Обновлено: 30.01.2023
Шаг 1 . Нужна установочная флешка системы Windows 10, потому что при ошибке MBR вы не сможете загрузиться на рабочий стол. Далее начните установки системы, и когда дойдете до кнопки Установить, нажмите снизу » Восстановление системы «.
Шаг 2 . Вас перебросит в дополнительные параметры, где вам нужно запустить командную строку.
Шаг 3. В командной строке задайте следующие команды по одной, нажимая Enter после каждой.
Отсутствие или повреждение Master Boot Record при установке Windows на съемные носители: как устранить проблемы?

↑ Как конвертировать стиль разметки диска MBR в GPT в командной строке Windows 10 с сохранением работоспособности системы
Итак, имеем компьютер или ноутбук с установленной на жёсткий диск (с обычной загрузочной записью MBR) операционкой Windows 10.

В Управление дисками видно, что Диск 0, на котором находится Windows 10, имеет основную загрузочную запись MBR.

Также это можно увидеть в свойствах накопителя.

Запускаем Windows PowerShell от имени администратора

и вводим команды:
Вводим основную команду:
mbr2gpt.exe /convert /disk:0 /allowFullOS (команда конвертирует Диск 0 в стиль GPT. Ключ /allowFullOS используется, если вы производите конвертацию HDD прямо в работающей ОС) .

Примечание : Если вам не нравится Windows PowerShell, то используйте командную строку, вводить нужно всё тоже самое.


Загружается Windows 10, но уже на диске стиля GPT. Все программы работоспособны, а личные файлы целы.

В Управлении дисками видим, что первый раздел 500 Мб, стал просто разделом восстановления, а файлы загрузчика Win 10 находятся на вновь созданном разделе 100 Мб Исправен (Шифрованный (EFI) системный раздел).

Смотрим свойства Диска 0, теперь он GPT.

↑ Если в работающей Win 10 вам не удастся преобразовать диск в стиль GPT, то сделайте это в среде предустановки Windows (WinPE)
Загрузите компьютер или ноутбук с загрузочной флешки Windows 10, открываем командную строку и вводим команды:
lis dis — этой командой определяем сколько у нас подключено к компьютеру физических дисков, в моём случае три и диск с установленной Windows 10 помечен как Диск 0, его и будем конвертировать в стиль GPT).
Решение 2: восстановление MBR
Учитывая отсутствие доступа к собственной операционной системе, для ремонта MBR потребуется создать DVD-диск или USB-флешку с дистрибутивом Windows. Для этого нужен рабочий компьютер. В случае со старыми версиями Виндовс можно использовать оригинальный установочный диск.
Инструкция по созданию загрузочного накопителя (можно пропустить, если уже есть такой носитель):
После завершения процедуры у пользователя должен появиться нужный инструмент для восстановления MBR. Дальнейшие шаги ремонта отличаются в разных версиях операционных систем, поэтому их придется рассматривать отдельно друг от друга.
Windows 7
Windows 8, 8.1 и 10
Что нужно сделать для решения ошибки MBR Error 1:

- Загрузиться с установочного накопителя и нажать на вариант «Восстановление вашего компьютера».
- Открыть вкладку «Решение проблем», далее – «Дополнительные параметры», затем – «Командная строка».
- В открывшуюся консоль вставить команду bootrec / FixMbr bootrec / FixBoot bootrec / ScanOs bootrec /RebuildBcd и нажать клавишу Ввод.
- Ввести exit, нажать Enter, извлечь носитель образа и перезагрузить ПК,
Одно из решений должно устранить проблему MBR Error 1 полностью. Если повезет, удастся обойтись только изменением параметров запуска Windows. Иначе придется восстанавливать MBR, что займет больше времени (до 20-30 минут).
Проблемы с BOOTMRG PBR
Кроме основного индикатора Master Boot Record, имеется еще два. Второй (расположенный чуть ниже) изменяет цвет довольно редко, но если уж это случилось, по всей видимости, имеются какие-то проблемы с форматированием выбранного раздела (все разделы должны быть отформатированы только в NTFS).
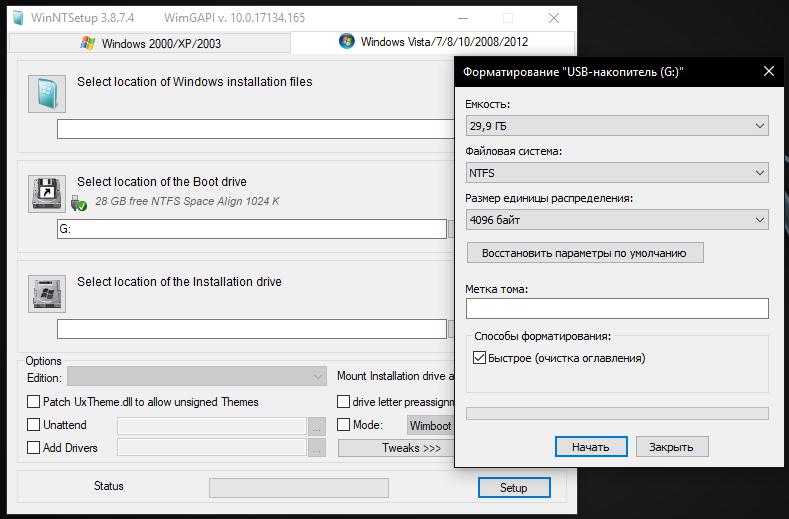
Для устранения ошибки можно воспользоваться стандартным инструментом Windows, причем даже с выбором быстрой очистки, но с указанием типа файловой системы именно NTFS.
Как конвертировать стиль разметки диска MBR в GPT в командной строке Windows 10 с сохранением работоспособности системы
Master Boot Record или GUID: что предпочесть для жесткого диска или загрузочного носителя?
Для начала давайте разберемся, в чем состоит отличие между этими двумя стандартами. Master Boot Record или сокращенно MBR можно интерпретировать как главную загрузочную запись, которой первичная система BIOS передает управление после проверки системных компонентов при старте компьютера. Этот стандарт поддерживается большинством известных ОС, включая Linux и MacOS разных версий. Довольно часто при установке операционной системы жесткий диск или съемный носитель приходится разбивать на разделы, а главным недостатком MBR является то, что этот стандарт не поддерживает носители с объемами более 2 Тб и не может создавать более четырех логических разделов на одном диске.
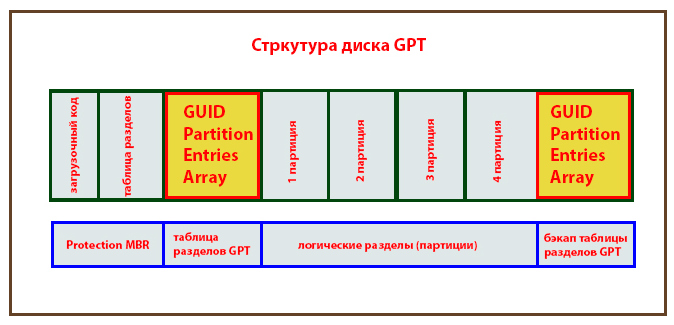
Напротив, GUID представляет собой более новую форму организации таблиц размещения файлов, но работает только с первичными системами UEFI и дисками GPT. Количество создаваемых разделов практически не ограничено, и каждый из них может иметь размер более 2 Тб. К тому же GUID хранит несколько копий загрузчика, которые разбросаны по всему диску. А вот если повреждена загрузочная запись Master Boot Record, которая хранится в фиксированной локации, у пользователя начинаются проблемы. Впрочем, единого мнения по поводу использования того или иного стандарта у специалистов пока нет, поскольку и GUID считается недоработанной системой, хотя перспективы развития у нее довольно высокие.
Теперь перейдем непосредственно к устранению проблем, которые могут наблюдаться при установке Windows на съемные носители. После запуска программы WinNTSetup справа в поле выбора загрузочного носителя имеется три индикатора, которые по умолчанию горят зеленым, поскольку изначально приложение выбирает системный раздел винчестера.
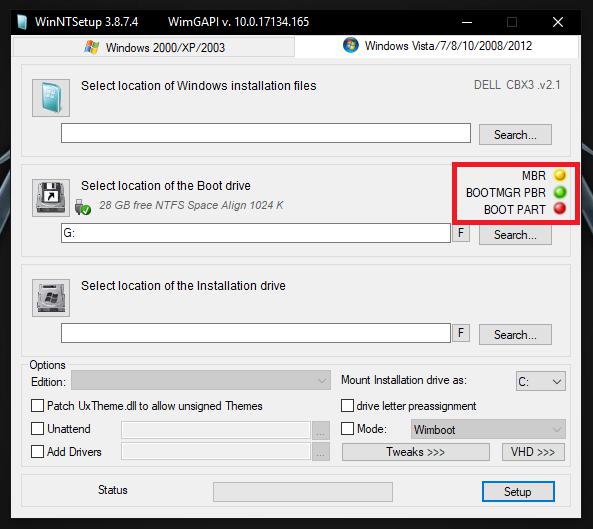
При указании съемного носителя их цвет может меняться. О возникновении проблем можно судить по изменению цвета индикатора на желтый и красный. На данный момент совершенно неважно, какой именно цвет присутствует на индикаторе, поскольку возникшая проблема устраняется одними и тем же методами.
Первый индикатор отвечает как раз за Master Boot Record. Если он горит красным или желтым, это свидетельствует о том, что загрузочная область на носителе не найдена (отсутствует или повреждена).
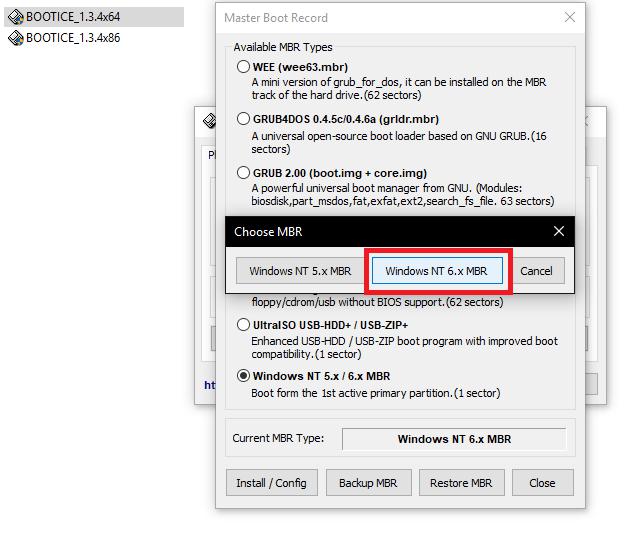
Причины ошибки MBR 1 в Windows
Хорошая новость в том, что сегодня известно всего о нескольких причинах появления неполадки. Таким образом довольно быстро можно найти настоящий источник сбоя.
- Неверно установленный порядок загрузки BIOS. Есть вероятность, что BIOS был изменен пользователем или переключением устройств. Вместо загрузки с основного диска хранения данных, в нем установлена флешка или дополнительный накопитель без ОС.
- Повреждение MBR. Существуют специальные утилиты по настройке и восстановлению MBR. Это может занять немало времени, в подобном случае – это единственный вариант исправления.
Решение 1: изменение порядка загрузки BIOS
Важно! Существует много разновидностей BIOS (UEFI), поэтому в конкретном случае названия разделов могут немного отличаться.
- Выключить компьютер и снова его включить.
- В момент загрузки перейти в BIOS. Для этого нажать кнопку F8, F9, F12 или Del. Обычно на мониторе отображаются подсказки, когда и какие клавиши следует кликать.
- С помощью стрелочек на клавиатуре в BIOS или указателя мыши в UEFI, перейти на вкладку «BIOS Setup Utility» (может называться Boot Options, Boot Order и т. п.) и открыть раздел «Boot». Дополнительно указанные пункты могут быть помещенными во вкладки «Advanced BIOS Features» или «Advanced Options».
- Внутри целевой вкладки отображается список устройств, расположение которых отражает их порядок загрузки. Первым в списке нужно установить диск с операционной системой или накопитель с инструментом восстановления MBR.
- Вернуться к изначальной вкладке и выбрать «Сохранить изменения и перезагрузить».
Если проблема была только в неправильном порядке загрузки устройств, она должна быть решения. В случае ошибок в MBR, стоит продолжить исправление.
Кое-что напоследок
В заключение остается сказать, что для всех описанных ситуаций можно, конечно, использовать инструментальные средства самих операционных систем Windows (в основном из командной строки), однако такие решения рядовым пользователям могут показаться довольно сложными, поэтому по понятным причинам, выше не приводились.
Неполадки с BOOTPART
Наконец, третий индикатор загорается отличным от зеленого цветом по причине того, что неправильно выбран активный загрузочный диск (раздел).
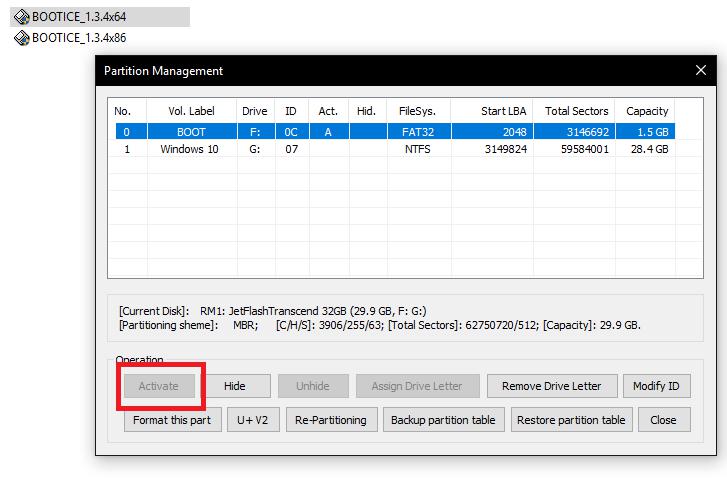
Для исправления ошибки используется вышеупомянутая программа Bootice, выбирается диск, нажимается кнопка Parts Manage, а в появившемся окне меняется активный раздел (флешка предварительно должна иметь один раздел для загрузчика размером порядка 100 Мб, а второй для операционной системы). Теперь остается только нажать кнопку Activate, после чего появится уведомление об успешной активации выбранного раздела. По окончании вышеописанных действий, снова запускаете основную установочную программу и выбираете нужные разделы для загрузчика и основных файлов инсталлируемой на съемный носитель операционной системы.
Читайте также:
- Control v на клавиатуре что это
- Как сделать верстак в trove
- От чего умер эрик брун
- Что такое квивертип на фидере в русской рыбалке 4
- Амулет дибеллы скайрим где найти
Обновлено: 20.06.2023
Шаг 1 . Нужна установочная флешка системы Windows 10, потому что при ошибке MBR вы не сможете загрузиться на рабочий стол. Далее начните установки системы, и когда дойдете до кнопки Установить, нажмите снизу » Восстановление системы «.
Шаг 2 . Вас перебросит в дополнительные параметры, где вам нужно запустить командную строку.
Шаг 3. В командной строке задайте следующие команды по одной, нажимая Enter после каждой.
Отсутствие или повреждение Master Boot Record при установке Windows на съемные носители: как устранить проблемы?

↑ Как конвертировать стиль разметки диска MBR в GPT в командной строке Windows 10 с сохранением работоспособности системы
Итак, имеем компьютер или ноутбук с установленной на жёсткий диск (с обычной загрузочной записью MBR) операционкой Windows 10.

В Управление дисками видно, что Диск 0, на котором находится Windows 10, имеет основную загрузочную запись MBR.

Также это можно увидеть в свойствах накопителя.

Запускаем Windows PowerShell от имени администратора

и вводим команды:
Вводим основную команду:
mbr2gpt.exe /convert /disk:0 /allowFullOS (команда конвертирует Диск 0 в стиль GPT. Ключ /allowFullOS используется, если вы производите конвертацию HDD прямо в работающей ОС) .

Примечание : Если вам не нравится Windows PowerShell, то используйте командную строку, вводить нужно всё тоже самое.


Загружается Windows 10, но уже на диске стиля GPT. Все программы работоспособны, а личные файлы целы.

В Управлении дисками видим, что первый раздел 500 Мб, стал просто разделом восстановления, а файлы загрузчика Win 10 находятся на вновь созданном разделе 100 Мб Исправен (Шифрованный (EFI) системный раздел).

Смотрим свойства Диска 0, теперь он GPT.

↑ Если в работающей Win 10 вам не удастся преобразовать диск в стиль GPT, то сделайте это в среде предустановки Windows (WinPE)
Загрузите компьютер или ноутбук с загрузочной флешки Windows 10, открываем командную строку и вводим команды:
lis dis — этой командой определяем сколько у нас подключено к компьютеру физических дисков, в моём случае три и диск с установленной Windows 10 помечен как Диск 0, его и будем конвертировать в стиль GPT).
Решение 2: восстановление MBR
Учитывая отсутствие доступа к собственной операционной системе, для ремонта MBR потребуется создать DVD-диск или USB-флешку с дистрибутивом Windows. Для этого нужен рабочий компьютер. В случае со старыми версиями Виндовс можно использовать оригинальный установочный диск.
Инструкция по созданию загрузочного накопителя (можно пропустить, если уже есть такой носитель):
После завершения процедуры у пользователя должен появиться нужный инструмент для восстановления MBR. Дальнейшие шаги ремонта отличаются в разных версиях операционных систем, поэтому их придется рассматривать отдельно друг от друга.
Windows 7
Windows 8, 8.1 и 10
Что нужно сделать для решения ошибки MBR Error 1:

- Загрузиться с установочного накопителя и нажать на вариант «Восстановление вашего компьютера».
- Открыть вкладку «Решение проблем», далее – «Дополнительные параметры», затем – «Командная строка».
- В открывшуюся консоль вставить команду bootrec / FixMbr bootrec / FixBoot bootrec / ScanOs bootrec /RebuildBcd и нажать клавишу Ввод.
- Ввести exit, нажать Enter, извлечь носитель образа и перезагрузить ПК,
Одно из решений должно устранить проблему MBR Error 1 полностью. Если повезет, удастся обойтись только изменением параметров запуска Windows. Иначе придется восстанавливать MBR, что займет больше времени (до 20-30 минут).
Проблемы с BOOTMRG PBR
Кроме основного индикатора Master Boot Record, имеется еще два. Второй (расположенный чуть ниже) изменяет цвет довольно редко, но если уж это случилось, по всей видимости, имеются какие-то проблемы с форматированием выбранного раздела (все разделы должны быть отформатированы только в NTFS).
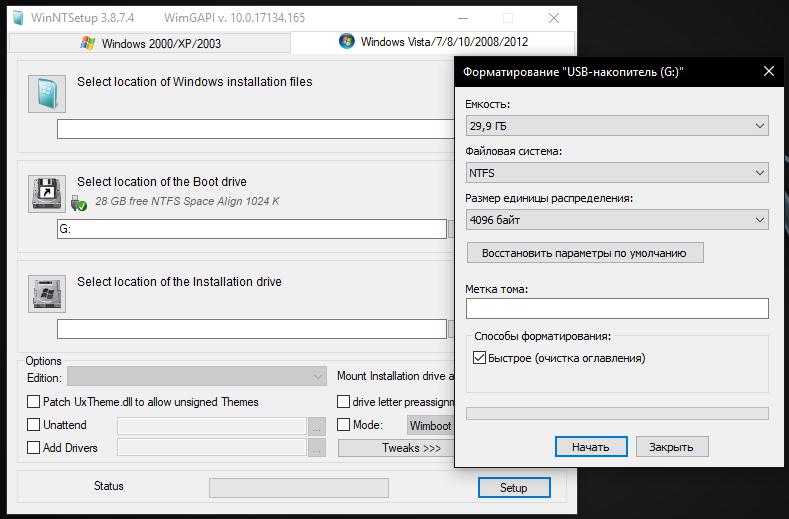
Для устранения ошибки можно воспользоваться стандартным инструментом Windows, причем даже с выбором быстрой очистки, но с указанием типа файловой системы именно NTFS.
Как конвертировать стиль разметки диска MBR в GPT в командной строке Windows 10 с сохранением работоспособности системы
Master Boot Record или GUID: что предпочесть для жесткого диска или загрузочного носителя?
Для начала давайте разберемся, в чем состоит отличие между этими двумя стандартами. Master Boot Record или сокращенно MBR можно интерпретировать как главную загрузочную запись, которой первичная система BIOS передает управление после проверки системных компонентов при старте компьютера. Этот стандарт поддерживается большинством известных ОС, включая Linux и MacOS разных версий. Довольно часто при установке операционной системы жесткий диск или съемный носитель приходится разбивать на разделы, а главным недостатком MBR является то, что этот стандарт не поддерживает носители с объемами более 2 Тб и не может создавать более четырех логических разделов на одном диске.
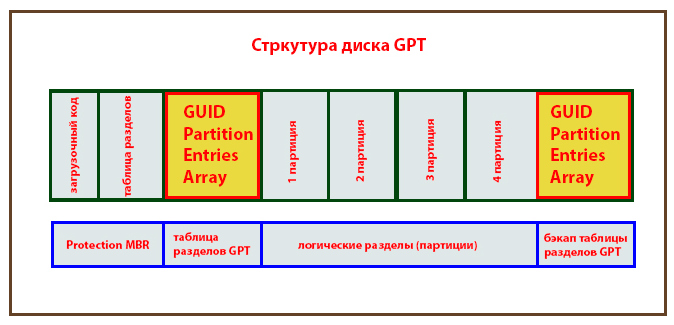
Напротив, GUID представляет собой более новую форму организации таблиц размещения файлов, но работает только с первичными системами UEFI и дисками GPT. Количество создаваемых разделов практически не ограничено, и каждый из них может иметь размер более 2 Тб. К тому же GUID хранит несколько копий загрузчика, которые разбросаны по всему диску. А вот если повреждена загрузочная запись Master Boot Record, которая хранится в фиксированной локации, у пользователя начинаются проблемы. Впрочем, единого мнения по поводу использования того или иного стандарта у специалистов пока нет, поскольку и GUID считается недоработанной системой, хотя перспективы развития у нее довольно высокие.
Теперь перейдем непосредственно к устранению проблем, которые могут наблюдаться при установке Windows на съемные носители. После запуска программы WinNTSetup справа в поле выбора загрузочного носителя имеется три индикатора, которые по умолчанию горят зеленым, поскольку изначально приложение выбирает системный раздел винчестера.
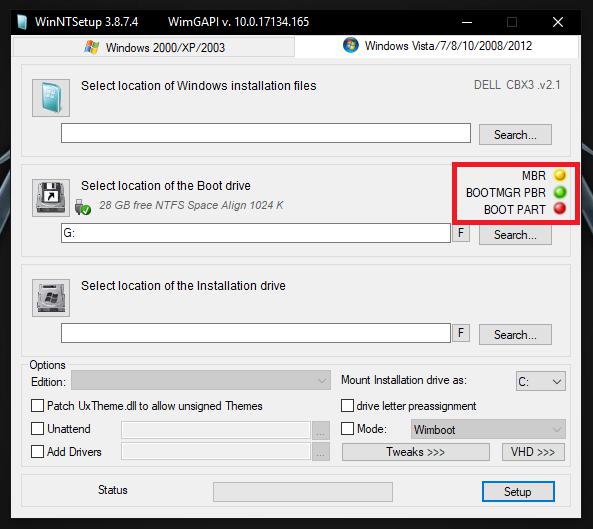
При указании съемного носителя их цвет может меняться. О возникновении проблем можно судить по изменению цвета индикатора на желтый и красный. На данный момент совершенно неважно, какой именно цвет присутствует на индикаторе, поскольку возникшая проблема устраняется одними и тем же методами.
Первый индикатор отвечает как раз за Master Boot Record. Если он горит красным или желтым, это свидетельствует о том, что загрузочная область на носителе не найдена (отсутствует или повреждена).
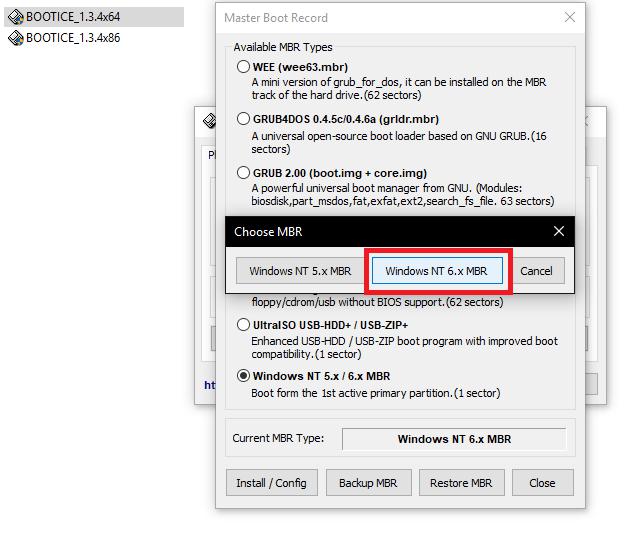
Причины ошибки MBR 1 в Windows
Хорошая новость в том, что сегодня известно всего о нескольких причинах появления неполадки. Таким образом довольно быстро можно найти настоящий источник сбоя.
- Неверно установленный порядок загрузки BIOS. Есть вероятность, что BIOS был изменен пользователем или переключением устройств. Вместо загрузки с основного диска хранения данных, в нем установлена флешка или дополнительный накопитель без ОС.
- Повреждение MBR. Существуют специальные утилиты по настройке и восстановлению MBR. Это может занять немало времени, в подобном случае – это единственный вариант исправления.
Решение 1: изменение порядка загрузки BIOS
Важно! Существует много разновидностей BIOS (UEFI), поэтому в конкретном случае названия разделов могут немного отличаться.
- Выключить компьютер и снова его включить.
- В момент загрузки перейти в BIOS. Для этого нажать кнопку F8, F9, F12 или Del. Обычно на мониторе отображаются подсказки, когда и какие клавиши следует кликать.
- С помощью стрелочек на клавиатуре в BIOS или указателя мыши в UEFI, перейти на вкладку «BIOS Setup Utility» (может называться Boot Options, Boot Order и т. п.) и открыть раздел «Boot». Дополнительно указанные пункты могут быть помещенными во вкладки «Advanced BIOS Features» или «Advanced Options».
- Внутри целевой вкладки отображается список устройств, расположение которых отражает их порядок загрузки. Первым в списке нужно установить диск с операционной системой или накопитель с инструментом восстановления MBR.
- Вернуться к изначальной вкладке и выбрать «Сохранить изменения и перезагрузить».
Если проблема была только в неправильном порядке загрузки устройств, она должна быть решения. В случае ошибок в MBR, стоит продолжить исправление.
Кое-что напоследок
В заключение остается сказать, что для всех описанных ситуаций можно, конечно, использовать инструментальные средства самих операционных систем Windows (в основном из командной строки), однако такие решения рядовым пользователям могут показаться довольно сложными, поэтому по понятным причинам, выше не приводились.
Неполадки с BOOTPART
Наконец, третий индикатор загорается отличным от зеленого цветом по причине того, что неправильно выбран активный загрузочный диск (раздел).
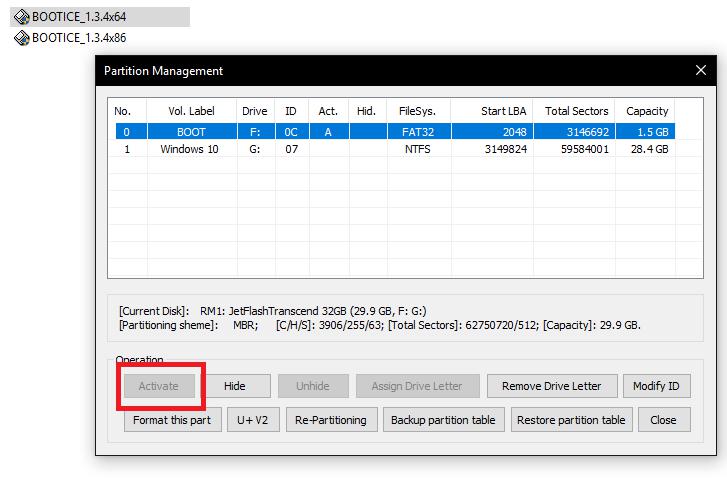
Для исправления ошибки используется вышеупомянутая программа Bootice, выбирается диск, нажимается кнопка Parts Manage, а в появившемся окне меняется активный раздел (флешка предварительно должна иметь один раздел для загрузчика размером порядка 100 Мб, а второй для операционной системы). Теперь остается только нажать кнопку Activate, после чего появится уведомление об успешной активации выбранного раздела. По окончании вышеописанных действий, снова запускаете основную установочную программу и выбираете нужные разделы для загрузчика и основных файлов инсталлируемой на съемный носитель операционной системы.
Читайте также:
- Control v на клавиатуре что это
- Как сделать верстак в trove
- От чего умер эрик брун
- Что такое квивертип на фидере в русской рыбалке 4
- Амулет дибеллы скайрим где найти
Fix Error Windows
Windows 10 Error Fix 1999-Master Boot Record has changed. Press any key to Restore de MBR
#Windows #Error #Fix #1999Master #Boot #Record #changed
To see the full content, share this page by clicking one of the buttons below
“Programación en Acción”
En este video te explicamos cómo solucionar este error de Windows 8/10: 1999-Master Boot Record hast changed. Press any key to enter Setup to Restore de MBR
BIOS SETUP
source
Concluzion: Windows 10 Error Fix 1999-Master Boot Record has changed. Press any key to Restore de MBR – [vid_tags]
source
Check Also
Fix Error Code 0xC004F074 In Windows 10 in 2023
Fix Error Code 0xC004F074 In Windows 10 in 2023 #Fix #Error #Code #0xC004F074 #Windows …
Operating System — Microsoft
-
- Forums
-
- Advancing Life & Work
- Alliances
- Around the Storage Block
- HPE Ezmeral: Uncut
- OEM Solutions
- Servers & Systems: The Right Compute
- Tech Insights
- The Cloud Experience Everywhere
- HPE Blog, Austria, Germany & Switzerland
- Blog HPE, France
- HPE Blog, Italy
- HPE Blog, Japan
- HPE Blog, Latin America
- HPE Blog, Poland
- HPE Blog, Hungary
- HPE Blog, Turkey
- HPE Blog, UK, Ireland, Middle East & Africa
- Blogs
- Information
-
Forums
-
Blogs
- Advancing Life & Work
- Alliances
- Around the Storage Block
- HPE Ezmeral: Uncut
- OEM Solutions
- Servers & Systems: The Right Compute
- Tech Insights
- The Cloud Experience Everywhere
- HPE Blog, Austria, Germany & Switzerland
- Blog HPE, France
- HPE Blog, Italy
- HPE Blog, Japan
- HPE Blog, Latin America
- HPE Blog, UK, Ireland, Middle East & Africa
- HPE Blog, Poland
- HPE Blog, Hungary
- HPE Blog, Turkey
-
Information
-
English
Appendix A Error Messages and Codes
Compaq Personal Computers
Changed — November 2000
A-2
A.3
POWER-ON SELF TEST (POST) MESSAGES
Table A–2. Power-On Self Test (POST) Messages
Table A-2.
Power-On Self Test (POST) Messages
Error Message
Probable Cause
Invalid Electronic Serial Number
Chassis serial number is corrupt. Use Setup to enter a valid number.
Network Server Mode Active (w/o
kybd)
System is in network mode.
101-Option ROM Checksum Error
A device’s option ROM has failed/is bad.
102-system Board Failure
Failed ESCD write, A20, timer, or DMA controller.
150-Safe POST Active
An option ROM failed to execute on a previous boot.
162-System Options Not Set
Invalid checksum, RTC lost power, or invalid configuration.
163-Time & Date Not Set
Date and time information in CMOS is not valid.
164-Memory Size Error
Memory has been added or removed.
201-Memory Error
Memory test failed.
213-Incompatible Memory Module
BIOS detected installed DIMM(s) as being not compatible.
216-Memory Size Exceeds Max
Installed memory exceeds the maximum supported by the system.
301-Keyboard Error
Keyboard interface test failed (improper connection or stuck key).
303-Keyboard Controller Error
Keyboard buffer failed empty (8042 failure or stuck key).
304-Keyboard/System Unit Error
Keyboard controller failed self-test.
404-Parallel Port Address Conflict
Current parallel port address is conflicting with another device.
510-Slpash Image Corrupt
Corrupted splash screen image. Restore default image w/ROMPAQ.
601-Diskette Controller Error
Diskette drive removed since previous boot.
912-Computer Cover Removed
Since Last System Start Up
Cover (hood) removal has been detected by the Smart Cover
Sensor.
917-Expansion Riser Not Detected
Expansion (backplane) board not seated properly.
1720-SMART Hard Drive Detects
Imminent Failure
SMART circuitry on an IDE drive has detected possible equipment
failure.
1721-SMART SCSI Hard Drive
Detects Imminent Failure
SMART circuitry on a SCSI drive has detected possible equipment
failure.
1801-Microcode Patch Error
A processor is installed for which the BIOS ROM has no patch.
Check for ROM update.
1998-Master Boot Record Backup
Has Been Lost
Backup copy of the hard drive master boot record is corrupted. Use
Setup to restore the backup from the hard drive.
1999-Master Boot Record Has
Changed. Press Any Key To Enter
Setup to Restore the MBR.
If Master Boot Record Security is enabled, this message indicates
that the MBR has changed since the backup was made.
2000-Master boot Record hard drive
has changed
The hard drive has been changed. Use Setup to create a backup of
the new hard drive.
