Здравствуйте, друзья!
Вчера «сломался» ключ — произошёл сбой аппаратной привязки.
У меня был резервный пин-код, я повторно провёл активацию, и до конца дня работал себе в Общепите нормально.
Как оказалось — повторная активация — неправильный и извилистый путь, так как проблема
(возникшая не только у меня, а ещё, как минимум у одного пользователя Общепита),
решается обычной перезагрузкой компьютера!
Необходимо отметить, что, в последнее время, аппаратная составляющая компьютера не изменялась.
Вообще.
Сегодня утром история повторилась.
Я не стал тратить свой «крайний» резервный пин-код, выпрошенный вчера у Катрана, взамен использованного.
Я просто, как мне и советовали друзья, перезагрузил компьютер, после чего всё лицензируется вполне себе штатно.
Что происходит, почему «слетает» лицензия???
AUTOCAD ЗАВИСАЕТ ПРИ ЗАПУСКЕ НА ПРОВЕРКЕ ЛИЦЕНЗИИ Активация не запускается!
Понадобится программа RegOrganizer.
Сносишь AutoCAD, удаляешь все папки, которые он создал. После этого, запускаешь RegOrganizer и поиском в реестре находишь и удаляешь все ключи в вхождением сток autocad и autodesk. Если некоторые клюяи не удастся удалить, придется делать это загрузившись с диска LiveCD
После этого, ставишь AutoCAD и активируешь его СТРОГО следуя инструкции.
Для всех версий принцип один и тот же:
Удаление лицензии автокад
Удаление лицензии автокад может потребоваться например в том случае если автокад не принял у вас лицензию.
Такое часто случается при смене железа (материнской платы, жёсткого диска и т. д.), либо при переносе операционной системы на другой компьютер например средствами Acronis True Image.
Часто уничтожают лицензию для ввода новой, например у вас была студентческая версия autocad, а потребовалась другая лицензия.
Автокад не запускается — вылетает на стадии проверки лицензиии
Autocad выдаёт различные ошибки связанные с лицензией
Лечение:
Переходим в каталог «C:ProgramData»
Переименовываем папку «FLEXnet» например в «FLEXnet-old»
Запускаем Autocad и при запросе лицензии вводим новую
Папку «FLEXnet» можно просто удалить, но переименов её мы сможем восстановить старую лицензию.
Сообщение «Диспетчер лицензий не работает или установлен неправильно» при запуске AutoCAD 2017–2019
Автор:
Проблема
При попытке запустить программу из семейства AutoCAD (AutoCAD, AutoCAD LT, AutoCAD MEP и т. д.) выпуска 2017, 2018 или 2019 появляется следующая ошибка лицензии:
Ошибка лицензирования
Диспетчер лицензий не работает или установлен неправильно. Приложение AutoCAD будет закрыто.
Причины
- Процесс проверки лицензии для программы блокируется.
- Закрытие диалогового окна LGS без выбора типа лицензии.
- Закрытие диалогового окна пробной версии с истекшим сроком действия.
- Закрытие диалогового окна поиска лицензий Flexnet.
- Нарушение работы модулей лицензирования из-за обновлений Windows.
- Программа не назначена пользователю в разделе «Управление пользователями» учетной записи на портале Autodesk Account.
Решение
Если эта ошибка возникает в системе, где установлена программа LogMeIn, см. раздел Ошибка «Менеджер лицензий не работает или неправильно установлен» в системах с установленным программным обеспечением LogMeIn. В противном случае воспользуйтесь следующими решениями.
Примечание. Перед использованием какого-либо из указанных ниже решений, удостоверьтесь, что для входа в программу используются правильные данные учетной записи. Использование неверных данных учетной записи всегда приводит к ошибке.
Вариант 1. Проверьте, запущена ли служба лицензирования FlexNet для версий 2017–2019.
- Нажмите кнопку «Пуск» (или щелкните правой кнопкой мыши «Пуск» в Windows 10) и выберите «Выполнить».
- В окне «Выполнить» введите services.msc.
- В окне консоли «Службы» найдите в столбце «Имя» службу FlexNet Licensing 64 и проверьте, находится ли она в состоянии «Работает».
- Если она работает, закройте окно консоли «Службы» и перейдите ко второму решению.
- Если она не работает, перейдите к шагу 4.
- В столбце «Тип запуска» правой кнопкой щелкните параметр «Вручную» и выберите «Свойства».
Примечание. Если службу нельзя запустить, убедитесь, что используемый профиль Windows имеет достаточно прав. При необходимости обратитесь к ИТ-администратору.
- В диалоговом окне «Свойства» задайте в раскрывающемся меню тип запуска «Автоматически» и нажмите «ОК».
- Чтобы задать для службы состояние «Работает», правой кнопкой мыши щелкните пустую ячейку «Состояние» и в контекстном меню выберите «Запустить». Примечание. Если используется AutoCAD 2018, установите исправление Autodesk License Service (x64) — 5.1.5 Hotfix.
Вариант 2. Проверьте ограничения, заданные для программного обеспечения.
Убедитесь, что для программного обеспечения Autodesk не ограничен доступ к доменам, перечисленным в статье Какие URL-адреса/протоколы должны быть включены в белый список для лицензий по подписке Autodesk.
При использовании прокси-сервера:
- Убедитесь, что флажок «Автоматическое определение параметров» в параметрах интернета Internet Explorer снят, либо установите флажки «Автоматическое определение параметров» и «Использовать прокси-сервер. ». Затем укажите IP-адрес и порт прокси-сервера.
- Если прокси-сервер требует проверки подлинности, укажите прокси-сервер и учетные данные в приложении Autodesk для ПК.
Вариант 3. Убедитесь, что элементы управления Active X включены.
- В поле поиска Windows введите Свойства браузера и нажмите клавишу ENTER.
- Выберите вкладку «Безопасность» и нажмите кнопку «Другой. ».
- Найдите в списке настроек безопасности параметр Запускать элементы управления ActiveX и подключаемые модули и включите его.
- Найдите в списке параметр Выполнять сценарии элементов ActiveX, помеченных как безопасные и включите его.
- Нажмите кнопку «ОК» несколько раз, чтобы выйти из диалогового окна «Свойства браузера».
Вариант 4. Расширьте права доступа.
- Чтобы расширить права программного обеспечения Autodesk на доступ к папкам, добавьте пользователя и предоставьте ему полный контроль над разделами реестра и папками, указанными в статье. Права, необходимые пользователям для работы с AutoCAD
- Запустите программу от имени администратора. Для этого правой кнопкой мыши щелкните значок программы, выберите «Запуск от имени администратора» и посмотрите, работает ли программа должным образом.
Вариант 5. Восстановите файл данных лицензирования.
AutoCAD не запустится, если файл данных лицензирования отсутствует или поврежден.
- Перейдите в папку, где находится установленная версия программы.
Для программ 2017: C:ProgramDataAutodeskCLMLGS _2017.0.0.F
Для программ 2018: C:ProgramDataAutodeskCLMLGS _2018.0.0.F
Для программ 2019: C:ProgramDataAutodeskCLMLGS _2019.0.0.F
- Если папка не существует, см. раздел Включение отображения скрытых файлов и папок в Windows.
- Если папка не существует, создайте ее.
Примечание. Вместо текста укажите ключ установленной программы. Ключ продукта можно найти в учетной записи на портале Autodesk Account.
_STANDALONE (если у лицензии на программу есть серийный номер)
_NETWORK (если используется многопользовательская лицензия)
_USER (если лицензия основана на учетной записи Autodesk и не имеет серийного номера)
Примечание. Если используется сетевая лицензия, создайте файл LICPATH.lic в той же папке.
Содержимое файла LICPATH.lic имеет следующий формат. Замените имя_сервера на имя сервера лицензий или его IP-адрес.
Сохраните файл LGS.data и закройте текстовый редактор.
Примечание. Убедитесь, что текстовый редактор не сохранил файл LGS.data со скрытым расширением TXT. Включите отображение скрытых файлов и папок в Windows , чтобы убедиться, что расширения не скрыты.
Вариант 6. Восстановите компонент CLM.
- Перейдите в папку C:ProgramDataAutodesk.
- Переименуйте папку CLM в CLM.old.
- Выберите «Панель управления» > «Все элементы панели управления» > «Программы и компоненты».
- Восстановите распространяемые компоненты Microsoft Visual C++ 2012, а также 2015 либо 2017 в зависимости от того, какие версии установлены.
- Щелкните правой кнопкой мыши один из установленных распространяемых компонентов Microsoft Visual C++, перечисленных выше.
- Выберите «Изменить», затем «Восстановить».
- Повторите процедуру для всех установленных распространяемых компонентов Microsoft Visual C++ 2012, а также 2015 либо 2017.
Вариант 7. Попробуйте использовать другие меры для устранения неполадки.
Если перечисленные выше методы не помогли решить проблему, попробуйте поочередно выполнить следующие действия. Перед тем как перейти к следующему шагу, проверьте, не устранена ли неполадка.
- Убедитесь, что установлены последние обновления AutoCAD.
- Проверьте систему при помощи антивирусной программы на наличие рекламного или вредоносного ПО. Если рекламное или вредоносное ПО найдено, найдите в интернете способы его удаления.
- Отключите антивирусное программное обеспечение.
- Выйдите из всех облачных служб и приложений Autodesk, которые могут быть запущены в системе (например, из приложения Autodesk для ПК, A360, Fusion 360 и т. д.).
Вариант 8. Создайте развертывание для повторной установки программы AutoCAD.
Установку развертывания можно использовать, когда обычная установка не работает из-за заблокированной или удаленной информации о лицензии. Потеря данных лицензии может произойти по нескольким причинам, включая обновления операционной системы. В отличие от обычной установки, установка развертывания предусматривает сбор информации о лицензии перед запуском программы и замену потерянных или поврежденных данных. Прибегать к этому решению можно, только если действия 1–4 не помогли устранить ошибку лицензирования.
- Если программа AutoCAD уже установлена, удалите ее с помощью службы удаления программ в панели управления Windows.
- См. раздел Создание развертывания — Администрирование сетевых лицензий, чтобы создать развертывание.
- Найдите файл Setup.exe в каталоге развертывания.
- Щелкните правой кнопкой мыши файл Setup.exe и выберите «Запуск от имени администратора».
- Следуйте инструкциям по установке для развертывания программы AutoCAD.
- Перезагрузите компьютер и запустите программу AutoCAD.
Вариант 9. Используйте приложение Autodesk для ПК.
Убедитесь, что приложение Autodesk для ПК работает должным образом. Если приложение Autodesk для ПК не загружается, выполните следующие действия.
- Нажмите стрелку, чтобы активировать параметр отображения скрытых значков.
- Найдите значок приложения Autodesk для ПК и щелкните его правой кнопкой мыши.
- Выйдите из приложения.
- Откройте диспетчер задач Windows и убедитесь, что указанные ниже задачи не выполняются.
- AutodeskDesktopApp.exe
- AdAppMgrSvc.exe.
После выполнения этих действий попробуйте запустить приложение Autodesk для ПК и войти в систему. После успешного входа попробуйте войти в программное обеспечение Autodesk.
Если проблемы с приложением Autodesk для ПК не были устранены, см. статью Приложение Autodesk для ПК зависает, и отображается пустой белый экран.
Вариант 10. Перед ошибкой лицензирования появляется ошибка часов.
Вариант 11. Активируйте лицензию повторно.
Убедитесь, что файлы и папки не являются скрытыми, выполнив эти инструкции.
- Удалите все файлы в папке C:Users AppDataRoamingAutodeskADUT.
- Удалите все файлы в папке C:ProgramDataAutodeskADUT.
- Перейдите в папку C:ProgramDataAutodeskCLM и удалите папку LGS.
- Перейдите в папку C:ProgramDataFLEXnet и удалите все файлы, имя которых начинается с adskflex.
- Перейдите в папку C:Users AppDataLocalAutodeskWeb Services и удалите файл LoginState.xml.
- Запустите AutoCAD снова.
Если файлы или папки, выделенные полужирным шрифтом выше, не были созданы, выполните следующие действия:
- В окне Свойства браузера перейдите на вкладку Дополнительнои в списке Параметры найдите раздел Безопасность. Убедитесь, что параметр SSL 3.0 включен.
- Удалите/переустановите все библиотеки C++. Удаление и повторная установка библиотек среды выполнения Microsoft Visual C++.
- Запустите программу AutoCAD и попробуйте активировать ее.
- Удалите программу AutoCAD и установите ее повторно следующим образом.
А. Используйте средство «Удаление программ» на панели управления Windows, чтобы удалить продукт.
Примечание. Если ошибки лицензирования возникают во всех программах Autodesk, выполните полное удаление. Перед тем как выполнить полное удаление, обязательно создайте резервную копию системы.
Как запустить автокад без лицензии
Сообщение «Диспетчер лицензий не работает или установлен неправильно» при запуске AutoCAD 2017–2019
- Процесс проверки лицензии для программы блокируется.
- Закрытие диалогового окна LGS без выбора типа лицензии.
- Закрытие диалогового окна пробной версии с истекшим сроком действия.
- Закрытие диалогового окна поиска лицензий Flexnet.
- Нарушение работы модулей лицензирования из-за обновлений Windows.
- Программа не назначена пользователю в разделе «Управление пользователями» учетной записи на портале Autodesk Account.
Вариант 1. Проверьте, запущена ли служба лицензирования FlexNet для версий 2017–2019.
- Нажмите кнопку «Пуск» (или щелкните правой кнопкой мыши «Пуск» в Windows 10) и выберите «Выполнить».
- В окне «Выполнить» введите services.msc.
- В окне консоли «Службы» найдите в столбце «Имя» службу FlexNet Licensing 64 и проверьте, находится ли она в состоянии «Работает».
- Если она работает, закройте окно консоли «Службы» и перейдите ко второму решению.
- Если она не работает, перейдите к шагу 4.
- В столбце «Тип запуска» правой кнопкой щелкните параметр «Вручную» и выберите «Свойства».
- В диалоговом окне «Свойства» задайте в раскрывающемся меню тип запуска «Автоматически» и нажмите «ОК».
- Чтобы задать для службы состояние «Работает», правой кнопкой мыши щелкните пустую ячейку «Состояние» и в контекстном меню выберите «Запустить». Примечание. Если используется AutoCAD 2018, установите исправление Autodesk License Service (x64) — 5.1.5 Hotfix.
- Убедитесь, что флажок «Автоматическое определение параметров» в параметрах интернета Internet Explorer снят, либо установите флажки «Автоматическое определение параметров» и «Использовать прокси-сервер», а затем укажите IP-адрес и порт прокси-сервера.
- Если прокси-сервер требует проверки подлинности, укажите прокси-сервер и учетные данные в приложении Autodesk для ПК.
Вариант 3. Убедитесь, что элементы управления Active X включены.
- В поле поиска Windows введите Свойства браузера и нажмите клавишу ENTER.
- Выберите вкладку Безопасность и нажмите кнопку Другой.
- Найдите в списке настроек безопасности параметр Запускать элементы управления ActiveX и подключаемые модули и включите его.
- Найдите в списке параметр Выполнять сценарии элементов ActiveX, помеченных как безопасные и включите его.
- Нажмите кнопку «ОК» несколько раз, чтобы выйти из диалогового окна «Свойства браузера».
- Чтобы расширить права программного обеспечения Autodesk на доступ к папкам, добавьте пользователя и предоставьте ему полный контроль над разделами реестра и папками, указанными в статье.Права, необходимые пользователям для работы с AutoCAD
- Запустите программу от имени администратора. Для этого правой кнопкой мыши щелкните значок программы, выберите «Запуск от имени администратора» и посмотрите, работает ли программа должным образом.
- Если папка не существует, см. раздел Включение отображения скрытых файлов и папок в Windows.
- Если папка не существует, создайте ее.
Вариант 6. Восстановите компонент CLM.
- Перейдите в папку C:ProgramDataAutodesk.
- Переименуйте папку CLM в CLM.old.
- Выберите «Панель управления» > «Все элементы панели управления» > «Программы и компоненты».
- Восстановите распространяемые компоненты Microsoft Visual C++ 2012, а также 2015 либо 2017 в зависимости от того, какие версии установлены.
- Щелкните правой кнопкой мыши один из установленных распространяемых компонентов Microsoft Visual C++, перечисленных выше.
- Выберите «Изменить», затем «Восстановить».
- Повторите процедуру для всех установленных распространяемых компонентов Microsoft Visual C++ 2012, а также 2015 либо 2017.
- Убедитесь, что установлены последние обновления AutoCAD.
- Проверьте систему при помощи антивирусной программы на наличие рекламного или вредоносного ПО. Если рекламное или вредоносное ПО найдено, найдите в Интернете способы его удаления.
- Отключите антивирусное программное обеспечение.
- Выйдите из всех облачных служб и приложений Autodesk, которые могут быть запущены в системе (например, из приложения Autodesk для ПК, A360, Fusion 360 и т. д.).
Вариант 8. Создайте развертывание для повторной установки программы AutoCAD.
- Если программа AutoCAD уже установлена, удалите ее с помощью службы удаления программ в панели управления Windows.
- См. раздел Создание развертывания — Администрирование сетевых лицензий, чтобы создать развертывание.
- Найдите файл Setup.exe в каталоге развертывания.
- Щелкните правой кнопкой мыши файл Setup.exe и выберите «Запуск от имени администратора».
- Следуйте инструкциям по установке для развертывания программы AutoCAD.
- Перезагрузите компьютер и запустите программу AutoCAD.
Вариант 9. Используйте приложение Autodesk для ПК.
- Нажмите стрелку, чтобы активировать параметр отображения скрытых значков.
- Найдите значок приложения Autodesk для ПК и щелкните его правой кнопкой мыши.
- Выйдите из приложения.
- Откройте диспетчер задач Windows и убедитесь, что указанные ниже задачи не выполняются.
- AutodeskDesktopApp.exe
- AdAppMgrSvc.exe.
- Удалите все файлы в папке C:Users AppDataRoamingAutodeskADUT.
- Удалите все файлы в папке C:ProgramDataAutodeskADUT.
- Перейдите в папку C:ProgramDataAutodeskCLM и удалите папку LGS.
- Перейдите в папку C:ProgramDataFLEXnet и удалите все файлы, имя которых начинается с adskflex.
- Перейдите в папку C:Users AppDataLocalAutodeskWeb Services и удалите файл LoginState.xml.
- Запустите AutoCAD снова.
- В окне Свойства браузера перейдите на вкладку Дополнительнои в списке Параметры найдите раздел Безопасность. Убедитесь, что параметр SSL 3.0 включен.
- Удалите/переустановите все библиотеки C++.См. раздел Удаление и повторная установка библиотек среды выполнения Microsoft Visual C++.
- Запустите программу AutoCAD и попробуйте активировать ее.
- Удалите программу AutoCAD и установите ее повторно следующим образом.
Решение проблем с лицензией у Autocad

 Inaccessible boot device или как разблокировать диск на котором установлена система
Inaccessible boot device или как разблокировать диск на котором установлена система
Добрый день. Вчера приспичило мне объеденить два разднла на своем hdd. Зашел в управление-. Система не присваивает (или назначает неправильно) буквы внешнему HDD
Система не присваивает (или назначает неправильно) буквы внешнему HDD
Система: i5-6600/ b150-d3-plus/16 gb В системе установлены 2 диска -1 Hdd на 500 гб и sdd на 500.
Для запуска 1С в клиент-серверном режиме нужно ДВЕ лицензии: одна серверная для запуска сервера 1С:Предприятия, вторая клиентская для запуска клиентского приложения (а для запуска файловой базы нужна только клиентская лицензия, а серверную устанавливать не нужно вовсе) .
Сегодня устанавливал 1С Предприятие на сервер, восстановил лицензию при помощи резервного пинкода, получил в диалоговом окне сообщение что лицензия успешно установлена.
Судя по данному тексту вы получили лицензию на СЕРВЕР.
Не найдена лицензия. Не обнаружен ключ защиты программы или полученная программная лицензия!
Данный текст говорит о том, что 1С не видит лицензию на запуск КЛИЕНТА.
Файл программной лицензии не предусматривает возможность запуска клиентских приложений 1С:Предприятия или внешних соединений:
file://C:/ProgramData/1C/licenses/ХХХХХХХХ.lic
100% что это файл той самой лицензии на сервер 1С, который вы только что получили.
Уточнить можно открыв файл лицензии текстовым редактором, например, блокнотом — в конце файла будет информация о лицензии в человекочитаемом виде.

Т.е для работы вам теперь ещё надо получить клиентскую лицензию.
Для полного понимания советую почитать инструкцию по повторному получению лицензии 1С с разборами ошибок и примерами (кстати, ваш случай там тоже есть)
Как восстановить программную лицензию 1С:Предприятие 8
P. S.
Кстати имя файла затерли совершенно зря — оно представляет собой дату и время получения лицензии, никакой уникальной идентифицирующей информации в имени файла нет, например, активированная сегодня лицензия будет вида 202110131012345.lic, где первые 8 цифр — это дата 2021.10.13, а следующие 6 цифр — это время ЧЧ.ММ.СС.
Дано:
Сервер №1. Установлен SQL, сервер 1с х32(8.3.15), СЛК на порту 9099, сервер лицензирования РАРУСа на порту 15201.
Сервер №2. Установлен SQL, сервер 1с х64(8.3.18).
Сервер №3. Установлен SQL, сервер 1с х64(8.3.18).
Конфигурации РАРУСа: 2 шт. Одна типовая, вторая дописанная.
Как мы работали раньше. Сервер №1 и Сервер №2 работали независимо друг от друга, кроме того что Сервер №2 брал лицензии раруса с 1 сервера.
Сейчас мы взяли 3 сервер, чтобы выключить SQL на 2 сервере. Чтобы пользователи были на 2 сервере, а на 3 сервере был SQL и 1с сервер(чтобы разделить sql и пользователей). Теперь наблюдаем такую проблему на 2 сервере вылезает ошибка «Ошибка при инициализации компоненты лицензирования». Решается только перезапуском службы на 3 сервере, при этом на 1 сервере проблем нет. Раньше проблема возникала 1 раз в день, теперь каждые пол часа. Есть идеи?
-
Главная
-
О компании
-
Блог
-
Полезные статьи
- Ошибка программного лицензирования в 1С 8.3
68451

Руководитель Центра
сопровождения 1С
09 января 2019
Лицензии 1С
Актуальность проверена: 04.06.2023
Получить консультацию
Бесплатно
Содержание статьи
- Причины отказа лицензий 1С 8.3
- Восстановление работоспособности лицензий 1С

Лицензии 1С
Бесплатная доставка и установка, часы работы в подарок.
Большинство крупных компаний-пользователей программного обеспечения 1С, купив лицензию 1С Предприятие 8, использует программные ключи. Они удобны и обходятся дешевле «флешек», так как расходуются не на компьютеры, а на сессии с сервером. Однако случается, что с ними возникаю проблемы, и 1С прекращает их видеть. Администраторам 1С в крупных компаниях важно уметь быстро исправлять такие ситуации, поскольку время «простоя» пользователей может обернуться проблемами.
Причины отказа лицензий 1С 8.3
Существует перечень распространенных причин того, что 1С перестает видеть файл с лицензиями. Ответственный сотрудник должен в первую очередь проверить именно их и быстро исправить для восстановления работоспособности 1С:
- Обновление платформы 1С. Суть проблемы заключается в схеме процедуры обновления – новая версия не заменяет старую, а просто устанавливается в соседней директории. В итоге после нескольких лет работы на сервере можно обнаружить целую коллекцию платформ, работающих самостоятельно. Чтобы вернуть работоспособность лицензий, их необходимо перерегистрировать с помощью резервных пин-кодов;
- Сбой работы менеджера лицензий. Настройка этого механизма – тонкое и сложное занятие. Если им занимался неквалифицированный специалист, проблемы могут возникнуть в любой момент. Решаются подобные сбои переустановкой платформы и менеджера лицензирования;
- Отключение использования программных лицензий. В настройках информационной базы можно указать, какой тип лицензий используется. Иногда даже пользователи могут изменить настройки и достаточно лишь снять галку «Использовать аппаратную лицензию»;
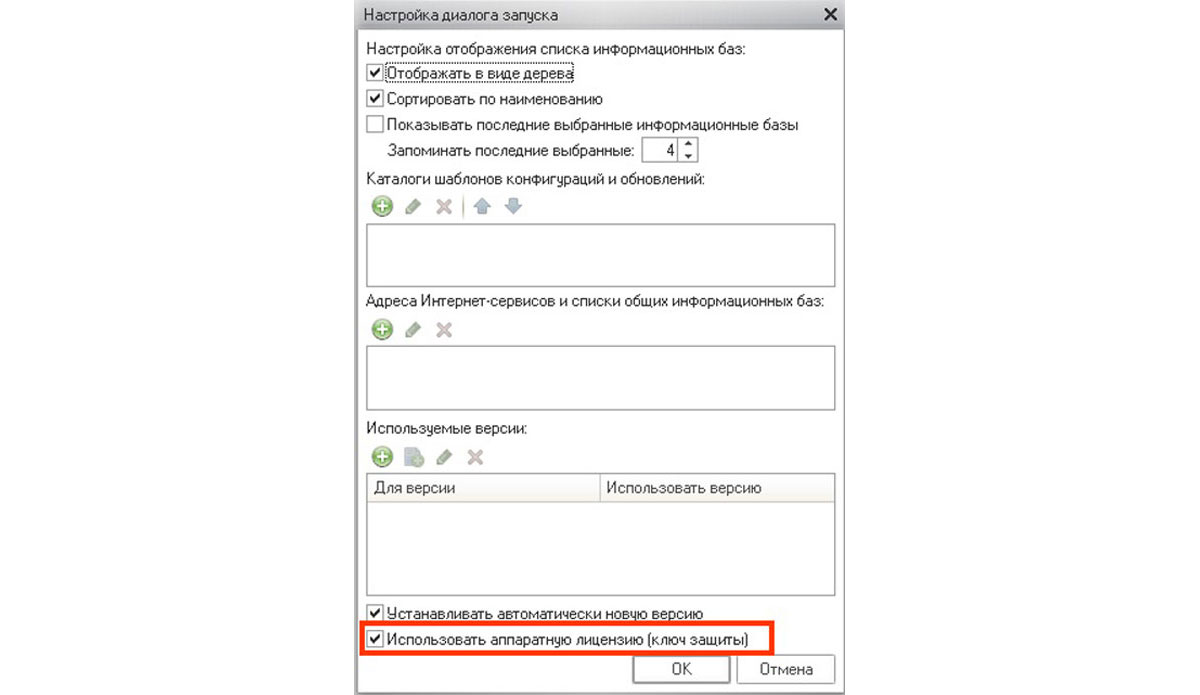
- Если в вашей компании включен и настроен сервер лицензий 1С и к нему кто-то имеет доступ, необходимо проверить его настройки. При этом важно обладать соответствующей квалификацией или обратиться к профессионалам;
- Неверное расположение файла *.lic – программного ключа. Подобная ошибка возникает при переходе с файловой на клиент-серверную базу. Часто забывают, что у этих типов различается необходимое расположение ключа, и оставляют его в старой директории;
- Когда вы видите сообщение «Не обнаружено свободной лицензии» на одном рабочем месте, а на другом 1С работает, проверьте количество программных лицензий. Возможно, у вас просто слишком много пользователей и лицензии кончились. В этом случае придется закупать дополнительные или регулировать доступ в 1С по времени, что крайне неудобно;
- Изменилась конфигурация системы – программная лицензия 1С посчитает, что ее перенесли на другой ПК и откажется работать. Необходимо перерегистрировать ее, используя резервные пин-коды;
- Ненастроенный брандмауэр и антивирус тоже могут блокировать раздачу программных лицензий.
Восстановление работоспособности лицензий 1С
Существует возможность восстановить программные лицензии 1С с помощью специального файла, входящего в состав платформы. Для этого необходимо правильно настроить файл nethasp.ini, расположенный в папке conf каталога, куда установлена 1С. Чтобы ошибка лицензии 1С ушла, необходимо в этом файле указать следующие данные:
- В разделе NH_COMMON указать NH_TCPIP = Enabled;
- В разделе NHS_SERVER указать все имена менеджеров лицензий;
- В разделе NH_TCPIP указать адрес сервера с менеджером лицензий в виде NH_SERVER_ADDR = IP – адрес. Также укажите имя самого менеджера в реквизит NH_SERVER_NAME. Если их несколько, то перечисляются через запятые.
Затем настает очередь активировать имеющуюся лицензию первично или повторно. Видимость ее должна распространяться на всех пользователей ПК, способ получения укажите – ручной, автоматический, на цифровом носителе. После заполнения регистрационных данных в специальной форме получится файл лицензий, который необходимо разместить по одному из путей:
-
Для Windows XP и Vista:
- C:UsersAdministratorAppDataLocal1C1Cv8conf;
- C:UsersAll Users1C1Cv8conf;
-
Для Windows 7 и следующих:
- C:ProgramData1Clicences
Иногда получается так, что компания покупала лицензию, но все документы утрачены, а регистрационные данные забыты. В таком случае многие просто покупают заново комплект лицензий. Это достаточно дорого, если речь идет о 50 или 100 программных лицензиях. Поэтому важно знать, что всю информацию можно восстановить, если найти файл формата lic.
В этом файле вся информация закодирована. Чтобы ее декодировать придется потратить немало сил и времени. В этом может помочь техническая поддержка 1С, если покупка лицензий действительно имела место быть. Если же взяться за эту операцию самостоятельно, высока вероятность, что возникнет ошибка декодирования файла лицензий и будет утрачена последняя возможность восстановления.
Консультация со специалистами технической поддержки 1С полезна при проблеме с обновлениями или лицензиями любых видов: обращение может помочь существенно облегчить решение возникших задач. Помните, что в некоторых случаях сотрудники 1С могут запросить предоставить копию базы данных, но вы можете отказаться. Правда, в этом случае шансы получить полноценную помощь существенно снижаются.
Другие статьи по теме

Программные лицензии 1С и все о них
Программные лицензии 1С существенно упрощают жизнь администраторам в определенных условиях, поэтому знать их преимущества, недостатки и возможности должен каждый специалист

Менеджер лицензий 1С 8.3 HASP
Для аппаратных лицензий существует специальное программное обеспечение, которое занимается раздачей лицензий пользователям в локальной сети. Называется оно – менеджер программных лицензий 1С (HASP…
