Если вы ловко решаете все возникающие проблемы при работе с компьютером, тогда вас вряд ли испугает возникновение на экране сообщения «Ошибка 5. Отказано в доступе». К сожалению, большая часть современных пользователей ПК не являются суперпрофессионалами, поэтому любая нестандартная ситуация, возникающая во время работы с компьютерной техникой, способна выбить их из колеи. Если вы новичок и вам пришлось столкнуться с проблемой, связанной с системной ошибкой 5, когда отказано в доступе, предлагаем приступить к практическим действиям, не дожидаясь помощи профессионального компьютерщика со стороны.
Как устранить ошибку 5 в Windows.
Что собой представляет системная ошибка 5
Такая системная проблема возникает, когда пользователь пытается запустить какую-то службу, программу или открыть папку. Однако в этот момент на экране появляется окошко, в котором сообщается о невозможности выполнения заданной команды. В сообщении может быть приписка, что у вас нет прав администратора для совершения таких действий. Такая ошибка может возникать, даже когда на компьютере одна учётная запись, когда пользователь точно входит с правами администратора. Предлагаем разобраться, что провоцирует такую проблему, а также ознакомиться с рекомендациями, как её самостоятельно устранить.
Почему возникает «System Error Code 5. Отказано в доступе»
При работе в Windows 7 «Ошибка 5. Отказано в доступе» создаёт определённые сложности для пользователей, препятствуя выполнению всевозможных действий. Возникает она по причине якобы отсутствующих прав доступа. Однако тут же возникает вопрос, а как же они могут отсутствовать, если вы работаете в системе под учётной записью «Администратора»?
Опытные компьютерщики уверяют, что такая ситуация случается, когда наблюдается сбой механизма учётных записей. Спровоцировать такой сбой могут различные негативные обстоятельства. Однако в качестве самой распространённой причины возникновения такого сбоя выступают злополучные вирусы. По этой причине полезно следить, чтобы на компьютере было установлено необходимое программное обеспечение, в частности, антивирусник, а его базы были всегда актуальными.
Как исправить ошибку
Теперь разберёмся, как исправить ошибку 5. Не существует какого-то одного универсального способа. Мы предложим несколько вариантов действий, вы должны начать с одного из них. Если же он не принесёт желаемого результата, тогда следует перейти к иным предлагаемым вариантам. Предлагаем ознакомиться с инструкцией, как осуществляется запуск от имени администратора. Сразу оговоримся, что такой способ отлично подходит, когда вам приходится работать с инсталляционными файлами. Если же ваши действия распространяются на директории, вам вряд ли удастся получить позитивный результат.
Если предстоит установить какую-либо новую программу на компьютер, вы заранее закачиваете инсталляционный файл. Далее, не торопитесь «по традиции» кликать по нему левой клавишей мышки, чтобы не допустить сбоя, не вызвать код ошибки 5. В любом случае нужно кликнуть по клавише мышки, но только правой. После этого возникнет контекстное меню, в котором необходимо выбрать параметр «Запуск от имени администратора», кликнуть по нему. Далее процесс инсталляции будет осуществляться в привычном режиме. Если вы установили пароль для операционной системы, тогда потребуется ввести его на одном из этапов инсталляции.
Если же проблема возникает не в тот момент, когда вы приняли решение установить новое программное обеспечение на ПК, а когда вы пытаетесь открыть какую-либо папку, тогда предлагаем поступить несколько иначе. Итак, предлагаем выполнить для предоставления доступа к папке такие шаги:
Часто после выполнения таких нехитрых последовательных действий в Windows 10 или 7, проблема исчезает. При работе с директориями вы уже не столкнётесь с проблемами и пугающими окнами. Если же вы и после выполнения таких действий, продолжаете сталкиваться с неисправностью, тогда предлагаем вам выполнить ещё кое-какие действия, подразумевающие внесение изменений в параметры учётных записей пользователей. Не пугайтесь, этот предлагаемый метод не влечёт никаких сложностей, он до удивления прост, но весьма эффективен.
Изначально нам нужно попасть в «Панель управления». Сделать это несложно, если кликнуть по меню «Пуск», а затем переориентировать взгляд на правую часть открывшегося меню. Там легко найти строку «Панель управления», остаётся только просто на неё кликнуть.
В открывшемся новом окне перейдите на «Учётные записи пользователей». Теперь предстоит найти строку «Изменение параметров контроля учётных записей».
На экране вы обнаружите ползунок, легко перемещающийся вверх или вниз при помощи мышки. Нужно переместить ползунок в самый низ, именно там находится отметка, сопровождающаяся параметром «Никогда не уведомлять». Чтобы все изменения вступили в силу, нажмите на кнопку перезагрузки.
Как только операционная система запустится заново, проверьте, устранилась ли проблема. К сожалению, если после всех ваших действий вы всё равно продолжаете наблюдать ошибку, вам придётся переустановить операционную систему, поскольку причина возникновения сбоя находится гораздо глубже, соответственно, чтобы обнаружить и устранить её, необходимы глубокие технические знания.
Безусловно, переустановка операционной системы займёт время, но именно она позволит не только избавиться от ошибки 5, но и устранить другие системные глюки, а также распрощаться с уже проникшими на ваш компьютер вирусами. Итак, мы уверены, что, вооружившись этой информацией, вы сможете самостоятельно решить проблему, связанную с отказом в доступе.
Deletefile сбой код 5 как исправить
Иногда при установке программ либо приложений на экране компьютера появляется сообщение, о том, что возникла ошибка 5 Windows 10. Это означает что пользователю отказано в доступе. Подобное случается если в системе есть несколько учётных записей людей, пользующихся ПК.
Ошибка 5 отказано в доступе Windows 10
Такая ошибка возникает по причине отсутствия прав доступа к каталогам, в которых сохраняются временные файлы TEMP. Это значит, что у пользователя ограничены права на чтение и другие действия с информацией, находящейся в папке.
Решить подобную проблему возможно следующим образом:
Чтобы воспользоваться этим вариантом, юзер, не имеющий права доступа, должен иметь пароль одного из людей, находящихся в административной группе и ввести его. После проведения процедуры программа запустится.
Для разрешения доступа к папке всем пользователям, необходимо выполнить следующие действия:
Аналогичная процедура делается с такими параметрами, как «Администраторы», «Пользователи», «Система», «TrustedInstaller».
Windows 10 Системная ошибка 5
Настройки безопасности нередко выдают эту ошибку. Исправит её можно через реестр операционной системы. Для начала следует выяснить, как называется служба, не желающая запускаться. В списке служб нужно выбрать подходящую и найти строку «Имя службы». Её требуется запомнить и начать работу с реестром. Запуск Редактора реестра производится с помощью окна «Выполнить».
После этого ветка показывает список служб, расположенных по алфавиту. Находим нужно имя, кликаем правой кнопкой мыши и ищем строчку «Разрешения». Потом в настройках безопасности нужно настроить доступ в группах «Пользователи» и «Администраторы» для всех пользователей.
Бывают случаи, когда появляется ошибка Xapofx1 5 dll для Windows 10. Это происходит из-за отсутствия файла Xapofx1 5 dll. Сбой может влиять на процесс запуска игр, установку утилит или обновление драйверов. Такой файл относится к исполнительным библиотекам DLL. Причиной сбоя могут стать пиратские версии игр. Поэтому пользователю рекомендуется применять только лицензионный контент. Для исправления ошибки нужно переустановить систему.
Нередко пользователи Windows 10 после обновления винды или отдельных программ, например, Microsoft Office сталкиваются с тем, что появляется ошибка 0xc004f074, убрать которую с помощью одного клика по крестику не.
К сожалению, безупречной работой не может «похвастаться» ни одна система, и время от времени, пользователи Windows сталкиваются со сбоями в работе. Они называются «ошибками», и для удобства, быстрой диагностики и исправления, пронумерованы.
Возникновение различных ошибок, к примеру, 0x80070422 в Windows 10, при работе системы — частое явление. Несмотря на то, что прописываются они определенной кодировкой, не особо понятной для обычного пользователя, устранить такую неприятность есть.
При установке новой версии возникает ошибка:
Произошла ошибка при попытке замены существующего файла.
DeleteFile: сбой, код 5.
Отказано в доступе.
Данная ошибка означает, что один или несколько файлов программы заняты системой или иным приложением (например, антивирусом).
Если вы столкнулись с такой проблемой, то попробуйте перезагрузить компьютер и установить новую версию вручную, скачав дистрибутив программы с нашего сайта.
Запуск установки при этом необходимо осуществить от имени администратора. Для этого кликните по файлу установки правой клавишей мышки и выберите пункт «Запуск от имени Администратора«.
С неисправностью «Ошибка 5: отказано в доступе» сталкиваются многие юзеры Виндовс 7. Данная ошибка говорит о том, что у пользователя не хватает прав для запуска какого-либо приложения или программного решения. Но эта ситуация может возникнуть, даже если вы находитесь в среде ОС с возможностью администрирования.
Исправляем «Ошибку 5: отказано в доступе»
Чаще всего эта проблемная ситуация возникает из-за механизма по контролю учетных записей (User access control — UAC). В нём возникают ошибки, и система блокирует доступ к определённым данным и директориям. Встречаются случаи, когда отсутствуют права доступа на конкретное приложение или службу. Сторонние программные решения (вирусное ПО и некорректно установленные приложения) также служат причиной появление неполадки. Далее приведем несколько способов по устранению «Ошибки 5».
Способ 1: Запуск от имени администратора
Представим ситуацию, что юзер начинает инсталляцию компьютерной игры и видит сообщение, в котором написано: «Ошибка 5: Отказано в доступе».
Самое простое и быстрое решение – это произвести запуск инсталлятора игры от имени администратора. Необходимо выполнить простые действия:
Выполнив эти шаги, программное решение успешно запуститься.
Хочется отметить, что существует софт, которому для запуска необходимы права администратора. Иконка такого объекта будет иметь пиктограмму щита.
Способ 2: Доступ к папке
Пример, который был приведен выше, показывает, что причина неисправности кроется в отсутствующем доступе к директории временных данных. Программное решение хочет воспользоваться временной папкой и не может получить к ней доступ. Так как изменить приложение нет возможности, то необходимо открыть доступ на уровне файловой системы.
Совершаем переход по пути:
Ищем директорию с наименованием «Temp» и жмём по ней ПКМ, выбрав подпункт «Свойства».
В открывшемся окне совершаем переход в подпункт «Безопасность». Как видим, в списке «Группы или пользователи» нет учетной записи, которая выполняла запуск инсталлирующей программы.
Чтобы добавить учетную запись «Пользователи», нажимаем по кнопке «Добавить». Всплывет окошко, в котором будет вписано пользовательское имя «Пользователи».
После нажатия на кнопку «Проверить имена» произойдет процесс поиска наименования данной записи и установка достоверного и полного пути к ней. Закрываем окно, нажимая по кнопке «ОК».
В перечне пользователей появится «Пользователи» с правами, которые выделены в подгруппе «Разрешения для группы «Пользователи» (необходимо поставить галочки напротив всех чекбоксов).
Далее нажимаем по кнопке «Применить» и соглашаемся со всплывшим предупреждением.
Процедура по применению прав занимает несколько минут. После её завершения все окна, в которых были выполнены действия по настройке, необходимо закрыть. После выполнения шагов, описанных выше, «Ошибка 5» должна исчезнуть.
Способ 3: Учетные записи пользователей
Проблема может быть устранена изменением параметров учетной записи. Для этого необходимо выполнить следующие шаги:
Панель управленияВсе элементы панели управленияУчетные записи пользователей
Перемещаемся в пункт под названием «Изменение параметров контроля учетных записей».
В появившемся окне вы увидите бегунок. Его необходимо переместить в самое нижнее положение.
Должно выглядеть вот так.
Совершаем перезапуск ПК, неисправность должна исчезнуть.
После выполнения несложных операций, изложенных выше, «Ошибка 5: Отказано в доступе» будет устранена. Метод, изложенный в первом способе, является временной мерой, так что если вы хотите полностью искоренить проблему, придётся углубиться в настройки Windows 7. Дополнительно необходимо регулярно сканировать систему на вирусы, ведь они тоже могут служить причиной «Ошибки 5».
Отблагодарите автора, поделитесь статьей в социальных сетях.
Иногда при установке программ либо приложений на экране компьютера появляется сообщение, о том, что возникла ошибка 5 Windows 10. Это означает что пользователю отказано в доступе. Подобное случается если в системе есть несколько учётных записей людей, пользующихся ПК.
Ошибка 5 отказано в доступе Windows 10
Такая ошибка возникает по причине отсутствия прав доступа к каталогам, в которых сохраняются временные файлы TEMP. Это значит, что у пользователя ограничены права на чтение и другие действия с информацией, находящейся в папке.
Решить подобную проблему возможно следующим образом:
Чтобы воспользоваться этим вариантом, юзер, не имеющий права доступа, должен иметь пароль одного из людей, находящихся в административной группе и ввести его. После проведения процедуры программа запустится.
Для разрешения доступа к папке всем пользователям, необходимо выполнить следующие действия:
Аналогичная процедура делается с такими параметрами, как «Администраторы», «Пользователи», «Система», «TrustedInstaller».
Windows 10 Системная ошибка 5
Настройки безопасности нередко выдают эту ошибку. Исправит её можно через реестр операционной системы. Для начала следует выяснить, как называется служба, не желающая запускаться. В списке служб нужно выбрать подходящую и найти строку «Имя службы». Её требуется запомнить и начать работу с реестром. Запуск Редактора реестра производится с помощью окна «Выполнить».
После этого ветка показывает список служб, расположенных по алфавиту. Находим нужно имя, кликаем правой кнопкой мыши и ищем строчку «Разрешения». Потом в настройках безопасности нужно настроить доступ в группах «Пользователи» и «Администраторы» для всех пользователей.
Бывают случаи, когда появляется ошибка Xapofx1 5 dll для Windows 10. Это происходит из-за отсутствия файла Xapofx1 5 dll. Сбой может влиять на процесс запуска игр, установку утилит или обновление драйверов. Такой файл относится к исполнительным библиотекам DLL. Причиной сбоя могут стать пиратские версии игр. Поэтому пользователю рекомендуется применять только лицензионный контент. Для исправления ошибки нужно переустановить систему.
Нередко пользователи Windows 10 после обновления винды или отдельных программ, например, Microsoft Office сталкиваются с тем, что появляется ошибка 0xc004f074, убрать которую с помощью одного клика по крестику не.
К сожалению, безупречной работой не может «похвастаться» ни одна система, и время от времени, пользователи Windows сталкиваются со сбоями в работе. Они называются «ошибками», и для удобства, быстрой диагностики и исправления, пронумерованы.
Возникновение различных ошибок, к примеру, 0x80070422 в Windows 10, при работе системы — частое явление. Несмотря на то, что прописываются они определенной кодировкой, не особо понятной для обычного пользователя, устранить такую неприятность есть.
При установке новой версии возникает ошибка:
Произошла ошибка при попытке замены существующего файла.
DeleteFile: сбой, код 5.
Отказано в доступе.
Данная ошибка означает, что один или несколько файлов программы заняты системой или иным приложением (например, антивирусом).
Если вы столкнулись с такой проблемой, то попробуйте перезагрузить компьютер и установить новую версию вручную, скачав дистрибутив программы с нашего сайта.
Запуск установки при этом необходимо осуществить от имени администратора. Для этого кликните по файлу установки правой клавишей мышки и выберите пункт «Запуск от имени Администратора«.
С неисправностью «Ошибка 5: отказано в доступе» сталкиваются многие юзеры Виндовс 7. Данная ошибка говорит о том, что у пользователя не хватает прав для запуска какого-либо приложения или программного решения. Но эта ситуация может возникнуть, даже если вы находитесь в среде ОС с возможностью администрирования.
Исправляем «Ошибку 5: отказано в доступе»
Чаще всего эта проблемная ситуация возникает из-за механизма по контролю учетных записей (User access control — UAC). В нём возникают ошибки, и система блокирует доступ к определённым данным и директориям. Встречаются случаи, когда отсутствуют права доступа на конкретное приложение или службу. Сторонние программные решения (вирусное ПО и некорректно установленные приложения) также служат причиной появление неполадки. Далее приведем несколько способов по устранению «Ошибки 5».
Способ 1: Запуск от имени администратора
Представим ситуацию, что юзер начинает инсталляцию компьютерной игры и видит сообщение, в котором написано: «Ошибка 5: Отказано в доступе».
Самое простое и быстрое решение – это произвести запуск инсталлятора игры от имени администратора. Необходимо выполнить простые действия:
Выполнив эти шаги, программное решение успешно запуститься.
Хочется отметить, что существует софт, которому для запуска необходимы права администратора. Иконка такого объекта будет иметь пиктограмму щита.
Способ 2: Доступ к папке
Пример, который был приведен выше, показывает, что причина неисправности кроется в отсутствующем доступе к директории временных данных. Программное решение хочет воспользоваться временной папкой и не может получить к ней доступ. Так как изменить приложение нет возможности, то необходимо открыть доступ на уровне файловой системы.
Совершаем переход по пути:
Ищем директорию с наименованием «Temp» и жмём по ней ПКМ, выбрав подпункт «Свойства».
В открывшемся окне совершаем переход в подпункт «Безопасность». Как видим, в списке «Группы или пользователи» нет учетной записи, которая выполняла запуск инсталлирующей программы.
Чтобы добавить учетную запись «Пользователи», нажимаем по кнопке «Добавить». Всплывет окошко, в котором будет вписано пользовательское имя «Пользователи».
После нажатия на кнопку «Проверить имена» произойдет процесс поиска наименования данной записи и установка достоверного и полного пути к ней. Закрываем окно, нажимая по кнопке «ОК».
В перечне пользователей появится «Пользователи» с правами, которые выделены в подгруппе «Разрешения для группы «Пользователи» (необходимо поставить галочки напротив всех чекбоксов).
Далее нажимаем по кнопке «Применить» и соглашаемся со всплывшим предупреждением.
Процедура по применению прав занимает несколько минут. После её завершения все окна, в которых были выполнены действия по настройке, необходимо закрыть. После выполнения шагов, описанных выше, «Ошибка 5» должна исчезнуть.
Способ 3: Учетные записи пользователей
Проблема может быть устранена изменением параметров учетной записи. Для этого необходимо выполнить следующие шаги:
Панель управленияВсе элементы панели управленияУчетные записи пользователей
Перемещаемся в пункт под названием «Изменение параметров контроля учетных записей».
В появившемся окне вы увидите бегунок. Его необходимо переместить в самое нижнее положение.
Должно выглядеть вот так.
Совершаем перезапуск ПК, неисправность должна исчезнуть.
После выполнения несложных операций, изложенных выше, «Ошибка 5: Отказано в доступе» будет устранена. Метод, изложенный в первом способе, является временной мерой, так что если вы хотите полностью искоренить проблему, придётся углубиться в настройки Windows 7. Дополнительно необходимо регулярно сканировать систему на вирусы, ведь они тоже могут служить причиной «Ошибки 5».
Устранение ошибки «Отказано в доступе» на компьютере под управлением Windows 10
В большинстве случаев источником ошибки являются проблемы с правами на чтение и запись данных в текущей пользовательской «учётке». Также подобное сообщение появляется при сбоях в ОС, повреждении её компонентов или записей реестра.
Способ 1: Запуск с привилегиями администратора
Если открытие исполняемого файла программы, игры либо инсталлятора приложения приводит к появлению рассматриваемой ошибки, следует попробовать запустить его от имени администратора.
Способ 2: Открытие доступа к каталогам
Вторая причина проблемы, которую мы сегодня рассматриваем – неполадки с правами доступа к отдельному каталогу или диску. Предоставление нужных прав покажем на примере системного диска.
Внимание! Процедура может нарушить работу компьютера, поэтому рекомендуем создать точку восстановления!
Урок: Точка восстановления в Windows 10
Способ 3: «Командная строка»
Рассматриваемая проблема может касаться только той или иной службы Виндовс. В этом случае можно воспользоваться средством «Командная строка».
Net localgroup Администраторы /add networkservice
Net localgroup Администраторы /add localservice
Обратите внимание! Пользователям Windows 10 с английской локализацией системы необходимо вводить Administrators вместо Администраторы!
Способ 4: Устранение проблем с Виндовс
Если применение всех вышеприведённых методов не принесло результата, скорее всего источником проблемы являются неполадки в самой ОС.
Если же вы по каким-то причинам вообще не пользуетесь защитой от вирусов, рекомендуем ознакомиться со статьей по борьбе с ними — возможно, ваш компьютер стал жертвой заражения.
Заключение
Мы рассмотрели варианты решения проблемы, при которой в Виндовс 10 появляется ошибка с кодом 5 и текстом «Отказано в доступе». Как видим, возникает она по разным причинам, из-за чего нет универсального метода устранения.
Мы рады, что смогли помочь Вам в решении проблемы.
Помимо этой статьи, на сайте еще 11809 инструкций.
Добавьте сайт Lumpics. ru в закладки (CTRL+D) и мы точно еще пригодимся вам.
Отблагодарите автора, поделитесь статьей в социальных сетях.
Опишите, что у вас не получилось. Наши специалисты постараются ответить максимально быстро.
Источники:
Https://nastroyvse. ru/opersys/win/oshibka-5-otkazano-v-dostupe. html
Https://kodyoshibok01.ru/deletefile-sboj-kod-5-kak-ispravit/
Не обновляется автоматически тонкий клиент опубликованной через вэб сервер базы |
Я |
14.04.16 — 03:05
Ранее (мною испытано до 8.3.7.1917) ошибки небыло. Сейчас после скачивания файла setuptc.zip вылетает ошибка «обновление программы просмотра не выполнено не обнаружена цифровая подпись программы просмотра».
Для тех, кто не в теме. Если опубликовать базу через веб сервер и в файле vrd указать параметр pubdst=»http://lalalala/setuptc.zip»;, где setup.zip это тот же самый дистрибутивный setup.rar только zip(перепакованный). И тонкий клиент сам подкачивает обновление и устанавливает его. Так было всегда вплоть до 8.3.7.2008.
Как теперь обновлять клиентов? Гугл молчит
P.S. Скорее всего дело не в именно 8.3.7.2008 а в 8.3.7, так как дистрибутив 1917 устанавливал тонкий клиент ещё 8.3.6
1 — 14.04.16 — 04:24
На прошлой неделе обновился на 2008, несколько десятков тонких клиентов обновились через интернет по той же схеме что и у Вас без всяких проблем.
Проверьте, что Вы не только перепаковали rar в zip, но и вынесли файлы на уровень выше, т.е. внутри архива нет папки, а сразу в корне лежат файлы. Так же напомню, что к имени файла архива тоже есть свои требования.
2 — 14.04.16 — 05:46
Спасибо за ответ. Вы меня успокоили.
Да я сто раз делал этот файл. В другом месте обновилось с 8.3.7.17хх (какая-то. Не помню. Её убрали из релизов) на 2008. При чем с этого же установочного архива.
Может дело именно в моём компе(у меня XP). Сегодня вечером буду пробовать сначала на себе и на коллегах, потом утром уже на клиентах.
А вы с какого релиза обновлялись на 2008?
3 — 14.04.16 — 07:01
Кстати про требования к имени файла архива можете скинуть ссылку. Вообще мало информации по этому типу использования 1С. Хотя схема вообще изумительная. Я делаю своим клиентам SSL сертификаты и шифрую трафик. Скорость отличная, обновление клиентов — автоматическое.
Я всегда называл просто setuptc.zip
4 — 14.04.16 — 07:08
В локальной сети тонких клиентов обновлять нафиг не надо. Просто расшариваете папку с клиентом и все.
5 — 14.04.16 — 08:08
У меня вообще сеть не локальная. А с расшариванием тонкого клиента — гениально. Возьму на вооружение!
camojiet
6 — 14.04.16 — 12:40
Оказывается у меня не ставились обновления. Вылетала ошибка описаная в этой статье:
http://www.comp.cjcity.ru/windows/08092008.php
Вот почему проблема была именно в моём случае http://screencast.com/t/jlFDfjem я игрался с политиками ограниченного использования программ для домена.
Вопрос закрыт. Всем спасибо.
Ошибка при обновлении
Автор Дмитрий Корольков, 16 июл 2017, 20:59
0 Пользователей и 1 гость просматривают эту тему.
Доброго времени суток, уважаемые специалисты! Подскажите, как быть.. Запустили установку обновлений на 1с предприятие v8.3, ПК устанавливал часа 2, потом сообщил, что обновление установить не удалось. Вот тест самой ошибки.. Буду очень признателен, если подскажите куда копать (я полный null в 1с):
Получена информация о доступном обновлении.
{«errorName»:null,»errorMessage»:null,»configurationUpdateResponse»:{«configurationVersion»:»3.0.51.21″,»size»:120394601,»platformVersion»:»8.3.8.1747″,»updateInfoUrl»:»http://downloads.v8.1c.ru/content//AutoUpdatesFiles/Accounting/3_0_51_21/82/News1cv8.htm»,»howToUpdateInfoUrl»:null,»upgradeSequence»:[«23466f43-2cc6-4fc9-950d-e8949c300098″,»deec114a-2e93-4e52-b63b-4564f4c51261″],»programVersionUin»:»2afdb54b-3163-11e7-ac10-005056910018″},»platformUpdateResponse»:{«platformVersion»:»8.3.9.2233″,»transitionInfoUrl»:»http://downloads.v8.1c.ru/content//AutoUpdatesFiles/Platform/8_3_9_2233/V8Update.htm»,»releaseUrl»:»https://releases.1c.ru/version_files?nick=Platform83&ver=8.3.9.2233&needAccessToken=true»,»distributionUin»:»5324360d-0fcd-11e7-ac10-005056910018″,»size»:238479505,»recommended»:false},»additionalParameters»:null}
(0) говорит, что для НОВОЙ конфигурации НУЖНО обновить платформу сначала…
Представьте себе, какая была бы тишина, если бы люди говорили только то, что знают
Дмитрий Корольков, Вы не обозначили что обновляете (релиз, на какой платформе) — поэтому совет «вообще».
Цитата: Дмитрий Корольков от 17 июл 2017, 14:13
Не совсем понял, о чем Вы?
Похоже совсем не поняли, о чем.
Посмотрите Справку о программе и:
— назовите исходные конфигурацию ее редакцию и ее релиз, версию платформы.
— что собирались получить в результате обновления.
обновление автоматическое или в ручную?
если в ручную, то обновляетесь штатно или через cf файл?
Дмитрий Корольков,
1. Восстановите из бэкапа релиз 3.0.49.28, проведите полное ТИИ (все установленные флажки и режим тестирование и исправление).
2. Последовательно в ручном режиме через конфигуратор проведите обновления, их всего два:
— 3.0.51.16
и
— 3.0.51.21.
Каждое обновление завершайте (i) запуском 1С:Предприятия (пользовательский режим, или режим отладки, прямо из конфигуратора) и (ii) — созданием резервной копии.
Содержание
- Отправка почты из 1С 8
- Настройка учетной записи электронной почты
- Настройка учетной записи gmail
- Ошибки, которые могут появиться после настройки почты
- Исправление ошибок после настройки
- Особенности настройки электронной почты Яндекс в программах 1С
- Особенности настройки электронной почты Яндекс в программах 1С
- Как сгенерировать пароль приложения из 16 символов для 1С
- Исправление ошибки «Сервер отказал в доступе по протоколу POP3» при подключении почты Gmail!
- Проблемы, которые часто возникают при сборе писем с ящиков GMail и их решение
- Проблема №1. Не включен доступ по протоколу POP3 в подключаемом ящике Gmail
- Проблема №2. Блокировка доступа к подключаемой почте по соображениям безопасности Google
- Решение
- Заключение
- 2 комментария
- Как исправить ошибки SMTP-сервера при отправке писем
- Как избежать ошибок при составлении и отправке писем
- Положительные и отрицательные сообщения SMTP-сервера
Отправка почты из 1С 8
Доброго времени суток, коллеги! Сегодня пытался настроить отправку сообщений из 1С и столкнулся с проблемой отправки сообщений. Как оказалось все упиралось в настройки gmail. С похожими проблемами также столкнулся, когда захотел сделать обработку, которая отправляет почтовые сообщения из 1С. Ну давайте все по порядку.
Настройка учетной записи электронной почты
Чтобы почта отправлялась нужно настроить основную учетную запись. Для этого нужно перейти:
На панели «Органайзер» не забудьте поставить флажок «Почтовый клиент», чтобы использовать возможности встроенного в программу почтового клиента для взаимодействий с помощью электронных писем (e-mail). Когда вы нажмете на ссылку «Настройка системной записи электронной почты», то появиться диалог:
Настройка учетной записи gmail
Настройте свой почтовый ящик в gmail.com:
В настройках вашего почтового ящика включите Доступ по протоколу POP или IMAP:
Ошибки, которые могут появиться после настройки почты
Сначала появилась такая ошибка:
Смотрел по форумам, менял настройки в 1С ничего не помогло и выходит другая:
Ещё некоторое количество ошибок, с которыми я столкнулся описаны в статье, посвящённой программной отправке почтовых сообщений.
Исправление ошибок после настройки
Вначале статьи показан скриншот по устранению неполадок, связанных со входом в аккаунт gmail. На нем подчеркнута ссылка, которая ведет к странице, на которой можно дать доступ непроверенным приложениям. Вот эта ссылка: https://www.google.com/settings/security/lesssecureapps. Переходя по ней вы увидите такую же страницу, как на скриншоте ниже:
Надеюсь эта статья поможет вам решить проблему с настройкой почты в 1С 8.
Источник
Особенности настройки электронной почты Яндекс в программах 1С
В этой статье мы подробно разберем, особенности настройки электронной почты Яндекс в программах 1С и где взять специальный пароль приложения для настройки почты Yandex.Ru

Особенности настройки электронной почты Яндекс в программах 1С
В программе 1С существует возможность отправки клиентам счетов на оплату и других документов используя электронную почту Яндекс (mail.yandex.ru), для которой требуется специальный пароль. В этой статье мы подробно разберем, особенности настройки электронной почты @yandex.ru.
Многие пользователи ошибочно при настройке учетной записи в программе 1С указывают пароль от обычной учетной записи Yandex для авторизации.
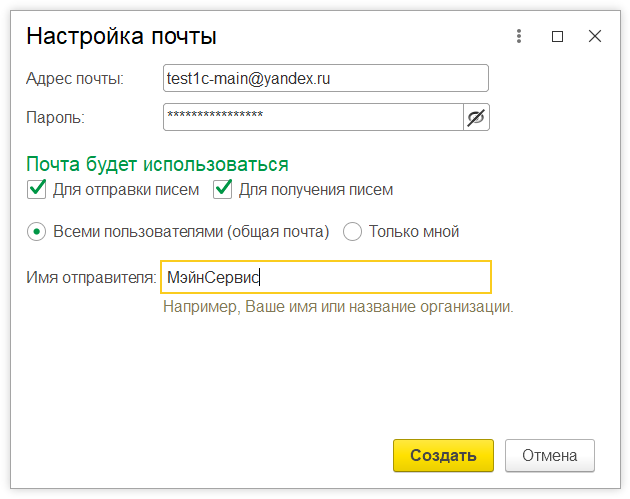
Что приводит к появлению следующих сообщений об ошибке:
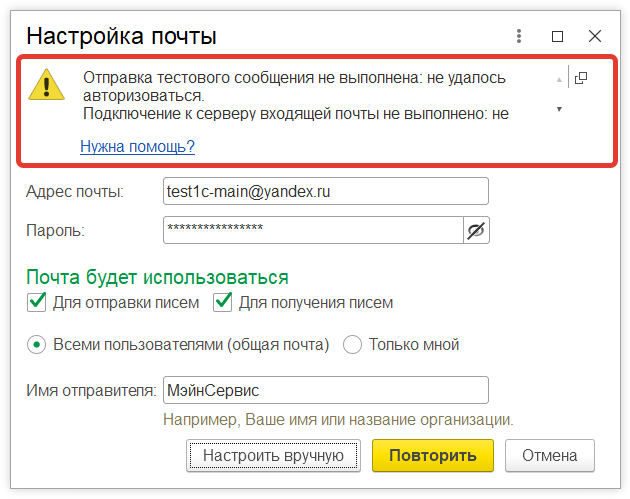
Это происходит по причине того, что для авторизации в программе 1С нельзя использовать обычный пароль, используемый для авторизации учетной записи на yandex.ru. Авторизоваться в программе 1С можно только с применением специального пароля, который включает в себя 16 символов, он генерируется системой безопасности Яндекс.
Как сгенерировать пароль приложения из 16 символов для 1С
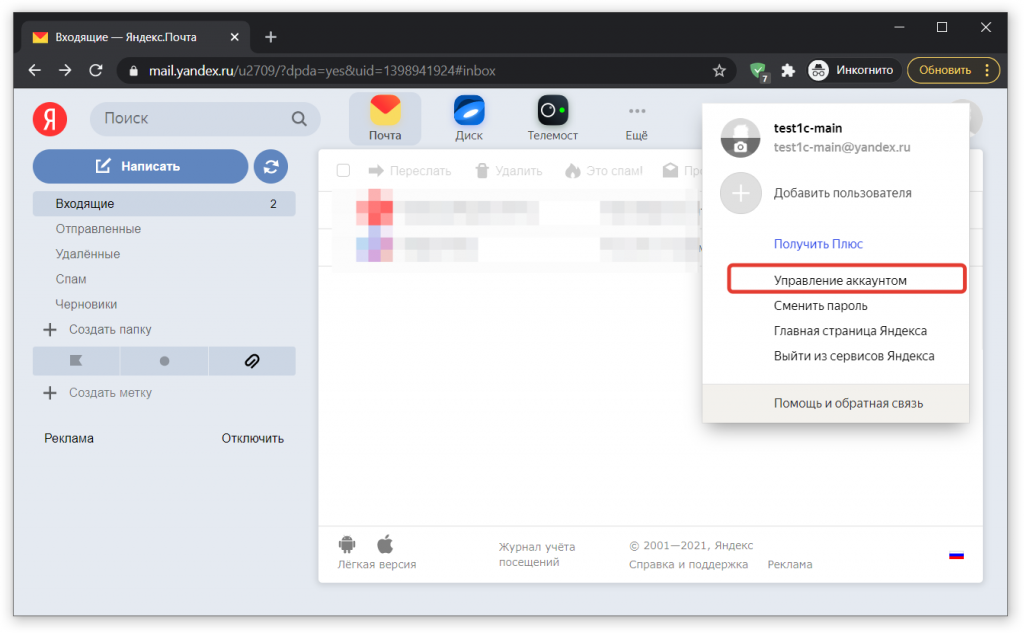
Далее переходим в раздел Пароли и авторизация, после чего внизу экрана кликаем на Включить пароли приложений либо Пароли приложений, если вы уже получали пароль ранее.
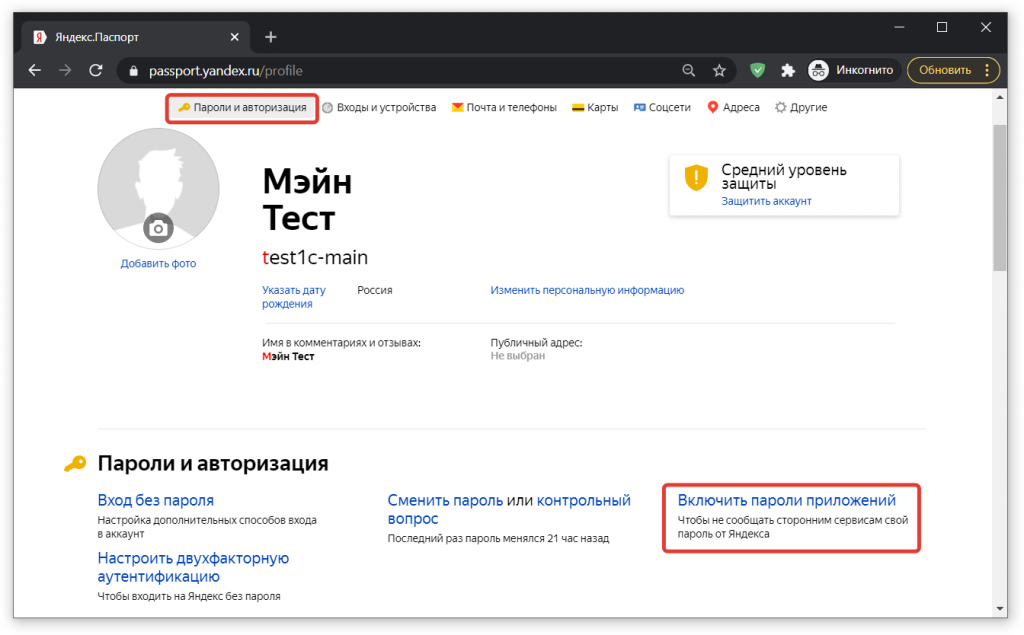
После чего, в открывшемся окне, нам нужно нажать на кнопку Включить пароли приложений.
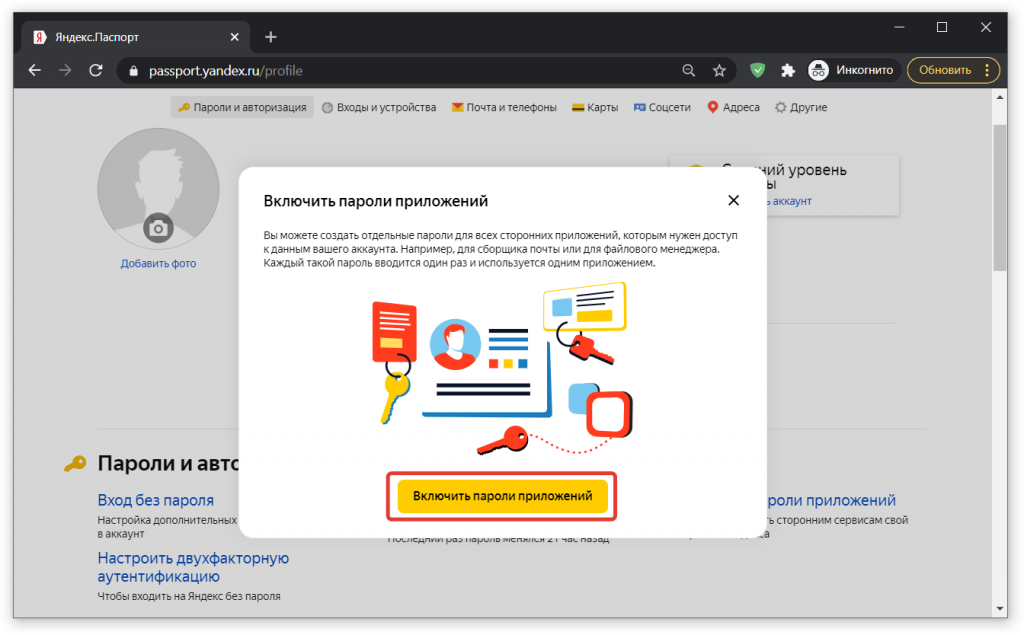
Следующим шагом, нам нужно подтвердить действие и нажать кнопку на Создать новый пароль.
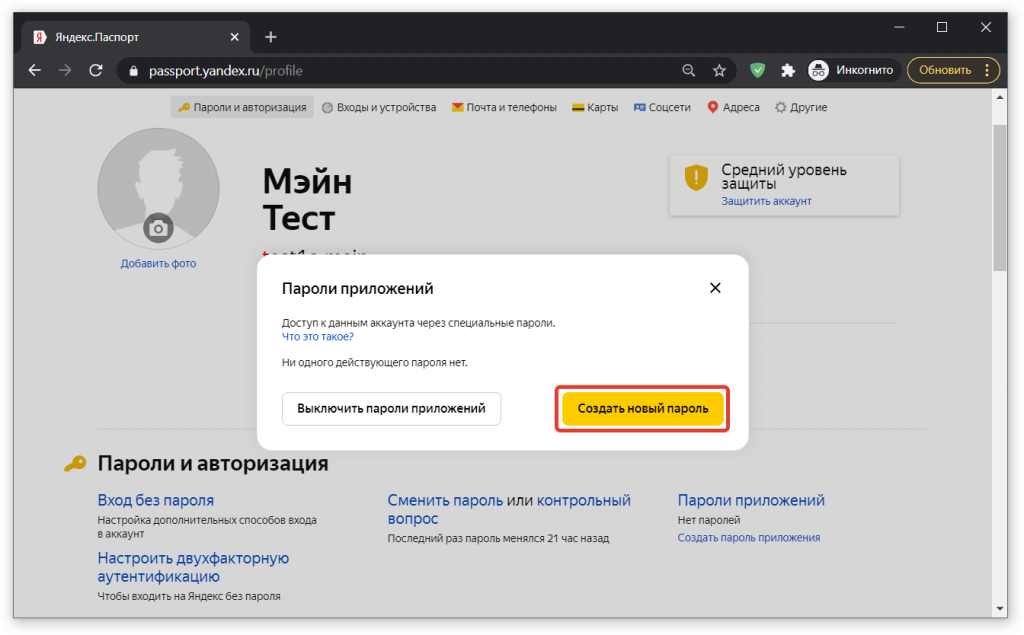
Далее выбираем нужный тип приложения, в нашем случае: Почта (IMAP, POP3, SMTP).
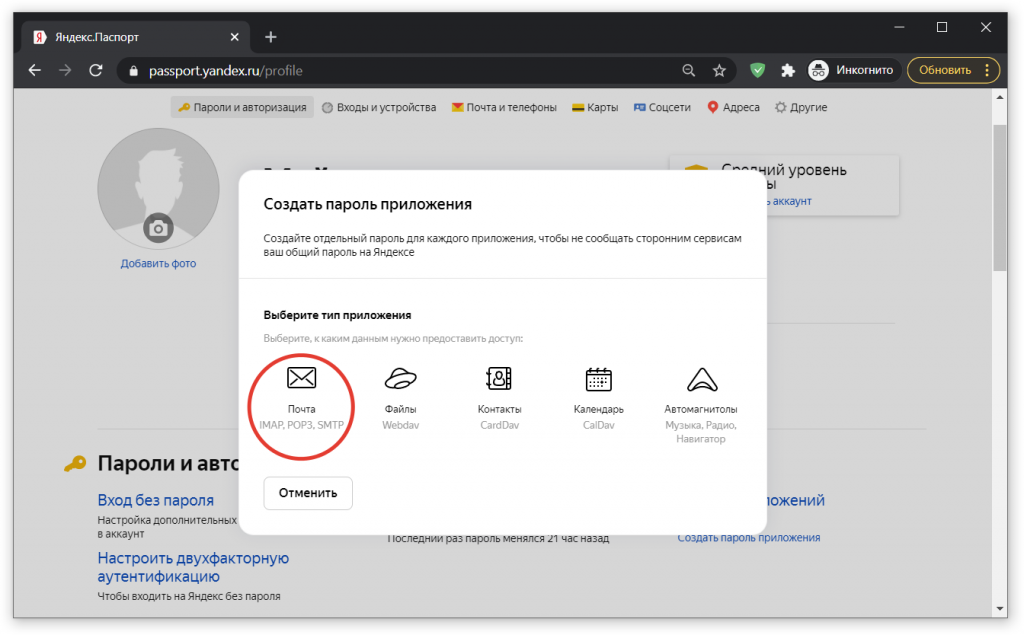
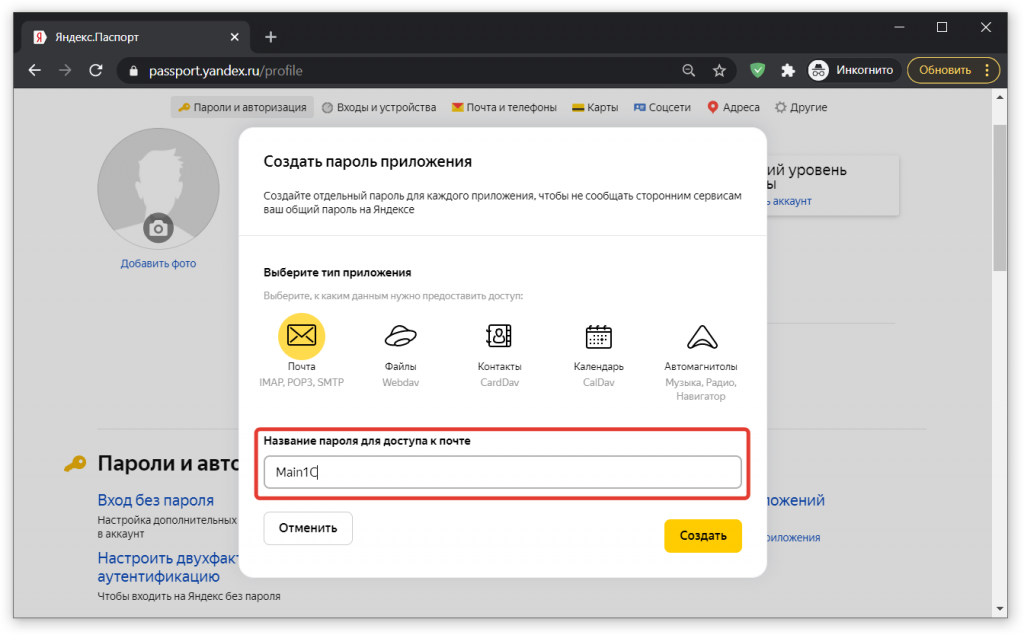
В результате, мы получим сгенерированный пароль, который будем использовать для доступа к почте.
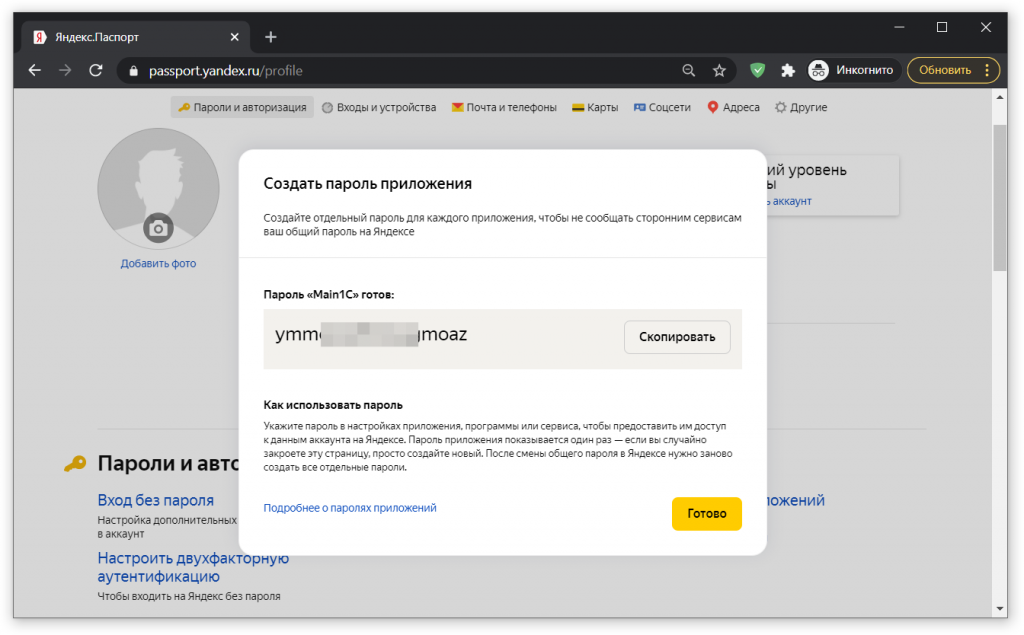
Данный пароль необходимо сохранить, именно он будет использоваться для авторизации учетной записи электронной почты Янедекс в программе 1С.
После авторизации с вводом только что сгенерированного пароля, программа запустит процесс проверки настроек почты.
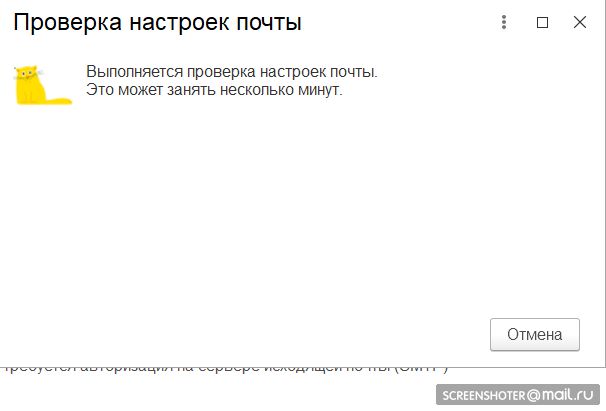
После чего, нам потребуется декс вообще отключена возможность использования сторонних приложений для работы с почтой. Чтобы устранить данную проблему, нужно перейти в настройки почты (значок шестеренки в правом верхнем углу), после чего в открывшемся окне выбрать раздел Безопасность.
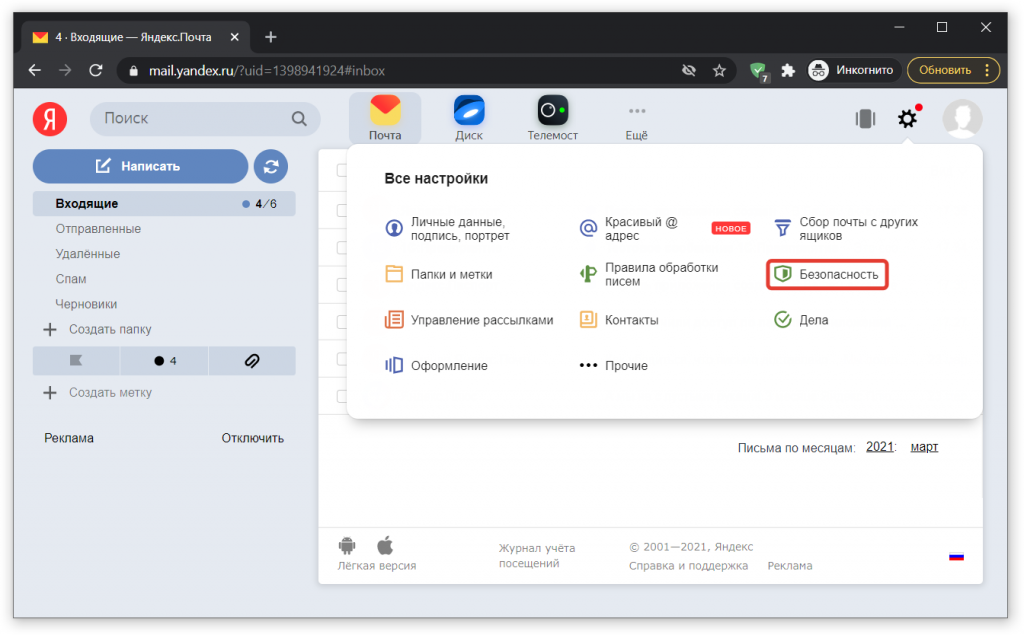
Далее нам нужно в новом окне выбрать пункт Почтовые программы и в подразделе Разрешить доступ к почтовому ящику с помощью почтовых клиентов установите флаг С сервера imap.yandex.ru по протоколу IMAP и Способ авторизации по IMAP: Пароли приложений.
После выполнения данных действия, проблема должна быть решена, в результате вы получите на почту проверочное письмо, и сможете отправлять своим клиентам счета, накладные, договора и др. документы напрямую из 1С:Бухгалтерии.
Источник
Добрый день. Коллеги подскажите пожалуйста, а то что-то не получается никак подключиться к аккаунту GMail почты. В сети вроде как пишут, что проблема решена и без использования внешних компонентов существует возможность подключиться и прочитать почту. Но у меня почему-то не выходит.
Использую последний релиз платформы.
Пример подключения:
ПочтовыйПрофиль = Новый ИнтернетПочтовыйПрофиль;
ПочтовыйПрофиль.ВремяОжидания = 90;
ПочтовыйПрофиль.АдресСервераPOP3 = «pop.gmail.com»;
ПочтовыйПрофиль.ПортPOP3 = 995;
ПочтовыйПрофиль.Пользователь = ПользовательСистемы.Пользователь;
ПочтовыйПрофиль.Пароль = ПользовательСистемы.Пароль;
ПочтовыйПрофиль.ИспользоватьSSLPOP3 = Истина;
Почта = Новый ИнтернетПочта();
Попытка
Почта.Подключиться(ПочтовыйПрофиль);
Исключение
Сообщить(«Ошибка при подключении к почтовому профилю! » + ОписаниеОшибки(), СтатусСообщения.ОченьВажное);
КонецПопытки;
После чего получаю ошибку:
Ошибка при подключении к почтовому профилю! <ОбщийМодуль.ИнтернетПочта.Модуль(33)>: Ошибка при вызове метода контекста (Подключиться): Произошла ошибка при работе с POP3. Код ошибки: 5. Ответ сервера: [AUTH] Web login required: https://support.google.com/mail/answer/78754
Капчу отключал, в настройка почты гугл установил доступ из вне. Подскажите, что я еще делаю не так?
в ГМайл аккаунте есть еще дополнительная настройка по безопасности. Включение небезопасных дополнений.
ГМайл считает подключение из 1С не современным вот так вот. Так что с безопасностью 1С надо еще поднимать вопрос.
Источник
Исправление ошибки «Сервер отказал в доступе по протоколу POP3» при подключении почты Gmail!

Рассказывая в своих статьях о сборе почты, вспомнил о нюансах сбора именно с почтового сервиса GMail. Дело в том, что именно с этим почтовым сервисом чаще всего возникают проблемы во время сбора почты. Всё из-за его мощной безопасности, которая иногда достигает уровня маразма 🙂 Я, конечно, только ЗА высокую безопасность любых сервисов, но в случае с GMail это порой переходит все границы. Например, пытаемся собрать почту из своего ящика Gmail, а процесс не идёт, поскольку Google блокирует попытку подключения без каких-то особых на то причин. Несколько раз столкнувшись с подобной проблемой, решил написать о причинах возникновения, возможных вариантах проблемы и способах её решения.
Проблемы, которые часто возникают при сборе писем с ящиков GMail и их решение
При сборе писем с любых ящиков Gmail, очень часто пользователи сталкиваются с ошибкой “Сервер отказал в доступе по протоколу POP3 для данного имени пользователя и пароля”.

Ниже разберём 2 основных проблемы, из-за которых может возникать подобная ошибка и как их исправить.
Конечно, такая ошибка может возникать и из-за неправильно введённого логина и пароля от второй почты. Как бы это ни было банально, убедитесь, что вы точно правильно вводите эти данные!
Проблема №1. Не включен доступ по протоколу POP3 в подключаемом ящике Gmail
Прежде чем копать в сторону безопасности, вам нужно удостовериться, что в вашем подключаемом ящике, в настройках включен доступ по протоколу POP.
Для проверки, включён ли доступ по протоколу POP, перейдите настройки почты (кнопка в виде шестерёнки) и на вкладке “Пересылка и POP/IMAP”, в разделе “Доступ по протоколу POP” отметьте пункт “Включить POP для всех писем”.
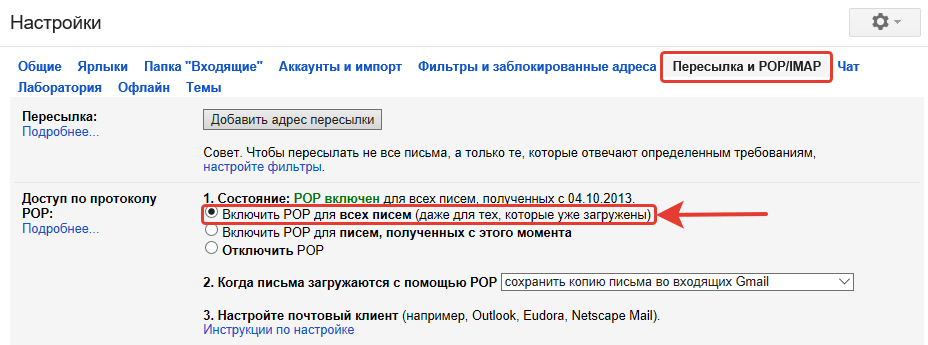
Если там эта функция не включена, то подключить ящик вы не сможете! Если же доступ по протоколу POP включен, то смотрим дальше…
Проблема №2. Блокировка доступа к подключаемой почте по соображениям безопасности Google
Как правило, доступ к подключаемой почте может блокироваться из-за подозрительного местоположения, откуда выполняется вход во вторую почту и(или) из-за подозрительного приложения, откуда выполняется вход. Было бы всё понятно, если эта система у гугла работала бы всегда правильно. Но очень часто бывает так, что доступ блокируется и на подключаемую приходит сообщение о блокировке доступа, при этом указано какое-то странное местоположение (например, Нью-Йорк) и сообщается о небезопасном приложении. Пример письма:
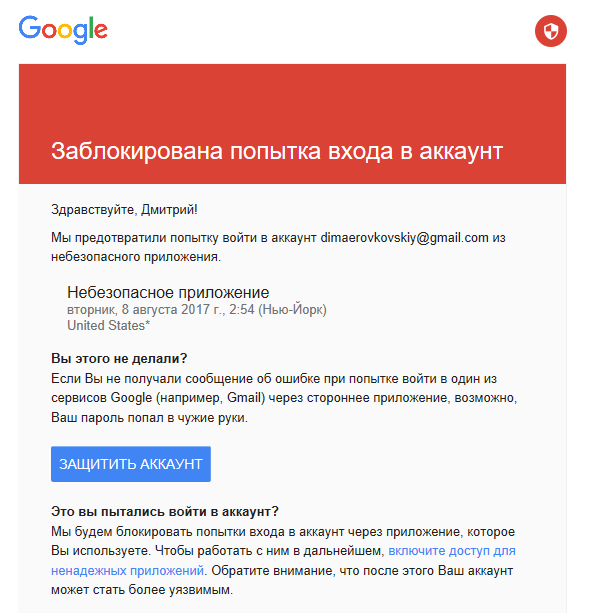
И это притом, что вход во второй ящик выполняется точно с того же компьютера, что и в основной, местоположение одно (явно не США) и при этом ни о каком приложении тем более небезопасном речи быть не может 🙂 Т.е. гугл может на 100% ошибаться в местоположении, а также в том, что вы пытаетесь войти в почту через какое-то приложение.
Несколько раз сталкивался с подобной проблемой и во всех случаях местоположение было определено неверно и на компьютере при этом не было установлено вообще никаких программ, подменяющих как-то IP адрес, что могло бы изменить местоположение.
Решение
В первую очередь, если блокируется доступ к подключаемой почте, вам нужно:
Открыть эту почту обязательно в отдельном браузере или в режиме “Инкогнито” текущего браузера.
Скорее всего, вы там увидите письмо, которое показано на скриншоте выше, с предупреждением о попытке подозрительного входа. Откройте письмо и кликните по ссылке “Включите доступ для ненадёжных приложений”, расположенную внизу.
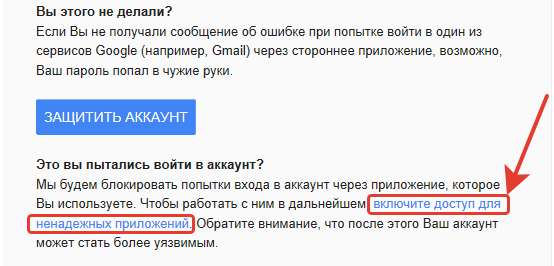
Вас перекинет в настройки аккаунта Google, в раздел “Непроверенные приложения”. Передвиньте ползунок вправо напротив настройки “Ненадёжные приложения разрешены”.
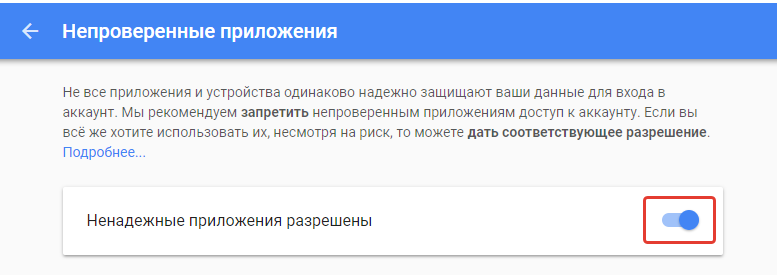
Если письма на почту не пришло (что очень маловероятно), то перейти к включению ненадёжных приложений вы можете через настройки вашего аккаунта Google.
Для этого кликните по своему аватару в почте и нажмите появившуюся кнопку «Мой аккаунт».
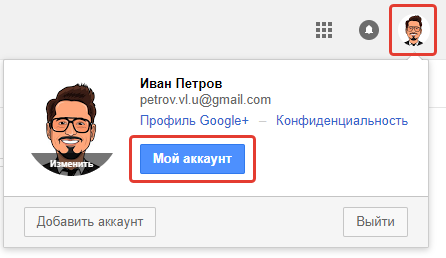
Откройте раздел «Безопасность и вход».

Пролистайте страницу в самый низ и увидите блок «Ненадёжные приложения», где их нужно включить.
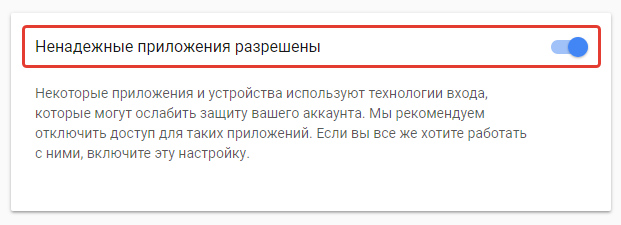
В этом же браузере, где открыли вашу вторую почту, перейдите по ссылке:
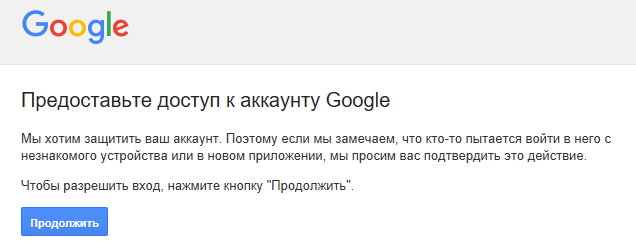
Получите сообщение о том, что доступ предоставлен.
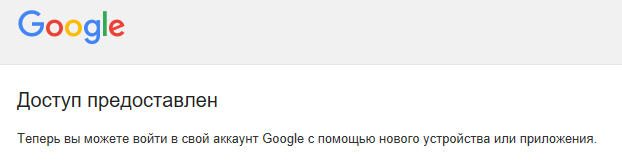
После выполнения пункта 2 сразу пробуйте снова подключить данный ящик Gmail к вашему основному. Теперь подключение должно пройти без косяков.
Заключение
Вот такие вот нюансы могут быть при настройке сбора почты с ящиков Gmail. Сам процесс сбора прост, никаких сложных настроек нет, как и в любых других сервисах, но вот безопасность частенько “шалит”, переходит грани и доставляет неудобства. Надеюсь, информация из этой статьи кому-нибудь поможет.
Сделай репост – выиграй ноутбук!
Каждый месяц 1 числа iBook.pro разыгрывает подарки.
—> LENOVO или HP от 40-50 т.р., 8-16ГБ DDR4, SSD, экран 15.6″, Windows 10
2 комментария
«И это притом, что вход во второй ящик выполняется точно с того же компьютера, что и в основной, местоположение одно (явно не США) и при этом ни о каком приложении тем более небезопасном речи быть не может 🙂 Т.е. гугл может на 100% ошибаться в местоположении»
Так это же не Ваше местоположение, а местоположение сервера Google, который пытается собрать почту. Письма-то не Вы сами собираете, а Google 🙂
Автор: Владимир Белев
Речь идет не о письме в данном случае, а о приложении, которое якобы пыталось получить доступ.
Источник
Как исправить ошибки SMTP-сервера при отправке писем

Будучи менеджером коммерческого отдела небольшой торговой компании, я выполнял задачу по отправке нескольких сотен писем постоянным и потенциальным клиентам. Базу формировали из открытых источников мы сами, предложение было реально интересным целевой аудитории. Возникла «неожиданная» проблема – часть писем стала возвращаться. Кроме того, начали приходить сообщения с указаниями кодов ошибки SMTP. Своего IT-специалиста в штате у нас не было, потому разобраться с проблемой я решил самостоятельно. О результатах этой работы, причинах возникновения таких ошибок и методах их решения расскажу в этой статье.

Как избежать ошибок при составлении и отправке писем
Причинами возникновения ошибок и, как следствие, неполучения сообщений могут служить разные факторы. Одни из них связаны с неправильным составлением исходящих писем самим пользователем, другие относятся к более глобальным программным настройкам со стороны получателя.
Самый простой способ это понять – отправить тестовое сообщение на свой ящик. Затем следует протестировать его отправку и получение, используя разные внешние почтовые сервисы: gmail, yandex, mail, rambler и другие. Если сообщение получено, следует ответить на него, проверив корректность исполнения команды «RE» вашим почтовым сервером и принятие ответа условным отправителем.
Довольно часто проблемы с попаданием писем в папку «Спам» или программной блокировкой на стороне получателя лежат в неверном оформлении ключевых полей. Особенно это касается массовых рассылок коммерческого характера. Для отправки большого количества однотипных сообщений как минимум потребуется выполнение следующих параметров настройки:
Некорректное использование бота для отправки писем может привести к блокировке отправителя и другим нежелательным последствиям. Даже если информация, которую вы отправляете потенциальным клиентам, реально интересна им, система спам-фильтрации может воспринять данную рассылку как вредоносную. Чтобы избежать этого, лучше всего воспользоваться услугами специализированных компаний.
Положительные и отрицательные сообщения SMTP-сервера
SMTP (Simple Mail Transfer Protocol) — это протокол, используемый большинством почтовых программ для отправки электронных сообщений в сети интернет. Некорректное взаимодействие между серверами, индивидуальные настройки на уровне программного обеспечения и многие другие причины приводят к появлению ошибок. В этом случае письма не доходят до получателей, возвращаются обратно или просто «пропадают». При возникновении таких ситуаций отправитель получает сообщение о наличии конкретной ошибки, отражающей SMTP-код последнего отклика сервера.
 Данные коды являются трехзначными, каждая его часть несет в себе определенную информацию, расшифровывающую причину сбоя.
Данные коды являются трехзначными, каждая его часть несет в себе определенную информацию, расшифровывающую причину сбоя.
Первая цифра комбинации содержит информацию о качестве доставки:
Существует четыре варианта значений для первой цифры кода:
Вторая цифра в коде сообщает о категории ответа:
Третья цифра дает более расширенную информацию о значении, указанном во второй цифре SMTP-ответа.
Помимо цифровой комбинации, SMTP-сообщение может содержать дополнительную текстовую информацию.
Полную информацию о кодах, их компоновке и значениях можно найти в спецификациях RFC 5321 и RFC 1893.
Источник
3 пользователя имеют доступ к БД на Web сервере, у одного из них появилась ошибка доступа при запуске Тонкого клиента.

«Ошибка доступа к файлу ‘C:Documents and SettingsАдминистратор’. 5(0х00000005): Отказано в доступе» появилась после авторизации пользователя.
Нужно пересоздать пути, тогда 1С запустится без проблем.
Скачайте ниже .zip архив, зайдите в него или распакуйте, запустите .bat файл, он очистит ненужный кэш:
