
Автор
Тема: Прошивка через тест драйвера 4.14.0.749 в DFU-режиме (Прочитано 10173 раз)
При начале прошивки вылетает ошибка:
2.Ошибка обновления: DFU util error: 74 No DFU capable USB device available
Что это значит 
С чем это может быть связано 
Как это побороть 

Записан
Для начала что за касса, какой загрузчик стоит?

Записан
Какую модель ККТ прошиваете ? Какая текущая версия прошивки и загрузчика ?

Записан
С уважением, Селихов Дмитрий Юрьевич
Ведущий инженер
отдела технической поддержки АО «Штрих-М»
mailto:support@shtrih-m.ru
тел. (495) 787-60-96.
прошивка от 27.02.2018, загрузчик 133

Записан

Записан
Драйвер на dfu стоит? А то в этот режим касса переходит, а в устройствах висит со знаком вопроса. Его надо успеть поставить после перевода за 30 секунд, иначе касса вернётся в обычный режим.

Записан

Записан
С уважением, Селихов Дмитрий Юрьевич
Ведущий инженер
отдела технической поддержки АО «Штрих-М»
mailto:support@shtrih-m.ru
тел. (495) 787-60-96.

Записан

Записан
С уважением, Селихов Дмитрий Юрьевич
Ведущий инженер
отдела технической поддержки АО «Штрих-М»
mailto:support@shtrih-m.ru
тел. (495) 787-60-96.
У меня при обновлении через dfu, такая же ошибка, но винда автоматом установила драйвер dfu updater на этот же порт, повторное обновление проходит успешно. Конечно, этот dfu updater ставить лучше до прошивки. Это происходит только при подключении по USB. По RNDIS обновление проходит без вопросов.

Записан
Это происходит только при подключении по USB. По RNDIS обновление проходит без вопросов.
Так RNDIS и работает через USB.
И опять же, какая ККТ, какие текущая прошивка и загрузчик ?

Записан
С уважением, Селихов Дмитрий Юрьевич
Ведущий инженер
отдела технической поддержки АО «Штрих-М»
mailto:support@shtrih-m.ru
тел. (495) 787-60-96.
Вообще может быть никак не связано с версиями прошивки и загрузчика.
Наблюдали такой «эффект» на ПОС-е к которому был подключен сканер штрих-кодов или дисплей покупателя, который то ли использовал драйвер VCom, то ли понимал DFU.
Реально времени разбираться не было, т.к. столкнулись с этим в момент массовых перепрошивок под НДС 20%. Просто отключали сканер и дисплей на момент прошивки.
Может и тут что-то подобное?
« Последнее редактирование: 22 Апреля 2019, 15:36:27 от 5385 »

Записан
Может, если другие устройства могут работать через тот же драйвер, их лучше отключать на время прошивки.

Записан
С уважением, Селихов Дмитрий Юрьевич
Ведущий инженер
отдела технической поддержки АО «Штрих-М»
mailto:support@shtrih-m.ru
тел. (495) 787-60-96.
вчера такую же ошибку ловил,вылазит при подключении штатным портом не к ум

Записан
АНКИЛЛ,Ижевск
вчера такую же ошибку ловил,вылазит при подключении штатным портом не к ум
Так через порт системки dfu и не будет работать, только напрямую в УМ.

Записан
- Remove From My Forums
-
Общие обсуждения
-
Прошу помощи специалистов.
Заметил такую проблему: после установки Windows 10 Pro 1709 сборка 16299.19 при обращении к документам в сетевых папках сетевых хранилищ Synology стала периодически появляться ошибка «Неверно задано имя папки.«,
при обращении к сетевой папки сервера домена — ошибки нет. Переходы по папкам проходят без проблем, файлы можно скачивать на рабочий стол и закачивать обратно в сетевое хранилище — проблем нет. Но стоит открыть какой либо файл
(txt, jpg, exe и т.д.) то вылетает эта ошибка. Бывало один раз дает открыть а во второй раз уже нет, либо два рядом стоящих файла — один открывается второй нет.- Сеть доменная под управлением windows 2008 Standart (примерно 50 разношерстных ОС в сети)
- На предыдущей сборке Windows 10 Pro 1703 сборка 15063.674 этой проблемы нет, все 50 рабочих станций домена работают штатно.
- Сетевое хранилище Synology RS2416+ и Synology DS216j
Что делал:
- заходил под разными учетками домена — не помогло.
- пробовал зайти в сетевое хранилище не из под домена — не помогло.
- проверял на другой рабочей станции с такой же Windows 10 Pro 1709 сборка 16299.19 — не помогло.
-
Изменен тип
6 ноября 2017 г. 5:55
Обсуждение
Содержание
- Методы избавления от ошибки «Неверно задано имя папки»
- Способ 1: Подключение флешки к другому разъему
- Способ 2: Установка драйвера накопителя
- Способ 3: Форматирование флешки
- Вопросы и ответы

В некоторых случаях попытка подключить флеш-накопитель к компьютеру вызывает появление ошибки с текстом «Неверно задано имя папки». У этой проблемы существует множество причин возникновения, соответственно решить её можно разными способами.
Методы избавления от ошибки «Неверно задано имя папки»
Как упоминалось выше, проявление ошибки может быть спровоцировано как неполадками с самим накопителем, так и сбоями в работе компьютера или операционной системы. Рассмотрим же варианты решения проблемы от простых к сложным.
Способ 1: Подключение флешки к другому разъему
Самая банальная причина проблемы – плохой контакт flash-накопителя и USB-порта на вашем ПК или ноутбуке. Проверить эту версию можно, переподключив флешку к другому порту, если таковой имеется, или к другому компьютеру. Кроме того, нелишним будет проверить чистоту контактов разъема на накопителе – при наличии загрязнение или следов коррозии следует осторожно протереть контакты спиртом. Если данный способ вам не помог – читайте далее.
Способ 2: Установка драйвера накопителя
Как правило, в Виндовс XP и более свежих версиях ОС необходимые для работы флешек драйвера присутствуют по умолчанию. Однако для некоторых специфических моделей или накопителей от малоизвестных производителей может потребоваться установить дополнительное ПО. Проверить, нужно ли вам это, можно следующим образом.
- Откройте «Пуск» и найдите пункт «Мой компьютер» (иначе «Этот компьютер»). Нажмите на нем правой кнопкой мыши и в контекстном меню выберите «Управление».
- В «Управлении компьютером» щелкните по «Диспетчер устройств». Выберите подменю «Контроллеры USB». Если вы наблюдаете картину как на скриншоте ниже, скорее всего, причина не в ПО.

Но в случае если в подменю присутствует «Неопознанное устройство» с иконкой ошибки на нем, вам наверняка понадобится найти и скачать для него драйвера. - Проще всего искать недостающие драйвера по VID- и PID-идентификаторам устройства. Также будут полезными следующие материалы.
Читайте также:
Скачиваем драйвера для USB портов
Гайд по проверке работоспособности флеш-накопителей

Как правило, после установки необходимого ПО потребуется перезагрузка (не забудьте отключить флешку от компьютера). После загрузки системы подключите накопитель снова — скорее всего, проблема будет устранена.
Способ 3: Форматирование флешки
Если описанные выше варианты решения не помогают, вероятнее всего, не обойтись без форматирования накопителя. Произошел серьезный сбой в файловой системе флешки или она несовместима с вашей ОС. Проверить это можно так.
- Открывайте «Мой компьютер». Найдите среди устройств памяти вашу флешку и щелкните по ней правой кнопкой мыши.

Выберите «Свойства». - В окошке «Свойств» обратите внимание на пункт «Файловая система» — если все в порядке, там должны отображаться «FAT32», «NTFS» или «exFAT».

Если вы видите пункт «RAW», произошел сбой или система, в которую отформатировано запоминающее устройство, не поддерживается в Windows.Подробнее: Как исправить файловую систему RAW на флешке
- Однако если файловая система остается корректной, а проблема все равно присутствует, причина кроется в том, что пространство памяти накопителя не распределено. Исправить положение можно форматированием флешки.
Подробнее:
Как отформатировать накопитель с помощью «Командной строки»
Что делать, если флешка не форматируется - Кроме того, не спешите прощаться со своими файлами – всегда можно воспользоваться программами для восстановления.
Читайте также: Как восстанавливать файлы
Данный способ дает гарантированный результат в случае проблем с программной частью флешек. Если проблема все еще наблюдается — вероятнее всего, вы столкнулись с аппаратным сбоем, и поможет вам либо замена накопителя, либо поход в сервисный центр.
В качестве подведения итогов вышесказанному хотим напомнить о необходимости создания резервных копий важных файлов: несмотря на заявленную надежность, флешки также подвержены неполадкам.
Еще статьи по данной теме:
Помогла ли Вам статья?
Достаточно часто при установке некоторых программ (обычно игрового типа) в процессе инсталляции вылетает ошибка с сообщением о том, что неверно задано имя папки, и попутно указывается код сбоя 267. С чем связано появление таких ситуаций, и как исправить их простейшими методами, читайте далее.
Ошибка «Неверно задано имя папки» (код 267): причины появления
Если говорить о том, что именно могло привести к такому поведению системы и инсталлятора игры, основными причинами большинство экспертов называют следующие:
- повреждение инсталлятора игры;
- блокировка установки со стороны антивируса, файрвола и центра контроля регистрационных записей UAC;
- отсутствие у пользователя прав доступа к директории, в которую производится установка или сохраняются временные файлы;
- присутствие в названии каталога кириллических символов;
- повреждение реестра или системных файлов;
- некорректная работа с образом устанавливаемой игры;
- воздействие вирусов.
Неверно задано имя папки в Windows 10 и более ранних системах: как исправить проблему простейшими методами?
Итак, начнем. Если в процессе инсталляции появляется сообщение о том, что неверно задано имя папки (невозможно выполнить файл), пока не прибегая к сложным действиям попробуйте просто перезагрузить систему. При кратковременных сбоях в Windows это иногда помогает.
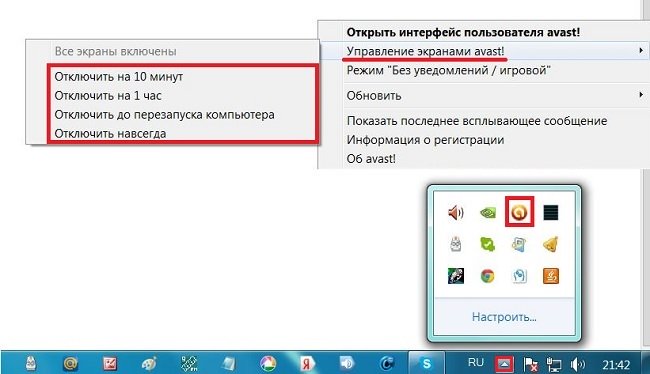
Если проблема не устранена, на время инсталляции отключите антивирус и брэндмауэр системы. Убедитесь, что папка, в которую производится установка, в названии имеет только латинские литеры и символы.
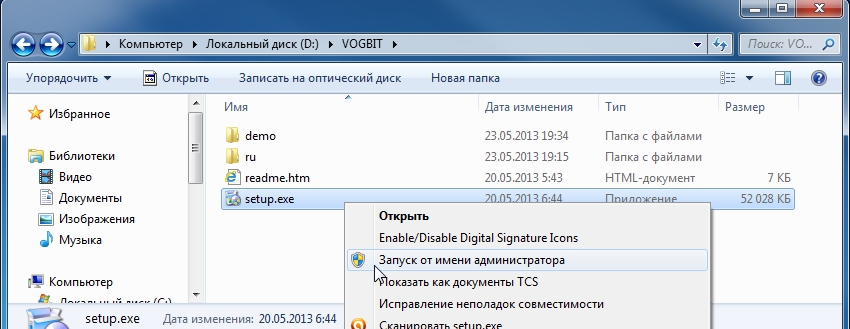
В обязательном порядке запускайте инсталлятор от имени администратора. Наконец, если при установке используется образ игры, попробуйте сменить программу для работы с ним (например, вместо UltraISO установите Alcohol 120 %). По идее, хотя бы один из приведенных методов, если только проблема касалась именно таких ситуаций, в большинстве позволит избавиться от появления сообщения о том, что имя папки задано неверно.
Установка дополнительных прав доступа
Однако все это может не сработать только по той простой причине, что у пользователя нет необходимых прав доступа к конечному каталогу, или же процесс установки заблокирован на уровне UAC.
Если после всех проделанных действий, уведомление о том, что имя папки задано неверно, появляется снова, попытайтесь установить для себя дополнительные привилегии, которые касаются прав доступа и к конечной папке, и к каталогу Temp (многие инсталляторы именно туда распаковывают временные файлы, используемые в процессе инсталляции). С первой директорией все понятно. Вторую можно найти в пользовательском каталоге папки Users на диске С, перейдя к нему через папки AppData и Local. Обратите внимание, что каталог AppData может иметь атрибут скрытого, поэтому заранее в меню вида в «Проводнике» выставьте отображение скрытых объектов.
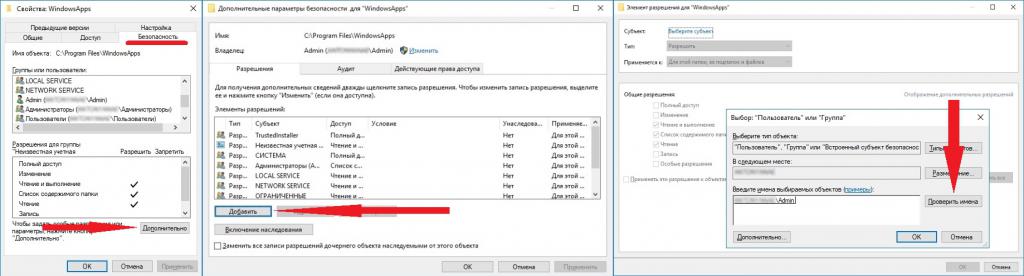
На обеих папках через меню ПКМ вызовите раздел свойств и используйте вкладку безопасности, на которой выберите нужного пользователя (пользователей), нажмите кнопку изменения разрешений и установите флажок на пункте полного доступа, после чего сохраните выставленные опции и запустите инсталлятор заново. Можно воспользоваться и дополнительными настройками по добавлению пользователей или смене владельца, но это, как правило, обычно не требуется.
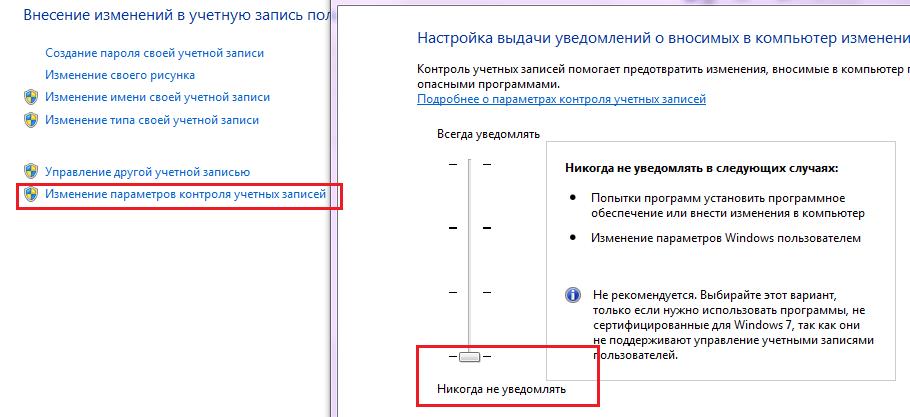
Если это не поможет в разделе контроля регистрационных записей UAC, установите ползунок уровня в самое нижнее положение. Установите игру, а по завершении верните настройки в исходное состояние.
Переустановка игровых платформ
Наконец, избавиться от сообщения о том, что имя папки задано неверно, если ничего из вышеописанного не помогло, можно за счет повторной установки платформ DirectX и Microsoft Visual С++. Их дистрибутивы можно скачать непосредственно на сайте корпорации Microsoft. Но чтобы не загружать их в полном размере, можно воспользоваться онлайн-установщиками, но только при условии наличия стабильного подключения к Интернету.
Дополнительные меры
В качестве дополнительных решений можно посоветовать произвести проверку системы на вирусы, используя для этого портативный антивирус Dr. Web CureIt. Также не помешает проверка целостности системных файлов, которая производится в командной строке командой sfc /scannow. Если сбои будут выявлены, их устранение и восстановление поврежденных компонентов будет произведено автоматически.

В некоторых случаях попытка подключить флеш-накопитель к компьютеру вызывает появление ошибки с текстом «Неверно задано имя папки». У этой проблемы существует множество причин возникновения, соответственно решить её можно разными способами.
Методы избавления от ошибки «Неверно задано имя папки»
Как упоминалось выше, проявление ошибки может быть спровоцировано как неполадками с самим накопителем, так и сбоями в работе компьютера или операционной системы. Рассмотрим же варианты решения проблемы от простых к сложным.
Способ 1: Подключение флешки к другому разъему
Самая банальная причина проблемы – плохой контакт flash-накопителя и USB-порта на вашем ПК или ноутбуке. Проверить эту версию можно, переподключив флешку к другому порту, если таковой имеется, или к другому компьютеру. Кроме того, нелишним будет проверить чистоту контактов разъема на накопителе – при наличии загрязнение или следов коррозии следует осторожно протереть контакты спиртом. Если данный способ вам не помог – читайте далее.
Способ 2: Установка драйвера накопителя
Как правило, в Виндовс XP и более свежих версиях ОС необходимые для работы флешек драйвера присутствуют по умолчанию. Однако для некоторых специфических моделей или накопителей от малоизвестных производителей может потребоваться установить дополнительное ПО. Проверить, нужно ли вам это, можно следующим образом.
-
Откройте «Пуск» и найдите пункт «Мой компьютер» (иначе «Этот компьютер»). Нажмите на нем правой кнопкой мыши и в контекстном меню выберите «Управление».


Но в случае если в подменю присутствует «Неопознанное устройство» с иконкой ошибки на нем, вам наверняка понадобится найти и скачать для него драйвера.
Как правило, после установки необходимого ПО потребуется перезагрузка (не забудьте отключить флешку от компьютера). После загрузки системы подключите накопитель снова — скорее всего, проблема будет устранена.
Способ 3: Форматирование флешки
Если описанные выше варианты решения не помогают, вероятнее всего, не обойтись без форматирования накопителя. Произошел серьезный сбой в файловой системе флешки или она несовместима с вашей ОС. Проверить это можно так.
- Открывайте «Мой компьютер». Найдите среди устройств памяти вашу флешку и щелкните по ней правой кнопкой мыши.

Выберите «Свойства». - В окошке «Свойств» обратите внимание на пункт «Файловая система» — если все в порядке, там должны отображаться «FAT32», «NTFS» или «exFAT».

Если вы видите пункт «RAW», произошел сбой или система, в которую отформатировано запоминающее устройство, не поддерживается в Windows.
Подробнее: Как исправить файловую систему RAW на флешке
Однако если файловая система остается корректной, а проблема все равно присутствует, причина кроется в том, что пространство памяти накопителя не распределено. Исправить положение можно форматированием флешки.
Данный способ дает гарантированный результат в случае проблем с программной частью флешек. Если проблема все еще наблюдается — вероятнее всего, вы столкнулись с аппаратным сбоем, и поможет вам либо замена накопителя, либо поход в сервисный центр.
В качестве подведения итогов вышесказанному хотим напомнить о необходимости создания резервных копий важных файлов: несмотря на заявленную надежность, флешки также подвержены неполадкам.
Отблагодарите автора, поделитесь статьей в социальных сетях.
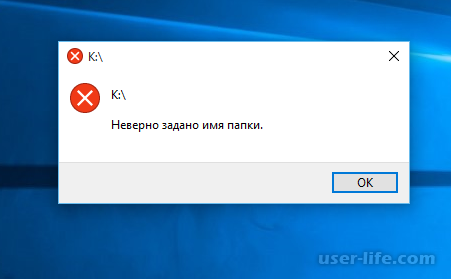
Распространенной ошибкой, вылезающей при подключении флэш-карты к ПК, является окно с красным крестиком и надписью: «Неверно задано имя папки». Причин ее возникновения есть множество, поэтому и способов восстановления работоспособности флэшки существует тоже несколько. В этой статье мы разберем 3 основных метода лечения этого сбоя.
Первым делом попробуйте просто переподключить накопитель к компьютеру и перезагрузить систему, ведь неполадки могут быть спровоцированы как со стороны ОС, так и находится в самой флэшке. Если не помогло, тогда читайте дальше.
Уход за контактной площадкой накопителя
Внимательно осмотрите USB-разъем. Для профилактики аккуратно протрите контакты ватной палочкой, предварительно смочив ее спиртом. Тщательно просушите.
Также попробуйте подключить проблемную флэш-карту к другому ПК или ноутбуку (если есть возможность). Или попробуйте вставить карту памяти в другое гнездо своего компьютера.
Отсутствуют необходимые драйвера
Такое может произойти, если Вы купили специфическую флэшку, на которую в стандартной сборке Виндовс нет драйверов. Или же у Вас установлена не официальная версия ОС и в ней отсутствует нужный софт для адекватной работы с определенными моделями накопительных устройств.
Чтобы проверить, виноват ли софт, следуйте инструкции:
1. Нажмите на кнопку «Windows», чтобы открыть меню «Пуск». Отыщите пункт «Компьютер» и кликните по нему ПКМ. В открывшемся списке выберите «Управление».
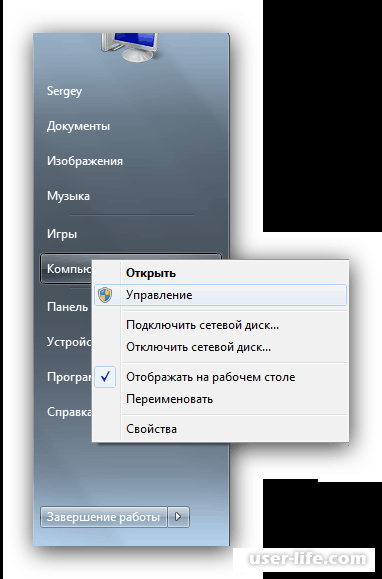
2. Обратите внимание на левый блок. Щелкните по «Служебные программы» и в выпадающем перечне нажмите на пункт «Диспетчер устройств». Откройте «Контроллеры USB». Если в этом подменю не будет «Неопознанных устройств», тогда все хорошо.
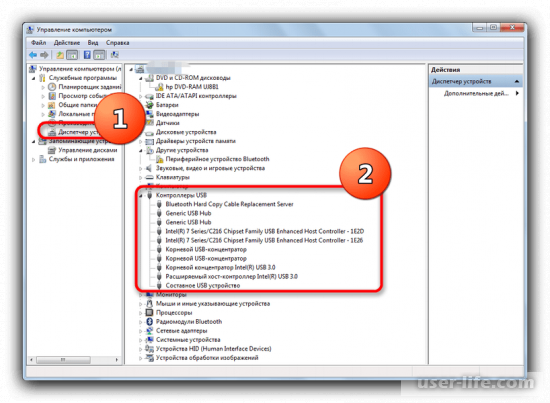
3. В противном же случае Вам понадобится установить дополнительные драйвера на модель неопознанной флэшки.
Форматирование USB-карты
Если предыдущие попытки восстановить работоспособность накопителя не дали результатов, тогда Вам придется воспользоваться форматированием. Но сперва нужно проверить совместимость флэшки и операционной системы.
1. В «Мой компьютер» отыщите подключенный накопитель, щелкните по нему ПКМ и выберите пункт «Свойства».
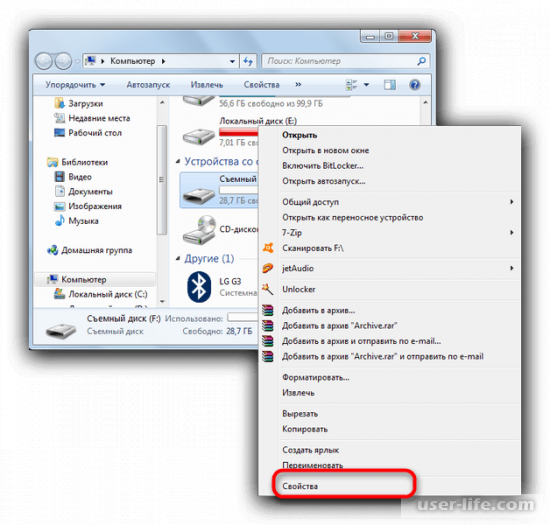
2. Перейдите на вкладку «Общие» и посмотрите на значение «Файловая система». Оно не должно быть «RAW».
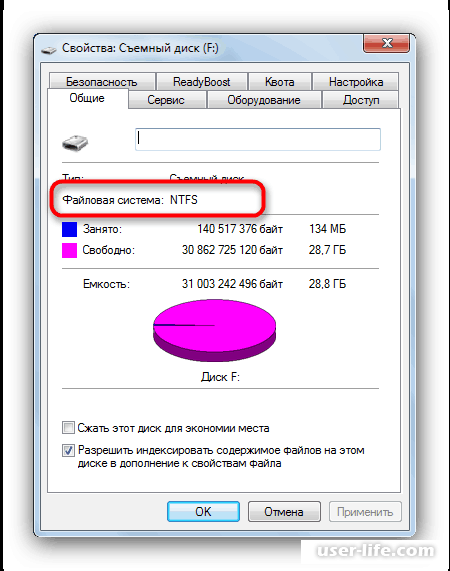
3. Если файловая система отображается как RAW, флэшку нужно отформатировать.
Стоит также заметить, что даже при правильной файловой системе, на флэш-карте могут быть проблемы с разметкой. В таком случае тоже необходимо произвести процедуру форматирования.
Если ни один способ не помог, тогда советуем обратиться в сервисный центр или купить новую карту памяти.
USB-накопитель — это одно из самых удобных внешних устройств хранения данных. Однако иногда он может давать сбои. Может появиться сообщение «Имя папки задано неверно». Когда появляется это сообщение, пользователь не может получить доступ к своим данным. Вернуть его в рабочее состояние можно несколькими различными способами, описанными ниже.
Содержание
- Что за ошибка, почему возникает?
- Подключаем флешку к другому разъему
- Установка драйвера
- Форматируем флешку
- Несовместимость с операционной системой
- Доступ блокируется антивирусом или брандмауэром
- Установка дополнительных прав доступа
Что за ошибка, почему возникает?
Существует множество причин возникновения этой ошибки. Некоторые из них можно легко решить, другие же могут привести к потере всех данных на внешнем диске. Рекомендуется сначала попытаться исправить ошибку, не стирая данные на флэш-накопителе.
В зависимости от причины ошибки будет применено соответствующее решение. Однако в большинстве случаев понять причину можно только после того, как были предприняты какие-либо действия. Поэтому рекомендуется использовать несколько способов исправления ошибки. К ним относятся:
- Подключение к другой розетке;
- переустановка драйверов на компьютере;
- Подключение к другому компьютеру (несовместимому с версией операционной системы);
- Форматирование USB-накопителя;
- Отключение антивируса или брандмауэра (блокировка внешнего диска);
- Установка дополнительных прав доступа.
Ошибка «Неверное имя папки» или «Имя файла назначения неверно» в Windows 7, 8, 10 может быть вызвана как аппаратными, так и программными неполадками. Поэтому нет необходимости удалять данные с диска. Однако в некоторых случаях это единственный вариант.
Подключаем флешку к другому разъему
Наиболее распространенной причиной ошибки является плохое соединение между флэш-накопителем и компьютером. Это происходит потому, что сам порт не работает должным образом или повреждены контакты на внешнем накопителе.
Чтобы проверить, так ли это, пользователь должен подключить устройство к другому порту или к компьютеру. Также рекомендуется проверить сами контакты. При наличии пыли или других загрязнений их следует очистить. Это можно сделать с помощью спирта и ватного тампона.
Что делать, если ошибка Boot disk cannot be connected возникает во время работы системы или во время синего экрана?
На штифтах также могут быть следы коррозии или повреждения. Если это произойдет, устройство можно считать поврежденным. В случае с USB-накопителем он считается непригодным для использования.
Установка драйвера
Для работы каждого устройства требуются разные драйверы. В большинстве случаев они устанавливаются вместе с операционной системой. Иногда драйверы устанавливаются при подключении к компьютеру. В этих случаях пользователю отправляется сообщение.
В некоторых случаях вы можете столкнуться с ситуацией, когда драйверы не устанавливаются автоматически. В этом случае появится сообщение об ошибке «Неверное имя папки». Вы можете проверить это в настройках компьютера.
Сначала откройте «Мой компьютер». Щелкните правой кнопкой мыши (ПКМ) и выберите пункт «Свойства». Здесь вы найдете раздел «Управление устройствами». Порядок следования функций может отличаться в зависимости от версии вашей операционной системы.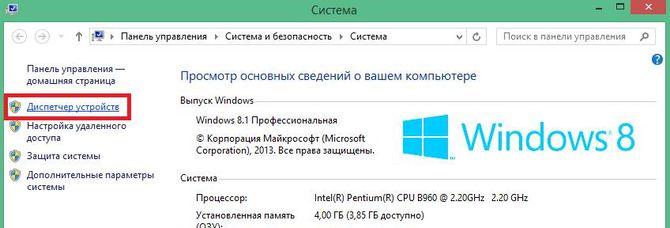
В открывшемся окне выберите вкладку «Драйверы USB». Здесь вы найдете все драйверы для использования портов USB. Если в списке отображается «Неопознанное устройство» и сообщение об ошибке, неисправность связана с отсутствием правильных драйверов.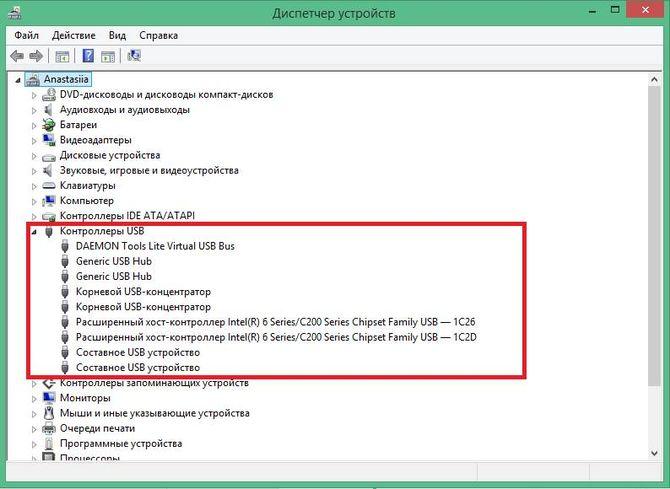
Вам необходимо загрузить драйверы для устройства, которое вы хотите подключить. Вы можете найти их на официальном сайте. В качестве альтернативы можно использовать специальное программное обеспечение. После установки драйверов необходимо перезагрузить компьютер и снова подключить внешний накопитель.
Форматируем флешку
Если пользователь не ценит файлы на устройстве, устройство можно отформатировать. Все данные, хранящиеся на флэш-накопителе, будут стерты. В большинстве случаев это поможет устранить ошибку.
Чтобы отформатировать внешний диск, подключите его к компьютеру и щелкните правой кнопкой мыши на значке, который появится на экране. Выберите нужный элемент из списка. Откроется окно с указанием всех параметров форматирования.
Параметры форматирования устанавливаются автоматически. Если пользователь не знает, какой элемент за что отвечает, изменять настройки не рекомендуется. Нажмите Start или OK, чтобы очистить все данные. После этого система предупредит вас о том, что все данные будут удалены.
Как правильно хранить данные в течение длительного времени
Форматирование занимает несколько минут. Когда этот процесс будет завершен, пользователь получит уведомление. После этого внешнее запоминающее устройство можно снова использовать.
Несовместимость с операционной системой
Иногда пользователь может столкнуться с ошибкой в файловой системе карты памяти и получить сообщение «имя папки недопустимо». В этом случае форматирование устройства неизбежно. Однако это не означает, что все данные будут потеряны. Их всегда можно восстановить с помощью специальных программ.
Прежде чем форматировать устройство, убедитесь, что это необходимо. Это можно сделать, включив его и перейдя в раздел «Мой компьютер». Далее отображаются свойства носителя. Вам нужно щелкнуть правой кнопкой мыши и выбрать соответствующий элемент.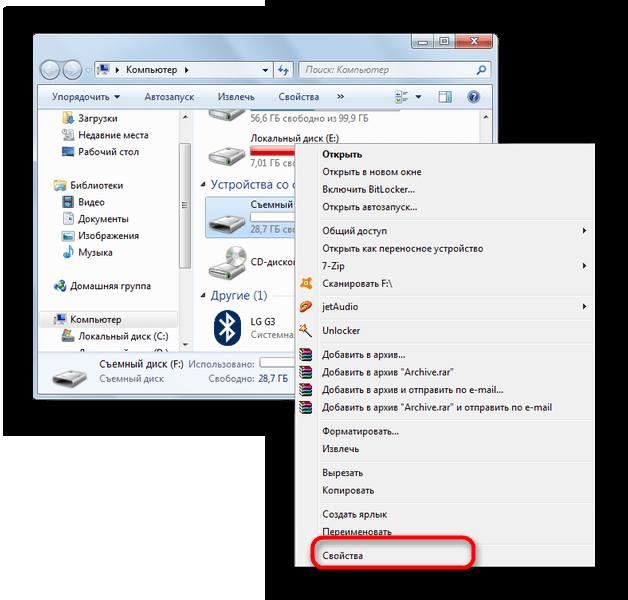
В открывшемся окне пользователю следует обратить внимание на пункт «Файловая система». Его значение должно соответствовать одному из следующих:
- NTFS;
- FAT32;
- exFAT.
В некоторых случаях отображается значение «RAW». Это указывает на то, что в файловой системе флэш-накопителя произошла ошибка. Пользователь должен отформатировать диск. Щелкните правой кнопкой мыши и выберите нужное место назначения.
В открывшемся окне укажите одну из перечисленных выше файловых систем. После этого можно приступать к удалению всех данных с носителя.
Доступ блокируется антивирусом или брандмауэром
Антивирусное программное обеспечение или брандмауэр Windows могут блокировать доступ к внешнему устройству. В этом случае вы можете временно отключить эти услуги. Однако делайте это только в том случае, если вы уверены, что устройство не содержит вредоносных программ.
Отключение антивирусной защиты может зависеть от версии программного обеспечения. В большинстве случаев достаточно щелкнуть правой кнопкой мыши на значке антивируса в системном трее. Затем выберите «Отключить» или «Остановить защиту». Иногда пользователю необходимо указать, как долго будет отключено антивирусное программное обеспечение.
Как отключить сканирование и восстановление диска при запуске системы?
Установка дополнительных прав доступа
Установка дополнительных разрешений также может помочь устранить ошибку «Неверное имя папки». Необходимо изменить разрешения для определенной папки и USB-накопителя. Первый — это сам USB-накопитель на вашем компьютере. Также необходимо установить дополнительное разрешение для папки Temp, в которой хранятся временные файлы. Он находится на диске C, перейдите в Documents and Settings — Username — AppData — Local.
Вы можете настроить разрешения, щелкнув правой кнопкой мыши и выбрав «Свойства». В разделе «Безопасность» нажмите «Пользователи», а затем «Изменить». Следующим шагом будет установка флажка «Полный доступ». После настройки параметров нажмите «OK», чтобы сохранить их.
Здравствуйте! Для начала скажу, что вы зря попрощались с файлами на флешке. Можно попробовать восстановить данные – у нас есть подробные инструкции на этот счет:
- Recuva — инструкция по восстановлению удаленных файлов;
- DiskDigger — обзор и инструкция по восстановлению удаленных файлов;
- SD карта повреждена, что делать;
- Как восстановить удаленные файлы на Android — инструкция для мобильных телефонов.
Как решить проблему «Неверно задано имя папки»
Если при подключении флеш-накопителя к USB, вы получаете ошибку «Неверно задано имя папки»:

Автор считает, что эти материалы могут вам помочь:
то эту проблему довольно просто решить. Для начала, попробуйте отформатировать ваш накопитель. Иногда это помогает, но чаще всего будут нужны дополнительные манипуляции.
Итак, вам нужно открыть «Управление дисками». В Windows 10 для этого нужно нажать правой кнопкой мыши на «Пуске» и выбрать соответствующий пункт.
Вы увидите примерно следующую картину. Несколько дисков, один из которых должен быть съемным и находиться в статусе «Не распределена»:

Нужно нажать на нем правой кнопкой мыши и в появившемся контекстном меню выбрать «Создать простой том»:

Откроется «Мастер создания простого тома». Вам просто нужно будет несколько раз нажать на кнопку «Далее». Единственное, что вы сможете выбрать в процессе — это то, какая у нового диска будет буква в системе (но можно и оставить выбор по умолчанию):
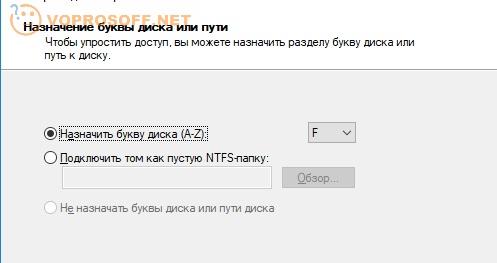
По окончании работы мастера, флеш-диск определится в системе в будет готов к использованию.
Если у вас остались вопросы – пишите в комментариях на этой странице, мы с радостью вам поможем!
Каждый раз, когда вы делитесь этой статьей в социальной сети, ее автор становится немного счастливее! Пожалуйста нажмите на одну из кнопок выше!
Достаточно часто при установке некоторых программ (обычно игрового типа) в процессе инсталляции вылетает ошибка с сообщением о том, что неверно задано имя папки, и попутно указывается код сбоя 267. С чем связано появление таких ситуаций, и как исправить их простейшими методами, читайте далее.
Ошибка «Неверно задано имя папки» (код 267): причины появления
Если говорить о том, что именно могло привести к такому поведению системы и инсталлятора игры, основными причинами большинство экспертов называют следующие:
- повреждение инсталлятора игры;
- блокировка установки со стороны антивируса, файрвола и центра контроля регистрационных записей UAC;
- отсутствие у пользователя прав доступа к директории, в которую производится установка или сохраняются временные файлы;
- присутствие в названии каталога кириллических символов;
- повреждение реестра или системных файлов;
- некорректная работа с образом устанавливаемой игры;
- воздействие вирусов.
Неверно задано имя папки в Windows 10 и более ранних системах: как исправить проблему простейшими методами?
Итак, начнем. Если в процессе инсталляции появляется сообщение о том, что неверно задано имя папки (невозможно выполнить файл), пока не прибегая к сложным действиям попробуйте просто перезагрузить систему. При кратковременных сбоях в Windows это иногда помогает.
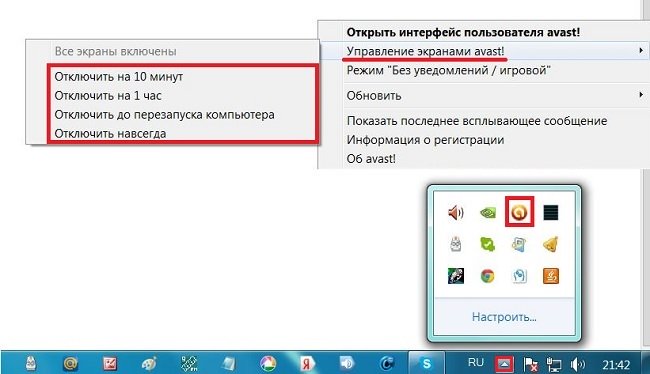
Если проблема не устранена, на время инсталляции отключите антивирус и брэндмауэр системы. Убедитесь, что папка, в которую производится установка, в названии имеет только латинские литеры и символы.
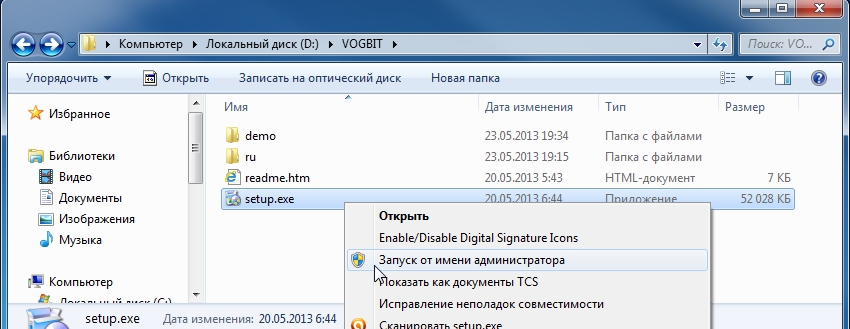
В обязательном порядке запускайте инсталлятор от имени администратора. Наконец, если при установке используется образ игры, попробуйте сменить программу для работы с ним (например, вместо UltraISO установите Alcohol 120 %). По идее, хотя бы один из приведенных методов, если только проблема касалась именно таких ситуаций, в большинстве позволит избавиться от появления сообщения о том, что имя папки задано неверно.
Установка дополнительных прав доступа
Однако все это может не сработать только по той простой причине, что у пользователя нет необходимых прав доступа к конечному каталогу, или же процесс установки заблокирован на уровне UAC.
Если после всех проделанных действий, уведомление о том, что имя папки задано неверно, появляется снова, попытайтесь установить для себя дополнительные привилегии, которые касаются прав доступа и к конечной папке, и к каталогу Temp (многие инсталляторы именно туда распаковывают временные файлы, используемые в процессе инсталляции). С первой директорией все понятно. Вторую можно найти в пользовательском каталоге папки Users на диске С, перейдя к нему через папки AppData и Local. Обратите внимание, что каталог AppData может иметь атрибут скрытого, поэтому заранее в меню вида в «Проводнике» выставьте отображение скрытых объектов.
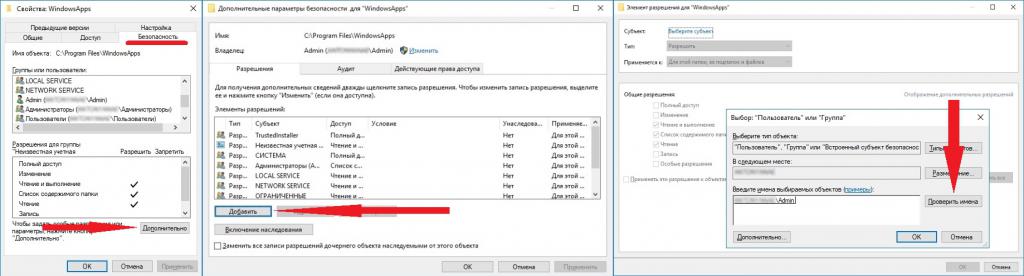
На обеих папках через меню ПКМ вызовите раздел свойств и используйте вкладку безопасности, на которой выберите нужного пользователя (пользователей), нажмите кнопку изменения разрешений и установите флажок на пункте полного доступа, после чего сохраните выставленные опции и запустите инсталлятор заново. Можно воспользоваться и дополнительными настройками по добавлению пользователей или смене владельца, но это, как правило, обычно не требуется.
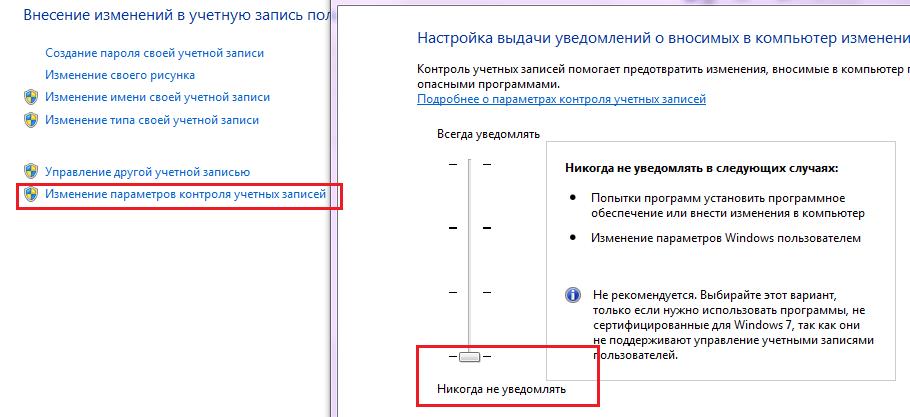
Если это не поможет в разделе контроля регистрационных записей UAC, установите ползунок уровня в самое нижнее положение. Установите игру, а по завершении верните настройки в исходное состояние.
Переустановка игровых платформ
Наконец, избавиться от сообщения о том, что имя папки задано неверно, если ничего из вышеописанного не помогло, можно за счет повторной установки платформ DirectX и Microsoft Visual С++. Их дистрибутивы можно скачать непосредственно на сайте корпорации Microsoft. Но чтобы не загружать их в полном размере, можно воспользоваться онлайн-установщиками, но только при условии наличия стабильного подключения к Интернету.
Дополнительные меры
В качестве дополнительных решений можно посоветовать произвести проверку системы на вирусы, используя для этого портативный антивирус Dr. Web CureIt. Также не помешает проверка целостности системных файлов, которая производится в командной строке командой sfc /scannow. Если сбои будут выявлены, их устранение и восстановление поврежденных компонентов будет произведено автоматически.
Describe the bug
I’ve followed the instructions to build and install the latest default firmware, as well as the troubleshooting guide.
I cannot seem to upload the firmware to my Model 100. The full output from Arduino (with verbose output enabled) is:
Sketch uses 144400 bytes (13%) of program storage space. Maximum is 1048576 bytes.
Global variables use 21004 bytes (21%) of dynamic memory, leaving 77300 bytes for local variables. Maximum is 98304 bytes.
"/Users/jacob/Library/Arduino15/packages/keyboardio/tools/dfu-util/0.10.0-arduino1/dfu-util" --device 0x3496:0x0005 -D "/private/var/folders/v_/kn8w4x9j0z342xm5cfzwb1s80000gn/T/arduino-sketch-175BF70C3111598AA9389A44084BDC5F/Model100.ino.bin" -R
dfu-util: Warning: Invalid DFU suffix signature
dfu-util: A valid DFU suffix will be required in a future dfu-util release
dfu-util 0.10-dev
Copyright 2005-2009 Weston Schmidt, Harald Welte and OpenMoko Inc.
Copyright 2010-2021 Tormod Volden and Stefan Schmidt
This program is Free Software and has ABSOLUTELY NO WARRANTY
Please report bugs to http://sourceforge.net/p/dfu-util/tickets/
dfu-util: No DFU capable USB device available
Failed uploading: uploading error: exit status 74
To Reproduce
«Upload» the sketch while holding down the PROG key on my Model 100.
Expected behavior
The firmware is uploaded successfully.
Loading
- Docs
- Support
- Blog
- Projects
- Store
- Console
- IDE
Loading
Home › Repetier-Firmware
Experience RUMBA32 installation (and upload problem)
USB connect MKS RUMBA32, press and hold the «BOOT» button, then press the «RESET» light strip for more than 1S, release «RESET», and then release «BOOT».
—> The COM16 is gone and LED1 on RUMBA32 does not flash anymore
Warning! Ignore unknown configuration option `upload_port` in section [platformio]
*** [upload] Error 74
