Samsung Smart TV — это мультимедийный центр с выходом на огромный объем медиа-контента в Интернете, точка связи и общения, возможность обмена информацией по коммуникативным возможностям равная функциональности смартфона. И глупо было бы не использовать данную функцию если она есть на вашем телевизоре. Следует отметить, что Smart TV не стоит на месте и пополняется новыми функциями и возможностями и что бы ими пользоваться, необходимо регулярно выполнять обновление прошивки телевизора, иначе через какой то промежуток времени, у вас может появиться окно с ошибкой Не удается подключиться к серверу. Обратитесь в сервисный центр Samsung. Для того, что бы устранить эту ошибку необходимо обновить прошивку телевизора.

Существует два способа обновить прошивку:
1 Обновить прошивку телевизора Samsung через Интернет.
2 Обновить прошивку телевизора Samsung с помощью USB флешки.
Обновить прошивку телевизора Samsung через Интернет.
Что бы воспользоваться этим методом ваш телевизор должен быть подключен к Интернету (с помощью LAN кабеля или Wi-Fi- не важно). Если это основное условие выполнено, нажмите кнопку «Меню» на пульте управления, затем «Поддержка»- «Обновление ПО».

Затем «Обновить сейчас».

Запуститься процесс скачивания и установки обновления, после чего ваш телевизор выключиться и включиться. Данную процедуру необходимо повторить несколько раз, что бы используемое обновление было самым свежим. После этого можно полноценно пользоваться функцией Smart TV.
Обновить прошивку телевизора Samsung с помощью USB флешки.
Для этого способа необходима:
— USB флешка размером не менее 1Гб;
— компьютер/ ноутбук с выходом в интернет;
— собственно, телевизор Samsung.
Первым делом необходимо проверить формат USB флешки, он должен быть FAT32, если это не так- флешку необходимо отформатировать в FAT32. О том как это сделать описано в статье Как отформатировать USB флешку, внешний жесткий диск/ Как изменить файловую систему USB флешки, внешнего жесткого диска.
После этого необходимо зайти на сайт Samsung и в строке поиска ввести модель телевизора.

Найдите свою модель телевизора и нажмите на ней. Перейдите на вкладку «Поддержка«, нажмите «Дополнительные файлы для загрузки«.

Скачайте прошивку для телевизора.

После окончания загрузки откройте скаченный файл двумя кликами мыши. На самом деле это архив, разархивируйте файлы в удобное для вас место.

Полученную папку скопируйте на USB флешку.
Вставьте флешку в USB порт телевизора, если у вас два и более USB входов, вставьте с флешку в USB с надпись USB HDD.
Запустите обновление ПО пройдя по пунктам меню телевизора «Меню» -«Поддержка» -«Обновление ПО»- «по USB»—«Ок». Телевизор проверит USB на наличие файла прошивки и попросит подтверждения на обновление.
Внимание!!! Во время обновления прошивки:
— Не шевелите USB флешку в разъеме телевизора.
— Не выключайте телевизор.
После установки свежей версии прошивки, можно полноценно пользоваться функцией Smart TV.
Я очень надеюсь, моя статья помогла Вам! Просьба поделиться ссылкой с друзьями:
Стриминг на вашем Телевизор Samsung дает захватывающие ощущения при просмотре любимых телешоу и фильмов на большом экране. Однако наступает момент, когда вы можете столкнуться с проблемой, которая не позволяет вам продолжать просмотр.
Одна из самых распространенных проблем на Смарт ТВ Samsung устройства — это когда пользователи не могут подключиться к ошибке сервера Samsung. Ошибка говорит, что ваш телевизор не может подключиться к серверу или сервер не найден. Вы можете увидеть следующие сообщения об ошибках:
«Невозможно подключиться к серверу Samsung. Повторите попытку позже (189) ».
«Невозможно подключиться к серверу Samsung. Проверьте настройки сети или повторите попытку позже (100) ».

Основная причина, по которой вы видите ошибку сервера на телевизоре Samsung, — это проблемы с подключением к Интернету. У вас могут быть проблемы с подключением к сети Wi-Fi Интернет, поэтому Samsung Hub не может подключиться к серверу. В некоторых случаях возникает проблема с сервером Samsung, и все, что вам нужно сделать, это дождаться их устранения.
, Walmart & Samsung.com!
Как устранить неполадки и исправить ошибку невозможности подключения к сети сервера Samsung на устройстве Samsung Smart TV
Если проблема не связана с сервером Samsung, вы можете попытаться устранить и устранить проблему на своем устройстве Smart TV, следуя приведенным ниже решениям.
Метод №1 — перезагрузите Samsung Smart TV.
Первое, что вам нужно сделать, это перезагрузить смарт-телевизор. Закройте приложение, которое вы сейчас смотрите. Выключите телевизор Samsung. Подождите несколько секунд, затем перезагрузите его.
Метод № 2 — перезапустите подключение к Интернету.
Вы можете попробовать выключить и снова включить свои устройства, чтобы перезапустить сетевое соединение. Сначала выключите смарт-телевизор Samsung и отключите маршрутизатор и модем. Подождите не менее 3 минут, прежде чем снова подключить их и включить телевизор. Перезапустите приложение и проверьте, сохраняется ли ошибка.
Метод № 3 — Попробуйте подключиться к другой сети WiFI
Если вы находитесь в месте, где у вас есть другое сетевое подключение, вы можете отключиться от текущего интернет-провайдера, которого вы используете, и подключиться к другому. Проверьте, не возникает ли ошибка по-прежнему. В противном случае проблема может быть в вашем предыдущем сетевом провайдере.
Метод №4 — программный сброс или холодная перезагрузка Samsung Smart TV
 Кредит: Samsung
Кредит: Samsung
Мягкий сброс или холодная загрузка вашего телевизора Samsung отключит все процессы и приложения, работающие в фоновом режиме. В то же время он также очищает данные.
- На пульте дистанционного управления нажмите и удерживайте кнопку питания.
- Когда телевизор перезагрузится, отпустите кнопку питания.
- Теперь проверьте, сохраняется ли ошибка.
Метод № 5 — Обновите телевизор Samsung
- На пульте дистанционного управления нажмите кнопку «Домой».
- Перейдите в настройки.
- Выберите Поддержка.
- Выберите «Обновление программного обеспечения».
- Щелкните Обновить сейчас.
Метод № 6 — сбросить настройки Samsung Smart Hub

- На пульте дистанционного управления нажмите кнопку «Домой».
- Перейдите в Настройки.
- Выберите Поддержка.
- Выберите Уход за устройством.
- Выберите Самодиагностика.
- Щелкните Сбросить Smart Hub.
Что еще вы сделали, чтобы решить проблему с тем, что Samsung не может подключиться к серверу? Вы можете поделиться с нами своими решениями в разделе комментариев ниже.
<
Если на телевизоре Samsung не открывается одно приложение, либо отображается черный экран, попробуйте рекомендации ниже. Другие приложения при этом должны работать корректно.
1. Перезагрузка телевизора
2. Переустановка приложения
3. Подключение к другой точке доступа Wi-Fi
4. Смена DNS
5. Сброс Smart Hub
6. Сброс настроек телевизора
7. Обновление прошивки
8. Обращение к разработчику
Для перезагрузки отключите телевизор из розетки на 2 минуты. Затем включите и попробуйте запустить приложение.
Если приложение работает, значит с телевизором все в порядке, пользуйтесь им дальше.
Если приложение не работает, перейдите к следующей рекомендации.
2. Переустановите неработающее приложение
Переустановить приложение можно только на телевизорах J, K, M, N, Q, LS (2015 — 2018 год выпуска) на OS Tizen. Если у вас другой телевизор, перейдите к следующей рекомендации.
-
Перейдите на панель приложений «APPS» и выберите его центральной кнопкой пульта.

-
Среди установленных приложений выберите то, которое не работает.

-
Нажмите и удерживайте центральную кнопку пульта (или нажмите кнопку «Tools») до появления дополнительного меню.

-
Выберите пункт «Повторная установка».

-
Дождитесь завершения переустановки. Время зависит от скорости интернета.

-
После переустановки попробуйте запустить приложение.
Если приложение работает, значит с телевизором все в порядке, пользуйтесь им дальше.
Если приложение не работает, перейдите к следующей рекомендации.
3. Подключите телевизор к другой точке доступа Wi-Fi
Приложение может не работать из-за того, что провайдер блокирует какие-то IP адреса, к которым обращается приложение.
Чтобы это проверить, подключите телевизор к другой точке доступа. Проще всего это сделать, превратив смартфон в Wi-Fi точку доступа и подключившись к нему.
Проверьте работу приложения.
Если приложение работает, значит с телевизором все в порядке, проблема у интернет-провайдера.
Если приложение не работает, перейдите к следующей рекомендации.
4. Смените адрес DNS-сервера
Помимо провайдера проблема может быть в DNS-сервере. Чтобы это проверить, смените адрес DNS-сервера в телевизоре.
-
Откройте «Настройки».

-
Выберите пункт «Общие», если он есть на вашем ТВ. Если такого пункта нет, перейдите к следующему шагу.

-
Выберите пункт «Сеть».

-
Выберите пункт «Состояние сети».

-
Убедитесь, что выход в интернет доступен.

-
Выберите пункт «Настройки IP».

-
Нажмите на пункт «Настройки DNS» и выберите «Ввести вручную».

-
Выберите поле «Сервер DNS» и впишите 8.8.8.8 или 208.67.222.222 или 77.88.8.8 (для Ростелекома). Нажмите «Готово», затем кнопку «Назад».

-
Нажмите «OK» для сохранения параметров.

-
После сохранения параметров убедитесь, что телевизор подключен к интернету.

-
Перезагрузите телевизор и проверьте работу приложения после перезагрузки.
Если приложение работает, значит с телевизором все в порядке, пользуйтесь им дальше.
Если приложение не работает, перейдите к следующей рекомендации.
5. Сделайте сброс настроек Smart Hub
Сброс настроек Smart Hub удаляет все загруженные приложения и переустанавливает заводские. При сбросе удаляются все данные и настройки приложений, а вместе с ними и ошибки.
Перед сбросом Smart Hub убедитесь, что телевизор сертифицирован для России. Посмотрите на заводскую наклейку телевизора, код модели сертифицированной техники должен иметь окончание кода модели XRU и значок EAC.
Если модель не для России, после сброса Smart Hub может заблокироваться.
Нет времени читать? — Смотрите видео по теме:
-
Откройте «Настройки».

-
Выберите пункт «Поддержка».

-
Выберите пункт «Самодиагностика».

-
Выберите пункт «Сброс Smart Hub».

-
Введите PIN-код телевизора (по умолчанию 0000).

-
Дождитесь окончания сброса.

-
После сброса выйдите из меню. Перейдите на главный экран, выберите панель «APPS». Появится новое окно с информацией о первоначальной настройке, нажмите «OK».

-
Выберите «Принимаю все» и нажмите «ОК».

-
Войдите в учетную запись Samsung или нажмите «Пропустить».

-
Выберите приложения, которые хотите установить, и нажмите «Готово».

-
После сброса попробуйте запустить приложение.
Перед запуском приложений убедитесь, что все предустановленные приложения загрузились. Их иконки не должны подсвечиваться тёмным цветом.
Скорость загрузки приложения зависит от скорости соединения с интернетом.

Если приложение работает, значит с телевизором все в порядке, пользуйтесь им дальше.
Если приложение не работает, перейдите к следующей рекомендации.
6. Сделайте сброс настроек телевизора
Сброс вернет телевизор к заводскому состоянию и удалит все ошибки.
Перед сбросом убедитесь, что телевизор сертифицирован для России. Посмотрите на заводскую наклейку телевизора, код модели сертифицированной техники должен иметь окончание кода модели XRU и значок EAC.
Если модель не для России, после сброса Smart Hub может заблокироваться.
После сброса попробуйте запустить приложение.
Если приложение работает, значит с телевизором все в порядке, пользуйтесь им дальше.
Если приложение не работает, перейдите к следующей рекомендации.
7. Обновите прошивку телевизора
Если для телевизора есть новая прошивка — установите ее. Если новой прошивки нет, перейдите к следующей рекомендации.
После обновления прошивки попробуйте запустить приложение.
Если приложение работает, значит с телевизором все в порядке, пользуйтесь им дальше.
Если приложение не работает, перейдите к следующей рекомендации.
Если рекомендации выше не помогли и приложение по-прежнему не работает, свяжитесь с его разработчиком.
Обычно контакты указаны в детальном описании приложения в Samsung Apps, например для YouTube — youtubetv-help@google.com. Чтобы открыть детальное описание приложения, найдите его в магазине Samsung Apps, затем выберите кнопку на экране в виде трёх точек
.

В открывшемся окне попробуйте найти контакты разработчика: обычно сайт или email.

Ошибка «Не удается подключиться к серверу Samsung» появляется в большинстве случаев из-за возможных проблем как со стороны компании, так и со стороны устройства пользователя.
Основными причинами данной ошибки бывают технические неполадки, оптимизация системы производителя или ограничение на контент в некоторых частях страны. Также стоит отметить влияние Роскомнадзора, который часто вводит ограничения и запреты.

Чтобы точнее разобраться в ошибках, выдаваемых устройством, следует рассмотреть конкретные коды ошибок и их официальное описание.
Что за ошибки?
Коды ошибок, которые вы увидите ниже, описаны как на специализированных форумах, так и взяты у техподдержки Самсунга:
🔌 SSO1000 — данная ошибка возникает при подключении к Samsung Smart Hub. Обычно для решения этой проблемы пользователю предлагают подождать и повторить подключение позже, а основная причина ее возникновения кроется в проведении работ на уровне системы.
🔌 AS400 — проблема, связанная с неполадками на стороне пользователя. А если точнее, то возникает она по причине блокировки некоторых российских серверов. В данном случае обращение в службу поддержки будет бессмысленным, так как со стороны компании никаких нарушений в работе не наблюдается. Эту ошибку можно обойти, хотя сейчас этот способ считается незаконным, но об этом ниже.
🔌 AS100, AS116 — точного описания данной ошибки нет, но известно, что она возникает при наличии проблем с прошивкой телевизора. Скорее всего, прошивка требует обновления, но могут возникнуть и различные неточности в работе.

Как все-таки подключиться?
Решение проблемы подключения к серверу в случае с кодом SSO1000 возможно только ожиданием, потому что ускорить окончание профилактических работ точно не получится. В этой ситуации остается только через некоторое время попробовать повторить подключение. Однако, если ошибка возникает на новом телевизоре еще в момент регистрации аккаунта, нужно просто сбросить все настройки вашего Smart TV. Для этого необходимо:
- Удерживать около 10 сек кнопку включения питания на корпусе самого телевизора.
- Удерживать также около 10 сек кнопку включения на пульте, после это ваш телевизор обновится и запустится снова. Теперь можно попробовать повторить регистрацию или вход в аккаунт.
При решении проблемы с ошибкой AS400 можно попытаться перенастроить VPN, то есть переподключиться к серверам других стран, но это может понизить скорость приема сигнала и вызвать некоторые ошибки в работе устройства. Для перенастройки нужно поменять DNS в системных настройках роутера и проверить самые популярные адреса Гугла (8.8.8.8 — 8.8.4.4) и DNS от Яндекса (77.88.8.8 — 77.88.8.1).
Рекомендуется использовать 3 сервиса:
- Windscribe — на данном сервисе дается до 10 ГБ на месяц, но ограниченное количество серверов.
- TunnelBear — здесь количество серверов неограниченно, но маловато памяти, всего 0,5 ГБ, но за репост в Твиттере могут сделать подарок и открыть доступ еще к 2 ГБ.
- ExpressVPN — это платный сервис, зато на нем можно вернуть деньги, если что-то пошло не так.
Единственное, что нужно помнить, если вы хотите настраивать VPN на самом роутере, то ему необходима прошивка через DD-WRT.
Для решения проблемы с ошибками AS100, AS116 и частично с SSO1000 можно воспользоваться советами из фирменной инструкции по обновлению прошивки через интернет:
- С помощью кнопки на пульте открываем раздел Меню.
- Здесь выбираем «Поддержка», а далее «Обновление ПО».
- Нажимаем «Обновить сейчас». Так же стоит поставить галочку напротив пункта с автообновлением. Так вы не пропустите важные доработки системы.
Придется подождать пару минут, пока прошивка на вашем телевизоре обновляется, после чего необходимо его перезагрузить, и тогда вы сможете начать просмотр любимых передач в хорошем качестве и без ошибок системы.
Теперь вы знаете, что делать, если не удается подключиться к серверу Samsung. Но если у вас остались какие-то вопросы, задавайте их в комментариях к этой статье.
( 4 оценки, среднее 3 из 5 )
-
MQ7Rocks
- Posts: 28
- Joined: Mon Apr 30, 2018 5:15 pm
Smart Hub — Error
Hi all,
At my wits end so I thought I would try here. I have a Q7F which has 1230 Firmware. Same error applied for 1210.8 firmware.
The Error (First One) — Every time I try to accept the Terms and Conditions I get and error
The error is — 2014506-1
Steps I have tried to fix this:
- 1. First Firmware upgrade as it was first noticed in 1210.8 > Upgraded to 1230. > Same error.
2. I then tried to reset the network and tried both Wired and Wireless interfaces with Static IP addresses and the DNS of my gateway and secondly the Google DNS settings 8.8.8.8 as well as 8.8.4.4 > Same error
3. I tried to do the Setup again Settings > System > Start Setup — Same error cant access the T&C’s and error 2014506-1
4. I tried resetting the smart hub Settings > Support > Reset Smarthub — Resets > try above > Nothing
5. I tried to use the service menu to change regions tried four different regions (including the one I am in right now) > Same error
5.1 Factory reset each time I did a region change. > Same error
6. I deleted my Samsung account and created a new one (with the region I am in), insured I was in the same region in the service menu. > Same error
7. Tried to reset and register the TV on my account through SmartThings — it resets the account on the TV, it registers the TV on my new account, starts the process then hangs on 45% at T&C acceptance. The TV then pops up a message each time the mobile client canceled the process.
Error 2 — but related to the Error above — Run SmartHub Test
- 1. All the tests 1-4 are positive, DNS check, ISP block test etc. When I get to Samsung App test I get an error 400001 Each and every time.
2. Even after all the tests and things I tried above — Same error
In summary I get two errors after all the tests:
1. T&C Error — 2014506-1
2. Smart Hub Test Error at the Samsung Apps test — 400001
If I missed anything in my tests and possible solutions I would really appreciate the guidence, or if there is anyone that knows what these errors are that can point me in the right direction I would Really appreciate it
-
zaxkss
- Posts: 1
- Joined: Mon Apr 22, 2019 2:42 pm
Re: Smart Hub — Error
Post
by zaxkss » Mon Apr 22, 2019 2:45 pm
Hi MQ7Rocks,
I have run into the issue as described by you. Did you ever resolve it ?.
Kind Regards,
Zaxkss
-
samsungmu6300
- Posts: 4
- Joined: Sun Apr 25, 2021 4:40 am
Re: Smart Hub — Error
Post
by samsungmu6300 » Mon Apr 26, 2021 10:53 am
Same here 2021 sqmsung unmu6300 term conditions errore network please call samsung , nothing helps. Reset from normal screen , reset from service menu , nothing…. I even brick the tv no what I see is black screen , and I believe I have to buy a new mainboard
Samsung Smart TV — это мультимедийный центр с выходом на огромный объем медиа-контента в Интернете, точка связи и общения, возможность обмена информацией по коммуникативным возможностям равная функциональности смартфона. И глупо было бы не использовать данную функцию если она есть на вашем телевизоре. Следует отметить, что Smart TV не стоит на месте и пополняется новыми функциями и возможностями и что бы ими пользоваться, необходимо регулярно выполнять обновление прошивки телевизора, иначе через какой то промежуток времени, у вас может появиться окно с ошибкой Не удается подключиться к серверу. Обратитесь в сервисный центр Samsung
. Для того, что бы устранить эту ошибку необходимо обновить прошивку телевизора.
Вместо приложения появляются бессмысленные и, прежде всего, вводящие в заблуждение сообщения об ошибках. Даже если кто-то допрашивает в главном меню настройки сети, появляется индикация, что соединение с Интернетом в настоящее время невозможно. И попросили обратиться к своему интернет-провайдеру.
Это будет означать, что центральный сервер для администрирования приложения нарушен. Эти соединения теперь исправлены. Мы искренне приносим извинения всем пострадавшим клиентам за временные трудности. Появляется сообщение об ошибке, в котором указано, что вы не можете войти в систему и попросить повторить попытку позже? Вот два трюка, чтобы исправить проблему этого невозможного соединения.
Существует два способа обновить прошивку:
1 Обновить прошивку телевизора Samsung через Интернет.
2 Обновить прошивку телевизора Samsung с помощью USB флешки.
Обновить прошивку телевизора Samsung через Интернет.
Что бы воспользоваться этим методом ваш телевизор должен быть подключен к Интернету (с помощью LAN кабеля
или Wi-Fi- не важно). Если это основное условие выполнено, нажмите кнопку «Меню»
на пульте управления, затем «Поддержка»- «Обновление ПО»
.
Установка с флешки
Проблема тогда временная и длится не более нескольких часов. Действительно, с некоторыми пользователями случается, что проблема возникает утром и исчезает в середине дня, не имея необходимости прибегать к манипуляциям. Изменение типа подключения: если проблема не устранена, возможно, подключение к Интернету вашего мобильного телефона возможно.
Это может частично решить проблему, просто убедитесь, что ваше соединение недостаточно мощное для подключения приложения. Очистить кеш телефона. Перейдите в настройки своего телефона и выберите вкладку «Приложение». После того, как вы его нашли, коснитесь его, чтобы управлять приложением, и нажмите кнопку «Очистить кеш». Этот метод является самым радикальным из всех, но не гарантируется, что он работает.

Затем «Обновить сейчас»
.

Запуститься процесс скачивания и установки обновления, после чего ваш телевизор выключиться и включиться. Данную процедуру необходимо повторить несколько раз, что бы используемое обновление было самым свежим. После этого можно полноценно пользоваться функцией Smart TV.
Внимание!!! Во время обновления прошивки
После его загрузки и установки запустите его. Как только появится значок осины, вы увидите красный крест в правом верхнем углу значка, нажмите его, а затем выберите Удалить из меню, которое будет отображаться. Посмотрите на последний совет, если проблема не решена.
Это может частично решить проблему, просто убедитесь, что ваше соединение недостаточно мощное для подключения приложения. Очистить кеш телефона. Перейдите в настройки своего телефона и выберите вкладку «Приложение». После того, как вы его нашли, коснитесь его, чтобы управлять приложением, и нажмите кнопку «Очистить кеш». Этот метод является самым радикальным из всех, но не гарантируется, что он работает.
Обновить прошивку телевизора Samsung с помощью USB флешки.
Для этого способа необходима:
USB флешка размером не менее 1Гб;
Компьютер/ ноутбук с выходом в интернет;
Собственно, телевизор Samsung.
Первым делом необходимо проверить формат USB флешки, он должен быть FAT32, если это не так- флешку необходимо отформатировать в FAT32. О том как это сделать описано в статье Как отформатировать USB флешку, внешний жесткий диск/ Как изменить файловую систему USB флешки, внешнего жесткого диска.
После этого необходимо зайти на сайт Samsung
и в строке поиска ввести модель телевизора.
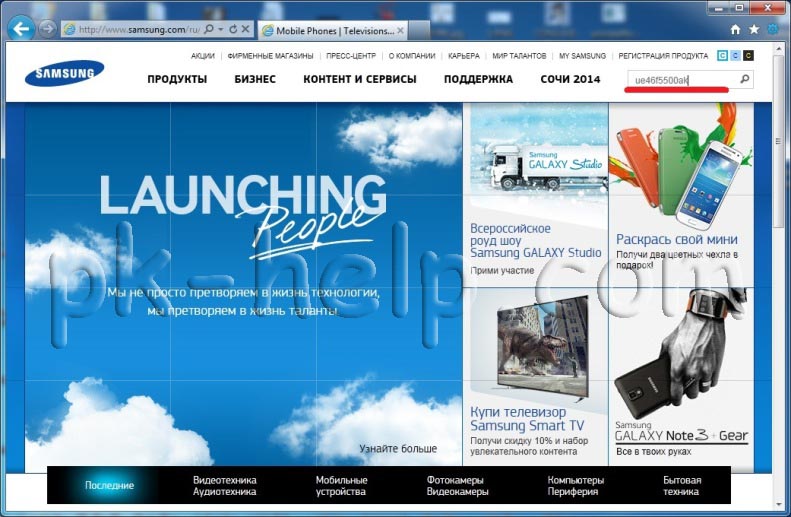
Найдите свою модель телевизора и нажмите на ней. Перейдите на вкладку «Поддержка
«, нажмите «Дополнительные файлы для загрузки
«.
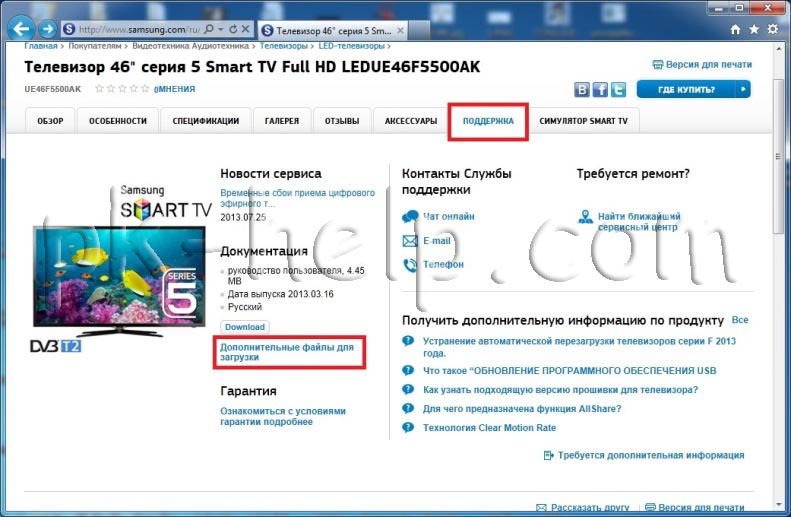
Скачайте прошивку для телевизора.
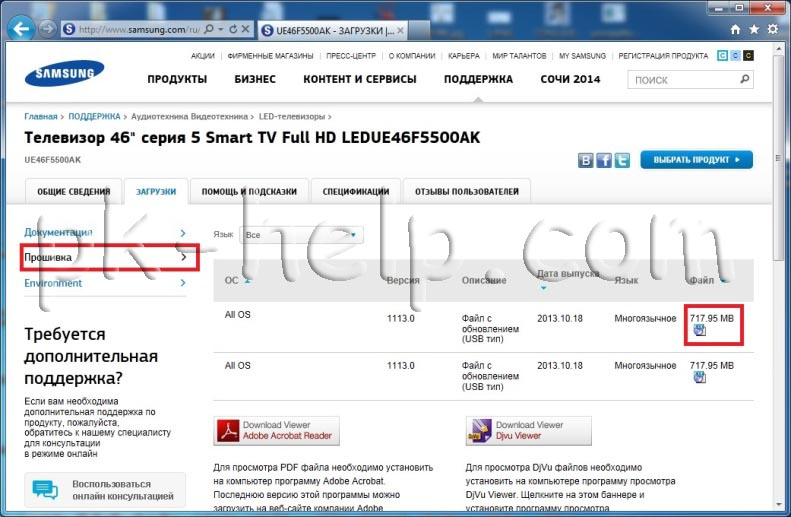
После окончания загрузки откройте скаченный файл двумя кликами мыши. На самом деле это архив, разархивируйте файлы в удобное для вас место.
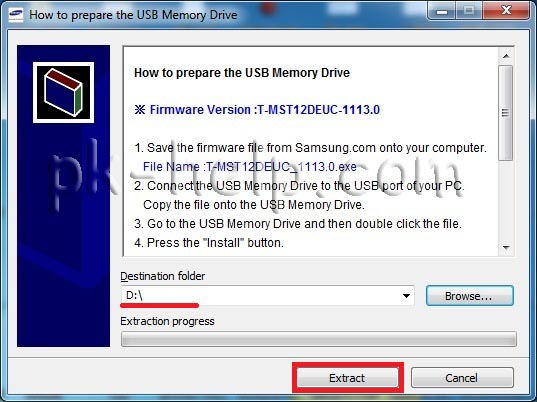
Полученную папку скопируйте на USB флешку.
Вставьте флешку в USB порт телевизора, если у вас два и более USB входов, вставьте с флешку в USB с надпись USB HDD.
Запустите обновление ПО пройдя по пунктам меню телевизора «Меню» -«Поддержка» -«Обновление ПО»- «по USB»
—«Ок»
. Телевизор проверит USB на наличие файла прошивки и попросит подтверждения на обновление.
Внимание!!! Во время обновления прошивки:
— Не шевелите USB флешку в разъеме телевизора
.
— Не выключайте телевизор
.
После установки свежей версии прошивки, можно полноценно пользоваться функцией Smart TV.
Samsung Smart TV — это мультимедийный центр с выходом на огромный объем медиа-контента в Интернете, точка связи и общения, возможность обмена информацией по коммуникативным возможностям равная функциональности смартфона. И глупо было бы не использовать данную функцию если она есть на вашем телевизоре. Следует отметить, что Smart TV не стоит на месте и пополняется новыми функциями и возможностями и что бы ими пользоваться, необходимо регулярно выполнять обновление прошивки телевизора, иначе через какой то промежуток времени, у вас может появиться окно с ошибкой Не удается подключиться к серверу. Обратитесь в сервисный центр Samsung
. Для того, что бы устранить эту ошибку необходимо обновить прошивку телевизора.
Вместо приложения появляются бессмысленные и, прежде всего, вводящие в заблуждение сообщения об ошибках. Даже если кто-то допрашивает в главном меню настройки сети, появляется индикация, что соединение с Интернетом в настоящее время невозможно. И попросили обратиться к своему интернет-провайдеру.
Это будет означать, что центральный сервер для администрирования приложения нарушен. Эти соединения теперь исправлены. Мы искренне приносим извинения всем пострадавшим клиентам за временные трудности. Появляется сообщение об ошибке, в котором указано, что вы не можете войти в систему и попросить повторить попытку позже? Вот два трюка, чтобы исправить проблему этого невозможного соединения.
Существует два способа обновить прошивку:
1 Обновить прошивку телевизора Samsung через Интернет.
2 Обновить прошивку телевизора Samsung с помощью USB флешки.
Обновить прошивку телевизора Samsung через Интернет.
Что бы воспользоваться этим методом ваш телевизор должен быть подключен к Интернету (с помощью LAN кабеля
или Wi-Fi- не важно). Если это основное условие выполнено, нажмите кнопку «Меню»
на пульте управления, затем «Поддержка»- «Обновление ПО»
.
Установка с флешки
Проблема тогда временная и длится не более нескольких часов. Действительно, с некоторыми пользователями случается, что проблема возникает утром и исчезает в середине дня, не имея необходимости прибегать к манипуляциям. Изменение типа подключения: если проблема не устранена, возможно, подключение к Интернету вашего мобильного телефона возможно.
Это может частично решить проблему, просто убедитесь, что ваше соединение недостаточно мощное для подключения приложения. Очистить кеш телефона. Перейдите в настройки своего телефона и выберите вкладку «Приложение». После того, как вы его нашли, коснитесь его, чтобы управлять приложением, и нажмите кнопку «Очистить кеш». Этот метод является самым радикальным из всех, но не гарантируется, что он работает.

Затем «Обновить сейчас»
.

Запуститься процесс скачивания и установки обновления, после чего ваш телевизор выключиться и включиться. Данную процедуру необходимо повторить несколько раз, что бы используемое обновление было самым свежим. После этого можно полноценно пользоваться функцией Smart TV.
Внимание!!! Во время обновления прошивки
После его загрузки и установки запустите его. Как только появится значок осины, вы увидите красный крест в правом верхнем углу значка, нажмите его, а затем выберите Удалить из меню, которое будет отображаться. Посмотрите на последний совет, если проблема не решена.
Это может частично решить проблему, просто убедитесь, что ваше соединение недостаточно мощное для подключения приложения. Очистить кеш телефона. Перейдите в настройки своего телефона и выберите вкладку «Приложение». После того, как вы его нашли, коснитесь его, чтобы управлять приложением, и нажмите кнопку «Очистить кеш». Этот метод является самым радикальным из всех, но не гарантируется, что он работает.
Обновить прошивку телевизора Samsung с помощью USB флешки.
Для этого способа необходима:
USB флешка размером не менее 1Гб;
Компьютер/ ноутбук с выходом в интернет;
Собственно, телевизор Samsung.
Первым делом необходимо проверить формат USB флешки, он должен быть FAT32, если это не так- флешку необходимо отформатировать в FAT32. О том как это сделать описано в статье Как отформатировать USB флешку, внешний жесткий диск/ Как изменить файловую систему USB флешки, внешнего жесткого диска.
После этого необходимо зайти на сайт Samsung
и в строке поиска ввести модель телевизора.
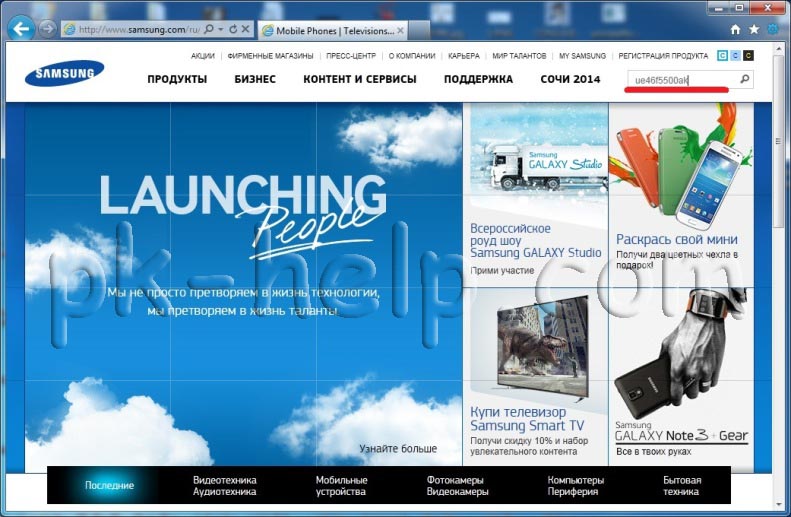
Найдите свою модель телевизора и нажмите на ней. Перейдите на вкладку «Поддержка
«, нажмите «Дополнительные файлы для загрузки
«.
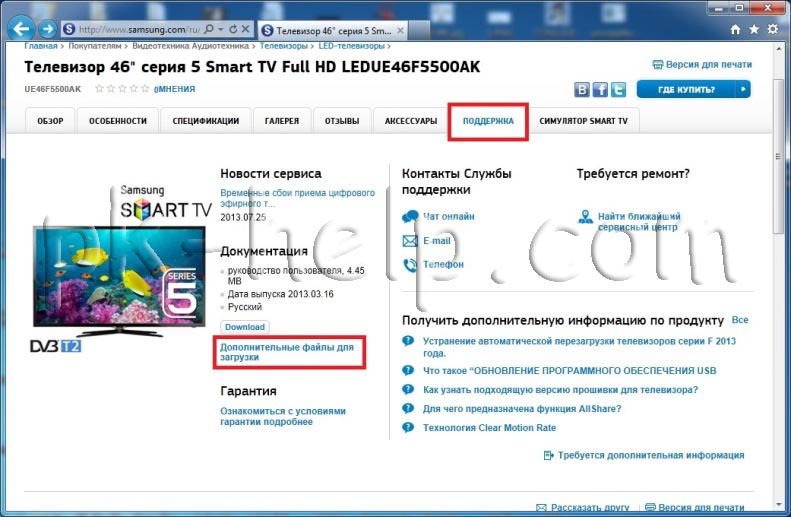
Скачайте прошивку для телевизора.
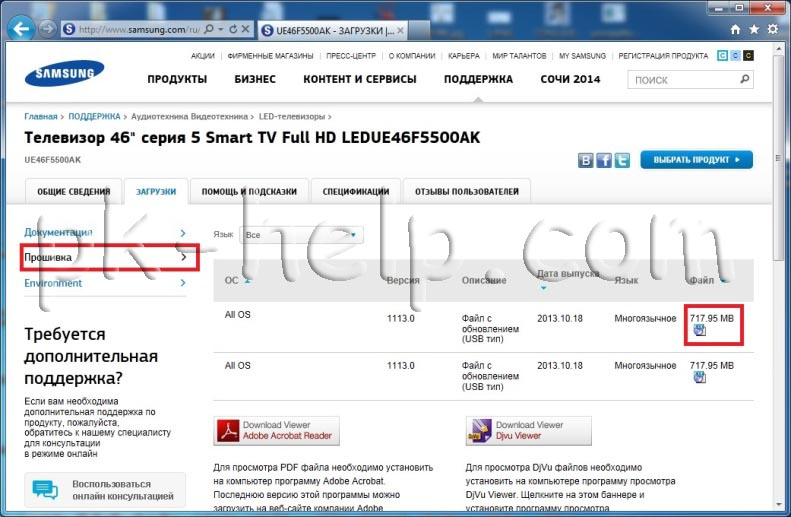
После окончания загрузки откройте скаченный файл двумя кликами мыши. На самом деле это архив, разархивируйте файлы в удобное для вас место.
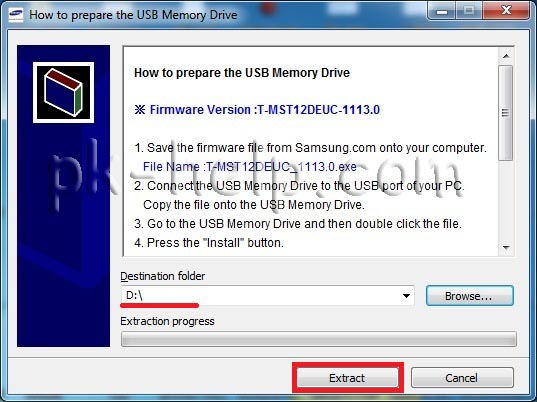
Полученную папку скопируйте на USB флешку.
Вставьте флешку в USB порт телевизора, если у вас два и более USB входов, вставьте с флешку в USB с надпись USB HDD.
Запустите обновление ПО пройдя по пунктам меню телевизора «Меню» -«Поддержка» -«Обновление ПО»- «по USB»
—«Ок»
. Телевизор проверит USB на наличие файла прошивки и попросит подтверждения на обновление.
Внимание!!! Во время обновления прошивки:
— Не шевелите USB флешку в разъеме телевизора
.
— Не выключайте телевизор
.
После установки свежей версии прошивки, можно полноценно пользоваться функцией Smart TV.
Читайте также…
- Как оплатить триколор тв через мобильный телефон
- Пакет единый мульти от триколор тв
- Список регионов не доступен Триколор: решение проблемы
- Выясняем номер своего контракта с триколор тв
Если на телевизоре Samsung не открывается одно приложение, либо отображается черный экран, попробуйте рекомендации ниже. Другие приложения при этом должны работать корректно.
1. Перезагрузка телевизора
2. Переустановка приложения
3. Подключение к другой точке доступа Wi-Fi
4. Смена DNS
5. Сброс Smart Hub
6. Сброс настроек телевизора
7. Обновление прошивки
8. Обращение к разработчику
1. Перезагрузите телевизор
Для перезагрузки отключите телевизор из розетки на 2 минуты. Затем включите и попробуйте запустить приложение.
Если приложение работает, значит с телевизором все в порядке, пользуйтесь им дальше.
Если приложение не работает, перейдите к следующей рекомендации.
2. Переустановите неработающее приложение
Переустановить приложение можно только на телевизорах J, K, M, N, Q, LS (2015 — 2018 год выпуска) на OS Tizen. Если у вас другой телевизор, перейдите к следующей рекомендации.
-
Перейдите на панель приложений «APPS» и выберите его центральной кнопкой пульта.

-
Среди установленных приложений выберите то, которое не работает.

-
Нажмите и удерживайте центральную кнопку пульта (или нажмите кнопку «Tools») до появления дополнительного меню.

-
Выберите пункт «Повторная установка».

-
Дождитесь завершения переустановки. Время зависит от скорости интернета.

-
После переустановки попробуйте запустить приложение.
Если приложение работает, значит с телевизором все в порядке, пользуйтесь им дальше.
Если приложение не работает, перейдите к следующей рекомендации.
3. Подключите телевизор к другой точке доступа Wi-Fi
Приложение может не работать из-за того, что провайдер блокирует какие-то IP адреса, к которым обращается приложение.
Чтобы это проверить, подключите телевизор к другой точке доступа. Проще всего это сделать, превратив смартфон в Wi-Fi точку доступа и подключившись к нему.
Проверьте работу приложения.
Если приложение работает, значит с телевизором все в порядке, проблема у интернет-провайдера.
Если приложение не работает, перейдите к следующей рекомендации.
4. Смените адрес DNS-сервера
Помимо провайдера проблема может быть в DNS-сервере. Чтобы это проверить, смените адрес DNS-сервера в телевизоре.
-
Откройте «Настройки».

-
Выберите пункт «Общие», если он есть на вашем ТВ. Если такого пункта нет, перейдите к следующему шагу.

-
Выберите пункт «Сеть».

-
Выберите пункт «Состояние сети».

-
Убедитесь, что выход в интернет доступен.

-
Выберите пункт «Настройки IP».

-
Нажмите на пункт «Настройки DNS» и выберите «Ввести вручную».

-
Выберите поле «Сервер DNS» и впишите 8.8.8.8 или 208.67.222.222 или 77.88.8.8 (для Ростелекома). Нажмите «Готово», затем кнопку «Назад».

-
Нажмите «OK» для сохранения параметров.

-
После сохранения параметров убедитесь, что телевизор подключен к интернету.

-
Перезагрузите телевизор и проверьте работу приложения после перезагрузки.
Если приложение работает, значит с телевизором все в порядке, пользуйтесь им дальше.
Если приложение не работает, перейдите к следующей рекомендации.
5. Сделайте сброс настроек Smart Hub
Сброс настроек Smart Hub удаляет все загруженные приложения и переустанавливает заводские. При сбросе удаляются все данные и настройки приложений, а вместе с ними и ошибки.
Перед сбросом Smart Hub убедитесь, что телевизор сертифицирован для России. Посмотрите на заводскую наклейку телевизора, код модели сертифицированной техники должен иметь окончание кода модели XRU и значок EAC.
Если модель не для России, после сброса Smart Hub может заблокироваться.
Нет времени читать? — Смотрите видео по теме:
-
Откройте «Настройки».

-
Выберите пункт «Поддержка».

-
Выберите пункт «Самодиагностика».

-
Выберите пункт «Сброс Smart Hub».

-
Введите PIN-код телевизора (по умолчанию 0000).

-
Дождитесь окончания сброса.

-
После сброса выйдите из меню. Перейдите на главный экран, выберите панель «APPS». Появится новое окно с информацией о первоначальной настройке, нажмите «OK».

-
Выберите «Принимаю все» и нажмите «ОК».

-
Войдите в учетную запись Samsung или нажмите «Пропустить».

-
Выберите приложения, которые хотите установить, и нажмите «Готово».

-
После сброса попробуйте запустить приложение.
Перед запуском приложений убедитесь, что все предустановленные приложения загрузились. Их иконки не должны подсвечиваться тёмным цветом.
Скорость загрузки приложения зависит от скорости соединения с интернетом.

Если приложение работает, значит с телевизором все в порядке, пользуйтесь им дальше.
Если приложение не работает, перейдите к следующей рекомендации.
6. Сделайте сброс настроек телевизора
Сброс вернет телевизор к заводскому состоянию и удалит все ошибки.
Перед сбросом убедитесь, что телевизор сертифицирован для России. Посмотрите на заводскую наклейку телевизора, код модели сертифицированной техники должен иметь окончание кода модели XRU и значок EAC.
Если модель не для России, после сброса Smart Hub может заблокироваться.
После сброса попробуйте запустить приложение.
Если приложение работает, значит с телевизором все в порядке, пользуйтесь им дальше.
Если приложение не работает, перейдите к следующей рекомендации.
7. Обновите прошивку телевизора
Если для телевизора есть новая прошивка — установите ее. Если новой прошивки нет, перейдите к следующей рекомендации.
После обновления прошивки попробуйте запустить приложение.
Если приложение работает, значит с телевизором все в порядке, пользуйтесь им дальше.
Если приложение не работает, перейдите к следующей рекомендации.
Если рекомендации выше не помогли и приложение по-прежнему не работает, свяжитесь с его разработчиком.
Обычно контакты указаны в детальном описании приложения в Samsung Apps, например для YouTube — youtubetv-help@google.com. Чтобы открыть детальное описание приложения, найдите его в магазине Samsung Apps, затем выберите кнопку на экране в виде трёх точек
.

В открывшемся окне попробуйте найти контакты разработчика: обычно сайт или email.

Стриминг на вашем Телевизор Samsung дает захватывающие ощущения при просмотре любимых телешоу и фильмов на большом экране. Однако наступает момент, когда вы можете столкнуться с проблемой, которая не позволяет вам продолжать просмотр.
Одна из самых распространенных проблем на Смарт ТВ Samsung устройства — это когда пользователи не могут подключиться к ошибке сервера Samsung. Ошибка говорит, что ваш телевизор не может подключиться к серверу или сервер не найден. Вы можете увидеть следующие сообщения об ошибках:
«Невозможно подключиться к серверу Samsung. Повторите попытку позже (189) ».
«Невозможно подключиться к серверу Samsung. Проверьте настройки сети или повторите попытку позже (100) ».

Основная причина, по которой вы видите ошибку сервера на телевизоре Samsung, — это проблемы с подключением к Интернету. У вас могут быть проблемы с подключением к сети Wi-Fi Интернет, поэтому Samsung Hub не может подключиться к серверу. В некоторых случаях возникает проблема с сервером Samsung, и все, что вам нужно сделать, это дождаться их устранения.
, Walmart & Samsung.com!
Как устранить неполадки и исправить ошибку невозможности подключения к сети сервера Samsung на устройстве Samsung Smart TV
Если проблема не связана с сервером Samsung, вы можете попытаться устранить и устранить проблему на своем устройстве Smart TV, следуя приведенным ниже решениям.
Метод №1 — перезагрузите Samsung Smart TV.
Первое, что вам нужно сделать, это перезагрузить смарт-телевизор. Закройте приложение, которое вы сейчас смотрите. Выключите телевизор Samsung. Подождите несколько секунд, затем перезагрузите его.
Метод № 2 — перезапустите подключение к Интернету.
Вы можете попробовать выключить и снова включить свои устройства, чтобы перезапустить сетевое соединение. Сначала выключите смарт-телевизор Samsung и отключите маршрутизатор и модем. Подождите не менее 3 минут, прежде чем снова подключить их и включить телевизор. Перезапустите приложение и проверьте, сохраняется ли ошибка.
Метод № 3 — Попробуйте подключиться к другой сети WiFI
Если вы находитесь в месте, где у вас есть другое сетевое подключение, вы можете отключиться от текущего интернет-провайдера, которого вы используете, и подключиться к другому. Проверьте, не возникает ли ошибка по-прежнему. В противном случае проблема может быть в вашем предыдущем сетевом провайдере.
Метод №4 — программный сброс или холодная перезагрузка Samsung Smart TV
 Кредит: Samsung
Кредит: Samsung
Мягкий сброс или холодная загрузка вашего телевизора Samsung отключит все процессы и приложения, работающие в фоновом режиме. В то же время он также очищает данные.
- На пульте дистанционного управления нажмите и удерживайте кнопку питания.
- Когда телевизор перезагрузится, отпустите кнопку питания.
- Теперь проверьте, сохраняется ли ошибка.
Метод № 5 — Обновите телевизор Samsung
- На пульте дистанционного управления нажмите кнопку «Домой».
- Перейдите в настройки.
- Выберите Поддержка.
- Выберите «Обновление программного обеспечения».
- Щелкните Обновить сейчас.
Метод № 6 — сбросить настройки Samsung Smart Hub

- На пульте дистанционного управления нажмите кнопку «Домой».
- Перейдите в Настройки.
- Выберите Поддержка.
- Выберите Уход за устройством.
- Выберите Самодиагностика.
- Щелкните Сбросить Smart Hub.
Что еще вы сделали, чтобы решить проблему с тем, что Samsung не может подключиться к серверу? Вы можете поделиться с нами своими решениями в разделе комментариев ниже.
<
Samsung Smart TV — это мультимедийный центр с выходом на огромный объем медиа-контента в Интернете, точка связи и общения, возможность обмена информацией по коммуникативным возможностям равная функциональности смартфона. И глупо было бы не использовать данную функцию если она есть на вашем телевизоре. Следует отметить, что Smart TV не стоит на месте и пополняется новыми функциями и возможностями и что бы ими пользоваться, необходимо регулярно выполнять обновление прошивки телевизора, иначе через какой то промежуток времени, у вас может появиться окно с ошибкой Не удается подключиться к серверу. Обратитесь в сервисный центр Samsung. Для того, что бы устранить эту ошибку необходимо обновить прошивку телевизора.

Существует два способа обновить прошивку:
1 Обновить прошивку телевизора Samsung через Интернет.
2 Обновить прошивку телевизора Samsung с помощью USB флешки.
Обновить прошивку телевизора Samsung через Интернет.
Что бы воспользоваться этим методом ваш телевизор должен быть подключен к Интернету (с помощью LAN кабеля или Wi-Fi- не важно). Если это основное условие выполнено, нажмите кнопку «Меню» на пульте управления, затем «Поддержка»- «Обновление ПО».

Затем «Обновить сейчас».

Запуститься процесс скачивания и установки обновления, после чего ваш телевизор выключиться и включиться. Данную процедуру необходимо повторить несколько раз, что бы используемое обновление было самым свежим. После этого можно полноценно пользоваться функцией Smart TV.
Обновить прошивку телевизора Samsung с помощью USB флешки.
Для этого способа необходима:
— USB флешка размером не менее 1Гб;
— компьютер/ ноутбук с выходом в интернет;
— собственно, телевизор Samsung.
Первым делом необходимо проверить формат USB флешки, он должен быть FAT32, если это не так- флешку необходимо отформатировать в FAT32. О том как это сделать описано в статье Как отформатировать USB флешку, внешний жесткий диск/ Как изменить файловую систему USB флешки, внешнего жесткого диска.
После этого необходимо зайти на сайт Samsung и в строке поиска ввести модель телевизора.

Найдите свою модель телевизора и нажмите на ней. Перейдите на вкладку «Поддержка«, нажмите «Дополнительные файлы для загрузки«.

Скачайте прошивку для телевизора.

После окончания загрузки откройте скаченный файл двумя кликами мыши. На самом деле это архив, разархивируйте файлы в удобное для вас место.

Полученную папку скопируйте на USB флешку.
Вставьте флешку в USB порт телевизора, если у вас два и более USB входов, вставьте с флешку в USB с надпись USB HDD.
Запустите обновление ПО пройдя по пунктам меню телевизора «Меню» -«Поддержка» -«Обновление ПО»- «по USB»—«Ок». Телевизор проверит USB на наличие файла прошивки и попросит подтверждения на обновление.
Внимание!!! Во время обновления прошивки:
— Не шевелите USB флешку в разъеме телевизора.
— Не выключайте телевизор.
После установки свежей версии прошивки, можно полноценно пользоваться функцией Smart TV.
Я очень надеюсь, моя статья помогла Вам! Просьба поделиться ссылкой с друзьями:
-
MQ7Rocks
- Posts: 28
- Joined: Mon Apr 30, 2018 5:15 pm
Smart Hub — Error
Hi all,
At my wits end so I thought I would try here. I have a Q7F which has 1230 Firmware. Same error applied for 1210.8 firmware.
The Error (First One) — Every time I try to accept the Terms and Conditions I get and error
The error is — 2014506-1
Steps I have tried to fix this:
- 1. First Firmware upgrade as it was first noticed in 1210.8 > Upgraded to 1230. > Same error.
2. I then tried to reset the network and tried both Wired and Wireless interfaces with Static IP addresses and the DNS of my gateway and secondly the Google DNS settings 8.8.8.8 as well as 8.8.4.4 > Same error
3. I tried to do the Setup again Settings > System > Start Setup — Same error cant access the T&C’s and error 2014506-1
4. I tried resetting the smart hub Settings > Support > Reset Smarthub — Resets > try above > Nothing
5. I tried to use the service menu to change regions tried four different regions (including the one I am in right now) > Same error
5.1 Factory reset each time I did a region change. > Same error
6. I deleted my Samsung account and created a new one (with the region I am in), insured I was in the same region in the service menu. > Same error
7. Tried to reset and register the TV on my account through SmartThings — it resets the account on the TV, it registers the TV on my new account, starts the process then hangs on 45% at T&C acceptance. The TV then pops up a message each time the mobile client canceled the process.
Error 2 — but related to the Error above — Run SmartHub Test
- 1. All the tests 1-4 are positive, DNS check, ISP block test etc. When I get to Samsung App test I get an error 400001 Each and every time.
2. Even after all the tests and things I tried above — Same error
In summary I get two errors after all the tests:
1. T&C Error — 2014506-1
2. Smart Hub Test Error at the Samsung Apps test — 400001
If I missed anything in my tests and possible solutions I would really appreciate the guidence, or if there is anyone that knows what these errors are that can point me in the right direction I would Really appreciate it
-
zaxkss
- Posts: 1
- Joined: Mon Apr 22, 2019 2:42 pm
Re: Smart Hub — Error
Post
by zaxkss » Mon Apr 22, 2019 2:45 pm
Hi MQ7Rocks,
I have run into the issue as described by you. Did you ever resolve it ?.
Kind Regards,
Zaxkss
-
samsungmu6300
- Posts: 4
- Joined: Sun Apr 25, 2021 4:40 am
Re: Smart Hub — Error
Post
by samsungmu6300 » Mon Apr 26, 2021 10:53 am
Same here 2021 sqmsung unmu6300 term conditions errore network please call samsung , nothing helps. Reset from normal screen , reset from service menu , nothing…. I even brick the tv no what I see is black screen , and I believe I have to buy a new mainboard
