На чтение 7 мин. Просмотров 3k. Опубликовано 16.04.2021
Код ошибки 23011 обычно встречается у пользователей Windows, когда они пытаются воспроизвести видео в своем браузере из встроенного проигрывателя JW. Код ошибки означает « Запрос манифеста был сделан без надлежащих междоменных учетных данных » и обычно появляется из-за какой-либо технической проблемы. 
Оказывается, есть несколько разных виновников, которые могут быть в нижней части появления этого кода ошибки:
- Повреждены данные кэша или файлов cookie – повреждены временные данные или сохраненный файл cookie также может быть ответственным за этот конкретный код ошибки. Если этот сценарий применим, вы сможете полностью решить проблему, очистив кеш и файл cookie.
- Прерывание из-за прокси или VPN – это Хорошо известный факт, что JW Player не очень хорош в управлении подключениями конечных пользователей, которые направляются через VPN или прокси-сервер. Если этот сценарий применим, вы сможете решить проблему, отключив встроенный прокси-сервер или установив прокси-сервер системного уровня или VPN-клиент.
- Проблемное расширение . По словам некоторых затронутых пользователей, этот конкретный код ошибки также может быть вызван расширениями и надстройками, такими как Privacy Badger, Malwarebytes или Avast Online Security. В этом случае вы можете разрешить конфликт с проигрывателем JW, отключив проблемное расширение или надстройку.
- Тип сети с ограничениями – корпоративная, школьная и Гостиничные сети могут специально блокировать сети доставки контента (CDN), такие как та, которую использует платформа JW Player. В этом случае вы можете попытаться поговорить с администратором сети, чтобы снять блокировку, или подключиться к другой сети.
- Несовместимость браузера – Internet Explorer и Edge – это два браузера, которые все еще несовместимы с JW Player. Вы можете устранить большинство несоответствий, переключившись на браузер на основе Chromium.
Содержание
- Метод 1. Очистка кеша браузера и файлов cookie
- Метод 2: отключите прокси или службы VPN
- А. Отключить прокси-сервер
- Б. Удаление клиента VPN
- Метод 3: отключение Privacy Badger или другого расширения/ надстройка
- A. Отключение расширений в Chrome
- B. Отключение расширений (надстроек) в Firefox
- Метод 4: переключение на другую сеть (если применимо)
- Метод 5: Использование другого браузера (если применимо)
Метод 1. Очистка кеша браузера и файлов cookie
Как оказалось, одной из наиболее распространенных причин, которые могут в конечном итоге вызвать эту проблему, является какой-либо тип повреждения, расположенный внутри кеша или папки cookie браузера, который вы активно используете. Имейте в виду, что существует несколько различных проблем, которые могут возникнуть из-за поврежденных временных данных, оставленных проигрывателем JW, и Код ошибки 23011 является одной из них.
К счастью, затронутые пользователи обнаружили, что проблему можно быстро решить, открыв настройки своего браузера и очистив кеш и файлы cookie. Однако в зависимости от браузера, который вы используете, точные шаги будут разными..
Чтобы помочь вам в этом, мы создали руководство с 5 различными подруководствами по очистке кеша и файлов cookie 5 самых популярных браузеров ( Chrome, Opera, Firefox, Microsoft Edge и Internet Explorer).

После успешной очистки кеш браузера и файл cookie, перезапустите его и повторите действие, которое ранее вызывало проблему. Если тот же код ошибки 23011 все еще возникает, перейдите к следующему потенциальному исправлению, указанному ниже.
Метод 2: отключите прокси или службы VPN
По словам некоторых затронутых пользователей, соединения, передаваемые через JW-плеер, могут быть прерваны с ошибкой 23011 из-за того, что ваша сеть в настоящее время проходит через VPN или прокси-соединение, что не нравится веб-серверу.
Некоторые пользователи, столкнувшиеся с той же проблемой, подтвердили, что им удалось решить проблему, отключив свой прокси-сервер, свое VPN-соединение или удалив системный уровень VPN в целом.
Чтобы учесть оба возможных сценария, мы создали 2 разных вспомогательных руководства, которые позволят вам отключить прокси-сервер (вспомогательное руководство A) или удалить VPN-клиент (вспомогательное руководство B). .
А. Отключить прокси-сервер
- Нажмите клавишу Windows + R , чтобы откройте диалоговое окно Выполнить . Затем введите ‘inetcpl.cpl’ в текстовое поле, затем нажмите Enter , чтобы открыть вкладку Свойства Интернета . .

- Находясь на вкладке Свойства Интернета , перейдите на вкладку Подключения из горизонтального меню вверху, затем нажмите Настройки LAN (в разделе Настройки локальной сети LAN).

- В меню Настройки в Локальная сеть (LAN) перейдите в категорию Прокси-сервер , затем снимите флажок поле, связанное с Использовать прокси-сервер для вашей локальной сети.

- После успешного отключения Прокси s После этого перезагрузите компьютер и посмотрите, была ли решена проблема при следующем запуске компьютера, повторив действие, которое ранее вызывало код ошибки 2301.
Б. Удаление клиента VPN
- Откройте диалоговое окно Выполнить , нажав клавишу Windows + R . Затем введите ‘ appwiz.cpl’ и нажмите Enter , чтобы открыть экран Программы и компоненты .. Когда вам будет предложено UAC (Контроль учетных записей) , нажмите Да , чтобы предоставить права администратора.

- На экране Программы и компоненты прокрутите до конца список установленных программ и найдите систему. уровень VPN. Когда вы его увидите, щелкните его правой кнопкой мыши, затем выберите Удалить в появившемся контекстном меню.

- Затем следуйте инструкциям на экране, чтобы завершить удаление, затем перезагрузите компьютер и посмотрите, устранена ли проблема после завершения следующего запуска.
Если этот сценарий неприменим или вы все еще сталкиваетесь с той же проблемой, перейдите к следующему потенциальному исправлению ниже.
Метод 3: отключение Privacy Badger или другого расширения/ надстройка
По мнению некоторых пользователей Firefox и Google Chrome, эта проблема также может возникать из-за расширения (в Chrome) или надстройки (в Firefox). Как оказалось, Privacy Badger и несколько других расширений/надстроек, как известно, мешают JWPlayer и не позволяют ему транслировать видео.
Как правило, компоненты VPN/Proxy и даже некоторые расширения защиты, такие как поскольку известно, что Malwarebytes вызывают эту проблему. Конечно, могут быть и другие, которые мы не рассмотрели, поэтому вам необходимо провести собственное расследование и поэкспериментировать.
Когда вы найдете своего потенциального виновника, следуйте одному из нижеприведенных подруководств. (A для Chrome и B для Firefox), чтобы удалить проблемное расширение.
A. Отключение расширений в Chrome
- В браузере Google Chrome нажмите кнопку действия (в правом верхнем углу экрана).
- Когда вы войдете в меню действий, нажмите Дополнительные инструменты> Расширения , чтобы открыть вкладку расширений Google Chrome.

- Как только вы попадете в меню расширений, прокрутите список установленных расширений до конца и найдите расширение, которое вы хотите удалить.
- Когда вы найдете его, щелкните один раз на Google, связанном с проблемным расширением, чтобы отключить его.

- После отключения расширения перезапустите Google Chrome и посмотрите, устранена ли проблема.
B. Отключение расширений (надстроек) в Firefox
- Откройте Firefox и нажмите кнопку действия в правом верхнем углу экрана.
- Когда вы перейдете в следующее меню, нажмите Дополнения в списке доступных опций.

- На вкладке Дополнения нажмите Расширения в меню слева, затем отключите переключатель, связанный с расширением, которое, как вы подозреваете, может мешать работе приложения Netflix.

- После отключения расширения перезапустите браузер и посмотрите, устранена ли проблема.
Если проблема все еще не устранена, перейдите к следующему потенциальному исправлению ниже.
Метод 4: переключение на другую сеть (если применимо)
Если вы столкнулись с этой проблемой только при подключении к ограниченной сети (корпоративной, государственной или учебной), возможно, сетевые администраторы решили заблокировать доступ к сети доставки контента. (CDN), который активно использует JW Player.
Если этот сценарий применим, у вас есть два разных возможных способа решения проблемы:
- Подключитесь к другой сети (без ограничений) и посмотрите, сохраняется ли та же проблема. Самый простой способ проверить эту теорию – подключиться к домашней сети и воссоздать тот же сценарий, который в настоящее время вызывает проблему.
- Поговорите со своим сетевым администратором и спросите их, заблокирован ли доступ к сетям CDN (например, той, что используется JW Player). Если это так, они могут внести этот конкретный экземпляр в белый список, чтобы у вас больше не было проблем с воспроизведением встроенного содержимого JW.
Если этот сценарий неприменим, перейдите к окончательному исправлению ниже.
Метод 5: Использование другого браузера (если применимо)
Если вы используете менее популярный браузер, вы можете попробовать другую альтернативу . Хотя JW player теоретически совместим со всеми браузерами, представленными в настоящее время на рынке, есть много сообщений о проблемах с менее популярными браузерами, не основанными на Chromium (например, Internet Explorer и Edge).
Если вы хотите внести изменения, подумайте о переключении на Chrome, Opera или Brave и посмотрите, устранен ли код ошибки 23011 .
Some users encounter an error code 232011 when trying to play videos online in their default browser. This prevents users from playing Internet-based videos. If you are also experiencing this problem with your browser, here are some solutions you can try. The full error message that comes with this error code is: This video file cannot be played, Error Code 232011.

What Causes Error Code 232011
Here are some common reasons why you might receive the error code: 232011:
- The main cause of this error code is corrupted temporary data. In this case, clearing the cache and the cookie should solve the problem.
- Some affected users report that faulty browser extensions and add-ons can also cause this error code. For this case, you just need to disable the problematic extension and see if it solves the issue.
- This problem also appears if your browser is outdated. If this is the case, simply update your browser to the latest version and see if it resolves the problem.
If you encounter an Error Code 232011 when trying to play a video file, follow the below suggestions:
- Clear the Cache and Cookies of the Browser
- Turn off Hardware Acceleration
- Disable Browser Extensions
- Reset your browser to its default settings
- Disable the Proxy Server
- Switch to another web browser
Let’s now see each of them in detail:
1] Clear the Cache and Cookies of the Browser
It is really annoying to get this error message when playing random internet videos. Mostly, this problem occurs because of corrupted browser data which accumulates over time. If you are having this issue, you may wish to clear cache, cookies, and browsing history and see if that resolves the problem.
2] Turn off Hardware Acceleration
If you are still unable to play your video file and it throws the Error Code 232011, you just need to turn off hardware acceleration and this should fix the problem. To do this, follow the below steps:
- Open the Registry Editor.
- Click Yes when the UAC window appears on the screen.
- Navigate to the following Registry location –
HKEY_CURRENT_USERSOFTWAREMicrosoftAvalon.Graphics - You can find the DisableHWAcceleration key here in the right pane. In case it is not there, create one.
- Right-click on empty space and select New > DWORD (32-bit) Value.
- Assign the key name DisableHWAcceleration, then hit Enter.
- Double-click on the newly created DWORD key and set its Value data 1.
- Click OK, and then close Registry Editor.
- Restart your computer and see if it solves the error code.
If you would like to see an in-depth explanation of the above step, please refer to the below section:
The first step is to open the Registry Editor. To do this, hold down the Windows key and press R. In the textbox, type regedit and click OK. Click on the Yes button in the UAC box.
Once you have opened the Registry Editor, navigate to the following location. You may also type the below path in the Registry Editor address bar and click Enter. It will take you there immediately.
HKEY_CURRENT_USERSOFTWAREMicrosoftAvalon.Graphics
At the given location, you will get the DisableHWAcceleration key in the right pane.
If you don’t find it, right-click anywhere on the right pane and select New > DWORD (32-bit) Value. Name the new key DisableHWAcceleration and then hit Enter to save it.
Then click twice on the newly created key, and when the popup menu appears, set the Value data to 1.
After you have made the changes, click OK to save them. Once you complete the above steps, you will be able to resolve Error Code 232011 on your Windows computer.
3] Disable Browser Extensions
The extensions or add-ons installed on your browser can prevent JWPlayer from playing the video. However, we do not know exactly which extension is causing the problem. In that case, we recommend you disable all the extensions and check to see if the issue continues. If this method works, then enable the extensions one by one, and identify which extension was causing the error. Once you have found it, uninstall that problematic extension, and your issue should be resolved.
4] Reset your browser to its default settings
This solution requires you to reset your browser to its default settings and see if it works. If this method does not solve the issue, we have some other fixes available. Let’s move on to the next potential solution.
5] Disable the Proxy Server

It has been reported that some users who experienced the same problem were able to resolve the issue by disabling the proxy servers.
- Press the Windows key + R to open the Run command.
- Type inetcpl.cpl in the text box and press Enter.
- When the Internet Properties window opens, switch to the Connections tab.
- Now click on the LAN settings button.
- Next, go to the Proxy server category, then uncheck the box next to Use a proxy server for your LAN.
- Once your proxy server has been disabled, restart your computer to see if the issue has been resolved.
6] Switch to another web browser
If these methods do not work, try switching to a different web browser and see if that resolves the issue. Try using Chrome or Edge if you are using Firefox and vice versa. Many affected users have found this workaround to be helpful.
Similar error: This video file cannot be played, Error code 224003
Why does Chrome keep crashing?
Various things can cause Google Chrome to crash or display error messages. In some cases, errors are caused by incorrect settings or bad extensions. You can also clear the cache and cookies of the browser and check if it works. You can reinstall Chrome and work with a new profile if nothing else works.
Related Post: Fix ERR_CONNECTION_RESET error on Chrome browser.
-
MiniTool
-
MiniTool News Center
- Fixed: This Video File Cannot Be Played. (Error Code: 232011)
By Daisy | Follow |
Last Updated August 10, 2022
![]()
When you play a video on your browser, you may encounter the error code: 232011. But you don’t need to worry about it. This post from MiniTool provides a guide for you and also inform you about the reasons which trigger the error code: 232011.
What causes the error code: 232011? There are some common reasons as follows:
- Browser cache and data corruption
- Hardware acceleration enabled
- Outdated browser
- Disabled Adobe Flash Player
- Unwanted browser extension
Now, let’s see how to fix the error code 232011. There are 4 methods available.
Method 1: Clear Browser Cache
A large amount of cache and cookies in your browser is one of the reasons for the “this video file cannot be played. (error code: 232011)” issue. You can try clearing browser cache and cookies to fix it. Here I take Google Chrome as an example, and you can follow the steps below:
Step 1: Open Google Chrome and click the three-dot button on the upper right corner.
Step 2: Choose More tools and click Clear browsing data.
Step 3: In the pop-up window, set Time range to All time. Check the Cookies and other site data and Cached images and files options. Then click Clear data.
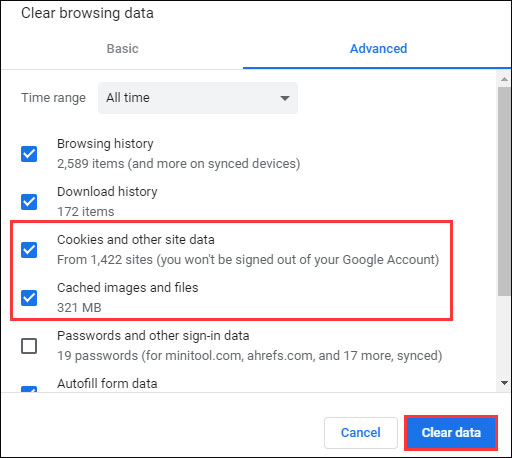
After that, restart your browser and check if the “error code: 232011” issue has been fixed or not.
Also see: How to Clear System Cache Windows 10 [2020 Updated]
Method 2: Play Video in Incognito Mode
When you meet the error code: 232011, you can try to play the video in Incognito Mode in Google Chrome. You need to click the three dots icon on the top right corner of Google Chrome. Then select the New incognito window from the drop-down menu.
Also see: How to Turn On/Off Incognito Mode Chrome/Firefox Browser
Method 3: Disable Hardware Acceleration
If error code 232011 still appears, you can try to disable Hardware Acceleration to fix the issue. Here is how to do that:
Step 1: Press the Windows and R keys at the same time to open the Run dialog box. In the Run box, type regedit and click OK.
Step 2: Copy and paste HKEY_CURRENT_USER > Software > Microsoft > Avalon.Graphics to the address bar to open it.
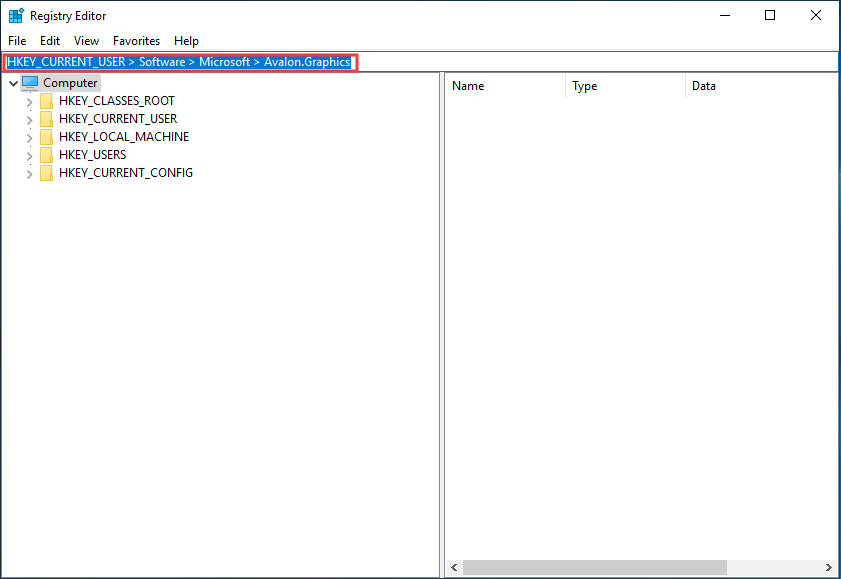
Step 3: Find DisableHWAcceleration on the right pane.
Step 4: Double-click DisableHWAcceleration and set its value to 1 to disable Hardware Acceleration on your Windows 10.
Step 5: At last, click OK to save the setting. Then, check to see if the «if playback doesn’t begin shortly YouTube» issue has been fixed.
Method 4: Disable Browser Extensions
Disabling all extensions and plugins will fix the error code: 232011. The steps to remove Chrome extensions are very simple. If you don’t know how to remove extensions from Chrome, try the steps below:
Step 1: Open Chrome, click the three dots, and then choose More tools.
Step 2: Then select Extensions from a list of options.
Step 3: Scroll down to find the extension and click the Remove button of the extension. Then, remove them one by one.
Then the Chrome extension should be successfully removed and the error code: 232011 should be fixed.
Also see: How to Remove Extensions from Chrome and Other Popular Browsers
Final Words
Now, you should know much information after reading this post. Just take measures based on your actual situations. If you have any different ideas on the error code: 232011, you can share it in the comment zone.
About The Author
![]()
Position: Columnist
Daisy graduated with a major in English and then joined MiniTool as an editor. She specializes in writing articles about backing up data & systems, cloning disks, and syncing files, etc. She is also good at writing articles about computer knowledge and computer issues. In daily life, she likes running and going to the amusement park with friends to play some exciting items.
Here are the Best Solutions to Fix JWPlayer Video Play Error — This Video Cannot Be Played. Error Code 232011 Error on Android Browser.
Media Players generally falls under two different category: the first one is where users manually flock to such as YouTube for online streaming or VLC for local videos. Then there is a second domain to which users interact in the same frequency as the former one but might not have much knowledge in the hindsight. JW Player falls in the latter category.
You might have come across some sites that have an embedded video alongside the written contents. Well, more often than not, those videos are managed by the embedded JW Player. Many popular organizations have already incorporated it into their sites. However, there have been a few issues where users are unable to watch those embedded videos on their smartphones, even when the rest of the site is up and running pretty well.
When that happens, users tend to be greeted with the “This video cannot be played. Error Code: 232011”. This is quite an infuriating experience for the users and might also result in the loss of traffic for the websites. Fortunately there do exists quite a few methods through which you could rectify this error. And in this guide, we have shared just that. So without further ado, let’s check them out.
How to Fix JWPlayer Video Error Code: 232011 on Android?
Here are the Best Solutions to Fix This video cannot be played Error Code 232011 Video Error on Android Browser
Fix 1: Switch to Dekstop Mode
For your smartphones, websites are designed in a differently optimized way than their web counterpart so that they fit the screen size. In doing so, they might have to cut down on some components of the site that ends up hogging too many resources. However, this trade-off in some instances might lead to a few issues.
And the embedded software and third-party plugins are usually the ones to suffer the most. Keeping a note of the same, near about every mobile browser gives you the option to view the site in the Desktop Mode. Doing so will make the website display exactly as it would on your PC screen and would load all the additional embedded software as well.
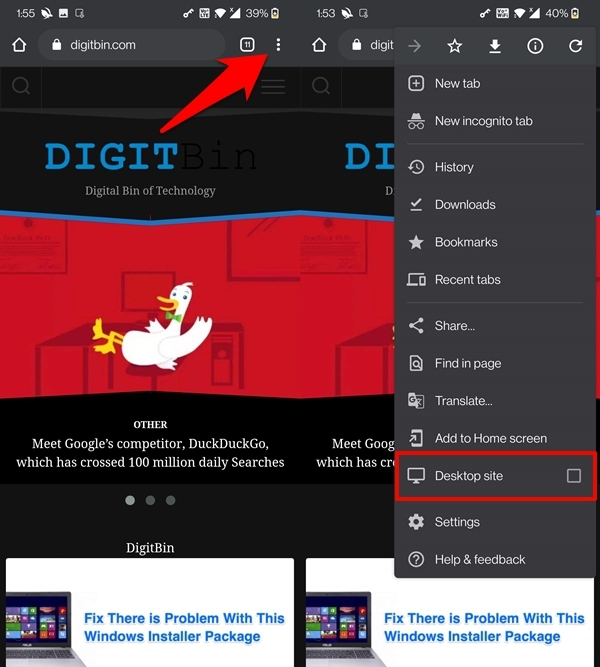
As an example, to use this feature on the Chrome browser, tap on the overflow icon situated at the top right and enable the Desktop Site option. Once done, reload the concerned site and see if it fixes the Error Code: 232011 or not.
Fix 2: Delete Browser’s Cache and Cookies
If a lot of temporary data gets accumulated over the due course of time, then it could conflict with the proper functioning of various site components. In this regard, it could well be the case of the accrued browser cache and cookies causing issues with the JW Player. As a result, it is recommended to delete these data from time to time. Here is how to do the same on the Chrome browser:
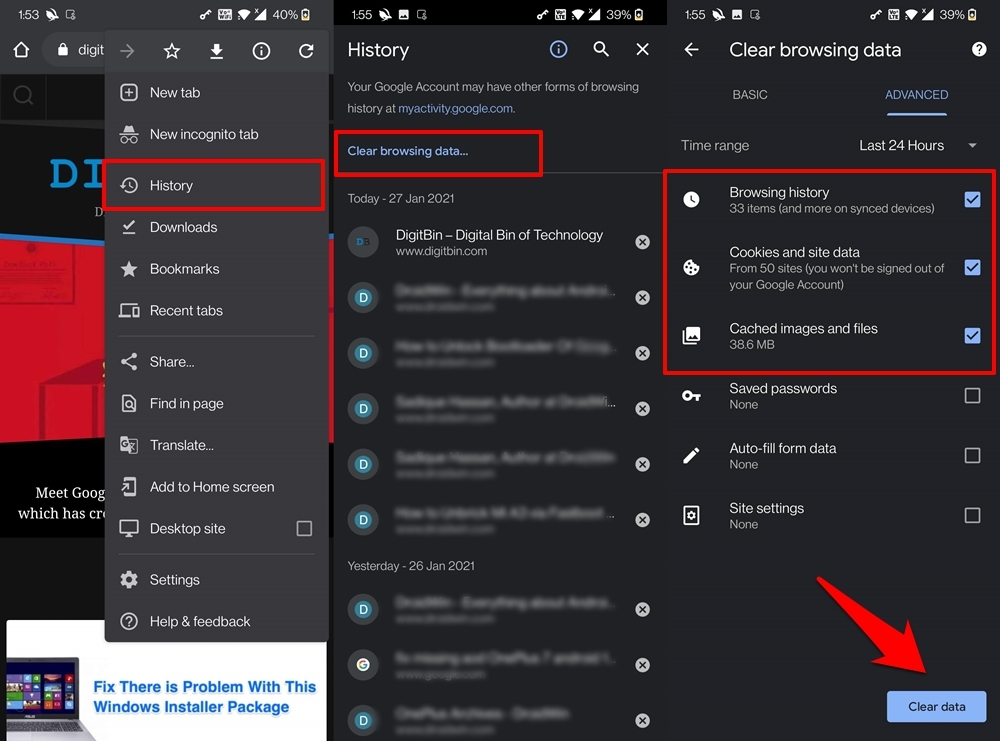
- Launch Chrome and tap on the three vertical dots situated at the top right.
- Go to History and tap on Clear browsing data.
- Then head over to the Advanced section and tick mark Browsing History, Cookies and site data, and Cached images and files.
- Finally, hit the Clear Data button.
- Now restart Chrome and navigate to the site that was earlier showing the Error Code: 232011. Verify if the issue has been fixed or not.
Fix 3: Enable/Disable VPN
If you are currently using a Virtual Private Network to gain access to geo-restricted content or just for a secure browsing experience, then you should consider pausing it for a while. This is because the VPN might mask your IP Address and hence the JW Player might not be able to establish the connection with your ‘original’ IP Address. Therefore, it is recommended to disable the currently active VPN service, which could be done as follows:
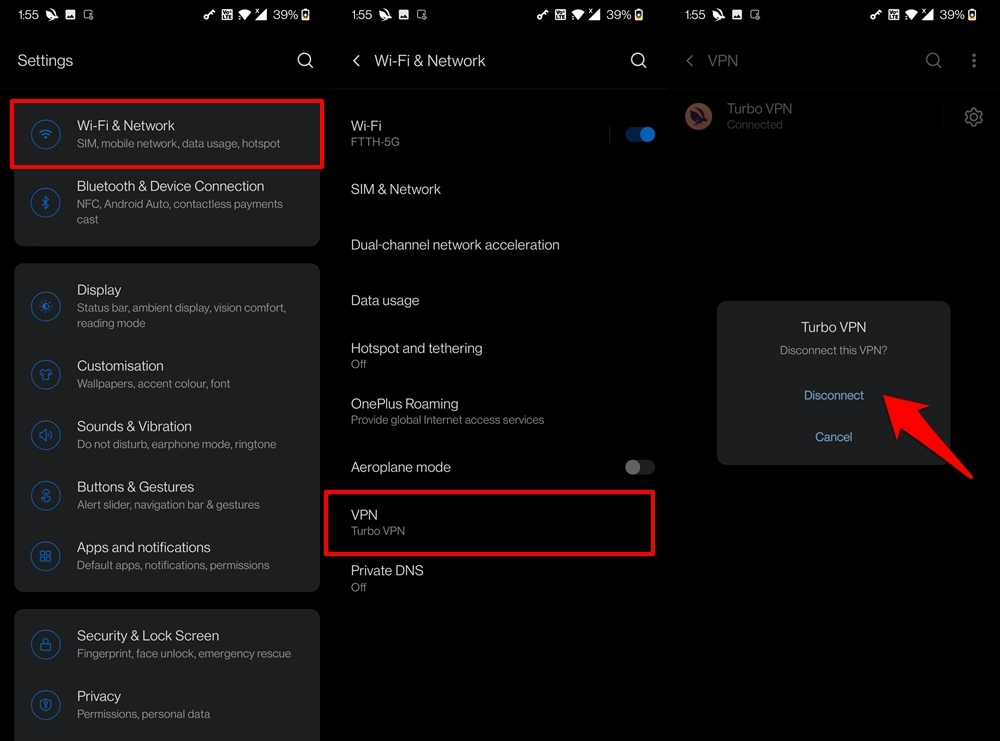
- Head over to the Settings menu on your Android device.
- Then go to WiFi & Network and select the VPN option.
- Tap on the currently connected VPN and select Disconnect.
- Once done, reload the site and check if the JW Player’s Error Code: 232011 has been rectified or not.
Fix 4: Use a Different Browser
Not every browser is created equally. For example, some focus majorly on privacy and hence trims down on other components. These browsers aren’t usually known to load Java scripts and other related elements in an efficient manner. This in turn might create a few issues while loading the embedded segments of a website.
So in those instances, the best bet is to make a switch to an alternate browser. In this regard, Chrome, Opera, Microsoft Edge, and Firefox (the original one, not the Firefox Focus variant) might turn out to be some handy Android web browsers that you could try out.
Fix 5: Switch to a Different Network
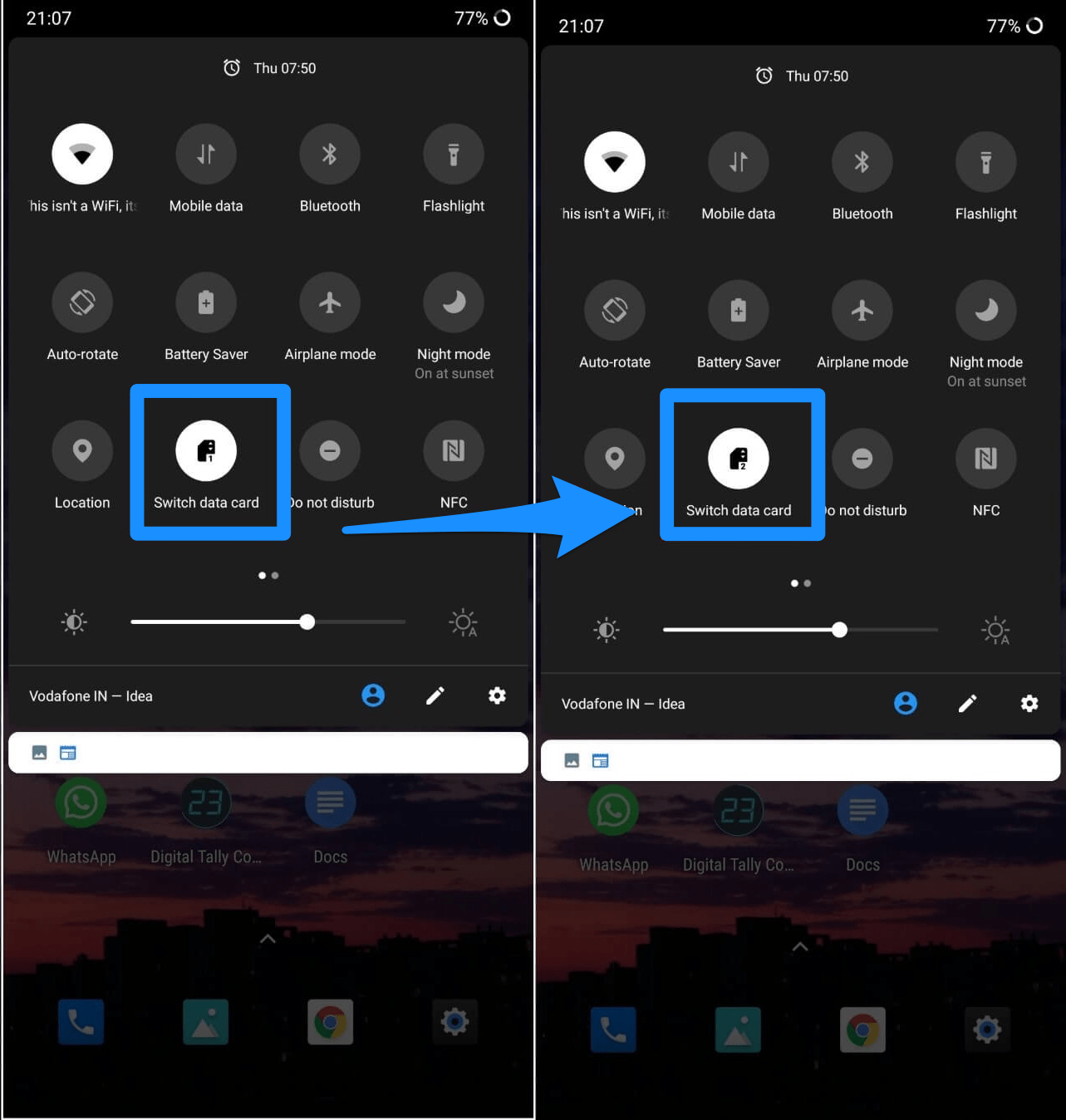
If none of the aforementioned methods managed to load the JW Player’s embedded video, then the issue could be attributed to the site’s IP Address. In other words, the website’s IP Address might be in the range of restricted or blocked addresses, either by the government or simply by your ISP. If it is the latter, then you may try contacting them and ask them to whitelist the said IP.
However if the issuer is with your network connection, then switching to a different network might prove to be useful. For example, you could switch from the WiFi mode to your carrier’s data pack. Along the same lines, you could also connect to an open and secure WiFi hotspot nearby, if available.
Conclusion
On that note, we conclude the guide on how to fix the JW Player’s “This video cannot be played, Error Code: 232011” issue on your Android device. We have shared five different methods that should help you in rectifying this error. Do keep us informed in the comments section which one managed to spell out success in your case.
If you’ve any thoughts on JWPlayer ‘This video cannot be played. Error Code: 232011’ on Android, then feel free to drop in below comment box. Also, please subscribe to our DigitBin YouTube channel for videos tutorials. Cheers!
Summary: Did your movie and pizza night get spoiled due to the ‘video file cannot be played’ error? Let’s not panic, as you can fix the issue in less than five minutes. We have got you covered with this and many more similar errors.
Contents
- What is Error 232011?
- The Reason for Error Code 232011
- Fixes for ‘Video File Cannot be Played [Error Code 232011].’
- Repair Corrupt Videos as a Result of Video File Cannot be Played [Error Code 232011]
- Fixing the video Cannot be Played [Error Code 232011]
- FAQs
Imagine being in the middle of a presentation or a project, and your monitor shows a ‘Video file cannot be played (error code 232011). We will deal with exactly the issue, and the error code 232011 makes the videos unplayable. However, you can make the videos work by following the simple instructions outlined in our detailed article.
What is Error 232011?
Error Code 232011 means an internet or browser-related error that stops an internet video from playing. Contrary to what its name might suggest, it is a common error. Online videos can have several errors, including, but not limited to, ‘Video file cannot be played [error code 232011].’ Some of the other common errors like this one that states ‘This video cannot be played error code’ are:
- Error Code 22403
- Error Code 23201
- Error Code 22402
- Error Code 23001
The Reason for Error Code 232011
When we browse social media videos, we depend on the browser and the internet. These are the two factors that can make the error code 232011 appear. So let’s check each of them separately.
Internet Issues
Sometimes, the problem can be an unstable internet connection. In the days of Wi-Fi and smart devices, many devices may drain the internet speed. For online viewing, you require a consistently high internet speed. If the internet is the issue, you will be able to watch it once your internet recovers. Do a speed test to confirm the cause.
Browser
The browser is another reason the ‘video file cannot be played’ [error code 232011]. However, browser issues can be easily fixed through several simple fixes. We will deal with all those fixes, from updating the browser to changing the settings.
Fixes for ‘Video File Cannot be Played [Error Code 232011].’
You can fix the video error by following simple methods. Try to follow these methods one by one, and your videos will work by the end of the article (or earlier if the issue is resolved).
Clear Cache and Cookies
Most of the errors caused are due to data corruption. In terms of browsers, corrupt cache or cookies can stop any website from working properly. The cache is the memory that contains any website’s resources for the long run, while cookies store the user’s choices and settings. They both help us run the websites faster and smoother. However, we have a simple fix to clear cache and cookies upon corruption. To clear cache and cookies, follow the below steps:
- Click the three dots on the button on Google Chrome.
- Go to More Tools> Clear Browsing Data.
- Set Time Range to All Time. Select the ‘Cookies and Other Site Data’ and ‘Cached Images and Files’ options.
- Hit ‘Clear Data.’
- Restart your browser.
Other browsers have similar settings for clearing cache and cookies in their history or browsing data. Most of the errors in 232011 are fixed by clearing the cache and cookies. If the error still exists, continue to the next step.
Open the Video in Incognito Mode/Private Window.
Opening a video in incognito or private mode allows you to check if the issue is related to the window or tab. Ctrl + Shift + N is the shortcut for ‘incognito mode.‘ If you can play the video in incognito mode, you might need to reinstall or switch to a different browser. However, if the problem persists, the next solution might help fix your ‘video file cannot be played [error code 232011]’.
Turn Off ‘Hardware Acceleration
Hardware acceleration is a great feature to play media on your browser. It is, however, dependent on the hardware. When the CPU starts overheating, hardware acceleration can create problems. Turning off hardware acceleration in such cases is best, and the problem may subside. Turning it on in case it is off already may improve the media playback, thus resulting in the problem getting away. Follow the steps below to turn off (or turn on) hardware acceleration.
- In your chrome address bar, enter ‘chrome://settings/system.’
- Check ‘Use hardware acceleration when available‘ if not checked. Otherwise, uncheck it if it was originally checked.
Disable Browser Extensions
There are third-party extensions that enhance our browser experience. They may, however, be full of bugs. They aren’t created by the original software developer and are prone to several bugs and issues, especially if the browser version contains updates that the browser extension can’t account for. It is a simple fix to disable any browser extensions to fix such problems.
Follow the steps below to disable browser extensions on Chrome:
- Then, in your Google Chrome browser, go to More Tools by clicking the three dots near the top-right corner.
- From the options, hover to and select ‘Extensions.’
- Remove extensions one by one by clicking the ‘Remove’ button at the bottom of each extension.
If you’ve followed the above steps, the videos will play properly, and any issues will be fixed. However, if they haven’t, and you are the owner of the video whose original file is corrupted, you can follow the next few steps.
Repair Corrupt Videos as a Result of Video File Cannot be Played [Error Code 232011]
Corrupt videos can’t be fixed on the browser. If the problem is the source of the video file, you will have to fix the file. First, you can try your backups. If you don’t have any backups, you can use Stellar’s Repair for Video software to recover or fix errors in your video(s).
You can repair corrupt videos by the following steps:
- Download and install the ‘Stellar Repair for Video’ software.
- Run the software once installed.
- Click ‘Add File’ in the software screen and select your corrupted video file/s.

- Click ‘Repair’ at the bottom.

- Your repaired videos will be available at the output location you select once the process is completed.
- The ‘Advance Repair’ option may recover even severely corrupted files.
- Add sample video/s, which are like the corrupted videos and have the same file type. Ideally, the video should be from the same shoot, as the video will be very similar to the one that needs fixing.
- If there is more than one file, the ‘Apply to all files of same format’ option will help repair all the videos using the same sample video/s provided in the above step.

- Save the file upon seeing the software prompting- Save Repaired Files.
Fixing the video Cannot be Played [Error Code 232011]
‘Video cannot be played’ error is a common occurrence. In today’s internet age, several issues drop by unannounced. Thankfully, we’ve done the due diligence to cover you from any such issues. If you had followed the above steps, the problem would have disappeared already. If the file has gone corrupt, you can fix it using Stellar Repair for Video software.
FAQs
1. What does it mean when a video file cannot be played?
It is usually a browser problem and can be fixed following the solutions mentioned in the above article.
2. How do I fix error code 224000?
You can fix the error code by deleting the browser cache, cookies, and another browsing history.
3. How do I fix error code 22403 on Chrome?
If you disable the Hardware Acceleration feature, the error will go. Go to Settings > Advanced > System and turn off the setting there.
About The Author
Raghav Gautam
Raghav Gautam is a Writer at Stellar®. He is a professional photographer and cinematographer and endorses the use of technology to get better output. He writes about photography, cinematography, films, graphics, and technology. When he isn’t creating visual content, writing, or learning; he is busy traveling or watching cinema and web series.
