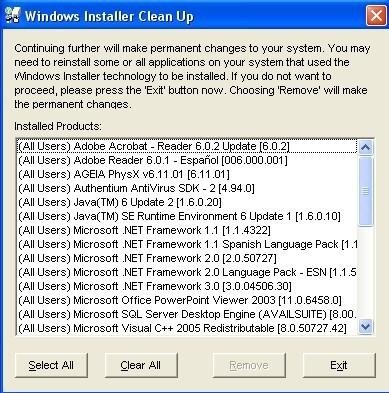Всем привет!У меня вдруг неожиданно возникли проблемы с установкой карт 2gis-просто решил обновить версию октября на ноябрь,раньше всё это было без проблем-просто нажимаешь»обновить»,и всё практически автоматом обновлялось,потом начались проблемы с установкой карты Москвы(только Москвы!),а сейчас вообще что-то непонятное происходит!Т.е.,загружается,грубо говоря само приложение,а при попытке установить карты происходит следущее:

Ну,с этим,вроде бы всё понятно,хотя раньше такого окна вообще не всплывало-всё делалось автоматом!Ну,значит,нажимаю я на «я принимаю условия…»,происходит следущее:

Ну,здесь тоже всё понятно-нажимаю на «установить»,а вот дальще происходит самое интересное:

Нажимаешь на «Отмена»-вся установка отменяется,если пытаешься «найти другой путь» и нажимаешь на «Обзор»,то вылезает ещё один источник,кроме существующего,но тоже совершенно недействующий и бесполезный,а если нажимаешь на «ОК»,то вот что происходит:

Нажимаешь на «ОК»,возвращается предыдущая страница,т.е.,вот эта:

А здесь я нажимаю на «Отмена»,и вылезает вот что:

Какую старую версию-чёрт его знает,я давно уже удалил все старые версии программы,а сновыми вот сами видите,что происходит!Ну,а когда здесь нажимаешь на «ОК»,возникает вот что:

Разумеется,когда нажимаешь на «Готово»,всё прерывается,а когда,как тут написано,запускаешь мастер установки ещё раз,повторяется всё то же самое!Может быть,кто-нибудь уже сталкивался с подобным-помогите,пожалуйста,ибо во всяких сетевых ошибках,как здесь,я весьма слаб,а приложение ОЧЕНЬ нужно-начиная от того,что очень полезное приложение,и заканчивая тем,что нужно мне даже для работы!Зараннее всем спасибо!
Часто задаваемые вопросы
Просим вас внимательно прочитать это сообщение. Очень вероятно, что в нем вы найдете ответы на часть своих вопросов.
2ГИС для ПК
— Как установить/обновить 2ГИС?
— Ошибка системного реестра при запуске 2ГИС
— Как убрать значок 2ГИС из системного трея?
— При удалении компонентов 2ГИС возникает ошибка 2753
— При обновлении компонентов запрашивается *.msi файл
— Как настроить модуль навигации?
Мобильная версия 2ГИС
— Появится ли 2ГИС для iPad?
— Почему нет поддержки iPhone 3G?
— Появится ли версия 2ГИС для Windows Phone 7-8?
— Выйдет ли мобильная версия 2ГИС для ОС Bada, BlackBerry, Windows CE, MeeGo, Maemo?
Сервер обновлений 2ГИС и работа по сети
— Можно ли запустить Сервер Обновлений на *.nix?
— Где просмотреть документацию по установке и настройке «Сервера обновлений»?
2ГИС для Linux (Wine)
— Как установить 2ГИС под Linux?
— 2ГИС «зависает» при попытке запуска под Linux
2ГИС для MacOS
— Когда появится версия «2ГИС для MacOS»?
— Куда обращаться по поводу франчайзинга?
— Обнаружена неточность в 2ГИС. Кому сообщить?
— Как обновить информацию об организации?
Как установить/обновить 2ГИС?
Установите свежую версию оболочки 2ГИС со встроенным «Центром обновлений». Запустите 2ГИС и в основном меню выберите «Центр обновлений». Поставьте галочки напротив нужных городов и кликните на кнопку «Установить». Теперь, при запуске 2ГИС появится возможность выбора города.
Обновление компонентов осуществляется аналогично, через «Центр обновлений».
Ошибка системного реестра при запуске 2ГИС
Для решения данной проблемы, пользователям необходимо дать доступ к ветке реестра HKEY_CURRENT_USER/Software/Classes.
Как убрать значок 2ГИС из системного трея?
Значок 2ГИС в системном трее, а также, процесс 2GISTrayNotifier.exe, возникают в том случае, если для «Центра обновлений» установлен «Автоматический» режим обновления. Если режим сменить на «Вручную» (Основное меню 2ГИС -> Центр обновлений -> Настройки), то данный значок и процесс появляться не будут (но тогда за актуальностью компонентов 2ГИС нужно будет следить самостоятельно).
При удалении компонентов 2ГИС возникает ошибка 2753
Данная ошибка возникает по причине некорректного удаления компонентов 2ГИС (файлы 2ГИС были удалены непосредственно из директории с программой).
Установите утилиту Windows Installer CleanUp и с её помощью удалить информацию обо всех компонентах 2ГИС из установщика Windows:
Пуск -> Программы -> Windows Installer CleanUP -> Клик по компоненту 2ГИС -> Remove.
При обновлении компонентов запрашивается *.msi файл
Проблема возникает по причине того, что из директории C:WINDOWSInstaller (скрытая директория) были удалены служебные файлы Windows Installer. Произойти это могло по ошибке, либо при использовании различных сомнительных программ для чистки/оптимизации Windows.
Рекомендую установить утилиту Windows Installer CleanUp и с её помощью удалить информацию о требуемом компоненте 2ГИС из установщика Windows (Windows Installer):
Пуск -> Программы -> Windows Installer CleanUP -> Клик по нужному компоненту 2ГИС -> Remove.
После этого, установите компонент заново.
Как настроить модуль навигации?
Подключите GPS-приемник к ПК. Если требуется, установите необходимо ПО, которое поставляется в комплекте с устройством. Установите дополнительный модуль «Спутниковая навигация» и запустите 2ГИС. Перейдите на вкладку «Навигация», далее зайдите в «Настройки». Укажите параметры Вашего GPS-приемника (тип подключения, протокол) и кликните на «Поиск устройства на портах». После того, как устройство будет обнаружено, нажмите «Ок» и «Включить навигацию».
Последняя версия модуля «Спутниковая навигация» поддерживает протокол NMEA по COM порту.
Появится ли 2ГИС для iPad?
Версия 2ГИС для iPad уже вышла и доступна для скачивания.
Почему нет поддержки iPhone 3G?
Разработка 2ГИС на iPhone 3G имеет определенные технические проблемы: данное устройство не поддерживает OpenGL ES 2.0. В дальнейшем мы постараемся обойти это ограничение и если приложение будет иметь приемлемую скорость работы, то поддержка iPhone 3G будет добавлена.
Появится ли версия 2ГИС для Windows Phone?
Приложение уже в магазине Windows Phone и доступно для скачивания.
Выйдет ли мобильная версия 2ГИС для ОС Bada, Windows CE, MeeGo, Maemo?
На данный момент разработка версии 2ГИС для этих платформ не планируется.
Можно ли запустить Сервер Обновлений на *.nix?
Да, новый Сервер Обновлений совместим с *.nix системами.
Где просмотреть документацию по установке и настройке «Сервера обновлений»?
С документацией можно ознакомиться по ссылкам:
http://help.2gis.ru/server – страница локального сервера обновлений
http://help.2gis.ru/server/server_beta_unix – версия под *.nix
http://help.2gis.ru/server/server_beta_win – версия под Win32
Как установить 2ГИС под Linux?
Для установки 2ГИС под Linux потребуется установленный пакет Wine, версии не ниже 1.5. Для установки программы скачайте отдельные файлы с данными с этой страницы http://help.2gis.ru/linux/ (и оболочку, и базу данных). Запустите установщик 2ГИС и следуйте инструкциям.
Запуск программы необходимо выполнять с параметром -nomta (./grym.exe -nomta).
В случае некорректного отображения шрифтов в программе необходимо будет добавить стандартные Windows шрифты в каталог Wine: «~/wine_c/windows/fonts/».
2ГИС «зависает» при попытке запуска под Linux
Так происходит по причине того, что для работы программы необходим 24 битный цвет. В /etc/X11/xorg.conf (секция Screen, строка DefaultDepth) укажите следующее значение:
Section «Screen»
DefaultDepth 24
Когда появится версия «2ГИС для MacOS»?
Запуск 2ГИС под Mac OS станет возможен после выхода новой версии оболочки 2ГИС 4.0.
Куда обращаться по поводу франчайзинга?
Пожалуйста, ознакомьтесь с информацией на страничке http://www.2gis.ru/franchise/.
Обнаружена неточность в 2ГИС. Кому сообщить?
Самый просто способ сообщить о недочетах — это модуль «Обратная связь».
Также, сообщения Вы можете отправлять в Центр информации 2ГИС определенного города (http://company.2gis.ru/contacts/).
Как обновить информацию об организации?
На официальном сайте http://www.2gis.ru необходимо выбрать нужный город. В разделе «Рекламодателям» выбрать пункт «Добавьте свою фирму в 2ГИС бесплатно» и «Обновить информацию». После заполнения предоставленной формы нажмите кнопку «Отправить».
Также обновить информацию об организации вы можете, связавшись с филиалом 2ГИС в вашем городе (http://www.2gis.ru/contacts/) и решить вопрос по телефону.
***
Список вопросов и ответов на тему плагинов, их разработки и подключения можно найти в соответствующем разделе сайта для разработчиков http://plugins.2gis.ru.
Друзья, если у вас есть вопрос, ответа на который вы не нашли — задайте его в комментариях к этому посту. Тема вопроса может быть любая: версия для ПК, КПК; планы компании; варианты сотрудничества и т.д.
По умолчанию все комментарии скрыты, но как только на вопрос будет дан ответ — комментарий станет «видимым».
Ткаченко Ольга, специалист технической поддержки
Содержание
- 2gis
- 2ГИС — это стиль жизни
- Какие причины могут вызывать «Ошибку подключения к серверу»?
- Как настроить сервер обновлений 2ГИС для Win32
- Установка и настройка Сервера обновлений
- Мониторинг и решение проблем
- Удаление
- Дополнительная информация
- Приложение 2ГИС помощник по городу, лайфхак по обновлению.
- Центр обновлений ДубльГИС — «перезагрузка»
- Почему не обновляется дубль гис на компьютере
 2gis
2gis
В конце прошлой недели, непосредственно перед праздниками, сервер обновлений ДубльГИС 3.0 поднял бунт и отказался соединяться с «Центром обновлений». В связи с этим, «Центр обновлений» в ответ на попытку подключения отвечал лишь: «Ошибка подключения к серверу».
К сожалению, справиться с бунтарем в течение праздников не удалось. Однако вчера к вечеру сервер был вынужден капитулировать, признав полную и безоговорочную победу человека над искусственным интеллектом.
Словом, уже сейчас можно запустить «Центр обновлений» и обновить базы данных городов, если вы не сделали этого раньше. Обновление оболочки еще не вышло, но ожидается в ближайшие две недели, о чем мы, разумеется, сообщим дополнительно.
Какие причины могут вызывать «Ошибку подключения к серверу»?
В первую очередь следует проверить наличие соединения вашего компьютера с интернетом: возможно, именно в данный момент соединение с интернетом было прервано. В таком случае запустите «Центр обновлений» снова, после того, как соединение с интернетом восстановится.
Вторая причина заключается в неправильных настройках подключения. Если вы используете Proxy-сервер для выхода в интернет — в настройках «Центра обновлений» следует указать сервер, порт и, если требуется, параметры авторизации Proxy-сервера.
Если предыдущие два действия не помогли — значит, в этот момент ведутся работы с сервером обновлений ДубльГИС в дата-центре. В таком случае, запустите «Центр обновлений» позже.
Источник
Как настроить сервер обновлений 2ГИС для Win32
Сервер обновлений 2ГИС для Windows реализован на базе web-сервера Apache HTTP Server. Для работы требуется Apache с поддержкой OpenSSL. Специальных требований на версию Windows не накладывается — подойдёт любая, на которой заработает Apache. В частности, если у вас в сети уже есть сервер с Apache, обслуживающий внутренний web-сайт компании, и на этом сервере есть доступ в Интернет, вы можете «подселить» туда Сервер обновлений. Он будет доступен по адресу http://ваш_сервер/ver3, не мешая другим сайтам.
Чтобы пользовательские компьютеры автоматически обнаружили локальный сервер обновлений, машина, на которой установлен Сервер обновлений, должна откликаться на DNS-имя 2gis-update.ваш_домен. Или же вы можете прописать адрес сервера обновлений в настройках каждого пользователя — вручную или с помощью доменных политик.
Также вам понадобится дисковое пространство под кэш. В базовой поставке настроен кэш размером 2ГБ; в зависимости от подмножества баз, используемых вашими пользователями, для эффективного кэширования может понадобиться увеличить размер кэша.
Установка и настройка Сервера обновлений
Apache HTTP Server
Если у вас уже установлен Apache с поддержкой OpenSSL, переходите к следующему пункту.









Известная проблема: Инсталлятор Сервера обновлений не работает при включённом UAC. Пожалуйста, отключите UAC на время установки.







Мониторинг и решение проблем
Если возникли проблемы при установке:

Если Apache не запускается
Попробуйте запустить Apache в интерактивном режиме.

По сообщению, выдаваемому httpd, можно будет определить, в какой строке какого конфигурационного файла проблема.
Удаление
Сервер обновлений удаляется стандартным образом через пункт «Программы и компоненты» Панели управления (в Windows XP — «Установка и удаление программ»).
Удаление Сервера обновлений не затрагивает каталог кэша. Вы можете удалить его вручную.
Если на вашем сервере Apache использовался только для Сервера обновлений, удалите также и Apache (так же через Панель управления).
Дополнительная информация
Устанавливаемые файлы и их назначение
При установке на ваш диск устанавливается несколько конфигурационных файлов для Apache, в которые прописываются введённые вами в процессе установки значения. Если вы захотите что-то поменять после установки, не обязательно переустанавливать Сервер обновлений — можно отредактировать файлы и перезапустить сервис Apache.
Здесь и далее все пути указаны относительно каталога установки Apache.
Для определения работоспособности сервера обновлений клиент посылает ему ping-запрос. Сервер отправляет в ответ этот файл. Конкретное содержание файла не имеет значения.
cache2gis или другой каталог, указанный при установке
Содержит кэш скачанных файлов. Об организации дискового кэша можно почитать в документации Apache. Кэш не удаляется при деинсталляции Сервера обновлений. Вы можете освободить место, удалив его.
Главный конфигурационный файл Apache. При установке Сервера обновлений в конец этого файла добавляется директива Include, включающая Сервер обновлений. При отладке вы можете отключить Сервер обновлений, закомментировав эту строку символом # и перезапустив сервис Apache.
Конфигурационный файл, реализующий функциональность Сервера обновлений.
Настройки, которые можно менять (со ссылками на документацию):
Протоколы обращений к вашему серверу (в том числе к Серверу обновлений) и возникающих ошибок.
Ограничение объёма кэша
Для того, чтобы кэш не разрастался, при установке Сервера обновлений добавляется назначенное задание. По умолчанию оно запускается при запуске системы и работает постоянно. Командная строка этой задачи должна быть следующая:
Обратите внимание: значения параметров указываются сразу после ключа, без пробела.
Алгоритм выбора файлов для удаления в htcacheclean не документирован; анализ исходных текстов показывает следующее:
Источник
Приложение 2ГИС помощник по городу, лайфхак по обновлению.

Всем привет!
Пользуюсь приложением 2ГИС на смартфоне я уже очень долгое время. Версия 3 мне нравится всем, мне хватает.
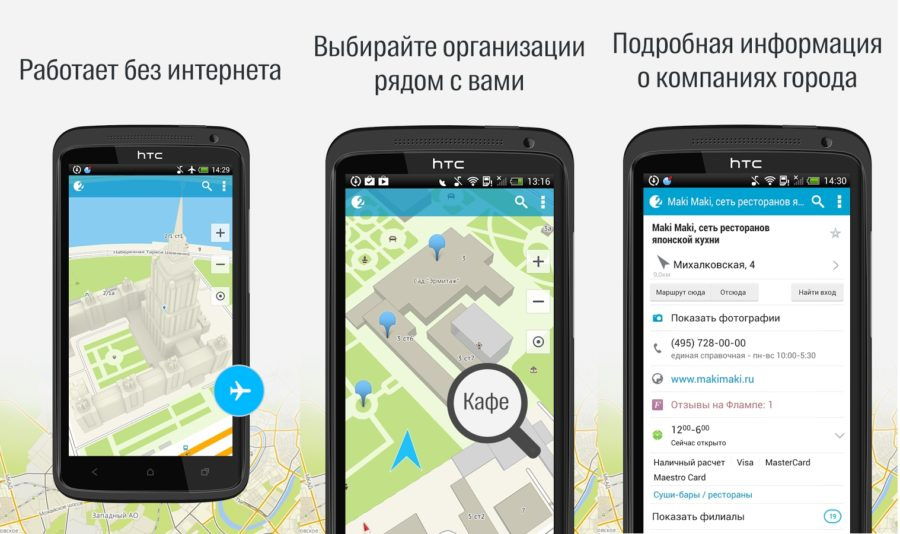
Но когда вышла его 4-я версия, то я начал разочаровываться, мой смартфон очень медленно переваривал её, тормозил жутко, использование сервиса стало пыткой. Там появился навигатор и прочие улучшалки, которые просто пожирали память аппарата.

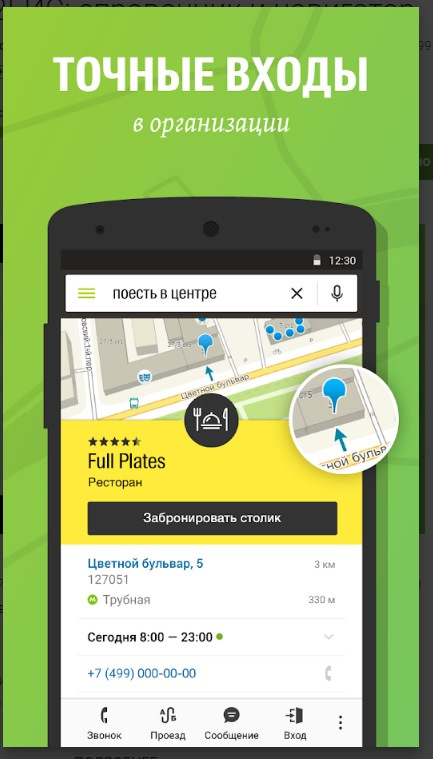
Решил я вернуть себе старую версию программы. Нашёл версию 3.19.9, установил и снова начал пользоваться старым добрым 2ГИСом.
Время шло, последний раз базу города я обновлял в апреле. На днях решил актуализировать её, а приложение говорит «хочу обновить версию ПО, иначе базу города не поставлю».
Обходным путём удалось всё же обновить базу города )
Теперь подробнее:
— на сайте 2ГИС info.2gis.ru есть раздел Загрузки
— там нужно выбрать Мобильная версия и открыть ссылку в соответствии с версией ОС Вашего смартфона.
— скачать базу города на смартфон, файлик *.dgdat
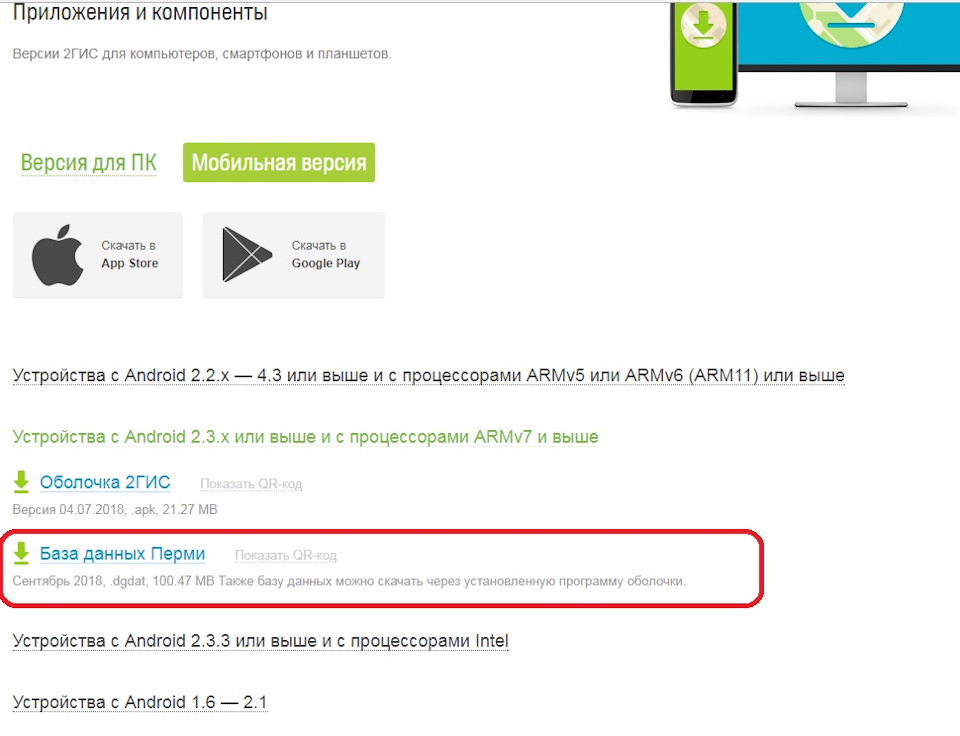
— на смартфоне перенести этот файл в папку программы
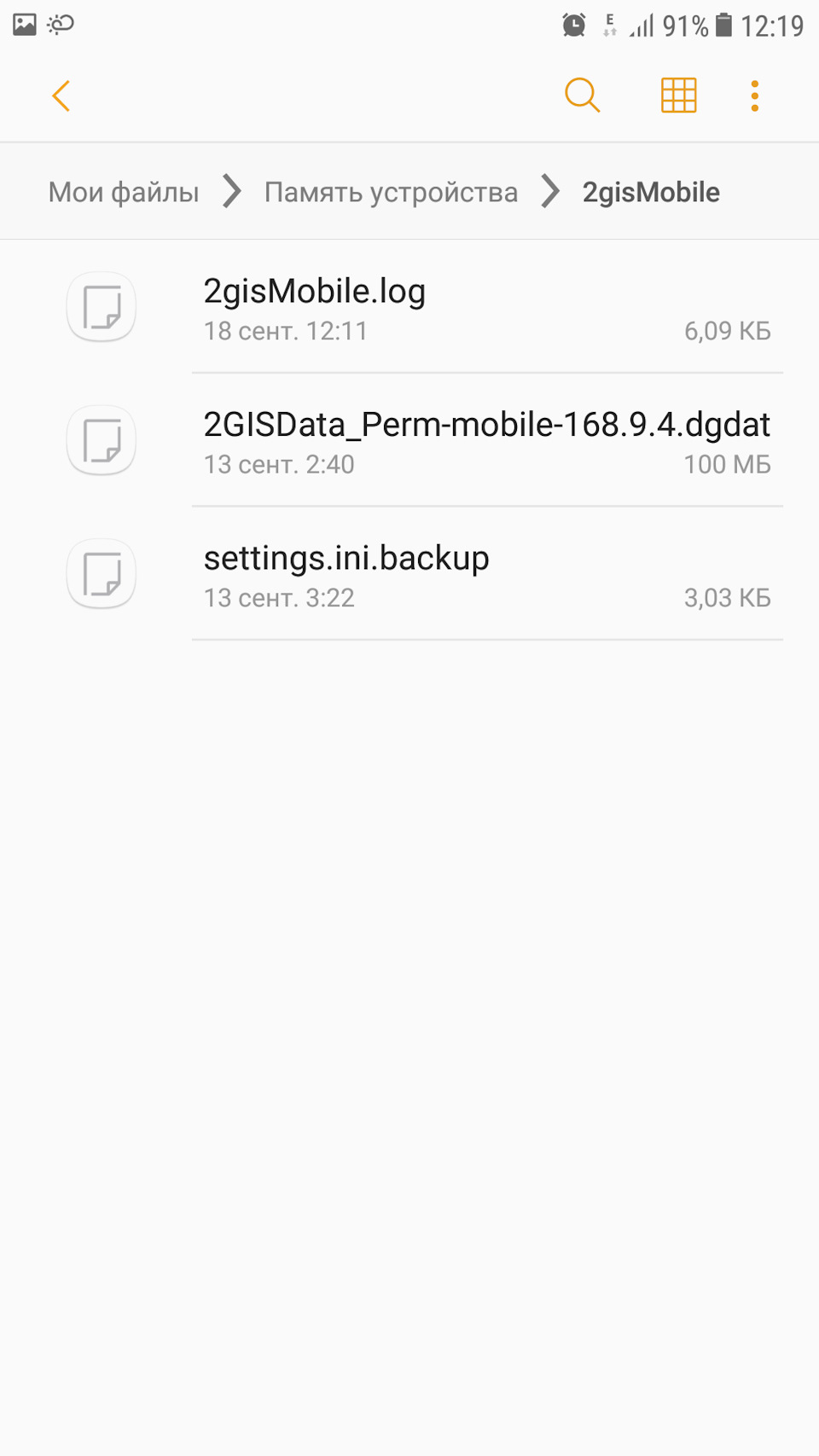
— запустить приложение — Готово! База города актуальная, приложение осталось на старой 3-й версии.
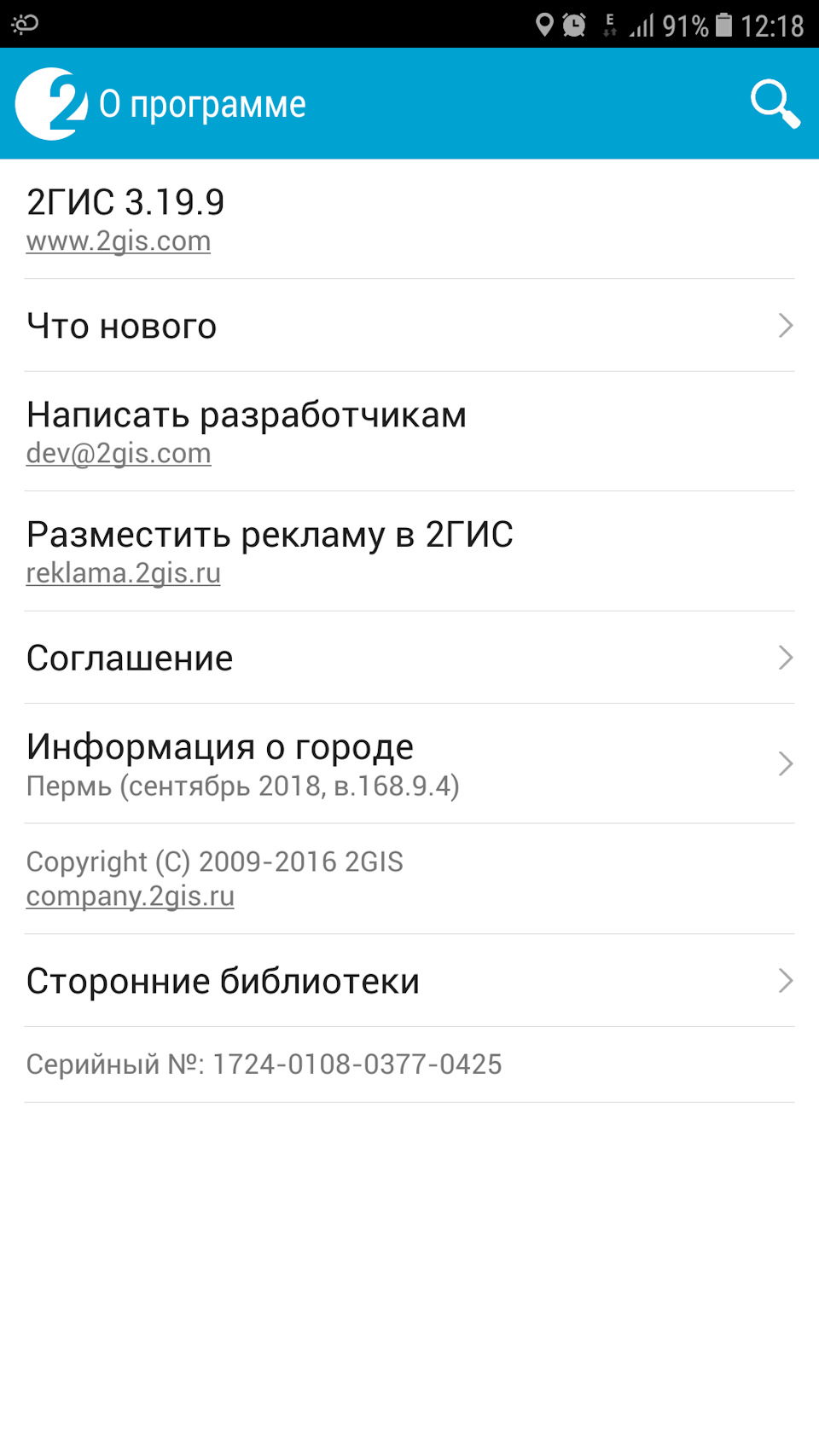
Посмотрим на сколько хватит, лишь бы разработчик не прекратил поддержку старых версий.
Всем удачи!
Источник
Центр обновлений ДубльГИС — «перезагрузка»
Примерно полгода назад мы выложили на сайте бета-версию Центра обновлений ДубльГИС 1.0.9. Эта версия была стабильнее, удобнее и в чем-то даже приятнее того Центра обновлений, который на тот момент был установлен у сотен тысяч пользователей ДубльГИС.
Однако одновременно с появлением этой бета-версии мы приняли окончательное и бесповоротное решение: никогда не пускать её в релиз. Вместо этого мы взялись за интеграцию Центра обновлений непосредственно в саму программу (оболочку) ДубльГИС, и буквально вчера выпустили релиз ДубльГИС версии 3.0.7 со встроенным Центром обновлений.
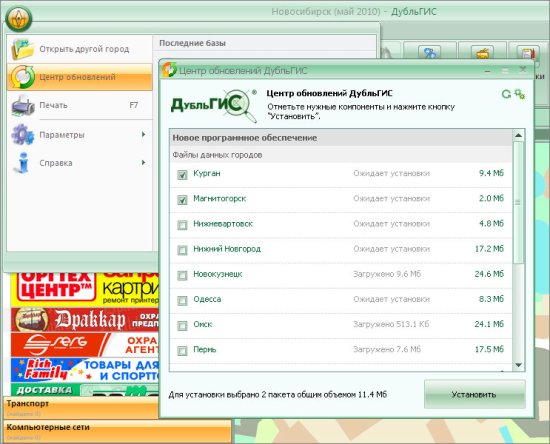
В релиз также добавлена «докачка» дистрибутивов в случае разрыва соединения с интернетом в момент обновления данных ДубльГИС.
Что касается старого Центра обновлений, то если он у вас установлен — откройте его и обновите оболочку программы. В этом случае ДубльГИС обновится до версии 3.0.7 и автоматически удалит прежний Центр обновлений.
И поскольку Центр обновлений теперь часть оболочки ДубльГИС, отдельного ярлычка на рабочем столе и в меню «Пуск» для него нет. Открыть его можно через главное меню ДубльГИС.
Интеграция Центра обновлений в оболочку — очень важный и ожидаемый для нас шаг. Мы планируем и дальше перерабатывать версию ДубльГИС 3.0, внося изменения в интерфейс, которые наверняка сделают работу с программой проще и удобнее.
ДубльГИС — электронный справочник с картой города. Распространяется бесплатно в 27 городах России и Украины. На данный момент аудитория ДубльГИС — 6 миллионов пользователей. В Москве и Санкт-Петербурге ДубльГИС пока не присутствует.
Центр обновлений ДубльГИС — ранее это была отдельная программа, которая отвечала за обновление данных справочника и карты. Сейчас Центр обновлений — часть программы (оболочки) ДубльГИС.
Источник
Почему не обновляется дубль гис на компьютере

Друзья, в этом топике рады услышать и помочь разрешить все технические проблемы, которые возникают у вас в процессе использования нашей программы.
Не забывайте прикреплять скриншоты и указывать модель своего телефона/компьютера и операционную систему, которую вы используете.

утро добрым не бывает. центр обновлений не обновляет обновления )))
в журнале приложений:
Тип события: Ошибка
Источник события: MsiInstaller
Категория события: Отсутствует
Код события: 11730
Дата: 01.06.2012
Время: 9:48:16
Пользователь: йцуйцу
Компьютер: йцу
Описание:
Продукт: Данные 2ГИС г.Екатеринбург 01.05.2012 — Ошибка 1730. Для удаления этого приложения требуются права администратора. Чтобы удалить приложение, войдите в систему как администратор или обратитесь в службу технической поддержки.
.
местами так:
Тип события: Предупреждение
Источник события: MsiInstaller
Категория события: Отсутствует
Код события: 1015
Дата: 01.06.2012
Время: 10:26:35
Пользователь: имгadmin
Компьютер: иро
Описание:
Сбой подключения к серверу. Ошибка: «0x800706BA»
Источник
Иногда при взаимодействии с установщиками в Windows 10 могут появляться ошибки. Чаще всего встречаются коды 2503 и 2502. Причем это происходит как в моменты установки, так и при удалении. Я расскажу о причинах появления подобного рода проблемы и опишу несколько способов ее устранения.
В основном, причин возникновения ошибок с кодами 2502 и 2503 всего несколько, и они могут быть следующими:
Способы устранения проблемы
Определить причину появления ошибки с кодами 2503 и 2502 достаточно трудно. По этой причине при ее устранении рекомендую придерживаться следующей последовательности.
Изменение правил доступа к папке Temp
Возможно, дело кроется в отсутствии доступа программы к конкретной необходимой папке, в данном случае к папке Temp. Для решения мне понадобится сначала перейти к ней, введя в адресной строке C:WindowsTemp. Система может вывести уведомление, что постоянного доступа у меня к ней нет, тут нужно просто нажать на кнопку «Продолжить» с правами администратора. Можно даже не открывать ее, а нажать по иконке правой кнопкой мыши и выбрать в контекстном меню пункт «Свойства».

Открываю «Свойства» папки Temp для изменения доступа к ней
В новом открывшемся окне открываю вкладку «Безопасность». В списке «Группы и пользователи» выбираю первый пункт, это «СОЗДАТЕЛЬ-ВЛАДЕЛЕЦ», затем жму на кнопку «Изменить».

Выбираю пункт «СОЗДАТЕЛЬ-ВЛАДЕЛЕЦ» и приступаю к изменению прав доступа
Откроется еще одно окно. В разделе «Разрешения для группы «СОЗДАТЕЛЬ-ВЛАДЕЛЕЦ»» напротив пункта «Полный доступ» ставлю галочку на столбце «Разрешить». Затем принимаю изменения нажатием на кнопку ОК, то же самое делаю в окне «Свойства» и перезагружаю систему.

Ниже есть список разрешений, которые я могу предоставить. Открываю полный доступ к папке и принимаю изменения
Перезапуск процесса Windows Explorer
Для проведения данной процедуры мне понадобится открыть «Диспетчер задач» нажатием на комбинацию Ctrl + Shift + Esc. Во вкладке «Процессы» нахожу пункт «Windows Explorer», жму по нему правой кнопкой мыши для вызова контекстного меню, а там уже выбираю пункт «Снять задачу».
В результате процесс отключится, заново запустить его я смогу через окно «Выполнить». Вызываю его нажатием на сочетание клавиш Win + I, в поле «Открыть» ввожу запрос explorer.exe и жму на кнопку ОК.
Создание папки Installer
Этот способ подойдет в случае, если подобной папки в директории C:Windows вдруг не окажется. Сделать это очень просто – открываю «Проводник Windows» и перехожу по указанному пути. Кликаю правой кнопкой мыши по любому свободному пространству, вызвав тем самым контекстное меню. В списке открываю меню «Создать», там уже выбираю пункт «Папку». Даю ей название «Installer», сохраняю изменения и перезагружаю компьютер. Пробую снова удалить или установить приложения, должно получиться.
Обращаю внимание! Обычно эта папка скрыта от глаз пользователей. Не нужно спешить создавать ее заново, сначала рекомендую включить отображение скрытых защищенных файлов системы и проверить, есть ли она в списке.

Эта папка просто так не отображается. Прежде чем заново создавать ее, лучше включить отображение скрытых защищенных файлов системы и проверить, есть ли она
Предоставление доступа к папке Installer
Этот способ в точности похож на один из вышеуказанных, только в этот раз надо настроить доступ к папке «Installer». Делаю абсолютно то же самое – открываю «Свойства», перехожу во вкладку «Безопасность», выбираю пункт «СОЗДАТЕЛЬ-ВЛАДЕЛЕЦ» и предоставляю полный доступ.
Удаление установщика в папке Installer
Если проблема происходит с конкретным приложением, а в остальном все нормально, можно удалить его установщик из папки Installer. Но так как там все файлы пронумерованы, определить принадлежность к нужному ПО можно так – в список параметров сортировки добавить пункт «Тема».

С помощью этого параметра я точно узнаю, какое приложение стоит за определенным дистрибутивом
Запуск установщика через «Командную строку» с правами администратора
Тут для начала понадобится выяснить правильное название установщика. Я описывала выше, как это сделать – добавляю в параметры сортировки «Тема», нахожу нужное приложение и копирую наименование.
С правами администратора нужно открыть именно «Командную строку». Сделать это можно через поисковик в панели задач, введя в нем соответствующий запрос.

Командную строку обязательно открываю от имени администратора, чтобы установщик точно запустился
В активной строке ввожу путь к нужной папке и название приложения с указанием формата. Выглядеть это будет примерно вот таким образом:
Код будет отличаться, лучше быть внимательнее в этом случае. После этого попробую заново установить или удалить проблемную программу.
Заключение
Исправить ошибку с кодами 2503 и 2502 можно с помощью встроенных в систему средств. Для этого может быть достаточно просто перезагрузить приложение, запускающее установщики. Или же понадобится открыть доступ к некоторым важным папкам. В любом случае до радикальных методов, типа восстановления, отката или переустановки Windows, дело не должно дойти.

В основном, причин возникновения ошибок с кодами 2502 и 2503 всего несколько, и они могут быть следующими:
Способы устранения проблемы
Определить причину появления ошибки с кодами 2503 и 2502 достаточно трудно. По этой причине при ее устранении рекомендую придерживаться следующей последовательности.
Изменение правил доступа к папке Temp
Возможно, дело кроется в отсутствии доступа программы к конкретной необходимой папке, в данном случае к папке Temp. Для решения мне понадобится сначала перейти к ней, введя в адресной строке C:WindowsTemp. Система может вывести уведомление, что постоянного доступа у меня к ней нет, тут нужно просто нажать на кнопку «Продолжить» с правами администратора. Можно даже не открывать ее, а нажать по иконке правой кнопкой мыши и выбрать в контекстном меню пункт «Свойства».
Открываю «Свойства» папки Temp для изменения доступа к ней
В новом открывшемся окне открываю вкладку «Безопасность». В списке «Группы и пользователи» выбираю первый пункт, это «СОЗДАТЕЛЬ-ВЛАДЕЛЕЦ», затем жму на кнопку «Изменить».
Выбираю пункт «СОЗДАТЕЛЬ-ВЛАДЕЛЕЦ» и приступаю к изменению прав доступа
Откроется еще одно окно. В разделе «Разрешения для группы «СОЗДАТЕЛЬ-ВЛАДЕЛЕЦ»» напротив пункта «Полный доступ» ставлю галочку на столбце «Разрешить». Затем принимаю изменения нажатием на кнопку ОК, то же самое делаю в окне «Свойства» и перезагружаю систему.
Ниже есть список разрешений, которые я могу предоставить. Открываю полный доступ к папке и принимаю изменения
Перезапуск процесса Windows Explorer
Для проведения данной процедуры мне понадобится открыть «Диспетчер задач» нажатием на комбинацию Ctrl + Shift + Esc. Во вкладке «Процессы» нахожу пункт «Windows Explorer», жму по нему правой кнопкой мыши для вызова контекстного меню, а там уже выбираю пункт «Снять задачу».
В результате процесс отключится, заново запустить его я смогу через окно «Выполнить». Вызываю его нажатием на сочетание клавиш Win + I, в поле «Открыть» ввожу запрос explorer.exe и жму на кнопку ОК.
Создание папки Installer
Этот способ подойдет в случае, если подобной папки в директории C:Windows вдруг не окажется. Сделать это очень просто – открываю «Проводник Windows» и перехожу по указанному пути. Кликаю правой кнопкой мыши по любому свободному пространству, вызвав тем самым контекстное меню. В списке открываю меню «Создать», там уже выбираю пункт «Папку». Даю ей название «Installer», сохраняю изменения и перезагружаю компьютер. Пробую снова удалить или установить приложения, должно получиться.
Обращаю внимание! Обычно эта папка скрыта от глаз пользователей. Не нужно спешить создавать ее заново, сначала рекомендую включить отображение скрытых защищенных файлов системы и проверить, есть ли она в списке.
Эта папка просто так не отображается. Прежде чем заново создавать ее, лучше включить отображение скрытых защищенных файлов системы и проверить, есть ли она
Предоставление доступа к папке Installer
Этот способ в точности похож на один из вышеуказанных, только в этот раз надо настроить доступ к папке «Installer». Делаю абсолютно то же самое – открываю «Свойства», перехожу во вкладку «Безопасность», выбираю пункт «СОЗДАТЕЛЬ-ВЛАДЕЛЕЦ» и предоставляю полный доступ.
Удаление установщика в папке Installer
Если проблема происходит с конкретным приложением, а в остальном все нормально, можно удалить его установщик из папки Installer. Но так как там все файлы пронумерованы, определить принадлежность к нужному ПО можно так – в список параметров сортировки добавить пункт «Тема».
С помощью этого параметра я точно узнаю, какое приложение стоит за определенным дистрибутивом
Запуск установщика через «Командную строку» с правами администратора
Тут для начала понадобится выяснить правильное название установщика. Я описывала выше, как это сделать – добавляю в параметры сортировки «Тема», нахожу нужное приложение и копирую наименование.
С правами администратора нужно открыть именно «Командную строку». Сделать это можно через поисковик в панели задач, введя в нем соответствующий запрос.
Командную строку обязательно открываю от имени администратора, чтобы установщик точно запустился
В активной строке ввожу путь к нужной папке и название приложения с указанием формата. Выглядеть это будет примерно вот таким образом:
Код будет отличаться, лучше быть внимательнее в этом случае. После этого попробую заново установить или удалить проблемную программу.
Заключение
Исправить ошибку с кодами 2503 и 2502 можно с помощью встроенных в систему средств. Для этого может быть достаточно просто перезагрузить приложение, запускающее установщики. Или же понадобится открыть доступ к некоторым важным папкам. В любом случае до радикальных методов, типа восстановления, отката или переустановки Windows, дело не должно дойти.
Ошибка 2503 и 2502 при установке или удалении программ на Windows
При попытке установить или удалить программу на Windows, вы можете получить следующие ошибки:
Ошибки выявились с установкой Microsoft Games For Windows Live (GfWL), XSplit Broadcaster, VirtualBOX, ESET Smart security, но устанавливаются другие программы
Решение 1 (удаление)
Для того чтобы удалить программу с этой проблемой, необходимо определить MSI-файл, который он использует.
Решение 2 (Установка и Удаление)
Теперь вы должны свободно устанавливать/удалять, не получая ошибку.
Решение 3 (взятое из комментариев, оставленное пользователем “Дмитрий”)
Ошибки 2502 и 2503 также можно решить добавлением прав группе “Все” полных привилегий на папку C:WindowsTEMP.
Есть другое решение если данное не помогло для Windows 10:
4 решение, на видео Youtube
5 решение
Один из комментаторов этого поста не смог решить ни одним из вышеприведенных способом. В его случае понадобилось сбросить Windows 10 (“Вернуть компьютер в исходное состояние”)
Пожалуйста, оставьте свой голос
p. s. Если статья была полезной и вас переполняет чувство благодарности, можете поддержать меня долларом на патреоне
Один комментарий
Спасибо! Помогло с папкой ТЕМР
Помогло с TEMP при установке skype web. Спасибо!!
можно просто запустить от имени администратора
Так в чем проблема, товарищ Аноним?
Я никак не пойму-где мои отвеы Ромуальду? Так не увижу и его ответы, а как же с помощью? Исаак.
Отлично пообщались в переписке
Я извинился перед автором статьи Ромуальдом за то, что назвал его Дмитрием, как автора 3-го способа, но этого коммента нет в опубликованных. Прошу модератора опубликовать этот, а то Ромуальд обидится и не ответит мне.
Извините, Ромуальд, спутал Ваше имя.
Ни один из способов не помог?
Ни один, как заколдована эта ошибка. Читаю комменты тех, кому помогло, и от зависти почти плачу, просто тупик для меня. Я надеюсь на более развернутый Ваш ответ, авось полезное что-то выужу
Вы меня никоим образом не нагружаете.
Если не сработал ни один из способов – это печально.
Вероятнее всего, я тоже не смогу помочь.
Есть еще один вариант, попробуйте почитать комментарии, среди них есть описанные решения проблем немного модифицированными способами, вдруг что-то поможет
Коды ошибок Windows 10 — что значат и как исправить
Windows 10 – это наиболее продуманная и быстрая операционная система от Майкрософт. Однако, несмотря на большое количество служб контроля и автоматического устранения неполадок, пользователи время от времени сталкиваются с появлением ошибок.
Рассмотрим, какие коды ошибок Windows 10 встречаются чаще всего и как их решить простому пользователю.
Все неполадки условно разделяют на несколько категорий:
Windows 10 является новой ОС, ошибки в которой еще недостаточно хорошо исследованы разработчиками, поэтому рассмотрим все причины и способы решения неполадок.
Базовые ошибки системы
С описанными в этом разделе неполадками пользователи сталкиваются еще до установки и начала использования Виндовс 10. Как правило, проблемы с переходом на новую ОС возникают у пользователей Windows 7. Это объясняется тем, что в Майкрософт отменили полную поддержку семерки и теперь установка новых компонентов десятой версии может привести к возникновению системных ошибок.
Коды ошибок, которые возникают при установке
Провялятся баг установки может одним из следующих образов:
Код ошибки 0xC19000101
Если на экране появился код ошибки при установке Windows 10 0xC19000101, отмените процесс инсталляции и освободите место на жестком диске. Для нормальной работы ОС требуется как минимум 20 ГБ свободного места на накопителе. Также, советуем открыть поле «Советы по устранению неполадок». В новом окне система предложит наиболее вероятные способы решения возникшего бага.
Кодs ошибки Windows 10 C1900101-20004 и C1900101-20017
В случае возникновения кода C1900101-20004 необходимо отключить кабель SATA, а при C1900101-20017 – зайдите в БИОС и отключите ядра, оставив рабочими только 1-2 из них. После успешной установки системы работу отключенных компонентов нужно вернуть.
Код 0x80072f76 0x20017
При возникновении в Windows 10 кода ошибки 0x80072f76 0x20017, необходимо создать загрузочную флешку или диск и уже с помощью носителя установить ОС. Таким образом, будет запущена «чистая установка» Виндовс. Также, вы можете попробовать повторно установить систему после выполнения указанных ниже действий.
0x80072f76 — исправляйте MediaCreationTool
В Windows 10 код ошибки 0x80072f76 означает, что возникли проблемы в работе утилиты MediaCreationTool, которая отвечает за скачивание и установку десятки с сервера Майкрософт. Следуйте инструкции:
Теперь повторно запустите утилиту MediaCreationTool и начните установку Виндовс 10. Все будет работать в нормальном режиме, и ошибка больше не появится.
Ошибки при активации Windows 10
Как известно, для установки Виндовс 10 достаточно скачать ISO-образ на сайте Майкрософт. Это бесплатно и запустить инсталляцию может любой пользователь. Главное, чтобы совпадали сборки старой и новой ОС и ваш компьютер имел минимальные технические характеристики.
Для начала нормальной работы с установленной десяткой её нужно активировать. Пользователи, купившие диск с системой, могут сделать это еще на этапе установки. В таких случаях ошибка активации возникает крайне редко и решается простым перезапуском инсталлятора.
Если же вы решили сначала инсталлировать ОС, а потом уже в настройках ввести ключ активации, есть большая вероятность столкнуться с неполадкой.
Распространенные коды ошибок активации Windows 10 и способы их решения:
Коды ошибок при обновлении Виндовс 10
Обновления системы Windows 10 приходят регулярно. Обычные пакеты безопасности устанавливаются через каждые несколько дней и часто их инсталляция происходит в фоновом режиме.
Примерно через каждые несколько месяцев разработчики Microsoft выпускают более серьёзные апдейты, которые требуют полной перезагрузки системы, а их установка может занимать даже несколько часов.
Коды ошибок при обновлении Windows 10 отображаются в окне Центра уведомлений. Так как система обновляется «по воздуху», для устранения неполадок достаточно проверить соединение с интернетом или перезагрузить компьютер и попытаться подключиться к Wi-Fi с быстрым поддержкой быстрого соединения.
0х800F0922
Этот код говорит о том, что в системе недостаточное количество памяти на жестком диске для установки обновления. Почистите память и только после этого повторно устанавливайте обновления.
Также, появление ошибок при обновлении может свидетельствовать о их несовместимости с техническим характеристиками вашего ПК.
0x80070002
Код ошибки 0x80070002 в Windows 10 означает, что на компьютере неправильно выставлена дата или Центр обновлений работает некорректно. Для начала убедитесь, что время выставлено верно. Затем следуйте инструкции:
Синий экран смерти (BSoD)
Синий экран смерти (или BSoD) – это самая серьёзная ошибка всех версий ОС Windows. Цвет экрана может быть как синим (в 95% случаев), так и красным.
Синий цвет указывает на программную причину неполадки. Система не смогла справиться с нагрузкой или не был найден способ устранения бага, поэтому появляется BSoD. Он блокирует сеанс, е сохраняет данные и автоматически перезапускает компьютер.
Распространенные причины появления BSoD:
Красный экран смерти
Красный экран смерти обозначает что нарушена работа аппаратных компонентов ПК. Если красный экран появляется через несколько минут после каждого включения ОС. Единственное, что вы можете сделать – обратиться в сервисный центр для проведения ремонта.
В десятой версии Виндовс стало гораздо удобнее взаимодействовать с BSoD. В окне появилось более-менее нормальное описание для возникшей ошибки, и пользователи могут просканировать QR-код, который перенаправит их на страничку с детальными указаниями для решения проблемы.
Универсальный способ устранения экрана смерти:
Другие ошибки в работе ОС
Рассмотрим распространенные типы неполадок, которые могу появляться при работе с ОС Windows 10.
Неполадки с USB
Часто при подключении любого устройства через USB (флешки или кабеля) появляется ошибка с кодом 43 Windows 10. Она указывает на то, что материнская плата не может подключиться к устройству.
Проблема имеет аппаратных характер и используемый разъем следует починить или заменить. Попробуйте подключить устройство к другому порту USB на вашем компьютере.
Не исключён и единовременный программный сбой. Для его устранения вы можете попробовать выполнить такие действия:
Код 0x8004005
Сразу после установки Виндовс 10 в системе может возникать ошибка с кодом 0х8004005. При этом, появляются проблемы в работе сетевого оборудования. Часто подключение к интернету пропадает, но появляется после перезагрузки ПК и снова исчезает через 5-10 минут.
Для устранения этой неполадки разработчики выпустили специальный пакет обновлений 0x80KB3081424. Если в данный момент на компьютере есть соединение с сетью, запустите работу Центра обновлений и пакет будет установлен автоматически.
В случае, если подключение не работает, загрузите нужный пакет с сайта Майкрософт на другой ПК и скиньте файл на свой компьютер. Выполните установку и перезапустите ОС.
Теперь вы знаете, как устранить распространенные коды ошибок в Windows 10. Делитесь в комментариях, с какими багами и неполадками сталкивались вы и как смогли их решить.
Источники:
https://tehnichka. pro/errors-2503-2502-windows-10/
https://kodyoshibok01.ru/kak-ispravit-oshibki-2503-i-2502-v-windows-10/
Часто задаваемые вопросы
Просим вас внимательно прочитать это сообщение. Очень вероятно, что в нем вы найдете ответы на часть своих вопросов.
2ГИС для ПК
— Как установить/обновить 2ГИС?
— Ошибка системного реестра при запуске 2ГИС
— Как убрать значок 2ГИС из системного трея?
— При удалении компонентов 2ГИС возникает ошибка 2753
— При обновлении компонентов запрашивается *.msi файл
— Как настроить модуль навигации?
Мобильная версия 2ГИС
— Появится ли 2ГИС для iPad?
— Почему нет поддержки iPhone 3G?
— Появится ли версия 2ГИС для Windows Phone 7-8?
— Выйдет ли мобильная версия 2ГИС для ОС Bada, BlackBerry, Windows CE, MeeGo, Maemo?
Сервер обновлений 2ГИС и работа по сети
— Можно ли запустить Сервер Обновлений на *.nix?
— Где просмотреть документацию по установке и настройке «Сервера обновлений»?
2ГИС для Linux (Wine)
— Как установить 2ГИС под Linux?
— 2ГИС «зависает» при попытке запуска под Linux
2ГИС для MacOS
— Когда появится версия «2ГИС для MacOS»?
— Куда обращаться по поводу франчайзинга?
— Обнаружена неточность в 2ГИС. Кому сообщить?
— Как обновить информацию об организации?
Как установить/обновить 2ГИС?
Установите свежую версию оболочки 2ГИС со встроенным «Центром обновлений». Запустите 2ГИС и в основном меню выберите «Центр обновлений». Поставьте галочки напротив нужных городов и кликните на кнопку «Установить». Теперь, при запуске 2ГИС появится возможность выбора города.
Обновление компонентов осуществляется аналогично, через «Центр обновлений».
Ошибка системного реестра при запуске 2ГИС
Для решения данной проблемы, пользователям необходимо дать доступ к ветке реестра HKEY_CURRENT_USER/Software/Classes.
Как убрать значок 2ГИС из системного трея?
Значок 2ГИС в системном трее, а также, процесс 2GISTrayNotifier.exe, возникают в том случае, если для «Центра обновлений» установлен «Автоматический» режим обновления. Если режим сменить на «Вручную» (Основное меню 2ГИС -> Центр обновлений -> Настройки), то данный значок и процесс появляться не будут (но тогда за актуальностью компонентов 2ГИС нужно будет следить самостоятельно).
При удалении компонентов 2ГИС возникает ошибка 2753
Данная ошибка возникает по причине некорректного удаления компонентов 2ГИС (файлы 2ГИС были удалены непосредственно из директории с программой).
Установите утилиту Windows Installer CleanUp и с её помощью удалить информацию обо всех компонентах 2ГИС из установщика Windows:
Пуск -> Программы -> Windows Installer CleanUP -> Клик по компоненту 2ГИС -> Remove.
При обновлении компонентов запрашивается *.msi файл
Проблема возникает по причине того, что из директории C:WINDOWSInstaller (скрытая директория) были удалены служебные файлы Windows Installer. Произойти это могло по ошибке, либо при использовании различных сомнительных программ для чистки/оптимизации Windows.
Рекомендую установить утилиту Windows Installer CleanUp и с её помощью удалить информацию о требуемом компоненте 2ГИС из установщика Windows (Windows Installer):
Пуск -> Программы -> Windows Installer CleanUP -> Клик по нужному компоненту 2ГИС -> Remove.
После этого, установите компонент заново.
Как настроить модуль навигации?
Подключите GPS-приемник к ПК. Если требуется, установите необходимо ПО, которое поставляется в комплекте с устройством. Установите дополнительный модуль «Спутниковая навигация» и запустите 2ГИС. Перейдите на вкладку «Навигация», далее зайдите в «Настройки». Укажите параметры Вашего GPS-приемника (тип подключения, протокол) и кликните на «Поиск устройства на портах». После того, как устройство будет обнаружено, нажмите «Ок» и «Включить навигацию».
Последняя версия модуля «Спутниковая навигация» поддерживает протокол NMEA по COM порту.
Появится ли 2ГИС для iPad?
Версия 2ГИС для iPad уже вышла и доступна для скачивания.
Почему нет поддержки iPhone 3G?
Разработка 2ГИС на iPhone 3G имеет определенные технические проблемы: данное устройство не поддерживает OpenGL ES 2.0. В дальнейшем мы постараемся обойти это ограничение и если приложение будет иметь приемлемую скорость работы, то поддержка iPhone 3G будет добавлена.
Появится ли версия 2ГИС для Windows Phone?
Приложение уже в магазине Windows Phone и доступно для скачивания.
Выйдет ли мобильная версия 2ГИС для ОС Bada, Windows CE, MeeGo, Maemo?
На данный момент разработка версии 2ГИС для этих платформ не планируется.
Можно ли запустить Сервер Обновлений на *.nix?
Да, новый Сервер Обновлений совместим с *.nix системами.
Где просмотреть документацию по установке и настройке «Сервера обновлений»?
С документацией можно ознакомиться по ссылкам:
http://help.2gis.ru/server – страница локального сервера обновлений
http://help.2gis.ru/server/server_beta_unix – версия под *.nix
http://help.2gis.ru/server/server_beta_win – версия под Win32
Как установить 2ГИС под Linux?
Для установки 2ГИС под Linux потребуется установленный пакет Wine, версии не ниже 1.5. Для установки программы скачайте отдельные файлы с данными с этой страницы http://help.2gis.ru/linux/ (и оболочку, и базу данных). Запустите установщик 2ГИС и следуйте инструкциям.
Запуск программы необходимо выполнять с параметром -nomta (./grym.exe -nomta).
В случае некорректного отображения шрифтов в программе необходимо будет добавить стандартные Windows шрифты в каталог Wine: «~/wine_c/windows/fonts/».
2ГИС «зависает» при попытке запуска под Linux
Так происходит по причине того, что для работы программы необходим 24 битный цвет. В /etc/X11/xorg.conf (секция Screen, строка DefaultDepth) укажите следующее значение:
Section «Screen»
DefaultDepth 24
Когда появится версия «2ГИС для MacOS»?
Запуск 2ГИС под Mac OS станет возможен после выхода новой версии оболочки 2ГИС 4.0.
Куда обращаться по поводу франчайзинга?
Пожалуйста, ознакомьтесь с информацией на страничке http://www.2gis.ru/franchise/.
Обнаружена неточность в 2ГИС. Кому сообщить?
Самый просто способ сообщить о недочетах — это модуль «Обратная связь».
Также, сообщения Вы можете отправлять в Центр информации 2ГИС определенного города (http://company.2gis.ru/contacts/).
Как обновить информацию об организации?
На официальном сайте http://www.2gis.ru необходимо выбрать нужный город. В разделе «Рекламодателям» выбрать пункт «Добавьте свою фирму в 2ГИС бесплатно» и «Обновить информацию». После заполнения предоставленной формы нажмите кнопку «Отправить».
Также обновить информацию об организации вы можете, связавшись с филиалом 2ГИС в вашем городе (http://www.2gis.ru/contacts/) и решить вопрос по телефону.
***
Список вопросов и ответов на тему плагинов, их разработки и подключения можно найти в соответствующем разделе сайта для разработчиков http://plugins.2gis.ru.
Друзья, если у вас есть вопрос, ответа на который вы не нашли — задайте его в комментариях к этому посту. Тема вопроса может быть любая: версия для ПК, КПК; планы компании; варианты сотрудничества и т.д.
По умолчанию все комментарии скрыты, но как только на вопрос будет дан ответ — комментарий станет «видимым».
Ткаченко Ольга, специалист технической поддержки
Содержание
- 2gis
- 2ГИС — это стиль жизни
- Какие причины могут вызывать «Ошибку подключения к серверу»?
- Как настроить сервер обновлений 2ГИС для Win32
- Установка и настройка Сервера обновлений
- Мониторинг и решение проблем
- Удаление
- Дополнительная информация
- Приложение 2ГИС помощник по городу, лайфхак по обновлению.
- Центр обновлений ДубльГИС — «перезагрузка»
- Почему не обновляется дубль гис на компьютере
 2gis
2gis
2ГИС — это стиль жизни
В конце прошлой недели, непосредственно перед праздниками, сервер обновлений ДубльГИС 3.0 поднял бунт и отказался соединяться с «Центром обновлений». В связи с этим, «Центр обновлений» в ответ на попытку подключения отвечал лишь: «Ошибка подключения к серверу».
К сожалению, справиться с бунтарем в течение праздников не удалось. Однако вчера к вечеру сервер был вынужден капитулировать, признав полную и безоговорочную победу человека над искусственным интеллектом.
Словом, уже сейчас можно запустить «Центр обновлений» и обновить базы данных городов, если вы не сделали этого раньше. Обновление оболочки еще не вышло, но ожидается в ближайшие две недели, о чем мы, разумеется, сообщим дополнительно.
Какие причины могут вызывать «Ошибку подключения к серверу»?
В первую очередь следует проверить наличие соединения вашего компьютера с интернетом: возможно, именно в данный момент соединение с интернетом было прервано. В таком случае запустите «Центр обновлений» снова, после того, как соединение с интернетом восстановится.
Вторая причина заключается в неправильных настройках подключения. Если вы используете Proxy-сервер для выхода в интернет — в настройках «Центра обновлений» следует указать сервер, порт и, если требуется, параметры авторизации Proxy-сервера.
Если предыдущие два действия не помогли — значит, в этот момент ведутся работы с сервером обновлений ДубльГИС в дата-центре. В таком случае, запустите «Центр обновлений» позже.
Источник
Как настроить сервер обновлений 2ГИС для Win32
Сервер обновлений 2ГИС для Windows реализован на базе web-сервера Apache HTTP Server. Для работы требуется Apache с поддержкой OpenSSL. Специальных требований на версию Windows не накладывается — подойдёт любая, на которой заработает Apache. В частности, если у вас в сети уже есть сервер с Apache, обслуживающий внутренний web-сайт компании, и на этом сервере есть доступ в Интернет, вы можете «подселить» туда Сервер обновлений. Он будет доступен по адресу http://ваш_сервер/ver3, не мешая другим сайтам.
Чтобы пользовательские компьютеры автоматически обнаружили локальный сервер обновлений, машина, на которой установлен Сервер обновлений, должна откликаться на DNS-имя 2gis-update.ваш_домен. Или же вы можете прописать адрес сервера обновлений в настройках каждого пользователя — вручную или с помощью доменных политик.
Также вам понадобится дисковое пространство под кэш. В базовой поставке настроен кэш размером 2ГБ; в зависимости от подмножества баз, используемых вашими пользователями, для эффективного кэширования может понадобиться увеличить размер кэша.
Установка и настройка Сервера обновлений
Apache HTTP Server
Если у вас уже установлен Apache с поддержкой OpenSSL, переходите к следующему пункту.









Известная проблема: Инсталлятор Сервера обновлений не работает при включённом UAC. Пожалуйста, отключите UAC на время установки.







Мониторинг и решение проблем
Если возникли проблемы при установке:

Если Apache не запускается
Попробуйте запустить Apache в интерактивном режиме.

По сообщению, выдаваемому httpd, можно будет определить, в какой строке какого конфигурационного файла проблема.
Удаление
Сервер обновлений удаляется стандартным образом через пункт «Программы и компоненты» Панели управления (в Windows XP — «Установка и удаление программ»).
Удаление Сервера обновлений не затрагивает каталог кэша. Вы можете удалить его вручную.
Если на вашем сервере Apache использовался только для Сервера обновлений, удалите также и Apache (так же через Панель управления).
Дополнительная информация
Устанавливаемые файлы и их назначение
При установке на ваш диск устанавливается несколько конфигурационных файлов для Apache, в которые прописываются введённые вами в процессе установки значения. Если вы захотите что-то поменять после установки, не обязательно переустанавливать Сервер обновлений — можно отредактировать файлы и перезапустить сервис Apache.
Здесь и далее все пути указаны относительно каталога установки Apache.
Для определения работоспособности сервера обновлений клиент посылает ему ping-запрос. Сервер отправляет в ответ этот файл. Конкретное содержание файла не имеет значения.
cache2gis или другой каталог, указанный при установке
Содержит кэш скачанных файлов. Об организации дискового кэша можно почитать в документации Apache. Кэш не удаляется при деинсталляции Сервера обновлений. Вы можете освободить место, удалив его.
Главный конфигурационный файл Apache. При установке Сервера обновлений в конец этого файла добавляется директива Include, включающая Сервер обновлений. При отладке вы можете отключить Сервер обновлений, закомментировав эту строку символом # и перезапустив сервис Apache.
Конфигурационный файл, реализующий функциональность Сервера обновлений.
Настройки, которые можно менять (со ссылками на документацию):
Протоколы обращений к вашему серверу (в том числе к Серверу обновлений) и возникающих ошибок.
Ограничение объёма кэша
Для того, чтобы кэш не разрастался, при установке Сервера обновлений добавляется назначенное задание. По умолчанию оно запускается при запуске системы и работает постоянно. Командная строка этой задачи должна быть следующая:
Обратите внимание: значения параметров указываются сразу после ключа, без пробела.
Алгоритм выбора файлов для удаления в htcacheclean не документирован; анализ исходных текстов показывает следующее:
Источник
Приложение 2ГИС помощник по городу, лайфхак по обновлению.

Всем привет!
Пользуюсь приложением 2ГИС на смартфоне я уже очень долгое время. Версия 3 мне нравится всем, мне хватает.
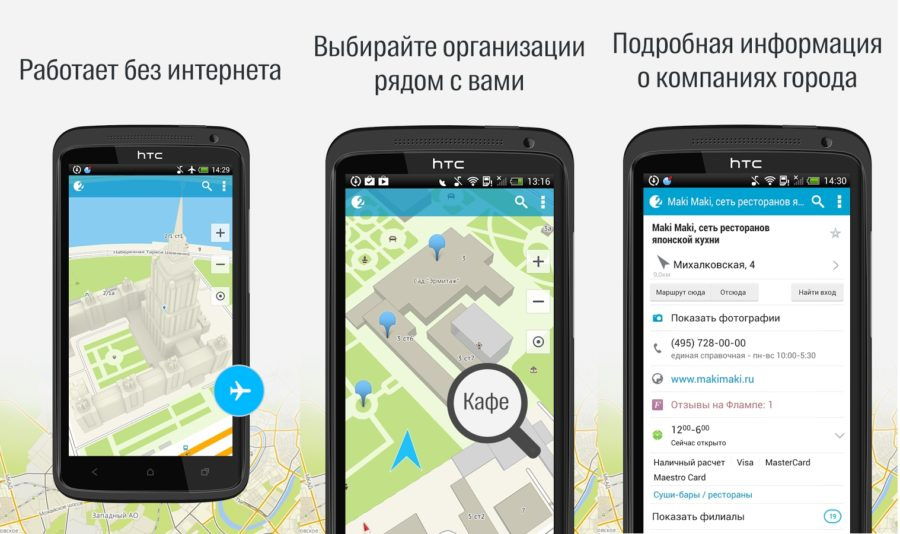
Но когда вышла его 4-я версия, то я начал разочаровываться, мой смартфон очень медленно переваривал её, тормозил жутко, использование сервиса стало пыткой. Там появился навигатор и прочие улучшалки, которые просто пожирали память аппарата.

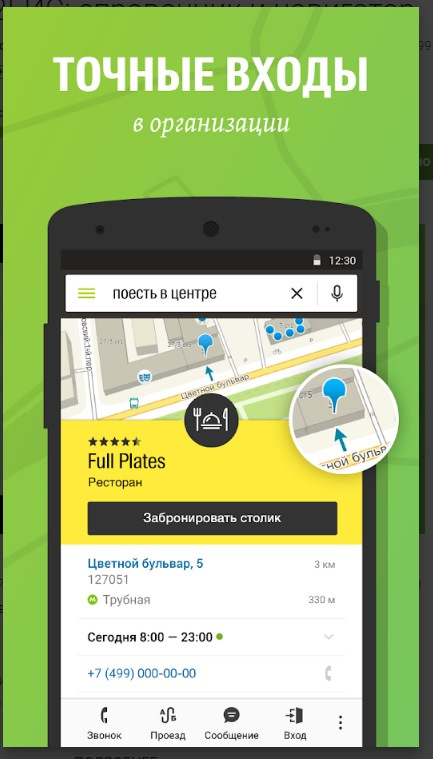
Решил я вернуть себе старую версию программы. Нашёл версию 3.19.9, установил и снова начал пользоваться старым добрым 2ГИСом.
Время шло, последний раз базу города я обновлял в апреле. На днях решил актуализировать её, а приложение говорит «хочу обновить версию ПО, иначе базу города не поставлю».
Обходным путём удалось всё же обновить базу города )
Теперь подробнее:
— на сайте 2ГИС info.2gis.ru есть раздел Загрузки
— там нужно выбрать Мобильная версия и открыть ссылку в соответствии с версией ОС Вашего смартфона.
— скачать базу города на смартфон, файлик *.dgdat
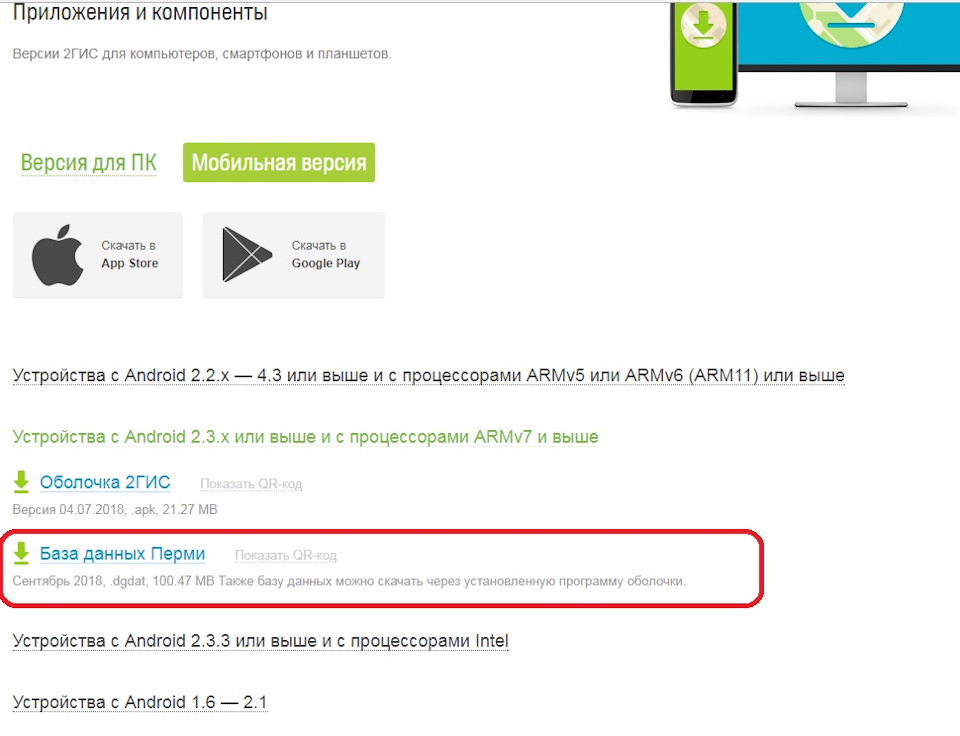
— на смартфоне перенести этот файл в папку программы
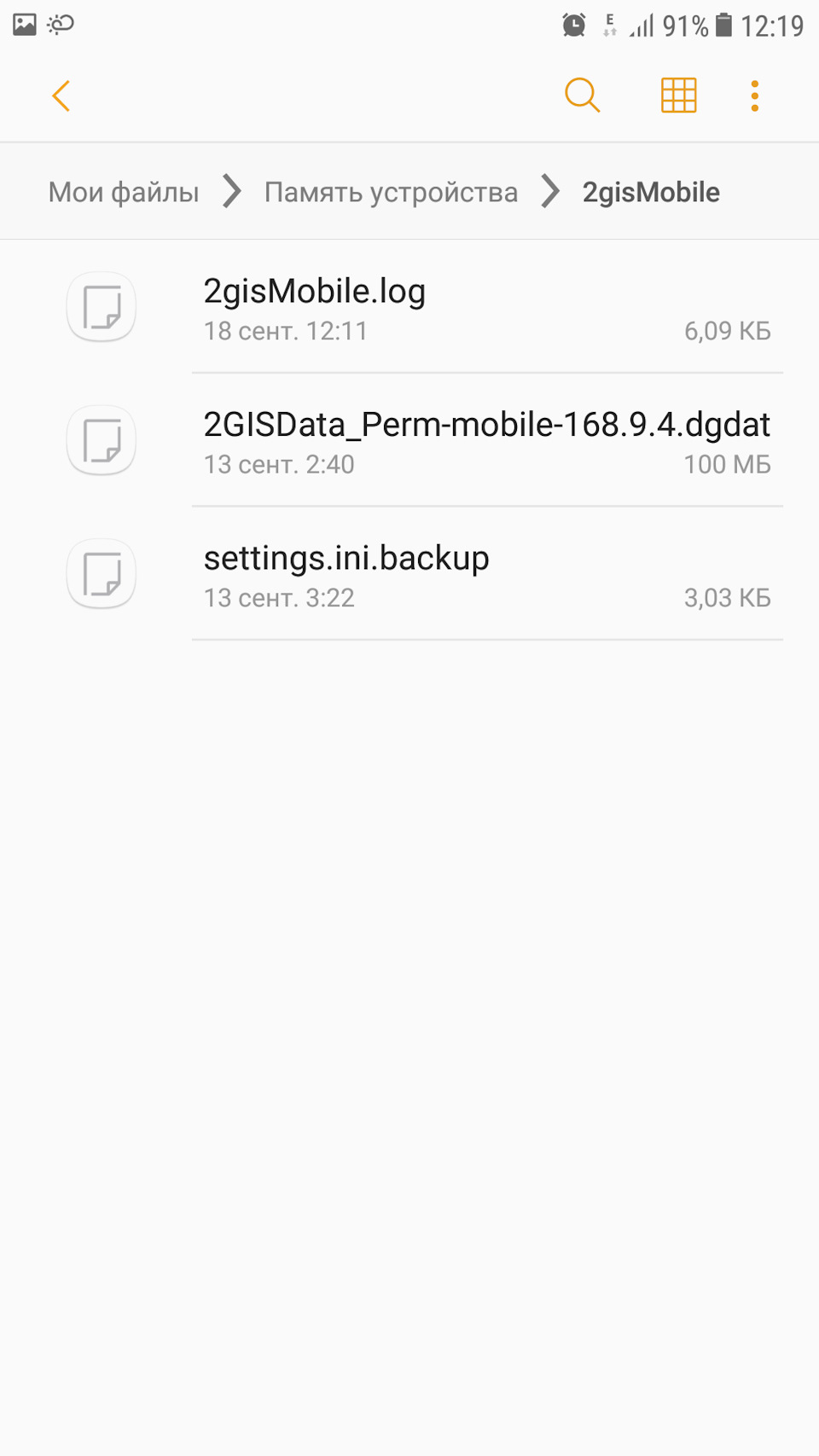
— запустить приложение — Готово! База города актуальная, приложение осталось на старой 3-й версии.
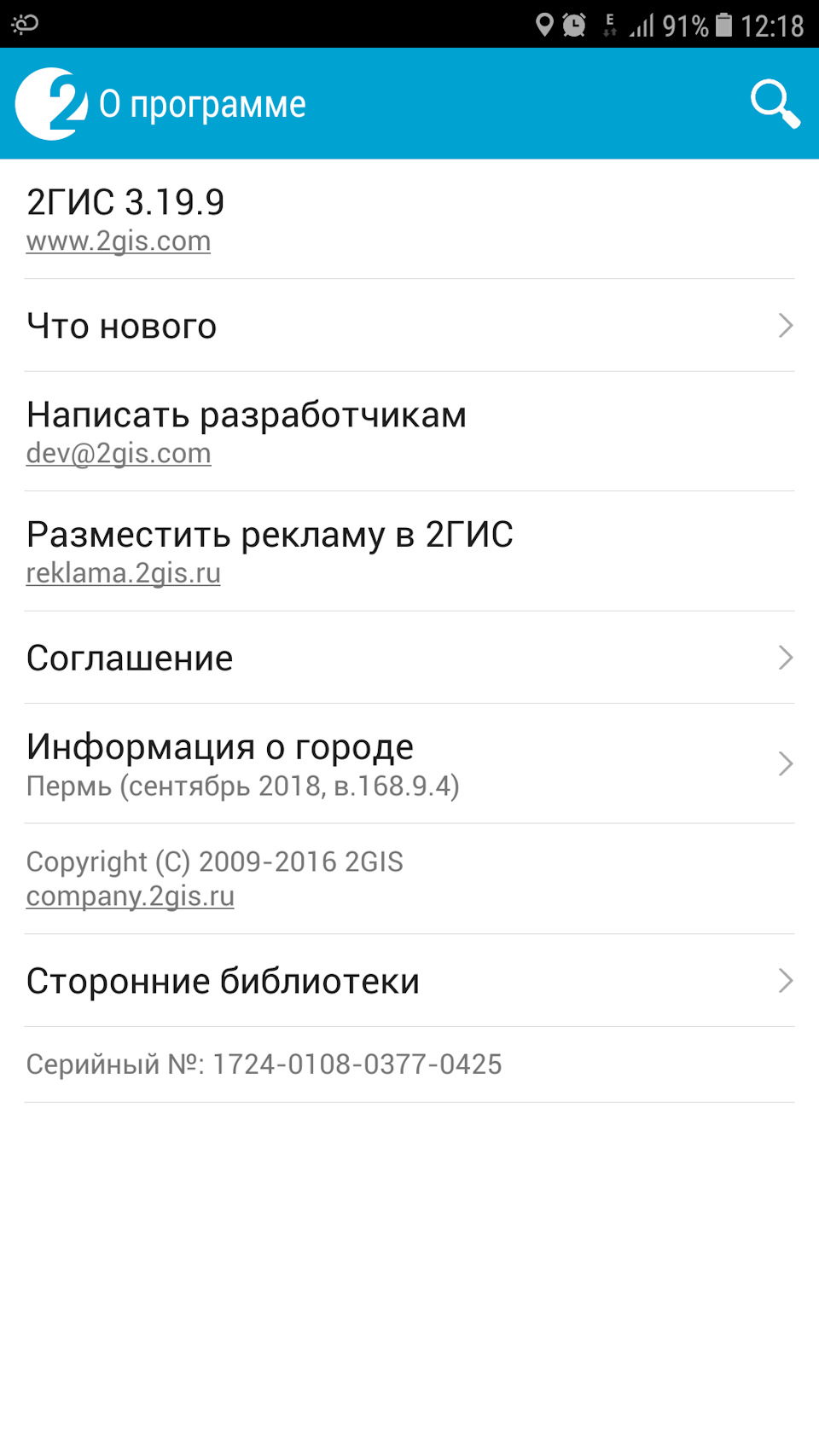
Посмотрим на сколько хватит, лишь бы разработчик не прекратил поддержку старых версий.
Всем удачи!
Источник
Центр обновлений ДубльГИС — «перезагрузка»
Примерно полгода назад мы выложили на сайте бета-версию Центра обновлений ДубльГИС 1.0.9. Эта версия была стабильнее, удобнее и в чем-то даже приятнее того Центра обновлений, который на тот момент был установлен у сотен тысяч пользователей ДубльГИС.
Однако одновременно с появлением этой бета-версии мы приняли окончательное и бесповоротное решение: никогда не пускать её в релиз. Вместо этого мы взялись за интеграцию Центра обновлений непосредственно в саму программу (оболочку) ДубльГИС, и буквально вчера выпустили релиз ДубльГИС версии 3.0.7 со встроенным Центром обновлений.
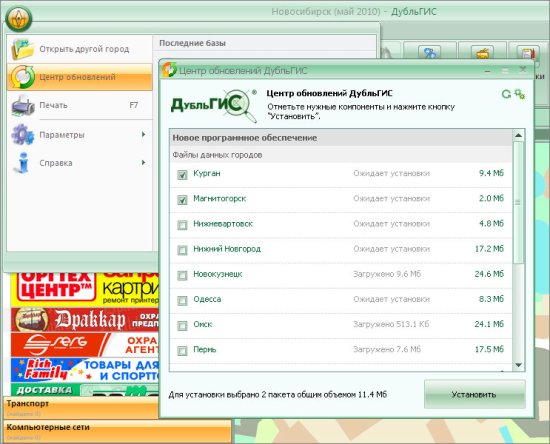
В релиз также добавлена «докачка» дистрибутивов в случае разрыва соединения с интернетом в момент обновления данных ДубльГИС.
Что касается старого Центра обновлений, то если он у вас установлен — откройте его и обновите оболочку программы. В этом случае ДубльГИС обновится до версии 3.0.7 и автоматически удалит прежний Центр обновлений.
И поскольку Центр обновлений теперь часть оболочки ДубльГИС, отдельного ярлычка на рабочем столе и в меню «Пуск» для него нет. Открыть его можно через главное меню ДубльГИС.
Интеграция Центра обновлений в оболочку — очень важный и ожидаемый для нас шаг. Мы планируем и дальше перерабатывать версию ДубльГИС 3.0, внося изменения в интерфейс, которые наверняка сделают работу с программой проще и удобнее.
ДубльГИС — электронный справочник с картой города. Распространяется бесплатно в 27 городах России и Украины. На данный момент аудитория ДубльГИС — 6 миллионов пользователей. В Москве и Санкт-Петербурге ДубльГИС пока не присутствует.
Центр обновлений ДубльГИС — ранее это была отдельная программа, которая отвечала за обновление данных справочника и карты. Сейчас Центр обновлений — часть программы (оболочки) ДубльГИС.
Источник
Почему не обновляется дубль гис на компьютере

Друзья, в этом топике рады услышать и помочь разрешить все технические проблемы, которые возникают у вас в процессе использования нашей программы.
Не забывайте прикреплять скриншоты и указывать модель своего телефона/компьютера и операционную систему, которую вы используете.

утро добрым не бывает. центр обновлений не обновляет обновления )))
в журнале приложений:
Тип события: Ошибка
Источник события: MsiInstaller
Категория события: Отсутствует
Код события: 11730
Дата: 01.06.2012
Время: 9:48:16
Пользователь: йцуйцу
Компьютер: йцу
Описание:
Продукт: Данные 2ГИС г.Екатеринбург 01.05.2012 — Ошибка 1730. Для удаления этого приложения требуются права администратора. Чтобы удалить приложение, войдите в систему как администратор или обратитесь в службу технической поддержки.
.
местами так:
Тип события: Предупреждение
Источник события: MsiInstaller
Категория события: Отсутствует
Код события: 1015
Дата: 01.06.2012
Время: 10:26:35
Пользователь: имгadmin
Компьютер: иро
Описание:
Сбой подключения к серверу. Ошибка: «0x800706BA»
Источник
1
ant3k, 04 Фев 2013
Существует проблемка при обновлении или удалении 2Гис и многих других программ. Запрашивается старый установочный файл из C:WINDOWSInstaller которого там есстестно уже давно нет. Для этих случаем существует утилитка Windows Installer CleanUp, с ее помощью можно легко удалить информацию о запрашиваемом файле из установщика Windows.
Порядок действий:
1. Качаем и устанавливаем Windows Installer CleanUp.
2. Запускаем и в перечне программ отмечаем нужную.
3. Жмем remove.