Error code 30175-13 (30) : Microsoft office application is now an important element of our day to day life as it deals about our studies, work, business etc. And as it is a development era Microsoft has launched the well developed and secured products such as Office 365 and Office 2016 and also Office 2013 which was precede of Office 365 and Office 2016. You could buy the Office product from Microsoft product list or store .And in some cases the installation or update of Office may end up with Error code 30175-13 (30)
Step 1. Temporarily disable Firewall and Antivirus
Error code 30175-13 (30) while installing or updating the Microsoft Office may occur in case of Network or firewall restriction. The network rules or firewall rules in the network/computer may block the installation of Office program or its updating as a part of their security measurements. These firewall rules and Antivirus are implemented on the computer by the network provider or the computer user on its core system or registry.
You could fix the Error code 30175-13 (30) by disabling the firewall or antivirus temporarily or you could fix the Error code 30175-13 (30) by making creating an exceptional rule for Microsoft Office installation or update.
Follow the steps to disable Firewall:

Step 1. Open “control panel”
Step 2. Navigate to “system and security” and then to “Windows Firewall”
Step 3. Click on “turn windows firewall On or Off”
Step 4. Select Turn Off firewall for both private and public network.
Step 5. Try installing or updating Microsoft Office and check whether the Error code 30175-13 (30) is fixed.
For more information: click here to view Microsoft Reference article to disable windows firewall.
Follow the steps to disable Antivirus:

Step 1. Open Antivirus application installed on the computer.
Step 2. Click on settings and navigate to real time protection.
Step 3. Turn Off real time protection.
Step 4. Navigate to Antivirus firewall.
Step 5. Turn off Antivirus firewall.
Step 6. Click on YES or OK confirmation prompt if prompted.
Step 7. Try installing or updating Microsoft Office and check whether the Error code 30175-13 (30) is fixed.
Step 2. SFC Scan to fix Error code 30175-13 (30)
Error code 30175-13 (30) also occurs in case of system file errors or corruption. If the Error code 30175-13 (30) is occurred due to the system file corruption, it could be fixed easily by the SFC scan. The SFC scan or system file checking scan is the process of replacing or repairing the corrupted copy of system files using the cached copy of the file from the directory.

Follow the steps to initiate SFC scan:
Step 1. Open command prompt in administrative privileges.
Step 2. Type “ sfc /scannow “ and click enter.
Step 3. The scan will begin automatically .
Step 4. Do not close the command prompt until the scan get completed.
Step 5. Try installing or updating Microsoft Office and check whether the Error code 30175-13 (30) is fixed.
For more information: Click here to view Microsoft reference kb article 929833 for sfc scan
Step 3. Registry repair to fix Error code 30175-13 (30)
Error code 30175-13 (30) also occurs due to registry corruption or key value errors. A single key value corruption or change may lead to malfunctioning of the entire Microsoft Office program.

In order to fix Error code 30175-13 (30) it is required to repair the registry keys and rebuilt the string values. And we request you to back up the registry before initiating the registry repair as registry is a highly sensitive element of a computer system and it is recommended to be done in the presence of Online or offline technician.
For more information on back up of registry follow the Microsoft kb article 322756
Follow the steps to repair registry:
Step 1. Open registry editor
Step 2. Delete the preinstalled or older registry key which block the installation of latest version or update.
Step 3. Navigate the below keys and delete it.
HKEY_CURRENT_USERSoftwareMicrosoftOffice11.0
HKEY_CURRENT_USERSoftwareMicrosoftOffice12.0
HKEY_CURRENT_USERSoftwareMicrosoftOffice14.0
HKEY_CURRENT_USERSoftwareMicrosoftOffice15.0
HKEY_CURRENT_USERSoftwareWow6432NodeMicrosoftOffice11.0
HKEY_CURRENT_USERSoftwareWow6432NodeMicrosoftOffice12.0
HKEY_CURRENT_USERSoftwareWow6432NodeMicrosoftOffice14.0
HKEY_CURRENT_USERSoftwareWow6432NodeMicrosoftOffice15.0
Step 5. Also change the DWORD values in below keys from 0 to 1 in Office common registry folder.
LicenseServers
LicenseServerRedirection
AutoExpandDLsEnable
PassportAuthProvider
Solution 4. Remove and reinstallation.
If Error code 30175-13 (30) is not fixed in registry repair, SFC scan and firewall/antivirus exception, it is required to remove the Office suite completely from the programs and features, and then to reinstall the product for a proper use.

Follow the steps given below to fix Error code 30175-13 (30) completely.
Step 1. Open control panel
Step 2. Click on uninstall programs and features
Step 3. Search for Microsoft Office in the list.
Step 4. Select Microsoft Office and click on uninstall.
Step 5. Once uninstall is finished, try running Office setup to install Microsoft Office.
For more information: Click here to view Microsoft reference kb article to uninstall a program.
How to install Microsoft Office
Step 1. Open Office My Account

Step 2. Login to Office account using your registered email ID and password.
Step 3. Click on install Option under the Office product in your account.

Step 4. Save the installer setup if prompted and run it once download is completed.

Step 5. Do not go offline or reboot the computer once installation is initiated.

Step 6. Click on finish button once the program is installed completely.
Please note: If you are trying to install School or college or company version of Office suite click here to login to your office account and then follow from step 2.
Error Code 30175-13 when Starting Microsoft Office 365
It mainly occurs when you tried to install office or while installing office 365 and it gets failed. Error Code 30175-13 may occur due to the following reasons:
- Due to the Microsoft Office system file get corrupt.
- Previous installation had not removed properly.
- Windows Firewall does not allow network access.
- You may download a partial setup.
To solve Office 365 Error 30175-13 you may follow the below step to fix. If you follow the below steps or troubleshooting steps or processes then you may resolve this Error Code 30175-13.
Steps to fix Microsoft Office 365 Error Code 30175-13:
Whenever if you trying to install office 365 updated version and you keep getting error 30175-13 it means you haven’t installed previous office 365 properly or your previous office file got corrupt. and you might be seen below the image as an error.
Some Common factor that causes Office Error 30175-13:
- Pre-existing office installation files.
- Tamp and logs files.
- The office file got corrupt.
- The office didn’t update fully it updated partially.
- Windows Update not installed properly.
- Antivirus or Windows Firewall might be blocking the Office installation.
Steps to Fix/Resolve/troubleshoot the error code 30175-13:
1 – Repair your Office app
Error Code 30175-13 will be fixed when the Office repair tool replaces all the corrupted system files. Follow the steps below to run the repair tool to fix the error.
- Open Control Panel using Start.
- Click on Programs and select Programs and Features.
- Click on the Office product that you want to repair.
- Click Change.
- Select Quick Repair and click on Repair. If Quick Repair didn’t fix the Error Code 30175-13, select Online Repair and click on Repair.
Note: If Office Repair did not fix this error code, then remove and reinstall the Office installation to fix this Error Code 30175-13.
2 – Steps to remove Office
In case if the error persists even after running the Office repair tool, uninstall Office from your computer.
- Open Control Panel using Start
- Click on Programs and select Programs and Features.
- Select Office Suite and click on Remove.
Note: If Office installation failed or it didn’t fix the error, manual installation is required to completely remove the Office Suite.
3 – Steps to remove Office manually to fix the Error Code 30175-13
If the error code 30175-13 is re-occurring, proceed with the following steps to manually remove Office program from your computer.
Step 1: Remove the Windows Installer packages
- Find the Office 16 installation folder, typically located in C:Program Files.
- Right-click the Microsoft Office 16 folder and select Delete.
Step 2: Remove the Office scheduled tasks
- Open a Command Prompt window as an administrator.
- At the command prompt, type the following commands and press Enter after each one:
schtasks.exe /delete /tn “MicrosoftOfficeOffice Automatic Updates”
schtasks.exe /delete /tn “MicrosoftOfficeOffice Subscription Maintenance”
schtasks.exe /delete /tn “MicrosoftOfficeOffice Click To Run Service Monitor”
Step 3: Use Task Manager to end the Click-to-Run tasks
- Open Task Manager.
- Click the Process tab
- If the following processes are running, right-click each one, and then click End task after you select each process.
- .exe
- setup*.exe
Step 4: Delete the Office files
- Press Windows logo key + R to open the Run dialog box.
- In the Open box, type %ProgramFiles%, and then click OK.
- Delete the “Microsoft Office 16” folder.
- Delete the “Microsoft Office” folder.
- Open the Run dialog box, type %ProgramFiles(x86)%, and then click OK.
- Delete the “Microsoft Office” folder.
Step 5: Delete the Office registry sub keys
- Open Registry Editor.
- Delete the following registry sub keys:
- HKEY_LOCAL_MACHINESOFTWAREMicrosoftOfficeClickToRun
- HKEY_LOCAL_MACHINESOFTWAREMicrosoftAppVISV
- HKEY_CURRENT_USERSoftwareMicrosoftOffice
- Then Delete the Office key.
Step 6: Delete the Start menu shortcuts
- Open a Command Prompt window as an administrator.
- Type %ALLUSERSPROFILE%MicrosoftWindowsStart MenuPrograms, and then press Enter.
- Delete the “Microsoft Office 2016 Tools” folder.
4 – Download and install Office
2. Choose Install.
3. Click Run or the equivalent depending on the browser you’re using.
4. When you see “You’re good to go”, click All done.
Still getting Microsoft Office Error Code 30175-13 then you may contact with technical expertise that will solve your issues.
Microsoft Office Error Code 30175-13 Info:
It mainly occurs when you tried to install office or while installing office 365 and it gets failed. Error Code 30175-13 may occur due to the following reasons:
- Due to the Microsoft Office system file get corrupt.
- Previous installation had not removed properly.
- Windows Firewall does not allow network access.
- You may download a partial setup.
To solve Office 365 Error 30175-13 you may follow the below step to fix. If you follow the below steps or troubleshooting steps or processes then you may resolve this Error Code 30175-13.
Steps to fix Microsoft Office 365 Error Code 30175-13:
Whenever if you trying to install office 365 updated version and you keep getting error 30175-13 it means you haven’t installed previous office 365 properly or your previous office file got corrupt. and you might be seen below the image as an error.

Some Common factor that causes Office Error 30175-13:
- Pre-existing office installation files.
- Tamp and logs files.
- The office file got corrupt.
- The office didn’t update fully it updated partially.
- Windows Update not installed properly.
- Antivirus or Windows Firewall might be blocking the Office installation.
Steps to Fix/Resolve/troubleshoot the error code 30175-13:
1 – Repair your Office app
Error Code 30175-13 will be fixed when the Office repair tool replaces all the corrupted system files. Follow the steps below to run the repair tool to fix the error.
- Open Control Panel using Start.
- Click on Programs and select Programs and Features.
- Click on the Office product that you want to repair.
- Click Change.
- Select Quick Repair and click on Repair. If Quick Repair didn’t fix the Error Code 30175-13, select Online Repair and click on Repair.
Note: If Office Repair did not fix this error code, then remove and reinstall the Office installation to fix this Error Code 30175-13.
2 – Steps to remove Office
In case if the error persists even after running the Office repair tool, uninstall Office from your computer.
- Open Control Panel using Start
- Click on Programs and select Programs and Features.
- Select Office Suite and click on Remove.
Note: If Office installation failed or it didn’t fix the error, manual installation is required to completely remove the Office Suite.
3 – Steps to remove Office manually to fix the Error Code 30175-13
If the error code 30175-13 is re-occurring, proceed with the following steps to manually remove Office program from your computer.
Step 1: Remove the Windows Installer packages
- Find the Office 16 installation folder, typically located in C:Program Files.
- Right-click the Microsoft Office 16 folder and select Delete.
Step 2: Remove the Office scheduled tasks
- Open a Command Prompt window as an administrator.
- At the command prompt, type the following commands and press Enter after each one:
schtasks.exe /delete /tn “MicrosoftOfficeOffice Automatic Updates”
schtasks.exe /delete /tn “MicrosoftOfficeOffice Subscription Maintenance”
schtasks.exe /delete /tn “MicrosoftOfficeOffice Click To Run Service Monitor”
Step 3: Use Task Manager to end the Click-to-Run tasks
- Open Task Manager.
- Click the Process tab
- If the following processes are running, right-click each one, and then click End task after you select each process.
- .exe
- setup*.exe
Step 4: Delete the Office files
- Press Windows logo key + R to open the Run dialog box.
- In the Open box, type %ProgramFiles%, and then click OK.
- Delete the “Microsoft Office 16” folder.
- Delete the “Microsoft Office” folder.
- Open the Run dialog box, type %ProgramFiles(x86)%, and then click OK.
- Delete the “Microsoft Office” folder.
Step 5: Delete the Office registry sub keys
- Open Registry Editor.
- Delete the following registry sub keys:
- HKEY_LOCAL_MACHINESOFTWAREMicrosoftOfficeClickToRun
- HKEY_LOCAL_MACHINESOFTWAREMicrosoftAppVISV
- HKEY_CURRENT_USERSoftwareMicrosoftOffice
- Then Delete the Office key.
Step 6: Delete the Start menu shortcuts
- Open a Command Prompt window as an administrator.
- Type %ALLUSERSPROFILE%MicrosoftWindowsStart MenuPrograms, and then press Enter.
- Delete the “Microsoft Office 2016 Tools” folder.
4 – Download and install Office
2. Choose Install.
3. Click Run or the equivalent depending on the browser you’re using.
4. When you see “You’re good to go”, click All done.
Still getting Microsoft Office Error Code 30175-13 then you may contact with technical expertise that will solve your issues.
Error Code 30145-13 can occur if your antivirus security, malware security or your firewall is interfering with the Office installation. Even, proxy settings on your computer can cause this error.

Solutions for Error Code 30175-13 :
If you get Error together with a “Something went wrong” message while installing Office 2013 or Office 365 on your computer, it isn’t fun trying to fix the error.
It can be frustrating to perform the steps to fix this issue with the error. To help determine the steps, scroll down this page for an error.
If there’s a different error code, or if the install error message is different, you may still try to perform the steps mentioned in this article.
How to Fix Install Error Code 30175-13 :
Please follow the steps mentioned below to fix Error 30175-13 :
Before you try the steps below, close the error message, restart your computer and try installing Office again. You should also check your updates to make sure all critical updates are installed on your computer.
If you need any further assistance in following the instructions please Initiate the Chat with our technical expert.
Temporarily turn off antivirus software
If you need information on how to turn off your antivirus software, check the manufacturer’s website for information. If you don’t know which antivirus is on the computer, follow these steps:
Temporarily turn off proxy settings
If you need to install Office on your work computer, your best bet is to do it while you’re at work. If you need to install Office from home, try turning off your proxy settings before you start.
Turn Windows Firewall on or off
You shouldn’t turn off Windows Firewall unless you have another firewall turned on. Turning off Windows Firewall might make your PC (and your network, if you have one) more vulnerable to damage from worms or hackers.
Open Windows Firewall by swiping in from the right edge of the screen, tapping Search (or if you’re using a mouse, pointing to the upper-right corner of the screen, moving the mouse pointer down, and then clicking Search), entering firewall in the search box and then tapping or clicking Windows Firewall.
Tap or click Turn Windows Firewall on or off. Administrator permission required You might be asked for an admin password or to confirm your choice.
Do one of the following:
Tap or click Turn on Windows Firewall under each type of network that you want to help protect, and then tap or click OK.
Tap or click Turn off Windows Firewall (not recommended) under each network type that you want to stop trying to protect, and then tap or click OK.
Windows 10 & 8 :
1. Press the Windows logo key + X to see a list of commands and options.
2. Click Programs and Features.
3. Click the Office program you want to Remove.
4. Do one of the following:
> In Office 2019 & 2016 click Remove > Continue.
> In Office 2013 & 2010 click Uninstall.
If the issue persists uninstall the program and try to re-install
Windows 8 :
If the issue persists uninstall the program and try to re-install
If the issue persists uninstall the program and try to re-install
You might need to restart your computer after uninstall is complete.
Now try to Install Office program and check if the issue (Error code 30038-4) persists.
Step 1 :
Go to office. com/setup and enter your product key.

Step 2 :
Enter account details to verify the product key

Step 3 :
Select the language and click on install to start the installation
Step 4 :
Now office is installing on your computer
Step 5 :
Installation getting things ready
Step 6 :
Now office was installed successfully
If the issue (Error Code 30175-13) persists after installing the Office 2013/365,
There might be an issue with system registry settings, configuration files or temporary files.
It is strongly recommended to have a check on your computer by the technical support member,

chat with our Experts
Otherwise, chat with our Technician to fix your computer issues Now!
As a result, our technicians will resolve all issues on your computer.
Microsoft Office Error Code 30175-13
Office 365 Error Code 30175-13
Office 2013 Error Code 30175-13
How To Fix Error Code 30175-13
Solution For Error 30175-13
Live Support For 30175-13
Support For Error Code 30175-13
30175-13 Office Error
Reasons For Error Code 30175-13
Fehler Code 30175-13
Unable to Install Office Error 30175-13
Microsoft Online Support for Error 30175-13
Office 2013 Support
Microsoft Office 365 Support
Office 365 technical support phone number
Ошибки при установке microsoft office
Сегодня будем решать ошибки при установке Microsoft Office различных версий. А именно разберем такие ошибки как 2203, 1935, 30015-6 (-1) также разберем сбои в конце установки Microsoft Office и ошибку « Службе установщика Windows не удаётся обновить файлы». Надеюсь, что ниже изложенный материал вам поможет.
Существует несколько причин, по которым может возникнуть ошибка при установке Microsoft Office. Среди них:ошибка 2203; ошибка 1935; ошибка 1406 и др. Несмотря на богатый функционал пакета редакторов, сама программа в плане структуры файлов довольно сложная и громоздкая. Это приводит к множеству проблем на этапах деинсталляции или установки. В частности, ошибка может произойти по следующим причинам:
Ошибка в конце установки Microsoft Office 2010
В конце установки программа зависает или же отображается сообщение «Обнаружена проблема при установке Microsoft Office». В окне инсталлятора появится кнопка «Исправить», которую нужно нажать. После этого будут внесены необходимые изменения в реестр компьютера. Далее повторите установку. Если же программа по-прежнему выдает ошибку, или же кнопка «Исправить» не работает, то необходимо удалить программу и попробовать установить другую весию.
Службе установщика Windows не удаётся обновить один или несколько защищённых файлов
Чтобы понять в чем причина ошибки, заходим в журнал событий Windows. Для этого надо зайти в “Пуск” – “Панель управления” – “Администрирование” – “Просмотр событий”. В открывшемся окошке, выбираем слева раздел “Приложение” видем в правом поле ошибку. Если открыть ее двойным щелчком и прочитать описание, то становится понятно, что служба установщика Windows не может обновить защищенный файл, находящийся по следующему пути: Program FilesCommon FilesMicrosoft Sharedweb server extensions40binfp4autl. dll.
Для решения проблемы делаем следующее:
Если же ошибка возникает снова – перезагрузите компьютер и после этого проверьте, чтобы файл fp4autl. dll находился в указанной выше папке.
Ошибка 2203 при установке Microsoft Office
Во время установки Microsoft Office появляется сообщение «Ошибка 2203. Внутренняя ошибка» и операция прерывается. Код данной ошибки свидетельствует о том, что при установке MS Office система не может получить полный доступ к папке временных файлов (temp). В Windows есть несколько таких папок. Расположены они по следующим адресам:
Так же рекомендуем добавить пользователя (группу) с именем Все (именно так, обязательно с большой буквы) и аналогично разрешить полный доступ. Точно так же можно настроить полный доступ и для других папок Temp, расположение которых указано в начале страницы. После всех манипуляций и перезагрузки компьютера ошибка 2203 при установке Microsoft Office должна исчезнуть.
Однако не стоит забывать, что Windows любит преподносить не только одиночные проблемы, но и сразу букетом. Например, ошибку 2203 часто сопровождает проблема удаления старой версии MS Office, в частности невозможно удалить файлы GROOVEEX. DLL и GrooveIntlResource. dll Кроме того, установке офиса может препятствовать даже антивирус, особенно часто слышны нарекания на самого известного российского разработчика. Поэтому если даже после настройки папки Temp проблема с ошибкой 2203 не исчезла, попробуйте отключить антивирус Касперского на время установки MS Office.
Ошибка Error 1935 при установке Microsoft Office 2010
Основная причина заключается в сбое хода установки или распаковки компоненто что происходит из-за повреждения NET Framework. Если вы устанавливали пакет программ MS Office 2007, 2010, 2013, 2016 или отдельную его программу и у вас возникла 1935-я ошибка, то попробуйте сначала перезагрузить компьютер, возможно больше ошибки не будет. Но если ошибка все равно появляется, то проделайте следующие действия.
Другой способ
Одной из таких ошибок является 30015-6 (-1).
Эта ошибка появляется во время установки Ms Office 2016.
Способ 2. Установка в «чисто» загруженной системе Для того что бы запустить систему без каких либо лишних утилит нужно выполнить «чистую» загрузку. Для того что бы это выполнить сделайте следующее: Нажмите комбинацию клавиш Win+R и впишите в появившемся окне команду msconfig. В первой вкладке выберите «Выборочная загрузка» и уберите галочку с «Загружать элементы автозагрузки». Далее пройдите в «Службы» и пометьте галочкой «Не отображать службы Microsoft». Перед вами появится список из сторонних программ. Нажмите на кнопку «Отключить все». Нажмите применить и перезагрузите свой компьютер для принятия изменений. На старте системы вы сможете установить MS Office 2016 без каких либо проблем. Однако, после установки, не забудьте выставить параметры автозагрузки которые стояли ранее.
Другие способы решения оишбки Office 2016
Проверьте включён ли у вас сбор телеметрии для этого нажмите сочетание клавиш Win+R и в открывшемся окне «Выполнить» введите regedit. exe, далее перейдите в ветку HKEY_LOCAL_MACHINESOFTWAREPoliciesMicrosoftWindowsDataCollection и проверьте нет ли там ключа AllowTelemetry. Если есть, удалите его и повторите установку Office. Возможно потребуется перезагрузка после удаления ключа.
Можно попробовать удалите раздел реестра HKLMSOFTWAREMicrosoftWindows NTCurrentVersionScheduleTaskCacheTreeMicrosoftOffice и папку (при наличии) C:WindowsSystem32TasksMicrosoftOffice.
Источники:
https://www. vdsearchtool. com/error-code-30175-13/
https://www. compinf. ru/programmnaya-chast/programmnoe-obespechenie/ofisnye/oshibka-pri-ustanovke-microsoft-office. html
Error code 30175-13 primarily appears when you try to open office 365/2021 program on a Windows 10 computers which are previously running on Windows 8.1. This article describes the Microsoft Office error code 30175-13 solutions. The majority of issues are due to the Office licensing, Windows updates, insufficient system resources like disk space, Internet connectivity, etc. Hence this article also provides the solution for different kinds of office issues related to Office 365/2021 Error Code 30175-13.
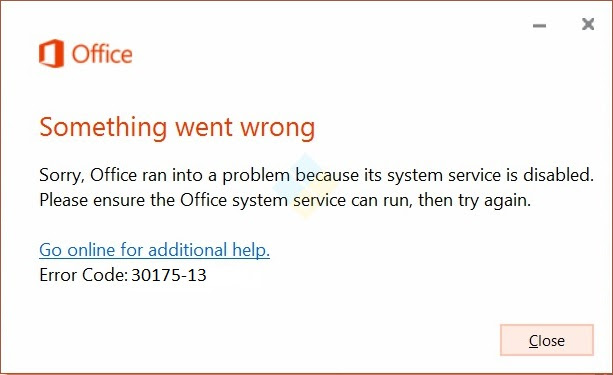
Office error code 30175-13 error messages
Something went wrong Error code 30175-13 Go online for additional help
When trying to start an Office application, you will get this error stating “Something went wrong“. If the operating system is unable to add and/or remove the products that you are requesting, It requests you to verify the file’s signature that required to install the office 365/2021 product. Usually, returns error code series 300XX, 1xxx series depends on the cause of the issue.
The office is Busy, There is a problem starting the Office Installation
The error “Office is Busy” appears when you try to open any office program like word, excel etc, and the office already in progress .it gives a message “we are either updating or helping you add/ or remove some programs.
We are sorry, but we are unable to start your program
Unable to start a program is a common error in a windows operating system that causes due to failed services of a program. If there are Windows Installer services found to be not working, then you cannot install Office 365/2021/2019 product.
Sorry, we ran into a problem Error code 30175-13 -Sorry installation can’t continue because no compatible office products are detected
Windows will show a message stating that your PC ran into a problem and needs to restart. A Microsoft Windows Operating system is released in two different bit versions depending on the hardware architecture such as 32 and 64. It is required to install relevant versions of the office suitable for the Windows Operating systems.
We are sorry, but we can’t verify the signature of the files required to install your office product
An Office product package is available in different forms like a disc or a click to run. In the case of a disc failure, you might see this We are Sorry, But We Can’t Verify the Signature error message which says signatures of files required to install the microsoft 365 product.
Internet connection needed to fix the office error code 30175-13
While you are performing the online repair for your office product this error 30175-13 message may occur due to internet problems. You can do a quick offline repair. Also, the Installation of Microsoft Office 365/2021 requires an internet connection depending on the version. The latest Office 365/2021 suite comes with a click to run version which is a small setup file when you click on it, that would start the installation by downloading all the required files for the program. In the case of an intermittent connection or some connectivity failures, you might end up seeing this error code 30175-13.
Unable to start an Office program
The computer must be scanned using the Windows system file scan process. This also shows that Office related files are missing from Program folders. If this happened recently with any of your clean-up programs, a system restore could help you to fix the same.
Background installation ran into a problem
Background Installation Ran into a Problem generally pops up when the Office program related files are corrupted. In addition, we need to check for malware or virus related issues on your computer.
Diagnose your computer to fix error code 30175-13
There will be a log for every action on your computer which records all the events. It is termed as an Event viewer. This is a Windows Inbuilt program under system tools, it provides all the information for the problem causing keys. This could cause due to the failure with your Windows related services and the executable file is unable to read the required files when you try installing Office 365.
Perform system file scan to fix the error code 30175-13
System file scan in short SFC scan is windows inbuilt program to fix altered/modified and damaged files of the operating system. It can fix several updates failures, other violations done by several mismatched files.
To Run system file scan in your windows operating system
- First Open command prompt (CMD) in admin mode and
- Run the command SFC/SCANNOW
If you see any file violations still exist after the scan then move to Event viewer to check what has caused the office 365/2021 error code 30175-13. Watch the video to know how to perform an SFC SCAN to fix microsoft office error code 30175-13.
How to use Event viewer to check office error logs?
- Firstly, Click on a start button
- Secondly, Type “RUN” and open the Run command prompt
- After that, Type “EVENTVWR” and press enter key to open Eventvwr logs

- Double click on “windows logs” from the left-side panel and select “application “
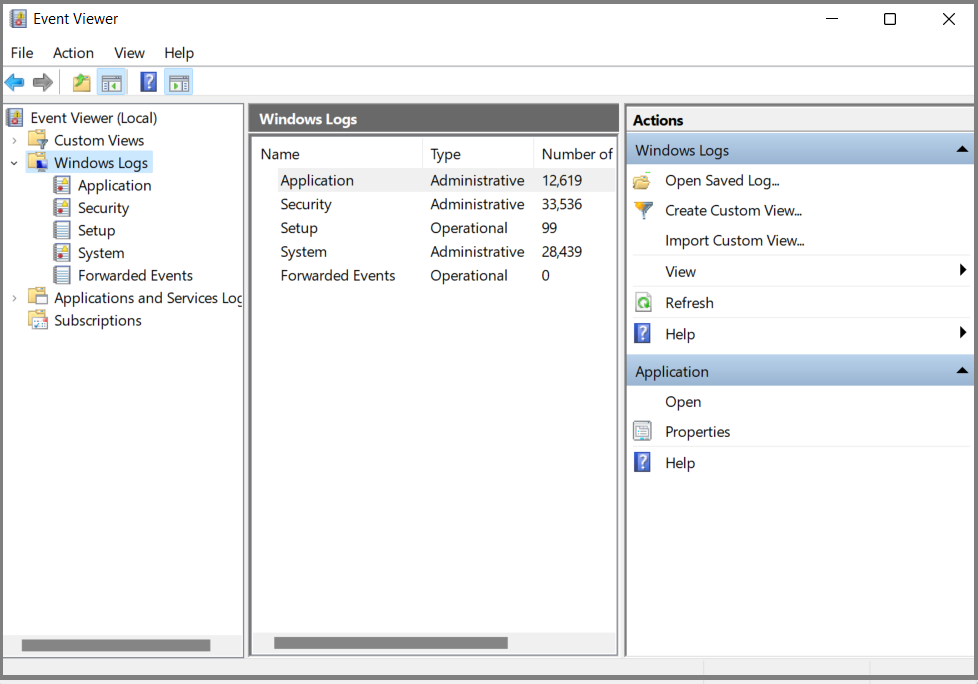
- Now you can see many logs in the centre panel
- Finally, Filter the logs to find office related issues and warnings by selecting Filter current log option from the Right side panel
- Find any critical, error logs the caused error code 30175-13
If you can’t find any reasons for the issues then just take a chance to do a clean installation to save your time. To fix the office error code 30175-13 in office 365/2021/2019 You need to delete the altered Office Registry keys or Remove and re-create the keys with previous values. (HEXA CODE or H-KEYS).
Note: Don’t do Registry changes if you are not aware of the structure, as it damages applications with one single change. Sometimes damages your computer operating system too. Take support from Online experts regarding any unresolved issues on your computer. Chat with our technician to fix your computer issues Now!

—————————————————————————————————————————————————————-
Post Views: 1,698
Contents
- 1 Office error code 30175-13 error messages
- 1.1 Something went wrong Error code 30175-13 Go online for additional help
- 1.2 The office is Busy, There is a problem starting the Office Installation
- 1.3 We are sorry, but we are unable to start your program
- 1.4 Sorry, we ran into a problem Error code 30175-13 -Sorry installation can’t continue because no compatible office products are detected
- 1.5 We are sorry, but we can’t verify the signature of the files required to install your office product
- 1.6 Internet connection needed to fix the office error code 30175-13
- 1.7 Unable to start an Office program
- 1.8 Background installation ran into a problem
- 2 Diagnose your computer to fix error code 30175-13
- 2.1 Perform system file scan to fix the error code 30175-13
- 2.2 How to use Event viewer to check office error logs?
Код ошибки 30175 13
Error code 30175-13 (30) while installing Microsoft Office
Error code 30175-13 (30) while installing office is due to registry corruption or network collaboration. It can also occur due to the registry errors and string value changes. It can also block the office program installation being carried out successfully in the computer.
Performing the below steps given in the article in exact order will help you in resolving the error code in Microsoft office.
Disable anti-virus software
Некоторые пользователи Windows сталкиваются с кодом ошибки 30068-39 каждый раз, когда пытаются установить Office365 или Office 2016. Обычно это происходит в Windows 10 на компьютерах, которые ранее использовали более старую версию Office.

В большинстве случаев код ошибки 30068-39 возникает из-за того, что новый установщик останавливается из-за остаточных файлов, оставленных старыми установками Office, которые не были удалены должным образом. Если этот сценарий применим, вы можете легко решить проблему, используя утилиту очистки, предоставленную Microsoft, чтобы удалить любые следы старой установки Office.
Также возможно, что установка пакета Office завершится неудачно из-за того, что служба, которая должна помочь исполняемому файлу установщика (Microsoft Office Click-to-Run), отключена или не может функционировать обычным образом. В этом случае исправление состоит в том, чтобы заставить эту службу запускаться и обеспечивать ее запуск при каждом запуске системы.
Тем не менее, при определенных обстоятельствах проблема может быть облегчена некоторым типом повреждения системных файлов – это очень вероятно в случае, если вы столкнулись с ошибкой установки с другими программами Microsoft Office. В этом случае исправление повреждения системных файлов с помощью таких утилит, как DISM и SFC, позволит вам обойти сообщение об ошибке.
Как выясняется, одна из распространенных проблем, которая приводит к появлению кода ошибки 30068-39 при попытке пользователя установить Office365 или другую версию Office, – это старая установка, которая конфликтует с новой версией.
В большинстве случаев ошибка возникает из-за того, что предыдущие установочные файлы не были удалены должным образом. Если этот сценарий применим, вы должны убедиться, что удалили все старые установочные файлы Office, которые могут способствовать появлению этой проблемы.
Многие пользователи, которые сталкивались с этой проблемой, подтвердили, что приведенные ниже шаги наконец позволили им решить проблему. Вот что вам нужно сделать, чтобы удалить и удалить все остаточные файлы, которые могут вызывать код ошибки 30068-39:
Примечание. Если вы можете найти какие-либо записи из старой офисной установки, пропустите этот шаг и перейдите непосредственно к шагу 4.
Если этот метод неприменим или вы все еще видите ту же ошибку, даже после очистки любых остаточных файлов из старых офисных установок, перейдите к следующему потенциальному исправлению ниже.
Способ 2. Включение службы «нажми и работай»
Как выясняется, если ваш установщик Office дает сбой сразу после его открытия, это может быть вызвано неспособностью вашей системы запускать установщики типа «нажми и работай». Эту проблему, скорее всего, облегчает служба Microsoft Office Click — To-Run, который в конечном итоге отключен.
Помните, что по умолчанию служба «нажми и работай» в Microsoft Office включена по умолчанию. Но вмешательство пользователя вручную или некоторые сторонние системы управления приложениями могли привести к его отключению, что помешает новым установкам Office.
Если этот сценарий применим, вы сможете исправить проблему, используя служебную программу Services для принудительного запуска службы «нажми и работай» в Microsoft Office.
Вот краткое руководство о том, как включить эту службу и повторить установку:
Примечание. Когда вам будет предложено UAC (Контроль учетных записей), нажмите Да, чтобы предоставить административные привилегии.
Если проблема все еще не решена, перейдите к следующему потенциальному решению ниже.
Способ 3: исправление повреждения системного файла
Если ни одно из возможных исправлений, описанных выше, не позволило устранить проблему, весьма вероятно, что вы имеете дело с каким-либо типом повреждения системных файлов, что в конечном итоге ограничивает способность вашей операционной системы устанавливать новые приложения.
Если Microsoft Office – не единственная программа, с которой у вас возникают проблемы на этапе установки, единственный способ решить проблему – это устранить повреждение файла, которое отвечает за код ошибки 30068-39 – самый эффективный способ Для этого нужно использовать несколько таких утилит, как (SFC и DISM).
Примечание. SFC (средство проверки системных файлов) будет использовать локально сохраненный кэш для замены повреждения системы исправными копиями, а DISM (образ развертывания и развертывание для обслуживания) использует подкомпонент Центра обновления Windows для загрузки и замены поврежденных экземпляров.
Поскольку эти две утилиты работают по-разному, мы советуем запускать обе программы по очереди (и делать перезапуск между ними), чтобы максимально увеличить ваши шансы на решение проблемы.
Начните с выполнения сканирования SFC и перезапустите в конце этой процедуры, чтобы посмотреть, решена ли проблема. Если проблема не устранена, перейдите к сканированию DISM и подождите, пока процедура не будет завершена, прежде чем перезапускать снова.
Если две вышеуказанные утилиты не устранили проблему, вам следует рассмотреть процедуру восстановления на месте (ремонтную установку) или даже чистую установку, если вы не возражаете против полной потери данных.
Источники:
https://microsoftfixnow. com/error-code-30175-13-30-office/
https://ddok. ru/razreshit-kod-oshibki-30068-39-pri-ustanovke-microsoft-office/
Error Code 30175-13 when Starting Microsoft Office 365
It mainly occurs when you tried to install office or while installing office 365 and it gets failed. Error Code 30175-13 may occur due to the following reasons:
- Due to the Microsoft Office system file get corrupt.
- Previous installation had not removed properly.
- Windows Firewall does not allow network access.
- You may download a partial setup.
To solve Office 365 Error 30175-13 you may follow the below step to fix. If you follow the below steps or troubleshooting steps or processes then you may resolve this Error Code 30175-13.
Steps to fix Microsoft Office 365 Error Code 30175-13:
Whenever if you trying to install office 365 updated version and you keep getting error 30175-13 it means you haven’t installed previous office 365 properly or your previous office file got corrupt. and you might be seen below the image as an error.
Some Common factor that causes Office Error 30175-13:
- Pre-existing office installation files.
- Tamp and logs files.
- The office file got corrupt.
- The office didn’t update fully it updated partially.
- Windows Update not installed properly.
- Antivirus or Windows Firewall might be blocking the Office installation.
Steps to Fix/Resolve/troubleshoot the error code 30175-13:
1 – Repair your Office app
Error Code 30175-13 will be fixed when the Office repair tool replaces all the corrupted system files. Follow the steps below to run the repair tool to fix the error.
- Open Control Panel using Start.
- Click on Programs and select Programs and Features.
- Click on the Office product that you want to repair.
- Click Change.
- Select Quick Repair and click on Repair. If Quick Repair didn’t fix the Error Code 30175-13, select Online Repair and click on Repair.
Note: If Office Repair did not fix this error code, then remove and reinstall the Office installation to fix this Error Code 30175-13.
2 – Steps to remove Office
In case if the error persists even after running the Office repair tool, uninstall Office from your computer.
- Open Control Panel using Start
- Click on Programs and select Programs and Features.
- Select Office Suite and click on Remove.
Note: If Office installation failed or it didn’t fix the error, manual installation is required to completely remove the Office Suite.
3 – Steps to remove Office manually to fix the Error Code 30175-13
If the error code 30175-13 is re-occurring, proceed with the following steps to manually remove Office program from your computer.
Step 1: Remove the Windows Installer packages
- Find the Office 16 installation folder, typically located in C:Program Files.
- Right-click the Microsoft Office 16 folder and select Delete.
Step 2: Remove the Office scheduled tasks
- Open a Command Prompt window as an administrator.
- At the command prompt, type the following commands and press Enter after each one:
schtasks.exe /delete /tn “MicrosoftOfficeOffice Automatic Updates”
schtasks.exe /delete /tn “MicrosoftOfficeOffice Subscription Maintenance”
schtasks.exe /delete /tn “MicrosoftOfficeOffice Click To Run Service Monitor”
Step 3: Use Task Manager to end the Click-to-Run tasks
- Open Task Manager.
- Click the Process tab
- If the following processes are running, right-click each one, and then click End task after you select each process.
- .exe
- setup*.exe
Step 4: Delete the Office files
- Press Windows logo key + R to open the Run dialog box.
- In the Open box, type %ProgramFiles%, and then click OK.
- Delete the “Microsoft Office 16” folder.
- Delete the “Microsoft Office” folder.
- Open the Run dialog box, type %ProgramFiles(x86)%, and then click OK.
- Delete the “Microsoft Office” folder.
Step 5: Delete the Office registry sub keys
- Open Registry Editor.
- Delete the following registry sub keys:
- HKEY_LOCAL_MACHINESOFTWAREMicrosoftOfficeClickToRun
- HKEY_LOCAL_MACHINESOFTWAREMicrosoftAppVISV
- HKEY_CURRENT_USERSoftwareMicrosoftOffice
- Then Delete the Office key.
Step 6: Delete the Start menu shortcuts
- Open a Command Prompt window as an administrator.
- Type %ALLUSERSPROFILE%MicrosoftWindowsStart MenuPrograms, and then press Enter.
- Delete the “Microsoft Office 2016 Tools” folder.
4 – Download and install Office
2. Choose Install.
3. Click Run or the equivalent depending on the browser you’re using.
4. When you see “You’re good to go”, click All done.
Still getting Microsoft Office Error Code 30175-13 then you may contact with technical expertise that will solve your issues.
Microsoft Office Error Code 30175-13 Info:
It mainly occurs when you tried to install office or while installing office 365 and it gets failed. Error Code 30175-13 may occur due to the following reasons:
- Due to the Microsoft Office system file get corrupt.
- Previous installation had not removed properly.
- Windows Firewall does not allow network access.
- You may download a partial setup.
To solve Office 365 Error 30175-13 you may follow the below step to fix. If you follow the below steps or troubleshooting steps or processes then you may resolve this Error Code 30175-13.
Steps to fix Microsoft Office 365 Error Code 30175-13:
Whenever if you trying to install office 365 updated version and you keep getting error 30175-13 it means you haven’t installed previous office 365 properly or your previous office file got corrupt. and you might be seen below the image as an error.

Some Common factor that causes Office Error 30175-13:
- Pre-existing office installation files.
- Tamp and logs files.
- The office file got corrupt.
- The office didn’t update fully it updated partially.
- Windows Update not installed properly.
- Antivirus or Windows Firewall might be blocking the Office installation.
Steps to Fix/Resolve/troubleshoot the error code 30175-13:
1 – Repair your Office app
Error Code 30175-13 will be fixed when the Office repair tool replaces all the corrupted system files. Follow the steps below to run the repair tool to fix the error.
- Open Control Panel using Start.
- Click on Programs and select Programs and Features.
- Click on the Office product that you want to repair.
- Click Change.
- Select Quick Repair and click on Repair. If Quick Repair didn’t fix the Error Code 30175-13, select Online Repair and click on Repair.
Note: If Office Repair did not fix this error code, then remove and reinstall the Office installation to fix this Error Code 30175-13.
2 – Steps to remove Office
In case if the error persists even after running the Office repair tool, uninstall Office from your computer.
- Open Control Panel using Start
- Click on Programs and select Programs and Features.
- Select Office Suite and click on Remove.
Note: If Office installation failed or it didn’t fix the error, manual installation is required to completely remove the Office Suite.
3 – Steps to remove Office manually to fix the Error Code 30175-13
If the error code 30175-13 is re-occurring, proceed with the following steps to manually remove Office program from your computer.
Step 1: Remove the Windows Installer packages
- Find the Office 16 installation folder, typically located in C:Program Files.
- Right-click the Microsoft Office 16 folder and select Delete.
Step 2: Remove the Office scheduled tasks
- Open a Command Prompt window as an administrator.
- At the command prompt, type the following commands and press Enter after each one:
schtasks.exe /delete /tn “MicrosoftOfficeOffice Automatic Updates”
schtasks.exe /delete /tn “MicrosoftOfficeOffice Subscription Maintenance”
schtasks.exe /delete /tn “MicrosoftOfficeOffice Click To Run Service Monitor”
Step 3: Use Task Manager to end the Click-to-Run tasks
- Open Task Manager.
- Click the Process tab
- If the following processes are running, right-click each one, and then click End task after you select each process.
- .exe
- setup*.exe
Step 4: Delete the Office files
- Press Windows logo key + R to open the Run dialog box.
- In the Open box, type %ProgramFiles%, and then click OK.
- Delete the “Microsoft Office 16” folder.
- Delete the “Microsoft Office” folder.
- Open the Run dialog box, type %ProgramFiles(x86)%, and then click OK.
- Delete the “Microsoft Office” folder.
Step 5: Delete the Office registry sub keys
- Open Registry Editor.
- Delete the following registry sub keys:
- HKEY_LOCAL_MACHINESOFTWAREMicrosoftOfficeClickToRun
- HKEY_LOCAL_MACHINESOFTWAREMicrosoftAppVISV
- HKEY_CURRENT_USERSoftwareMicrosoftOffice
- Then Delete the Office key.
Step 6: Delete the Start menu shortcuts
- Open a Command Prompt window as an administrator.
- Type %ALLUSERSPROFILE%MicrosoftWindowsStart MenuPrograms, and then press Enter.
- Delete the “Microsoft Office 2016 Tools” folder.
4 – Download and install Office
2. Choose Install.
3. Click Run or the equivalent depending on the browser you’re using.
4. When you see “You’re good to go”, click All done.
Still getting Microsoft Office Error Code 30175-13 then you may contact with technical expertise that will solve your issues.
Error code 30175-13 (30) while installing Microsoft Office
Error code 30175-13 (30) while installing office is due to registry corruption or network collaboration. It can also occur due to the registry errors and string value changes. It can also block the office program installation being carried out successfully in the computer.
Performing the below steps given in the article in exact order will help you in resolving the error code in Microsoft office.
Disable anti-virus software
The antivirus software installed on the computer may also affect the network connection while installing Microsoft office. It throws Error code 30175-13 (30). It also make the network connection to lag. And also make stream error and socket connection issues. Disable the antivirus temporarily for installation of Office program. It is also a recommended step, if not fixed in offline installation.

Steps to disable antivirus:
- Open antivirus console
- Tap on settings
- Select real time protection
- Turn off the real time protection and select until next reboot
- Try installing Microsoft office again.
Disable Proxy
The proxy setting enabled on your Internet connection may also affect the installation of Microsoft office. It pops the Error code 30175-13 (30) while installing office from the online setup.


It is recommended to disable the proxy settings temporarily. It helps to install Microsoft office without the error message such as couldn’t stream, execution and registry error.
Follow the steps to disable Proxy settings:
- Press windows key and R key
- Type “appwiz.cpl”
- In internet properties tap on connection
- Select LAN settings
- Uncheck the proxy settings
- Click Apply and OK
- Try installing Microsoft Office again
Checking and re-enabling the Windows Installer file settings
The office installation may also get stopped, if the Windows installer service is not running or enabled.
- Press Windows key+ R to open the run command.
- In the run command box, type “services.msc”.
- Right click on the “windows installer” file from the list and click on “properties”.
- Enable Windows installer action by clicking on “start” option available.

Disk Clean Up
The temporary files in your computer may also blocks the extraction and installation of new Office program files. It may throw Error code 30175-13 (30) while installing Office 2013, office 365 and office 2016 due to the temporary left over files.

disk clean up
Perform a disk clean up to remove the temporary files in the computer and then try installing the office program.
Follow the steps to perform disk clean up:
- Press Windows key + R
- Type “cleanmgr” in the run command box.
- Select Drive C
- Select the temporary file folders listed in the disk clean up box.
- Click Ok to proceed and clean up the temporary files.
Disable security Firewall temporarily.
The firewall of computer may also block the office installation. It makes a non-responsive replay from the installer. It is recommended to disable the windows firewall, if the installation does not give any response while installing Microsoft office.

- Open Windows Firewall by clicking the Start button Picture of the Start button, and then clicking Control Panel.
- In the search box, type firewall, and then click on Windows Firewall.
- Click Turn Windows Firewall on or off.
- Administrator permission required If you’re prompted for an administrator password or confirmation. Type the password or provide confirmation.
- Click Turn off Windows Firewall (not recommended) under each network location that you want to stop trying to protect. Then click OK.
Complete removal and reinstallation of Microsoft Office
Another problem is erroneous residual files during the installation or un-installation of previous versions of Microsoft office. It also causes the error code.

So, if the issue persists after performing the above steps, un-installation and re-installation of the Microsoft Office program may help to resolve the issues.
- Press Windows key + R to open the rum command.
- Type “cpl” in the available window.
- Select Microsoft office under installed program list.
- Click on “uninstall/change” to remove the Microsoft office completely.
- Reinstall Microsoft office after complete removal of the program.
How to download and install Microsoft Office
The below given are some simple steps to download and install Microsoft Office from a Microsoft Office account.
Step-1.
Sign in to Microsoft Account.
- Open the web browser in the computer.
- Enter the url as” office.com” in the address bar and press enter.
- Enter the log in credentials of Microsoft Office account in the columns provided.
- Click on “sign in” option where you will be redirected to your personal Microsoft Account page.

Step-2.
Download Office
- You will be able to see the purchased Microsoft Office version in your Microsoft Office account page.
- Click on “Install” button under the Microsoft office suit that you have already purchased.
- The Microsoft office suit will now start downloading.

Step-3
Installing Microsoft office
- Once the download is completed, look for the downloaded set up file of Microsoft Office in “Downloads” folder in your computer.
- Double click the set up file which initiates the installation of Microsoft office in your computer.
- Select the “recommended settings” options to continue the installation when prompted.
- Wait till the installation gets completed successfully.
- Click on “done” or “finish” button to start using your newly installed Microsoft office.

Installing

Installing

Please click this link to get expert advice if you find any difficulty in installing Microsoft office in your computer.
Error code 30175-13 (2147942405): Troubleshooting steps to fix Microsoft Office error code 30175-13 (2147942405)
Error code 30175-13 (2147942405): Troubleshooting steps to fix Microsoft Office error code 30175-13 (2147942405)
Popular posts from this blog
Error code 30182-2030 (3)
Error code 30182-2030 (3) Error code 30182-2030 (3) : When your attempt to install Office fails, an error message typically tries to explain the cause. There are many reasons that could cause the error code 30182-2030 (3). Usually, error occurs due to the system files corruption or previous installation files not removed properly. Here is the list of troubleshooting steps to resolve the error. Follow the steps mentioned in this article in the exact order to fix the error code 30182-2030 (3) . Check to see if the error fixed after finishing each troubleshooting step. Performing the troubleshooting steps mentioned in this article will resolve the error code 30182-2030 (3) . Error code 30182-2030 (3) : Troubleshooting steps to fix Microsoft Office error code 30182-2030 (3) Error code 30182-2016 : When you install Office, you may see error code 30182-2030 (3) if a previous installation of Office is failed. Here are some things you can try to resolve error code 30182-2030 (3). We’ve
Error code 30182-44 (2) Office 365 Error 30182-44 (2)
https://livesupport.cc/Microsoft/error-code-30182-44-2-office-365-error-30182-44-2/ Error code 30182-44 (2) : Troubleshooting steps to fix Microsoft Office error When you install Office, you may see error code 30182-44 (2) if a previous installation of Office is failed. Here are some things you can try to resolve error code 30182-44 (2). We’ve listed the most common solutions first, so try them in order. Common causes for error 30182-44 (2) Antivirus software or firewall might be blocking the Office installation. Internet connection or proxy settings are preventing you from installing Office. Pre-existing version of an Office suite is blocking the installation. Incompletepartialfailed repairinstallationchangeremoval of a previous Office suite can prevent from installing a newer version Follow the below steps to troubleshoot the error code 30182-44 (2) 1 – Repair your Office app error code 30182-44 (2) will be fixed when Office repair tool replaces all the corrupted system fi
Error code 30094-2030 (0) Office error code 30094-2030 (0)
https://microsoftsupport.cc/error-code-30094-2030-0-office-error-code-30094-2030-0/ Error code 30094-2030 (0) Office error code 30094-2030 (0) Microsoft Office error code 30094-2030 (0): When your attempt to install Office fails, an error message typically tries to explain the cause. There are many reasons that could cause the error code 30094-2030 (0). Usually, error occurs due to the system files corruption or previous installation files not removed properly. Here is the list of troubleshooting steps to resolve the error. Follow the steps mentioned in this article in the exact order to fix the error code 30094-2030 (0). Check to see if the error fixed after finishing each troubleshooting step. Performing the troubleshooting steps mentioned in this arti cle will resolve the error code 30094-2030 (0). Troubleshooting steps to fix Microsoft Office error code 30094-2030 (0) When you install Office, you may see error code 30094-2030 (0) if a previous installation of Office is failed.

