You might have run into MHW error code 400-MW1 when playing Monster Hunter World. This error code can be especially frustrating because it does not allow you to participate in event quests or see login rewards. In some cases, you might be able to go online with no issues and join parties or sessions. However, despite your persistent efforts, the event quests disappear without any signs of returning.
Key Takeaways
- Monster Hunter World error code 400-MW1 shows up when you try to access event quests. It can prevent you from seeing the event quest list and claiming login rewards.
- The reason this error code shows up is likely because of your global IP address. Something is stopping your IP from communicating with the MHW servers.
- Follow these methods to fix error code 400-MW1:
- Temporarily use a Hotspot or VPN connection to access the event quests, then connect back to your internet. Note that the event quest will disappear once again when you refresh.
- Open the network ports on your router that Monster Hunter World requires.
- Get an open NAT connection. Additionally, check your internet speed and confirm it is not under 8 MBPS.
- Ultimately, if nothing is working for you, contact the official Capcom customer support.
What Causes Error Code 400-MW1?
Capcom has not officially revealed what exactly causes error code 400-MW1. But if we take an educated guess, it likely happens because your global IP address cannot communicate with the event quest servers. This could be due to various reasons, like a potential soft ban, NAT issues, closed ports, or even a slow internet connection. You can also encounter error code 400-MW1 if the Monster Hunter World servers are down.
The error itself shows the same message every time and presents itself in a pop-up box like this:
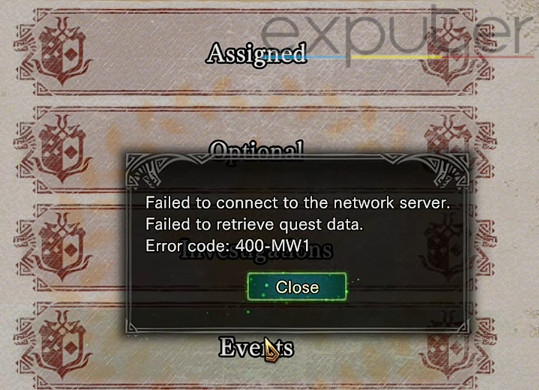
How To Fix Monster Hunter World Error Code 400-MW1?
We know that the main cause of error code 400-MW1 revolves around your global IP address. While that is easy to understand, how you approach fixing this IP address issue can seem slightly complicated. The main thing you will need to do is somehow change your IP address. You can achieve this by using a VPN connection, contacting your internet service provider, or using other methods. Here are some methods to help you resolve this issue.
Temporarily Use A Mobile Hotspot Or VPN Connection
First, you need to confirm if MHW error code 400-MW1 is occurring because of your internet connection. For console users, the easiest way to verify this is to use a Mobile Hotspot temporarily. Disconnect from your internet and connect to your mobile hotspot, then launch MHW to see if the error is resolved. PC users can similarly use a VPN connection instead; any free VPN service will work. Both of these methods will change your global IP address.
While most players might be content with this workaround, you might search for a more definitive solution that directly attacks the underlying problems. If so, try out more of the methods mentioned below.
Open Ports In Your Router
Closed ports on your router are one of the most common culprits behind network or server-related errors. In this case, if the ports that MHW requires are closed on your router, you will likely encounter error code 400-MW1.
The network endpoint we need to reach for MHW is its server. If the MHW ports are closed, the network traffic cannot travel to its servers, effectively denying you access to the network features. You can open ports directly from your network router to fix this. Note that it is essential to exercise caution and only open the genuinely required ports. Opening ports you do not need can potentially expose you to various malware and hackers.
These are all the ports you need to ensure smooth traffic flow to Monster Hunter World. Please only open the ports that apply to your platform:
PlayStation 4:
- TCP: 1935, 3478, 3479, and 3480
- UDP: 3074, 3478, and 3479
Xbox One:
- TCP: 3074
- UDP: 88, 500, 3074, 3544, and 4500
Steam:
- TCP: 27015-27030 and 27036-27037
- UDP: 4380, 27000-27031, and 27036
How To Open Ports
- Look at the back of your network router and note down its IP address and login information.
- Enter the IP address in any browser and log in. Once in, find the port forwarding setting. Most routers call this setting virtual servers, NAT, or port triggering.
- When you enter the setting, add the port range you want to open. Some routers might ask for a name. If so, enter Monster Hunter World.
- Once you have added all the necessary ports, save the settings and reboot your router to apply the changes.

Get An Open NAT Connection
Similarly to ports, the NAT type helps in network communication. While ports can direct network traffic, your NAT type pushes the traffic forward to reach the endpoint. NAT type is especially apparent when you try to connect to other players online. There are a total of 3 NAT types; Open NAT, Moderate NAT, and Strict NAT. They are also known as Type 1, Type 2, and Type 3.
If your NAT type is strict, you likely cannot communicate with other players properly. You may experience frequent server disconnections and encounter several errors, such as MHW error code 400-MW1. Moderate NAT functions adequately, while an open NAT is a best-case scenario. However, it is crucial to always avoid a strict NAT type as it makes gaming online nearly impossible.
Before attempting to change your NAT type, it is essential to determine the specific type of NAT connection you currently have. You do not need to change anything if your NAT type is moderate or open.
Check NAT Type On PlayStation 4
- Go to your PlayStation 4’s system settings and enter the network section.
- Inside the network section, select Test Internet Connection.
- The PlayStation 4 will perform a full test of your internet, which includes your NAT Type. If it is type 3, your NAT is strict.

Check NAT Type On Xbox One
- Open your Xbox settings and make sure you are in the general settings section.
- Here, enter Network Settings.
- On the right, click Test NAT type to know the type of your NAT connection.

Check NAT Type On A PC
- Click on the Windows icon on your desktop to open the start menu. Here, click on the gear icon to enter Windows settings.
- Now click on Gaming and then Xbox Networking.
- The test will be performed automatically and might take a few minutes.
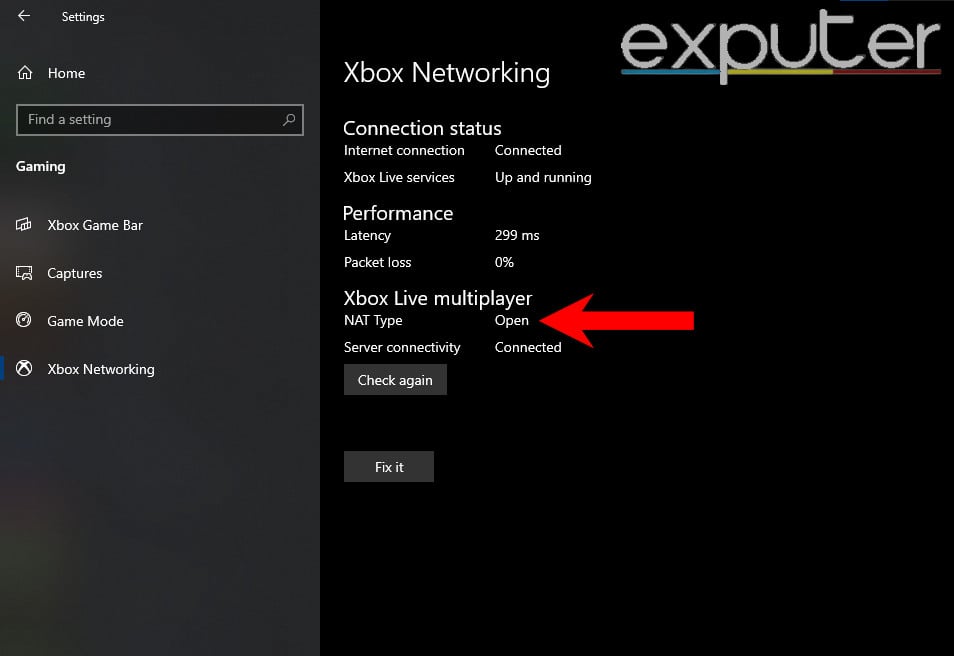
How To Open NAT Type
You can use countless methods to open your NAT type, but the fastest and easiest approach is to enable UPnP in your router. Here is how to do it:
- Follow the first step of the How To Open Ports section and log into your router.
- Now, locate the UPnP setting. In most routers, it is typically found under network settings or the advanced section.
- Once the setting is found, enable UPnP. You will need to reboot your router so it can take effect. This will open your NAT Type.
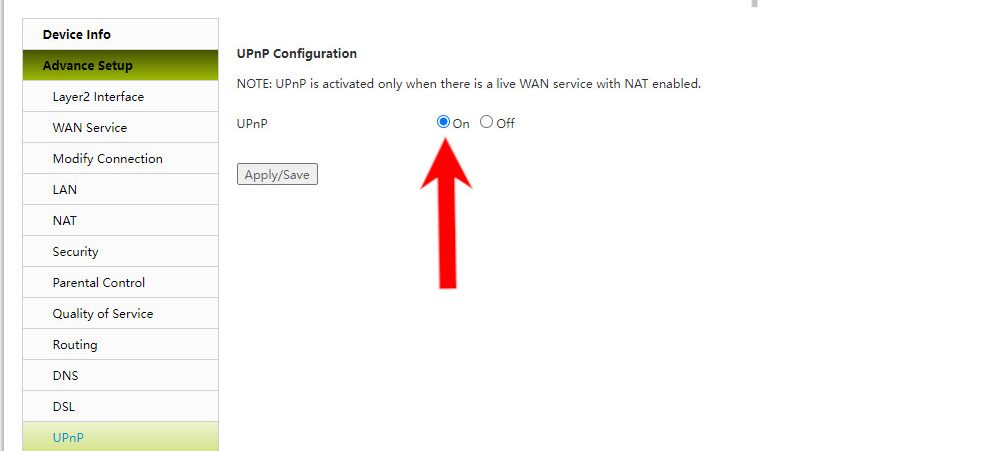
If, for some reason, your NAT Type stays as strict, it is likely from your internet service provider’s end. In this case, you must contact your ISP and discuss this issue with them.
Check Your Internet Speed
If your internet is not up to par with what is required to run Monster Hunter World, you will likely encounter error code 400-MW1. You should ensure that your download and upload speed is at least higher than 8 MBPS. If it is not, your latency will be affected, which means the data packets will not be able to travel fast enough to communicate. To check your internet speed, visit speedtest.net and click the big Go button in the middle of the page.
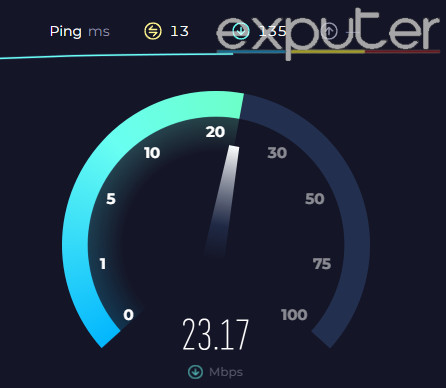
If your internet speed is consistently above 8 MBPS, a slow internet connection is not the reason why you are experiencing error code 400-MW1. To increase your internet speed, you will likely have to contact your internet service provider and upgrade your package.
In case you are using WiFi, you should switch to an Ethernet cable immediately. Ethernet cables are cost-effective and work much better than a WiFi connection. This is because they connect you directly to your network router, allowing optimal and consistent network speeds.
Contact Capcom Customer Support
If nothing has worked for you so far, you have no choice but to contact the official Capcom customer support for Monster Hunter World. Something could be wrong with your game that only the support team can fix. They will likely ask you for an MSINFO and DxDiag file, so they can accurately pinpoint the cause behind your MHW error code 400-MW1. Rest assured, as the support team will provide the necessary instructions to create these files.
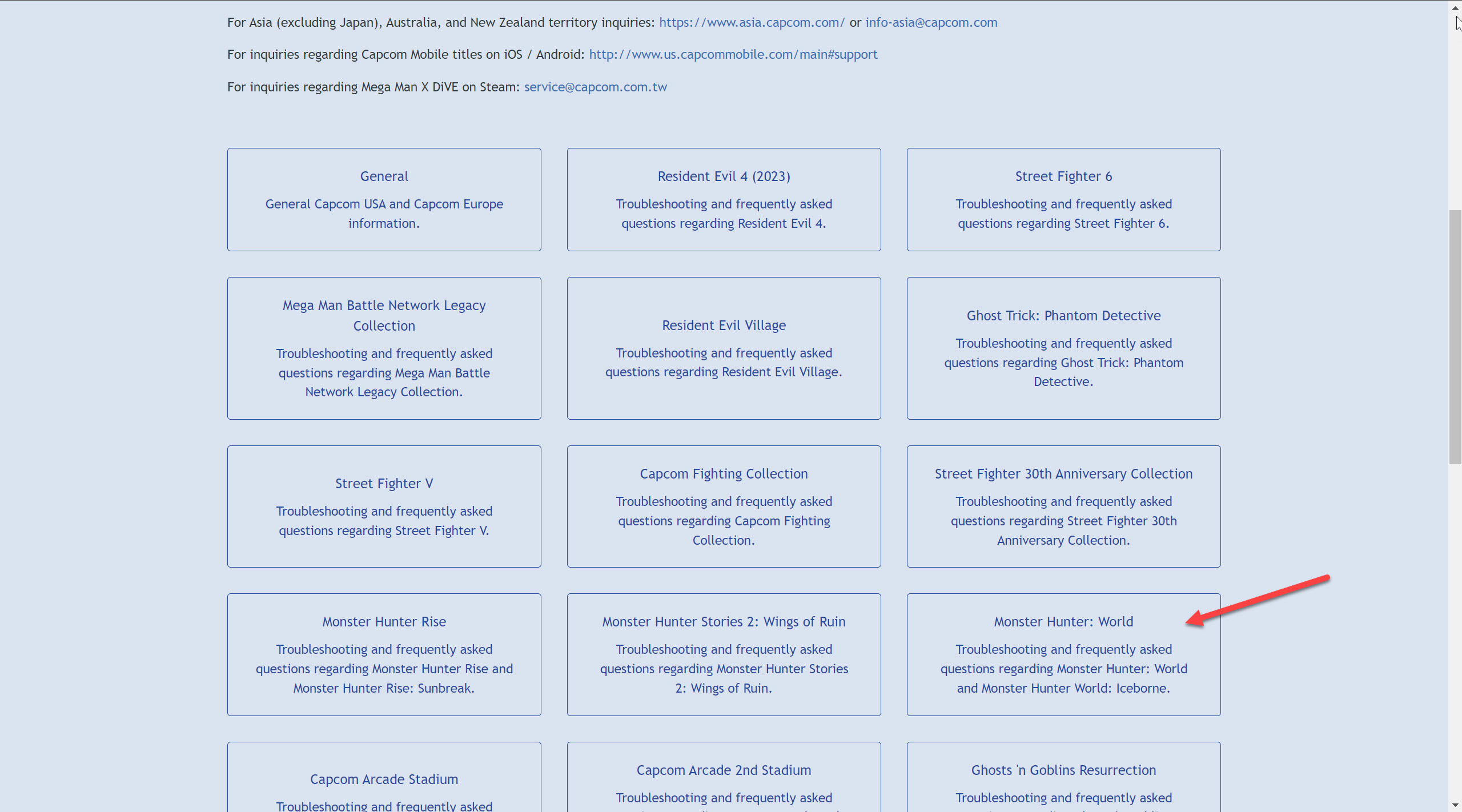
To contact the support team, go to this website and follow the instructions that apply to your region. Do make sure to confirm the status of MHW’s servers, as offline servers can also cause error code 400-MW1.
Did You Resolve The Error Code?
Monster Hunter World is a relatively old game that has seen a sequel called Monster Hunter Rise. Despite this, some incredibly loyal players still consistently play MHW. As of the writing of this article, MHW is still getting around ~12K daily players on Steam. This aspect makes MHW particularly worthwhile to invest time in, especially considering that matchmaking works swiftly even to this day. With error code 400-MW1 fixed, you can tackle those event quests once again and claim your daily rewards.
FAQs
What does error code 400-MW1 do?
This error code can prevent you from accessing your daily rewards and the event quests. You might still be able to join parties and sessions.
How do I get an Open NAT Type?
The fastest way to change a strict NAT type is to access your router settings and enable UPnP.
Will opening ports affect the performance of my internet connection?
No, you will not notice any negative effects on your internet after opening ports. Make sure to only open the ports you need, as opening unnecessary ports can be dangerous.
Our Other Helpful Guides on Monster Hunter World:
- 10 Best Dual Blades In Monster Hunter World
- MHW Weapon Tier List: Best Solo & Multiplayer Weapons [2023]
Was this article helpful?
Thanks! Do share your feedback with us. ⚡
How could we improve this post? Please Help us. ✍
Поскольку игра Monster Hunter: World (MHW) требует много ресурсов процессора, с момента его первого выхода в августе 2018 года у его игроков было мало проблем с вылетом. Если вы среди этих жертв, не волнуйтесь – здесь у вас будет 7 способов решить проблему. Прочтите и проверьте их…
Содержание
- 7 исправлений для сбоев в игре Monster Hunter: World
- Исправление 1: проверьте спецификации вашего ПК
- Исправить 2: Обновите игру
- Исправление 3: Обновите драйверы устройств
- Исправление 4: Устранение любых конфликтов программного обеспечения
- 1. Проверьте, нет ли у вас конфликтов программного обеспечения
- 2. Выясните, какие программы вызывают ваши конфликты
- 3. Отключить или удалить конфликтующие программы
- Чтобы навсегда отключить программу:
- Исправление 5: Проверьте наличие обновлений Windows
- Исправление 6: переустановите игру
- Исправление 7. Проверка аппаратных сбоев
- 1. Запустите средство диагностики памяти Windows
- 2. Проверьте, не перегревается ли процессор
Итак, 7 исправлений, которые оказались полезными для многих игроков. Необязательно пробовать их все; просто работайте сверху вниз, пока не найдете тот, который работает.
Исправление 1: проверьте характеристики вашего ПК
Исправление 2: Обновите игру
Исправление 3: Обновите драйверы устройств
Исправление 4: устранение любых конфликтов программного обеспечения
Исправление 5: проверка обновлений Windows
Исправление 6: переустановите игру
Исправление 7: проверьте наличие сбоев оборудования
Исправление 1: проверьте спецификации вашего ПК
В качестве предварительного условия вы должны проверить спецификации вашего ПК и посмотреть, соответствуют ли они основным системным требованиям MHW. Если вы не знаете, как проверить скорость вашего компьютера, вот процедура:
1) На клавиатуре нажмите клавишу с логотипом Windows и R , чтобы одновременно открыть диалоговое окно “Выполнить”. Введите dxdiag и нажмите ОК .

2) В окне средства диагностики DirectX в системе Вы увидите подробную информацию о вашей операционной системе , процессоре , памяти и версия DirectX .

3) Перейдите на экран . и найдите информацию о своей видеокарте .

После проверки характеристик вашего ПК вы можете сравнить их с минимальными и рекомендуемыми системными требованиями MHW:
Минимальные Системные требования
| Операционная система | Windows 7, 8, 8.1, 10 (требуется 64-разрядная версия) |
| Процессор | Intel Core i5-4460 3,20 ГГц или AMD FX-6300 и выше |
| Память | 8 ГБ ОЗУ |
| Видеокарта | Nvidia GeForce GTX 760 или AMD Radeon R7 260x (2 ГБ видеопамяти и выше) |
| DirectX | Версия 11 |
| Хранилище | 20 ГБ свободного места |
| Звуковая карта | DirectSound совместимый (DirectX 9. 0c или выше) |
Рекомендуется Системные требования
| Операционная система | Windows 7, 8, 8.1, 10 (64 -бит) |
| Процессор | Intel Core i7-3770 3,4 ГГц или Intel Core i3-8350K 4GHz или AMD Ryzen 5 1500X |
| Память | 8GB RAM |
| Видеокарта | Nvidia GeForce GTX 1060 (3 ГБ видеопамяти) или AMD Radeon RX 570X (4 ГБ видеопамяти) |
| DirectX | Версия 11 |
| Хранилище | 20 ГБ свободного места |
| Звуковая карта | Совместимость с DirectSound (DirectX 9.0c или выше) |
Проверьте, соответствует ли ваш компьютер минимальным или даже рекомендуемым системным требованиям MHW. Если это так, то вам следует перейти к следующему исправлению; в противном случае попробуйте обновить свое оборудование, например, заменить текущую видеокарту на более мощную (конечно, в зависимости от вашей ситуации).
Исправить 2: Обновите игру
Не забывайте загружать и устанавливать последние игровые патчи MHW. Обычно вы не пропустите обновления, если играете в MHW в Steam, потому что платформа автоматически обновит игру за вас (только при наличии сетевого подключения).
Были выпущены некоторые игровые патчи. в основном для устранения проблем, включая сбои, зависание и многие другие ошибки. Поэтому, когда вы сталкиваетесь с критической проблемой в MHW, обновление игры должно быть вашим вариантом, если вы можете найти какое-либо обновление.
Исправление 3: Обновите драйверы устройств
Иногда проблема сбоя в MHW вызвана устаревшими или поврежденными драйверами. Если вы не уверены, что все драйверы ваших устройств (особенно графические драйверы) обновлены, вам следует проверить.
Вы можете сделать это в Диспетчере устройств Windows, по одному устройству за раз. . Но это требует много времени и терпения, и если какие-либо из ваших драйверов действительно устарели, вам нужно будет обновить их вручную, что сложно и рискованно. Если у вас нет времени, терпения или компьютерных навыков для обновления драйверов устройств вручную, вы можете сделать это автоматически с помощью Driver Easy .
Driver Easy автоматически распознает вашу систему и найдет для нее правильные драйверы. Вам не нужно точно знать, на какой системе работает ваш компьютер, вам не нужно рисковать загрузкой и установкой неправильного драйвера, и вам не нужно беспокоиться об ошибке при установке. Driver Easy позаботится обо всем.
Вы можете автоматически обновлять драйверы с помощью БЕСПЛАТНОЙ или Pro версии Driver Easy. Но с версией Pro требуется всего 2 клика:
1) Загрузить и установить Driver Easy.
2) Запустите Driver Easy и нажмите кнопку Сканировать сейчас . Затем Driver Easy просканирует ваш компьютер и обнаружит все проблемные драйверы.

3) Нажмите кнопку Обновить рядом с отмеченным драйвером. чтобы автоматически загрузить правильную версию этого драйвера, затем вы можете установить его вручную (вы можете сделать это с БЕСПЛАТНОЙ версией).
Или нажмите Обновить все , чтобы автоматически загрузите и установите правильную версию всех драйверов, которые отсутствуют или устарели в вашей системе. (Для этого требуется версия Pro , которая поставляется с полной поддержкой и 30-дневной гарантией возврата денег. Вам будет предложено выполнить обновление, когда вы нажмете «Обновить все».)

Если у вас возникли проблемы с использованием Driver Easy для обновления драйвера, напишите нам по адресу support @ drivereasy.com . Мы всегда готовы помочь.
Обновление драйверов не только решает проблему сбоев в некоторых случаях, но и повышает ваш fps в играх – например, Nvidia продолжает выпускать новые драйверы, предназначенные для различных видеоигр (включая MHW) для улучшения производительность видеокарт в играх.
Теперь, когда вы обновили все драйверы устройств, запустите MHW и посмотрите, продолжает ли он сбой. Если это так, переходите к Исправлению 4.
Исправление 4: Устранение любых конфликтов программного обеспечения
Другой возможной причиной сбоя в MHW является конфликт программного обеспечения. Нет быстрого способа точно определить, какие приложения конфликтуют с MHW, поэтому вам нужно полностью закрыть все ненужные программы (включая все связанные фоновые процессы) и проверить, не вылетает ли игра снова.
Перейдите к интересующему вас разделу:
- Проверьте, есть ли у вас конфликты программного обеспечения
- Выясните, какие программы вызывают их.
- Отключите и удалите эти программы
1. Проверьте, нет ли у вас конфликтов программного обеспечения
1) Закройте все программы. Для этого переключитесь в программу и закройте ее, как обычно (например, щелкнув × в правом верхнем углу программы).
2) Завершите все ненужные фоновые процессы, выполнив следующую процедуру:
I. На клавиатуре одновременно нажмите клавишу с логотипом Windows и X , затем нажмите Диспетчер задач .

II. На вкладке Процессы выберите программу, которую вы хотите закрыть, из списка в диспетчере задач и нажмите Завершить задачу , чтобы принудительно закрыть ее. (Если это программа, которую вы используете, например Microsoft Word, сначала убедитесь, что вы сохранили все несохраненные работы.)
Не закрывайте незнакомые программы . Если вы по ошибке завершите работу важных системных программ, это может вызвать еще больше проблем. Перед тем как сделать шаг, проконсультируйтесь с техническим специалистом или поищите информацию о программе.

3) После закрытия всех ненужных программ запустите MHW и подождите, чтобы увидеть, продолжает ли игра вылетать .
- Если проблема сбоя повторяется – вероятно, это не вызвано конфликтом программного обеспечения, и вам следует перейти к Исправить 5 .
- Если проблема сбоя НЕ повторяется – возможно, проблема связана с одной или несколькими закрытыми программами. Теперь вам нужно определить, какие программы вызвали проблему, как описано в шаге 2 ниже.
2. Выясните, какие программы вызывают ваши конфликты
Если закрытие всех ненужных программ остановило сбой игры, вы знаете, что одна из этих программ была причиной проблемы. Теперь вам просто нужно выяснить, какая именно.
Для этого запустите MHW, затем перезапустите одну из ваших программ и подождите, чтобы увидеть, не вернется ли проблема сбоя. Если этого не произошло, перезапустите следующую программу и снова дождитесь появления проблемы. Затем следующий, следующий и так далее.
Когда проблема в конечном итоге повторяется, вы знаете, что программа, которую вы перезапустили последней, является проблемой. Но есть вероятность, что не только одна программа конфликтует с MHW – в этом случае вам следует повторить описанные выше шаги и проверить еще раз.
Если вам действительно не нужна программа-нарушитель, вы можете просто немедленно отключите или удалите его, как описано ниже. Но если вам действительно нужна программа-нарушитель, вам придется сделать выбор между MHW и программой.
3. Отключить или удалить конфликтующие программы
- Окончательно отключить программу
- Удалите программу
Чтобы навсегда отключить программу:
1) На клавиатуре нажмите клавишу с логотипом Windows и X одновременно, затем нажмите Диспетчер задач .

2) На вкладке Процессы выберите программу, которую вы хотите закрыть, из списка в Task Manager и нажмите Завершить задачу , чтобы принудительно закрыть.

3 ) Если программа тоже есть в автозагрузке, вам нужно остановить ее запуск при старте. Вот как:
На клавиатуре одновременно нажмите клавишу с логотипом Windows и R , чтобы вызвать диалоговое окно «Выполнить». коробка. Введите msconfig и нажмите Enter .

4) Перейдите на вкладку Автозагрузка и нажмите Открыть диспетчер задач .

5) Выберите программы, которые не нужно запускать при запуске Windows, затем нажмите Отключить .

1) На клавиатуре нажмите клавишу с логотипом Windows и R одновременно. Введите appwiz.cpl и нажмите Enter .

2) В «Программы и компоненты» щелкните правой кнопкой мыши программу, которую вы хотите удалить. и нажмите Удалить .

Если после отключения или удаления конфликтуют программы проблема сбоя остается, попробуйте Исправление 5 ниже.
Исправление 5: Проверьте наличие обновлений Windows
По мнению некоторых игроков, обновление Windows операционная система (ОС) успешно решила проблемы со сбоями в MHW. Но учтите, что иногда обновление ОС Windows может приводить к сбою вместо этого – звучит странно, не правда ли? Вообще говоря, вам нужно решить, выполнять ли обновления Windows, исходя из вашей собственной ситуации. Например, если у вас возник сбой после обновления Windows, возможно, вам следует откатить его до предыдущей версии, если это обновление вызвало вашу проблему; если ваша игра уже дает сбой, и вы не сделали ничего, связанного с обновлениями Windows, попробуйте обновить свою ОС и посмотрите, имеет ли это значение для вас.
Чтобы проверить наличие обновлений Windows, вот как:
1) На клавиатуре одновременно нажмите клавишу с логотипом Windows и S , чтобы вызвать поисковая строка. Затем введите update и нажмите результат Проверить наличие обновлений .

2) Нажмите Проверить наличие обновлений .

3) Следуйте инструкциям на экране, чтобы применить обновление, если Windows обнаружила его.
После того, как ваша ОС Windows будет обновлена до последней версии, запустите MHW и подождите, чтобы увидеть, продолжает ли он давать сбой. Если проблема не исчезнет, попробуйте следующее исправление ниже.
Исправление 6: переустановите игру
Кажется, что удаление и переустановка игры глупо для некоторых игроков, но иногда это помогает решить проблему сбоя, особенно если файлы игры повреждены или отсутствуют.
Чтобы удалить, а затем переустановить MHW, выполните следующие действия:
1) На клавиатуре нажмите клавишу с логотипом Windows . и R одновременно. Введите appwiz.cpl и нажмите Enter .

2) Во всплывающем окне прокручивайте список, пока не найдете MHW. Щелкните его правой кнопкой мыши и выберите Удалить .
3) Дождитесь завершения процесса удаления.. Затем удалите все связанные файлы игры на своем ПК и очистите корзину.
4) Когда будете готовы, загрузите и установите MHW заново. Затем запустите игру и посмотрите, продолжает ли проблема сбоя.
Если MHW продолжает давать сбой даже после переустановки, вам следует попробовать следующее исправление.
Исправление 7. Проверка аппаратных сбоев
Аппаратные сбои также могут вызвать проблему сбоя в MHW. Чтобы выяснить, есть ли они у вас, вы должны выполнить следующую процедуру для проверки аппаратных проблем:
- Запустить средство диагностики памяти Windows
- Проверить на перегрев процессора
1. Запустите средство диагностики памяти Windows
Средство диагностики памяти Windows может проверить, есть ли проблемы с оперативной памятью (ОЗУ) вашего компьютера:
1) На вашем На клавиатуре одновременно нажмите клавишу с логотипом Windows и R , чтобы вызвать диалоговое окно «Выполнить». Введите mdsched.exe и нажмите Enter .

2) Выберите либо Перезагрузить сейчас и проверьте наличие проблем (рекомендуется) , чтобы сразу же проверить память, или Проверить наличие проблем при следующем запуске компьютера , если вы хотите продолжить работу и выполнить проверку памяти позже.
Не забудьте сохранить свою работу, прежде чем нажимать Перезагрузить сейчас и проверить наличие проблем (рекомендуется) . Это мгновенно перезагрузит ваш компьютер.

3) Когда Средство диагностики памяти Windows действительно запускается, вы увидите следующий экран, который показывает количество проходов, которые он выполняет, а также насколько далеко он продвинулся.

Если вы не видите здесь никаких ошибок, значит, с вашей оперативной памятью, вероятно, все в порядке. В противном случае вам следует заменить его или обратиться за помощью к производителю оборудования.
2. Проверьте, не перегревается ли процессор
Когда ваш процессор перегревается, очень вероятно, что это приведет к сбою программы, особенно такой видеоигры, как MHW, которая чрезвычайно загружает процессор. Чтобы проверить температуру процессора, вам необходимо войти в базовую систему ввода/вывода (BIOS) и найти соответствующую информацию. Обратите внимание, что интерфейс BIOS отличается от одного к другому в зависимости от производителей материнских плат, поэтому есть вероятность, что вы не сможете проверить температуру процессора, если производитель вашей материнской платы не предоставляет такую информацию в BIOS.
Если вы этого не сделаете. Не знаю, как войти в BIOS, поищи в гугле. Например, предположим, что вы используете материнскую плату ASUS, введите «asus enter BIOS» в поле поиска Google, и вы, вероятно, получите желаемые ответы, как показано ниже.

Если вы не хотите проверять температуру процессора в BIOS, вы можете вместо этого использовать программу мониторинга оборудования. Есть довольно много подобных программ, которые могут считывать основные датчики состояния вашего ПК, а затем отображать информацию напрямую. Просто выберите тот, которому вы доверяете, и запустите его.
Когда вы обнаружите, что температура вашего процессора действительно слишком высока (скажем, выше 80 ° C), вам необходимо очистить корпус ПК на случай, если в нем слишком много пыли. Кроме того, вам также необходимо проверить, правильно ли работает вентилятор и другие связанные компоненты.
Надеюсь, эта статья помогла вам решить проблему сбоев в Monster Hunter. : Мир. Если у вас есть дополнительные вопросы или идеи, не стесняйтесь оставлять комментарии ниже. Спасибо за прочтение!
You might have run into MHW error code 400-MW1 when playing Monster Hunter World. This error code can be especially frustrating because it does not allow you to participate in event quests or see login rewards. In some cases, you might be able to go online with no issues and join parties or sessions. However, despite your persistent efforts, the event quests disappear without any signs of returning.
Capcom has not officially revealed what exactly causes error code 400-MW1. But if we take an educated guess, it likely happens because your global IP address cannot communicate with the event quest servers. This could be due to various reasons, like a potential soft ban, NAT issues, closed ports, or even a slow internet connection. You can also encounter error code 400-MW1 if the Monster Hunter World servers are down.
In the case of NAT issues, closed ports, or offline servers, you will likely be unable to enter any parties or sessions. On the other hand, a global IP address issue or slow internet might allow you to join your friends but not event quests. Do note that the causes behind MHW error code 400-MW1 are not limited to these things. These are the most common culprits and may not necessarily apply to your specific situation.
The error itself shows the same message every time and presents itself in a pop-up box like this:
We know that the main cause of error code 400-MW1 revolves around your global IP address. While that is easy to understand, how you approach fixing this IP address issue can seem slightly complicated. The main thing you will need to do is somehow change your IP address. You can achieve this by using a VPN connection, contacting your internet service provider, or using other methods. Here are some methods to help you resolve this issue.
First, you need to confirm if MHW error code 400-MW1 is occurring because of your internet connection. For console users, the easiest way to verify this is to use a Mobile Hotspot temporarily. Disconnect from your internet and connect to your mobile hotspot, then launch MHW to see if the error is resolved. PC users can similarly use a VPN connection instead; any free VPN service will work. Both of these methods will change your global IP address.
If you can access event quests through these methods, the issue is on your internet’s end. This can either be your global IP address or a restricted NAT type. A quick workaround you can do here is to remain at the event quest menu with your VPN connection or Hotspot running. Now, disconnect them and connect back to your internet connection.
This will allow you to keep the event quests and participate in them. Unfortunately, this is only a workaround and does not solve the root problem. When you refresh, the error code will inevitably pop up again, and you will have to repeat the workaround.
While most players might be content with this workaround, you might search for a more definitive solution that directly attacks the underlying problems. If so, try out more of the methods mentioned below.
Closed ports on your router are one of the most common culprits behind network or server-related errors. In this case, if the ports that MHW requires are closed on your router, you will likely encounter error code 400-MW1. To describe a port in its simplest terms, it serves as a distinct numerical identifier used to recognize the endpoint of a network. All of your network traffic is directed by these ports to any specific network endpoint. These endpoints can represent a wide range of things, from physical servers to online services or even IP addresses.
The network endpoint we need to reach for MHW is its server. If the MHW ports are closed, the network traffic cannot travel to its servers, effectively denying you access to the network features. You can open ports directly from your network router to fix this. Note that it is essential to exercise caution and only open the ports that are genuinely required. Opening ports you do not need can potentially expose you to various malware and hackers.
These are all the ports you need to ensure smooth traffic flow to Monster Hunter World. Please only open the ports that apply to your platform:
Similarly to ports, the NAT type helps in network communication. While ports can direct network traffic, your NAT type pushes the traffic forward to reach the endpoint. NAT type is especially apparent when you try to connect to other players online. There are a total of 3 NAT types; Open NAT, Moderate NAT, and Strict NAT. They are also known as Type 1, Type 2, and Type 3.
If your NAT type is strict, you likely cannot communicate with other players properly. You may experience frequent server disconnections and encounter several errors, such as MHW error code 400-MW1. Moderate NAT functions adequately, while an open NAT is a best-case scenario. However, it is crucial to always avoid a strict NAT type as it makes gaming online nearly impossible.
Before attempting to change your NAT type, it is essential to determine the specific type of NAT connection you currently have. You do not need to change anything if your NAT type is moderate or open.
You can use countless methods to open your NAT type, but the fastest and easiest approach is to enable UPnP in your router. Here is how to do it:
If, for some reason, your NAT Type stays as strict, it is likely from your internet service provider’s end. In this case, you must contact your ISP and discuss this issue with them.
If your internet is not up to par with what is required to run Monster Hunter World, you will likely encounter error code 400-MW1. You should ensure that your download and upload speed is at least higher than 8 MBPS. If it is not, your latency will be affected, which means the data packets will not be able to travel fast enough to communicate. To check your internet speed, visit speedtest.net and click the big Go button in the middle of the page.
If your internet speed is consistently above 8 MBPS, a slow internet connection is not the reason why you are experiencing error code 400-MW1. To increase your internet speed, you will likely have to contact your internet service provider and upgrade your package.
In case you are using WiFi, you should switch to an Ethernet cable immediately. Ethernet cables are cost-effective and work much better than a WiFi connection. This is because they connect you directly to your network router, allowing optimal and consistent network speeds.
If nothing has worked for you so far, you have no choice but to contact the official Capcom customer support for Monster Hunter World. Something could be wrong with your game that only the support team can fix. They will likely ask you for an MSINFO and DxDiag file, so they can accurately pinpoint the cause behind your MHW error code 400-MW1. Rest assured, as the support team will provide the necessary instructions to create these files.
To contact the support team, go to this website and follow the instructions that apply to your region. Do make sure to confirm the status of MHW’s servers, as offline servers can also cause error code 400-MW1.
Monster Hunter World is a relatively old game that has seen a sequel called Monster Hunter Rise. Despite this, some incredibly loyal players still consistently play MHW. As of the writing of this article, MHW is still getting around ~12K daily players on Steam. This aspect makes MHW particularly worthwhile to invest time in, especially considering that matchmaking works swiftly even to this day. With error code 400-MW1 fixed, you can tackle those event quests once again and claim your daily rewards.
Was this article helpful?
Thanks! Do share your feedback with us. ⚡
How could we improve this post? Please Help us. ✍
Go to MonsterHunterWorld
r/MonsterHunterWorld
r/MonsterHunterWorld
Home for the Monster Hunter: World Reddit community and resource hub…
Members
Online
•
by
rednryt
How to deal with error 400-MW1?


Поскольку игра Monster Hunter: World (MHW) требует много ресурсов процессора, с момента его первого выхода в августе 2018 года у его игроков было мало проблем с вылетом. Если вы среди этих жертв, не волнуйтесь – здесь у вас будет 7 способов решить проблему. Прочтите и проверьте их…
Содержание
- 7 исправлений для сбоев в игре Monster Hunter: World
- Исправление 1: проверьте спецификации вашего ПК
- Исправить 2: Обновите игру
- Исправление 3: Обновите драйверы устройств
- Исправление 4: Устранение любых конфликтов программного обеспечения
- 1. Проверьте, нет ли у вас конфликтов программного обеспечения
- 2. Выясните, какие программы вызывают ваши конфликты
- 3. Отключить или удалить конфликтующие программы
- Чтобы навсегда отключить программу:
- Исправление 5: Проверьте наличие обновлений Windows
- Исправление 6: переустановите игру
- Исправление 7. Проверка аппаратных сбоев
- 1. Запустите средство диагностики памяти Windows
- 2. Проверьте, не перегревается ли процессор
7 исправлений для сбоев в игре Monster Hunter: World
Итак, 7 исправлений, которые оказались полезными для многих игроков. Необязательно пробовать их все; просто работайте сверху вниз, пока не найдете тот, который работает.
Исправление 1: проверьте характеристики вашего ПК
Исправление 2: Обновите игру
Исправление 3: Обновите драйверы устройств
Исправление 4: устранение любых конфликтов программного обеспечения
Исправление 5: проверка обновлений Windows
Исправление 6: переустановите игру
Исправление 7: проверьте наличие сбоев оборудования
Исправление 1: проверьте спецификации вашего ПК
В качестве предварительного условия вы должны проверить спецификации вашего ПК и посмотреть, соответствуют ли они основным системным требованиям MHW. Если вы не знаете, как проверить скорость вашего компьютера, вот процедура:
1) На клавиатуре нажмите клавишу с логотипом Windows и R , чтобы одновременно открыть диалоговое окно “Выполнить”. Введите dxdiag и нажмите ОК .

2) В окне средства диагностики DirectX в системе Вы увидите подробную информацию о вашей операционной системе , процессоре , памяти и версия DirectX .

3) Перейдите на экран . и найдите информацию о своей видеокарте .

После проверки характеристик вашего ПК вы можете сравнить их с минимальными и рекомендуемыми системными требованиями MHW:
Минимальные Системные требования
| Операционная система | Windows 7, 8, 8.1, 10 (требуется 64-разрядная версия) |
| Процессор | Intel Core i5-4460 3,20 ГГц или AMD FX-6300 и выше |
| Память | 8 ГБ ОЗУ |
| Видеокарта | Nvidia GeForce GTX 760 или AMD Radeon R7 260x (2 ГБ видеопамяти и выше) |
| DirectX | Версия 11 |
| Хранилище | 20 ГБ свободного места |
| Звуковая карта | DirectSound совместимый (DirectX 9. 0c или выше) |
Рекомендуется Системные требования
| Операционная система | Windows 7, 8, 8.1, 10 (64 -бит) |
| Процессор | Intel Core i7-3770 3,4 ГГц или Intel Core i3-8350K 4GHz или AMD Ryzen 5 1500X |
| Память | 8GB RAM |
| Видеокарта | Nvidia GeForce GTX 1060 (3 ГБ видеопамяти) или AMD Radeon RX 570X (4 ГБ видеопамяти) |
| DirectX | Версия 11 |
| Хранилище | 20 ГБ свободного места |
| Звуковая карта | Совместимость с DirectSound (DirectX 9.0c или выше) |
Проверьте, соответствует ли ваш компьютер минимальным или даже рекомендуемым системным требованиям MHW. Если это так, то вам следует перейти к следующему исправлению; в противном случае попробуйте обновить свое оборудование, например, заменить текущую видеокарту на более мощную (конечно, в зависимости от вашей ситуации).
Исправить 2: Обновите игру
Не забывайте загружать и устанавливать последние игровые патчи MHW. Обычно вы не пропустите обновления, если играете в MHW в Steam, потому что платформа автоматически обновит игру за вас (только при наличии сетевого подключения).
Были выпущены некоторые игровые патчи. в основном для устранения проблем, включая сбои, зависание и многие другие ошибки. Поэтому, когда вы сталкиваетесь с критической проблемой в MHW, обновление игры должно быть вашим вариантом, если вы можете найти какое-либо обновление.
Исправление 3: Обновите драйверы устройств
Иногда проблема сбоя в MHW вызвана устаревшими или поврежденными драйверами. Если вы не уверены, что все драйверы ваших устройств (особенно графические драйверы) обновлены, вам следует проверить.
Вы можете сделать это в Диспетчере устройств Windows, по одному устройству за раз. . Но это требует много времени и терпения, и если какие-либо из ваших драйверов действительно устарели, вам нужно будет обновить их вручную, что сложно и рискованно. Если у вас нет времени, терпения или компьютерных навыков для обновления драйверов устройств вручную, вы можете сделать это автоматически с помощью Driver Easy .
Driver Easy автоматически распознает вашу систему и найдет для нее правильные драйверы. Вам не нужно точно знать, на какой системе работает ваш компьютер, вам не нужно рисковать загрузкой и установкой неправильного драйвера, и вам не нужно беспокоиться об ошибке при установке. Driver Easy позаботится обо всем.
Вы можете автоматически обновлять драйверы с помощью БЕСПЛАТНОЙ или Pro версии Driver Easy. Но с версией Pro требуется всего 2 клика:
1) Загрузить и установить Driver Easy.
2) Запустите Driver Easy и нажмите кнопку Сканировать сейчас . Затем Driver Easy просканирует ваш компьютер и обнаружит все проблемные драйверы.

3) Нажмите кнопку Обновить рядом с отмеченным драйвером. чтобы автоматически загрузить правильную версию этого драйвера, затем вы можете установить его вручную (вы можете сделать это с БЕСПЛАТНОЙ версией).
Или нажмите Обновить все , чтобы автоматически загрузите и установите правильную версию всех драйверов, которые отсутствуют или устарели в вашей системе. (Для этого требуется версия Pro , которая поставляется с полной поддержкой и 30-дневной гарантией возврата денег. Вам будет предложено выполнить обновление, когда вы нажмете «Обновить все».)

Если у вас возникли проблемы с использованием Driver Easy для обновления драйвера, напишите нам по адресу support @ drivereasy.com . Мы всегда готовы помочь.
Обновление драйверов не только решает проблему сбоев в некоторых случаях, но и повышает ваш fps в играх – например, Nvidia продолжает выпускать новые драйверы, предназначенные для различных видеоигр (включая MHW) для улучшения производительность видеокарт в играх.
Теперь, когда вы обновили все драйверы устройств, запустите MHW и посмотрите, продолжает ли он сбой. Если это так, переходите к Исправлению 4.
Исправление 4: Устранение любых конфликтов программного обеспечения
Другой возможной причиной сбоя в MHW является конфликт программного обеспечения. Нет быстрого способа точно определить, какие приложения конфликтуют с MHW, поэтому вам нужно полностью закрыть все ненужные программы (включая все связанные фоновые процессы) и проверить, не вылетает ли игра снова.
Перейдите к интересующему вас разделу:
- Проверьте, есть ли у вас конфликты программного обеспечения
- Выясните, какие программы вызывают их.
- Отключите и удалите эти программы
1. Проверьте, нет ли у вас конфликтов программного обеспечения
1) Закройте все программы. Для этого переключитесь в программу и закройте ее, как обычно (например, щелкнув × в правом верхнем углу программы).
2) Завершите все ненужные фоновые процессы, выполнив следующую процедуру:
I. На клавиатуре одновременно нажмите клавишу с логотипом Windows и X , затем нажмите Диспетчер задач .

II. На вкладке Процессы выберите программу, которую вы хотите закрыть, из списка в диспетчере задач и нажмите Завершить задачу , чтобы принудительно закрыть ее. (Если это программа, которую вы используете, например Microsoft Word, сначала убедитесь, что вы сохранили все несохраненные работы.)
Не закрывайте незнакомые программы . Если вы по ошибке завершите работу важных системных программ, это может вызвать еще больше проблем. Перед тем как сделать шаг, проконсультируйтесь с техническим специалистом или поищите информацию о программе.

3) После закрытия всех ненужных программ запустите MHW и подождите, чтобы увидеть, продолжает ли игра вылетать .
- Если проблема сбоя повторяется – вероятно, это не вызвано конфликтом программного обеспечения, и вам следует перейти к Исправить 5 .
- Если проблема сбоя НЕ повторяется – возможно, проблема связана с одной или несколькими закрытыми программами. Теперь вам нужно определить, какие программы вызвали проблему, как описано в шаге 2 ниже.
2. Выясните, какие программы вызывают ваши конфликты
Если закрытие всех ненужных программ остановило сбой игры, вы знаете, что одна из этих программ была причиной проблемы. Теперь вам просто нужно выяснить, какая именно.
Для этого запустите MHW, затем перезапустите одну из ваших программ и подождите, чтобы увидеть, не вернется ли проблема сбоя. Если этого не произошло, перезапустите следующую программу и снова дождитесь появления проблемы. Затем следующий, следующий и так далее.
Когда проблема в конечном итоге повторяется, вы знаете, что программа, которую вы перезапустили последней, является проблемой. Но есть вероятность, что не только одна программа конфликтует с MHW – в этом случае вам следует повторить описанные выше шаги и проверить еще раз.
Если вам действительно не нужна программа-нарушитель, вы можете просто немедленно отключите или удалите его, как описано ниже. Но если вам действительно нужна программа-нарушитель, вам придется сделать выбор между MHW и программой.
3. Отключить или удалить конфликтующие программы
- Окончательно отключить программу
- Удалите программу
Чтобы навсегда отключить программу:
1) На клавиатуре нажмите клавишу с логотипом Windows и X одновременно, затем нажмите Диспетчер задач .

2) На вкладке Процессы выберите программу, которую вы хотите закрыть, из списка в Task Manager и нажмите Завершить задачу , чтобы принудительно закрыть.

3 ) Если программа тоже есть в автозагрузке, вам нужно остановить ее запуск при старте. Вот как:
На клавиатуре одновременно нажмите клавишу с логотипом Windows и R , чтобы вызвать диалоговое окно «Выполнить». коробка. Введите msconfig и нажмите Enter .

4) Перейдите на вкладку Автозагрузка и нажмите Открыть диспетчер задач .

5) Выберите программы, которые не нужно запускать при запуске Windows, затем нажмите Отключить .

1) На клавиатуре нажмите клавишу с логотипом Windows и R одновременно. Введите appwiz.cpl и нажмите Enter .

2) В «Программы и компоненты» щелкните правой кнопкой мыши программу, которую вы хотите удалить. и нажмите Удалить .

Если после отключения или удаления конфликтуют программы проблема сбоя остается, попробуйте Исправление 5 ниже.
Исправление 5: Проверьте наличие обновлений Windows
По мнению некоторых игроков, обновление Windows операционная система (ОС) успешно решила проблемы со сбоями в MHW. Но учтите, что иногда обновление ОС Windows может приводить к сбою вместо этого – звучит странно, не правда ли? Вообще говоря, вам нужно решить, выполнять ли обновления Windows, исходя из вашей собственной ситуации. Например, если у вас возник сбой после обновления Windows, возможно, вам следует откатить его до предыдущей версии, если это обновление вызвало вашу проблему; если ваша игра уже дает сбой, и вы не сделали ничего, связанного с обновлениями Windows, попробуйте обновить свою ОС и посмотрите, имеет ли это значение для вас.
Чтобы проверить наличие обновлений Windows, вот как:
1) На клавиатуре одновременно нажмите клавишу с логотипом Windows и S , чтобы вызвать поисковая строка. Затем введите update и нажмите результат Проверить наличие обновлений .

2) Нажмите Проверить наличие обновлений .

3) Следуйте инструкциям на экране, чтобы применить обновление, если Windows обнаружила его.
После того, как ваша ОС Windows будет обновлена до последней версии, запустите MHW и подождите, чтобы увидеть, продолжает ли он давать сбой. Если проблема не исчезнет, попробуйте следующее исправление ниже.
Исправление 6: переустановите игру
Кажется, что удаление и переустановка игры глупо для некоторых игроков, но иногда это помогает решить проблему сбоя, особенно если файлы игры повреждены или отсутствуют.
Чтобы удалить, а затем переустановить MHW, выполните следующие действия:
1) На клавиатуре нажмите клавишу с логотипом Windows . и R одновременно. Введите appwiz.cpl и нажмите Enter .

2) Во всплывающем окне прокручивайте список, пока не найдете MHW. Щелкните его правой кнопкой мыши и выберите Удалить .
3) Дождитесь завершения процесса удаления.. Затем удалите все связанные файлы игры на своем ПК и очистите корзину.
4) Когда будете готовы, загрузите и установите MHW заново. Затем запустите игру и посмотрите, продолжает ли проблема сбоя.
Если MHW продолжает давать сбой даже после переустановки, вам следует попробовать следующее исправление.
Исправление 7. Проверка аппаратных сбоев
Аппаратные сбои также могут вызвать проблему сбоя в MHW. Чтобы выяснить, есть ли они у вас, вы должны выполнить следующую процедуру для проверки аппаратных проблем:
- Запустить средство диагностики памяти Windows
- Проверить на перегрев процессора
1. Запустите средство диагностики памяти Windows
Средство диагностики памяти Windows может проверить, есть ли проблемы с оперативной памятью (ОЗУ) вашего компьютера:
1) На вашем На клавиатуре одновременно нажмите клавишу с логотипом Windows и R , чтобы вызвать диалоговое окно «Выполнить». Введите mdsched.exe и нажмите Enter .

2) Выберите либо Перезагрузить сейчас и проверьте наличие проблем (рекомендуется) , чтобы сразу же проверить память, или Проверить наличие проблем при следующем запуске компьютера , если вы хотите продолжить работу и выполнить проверку памяти позже.
Не забудьте сохранить свою работу, прежде чем нажимать Перезагрузить сейчас и проверить наличие проблем (рекомендуется) . Это мгновенно перезагрузит ваш компьютер.

3) Когда Средство диагностики памяти Windows действительно запускается, вы увидите следующий экран, который показывает количество проходов, которые он выполняет, а также насколько далеко он продвинулся.

Если вы не видите здесь никаких ошибок, значит, с вашей оперативной памятью, вероятно, все в порядке. В противном случае вам следует заменить его или обратиться за помощью к производителю оборудования.
2. Проверьте, не перегревается ли процессор
Когда ваш процессор перегревается, очень вероятно, что это приведет к сбою программы, особенно такой видеоигры, как MHW, которая чрезвычайно загружает процессор. Чтобы проверить температуру процессора, вам необходимо войти в базовую систему ввода/вывода (BIOS) и найти соответствующую информацию. Обратите внимание, что интерфейс BIOS отличается от одного к другому в зависимости от производителей материнских плат, поэтому есть вероятность, что вы не сможете проверить температуру процессора, если производитель вашей материнской платы не предоставляет такую информацию в BIOS.
Если вы этого не сделаете. Не знаю, как войти в BIOS, поищи в гугле. Например, предположим, что вы используете материнскую плату ASUS, введите «asus enter BIOS» в поле поиска Google, и вы, вероятно, получите желаемые ответы, как показано ниже.

Если вы не хотите проверять температуру процессора в BIOS, вы можете вместо этого использовать программу мониторинга оборудования. Есть довольно много подобных программ, которые могут считывать основные датчики состояния вашего ПК, а затем отображать информацию напрямую. Просто выберите тот, которому вы доверяете, и запустите его.
Когда вы обнаружите, что температура вашего процессора действительно слишком высока (скажем, выше 80 ° C), вам необходимо очистить корпус ПК на случай, если в нем слишком много пыли. Кроме того, вам также необходимо проверить, правильно ли работает вентилятор и другие связанные компоненты.
Надеюсь, эта статья помогла вам решить проблему сбоев в Monster Hunter. : Мир. Если у вас есть дополнительные вопросы или идеи, не стесняйтесь оставлять комментарии ниже. Спасибо за прочтение!
