Содержание
- Код события: 4101 Видеодрайвер nvlddmkm перестал отвечать — [Решение]
- Проявление ошибки.
- Проверка кода ошибки.
- Решение проблемы.
- Комментариев: 25
- Видеодрайвер перестал отвечать и был успешно восстановлен — как исправить
- Что делать при появлении ошибки «Видеодрайвер перестал отвечать» в первую очередь
- Обновление или откат драйверов видеокарты
- Исправление ошибки на некоторых видеокартах NVIDIA путем изменения параметров управления питанием
- Исправление с помощью изменения параметра Timeout Detection and Recovery в реестре Windows
- Аппаратное ускорение в браузере и Windows
- Разгон видеокарты как причина проблемы
- Дополнительная информация
Код события: 4101 Видеодрайвер nvlddmkm перестал отвечать — [Решение]
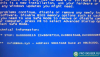 По описанию ошибки nvlddmkm.4101 Перечитал огромное количество форумов и сообщений. Насколько я понял началось все с какой то версии драйвера и наблюдается в основном на Windows 7 но иногда и на Windows XP — И копать следует в сторону работы с режимами питания а точнее с их корректным переключением «девайсами» с чипами NVidia под выше указанными операционными системами.
По описанию ошибки nvlddmkm.4101 Перечитал огромное количество форумов и сообщений. Насколько я понял началось все с какой то версии драйвера и наблюдается в основном на Windows 7 но иногда и на Windows XP — И копать следует в сторону работы с режимами питания а точнее с их корректным переключением «девайсами» с чипами NVidia под выше указанными операционными системами.
Проблема настолько обширная, что за «бугром» создали сайт. [www.nvlddmkm.com]
Тем не менее решение есть и довольно простое.
Проявление ошибки.
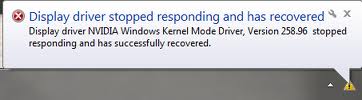
Приложение (к примеру игра Call of Duty Modern Warfare 2) в основном сразу после загрузки карты и перехода от 2D заставки со статус баром к 3D и при малейшем проявлении 3D все «зависает» далее экран становится черным будто монитор отключен далее если повезет то может продолжится игра иногда нормально иногда с дефектами типа «неправильного свечения» обьектов + так называемые лаги .
Иногда просто вываливаемся на рабочий стол и все. При повторной загрузке все может быть уже хорошо но не надолго.
Проверка кода ошибки.
После таких сюрпризов идем в системный журнал и смотрим метки системы которые по времени совпадают с выше описанными сбоями и видим сообщения
вида : -> Видеодрайвер nvlddmkm перестал отвечать и был успешно восстановлен.Код события: 4101
Или если полностью то — Открыть спойлер .
Имя журнала: System
Дата: 02.06.2010 11:24:59
Код события: 4101
Видеодрайвер nvlddmkm перестал отвечать и был успешно восстановлен.
По русскоязычным форумам «вменяемого» решения не нашел. Советы на которых заменить охлаждение или поменять блок питания не решают абсолютно ничего в этой ситуации.
Решение проблемы.
Потратив не мало времени на поиски и перепробовав множество различных способов избавления от этой ошибки нашел ОДИН но в моем случае полностью ВСЕ решающий.
И так идем в «Панель управления NVidia» >>> «Параметры 3D» >>> «Управление параметрами 3D» далее смотрим картинку внизу:
Положение по «умолчанию» режим «Адаптивный» ставится при установке драйвера.
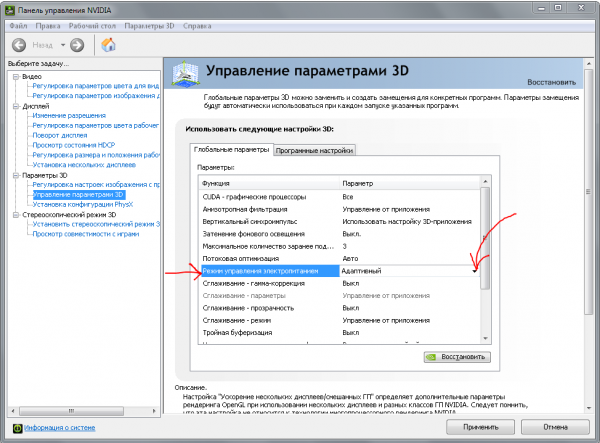
Нам его нужно сменить на режим «Максимальная производительность»
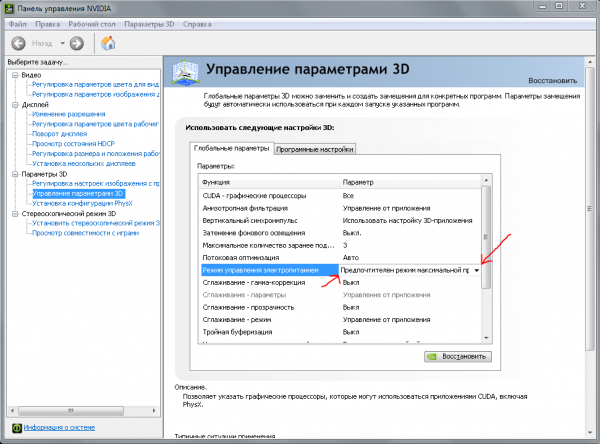
После чего нажать кнопку «Применить» и желательно перезагрузиться.
Ситуация не изменилась с выходом новых версий драйверов и различных «заплаток» и обновлений на Windows 7 и до сих пор проблема актуальна.
После проделанных мной выше описанных действий надписи «Видеодрайвер nvlddmkm перестал отвечать» я не видел никогда.
Главное после очередного обновления драйверов не забывать делать это каждый раз.
Видимых изменений все выше описанное в систему не приносит — и отобразится скорее всего только на энергосбережении всей системы.
Речь идет о настольном игровом компьютере (Десктопе) который постоянно работает от розетки.
Если в панели видеодрайвера вашего адаптера отсутствует вышеописанный параметр (замечено на пример у адаптера 9400GT) то попробуйте увеличить время на большее — после которого Windows начинает считать, что видеокарта не отвечает и её надо «перезапускать».
Делается это добавлением ключа реестра с именем TdrDelay и типом REG_DWORD в ветке
Значение указывается в секундах, по-умолчанию 2. Попробуйте поставить 6-12 секунд. После этого перезагрузите компьютер.
Решение предложено на официальном сайте «Microsoft» — все на «буржуйском» языке.
Комментариев: 25
Я с похожей проблемой сталкивался . но не уверен что это именно тоже самое что описано здесь!
У меня MSI 560ti HAWK выключал монитор и вешал сам ПК при использовании аппаратного ускорения в Мозиле (отключая — сужались шрифты, что крайне раздражало)
Да и сам Хавк был проблемным — ревел как самолет и грелся быстро и сильно.
Поменял на Гигу. но ОТКЛ использование аппаратного ускорения в Мозиле — все ОК у же 2 недели
Ну отключение аппаратного ускорения в браузере в угоду видеоадаптеру я бы не назвал «решением». Если игровая видеокарта «не может» нормально отрабатывать вывод не ресурсоемких (в принципе) приложений но в 3D играх и тестах ведет себя «вменяемо». то тут есть повод задуматься.
Что в «Firefox» может нагрузить видеокарту так что она начинает греться но охлаждение не «хочет» переходить в «усиленный» режим для 3D — только одно может. это корявый Adobe Flash Player.
Вывод «извращений» Flash Player-а осуществляется через драйвер видеокарты.
Как вариант пробуем:
1. Другую версию браузера (даже если бета) или временно меняем браузер.
2. Другую версию драйвера (даже если бета) или откатываемся на более старый.
3. Другую версию Adobe Flash Player ( их на сайте теперь две разные для IE и FF)
4. Блокируем Adobe Flash Player с помошью «дополнений» и тестируем не отключая аппаратного ускорения.
На GTX 285/GTX 460/GTX 560 — подобного пока не замечал.
Глюк стоит детального изучения всей конфигурации на Форуме
То же сталкнулся нидавно с такой же проблемой в дровах. При играх нет никаких проблем, карточка нормально охлаждается, работает на номинальных частотах когда это требуется. В общем все супер пупер при нагрузках. Разве что при работе в офисных приложениях начинается эта билиберда. Началось кажется после запуска StarCraft 1.16.1 или же после DeskTops v1.02. В общем точно не скажу.
Версия дров 285.62 (x64), карта Palit GTX560Ti, ОС Windows 7 x64 SP1. Перестановка дров проблему не решила. Действовал по вышеуказанной инструкции, тот же эффект. В общем просто отключил Aero, кажется это так называется, навороты Windows 7, иначе говоря просто перешел в классический режим отображения рабочего стола (классическая тема), ну и проблемы как не бывало. Такая же проблемы была до того как столкнулся с ней во второй раз. Проблема решилась после переустановки операционной системы. В общем старые игрушки или определенные приложения могут вызвать ошибку 4101, а не сама видеокарта.
Но за еще один вариант решения спасибо — мое не панацея 100% но я решил так эту проблемму.
В общем как выяснилось режим «Максимальная производительность» имеющая значения адаптивный и режим максимальной производительности, влияет на загруженность работы видеокарты. То есть скажем если у меня карточка GTX560Ti, то при работе с офисными приложениями она пашет на частоте 50MHz, при запуске видеоплеера для просмотра фильмов частота повышается до 400MHz, при запуске игр 900MHz. Смена режимов происходит при значении адаптивный, при значении максимальная производительность после перезагрузки видюха будет работать на 900MHz, даже с офисными приложениями. Это в свою очередь ведет к проблеме тепловыделения, то есть при обычной работе с офисными приложениями видюха будет пахать на всех 100%. Скажем при простое или обычной работе температура видюхи 35-40 градусов, при нагрузке все 60-70. Думаю что это не выход, работать все 16 часов в сутки при температуре 60-70 градусов.
Вот скрин с температурой и указанными в статье настройками. Работает в таком режиме не менее года 24/7 летом и зимой.
Нажать для увеличения.
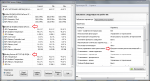
То есть температуры как видно не запредельные и в простое и в нагрузке — не выходят за штатные параметры.
На англоязычных ресурсах уже выделили что ошибка из-за какой-то несовместимости с «Power Mizer». С ХР проблему решили (там какое-то обновление удалить), а вот с семеркой, у каждого свое. У меня кажется конфликтовала с программой производителя видеокарты, щас отключил, вроде больше не виснет драйвер. Плюс удалил все дрова вручную, так как NVIDIA удаляет и оставляет старое.
nvlddmkm — вроде даже (судя с сайта по проблеме) не меняет совсем.
У меня вылеты с такой ошибкой периодично случаются при игре в Battlefield 3, все способы, которые в инете нашел перепробывал, но ни один не помог. Единственное что, у меня даже в простое карта GTX580 греется до 60-62 градуса, в игре — 73-75 град, это при комнатной в 30 град.
«Вылеты» явно не из за температуры — ТОПовые видеокарты не могут не греться при работе. Ситуация аналогичная и у «красных» и у «зеленых «на последних сериях когда речь идет о «стоковом» охлаждении. Если к примеру GT520 c пассивным радиатором при обработке HD(1920×1080) контента прогревается до 80 градусов это считается нормой — так почему бы «рвущей всех 580-ой» не греться до 73-75. с её то частотами?
1.Материнская плата: зачастую «косячит» по питанию PCI-E и DDR2/3 линий.
На северных / южных мостах радиаторы есть? На некоторых моделях чипы с температурой 55-65 градусов в любом режиме.
2.Блок питания: Отдельная тема — на собственной системе видел как дорогущий «Thermaltake TX850» не тянул одну GTX 285-ую! Ставил назад «PowerMan 450W» и искал дальше нормальный БП.
«Температурная» проблема имхо сильно преувеличенна, но внимания тоже заслуживает — в плане решения она самая простая.
Поставьте 580-ую в другую систему и погоняйте часок 3DMark или BF3- и возможно она Вас приятно удивит.
Вообщем, южный мост на моей ASUS P6T Deluve V2 прогреевается до 55 град. т.к. видеокарта стоит прям над ним. Радиаторы есть, да еще какие: тепловые трубки ведут от южноного к северному. Вчера так вообще вылетала игра (BF3) часто, возможно из-за новых бета драйверов 301.24. Сегодня откатил, может полегче будет.
БП у меня кстати тоже Thermaltake 850 ватт. Проблемы исключительно при игре, пока по крайней мере.
Кроме BF3 в других играх поведение видео карты какое? Год назад BF Bad Company 2 имел точно такие-же проблемы и патчи выходили один за другим — то есть причиной в большинстве «вылетов» был сам BF плюс не оптимизированные драйвера для видео (особенно этим болели AMD/ATi).
Есть чем нагрузить/прогреть систему? Тот же «Batman Arkham City» или «Mass Effect 3». Необходимо «локализовать» причину.
Если подозрения все таки на перегрев (в чем лично я сомневаюсь) то проще всего будет открыть корпус и окна в комнате а самому утеплится и проверить на «холодке» выше упомянутые игры. Либо направить мощный напольный вентилятор в открытый корпус но эффект будет хуже (комнатный воздух теплый).
И гоняйте тесты. Проблемными играми проверять наличие проблем не дело.
В Mass Effect 3 проблем не было никаких, ровно как и в BF Bad Company 2. Такое исключительно в BF3. Возможно все из-за самой игры, уж больно она косячная, ведь подобные проблемы не зависят от серии или даже производителя видеокарты.
Попробую погонять в тестах, спасибо за советы.
Доброго времени суток.
У меня на NVIDIA GeForce GTX580 эта ошибка вылезала при просмотре он-лайн видео, установка параметра максимальной производительности помогла, спасибо Вам.
Но в 3D приложениях (Home Designer Suite, Half Life) достают глюки цвета и треугольные артефакты текстур, причем с момента появления они быстро «растут» и если не обращать на них внимания завешивают приложение.
Блок Питания — Thermaltake TR2 RX 1000w
Материнская Плата — intel DP67BG
Оперативная Память — DIMM DDR3 1333MHz 2048MB X3
Жесткие Диски — 4шт.
Звуковая Карта — Intel(R) High Definition Audio Device (на борту)
Windows 7 Ultimate SP1
Онлайн видео обрабатывается и выводится браузером (плагином Adobe Flash Player) — штукой глюкавой и ресурсоемкой которая в свою очередь еще и не очень дружна с драйверами видеокарт, и для решения проблеммы можно было бы попробовать просто отключить аппаратное ускорение в браузере (Mozilla Firefox имеется ввиду других не пользую). Глюки цвета и артефакты в 3D это уже серьезнее. Их появление часто связанно с перегревом GPU или за «битой» памяти на видеоадаптере, так же не плохо бы посмотреть версию биоса на видеокарте и на сайте производителя на материнку тоже желательно. А «киловатника» на Вашу систему за глаза. Но! «Thermaltake TX850» не тянул у меня одну GTX 285-ую! (читайте комментарии выше). А если видеокарта плохо кушает и БП выдает не те напряжения по различным каналам то. Я лично против этих БП ничего не имею но и себе не покупаю. Возьмите у друзей на денек другой БП отключите лишние HDD и погоняйте ваше 3D .. Только не «синтетику» а реальные приложения. Если все будет нормально то Вам Corsair/Hiper/Hipro теперь товарищи. По результатам отпишитесь.
О глючности флеш плеера я наслышан, пользую оперу или хром, аппаратное ускорение лишь снижало частоту вылетов.
Про биос на видео карте я не слышал, а вот прошивка материнки вроде помогла, сильно комп не насиловал, но глюков пока не видел. Если опять появятся, буду пробовать дальше по списку 🙂
Спасибо за подсказку.
Добрый день, столкнулся с такой же проблемой, при запуске игры Wold of Warcraft,уже долгое время, через 30 -40 минут спокойного время провождения, начинает отказывать видеодрайвер ,после чего пишит » он был успешно восстановлен» в этот момент игра будто зависает или еще хуже монитор погасает,становится тёмным,и больше ни чего не происходит,приходиться перезагружать. не в окно,Не куда он в таком режиме выйти даже не может. все варианты уже перепробывал,видеокарту менял,оперативу,чательно чистил от пыли, драва менял,сносил винду.
Захожу в Radeon graphics => Игры => настройки 3D-приложений и не знаю ,что да где менять. помогите. если можно скриншот,чтобы было более ясно.так как «режима управления электоропитанием» я не наблюдаю у себя.
видеокарта у меня
AMD Radeon HD 6700 Series
код ошибки вылазиет 4101, ребята подскажите ,что делать,замучало ужасно это:(.
Видеодрайвер перестал отвечать и был успешно восстановлен — как исправить
 Распространенная ошибка в Windows 7 и реже в Windows 10 и 8 — сообщение «Видеодрайвер перестал отвечать и был успешно восстановлен» с последующим текстом о том, какой именно драйвер вызвал проблему (обычно — NVIDIA или AMD с последующим текстом Kernel Mode Driver, также возможны варианты nvlddmkm и atikmdag, означающие те же самые драйверы видеокарт GeForce и Radeon соответственно).
Распространенная ошибка в Windows 7 и реже в Windows 10 и 8 — сообщение «Видеодрайвер перестал отвечать и был успешно восстановлен» с последующим текстом о том, какой именно драйвер вызвал проблему (обычно — NVIDIA или AMD с последующим текстом Kernel Mode Driver, также возможны варианты nvlddmkm и atikmdag, означающие те же самые драйверы видеокарт GeForce и Radeon соответственно).
В этой инструкции — несколько способов исправить проблему и сделать так, чтобы в дальнейшем сообщений о том, что видеодрайвер перестал отвечать не появлялось.
Что делать при появлении ошибки «Видеодрайвер перестал отвечать» в первую очередь
Прежде всего о нескольких простых, но чаще других срабатывающих способах исправить проблему «Видеодрайвер перестал отвечать» для начинающих пользователей, которые по незнанию могли их до сих пор не попробовать.
Обновление или откат драйверов видеокарты
Чаще всего проблема бывает вызвана неправильной работой драйвера видеокарты или не тем драйвером, при этом необходимо учитывать следующие нюансы.
- Если диспетчер устройств Windows 10, 8 или Windows 7, сообщает о том, что драйвер не нуждается в обновлении, но при этом вы не устанавливали драйвер вручную, то драйвер скорее всего требуется обновить, просто не пытаться для этого использовать диспетчер устройств, а загрузить установщик с сайта NVIDIA или AMD.
- Если вы устанавливали драйверы с помощью драйвер-пака (сторонней программы для автоматической установки драйверов), то драйвер следует попробовать установить с официального сайта NVIDIA или AMD.
- Если загруженные драйверы не устанавливаются, то следует попробовать удалить уже имеющиеся с помощью Display Driver Uninstaller (см., например, Как установить драйверы NVIDIA в Windows 10), а если у вас ноутбук, то попробовать установить драйвер не с сайта AMD или NVIDIA, а с сайта производителя ноутбука именно для вашей модели.
Если же вы уверены в том, что установлены последние драйверы и проблема появилась недавно, то можно попробовать откатить драйвер видеокарты, для этого:
- Зайдите в диспетчер устройств, нажмите правой кнопкой мыши по вашей видеокарте (в разделе «Видеодаптеры») и выберите пункт «Свойства».
- Проверьте, активна ли кнопка «Откатить» на вкладке «Драйвер». Если да, используйте её.

- Если кнопка не активна, запомните текущую версию драйвера, нажмите «Обновить драйвер», выберите пункт «Выполнить поиск драйверов на этом компьютере» — «Выбрать драйвер из списка доступных драйверов на компьютере». Выберите более «старый» драйвер вашей видеокарты (при его наличии) и нажмите «Далее».
После отката драйвера проверьте, продолжает ли появляться проблема.
Исправление ошибки на некоторых видеокартах NVIDIA путем изменения параметров управления питанием
В некоторых случаях проблема бывает вызвана настройками видеокарт NVIDIA по умолчанию, которые приводят к тому, что для Windows видеокарта иногда «подвисает», что и приводит к ошибке «Видеодрайвер перестал отвечать и был успешно восстановлен». Изменение параметров с «Оптимального энергопотребления» или «Адаптивного» может помочь. Порядок действий будет следующим:
- Зайдите в панель управления и откройте «Панель управления NVIDIA».
- В разделе «Параметры 3D» выберите «Управление параметрами 3D».
- На вкладке «Глобальные параметры» найдите пункт «Режим управления электропитанием» и выберите «Предпочтителен режим максимальной производительности».

- Нажмите кнопку «Применить».
После этого можно проверить, помогло ли это исправить ситуацию с появляющейся ошибкой.
Еще одна настройка, которая может влиять на появление или отсутствие ошибки в панели управления NVIDIA и затрагивающая сразу несколько параметров — «Регулировка настроек изображения с просмотром» в разделе «Параметры 3D».
Попробуйте включить «Пользовательские настройки с упором на производительность» и проверить, повлияло ли это на проблему.
Исправление с помощью изменения параметра Timeout Detection and Recovery в реестре Windows
Данный способ предлагается на официальном сайте Майкрософт, хотя и не вполне эффективен (т.е. может убрать сообщение о проблеме, но сама проблема может сохраниться). Суть способа в том, чтобы изменить значение параметра TdrDelay, отвечающего за ожидание ответа от видеодрайвера.
- Нажмите клавиши Win+R, введите regedit и нажмите Enter.
- Перейдите к разделу реестра HKEY_LOCAL_MACHINE SYSTEM CurrentControlSet Control GraphicsDrivers
- Посмотрите, есть ли в правой части окна редактора реестра значение TdrDelay, если нет, то нажмите правой кнопкой мыши в пустом месте правой части окна, выберите «Создать» — «Параметр DWORD» и задайте для него имя TdrDelay. Если он уже присутствует, можно сразу использовать следующий шаг.
- Дважды кликните по вновь созданному параметру и укажите значение 8 для него.

После окончания действий с редактором реестра, закройте его и перезагрузите ваш компьютер или ноутбук.
Аппаратное ускорение в браузере и Windows
Если ошибка происходит при работе в браузерах или на рабочем столе Windows 10, 8 или Windows 7 (т.е. не в тяжелых графических приложениях), попробуйте следующие методы.
Для проблем на рабочем столе Windows:
- Зайдите в Панель управления — Система. Слева выберите «Дополнительные параметры системы».
- На вкладке «Дополнительно» в разделе «Быстродействие» нажмите «Параметры».

- Выберите пункт «Обеспечить наилучшее быстродействие» на вкладке «Визуальные эффекты».

В случае, если проблема появляется в браузерах при воспроизведении видео или Flash-содержимого, попробуйте отключить аппаратное ускорение в браузере и Flash (или включить, если оно было отключено).
Важно: следующие способы уже не совсем для начинающих и в теории могут вызвать дополнительные проблемы. Применяйте их только на свой страх и риск.
Разгон видеокарты как причина проблемы
Если вы самостоятельно разгоняли видеокарту, то скорее всего знаете, что рассматриваемая проблема может иметь причиной именно разгон. Если же вы этого не делали, то есть вероятность, что ваша видеокарта имеет заводской разгон, как правило, при этом в названии присутствуют буквы OC (Overclocked), но даже без них тактовые частоты видеокарт чаще выше чем базовые, предусмотренные производителем чипа.
Если это ваш случай, то попробуйте установить базовые (стандартные для этого графического чипа) частоты GPU и памяти, для этого можно использовать следующие утилиты.
Для видеокарт NVIDIA — бесплатную программу NVIDIA Inspector:
- На сайте nvidia.ru найдите информацию о базовой частоте вашей видеокарты (введите модель в поле поиска, а затем на странице с информацией о видеочипе откройте вкладку «Спецификации». Для моей видеокарты это 1046 Мгц.

- Запустите NVIDIA Inspector, в поле «GPU Clock» вы увидите текущую частоту видеокарты. Нажмите кнопку Show Overclocking.

- В поле вверху выберите «Performance Level 3 P0» (это установит частоты на текущие значения), а затем с помощью кнопок «-20», «-10» и т.д. снизьте частоту до базовой, которая была указана на сайте NVIDIA.

- Нажмите кнопку «Apply Clocks and Voltage».
Если не сработало и проблемы не были исправлены, можно попробовать использовать частоты GPU (Base Clock) ниже базовых. Скачать NVIDIA Inspector можно с сайта разработчика http://www.guru3d.com/files-details/nvidia-inspector-download.html
Для видеокарт AMD вы можете использовать AMD Overdrive в Catalyst Control Center. Задача будет та же самая — установить базовые частоты GPU для видеокарты. Альтернативное решение — MSI Afterburner.
Дополнительная информация
В теории, причиной проблемы могут быть и любые программы, запущенные на компьютере и активно использующие видеокарту. Причем может оказаться, что вы не знаете о наличии таких программ на вашем компьютере (например, если это вредоносное ПО, занимающееся майнингом).
Также один из возможных, хоть и не часто встречающихся вариантов — аппаратные проблемы с видеокартой, а иногда (особенно для интегрированного видео) — с оперативной память компьютера (в данном случае также возможно появление «синих экранов смерти» время от времени).
А вдруг и это будет интересно:
Почему бы не подписаться?
Рассылка новых, иногда интересных и полезных, материалов сайта remontka.pro. Никакой рекламы и бесплатная компьютерная помощь подписчикам от автора. Другие способы подписки (ВК, Одноклассники, Телеграм, Facebook, Twitter, Youtube, Яндекс.Дзен)
13.02.2019 в 21:28
Такая же проблема вылезла на старушке gtx460. Играя FarCry3 шум от вентиляторов резко увеличивается и игра норм прет в обще без лагов. Поставил FarCry5 и начались вылеты при том, что игра ставит настройки по умолчанию как «высокие» и ничего особо не греется, вентиляторы обороты не набирают… Засада блин
21.05.2019 в 20:38
Оказалось всё намного проще. Просто почистил ластиком контакты видеокарты.
24.05.2019 в 18:52
После переустановки винды на SSD диск (благо решил ускорить свой комп в разы, а это действительно так) появилась проблема — лагает по жесткому фотошоп, а мне он нужен для работы. Всё остальное норм, копм летает, я пою.
Пролазил кучу сайтов, сжег много комочков нервов и времени. Ничего не помогло. Для себя нашел только одно решение: в диспетчере устройств удаляю драйвер видеокарты от AMD (на ноуте по умолчнию стоит еще и второй от Интел). И вуаля — всё заработало. Правда после перезагрузки драйвер самовосстанавливается.
Если его удалить окончательно — не вариант. Так и делаю по мере необходимости фотошопа удаляю кривой драйвер и пользуюсь прогой без багов.
06.11.2019 в 00:30
У меня эта проблема появилась второй раз и именно после обновления Windows 7. Пришлось обновить, потому что перестал обновлять антивирусные базы Microsoft Security Essentials. А решение очень простое:
нужно просто удалить обновление KB2670838.
01.03.2020 в 00:42
Ситуация такая запускаю комп нормально запускаю любую игру, ну норм начинаю игру или матч не важно через 2 минуты серый или черный экран в полоску и все зависает менял винду провод монитор видео карту. Когда убирал 1 из оперативок помогало на 1 день вылетов не было но потом опять начиналось. Иногда было такое что после серого экрана он запускался но не было видно игру она была прозрачно и видно что видеодрайвер amd перестал отвечать и был восстановлен и так долго продолжалось.
01.03.2020 в 10:24
Здравствуйте.
Ну вообще, больше всего похоже на аппаратные проблемы с видеокартой (а может и просто перегрев)
Но: не обязательно. Дело может быть и в драйверах, можно поставить как более новые попробовать, так и более старые наоборот.
01.03.2020 в 10:53
По поводу перегрева. Она сама не нагрета но ближе в портам. Она горячая
Всем привет.
Конфиг:
Evga 3070 ftw(ей месяц) Новая, покупал в pleer.ru.
r7 pro 3700
msi mpg x570 gaming plus
16 гб ОЗУ в двух канале. predator ddr4/3466(тайминги 16.19.19.19)
БП Be Quiet PURE POWER L8 730W CM. По 21ти вольтовой линии 660вт
Винда 10.
Проблема возникла недавно. Игры стали вылетать. Т.е картинка на какое-то время виснит и потом краш с ошибкой. Нет какой-то четкой переодичности.
Могу гамать весь вечер в хало, потом перешел в десстени 2, чуть покатал вылет с ошибкой «Броколли» «обноружен сбой или отключение графического устройства». Или в самой хало(ошибка тоже связана с гп), также в гирях 5, в плэг тэйл. И по сути это рандомно. ну т.е могу играть 20мин…вылет, могу играть пол дня и будет вылет.
Видеокарту я андервольтил 925mv частота 1980mhz. В таком режиме видяха проходила различные стресстесты(фурмарк, ОССТ, гпу-з). Андервольтил и автербернером и через утилиту от евги(пресижн х).
Сейчас у меня андервольт на автербернере, а вентили на утилите евги. Даже когда все было завязано на утилите евги были вылеты(это просто к сведению)
Что сделал:
1. Драйвер обновлял до 526
2. Откатывал
3. Вычестил драйвера и система установила сама (512й) еще не тестил(но скорее всего будет тоже самое)
4. Поднимал вольтаж до 931mv(вообще 3070 берет и 900mv при более высокой частоте).(потребляет она в играх где-то 170 вт)
В ИГРАХ ТЕМПИРАТУРА ВИДЯХИ ПОСЛЕ АНДЕРВОЛЬТА В ПРЕДЕЛАХ 50-53 ГРАДУСОВ.МАКСИМУМ ЧТО Я ЛОВИЛ 57.
Кривая вертушок… 40% до 50 градусов, после 55% до 63, дальше 60%
В стрестестах без андервольта, максимум 72, максимальная в одной точке 83-85 градусов
Я попробую без андервольта, и попробую с ним но и его и вертушки завяжу на автерберноре(может утилиты конфликтуют, хотя это странно и такого быть не должно)
Есть у кого какие мысли, кто сталкивался и решил????
Содержание
- Решение: Видеодрайвер перестал отвечать и был успешно восстановлен
- Причины ошибки Видеодрайвер перестал отвечать и был восстановлен
- Как определить причина ошибки программная или аппаратная?
- Способы исправления ошибки «Видеодрайвер перестал отвечать и был восстановлен»
- Если причина ошибки в железе
- Если причина ошибки программная
- Ошибка «Видеодрайвер перестал отвечать и был восстановлен» в Windows 7 или Windows Vista
- Аннотация
- Решение
- Способ 1. Обновите видеодрайвер для своего графического оборудования
- Способ 2. Измените параметры визуальных эффектов для оптимизации производительности
- Способ 3. Изменение значения параметра реестра для увеличения времени обработки графического процессора
- Дополнительная информация
- Видеодрайвер перестал отвечать и был успешно восстановлен
- Видеодрайвер перестал отвечать и был успешно восстановлен
- Видеодрайвер amdkmdap перестал отвечать и был восстановлен
Решение: Видеодрайвер перестал отвечать и был успешно восстановлен
Причины ошибки Видеодрайвер перестал отвечать и был восстановлен
Причин проблем с видеодрайвером существует достаточно много, условно их можно разделить на программные и аппаратные, соответственно и решаются они по разному. В моей практике, большая часть проблем с видеокартами и драйверам к ним имеют аппаратную природу чаще всего это банальный перегрев и немного реже это проблемы с драйверами и системой.
Как определить причина ошибки программная или аппаратная?
Следует понимать что на 100% точно причину вы определить скорее всего не сможете, но это и не нужно, достаточно оценить вероятность и приступить к решению. Ошибки и причины в списке ниже перечисленны в порядке убывания вероятности, но мой опыт может отличаться от вашего и статистика будет иной.
Причины ошибки Видеодрайвер перестал отвечать и был восстановлен связаны с железом если:
Причины ошибки Видеодрайвер перестал отвечать и был восстановлен связаны с драйверами и программами если:
Способы исправления ошибки «Видеодрайвер перестал отвечать и был восстановлен»
Предполагаем что вы прочли предыдущий пункт и определили наиболее вероятную причину в вашем случае, пришло время ее устранить.
Если причина ошибки в железе
Перегрев видеокарты определить не сложно и легко устранить, в принципе если вашей видеокарте от 3 до 5 лет, то вероятно уже пришло время замены термопасты и чистки от пыли, перегрев легко определяется и программно, используйте любую утилиту которая показывает температуру вашей видеокарты. Какую температуру считать перегревом — дискуссионный вопрос, так как у разных чипов разная максимально допустимая температура, навскидку компьютерные видеокарты можно разогревать примерно до 90-100 градусов без особых последствий (некоторые и выше), а видеокарты в ноутбуках я бы не рекомендовал разогревать выше 80-90 градусов по нескольким причинам. Во-первых в ноутбуках у видеокарты и процессора обычно общее охлаждение, во-вторых из-за компактной компоновки видеокарта нагревается сама и нагревает компоненты расположенные рядом — например батарею, нагрев которой заметно снижает ее ресурс. Обычно для определения перегрева не нужно вскрывать системный блок или разбирать ноутбук, температуру практически любого компонента можно узнать с помощью специальных утилит, для видеокарт я обычно использую GPU-Z, кроме температуры она показывает и другие параметры видеокарты:
 Если вы видите значение более 90 градусов, стоит задуматься от чистке видеокарты от пыли и замене термопасты. Если же перегрева нет и под нагрузкой температура остается в пределах нормы, значит проблема скорей всего программная.
Если вы видите значение более 90 градусов, стоит задуматься от чистке видеокарты от пыли и замене термопасты. Если же перегрева нет и под нагрузкой температура остается в пределах нормы, значит проблема скорей всего программная.
Если причина ошибки программная
Итак, перегрева нет, тестовые программы типа OCCT не показывают никаких проблем, а ошибка Видеодрайвер перестал отвечать и был восстановлен никуда не делась, значит проблема кроется в драйверах или программах, и к сожалению найти причину в этом случае бывает не просто, придется пробовать все варианты:
Ну и как обычно — если столкнулись с ошибкой «Видеодрайвер перестал отвечать и был успешно восстановлен», и не можете самостоятельно разобраться — пишите в комментарии я помогу.
Источник
Ошибка «Видеодрайвер перестал отвечать и был восстановлен» в Windows 7 или Windows Vista
Аннотация
Эта статья описывает три способа устранить проблемы с отсутствием ответа драйвера дисплея. Подробнее об их причинах можно узнать в разделе дополнительных сведений.
Решение
Чтобы устранить проблему, выполните описанные действия, начиная с первого способа. Если он не поможет, перейдите к способам 2 и 3.
Способ 1. Обновите видеодрайвер для своего графического оборудования
Чтобы обновить видеодрайвер для графического оборудования с помощью Центра обновления Windows, перейдите по ссылке, соответствующей вашей версии Windows, и следуйте указаниям в статье.
Если установка последних обновлений не решает проблему, используйте способ 2.
Способ 2. Измените параметры визуальных эффектов для оптимизации производительности
Если вы одновременно откроете несколько программ, окон браузера или электронных писем, это может занять всю память и снизить производительность. Закройте все неиспользуемые программы и окна.
Кроме того, вы можете повысить производительность компьютера, отключив некоторые визуальные эффекты. Вот как изменить параметры визуальных эффектов для оптимизации производительности:
Откройте раздел «Счетчики и средства производительности», выбравПуск > Панель управления. В поле поиска введите Счетчики и средства производительности, а затем в списке результатов выберите Счетчики и средства производительности.
НажмитеНастройка визуальных эффектов. Если система запросит пароль администратора или подтверждение, введите пароль или подтвердите действие.
Выберите пункты Визуальные эффекты >Обеспечить наилучшее быстродействие >ОК.
Примечание. Вы также можете выбрать менее строгий параметр Разрешить Windows самостоятельно выбрать то, что лучше для моего компьютера.
Если этот способ не помог устранить проблему, воспользуйтесь способом 3.
Способ 3. Изменение значения параметра реестра для увеличения времени обработки графического процессора
Механизм обнаружения и исправления зависания во время ожидания (TDR) — возможность Windows, позволяющая определить случаи, когда видеоадаптер или драйвер на компьютере обрабатывает операцию дольше, чем ожидается. В этом случае Windows предпринимает попытку восстановить работу и сбросить настройки графического оборудования. Если графическому процессору не удается восстановить работу и сбросить настройки графического оборудования в течение допустимого времени (двух секунд), система может прекратить отвечать на запросы и вывести сообщение об ошибке «Видеодрайвер перестал отвечать и был восстановлен».
Эту проблему можно решить, увеличив время, выделенное механизму обнаружения и исправления зависания для завершения этой операции, с помощью изменения значения реестра.
Для этого выполните указанные ниже действия.
Закройте все программы Windows.
Нажмите кнопку Пуск, введите regedit в поле поиска и дважды щелкните файл regedit.exe в списке результатов выше. Если система запросит пароль администратора или подтверждение, введите пароль или подтвердите действие.
Найдите следующий подраздел реестра:
HKEY_LOCAL_MACHINESYSTEMCurrentControlSetControlGraphicsDrivers
В меню Правка нажмите пункт Создать, а затем выберите из раскрывающегося меню указанный параметр реестра для вашей версии Windows (32- или 64-разрядной).
Закройте редактор реестра и перезагрузите компьютер, чтобы изменения вступили в силу.
Внимание! В этом разделе, описании метода или задачи содержатся сведения о внесении изменений в реестр. Однако неправильное изменение параметров реестра может привести к возникновению серьезных проблем. Поэтому следует точно выполнять приведенные инструкции. В качестве дополнительной защитной меры перед изменением реестра необходимо создать его резервную копию. Это позволит восстановить реестр в случае возникновения проблем. Дополнительные сведения о создании резервной копии реестра в Windows 7 см. в статье Создание резервной копии реестра.
Выберите параметр DWORD (32 бита).
В поле Имя введите TdrDelay и нажмите клавишу ВВОД.
Дважды нажмите TdrDelay, введите 8 в поле Значение и нажмите кнопку ОК.
Выберите параметр QWORD (64 бита).
В поле Имя введите TdrDelay и нажмите клавишуВВОД.
Дважды нажмите TdrDelay, введите 8 в поле Значение и нажмите кнопку ОК.
Дополнительная информация
Эта проблема может возникать по одной или нескольким из следующих причин.
Возможно, вам необходимо установить последние обновления для видеодрайвера.
Ваш компьютер могут замедлять визуальные эффекты или слишком большое количество программ, работающих в фоновом режиме.
Для отображения графики на мониторе графическому процессору необходимо больше времени, чем разрешено.
Примечание. Для старых видеокарт видеодрайверы, полностью совместимые с вашей версией Windows, могут отсутствовать.
Дополнительные сведения о механизме обнаружения и исправления зависания см. в статье, посвященной обнаружению и исправлению зависания графических процессоров посредством WDDM.
Источник


Видеодрайвер перестал отвечать и был успешно восстановлен

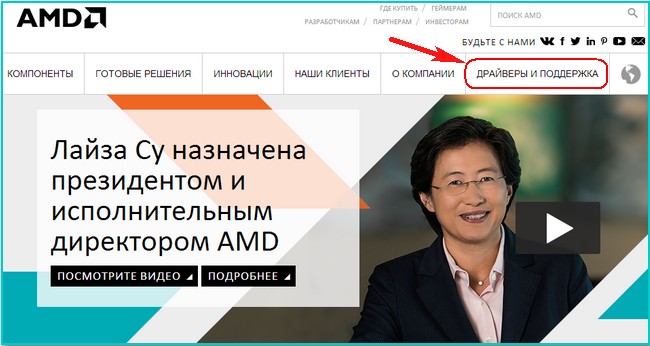
Иногда у вас не получится обновить драйвер на видеокарту и выйдет ошибка, в этом случае нужно полностью удалить драйвер видеокарты из системы и только после этого установить новый драйвер, помогут вам в этом наши статьи:









При установке видеокарты во второй разъём спецификации PCI Express x8 утилита GPU-Z.0.7.7 покажет Вам соответствующую пропускную способность вашей видеокарты.

11. Настройка схемы электропитания
При данной ошибке иногда помогает изменение схемы электропитания.
«Панель управления»—>«Электропитание», отметьте пункт «Высокая производительность».

Под конец статьи хочу Вам дать совет насчёт обновления БИОСа видеокарты, прибегать к нему нужно только в том случае, если уже ничего не помогло и отнестись к данной операции нужно очень серьёзно, так как шансы угробить видеокарту в процессе обновления большие, а избавится от ошибки очень маленькие.
И ещё расскажу два интересных случая. У знакомого постоянно выходила эта ошибка, сделали всё, что можно: переустановили Windows 8.1, драйвера, DirectX 11, и так далее, и ничего не помогло, так он с этой ошибкой и жил год, и вот буквально месяц назад NVIDA выпускает для его видеокарты новый драйвер, и всё, после установки этого драйвера ошибка пропала, проверяли на десятке игр.
Значит дело всё-таки в драйверах!
Ещё. У моего приятеля на компьютере две абсолютно одинаковые винды, но одна установлена на SSD, а другая на обычный жёсткий диск, так вот, на той винде, установленной на обычный HDD эта ошибка есть, а на винде установленной на SSD этой ошибки нет.
Источник


Видеодрайвер перестал отвечать и был успешно восстановлен

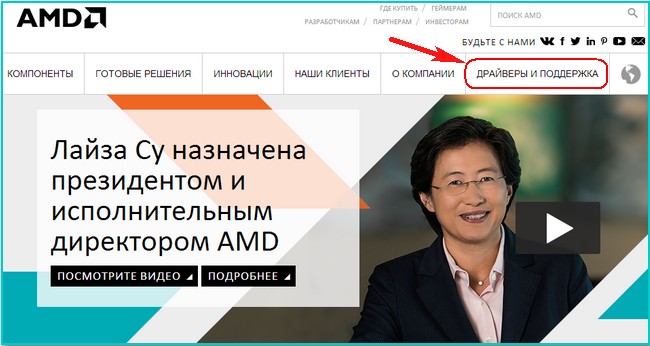
Иногда у вас не получится обновить драйвер на видеокарту и выйдет ошибка, в этом случае нужно полностью удалить драйвер видеокарты из системы и только после этого установить новый драйвер, помогут вам в этом наши статьи:









При установке видеокарты во второй разъём спецификации PCI Express x8 утилита GPU-Z.0.7.7 покажет Вам соответствующую пропускную способность вашей видеокарты.

11. Настройка схемы электропитания
При данной ошибке иногда помогает изменение схемы электропитания.
«Панель управления»—>«Электропитание», отметьте пункт «Высокая производительность».

Под конец статьи хочу Вам дать совет насчёт обновления БИОСа видеокарты, прибегать к нему нужно только в том случае, если уже ничего не помогло и отнестись к данной операции нужно очень серьёзно, так как шансы угробить видеокарту в процессе обновления большие, а избавится от ошибки очень маленькие.
И ещё расскажу два интересных случая. У знакомого постоянно выходила эта ошибка, сделали всё, что можно: переустановили Windows 8.1, драйвера, DirectX 11, и так далее, и ничего не помогло, так он с этой ошибкой и жил год, и вот буквально месяц назад NVIDA выпускает для его видеокарты новый драйвер, и всё, после установки этого драйвера ошибка пропала, проверяли на десятке игр.
Значит дело всё-таки в драйверах!
Ещё. У моего приятеля на компьютере две абсолютно одинаковые винды, но одна установлена на SSD, а другая на обычный жёсткий диск, так вот, на той винде, установленной на обычный HDD эта ошибка есть, а на винде установленной на SSD этой ошибки нет.
Источник
Видеодрайвер amdkmdap перестал отвечать и был восстановлен
09 May 2020 в 11:23
![]()
09 May 2020 в 11:23 #1
Последних пару месяцев появилась ошибка 4101.
Вот в чем ее описание:
Видеодрайвер amdkmdap перестал отвечать и был успешно восстановлен.
Драйвера все установлены (стабильной версии 20.2.2)
G.Skill DDR4 16GB (2x8GB) 3200Mhz Trident Z RGB (F4-3200C16D-16GTZR)
Crucial MX500 TLC 500GB 2.5″ (CT500MX500SSD1)
Corsair TX650M (CP-9020132-EU) 650W
MSI B450 TOMAHAWK MAX (sAM4, AMD B450)
AMD Ryzen 5 3600 3.6(4.2)GHz 32MB sAM4 Tray (100-100000031MPK)
Sapphire Radeon RX 5700 XT PULSE 8192MB (11293-01-20G)
Суть ошибки в том что гаснет на секунду монитор, все зависает и помогает только выход из приложения.
Если ставишь новую винду (пробовал 3 разных) то первые пару дней ошибки нету, дальше опять появляется.
Возможно кто-то сталкивался с такой проблемой?
Я не знаю как ее решить.
![]()
09 May 2020 в 11:31 #2
Последних пару месяцев появилась ошибка 4101.
Вот в чем ее описание:
Видеодрайвер amdkmdap перестал отвечать и был успешно восстановлен.
Драйвера все установлены (стабильной версии 20.2.2)
G.Skill DDR4 16GB (2x8GB) 3200Mhz Trident Z RGB (F4-3200C16D-16GTZR)
Crucial MX500 TLC 500GB 2.5″ (CT500MX500SSD1)
Corsair TX650M (CP-9020132-EU) 650W
MSI B450 TOMAHAWK MAX (sAM4, AMD B450)
AMD Ryzen 5 3600 3.6(4.2)GHz 32MB sAM4 Tray (100-100000031MPK)
Sapphire Radeon RX 5700 XT PULSE 8192MB (11293-01-20G)
Суть ошибки в том что гаснет на секунду монитор, все зависает и помогает только выход из приложения.
Если ставишь новую винду (пробовал 3 разных) то первые пару дней ошибки нету, дальше опять появляется.
Возможно кто-то сталкивался с такой проблемой?
Я не знаю как ее решить.
У меня rx580 тоже гас монитор. Через месяц или 2-3 недели после установки драйвера. Решал переустановкой драйвера улититой amduninstall. Потом понял что надо снять галочку отправлять анонимную статистику и все проблема решена 3 месяца не беспокоит. Что то мутят с железом. Я играл месяц 1 игру по 12 часов и все было хорошо, а в один прекрасный момент бац и нет сигнала, затем аналогичная ситуация, но другая игра
![]()

09 May 2020 в 11:33 #3
Последних пару месяцев появилась ошибка 4101.
Вот в чем ее описание:
Видеодрайвер amdkmdap перестал отвечать и был успешно восстановлен.
Драйвера все установлены (стабильной версии 20.2.2)
G.Skill DDR4 16GB (2x8GB) 3200Mhz Trident Z RGB (F4-3200C16D-16GTZR)
Crucial MX500 TLC 500GB 2.5″ (CT500MX500SSD1)
Corsair TX650M (CP-9020132-EU) 650W
MSI B450 TOMAHAWK MAX (sAM4, AMD B450)
AMD Ryzen 5 3600 3.6(4.2)GHz 32MB sAM4 Tray (100-100000031MPK)
Sapphire Radeon RX 5700 XT PULSE 8192MB (11293-01-20G)
Суть ошибки в том что гаснет на секунду монитор, все зависает и помогает только выход из приложения.
Если ставишь новую винду (пробовал 3 разных) то первые пару дней ошибки нету, дальше опять появляется.
Возможно кто-то сталкивался с такой проблемой?
Я не знаю как ее решить.
Что с температурами системы? Подобное может быть от перегрева
![]()
09 May 2020 в 11:48 #4
2.ПРоблема с приложением (если вылетает в одном и том же)
3.Скоро отвалится чип, начинай копить шекели
![]()
09 May 2020 в 11:49 #5
Что с температурами системы? Подобное может быть от перегрева
С температурами все ок)
Все не выше 50 градусов)
У меня rx580 тоже гас монитор. Через месяц или 2-3 недели после установки драйвера. Решал переустановкой драйвера улититой amduninstall. Потом понял что надо снять галочку отправлять анонимную статистику и все проблема решена 3 месяца не беспокоит. Что то мутят с железом. Я играл месяц 1 игру по 12 часов и все было хорошо, а в один прекрасный момент бац и нет сигнала, затем аналогичная ситуация, но другая игра
Та прикол в том что даже на рабочем столе такая борода.
Включаешь комп, заходишь в браузер и все, вылетает эта ошибка.
Перезапускаешь, все ок.
Попробую твой метод
![]()
09 May 2020 в 12:00 #6
Enhanced Sync в панели амд попробуй отключить, если по каким то причинам включена. Может черный экран вызывать.
![]()
09 May 2020 в 12:02 #7
Enhanced Sync в панели амд попробуй отключить, если по каким то причинам включена. Может черный экран вызывать.
![]()
09 May 2020 в 12:04 #8
С температурами все ок)
Все не выше 50 градусов)
Та прикол в том что даже на рабочем столе такая борода.
Включаешь комп, заходишь в браузер и все, вылетает эта ошибка.
Перезапускаешь, все ок.
Попробую твой метод
У меня не ошибка, а просто чёрный экран, без надписи нет сигнала. Ласт раз просто при включении видны появилась. 3 месяца как убрал ту галочку про статистику и не беспокоит. Вот сейчас одиссей играю по 8-10 часов и все норм. Там даже в описании к драйверам помню было указана исправлена ошибка с появлением чёрного экрана. Причём упоминалась именно 5700xt
Ещё один прикол от амудэ. Обычно в играх 65-70 не выше. Играл я в гта 5 с афтебернингом. Вентиляторы не трогал везде авто. Просто мониторил. Так вот в битве на арене в противоборстве резко начали крутиться вентиляторы и стали держать 41 градус. Было не до этого, но когда снял наушники я был в шоке, смотрю они на 70% стоят и написано причём авто. Шум как у самолета ни когда такого не слышал. Снес парашу и поставил заново причём ту же версию. Был ещё случай когда я отключил горячие клавиши записи видео и у меня клавиатура издавала звуки при нажатии. Думал дело было в винде, а оно в драйверах от амд ахах. Даже сюда видос заливал и удалил, после того как помогли
![]()
09 May 2020 в 18:25 #9
У меня не ошибка, а просто чёрный экран, без надписи нет сигнала. Ласт раз просто при включении видны появилась. 3 месяца как убрал ту галочку про статистику и не беспокоит. Вот сейчас одиссей играю по 8-10 часов и все норм. Там даже в описании к драйверам помню было указана исправлена ошибка с появлением чёрного экрана. Причём упоминалась именно 5700xt
Ещё один прикол от амудэ. Обычно в играх 65-70 не выше. Играл я в гта 5 с афтебернингом. Вентиляторы не трогал везде авто. Просто мониторил. Так вот в битве на арене в противоборстве резко начали крутиться вентиляторы и стали держать 41 градус. Было не до этого, но когда снял наушники я был в шоке, смотрю они на 70% стоят и написано причём авто. Шум как у самолета ни когда такого не слышал. Снес парашу и поставил заново причём ту же версию. Был ещё случай когда я отключил горячие клавиши записи видео и у меня клавиатура издавала звуки при нажатии. Думал дело было в винде, а оно в драйверах от амд ахах. Даже сюда видос заливал и удалил, после того как помогли
Переустановил драйвер. Пока что нормально все.
Но нужно пару дней подождать..
![]()
10 May 2020 в 15:28 #10
![]()
11 May 2020 в 09:46 #11
У меня не ошибка, а просто чёрный экран, без надписи нет сигнала. Ласт раз просто при включении видны появилась. 3 месяца как убрал ту галочку про статистику и не беспокоит. Вот сейчас одиссей играю по 8-10 часов и все норм. Там даже в описании к драйверам помню было указана исправлена ошибка с появлением чёрного экрана. Причём упоминалась именно 5700xt
Ещё один прикол от амудэ. Обычно в играх 65-70 не выше. Играл я в гта 5 с афтебернингом. Вентиляторы не трогал везде авто. Просто мониторил. Так вот в битве на арене в противоборстве резко начали крутиться вентиляторы и стали держать 41 градус. Было не до этого, но когда снял наушники я был в шоке, смотрю они на 70% стоят и написано причём авто. Шум как у самолета ни когда такого не слышал. Снес парашу и поставил заново причём ту же версию. Был ещё случай когда я отключил горячие клавиши записи видео и у меня клавиатура издавала звуки при нажатии. Думал дело было в винде, а оно в драйверах от амд ахах. Даже сюда видос заливал и удалил, после того как помогли
Не помогло. Опять эта же ошибка. Самое главное без драйвера нет ошибки. Значит проблема в софте.
Источник
Видеодрайвер перестал отвечать и был успешно восстановлен — как исправить
 Распространенная ошибка в Windows 7 и реже в Windows 10 и 8 — сообщение «Видеодрайвер перестал отвечать и был успешно восстановлен» с последующим текстом о том, какой именно драйвер вызвал проблему (обычно — NVIDIA или AMD с последующим текстом Kernel Mode Driver, также возможны варианты nvlddmkm и atikmdag, означающие те же самые драйверы видеокарт GeForce и Radeon соответственно).
Распространенная ошибка в Windows 7 и реже в Windows 10 и 8 — сообщение «Видеодрайвер перестал отвечать и был успешно восстановлен» с последующим текстом о том, какой именно драйвер вызвал проблему (обычно — NVIDIA или AMD с последующим текстом Kernel Mode Driver, также возможны варианты nvlddmkm и atikmdag, означающие те же самые драйверы видеокарт GeForce и Radeon соответственно).
В этой инструкции — несколько способов исправить проблему и сделать так, чтобы в дальнейшем сообщений о том, что видеодрайвер перестал отвечать не появлялось.
Что делать при появлении ошибки «Видеодрайвер перестал отвечать» в первую очередь
Прежде всего о нескольких простых, но чаще других срабатывающих способах исправить проблему «Видеодрайвер перестал отвечать» для начинающих пользователей, которые по незнанию могли их до сих пор не попробовать.
Обновление или откат драйверов видеокарты
Чаще всего проблема бывает вызвана неправильной работой драйвера видеокарты или не тем драйвером, при этом необходимо учитывать следующие нюансы.
- Если диспетчер устройств Windows 10, 8 или Windows 7, сообщает о том, что драйвер не нуждается в обновлении, но при этом вы не устанавливали драйвер вручную, то драйвер скорее всего требуется обновить, просто не пытаться для этого использовать диспетчер устройств, а загрузить установщик с сайта NVIDIA или AMD.
- Если вы устанавливали драйверы с помощью драйвер-пака (сторонней программы для автоматической установки драйверов), то драйвер следует попробовать установить с официального сайта NVIDIA или AMD.
- Если загруженные драйверы не устанавливаются, то следует попробовать удалить уже имеющиеся с помощью Display Driver Uninstaller (см., например, Как установить драйверы NVIDIA в Windows 10), а если у вас ноутбук, то попробовать установить драйвер не с сайта AMD или NVIDIA, а с сайта производителя ноутбука именно для вашей модели.
Если же вы уверены в том, что установлены последние драйверы и проблема появилась недавно, то можно попробовать откатить драйвер видеокарты, для этого:
- Зайдите в диспетчер устройств, нажмите правой кнопкой мыши по вашей видеокарте (в разделе «Видеодаптеры») и выберите пункт «Свойства».
- Проверьте, активна ли кнопка «Откатить» на вкладке «Драйвер». Если да, используйте её.

- Если кнопка не активна, запомните текущую версию драйвера, нажмите «Обновить драйвер», выберите пункт «Выполнить поиск драйверов на этом компьютере» — «Выбрать драйвер из списка доступных драйверов на компьютере». Выберите более «старый» драйвер вашей видеокарты (при его наличии) и нажмите «Далее».
После отката драйвера проверьте, продолжает ли появляться проблема.
Исправление ошибки на некоторых видеокартах NVIDIA путем изменения параметров управления питанием
В некоторых случаях проблема бывает вызвана настройками видеокарт NVIDIA по умолчанию, которые приводят к тому, что для Windows видеокарта иногда «подвисает», что и приводит к ошибке «Видеодрайвер перестал отвечать и был успешно восстановлен». Изменение параметров с «Оптимального энергопотребления» или «Адаптивного» может помочь. Порядок действий будет следующим:
- Зайдите в панель управления и откройте «Панель управления NVIDIA».
- В разделе «Параметры 3D» выберите «Управление параметрами 3D».
- На вкладке «Глобальные параметры» найдите пункт «Режим управления электропитанием» и выберите «Предпочтителен режим максимальной производительности».

- Нажмите кнопку «Применить».
После этого можно проверить, помогло ли это исправить ситуацию с появляющейся ошибкой.
Еще одна настройка, которая может влиять на появление или отсутствие ошибки в панели управления NVIDIA и затрагивающая сразу несколько параметров — «Регулировка настроек изображения с просмотром» в разделе «Параметры 3D».
Попробуйте включить «Пользовательские настройки с упором на производительность» и проверить, повлияло ли это на проблему.
Исправление с помощью изменения параметра Timeout Detection and Recovery в реестре Windows
Данный способ предлагается на официальном сайте Майкрософт, хотя и не вполне эффективен (т.е. может убрать сообщение о проблеме, но сама проблема может сохраниться). Суть способа в том, чтобы изменить значение параметра TdrDelay, отвечающего за ожидание ответа от видеодрайвера.
- Нажмите клавиши Win+R, введите regedit и нажмите Enter.
- Перейдите к разделу реестра HKEY_LOCAL_MACHINE SYSTEM CurrentControlSet Control GraphicsDrivers
- Посмотрите, есть ли в правой части окна редактора реестра значение TdrDelay, если нет, то нажмите правой кнопкой мыши в пустом месте правой части окна, выберите «Создать» — «Параметр DWORD» и задайте для него имя TdrDelay. Если он уже присутствует, можно сразу использовать следующий шаг.
- Дважды кликните по вновь созданному параметру и укажите значение 8 для него.

После окончания действий с редактором реестра, закройте его и перезагрузите ваш компьютер или ноутбук.
Аппаратное ускорение в браузере и Windows
Если ошибка происходит при работе в браузерах или на рабочем столе Windows 10, 8 или Windows 7 (т.е. не в тяжелых графических приложениях), попробуйте следующие методы.
Для проблем на рабочем столе Windows:
- Зайдите в Панель управления — Система. Слева выберите «Дополнительные параметры системы».
- На вкладке «Дополнительно» в разделе «Быстродействие» нажмите «Параметры».

- Выберите пункт «Обеспечить наилучшее быстродействие» на вкладке «Визуальные эффекты».

В случае, если проблема появляется в браузерах при воспроизведении видео или Flash-содержимого, попробуйте отключить аппаратное ускорение в браузере и Flash (или включить, если оно было отключено).
Важно: следующие способы уже не совсем для начинающих и в теории могут вызвать дополнительные проблемы. Применяйте их только на свой страх и риск.
Разгон видеокарты как причина проблемы
Если вы самостоятельно разгоняли видеокарту, то скорее всего знаете, что рассматриваемая проблема может иметь причиной именно разгон. Если же вы этого не делали, то есть вероятность, что ваша видеокарта имеет заводской разгон, как правило, при этом в названии присутствуют буквы OC (Overclocked), но даже без них тактовые частоты видеокарт чаще выше чем базовые, предусмотренные производителем чипа.
Если это ваш случай, то попробуйте установить базовые (стандартные для этого графического чипа) частоты GPU и памяти, для этого можно использовать следующие утилиты.
Для видеокарт NVIDIA — бесплатную программу NVIDIA Inspector:
- На сайте nvidia.ru найдите информацию о базовой частоте вашей видеокарты (введите модель в поле поиска, а затем на странице с информацией о видеочипе откройте вкладку «Спецификации». Для моей видеокарты это 1046 Мгц.

- Запустите NVIDIA Inspector, в поле «GPU Clock» вы увидите текущую частоту видеокарты. Нажмите кнопку Show Overclocking.

- В поле вверху выберите «Performance Level 3 P0» (это установит частоты на текущие значения), а затем с помощью кнопок «-20», «-10» и т.д. снизьте частоту до базовой, которая была указана на сайте NVIDIA.

- Нажмите кнопку «Apply Clocks and Voltage».
Если не сработало и проблемы не были исправлены, можно попробовать использовать частоты GPU (Base Clock) ниже базовых. Скачать NVIDIA Inspector можно с сайта разработчика http://www.guru3d.com/files-details/nvidia-inspector-download.html
Для видеокарт AMD вы можете использовать AMD Overdrive в Catalyst Control Center. Задача будет та же самая — установить базовые частоты GPU для видеокарты. Альтернативное решение — MSI Afterburner.
Дополнительная информация
В теории, причиной проблемы могут быть и любые программы, запущенные на компьютере и активно использующие видеокарту. Причем может оказаться, что вы не знаете о наличии таких программ на вашем компьютере (например, если это вредоносное ПО, занимающееся майнингом).
Также один из возможных, хоть и не часто встречающихся вариантов — аппаратные проблемы с видеокартой, а иногда (особенно для интегрированного видео) — с оперативной память компьютера (в данном случае также возможно появление «синих экранов смерти» время от времени).
Содержание
- Решение: Видеодрайвер перестал отвечать и был успешно восстановлен
- Причины ошибки Видеодрайвер перестал отвечать и был восстановлен
- Как определить причина ошибки программная или аппаратная?
- Способы исправления ошибки «Видеодрайвер перестал отвечать и был восстановлен»
- Если причина ошибки в железе
- Если причина ошибки программная
- Ошибка «Видеодрайвер перестал отвечать и был восстановлен» в Windows 7 или Windows Vista
- Аннотация
- Решение
- Способ 1. Обновите видеодрайвер для своего графического оборудования
- Способ 2. Измените параметры визуальных эффектов для оптимизации производительности
- Способ 3. Изменение значения параметра реестра для увеличения времени обработки графического процессора
- Дополнительная информация
- Видеодрайвер перестал отвечать и был успешно восстановлен
- Видеодрайвер перестал отвечать и был успешно восстановлен
- Видеодрайвер amdkmdap перестал отвечать и был восстановлен
Решение: Видеодрайвер перестал отвечать и был успешно восстановлен
Причины ошибки Видеодрайвер перестал отвечать и был восстановлен
Причин проблем с видеодрайвером существует достаточно много, условно их можно разделить на программные и аппаратные, соответственно и решаются они по разному. В моей практике, большая часть проблем с видеокартами и драйверам к ним имеют аппаратную природу чаще всего это банальный перегрев и немного реже это проблемы с драйверами и системой.
Как определить причина ошибки программная или аппаратная?
Следует понимать что на 100% точно причину вы определить скорее всего не сможете, но это и не нужно, достаточно оценить вероятность и приступить к решению. Ошибки и причины в списке ниже перечисленны в порядке убывания вероятности, но мой опыт может отличаться от вашего и статистика будет иной.
Причины ошибки Видеодрайвер перестал отвечать и был восстановлен связаны с железом если:
Причины ошибки Видеодрайвер перестал отвечать и был восстановлен связаны с драйверами и программами если:
Способы исправления ошибки «Видеодрайвер перестал отвечать и был восстановлен»
Предполагаем что вы прочли предыдущий пункт и определили наиболее вероятную причину в вашем случае, пришло время ее устранить.
Если причина ошибки в железе
Перегрев видеокарты определить не сложно и легко устранить, в принципе если вашей видеокарте от 3 до 5 лет, то вероятно уже пришло время замены термопасты и чистки от пыли, перегрев легко определяется и программно, используйте любую утилиту которая показывает температуру вашей видеокарты. Какую температуру считать перегревом — дискуссионный вопрос, так как у разных чипов разная максимально допустимая температура, навскидку компьютерные видеокарты можно разогревать примерно до 90-100 градусов без особых последствий (некоторые и выше), а видеокарты в ноутбуках я бы не рекомендовал разогревать выше 80-90 градусов по нескольким причинам. Во-первых в ноутбуках у видеокарты и процессора обычно общее охлаждение, во-вторых из-за компактной компоновки видеокарта нагревается сама и нагревает компоненты расположенные рядом — например батарею, нагрев которой заметно снижает ее ресурс. Обычно для определения перегрева не нужно вскрывать системный блок или разбирать ноутбук, температуру практически любого компонента можно узнать с помощью специальных утилит, для видеокарт я обычно использую GPU-Z, кроме температуры она показывает и другие параметры видеокарты:
 Если вы видите значение более 90 градусов, стоит задуматься от чистке видеокарты от пыли и замене термопасты. Если же перегрева нет и под нагрузкой температура остается в пределах нормы, значит проблема скорей всего программная.
Если вы видите значение более 90 градусов, стоит задуматься от чистке видеокарты от пыли и замене термопасты. Если же перегрева нет и под нагрузкой температура остается в пределах нормы, значит проблема скорей всего программная.
Если причина ошибки программная
Итак, перегрева нет, тестовые программы типа OCCT не показывают никаких проблем, а ошибка Видеодрайвер перестал отвечать и был восстановлен никуда не делась, значит проблема кроется в драйверах или программах, и к сожалению найти причину в этом случае бывает не просто, придется пробовать все варианты:
Ну и как обычно — если столкнулись с ошибкой «Видеодрайвер перестал отвечать и был успешно восстановлен», и не можете самостоятельно разобраться — пишите в комментарии я помогу.
Источник
Ошибка «Видеодрайвер перестал отвечать и был восстановлен» в Windows 7 или Windows Vista
Аннотация
Эта статья описывает три способа устранить проблемы с отсутствием ответа драйвера дисплея. Подробнее об их причинах можно узнать в разделе дополнительных сведений.
Решение
Чтобы устранить проблему, выполните описанные действия, начиная с первого способа. Если он не поможет, перейдите к способам 2 и 3.
Способ 1. Обновите видеодрайвер для своего графического оборудования
Чтобы обновить видеодрайвер для графического оборудования с помощью Центра обновления Windows, перейдите по ссылке, соответствующей вашей версии Windows, и следуйте указаниям в статье.
Если установка последних обновлений не решает проблему, используйте способ 2.
Способ 2. Измените параметры визуальных эффектов для оптимизации производительности
Если вы одновременно откроете несколько программ, окон браузера или электронных писем, это может занять всю память и снизить производительность. Закройте все неиспользуемые программы и окна.
Кроме того, вы можете повысить производительность компьютера, отключив некоторые визуальные эффекты. Вот как изменить параметры визуальных эффектов для оптимизации производительности:
Откройте раздел «Счетчики и средства производительности», выбравПуск > Панель управления. В поле поиска введите Счетчики и средства производительности, а затем в списке результатов выберите Счетчики и средства производительности.
НажмитеНастройка визуальных эффектов. Если система запросит пароль администратора или подтверждение, введите пароль или подтвердите действие.
Выберите пункты Визуальные эффекты >Обеспечить наилучшее быстродействие >ОК.
Примечание. Вы также можете выбрать менее строгий параметр Разрешить Windows самостоятельно выбрать то, что лучше для моего компьютера.
Если этот способ не помог устранить проблему, воспользуйтесь способом 3.
Способ 3. Изменение значения параметра реестра для увеличения времени обработки графического процессора
Механизм обнаружения и исправления зависания во время ожидания (TDR) — возможность Windows, позволяющая определить случаи, когда видеоадаптер или драйвер на компьютере обрабатывает операцию дольше, чем ожидается. В этом случае Windows предпринимает попытку восстановить работу и сбросить настройки графического оборудования. Если графическому процессору не удается восстановить работу и сбросить настройки графического оборудования в течение допустимого времени (двух секунд), система может прекратить отвечать на запросы и вывести сообщение об ошибке «Видеодрайвер перестал отвечать и был восстановлен».
Эту проблему можно решить, увеличив время, выделенное механизму обнаружения и исправления зависания для завершения этой операции, с помощью изменения значения реестра.
Для этого выполните указанные ниже действия.
Закройте все программы Windows.
Нажмите кнопку Пуск, введите regedit в поле поиска и дважды щелкните файл regedit.exe в списке результатов выше. Если система запросит пароль администратора или подтверждение, введите пароль или подтвердите действие.
Найдите следующий подраздел реестра:
HKEY_LOCAL_MACHINESYSTEMCurrentControlSetControlGraphicsDrivers
В меню Правка нажмите пункт Создать, а затем выберите из раскрывающегося меню указанный параметр реестра для вашей версии Windows (32- или 64-разрядной).
Закройте редактор реестра и перезагрузите компьютер, чтобы изменения вступили в силу.
Внимание! В этом разделе, описании метода или задачи содержатся сведения о внесении изменений в реестр. Однако неправильное изменение параметров реестра может привести к возникновению серьезных проблем. Поэтому следует точно выполнять приведенные инструкции. В качестве дополнительной защитной меры перед изменением реестра необходимо создать его резервную копию. Это позволит восстановить реестр в случае возникновения проблем. Дополнительные сведения о создании резервной копии реестра в Windows 7 см. в статье Создание резервной копии реестра.
Выберите параметр DWORD (32 бита).
В поле Имя введите TdrDelay и нажмите клавишу ВВОД.
Дважды нажмите TdrDelay, введите 8 в поле Значение и нажмите кнопку ОК.
Выберите параметр QWORD (64 бита).
В поле Имя введите TdrDelay и нажмите клавишуВВОД.
Дважды нажмите TdrDelay, введите 8 в поле Значение и нажмите кнопку ОК.
Дополнительная информация
Эта проблема может возникать по одной или нескольким из следующих причин.
Возможно, вам необходимо установить последние обновления для видеодрайвера.
Ваш компьютер могут замедлять визуальные эффекты или слишком большое количество программ, работающих в фоновом режиме.
Для отображения графики на мониторе графическому процессору необходимо больше времени, чем разрешено.
Примечание. Для старых видеокарт видеодрайверы, полностью совместимые с вашей версией Windows, могут отсутствовать.
Дополнительные сведения о механизме обнаружения и исправления зависания см. в статье, посвященной обнаружению и исправлению зависания графических процессоров посредством WDDM.
Источник


Видеодрайвер перестал отвечать и был успешно восстановлен

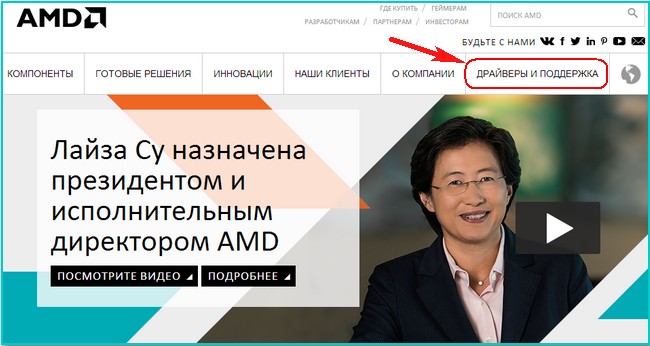
Иногда у вас не получится обновить драйвер на видеокарту и выйдет ошибка, в этом случае нужно полностью удалить драйвер видеокарты из системы и только после этого установить новый драйвер, помогут вам в этом наши статьи:









При установке видеокарты во второй разъём спецификации PCI Express x8 утилита GPU-Z.0.7.7 покажет Вам соответствующую пропускную способность вашей видеокарты.

11. Настройка схемы электропитания
При данной ошибке иногда помогает изменение схемы электропитания.
«Панель управления»—>«Электропитание», отметьте пункт «Высокая производительность».

Под конец статьи хочу Вам дать совет насчёт обновления БИОСа видеокарты, прибегать к нему нужно только в том случае, если уже ничего не помогло и отнестись к данной операции нужно очень серьёзно, так как шансы угробить видеокарту в процессе обновления большие, а избавится от ошибки очень маленькие.
И ещё расскажу два интересных случая. У знакомого постоянно выходила эта ошибка, сделали всё, что можно: переустановили Windows 8.1, драйвера, DirectX 11, и так далее, и ничего не помогло, так он с этой ошибкой и жил год, и вот буквально месяц назад NVIDA выпускает для его видеокарты новый драйвер, и всё, после установки этого драйвера ошибка пропала, проверяли на десятке игр.
Значит дело всё-таки в драйверах!
Ещё. У моего приятеля на компьютере две абсолютно одинаковые винды, но одна установлена на SSD, а другая на обычный жёсткий диск, так вот, на той винде, установленной на обычный HDD эта ошибка есть, а на винде установленной на SSD этой ошибки нет.
Источник


Видеодрайвер перестал отвечать и был успешно восстановлен

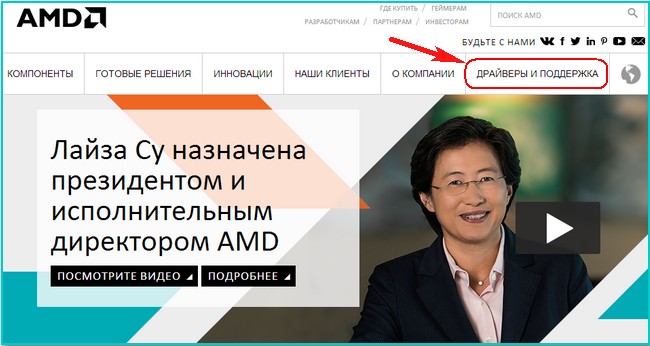
Иногда у вас не получится обновить драйвер на видеокарту и выйдет ошибка, в этом случае нужно полностью удалить драйвер видеокарты из системы и только после этого установить новый драйвер, помогут вам в этом наши статьи:









При установке видеокарты во второй разъём спецификации PCI Express x8 утилита GPU-Z.0.7.7 покажет Вам соответствующую пропускную способность вашей видеокарты.

11. Настройка схемы электропитания
При данной ошибке иногда помогает изменение схемы электропитания.
«Панель управления»—>«Электропитание», отметьте пункт «Высокая производительность».

Под конец статьи хочу Вам дать совет насчёт обновления БИОСа видеокарты, прибегать к нему нужно только в том случае, если уже ничего не помогло и отнестись к данной операции нужно очень серьёзно, так как шансы угробить видеокарту в процессе обновления большие, а избавится от ошибки очень маленькие.
И ещё расскажу два интересных случая. У знакомого постоянно выходила эта ошибка, сделали всё, что можно: переустановили Windows 8.1, драйвера, DirectX 11, и так далее, и ничего не помогло, так он с этой ошибкой и жил год, и вот буквально месяц назад NVIDA выпускает для его видеокарты новый драйвер, и всё, после установки этого драйвера ошибка пропала, проверяли на десятке игр.
Значит дело всё-таки в драйверах!
Ещё. У моего приятеля на компьютере две абсолютно одинаковые винды, но одна установлена на SSD, а другая на обычный жёсткий диск, так вот, на той винде, установленной на обычный HDD эта ошибка есть, а на винде установленной на SSD этой ошибки нет.
Источник
Видеодрайвер amdkmdap перестал отвечать и был восстановлен
09 May 2020 в 11:23
![]()
09 May 2020 в 11:23 #1
Последних пару месяцев появилась ошибка 4101.
Вот в чем ее описание:
Видеодрайвер amdkmdap перестал отвечать и был успешно восстановлен.
Драйвера все установлены (стабильной версии 20.2.2)
G.Skill DDR4 16GB (2x8GB) 3200Mhz Trident Z RGB (F4-3200C16D-16GTZR)
Crucial MX500 TLC 500GB 2.5″ (CT500MX500SSD1)
Corsair TX650M (CP-9020132-EU) 650W
MSI B450 TOMAHAWK MAX (sAM4, AMD B450)
AMD Ryzen 5 3600 3.6(4.2)GHz 32MB sAM4 Tray (100-100000031MPK)
Sapphire Radeon RX 5700 XT PULSE 8192MB (11293-01-20G)
Суть ошибки в том что гаснет на секунду монитор, все зависает и помогает только выход из приложения.
Если ставишь новую винду (пробовал 3 разных) то первые пару дней ошибки нету, дальше опять появляется.
Возможно кто-то сталкивался с такой проблемой?
Я не знаю как ее решить.
![]()
09 May 2020 в 11:31 #2
Последних пару месяцев появилась ошибка 4101.
Вот в чем ее описание:
Видеодрайвер amdkmdap перестал отвечать и был успешно восстановлен.
Драйвера все установлены (стабильной версии 20.2.2)
G.Skill DDR4 16GB (2x8GB) 3200Mhz Trident Z RGB (F4-3200C16D-16GTZR)
Crucial MX500 TLC 500GB 2.5″ (CT500MX500SSD1)
Corsair TX650M (CP-9020132-EU) 650W
MSI B450 TOMAHAWK MAX (sAM4, AMD B450)
AMD Ryzen 5 3600 3.6(4.2)GHz 32MB sAM4 Tray (100-100000031MPK)
Sapphire Radeon RX 5700 XT PULSE 8192MB (11293-01-20G)
Суть ошибки в том что гаснет на секунду монитор, все зависает и помогает только выход из приложения.
Если ставишь новую винду (пробовал 3 разных) то первые пару дней ошибки нету, дальше опять появляется.
Возможно кто-то сталкивался с такой проблемой?
Я не знаю как ее решить.
У меня rx580 тоже гас монитор. Через месяц или 2-3 недели после установки драйвера. Решал переустановкой драйвера улититой amduninstall. Потом понял что надо снять галочку отправлять анонимную статистику и все проблема решена 3 месяца не беспокоит. Что то мутят с железом. Я играл месяц 1 игру по 12 часов и все было хорошо, а в один прекрасный момент бац и нет сигнала, затем аналогичная ситуация, но другая игра
![]()

09 May 2020 в 11:33 #3
Последних пару месяцев появилась ошибка 4101.
Вот в чем ее описание:
Видеодрайвер amdkmdap перестал отвечать и был успешно восстановлен.
Драйвера все установлены (стабильной версии 20.2.2)
G.Skill DDR4 16GB (2x8GB) 3200Mhz Trident Z RGB (F4-3200C16D-16GTZR)
Crucial MX500 TLC 500GB 2.5″ (CT500MX500SSD1)
Corsair TX650M (CP-9020132-EU) 650W
MSI B450 TOMAHAWK MAX (sAM4, AMD B450)
AMD Ryzen 5 3600 3.6(4.2)GHz 32MB sAM4 Tray (100-100000031MPK)
Sapphire Radeon RX 5700 XT PULSE 8192MB (11293-01-20G)
Суть ошибки в том что гаснет на секунду монитор, все зависает и помогает только выход из приложения.
Если ставишь новую винду (пробовал 3 разных) то первые пару дней ошибки нету, дальше опять появляется.
Возможно кто-то сталкивался с такой проблемой?
Я не знаю как ее решить.
Что с температурами системы? Подобное может быть от перегрева
![]()
09 May 2020 в 11:48 #4
2.ПРоблема с приложением (если вылетает в одном и том же)
3.Скоро отвалится чип, начинай копить шекели
![]()
09 May 2020 в 11:49 #5
Что с температурами системы? Подобное может быть от перегрева
С температурами все ок)
Все не выше 50 градусов)
У меня rx580 тоже гас монитор. Через месяц или 2-3 недели после установки драйвера. Решал переустановкой драйвера улититой amduninstall. Потом понял что надо снять галочку отправлять анонимную статистику и все проблема решена 3 месяца не беспокоит. Что то мутят с железом. Я играл месяц 1 игру по 12 часов и все было хорошо, а в один прекрасный момент бац и нет сигнала, затем аналогичная ситуация, но другая игра
Та прикол в том что даже на рабочем столе такая борода.
Включаешь комп, заходишь в браузер и все, вылетает эта ошибка.
Перезапускаешь, все ок.
Попробую твой метод
![]()
09 May 2020 в 12:00 #6
Enhanced Sync в панели амд попробуй отключить, если по каким то причинам включена. Может черный экран вызывать.
![]()
09 May 2020 в 12:02 #7
Enhanced Sync в панели амд попробуй отключить, если по каким то причинам включена. Может черный экран вызывать.
![]()
09 May 2020 в 12:04 #8
С температурами все ок)
Все не выше 50 градусов)
Та прикол в том что даже на рабочем столе такая борода.
Включаешь комп, заходишь в браузер и все, вылетает эта ошибка.
Перезапускаешь, все ок.
Попробую твой метод
У меня не ошибка, а просто чёрный экран, без надписи нет сигнала. Ласт раз просто при включении видны появилась. 3 месяца как убрал ту галочку про статистику и не беспокоит. Вот сейчас одиссей играю по 8-10 часов и все норм. Там даже в описании к драйверам помню было указана исправлена ошибка с появлением чёрного экрана. Причём упоминалась именно 5700xt
Ещё один прикол от амудэ. Обычно в играх 65-70 не выше. Играл я в гта 5 с афтебернингом. Вентиляторы не трогал везде авто. Просто мониторил. Так вот в битве на арене в противоборстве резко начали крутиться вентиляторы и стали держать 41 градус. Было не до этого, но когда снял наушники я был в шоке, смотрю они на 70% стоят и написано причём авто. Шум как у самолета ни когда такого не слышал. Снес парашу и поставил заново причём ту же версию. Был ещё случай когда я отключил горячие клавиши записи видео и у меня клавиатура издавала звуки при нажатии. Думал дело было в винде, а оно в драйверах от амд ахах. Даже сюда видос заливал и удалил, после того как помогли
![]()
09 May 2020 в 18:25 #9
У меня не ошибка, а просто чёрный экран, без надписи нет сигнала. Ласт раз просто при включении видны появилась. 3 месяца как убрал ту галочку про статистику и не беспокоит. Вот сейчас одиссей играю по 8-10 часов и все норм. Там даже в описании к драйверам помню было указана исправлена ошибка с появлением чёрного экрана. Причём упоминалась именно 5700xt
Ещё один прикол от амудэ. Обычно в играх 65-70 не выше. Играл я в гта 5 с афтебернингом. Вентиляторы не трогал везде авто. Просто мониторил. Так вот в битве на арене в противоборстве резко начали крутиться вентиляторы и стали держать 41 градус. Было не до этого, но когда снял наушники я был в шоке, смотрю они на 70% стоят и написано причём авто. Шум как у самолета ни когда такого не слышал. Снес парашу и поставил заново причём ту же версию. Был ещё случай когда я отключил горячие клавиши записи видео и у меня клавиатура издавала звуки при нажатии. Думал дело было в винде, а оно в драйверах от амд ахах. Даже сюда видос заливал и удалил, после того как помогли
Переустановил драйвер. Пока что нормально все.
Но нужно пару дней подождать..
![]()
10 May 2020 в 15:28 #10
![]()
11 May 2020 в 09:46 #11
У меня не ошибка, а просто чёрный экран, без надписи нет сигнала. Ласт раз просто при включении видны появилась. 3 месяца как убрал ту галочку про статистику и не беспокоит. Вот сейчас одиссей играю по 8-10 часов и все норм. Там даже в описании к драйверам помню было указана исправлена ошибка с появлением чёрного экрана. Причём упоминалась именно 5700xt
Ещё один прикол от амудэ. Обычно в играх 65-70 не выше. Играл я в гта 5 с афтебернингом. Вентиляторы не трогал везде авто. Просто мониторил. Так вот в битве на арене в противоборстве резко начали крутиться вентиляторы и стали держать 41 градус. Было не до этого, но когда снял наушники я был в шоке, смотрю они на 70% стоят и написано причём авто. Шум как у самолета ни когда такого не слышал. Снес парашу и поставил заново причём ту же версию. Был ещё случай когда я отключил горячие клавиши записи видео и у меня клавиатура издавала звуки при нажатии. Думал дело было в винде, а оно в драйверах от амд ахах. Даже сюда видос заливал и удалил, после того как помогли
Не помогло. Опять эта же ошибка. Самое главное без драйвера нет ошибки. Значит проблема в софте.
Источник
Компания нвлддмкм драйвер — это в основном компонент драйверов NVIDIA, отвечающий за правильное функционирование экрана ПК. Хотя мы обычно используем компьютер, очень редко он может давать проблемы и выходить из строя. Однако, когда мы очень интенсивно его используем, например, играем в игры, все меняется.
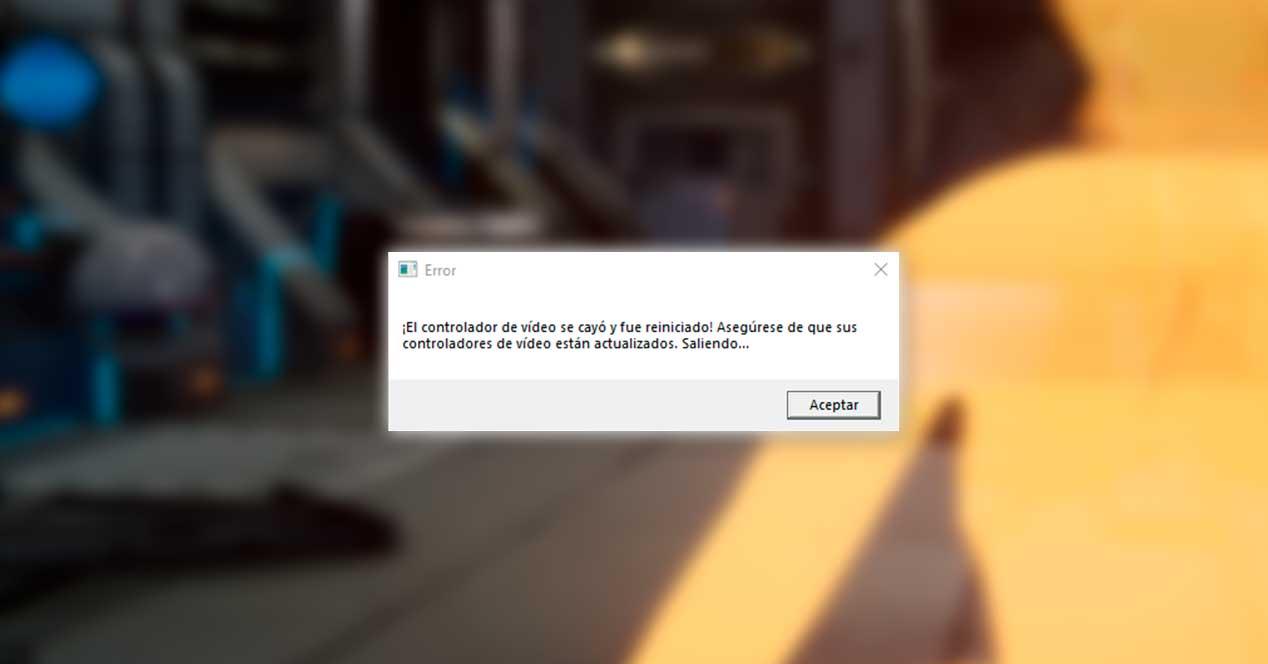
Если мы играем в игры, смотрим фильм в высоком разрешении или делаем что-нибудь еще, и мы видим, как экран мерцает, а программа или игра показывает нам сообщение об ошибке, связанное с драйвером экрана Windows, значит, что-то не так. Если мы откроем средство просмотра событий Windows 10, мы сможем увидеть, что именно происходит, и попытаться исправить это как можно скорее. В нашем случае, например, не удается Драйвер NVIDIA nvlddmkm .
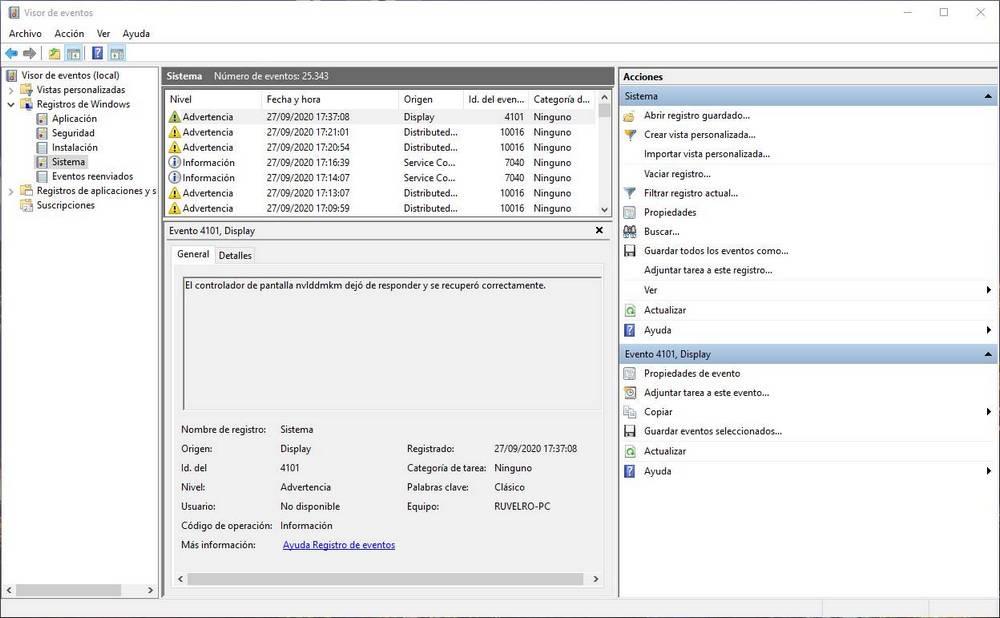
Возможные проблемы, которые мы можем найти, связанные с драйвером nvlddmkm:
- Сообщение об ошибке о том, что контроллер перестал отвечать и перезапустился.
- Неожиданное закрытие игры.
- Экран ПК станет черным.
- Изображение замирает.
- FPS резко падает и не восстанавливается.
- Синий экран.
Если это наша проблема, то мы увидим несколько способов исправить ее, чтобы она больше не появлялась.
Содержание
- Анализировать и устранять проблемы Windows 10
- Переустановите драйверы NVIDIA с нуля
- Обновить все
- Центр обновления Windows
- Обновите драйверы NVIDIA
- Обновите игру или программу
- Правильно настройте графические настройки игры
- Не используйте перекрывающиеся виджеты
- Используйте правильное разрешение экрана и частоту
- Отключить разгон
- Настроить параметры питания ПК
- Очистите и настройте свое оборудование
Одна из причин возникновения этой ошибки — некорректная работа Windows. И это может быть связано с тем, что со временем некоторые из наиболее важных компонентов операционной системы стали поврежденный и работают не так, как ожидалось.
Поэтому первым шагом, который мы собираемся выполнить, будет анализ и восстановление Windows. Для этого мы должны открыть окно CMD с правами администратора и выполнить следующую команду:
DISM.exe /Online /Cleanup-image /Restorehealth

Мы даем возможность завершить системный анализ и по его окончании перезагружаем компьютер. Когда он снова включится, мы снова откроем новое окно CMD с правами администратора и выполним в нем:
sfc /scannow

Опять же, мы запускаем команду на ПК и делаем все возможное, чтобы восстановить нашу Windows 10. Когда это будет сделано, перезагрузитесь снова и все.
Несомненно, эти команды обнаружили библиотеки, которые потеряли целостность или какую-то другую проблему в Windows, и решили ее. Мы можем повторно протестировать, если наш компьютер продолжает выходить из строя, или продолжить выполнение следующих шагов, чтобы убедиться.
Переустановите драйверы NVIDIA с нуля
Другой причиной может быть то, что драйвер NVIDIA поврежден . Это гораздо более частая ошибка, чем мы себе представляем, поскольку с течением времени обновление за обновлением всегда что-то дает сбой.
Поэтому нам также следует полностью удалить драйвер NVIDIA (нам не о чем беспокоиться, потому что Windows временно загрузит свой собственный драйвер), а затем вручную переустановить графический драйвер.
Чтобы удалить драйвер NVIDIA, мы должны сделать следующее: скачать программу под названием DDU . Эта программа, которую мы должны запустить в безопасном режиме, позволит нам полностью удалить графический драйвер и очистить наш компьютер, чтобы не оставить ни единого следа.
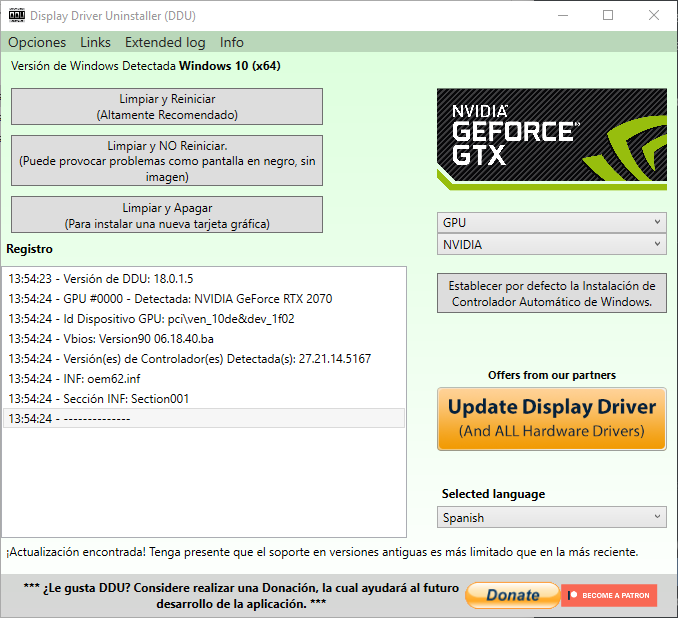
Когда программа завершает работу, мы просто перезагружаем компьютер, возвращаемся к нормальной Windows 10 и устанавливаем последнюю версию драйверов NVIDIA, которую мы можем скачать. отсюда . При установке нового драйвера мы должны отметьте опцию «Чистая установка» , поскольку он сотрет конфигурации и возможные унаследованные параметры.
Будьте осторожны, может случиться так, что проблема в последних драйверах для ПК. Поэтому мы также можем попробовать установить с нуля предыдущую версию, которая, как мы знаем, будет работать без проблем.
Обновить все
Часто мы недооцениваем обновления всего. И часто это лучший способ устранить всевозможные проблемы с ПК, такие как драйвер nvlddmkm.
Центр обновления Windows
Каждый месяц Windows получает разные обновления, как безопасности, так и качества. Поэтому, если у нас возникли проблемы, первое, что мы должны попробовать, — это обновить операционную систему. Если есть патчи безопасности или качества, мы всегда должны их устанавливать через Центр обновления Windows .

То же самое касается обновлений Windows, которые выходят каждые 6 месяцев. Каждая новая версия операционной системы выпускает новые функции и возможности, помимо исправления проблем и других ошибок, которые могут помочь нам решить все виды ошибок во время игры или использования ОС.
Обновите драйверы NVIDIA
То же самое происходит для драйверов NVIDIA . Каждая новая версия драйверов позволяет нам лучше использовать возможности GPU / ГРАФИЧЕСКИЙ ПРОЦЕССОР, помимо помощи в устранении возможных сбоев, ошибок и проблем, которые могут существовать в системе.
Если мы будем использовать GeForce Experience, сама программа позволит нам загрузить последнюю версию драйверов на наш компьютер. В противном случае нам придется вручную загружать обновления с веб-сайта NVIDIA и вручную устанавливать их на ПК.
Обновите игру или программу
Мы можем винить Windows и видеокарту, а виновата сама игра. И это не первый раз, когда разработчики продают нам запускающие игры, полные багов, ошибок и всевозможных проблем. Поэтому еще один способ исправить всевозможные ошибки и ошибки — по возможности загружать обновления игры.
Эти обновления почти всегда можно легко загрузить из игрового клиента, который мы используем. Например, если мы играем с пар, или из Epic Store (среди прочего), мы можем скачать новые версии оттуда.
Правильно настройте графические настройки игры
Другая причина, по которой драйвер дисплея nvlddmkm может давать сбой, — неправильная конфигурация игры. Эта проблема очень распространена, когда мы используем программы (например, GeForce Experience) для настройки графических параметров игр. Программное обеспечение Nvidia часто заставляет игры использовать определенные настройки, к которым оно не подготовлено или нестабильно, и, таким образом, в конечном итоге дает сбой.
Поэтому мы всегда должны настроить графику из самой конфигурации игры . Более того, мы никогда не должны выбирать самый высокий вариант (если это не позволяет наше оборудование), но мы должны попытаться найти баланс между качеством и производительностью. Чем меньше вы заставляете график, тем лучше все будет работать.
Не используйте перекрывающиеся виджеты
Виджеты наложение на экран сейчас очень модно. Эти типы виджетов позволяют нам видеть производительность игр и получать доступ к определенным социальным или потоковым функциям. Помимо потребления ресурсов, использование этих типов элементов может вызвать всевозможные проблемы при игре.
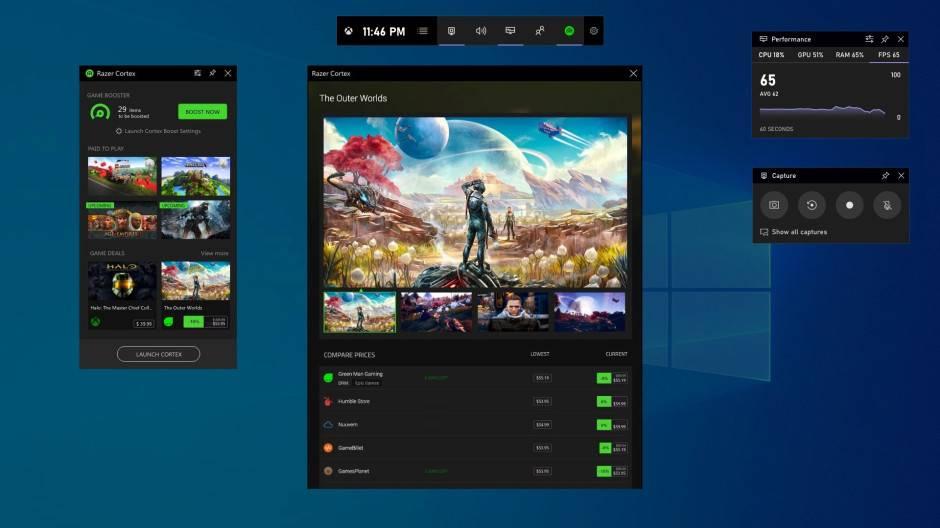
Если мы не можем жить без виджетов, наиболее рекомендуемой является игровая панель Windows 10, поскольку, в конце концов, именно она лучше всего интегрирована с самой операционной системой. Однако, если мы сможем избежать его использования, тем лучше.
Используйте правильное разрешение экрана и частоту
Другая причина, по которой драйвер nvlddmkm может дать сбой, — это настройка Windows (или игры) с неправильное разрешение или частота обновления . Если экран Full HD (1920 × 1080), а у нас разрешение выше, то со временем что-то пойдет не так. То же самое происходит, если наш экран подготовлен к работе с частотой 60 Гц, а мы заставляем Windows, программы и игры работать с частотой 75 Гц.
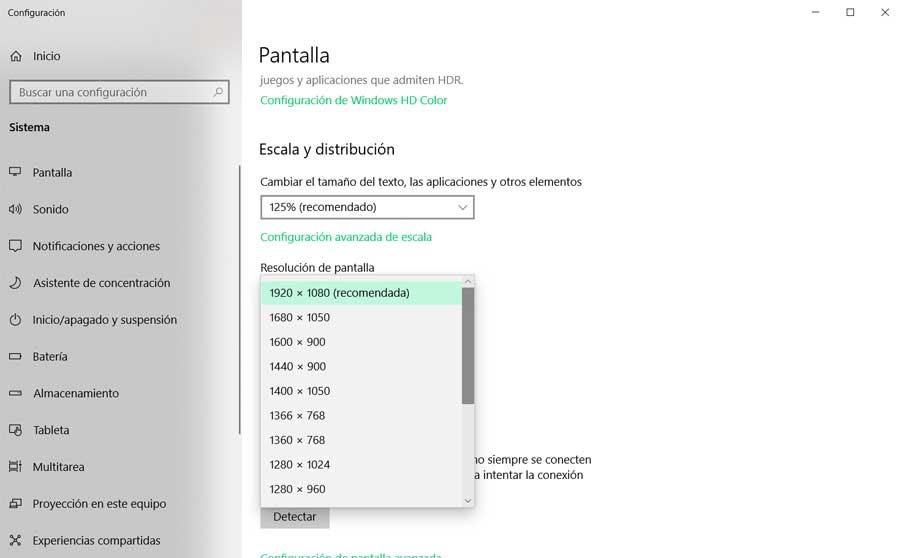
Поэтому из свойств экрана Windows мы должны убедиться, что все настроено правильно. Наш компьютер использует подходящее разрешение, а частота соответствует рабочей частоте нашего компьютера.
Отключить разгон
Overclocking очень полезно, если вы знаете, как это делать правильно, для небольшого повышения общей производительности вашего компьютера без необходимости покупать новые компоненты оборудования. Но это также может быть причиной того, что наш компьютер работает нестабильно и появляются ошибки типа nvlddmkm.
Если мы сделали OC на Оперативная память памяти или процессору, мы должны отключить его в BIOS / UEFI самой системы. Точно так же, если мы разогнали видеокарту, мы должны деактивировать ее в программе, которую мы используем (например, Afterburner). По крайней мере, чтобы проверить, продолжает ли ПК после его деактивации выдавать проблемы.

Если после деактивации OC то же самое продолжает происходить, мы можем активировать его снова, чтобы воспользоваться этой дополнительной производительностью.
Настроить параметры питания ПК
Хотя это более странно, возможно, что некоторые компоненты ПК не получают достаточного питания из-за неправильной конфигурации параметров питания самой Windows. Поэтому еще одна вещь, которую мы можем попытаться увидеть, решены ли проблемы, — это изменить профиль питания Windows 10.
В Панели управления> Оборудование и звук> Параметры питания мы можем выбрать либо сбалансированный профиль (который не должен вызывать у нас проблем), либо » Высокие эксплуатационные характеристики «, Что позволит каждому из компонентов ПК использовать всю необходимую им энергию, если это позволяет источник питания.
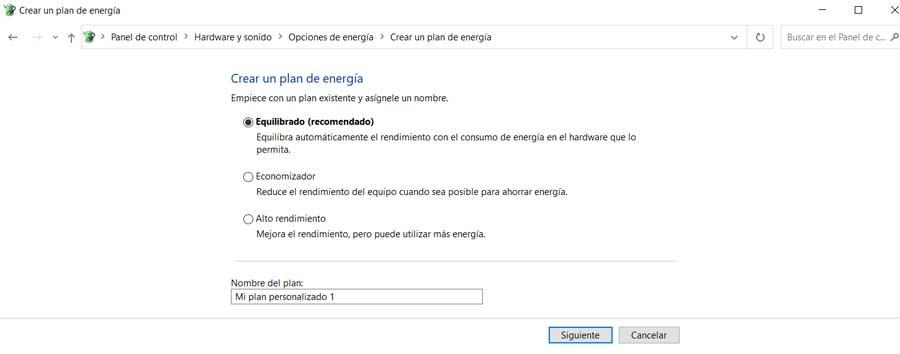
Будьте осторожны, если у нас есть ноутбук, потому что увеличение энергии подразумевает гораздо более высокий расход батареи.
Очистите и настройте свое оборудование
Другая причина, по которой компьютер может давать сбой, и мы видим такие ошибки, как nvlddmkm, — это слишком высокая температура. Поэтому, если у нас достаточно знаний и мы не боимся открывать наш компьютер, мы можем воспользоваться этим, чтобы очистить его внутри.
Мы можем удалить пыль с компонентов, проверить правильность работы вентиляторов и даже, если осмелимся, изменить термопасту процессора и графики, чтобы снизить их температуру и снизить вероятность того, что что-то пойдет не так.
September 23rd 2021
Read this first
Some people suggest updating/reinstalling nvidia drivers, changing the PCIe version to 2.0 or even reinstalling the whole OS and some other weird «solutions».
While some of them are worth trying out not a single one of those did help me getting closer to a stable display driver.
Of course this can be caused by a hardware failure as well but since the GPU was working fine before I didn’t believe that. So I made my way deep into the rabbit hole of Error 4101.
btw: I found this problem while passing through an NVIDIA GPU to a KVM Windows Guest but this can also occur on a normal Windows PC.
Things to check beforehand
- Make sure you have the right driver installed for your GPU
- Run a RAM-Test to make sure your RAM is not the problem’s source
- If overclocked set the memory and core frequence of your GPU to default
- Benchmarks like Furmark did not cause any crashes in my case but most 3D games did. Especially Titanfall 2 and Battlefield V caused the driver to crash pretty much instantly. Minecraft also didn’t run for more than 5 minutes.
The problem
NVIDIA driver crashing after a couple minutes when playing a game or utilizing the card a little bit.
- Suddenly a black screen.
- After a few seconds you can see your Windows wallpaper because your game crashed hand in hand with the display driver.
- You can find the Event 4101 in the event viewer saying «Display driver nvlddmkm stopped responding and was recovered«
The cause
Windows seems to be using so called Line-Based Interrupts instead of Message-signaled Based Interrupts by default.
More information about interrupts can be found here: forums.guru3d.com
The solution
Tell windows to use Message-Signaled Based Interrupts for your GPU.
However it’s a little bit tricky to do that:
Find the GPU in device manager
- Open up Device Manager
- View -> Resources by type
- Expand Interrupt request (IRQ)
- Scroll down to device nodes starting with (PCI) 0x… (number) device name
- Now you need to find your GPU by the device name (Probably something with NVIDIA in it’s name).
- Right click on the device -> Properties.
- Go to the Details-Tab
- Select Device Instance Path in the Dropdown list
- Write down the Value
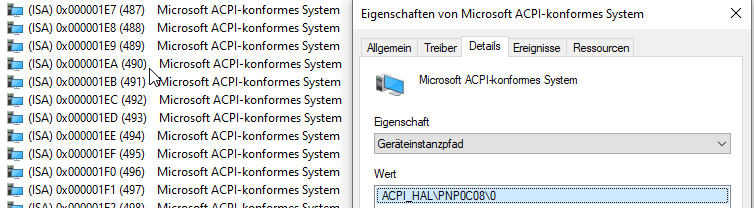
- Devices with a positive number are line-based
- Devices with a negative number are message signaled-based
Switch to message signaled-based interrupts
- Open up regedit and Navigate to HKEY_LOCAL_MACHINESYSTEMCurrentControlSetEnumVALUE-HEREDevice ParametersInterrupt Management
- Replace VALUE-HERE with the value copied from the device manager.
- Create a subkey named MessageSignaledInterruptProperties
- In this subkey create a DWORD value (32-bit) named MSISupported and set the value to 1.
- Then reboot and check the device manager if the the number changed to a negative number.
- You can also disable Message-Signaled Bases Interrupts again by simply setting MSISupported to 0
I’m not responsible for any possible damage on your computer and/or Operating System.
