Июн 22, 2017
Renat
2хв. читання

Введение
Главной причиной ошибки 421 too many connections являются неактивные FTP соединения, которые не были закрыты, перед открытием нового. Это случается из-за того, что провайдеры услуг хостинга ограничивают одновременные FTP соединения для предотвращения перегрузки сервера. В этом руководстве вы научитесь, как легко исправить ошибку 421 too many connections, установив правильные настройки в FTP-клиенте FileZilla и сбросив неактивные соединения в контрольной панели вашего хостинга.
![]()
Что вам понадобится
Перед тем, как мы начнем это руководство, вам понадобится следующее:
- FTP-клиент FileZilla
- Доступ к панели управления вашего хостинга
Шаг 1 — Исправление ошибки 421 too many connections в FTP-клиенте FileZilla
Первым и самым рекомендованным методом решения данной проблемы является ограничение количества одновременных соединений в вашем FTP-клиенте. Этапы ниже покажут вам, как правильно настроить FTP-клиент FileZilla и выставить максимальное число одновременных соединений:
- Запустите FTP-клиент FileZilla.
- Нажмите Файл и откройте Менеджер сайтов.

- Выберите сайт (1), для которого вы хотите установить лимит соединений и нажмите вкладку Настройки передачи (2).

- Поставьте галочку напротив Ограничение одновременных подключений и введите Максимальное число подключений. Оно может быть разным и зависит от вашего хостинг провайдера. Если вы не уверены, сколько одновременных соединений разрешает ваш провайдер услуг хостинга, введите 8. Однако рекомендуется связаться со службой поддержки вашего хостинга для того, чтобы узнать максимальное количество.

- Нажмите кнопку OK для сохранения настроек.
Шаг 2 — Сброс неактивных соединений в сPanel (необязательно)
Если вы используете cPanel для управления вашим хостинг аккаунтом, вы можете легко сбросить неактивные FTP-соединения и временно решить ошибку 421 too many connections:
- Войдите в вашу cPanel и найдите раздел FTP соединения.

- Этот раздел cPanel отображает все FTP соединения вашей учетной записи. Если вы не видите никаких соединений, нажмите кнопку Перезагрузка для обновления страницы. Для того, чтобы сбросить соединение нажмите кнопку Отключить.

- Вылезет окно подтверждения для сброса FTP соединения. Снова нажмите кнопку Отключить.

- Повторите шаги выше для других соединений, которые вы хотите закрыть.
Заключение
Закончив данное руководство вы научились, как отключать FTP соединения в cPanel и правильно настроить FTP-клиент FileZilla для предотвращения ошибки 421 too many connections. Если вы хотите больше узнать о FileZilla, то посмотрите данное руководство.
Are you getting FTP error 421 too many connections (8) from this IP while using FTP client like FileZilla?
If the FTP client uses more than 8 connections at the same time, it will show an error message similar to this.
By modifying the number of simultaneous connections in FTP client configuration will solve the error.
At Bobcares, we often get requests from our customers to fix FTP error 421 too many connections error as part of our Server Management Services.
Today, let’s get into the details on how our Support Engineers fix this error.
What is FTP error 421 too many connections?
Idle FTP connections are triggered when the FTP client opens multiple connections and not being closed before opening new ones. At that time, if the FTP client is trying to get another connection, the following error can occur.

Usually, by applying the correct settings in FTP clients and flushing idle connections in the hosting control panel may fix the error 421 Too Many Connections (8) from this IP.
FTP error 421 too many connections (8) from this IP – How we fixed it
At Bobcares, where we have more than a decade of expertise in managing servers, we see that many of our clients face problems with FTP clients.
Now, let’s see the major reasons for this FTP error and how our Support Engineers fix this error.
Limit simultaneous connections
The effective way to solve the error is to limit simultaneous connections in the FTP client configuration.
To limit the simultaneous connections, our Support Engineers used the following steps.
1. We launched the FileZilla FTP Client.
2. Then, we clicked on File and open Site Manager.
3. We chose the site for which we want to limit simultaneous connections. After that, we selected the Transfer Settings tab.
4. Next, we checked the box for the Limit number of simultaneous connections and entered a Maximum number of connections to 8.

5. At last, we Click OK.
That’s it. Now, users could log in to the server via FTP.
Closing idle connections in cPanel
One of the ways to fix the error is by closing Idle connections in cPanel. Idle connections are non-active connections in cPanel.
To flush the non-active connections in cPanel, our Support Engineers took the following steps.
1. Initially, we logged in to cPanel.
2. Then, we clicked FTP Session Control in the Files section.
3. We clicked the Disconnect link in the Actions column corresponding to the FTP connection that wants to disconnect.
4. Finally, we clicked Disconnect to proceed button when asked for Are you sure you want to disconnect user@domain.com FTP user
After this, new users could start a new connection without any error.
[Need assistance to fix FTP errors? We’ll help you.]
Conclusion
In short, by modifying the number of simultaneous connections in FTP client and dropping the non-active connections in the hosting control panel will solve the FTP error 421 too many connections (8) from this IP. Today, we saw how our Support Engineers assisted our customers to solve the error.
PREVENT YOUR SERVER FROM CRASHING!
Never again lose customers to poor server speed! Let us help you.
Our server experts will monitor & maintain your server 24/7 so that it remains lightning fast and secure.
GET STARTED
var google_conversion_label = «owonCMyG5nEQ0aD71QM»;
Содержание
- Ошибка 421 не может подключиться к SMTP-серверу в Outlook [EXPERT FIX]
- Как исправить ошибку 421 не удается подключиться к SMTP-серверу в Outlook
- 1. Переконфигурируйте настройки SMTP
- 2. Проверьте виртуальную частную сеть (VPN) помехи в Outlook
- 3. Проверьте наличие антивирусных помех в Outlook
- Почему возникает ошибка 421? Решение в деталях
- Возможные причины появления ошибки 421
- Причина номер 1: отсутствует соединение с SMPT-сервером
- Причины ошибки и решения:
- Причина номер 2: множественные подключения
- Как исправить ошибку 421?
- Альтернативный способ исправить ошибку 421
- Причина номер 3: Грейлистинг
- Fix: 421 cannot connect to SMTP Server
- Method 1: Resolving Outlook configuration problems
- Method 2: Changing the SMTP port number
- Method 3: Checking for firewall interference
- Method 4: Checking for VPN interference
Ошибка 421 не может подключиться к SMTP-серверу в Outlook [EXPERT FIX]
Сервер ответил: 421 не может подключиться к SMTP-серверу. Ошибка в основном связана с учетными записями Microsoft Outlook и часто встречается при попытке отправить электронное письмо через платформу. Хотя существует множество факторов, которые могут вызвать эту ошибку, мы рассмотрим некоторые из наиболее известных из них, с акцентом на то, как решить проблему.
Что делать, если Outlook не подключается к SMTP-серверу? Во-первых, заново настройте параметры SMTP, чтобы устранить проблему. Распространенной причиной является неправильная настройка SMTP (Simple Mail Transfer Protocol). Кроме того, проверьте настройки VPN и антивируса. При необходимости внесите в белый список Outlook, чтобы избежать блокировки антивирусным брандмауэром.
Подробнее о наших решениях читайте ниже.
Как исправить ошибку 421 не удается подключиться к SMTP-серверу в Outlook
- Изменить настройки SMTP
- Проверьте наличие помех в виртуальной частной сети (VPN) в Outlook
- Проверить наличие антивирусных помех в Outlook
1. Переконфигурируйте настройки SMTP
Когда эта ошибка встречается в MS Outlook, наиболее вероятная причина, как было указано ранее, это неправильная настройка параметров SMTP (сервера передачи электронной почты). Следовательно, это первый метод устранения неполадок, который мы будем рекомендовать в этом руководстве.
Чтобы перенастроить настройки SMTP в MS Outlook, выполните следующие действия:
- Запустите MS Outlook .
- Найдите и нажмите Файл .

- Выберите Настройки аккаунта .

- Нажмите на свою учетную запись, а затем нажмите Изменить .

- Найдите « Сервер исходящей почты (SMTP) » и введите адрес (предоставленный вашим веб-хостингом).

- Найдите и нажмите Дополнительные настройки .
- Перейдите на вкладку Исходящий сервер
. - Убедитесь, что Мой исходящий сервер (SMTP) требует проверки подлинности .
- Выберите Использовать те же настройки, что и для сервера входящей почты.

- Вернитесь в окно Дополнительные настройки и перейдите на вкладку Дополнительно
. - На вкладке «Дополнительно» найдите и измените свой номер порта , предоставленный поставщиком услуг Интернета.

- Сохранить настройки и закройте программу.
- Проверьте, исправлена ли ошибка: откройте Outlook и попробуйте отправить электронное письмо.
Если проблема не устранена, вы можете попробовать следующее исправление.
Примечание. Вышеуказанные шаги можно применить к Microsoft Outlook 2016 (и выше).
2. Проверьте виртуальную частную сеть (VPN) помехи в Outlook
VPN в основном используется для маскировки местоположений и получения доступа к геоблокированным/географически ограниченным сайтам и контенту, особенно в зонах с ограниченным доступом. В некоторой степени это влияет на ваше поведение в Интернете, в том числе на доступ и передачу электронной почты в Outlook.
Несмотря на то, что VPN практически не влияют на передачу электронной почты напрямую или нет, были зарегистрированы случаи, когда службы VPN вмешивались в программы на базе Интернета, такие как Outlook. Следовательно, вы можете проверить, не вызвана ли ошибка из-за помех от вашего VPN.
Чтобы проверить, является ли VPN причиной ошибки, просто отключите службу VPN; Затем вы можете попробовать отправить электронное письмо. Если электронная почта проходит без проблем, VPN, вероятно, является причиной ошибки. В противном случае вы можете попытаться проверить, есть ли другие мешающие стороны.
3. Проверьте наличие антивирусных помех в Outlook
Самые продвинутые антивирусные и другие программы безопасности оборудованы для выполнения проверок действий в браузере и, где необходимо, накладывают ограничения. В редких случаях это может быть проблемой, когда сервер ответил: 421 не может подключиться к SMTP сервер , возникает ошибка.
Вы можете проверить, чтобы убедиться в виновности программы безопасности в вашей системе, отключив ее, а затем попытаться отправить электронное письмо. Если электронная почта проходит без проблем, программа безопасности, очевидно, виновна.
Чтобы решить эту проблему, вы можете перенастроить вашу AV или программу безопасности для предоставления разрешений или исключить почтовый SMTP-сервер из всех расширенных проверок и ограничений безопасности. Если вы не знаете, как это сделать, вы можете легко отключить брандмауэр или AV в любое время, когда захотите отправить электронное письмо.
Источник

Ошибка 421 возникает по нескольким причинам. Каждая из ошибок не является фатальной и её легко исправить. В этой статье мы отметим 2 самые распространенные причины, по которым возникает error 421 и решение проблемы.
Возможные причины появления ошибки 421
Чаще всего причины этой ошибки заключаются в следующем:
- Нет соединения с smtp сервером почтового хостинга. В комментариях к ошибке может писать прервано или отсутствует по неизвестной причине;
- FTP сервер занят или перегружен – причина в превышении количества разрешенных подключений;
- Грейлистинг – отсутствие ip-адреса в списке (белом) RCPT, почта с ip-адреса временно не принимается по причине подозрения в рассылке спама.
Причина номер 1: отсутствует соединение с SMPT-сервером
Ошибка 421 (SMTP-сервер) возникает, когда нет подключения к SMPT-серверу. В результате сбоя вы не можете обновлять списки писем или отправить новое письмо. Сбой часто возникает при работе с почтовыми клиентами, например, Outlook.
Причины ошибки и решения:
- Блокировка соединения антивирусом. Решается просто: отключаем на 5 минут антивирус и пробуем перезайти в программу. Обращаем внимание, что почтовый клиент нужно закрыть вообще, а затем снова открыть.
- VPN сервис. Особенно, если вы используете бесплатные варианты. Часто IP адреса таких сервисом занесены в бан. Поэтому, как бы вы ни старались, подключиться с их помощью не выйдет.
- Сбой работы почтового клиента. Нужно снова настроить клиент с нуля. К примеру, можно удалить и заново установить программу.
Причина номер 2: множественные подключения
Ошибка 421 (Too Many Connections) – это ошибка FTP соединения, которая не беспокоит обычных пользователей и чаще всего является информационным сигналом для вебмастера. Ошибка появляется при работе с программой FileZilla и для ее исправления нужно внести некоторые изменения в настройки. Также, иногда может потребоваться доступ к панели управления хостингом.
Возникает в случае, если у вас открыто активное соединение с сервером и вы параллельно пытаетесь создать еще одно подключение по тому же адресу. По сути ничего страшного в этом нет. Если с вашего IP уже есть соединение вы просто получите ошибку 421. На сам сайт это никак не влияет.
Как исправить ошибку 421?
- Нужно ограничить количество одновременных подключение к серверу, чтобы избежать появление ошибки 421. Для этого заходим в программу-клиент FileZilla и нажимаем «Файл», затем открываем «Менеджер сайтов».
- Если у вас несколько сайтов, нужно выбрать тот, который выдаёт ошибку 421. Вы увидите вкладку «Настройки передачи», в которой нужно установить Макс. Число подключений максимально до 8-ми. Более точную информацию можно узнать у хостинг-партнера. Однако, изменяя данный параметр с единицы до большего числа есть риск, что к серверу будут подключаться взломщики и вы об этом не узнаете.
- Далее сохраняем и перезапускаем программу.
ВАЖНО: Если это не помогло – срочно смените пароль для FTP и имя пользователя. Вполне возможно, что доступ к FTP аккаунту получен посторонними людьми.
Альтернативный способ исправить ошибку 421
Заходим в административную панель хостинг-аккаунта. Переходим в раздел управления FTP и отключаем активные подключения. Затем можем снова устанавливать соединение через FTP-клиент.
Если нет функции снять все активные соединения, просто смените логин и пароль для FTP аккаунта. Активные соединения будут сброшены автоматически.
Другой способ, который срабатывает, если у вас открыты программы, но нет возможности найти то самое соединение. Просто перезагрузите свой компьютер. При повторном запуске будет сделано соединение заново. Однако, этот способ не сработает, если неправильно настроен FTP-клиент.
Причина номер 3: Грейлистинг
Как правило, MS Outlook используется корпоративными клиентами в офисах для упорядочивания переписки и ускорения отправки коммерческой корреспонденции. Поэтому исходящий трафик может быть довольно высок. Именно по этой причине многие программы могут ввести ip-адрес, с которого ведется рассылка в серые списки (грейлистинг).
Источник
Fix: 421 cannot connect to SMTP Server
Some users have reported receiving the “server responded: 421 cannot connect to SMT / SMTP server” error when trying to send an email in Outlook. Often times the error appears due to incorrect settings for the SMTP/ /SMT server, but there are a few other causes that will trigger this Outlook behavior.
The error is a fairly common occurrence with Gmail accounts configured in Outlook.

SMTP / SMT errors encountered in Outlook can be broadly split into the following four categories:
- Outlook Configuration mistakes – The most common reason for the Outlook cannot connect to SMTP / SMT server error is a configuration mistake in Outlook settings. But this is only applicable if the issue appeared with a newly configured email account.
- Firewall-related issues – This behavior is not known to happen with the built-in Windows firewall. However, some 3rd party firewalls and antivirus suites are configured to block connection to some IP ranges, which could include the email server. This could be the underlying cause for receiving the error when sending an email in Outlook.
- Filtered traffic on port 25 – One of the most common practices enforced by ISPs in order to minimize automated spam is to block traffic through port 25. While this is effective in preventing infected PCs from acting as SPAM networks, it also creates a lot of problems for the end user, including the 421 Cannot connect to SMTP server error.
- Interference caused by a VPN connection – Some VPN providers (particularly new products) might not have the email server that you used whitelisted. This is known to trigger the “server responded 421 cannot connect to SMT server” error.
Depending on the cause of the error message, users should make use of the appropriate solution. Below you have a collection of methods that were deployed successfully by users to deal with the”server responded: 421 cannot connect to SMT/ SMTP server” error and send emails normally in Outlook.
Note: Before you troubleshoot with the methods below, make sure your Outlook installation hasn’t become corrupted. To make sure the issue is not being caused by a bad Outlook installation, reinstall your Outlook version and see if the error message is still appearing.
If you only configured the Outlook account, start with Method 1 and troubleshoot for configuration mistakes. If you were previously able to send emails in Outlook, start with Method 2 and work your way down.
In the event that you’re unsure on the cause of the issue, follow each method in order until you encounter a solution that successfully deals with your problem.
Method 1: Resolving Outlook configuration problems
If you recently configured your email account in Outlook, chances are the error is caused by a configuration mistake. Keep in mind that a misspelled mail server name or the wrong port setting will cause Outlook to show the “421 cannot connect to SMT/ SMTP server” error when sending or receiving an email.
If you manually configured your email account settings the first time, let’s try re-adding your account and letting Outlook add the correct settings automatically. Most of the time, Outlook will do a good job of deciding on the correct ports. Here’s a quick guide on adding the correct configuration automatically:
- Let’s start by removing the account before letting Outlook reconfigure the settings automatically. To do this, open Outlook and go to File > Account Settings, select the account in question and click the Remove button.

- When the account is removed, click the New button, select Email account and insert your credentials again. Hit Next and wait for the settings to be configured and the test e-mail message to be sent.

- If the test e-mail is successfully sent, your email account should now be successfully configured.

If you get the same error message when the test email is sent, move down to Method 2.
Method 2: Changing the SMTP port number
If you get the same error message when the test email is being sent in Outlook, it’s very likely that issue is happening because the SMTP port (25) is being filtered by your ISP. Some Internet Service Providers are known to block traffic through Port 25 in an attempt to minimize the spread of automated spam.
Note: This scenario is only applicable if your Outgoing server (SMTP) connection is configured through SSL.
You can verify if that’s the cause of the error by changing the SMTP port number from 25 to 465 and see if the normal functionality resumes. To do this, go to File > Account Settings, select the email account with the problem and hit the Change button.

In the Change Account wizard, go to More Settings and select the Advanced tab. Then, type 465 in the box near Outgoing server (SMTP) and make sure the type of encrypted connection is set to SSL. 
If the issue is still not resolved, move down to Method 3.
Method 3: Checking for firewall interference
Firewalls are extra security barriers that protect us against malicious attacks and hacks. But some 3rd party firewall solutions will mistakenly block certain IP ranges based on a number activity patterns. With a bit of bad luck, the email server IP might end up on that list, which will translate into a “server responded 421 cannot connect to SMT server” error. Avast anti-virus is known to produce conflicts with Outlook.
You can test for this scenario by disabling your 3rd party firewall/ antivirus suite and sending a test email through Outlook. If the email is sent successfully, start looking through your antivirus settings and see whether you can add the email server to the Exclusion list. The location of the Exclusion list is highly dependent on your 3rd party antivirus.
Note: If you use Outlook add-ins, you might also want to take a look at which add-ins you currently have active. Go to File > Options > Add-Ins and see whether you have any antivirus plug-in that might prevent the connection to the server from happening. If you see an antivirus plug-in (such as Avast! Add-in), click the Go button near Manage COM Add-ins and uncheck the box next to the plugin. This should prevent the antivirus plugin from interfering with the server connection.
Method 4: Checking for VPN interference
If you’re using a VPN solution to secure your web traffic and stay anonymous while browsing online, you might want to check if that’s the cause of the issue. Some users have reported discovering that their VPN connection was preventing Outlook from communicating with the email server.
You can easily check if that’s the case by disabling your VPN network connection and sending an email through Outlook. If the email is sent successfully while the VPN network is disabled, you have two potential ways forward – You can either contact the VPN network support and ask to whitelist the email server or look for a different VPN provider altogether.
Источник
На чтение 4 мин. Просмотров 2.3k. Опубликовано 03.09.2019
Сервер ответил: 421 не может подключиться к SMTP-серверу. Ошибка в основном связана с учетными записями Microsoft Outlook и часто встречается при попытке отправить электронное письмо через платформу. Хотя существует множество факторов, которые могут вызвать эту ошибку, мы рассмотрим некоторые из наиболее известных из них, с акцентом на то, как решить проблему.
Что делать, если Outlook не подключается к SMTP-серверу? Во-первых, заново настройте параметры SMTP, чтобы устранить проблему. Распространенной причиной является неправильная настройка SMTP (Simple Mail Transfer Protocol). Кроме того, проверьте настройки VPN и антивируса. При необходимости внесите в белый список Outlook, чтобы избежать блокировки антивирусным брандмауэром.
Подробнее о наших решениях читайте ниже.
Содержание
- Как исправить ошибку 421 не удается подключиться к SMTP-серверу в Outlook
- 1. Переконфигурируйте настройки SMTP
- 2. Проверьте виртуальную частную сеть (VPN) помехи в Outlook
- 3. Проверьте наличие антивирусных помех в Outlook
Как исправить ошибку 421 не удается подключиться к SMTP-серверу в Outlook
- Изменить настройки SMTP
- Проверьте наличие помех в виртуальной частной сети (VPN) в Outlook
- Проверить наличие антивирусных помех в Outlook
1. Переконфигурируйте настройки SMTP
Когда эта ошибка встречается в MS Outlook, наиболее вероятная причина, как было указано ранее, это неправильная настройка параметров SMTP (сервера передачи электронной почты). Следовательно, это первый метод устранения неполадок, который мы будем рекомендовать в этом руководстве.
Чтобы перенастроить настройки SMTP в MS Outlook, выполните следующие действия:
- Запустите MS Outlook .
- Найдите и нажмите Файл .

- Выберите Настройки аккаунта .

- Нажмите на свою учетную запись, а затем нажмите Изменить .

- Найдите « Сервер исходящей почты (SMTP) » и введите адрес (предоставленный вашим веб-хостингом).

- Найдите и нажмите Дополнительные настройки .
- Перейдите на вкладку Исходящий сервер
. - Убедитесь, что Мой исходящий сервер (SMTP) требует проверки подлинности .
- Выберите Использовать те же настройки, что и для сервера входящей почты.

- Вернитесь в окно Дополнительные настройки и перейдите на вкладку Дополнительно
. - На вкладке «Дополнительно» найдите и измените свой номер порта , предоставленный поставщиком услуг Интернета.

- Сохранить настройки и закройте программу.
- Проверьте, исправлена ли ошибка: откройте Outlook и попробуйте отправить электронное письмо.
Если проблема не устранена, вы можете попробовать следующее исправление.
Примечание. Вышеуказанные шаги можно применить к Microsoft Outlook 2016 (и выше).
2. Проверьте виртуальную частную сеть (VPN) помехи в Outlook
VPN в основном используется для маскировки местоположений и получения доступа к геоблокированным/географически ограниченным сайтам и контенту, особенно в зонах с ограниченным доступом. В некоторой степени это влияет на ваше поведение в Интернете, в том числе на доступ и передачу электронной почты в Outlook.
Несмотря на то, что VPN практически не влияют на передачу электронной почты напрямую или нет, были зарегистрированы случаи, когда службы VPN вмешивались в программы на базе Интернета, такие как Outlook. Следовательно, вы можете проверить, не вызвана ли ошибка из-за помех от вашего VPN.
Чтобы проверить, является ли VPN причиной ошибки, просто отключите службу VPN; Затем вы можете попробовать отправить электронное письмо. Если электронная почта проходит без проблем, VPN, вероятно, является причиной ошибки. В противном случае вы можете попытаться проверить, есть ли другие мешающие стороны.
3. Проверьте наличие антивирусных помех в Outlook
Самые продвинутые антивирусные и другие программы безопасности оборудованы для выполнения проверок действий в браузере и, где необходимо, накладывают ограничения. В редких случаях это может быть проблемой, когда сервер ответил: 421 не может подключиться к SMTP сервер , возникает ошибка.
Вы можете проверить, чтобы убедиться в виновности программы безопасности в вашей системе, отключив ее, а затем попытаться отправить электронное письмо. Если электронная почта проходит без проблем, программа безопасности, очевидно, виновна.
Чтобы решить эту проблему, вы можете перенастроить вашу AV или программу безопасности для предоставления разрешений или исключить почтовый SMTP-сервер из всех расширенных проверок и ограничений безопасности. Если вы не знаете, как это сделать, вы можете легко отключить брандмауэр или AV в любое время, когда захотите отправить электронное письмо.

Ошибка 421 возникает по нескольким причинам. Каждая из ошибок не является фатальной и её легко исправить. В этой статье мы отметим 2 самые распространенные причины, по которым возникает error 421 и решение проблемы.
Чаще всего причины этой ошибки заключаются в следующем:
- Нет соединения с smtp сервером почтового хостинга. В комментариях к ошибке может писать прервано или отсутствует по неизвестной причине;
- FTP сервер занят или перегружен – причина в превышении количества разрешенных подключений;
- Грейлистинг – отсутствие ip-адреса в списке (белом) RCPT, почта с ip-адреса временно не принимается по причине подозрения в рассылке спама.
Причина номер 1: отсутствует соединение с SMPT-сервером
Ошибка 421 (SMTP-сервер) возникает, когда нет подключения к SMPT-серверу. В результате сбоя вы не можете обновлять списки писем или отправить новое письмо. Сбой часто возникает при работе с почтовыми клиентами, например, Outlook.
Причины ошибки и решения:
- Блокировка соединения антивирусом. Решается просто: отключаем на 5 минут антивирус и пробуем перезайти в программу. Обращаем внимание, что почтовый клиент нужно закрыть вообще, а затем снова открыть.
- VPN сервис. Особенно, если вы используете бесплатные варианты. Часто IP адреса таких сервисом занесены в бан. Поэтому, как бы вы ни старались, подключиться с их помощью не выйдет.
- Сбой работы почтового клиента. Нужно снова настроить клиент с нуля. К примеру, можно удалить и заново установить программу.
Причина номер 2: множественные подключения
Ошибка 421 (Too Many Connections) – это ошибка FTP соединения, которая не беспокоит обычных пользователей и чаще всего является информационным сигналом для вебмастера. Ошибка появляется при работе с программой FileZilla и для ее исправления нужно внести некоторые изменения в настройки. Также, иногда может потребоваться доступ к панели управления хостингом.
Возникает в случае, если у вас открыто активное соединение с сервером и вы параллельно пытаетесь создать еще одно подключение по тому же адресу. По сути ничего страшного в этом нет. Если с вашего IP уже есть соединение вы просто получите ошибку 421. На сам сайт это никак не влияет.
Как исправить ошибку 421?
- Нужно ограничить количество одновременных подключение к серверу, чтобы избежать появление ошибки 421. Для этого заходим в программу-клиент FileZilla и нажимаем «Файл», затем открываем «Менеджер сайтов».
- Если у вас несколько сайтов, нужно выбрать тот, который выдаёт ошибку 421. Вы увидите вкладку «Настройки передачи», в которой нужно установить Макс. Число подключений максимально до 8-ми. Более точную информацию можно узнать у хостинг-партнера. Однако, изменяя данный параметр с единицы до большего числа есть риск, что к серверу будут подключаться взломщики и вы об этом не узнаете.
- Далее сохраняем и перезапускаем программу.
ВАЖНО: Если это не помогло – срочно смените пароль для FTP и имя пользователя. Вполне возможно, что доступ к FTP аккаунту получен посторонними людьми.
Альтернативный способ исправить ошибку 421
Заходим в административную панель хостинг-аккаунта. Переходим в раздел управления FTP и отключаем активные подключения. Затем можем снова устанавливать соединение через FTP-клиент.
Если нет функции снять все активные соединения, просто смените логин и пароль для FTP аккаунта. Активные соединения будут сброшены автоматически.
Другой способ, который срабатывает, если у вас открыты программы, но нет возможности найти то самое соединение. Просто перезагрузите свой компьютер. При повторном запуске будет сделано соединение заново. Однако, этот способ не сработает, если неправильно настроен FTP-клиент.
Причина номер 3: Грейлистинг
Как правило, MS Outlook используется корпоративными клиентами в офисах для упорядочивания переписки и ускорения отправки коммерческой корреспонденции. Поэтому исходящий трафик может быть довольно высок. Именно по этой причине многие программы могут ввести ip-адрес, с которого ведется рассылка в серые списки (грейлистинг).
Причиной внесения ip-адреса пользователя в серый список может стать слишком активная переписка через один из бесплатных smtp серверов: Mail.ru, Яндекс или Gmail. Которые лимитируют количество отправленных писем в сутки. При необходимости сохранения прежней интенсивности переписки данная проблема решается переходом на специализированные почтовые сервисы. К примеру, SendPulse SMTP Server.
Дальше по теме…
Материал из Wiki — Iphoster — the best ever hosting and support. 2005 — 2023
Перейти к:навигация, поиск
![]()
Ошибка:
Ответ: 421 Too many connections (8) from this IP
говорит о том, что используется много одновременных подключений c 1 IP.
Вам необходимо ограничить количество одновременных соединений до 1-2 и выставить пассивный режим работы в настройках Вашего ftp клиента.
Для ftp клиента FileZilla:
Filezilla --> Редактирование --> Настройки --> Передачи --> Число одновременных передач --> Везде выставить 2 Filezilla --> Редактирование --> Настройки --> Соединение --> FTP --> Режим передачи --> Пассивный. Отключитесь и подключитесь по FTP заново.
Для ftp клиента TotalCommaner:
Total Commander --> Конфигурация --> Настройки --> Отметить галку "По-умолчанию использовать пассивный режим" Total Commander --> Конфигурация --> Настройки --> Количество попыток при занятом FTP сервер выставить равному 2. Отключитесь и подключитесь по FTP заново.
Детальнее смотрите тут:
- Настройки FileZilla
- Настройки TotalCommander
In this tutorial, we will show you how to view and drop idle FTP connections in cPanel and limit your FTP connections in FileZilla. These steps should help fix or avoid the 421 Too many connections error.
- Idle FTP Connections
- What is / causes an idle FTP connection?
- Response: 421 Too many connections (8) from this IP
- Viewing / Closing Idle Connections in cPanel
- Limiting Simultaneous Connections in FileZilla
Idle FTP Connections
What is / causes an idle FTP connection?
Idle FTP connections are caused when an FTP client opens multiple connections without closing the previous ones, or due to an incorrect setting.
With VPS, and Dedicated hosting plans you can modify the number of simultaneous connections allowed in their WHM and the default setting is usually 8 or 10. Increasing this limit will prevent the error messages that we’ll review later in this tutorial. Our Shared and Reseller plans allow up to 8 simultaneous FTP connections from 1 IP address at a time, but you cannot raise this limit.
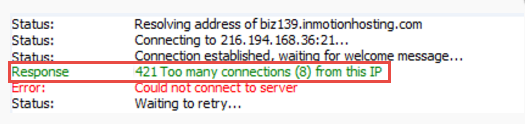
Response: 421 Too many connections (8) from this IP
If your FTP client is using more than 8 connections at the same time, you’ll get an error message similar to this:
Response: 421 Too many connections (8) from this IP Error: Could not connect to server
Viewing / Closing Idle Connections in cPanel
On a Shared Hosting Plan, there is currently no direct way to access cPanel’s FTP Connections tool and manually disconnect extra connections. If you’re having trouble with a particular user, you can always delete and recreate an FTP account with a different password, change an FTP password, or get in touch with our 24/7 Support Staff to help you resolve the issue.
- Login to cPanel on your VPS or Dedicated Server hosting account.
- Click on FTP Connections in the Files section.
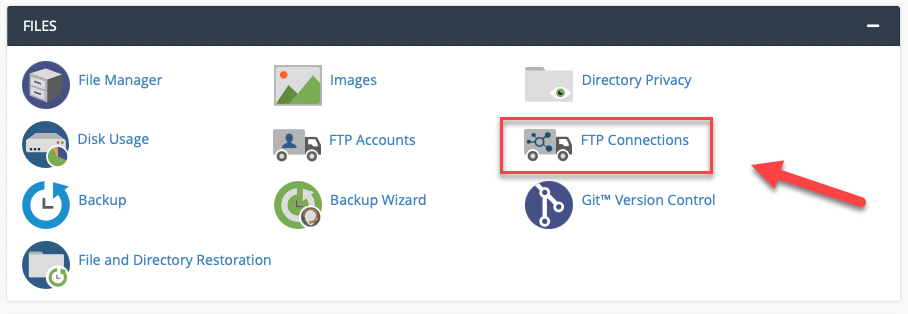
- You will then see a list of all your current FTP connections. Click the Disconnect link in the Actions column.
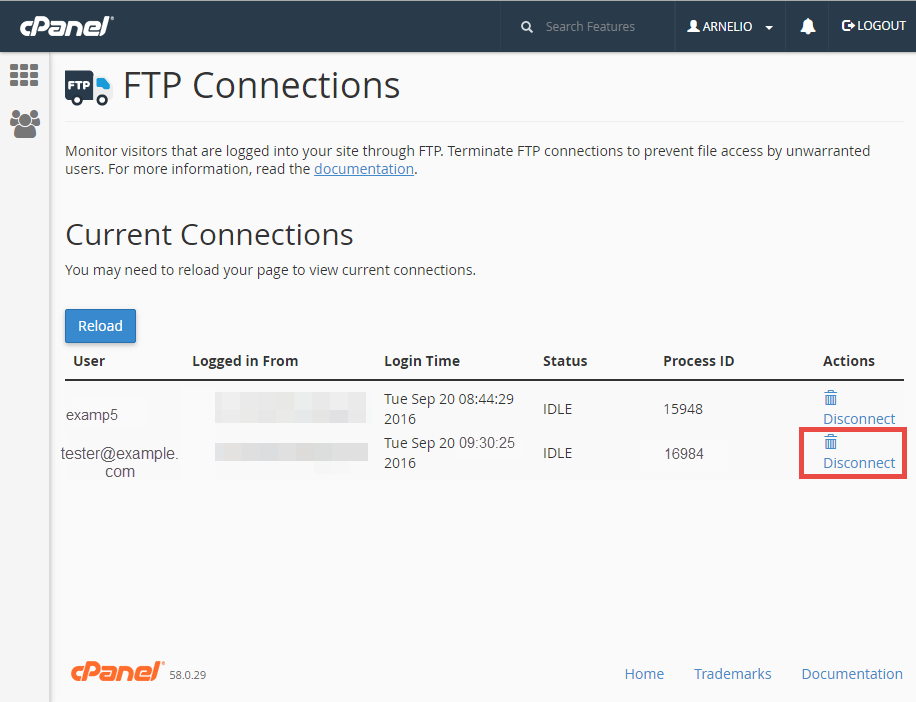
- You will see a message similar to “Are you sure you want to disconnect [email protected] FTP user?.” Click Disconnect to proceed.
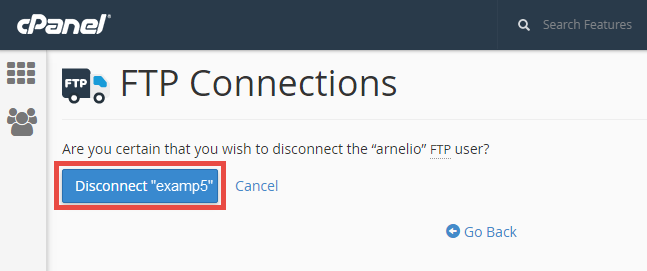
- You are finished when you see a message like this: “The FTP session with PID 27510 was terminated.”
Limiting Simultaneous Connections in FileZilla
- Open FileZilla.
- Access the Site Manager.
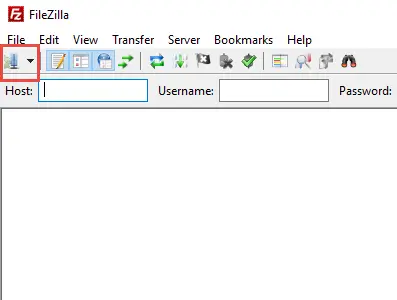
- Click your site, then select the Transfer Settings tab.
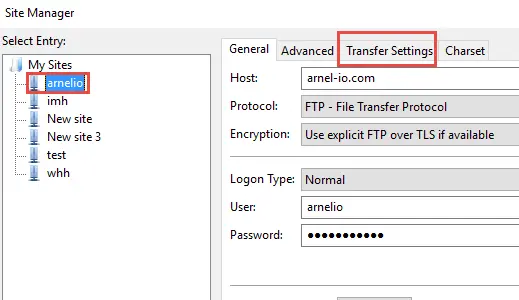
- Check the box for Limit number of simultaneous connections and set the Maximum number of connections to 8.
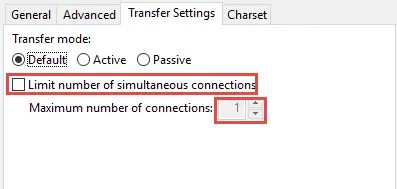
- Click OK. Now when you are using FileZilla, it will not allow you to go over your limitation of 8 simultaneous FTP connections.
Congratulations, now you know how to drop idle FTP connections in cPanel and limit your FTP connections in FileZilla. We also have helpful guides on how to Enable Logging in FileZilla, Troubleshooting FileZilla Error Logs, and Managing your files in FileZilla.
