Это очень странная ошибка, которая появляется при попытке запуска различных игр. Большинство пользователей сталкиваются с ней в Cyberpunk 2077, God of War, Ghost of Tsushima, CoD: Warzone, Mass Effect LE и др. Обширный список затронутых игр указывает на то, что ошибка CE-107891-6 на PlayStation 5 появляется из-за каких-то внутренних сбоев, а не файлов игры, как утверждают многие. Есть 2 популярные теории появления проблемы: конфликты отдельного игрового контента с операционной системой или неполадки в копировании данных с внешнего диска на внутренний SSD. В тексте же сообщения просто сказано: «не удается запустить игру или приложение».
Как исправить ошибку CE-107891-6 на PS5?
Сейчас еще настолько ранний этап жизни новой консоли, что официальный сайт Sony не предлагает никаких решений по данной ошибке. По этой причине остается только предполагать о причинах сбой с кодом CE-107891-6 на основе отчетов пользователей. По логике вещей, чтобы исправить проблемы совместимости отдельного контента и неполадки в копировании файлов, нужно провести одну процедуру.
Руководство по выполнению:
- Удалить игру со своей системы.
- Установить игру заново, но на внутренний SSD – обязательно.
Хоть это не то решение, которые вы бы хотели видеть, пока что только переустановка срабатывает. Нет пользователей, которые указали бы, что у них сработало что-то другое. Если ваше желание сыграть в игру устойчиво, просто переустановите ее.
Every time you get to start your favorite game such as Death Stranding, Dragon Ball FighterZ, Cyberpunk 2077, or God of War but you are welcomed with PS5 Error CE-107891-6.
You’re not alone as this pesky error has been reported by many PS5 users and can be a major roadblock to your gaming experience
PS5 Error CE-107891-6 “can’t start the game or app” occurs most of the time on PS5 and some users are facing it on daily basis.
Need help with error ce-107891-6
by u/WillJ2951 in playstation
But don’t worry, there are solutions available that can help you get back to playing in no time.
What are the reasons for PS5 CE-107891-6?
Although there are a lot of reasons for CE-107891-6 and here are 5 common ones:
- There could be a bug in the PS5 system software, in the game/app, or in the storage device’s driver. As no software is made perfect. Otherwise, we wouldn’t have the need for updates for the PS5 system software, games, apps, or storage device drivers.
- There could be dust in your PS5 which could lead to Can’t Start Game or App PS5.
- Network connectivity issues could cause it. If your PS5 isn’t connected to the internet or your connection is unstable, you may experience this error.
- The PSN server might be down
- In rare cases, the error code CE-107891-6 can be caused by hardware issues with your PS5
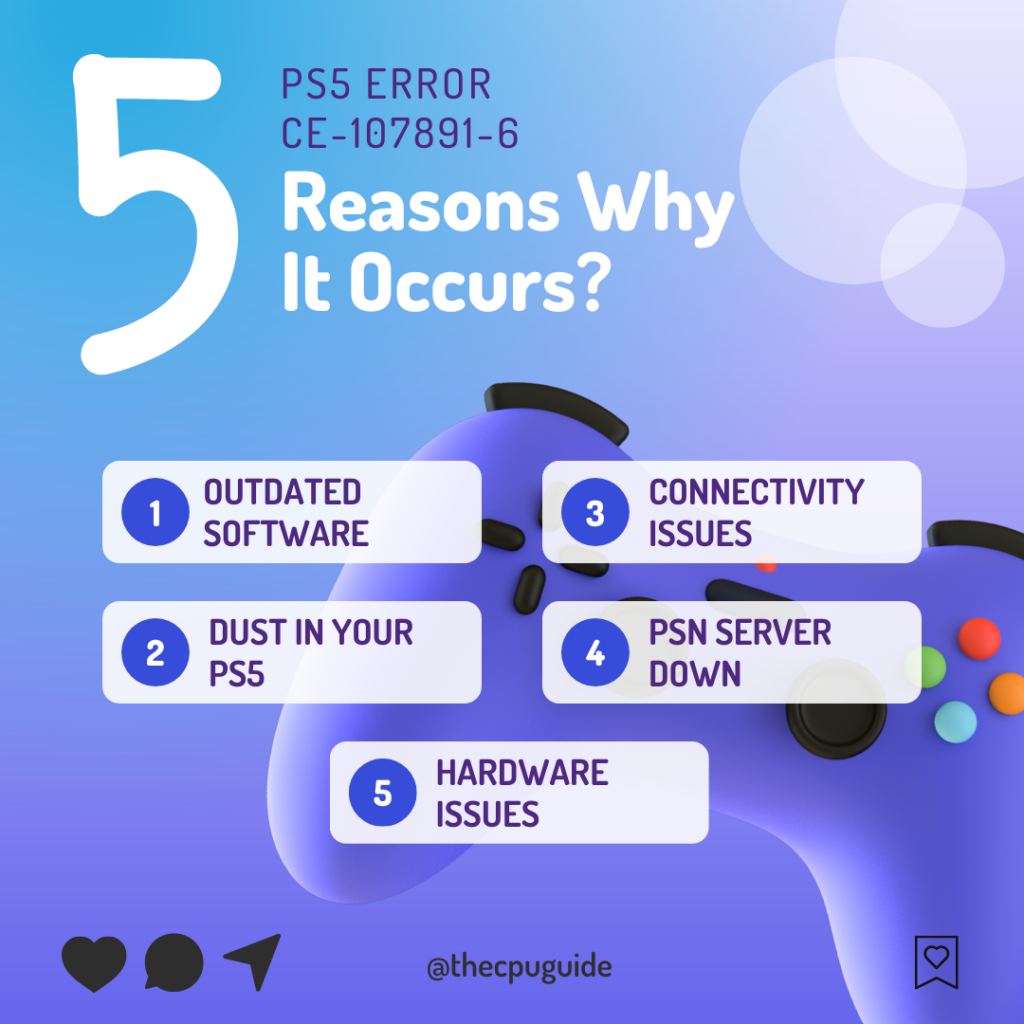
Solution 1: Check if the Play Station Network (PSN) is Down?
PS5 Error CE-107891-6 might be due to PSN servers that might be down due to undergoing maintenance.
So, all you can do is try checking your PSN to confirm whether it’s down or not.
How do I check my PSN status?
Here’s how you can check PSN status:
- Go to the PlayStation Network Service Status page.
- Check the service status and if there’s any issue all you have to do is wait.
- If the server issue is fixed and you’re still facing this error then try the next solution by reinserting the disc.
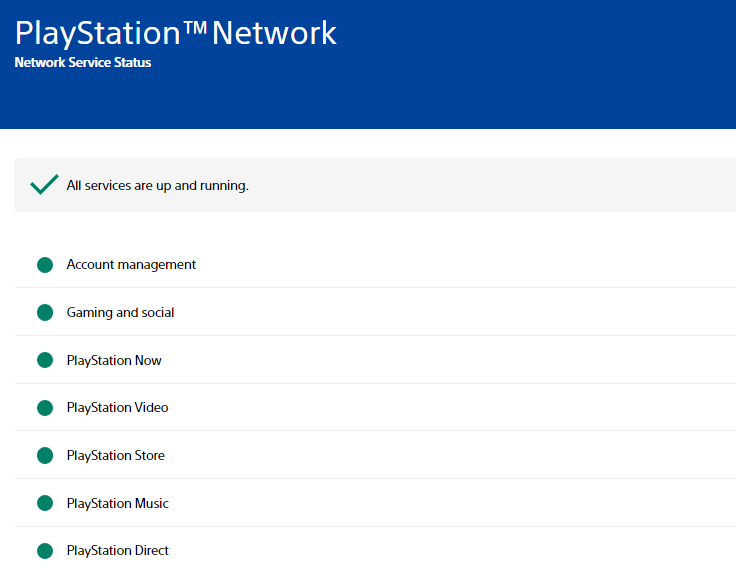
Solution 2: Eject and Re-insert the game disc
This solution has worked for many users and multiple users have reported that when they tried to eject the disc and then re-insert the game disc resulted in fixing PS5 Error CE-107891-6 “can’t start game or app”
And if you are still facing this error then you can continue to the next solution.
Solution 3: Restart your Router
Restarting your router will allow you to establish a new connection with your ISP without any bugs and help you fix “PS5 CE-107891-6.”
Just follow the steps below:
- Turn off your router completely by taking out the power cable from the power switch
- Now leave it for 2 minutes and then plug it back in
- And check for your internet connection.
Solution 4: Error Code CE-107891-6? Restart Your PS5
Whenever you encounter PS5 CE-107891-6 Death Stranding or any other bug/glitch, you should try restarting your PS5.
WHY?
Restarting the console will eliminate any temporary errors/glitches occurring due to the old/corrupted cache.
So, here is how you can restart your PS5:
- Press the PlayStation (PS) button on your controller.

- From the menu shown, Select the Power option (right-most)
- From the small menu that will appear on the power icon, select the last option “Restart PS5”

- While your PS5 restarts, don’t unplug any cord to avoid any hardware failure.

Here’s a supporting video to restart PS5 for your ease:
If restarting still produces the error PS5 CE-107891-6“ Death Stranding, then you must give a try to the upcoming solution as it has been of great help to many users.
Also Read: COD Modern Warfare 2 mission “Alone” Crashing On PS4
Solution 5: Rebuild Database on PS5 to Fix CE-109573-5
Rebuilding Database on PS5 allows the PS5 to sort out any issues related to its drive that are causing issues with your game.

- Press and hold the power button until you hear the second beep. This will boot your PS5 in Safe Mode.
- Connect the PS5 DualSense controller to a USB cable and press the PS button on the controller to pair it.

- It may take a moment to display Safe Mode options. Select option 5: “Clear Cache and Rebuild Database“

- Select the second option: “Rebuild Database“

- Wait for the process to complete and your process will boot back.

This usually doesn’t take much time and here’s a demo video where we rebuild the database on our PS5 taking less than a minute and making it feel faster too.
If Rebuilding database in safe mode hasn’t solved the PS5 Error CE-107891-6,
then continue to the next solution.
Solution 6: Update the System Software Automatically
Sony releases new updates regularly to remain up-to-date with upcoming bugs and issues users face either while playing or some random bugs.
It’s highly recommended to have updated PS5 firmware. You can enable automatic updates and check for them manually as well.
There are 2 ways to update PS5 firmware:
- Through USB
This way you would need to download the update over the internet into a USB which is an inconvenient way than PlayStation updating itself. - Through Internet
PlayStation searches for an update itself downloads it and installs it for you.
By default, automatic updates are enabled, and in case you are not sure, here’s how you can check if there’s a new update available and how to enable automatic updates on PS5 too using PS5 UI.
NOTE: Make sure the PS5 is connected to the internet.
- From the PS5 homepage, access Settings from the gear icon in the top right corner.
- Go to System
- Click on System Software from the left menu and choose the second option: System Software Update and Settings
- From the 2 options, select Update Using Internet.
- Now, wait for the system to check for updates and if it’s updating don’t try to turn off your PS5. In this case, the PS5 was already up-to-date.

Your PS5 should be with its latest update by now, and you can try running Fortnite to see if it’s still having CE-107891-6 PS5.
And if you want a video guide, here’s a quick video to update your PS5:
Solution 7: Connect to a Hotspot/Different Wi-Fi on PS5
DL Destiny PS5 CE-107981-6 can be due to connection issues with your network. To see if your network is not faulty, try switching to a different Wi-Fi or your mobile’s hotspot.
- Go to Settings from the PS5 homepage

- Scroll down to Network and click on it to access Network Settings

- Choose Settings from the left sidebar and scroll down to Set up Internet Connection from the expanded menu

- Now you will see a connected Wi-Fi that can be the issue causing CE-109573-5. Under that, you’d be finding more Wi-Fi signals and in my case, I see the hotspot I turned on as well.
In case you don’t find your Wi-Fi network, press the triangle button on your controller to scan networks.
- Scroll down to your desired Wi-Fi, click on it and enter your password to connect, and see if you are facing any errors.

Here’s how a video for the same process:
Also Read: PS5 error code NP-107938-8
Solution 8: Delete and Reinstall the Game On PS5
The game file itself can be a suspected issue too and we can only know by deleting and reinstalling it. You’d have to sacrifice your time and internet speed for a while but let’s hope you resolve PlayStation error CE-107891-6 after this.
To reinstall the game, follow the steps below:
- Go to PS5 settings.
- Scroll down to Select Storage.
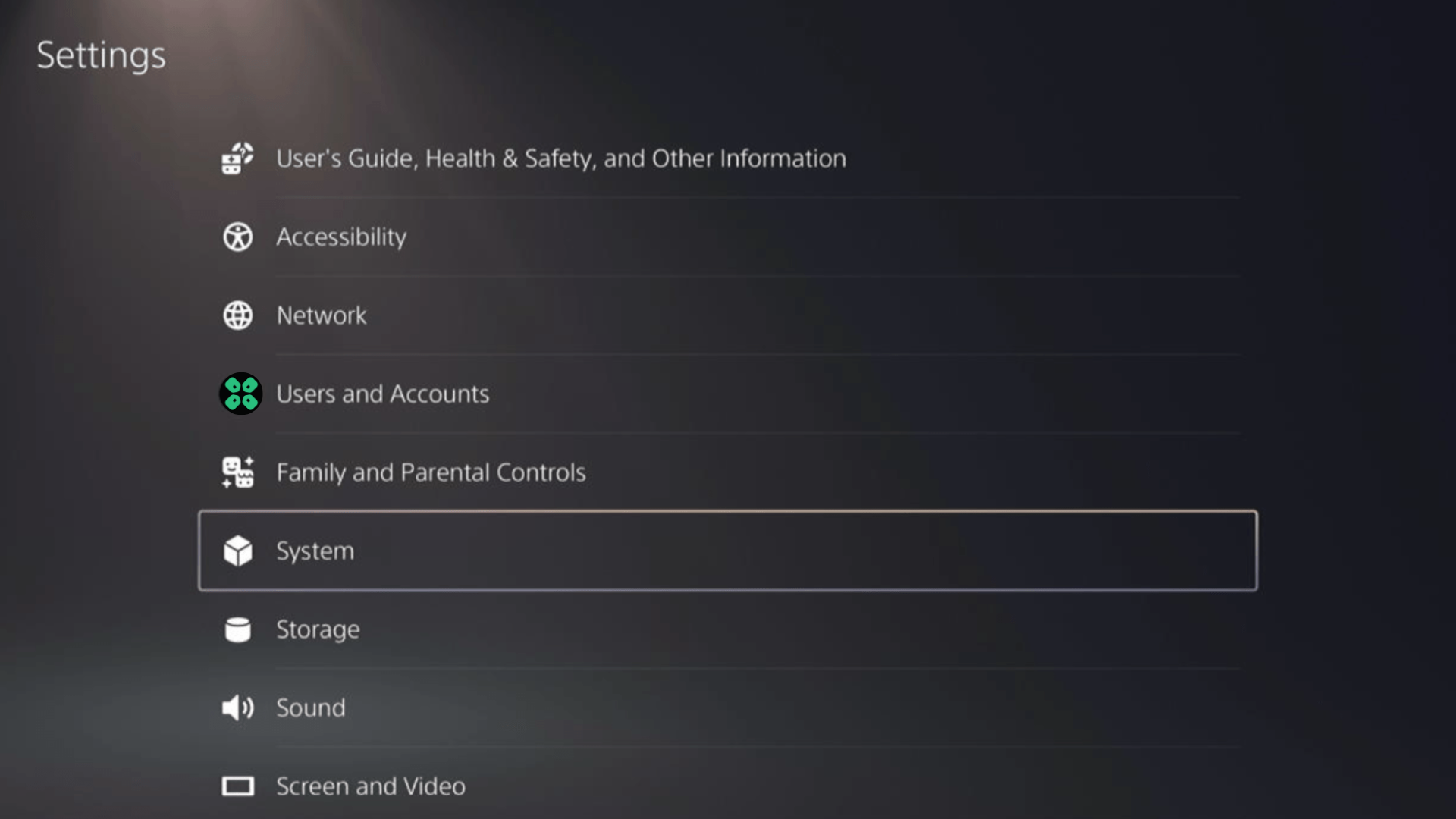
- Then select Console storage from the left sidebar and go to Games and Apps in the expanded menu.
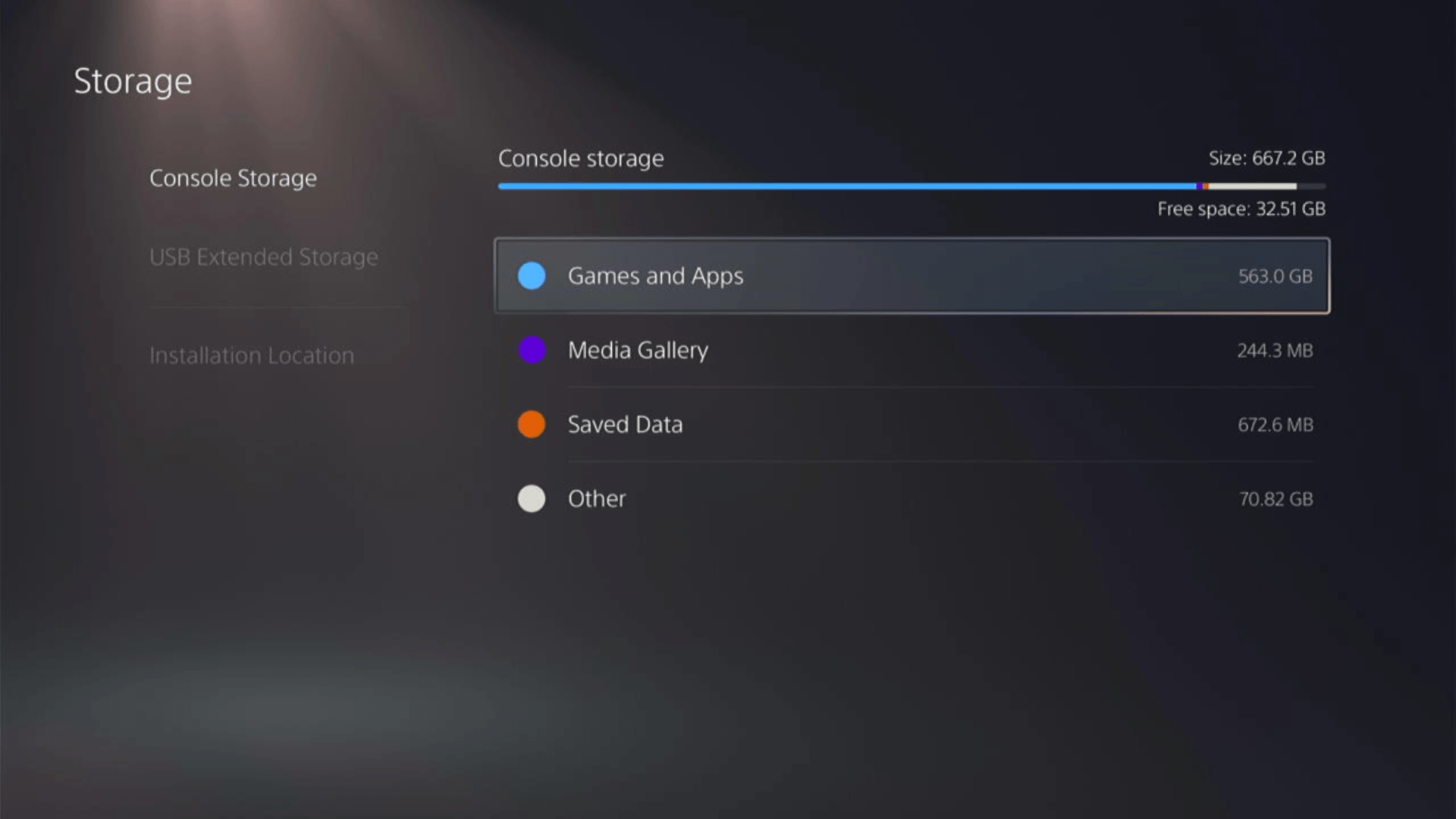
- Now you will see a list of installed games and applications where you will select the game from the game list and press the Delete button at the bottom right.
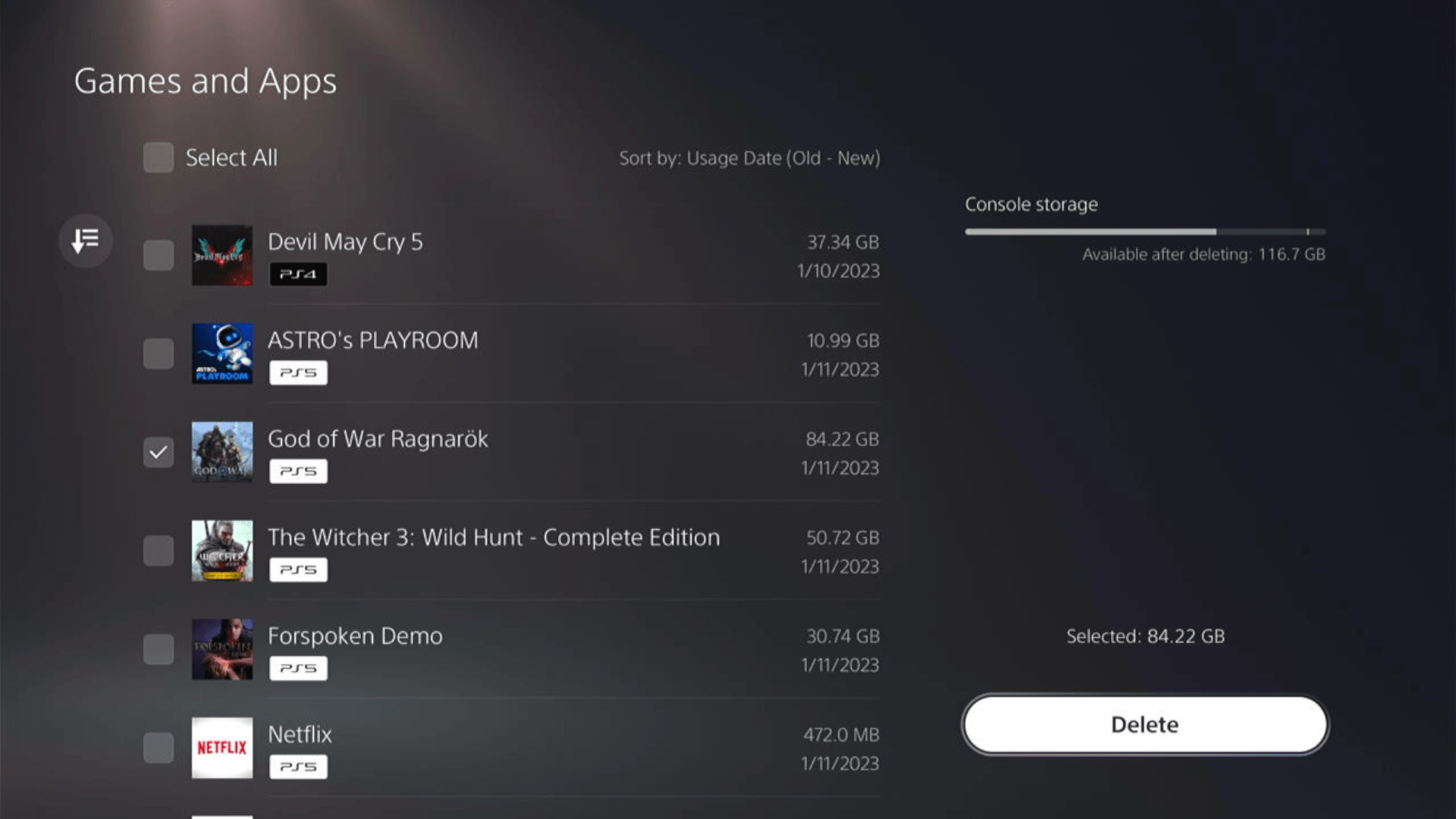
- Once your game is deleted, you need to reinstall it. If it’s a disc you own, you would directly insert it, else if you have purchased a digital edition, you need to go to Game Library (last option) from the Games home screen
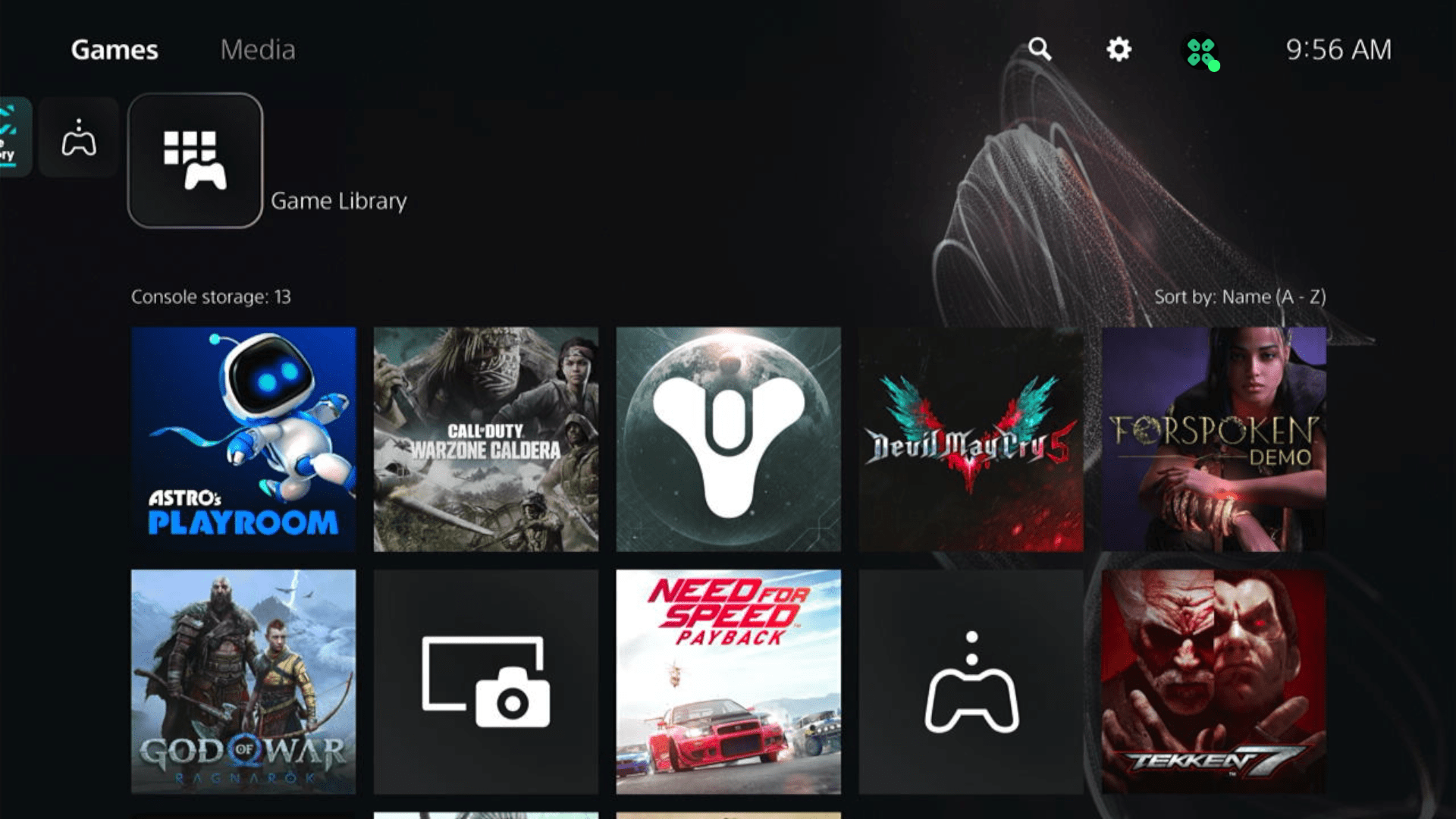
- Select Your Collection from the three options under Game Library to search for your game and download it.
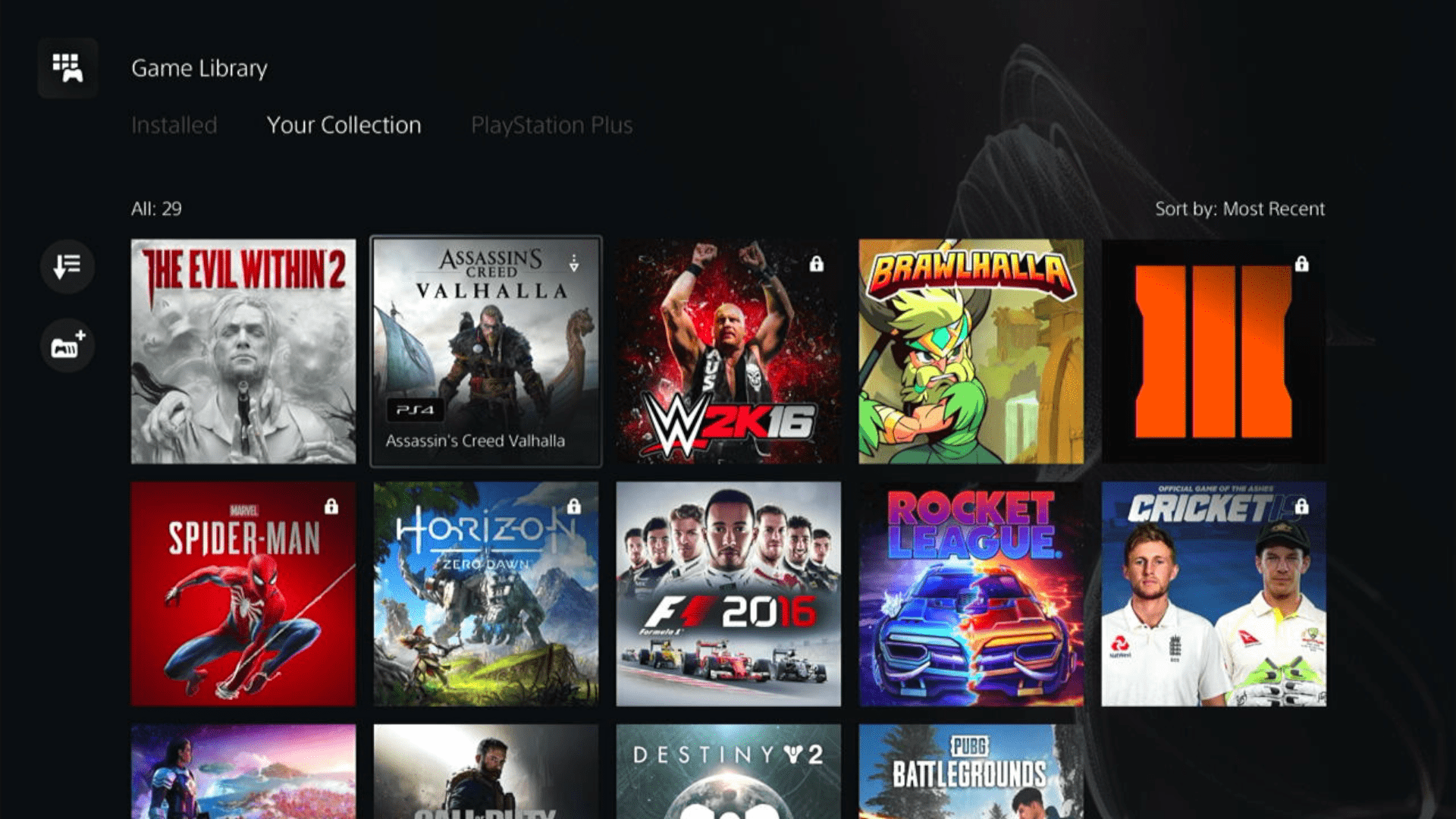
Some options can be difficult to navigate, so we have created a video for your ease where we delete a game and reinstall it.
Solution 9: Contact PS5 Support
If none of the above solutions work for you then there might be a chance that your PS5 has issues.
You can visit the PlayStation Official Website to get it repaired and choose the relevant issue which in your case would be according to PlayStation error code CE-107891-6.

Make sure you tell all the solutions you have applied to your console and let them know the issue you are facing. This will help the support agent to identify the main reason for this error. They should reply to you ideally within 24 hours and if you don’t get any reply within 2-3 days, then you might need to make another support ticket
The PS5 error CE-107891-6 may appear while trying to start a game or an app on your console. Luckily, we tested many fixes to eliminate this error, such as reinserting the game disc and updating the game/app.
Key Takeaways
- A few reasons for the error include software or game file bugs, poor internet connectivity, and disc placement issues.
- Try reinstalling the game/app, rebuilding the database, and power cycling the console to solve the error.
- In rare cases, the problem may lie within the internal storage, so try moving the game to extended storage to fix the trouble.
What Is Error Code CE-107891-6?
You will see the message, “Cant’ start the game or app,” whenever the error code CE-107891-6 appears on your console.
There can be multiple causes behind the error, for example, the presence of erroneous data within the game’s files, bugs or glitches, using outdated PS5 software or app version, weak internet connection, and incorrect placement of the game disc.
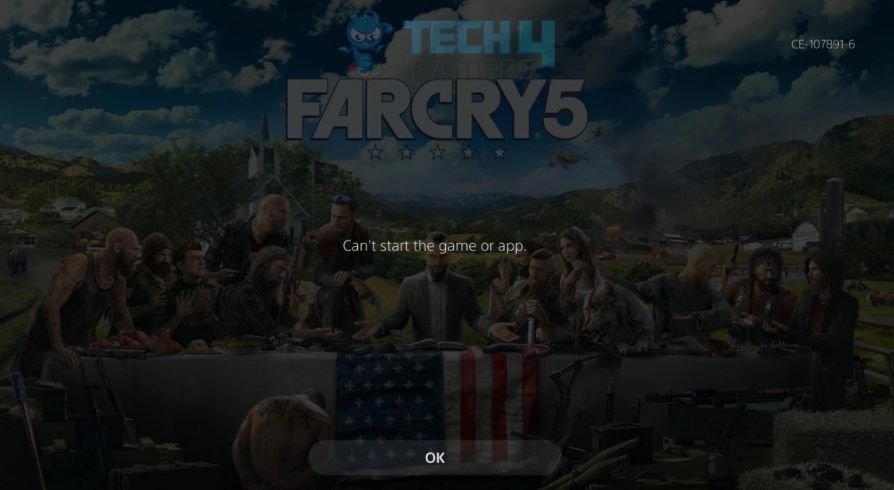
Also Read: PS4 Won’t Turn ON
How To Fix PS5 Error CE-107891-6?
Here are some common fixes for the error that we recommend you try before proceeding to the other solutions.
- Power cycle internet router.
- Power cycle your console.
- Check PSN server status.
- Take an internet speed test.
Reinsert The Game Disc
This tried, and tested-fix resolved the error when we faced the same error with GTA V on our console. Exit the game and pull the game disc from the console. Softly blow over the disc and the disc slot to remove accumulated dust, and put it back into the console.
Look For Game/App Updates
Head to the PlayStation Store on your console and see if a newer version of the game or app is available to install. If yes, you will notice an “Update” option for the problematic game/app.
Also Read: PS4 Error CE-34878-0
Sign In Again To Your Profile
While testing the fixes for error CE-107891-6, we found that logging out of the PS5 user profile and signing back in again solved the problem and got the game back to a normal startup.
Restore Licenses
Restoring the licenses on your console can be handy when facing issues with the games and apps downloaded from PlayStation Store.
Follow the instructions below to restore licenses:
- Head to “Users And Accounts” from “Settings.”
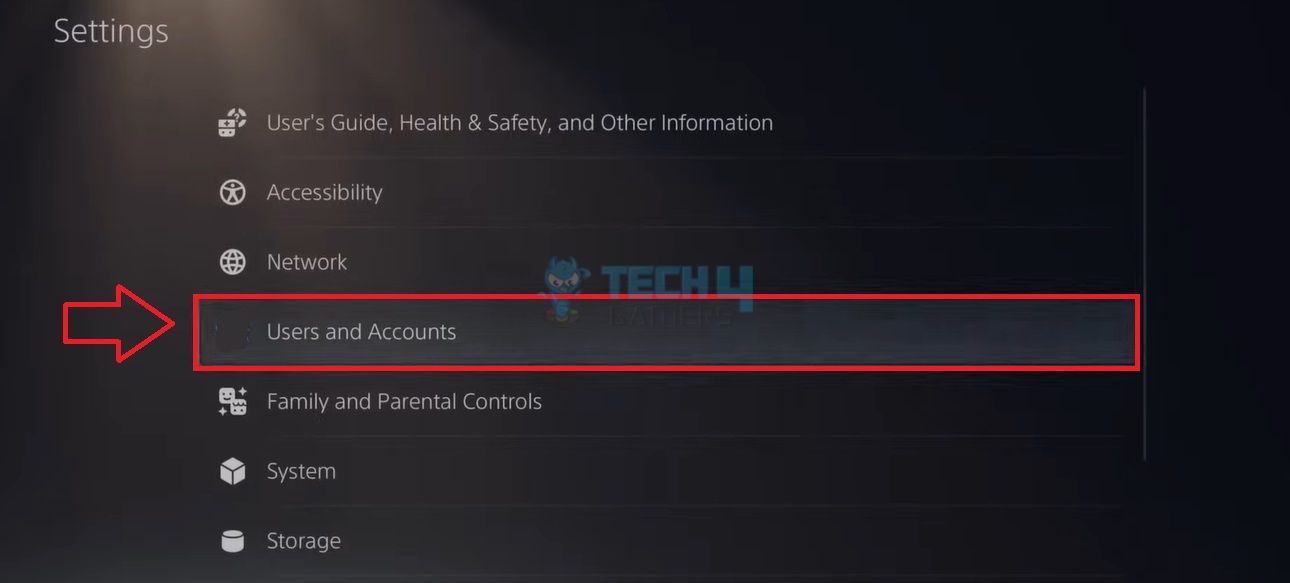
Users And Accounts (Image By Tech4Gamers) - Select “Other” on the left menu and pick “Restore Licenses.”
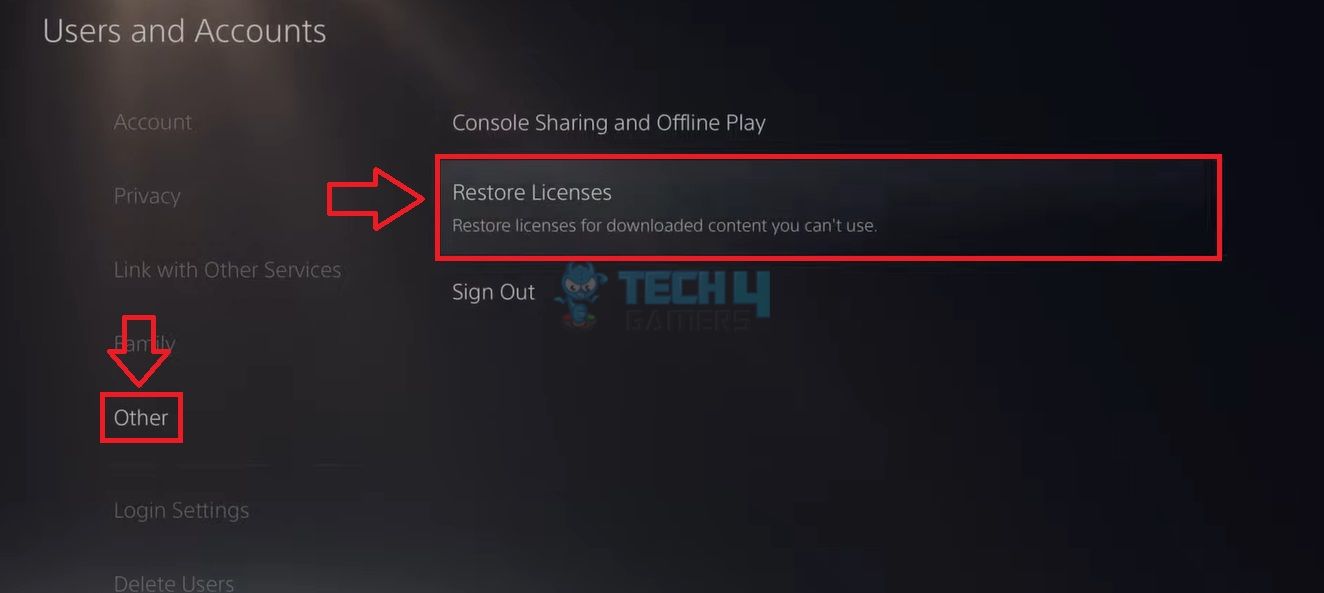
Restore Licenses (Image By Tech4Gamers) - Hit the “Restore” option on the next screen.

Restore (Image By Tech4Gamers)
Also Read: How To Connect PS5 Controller To PS4 Without PC?
Change Game/App Settings
We noted that setting the resolution to “Performance Mode” enables 120Hz gaming for more immersive gameplay, particularly for the games that support high-resolution graphical output. Additionally, learn the fixes for the “DNS server cannot be used” error on PS5.
You can change the game preset settings using the method below:
- Launch the “Settings” and navigate to “Saved Data And Game/App Settings.”
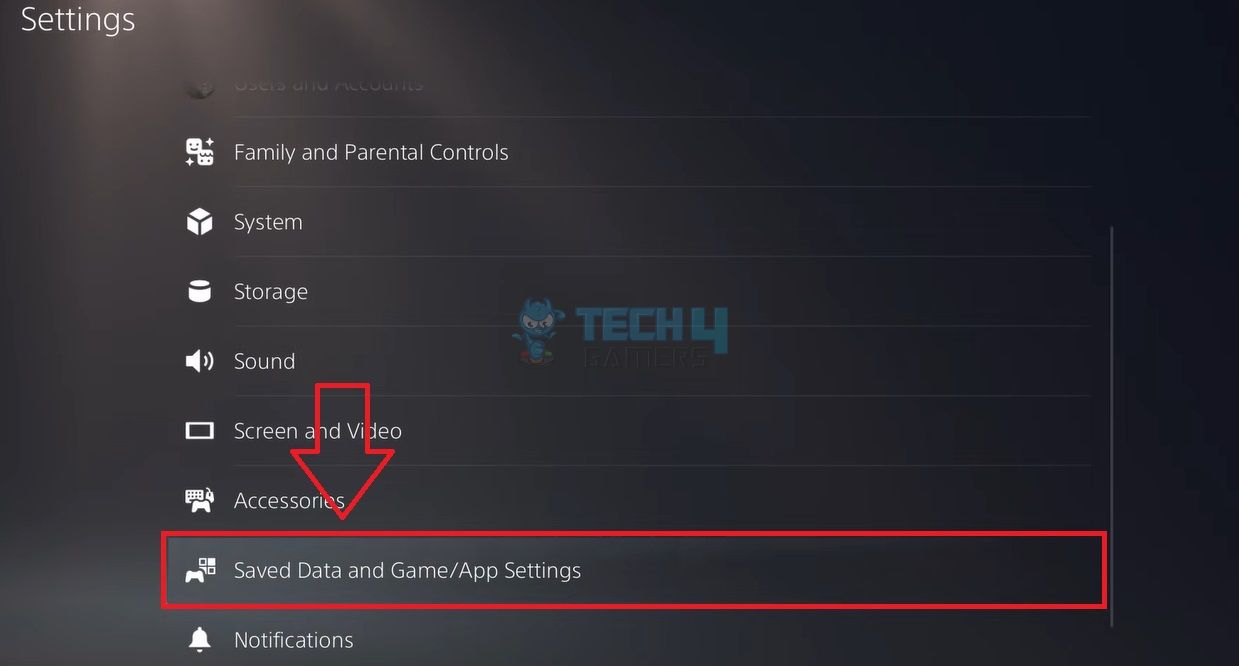
Game/App Settings (Image By Tech4Gamers) - Choose “Game Presets” on the left panel.
- Move to “Performance Mode Or Resolution Mode.”
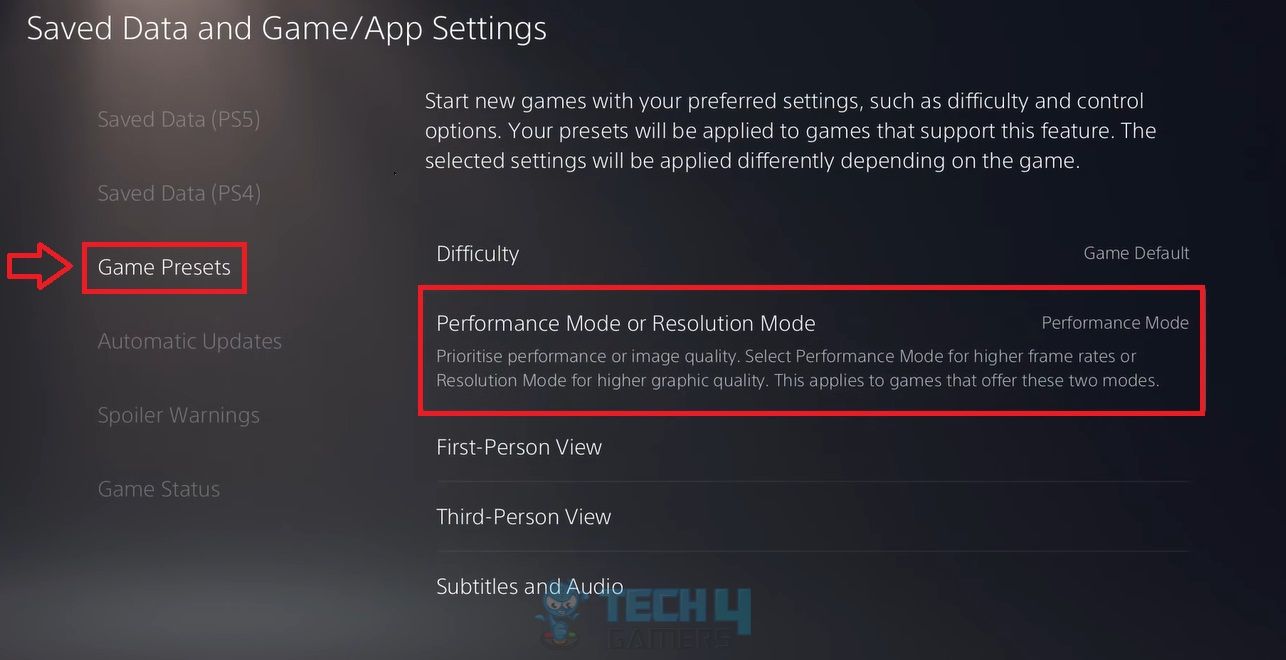
Game Presets (Image By Tech4Gamers) - Select “Performance Mode” from the sub-menu.
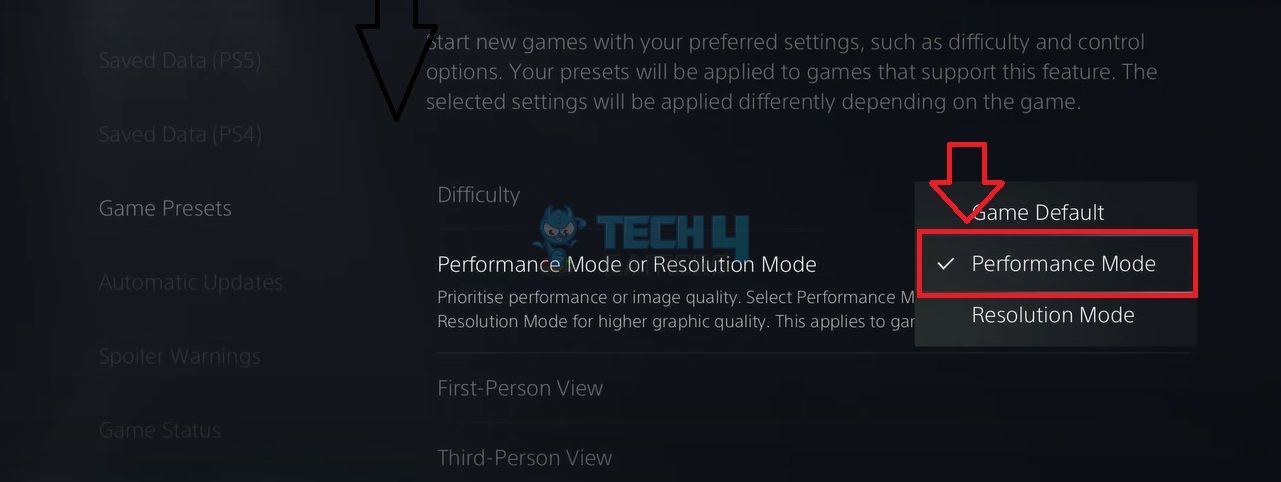
Performance Mode (Image By Tech4Gamers) - Restart your PS5 to apply the settings.
Clear Console Cache
Clearing the PS5 cache will delete the outdated and faulty data within the cache storage to make space for newer information, thereby eliminating errors.
These are the steps to clear the PS5 cache:
- Shut down your PS5 and long-press the “Power” button for about 8 seconds.
- Release the button when you hear the second beep sound.
- Go to the screen and grab your controller.
- You must connect the wireless controller to the console via a compatible USB cable. Do it.
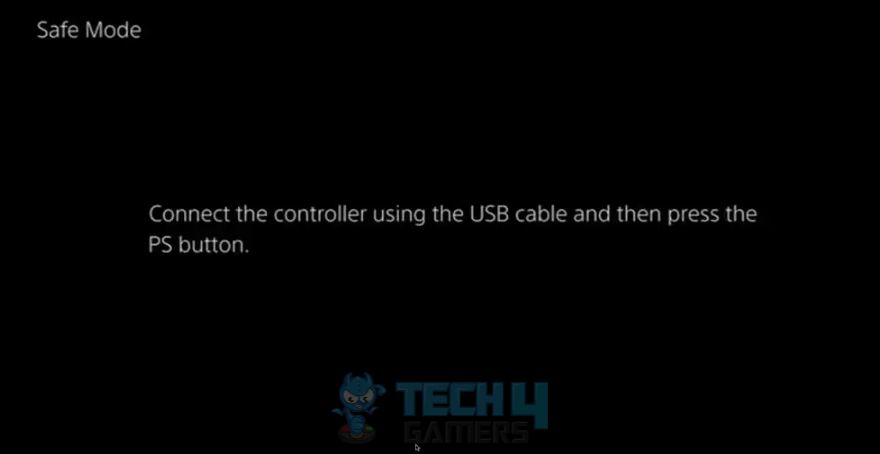
Connect Controller (Image By Tech4Gamers) - Press the “PS” button on the controller after connecting.
- Navigate to the option “Clear Cache And Rebuild Database.”
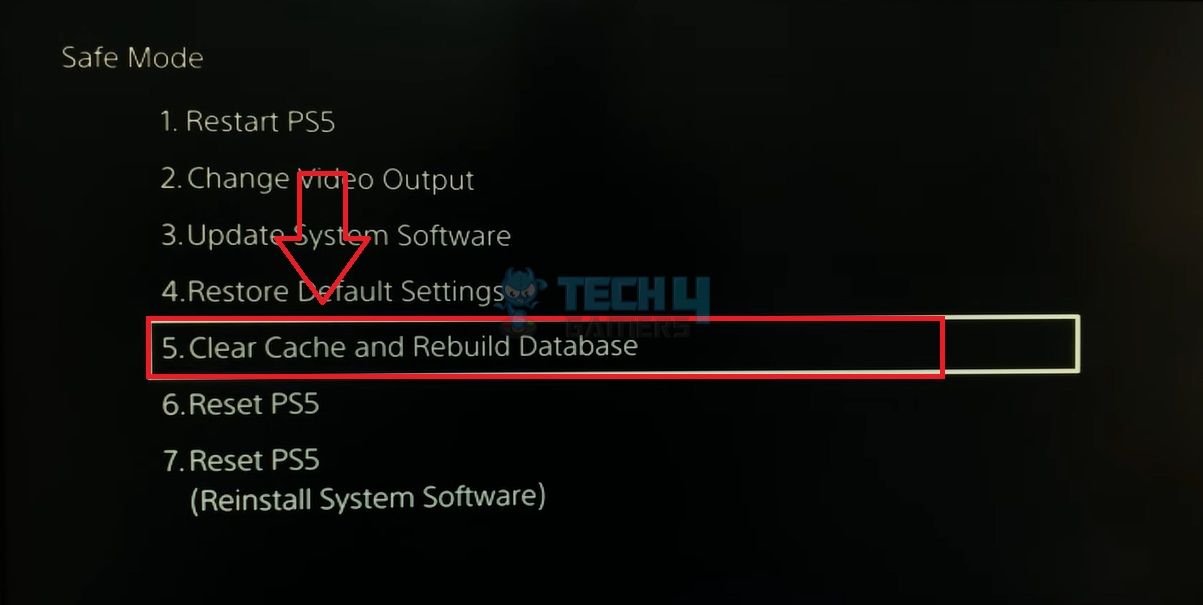
Clear Cache And Rebuild Database (Image By Tech4Gamers) - Select “Clear System Software Cache.”
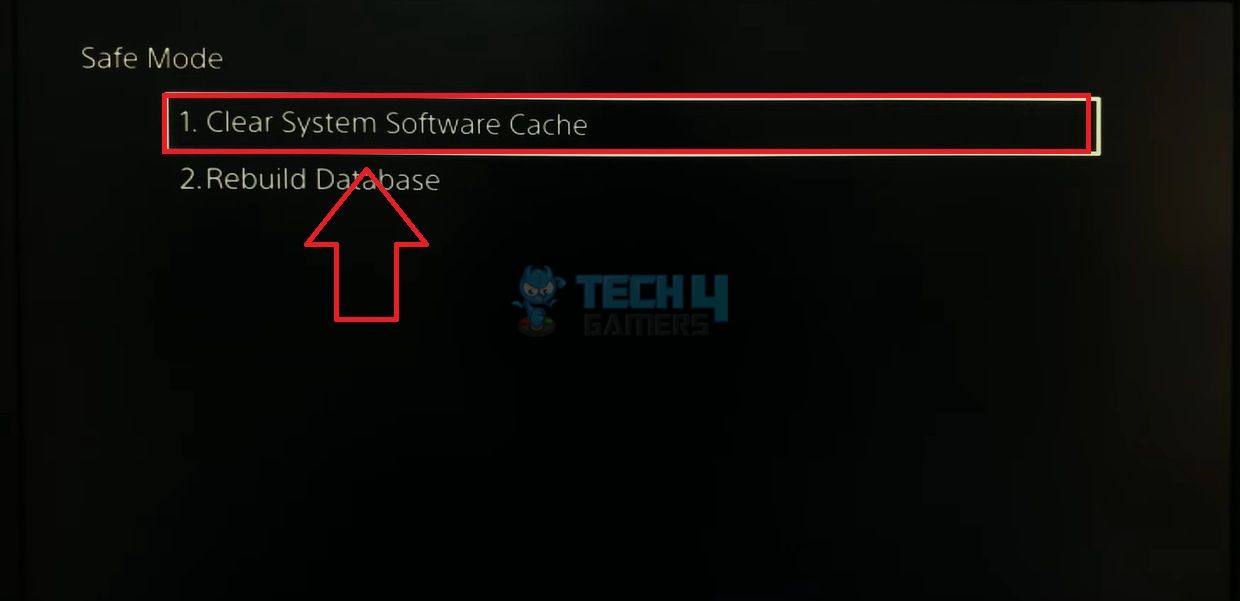
Clear Cache (Image By Tech4Gamers) - Follow any on-screen prompts to complete the deletion of the cache.
Also Read: How To Check PS4 Controller Battery On PC?
Rebuild PS5 Database
Rebuilding the database is another way to clear the persisting cache and reorganize the data in the system’s storage. Consequently, it rids the PS5 of corrupt and problematic files.
Here are the steps to rebuild the PS5 database via Safe Mode:
- Follow “Step 1 to Step 6” from the above method.
- On the next screen, pick the second option, “Rebuild Database.”
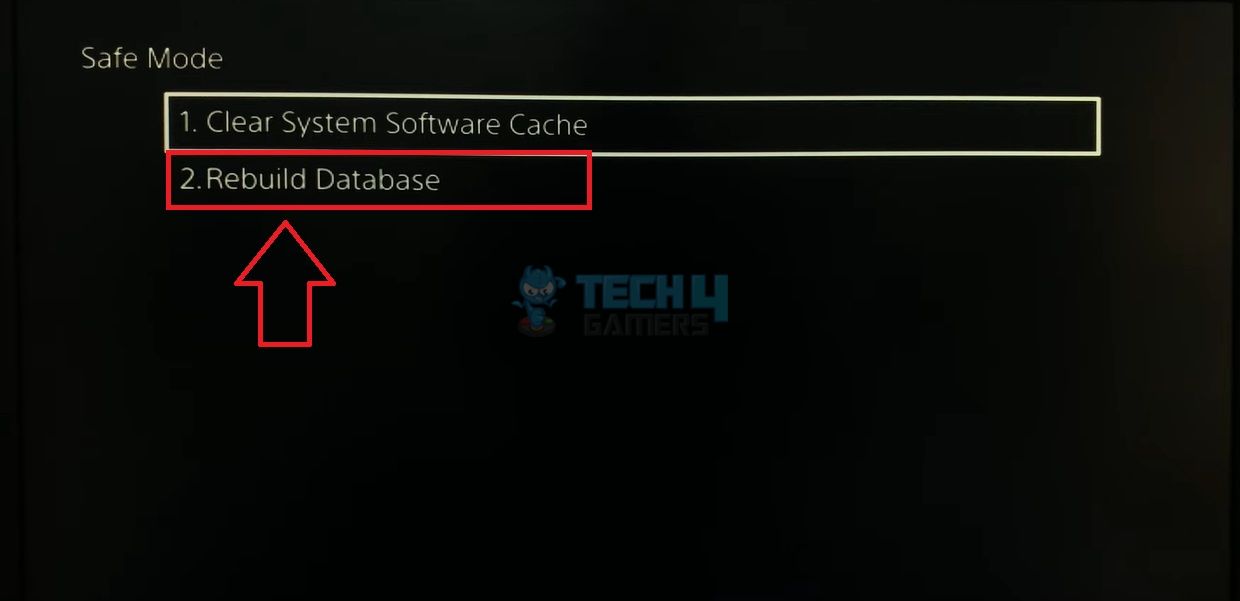
Rebuild Database (Image By Tech4Gamers) - Select “OK.” The process will start shortly.
Use A Different Network
A faulty internet network can cause disruptions in the loading of games and apps on your PS5. As per our testing, switching the network on our console helped resolve various errors, such as PS5 error CE-107891-6.
Also Read: An Unidentified Error Occurred PS5 CE-10005-6
Reinstall The Problematic Game/App
Another option is to delete the game from the console and reinstall it from the PS Store. This will bring in a fresh set of data for the game. However, you might lose your game progress if you do not back it up to the cloud storage before deleting it.
Use the following method:
- Select “Storage” on the “Settings” page.
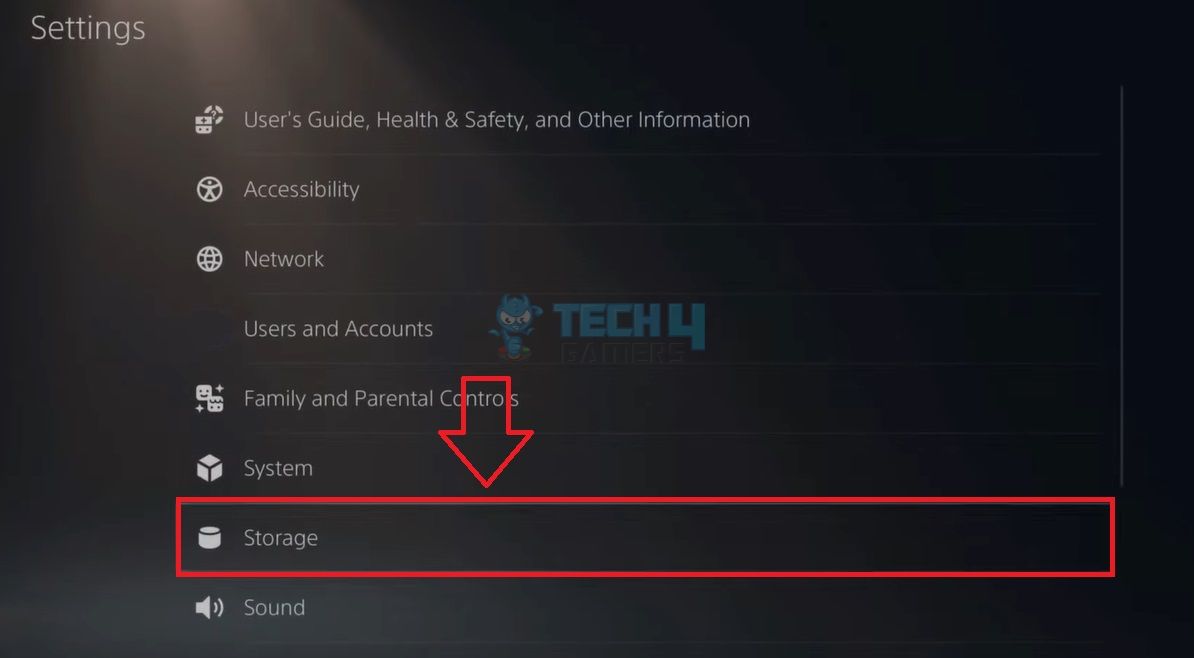
Storage (Image By Tech4Gamers) - Pick “Console Storage” from the left pane and head to “Games And Apps.”
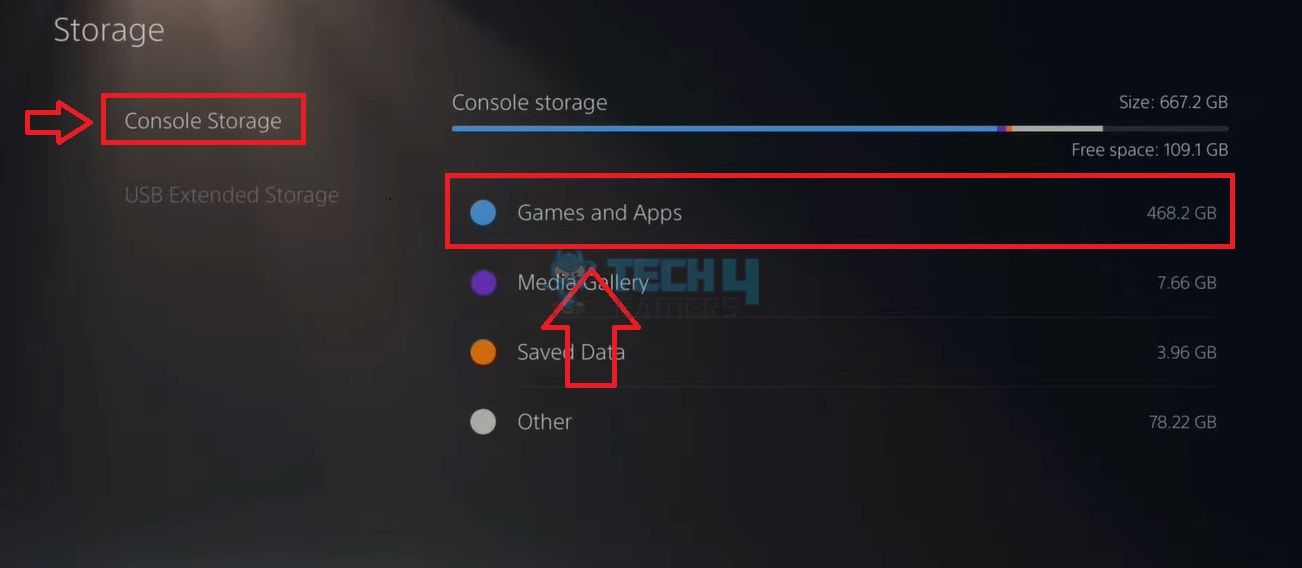
Console Storage (Image By Tech4Gamers) - You will see all your installed games and apps in one place.
- Select the game showing the error and hit the “Delete” button.
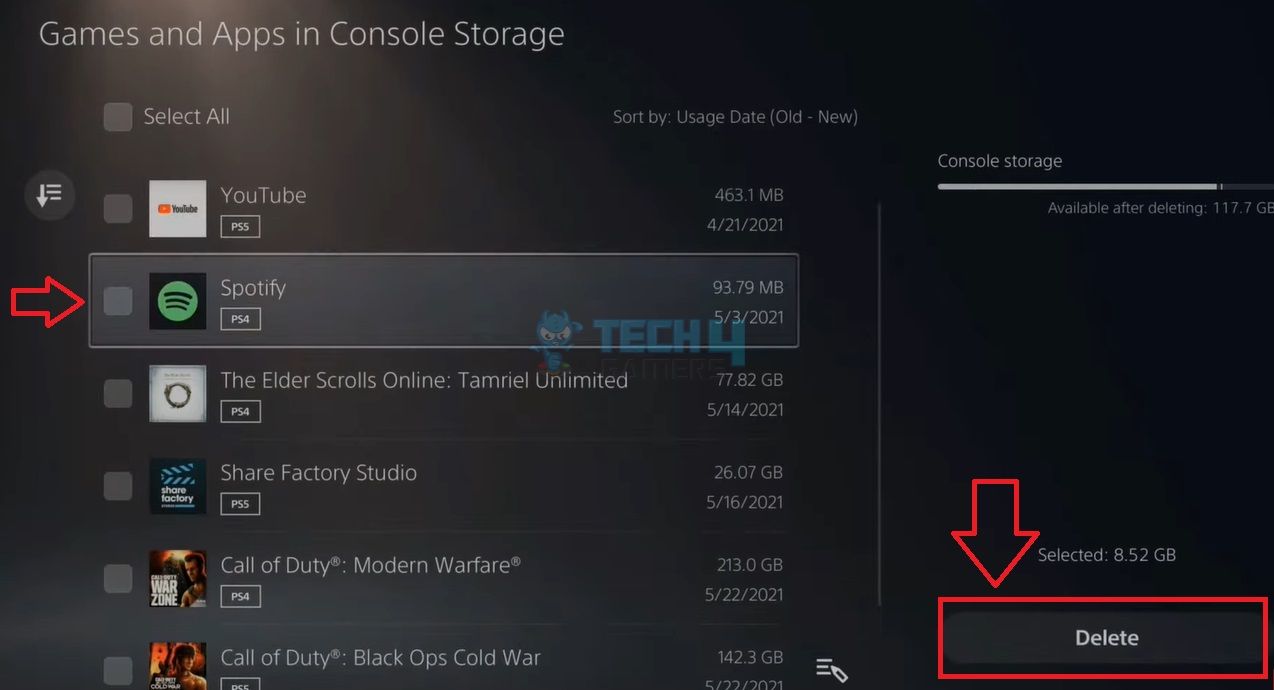
Delete (Image By Tech4Gamers) - Confirm by pressing “OK.”
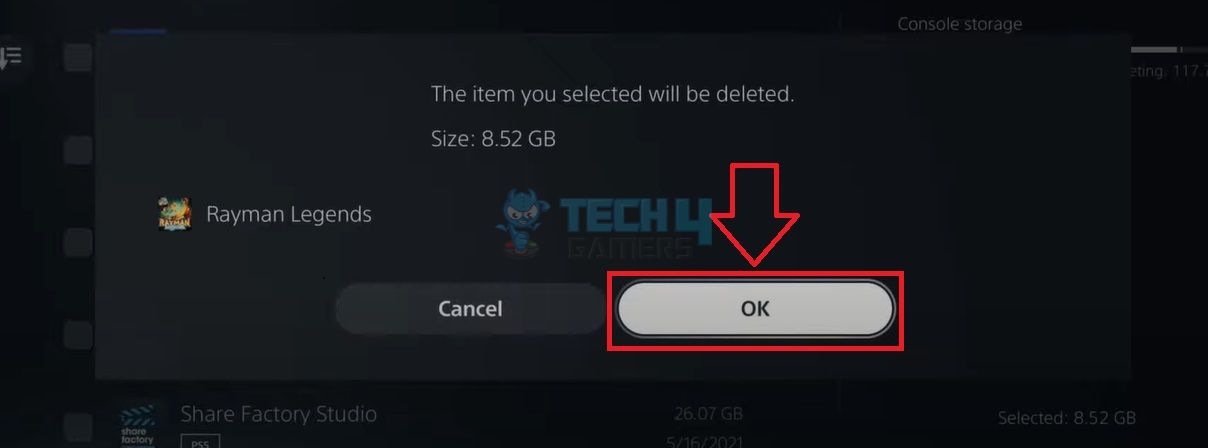
OK (Image By Tech4Gamers) - The game will now delete.
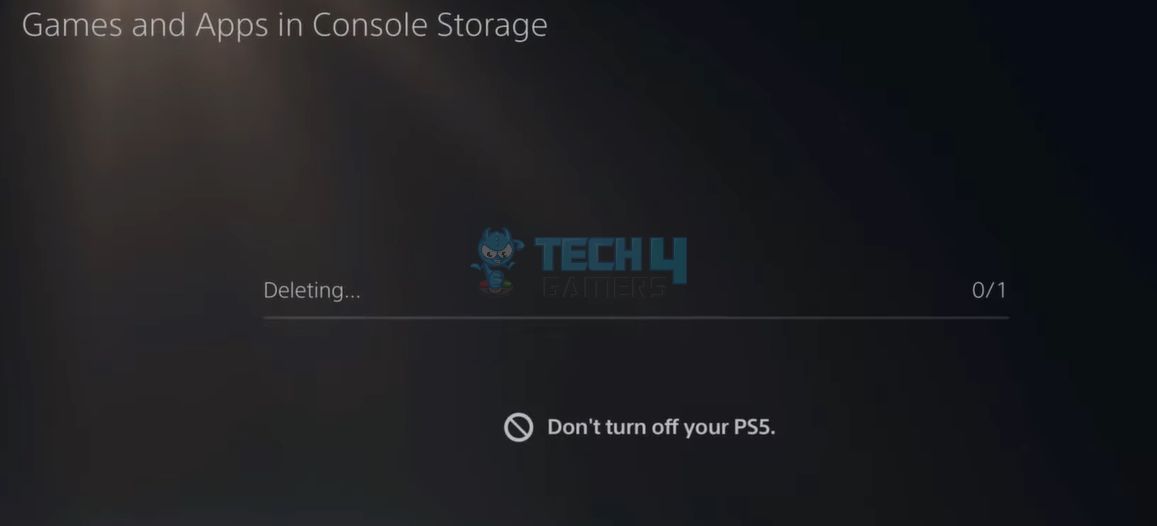
Deleting (Image By Tech4Gamers) - Restart the console.
- Now, go to the “PlayStation Store” on your PS5.
- Search for the game and “Download” it.
Update PS5 Software
We always recommend keeping your devices up-to-date with the latest software. Additionally, read this guide on how to fix PS4 Share Play not working.
Follow these instructions to update the console’s software:
- Come to the “Homescreen” and click the “Settings” icon on the screen’s top right edge.
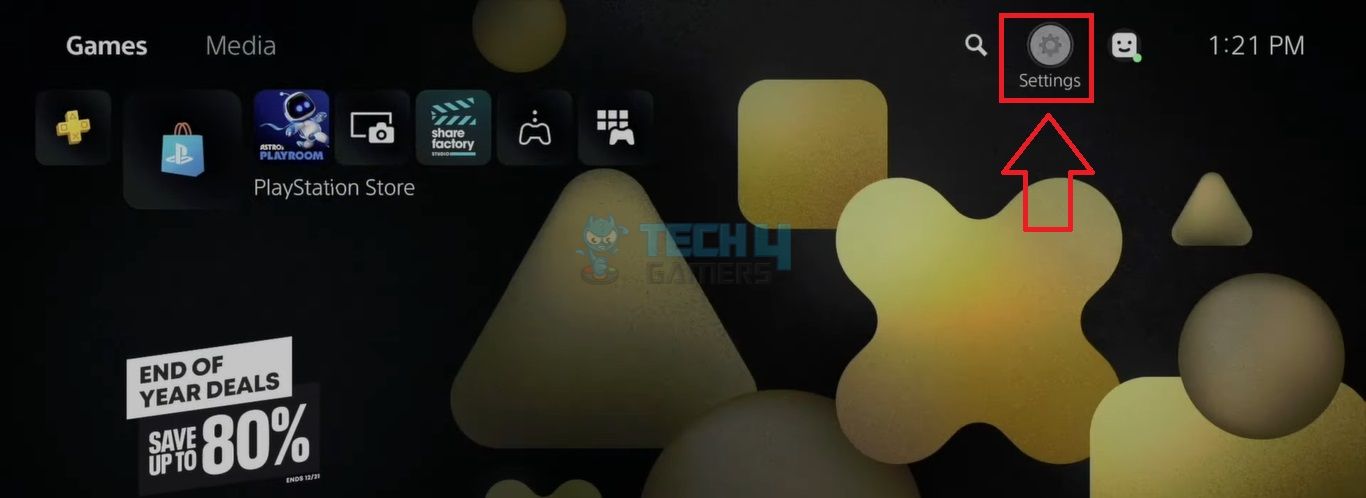
Settings (Image By Tech4Gamers) - Go to “System.”
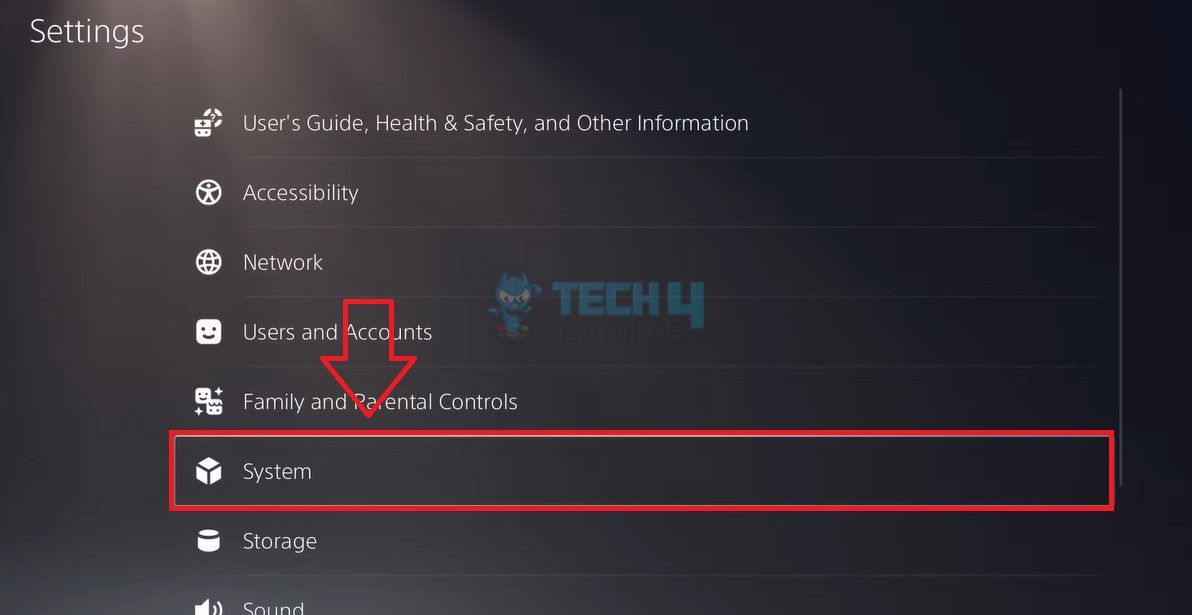
System (Image By Tech4Gamers) - On the left, highlight “System Software” and select “System Software Update And Settings.”
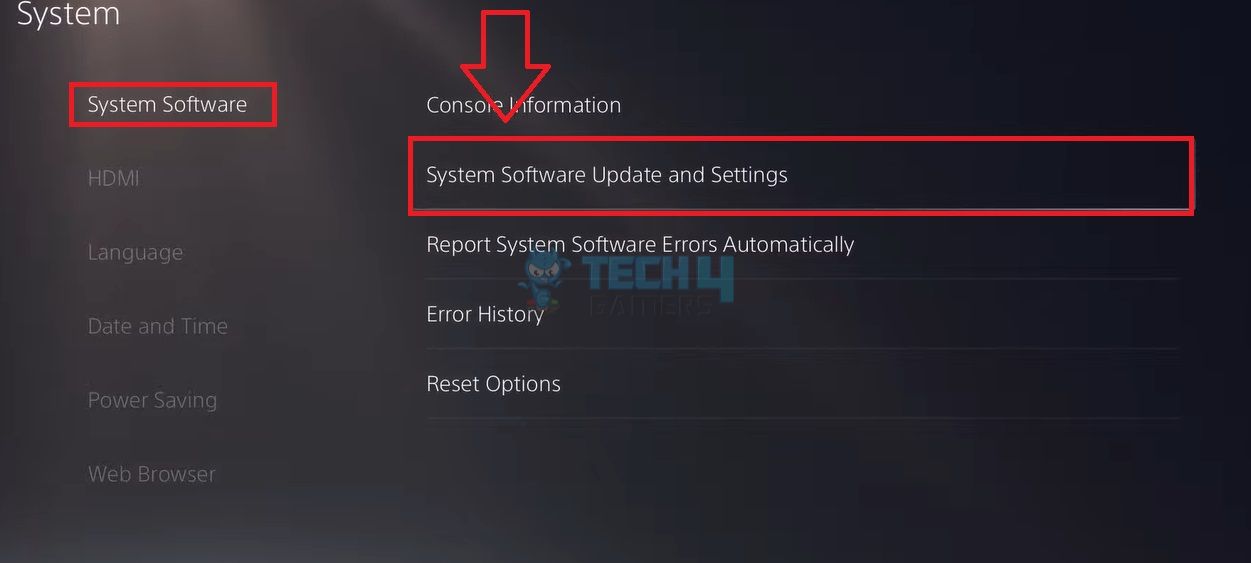
Update Settings (Image By Tech4Gamers) - If your console requires an update, you will see the “Update Available” message next to the “Update System Software” option. Choose it.
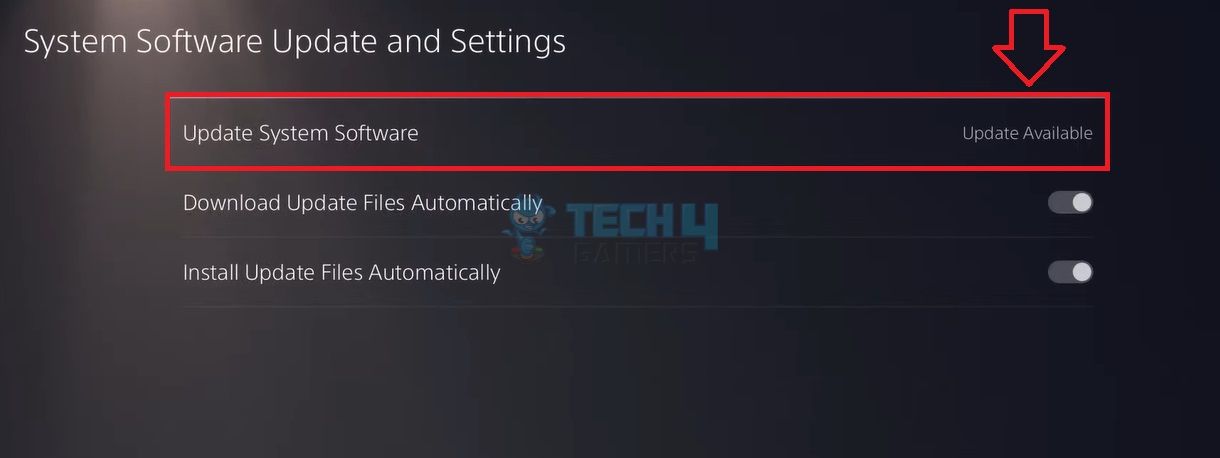
Update Available (Image By Tech4Gamers) - Pick “Update Using Internet.”
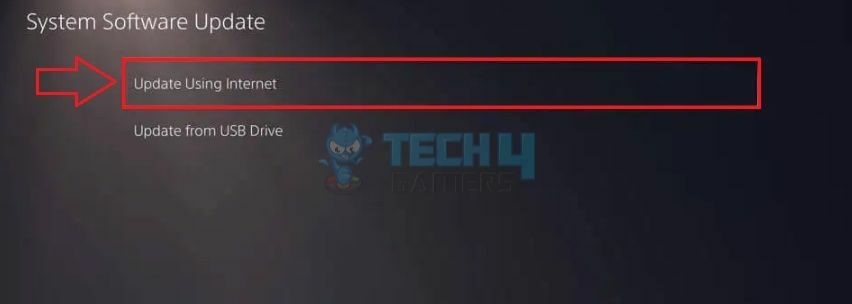
Use Internet (Image By Tech4Gamers) - Hit “Update.”
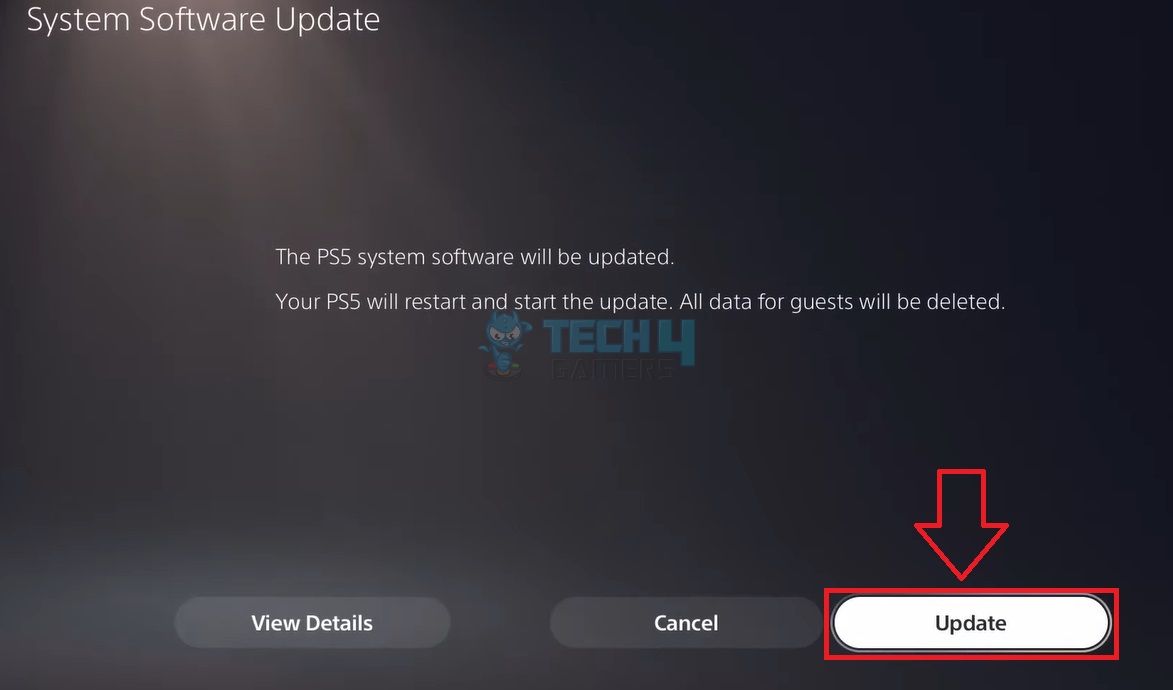
Update (Image By Tech4Gamers) - The system will restart.

Restarting (Image By Tech4Gamers) - Next, you will see the “Installing” screen. Wait for it to complete.
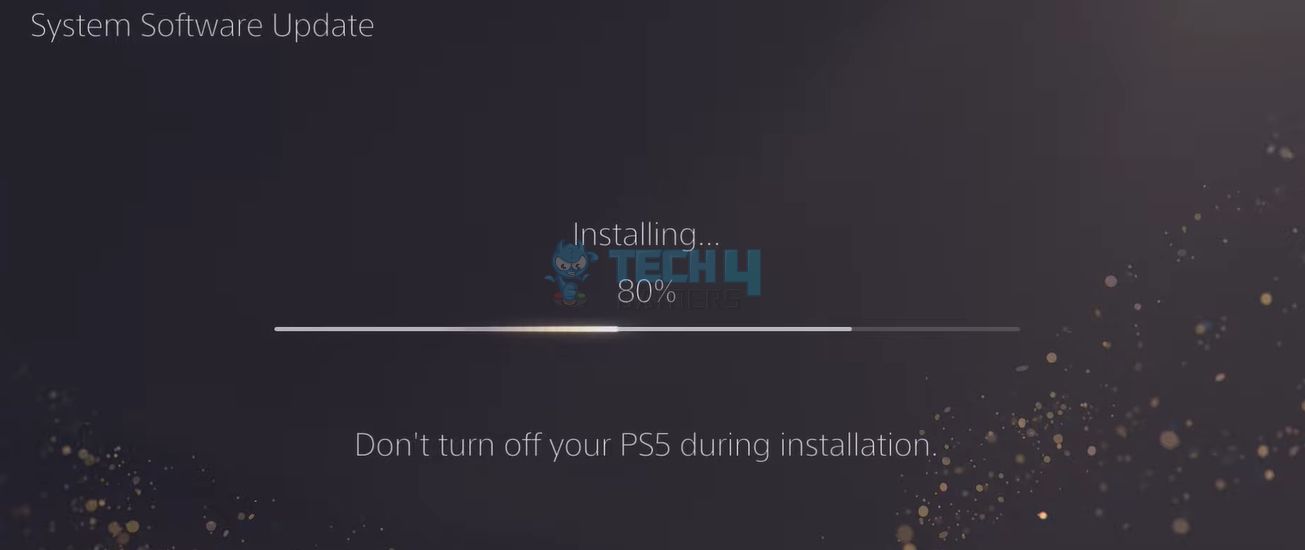
Installing (Image By Tech4Gamers) - The console will start “Installing The Update File.” Make sure not to turn off your PS5 throughout the process.
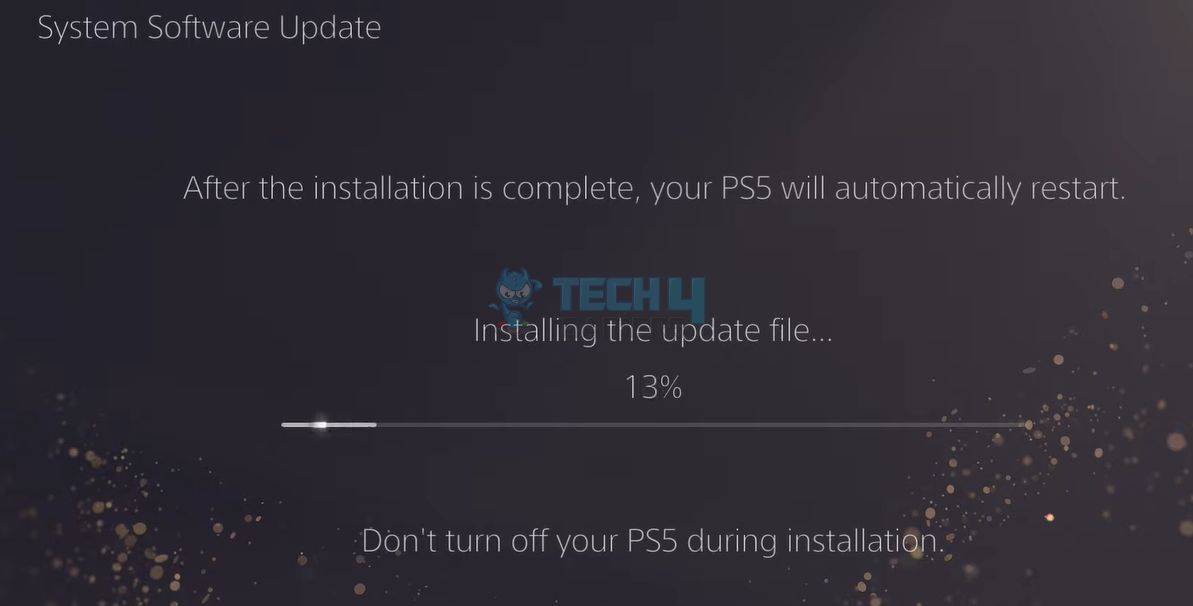
Installing Updates (Image By Tech4Gamers)
Move The Game To External Storage
When we faced the same error code on FIFA 21, we moved the particular game to the extended storage connected to our PS5. It did wonders in eliminating the CE-107891-6 error and resuming the gameplay.
Move the game to extended storage using this method:
- Access the “Games And Apps” section as specified in “Fix 5” of this guide.
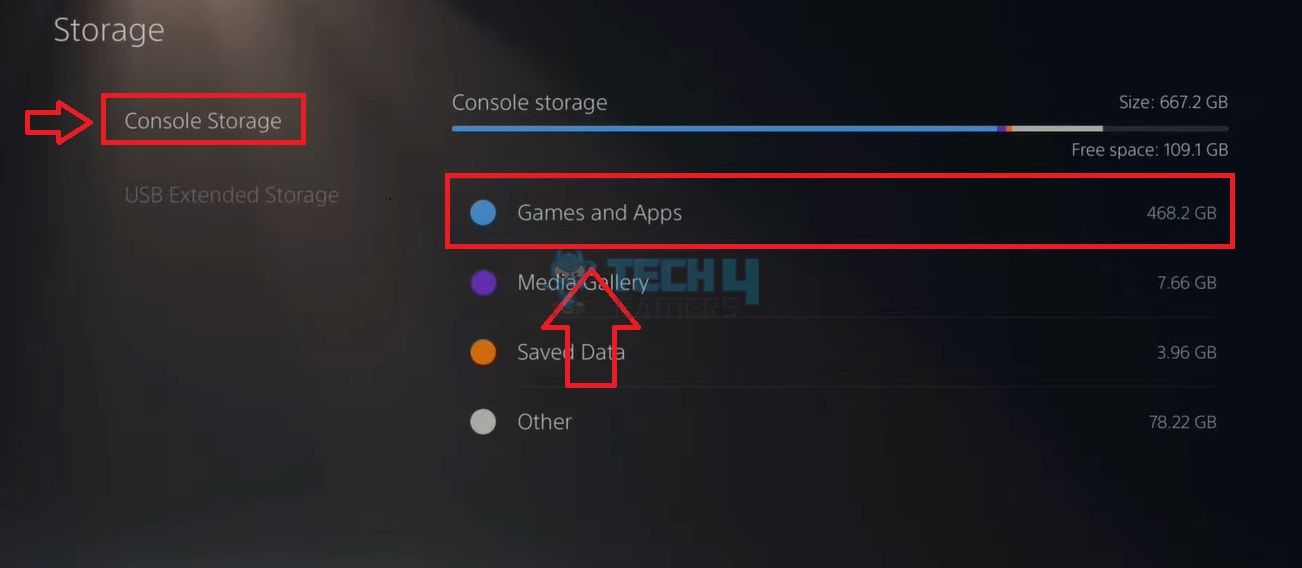
Console Storage (Image By Tech4Gamers) - Select “Move PS5 Games” in the upper panel.
- Put a tick on the box beside the game you want to transfer and press the “Move” option.
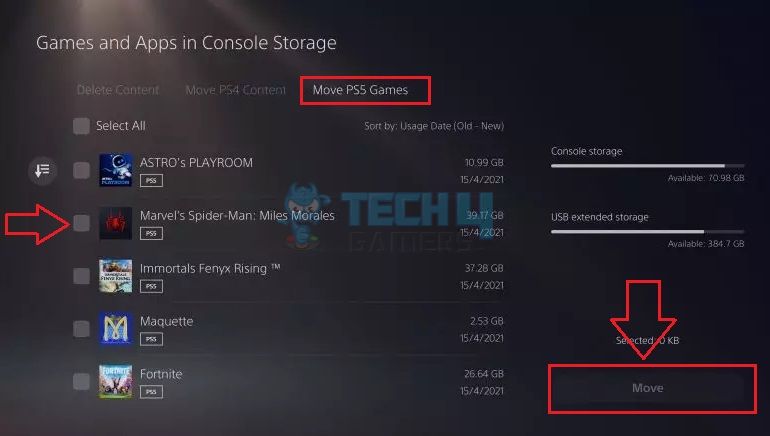
Move Game (Image By Tech4Gamers) - Hit “OK” from the pop-up.
Also Read: How To Reset PS5 Controller: Hard & Soft Reset
Initialize PS5
Initializing the PS5 will switch all the settings to factory default and erase all the games and data stored on the hard disk. Therefore, creating a backup and storing it online or in external storage before initializing the console is essential.
Perform an initialization with these detailed steps:
- Navigate to the “System” page from PS5 “Settings.”
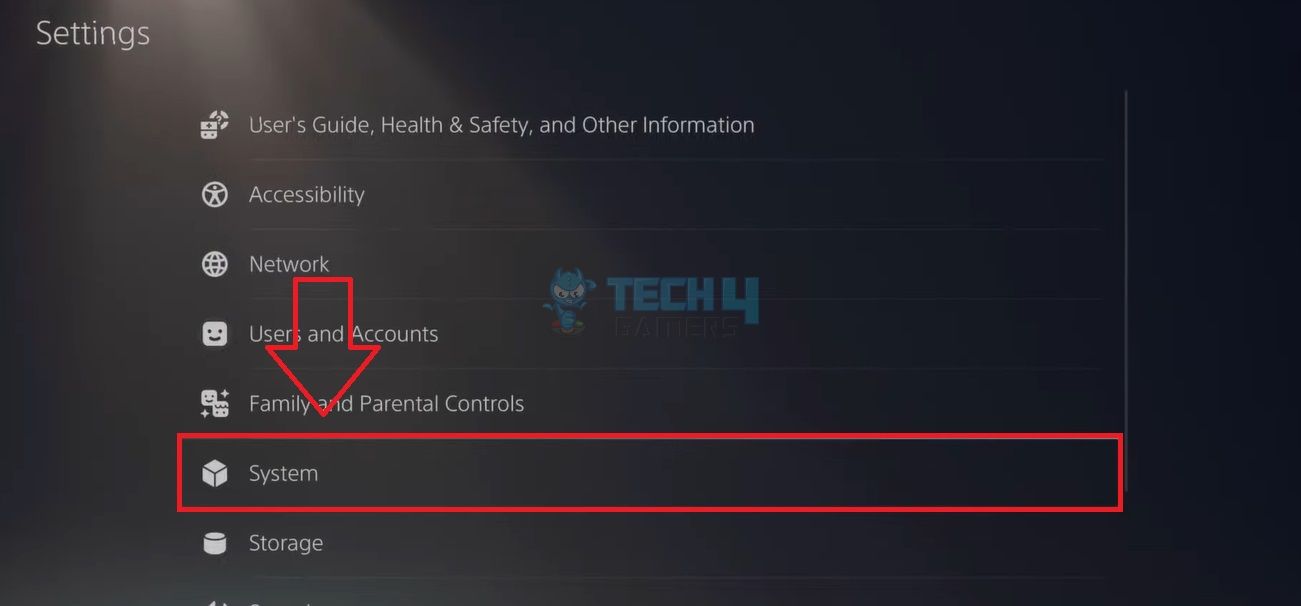
System (Image By Tech4Gamers) - Highlight “System Software” on the left and choose “Reset Options” on the right side.
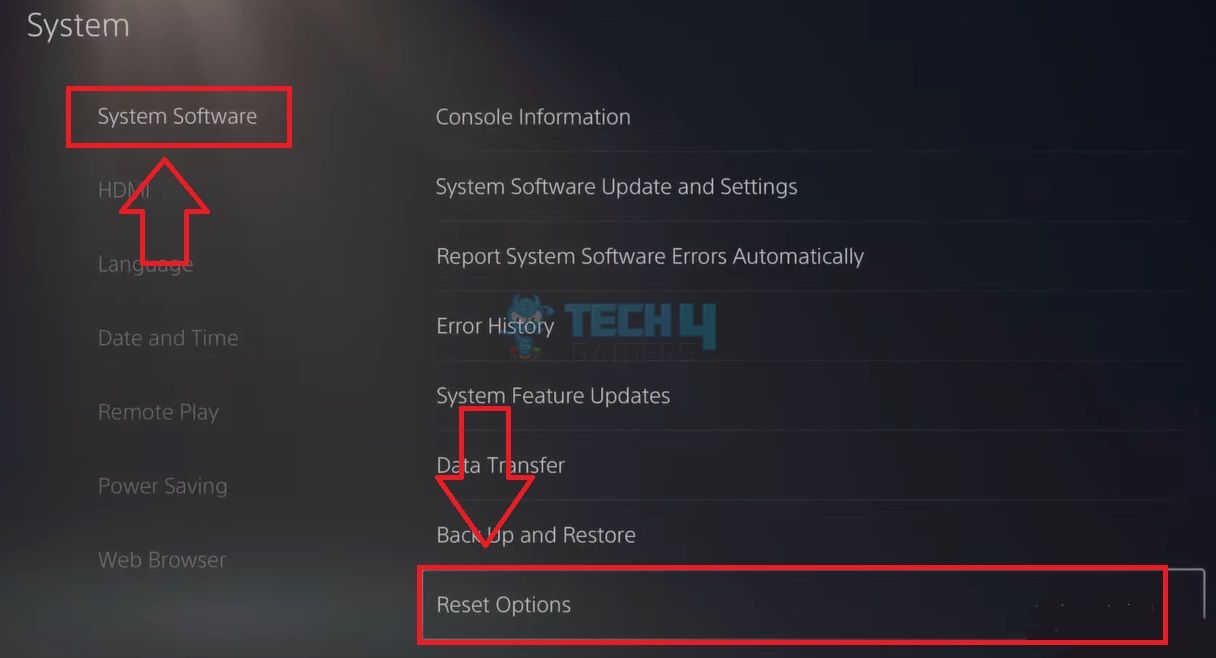
Reset Options (Image By Tech4Gamers) - Decide to “Reset Your Console.”
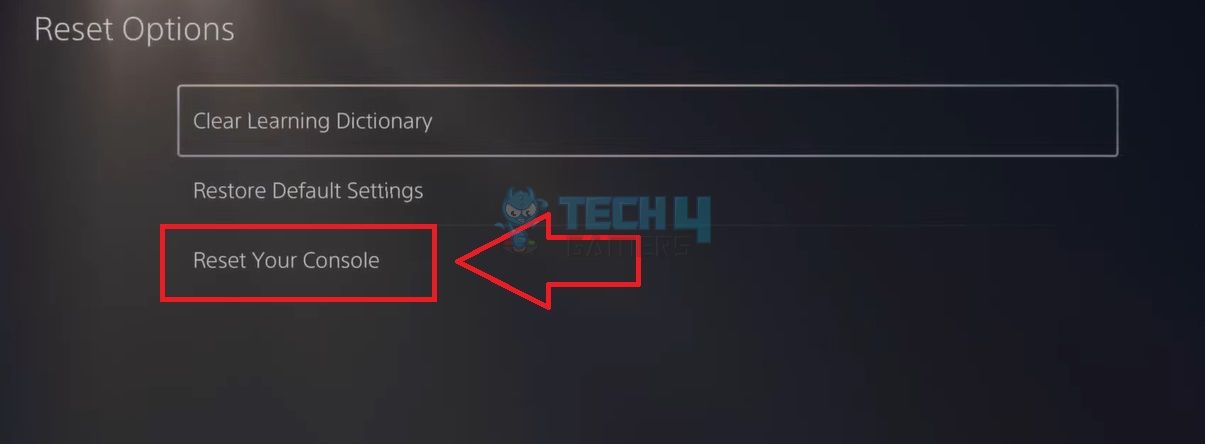
Reset Console (Image By Tech4Gamers) - Press the “Reset” option.
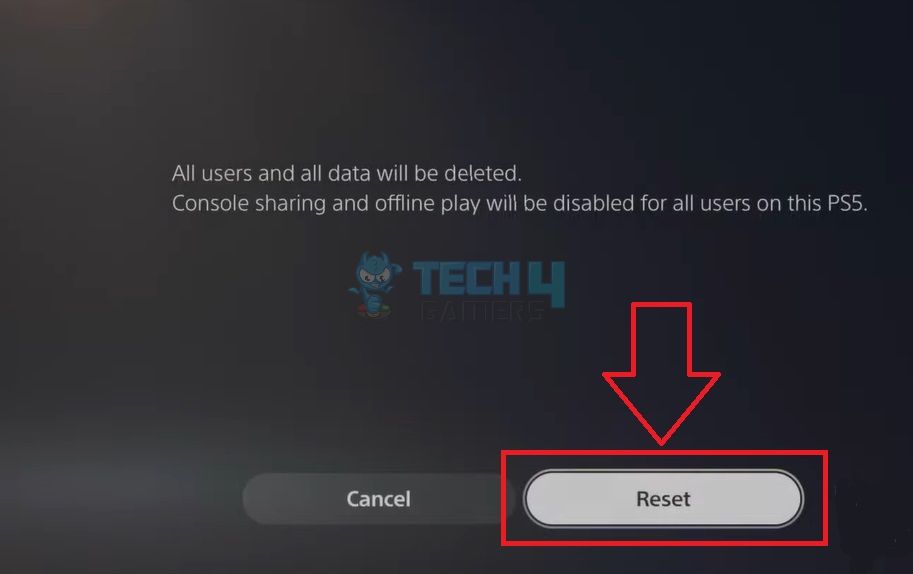
Reset (Image By Tech4Gamers)
Refer To PlayStation Support
In case none of the fixes above resolves the error, go to the official PlayStation Support website and get specialized help for your console.
Final Words
That’s all the fixes we tested when facing the PS5 Error CE-107891-6. Ensure you try all the recommended fixes before initializing th PS5 since it wipes out everything on the console.
Frequently Asked Questions
What Does PS5 Error Code CE-107891-6 Mean?
It indicates some problem preventing the game or app from starting on your PS5.
How Do I Solve The Error CE-107891-6?
Reinstall the affected game/app, upgrade the software or move the game to extended storage to resolve the issue.
Will Initializing The PS5 Erase My Data?
Performing an initialization will erase your game progress, installed games, pictures/videos and other personal data to reset the console to factory default mode.
Was our article helpful? 👨💻
Thank you! Please share your positive feedback. 🔋
How could we improve this post? Please Help us. 😔
Это очень странная ошибка, которая появляется при попытке запуска различных игр. Большинство пользователей сталкиваются с ней в Cyberpunk 2077, God of War, Ghost of Tsushima, CoD: Warzone, Mass Effect LE и др. Обширный список затронутых игр указывает на то, что ошибка CE-107891-6 на PlayStation 5 появляется из-за каких-то внутренних сбоев, а не файлов игры, как утверждают многие. Есть 2 популярные теории появления проблемы: конфликты отдельного игрового контента с операционной системой или неполадки в копировании данных с внешнего диска на внутренний SSD. В тексте же сообщения просто сказано: «не удается запустить игру или приложение».
Сейчас еще настолько ранний этап жизни новой консоли, что официальный сайт Sony не предлагает никаких решений по данной ошибке. По этой причине остается только предполагать о причинах сбой с кодом CE-107891-6 на основе отчетов пользователей. По логике вещей, чтобы исправить проблемы совместимости отдельного контента и неполадки в копировании файлов, нужно провести одну процедуру.
Руководство по выполнению:
- Удалить игру со своей системы.
- Установить игру заново, но на внутренний SSD – обязательно.
Хоть это не то решение, которые вы бы хотели видеть, пока что только переустановка срабатывает. Нет пользователей, которые указали бы, что у них сработало что-то другое. Если ваше желание сыграть в игру устойчиво, просто переустановите ее.
Every Time you get to start your favorite game such as Death Stranding, Dragon Ball FighterZ, Cyberpunk 2077, or God of War but you are welcomed with PS5 Error CE-107891-6?
How To Fix “Connection Timed Out�…
Please enable JavaScript
Is that so?
PS5 Error CE-107891-6 “can’t start the game or app” occurs most of the time on PS5 and some users are facing it on daily basis.
Like you other users also face Error CE-107891-6 on PS5 and reported it on Reddit.
But you don’t need to worry now!
Because we have 9 easy fixes for you to get over PS5 Error CE-107891-6 in the guide below.
What are the reasons for PS5 CE-107891-6?
Although there are a lot of causes of CE-107891-6 and here are 4 common ones:
- There could be a bug in the PS5 system software, in the game/app, or in the storage device’s driver. As no software is made perfect. Otherwise, we wouldn’t have the need for updates for the PS5 system software, games, apps, or storage device drivers.
- There could be dust in your PS5 which could lead to Can’t Start Game or App PS5.
- The storage device is full so that there’s no space for the running of the game/app leading to CE-107891-6.
- Can’t Start Game or App PS5 could occur due to power surge or electrical short.
Solution 1: Check if the Play Station Network (PSN) is Down?
PS5 Error CE-107891-6 might be due to PSN servers that will be undergoing maintenance.
So, all you can do is try checking your PSN to confirm that it’s down or not.
How do I check my PSN status?
Here’s how you can check PSN status:
- Go to the PlayStation Network Service Status page.
- Check the service status and if there’s any issue all you have to do is wait.
- If the server issue is fixed and you’re still facing this error then try the next solution by reinserting the disc.
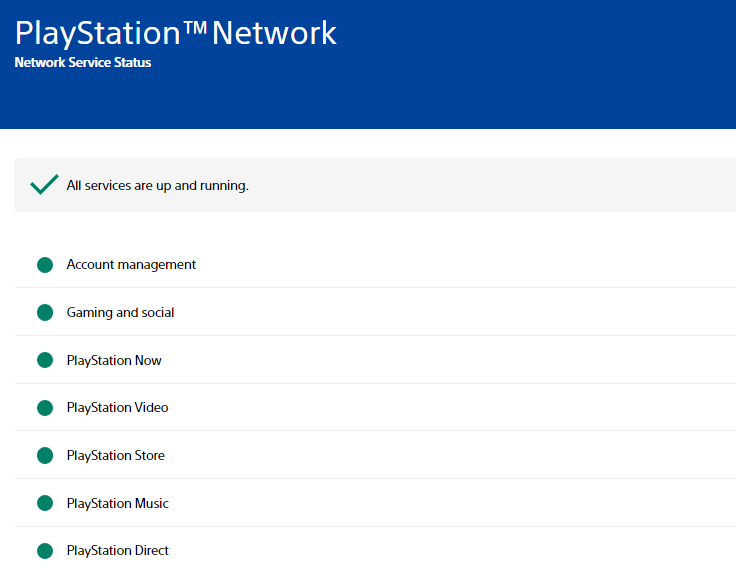
Solution 2: Eject and Re-insert the game disc
This solution has worked for many users and multiple users have reported that when they tried to eject the disc and then re-insert the game disc resulted in fixing PS5 Error CE-107891-6 “can’t start game or app”
So, you try this as many other users were able to fix their PS5 CE-107891-6.
And if you are still facing this error then you can continue to the next solution.
Solution 3: Restart your Router
Restarting your router will allow you to establish a new connection with your ISP without any bugs and help you fix “PS5 CE-107891-6.”
Just follow the steps below:
- Turn off your router completely by taking out the power cable from the power switch
- Now leave it for 2 minutes and then plug it back in
- And check for your internet connection.
Best Routers To Buy
Budget Router
TP-Link WiFi 6 AX3000 Smart WiFi Router

Super Router
TP-Link Archer AX11000 Tri-Band Wi-Fi 6 Router

After checking the internet connection if you are still facing PS5 CE-107891-6 then continue to the next solution.
Solution 4: Restart Your PS5
This technique will completely shut down your PS5 making sure all the power is drained.
It will recreate all the configurations before starting up and help you fix ce-107891-6.
Check out the best Tips: PS5 Won’t Turn On?
So, here’s how to power cycle PS5:
- Tap and Hold the power button on the console for at least 10 seconds until the blinking LED light turns off.
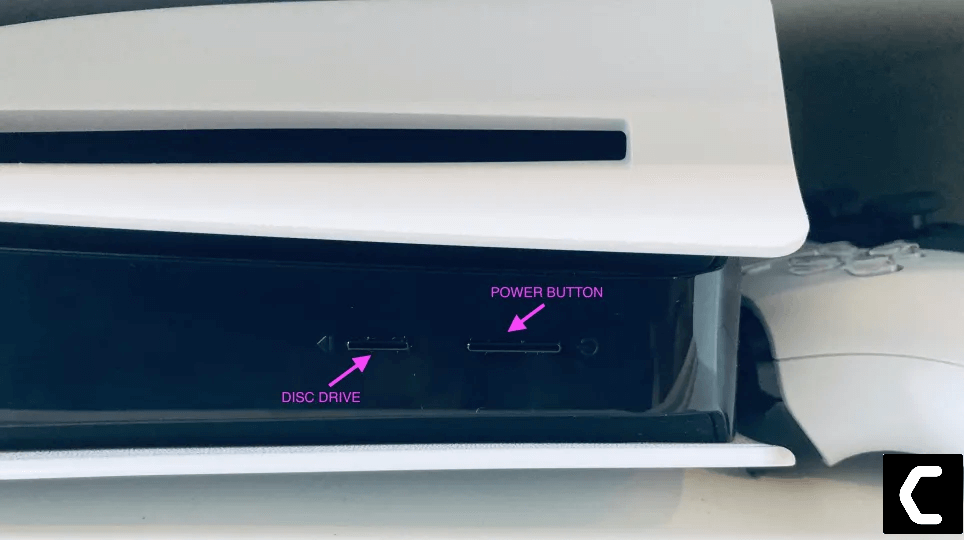
- Unplug the power plug from the back of the console and after a minute click on the power button of your console which will drain all the power.
- Now, wait for 20 minutes, plug everything back
- After restarting your PS5, launch Warzone to see if the PS5 Error CE-107891-6 is fixed.
And if you want to restart your PS5 through the main menu then follow this video guide:
If the above solution didn’t fix PS5 Error Code ce-107891-6 Dragon Ball FighterZ then move on to the next solution.
Solution 5: Rebuild Database In SafeMode
This is also the best solution that has worked out for many users fixing PS5 Error CE-107891-6 God Of War.
This Rebuild Database on PS5 feature allows you to clean up the data on your PS5 and clear the corrupted files that are causing PS5 Error CE-107891-6.
- First, make sure your PS5 System Software is up to date
- Connect the PS5 DualSense controller to a USB cable and press the PS button on the controller to pair it.
- Press and hold the power button until you hear the second beep and it will boot in Safe Mode.
- Now go down to option number 5 and select “Rebuild Database“
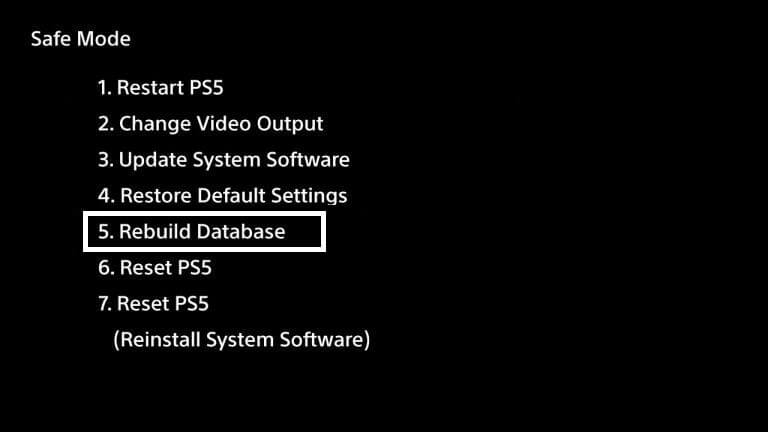
- Wait for the process to complete and your PS5 Error Code CE-107891-6 problem will be solved.
Video Guide For Rebuild Database on PS5:
If the PS5 rebuild database in safe mode hasn’t solved the PS5 Error CE-107891-6,
then continue to the next solution.
Solution 6: Update the System Software Automatically
You need to update your PS5 System software to the latest version to fix PS5 Error CE-107891-6 Death Stranding.
Make sure your PS5 has a proper internet connection.
How do I update my PS5 software?
So, you will be updating the system software automatically:
- On your screen with the help of the PS5 DualSense controller go to Settings.
- Now select System > System Software Update and Settings.
- Next set updates to download and install automatically.
- Then select Update System Software and your PS5 will check for updates.
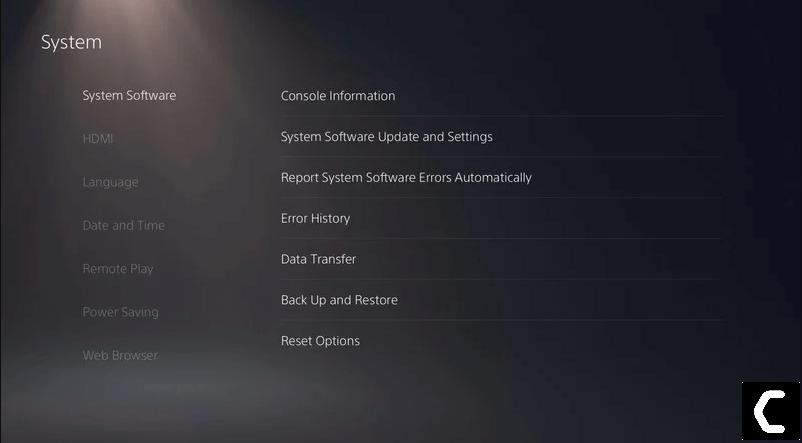
If there are any updates, then after that PS5 will handle all the worries and all you need to do is wait.
Video Guide to Update PS5 System Software:
And if you are still facing PS5 Error CE-107891-6 then follow the next solution.
Solution 7: Improve Your Wi-Fi Speed
How do I improve my Wi-Fi Speed?
PS5 can’t start game or app PS5 Error CE-107891-6 Dragon Ball FighterZ also occurs when the router is too far from your PC.
So, try bringing your router close to your system, and your PS5 will receive strong signals leading to a stable internet connection.
Make sure you use a wireless device that is compatible with the 5GHz band instead of 2.4GHz.
Or you can establish a wired internet connection too. And then check for PS5 Error CE-107891-6 can’t start game or app is solved.
After improving the Wi-Fi speed if you still have ce-107891-6 Cyberpunk 2077,
then move to the next solution
Solution 8: Delete and Reinstall the Game On PS5
As the PS5 Error CE-107891-6 Death Stranding could be due to corrupted installation files of the game, it’s best you uninstall it and then download a fresh version of it.
To reinstall the game on PS5 follow the steps below:
- Select the gear icon on the top right of your home screen.
- Select Storage.
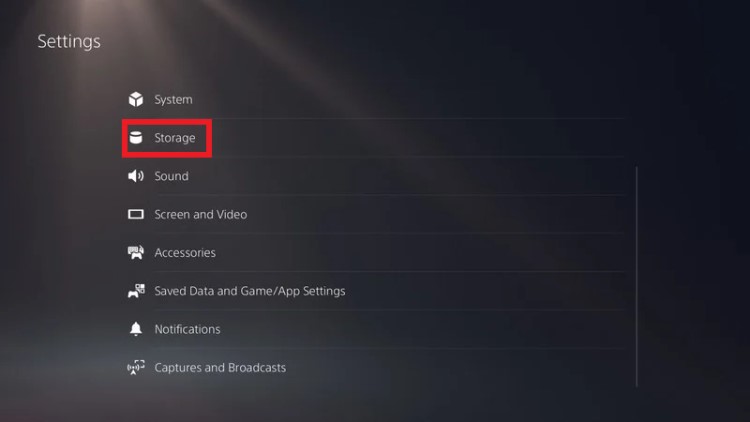
- Then select Console storage and go to Games and Apps.
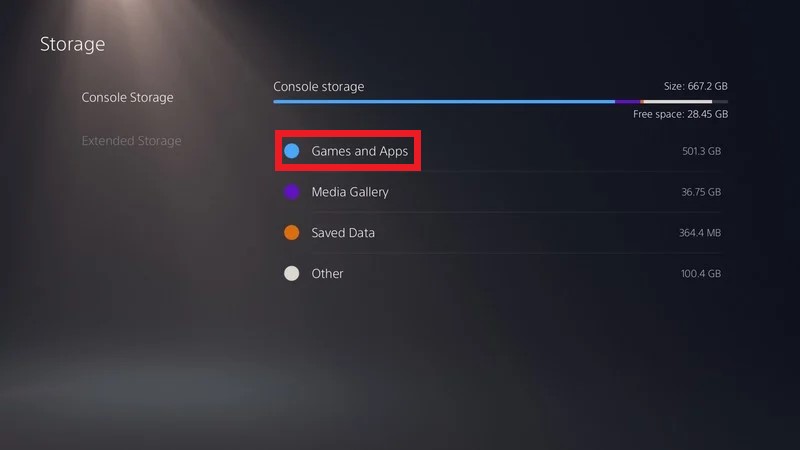
- Now you will see a list of installed games and applications.
- Press the Delete button in the bottom-left and confirm
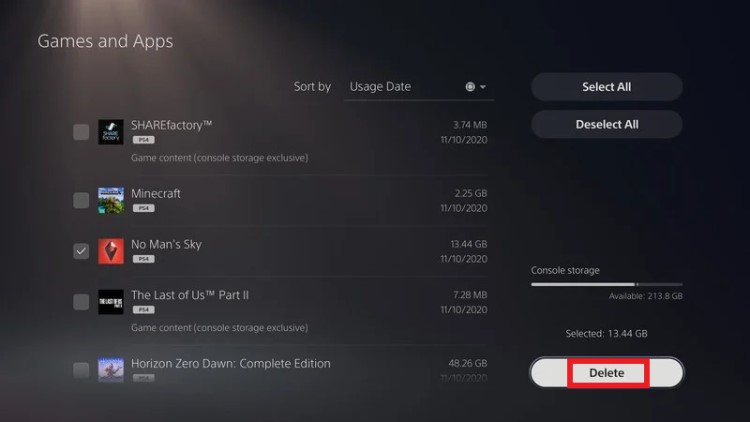
- After that, you can reinstall the game by disc or online.
- And check if PS5 Error CE-107891-6 can’t start the game or app is fixed.
Solution 9: Contact PS5 Support
The last way you can sort out the PS5 Error CE-107891-6 is to Contact PS5 Support.
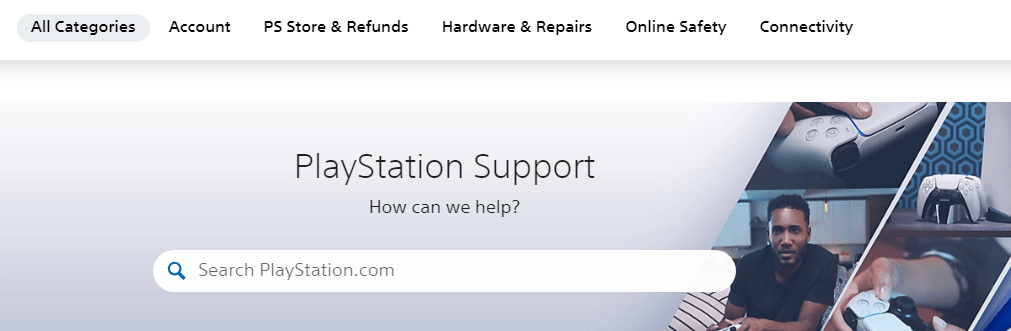
The PS5 Error CE-107891-6 can be specific to your console and PS5 Support can possibly fix this.
Hope all the above solutions help you to solve PS5 Error CE-107891-6.
If still, you have a query feel free to share your experiences and question in the comments section down below.
Why can’t my PS5 start game or app? How to fix this issue effectively? This post of MiniTool would summarize possible reasons for the issue and then provide you some troubleshooting methods based on that.
If you are lucky enough to get the PlayStation PS5 console restock, you can play games on this powerful and amazing console. However, you may encounter some PS5 issues during the gameplay. The “PS5 can’t start game or app” is one of confusing errors.
The “PS5 can’t start game or app” error may come with error codes like CE-100095-5, CE-107891-6, CE-107885-9, etc. Like other gamers, you probably raise the question: why can’t my PS5 start game or app. Well, the section below lists some reasons.
Why Can’t My PS5 Start Game or App
Multiple factors can result in the “PS5 can’t start the game or app” error. It could be the version of the PS5 system software, issues with the storage device, or incompatibility issues with system software or games. Here, some possible causes for the error are summarized as follows.
- The bug in the code. It could be a bug in the PS5 system software, in the game/app, or in the storage device’s driver.
- The overheated hardware. When your PS5 console gets dirty inside and there’s no good airflow, different types of error may occur including the one discussed in this post.
- The storage device failure. If you install the game/app on the secondary internal SSD or an external HDD, it might be failing or malfunctioning causing the “PS5 can’t start the game or app” error.
- Insufficient storage on the device. The storage device is full so that there’s no space for the running of the game/app. Besides, if you use PS5 for a long period of time without turning it off, it will fill up the cache triggering different types of errors.
- The corrupt or missing system file. It might be difficult to track down because not every system file is used all the time.
- Unstable power current. This situation may occur due to power surge or electrical short.
Also read: Nintendo Switch Unable to Start Software: 9 Solutions
Fix 1: Restart the PS5 Console
A simple and easy way to fix the “can’t start game or app PS5” error is to restart the PS5 console. You can do that with given steps below.
Step 1: Turn off the PS5 console.
Step 2: Unplug the PS5 cable from the wall power outlet. Besides, you should disconnect any peripheral attached to the PS5 including the DualSense controller.
Step 3: Keep your PS5 console in this state for 3 minutes or so before plugging the PS5 power cable back into the wall outlet.
Step 4: Connect the DualSense controller to the console and turn on the device. After that, wait for the PS5 system software to load fully.
Tip: If the game/app that triggers the issue is installed locally, don’t connect anything to the PS5 console and try launching it first. On the contrary, if the game/app is installed on an external storage device, connect it to the console and wait until it’s recognized and enabled.
Fix 2: Reinstall the Faulty Game or App
You may receive the “can’t start the game or app PS5” error message when the game or app is not properly installed or some of its core files are missing/corrupted. In this case, you need to delete the game or app completely from the console and then reinstall it.
Step 1: Run the PS5 console and click on the gear icon to open its Settings menu.
Step 2: Scroll down the pop-up Settings menu to find and choose Storage.
Step 3: After you select Games & Apps, all the PS4 and PS5 games installed on the console will be listed. By default, they are arranged by the order of time that you play, so games played the longest ago are at the top.
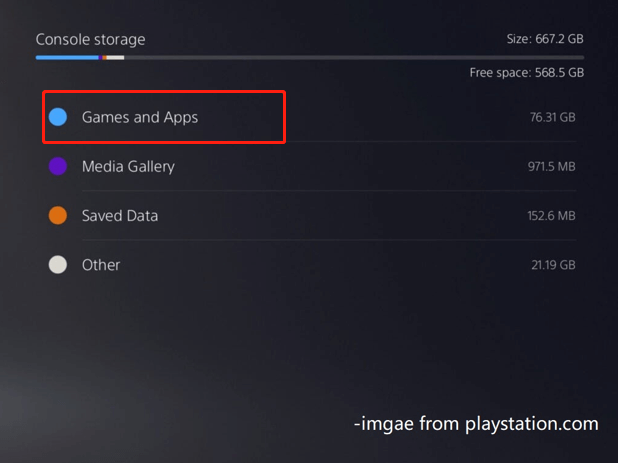
Step 4: Scroll down the list and check the items causing the issue, and then click on the Delete button at the bottom right corner.
Step 5: If you receive a window asking if you are sure to delete the picked games, confirm the operation and wait for the finish of the uninstallation process.
Tip: Don’t turn off the console before the progress bar tells you that the deletion process is complete.
Step 6: Restart the PS5 console, and then download and install the game/app deleted before again. Then, launch the game/app to see if it loads smoothly.
Also read: Can You Download Games on Nintendo Switch? How to Do That?
Fix 3: Check PS4 to PS5 Compatibility
It’s likely that there’s an incompatibility issue with the currently-installed PS5 system software leading to the “PS5 can’t start the game or app” error. According to user reports, this error message sometimes appears when they trying to run PS4 games on the PS5 console.
If the error code CE-107885-9 keeps showing up on the screen, double-check if the game is compatible with your PS5 console.
Related article: PS5 Exclusives for Now, 2022, and Upcoming Years [Guide]
Fix 4: Check the Disk for Errors
If there’s something wrong with the PS5 internal or external hard drive, you could receive the “can’t start the game or app PS5” message too. Given that fact, you’d better to check your hard drive for errors. As you know, PS5 comes with a PCIe Gen 4 M.2 NVMe SSD.
Hence, it is suggested that you perform an SSD health check while receiving the “PS5 can’t start the game or app” error. As an expertized partition manager, MiniTool Partition Wizard comes into use. Its Surface Test and Check File System features can help you check the hard drive for errors.
Remove the PS5 internal or external hard drive from the console and connect it to your computer. Then download and install MiniTool Partition Wizard on the PC by clicking the button below and following on-screen instructions. After that, follow these steps to check the health of your hard drive.
Free Download
Step 1: Launch MiniTool Partition Wizard to access its main interface.
Step 2: Highlight the connected drive and click Surface Test in the left pane.
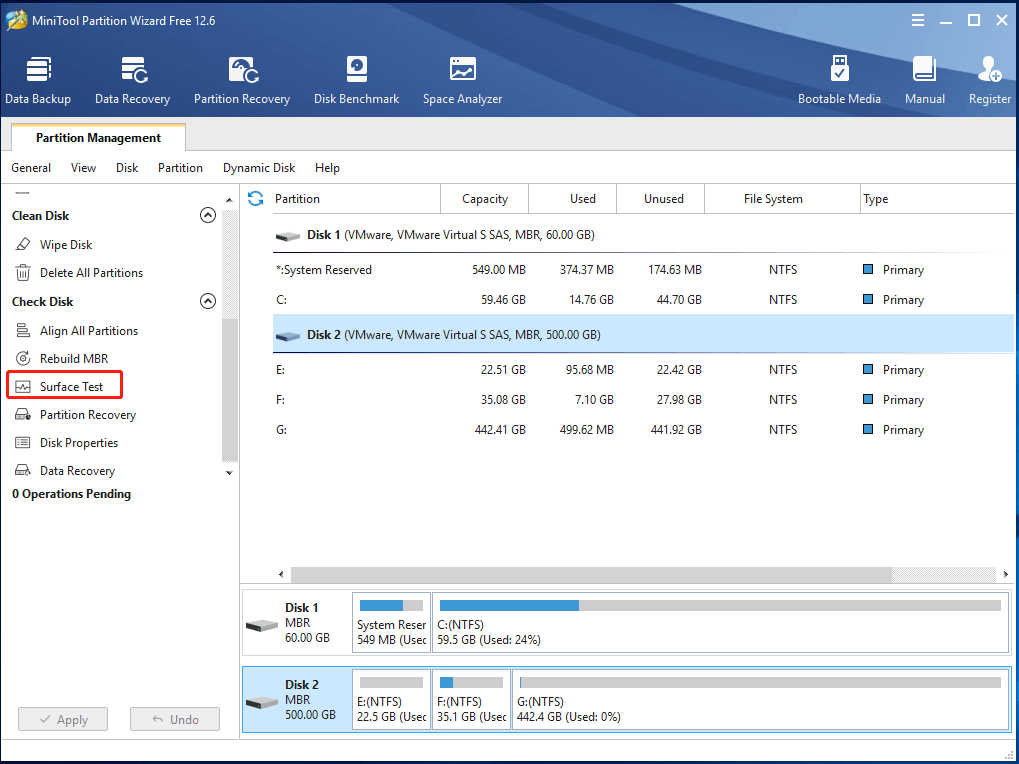
Step 3: In the prompted window, click on the Start Now button to begin the scan process.
Step 4: All the scan result will be shown after the process ends. If there’s any blocks marked with red colour, it means that your hard drive includes bad sectors. Then you can refer to this bad sector repair tutorial to remove them.
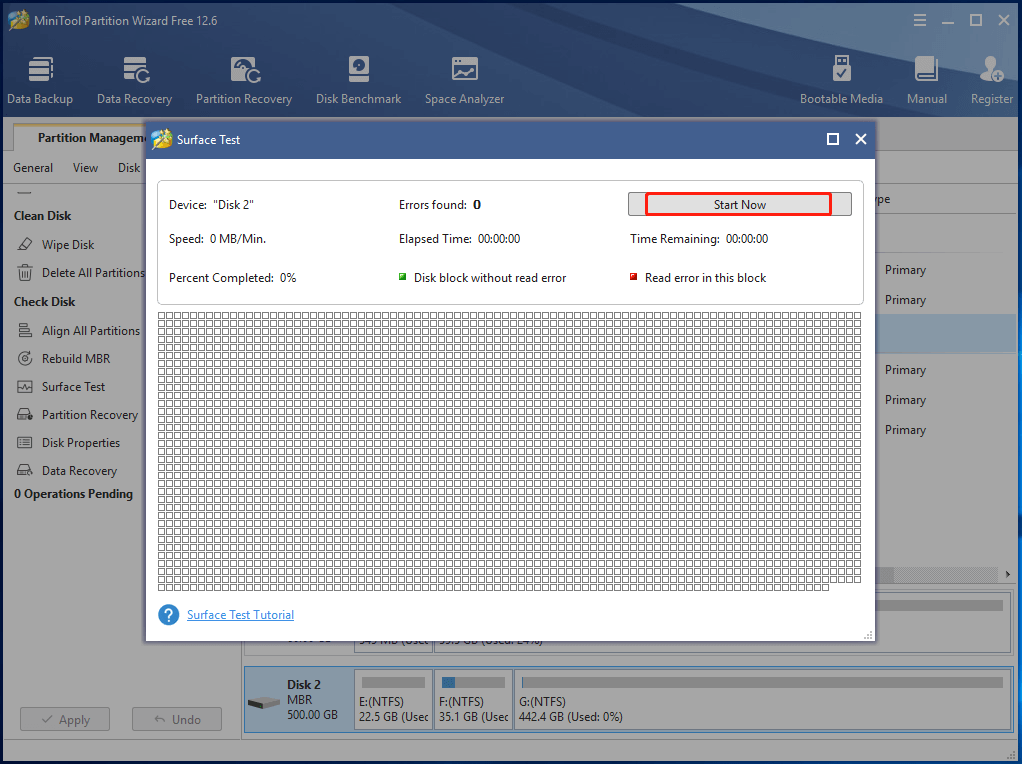
Step 5: To detect file system errors, right-click on the partition of the target drive and click Check File System in the context menu.
Step 6: Choose Check & fix detected errors and click Start to execute the operation.
How Much Storage Does the PS5 Have & How to Increase Space
Fix 5: Change Saved Data and Game/App Settings
Step 1: Open Settings on the PS5 console and move to Saved Data and Game /App Settings.
Step 2: Click on the Game Presets tab in the left pane, and then move to the Performance Mode or Resolution Mode section in the right side of the window.
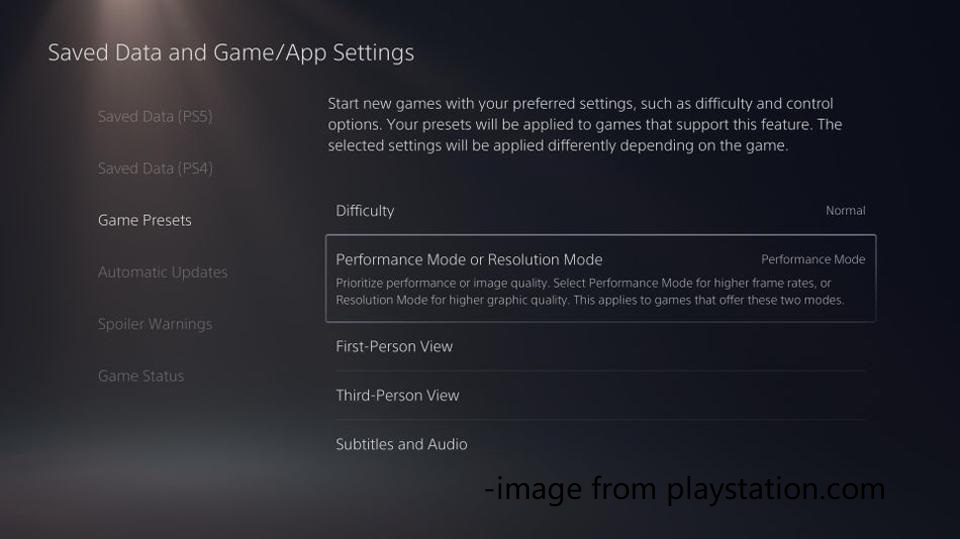
Step 3: Change it from Game Default to Performance Mode.
Tip: If the game preset has already been set to Performance Mode, try switching to the Game Default option instead because some games can get best results by running at default settings.
Step 4: Restart your PS5 console and open the game with boot issue to see if it runs properly now.
Fix 6: Update the System Software
An outdated software version can cause multiple issues or glitches. Fortunately, the Sony company keeps releasing new updates that can help you fix bugs and improve the performance of your PS5. Moreover, the new update may bring additional features so that you can obtain better game experiences.
How to update the PS5 system software to the latest version? Here is the step-by-step guide for you.
Step 1: Before starting the process, make sure that your console has a stable Internet connection.
Tip: It is recommended that you use the fiber connection rather than Wi-Fi while updating the system software.
Step 2: Navigate to Settings > System > System Software > System Software Update and Settings.
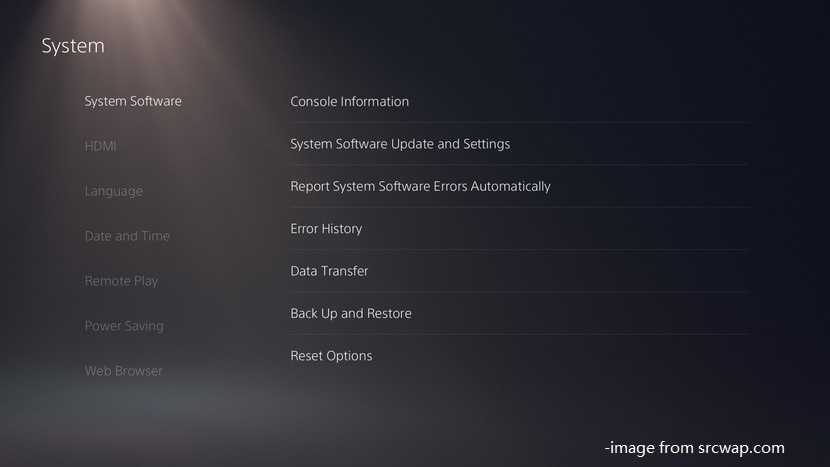
Step 3: Choose Update System Software. If there’s an available update, download and install it by following on-screen instructions.
Fix 7: Rebuild PS5 Database
Rebuilding database is an operation that restores the database to a previous state. It can be done by removing all the data from the present database and then importing data from a backup file. This method can fix a slow or freezing system and keep the PS5 console running smoothly.
To rebuild the PS5 database, download and open the PS5 Database Manager. Then click File and choose Open Backup File. After that, tap Start Rebuild Database and follow pop-up instructions to complete the operation. Alternatively, you can also use the steps below to rebuild your PS5 database.
Step 1: Turn off the PS5 console, and then press and hold the Power button on the device until you hear two beeps.
Step 2: Plug the controller into the PS5 system with a USB cable and press the PS button on the controller. Then it will boot into the Safe Mode.
Step 3: Choose the Clear Cache and Rebuild Database option to continue.
Step 4: Pick Rebuild Database in the next screen.
Tip: If your console is full of cache, click Clear Cache to remove it.
Step 5: After the process ends, restart the console.
Fix 8: Factory Reset PS5
If PS5 says can’t start game or app still, try performing a PS5 factory reset. This operation will bring your PS5 console to its original state. Here are the steps for doing that.
Note: As data saved on the console will be erased after executing the factory reset, you should make a full backup before starting the reset process.
Step 1: Open Settings from the home menu of the PS5 console.
Step 2: Move to System Software > Reset Options > Reset your console.
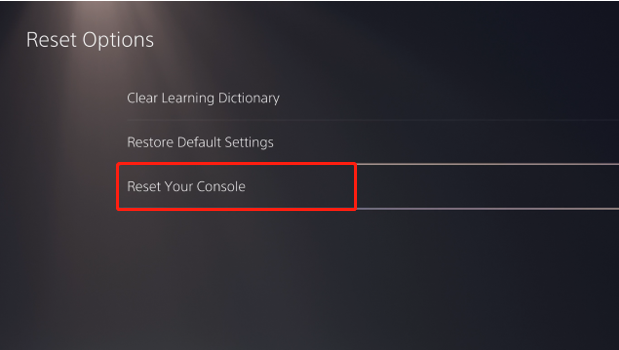
Step 3: Then the console will be reset automatically. You just need to wait for the finish of the operation.
Step 4: Restart your PS5 console and install the game/app again. After that, run the game/app to see if the error is solved.
Tip: If prompted, simply sign back into your account.
What if PS5 says can’t start game or app? Don’t worry! This tutorial summarizes some effective methods for you. Have a try now! Click to Tweet
Bottom Line
Why can’t my PS5 start game or app? How to deal with the “can’t start the game or app PS5” error? Answers to these questions can be found in this post. In addition, detailed steps of each solution are listed. Hence, you can follow them and don’t make mistakes.
If you have any thoughts about “PS5 can’t start game or app”, please leave your words in the comment area below. For any questions about the MiniTool software, contact us by directly sending an email via [email protected]. We will make a reply as soon as possible.
Why can’t my PS5 start game or app? How to fix this issue effectively? This post of MiniTool would summarize possible reasons for the issue and then provide you some troubleshooting methods based on that.
If you are lucky enough to get the PlayStation PS5 console restock, you can play games on this powerful and amazing console. However, you may encounter some PS5 issues during the gameplay. The “PS5 can’t start game or app” is one of confusing errors.
The “PS5 can’t start game or app” error may come with error codes like CE-100095-5, CE-107891-6, CE-107885-9, etc. Like other gamers, you probably raise the question: why can’t my PS5 start game or app. Well, the section below lists some reasons.
Why Can’t My PS5 Start Game or App
Multiple factors can result in the “PS5 can’t start the game or app” error. It could be the version of the PS5 system software, issues with the storage device, or incompatibility issues with system software or games. Here, some possible causes for the error are summarized as follows.
- The bug in the code. It could be a bug in the PS5 system software, in the game/app, or in the storage device’s driver.
- The overheated hardware. When your PS5 console gets dirty inside and there’s no good airflow, different types of error may occur including the one discussed in this post.
- The storage device failure. If you install the game/app on the secondary internal SSD or an external HDD, it might be failing or malfunctioning causing the “PS5 can’t start the game or app” error.
- Insufficient storage on the device. The storage device is full so that there’s no space for the running of the game/app. Besides, if you use PS5 for a long period of time without turning it off, it will fill up the cache triggering different types of errors.
- The corrupt or missing system file. It might be difficult to track down because not every system file is used all the time.
- Unstable power current. This situation may occur due to power surge or electrical short.
Also read: Nintendo Switch Unable to Start Software: 9 Solutions
Fix 1: Restart the PS5 Console
A simple and easy way to fix the “can’t start game or app PS5” error is to restart the PS5 console. You can do that with given steps below.
Step 1: Turn off the PS5 console.
Step 2: Unplug the PS5 cable from the wall power outlet. Besides, you should disconnect any peripheral attached to the PS5 including the DualSense controller.
Step 3: Keep your PS5 console in this state for 3 minutes or so before plugging the PS5 power cable back into the wall outlet.
Step 4: Connect the DualSense controller to the console and turn on the device. After that, wait for the PS5 system software to load fully.
Tip: If the game/app that triggers the issue is installed locally, don’t connect anything to the PS5 console and try launching it first. On the contrary, if the game/app is installed on an external storage device, connect it to the console and wait until it’s recognized and enabled.
Fix 2: Reinstall the Faulty Game or App
You may receive the “can’t start the game or app PS5” error message when the game or app is not properly installed or some of its core files are missing/corrupted. In this case, you need to delete the game or app completely from the console and then reinstall it.
Step 1: Run the PS5 console and click on the gear icon to open its Settings menu.
Step 2: Scroll down the pop-up Settings menu to find and choose Storage.
Step 3: After you select Games & Apps, all the PS4 and PS5 games installed on the console will be listed. By default, they are arranged by the order of time that you play, so games played the longest ago are at the top.
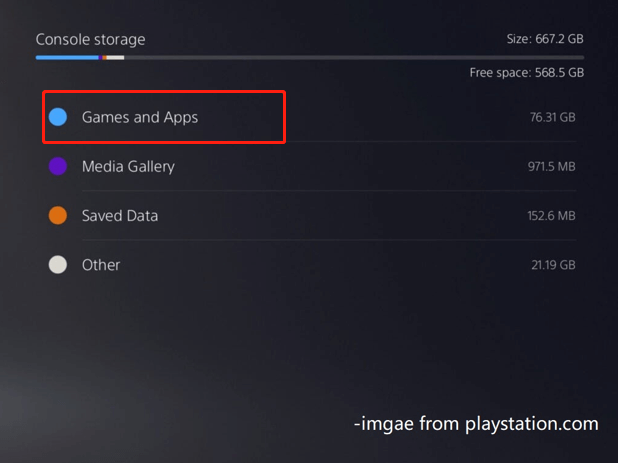
Step 4: Scroll down the list and check the items causing the issue, and then click on the Delete button at the bottom right corner.
Step 5: If you receive a window asking if you are sure to delete the picked games, confirm the operation and wait for the finish of the uninstallation process.
Tip: Don’t turn off the console before the progress bar tells you that the deletion process is complete.
Step 6: Restart the PS5 console, and then download and install the game/app deleted before again. Then, launch the game/app to see if it loads smoothly.
Also read: Can You Download Games on Nintendo Switch? How to Do That?
Fix 3: Check PS4 to PS5 Compatibility
It’s likely that there’s an incompatibility issue with the currently-installed PS5 system software leading to the “PS5 can’t start the game or app” error. According to user reports, this error message sometimes appears when they trying to run PS4 games on the PS5 console.
If the error code CE-107885-9 keeps showing up on the screen, double-check if the game is compatible with your PS5 console.
Related article: PS5 Exclusives for Now, 2022, and Upcoming Years [Guide]
Fix 4: Check the Disk for Errors
If there’s something wrong with the PS5 internal or external hard drive, you could receive the “can’t start the game or app PS5” message too. Given that fact, you’d better to check your hard drive for errors. As you know, PS5 comes with a PCIe Gen 4 M.2 NVMe SSD.
Hence, it is suggested that you perform an SSD health check while receiving the “PS5 can’t start the game or app” error. As an expertized partition manager, MiniTool Partition Wizard comes into use. Its Surface Test and Check File System features can help you check the hard drive for errors.
Remove the PS5 internal or external hard drive from the console and connect it to your computer. Then download and install MiniTool Partition Wizard on the PC by clicking the button below and following on-screen instructions. After that, follow these steps to check the health of your hard drive.
Free Download
Step 1: Launch MiniTool Partition Wizard to access its main interface.
Step 2: Highlight the connected drive and click Surface Test in the left pane.
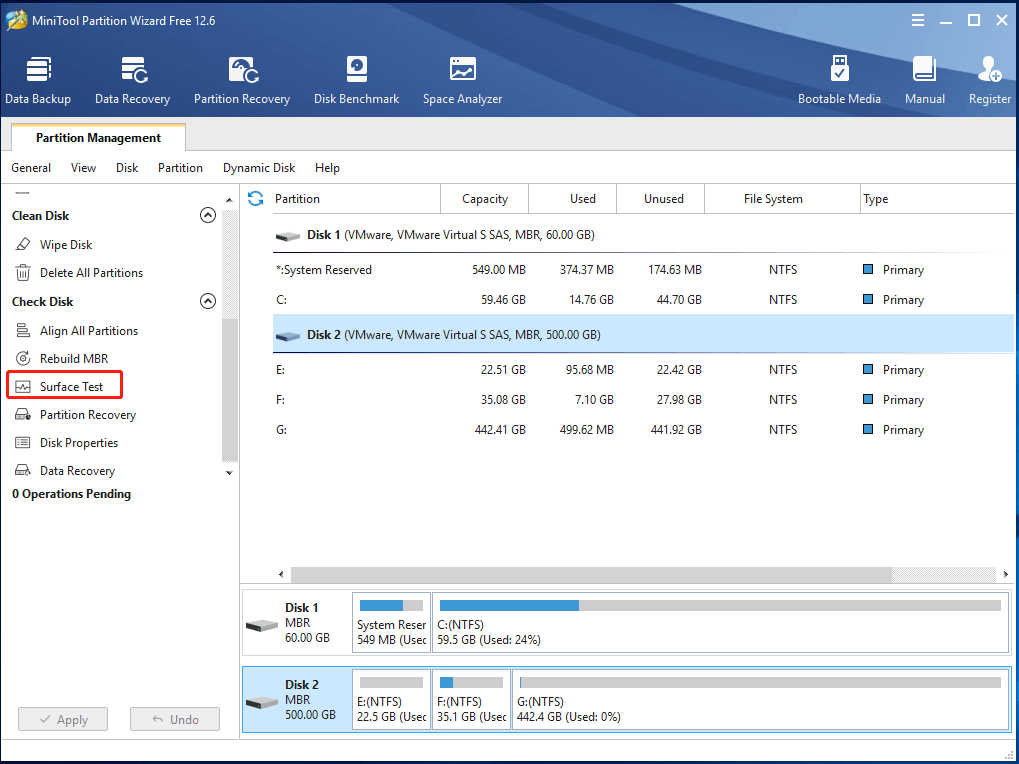
Step 3: In the prompted window, click on the Start Now button to begin the scan process.
Step 4: All the scan result will be shown after the process ends. If there’s any blocks marked with red colour, it means that your hard drive includes bad sectors. Then you can refer to this bad sector repair tutorial to remove them.
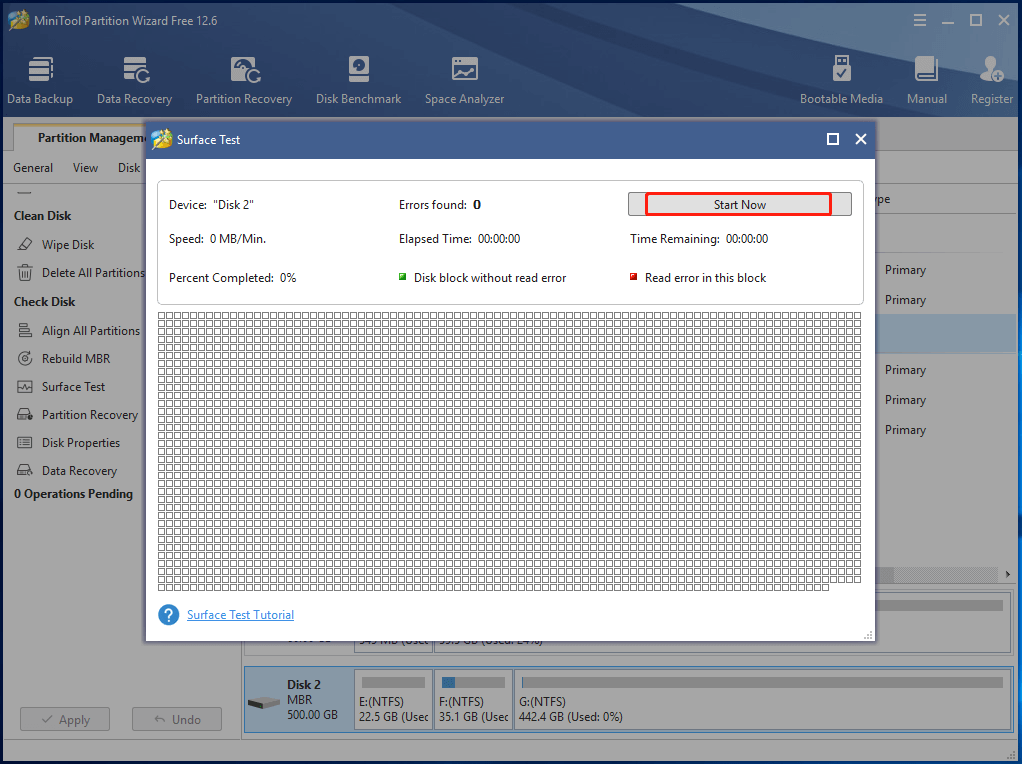
Step 5: To detect file system errors, right-click on the partition of the target drive and click Check File System in the context menu.
Step 6: Choose Check & fix detected errors and click Start to execute the operation.
How Much Storage Does the PS5 Have & How to Increase Space
Fix 5: Change Saved Data and Game/App Settings
Step 1: Open Settings on the PS5 console and move to Saved Data and Game /App Settings.
Step 2: Click on the Game Presets tab in the left pane, and then move to the Performance Mode or Resolution Mode section in the right side of the window.
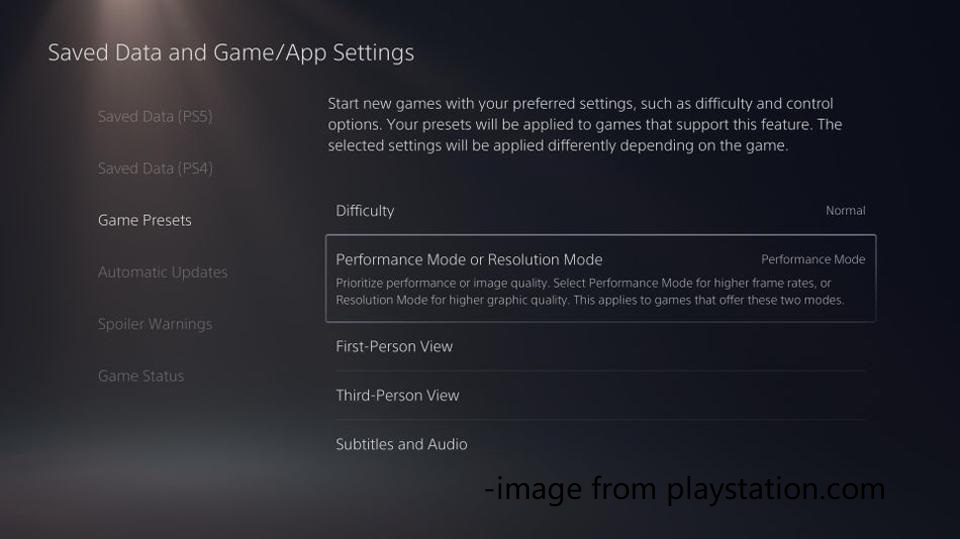
Step 3: Change it from Game Default to Performance Mode.
Tip: If the game preset has already been set to Performance Mode, try switching to the Game Default option instead because some games can get best results by running at default settings.
Step 4: Restart your PS5 console and open the game with boot issue to see if it runs properly now.
Fix 6: Update the System Software
An outdated software version can cause multiple issues or glitches. Fortunately, the Sony company keeps releasing new updates that can help you fix bugs and improve the performance of your PS5. Moreover, the new update may bring additional features so that you can obtain better game experiences.
How to update the PS5 system software to the latest version? Here is the step-by-step guide for you.
Step 1: Before starting the process, make sure that your console has a stable Internet connection.
Tip: It is recommended that you use the fiber connection rather than Wi-Fi while updating the system software.
Step 2: Navigate to Settings > System > System Software > System Software Update and Settings.
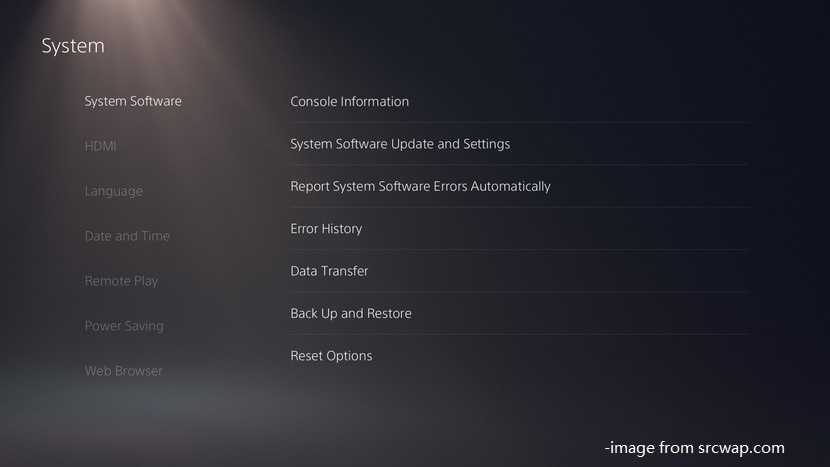
Step 3: Choose Update System Software. If there’s an available update, download and install it by following on-screen instructions.
Fix 7: Rebuild PS5 Database
Rebuilding database is an operation that restores the database to a previous state. It can be done by removing all the data from the present database and then importing data from a backup file. This method can fix a slow or freezing system and keep the PS5 console running smoothly.
To rebuild the PS5 database, download and open the PS5 Database Manager. Then click File and choose Open Backup File. After that, tap Start Rebuild Database and follow pop-up instructions to complete the operation. Alternatively, you can also use the steps below to rebuild your PS5 database.
Step 1: Turn off the PS5 console, and then press and hold the Power button on the device until you hear two beeps.
Step 2: Plug the controller into the PS5 system with a USB cable and press the PS button on the controller. Then it will boot into the Safe Mode.
Step 3: Choose the Clear Cache and Rebuild Database option to continue.
Step 4: Pick Rebuild Database in the next screen.
Tip: If your console is full of cache, click Clear Cache to remove it.
Step 5: After the process ends, restart the console.
Fix 8: Factory Reset PS5
If PS5 says can’t start game or app still, try performing a PS5 factory reset. This operation will bring your PS5 console to its original state. Here are the steps for doing that.
Note: As data saved on the console will be erased after executing the factory reset, you should make a full backup before starting the reset process.
Step 1: Open Settings from the home menu of the PS5 console.
Step 2: Move to System Software > Reset Options > Reset your console.
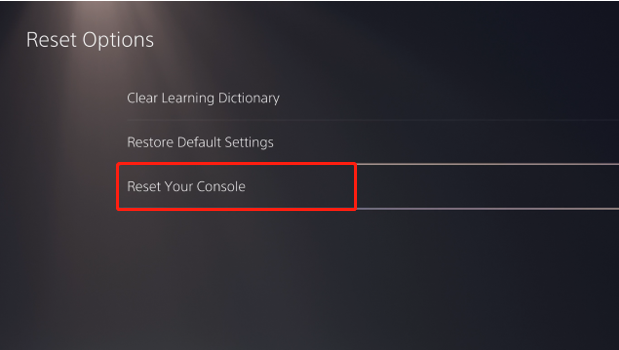
Step 3: Then the console will be reset automatically. You just need to wait for the finish of the operation.
Step 4: Restart your PS5 console and install the game/app again. After that, run the game/app to see if the error is solved.
Tip: If prompted, simply sign back into your account.
What if PS5 says can’t start game or app? Don’t worry! This tutorial summarizes some effective methods for you. Have a try now! Click to Tweet
Bottom Line
Why can’t my PS5 start game or app? How to deal with the “can’t start the game or app PS5” error? Answers to these questions can be found in this post. In addition, detailed steps of each solution are listed. Hence, you can follow them and don’t make mistakes.
If you have any thoughts about “PS5 can’t start game or app”, please leave your words in the comment area below. For any questions about the MiniTool software, contact us by directly sending an email via [email protected]. We will make a reply as soon as possible.
Marvel’s Spider-Man: Miles Morales has finally released for PlayStation 4 and PlayStation 5. Hours after it launched, there are players who reported PS5 error code CE-107891-6 while attempting to launch games and apps on PS5.
The PS5 error code CE-107891-6 is making it difficult for users to play the games or consuming the apps they want. If you too are having the same error then this guide will teach you how to fix PS5 error code CE-107891-6.
How to fix PS5 Error Code CE-107891-6?

After purchasing a next-gen console, who wants to see the PS5 CE-107891-6 error message on their screen? The issue is happening every time when players are trying to launch a game or application on PS5 but the console informs user saying that it “can’t start the game or app” via an error screen. There are hundreds of people who are looking for a solution to PS5 Error Code CE-107891-6.
PlayStation website has not officially mentioned the PS5 Error Code CE-107891-6 as of yet. As a result, it’s only possible to speculate on what the reason and solution might be. According to a report in Game Revolution, PlayStation 5 Error Code CE-107891 keeps occurring while attempting to launch Death Stranding. But, they have not faced the same while trying other games and apps on PS5.
It seems like that CE-107891-6 error is occurring because of the compatibility issues, with affected content needs a patch to run correctly on PS5 hardware.
It is likely that PS5 Error CE-107891-6 will occur only while attempting to launch Death Stranding. Since there has been no official announcement from Sony, however, it’s important to reiterate that’s just a speculation for the time being.
If more information on Error Code CE-107891-6 on PS5 becomes available, we will keep updating this guide
That’s all you need to know about how to fix PS5 Error CE-107891-6. While you are here, you would love to read about how to find hidden web browser on PS5.

Horizon Forbidden West: как исправить ошибку CE-107891-6
Из нашего руководства Horizon Forbidden West вы узнаете больше о том, как исправить ошибку CE-107891-6.
Это проблема, которая мешает нам войти в игру и насладиться всем, что она нам предлагает, конечно, следует отметить, что это не проблема, присущая только этой игре, поэтому эта ошибка появляется при запуске PS5, полученное сообщение говорит о том, что игра или приложение не могут быть запущены, теперь, если мы хотим знать, как решить ошибку CE-107891-6, уместно принять во внимание детали, которые собираются которые будут представлены в этом руководстве ниже.
Как исправить ошибку CE-107891-6 в Horizon Forbidden West?
Читайте также:
Единственное, что мы можем сделать, если обнаружим, что сталкиваемся с этим в Horizon Forbidden West, — это удалить игру, чтобы установить ее снова, с обязательством установки на внутренний жесткий диск, а не на внешний, как исправить ошибку CE. — 107891-6 это решение решает эту проблему, что позволит нам наслаждаться всем, что может предложить этот огромный мир травы и впечатляющий пейзаж, который показывает нам эта новая часть.
Теперь, если мы не сможем решить ее с помощью рекомендуемого решения, нам нужно будет только обратиться в службу поддержки PlayStation, чтобы получить дополнительную поддержку для устранения этой ошибки, потому что на самом деле это больше связано с консолью, чем с самой игрой, все кажется чтобы указать, что проблема заключается в том, что копирование на внешний жесткий диск выполнено неправильно, тогда представленный выше вариант решения заключается в переустановке игры на внутренний жесткий диск.
Сейчас что у нас есть ответы на вопрос, как исправить ошибку CE-107891-6, остается только применить их, чтобы вернуться к нормальному игровому процессу в Horizon Forbidden West.
Платформа(ы): PlayStation 4 PS4, PlayStation 5 PS5Жанр(ы): Ролевая играРазработчик(и): Guerrilla GamesИздатель(-и): Sony Interactive EntertainmentДвигатель: DecimaДата выпуска: 18 февраля 2022 г.Режим: Одиночная игра b>возрастной рейтинг (PEGI): 16+Официальный сайт: https://www.playstation.com/en-us /games/horizon-forbidden-west/
Другие теги
видеоигры, геймплей, цена, 60 кадров в секунду, steam

-
forteanjo
Active Member- Joined:
- Sep 30, 2020
- Messages:
- 215
- Likes Received:
- 167
I now have had the dreaded CE-107891-6 several times. Each time, the only solution has been an uninstall and a re-install (and with 36 items of content, that’s a lot of downloading).
The latest incident? This morning — I had just re-downloaded everything after getting the error yesterday, except Peninsula Corridor refused to download again. Everything else ran fine. I switched off the console, unplugged it for 2 minutes to clear the cache. Presto — Peninsula Corridor downoaded. Tried to run TSW2 again — nope error CE-107891-6.Any suggestions?
-
Tynmar
Well-Known Member- Joined:
- May 23, 2020
- Messages:
- 744
- Likes Received:
- 704
what a pain
Corrupt game save?
When you say you deleted everything did you do saved data too?
If not maybe move some to the cloud if you have plus and move them back one at a time to see what you can keep and where the problem lies.don’t think it’s the version/release as each time you download fresh it’ll be the latest with no update needed.
Running from internal or external drive?
PS got the latest os released on 14/4?
-
CK95
Well-Known Member- Joined:
- Apr 13, 2019
- Messages:
- 1,824
- Likes Received:
- 4,862
Yeah they need to get on top of optimising this game.
Not sure if anyone else gets the same but the ones I always see are;
Creating a livery, then loading a service with the new livery results in a crash unless the game is restarted first.
Tile loading on HMA when approaching Munich Pasing results in a crash in custom scenarios.
Tile loading on SKA when approaching Aachen results in a crash in custom scenarios.
Had these since day one for each respective content, on both PS4 & subsequently PS5.
-
forteanjo
Active Member- Joined:
- Sep 30, 2020
- Messages:
- 215
- Likes Received:
- 167
Yeah, I don’t delete the saved data (the game doesn’t even start so I doubt the saves would have anything to do with it) and I am running the latest OS (and, as you say, TSW2).
My PS4 games run from an external drive (and this error is supposed to be linked to probs accessing the external drive) coz I just don’t have the space on the internal SSD (my TSW2 install is over 76 Gb).
-
Tynmar
Well-Known Member- Joined:
- May 23, 2020
- Messages:
- 744
- Likes Received:
- 704
My suggestion would be to park a hefty PS5 game you have installed over to the external. I read COD is 130GB

I only have a few installed but have managed to run TSW2 both local and external too.
Share This Page
-
«
Message Listing -
«
Previous Topic -
Next Topic
»
Original Post
★★★ Newbie
May 2021
Mass Effect Legendary Edition on the PS5 wont launch error ce 107891-6.
When I first booted it up during launch day it was working fine then after I installed the patch the game wont play anymore on my PS5.
Message 1 of 3
(814 Views)
★★★ Newbie
May 2021
Same happened with me. Did you find a solution? Ps5 ME legendary stopped working after update same error as you.
Message 2 of 3
(747 Views)
Community Manager
May 2021
Unfortunately it looks like there’s file corruption after the update, and I believe the way forward is to reinstall the game.
Message 3 of 3
(720 Views)
-
«
Message Listing -
«
Previous Topic -
Next Topic
»

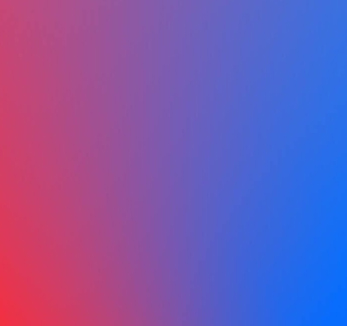
Forget your EA Account ID or password?
Reset, update, or link your account information.
View more on EA Help
- Home
- Gaming
- How To
- PlayStation
21 Feb 2022 1:17 PM +00:00 UTC
Forbidden from playing Forbidden West? Here’s the solution!

Fans of post-apocalyptic games featuring mechanical dinosaurs have had their expectations well and truly smashed with the release of Horizon Forbidden West. That’s assuming they’ve been able to access the game, of course as Horizon Forbidden West Error CE-107891-6 has been stopping them from getting into the game to experience its full splendour.
Instead, these poor souls are like Tiny Tim peering through a window at Christmas, watching everyone else getting fat on a juicy goose/killing a robot Pterodactyl. While robot Pterodactyls would undoubtedly have enhanced A Christmas Carol had Dickens conceived of their existence, that doesn’t help you if you’re suffering from this error. But we can. If you’ve been struggling to access the game, and are seeing Error CE-107891-6, here’s everything you need to know.
How To Fix The Can’t Start Game Error
If you are one of the unlucky ones to have been affected by this error, then there is something you can do in an effort to resolve it.
Read More: Horizon Call of the Mountain Release Date, Rumours, Everything We Know
In order to fix the problem, the solution appears to be to uninstall Horizon Forbidden West, before reinstalling it. Crucially, make sure you install it on your PS5’s internal hard drive, rather than an external drive.
In the vast majority of cases, this will resolve the problem, and you’ll soon be frolicking through the fields, admiring the way the grass blows on the breeze, and the way the robot Pterodactyls rain fire on you.
If however, in the extremely unlikely event that this doesn’t seem to fix the problem, your best bet is to contact PlayStation Support for further advice. And that’s because Error CE-107891-6 is more of a console issue than a Horizon issue. We’ll explain more below.
What Causes Horizon Forbidden West Error CE-107891-6?
As we hinted at above, this particular error code is not exclusive to Horizon Forbidden West. It was actually seen on games that came out at the launch of the PS5, perhaps most notably with Death Stranding. Players receive an error message that says, «can’t start the game or app».
Read More: Elden Ring Won’t Launch: How To Fix Elden Ring Not Opening On PC
The reason for this appears to be when a game doesn’t copy properly from an external hard drive onto the internal SSD. The solution, as we outlined earlier, is to delete and reinstall the game. This will hopefully remove the problem and make Horizon Forbidden West Error CE-107891-6 a thing of the past. Or the past of the future, where robot Pterodactyls rule the sky.



