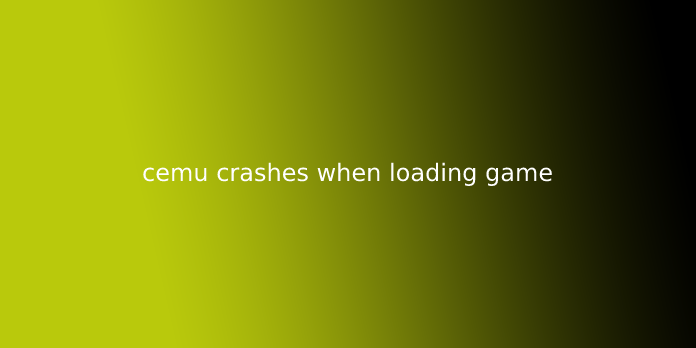
Here we can see “cemu crashes when loading game”
CemuPermalink
The first step is to make sure the game you’re eager to play has been deemed playable, as many games are either not yet supported, is only known else but crash, or need regressions in compatibility thanks to Cemu updates or issues with new GPU Drivers. Before posing for any help, please check the Game Compatibility List and subsequent Wiki entries; remember outdated testing results.
We encourage our users to submit their testing results and keep the wiki up-to-date otherwise so that everyone’s questions could also be answered.
Stuck on “”Loading…”” / Crash to Desktop (CTD) when starting a gamePermalink
Cause #1
Open Task Manager on Windows -> Clicks the (^) More Details button if necessary -> Navigate to the small print tab. Please confirm Cemu.exe isn’t available in your process list before trying to run Cemu again – that it’s otherwise fully closed. There’s a problem recently where Cemu.exe can grind to a halt within the background, which can cause issues for saving your games, running games, loading your shader cache, and a wider assortment of other complications.
Cause #2
Open your Cemu folder and temporarily rename your shader cache folder. This may allow you to check a fresh cache to ascertain if the matter was associated with the getting used cache. If renaming the shader cache folder didn’t help, ensure Cemu is fully closed, then rename your earlier shader cacher back to the name “shader cache”; you’ll get to delete the one that Cemu created after you renamed your original copy.
Cause #3
Accidentally loading an Update or DLC as a game by using File -> Load can cause this. Alternatively, if you mistakenly merged the Update or DLC data into the bottom Game trying to save lots of space, this may break the bottom Game – all of the game’s data will be got to be dumped from your Wii U and replaced. So ensure you’re launching the Game correctly or otherwise that Update and DLC data is being installed properly.
Cause #4
To continue off of Cause #3, this might be caused by an incomplete or otherwise corrupt dump of your Base Game / Update / DLC copy. Sometimes Dumping software doesn’t work the way it’s intended to, but it’s better than not having it available. Try dumping the info from your Wii U again – reinstalling any game data won’t affect your saves.
Cause #5
Illicitly obtained game data also will cause this to happen. Dumping your game data is that the only method that Cemu provides support for. Posing for help with illegally downloading that data will end in an immediate ban or warning.
Crashing with [File] -> [Load] or [Install Game Title, Update, or DLC]Permalink
This refers to when the Window’sWindow’s File Explorer window is meant to crop up. This is often a longstanding issue that either causes that:
- Incompatibility with a third-party program installed on your PC, usually one that edits how Windows visually looks or people who edit the Taskbar/Tray.
- If your PC supports Intel Optane / RST, you want to keep the drivers and features for it installed. Not having the software available can cause this issue; if you removed them or never installed them, it’s encouraged for you to try to do so, but as long as your motherboard supports this feature and you get this sort of crash.
- A broken or semi-corrupt Windows installation.
We encourage you to undertake and find the afflicting program and take it away. Otherwise, you ought to consider installing the newest version of Windows 10 cleanly. Migrations, in-place upgrades, “refresh”, and the other non-clean installation methods may result in the problem migrating with you to your newer installation. If you’re unsure how to do a clean Windows reinstallation, we propose you follow a tutorial. Please be smart and back up any files, settings, and programs/program names/product keys that you want to transfer beforehand.
User Questions:
- Cemu crashes whenever I attempt to load a game
I know it can’t have something to try to do with the games I’m loading since I’ve tried multiple. the difficulty occurs on any version of cemu I’veI’ve tried. Does anyone know a fix?
- [SOLVED] Cemu 1.13.0 crashing when loading a game
I’m guessing the primary line is that the culprit (wine: cannot find L” ” C:windowssystem32winemenubuilder.exe”)? Does anyone skills to repair it? Thanks
- Cemu Wii U emulator crashes after selecting Game on radeonsi
under wine-staging 2.3 after selecting game cemu crashes with page fault error
and this message is displayed
Mesa: User error: GL_INVALID_ENUM in glGetString(GL_EXTENSIONS)
note i’m using MESA_GL_VERSION_OVERRIDE=”4.0″ MESA_GLSL_OVERRIDE=”400″
in nvidia proprietary drivers it works fine
so i suggest it’s a mesa problem
- Cemu keeps crashing when loading breath of the wild
I’ve been using this for a short time now and have had no problems so far, and it started giving trouble once I downloaded and ran the most recent cemu program. It just wouldn’t load the Game and kept telling me that it needed to be updated when it already is. Once I went back to the older one that worked right, I could not find any of my saves, and it kept crashing after the open your eyes scene. If anything, I hope this thing didn’t erase my save games once I ran it.
Cemu
The first step is to ensure the game you are wanting to play has been deemed playable, as many games are either: not yet supported, are only known to boot but simply crash, or they have regressions in compatibility due to Cemu updates or issues with new GPU drivers. Before asking for any help, please check the Game Compatibility ListOpen in new window and subsequent Wiki entries, just be aware of outdated testing results.
We encourage our users to submit their testing results and to otherwise keep the wiki up-to-date so that everyone’s questions may be answered.
Stuck on «Loading…» / Crash to Desktop (CTD) when starting a game
Cause #1
- Open
Task Manageron Windows - Click the
(^) More detailsbutton if necessary - Navigate to the
Detailstab - Make sure Cemu.exe is not available in your process list before trying to run Cemu again — that it is otherwise fully closed
There is an issue recently where Cemu.exe can get stuck in the background which will cause issues for saving your games, running games, loading your shaderCache, and a wider assortment of other complications.
Cause #2
- Open your Cemu folder and temporarily rename your
shaderCachefolder- This will allow you to test a fresh cache to see if the problem was related to the cache that was being used
- If renaming the
shaderCachefolder did not help, ensure Cemu is fully closed and then rename your earliershaderCachefolder back to the name «shaderCache»- You will need to delete the one that was created by Cemu after you renamed your original copy
Cause #3
Accidentally loading an Update or DLC as a game by using File -> Load can cause this. Alternatively if you accidentally merged the Update or DLC data into the Base Game trying to save space, this will break the Base Game — all of the game’s data will need to be redumped from your Wii U and replaced. Ensure you’re launching the game correctly or otherwise that Update and DLC data are being installed properly.
Cause #4
To continue off of Cause #3, this could be caused by an incomplete or otherwise corrupt dump of your Base Game / Update / DLC copy. Sometimes dumping software just doesn’t work the way it’s intended to, but it’s better than not having it available. Try redumping the data from your Wii U again — reinstalling any game data will not affect your saves.
Cause #5
Illicitly obtained game data will also cause this to happen. Dumping your game data is the only method that Cemu provides support for. Asking for help with illegally downloaded data will result in an immediate ban or warning.
«Error: This title is encrypted. To run this application …»
If you followed this guide you should not be dealing with this type of problem. dumplingOpen in new window will dump your games in a decrypted format and does not require you to have Encryption Keys or have you mess with keys.txt — if you used the wrong homebrew to dump the game software, please go back and use dumpling instead.
This error means the key that came with your encrypted game dump is not in your keys.txt file. Random keys from the internet will not work. To get the correct keys from your console without redumping the game again, you must follow this small guide:
- Obtaining your Wii U Common Key and Encryption Keys for your keys.txtOpen in new window
«Error: Can’t initialise DirectInput»
This can be fixed by unplugging the controller and restarting your computer. After your PC has fully booted, plug the controller back in. Ensure you are using the latest official version of Cemu, it is also encouraged to be using the latest version of Windows 10/11.
Constant stuttering / visual lag during gameplay
This is caused by shaderCache creation or Vulkan’s pipelineCache creation. With OpenGL and Vulkan, the shaderCache will build as you play and will eventually become nearly unnoticable. As mentioned, Vulkan also requires a pipelineCache — this cache type will build quickly and have minor stutter. Keep in mind that it has to be rebuilt from scratch every time you update your GPU driver or Cemu as a sideeffect from becoming invalidated when either of these change.
To alleviate gameplay stalls caused by shader and pipeline building, read Async Shader Compile further below.
Can I disable, preload, or download shader caches?
If you simply want to turn off the notification that tells you they are being made, you can do this in Options -> General settings -> Overlay.
Unfortunately, you cannot create a cache before playing the game, nor can you disable shaders or pipelines to prevent stalling. Shaders and pipelines are what allow your games to work on your GPU. If they were disabled, you would only see a black screen, with no graphical output.
Pre-compiled shader and pipeline caches are available at chriztr.github.io/cemu_shader_and_pipeline_cachesOpen in new window, however not all games are supported. Follow Optimizing Cemu for more information on importing shader and pipeline caches.
Async Shader Compile
This feature is only available for GPUs with drivers that support Vulkan 1.2 or newer; not Vulkan 1.1!
Users that fit this criteria should navigate to Cemu’s Options -> General settings -> Graphics section, then enable the Async shader compile feature. While using Async Shader Compile almost all Shaders and Pipelines will be built at the same time while you are playing, greatly reducing the amount of gameplay stalling that you could encounter without this option; some temporary graphical issues should be expected. Not all shaders and pipelines can be created in this way and will still result in some minor stalling.
Newer Intel iGPUs support this feature as long as they both support Vulkan 1.2 and are using the latest available drivers. If you encounter issues while using this feature, please disable it and try again after a future driver update.
I use Steam to launch Cemu, what can happen?
Steam caches shaders on its own unless you turn this off, this majorly conflicts with Async Shader Compile. The symptoms are graphics or models failing to render, usually a very broken-looking game. To prevent this, look for the Shader Precaching option within Steam’s settings and disable it to resolve the issue. We recommend that you do not use 3rd party launchers like Steam to launch Cemu due to potential problems that we have no control over.
If you encounter similar symptoms to this but you aren’t using Steam to launch Cemu, please refer to this section below.
Otherwise, beyond problems with Async Shader Compile, you may also experience some controller difficulties as Steam enforces their own drivers; this may prevent Cemu from working as expected with your device.
Problems with Vulkan within Cemu
Such problems include:
- When I try to open General Settings, Cemu crashes.
- There is no Vulkan option even though my GPU should have Vulkan Support.
- I have a Vulkan option but my GPU doesn’t show up in the dropdown.
- When I select the Vulkan option in the dropdown menu, Cemu crashes.
- When I try to launch a game that’s supposed to work with Vulkan, it immediately crashes.
If you experience any of the above symptoms, please do the following:
- Ensure Cemu is fully up-to-date; issues with older Cemu versions will not be available for troubleshooting support.
- Verify that your GPU supports Vulkan 1.1 or newer and is up-to-date with Nvidia/AMD/Intel’s latest driver version.
- Multi-vendor Lists: HereOpen in new window, hereOpen in new window, & hereOpen in new window
- Nvidia GPU Support: HereOpen in new window
- AMD GPU Support: HereOpen in new window
- Intel GPU Support: HereOpen in new window
- If you’ve confirmed your support and yet it still fails, please reinstall both your iGPU/APU & dGPU drivers with DDU:
DDU — Display Driver Uninstaller GuideOpen in new window
Yes, you must install both the iGPU/APU and dGPU drivers; skipping one will likely cause the issue to not be resolved.
If this fails to help then it’s time to see what our Discord Server has to say; you may also try downgrading your GPU driver to an earlier version. Please do some research on the subject to see if any other people with your GPU have had issues with Vulkan in other games (not specifically Cemu.)
Crashing with [File] -> [Load] or [Install Game Title, Update, or DLC]
This refers to when the Window’s File Explorer window is supposed to pop up. This is a longstanding issue that’s caused by either:
- Incompatibility with a 3rd party program installed on your PC, usually one that edits how Windows visually looks or those that edit the Taskbar/Tray.
- If your PC supports Intel Optane / RST, you must keep the drivers and features for it installed. Not having the software available can cause this issue; if you removed them or never installed them, it is encouraged for you to do so, but only if your motherboard supports this feature and you get this type of crash.
- A broken or semi-corrupt Windows installation.
We encourage you to try and find the afflicting program and remove it, otherwise you should consider installing the latest version of Windows 10, cleanly. Migrations, in-place upgrades, «refresh» and any other non-clean installation methods can result in the problem migrating with you to your newer installation. If you are not sure of how to do a clean Windows reinstallation, we suggest you follow a tutorial. Please be smart and back-up any files, settings, and programs / program names / product keys that you want to transfer beforehand.
The Legend of Zelda: Breath of the Wild
Full Cemu Wiki listing of issuesOpen in new window
Please review the above link as it goes over nearly every problem that has been recorded to date! Most (but not all) of the common issues are listed below.
«A System update is required» / White or Yellow Screen after «Open your eyes…»
This is caused by the game’s latest update not being installed. Breath of the Wild must be using the latest update to work properly. Follow our dumping guide to rip and then install the latest game update on Cemu, make sure the game is updated on your Wii U console before proceeding.
Game is stuck at around 20~30FPS
- Ensure you’re running the latest game update and Cemu version.
- Ensure FPS++ is enabled and set to above 30 or you will be locked into this state.
- Make sure your hardware is supposed to be able to exceed 30FPS, try going into a Shrine.
- Try disabling Vsync temporarily and see if this changes the behavior.
Game feels like it’s playing in Slowmotion or Fastforward
- This will occur if you do not have the game fully updated and you haphazardly enable FPS++
- On occasion FPS++ will incorrectly apply after starting the game. Restarting Cemu usually resolves this.
- Do not use FPS++’s
Static Mode (Enabled)instead ofDisabled (Default, Dynamic);Static Modewill cause this behavior. - Changing the
Frame Averageto a higher value instead of using the default value8can also cause this issue.
Cutscenes cause the game to freeze / softlock
This can be caused by setting the framerate above 60FPS. If it still occurs at 60FPS, then set it to 30FPS or disable FPS++ temporarily, then change the setting back after the cutscene has finished, save, and then restart Cemu. Alternatively you may try using OpenGL instead of Vulkan.
If disabling FPS++ and using OpenGL doesn’t resolve this, this is a sign that your game’s data is corrupt and needs replaced. You should replace the Update and DLC as well.
Invisible water in the air
This is an infrequent issue on Vulkan, a simple Cemu restart should resolve the invisible water. This may be fixed in the future. Contrary to popular belief, this has nothing to do with Async Shader Compile.
A lot of objects or other assets aren’t appearing
It’s recommended that if you use Steam to launch Cemu that you refer to this: Click Here
- Disable any 3rd party mods if you downloaded and installed any, then test the game.
- Disable the Extended Memory and Draw Distance GraphicPacks, then test the game.
- Test FPS++’s
Advanced Settings‘sFence Methodset toAccurateinstead ofPerformance
If none of these helped, this is a sign that your game’s data is corrupt and needs replaced. You should replace the Update and DLC as well.
I get a white or black screen when a cutscene is supposed to start
This is a sign that your game’s data is corrupt and needs replaced. You should replace the Update and DLC as well.
I get a green screen when a cutscene is supposed to start
This should only affect Linux users for now. You must have Cemuhook installed and correctly hooked into Cemu and have the Debug -> Use Cemuhook H264 option enabled. If you do not know how to do this, visit the #Linux channel on the Cemu Discord server for assistance. This should no longer be required after Cemu’s H264 support is updated / after Cemu gets a native Linux build.
If you are also getting this behavior on Windows, try using Debug -> Use Cemuhook H264. If you are already using this option and you are an older Intel iGPU user, try disabling Use Cemuhook H264 instead. Otherwise you may request assistance on our Discord Server.
Other miscellaneous issues with any game on Cemu
Emulation isn’t a perfect science and new or old problems can surface, or ones that don’t match other descriptions. If you do encounter something that isn’t listed here, check the Game Compatibility ListOpen in new window as each game has its own wiki entry.
If what you’re having problems with is not listed there, please make sure that your GPU supports Vulkan 1.1 or OpenGL 4.5; if it doesn’t you will not have full support, which will result in a multitude of game-breaking bugs that you cannot fix.
If you do have confirmed support, the safest bet is to:
- Disable all 3rd-party game mods and test the result; many mods cause problems.
- Disable all graphicPacks (excluding FPS++) and then see if the issue stops.
- Try renaming your shaderCache folder to see if it’s the cause of the problem. If the shaderCache isn’t the culprit, you can rename your shaderCache folder back to its original name in order to resume using it after a Cemu restart.
- Unfortunately not all issues are repairable; you should always try to fully redump the game, update, and DLC from your Wii U console.
You may always visit us on our Discord to see if we can figure out the problem together.
Firstly, thanks for OSOL. It’s really convenient and solved a lot of my issues with playing non-Steam games on the Steam Link.
I’m trying to get OSOL to launch Cemu, following the steps listed in the Wiki, but for some reason Cemu never gets launched. When setting GamePath to my Cemu executable, nothing happens (other than the OSOL process being run).
Thanks in advance for any help provided!
It may be easier to launch your games from CEMU without OSOL. OSOL is
not necessary for this application.
Just make a shortcut in steam to your CEMU executable, then go into
properties and edit the target to include -f and -g, then the path to
the game you want to launch (ex. «A:Program FilesCEMUCemu.exe» -f -g
«R:Wii UCaptain Toad Treasure TrackercodeKinopio.rpx»)
…
Yeah, but I’d like to use some of OSOL’s pre/postlaunch functionality as well as the added benefit of being able to launch the Steam gyro for CEMU hook executable from the couch.
I’ll look into this issue this afternoon and get back to you as soon as I can. Thanks for taking the time to report it.
I can confirm that there is a bug with how OSOL v1.09f handles a blank LauncherPath, as a workaround please use the SkipLauncher=True variable in the OSOL .ini file you’re launching from. This should work as you expect.
I’ll try to get this issue fixed in the next OSOL release.
(Edit: In the meantime, I’ll add a blurb on the Wiki about the workaround referenced in this ticket.)
I can confirm that there is a bug with how OSOL v1.09f handles a blank
LauncherPath, as a workaround please use theSkipLauncher=Truevariable in the OSOL .ini file you’re launching from. This should work as you expect.I’ll try to get this issue fixed in the next OSOL release.
(Edit: In the meantime, I’ll add a blurb on the Wiki about the workaround referenced in this ticket.)
Thanks so much for your reply. I’m not sure if the issue lies entirely with a blank LauncherPath, seeing as how I’ve tried setting the Steam Gyro for CemuHook .exe as the launcher to launch Cemu with and the Steam Gyro executable opens but Cemu does not.
I’ve just pushed a hotfix release (v1.09g) that addresses this and a few other issues. Let me know if it resolves your problem.
Aye I’ll check it out soonest I can.
Hey, everything’s working great. Thanks for the hotfix! Really appreciate all the time and effort put into this project.
Содержание
- Не запускается игра: проверьте системные требования
- Вылеты во время игры: возможные причины и решения
- Проблемы с графикой: как исправить и улучшить визуальное представление
- Низкая производительность: улучшение скорости игры на Cemu
- Проблемы с контроллером: настройка gamepad’а для The Legend of Zelda Breath of the Wild
- Полезные советы: как насладиться игрой The Legend of Zelda Breath of the Wild на Cemu без проблем
- Вопрос-ответ
- Почему игра The Legend of Zelda Breath of the Wild вылетает на Cemu?
- Какие компьютерные требования нужны для запуска игры на Cemu?
- Как исправить вылеты в игре The Legend of Zelda Breath of the Wild на Cemu?
- После запуска игры на Cemu экран становится черным. Что делать в этом случае?
- Как настроить эмулятор Cemu для оптимальной производительности игры The Legend of Zelda Breath of the Wild?
The Legend of Zelda Breath of the Wild — одна из самых популярных игр для консоли Nintendo Switch. Однако, многие игроки предпочитают играть на компьютере, используя эмулятор Cemu. Но у многих пользователей возникают проблемы при запуске игры, особенно со связкой Cemu и DLC.
Одной из самых распространенных проблем являются вылеты игры, которые могут возникать на определенных моментах игры или случайным образом. Это может сильно испортить игровой опыт и привести к потере продвижения в игре. Но, как и любая проблема, эта может быть решена.
В этой статье мы рассмотрим способы решения проблемы вылетов игры The Legend of Zelda Breath of the Wild на эмуляторе Cemu. Мы предоставим инструкции и советы по устранению проблем с DLC, графикой и другими настройками, которые могут вызывать вылеты.
Не запускается игра: проверьте системные требования
Если у вас возникли проблемы с запуском игры The Legend of Zelda Breath of the Wild на Cemu, то одной из причин может быть недостаточно мощный компьютер. Прежде чем думать о других проблемах, нужно проверить соответствие системных требований игры.
Для запуска игры на Cemu рекомендуется иметь процессор с частотой не менее 3,5 ГГц, оперативную память объемом 8 ГБ и дискретную видеокарту не ниже Nvidia GTX 960 или AMD Radeon R9 280. Также нужно убедиться, что операционная система на компьютере Windows 7 или более поздняя версия.
Если компьютер не соответствует минимальным требованиям, то игра может не запускаться вообще, выходить с ошибками или зависать на определенных участках. Для устранения этой проблемы необходимо обновить компьютерные компоненты или приобрести более мощный компьютер.
Проверьте, соответствуют ли требования игры вашему компьютеру, и если нет, то решите эту проблему, и только после этого приступайте к поиску других возможных причин проблем с игрой на Cemu.
Вылеты во время игры: возможные причины и решения
Вылеты во время игры могут быть вызваны разными причинами. Ниже приведены часто встречающиеся причины, а также способы их устранения.
1. Недостаточно мощный компьютер
Если ваш компьютер не соответствует требованиям игры, вы можете столкнуться с вылетами. Проверьте минимальные и рекомендуемые системные требования игры. Если вы не уверены, возможно ли запускать эту игру на вашем компьютере, попробуйте запустить ее в режиме совместимости с более старой версией операционной системы или настройте графические параметры игры на минимальные.
2. Неактуальная версия игры
Если вы пытаетесь запустить старую версию игры на новой версии эмулятора Cemu, это может вызвать вылеты. Обновите игру до последней доступной версии и проверьте, соответствует ли эта версия версии эмулятора.
3. Проблемы с файлами игры
Если файлы игры повреждены или отсутствуют, это может вызвать вылеты. Попробуйте переустановить игру или загрузить новую копию.
4. Неправильная конфигурация эмулятора
Неправильная конфигурация эмулятора Cemu может быть причиной вылетов. Проверьте настройки эмулятора и убедитесь, что они соответствуют требованиям игры. Например, вы можете попробовать уменьшить разрешение экрана или отключить определенные эффекты, которые могут вызывать проблемы.
5. Проблемы с драйверами видеокарты
Убедитесь, что у вас установлены последние драйвера для вашей видеокарты. Старые или неправильно установленные драйверы могут вызывать вылеты.
Если вы проделали все вышеуказанные действия, но вылеты при игре на Cemu все равно происходят, возможно, есть проблемы с конкретной игрой и эмулятором. Обратитесь за помощью на форумы и сообщества, связанные с установкой и использованием Cemu.
Проблемы с графикой: как исправить и улучшить визуальное представление
В игре The Legend of Zelda Breath of the Wild на Cemu могут возникать проблемы с графикой, которые негативно сказываются на визуальном представлении. Одной из причин может быть некорректная настройка графических настроек.
Для начала, проверьте, правильно ли настроены параметры Cemu, такие как разрешение экрана, режим окна и FPS. Также убедитесь, что у вас установлена последняя версия графических драйверов.
Далее, смотрите настройки в самой игре. В Breath of the Wild можно изменить несколько настроек для оптимальной работы на Cemu. Например, вы можете использовать Bilinear Filtering, чтобы сгладить края текстур, или активировать Shader Cache, чтобы ускорить загрузку игры.
Еще одним решением может быть добавление соответствующих DLC или модов, которые помогут улучшить графику и зрелищность. Многие пользователи также рекомендуют использовать плагин Reshade для настройки цветовых схем и более точного контраста на экране.
В любом случае, если у вас остались проблемы с графикой, посмотрите на страницах форумов Cemu и Nintendo, где другие пользователи могут поделиться своими советами и находками. Не стесняйтесь экспериментировать с настройками, чтобы получить самую лучшую игровую графику.
Низкая производительность: улучшение скорости игры на Cemu
Низкая производительность — одна из основных проблем, с которой сталкиваются пользователи Cemu. Однако, есть несколько способов улучшения скорости игры.
Во-первых, убедитесь, что у вас достаточно мощный компьютер для запуска эмулятора. Cemu требует высокой производительности процессора и видеокарты, поэтому, если у вас старое железо, то скорость игры может снижаться.
Во-вторых, настройте параметры графики в самом Cemu. Включите опцию «GPU Buffer Cache Accuracy» в «High» и отключите опцию «Shader Compilation» в «Disable». Это может значительно улучшить производительность игры.
В-третьих, использование программы «Cemu Hook» может помочь увеличить скорость игры, но будьте осторожны, так как эта программа может вызывать ошибки и вылеты игры.
Конфигурация компьютера и настройки Cemu — ключевые факторы, влияющие на производительность игры. Используйте советы выше, чтобы улучшить скорость игры на Cemu и более комфортно наслаждаться игрой The Legend of Zelda Breath of the Wild.
Проблемы с контроллером: настройка gamepad’а для The Legend of Zelda Breath of the Wild
Контроллер – это один из самых важных элементов при игре на Cemu. Несоответствие настроек геймпада может привести к проблемам в управлении персонажем в The Legend of Zelda Breath of the Wild.
Первым шагом для решения проблем с контроллером является проверка подключения геймпада к ПК и корректности его работы. Для этого необходимо открыть игру на Cemu и проверить, распознает ли система геймпад. Если система не распознает геймпад, необходимо установить драйверы для контроллера.
Далее нужно настроить геймпад, привязав каждый из его элементов к необходимым кнопкам игры. Для этого можно воспользоваться встроенной функцией настройки геймпада или сторонними приложениями, которые позволяют полностью настроить геймпад под свои нужды.
Важно помнить, что настройка геймпада может отличаться в зависимости от желаемой игры, поэтому перед началом настройки нужно внимательно изучить рекомендации производителя геймпада и настроек игры на Cemu.
Если все настройки были выполнены корректно, проблемы с контроллером в The Legend of Zelda Breath of the Wild будут устранены, и игровой процесс станет более комфортным и удобным.
Полезные советы: как насладиться игрой The Legend of Zelda Breath of the Wild на Cemu без проблем
Игра The Legend of Zelda Breath of the Wild на Cemu — это одна из самых популярных игр в наше время. Но, несмотря на ее популярность, многие игроки сталкиваются с проблемами при запуске игры и игровом процессе. В этой статье мы рассмотрим полезные советы, которые помогут вам наслаждаться игрой The Legend of Zelda Breath of the Wild на Cemu без проблем.
1. Проверьте настройки вашего компьютера
Перед тем, как начать играть, необходимо убедиться, что ваш компьютер соответствует минимальным системным требованиям для запуска игры. Если нет, то вам придется внести соответствующие изменения в настройки вашего компьютера или обновить его.
2. Используйте последнюю версию Cemu
Cemu постоянно обновляется, и каждая новая версия улучшает работу эмулятора. Поэтому, чтобы избежать проблем при игре, убедитесь, что у вас установлена последняя версия Cemu.
3. Используйте рекомендованные настройки эмулятора
Настройки Cemu могут влиять на стабильность и производительность игры. Поэтому очень важно использовать рекомендованные настройки, которые позволят вам насладиться игрой на максимальных настройках.
4. Исправьте проблемы с вылетами и графикой
Некоторые игроки сталкиваются с проблемами связанными с вылетами и графикой. Чтобы исправить это, можно воспользоваться различными плагинами и настройками эмулятора, которые позволят решить проблемы с графикой и вылетами в игре.
5. Пользуйтесь игровыми контроллерами
Использование игровых контроллеров значительно повышает уровень комфорта при игре. Поэтому, если у вас есть игровой контроллер, то обязательно используйте его в игре The Legend of Zelda Breath of the Wild на Cemu.
Используя эти полезные советы, вы сможете насладиться игрой The Legend of Zelda Breath of the Wild на Cemu без проблем. Важно помнить, что каждый компьютер уникален, и решение проблем может варьироваться в зависимости от характеристик компьютера и настроек эмулятора.
Вопрос-ответ
Почему игра The Legend of Zelda Breath of the Wild вылетает на Cemu?
Проблема может быть связана с низкой производительностью компьютера, неправильной настройкой эмулятора, наличием ошибок в игровом роме или проблемами с компонентами ПК.
Какие компьютерные требования нужны для запуска игры на Cemu?
Для стабильной работы игры в эмуляторе Cemu советуются следующие характеристики ПК: процессор Intel со скоростью не менее 3.5 ГГц, видеокарта NVIDIA или AMD с поддержкой OpenGL 4.5, оперативная память не менее 8 Гб и жесткий диск с свободным пространством 10 Гб.
Как исправить вылеты в игре The Legend of Zelda Breath of the Wild на Cemu?
Некоторые из возможных решений проблемы включают в себя обновление версии эмулятора Cemu, настройку параметров видеокарты и ядра процессора, переустановку игрового рома, а также проверку компонентов ПК на наличие неисправностей.
После запуска игры на Cemu экран становится черным. Что делать в этом случае?
Один из возможных способов решения проблемы — запустить игру в оконном режиме, настроив параметры Cemu в соответствии с разрешением экрана. Также стоит проверить обновление драйверов видеокарты и ПК на наличие ошибок.
Как настроить эмулятор Cemu для оптимальной производительности игры The Legend of Zelda Breath of the Wild?
Для этого советуются следующие действия: настройка параметров эмулятора под определенную игру, задание наивысшего приоритета в Task Manager для Cemu, выделение большей оперативной памяти под работу эмулятора и установка наиболее оптимальных настроек видеокарты и ядра процессора.
The Legend of Zelda: Tears of the Kingdom — это шикарная игра из серии The Legend of Zelda, которая была выпущена несколько лет назад. Но, к сожалению, некоторые игроки столкнулись с проблемами запуска этой игры на CEMU эмуляторе.
Что такое CEMU?
CEMU — это эмулятор Wii U, который позволяет запускать игры для консоли Nintendo Wii U на компьютере. Эмулятор работает на операционных системах Windows и Linux.
Почему The Legend of Zelda: Tears of the Kingdom не запускается на CEMU?
Существует несколько факторов, которые могут привести к проблемам запуска этой игры на CEMU. Одним из основных факторов является несовместимость игры с версией эмулятора.
Обновите эмулятор до последней версии
Последние версии CEMU включают в себя множество исправлений ошибок, а также апдейты и оптимизации, которые могут улучшить работу игры. Проверьте, что вы используете последнюю версию эмулятора и обновите его, если это необходимо.
Убедитесь, что ваш компьютер соответствует требованиям системы
Запуск эмулятора и игр на нем требует относительно высоких технических характеристик компьютера. Если ваш компьютер не соответствует требованиям системы, то это может привести к проблемам при запуске игр.
Убедитесь, что ваш компьютер соответствует минимальным требованиям системы, необходимым для запуска CEMU и этой игры.
Используйте правильные настройки эмулятора
Неправильные настройки эмулятора могут привести к тому, что игра не будет запускаться. Один из наиболее важных параметров настройки — это область расширения. Убедитесь, что вы используете правильную область расширения, чтобы игра могла работать.
Кроме того, различные игры могут требовать различных настроек эмулятора. Проверьте форумы и общайтесь с другими игроками, чтобы узнать, какие настройки работают лучше всего для конкретной игры.
Проверьте ISO-образ игры
Если все вышеперечисленные шаги не помогли вам запустить игру, возможно, проблема связана с ISO-образом игры. Убедитесь, что вы используете правильный образ игры и что он не поврежден.
Заключение
Играть в The Legend of Zelda: Tears of the Kingdom на CEMU может позволить тебе насладиться лучшими моментами игры, даже если у тебя нет консоли Wii U. Надеемся, что эта статья поможет вам запустить игру и насладиться игровым процессом.
