Как работать с камерой и микрофоном
Камеру и микрофон в браузере Chrome можно использовать на многих сайтах.
Важно! В 2021 году Adobe прекращает поддержку плагина Flash Player. Flash-контент, включая аудиозаписи и видеоматериалы, больше не доступен для проигрывания в любой версии Chrome. Чтобы узнать больше, посетите блог Chrome.
- Откройте браузер Chrome
.
- Перейдите на сайт, где требуется доступ к микрофону и камере.
- Когда появится запрос, выберите Разрешить или Блокировать.
- Если вы предоставили доступ, запись возможна, только пока вы находитесь на сайте. На другой вкладке Chrome или в другом приложении запись не начнется.
- Если вы заблокировали доступ, некоторые сайты могут не работать. Например, у вас не получится присоединиться к видеоконференции.
Как настроить доступ к камере и микрофону для веб-сайта
Используете устройство Chrome на работе или в учебном заведении? Попросите администратора настроить камеру и микрофон, так как вы не сможете сделать это самостоятельно. Подробнее об устройствах Chrome под управлением администратора…
Как предоставить разрешения в настройках компьютера
Если вы используете macOS Mojave и не включили камеру или микрофон в системных настройках, Chrome может запросить разрешение на доступ к этим устройствам. Как включить камеру или микрофон в Chrome:
- В диалоговом окне с запросом выберите Открыть настройки.
- Чтобы предоставить разрешения, выполните перечисленные ниже действия.
- При необходимости нажмите Выйти, чтобы сохранить изменения.
Как выбрать микрофон в качестве используемого по умолчанию
Как устранить проблемы с микрофоном
Если микрофон не работает, следуйте указанным ниже инструкциям.
Шаг 1. Убедитесь, что звук включен
Если вы пользуетесь гарнитурой с регулятором громкости, проверьте, не отключен ли звук. Также убедитесь, что звук не отключен на сайте (например, в Google Meet или Skype).
Шаг 2. Проверьте настройки системы
Убедитесь, что для аудиозаписи по умолчанию используется ваш микрофон и что он настроен правильно:
- Windows
- macOS
Шаг 3. Обратитесь к производителю
Если проблему с микрофоном устранить не удалось, обратитесь за помощью к производителю.
Как устранить неполадки в работе камеры
Шаг 1. Проверьте разрешения для сайта в Chrome
Убедитесь, что на сайте, который вам нужен, разрешено использовать камеру. Вы можете открыть доступ к камере для всех сайтов или только для некоторых.
Подробнее о разрешениях для сайтов…
Шаг 2. Проверьте настройки системы
Убедитесь, что выбрана нужная камера и правильно указаны уровни:
- Windows
- macOS
Шаг 3. Устраните неполадки с Google Meet
Узнайте, как это сделать.
Шаг 4. Перезапустите видеовызов и перезагрузите компьютер
- Покиньте видеовызов и снова присоединитесь к нему.
- Перезагрузите компьютер.
Шаг 5. Свяжитесь с производителем
Обратитесь за помощью к производителю камеры.
Эта информация оказалась полезной?
Как можно улучшить эту статью?
Your browser setting can interfere with peripherals
by Tashreef Shareef
Tashreef Shareef is a software developer turned tech writer. He discovered his interest in technology after reading a tech magazine accidentally. Now he writes about everything tech from… read more
Updated on February 14, 2023
Fact checked by
Alex Serban

After moving away from the corporate work-style, Alex has found rewards in a lifestyle of constant analysis, team coordination and pestering his colleagues. Holding an MCSA Windows Server… read more
- Chrome can’t access the camera or microphone lately, it’s generally the misconfigured settings or driver issues to blame.
- To fix that, you’ll have to take a look at the camera settings.
- More so, if the camera is new, removing it or the related software might help.
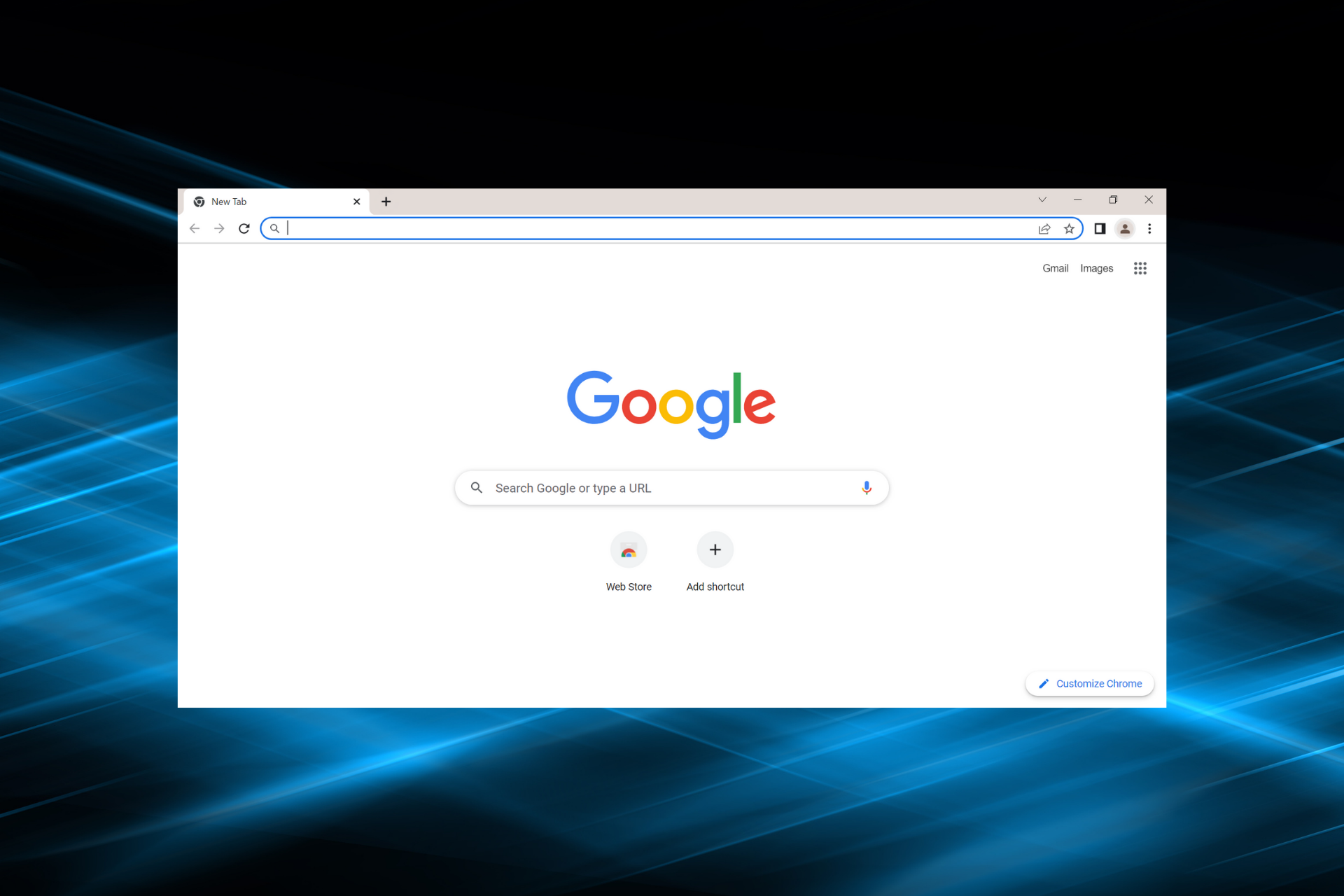
- Easy and intuitive workspace management
- Ad-blocker mode integrated to load pages faster
- WhatsApp and Facebook Messenger
- Customizable Ul and AI-friendly
- ⇒ Get Opera One
Google Chrome is one of the most popular web browsers for the Windows platform. But, several users reported that Chrome can’t access the camera or microphone.
When the browser tells you that an error occurred when trying to get access to the camera and/or microphone, the first thing to do is check the settings for that hardware.
Try the solutions below and we hope that you’ll get rid of the error in no time.
Why can’t I access my camera or microphone?
If Chrome can’t access the camera or microphone, it could be due to issues with the browser settings, website settings, or even the system settings.
In case the problem is limited to a particular website, it’s likely that the relevant permissions have not been granted and the website settings need to be modified. While if the issue is encountered across websites, it’s the browser or system settings to blame.
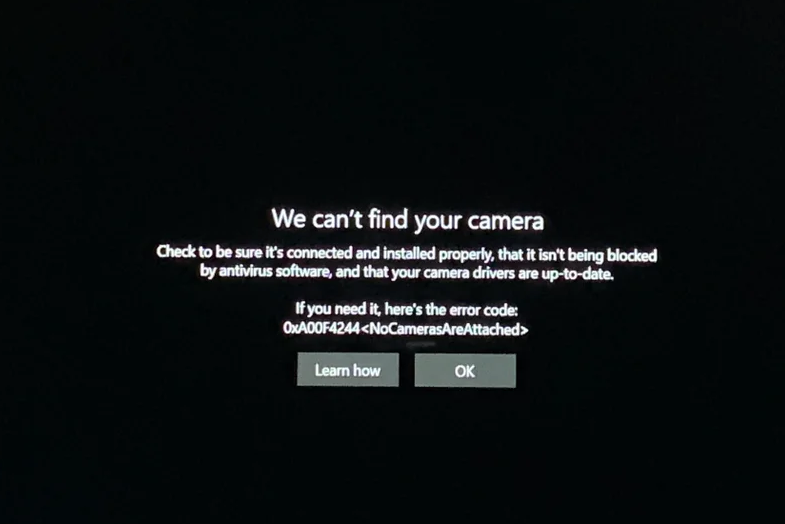
Conflicting programs or corrupt/outdated drivers may also lead to the problem. Several users also reported that the issue started after updating the OS, and the simplest solution for it would be to wait for the next version.
Some of the error message that you might come across are:
- Although you granted permission to use the appropriate devices, there was a hardware error at the operating system, browser, or web page level that prevented access to the device.
- Check your device camera and microphone hardware
Let’s now head to the solutions when Chrome can’t access the camera or microphone in Windows.
How do I get Chrome to access my camera & mic?
1. Consider using a different browser
If the problem persists even after trying all troubleshooting steps, then your only option left is to simply switch to another browser.
One browser that is just as good, if not better, than Chrome is Opera. Both tools are based on the Chromium engine, so their extensions are cross-compatible, but Opera focuses more on speed and a high level of customization.
More so, Opera is updated frequently, so any potential errors that you may find will not be there for long, especially since you can easily send error logs if they do happen somehow.
Finally, if you love private browsing, you’ll like knowing that Opera has a built-in VPN and an ad-blocker, unlike most browsers that have these only via extensions, and most of the time those are limited anyway.

Opera
An excellent web browser that offers many useful tools, including the ability to save and print your web pages.
2. Turn access for camera and microphone for Chrome in Windows
- Press Windows + I to launch Settings, and then select Privacy & security from the tabs on the left.
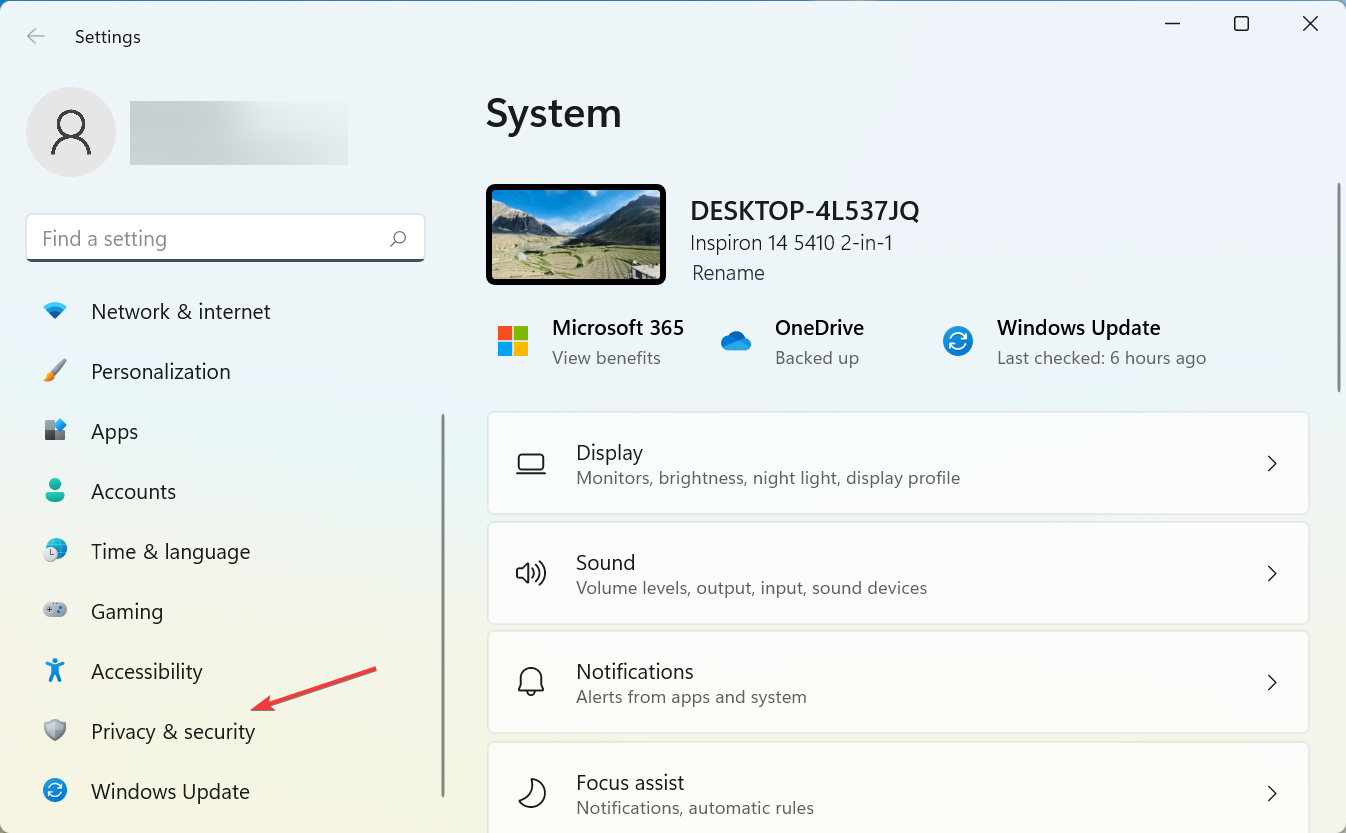
- Under App permissions select Camera.
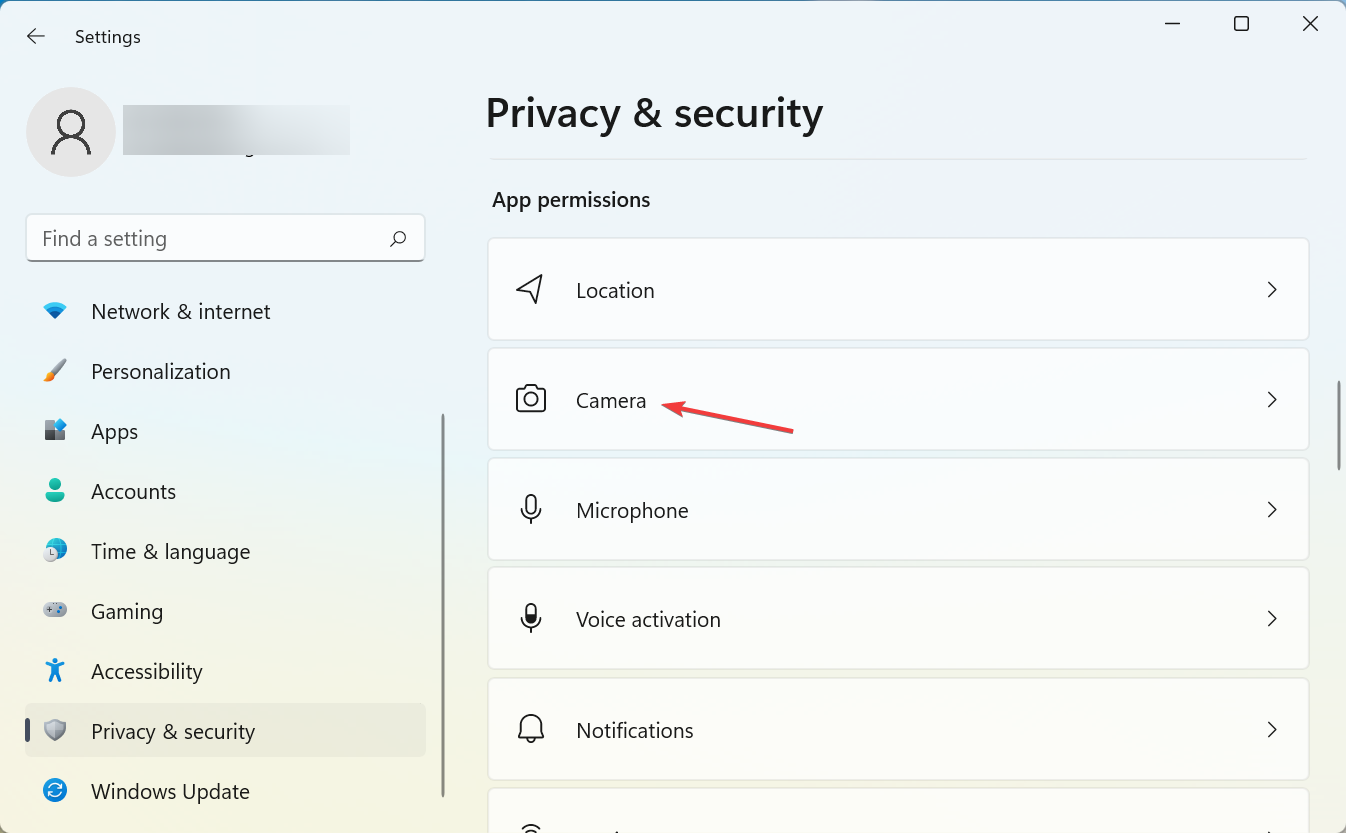
- Make sure that Let desktop apps access your camera toggle is enabled, and that Google Chrome is listed under it.

- Go back to the previous window, select Microphone, and make sure the same options are enabled for it as well.
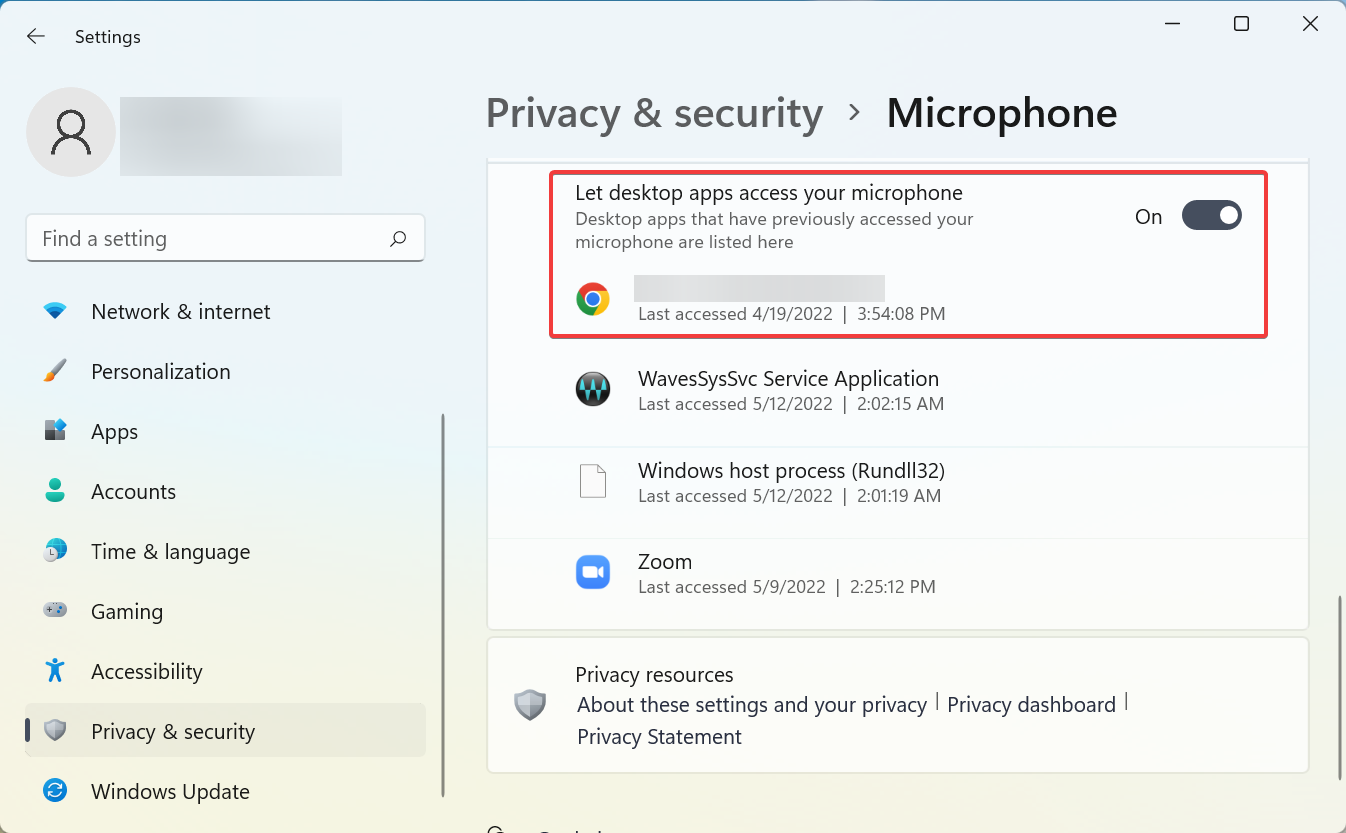
Restart your PC and check for any improvements. If Chrome still can’t access the camera or microphone, head to the next method.
3. Enable camera and microphone access in Chrome
- Launch Chrome, paste the following path in the address bar and hit Enter:
chrome://settings/content - Click on Camera under Permissions.
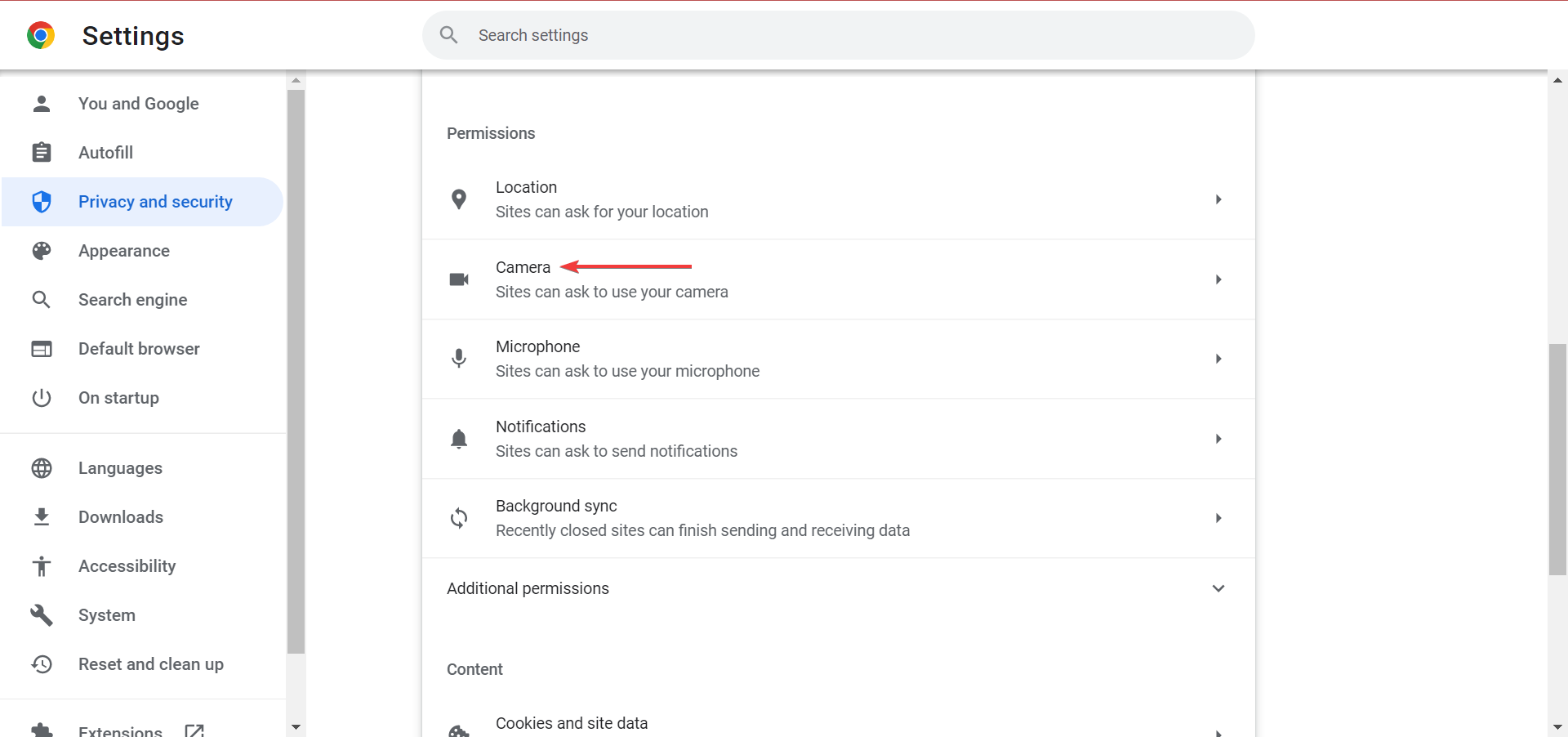
- Now, make sure that the desired camera is selected from the dropdown menu, and then select the option for Sites can ask to use your camera.

- Also, verify that no websites are blocked from accessing the camera. If there are any listed here, click on Delete icon.
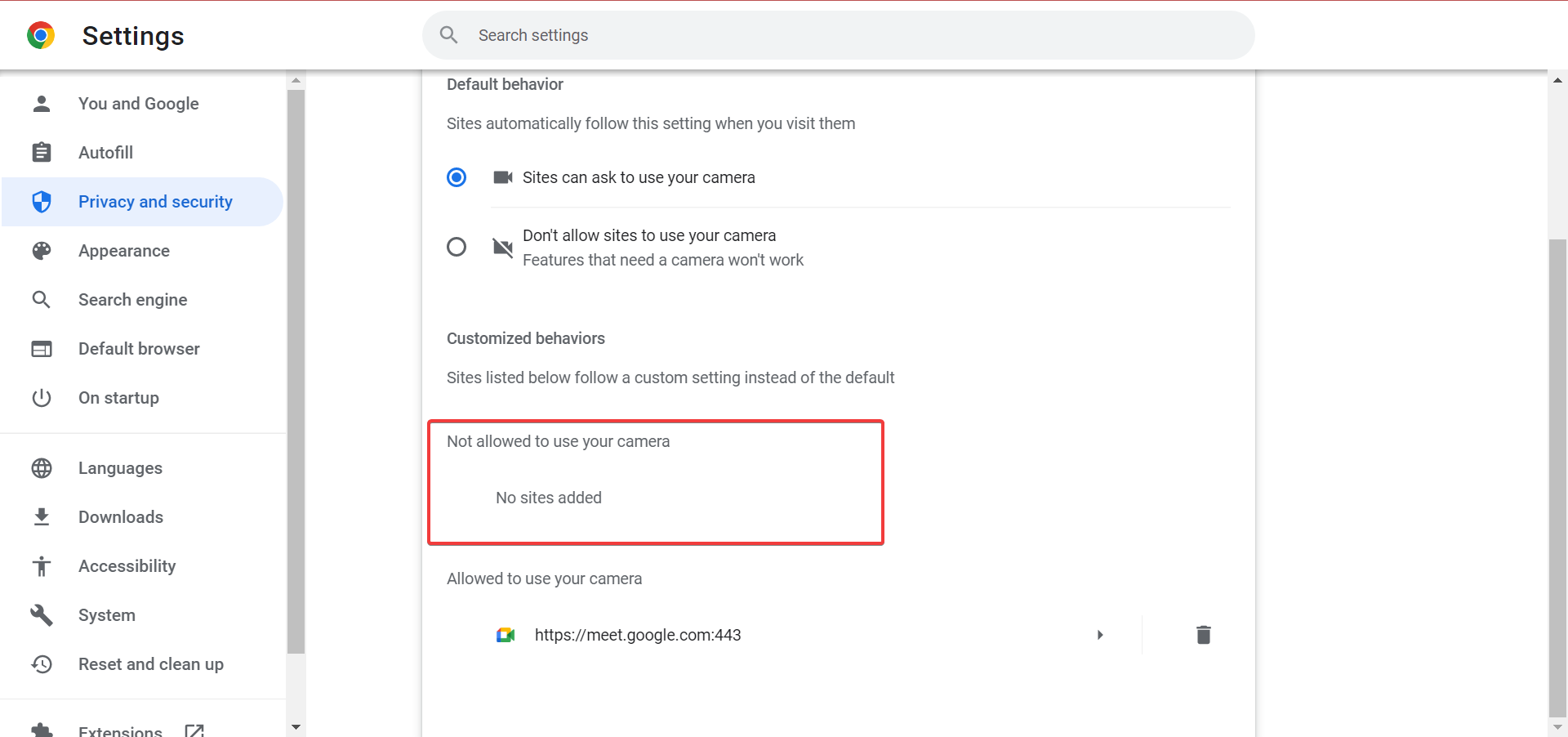
- Navigate to Microphone, and make the same changes there as well.
- Relaunch the browser for the changes to come into effect.
Some PC issues are hard to tackle, especially when it comes to missing or corrupted system files and repositories of your Windows.
Be sure to use a dedicated tool, such as Fortect, which will scan and replace your broken files with their fresh versions from its repository.
If you have blocked access to your camera for any website, you may see that a hardware error has occurred for the webcam.
4. Remove recently installed hardware
- Press Windows + I to launch Settings, and select Bluetooth & devices.

- Click on Devices on the right.
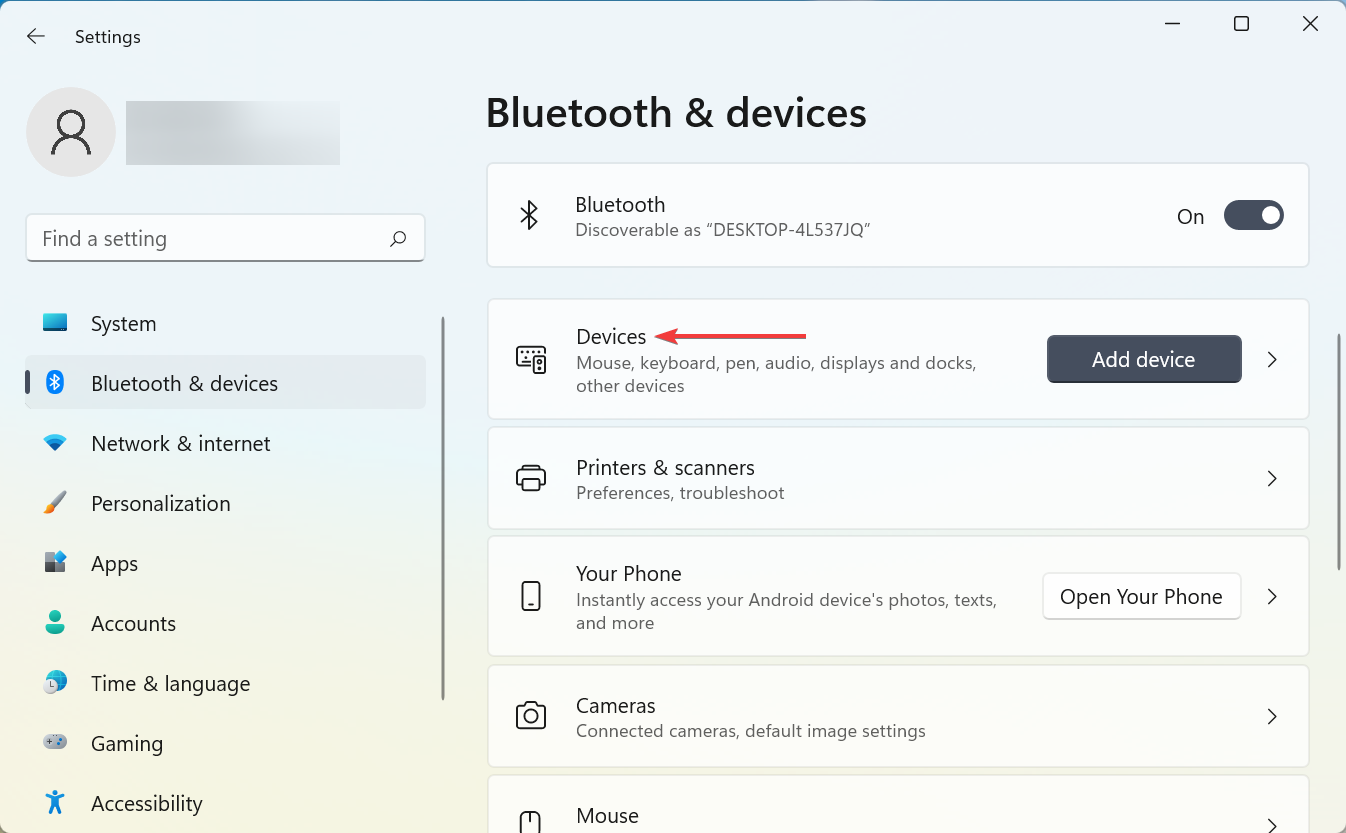
- Look for any of the recently installed hardware like a Mouse or Bluetooth speaker.
- If you find any, click on the ellipsis next to it, and select Remove device.
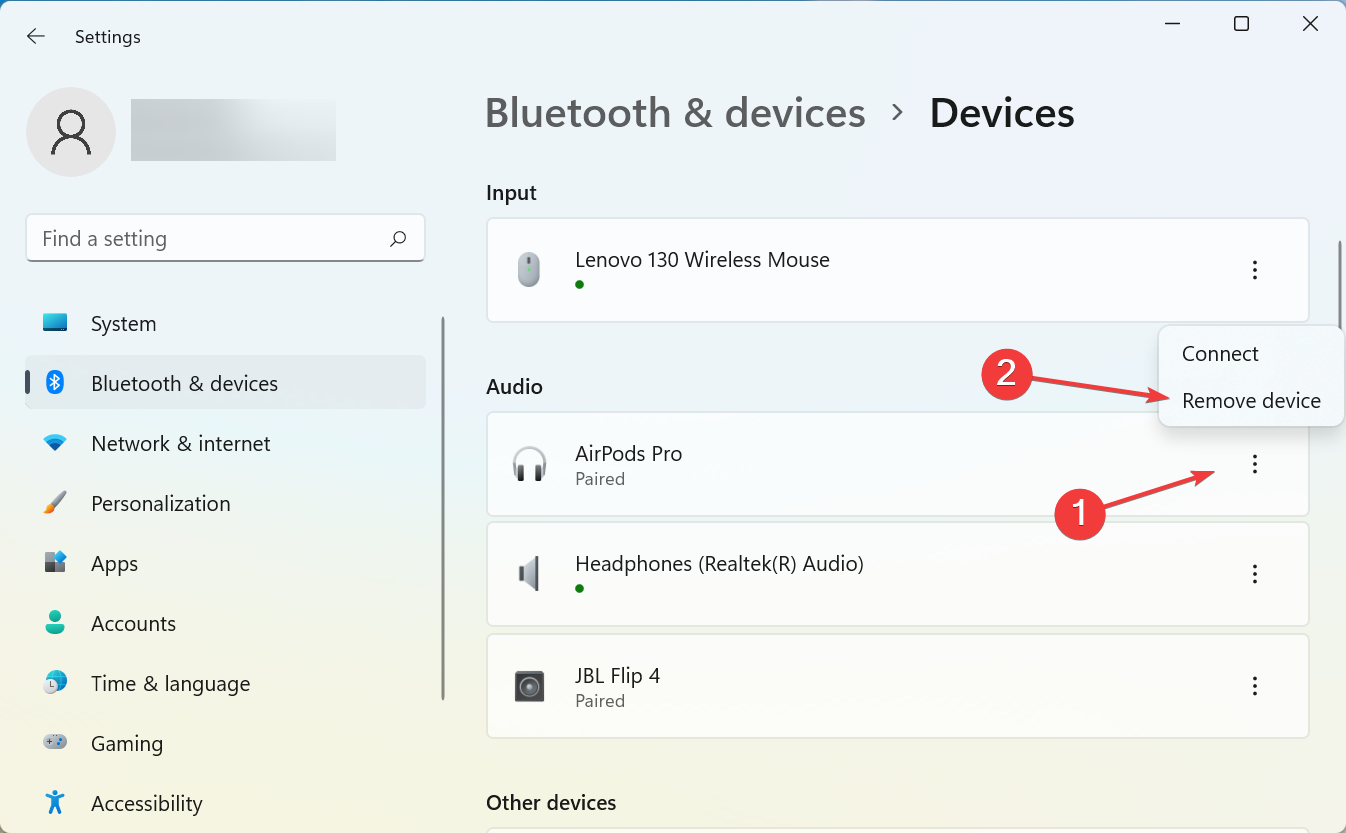
If you noticed that Chrome can’t access the camera or microphone after you installed a new hardware device to your PC, remove the device or uninstall it.
Some hardware devices such as Bluetooth speakers and other wireless devices can create conflict with the web browser and apps, resulting in this error. Make sure you uninstall the hardware device completely and restart the PC.
5. Remove recently installed software
- Press Windows + R to launch the Run command, type appwiz.cpl in the text field, and click OK to launch the Programs and Features window.
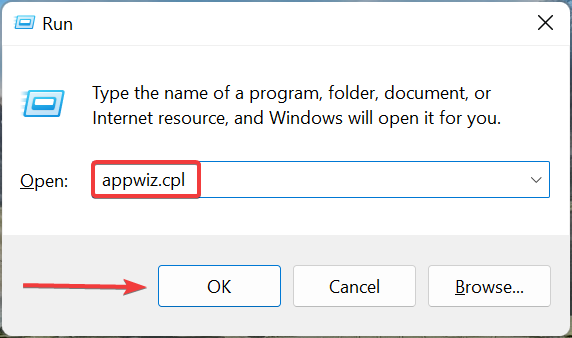
- Select the problematic software and click on Uninstall.

- Follow the on-screen instructions to complete the process.
Third-party software might lead to this issue due to the incorrect configuration. To fix the error, it’s best to uninstall them and prevent future conflicts.
6. Update camera and microphone drivers
- Press Windows + S to launch the Search menu, enter Device Manager in the text field, and click on the relevant search result.
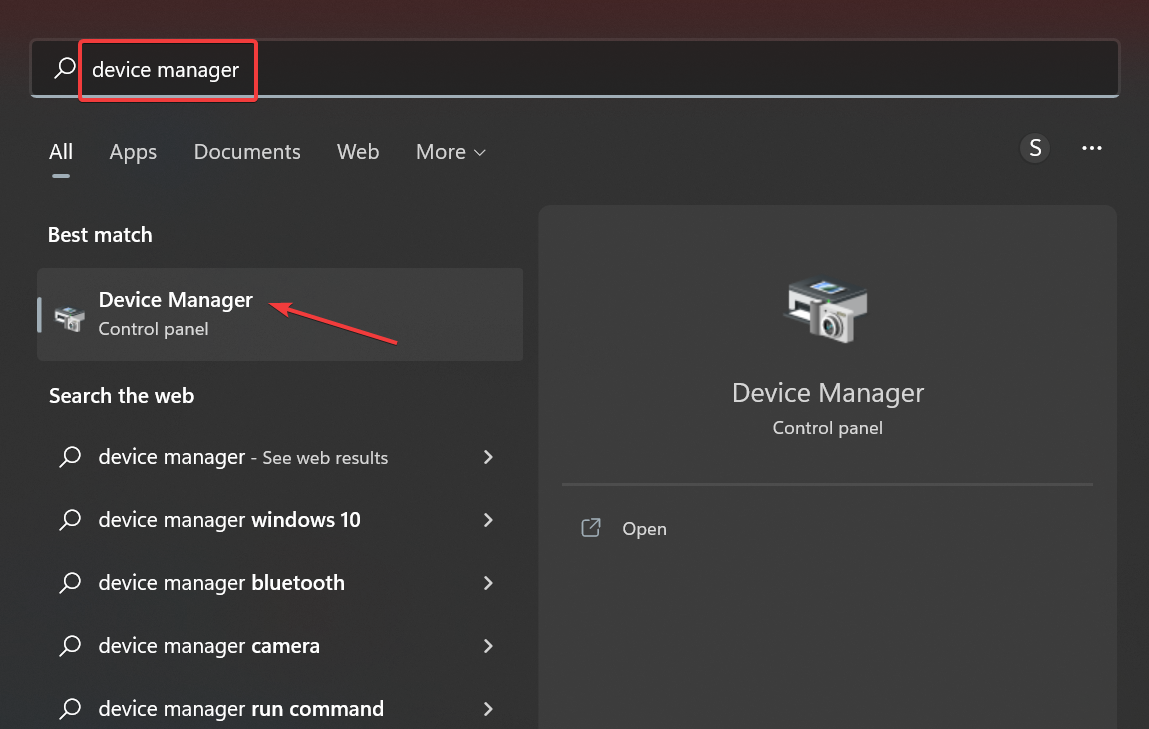
- Expand the Cameras entry.

- Now, locate the problematic webcam and select Update driver from the context menu.
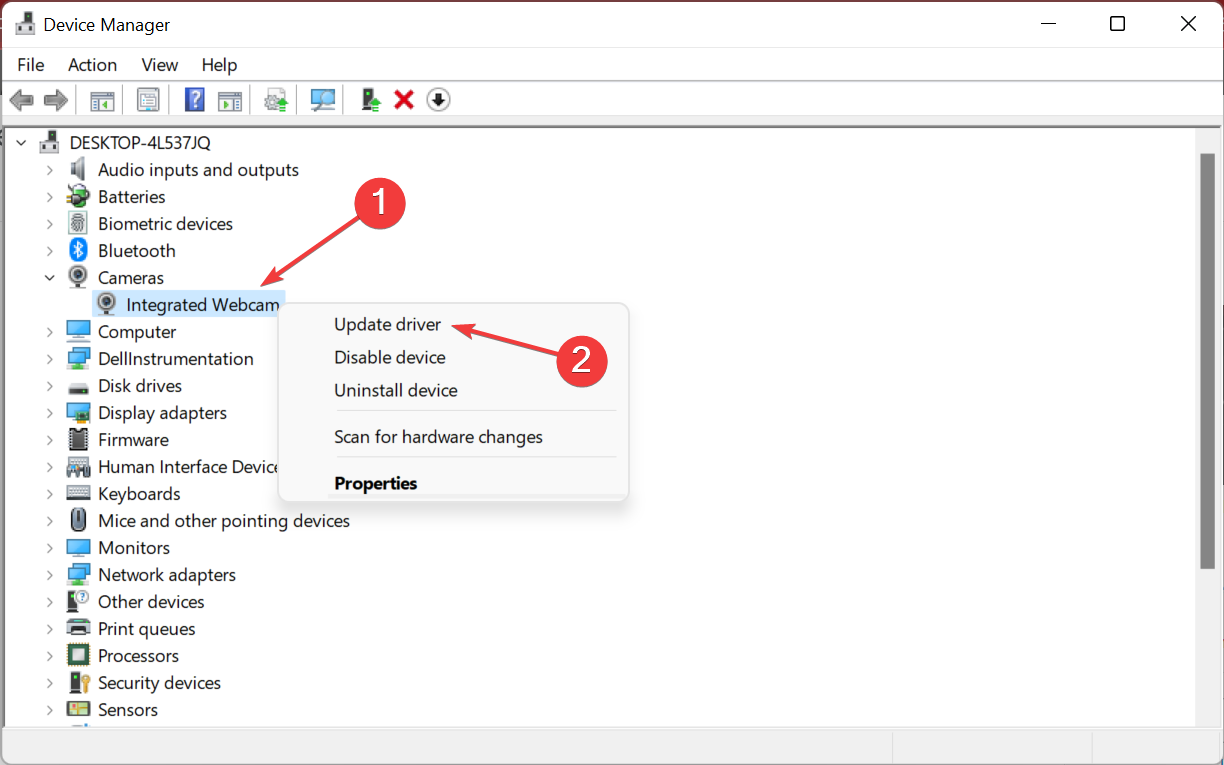
- Next, select Search automatically for drivers.
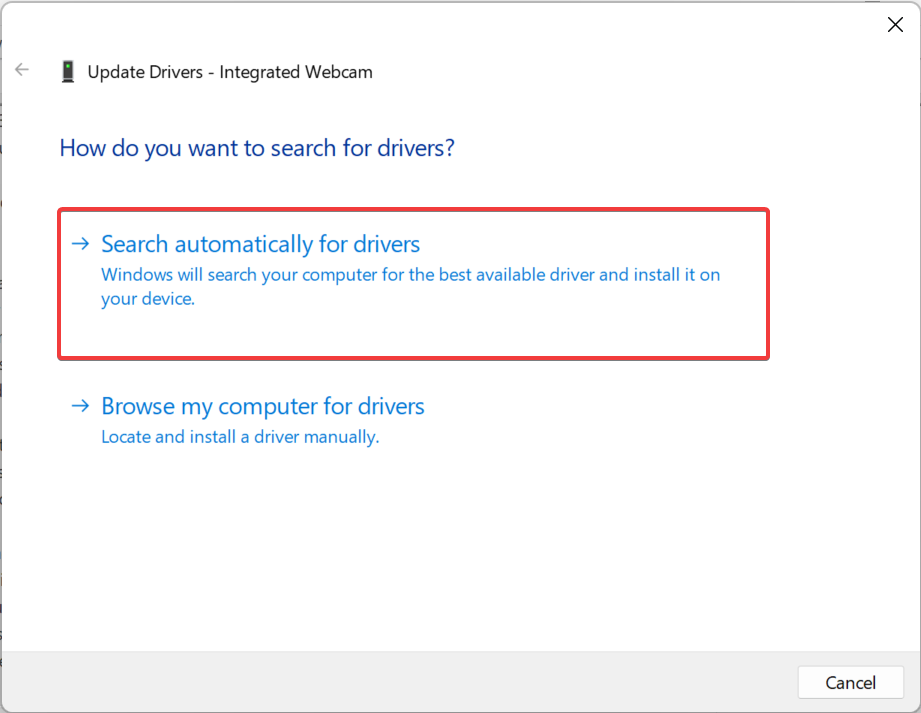
- Restart the PC after the drivers are installed for the changes to apply.
- Similarly, update the microphone drivers as well.
A better way to update your drivers is to use third-party tools such as DriverFix . By using it, you’ll be able to automatically update all drivers on your PC with just a couple of clicks.
⇒ Get DriverFix
Disclaimer: Some functions of this tool might not be free
7. Update Windows
- Press Windows + I to launch Settings, and select the Windows Update tab.
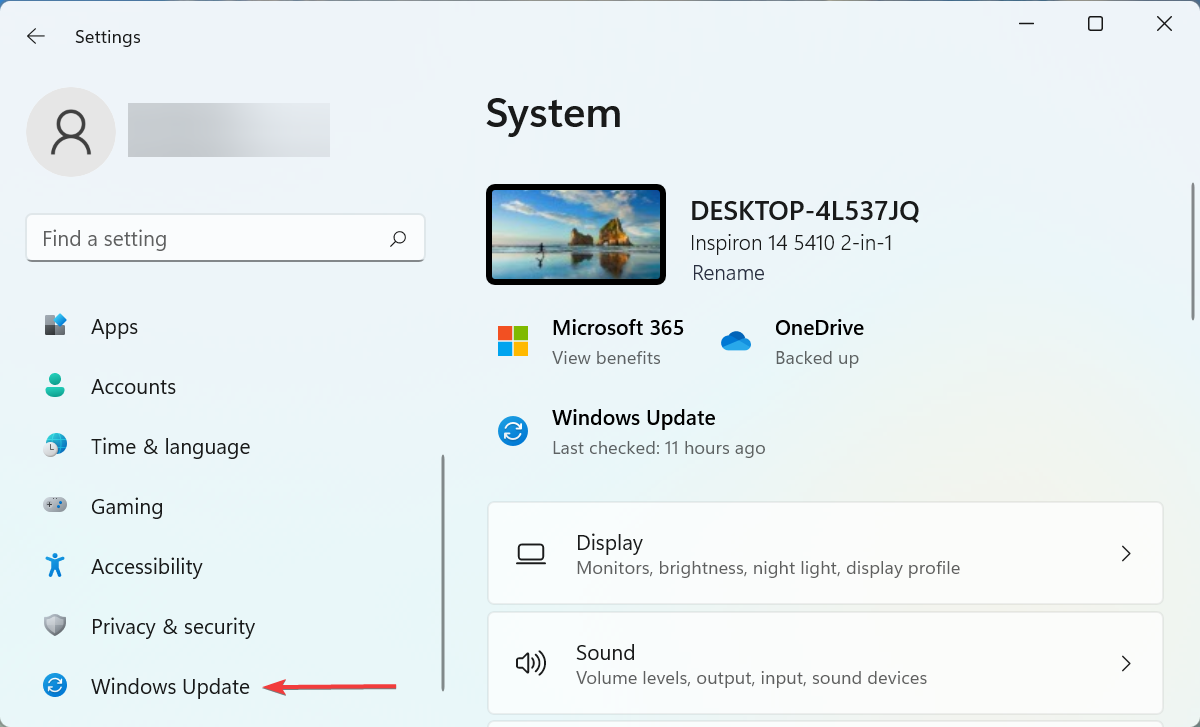
- Click on the Check for updates button on the right.
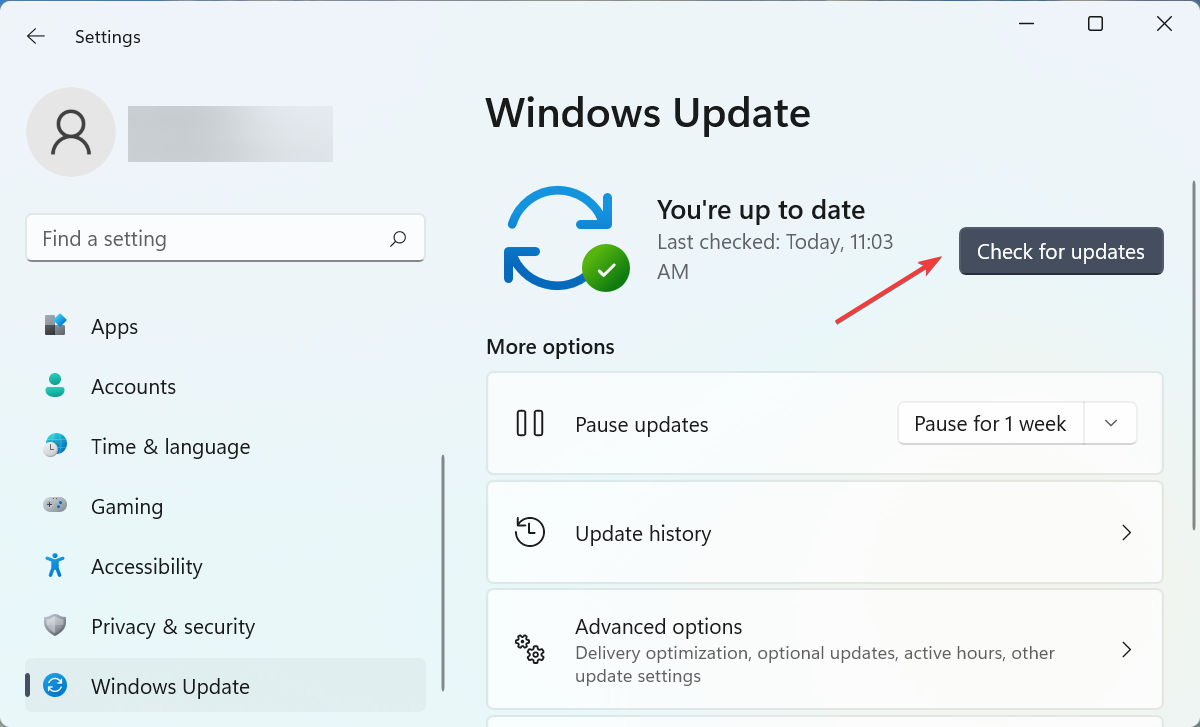
- If an update is available, click on Download & install to get it.
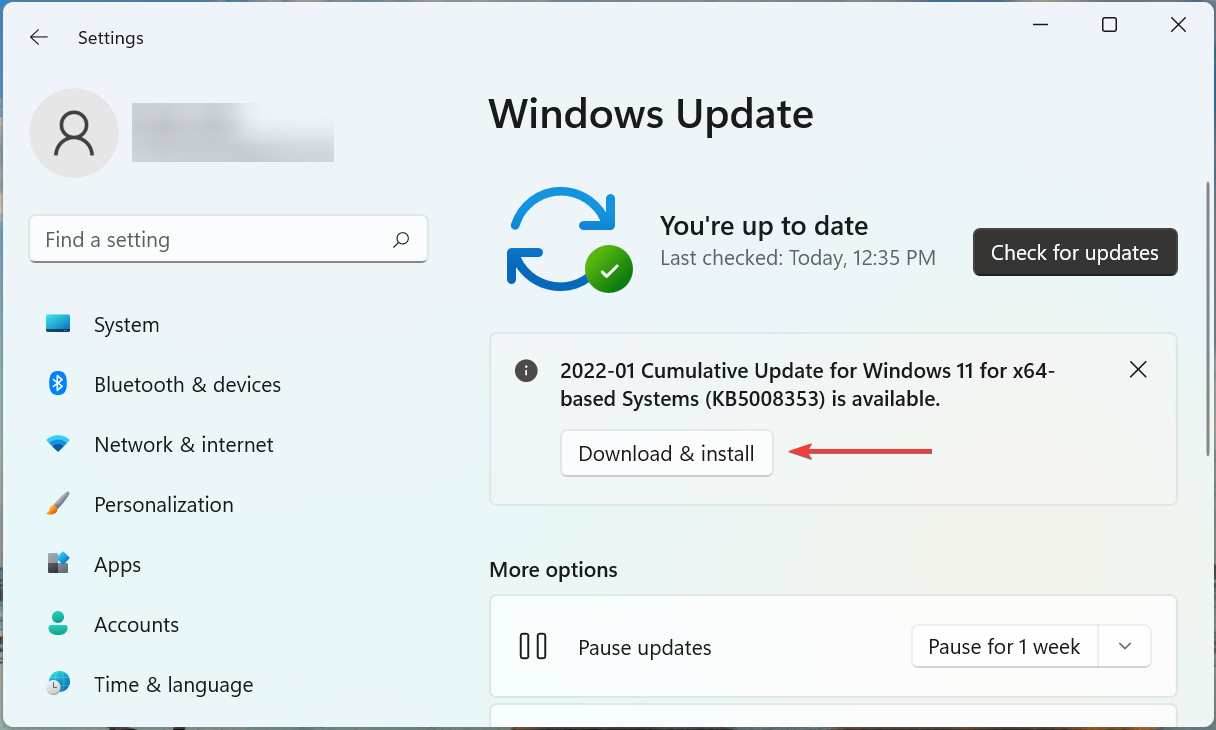
If Chrome can’t access the camera or microphone after an update, it’s likely a bug in the current version, and a patch for it should be available in the subsequent releases.
Fix: There was an error trying to activate your camera or microphone
This error message is encountered due to the same reasons as the ones discussed earlier, and the solutions for it too pretty much remain the same.

In addition to these, you can also try disabling the antivirus for a while to verify if that’s preventing your camera or microphone from activating. Also, terminate tasks that are currently using the camera to fix the error.
How do I grant my browser permission to use my webcam?
NOTE
We have listed the steps here for Chrome, but the concept pretty much remains the same for all the browsers.
- Paste the following path in Chrome’s address bar and hit Enter:
chrome://settings/content - Next, click on the website that you want to specifically grant access to the webcam on the browser.

- Click on the dropdown menu next to Camera, and select Allow from the options.
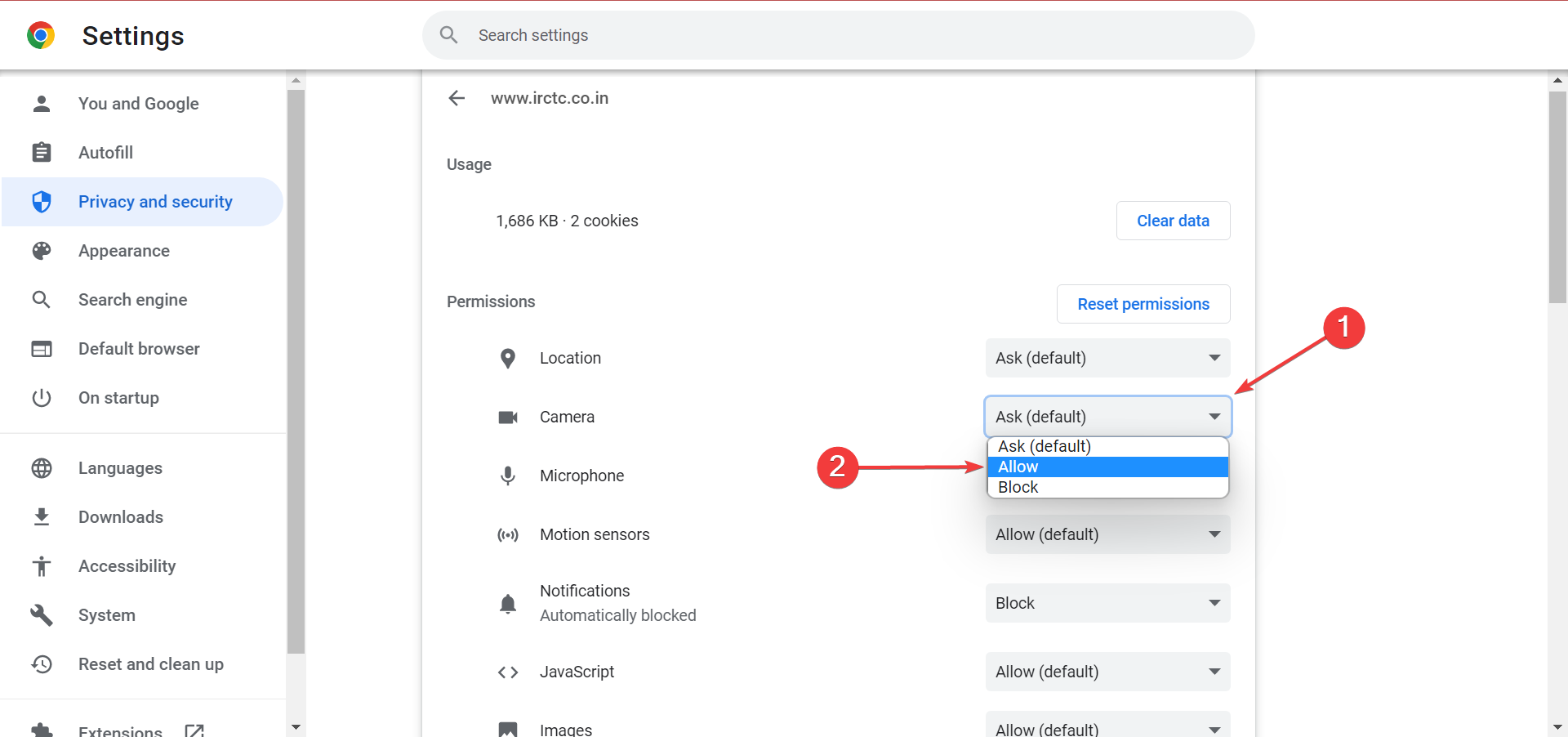
- Similarly, grant permission to all the required websites to use the webcam through the browser.
These are our proposed solutions if Chrome can’t access the camera on Windows, and one of the must-have fixed the error for you.
Also, find out what to do if you can’t print from Chrome.
If you used another way to restore your mic or camera functionality, let us know in the comments.
![]()
Инструкции для разных браузеров
Разблокировать камеру и микрофон в Google Chrome
Если пункт «Камера» и «Микрофон» не отобразились
Разблокировать камеру и микрофон в Яндекс.Браузере
Разблокировать камеру и микрофон в Mozilla Firefox
Этап 1

Этап 2

Разблокировать камеру и микрофон в Opera

Дополнительно
Очистите историю посещений (Ctrl + Shift + Del) и перезагрузите страницу, если инструкция выше не помогла.

Разблокировать камеру и микрофон в Safari


Разблокировать камеру и микрофон в Edge



Разрешить доступ к оборудованию в Windows 8/10
Выполните следующие действия:
откройте панель управления в меню “Пуск”;


Другие рекомендации
Если ничего не помогло
Если ни один из способов выше не помог и вы все еще испытываете сложности, всегда можно использовать наше десктоп-приложения для участия в мероприятиях и запуска быстрых встреч. Подробнее в статье
На PC не работает камера и/или микрофон в Google Chrome, MacOS
- Нажмите на значок камеры в правой части адресной строки.
- Если появилось сообщение: «Доступ к камере и микрофону запрещен».
В открывшемся меню отметьте пункт «Всегда предоставлять доступ к сайту https://vimbox.skyeng.ru доступ к камере и микрофону» и нажмите «Готово». Затем обязательно перезагрузите страницу комбинацией клавиш Command + R. - Если появится окно с запросом доступа к камере или микрофону, нажмите «Ok».
Камера и микрофон отключены в системных настройках MacOS
- Нажмите снова на значок камеры (1) и выберите «Открыть настройки» (2).
- В открывшемся списке нажмите на иконку «Камера» (2). Под заголовком «Разрешить этим программам доступ к камере» поставьте галочку в чекбоксе «Google Chrome» (1).
- Для применения настроек нажмите на кнопку «Завершить» (1). Левее выберите в списке «Микрофон» (2).
- Поставьте галочку в чекбоксе «Google Chrome». Вернитесь на страницу с видеосвязью.
- Если появится всплывающее окно «vimbox.skyeng.ru запрашивает разрешение…», нажмите «Разрешить».
- Затем снова нажмите на значок камеры в правом верхнем углу. Нажмите «Далее», чтобы перейти к следующему шагу инструкции.
Вы нашли ответ на свой вопрос?
Спасибо за отзыв!
Почему не получилось найти ответ?
Проверьте, что ваш браузер входит в список поддерживаемых EdgeConf
Проверьте, разрешено ли использование микрофона и камеры в браузере:
-
Google Chrome
-
Firefox
-
Opera
-
Яндекс.Браузер
-
Safari
-
MacOS
-
Windows 10
Если в комнате видеозвонка вас никто не слышит или не видит, значки камеры или микрофона перечёркнуты, а при нажатии на них ситуация не меняется, воспользуйтесь инструкцией ниже.
Убедитесь, что EdgeConf поддерживается вашим браузером
|
ОС |
Браузер |
|
Windows |
Chrome 70+; Edge 79+; Firefox 70+; Opera 60+ |
|
Mac OS |
Chrome 70+; Safari 12+; Firefox 70+; Opera 60+ |
|
iOS |
Safari iOS 13+ |
|
Android |
Chrome 70 |
Проверьте версию вашего браузера и обновите её при необходимости, используя соответствующие инструкции: Chrome (Windows), Edge, Firefox, Opera, Safari (Mac), Chrome (Android) или Safari (iOS).
Проверьте, разрешено ли использование камеры и микрофона в браузере
Возможно, при первом запросе разрешения на доступ к камере и микрофону, вы выбрали «Блокировать» вместо «Разрешить».
Найдите ваш браузер в списке ниже и проверьте настройки камеры по инструкции.
Google Chrome
Для проверки нажмите на значок замка в адресной строке браузера.
Если вы видите, что камера или микрофон заблокированы, включите их и обновите страницу.
Чтобы проверить настройки камеры и микрофона в Chrome:
1. Откройте Настройки браузера, выберите вкладку Конфиденциальность и безопасность и перейдите к настройкам сайтов.
2. Проверьте разрешения микрофона и камеры и убедитесь, что vconf.edgecenter.ru разрешено их использовать.
Firefox
Для проверки нажмите на значок камеры или микрофона в адресной строке браузера.
Если для полей «Использовать камеру» или «Использовать микрофон» выбрано значение «Временно заблокировано», нажмите на крестик рядом с этими значениями, затем обновите страницу.
После обновления страницы появится диалоговое окно с просьбой разрешить использование камеры и микрофона. Нажмите Разрешить.
Чтобы получить доступ к настройкам камеры и микрофона Firefox:
1. Перейдите в Настройки браузера и войдите раздел Приватность и защита.
2. В блоке Разрешения откройте параметры камеры и микрофона и убедитесь, что сайт vconf.edgecenter.ru отсутствует в списке блокировки.
Opera
Для проверки нажмите на значок замка в адресной строке браузера.
Если вы видите, что камера или микрофон заблокированы, включите их и обновите страницу.
Чтобы проверить настройки камеры и микрофона в Opera:
1. Зайдите в Настройки браузера, выберите раздел Безопасность и войдите в Настройки сайтов.
2. В разделе Привилегии откройте настройки камеры и микрофона и убедитесь, что сайт vconf.edgecenter.ru не находится в списке блокировки.
Яндекс.Браузер
Для проверки нажмите на значок камеры и микрофона в правой части адресной строки браузера.
Если тумблер полей «Использовать камеру» или «Использовать микрофон» переведен в значение «Выкл.», смените его положение на «Вкл.», затем обновите страницу.
Чтобы проверить настройки камеры и микрофона в Яндекс.Браузера:
1. Перейдите в Настройки браузера, в разделе Сайты перейдите в Расширенные настройки сайтов.
2. Нажмите на кнопку Настройки сайтов в разделах Доступ к камере и Доступ к микрофону. Убедитесь, что сайт vconf.edgecenter.ru не находится в списке блокировки.
Safari
Обновите страницу. После обновления страницы появится диалоговое окно с просьбой разрешить использование камеры и микрофона. Нажмите Разрешить.
Чтобы проверить настройки камеры и микрофона в Safari:
1. Откройте Настройки приложения.
2. Выберите Камера или Микрофон и убедитесь, что vconf.edgecenter.ru не находится в списке блокировки.
Очистите кеш и файлы cookie
Трудности с передачей видео и звука могут быть вызваны устаревшим cookie-файлом, согласно которому использование камеры и микрофона разрешено другим приложениям, имеющим приоритет над EdgeConf.
Рекомендуем очистить кеш и cookie-файлы для всего браузера, затем перезагрузить компьютер.
Для удобства воспользуйтесь инструкциями:
-
Как очистить cookie в Сhrome
-
Как очистить cookie в Firefox
-
Как очистить cookie в Opera
-
Как очистить cookie в Яндекс.Браузер
-
Как очистить cookie в Safari
Проверьте установленные расширения браузера
Сторонние расширения могут вызывать трудности в работе камеры и микрофона на некоторых веб-сайтах.
Чтобы убедиться, что расширения не блокируют https://vconf.edgecenter.ru/ доступ к камере и микрофону, откройте https://vconf.edgecenter.ru/ во вкладке Инкогнито или в окне Приватного просмотра.
2. Если работа сервиса не нарушается, трудности с камерой или микрофоном возникают из-за расширения.
Важно! К сожалению, нет возможности быстро определить, какое расширение нарушает работу сервиса.
Рекомендуем последовательно отключить каждое из установленных расширений, чтобы определить, какое именно вызывает трудности.
Обратите внимание на настройки брандмауэра
Некоторые браузеры не умеют подключаться через строгие сети / брандмауэры. В браузере также могут быть ошибки, вызывающие проблемы с подключением.
Если вы столкнулись с этим, попробуйте воспользоваться другим браузером.
Важно! В настоящее время Firefox не поддерживает соединения через очень строгие брандмауэры, поэтому если вы находитесь в корпоративной сети, используйте Chrome или Opera.
Проверьте настройки камеры и микрофона в настройках операционной системы
Возможно, вашему браузеру по ошибке был заблокирован доступ к камере и микрофону. Чтобы проверить это и разрешить к ним доступ своему браузеру, следуйте инструкции ниже.
MacOS
1. Откройте Системные настройки и перейдите в раздел Защита и безопасность.
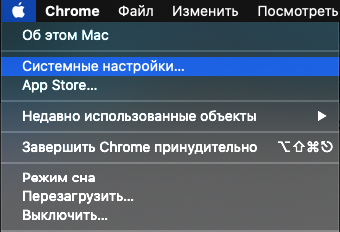
2. Выберите Камера или Микрофон в списке параметров, затем перейдите в раздел Конфиденциальность.
3. Установите флажок рядом с вашим браузером, чтобы разрешить доступ.
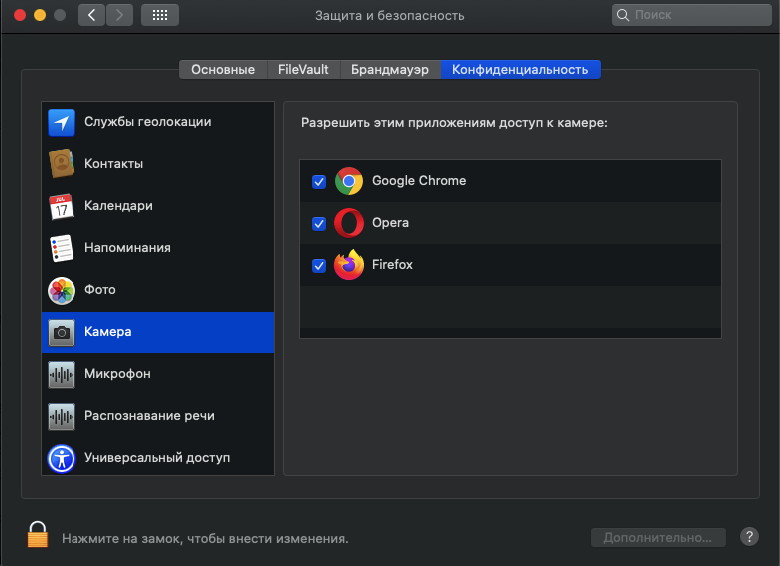
4. Перезапустите браузер, чтобы обновления вступили в силу.
Windows 10
В Windows 10 можно проверить разрешение доступа к микрофону или камере на системном уровне, а также установить микрофон по умолчанию.
Чтобы настроить микрофон по умолчанию:
1. Нажмите Пуск, перейдите в Параметры Windows и выберите Система.
2. В меню слева выберите вкладку Звук.
3. В блоке Ввод, выберите устройство ввода.
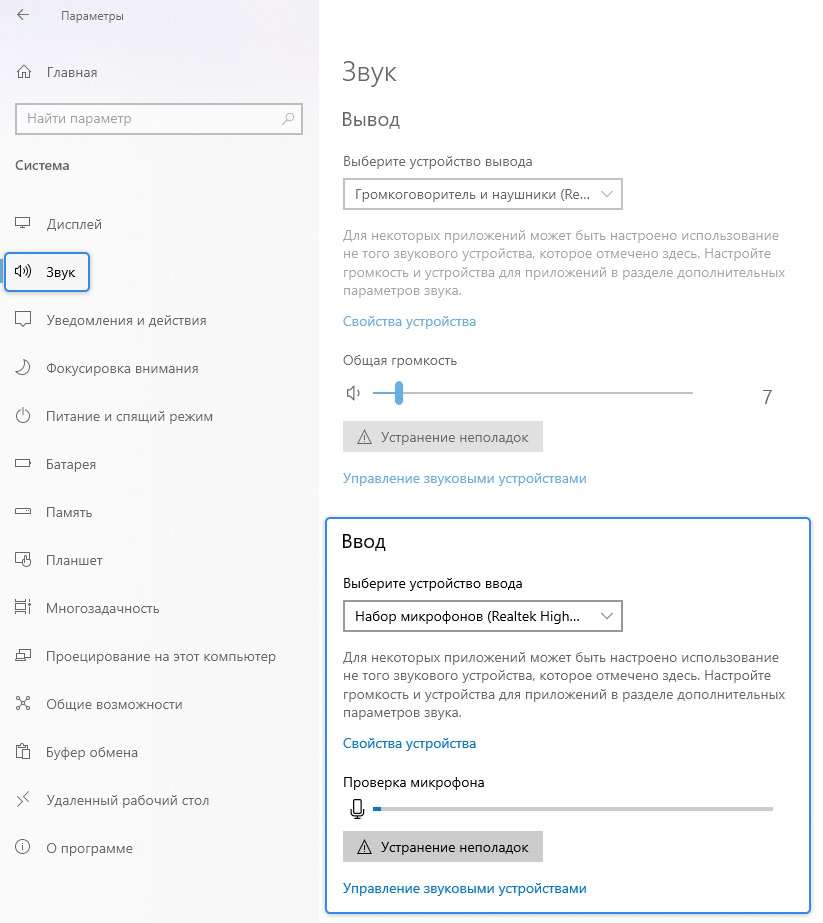
Чтобы проверить и настроить доступ к микрофону и камере:
1. Нажмите Пуск, перейдите в Параметры Windows и выберите Конфиденциальность.
2. Для проверки камеры вменю слева выберите Камера.
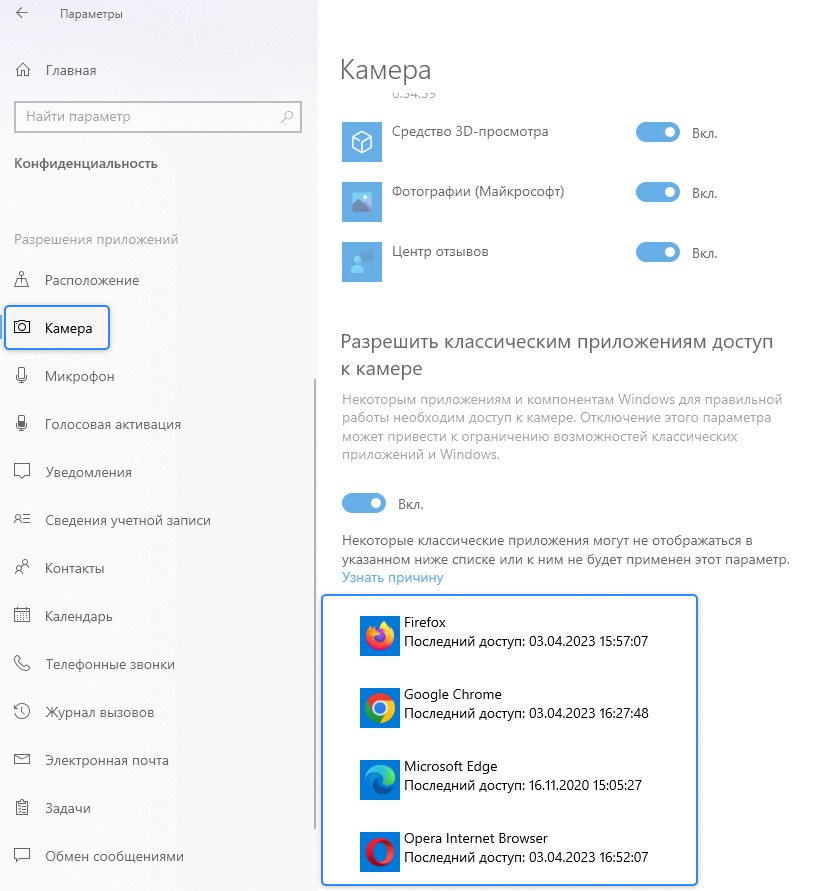
3. Убедитесь, что у вашего браузера есть разрешение для её использования.
4. Для проверки микрофона в меню слева выберите Микрофон.
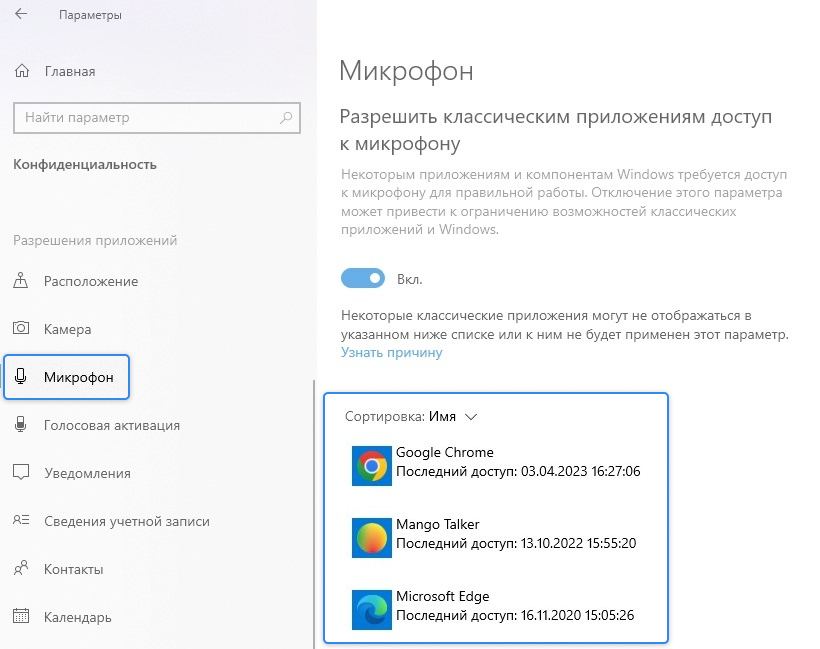
5. Убедитесь, что у вашего браузера есть разрешение для его использования.

