Как устранить ошибки при скачивании
Если в Chrome при попытке скачать приложение, тему, расширение или файл появляется сообщение об ошибке, ознакомьтесь с приведенными ниже инструкциями.
Как устранить наиболее часто возникающие ошибки
Если вам не удается скачать файл, сначала выполните следующие действия:
- Проверьте подключение к интернету. Если оно прерывается, попробуйте устранить ошибки при подключении.
- Попробуйте скачать файл позже.
- Обратитесь к владельцу сайта.
Подробнее о том, как найти скачанный файл…
Как устранить определенные виды ошибок
Не удалось подключиться к сети
Если при установке из интернет-магазина Chrome появляется ошибка «NETWORK_FAILED«, возможно, мешает нежелательное ПО на вашем компьютере.
Чтобы устранить ошибку, сделайте следующее:
- Удалите нежелательное ПО и повторите попытку.
- Если устранить проблему не удалось, переустановите Chrome.
Скачивание запрещено
Это значит, что скачивание файла блокируется настройками безопасности вашего компьютера.
Подробнее о том, почему Chrome блокирует скачивание некоторых файлов…
Пользователям Windows. Возможно, файл, который вы пытались скачать, блокируется диспетчером вложений. Чтобы узнать, почему это произошло и какие файлы скачивать разрешено, перейдите к настройкам интернет-безопасности Windows.
Файлы отсутствуют
Эта ошибка возникает, если вы пытаетесь скачать файл, которого нет на сайте или который был перемещен в другой раздел.
В таком случае свяжитесь с владельцем ресурса или поищите нужный файл на другом сайте.
Не удалось выполнить проверку на вирусы или обнаружен вирус
Скачивание файла могло быть заблокировано антивирусным ПО.
- Причина блокировки указана в отчете антивирусной программы.
- Пользователям Windows. Возможно, файл, который вы пытались скачать, блокируется диспетчером вложений. Чтобы узнать, почему это произошло и какие файлы можно сохранять, перейдите к настройкам интернет-безопасности Windows.
Недостаточно места на диске
На жестком диске вашего компьютера не хватает места, чтобы сохранить файл.
Чтобы устранить ошибку, сделайте следующее:
- Удалите ненужные файлы с компьютера.
- Очистите корзину.
Недостаточно прав или система перегружена
Chrome не может сохранить файл на вашем компьютере.
Чтобы устранить ошибку, сделайте следующее:
- Отмените скачивание и повторите попытку.
- Нажмите на ссылку правой кнопкой мыши и выберите Сохранить ссылку как.
- Убедитесь, что файл скачивается в папку, к которой у вас есть доступ, например в «Документы» или «Рабочий стол». При необходимости выберите другую папку.
У вас нет разрешения на скачивание файла.
Попробуйте найти нужный файл на другом ресурсе или свяжитесь с владельцем сайта или сервера.
Запрещено или доступ запрещен
У вас нет разрешения на скачивание файла с сервера.
Перейдите на сайт, где хранится файл. Возможно, вам понадобится ввести учетные данные или иначе подтвердить право доступа. Если войти в систему не удалось, свяжитесь с владельцем сайта или сервера. Также вы можете поискать файл на другом ресурсе.
Не удалось устранить проблему? Обратитесь за помощью на справочный форум Chrome.
Эта информация оказалась полезной?
Как можно улучшить эту статью?
Ошибка сети при скачивании файла через Хром возникает довольно часто. Пользователи массово жалуются на то, что веб-обозреватель дает сбой при скачивании того или иного контента. Поэтому нужно разобраться в ситуации и предложить возможные варианты решения проблемы.
Содержание
- Подробности
- Способ №1: Удаление пользовательского профиля
- Способ №2: Очистка кэша, истории и cookie
- Способ №3: Отключение конфликтных расширений
- Способ №4: Сброс настроек Google Chrome
- Способ №5: Отключаем блокировку антивируса
- Способ №6: Поиск и удаление вирусов
- Способ №7: Переустановка веб-обозревателя
- Заключение
Подробности
Для начала нужно определить причину такого поведения веб-обозревателя. И все бы ничего, но в данном случае сделать это практически невозможно. А без знания причины невозможно предложить конкретный способ решения проблемы.
Поэтому пользователям придется перебирать все возможные варианты и надеяться, что какой-нибудь из них поможет. Только так можно исправить проблему и заставить браузер работать так, как ему положено.
В данном материале мы собрали самые действенные способы, которые помогут заставить Гугл Хром нормально скачивать файлы. Мы начнем с самых простых и очевидных решений. Но постепенно перейдем к более сложным. Итак, начнем.
Способ №1: Удаление пользовательского профиля
В профиле пользователя хранятся настройки браузера, выполненные самим юзером. Если данный файл был как-то поврежден, то возможны вот такие сбои в работе веб-обозревателя. Если что-то не так, то Google Chrome может напрочь отказаться скачивать файлы любого типа. В этом и заключается главная проблема.
Однако ситуацию можно легко исправить. Для этого достаточно удалить файл профиля. Сделать это можно даже без помощи веб-обозревателя. Но нужно точно знать, где именно этот файл находится. Ведь он надежно спрятан в недрах операционной системы. Вот подробная инструкция, рассказывающая о том, что и как нужно делать:
- Закрываем Хром
- Открываем инструмент «Выполнить» с помощью комбинации Win + R.
- Теперь вводим команду %LOCALAPPDATA%GoogleChromeUser Data.
- А потом нажимаем «ОК».

- Далее нужно найти там каталог с именем Default и полностью удалить его. Без возможности восстановления.
Теперь можно закрывать окно проводника и запускать Google Chrome. При старте браузер автоматически создаст новый файл с настройками профиля. Однако придется снова настраивать веб-обозреватель под себя. Зато он должен начать качать файлы без проблем. Если этого не случилось, то переходим к следующей главе.
Способ №2: Очистка кэша, истории и cookie
Часто бывает и так, что файлы в Google Chrome не скачиваются по той простой причине, что кэш браузера переполнен. И именно это не дает файлам нормально скачиваться. Браузеру банально не хватает места для нормальной работы. Это же относится к истории посещений и файлам cookie. Иногда они достигают невообразимых размеров.
Поэтому нужно найти тот раздел в настройках, который позволяет почистить кэш. Сделать это не так уж и трудно. Кстати, можно также довериться расширениям, которые делают это автоматически. Но ручной способ гораздо надежнее. Мы предоставляем подробную инструкцию, рассказывающую о том, как и что делать. Вот она:
- Воспользоваться комбинацией Ctrl + Shift + Del.
- Настраиваем параметры чистки так, как указано на картинке.
- А потом щелкаем по кнопке «Удалить данные».

Сама очистка займет всего несколько секунд. Но после проведения данной процедуры обязательно нужно перезапустить веб-обозреватель. Иначе все изменения не будут применены. Увидеть результаты можно будет только после рестарта. Так что перезапуск Google Chrome – условие обязательное.
После перезапуска веб-обозревателя можно снова попробовать скачать какой-нибудь файл. Если все прошло успешно, то это значит, что браузер не мог нормально функционировать именно из-за раздувшегося кэша. Если же все осталось без изменений, то переходим к следующему пункту нашей программы.
Способ №3: Отключение конфликтных расширений
Дополнения и расширения здорово расширяют функционал браузера и делают работу с ним проще и интереснее. Некоторые пользователи даже не представляют себе жизнь без них. Но не стоит забывать, что эти плагины требуют довольно много оперативной памяти. И если у вас их установлено много, то скачивание некоторых файлов может быть блокировано.
К тому же, некоторые расширения могут конфликтовать друг с другом и поэтому браузер может работать не совсем адекватно. Наиболее правильным шагом будет отключение расширений. Не волнуйтесь, потом их можно будет вернуть. После проверки работоспособности веб-обозревателя. Вот подробная инструкция:
- Затем нажимаем на кнопку с тремя вертикальными точками. Она находится в верхней правой части окна браузера.
- Далее в появившемся контекстном меню выбираем пункт «Дополнительные инструменты».
- В левом столбце кликаем по надписи «Расширения».

- Появится список установленных дополнений. Напротив каждого из них будет ползунок, который отвечает за включение и выключение. Его нужно деактивировать.

- Повторяем процедуру для всех расширений в списке.
После отключения плагинов и расширений нужно обязательно перезапустить веб-обозреватель. Только тогда изменения вступят в силу. После рестарта нужно проверить стабильность работы браузера и попробовать скачать какой-нибудь файл. Если ничего не помогло, то переходим к следующей главе.
Но перед этим стоит отметить, что некоторые расширения все-таки можно вернуть в том случае, если данный способ не помог. Если у вас их было очень много, то все возвращать не стоит. Нужно остановиться на тех, которые являются самыми полезными. И если после включения какого-нибудь из них вновь возник конфликт, то именно оно и является проблемным. Нужно его вообще удалить.
Способ №4: Сброс настроек Google Chrome
Это действие можно выполнить при помощи удаления файла пользовательского профиля Google Chrome. Все настройки пользователя Хром хранит в специальном каталоге. Если этот файл поврежден или, то веб-обозреватель не будет качать файлы, как бы вы ни старались. Ведь ему просто неоткуда будет брать информацию о загрузке.
Хорошая новость заключается в том, что данный файл можно обновить. Причем для этого даже не потребуется веб-обозреватель. Но главное – настройки сбросятся до стандартных. Именно это нам и нужно для того, чтобы веб-обозреватель начал работать так, как ему положено. На самом деле все очень просто. Вот подробная инструкция, рассказывающая о том, как и что делать:
- Вновь вызовите меню браузера и выберите пункт «Настройки».

- Затем в поле поиска (сверху страницы) введите запрос «Сброс».
- Пролистайте результаты в самый низ.
- Нажмите на кнопку «Восстановление настроек по умолчанию».

- Подтвердите сброс.
- Перезапустите браузер.
Файлы должны начать скачиваться так, как положено. Но если нет, то тогда переходим к следующей главе.
Способ №5: Отключаем блокировку антивируса
Часто скачивание файлов и различного контента может блокироваться сторонней антивирусной программой. Так что мы рекомендуем на время отключить ее защиту. Для этого достаточно раскрыть трей Windows, навести на соответствующую иконку курсор мыши, кликнуть правой кнопкой и выбрать опцию деактивации.
Способ №6: Поиск и удаление вирусов
Если файлы в Google Chrome все так же не скачиваются, то вероятнее всего, на компьютере пользователя присутствуют вирусы. Они способны не только заставить браузер не качать какой-нибудь контент, но и вызвать куда более серьезные неполадки, которые скажутся на стабильности всей системы. Поэтому от вредоносных объектов нужно избавляться. Мы разобрали процедуру чистки браузера от вирусов в отдельной статье.
Способ №7: Переустановка веб-обозревателя
Точно такая же ситуация бывает и в том случае, если вирусы умудрились повредить файлы самого веб-обозревателя. Тогда он может вести себя неадекватно. И файлы скачивать в таком случае браузер напрочь откажется. И выход здесь только один: переустановка приложения целиком. Иначе о загрузках и думать нечего.
Для начала нужно озаботиться установочным файлом. Его нужно скачать с официального сайта разработчика заранее. Только потом можно приступать к удалению старой версии и установке новой. Однако не стоит скачивать инсталлятор с левых сайтов. Можно подцепить какой-нибудь вирус. Лучше использовать официальный сайт. Вот подробная инструкция, рассказывающая о том, как и что делать.
Заключение
Итак, мы попытались ответить на вопрос о том, что делать, если вылетает Хром при загрузке файлов. Теперь подведем итоги и сделаем кое-какие выводы. Начнем с того, что определить конкретную причину такого поведения браузера практически невозможно.
Поэтому пользователям приходится перебирать все варианты. Некоторым везет, и им помогают самые простые способы. Но даже если придется использовать довольно сложный метод, отчаиваться не стоит. Нужно просто все делать в строгом соответствии с инструкцией.
17.03.2020
Обновлено: 18.03.2020
Ошибка сети при скачивании файла через Гугл Хром
Ошибка сети при скачивании файла через Гугл Хром приводит к потере времени на повтор операции. Это если речь идет о простом сбое связи. Но если же причина возникновения ошибки сети при скачивании стандартного файла через Гугл Хром более серьезная, то для ее устранения необходимо вычислить источник проблем. А это уже не только время: под угрозой может оказаться даже безопасность устройства и данных, хранящихся на нем.

Содержание
- 1 Что означает «Ошибка сети»?
- 2 Как исправить ошибку сети при скачивании либо установке программ или файлов
- 2.1 Очистка кэша и файлов cookie
- 2.2 Отключение блокировки антивируса
- 2.3 Удаление пользовательского профиля
- 2.4 Переустановка браузера
- 2.5 Поиск и устранение вирусов
- 3 Вывод
Что означает «Ошибка сети»?
Ошибка сети означает, что при скачивании файла через обозреватель Гугл Хром возникли проблемы при подключении к интернету. Сразу вычислить источник проблем не удастся. Придется вручную перебрать несколько вариантов решения, опытным путем устанавливая тот, что окажется верным.
Как исправить ошибку сети при скачивании либо установке программ или файлов
Разбираясь с ситуацией, стоит начать стоит с очевидного — с проверки качества соединения. Возможно, достаточно отключить связь и через 2-3 минуты восстановить ее, чтобы закачка возобновилась.
Очистка кэша и файлов cookie
Ошибка сети при выполнении скачивания типового файла через Гугл Хром может объясняться банальной перегрузкой кэша обозревателя. Программе просто недостаточно места для новых записей. Аналогичный эффект дает и чрезмерный объем файлов cookie, застаревшие данные об истории посещений.
Процесс очистки указанных разделов следующий:
- одновременно прожимаем Ctrl + Shift + Del. Появится меню «Очистить историю»;
- проверьте, что находитесь во вкладке «Дополнительные»;
- отметьте галочкой 2, 3 и 4 параметры;
- активируйте «Удалить данные».

По завершении очистных работ перезагрузите браузер. Выполните тестовое скачивание. Если ситуация не изменилась, значит, проблема в другом.
Отключение блокировки антивируса
Если устройство защищено антивирусом, то он может блокировать скачивание и установку подозрительного ПО. Вопросы возникают в отношении продуктов от неизвестных издателей. Претензии предъявляют даже к документам, содержащим макросы.
Конфликт нивелируется, если внести закачиваемый материал в исключения. Тогда антивирус пропустит его. Также можно, хоть это и небезопасно, временно приостановить работу защитника.
Удаление пользовательского профиля
Конфликт с сетью возникает и при повреждении файла, в котором хранятся настройки пользователя. Тогда полностью удаляют профиль:
- закрывают Chrome;
- жмут Win + R. Появится инструмент «Выполнить»;
- в строке «Открыть» вводят «%LOCALAPPDATA%GoogleChromeUser Data»;
- активируем «Ок»;
- ищем каталог Default;
- удаляем его без перспективы восстановления.

Потом при запуске браузера автоматически будет создан новый профиль. Но его еще предстоит настроить под себя, поскольку все предыдущие настройки хранились в удаленной папке и были уничтожены. Делать ее резервную копию бессмысленно, но стоит обеспечить дублирование через аккаунт Google.
Переустановка браузера
Неполадки появляются и как следствие проблем в самом браузере. Например, сбоить может быть из-за того, что работает устаревшая версия ПО. Актуальность программы проверяют в «Настройках» в блоке «О браузере Chrome». Если версия неактуальна, стоит обновить ее и перезагрузить программу.

Если это не помогло, стоит выполнить полную переустановку. Возможно, были повреждены какие-то программные файлы. Изначально скачивают дистрибутив. Для этого либо напрямую заходят в интернет-магазин разработчика ПО, либо в «Настройках» открывают «Расширения» и, кликнув там на кнопку с 3 полосами, переходят по ссылке, что будет на появившемся поле. Найдите там дистрибутив, скачайте и поместите его в папку, в которой потом легко сможете найти.
Если у Вас остались вопросы или есть жалобы — сообщите нам

Второй этап — удаление текущего ПО. В Windows10 следует:
- открыть «Настройки»;
- выбрать блок «Приложения»;
- пройти в «Приложения и возможности»;
- найти Google Chrome. Его имя либо ищут в представленном списке, либо набирают в поисковой строке;
- кликнуть по названию ПО;
- нажать кнопку «Удалить».

После деинсталляции можно перезагрузить устройство. Потом нужно установить Chrome:
- найдите ранее скачанный из магазина дистрибутив;
- кликните по нему;
- следуйте указаниям мастера установщика, контролируя его запросы и отвечая на них.
Поиск и устранение вирусов
Что еще делать, обнаружив ошибку Download interrupted? Убедиться в том, что устройство не заражено вирусами. Если используется специальная программа — запустите ее, выполните проверку и удалите подозрительные файлы.
Можно воспользоваться встроенным функционалом Chrome. Нужный раздел находится в «Настройках» в «Сброс настроек…». Здесь выбирают «Удалить вредоносное ПО…» и нажимают «Найти».

Штатный антивирус операционной системы Windows работает в фоновом режиме. Для активации защитных функций дополнительные действия не требуются. Хотя можно запустить экспресс-сканирование:
- откройте параметры ОС;
- в поисковой строке наберите «безопасность»;
- выберите «Параметры компонента «Безопасность…»»;
- кликните по «Защита от вирусов…»;
- нажмите «Быстрая проверка».
Вывод
Несмотря на то, что ошибка подключения к сети при скачивании любого типа файлов через Гугл Хром проявляется регулярно, исправить ее все-таки просто. Плохо, что на это требуется время. А его всегда не хватает. Учитывая вышеописанные рекомендации, некоторые вещи стоит периодически отслеживать и предупреждать сбой. Например, нужно контролировать актуальность версий программного обеспечения, чистить устройство от вирусов.

Любовь Павлова (Написано статей: 109)
Руководитель проекта, куратор группы редакторов и один из основных авторов. Именно она проверяет достоверность информации и отвечает на вопросы посетителей. Просмотреть все записи автора →
Оценка статьи:
![]() Загрузка…
Загрузка…
Содержание
- Ошибка сети при скачивании файла через Хром
- Подробности
- Способ №1: Удаление пользовательского профиля
- Способ №2: Очистка кэша, истории и cookie
- Способ №3: Отключение конфликтных расширений
- Способ №4: Сброс настроек Google Chrome
- Способ №5: Отключаем блокировку антивируса
- Способ №6: Поиск и удаление вирусов
- Способ №7: Переустановка веб-обозревателя
- Заключение
- Как исправить ошибку «Failed — Network Error» при загрузке в Google Chrome
- Содержание
- Что вызывает сообщение «Ошибка загрузки: ошибка сети»?
- Решение 1. Отключите проверку HTTP / порта на вашем антивирусе
- Решение 2. Измените расположение загрузок по умолчанию
- Решение 3. Установите последние сетевые драйверы
- 5 лучших приложений для рисования для Windows
- Читать далее
- Лучшее программное обеспечение для блокировки папок для Windows 10
- Читать далее
- 5 лучших программ для отображения топологии сети
Ошибка сети при скачивании файла через Хром
Ошибка сети при скачивании файла через Хром возникает довольно часто. Пользователи массово жалуются на то, что веб-обозреватель дает сбой при скачивании того или иного контента. Поэтому нужно разобраться в ситуации и предложить возможные варианты решения проблемы.
Подробности
Для начала нужно определить причину такого поведения веб-обозревателя. И все бы ничего, но в данном случае сделать это практически невозможно. А без знания причины невозможно предложить конкретный способ решения проблемы.
Поэтому пользователям придется перебирать все возможные варианты и надеяться, что какой-нибудь из них поможет. Только так можно исправить проблему и заставить браузер работать так, как ему положено.
В данном материале мы собрали самые действенные способы, которые помогут заставить Гугл Хром нормально скачивать файлы. Мы начнем с самых простых и очевидных решений. Но постепенно перейдем к более сложным. Итак, начнем.
Способ №1: Удаление пользовательского профиля
В профиле пользователя хранятся настройки браузера, выполненные самим юзером. Если данный файл был как-то поврежден, то возможны вот такие сбои в работе веб-обозревателя. Если что-то не так, то Google Chrome может напрочь отказаться скачивать файлы любого типа. В этом и заключается главная проблема.
Однако ситуацию можно легко исправить. Для этого достаточно удалить файл профиля. Сделать это можно даже без помощи веб-обозревателя. Но нужно точно знать, где именно этот файл находится. Ведь он надежно спрятан в недрах операционной системы. Вот подробная инструкция, рассказывающая о том, что и как нужно делать:
- Закрываем Хром
- Открываем инструмент «Выполнить» с помощью комбинации Win + R .
- Теперь вводим команду %LOCALAPPDATA%GoogleChromeUser Data.
- А потом нажимаем «ОК».

- Далее нужно найти там каталог с именем Default и полностью удалить его. Без возможности восстановления.
Теперь можно закрывать окно проводника и запускать Google Chrome. При старте браузер автоматически создаст новый файл с настройками профиля. Однако придется снова настраивать веб-обозреватель под себя. Зато он должен начать качать файлы без проблем. Если этого не случилось, то переходим к следующей главе.
Способ №2: Очистка кэша, истории и cookie
Часто бывает и так, что файлы в Google Chrome не скачиваются по той простой причине, что кэш браузера переполнен. И именно это не дает файлам нормально скачиваться. Браузеру банально не хватает места для нормальной работы. Это же относится к истории посещений и файлам cookie. Иногда они достигают невообразимых размеров.
Поэтому нужно найти тот раздел в настройках, который позволяет почистить кэш. Сделать это не так уж и трудно. Кстати, можно также довериться расширениям, которые делают это автоматически. Но ручной способ гораздо надежнее. Мы предоставляем подробную инструкцию, рассказывающую о том, как и что делать. Вот она:
- Воспользоваться комбинацией Ctrl + Shift + Del .
- Настраиваем параметры чистки так, как указано на картинке.
- А потом щелкаем по кнопке «Удалить данные».

Сама очистка займет всего несколько секунд. Но после проведения данной процедуры обязательно нужно перезапустить веб-обозреватель. Иначе все изменения не будут применены. Увидеть результаты можно будет только после рестарта. Так что перезапуск Google Chrome – условие обязательное.
После перезапуска веб-обозревателя можно снова попробовать скачать какой-нибудь файл. Если все прошло успешно, то это значит, что браузер не мог нормально функционировать именно из-за раздувшегося кэша. Если же все осталось без изменений, то переходим к следующему пункту нашей программы.
Способ №3: Отключение конфликтных расширений
Дополнения и расширения здорово расширяют функционал браузера и делают работу с ним проще и интереснее. Некоторые пользователи даже не представляют себе жизнь без них. Но не стоит забывать, что эти плагины требуют довольно много оперативной памяти. И если у вас их установлено много, то скачивание некоторых файлов может быть блокировано.
К тому же, некоторые расширения могут конфликтовать друг с другом и поэтому браузер может работать не совсем адекватно. Наиболее правильным шагом будет отключение расширений. Не волнуйтесь, потом их можно будет вернуть. После проверки работоспособности веб-обозревателя. Вот подробная инструкция:
- Затем нажимаем на кнопку с тремя вертикальными точками. Она находится в верхней правой части окна браузера.
- Далее в появившемся контекстном меню выбираем пункт «Дополнительные инструменты».
- В левом столбце кликаем по надписи «Расширения».

- Появится список установленных дополнений. Напротив каждого из них будет ползунок, который отвечает за включение и выключение. Его нужно деактивировать.

- Повторяем процедуру для всех расширений в списке.
После отключения плагинов и расширений нужно обязательно перезапустить веб-обозреватель. Только тогда изменения вступят в силу. После рестарта нужно проверить стабильность работы браузера и попробовать скачать какой-нибудь файл. Если ничего не помогло, то переходим к следующей главе.
Но перед этим стоит отметить, что некоторые расширения все-таки можно вернуть в том случае, если данный способ не помог. Если у вас их было очень много, то все возвращать не стоит. Нужно остановиться на тех, которые являются самыми полезными. И если после включения какого-нибудь из них вновь возник конфликт, то именно оно и является проблемным. Нужно его вообще удалить.
Способ №4: Сброс настроек Google Chrome
Это действие можно выполнить при помощи удаления файла пользовательского профиля Google Chrome. Все настройки пользователя Хром хранит в специальном каталоге. Если этот файл поврежден или, то веб-обозреватель не будет качать файлы, как бы вы ни старались. Ведь ему просто неоткуда будет брать информацию о загрузке.
Хорошая новость заключается в том, что данный файл можно обновить. Причем для этого даже не потребуется веб-обозреватель. Но главное – настройки сбросятся до стандартных. Именно это нам и нужно для того, чтобы веб-обозреватель начал работать так, как ему положено. На самом деле все очень просто. Вот подробная инструкция, рассказывающая о том, как и что делать:
- Вновь вызовите меню браузера и выберите пункт «Настройки».

- Затем в поле поиска (сверху страницы) введите запрос «Сброс».
- Пролистайте результаты в самый низ.
- Нажмите на кнопку «Восстановление настроек по умолчанию».

- Подтвердите сброс.
- Перезапустите браузер.
Файлы должны начать скачиваться так, как положено. Но если нет, то тогда переходим к следующей главе.
Способ №5: Отключаем блокировку антивируса
Часто скачивание файлов и различного контента может блокироваться сторонней антивирусной программой. Так что мы рекомендуем на время отключить ее защиту. Для этого достаточно раскрыть трей Windows, навести на соответствующую иконку курсор мыши, кликнуть правой кнопкой и выбрать опцию деактивации.
Способ №6: Поиск и удаление вирусов
Если файлы в Google Chrome все так же не скачиваются, то вероятнее всего, на компьютере пользователя присутствуют вирусы. Они способны не только заставить браузер не качать какой-нибудь контент, но и вызвать куда более серьезные неполадки, которые скажутся на стабильности всей системы. Поэтому от вредоносных объектов нужно избавляться. Мы разобрали процедуру чистки браузера от вирусов в отдельной статье.
Способ №7: Переустановка веб-обозревателя
Точно такая же ситуация бывает и в том случае, если вирусы умудрились повредить файлы самого веб-обозревателя. Тогда он может вести себя неадекватно. И файлы скачивать в таком случае браузер напрочь откажется. И выход здесь только один: переустановка приложения целиком. Иначе о загрузках и думать нечего.
Для начала нужно озаботиться установочным файлом. Его нужно скачать с официального сайта разработчика заранее. Только потом можно приступать к удалению старой версии и установке новой. Однако не стоит скачивать инсталлятор с левых сайтов. Можно подцепить какой-нибудь вирус. Лучше использовать официальный сайт. Вот подробная инструкция, рассказывающая о том, как и что делать.
Заключение
Итак, мы попытались ответить на вопрос о том, что делать, если вылетает Хром при загрузке файлов. Теперь подведем итоги и сделаем кое-какие выводы. Начнем с того, что определить конкретную причину такого поведения браузера практически невозможно.
Поэтому пользователям приходится перебирать все варианты. Некоторым везет, и им помогают самые простые способы. Но даже если придется использовать довольно сложный метод, отчаиваться не стоит. Нужно просто все делать в строгом соответствии с инструкцией.
Источник
Как исправить ошибку «Failed — Network Error» при загрузке в Google Chrome
Содержание
Сообщение «Ошибка загрузки: ошибка сети» появляется, когда пользователи пытаются что-то загрузить с помощью браузера Google Chrome. Ошибка часто появляется при попытке загрузить файлы большего размера, но это не общее правило. Ошибка существует некоторое время и раздражает пользователей, которые хотят использовать свой браузер в обычном режиме.
Google Chrome обычно не виноват в этих сценариях, но часто бывает, что один и тот же файл может быть загружен с того же сайта с помощью другого веб-браузера. Тем не менее, мы подготовили несколько методов работы, которые должны помочь вам решить проблему.
Что вызывает сообщение «Ошибка загрузки: ошибка сети»?
То, что приводит к сбою почти всех загрузок Chrome, — это обычно ваш антивирус, который следует либо заменить, особенно если вы используете бесплатную версию. Альтернативой является отключение проверки HTTP или порта в антивирусе, чтобы разрешить загрузку.
Иногда другая программа или служба блокируют доступ к папке загрузок по умолчанию, и вам следует изменить ее на что-то другое. Кроме того, старые сетевые драйверы всегда могут вызвать проблему.
Решение 1. Отключите проверку HTTP / порта на вашем антивирусе
Обычная причина проблемы — ваш антивирус излишне сканирует сертифицированные сайты, что замедляет процесс запроса файлов с серверов, что, по сути, может вызвать появление сообщения Download Failed: Network Error в Google Chrome.
Поскольку ошибка появляется у пользователей, использующих различные антивирусные инструменты, вот как найти параметры сканирования HTTP или портов в некоторых из самых популярных сторонних AV-инструментов.
- Откройте пользовательский интерфейс антивируса, дважды щелкнув его значок на панели задач (правая часть панели задач в нижней части окна) или выполнив поиск в меню «Пуск».
- Параметры сканирования HTTPS расположены в разных местах по отношению к разным антивирусным инструментам. Его часто можно найти просто без особых хлопот, но вот несколько быстрых руководств о том, как найти его в самых популярных антивирусных инструментах:
Kaspersky Internet Security: Главная >> Настройки >> Дополнительно >> Сеть >> Сканирование зашифрованных соединений >> Не сканировать зашифрованные соединения
AVG: Главная >> Настройки >> Компоненты >> Online Shield >> Включить сканирование HTTPS (снимите флажок)
Avast: Главная >> Настройки >> Компоненты >> Веб-экран >> Включить сканирование HTTPS (снимите флажок)
ESET: Главная >> Инструменты >> Расширенная настройка >> Интернет и электронная почта >> Включить фильтрацию протокола SSL / TLS (выключить)
- Убедитесь, что теперь вы можете загрузить файл, не получив Ошибка загрузки: ошибка сети! Если ошибка все еще появляется, вы можете рассмотреть возможность использования другого антивируса или брандмауэра, особенно если тот, который вызывает проблемы, бесплатный!
Решение 2. Измените расположение загрузок по умолчанию
Иногда проблема вовсе не в вине Chrome. Если данная ошибка появляется, когда загрузка файла почти завершена, это может быть другой сценарий.
Когда файл загружается через браузер Chrome, он сохраняется в буферной памяти и впоследствии копируется в папку загрузок по умолчанию. Однако что-то может блокировать папку «Загрузки», и вам может потребоваться изменить расположение загрузки по умолчанию.
- Откройте браузер Google Chrome и нажмите на три горизонтальные точки в верхней правой части браузера. Когда вы наводите курсор на него, появляется надпись «Настроить и управлять Google Chrome». Откроется выпадающее меню.
- Нажмите на параметр «Настройки» в нижней части раскрывающегося меню.
- Прокрутите страницу вниз и нажмите кнопку «Дополнительно». Прокрутите вниз, пока не увидите раздел Загрузки. Нажмите кнопку «Изменить» под опцией «Местоположение» и выберите другую папку для загрузок Chrome. Подтвердите изменения, перезапустите браузер и проверьте, появляется ли ошибка по-прежнему.
Решение 3. Установите последние сетевые драйверы
Если вы заметили общее снижение общей скорости сети вашего компьютера, возможно, виноват один скрытый виновник Ошибка загрузки: ошибка сети проблема. Проблемы могут возникнуть из-за ваших сетевых драйверов. Вы всегда должны стараться установить на свой компьютер последнюю версию сетевых драйверов.
- Прежде всего, вам необходимо удалить сетевой драйвер, установленный на вашем ПК.
- Введите «Диспетчер устройств» в поле поиска рядом с кнопкой меню «Пуск», чтобы открыть служебную программу «Диспетчер устройств». Вы также можете использовать комбинацию клавиш Windows Key + R, чтобы запустить диалоговое окно Run. Введите «devmgmt.msc» в поле и нажмите кнопку «ОК» или «Ввод».
- Разверните раздел «Сетевые адаптеры». Это отобразит все сетевые адаптеры, работающие на ПК в данный момент.
- Щелкните правой кнопкой мыши сетевой адаптер, который нужно удалить, и выберите «Удалить устройство». Это удалит его из списка и деинсталлирует устройство. Нажмите «ОК», когда будет предложено полностью удалить драйвер.
- Удалите адаптер, который вы используете, из своего компьютера и перейдите на страницу производителя, чтобы увидеть список доступных драйверов для вашей операционной системы. Выберите последнюю версию, сохраните и запустите из папки «Загрузки».
- Следуйте инструкциям на экране, чтобы установить драйвер. Если адаптер является внешним, например, ключ Wi-Fi для настольных ПК, убедитесь, что он остается отключенным, пока мастер не предложит вам подключить его к компьютеру. Перезагрузите компьютер и проверьте, не Ошибка загрузки: ошибка сети проблема появляется после попытки скачать файл !.
5 лучших приложений для рисования для Windows
Многие люди искусства любят искать такие приложения, которые могут помочь им в проведении досуга, занимаясь чем-то творческим, например Рисование, зарисовка, картинаи т. д. Хотя вам может быть интерес.
Читать далее
Лучшее программное обеспечение для блокировки папок для Windows 10
Все мы знаем, что по мере развития технологий количество связанных с ними угроз также растет в геометрической прогрессии. В наши дни почти все пользователи компьютеров хорошо осведомлены о киберпресту.
Читать далее
5 лучших программ для отображения топологии сети
Значение компьютерных сетей для роста организации довольно очевидно. Вот почему все больше и больше компаний принимают эту концепцию. Это упрощает общение, а также обмен данными. Но что более важно, э.
Источник
Как исправить ошибку NETWORK FAILED при попытке скачивания дополнительных расширений?
Возможности дополнительных расширений
На сегодняшний день, компания Google предоставляет нам большие возможности скачивания разных расширений. При помощи многих из них, мы расширяем возможности использования интернет-ресурсов.
Однако, очень часто, у пользователей возникает одна и та же проблема. Заключается она в том, что при попытке скачивания определённого расширения, возникает ошибка «Network failed».

Большое количество попыток не решают задачу
Несмотря на то, что ошибка возникает вновь и вновь, пользователи предпринимают огромное количество попыток в надежде на то, что всё получится.
Однако, спустя какое-то время, они понимают что очередная попытка — это всего лишь самообман и полностью разочаровываются.
И тут на помощь прихожу я со своим материалом!
У любого пользователя возникает вопрос как можно исправить эту ошибку, из-за чего она возникает?
Причины возникновения ошибки
Объяснением этому, может быть несколько факторов. Это может быть прекращение работы определённых плагинов, устаревшая версия браузера и ряд других, которые невозможно описать в одной статье.
Другой распространённой проблемой является то, что после определённых изменений, нарушается работа разных утилит.
Такой же проблемой может быть удаление папки «Downloads». Стоит признать, что самой распространённой ошибкой является то, что в файле hosts произошли какие-то изменения.
Но самое интересное, что они могли произойти совсем не по вине самого пользователя.
Изменения в файле hosts
Было бы хорошо, если перед тем как производить какие-то изменения в файле hosts, вы сделали бы его копию.
Это гарантия того, что если вдруг что-то пойдёт не так, то в любой момент сможете проделать снова эти изменения в исходном файле.
Как открыть файл hosts?
Итак, чтобы решить данную проблему, нужно удалить все лишние записи, чтобы файл hosts был чистым. Как же можно добраться до этого файла?
Одним из вариантов может быть использование команды
notepad %SystemRoot%system32driversetchosts
Для этого, нам потребуется команда «Выполнить».
Жмём «Пуск» — «Выполнить» (тот же самый результат будет если использовать сочетание клавиш Win+R).

Прописывает следующую команду:
notepad %SystemRoot%system32driversetchosts и нажимаем OK.

Точная директория
Вы должны точно знать место нахождения этого файла в нашем компьютере. Другими словами — директорию.
Для того чтобы добраться до файла hosts, мы должны открывать: Мой компьютер, локальный диск C, папка Windows, system32, drivers, папка etc, а внутри этой папки находится файл hosts, который нам и нужен.
Можно скопировать директорию и просто вставить её в адресную строку C:WindowsSystem32driversetc
Вот так это выглядит, если посмотреть рисунок ниже.

Программа «Блокнот»
При попытке открывать этот файл, система спросит какой именно программой стоит открывать данный файл.
Выберите программу для открытия этого файла. Из предложенных программ, выбираем программу «Блокнот».

Удаляем лишние записи в файле hosts
При внимательном рассмотрении этого файла, вы можете увидеть лишние записи, которых изначально здесь не было. Значит, если их здесь не было, тогда им здесь не место!
Теперь мы должны удалить все эти лишние записи.

И обязательно сохранить сделанные изменения.

Перезагрузка компьютера
После всех этих действий лучше перезагрузить наш компьютер, открыть снова браузер, и вновь попытаться загрузить понравившееся вам расширение.
Если вы проделали все вышеописанные шаги, то у вас обязательно всё получится.
Не забывайте временами заглядывать в файл host и удалить все лишние записи!
Проблемы из-за посторонних записей
Из-за посторонних записей в файле hosts, могут появиться и другие проблемы.
Это может быть блокирование страницы в Одноклассниках, блокирование других социальных сетей, определённые интернет-ресурсы или развлекательные сайты.
Вот так должен выглядеть файл hosts в своём первоначальном виде (в чистом виде без всяких изменений).

А это значит, что если этот важный файл будет содержаться в чистоте и порядке, то и проблем будет гораздо меньше. Желаю вам удачного решения всех проблем и ошибок, уважаемый читатель!
Выбор всегда за тобой!
Я ЗНАЮ — ТЫ МОЖЕШЬ!
Единственная настоящая ошибка — не исправлять своих прошлых ошибок.
(Конфуций)

Обычно у Google Chrome нет проблем с загрузкой файлов. Однако иногда вы сталкиваетесь с проблемой, сопровождаемой сообщением «загрузка не удалась: ошибка сети». К счастью, есть несколько простых способов — и несколько не очень простых — решить эту проблему.
Проверьте подключение к Интернету
Самый первый шаг в устранении этой ошибки — убедиться, что ваше интернет-соединение работает должным образом. Чтобы проверить это, посетите speedtest.net и запустите тест, убедившись, что на вашем компьютере ничего не запущено, кроме вашего браузера. Если вы получаете результат без каких-либо скачков вниз, то, вероятно, с вашим интернет-соединением проблем нет.
Если вы получаете неравномерный результат, например, с большими скачками скорости, или вы получаете очень низкие результаты (менее 1 или 2 Мбит / с), то у вас проблема с подключением. Первое, что вам следует сделать, это выключить VPN или прокси если у вас есть один работающий, и если это не поможет, сбросить настройки вашего роутера.
Если это ничего не меняет, это означает, что проблема находится вне вашего контроля, и вам следует обратиться к своему интернет-провайдеру и посмотреть, что происходит.
Изменить место загрузки
Если с вашим интернет-соединением все в порядке, возможно, проблема связана с папкой, в которую вы загружаете. Лучший способ проверить это — изменить папку загрузки по умолчанию. Мы резюмируем основные шаги здесь.
- В Chrome выберите три точки в правом верхнем углу экрана и в появившемся меню выберите настройки.
- На следующем экране выберите «Дополнительно» на левой панели инструментов и выберите загрузки в раскрывающемся меню.
- Вы увидите новое меню в центре экрана: в самом верху находится запись для местоположения и кнопка с надписью «Изменить». Нажмите эту кнопку, и вам будет предложено выбрать новое место, мы рекомендуем вам просто создать новое и назвать его «новые загрузки» или что-то в этом роде.
Установив новое место загрузки, попробуйте загрузить файл еще раз. Если по-прежнему не работает, можно попробовать еще несколько вещей.
Использовать режим инкогнито
Другая проблема, вызывающая ошибку «загрузка не удалась: ошибка сети», может заключаться в том, что вы используете расширение, которое мешает загрузке. Самый простой способ обойти эту проблему — просто использовать режим инкогнито, также известный как приватный просмотр.
Чтобы включить режим инкогнито, просто выберите три точки в правом верхнем углу экрана и щелкните новое окно в режиме инкогнито. Кроме того, вы также можете использовать сочетание клавиш Ctrl + Shift + N в любое время, когда находитесь в Chrome.
В новом окне перейдите на страницу, на которой вы нашли загрузку, и запустите ее снова.
Попробуйте другой браузер
Если Chrome по-прежнему не загружает файл, следующая мера — загрузить другой браузер. Есть из чего выбирать, но два из наших любимых: Mozilla Firefox а также Вивальди. Просто загрузите установщик для любого браузера, откройте его, когда он настроен, а затем попробуйте загрузить файл еще раз.
Если и это не сработает, проблема не в Chrome, а в другом. Первый шаг — взглянуть на свое антивирусное программное обеспечение.
Проверить антивирус
Антивирусные программы иногда становятся немного переусердными и блокируют загрузки, которые в остальном вполне нормальны, но отключают некоторые расширенные протоколы. Чтобы обойти эту проблему, вы можете либо полностью отключить антивирусный пакет, обычно с помощью значка на панели задач, либо просто отключить эти расширенные функции.
Второй подход, вероятно, самый безопасный, поэтому лучше всего попробовать его в первую очередь. Однако, поскольку все антивирусные программы индивидуальны, вам придется самостоятельно ориентироваться в них. В большинстве антивирусных программ вам нужно найти экран настроек, а затем перейти в меню, которое, вероятно, называется чем-то вроде расширенного.
Вот как это выглядит в антивирусе ESET.
Там вам нужно будет найти параметр, называемый сканированием HTTPS или сканированием зашифрованного соединения. Если он установлен, снимите его и попробуйте загрузить снова. Независимо от того, работает он или нет, обязательно проверьте его еще раз после того, как закончите, чтобы оставаться в безопасности.
Обновите сетевые драйверы
Другая проблема может заключаться в том, что ваш сетевой драйвер, также известный как сетевой адаптер, не обновлен. Чтобы исправить это в Windows 7, 8 или 10, просто зайдите в диспетчер устройств, выполнив поиск или найдя его на панели управления в разделе «Оборудование и звук».
Найдите там запись о сетевых адаптерах и откройте ее. Вы получите список, найдете тот, в котором написано что-то вроде «настольного адаптера» или указано имя производителя вашего компьютера или материнской платы. Щелкните правой кнопкой мыши и выберите обновить драйвер. Об остальном позаботится Windows.
Сбросить Google Chrome
Когда все вышеперечисленные методы исчерпаны, осталось сделать только одно, а именно сбросить Google Chrome. Это в значительной степени ядерный вариант, поскольку он также сотрет все ваши настройки, расширения и все другие предпочтения, но это единственное оставшееся решение, которое у вас есть.
- Чтобы сбросить Chrome, нажмите три кнопки в правом верхнем углу экрана и перейдите в настройки.
- На экране настроек либо выберите вкладку «Дополнительно» на левой панели, а затем сбросьте настройки в нижней части этого меню, либо прокрутите до конца центральное меню и найдите там кнопку сброса настроек.
- Вам будет предложено подтвердить свой выбор, сделайте это и дождитесь, пока Chrome заработает.
После этого у вас будет совершенно новый Chrome, который должен исправить любые повторяющиеся проблемы с сетью. Опять же, сброс Chrome довольно радикален, поэтому мы рекомендуем сначала попробовать все другие решения, прежде чем пробовать это.
Ошибка сети при скачивании файла через Гугл Хром приводит к потере времени на повтор операции. Это если речь идет о простом сбое связи. Но если же причина возникновения ошибки сети при скачивании стандартного файла через Гугл Хром более серьезная, то для ее устранения необходимо вычислить источник проблем. А это уже не только время: под угрозой может оказаться даже безопасность устройства и данных, хранящихся на нем.

Содержание
- 1 Что означает «Ошибка сети»?
- 2 Как исправить ошибку сети при скачивании либо установке программ или файлов
- 2.1 Очистка кэша и файлов cookie
- 2.2 Отключение блокировки антивируса
- 2.3 Удаление пользовательского профиля
- 2.4 Переустановка браузера
- 2.5 Поиск и устранение вирусов
- 3 Вывод
Что означает «Ошибка сети»?
Ошибка сети означает, что при скачивании файла через обозреватель Гугл Хром возникли проблемы при подключении к интернету. Сразу вычислить источник проблем не удастся. Придется вручную перебрать несколько вариантов решения, опытным путем устанавливая тот, что окажется верным.
Как исправить ошибку сети при скачивании либо установке программ или файлов
Разбираясь с ситуацией, стоит начать стоит с очевидного — с проверки качества соединения. Возможно, достаточно отключить связь и через 2-3 минуты восстановить ее, чтобы закачка возобновилась.
Очистка кэша и файлов cookie
Ошибка сети при выполнении скачивания типового файла через Гугл Хром может объясняться банальной перегрузкой кэша обозревателя. Программе просто недостаточно места для новых записей. Аналогичный эффект дает и чрезмерный объем файлов cookie, застаревшие данные об истории посещений.
Процесс очистки указанных разделов следующий:
- одновременно прожимаем Ctrl + Shift + Del. Появится меню «Очистить историю»;
- проверьте, что находитесь во вкладке «Дополнительные»;
- отметьте галочкой 2, 3 и 4 параметры;
- активируйте «Удалить данные».

По завершении очистных работ перезагрузите браузер. Выполните тестовое скачивание. Если ситуация не изменилась, значит, проблема в другом.
Отключение блокировки антивируса
Если устройство защищено антивирусом, то он может блокировать скачивание и установку подозрительного ПО. Вопросы возникают в отношении продуктов от неизвестных издателей. Претензии предъявляют даже к документам, содержащим макросы.
Конфликт нивелируется, если внести закачиваемый материал в исключения. Тогда антивирус пропустит его. Также можно, хоть это и небезопасно, временно приостановить работу защитника.
Удаление пользовательского профиля
Конфликт с сетью возникает и при повреждении файла, в котором хранятся настройки пользователя. Тогда полностью удаляют профиль:
- закрывают Chrome;
- жмут Win + R. Появится инструмент «Выполнить»;
- в строке «Открыть» вводят «%LOCALAPPDATA%GoogleChromeUser Data»;
- активируем «Ок»;
- ищем каталог Default;
- удаляем его без перспективы восстановления.

Потом при запуске браузера автоматически будет создан новый профиль. Но его еще предстоит настроить под себя, поскольку все предыдущие настройки хранились в удаленной папке и были уничтожены. Делать ее резервную копию бессмысленно, но стоит обеспечить дублирование через аккаунт Google.
Переустановка браузера
Неполадки появляются и как следствие проблем в самом браузере. Например, сбоить может быть из-за того, что работает устаревшая версия ПО. Актуальность программы проверяют в «Настройках» в блоке «О браузере Chrome». Если версия неактуальна, стоит обновить ее и перезагрузить программу.

Если это не помогло, стоит выполнить полную переустановку. Возможно, были повреждены какие-то программные файлы. Изначально скачивают дистрибутив. Для этого либо напрямую заходят в интернет-магазин разработчика ПО, либо в «Настройках» открывают «Расширения» и, кликнув там на кнопку с 3 полосами, переходят по ссылке, что будет на появившемся поле. Найдите там дистрибутив, скачайте и поместите его в папку, в которой потом легко сможете найти.

Второй этап — удаление текущего ПО. В Windows10 следует:
- открыть «Настройки»;
- выбрать блок «Приложения»;
- пройти в «Приложения и возможности»;
- найти Google Chrome. Его имя либо ищут в представленном списке, либо набирают в поисковой строке;
- кликнуть по названию ПО;
- нажать кнопку «Удалить».

После деинсталляции можно перезагрузить устройство. Потом нужно установить Chrome:
- найдите ранее скачанный из магазина дистрибутив;
- кликните по нему;
- следуйте указаниям мастера установщика, контролируя его запросы и отвечая на них.
Поиск и устранение вирусов
Что еще делать, обнаружив ошибку Download interrupted? Убедиться в том, что устройство не заражено вирусами. Если используется специальная программа — запустите ее, выполните проверку и удалите подозрительные файлы.
Можно воспользоваться встроенным функционалом Chrome. Нужный раздел находится в «Настройках» в «Сброс настроек…». Здесь выбирают «Удалить вредоносное ПО…» и нажимают «Найти».

Штатный антивирус операционной системы Windows работает в фоновом режиме. Для активации защитных функций дополнительные действия не требуются. Хотя можно запустить экспресс-сканирование:
- откройте параметры ОС;
- в поисковой строке наберите «безопасность»;
- выберите «Параметры компонента «Безопасность…»»;
- кликните по «Защита от вирусов…»;
- нажмите «Быстрая проверка».
Вывод
Несмотря на то, что ошибка подключения к сети при скачивании любого типа файлов через Гугл Хром проявляется регулярно, исправить ее все-таки просто. Плохо, что на это требуется время. А его всегда не хватает. Учитывая вышеописанные рекомендации, некоторые вещи стоит периодически отслеживать и предупреждать сбой. Например, нужно контролировать актуальность версий программного обеспечения, чистить устройство от вирусов.
Ошибка сети при скачивании файла через Хром возникает довольно часто. Пользователи массово жалуются на то, что веб-обозреватель дает сбой при скачивании того или иного контента. Поэтому нужно разобраться в ситуации и предложить возможные варианты решения проблемы.
Содержание
- Подробности
- Способ №1: Удаление пользовательского профиля
- Способ №2: Очистка кэша, истории и cookie
- Способ №3: Отключение конфликтных расширений
- Способ №4: Сброс настроек Google Chrome
- Способ №5: Отключаем блокировку антивируса
- Способ №6: Поиск и удаление вирусов
- Способ №7: Переустановка веб-обозревателя
- Заключение
Подробности
Для начала нужно определить причину такого поведения веб-обозревателя. И все бы ничего, но в данном случае сделать это практически невозможно. А без знания причины невозможно предложить конкретный способ решения проблемы.
Поэтому пользователям придется перебирать все возможные варианты и надеяться, что какой-нибудь из них поможет. Только так можно исправить проблему и заставить браузер работать так, как ему положено.
В данном материале мы собрали самые действенные способы, которые помогут заставить Гугл Хром нормально скачивать файлы. Мы начнем с самых простых и очевидных решений. Но постепенно перейдем к более сложным. Итак, начнем.
Способ №1: Удаление пользовательского профиля
В профиле пользователя хранятся настройки браузера, выполненные самим юзером. Если данный файл был как-то поврежден, то возможны вот такие сбои в работе веб-обозревателя. Если что-то не так, то Google Chrome может напрочь отказаться скачивать файлы любого типа. В этом и заключается главная проблема.
Однако ситуацию можно легко исправить. Для этого достаточно удалить файл профиля. Сделать это можно даже без помощи веб-обозревателя. Но нужно точно знать, где именно этот файл находится. Ведь он надежно спрятан в недрах операционной системы. Вот подробная инструкция, рассказывающая о том, что и как нужно делать:
- Закрываем Хром
- Открываем инструмент «Выполнить» с помощью комбинации Win + R.
- Теперь вводим команду %LOCALAPPDATA%GoogleChromeUser Data.
- А потом нажимаем «ОК».

- Далее нужно найти там каталог с именем Default и полностью удалить его. Без возможности восстановления.
Теперь можно закрывать окно проводника и запускать Google Chrome. При старте браузер автоматически создаст новый файл с настройками профиля. Однако придется снова настраивать веб-обозреватель под себя. Зато он должен начать качать файлы без проблем. Если этого не случилось, то переходим к следующей главе.
Способ №2: Очистка кэша, истории и cookie
Часто бывает и так, что файлы в Google Chrome не скачиваются по той простой причине, что кэш браузера переполнен. И именно это не дает файлам нормально скачиваться. Браузеру банально не хватает места для нормальной работы. Это же относится к истории посещений и файлам cookie. Иногда они достигают невообразимых размеров.
Поэтому нужно найти тот раздел в настройках, который позволяет почистить кэш. Сделать это не так уж и трудно. Кстати, можно также довериться расширениям, которые делают это автоматически. Но ручной способ гораздо надежнее. Мы предоставляем подробную инструкцию, рассказывающую о том, как и что делать. Вот она:
- Воспользоваться комбинацией Ctrl + Shift + Del.
- Настраиваем параметры чистки так, как указано на картинке.
- А потом щелкаем по кнопке «Удалить данные».

Сама очистка займет всего несколько секунд. Но после проведения данной процедуры обязательно нужно перезапустить веб-обозреватель. Иначе все изменения не будут применены. Увидеть результаты можно будет только после рестарта. Так что перезапуск Google Chrome – условие обязательное.
После перезапуска веб-обозревателя можно снова попробовать скачать какой-нибудь файл. Если все прошло успешно, то это значит, что браузер не мог нормально функционировать именно из-за раздувшегося кэша. Если же все осталось без изменений, то переходим к следующему пункту нашей программы.
Способ №3: Отключение конфликтных расширений
Дополнения и расширения здорово расширяют функционал браузера и делают работу с ним проще и интереснее. Некоторые пользователи даже не представляют себе жизнь без них. Но не стоит забывать, что эти плагины требуют довольно много оперативной памяти. И если у вас их установлено много, то скачивание некоторых файлов может быть блокировано.
К тому же, некоторые расширения могут конфликтовать друг с другом и поэтому браузер может работать не совсем адекватно. Наиболее правильным шагом будет отключение расширений. Не волнуйтесь, потом их можно будет вернуть. После проверки работоспособности веб-обозревателя. Вот подробная инструкция:
- Затем нажимаем на кнопку с тремя вертикальными точками. Она находится в верхней правой части окна браузера.
- Далее в появившемся контекстном меню выбираем пункт «Дополнительные инструменты».
- В левом столбце кликаем по надписи «Расширения».

- Появится список установленных дополнений. Напротив каждого из них будет ползунок, который отвечает за включение и выключение. Его нужно деактивировать.

- Повторяем процедуру для всех расширений в списке.
После отключения плагинов и расширений нужно обязательно перезапустить веб-обозреватель. Только тогда изменения вступят в силу. После рестарта нужно проверить стабильность работы браузера и попробовать скачать какой-нибудь файл. Если ничего не помогло, то переходим к следующей главе.
Но перед этим стоит отметить, что некоторые расширения все-таки можно вернуть в том случае, если данный способ не помог. Если у вас их было очень много, то все возвращать не стоит. Нужно остановиться на тех, которые являются самыми полезными. И если после включения какого-нибудь из них вновь возник конфликт, то именно оно и является проблемным. Нужно его вообще удалить.
Способ №4: Сброс настроек Google Chrome
Это действие можно выполнить при помощи удаления файла пользовательского профиля Google Chrome. Все настройки пользователя Хром хранит в специальном каталоге. Если этот файл поврежден или, то веб-обозреватель не будет качать файлы, как бы вы ни старались. Ведь ему просто неоткуда будет брать информацию о загрузке.
Хорошая новость заключается в том, что данный файл можно обновить. Причем для этого даже не потребуется веб-обозреватель. Но главное – настройки сбросятся до стандартных. Именно это нам и нужно для того, чтобы веб-обозреватель начал работать так, как ему положено. На самом деле все очень просто. Вот подробная инструкция, рассказывающая о том, как и что делать:
- Вновь вызовите меню браузера и выберите пункт «Настройки».

- Затем в поле поиска (сверху страницы) введите запрос «Сброс».
- Пролистайте результаты в самый низ.
- Нажмите на кнопку «Восстановление настроек по умолчанию».

- Подтвердите сброс.
- Перезапустите браузер.
Файлы должны начать скачиваться так, как положено. Но если нет, то тогда переходим к следующей главе.
Способ №5: Отключаем блокировку антивируса
Часто скачивание файлов и различного контента может блокироваться сторонней антивирусной программой. Так что мы рекомендуем на время отключить ее защиту. Для этого достаточно раскрыть трей Windows, навести на соответствующую иконку курсор мыши, кликнуть правой кнопкой и выбрать опцию деактивации.
Способ №6: Поиск и удаление вирусов
Если файлы в Google Chrome все так же не скачиваются, то вероятнее всего, на компьютере пользователя присутствуют вирусы. Они способны не только заставить браузер не качать какой-нибудь контент, но и вызвать куда более серьезные неполадки, которые скажутся на стабильности всей системы. Поэтому от вредоносных объектов нужно избавляться. Мы разобрали процедуру чистки браузера от вирусов в отдельной статье.
Способ №7: Переустановка веб-обозревателя
Точно такая же ситуация бывает и в том случае, если вирусы умудрились повредить файлы самого веб-обозревателя. Тогда он может вести себя неадекватно. И файлы скачивать в таком случае браузер напрочь откажется. И выход здесь только один: переустановка приложения целиком. Иначе о загрузках и думать нечего.
Для начала нужно озаботиться установочным файлом. Его нужно скачать с официального сайта разработчика заранее. Только потом можно приступать к удалению старой версии и установке новой. Однако не стоит скачивать инсталлятор с левых сайтов. Можно подцепить какой-нибудь вирус. Лучше использовать официальный сайт. Вот подробная инструкция, рассказывающая о том, как и что делать.
Заключение
Итак, мы попытались ответить на вопрос о том, что делать, если вылетает Хром при загрузке файлов. Теперь подведем итоги и сделаем кое-какие выводы. Начнем с того, что определить конкретную причину такого поведения браузера практически невозможно.
Поэтому пользователям приходится перебирать все варианты. Некоторым везет, и им помогают самые простые способы. Но даже если придется использовать довольно сложный метод, отчаиваться не стоит. Нужно просто все делать в строгом соответствии с инструкцией.
Содержание
- Ошибка сети при скачивании файла через Хром
- Подробности
- Способ №1: Удаление пользовательского профиля
- Способ №2: Очистка кэша, истории и cookie
- Способ №3: Отключение конфликтных расширений
- Способ №4: Сброс настроек Google Chrome
- Способ №5: Отключаем блокировку антивируса
- Способ №6: Поиск и удаление вирусов
- Способ №7: Переустановка веб-обозревателя
- Заключение
- Как исправить ошибку «Failed — Network Error» при загрузке в Google Chrome
- Содержание
- Что вызывает сообщение «Ошибка загрузки: ошибка сети»?
- Решение 1. Отключите проверку HTTP / порта на вашем антивирусе
- Решение 2. Измените расположение загрузок по умолчанию
- Решение 3. Установите последние сетевые драйверы
- 5 лучших приложений для рисования для Windows
- Читать далее
- Лучшее программное обеспечение для блокировки папок для Windows 10
- Читать далее
- 5 лучших программ для отображения топологии сети
Ошибка сети при скачивании файла через Хром
Ошибка сети при скачивании файла через Хром возникает довольно часто. Пользователи массово жалуются на то, что веб-обозреватель дает сбой при скачивании того или иного контента. Поэтому нужно разобраться в ситуации и предложить возможные варианты решения проблемы.
Подробности
Для начала нужно определить причину такого поведения веб-обозревателя. И все бы ничего, но в данном случае сделать это практически невозможно. А без знания причины невозможно предложить конкретный способ решения проблемы.
Поэтому пользователям придется перебирать все возможные варианты и надеяться, что какой-нибудь из них поможет. Только так можно исправить проблему и заставить браузер работать так, как ему положено.
В данном материале мы собрали самые действенные способы, которые помогут заставить Гугл Хром нормально скачивать файлы. Мы начнем с самых простых и очевидных решений. Но постепенно перейдем к более сложным. Итак, начнем.
Способ №1: Удаление пользовательского профиля
В профиле пользователя хранятся настройки браузера, выполненные самим юзером. Если данный файл был как-то поврежден, то возможны вот такие сбои в работе веб-обозревателя. Если что-то не так, то Google Chrome может напрочь отказаться скачивать файлы любого типа. В этом и заключается главная проблема.
Однако ситуацию можно легко исправить. Для этого достаточно удалить файл профиля. Сделать это можно даже без помощи веб-обозревателя. Но нужно точно знать, где именно этот файл находится. Ведь он надежно спрятан в недрах операционной системы. Вот подробная инструкция, рассказывающая о том, что и как нужно делать:
- Закрываем Хром
- Открываем инструмент «Выполнить» с помощью комбинации Win + R .
- Теперь вводим команду %LOCALAPPDATA%GoogleChromeUser Data.
- А потом нажимаем «ОК».

- Далее нужно найти там каталог с именем Default и полностью удалить его. Без возможности восстановления.
Теперь можно закрывать окно проводника и запускать Google Chrome. При старте браузер автоматически создаст новый файл с настройками профиля. Однако придется снова настраивать веб-обозреватель под себя. Зато он должен начать качать файлы без проблем. Если этого не случилось, то переходим к следующей главе.
Способ №2: Очистка кэша, истории и cookie
Часто бывает и так, что файлы в Google Chrome не скачиваются по той простой причине, что кэш браузера переполнен. И именно это не дает файлам нормально скачиваться. Браузеру банально не хватает места для нормальной работы. Это же относится к истории посещений и файлам cookie. Иногда они достигают невообразимых размеров.
Поэтому нужно найти тот раздел в настройках, который позволяет почистить кэш. Сделать это не так уж и трудно. Кстати, можно также довериться расширениям, которые делают это автоматически. Но ручной способ гораздо надежнее. Мы предоставляем подробную инструкцию, рассказывающую о том, как и что делать. Вот она:
- Воспользоваться комбинацией Ctrl + Shift + Del .
- Настраиваем параметры чистки так, как указано на картинке.
- А потом щелкаем по кнопке «Удалить данные».

Сама очистка займет всего несколько секунд. Но после проведения данной процедуры обязательно нужно перезапустить веб-обозреватель. Иначе все изменения не будут применены. Увидеть результаты можно будет только после рестарта. Так что перезапуск Google Chrome – условие обязательное.
После перезапуска веб-обозревателя можно снова попробовать скачать какой-нибудь файл. Если все прошло успешно, то это значит, что браузер не мог нормально функционировать именно из-за раздувшегося кэша. Если же все осталось без изменений, то переходим к следующему пункту нашей программы.
Способ №3: Отключение конфликтных расширений
Дополнения и расширения здорово расширяют функционал браузера и делают работу с ним проще и интереснее. Некоторые пользователи даже не представляют себе жизнь без них. Но не стоит забывать, что эти плагины требуют довольно много оперативной памяти. И если у вас их установлено много, то скачивание некоторых файлов может быть блокировано.
К тому же, некоторые расширения могут конфликтовать друг с другом и поэтому браузер может работать не совсем адекватно. Наиболее правильным шагом будет отключение расширений. Не волнуйтесь, потом их можно будет вернуть. После проверки работоспособности веб-обозревателя. Вот подробная инструкция:
- Затем нажимаем на кнопку с тремя вертикальными точками. Она находится в верхней правой части окна браузера.
- Далее в появившемся контекстном меню выбираем пункт «Дополнительные инструменты».
- В левом столбце кликаем по надписи «Расширения».

- Появится список установленных дополнений. Напротив каждого из них будет ползунок, который отвечает за включение и выключение. Его нужно деактивировать.

- Повторяем процедуру для всех расширений в списке.
После отключения плагинов и расширений нужно обязательно перезапустить веб-обозреватель. Только тогда изменения вступят в силу. После рестарта нужно проверить стабильность работы браузера и попробовать скачать какой-нибудь файл. Если ничего не помогло, то переходим к следующей главе.
Но перед этим стоит отметить, что некоторые расширения все-таки можно вернуть в том случае, если данный способ не помог. Если у вас их было очень много, то все возвращать не стоит. Нужно остановиться на тех, которые являются самыми полезными. И если после включения какого-нибудь из них вновь возник конфликт, то именно оно и является проблемным. Нужно его вообще удалить.
Способ №4: Сброс настроек Google Chrome
Это действие можно выполнить при помощи удаления файла пользовательского профиля Google Chrome. Все настройки пользователя Хром хранит в специальном каталоге. Если этот файл поврежден или, то веб-обозреватель не будет качать файлы, как бы вы ни старались. Ведь ему просто неоткуда будет брать информацию о загрузке.
Хорошая новость заключается в том, что данный файл можно обновить. Причем для этого даже не потребуется веб-обозреватель. Но главное – настройки сбросятся до стандартных. Именно это нам и нужно для того, чтобы веб-обозреватель начал работать так, как ему положено. На самом деле все очень просто. Вот подробная инструкция, рассказывающая о том, как и что делать:
- Вновь вызовите меню браузера и выберите пункт «Настройки».

- Затем в поле поиска (сверху страницы) введите запрос «Сброс».
- Пролистайте результаты в самый низ.
- Нажмите на кнопку «Восстановление настроек по умолчанию».

- Подтвердите сброс.
- Перезапустите браузер.
Файлы должны начать скачиваться так, как положено. Но если нет, то тогда переходим к следующей главе.
Способ №5: Отключаем блокировку антивируса
Часто скачивание файлов и различного контента может блокироваться сторонней антивирусной программой. Так что мы рекомендуем на время отключить ее защиту. Для этого достаточно раскрыть трей Windows, навести на соответствующую иконку курсор мыши, кликнуть правой кнопкой и выбрать опцию деактивации.
Способ №6: Поиск и удаление вирусов
Если файлы в Google Chrome все так же не скачиваются, то вероятнее всего, на компьютере пользователя присутствуют вирусы. Они способны не только заставить браузер не качать какой-нибудь контент, но и вызвать куда более серьезные неполадки, которые скажутся на стабильности всей системы. Поэтому от вредоносных объектов нужно избавляться. Мы разобрали процедуру чистки браузера от вирусов в отдельной статье.
Способ №7: Переустановка веб-обозревателя
Точно такая же ситуация бывает и в том случае, если вирусы умудрились повредить файлы самого веб-обозревателя. Тогда он может вести себя неадекватно. И файлы скачивать в таком случае браузер напрочь откажется. И выход здесь только один: переустановка приложения целиком. Иначе о загрузках и думать нечего.
Для начала нужно озаботиться установочным файлом. Его нужно скачать с официального сайта разработчика заранее. Только потом можно приступать к удалению старой версии и установке новой. Однако не стоит скачивать инсталлятор с левых сайтов. Можно подцепить какой-нибудь вирус. Лучше использовать официальный сайт. Вот подробная инструкция, рассказывающая о том, как и что делать.
Заключение
Итак, мы попытались ответить на вопрос о том, что делать, если вылетает Хром при загрузке файлов. Теперь подведем итоги и сделаем кое-какие выводы. Начнем с того, что определить конкретную причину такого поведения браузера практически невозможно.
Поэтому пользователям приходится перебирать все варианты. Некоторым везет, и им помогают самые простые способы. Но даже если придется использовать довольно сложный метод, отчаиваться не стоит. Нужно просто все делать в строгом соответствии с инструкцией.
Источник
Как исправить ошибку «Failed — Network Error» при загрузке в Google Chrome
Содержание
Сообщение «Ошибка загрузки: ошибка сети» появляется, когда пользователи пытаются что-то загрузить с помощью браузера Google Chrome. Ошибка часто появляется при попытке загрузить файлы большего размера, но это не общее правило. Ошибка существует некоторое время и раздражает пользователей, которые хотят использовать свой браузер в обычном режиме.
Google Chrome обычно не виноват в этих сценариях, но часто бывает, что один и тот же файл может быть загружен с того же сайта с помощью другого веб-браузера. Тем не менее, мы подготовили несколько методов работы, которые должны помочь вам решить проблему.
Что вызывает сообщение «Ошибка загрузки: ошибка сети»?
То, что приводит к сбою почти всех загрузок Chrome, — это обычно ваш антивирус, который следует либо заменить, особенно если вы используете бесплатную версию. Альтернативой является отключение проверки HTTP или порта в антивирусе, чтобы разрешить загрузку.
Иногда другая программа или служба блокируют доступ к папке загрузок по умолчанию, и вам следует изменить ее на что-то другое. Кроме того, старые сетевые драйверы всегда могут вызвать проблему.
Решение 1. Отключите проверку HTTP / порта на вашем антивирусе
Обычная причина проблемы — ваш антивирус излишне сканирует сертифицированные сайты, что замедляет процесс запроса файлов с серверов, что, по сути, может вызвать появление сообщения Download Failed: Network Error в Google Chrome.
Поскольку ошибка появляется у пользователей, использующих различные антивирусные инструменты, вот как найти параметры сканирования HTTP или портов в некоторых из самых популярных сторонних AV-инструментов.
- Откройте пользовательский интерфейс антивируса, дважды щелкнув его значок на панели задач (правая часть панели задач в нижней части окна) или выполнив поиск в меню «Пуск».
- Параметры сканирования HTTPS расположены в разных местах по отношению к разным антивирусным инструментам. Его часто можно найти просто без особых хлопот, но вот несколько быстрых руководств о том, как найти его в самых популярных антивирусных инструментах:
Kaspersky Internet Security: Главная >> Настройки >> Дополнительно >> Сеть >> Сканирование зашифрованных соединений >> Не сканировать зашифрованные соединения
AVG: Главная >> Настройки >> Компоненты >> Online Shield >> Включить сканирование HTTPS (снимите флажок)
Avast: Главная >> Настройки >> Компоненты >> Веб-экран >> Включить сканирование HTTPS (снимите флажок)
ESET: Главная >> Инструменты >> Расширенная настройка >> Интернет и электронная почта >> Включить фильтрацию протокола SSL / TLS (выключить)
- Убедитесь, что теперь вы можете загрузить файл, не получив Ошибка загрузки: ошибка сети! Если ошибка все еще появляется, вы можете рассмотреть возможность использования другого антивируса или брандмауэра, особенно если тот, который вызывает проблемы, бесплатный!
Решение 2. Измените расположение загрузок по умолчанию
Иногда проблема вовсе не в вине Chrome. Если данная ошибка появляется, когда загрузка файла почти завершена, это может быть другой сценарий.
Когда файл загружается через браузер Chrome, он сохраняется в буферной памяти и впоследствии копируется в папку загрузок по умолчанию. Однако что-то может блокировать папку «Загрузки», и вам может потребоваться изменить расположение загрузки по умолчанию.
- Откройте браузер Google Chrome и нажмите на три горизонтальные точки в верхней правой части браузера. Когда вы наводите курсор на него, появляется надпись «Настроить и управлять Google Chrome». Откроется выпадающее меню.
- Нажмите на параметр «Настройки» в нижней части раскрывающегося меню.
- Прокрутите страницу вниз и нажмите кнопку «Дополнительно». Прокрутите вниз, пока не увидите раздел Загрузки. Нажмите кнопку «Изменить» под опцией «Местоположение» и выберите другую папку для загрузок Chrome. Подтвердите изменения, перезапустите браузер и проверьте, появляется ли ошибка по-прежнему.
Решение 3. Установите последние сетевые драйверы
Если вы заметили общее снижение общей скорости сети вашего компьютера, возможно, виноват один скрытый виновник Ошибка загрузки: ошибка сети проблема. Проблемы могут возникнуть из-за ваших сетевых драйверов. Вы всегда должны стараться установить на свой компьютер последнюю версию сетевых драйверов.
- Прежде всего, вам необходимо удалить сетевой драйвер, установленный на вашем ПК.
- Введите «Диспетчер устройств» в поле поиска рядом с кнопкой меню «Пуск», чтобы открыть служебную программу «Диспетчер устройств». Вы также можете использовать комбинацию клавиш Windows Key + R, чтобы запустить диалоговое окно Run. Введите «devmgmt.msc» в поле и нажмите кнопку «ОК» или «Ввод».
- Разверните раздел «Сетевые адаптеры». Это отобразит все сетевые адаптеры, работающие на ПК в данный момент.
- Щелкните правой кнопкой мыши сетевой адаптер, который нужно удалить, и выберите «Удалить устройство». Это удалит его из списка и деинсталлирует устройство. Нажмите «ОК», когда будет предложено полностью удалить драйвер.
- Удалите адаптер, который вы используете, из своего компьютера и перейдите на страницу производителя, чтобы увидеть список доступных драйверов для вашей операционной системы. Выберите последнюю версию, сохраните и запустите из папки «Загрузки».
- Следуйте инструкциям на экране, чтобы установить драйвер. Если адаптер является внешним, например, ключ Wi-Fi для настольных ПК, убедитесь, что он остается отключенным, пока мастер не предложит вам подключить его к компьютеру. Перезагрузите компьютер и проверьте, не Ошибка загрузки: ошибка сети проблема появляется после попытки скачать файл !.
5 лучших приложений для рисования для Windows
Многие люди искусства любят искать такие приложения, которые могут помочь им в проведении досуга, занимаясь чем-то творческим, например Рисование, зарисовка, картинаи т. д. Хотя вам может быть интерес.
Читать далее
Лучшее программное обеспечение для блокировки папок для Windows 10
Все мы знаем, что по мере развития технологий количество связанных с ними угроз также растет в геометрической прогрессии. В наши дни почти все пользователи компьютеров хорошо осведомлены о киберпресту.
Читать далее
5 лучших программ для отображения топологии сети
Значение компьютерных сетей для роста организации довольно очевидно. Вот почему все больше и больше компаний принимают эту концепцию. Это упрощает общение, а также обмен данными. Но что более важно, э.
Источник
Обычно у Google Chrome нет проблем с загрузкой файлов. Однако иногда вы сталкиваетесь с проблемой, сопровождаемой сообщением «загрузка не удалась: ошибка сети». К счастью, есть несколько простых способов — и несколько не очень простых — решить эту проблему.
Проверьте подключение к Интернету
Самый первый шаг в устранении этой ошибки — убедиться, что ваше интернет-соединение работает должным образом. Чтобы проверить это, посетите speedtest.net и запустите тест, убедившись, что на вашем компьютере ничего не запущено, кроме вашего браузера. Если вы получаете результат без каких-либо скачков вниз, то, вероятно, с вашим интернет-соединением проблем нет.
Если вы получаете неравномерный результат, например, с большими скачками скорости, или вы получаете очень низкие результаты (менее 1 или 2 Мбит / с), то у вас проблема с подключением. Первое, что вам следует сделать, это выключить VPN или прокси если у вас есть один работающий, и если это не поможет, сбросить настройки вашего роутера.
Если это ничего не меняет, это означает, что проблема находится вне вашего контроля, и вам следует обратиться к своему интернет-провайдеру и посмотреть, что происходит.
Изменить место загрузки
Если с вашим интернет-соединением все в порядке, возможно, проблема связана с папкой, в которую вы загружаете. Лучший способ проверить это — изменить папку загрузки по умолчанию. Мы резюмируем основные шаги здесь.
- В Chrome выберите три точки в правом верхнем углу экрана и в появившемся меню выберите настройки.
- На следующем экране выберите «Дополнительно» на левой панели инструментов и выберите загрузки в раскрывающемся меню.
- Вы увидите новое меню в центре экрана: в самом верху находится запись для местоположения и кнопка с надписью «Изменить». Нажмите эту кнопку, и вам будет предложено выбрать новое место, мы рекомендуем вам просто создать новое и назвать его «новые загрузки» или что-то в этом роде.
Установив новое место загрузки, попробуйте загрузить файл еще раз. Если по-прежнему не работает, можно попробовать еще несколько вещей.
Использовать режим инкогнито
Другая проблема, вызывающая ошибку «загрузка не удалась: ошибка сети», может заключаться в том, что вы используете расширение, которое мешает загрузке. Самый простой способ обойти эту проблему — просто использовать режим инкогнито, также известный как приватный просмотр.
Чтобы включить режим инкогнито, просто выберите три точки в правом верхнем углу экрана и щелкните новое окно в режиме инкогнито. Кроме того, вы также можете использовать сочетание клавиш Ctrl + Shift + N в любое время, когда находитесь в Chrome.
В новом окне перейдите на страницу, на которой вы нашли загрузку, и запустите ее снова.
Попробуйте другой браузер
Если Chrome по-прежнему не загружает файл, следующая мера — загрузить другой браузер. Есть из чего выбирать, но два из наших любимых: Mozilla Firefox а также Вивальди. Просто загрузите установщик для любого браузера, откройте его, когда он настроен, а затем попробуйте загрузить файл еще раз.
Если и это не сработает, проблема не в Chrome, а в другом. Первый шаг — взглянуть на свое антивирусное программное обеспечение.
Проверить антивирус
Антивирусные программы иногда становятся немного переусердными и блокируют загрузки, которые в остальном вполне нормальны, но отключают некоторые расширенные протоколы. Чтобы обойти эту проблему, вы можете либо полностью отключить антивирусный пакет, обычно с помощью значка на панели задач, либо просто отключить эти расширенные функции.
Второй подход, вероятно, самый безопасный, поэтому лучше всего попробовать его в первую очередь. Однако, поскольку все антивирусные программы индивидуальны, вам придется самостоятельно ориентироваться в них. В большинстве антивирусных программ вам нужно найти экран настроек, а затем перейти в меню, которое, вероятно, называется чем-то вроде расширенного.
Вот как это выглядит в антивирусе ESET.
Там вам нужно будет найти параметр, называемый сканированием HTTPS или сканированием зашифрованного соединения. Если он установлен, снимите его и попробуйте загрузить снова. Независимо от того, работает он или нет, обязательно проверьте его еще раз после того, как закончите, чтобы оставаться в безопасности.
Обновите сетевые драйверы
Другая проблема может заключаться в том, что ваш сетевой драйвер, также известный как сетевой адаптер, не обновлен. Чтобы исправить это в Windows 7, 8 или 10, просто зайдите в диспетчер устройств, выполнив поиск или найдя его на панели управления в разделе «Оборудование и звук».
Найдите там запись о сетевых адаптерах и откройте ее. Вы получите список, найдете тот, в котором написано что-то вроде «настольного адаптера» или указано имя производителя вашего компьютера или материнской платы. Щелкните правой кнопкой мыши и выберите обновить драйвер. Об остальном позаботится Windows.
Сбросить Google Chrome
Когда все вышеперечисленные методы исчерпаны, осталось сделать только одно, а именно сбросить Google Chrome. Это в значительной степени ядерный вариант, поскольку он также сотрет все ваши настройки, расширения и все другие предпочтения, но это единственное оставшееся решение, которое у вас есть.
- Чтобы сбросить Chrome, нажмите три кнопки в правом верхнем углу экрана и перейдите в настройки.
- На экране настроек либо выберите вкладку «Дополнительно» на левой панели, а затем сбросьте настройки в нижней части этого меню, либо прокрутите до конца центральное меню и найдите там кнопку сброса настроек.
- Вам будет предложено подтвердить свой выбор, сделайте это и дождитесь, пока Chrome заработает.
После этого у вас будет совершенно новый Chrome, который должен исправить любые повторяющиеся проблемы с сетью. Опять же, сброс Chrome довольно радикален, поэтому мы рекомендуем сначала попробовать все другие решения, прежде чем пробовать это.
Google Chrome — один из самых популярных браузеров. Его ежедневно используют миллионы людей, и он постоянно развивается и совершенствуется.
Несмотря на все это, Chrome не обходится без недостатков. Одной из самых распространенных проблем, о которых сообщают пользователи, является Ошибка загрузки: Ошибка сети. Сегодня мы сосредоточимся на том, как избавиться от этой проблемы раз и навсегда.
Как исправить ошибку сети Chrome при загрузке больших файлов? Вы можете легко исправить сетевые ошибки при загрузке файлов, очистив свой ПК от расширенных настроек Chrome. В большинстве случаев эта ошибка вызвана вредоносным ПО . Если это не решит вашу проблему, измените настройки антивируса или измените ограничения диспетчера вложений Windows.
- Попробуйте скачать в другом браузере
- Проверьте настройки безопасности
- Другие общие исправления
Решение 1 — Попробуйте скачать в другом браузере
Эта ошибка часто появляется, когда вы пытаетесь загрузить определенный файл с определенного веб-сайта, но она также может распространяться на несколько загрузок файлов.
Первое, что вам нужно сделать, это проверить загрузку в другом браузере . Таким образом, вы можете установить, связана ли проблема с файлом, который необходимо загрузить, или он имеет отношение к Chrome.
Если загрузка работает без проблем в других браузерах, то ошибка относится только к Chrome, и вам придется проверить следующие решения.
Говоря о запуске загрузки в другом браузере, если вы не знаете, что, если браузер использовать, мы рекомендуем UR Browser.
Этот браузер построен на расширенной версии Chromium, что делает его молниеносным. Кроме того, UR использует специальную технологию загрузки файлов, которая в основном разделяет файлы на более мелкие части, которые затем загружаются одновременно.
Рекомендация редактора

- Быстрая загрузка страницы
- Конфиденциальность на уровне VPN
- Усиленная безопасность
- Встроенный антивирусный сканер
Решение 2. Проверьте настройки безопасности
В большинстве случаев сетевые ошибки загрузки файлов вызваны проблемами безопасности. Во-первых, убедитесь, что Защитник Windows или ваше стороннее антивирусное программное обеспечение не блокирует загрузку.
Для этого выполните следующие действия:
- Откройте антивирус.
- Перейти к настройке .
- Найдите Дополнительные настройки , Дополнительные или Компоненты . (В зависимости от вашего антивирусного программного обеспечения)
- Вы увидите сканирование HTTPS или сканирование зашифрованного соединения . Снимите это.
- Теперь попробуйте загрузить файл.
Если это не решит проблему, выполните очистку от настроек Chrome , чтобы удалить вредоносное программное обеспечение:
- Откройте Chrome .
- Перейдите в Настройки > полностью прокрутите вниз и нажмите « Дополнительно».

- Прокрутите вниз и нажмите Очистить компьютер .

- Нажмите « Найти» и дождитесь окончания процесса.

- После этого проверьте, работает ли загрузка.
Кроме того, загрузка может быть заблокирована диспетчером вложений Windows. Это программное обеспечение поставляется с Windows 10 и действует как сторожевая собака, защищая ваш компьютер от вредоносного или нежелательного программного обеспечения.
Если диспетчер вложений Windows решит, что файл, который вы пытаетесь загрузить, небезопасен, он автоматически заблокирует загрузку. Чтобы изменить эти настройки безопасности, выполните следующие действия:
- В строке поиска введите inetcpl.cpl и нажмите Enter .

- Откроется окно интернет-свойств . Выберите вкладку « Безопасность ».

- В « Выберите зону для просмотра или изменения настроек безопасности» нажмите « Интернет», а затем « Пользовательский уровень»…

- Прокрутите вниз до пункта «Загрузки»> «Разное»> «Запуск приложений и небезопасных файлов» и установите флажок « Включить» .

- Нажмите OK и попробуйте загрузить ваш файл.
Не забудьте вернуться к первоначальным настройкам после загрузки файла. Разрешение небезопасных приложений и файлов на вашем компьютере может быть вредным, и вы должны помнить об этом.
- Читайте также: 9 лучших антивирусных программ с шифрованием для защиты ваших данных прямо сейчас!
Решение 3 — Другие общие исправления
В конце концов, вы можете попробовать несколько более простых решений, которые не всегда работают, но в вашем случае они могут:
- Используйте режим инкогнито в Google Chrome.
- Сброс настроек Chrome.
- Удалить расширения Chrome
- Установите последние версии сетевых драйверов.
- Проверьте наличие обновлений Chrome.
- Переустановите Google Chrome.
- ЧИТАЙТЕ ТАКЖЕ: Google Chrome открывается вечно в Windows 10? Вот исправление
Мы надеемся, что одно из решений помогло вам передать сообщение Failed — Network Error, и вы успешно загрузили нужные файлы.
Если у вас есть какие-либо вопросы или решения по этой проблеме, не стесняйтесь обращаться к разделу комментариев ниже.
Обновлено 2023 января: перестаньте получать сообщения об ошибках и замедлите работу вашей системы с помощью нашего инструмента оптимизации. Получить сейчас в эту ссылку
- Скачайте и установите инструмент для ремонта здесь.
- Пусть он просканирует ваш компьютер.
- Затем инструмент почини свой компьютер.
Сообщение «Ошибка загрузки: ошибка сети» отображается, когда пользователи пытаются что-то загрузить с помощью браузера Google Chrome. Ошибка часто возникает при попытке скачать с помощью Chrome с большими файлами, но это не общее правило. Эта ошибка известна уже давно и расстроила пользователей, которые хотят нормально использовать свой браузер.
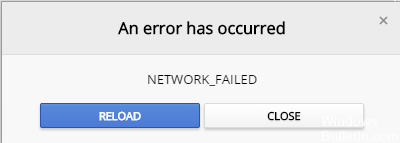
Google Chrome, как правило, не виноват в этих сценариях, но случаи часто одного и того же файла могут быть загружены с того же сайта с помощью другого веб-браузера. Тем не менее, мы подготовили несколько методов работы, которые помогут вам решить проблему.
Это уведомление «Ошибка сети» поступает непосредственно из браузера Chrome и обычно означает несколько разных вещей:
Между Интернет-магазином Chrome и вашим компьютером может быть медленное соединение, которое может возникать во время тайм-аута и ошибки «Ошибка сети».
Ваш компьютер может быть оснащен защитным программным обеспечением, которое не позволяет загружать расширение электронной почты в браузер Chrome.
Ищите вредоносные программы, чтобы исправить ошибку Chrome Failed Network.
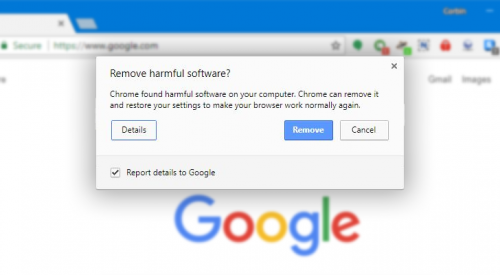
Новые вредоносные программы запускаются каждый день, и наше программное обеспечение безопасности мало помогает в защите наших компьютеров от всех видов вредоносных угроз. Поэтому трудно сказать, когда ваш компьютер будет заражен вирусом и что он будет делать с вашим компьютером. Однако антивирусное программное обеспечение на вашем компьютере может защитить вас от многих угроз.
Обновление за январь 2023 года:
Теперь вы можете предотвратить проблемы с ПК с помощью этого инструмента, например, защитить вас от потери файлов и вредоносных программ. Кроме того, это отличный способ оптимизировать ваш компьютер для достижения максимальной производительности. Программа с легкостью исправляет типичные ошибки, которые могут возникнуть в системах Windows — нет необходимости часами искать и устранять неполадки, если у вас под рукой есть идеальное решение:
- Шаг 1: Скачать PC Repair & Optimizer Tool (Windows 10, 8, 7, XP, Vista — Microsoft Gold Certified).
- Шаг 2: Нажмите «Начать сканирование”, Чтобы найти проблемы реестра Windows, которые могут вызывать проблемы с ПК.
- Шаг 3: Нажмите «Починить все», Чтобы исправить все проблемы.

Поэтому сканируйте свой компьютер с помощью одной из лучших антивирусных программ, таких как McAfee, Kaspersky, Norton, Avast и многих других, чтобы защитить вашу систему от вредоносных атак.
Удалить расширение браузера

Расширения браузера для Google Chrome разрабатываются и создаются для добавления новых функций, тем или новых функций в Google Chrome. Однако большинству из них необходимо подключение к Интернету для связи с сервером. При более медленном интернет-соединении расширение браузера может нарушить нормальный интернет-трафик и вызвать сбой в работе сети в Chrome. Я рекомендую проверить установленные расширения браузера и отключить их по отдельности, чтобы увидеть, решена ли проблема. Если вы обнаружили расширение браузера, которое является причиной сетевой ошибки в Chrome, удалите его. Узнайте больше об удалении расширения браузера в Chrome.
Изменить файл хоста

- Иногда файл Windows Hosts в папке «C:windowssystem32driversetc» изменяется вредоносным ПО или по другим причинам, вызывая ошибки сети и браузера.
- Щелкните правой кнопкой мыши кнопку «Пуск» и выберите «Выполнить».
- В окне «Команда выполнения» введите C: windows system32 drivers etc и нажмите кнопку «ОК».
- На следующем экране откройте файл Hosts с помощью Блокнота. Для этого дважды щелкните файл и выберите «Блокнот» в контекстном меню.
- Проверьте файл Hosts, чтобы узнать, можете ли вы найти строку с 127.0.0.1 clients2.google.com. Удалите все строки с этой записью и сохраните файл.
Если в файле Hosts нет дополнительной записи, просто закройте окно редактирования, не сохраняя файл, и переключитесь на другой метод.
Заключение
В этой длинной статье представлено несколько способов исправить Google Chrome, не загружая какие-либо файлы, включая общее устранение неполадок и другой тест. Я надеюсь, что это сработает, и в конечном итоге ваш любимый браузер вернется в нормальное состояние.
https://superuser.com/questions/836345/why-is-my-chrome-failing-to-download-some-files
Совет экспертов: Этот инструмент восстановления сканирует репозитории и заменяет поврежденные или отсутствующие файлы, если ни один из этих методов не сработал. Это хорошо работает в большинстве случаев, когда проблема связана с повреждением системы. Этот инструмент также оптимизирует вашу систему, чтобы максимизировать производительность. Его можно скачать по Щелчок Здесь

CCNA, веб-разработчик, ПК для устранения неполадок
Я компьютерный энтузиаст и практикующий ИТ-специалист. У меня за плечами многолетний опыт работы в области компьютерного программирования, устранения неисправностей и ремонта оборудования. Я специализируюсь на веб-разработке и дизайне баз данных. У меня также есть сертификат CCNA для проектирования сетей и устранения неполадок.
Сообщение Просмотров: 197
Содержание
- 1 Что вызывает «Ошибка загрузки: ошибка сети»?
- 1.1 Решение 1. Отключите проверку HTTP / порта на вашем антивирусе
- 1.2 Решение 2. Измените расположение загрузок по умолчанию
- 1.3 Решение 3. Установите последние версии сетевых драйверов
«Ошибка загрузки: ошибка сети» появляется, когда пользователи пытаются загрузить что-либо с помощью браузера Google Chrome. Ошибка часто появляется при попытке загрузить файлы большего размера, но это не общее правило. Ошибка существует уже некоторое время, и это раздражает пользователей, которые хотят нормально использовать свой браузер.
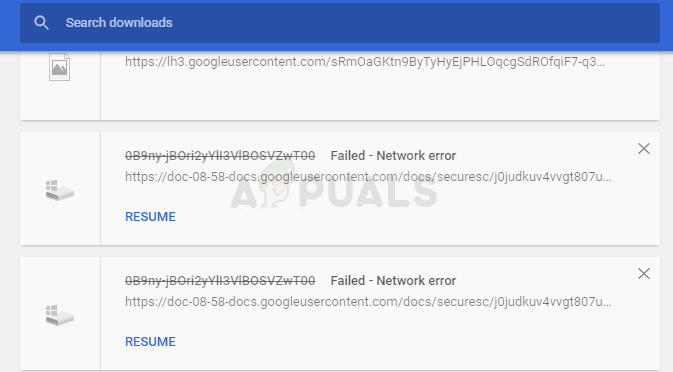 Ошибка загрузки: ошибка сети
Ошибка загрузки: ошибка сети
Google Chrome, как правило, не виноват в этих сценариях, но часто бывает, что один и тот же файл может быть загружен с одного и того же сайта с использованием другого веб-браузера. Тем не менее, мы подготовили несколько методов работы, которые должны помочь вам решить проблему.
Что вызывает «Ошибка загрузки: ошибка сети»?
Причиной сбоя почти всех загрузок Chrome обычно является ваш антивирус, который следует либо заменить, особенно если вы используете бесплатную версию. Альтернативой является отключение проверки HTTP или порта на антивирусе, чтобы разрешить загрузку.
Иногда есть другая программа или служба, блокирующая доступ к папке загрузок по умолчанию, и вы должны изменить ее на что-то другое. Кроме того, старые сетевые драйверы всегда могут вызвать проблемы.
Решение 1. Отключите проверку HTTP / порта на вашем антивирусе
Обычной причиной проблемы является то, что ваш антивирус излишне сканирует сертифицированные сайты, что замедляет процесс запроса файлов с серверов, что, по сути, может привести к появлению Ошибка загрузки: Ошибка сети в Google Chrome.
Поскольку ошибка появляется у пользователей, использующих различные антивирусные инструменты, здесь описывается, как найти параметры сканирования HTTP или порта в некоторых из наиболее популярных сторонних AV-инструментов.
- Откройте пользовательский интерфейс антивируса, дважды щелкнув его значок на панели задач (в правой части панели задач в нижней части окна) или выполнив поиск в меню «Пуск».
- Настройка сканирования HTTPS расположена в разных местах по отношению к различным антивирусным инструментам. Его часто можно найти просто без особых хлопот, но вот несколько быстрых советов о том, как найти его в самых популярных антивирусных инструментах:
Kaspersky Internet Security: Главная >> Настройки >> Дополнительно >> Сеть >> Сканирование зашифрованных соединений >> Не сканировать зашифрованные соединения
AVG: Главная >> Настройки >> Компоненты >> Онлайн щит >> Включить сканирование HTTPS (снимите флажок)
стой: Главная >> Настройки >> Компоненты >> Web Shield >> Включить сканирование HTTPS (снимите флажок)
ESET: главная страница >> Инструменты >> Расширенная настройка >> Интернет и электронная почта >> Включить фильтрацию протокола SSL / TLS (отключить)
- Проверьте, можете ли вы загрузить файл без получения сообщения «Ошибка загрузки»: ошибка сети! Если ошибка все еще появляется, вы можете рассмотреть возможность использования другого антивирусного или брандмауэра, особенно если тот, который дает вам проблемы, является бесплатным!
Решение 2. Измените расположение загрузок по умолчанию
Проблема иногда вовсе не в том, что Chrome виноват. Если ошибка появляется, когда файл почти закончил загрузку, это может быть другой сценарий.
Когда файл загружается через браузер Chrome, он сохраняется в буферной памяти и впоследствии копируется в папку загрузок по умолчанию. Однако что-то может блокировать папку «Загрузки», и вам может потребоваться изменить местоположение загрузки по умолчанию.
- Откройте браузер Google Chrome и нажмите на три горизонтальные точки в верхней правой части браузера. При наведении на него надписи «настроить и управлять Google Chrome». Это откроет выпадающее меню.
- Нажмите на опцию «Настройки» в нижней части раскрывающегося меню.
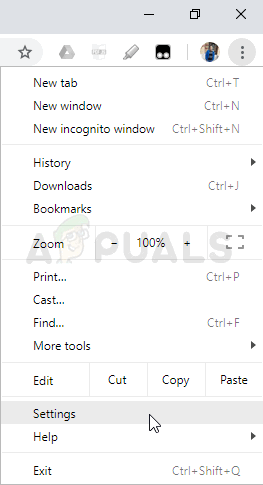 Настройки Google Chrome
Настройки Google Chrome
- Прокрутите вниз до нижней части этой страницы и нажмите кнопку «Дополнительно». Прокрутите вниз, пока не увидите раздел «Загрузки». Нажмите кнопку «Изменить» под параметром «Расположение» и выберите другую папку для загрузки Chrome. Подтвердите изменения, перезапустите браузер и проверьте, появляется ли ошибка по-прежнему.
Решение 3. Установите последние версии сетевых драйверов
Если вы заметили общее снижение общей скорости сети вашего компьютера, возможно, виноват один скрытый виновник проблемы Download Failed: Network Error. Это ваши сетевые драйверы, которые могут показаться довольно проблематичными. Вы всегда должны стараться иметь самую последнюю версию сетевых драйверов на вашем компьютере.
- Прежде всего, вам нужно будет удалить сетевой драйвер, который вы в настоящее время установили на свой компьютер.
- Введите «Диспетчер устройств» в поле поиска рядом с кнопкой меню Пуск, чтобы открыть утилиту Диспетчер устройств. Вы также можете использовать комбинацию клавиш Windows + R для запуска диалогового окна «Выполнить». Введите «devmgmt.msc» в поле и нажмите «ОК» или «Ввод».
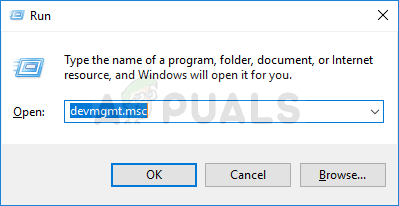 Запуск диспетчера устройств
Запуск диспетчера устройств
- Разверните раздел «Сетевые адаптеры». Это покажет все сетевые адаптеры, которые ПК работает в данный момент.
- Щелкните правой кнопкой мыши сетевой адаптер, который вы хотите удалить, и выберите «Удалить устройство». Это удалит его из списка и удалит устройство. Нажмите «ОК», когда будет предложено полностью удалить драйвер.
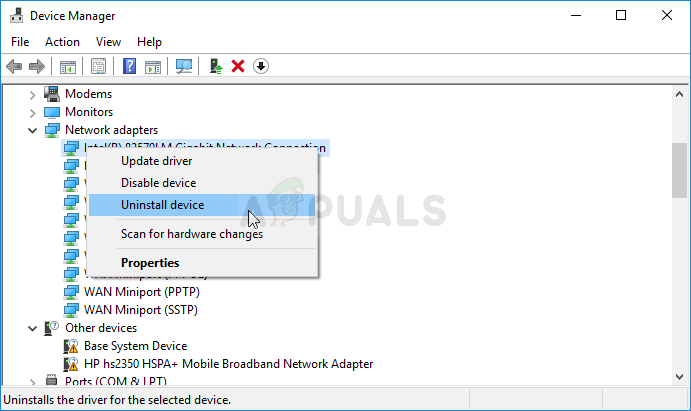 Деинсталляция сетевого адаптера
Деинсталляция сетевого адаптера
- Снимите адаптер, который вы используете, с вашего компьютера и перейдите на страницу производителя, чтобы увидеть список доступных драйверов для вашей операционной системы. Выберите последнюю версию, сохраните ее и запустите из папки «Загрузки».
- Следуйте инструкциям на экране, чтобы установить драйвер. Если адаптер является внешним, например, адаптер Wi-Fi для настольных ПК, убедитесь, что он остается отключенным, пока мастер не предложит подключить его к компьютеру. Перезагрузите компьютер и проверьте, появляется ли проблема «Ошибка загрузки: ошибка сети» после попытки загрузить файл !.
Автор:
Virginia Floyd
Дата создания:
5 Август 2021
Дата обновления:
1 Февраль 2023

Содержание
- Что вызывает сообщение «Ошибка загрузки: ошибка сети»?
Сообщение «Ошибка загрузки: ошибка сети» появляется, когда пользователи пытаются что-то загрузить с помощью браузера Google Chrome. Ошибка часто появляется при попытке загрузить файлы большего размера, но это не общее правило. Ошибка существует некоторое время и раздражает пользователей, которые хотят использовать свой браузер в обычном режиме.

Google Chrome обычно не виноват в этих сценариях, но часто бывает, что один и тот же файл может быть загружен с того же сайта с помощью другого веб-браузера. Тем не менее, мы подготовили несколько методов работы, которые должны помочь вам решить проблему.
Что вызывает сообщение «Ошибка загрузки: ошибка сети»?
То, что приводит к сбою почти всех загрузок Chrome, — это обычно ваш антивирус, который следует либо заменить, особенно если вы используете бесплатную версию. Альтернативой является отключение проверки HTTP или порта в антивирусе, чтобы разрешить загрузку.
Иногда другая программа или служба блокируют доступ к папке загрузок по умолчанию, и вам следует изменить ее на что-то другое. Кроме того, старые сетевые драйверы всегда могут вызвать проблему.
Решение 1. Отключите проверку HTTP / порта на вашем антивирусе
Обычная причина проблемы — ваш антивирус излишне сканирует сертифицированные сайты, что замедляет процесс запроса файлов с серверов, что, по сути, может вызвать появление сообщения Download Failed: Network Error в Google Chrome.
Поскольку ошибка появляется у пользователей, использующих различные антивирусные инструменты, вот как найти параметры сканирования HTTP или портов в некоторых из самых популярных сторонних AV-инструментов.
- Откройте пользовательский интерфейс антивируса, дважды щелкнув его значок на панели задач (правая часть панели задач в нижней части окна) или выполнив поиск в меню «Пуск».
- Параметры сканирования HTTPS расположены в разных местах по отношению к разным антивирусным инструментам. Его часто можно найти просто без особых хлопот, но вот несколько быстрых руководств о том, как найти его в самых популярных антивирусных инструментах:
Kaspersky Internet Security: Главная >> Настройки >> Дополнительно >> Сеть >> Сканирование зашифрованных соединений >> Не сканировать зашифрованные соединения
AVG: Главная >> Настройки >> Компоненты >> Online Shield >> Включить сканирование HTTPS (снимите флажок)
Avast: Главная >> Настройки >> Компоненты >> Веб-экран >> Включить сканирование HTTPS (снимите флажок)
ESET: Главная >> Инструменты >> Расширенная настройка >> Интернет и электронная почта >> Включить фильтрацию протокола SSL / TLS (выключить)
- Убедитесь, что теперь вы можете загрузить файл, не получив Ошибка загрузки: ошибка сети! Если ошибка все еще появляется, вы можете рассмотреть возможность использования другого антивируса или брандмауэра, особенно если тот, который вызывает проблемы, бесплатный!
Решение 2. Измените расположение загрузок по умолчанию
Иногда проблема вовсе не в вине Chrome. Если данная ошибка появляется, когда загрузка файла почти завершена, это может быть другой сценарий.
Когда файл загружается через браузер Chrome, он сохраняется в буферной памяти и впоследствии копируется в папку загрузок по умолчанию. Однако что-то может блокировать папку «Загрузки», и вам может потребоваться изменить расположение загрузки по умолчанию.
- Откройте браузер Google Chrome и нажмите на три горизонтальные точки в верхней правой части браузера. Когда вы наводите курсор на него, появляется надпись «Настроить и управлять Google Chrome». Откроется выпадающее меню.
- Нажмите на параметр «Настройки» в нижней части раскрывающегося меню.

- Прокрутите страницу вниз и нажмите кнопку «Дополнительно». Прокрутите вниз, пока не увидите раздел Загрузки. Нажмите кнопку «Изменить» под опцией «Местоположение» и выберите другую папку для загрузок Chrome. Подтвердите изменения, перезапустите браузер и проверьте, появляется ли ошибка по-прежнему.
Решение 3. Установите последние сетевые драйверы
Если вы заметили общее снижение общей скорости сети вашего компьютера, возможно, виноват один скрытый виновник Ошибка загрузки: ошибка сети проблема. Проблемы могут возникнуть из-за ваших сетевых драйверов. Вы всегда должны стараться установить на свой компьютер последнюю версию сетевых драйверов.
- Прежде всего, вам необходимо удалить сетевой драйвер, установленный на вашем ПК.
- Введите «Диспетчер устройств» в поле поиска рядом с кнопкой меню «Пуск», чтобы открыть служебную программу «Диспетчер устройств». Вы также можете использовать комбинацию клавиш Windows Key + R, чтобы запустить диалоговое окно Run. Введите «devmgmt.msc» в поле и нажмите кнопку «ОК» или «Ввод».

- Разверните раздел «Сетевые адаптеры». Это отобразит все сетевые адаптеры, работающие на ПК в данный момент.
- Щелкните правой кнопкой мыши сетевой адаптер, который нужно удалить, и выберите «Удалить устройство». Это удалит его из списка и деинсталлирует устройство. Нажмите «ОК», когда будет предложено полностью удалить драйвер.

- Удалите адаптер, который вы используете, из своего компьютера и перейдите на страницу производителя, чтобы увидеть список доступных драйверов для вашей операционной системы. Выберите последнюю версию, сохраните и запустите из папки «Загрузки».
- Следуйте инструкциям на экране, чтобы установить драйвер. Если адаптер является внешним, например, ключ Wi-Fi для настольных ПК, убедитесь, что он остается отключенным, пока мастер не предложит вам подключить его к компьютеру. Перезагрузите компьютер и проверьте, не Ошибка загрузки: ошибка сети проблема появляется после попытки скачать файл !.
|
0 / 0 / 0 Регистрация: 01.01.2018 Сообщений: 5 |
|
|
1 |
|
При скачивании с браузера Ошибка: «Ошибка сети»01.01.2018, 21:28. Показов 71374. Ответов 5
Добрый вечер, в течение последних дней наблюдаю очень гадкую ошибку. При скачивании любых файлов с любых браузеров возникает ошибка, в хроме например выдает «Ошибка: Ошибка сети.» Пытался найти решение в гугле, наткнулся только на одно разумное решение, которое еле еле нашел среди ссылок на великих советников с маил.ру. Оно заключалось в восстановлении файла hosts, но успеха за собой не повлекло.. Также пытался поменять папку для загрузок, что тоже не помголо( Ну на всякий микрокартинка ошибки https://c2n.me/3QMbDTC
__________________ 0 |
|
киберпаразит
9719 / 2783 / 188 Регистрация: 14.06.2011 Сообщений: 9,586 |
|
|
02.01.2018, 08:54 |
2 |
|
как работает в безопасном режиме с поддержкой сети? 0 |
|
Модератор
6871 / 3818 / 477 Регистрация: 13.03.2013 Сообщений: 14,059 Записей в блоге: 9 |
|
|
02.01.2018, 09:15 |
3 |
|
reewes, попробуйте открыть хром в режиме инкогнито. 0 |
|
0 / 0 / 0 Регистрация: 01.01.2018 Сообщений: 5 |
|
|
03.01.2018, 21:41 [ТС] |
4 |
|
Maks, не знаю как это должно было помочь, но результата нет) Добавлено через 1 час 13 минут 0 |
|
киберпаразит
9719 / 2783 / 188 Регистрация: 14.06.2011 Сообщений: 9,586 |
|
|
04.01.2018, 15:01 |
5 |
|
Не могла ли эта ошибка появиться из за установки столь чудесной программы, как Hamachi? Вот в безопасном режиме и проверите… 0 |
|
30 / 24 / 6 Регистрация: 26.07.2016 Сообщений: 108 |
|
|
04.01.2018, 16:45 |
6 |
|
Решение
При скачивании любых файлов с любых браузеров возникает ошибка Hamachi со временем может полностью вывести из строя стек Windows TCP/IP.Эти программы обычно действуют,проникая в Winsock по существу,в интерфейс между имеющимися приложениями и Internet. Сбрасываем параметры протокола TCP/IP: 5 |
Обновлено Июнь 2023: перестаньте получать сообщения об ошибках и замедлите работу вашей системы с помощью нашего инструмента оптимизации. Получить сейчас в эту ссылку
- Скачайте и установите инструмент для ремонта здесь.
- Пусть он просканирует ваш компьютер.
- Затем инструмент почини свой компьютер.
Сообщение «Ошибка загрузки: ошибка сети» отображается, когда пользователи пытаются что-то загрузить с помощью браузера Google Chrome. Ошибка часто возникает при попытке скачать с помощью Chrome с большими файлами, но это не общее правило. Эта ошибка известна уже давно и расстроила пользователей, которые хотят нормально использовать свой браузер.
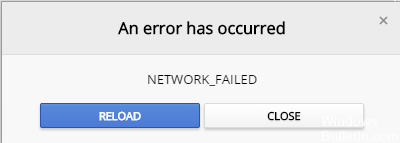
Google Chrome, как правило, не виноват в этих сценариях, но случаи часто одного и того же файла могут быть загружены с того же сайта с помощью другого веб-браузера. Тем не менее, мы подготовили несколько методов работы, которые помогут вам решить проблему.
Это уведомление «Ошибка сети» поступает непосредственно из браузера Chrome и обычно означает несколько разных вещей:
Между Интернет-магазином Chrome и вашим компьютером может быть медленное соединение, которое может возникать во время тайм-аута и ошибки «Ошибка сети».
Ваш компьютер может быть оснащен защитным программным обеспечением, которое не позволяет загружать расширение электронной почты в браузер Chrome.
Ищите вредоносные программы, чтобы исправить ошибку Chrome Failed Network.
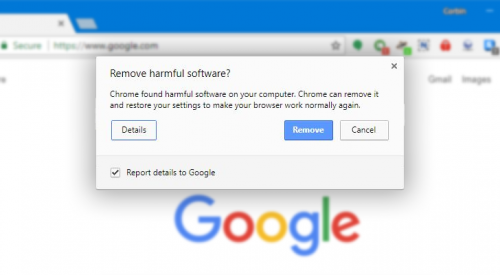
Новые вредоносные программы запускаются каждый день, и наше программное обеспечение безопасности мало помогает в защите наших компьютеров от всех видов вредоносных угроз. Поэтому трудно сказать, когда ваш компьютер будет заражен вирусом и что он будет делать с вашим компьютером. Однако антивирусное программное обеспечение на вашем компьютере может защитить вас от многих угроз.
Обновление за июнь 2023 г .:
Теперь вы можете предотвратить проблемы с ПК с помощью этого инструмента, например, защитить вас от потери файлов и вредоносных программ. Кроме того, это отличный способ оптимизировать ваш компьютер для достижения максимальной производительности. Программа с легкостью исправляет типичные ошибки, которые могут возникнуть в системах Windows — нет необходимости часами искать и устранять неполадки, если у вас под рукой есть идеальное решение:
- Шаг 1: Скачать PC Repair & Optimizer Tool (Windows 10, 8, 7, XP, Vista — Microsoft Gold Certified).
- Шаг 2: Нажмите «Начать сканирование”, Чтобы найти проблемы реестра Windows, которые могут вызывать проблемы с ПК.
- Шаг 3: Нажмите «Починить все», Чтобы исправить все проблемы.

Поэтому сканируйте свой компьютер с помощью одной из лучших антивирусных программ, таких как McAfee, Kaspersky, Norton, Avast и многих других, чтобы защитить вашу систему от вредоносных атак.
Удалить расширение браузера

Расширения браузера для Google Chrome разрабатываются и создаются для добавления новых функций, тем или новых функций в Google Chrome. Однако большинству из них необходимо подключение к Интернету для связи с сервером. При более медленном интернет-соединении расширение браузера может нарушить нормальный интернет-трафик и вызвать сбой в работе сети в Chrome. Я рекомендую проверить установленные расширения браузера и отключить их по отдельности, чтобы увидеть, решена ли проблема. Если вы обнаружили расширение браузера, которое является причиной сетевой ошибки в Chrome, удалите его. Узнайте больше об удалении расширения браузера в Chrome.
Изменить файл хоста

- Иногда файл Windows Hosts в папке «C:windowssystem32driversetc» изменяется вредоносным ПО или по другим причинам, вызывая ошибки сети и браузера.
- Щелкните правой кнопкой мыши кнопку «Пуск» и выберите «Выполнить».
- В окне «Команда выполнения» введите C: windows system32 drivers etc и нажмите кнопку «ОК».
- На следующем экране откройте файл Hosts с помощью Блокнота. Для этого дважды щелкните файл и выберите «Блокнот» в контекстном меню.
- Проверьте файл Hosts, чтобы узнать, можете ли вы найти строку с 127.0.0.1 clients2.google.com. Удалите все строки с этой записью и сохраните файл.
Если в файле Hosts нет дополнительной записи, просто закройте окно редактирования, не сохраняя файл, и переключитесь на другой метод.
Заключение
В этой длинной статье представлено несколько способов исправить Google Chrome, не загружая какие-либо файлы, включая общее устранение неполадок и другой тест. Я надеюсь, что это сработает, и в конечном итоге ваш любимый браузер вернется в нормальное состояние.
https://superuser.com/questions/836345/why-is-my-chrome-failing-to-download-some-files
Совет экспертов: Этот инструмент восстановления сканирует репозитории и заменяет поврежденные или отсутствующие файлы, если ни один из этих методов не сработал. Это хорошо работает в большинстве случаев, когда проблема связана с повреждением системы. Этот инструмент также оптимизирует вашу систему, чтобы максимизировать производительность. Его можно скачать по Щелчок Здесь

CCNA, веб-разработчик, ПК для устранения неполадок
Я компьютерный энтузиаст и практикующий ИТ-специалист. У меня за плечами многолетний опыт работы в области компьютерного программирования, устранения неисправностей и ремонта оборудования. Я специализируюсь на веб-разработке и дизайне баз данных. У меня также есть сертификат CCNA для проектирования сетей и устранения неполадок.
Сообщение Просмотров: 834


 Сообщение было отмечено reewes как решение
Сообщение было отмечено reewes как решение