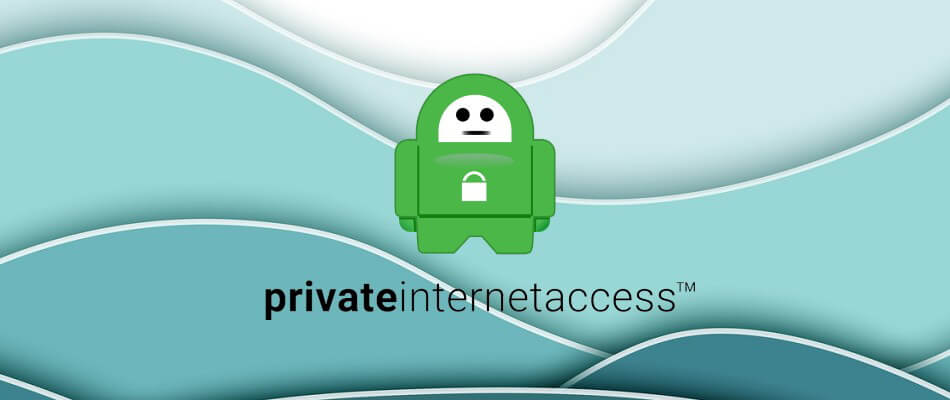Secure VPN Connection terminated locally by the Client.
Reason 442: Failed to enable Virtual Adapter.
UPDATE: Works with Windows 10: A number of readers have reported this works for Windows 10.
If you receive this error on Windows 8.1 or Windows 10 while trying to connect with the Cisco VPN Client then the solution is a simple registry fix.
Check out this quick 3 minute video on how to fix. Prefer written instructions? They are right below the video.
To fix:
- Click Start and type RegEdit in the Search field and hit enter.
- Navigate to HKEY_LOCAL_MACHINESYSTEMCurrentControlSetServicesCVirtA
- Find the String Value called DisplayName
- Right-click and select Modify from the context menu.
- In Value data, remove @oemX.inf,%CVirtA_Desc%;. The Value data should only contain Cisco Systems VPN Adapter for 64-bit Windows.
- Click Ok.
- Close Registry Editor.
- Retry your Cisco VPN Client connection.


I hope this has helped! If you have some extra time, drop a comment in the box below.

Join the conversation on Twitter @SuperTekBoy.

Gareth is an Microsoft MVP specializing in Exchange and Office 365. Gareth also contributes to the Office 365 for IT Pros book, which is updated monthly with new content. Find Gareth on LinkedIn, Twitter, or, Facebook.
Reader Interactions
-
-
August 25 2014, 15:20
Для решения ошибки «Reason 442: Failed to enable Virtual Adapter» необходимо выполнить следующее:
- Открываем редактор реестра (набираем «regedit» в строке поиска, запускаем найденное приложение);
- Находим ветку HKEY_LOCAL_MACHINESYSTEMCurrentControlSetServicesCVirtA;
- Находим параметр DisplayName;
- Значение этого параметра содержит что-то вроде «oem4.inf,%CVirtA_Desc%;Cisco Systems VPN Adapter for 64-bit Windows». Необходимо изменить это значение, оставив только «Cisco Systems VPN Adapter for 64-bit Windows».
http://habrahabr.ru/post/157807/
by Matthew Adams
Matthew is a freelancer who has produced a variety of articles on various topics related to technology. His main focus is the Windows OS and all the things… read more
Updated on July 30, 2021
- The Failed to enable Virtual Adapter error in Cisco has a bunch of workarounds.
- More often than not it’s caused by a conflicting ICS setting on your PC.
- Our guide can teach you how to bypass this annoying Cisco issue in no time.
- A popular alternative is upgrading to a better enterprise VPN solution.

XINSTALL BY CLICKING THE DOWNLOAD FILE
Fortect is a tool that does not simply cleans up your PC, but has a repository with several millions of Windows System files stored in their initial version. When your PC encounters a problem, Fortect will fix it for you, by replacing bad files with fresh versions. To fix your current PC issue, here are the steps you need to take:
- Download Fortect and install it on your PC.
- Start the tool’s scanning process to look for corrupt files that are the source of your problem
- Right-click on Start Repair so the tool could start the fixing algorythm
- Fortect has been downloaded by 0 readers this month.
The Failed to enable Virtual Adapter error message is one that pops up for some Cisco VPN client software users. The exact error message states: Secure VPN Connection terminated locally by the Client. Reason 442: Failed to enable Virtual Adapter.
As a result, the Cisco VPN users can’t connect to the VPN server. There are, however, a few confirmed resolutions for that error message.
This is how you can fix virtual adapter errors
How to fix Cisco VPN client failed to enable virtual adapter
1. Turn Off the Internet Connection Sharing (ICS) Service
The Virtual Adapter error can be due to the Internet Connection Sharing (ICS) service. Some users have stated that they’ve fixed the error by turning that service off. This is how users can disable Internet Connection Sharing (ICS).
- Open Run by pressing the Windows key + R keys simultaneously.
- Enter services.msc in the Open text box, and press the Return key (or click OK).
- Double-click Cisco Systems, Inc. VPN Service on the Services window.
- Click the Stop button.
- Press the Apply and OK buttons to close the Cisco Systems, Inc.VPN Properties window.
- Double-click Internet Connection Sharing (ICS) to open the window shown directly below.
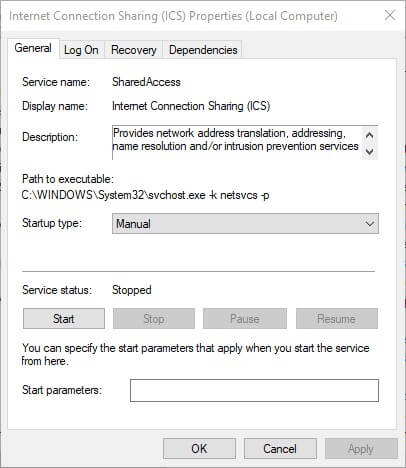
- Click the Stop button to terminate it.
- Select Disabled from the Startup type drop-down menu.
- Click the Apply button to apply the new settings.
- Select the OK option to close the window.
- Then right-click the Cisco System, Inc. VPN Service and select Start.
- Now try connecting with the Cisco VPN client.
Note: It is important to mention that the Cisco VPN Client is no longer supported by CISCO Systems since 2014 and that no updates were released for this product since 2012.
Running obsolete software can cause more damage than you might think, which is why we recommend a modern VPN client like Private Internet Access.
Switching to a world-leading VPN client like Kape Technologies owned PIA can significantly improve your online experience by streamlining your connection, reducing loading times, and enhancing your download speeds.
⇒ Install Private Internet Access
With an impressive network of global gateways, you will never have to worry about your connection to worldwide servers not being successful. Plus, your traffic data will be routed through secure VPN tunnels and protected by the best-in-class encryption technology.
Security-oriented features are complimented by PIA’s absolute privacy guarantee: between IP cloaking, anonymous browsing, and a strict no-log policy, your identity, location, and data including your online activity will never risk falling into the wrong hands.

Private Internet Access
Still using the Cisco VPN client? It’s time to explore the modern face of online privacy with PIA!
2. Edit the Registry
This resolution is more specifically for Windows 10, 8.1, and 8. Lots of Cisco VPN users have stated that editing the DisplayName string value for CVirtA with the Registry Editor fixed the Virtual Adapter error for them. Cisco VPN users should edit the registry as follows.
- First, open the Registry Editor by entering regedit in Run and clicking OK.
- Copy this registry path with the Ctrl + C hotkey:
HKEY_LOCAL_MACHINESYSTEMCurrentControlSetServicesCVirtA.Then paste the path into the Registry Editor’s address bar with the Ctrl + V hotkey, and press the Return key.
- Right-click DisplayName and select Modify to open its Edit String window.
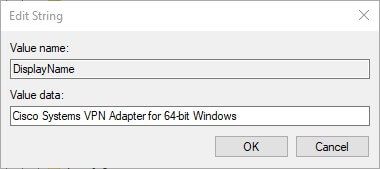
- Next, erase
@oem8.inf,%CVirtA_Desc%from the Value data box. Then the Value data box should include either Cisco Systems VPN Adapter for 64-bit Windows or Cisco Systems VPN Adapter depending on whether Windows is a 32 or 64-bit platform. - Press the OK button to close the Edit String window.
- Close the Registry Editor.
3. Turn Off Internet Connection Sharing
- Some users have also confirmed that turning internet sharing off for the network adapter that provides internet for Cisco VPN fixes the issue. To do that, enter ncpa.cpl in Run and click OK.
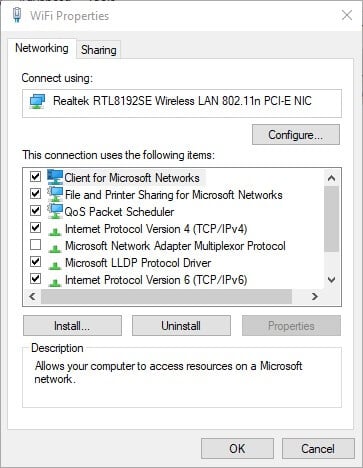
- Right-click the internet network adapter and select Properties to open the window below.
- Click the Sharing tab shown directly below.
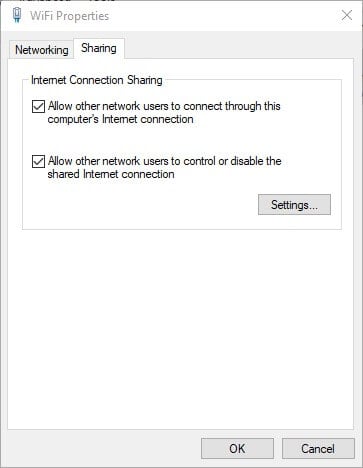
- Deselect the Allow other network users to connect through this computer’s Internet connection option on the Sharing tab.
- Press the OK button to close the properties window.
Those are three confirmed resolutions that fix the Failed to enable Virtual Adapter error in Windows 10, 8.1, 8, and 7.
Note that Windows 10 doesn’t officially support Cisco VPN, so it’s fairly essential to edit the registry as outlined above to get the client up and running on that platform. Ready to tackle this issue? Let us know how it worked in the comments section.
Your connection is not secure — websites you visit can find out your details:
- Your IP Address:
loading
Companies can sell this information, alongside your location and internet provider name, and profit from it by serving targeted ads or monitoring your data usage.
We recommend Private Internet Access, a VPN with a no-log policy, open source code, ad blocking and much more; now 79% off.
![]()
Время на прочтение
3 мин
Количество просмотров 133K
Здравствуйте!
Несмотря на то, что Windows 8 compatibility center заявляет о полной совместимости Cisco VPN Client с новой операционкой, заставить работать этот клиент удалось только нетривиальными действиями и, увы, для многих случаев, кроме моего.
Надеюсь, однако, что информация будет полезна и, возможно, коллективный разум поможет решить проблему до конца.
Итак, дано: VPN, построенный на оборудовании Cisco и необходимость подключаться к нему под 64-битной Windows 8 Professional. Для начала устанавливаем последнюю доступную версию Cisco VPN Client 5.0.07.0440. Установка происходит без каких-то осложнений. Импортируем свой любимый .pcf с настройками подключения и пробуем подключиться. Дальше имеем проблемы:
Проблема номер один: ошибка «Reason 442: Failed to enable Virtual Adapter»
Решается эта проблема исправлением значения ключа в реестре, для этого:
- Открываем редактор реестра (набираем «regedit» в строке поиска, запускаем найденное приложение);
- Находим ветку HKEY_LOCAL_MACHINESYSTEMCurrentControlSetServicesCVirtA;
- Находим параметр DisplayName;
- Значение этого параметра содержит что-то вроде «oem4.inf,%CVirtA_Desc%;Cisco Systems VPN Adapter for 64-bit Windows». Необходимо изменить это значение, оставив только «Cisco Systems VPN Adapter for 64-bit Windows».
После корректировки реестра перезагрузка не требуется. Итак, виртуальный адаптер теперь благополучно находится, и, если аутентификация осуществляется по Shared Key (не требует сертификата клиента), проблемы на этом исчерпаны.
Если же аутентификация осуществляется по сертификату, имеем следующее:
Проблема номер два: «Reason 403: Unable to contact security gateway»
Подразумевается, что сертификат (не требующий private key на отдельном устройстве типа eToken) по обыкновению загружен в пользовательское хранилище сертификатов (User Storage). При этом в логе клиента имеем следующее сообщение: «Could not load certificate [описание сертификата] from store Microsoft User Certificate. Reason: store empty». То есть, несмотря на наличие сертификата в хранилище, VPN Client его не видит.
Нашлось два пути решения этой проблемы:
- Переместить сертификат из User Store в Local Computer Store;
- Изменить настройки службы «Cisco Systems, Inc. VPN Service» на закладке «Log On», заставив службу запускаться под пользовательским аккаунтом (тем же самым аккаунтом, под которым вошли в систему сами и пытаемся подключиться).
Переходим на следующий уровень: теперь у нас аутентификация по ключу с использованием e-token (Alladin). Имеем программу, поставляемую с ключом (eToken PKI Client), которая при подключении USB-токена к машине автоматически помещает находящийся на токене сертификат в пользовательское хранилище сертификатов (именно поэтому проблему номер два я решил вторым методом). При попытке подключения к VPN в такой конфигурации получаем следующую ошибку:
Проблема номер три (не решенная): «Reason 401: An unrecognized error occured while establishing the VPN connection»
В логе клиента можно увидеть сообщение «Failed to generate signature: signature generation failed» и прочие еще менее информативные формулировки. Здесь, к сожалению, тупик: сообщения лога не проливают свет на суть проблемы, в какую сторону копать дальше — не известно.
Надеюсь, не одинок в этом вопросе и кто-то окажется более сообразителен и удачлив.
UPD: В качестве альтернативного варианта для подключения можно использовать Shrew Soft VPN Client, который не имеет проблем при запуске в Windows 8 (статья про установку и настройку этой программы уже проскакивала на хабре). У программы один минус — не умеет работать с сертификатами из хранилищ сертификатов Windows (сертификаты нужно загружать из файла при настройке соединения), что для случая с ключом на eToken тоже не подходит.
Join
Enable the Business, Manage the Risks: Reduce Your OpEx
[Live Now]
- Home
- Networking
- Cisco
- How-tos

1 Minute Read
-
Spice
-
Reply (18)
-
Subscribe
-
Share
Opens a new window
-
Facebook
Opens a new window -
Twitter
Opens a new window -
Reddit
Opens a new window -
LinkedIn
Opens a new window
-

- Spiceworks General Support |
- IT Programming |
- General Windows |
- Active Directory & GPO |
- Freeware
Sign Up
Load More