CTX101990
{{tooltipText}}
Article
|
How To / General Question
Security Vulnerability
3rd party / compatibility
|
{{likeCount}} found this helpful
|
Created:
{{articleFormattedCreatedDate}}
|
Modified:
{{articleFormattedModifiedDate}}
Symptoms or Error
Citrix Gateway, formerly Citrix NetScaler Unified Gateway
Citrix Workspace app is the new universal app for all workspace services, that will encompass all Citrix clients and app capabilities over time.
The following error messages are displayed for Receiver users accessing StoreFront or Web Interface applications:
-
«Cannot connect to the Citrix XenApp Server. SSL Error 61: You have not chosen to trust «Certificate Authority», the issuer to the server’s security certificate.»
-
«The server certificate received is not trusted (SSL Error 61)»
-
«Your app is not available. Try again later.»


Solution
Important! This article is intended for use by System Administrators. If you are experiencing this issue and you are not a System Administrator, contact your organization’s Help Desk for assistance and refer them to this article.
Update to the Latest Receiver Version
- Upgrade to the latest version of Receiver to verify if this resolves the issue.
- If you are using SHA2 certificates then the older version of Receiver does not support these certificate. Refer to CTX200114 — Citrix Receiver Support for SHA-2 to view the Receiver versions which supports SHA-2 certificates.
If this does not resolve the issue then proceed to the next section.
For information on Receiver feature updates refer to —
Citrix Receiver Feature Matrix.
Missing Root/Intermediate Certificate
This error message suggests that the client device does not have the required root certificate/intermediate certificate to establish trust with the certificate authority who issued the NetScaler Gateway server certificate.
Complete the following steps to resolve this issue:
-
Download or obtain the SSL root certificate/intermediate certificate (.crt/.cer) file issued by your SSL certificate provider.
Root certificate/intermediate certificate can be downloaded from your SSL certificate provider’s website or can be obtained on request. Usually root certificate is present in the certificate bundle provided by your SSL service provider along with intermediate and server certificates. -
Install the root certificate/intermediate certificate on the client machine.
-
If an antivirus is installed on the client machine then ensure that the antivirus trusts the certificate.
This process pairs your client machines with the server machine, and is necessary if you do not use a certificate verified by a commercial SSL certificate provider. Most commercial certificate providers arrange to have their certificates pre-installed on machines through an agreement with the operating system creator (Microsoft, Apple, and so on).

Server Certificate is Not RFC 3280 Compliant
SSL Error 61 can occur when the server certificate is not compliant with the instructions in
RFC 3280 regarding the Enhanced Key Usage field.
The system administrator might need to contact the certificate authority who sold the faulty certificate and inform them that the certificate is in violation of RFC 3280. Also ask the certificate authority to issue a new certificate that contains the following key usage value in addition to any other required values:
Server Authentication (1.3.6.1.5.5.7.3.1)
NetScaler Gateway acts as an SSL server, so Server Authentication (1.3.6.1.5.5.7.3.1) must be listed among the designated key uses if any are present. If the Extended Key Usage field is not present in the certificate, the certificate might be considered valid.
Some certificate authorities erroneously issue certificates that contain only the following key usage extensions that indicate support for Server-Gated Cryptography (SGC):
-
Unknown Key Usage (2.16.840.1.113730.4.1)
-
Unknown Key Usage (1.3.6.1.4.1.311.10.3.3)
These extensions are intended as a signal to Netscape and Internet Explorer web browsers that they should negotiate 128-bit encryption regardless of the normal capabilities of the client. They have no effect on the ICA client. When these two values are the only items listed in the Enhanced Key Usage field, the certificate is in violation of RFC 3280 and should be rejected by SSL clients seeking server authentication.
Note: Not all SGC compliant certificates are missing the Server Authentication value and not all invalid certificates are SGC compliant.
After you receive an updated certificate with the correct usage fields listed, replace the certificate on your NetScaler Gateway server using the MMC Certificates snap-in.
Additional Resources
Disclaimer
Citrix is not responsible for and does not endorse or accept any responsibility for the contents or your use of these third party Web sites. Citrix is providing these links to you only as a convenience, and the inclusion of any link does not imply endorsement by Citrix of the linked Web site. It is your responsibility to take precautions to ensure that whatever Web site you use is free of viruses or other harmful items.
Недавно при использовании Citrix Receiver для подключения возникла проблема «Невозможно подключиться, Citrix Receiver (XenApp) SSL 61 Вы не выбрали доверять издателю сертификата …». Решил эту проблему, импортировав сертификат.

Во-первых, это явление описано в этом сообщении.https://tieba.baidu.com/p/5726814088 не могу подключиться к серверу. Обратитесь к системному администратору и укажите следующую ошибку: Ошибка SSL 61: вы не выбрали доверять издателю сертификата безопасности сервера «XX CA».

Это связано с тем, что, когда система использует канал Citrix SSL для связи, сертификат, предоставляемый сервером, не регистрируется клиентом Citrix Receiver, что приводит к сбою установления соединения.
Зная, что проблему решить легче. Сначала найдите этот сертификат, вы можете спросить у администратора, или вы можете экспортировать его из других мест, где этот сертификат доступен.
В Windows выберите меню «Пуск» в поле «Найти / выполнить» (вы также можете использовать клавиши Windows + R, чтобы открыть окно «Выполнить»), введите команду mmc и нажмите Enter.

Выберите файл меню -> добавить / удалить блок управления (M) …

Выберите «Сертификат» из доступных единиц управления слева и нажмите кнопку «Добавить».

Выберите «Учетная запись компьютера» и нажмите кнопку «Далее».

Выберите «Локальный компьютер» и нажмите кнопку «Готово».

Нажмите кнопку «Подтвердить»

В это время инициализируется консоль сертификата.

Наш сертификат обычно находится в сертификате промежуточного центра сертификации.

Вы можете выбрать имя, предложенное в приведенном выше отчете об ошибке, например это корневое агентство. Мы дважды щелкаем, чтобы открыть его на экспортированном компьютере, и открываем вкладку «Путь к сертификату», чтобы проверить действительность. Если это нормально, будет отображаться «Сертификат в порядке».

Выберите сертификат и нажмите контекстное меню, чтобы выбрать все задачи -> экспорт или выберите экспорт на панели операций.

Выберите формат сертификата, например двоичный, а затем выберите имя файла для его сохранения.

На другом компьютере импортируйте его таким же образом.
Следует отметить, что только самого центра сертификации при импорте недостаточно. Эмитенту необходимо соответственно экспортировать и импортировать.

Итак, используйте тот же метод для поиска издателя целевого сертификата. Например, можно найти «Сертификаты» в разделе «Доверенные корневые центры сертификации».

Также необходимо убедиться, что соответствующий сертификат организации также экспортируется и импортируется на компьютер, на котором работает Citrix Receiver.
На этом этапе вы можете видеть, что статус сертификата промежуточного центра сертификации, сообщившего об ошибке, уже имеет статус «с сертификатом нет проблем».
Для получения подробной информации обратитесь к этому шагуhttps://24x7itconnection.com/2015/03/10/you-can-fix-it-yes-you-can-citrix-xenapp-ssl-error-61/ 。
Официальные инструкции Microsoft здесь, но их труднее читать.
https://docs.microsoft.com/en-us/previous-versions/windows/it-pro/windows-server-2008-R2-and-2008/cc754841(v=ws.11)?redirectedfrom=MSDN
Если это версия Citrix Receiver для Linux, вы можете обратиться к следующей статье, использовать Firefox, чтобы найти соответствующий сертификат и экспортировать его в pem, затем использовать OpenSSL для преобразования в crt и, наконец, поместить его в cacerts хранилища ключей под ICAClient Citrix Receiver
https://www.cnblogs.com/kozmers/p/12346751.html
/opt/Citrix/ICAClient/keystore/cacerts$ sudo openssl x509 -in GlobalSignRootCA.crt -out GlobalSignRootCA.pem
sudo cp ~/tmp/cert/GlobalSignRootCA.crt /opt/Citrix/ICAClient/keystore/cacerts/
Недавно при использовании Citrix Receiver для подключения возникла проблема «Невозможно подключиться, Citrix Receiver (XenApp) SSL 61 Вы не выбрали доверять издателю сертификата …». Решил эту проблему, импортировав сертификат.

Во-первых, это явление описано в этом сообщении.https://tieba.baidu.com/p/5726814088 не могу подключиться к серверу. Обратитесь к системному администратору и укажите следующую ошибку: Ошибка SSL 61: вы не выбрали доверять издателю сертификата безопасности сервера «XX CA».

Это связано с тем, что, когда система использует канал Citrix SSL для связи, сертификат, предоставляемый сервером, не регистрируется клиентом Citrix Receiver, что приводит к сбою установления соединения.
Зная, что проблему решить легче. Сначала найдите этот сертификат, вы можете спросить у администратора, или вы можете экспортировать его из других мест, где этот сертификат доступен.
В Windows выберите меню «Пуск» в поле «Найти / выполнить» (вы также можете использовать клавиши Windows + R, чтобы открыть окно «Выполнить»), введите команду mmc и нажмите Enter.

Выберите файл меню -> добавить / удалить блок управления (M) …

Выберите «Сертификат» из доступных единиц управления слева и нажмите кнопку «Добавить».

Выберите «Учетная запись компьютера» и нажмите кнопку «Далее».

Выберите «Локальный компьютер» и нажмите кнопку «Готово».

Нажмите кнопку «Подтвердить»

В это время инициализируется консоль сертификата.

Наш сертификат обычно находится в сертификате промежуточного центра сертификации.

Вы можете выбрать имя, предложенное в приведенном выше отчете об ошибке, например это корневое агентство. Мы дважды щелкаем, чтобы открыть его на экспортированном компьютере, и открываем вкладку «Путь к сертификату», чтобы проверить действительность. Если это нормально, будет отображаться «Сертификат в порядке».

Выберите сертификат и нажмите контекстное меню, чтобы выбрать все задачи -> экспорт или выберите экспорт на панели операций.

Выберите формат сертификата, например двоичный, а затем выберите имя файла для его сохранения.

На другом компьютере импортируйте его таким же образом.
Следует отметить, что только самого центра сертификации при импорте недостаточно. Эмитенту необходимо соответственно экспортировать и импортировать.

Итак, используйте тот же метод для поиска издателя целевого сертификата. Например, можно найти «Сертификаты» в разделе «Доверенные корневые центры сертификации».

Также необходимо убедиться, что соответствующий сертификат организации также экспортируется и импортируется на компьютер, на котором работает Citrix Receiver.
На этом этапе вы можете видеть, что статус сертификата промежуточного центра сертификации, сообщившего об ошибке, уже имеет статус «с сертификатом нет проблем».
Для получения подробной информации обратитесь к этому шагуhttps://24x7itconnection.com/2015/03/10/you-can-fix-it-yes-you-can-citrix-xenapp-ssl-error-61/ 。
Официальные инструкции Microsoft здесь, но их труднее читать.
https://docs.microsoft.com/en-us/previous-versions/windows/it-pro/windows-server-2008-R2-and-2008/cc754841(v=ws.11)?redirectedfrom=MSDN
Если это версия Citrix Receiver для Linux, вы можете обратиться к следующей статье, использовать Firefox, чтобы найти соответствующий сертификат и экспортировать его в pem, затем использовать OpenSSL для преобразования в crt и, наконец, поместить его в cacerts хранилища ключей под ICAClient Citrix Receiver
https://www.cnblogs.com/kozmers/p/12346751.html
/opt/Citrix/ICAClient/keystore/cacerts$ sudo openssl x509 -in GlobalSignRootCA.crt -out GlobalSignRootCA.pem
sudo cp ~/tmp/cert/GlobalSignRootCA.crt /opt/Citrix/ICAClient/keystore/cacerts/
Ошибка соединения SSL с приемником Citrix. Сертификаты?
Я не могу заставить Citrix Receiver работать на Ubuntu 17.10. (SSL-соединение не может быть установлено)
Я пробовал разные версии и копировал сертификаты из Mozilla, как описано здесь и здесь, и запустил ctx_rehash. Другой ответ предлагает преобразовать файл.crt в.pem.
Мне не ясно, какой файл предназначен и как его получить. Я подключился к Citrix через браузер (который работает), экспортировал сертификат со страницы info/security, преобразовал его в.pem и перепрошил. Не работает хотя
3 ответа
Мне удалось подключиться, экспортировав сертификат вручную из браузера:
- перейти на сайт citrix
- посмотреть сертификат
- экспортировать сертификат. правильный — один выше фактического адреса
- конвертировать из.crt в.pem
- перепев
Вы должны просто повторно использовать сертификаты, уже установленные с ca-certificates пакет, например
Нет необходимости в переоборудовании и перефразировке.
См. Приемник Citrix 13.10 в Ubuntu 18.04.1 для фонового чтения (и почему это безопасно).
У меня та же проблема. А также попытался скопировать сертификаты в /opt/Citrix/ICAClient/keystore/cacerts. Я знаю, что сертификаты работают, потому что они мне нужны для работы в Интернете (корпоративный брандмауэр). Firefox и Chromium принимают сертификаты. Используя openssl, я обнаружил, что сертификаты уже были в формате pem.
При подключении к веб-странице магазина Citrix у меня нет проблем. Сессия начинается нормально.
Линия ниже исправила это для меня.
$ sudo c_rehash / opt / Citrix / ICAClient / хранилище ключей / cacerts /
Я столкнулся с той же проблемой при использовании карты DoD. Я нашел этот веб-сайт, пожалуйста, посмотрите комментарий от 4 января 2020 года — у них есть новая информация.
- Установить pcsc
- Установите openSC (как 1, так и 2 из synaptic)
- В Firefox: настройки -> конфиденциальность и безопасность -> устройства безопасности -> загрузка
Дайте имя вашему модулю. Затем перейдите в /usr/lib/x86_64-linux-gnu/pkcs11/ и загрузите файл opensc-pkcs11.so. После этого все должно работать без проблем.
Источник
Ошибка подключения SSL-приемника Citrix. Сертификаты?
Вы можете увеличивать масштаб с помощью
, а затем с помощью arandr перемещать экраны, чтобы они совпадали по своему вкусу (или сделайте математику самостоятельно, а также выполните позиционирование с помощью xrandr в терминале). [!d1 ]
EDIT: шаг за шагом: найдите имя экрана для экрана, который вы хотите увеличить (в этом случае ваш внешний) с xrandr в терминале
в этом случае мои активные дисплеи — «VGA -0 «и» DVI-I-1 «(они будут отличаться для вашего экрана), atm DVI-I-1 прямо на VGA-0. Теперь мы хотим, чтобы VGA-0 показывал увеличенное зеркало нижнего левого квартала от DVI-I-1. Таким образом, мы выполняем в терминале:
после этого мы запускаем arandr и перетаскиваем экраны следующим образом:
нажмите «применить». Посмотрите, получили ли мы то, что хотели, мы экспортируем через «безопасный как» в shellscript, содержащий (в данном случае):
мы можем добавить к нему часть масштабирования:
теперь, когда мы выполняем эту команду (в терминале или через shellscript, . ) VGA-0 будет увеличен и помещен в положение 0x540 (DVI-I-1 не увеличено на 0x0).
12] Обратите внимание, что ваши имена экранов, разрешение, желаемый уровень масштабирования и т. д. будут / могут отличаться, поэтому вам нужно настроить их (и каждый новый).
Также обратите внимание, что некоторые коэффициенты масштабирования приведут к размытым результатам.
Боковое примечание: я использовал это для масштабирования, что позволило мне играть в игру с фиксированным разрешением на моем нетбуке с видимо более низкое разрешение дисплея, чем нужно — просто отметим, это также возможно ^^
EDIT: Другим способом масштабирования будет изменение разрешения с помощью arandr (значок правой кнопки мыши, чтобы перейти к контекстное меню -> разрешение) и перетащите экраны, чтобы они перекрывались, как показано выше.
менее вероятно размытие выполнено с использованием чистого gui-workflow
Источник
Citrix -SSL Error 47 handshake failure
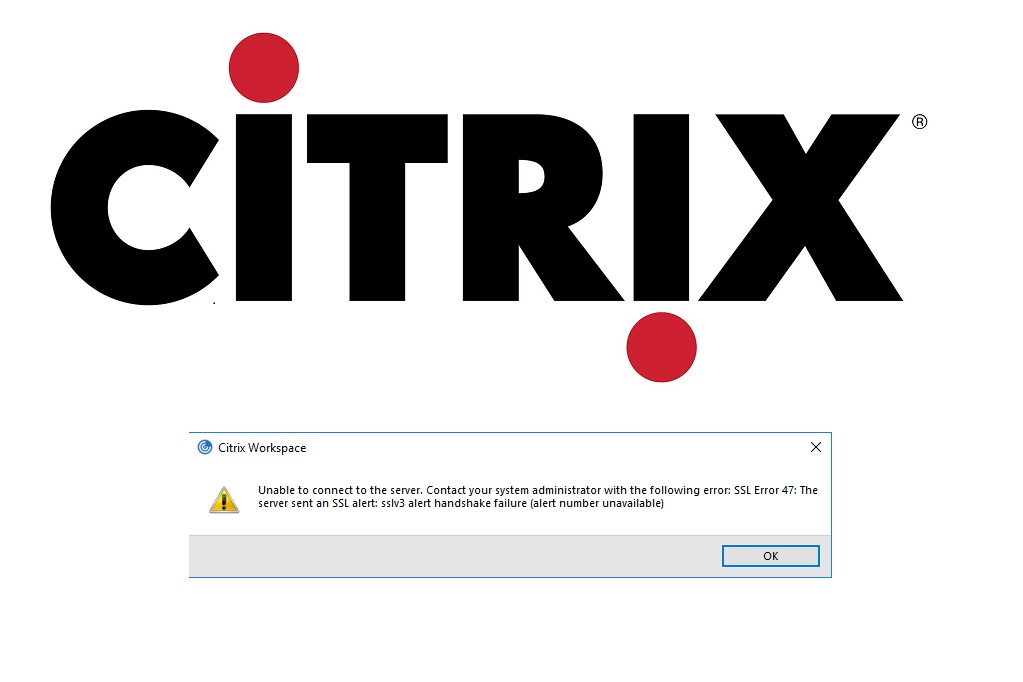
When connecting to Citrix via a web browser a SSL handshake is initiated when your browser issues a secure connection request to a Web server. The web server sends a public key to your computer, and your computer checks the certificate against a known list of certificate authorities. After accepting the certificate, your computer generates a key, and then encrypts it using the server’s public key. If the SSL handshake fails, the Citrix Receiver gives the following error: unable to connect to the server , SSL error 47 or SSL Error 47 / sslv3 alert handshake failure. This is commonly also found if you have recently upgraded your Citrix Workspace App to release 1904.

Possible Solutions
Update your Citrix Receiver
The issue arises due to to a compatibility issue with Citrix Workspace versions which are above build 1903. To fix this please uninstall the Citrix Workspace application and install the Citrix Receiver 4.9.8000 for Windows or above.
Reason – Workspace app 1904 reduced the ciphers that it supports – https://support.citrix.com/article/CTX250104
Change the Date on Your Computer
The SSL handshake error can be resolved simply by changing the date and time on your computer to three years in the future and then back again.
- Open your Windows Start screen, and then click on the current date and time.
- Click “Settings | Set the time and date | Internet Time | Change Settings.”
- Move the date three years into the future by clicking on the right arrow under the “Date” heading. Click “OK” to save your settings. You must select a date this far in the future to cause a date discrepancy between your computer and the SSL certificate used on the Web server. The date discrepancy will cause the SSL handshake to fail.
- Restart your computer.
- Cause the SSL Handshake Error again by accessing your Citrix portal and initiate an SSL session.
- Wait just a few seconds for an error message to appear in your browser, alerting you that the server’s SSL certificate is not yet valid, and because of this the SSL handshake has failed.
- Change the date on your computer back to the correct date tp resolve the issue and avoid future SSL handshake errors.
Источник
Выбранный сервер citrix ssl не принимает подключения
В зависимости от ваших требований к безопасности вы можете включить следующие компоненты при проектировании развертывания MetaFrame XP.
Citrix SSL Relay
Citrix SSL Relay обесечивает шифрование коммуникации по протоколу Secure Sockets Layer/Transport Layer Security (SSL/TLS) между сервером и клиентами ICA. Используйте его в следующих случаях:
- У вас есть небольшое число серверов MetaFrame (не более 5)
- Вам не требуется DMZ
- Вам не требуется скрывать адрес IP или вы используете NAT
- Вам требуется шифрование данных между клиентами ICA и серверами MetaFrame
Secure Gateway for MetaFrame
Используйте Secure Gateway для обеспечения шифрования SSL/TLS между защищенным шлюзом в интернет и клиентом ICA, поддерживающим SSL. Использование Secure Gateway for MetaFrame облегчает прохождение через межсетевые экраны и обеспечивает высокую защиту. Используйте Secure Gateway for MetaFrame в следующих случаях:
- У вас есть много серверов
- Вы хотите скрыть адрес IP
- Вы хотите защитить доступ из DMZ
- Вам требуется двухфазная аутентификация (при использовании Веб-интерфейса)
- Небходима ненавязчивая установка клиента ICA, например, для интернет-кафе
Шифрование ICA (Secure ICA)
Используйте (Citrix SecureICA) для шифрования информации, пересылаемой между сервером MetaFrame XP и клиентом ICA в следующих случаях:
- Вы хотите обезопасить внутренние коммуникации в LAN или WAN, или хотите защитить внутренний доступ в интранет.
- Вам необходимо защищенное соединение с устройств, использующих Microsoft DOS или Win16
- У вас есть старые устройства с клиентами ICA, которые невозможно обновить
- Есть риск перехвата траффика (атаки «man-in-the-middle»)
Virtual Private Network
Используйте виртуальные частные сети (VPN) для создания защищенного туннеля между географическими регионами и в следующих случаях:
- Вам требуется двухфазная аутентификация
- Вам необходим защищеный канал для всего сетевого траффика (не только ICA)
- Вы хотите защитить сеть в DMZ
- Пользователи обычно выходят в сеть из одних и тех же станций
- Вы хотите использовать Secure IP (IPSEC)
И Secure Gateway, и SSL Relay поддерживают SSL/TLS. Выбор того или иного метода в значительной степени заисит от выбора топологии, наиболее полно удовлетворяющей требованиям безопасности в вашей организации. Каждый подход имеет свои достоинства. В этой главе приведен обзор SSL Relay, Secure Gateway и ICA Encryption.
Установка Citrix SSL Relay
Citrix SSL Relay может обеспечить безопасные соединения между клиентами ICA Clients, серверами Веб-интерфейса и серверами MetaFrame XP по протоколу SSL или TLS.
Развертывание MetaFrame с SSL Relay
Перед установкой SSL Relay вы должны сделать следующее:
- Получить сертификат сервера для каждого сервера MetaFrame XP. Для каждого сервера необходим отдельный сертификат.
- Установить сертификат сервер на каждый сервер MetaFrame XP.
- При необходимости изменить номер порта SSL Relay.
Для использования SSL Relay и Internet Information Services (IIS) на одном и том же сервере вы должны изменить номер порта SSL, используемого IIS или SSL Relay. - Выбрать в SSL Relay сертификаты сервера и допустимый криптонабор в соответствии с вашей политикой безопасности.
Шаг 1 — получение сертификата
Эксперт по безпасности вашей компании должен знать процедуру получения сертификатов. Сертификаты должны быть подписаны удостоверяющим центром (Certificate Authority, CA). Место получения сертификата зависит от разных факторов:
- Является ли ваша организция CA
- Установила ли ваша организация бизнес-отношения с публичным CA
- Факт, что Windows включает в себя поддержку некоторых удостоверяющих центров
- Стоимость сертификации и репутация CA
От удостоверяющего центра вы должны получить отдельные сертификаты для каждого сервера MetaFrame XP, на котором вы будете использовать Citrix SSL Relay.
Сертификат сервера идентифицирует некоторую машину, поэтому вам необходимо знать ее полное доменное имя (FQDN).
Вам также на каждом устройстве клиента необходимо установить кореневой сертификат. Он берется от того же CA, который выдал сертификаты севрера. Web Interface for MetaFrame XP и клиенты Citrix ICA включают поддержку следующих удостоверяющих центров:
- VeriSign, Inc., http://www.verisign.com
- Baltimore Technologies, http://www.baltimore.com
Это означает, что если вы используете сертификаты серверов от этих центров, вам не нужно устанавливать корневые сертификаты. Если вы используете сертификаты от других центров, то вам необходимо установить корневые сертификаты на каждое устройств клиента.
Определившиcь с удостоверяющим центром, вы генерируете запрос сертификата, используя веб-браузер. При этом генерируется информация, называемая «запрос подписи сертификата» (certificate signing request, CSR). Эта информация посылается в центр сертификации для подписи. В ответ вы получатете ваш подписанный сертификат и пароль. Если ваша организация сама является центром сертификации, вы сами выполняете процедуру подписи.
Вы можете использовать мастер Microsoft Web Server Certificate в модуле IIS для запроса и импорта сертификата.
Запрос сертификата с использованием IIS
- Щелкните Start > Programs > Administrative Tools > Internet Services Manager.
- В консоли IIS щелкните правой кнопкой Default Web Site и выберите Properties.
- Откройте закладку Directory Security, выберите Server Certificate. Появится мастер Web Server Certificate Wizard. Щелкните Next.
- Выберите Create a New Certificate и щелкните Next.
- Выберите Prepare the request now, but send it later и щелкните Next.
- В поле Name введите имя сертификата сервера. Здесь не требуется вводить FQDN; можете ввести имя сервера.
- В поле Bit Length введите число бит, используемых при шифровании сертификата. Чем больше, тем выше безопасность. Citrix рекомендует 1024. Убедитесь, что клиенты ICA могут поддерживать такой уровень шифрования. Щелкните OK.
- Введите информацию о вашей организации и щелкните Next.
- В поле Common Name введите FQDN сервера MetaFrame, на котором работает SSL Relay. Щелкните Next.
- Заполните информацию о географическом расположении и щелкните Next.
- Сохраните запрос сертификата и щелкните Next. Проверьте информацию в окне Request File Summary. Щелкните Next и затем Finish.
Эта информация может быть отправлена любому CA.
Шаг 2 — Установка сертификата
Версия SSL relay, включенного всостав MetaFrame XP Feature Release 2 и позже, использует собственную реализацию Microsoft SSL, называемую SChannel. SSL Relay использует такое же хранение сертификатов, что и IIS, поэтому вы можете использовать IIS или Microsoft Management Console (MMC).
После получения ответа от CA вы можете вновь запустить мастер сертификатов (Web Server Certificate) для установки сертификата.
Использование для импорта сертификатов Microsoft Management Console (MMC)
- Запустите MMC (Start > Run и введите mmc )
- Если вы не видите папку Console Root, вы должны добавить модуль Certificates:
- В меню консоли выберите Add/Remove Snap-in.
- Щелкните Add
- Выберите Certificates и щелкните Add.
- Щелкните Computer account, затем Next.
- Убедитесь, что выбран Local Computer и щелкните Finish.
- Щелкните Close для закрытия окна добавления модуля
- В левой панели консоли откройте ветвь Certificates (Local Computer)
- В левой панели щелкните (+) рядом с Personal и щелкните Certificates.
- В правой панели щелкните правой кнопкой на сертификате, выберите All Tasks, затем Import. Появится мастер импорта сертификатов.
- Щелкните Next, затем Browse для выбора файла сертификата.
- Выберите файл и щелкните Next.
- В поле Password введите пароль личного ключа и щелните Next.
- Примите значения по умолчанию в следующем окне и щелкните Finish для импорта сертификата
Шаг 3 — изменение порта SSL
Citrix SSL Relay использует порт TCP 443, стандартный порт для соединений SSL. На большиснтве защитных экранов этот порт открыт. Вы можете настроить SSL Relay на использование другого порта. Убедитесь, что новый порт открыт на межсетевых экранах.
Важно. IIS 5.0 по умолчанию устанавливается на серверы Windows и резервирует порт 443 под соединения SSL. Для запуска сервера MetaFrame XP на Windows 2000 или Windows Server 2003, вы должны настроить либо IIS, либо SSL Relay использовать другой порт. Перед изменением порта в IIS вы должны установить сертификат сервера.
Для изменения порта IIS (включая процедуру импорта сертификата):
- Запутсите Internet Services Manager.
- Щелкните (+) рядом с Web Site в левой панели
- Щелкните правой кнопкой Default Web Site и выберите Properties.
- Выберите закладку Directory Security и щелкните Server Certificate. Появится мастер сертификатов. Следуте инструкциям по импорту сертификата.
- После установки сертификата, выберите закладку Web Site в дислоговм окне Default Web Site Properties.
- Установите номер порта SSL в значение, отличное от 443.
- Щелкните OK и закройте окно.
Изменение номера порта в Citrix SSL Relay:
- Запустите утилиту конфигурации SSL Relay: Start > Programs > Citrix > MetaFrame XP > Citrix SSL Relay Configuration Tool
- На закладке Connection введине новый номер порта
- Щелкните OK.
Для запуска SSL Relay на порту 443 без использования HTTPS:
- Остановите IIS
- Настройте и запустите службу SSL Relay.
- Перезапустите IIS
SSL Relay будет использовать порт 443 раньше IIS.
Замечание. При установке MetaFrame XP членам группы User разрешается менять значение в реестре HKEY_LOCAL_MACHINESOFTWARESecureCitrixCitrix SSL Relay. Вы можете использовать Microsoft Security Configuration and Analysis для предотвращения изменения значений в этой ветке реестра.
Важно Если вы меняете порт Citrix SSL Relay, вы должны установить в параметре SSLProxyHost в файле Appsrv.ini клиента ICA Win32.
Обновление SSL Relay от Feature Release 1
Версия SSL Relay, влюченная в состав Feature Release 1, исплоьзует другое место для сертификатов и также поддерживает сертификаты в формате PEM, которые не поддерживаются в Microsoft Certificate Store.
Для обновления до Feature Release 2 или выше вам необходимо преобразовать все сертификаты из формата PEM (если необходимо) и импортировать их из оригинального каталога SSL Relay ( keystorecerts ) в хранилище сертифкатов Microsoft. Если вы уже настроили SSL Relay для MetaFrame XP Feature Release 1, выполните седующие шаги:
- Обновите сервер MetaFrame XP до последнего feature release. При обновлении сертификаты автоматически не мигрируют, а сохраняются в каталоге SSL Relaykeystorecerts.
- Если ваши сертификаты в формате PEM, используйте утилиту PEMtoPfx для преобразования их в формат Pfx format. Для этого с командной строки введите:
pemtopfx
Утилита PEMtoPfx создает файлы серфтикатов в новом формате Pfx, которые можно импортировать в хранилище Microsoft Certificate.
Важно. Технически возможно импортировать сертификаты в формате PEM напрямую в хранилище Microsoft certificate. Однако, при этом не поддерживаются личные ключи и невозможно использование сертификатов с SSL Relay.
Источник
Содержание
- Как исправить ошибку SSL в браузере?
- Причины возникновения ошибки SSL
- Устранение ошибки SSL
- Настройка антивируса
- Настройка браузера
- Изменение настроек времени и даты
- Очистка системы от вирусов
- Почему возникают ошибки SSL-соединения и как их исправить?
- Что такое SSL?
- Причины возникновения ошибок SSL-соединения
- Проблемы с датой и временем
- Ненадежный SSL-сертификат
- Брандмауэр или антивирус, блокирующие сайт
- Включенный экспериментальный протокол QUIC
- Отсутствие обновлений операционной системы
- Использование SSL-сертификата версии 3.0
- Ошибки «Invalid CSR» при генерации сертификата из панели управления облачного провайдера
Как исправить ошибку SSL в браузере?
Функция SSL соединения очень важна для корректного использования сайтов, особенно для учреждений, которые активно работают с финансами. Данный протокол безопасности полностью защищает все данные передаваемые клиентом на сервер и наоборот.

Действует данное соединение по принципу шифратора, вся информация, которая подготавливается к передаче между пользователем и сервером, шифруется под определённый ключ. Этим ключом обладает только сервер и ваш обозреватель, после чего данные отправляются в защищенном виде и дешифруются в системе пользователя. Такой подход гарантирует, что ваши данные, даже если их перехватят, будут защищены. Обычно SSL сертификаты приобретают учреждения продающие услуги, товары или занимающиеся онлайн банкингом/рекламой.
Так как текущее соединение используется для обмена важной информацией, то следует особенно осторожно отнестись к работе с такими сайтами, где возникает ошибка SSL.
Также не редкость, что причина проблемы кроется вовсе не в сомнительной безопасности сайта, а в неверных настройках или сбоях работы приложений самого пользователя.
Причины возникновения ошибки SSL
Распространенная ошибка, которую устранить не удастся – это покупка сертификата для сайта у поставщика, который не обладает данными полномочиями или полное отсутствие корневого сертификата. Здесь всё зависит от владельца сайта и вы вряд ли сможете повлиять на это соединение.
Другие причины возникновения ошибки поправимы, так как вызваны неисправностью приложений установленных у вас на компьютере или сбоем системных настроек. Ключевые ошибки SSL:
- Подключение блокируется внешним FrameWall`ом или антивирусным сканером;
- Причина в неверной настройке браузера;
- Время и дата, установленные на компьютере, подверглись сбою;
- Заражение компьютера вирусными программами.
Устранение ошибки SSL
Прежде всего вам следует убедиться, что проблема именно с вашей стороны, для этого следует зайти на сайт с другого браузера, лучше устройства. Если ошибка сохранилась, велика вероятность проблемы с серверной стороны.
В случае, когда проблема во всех браузерах одного устройства, а на других платформах её нет, тогда вам следует проверить антивирус и настройки даты/времени.
Настройка антивируса
Большинство таких приложений включают в себя функции защиты вашего интернет соединения от заражения со стороны недобросовестных сайтов. Для работы приложения требуется сканирование подключения, информации о сайте и передаваемых данных. Такое вмешательство браузером может быть расценено, как перехват трафика, из-за чего и возникает ошибка.
Для устранения проблемы нужно убрать сканирование SSL или HTTPS подключений в настройках антивируса. Делается это подобным образом во всех приложениях, рассмотрим на примере Avast Internet Security:
- Откройте основное окно программы;
- Перейдите на вкладку «Настройки»;
- Далее сделайте клик на вкладку «Активная защита»;
- Выберите меню «Основные настройки»;
- Уберите флажок с чекбокса «Включить сканирование HTTPS».
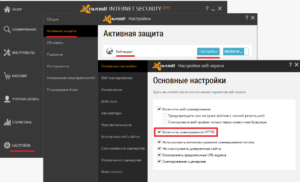
Вероятно, изменения вступят в силу после перезагрузки компьютера, но как минимум, браузер перезапустить придется.
Настройка браузера
Излишняя безопасность также может быть вредна, об этом свидетельствует данная проблема, если она кроется в браузере. Решением будет выступать понижение уровня безопасности в обозревателе. Рассмотрим на примере Google Chrome:
- Перейдите в настройки браузера;
- Далее в самом низу нажмите на «Показать дополнительные настройки»;
- Найдите графу «Сеть» и нажмите в ней на кнопку;
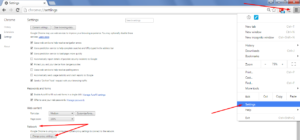
- Во вкладке «Безопасность» установите уровень надежности в положение «Средний»;
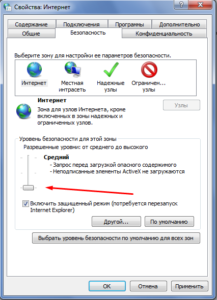
- Далее во вкладке «Конфиденциальность» передвиньте ползунок в положение «Средний».
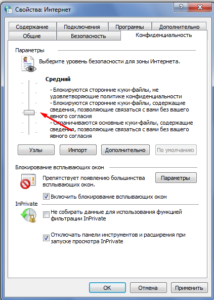
- Перейдите в раздел «Содержание»;
- В графе «Сертификаты» кликните по кнопке «Очистить SSL».
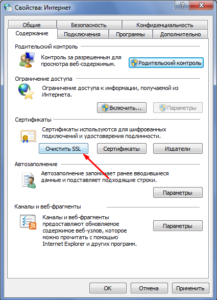
После всех этих действий обозреватель необходимо полностью перезапустить и снова попробовать перейти на нужный сайт, на котором наблюдалась ошибка.
Изменение настроек времени и даты
Несоответствие данной настройки также может восприниматься как потенциальная опасность и соответственно блокироваться браузером из-за наличия подозрений о сбоях в SSL.
Решается проблема довольно просто, вам просто следует правильно установить данные настройки. Рассмотрим стандартный случай:
- Нажмите по времени в правом нижнем углу экрана;
- Далее перейдите по ссылке «Изменение настроек даты и времени»;

- Зачастую проблема в неправильном часовом поясе, поэтому следует нажать на кнопку «Изменить часовой пояс»;
- Выберите ваш город/страну, если таковой в списке нет, установите любую страну с правильным смещением времени;
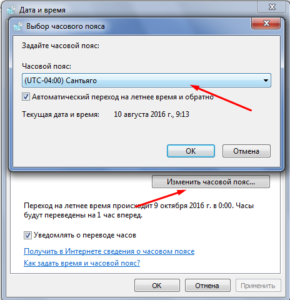
- Во вкладке «Время по интернету» кликните на «Изменить параметры» и «Обновить сейчас».
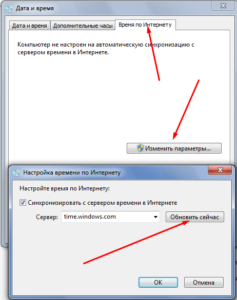
Для случаев, когда изменение времени производится самопроизвольно и оно сбивается с определённой периодичностью, предлагаем изучить подробную статью по данной теме. Для этого перейдите по ссылке, указанной выше.
Очистка системы от вирусов
Обычно здесь замешаны вирусы, которые вызывают дополнительные рекламные баннеры в вашем браузере. Сейчас проблема распространена и набирает обороты, поэтому вам следует обратить на неё внимание. Ошибка вызывается из-за попытки вируса, просканировать сайт и добавить дополнительную рекламу.
Решается проблема легко с помощью приложения Malwarebytes Anti-Malware, которое в автоматическом режиме всё исправит. Существуют и более сложные ситуации, решение, которых описано здесь.
Также следует отметить, что ошибка SSL вовсе не приговор сайту, вы успешно можете войти на него, только на свой страх и риск. Если вы вполне доверяете ресурсу, сделать это можно нажав на ссылку «Дополнительно» после текста ошибки и выбрав «Все равно перейти на сайт». Для того, чтобы в дальнейшем на текущем сайте не возникала подобная проблема, вы можете внести сертификат в список доверенных в браузере.
Помимо всего остального, причиной возникновения ошибки может быть просто неправильная ссылка на сайт, некоторые ресурсы используют защищенное соединение для зарегистрированных пользователей и обычное для гостей. В этом случае, вам следует просто заменить https на http в адресе сайта.
Рейтинг статьи 3 / 5. Голосов: 5
Пока нет голосов! Будьте первым, кто оценит этот пост.
Почему возникают ошибки SSL-соединения и как их исправить?

Зачастую после установки SSL-сертификатов многие пользователи сталкиваются с ошибками, которые препятствуют корректной работе защищенного протокола HTTPS.
Предлагаем разобраться со способами устранения подобных ошибок.
Что такое SSL?
SSL (Secure Socket Layer) — это интернет-протокол для создания зашифрованного соединения между пользователем и сервером, который гарантирует безопасную передачу данных.
Когда пользователь заходит на сайт, браузер запрашивает у сервера информацию о наличии сертификата. Если сертификат установлен, сервер отвечает положительно и отправляет копию SSL-сертификата браузеру. Затем браузер проверяет сертификат, название которого должно совпадать с именем сайта, срок действия сертификата и наличие корневого сертификата, выданного центром сертификации.
Причины возникновения ошибок SSL-соединения
Когда сертификат работает корректно, адресная строка браузера выглядит примерно так:

Но при наличии ошибок она выглядит несколько иначе:

Существует множество причин возникновения таких ошибок. К числу основных можно отнести:
- Некорректную дату и время на устройстве (компьютер, смартфон, планшет и т.д.);
- Ненадежный SSL-сертификат;
- Брандмауэр или антивирус, блокирующие сайт;
- Включенный экспериментальный интернет-протокол QUIC;
- Отсутствие обновлений операционной системы;
- Использование SSL-сертификата устаревшей версии 3.0;
- Появление ошибки «Invalid CSR» при генерации сертификата из панели управления облачного провайдера.
Давайте рассмотрим каждую из них подробнее.
Проблемы с датой и временем
Если на устройстве установлены некорректные дата и время, ошибка SSL-соединения неизбежна, ведь при проверке сертификата происходит проверка срока его действия. Современные браузеры умеют определять такую ошибку самостоятельно и выводят сообщение о неправильно установленной дате или времени.

Для исправления этой ошибки достаточно установить на устройстве актуальное время. После этого необходимо перезагрузить страницу или браузер.
Ненадежный SSL-сертификат
Иногда при переходе на сайт, защищенный протоколом HTTPS, появляется ошибка «SSL-сертификат сайта не заслуживает доверия».

Одной из причин появления такой ошибки, как и в предыдущем случае, может стать неправильное время. Однако есть и вторая причина — браузеру не удается проверить цепочку доверия сертификата, потому что не хватает корневого сертификата. Для избавления от такой ошибки необходимо скачать специальный пакет GeoTrust Primary Certification Authority, содержащий корневые сертификаты. После скачивания переходим к установке. Для этого:
- Нажимаем сочетание клавиш Win+R и вводим команду certmgr.msc, жмем «Ок». В Windows откроется центр сертификатов.
- Раскрываем список «Доверенные корневые центры сертификации» слева, выбираем папку «Сертификаты», кликаем по ней правой кнопкой мышки и выбираем «Все задачи — импорт».

- Запустится мастер импорта сертификатов. Жмем «Далее».

- Нажимаем кнопку «Обзор» и указываем загруженный ранее сертификат. Нажимаем «Далее»:

- В следующем диалоговом окне указываем, что сертификаты необходимо поместить в доверенные корневые центры сертификации, и нажимаем «Далее». Импорт должен успешно завершиться.

После вышеперечисленных действий можно перезагрузить устройство и проверить отображение сайта в браузере.
Брандмауэр или антивирус, блокирующие сайт
Некоторые сайты блокируются брандмауэром Windows. Для проверки можно отключить брандмауэр и попробовать зайти на нужный сайт. Если SSL-сертификат начал работать корректно, значит дело в брандмауэре. В браузере Internet Explorer вы можете внести некорректно работающий сайт в список надежных и проблема исчезнет. Однако таким образом вы снизите безопасность своего устройства, так как содержимое сайта может быть небезопасным, а контроль сайта теперь отключен.

Также SSL может блокировать антивирусная программа. Попробуйте отключить в антивирусе проверку протоколов SSL и HTTPS и зайти на сайт. При необходимости добавьте сайт в список исключений антивируса.

Включенный экспериментальный протокол QUIC
QUIC — это новый экспериментальный протокол, который нужен для быстрого подключения к интернету. Основная задача протокола QUIC состоит в поддержке нескольких соединений. Вы можете отключить этот протокол в конфигурации вашего браузера.
Показываем как отключить QUIC на примере браузера Google Chrome:
- Откройте браузер и введите команду chrome://flags/#enable-quic;
- В появившемся окне будет выделен параметр: Experimental QUIC protocol (Экспериментальный протокол QUIC). Под названием этого параметра вы увидите выпадающее меню, в котором нужно выбрать опцию: Disable.

- После этого просто перезапустите браузер.
Этот способ работает и в Windows и в Mac OS.
Отсутствие обновлений операционной системы
Проблемы с SSL-сертификатами могут возникать и из-за того, что на вашей операционной системе давно не устанавливались обновлений. Особенно это касается устаревших версий Windows (7, Vista, XP и более ранние). Установите последние обновления и проверьте работу SSL.
Использование SSL-сертификата версии 3.0
Некоторые сайты используют устаревший SSL-протокол версии 3.0, который не поддерживают браузеры. По крайней мере, по умолчанию. Чтобы браузер поддерживал устаревший SSL необходимо сделать следующее (на примере браузера Google Chrome):
- Откройте браузер и перейдите в раздел «Настройки».
- Прокрутите страницу настроек вниз и нажмите «Дополнительные».
- В разделе «Система» найдите параметр «Настройки прокси-сервера» и кликните на него.

- Откроется окно. Перейдите на вкладку «Дополнительно».
- В этой вкладке вы увидите чекбокс «SSL 3.0».

- Поставьте галочку в чекбоксе, нажмите кнопку «Ок» и перезагрузите браузер.
Ошибки «Invalid CSR» при генерации сертификата из панели управления облачного провайдера
В процессе активации сертификата можно столкнуться с ошибкой «Invalid CSR». Такая ошибка возникает по следующим причинам:
I am getting this error when attempting to load a Desktop module up within Citrix Receiver:

What I don’t understand is I can see this particular certificate is set to «Trust..» under any/all circumstances that I can find. This only happens in Ubuntu, and I did not installed any certificates (manually) on either partition when trying to correct the issue. The browser also appears to be irrelevant (Chrome/Firefox both generate the same error). Forgive my ignorance on certificates, but this seems to be beyond my expertise.
There are a few places I’ve looked through various search engines, and I found other users who have had similar issues with certificates in the Linux Citrix Receiver, but I’m not sure what’s wrong with this certificate, as none of the other suggestions I’ve tried have worked so far, and they’re too numerous to go into detail… so I’d like to take it from here and see what you all can offer up.
asked May 30, 2013 at 21:30
![]()
To prevent the SSL error 61 when accessing remote sessions:
Make Firefox’s certificates accessible to Citrix,
sudo ln -s /usr/share/ca-certificates/mozilla/* /opt/Citrix/ICAClient/keystore/cacerts
sudo /opt/Citrix/ICAClient/util/ctx_rehash
Source: Citrix help page
answered May 31, 2013 at 6:57
Mitch♦Mitch
106k24 gold badges209 silver badges266 bronze badges
9
Newer versions of the receiver require you to convert the , place the crt in a specific directory, and run a citrix utility.CRT file to PEM
If your installation is in /opt/Citrix/ICAClient and assuming the signing root certificate or CA is an existing one in ca-certificates:
- Get to the certificates directory:
cd /usr/share/ca-certificates/mozilla/
2. Convert the desired CRT to PEM :
sudo openssl x509 -outform pem -in [SIGNING_CERTIFICATE_YOU_ID_FROM_COMPANY_WEBSITE.crt] -out [NEW_CERT_PICK_YOUR_NAME.pem]
3. Link it to the Citrix directory and rehash:
sudo ln -s NEW_CERT /opt/Citrix/ICAClient/keystore/cacerts/
cd /opt/Citrix/ICAClient/util
sudo ./ctx_rehash
If the CA is not a known and trusted one present in the /usr/share/ca-certificates/mozilla directory mentioned above:
-
Download it using your browser’s security info on the site
-
Convert it toMove it, and rehash: Step 3 above.PEM
Left the crossed out text for anyone needing those instructions for whatever reason but I recently tested just moving the CRT to the directory and the rehash utility will convert as needed.
answered Nov 1, 2017 at 2:33
MarlonMarlon
9166 silver badges13 bronze badges
3
some users (like me) might find that even after linking Firefox to the cacerts folder the error persists.
That appears to be because Citrix does not supply all of the latest certificates.
The solution appears to be to note the certificate said to be «not trusted» (eg «Verisign Class 3 Public Primary Certification Authority — G5») then export it from Firefox (under the Preferences menu then Certificates) to */ICAClient/keystore/cacerts.
Worked for me. Hope this helps.
answered Jan 7, 2014 at 23:58
2
a bit late to the discussion, but found the below to work for version 23.3.0.32. got this from Peter Smith’s answer here. i was having a difficult time with .crt vs .pem certificate extensions and this resolved my issue.
sudo rm -rfv /opt/Citrix/ICAClient/keystore/cacerts
cd /opt/Citrix/ICAClient/keystore/
sudo ln -s /etc/ssl/certs cacerts
/opt/Citrix/ICAClient/util/ctx_rehash
answered Mar 27 at 14:43
![]()
jellz77jellz77
1811 silver badge9 bronze badges
1
I’ve the same error, but with a certificates trusted by my FireFox. So after copy the root ca certificate and converted these in crt files, the ICA client run without problem.
Hope this info will be useful
answered May 29, 2015 at 10:02
I had the same issue and solved it this way:
- Place certificate to be trusted in
/usr/local/share/ca-certificates - Execute
sudo update-ca-certificates
You should see something line this:
1 added, 0 removed; done.
Running hooks in /etc/ca-certificates/update.d....
Adding debian:SymantecClass3SecureServerCA-G4.pem - Use Google Chrome instead of Firefox
answered Mar 21, 2016 at 9:01
Thorsten NiehuesThorsten Niehues
1,1875 gold badges15 silver badges31 bronze badges
В некоторых из этих случаев ваш компьютер может отображать очень хорошую ошибку, указывающую на ошибку пользователя SSL Ubuntu Citrix 61. Эта ошибка может иметь множество причин.
Ускорьте свой ПК всего за несколько кликов
Загрузите это программное обеспечение сейчас и попрощайтесь с проблемами вашего компьютера. г.
<раздел>
CTX203362
Текст всплывающей подсказки
<раздел>

статья | Инструкции / общий вопрос Нарушение безопасности | likeCount считает это руководство полезным | Созданный: ItemFormattedCreatedDate|Измененный: ItemFormattedModifiedDate
Текст всплывающей подсказки
статья | Инструкции и общий вопрос Нарушение безопасности | likeCount считает это полезным | Созданный: ItemFormattedCreatedDate|Измененный: ItemFormattedModifiedDate
<раздел>
Симптомы или ошибки
Эта статья предназначена только для администраторов Citrix и технических клубов. Неадминистраторам следует позвонить в службу поддержки / ИТ-отдел, а также отправить дополнительную информацию по адресу CTX297149.
Receiver for Linux выдает следующие ошибки при запуске обнаруженных персональных компьютеров / приложений:
Вы никогда не были уверены, что доверяете «центру сертификации», какому-то из наших издателей сертификатов безопасности сервера (ошибка SSL 61).
<раздел>
Решение
Важно! Этой статьей фактически пользовались системные администраторы. Если с этой проблемой сталкивается человек, который обычно не является системным администратором, обратитесь в службу поддержки вашей компании и попросите найти путь к этому документу.
Обновить до последнего получателя
Версия
Как исправить ошибку SSL 61 в широкополосном приемнике Citrix в Linux?
Поместите доверенный документ в / usr / local вместо share / ca-Certificates.Запустите sudo update-ca-Certificates. Вы должны увидеть следующую строку: одна добавлена, 0 удалено; делал. Запустите эти острые когти в /etc/ca-certificates/update.d. Добавить Добавлен Debian: SymantecClass3SecureServerCA-G4.pem.Используйте Google Chrome вместо Firefox.
Скачать базовый / промежуточный SSL-сертификат (.Crt /.Установите сертификат Cheer / Intermediate на свой компьютер.Если на всех компьютерах потенциальных клиентов установлено антивирусное программное обеспечение, убедитесь, что соответствующий антивирусный инструмент доверяет сертификату.
Если это не решит проблему, перейдите к следующему разделу.
Дополнительные отчеты об обновлениях функций Receiver см. в разделе Market to – Citrix Receiver Matrix Feature.
Отсутствует корневой / промежуточный сертификат
Это сообщение об ошибке означает, что у клиента устройства на самом деле нет корневой / промежуточной карты, необходимой для установления доверия с тем лицензирующим органом, который выпустил собранный сертификат.
Использовать корневой сертификат
Если вам нужно проверить квалификацию сервера, который еще был выдан комодом для хранения записей и еще не был упомянут на пользовательском устройстве, следуйте лучшим специальным инструкции перед добавлением StoreFront.
- Получить рут из-за сертификата в формате PEM.
Совет: Если вы не можете найти этот сертификат в этом формате, используйте эту утилиту openssl, чтобы преобразовать любой сертификат в формате CRT в тот, который вам лучше просто файл .pem. - Как пользователь, который обычно устанавливает пакет (обычно root):
- Скопируйте файл без запроса в $ ICAROOT, а не в хранилище ключей / cacerts.
- Выполните следующую команду:
$ ICAROOT / util / ctx_rehash
Используйте продвинутый сертификат
Если ваш сервер StoreFront не может предоставить промежуточные сертификаты, соответствующие обычно используемому сертификату, если вам необходимо предоставить расширенные сертификаты для начинающих для поддержки пользователей предоплаченных чиповых карт, выполните следующие действия, чтобы начать установку StoreFront Add store.
- Получите промежуточные сертификаты отдельно в формате PEM.
Совет: если вам не удалось найти запись в таком расположении, используйте специальную утилиту openssl для получения сертификата на жестком диске компьютера CRT здесь, в файле. pem файл для. - как пользователь, который также установил пакет (обычно root):
- Копировать регистры – $ ICAROOT или хранилище ключей / intcerts.
- Запустите здесь команду от имени пользователя, настроившего пакет:
$ ICAROOT / util / ctx_rehash
<раздел>
Дополнительные ресурсы
Как мне доверять сертификату безопасности сервера?
Если аккредитация кажется недоступной популярным правом – например, вы получаете срочные предупреждения или ошибки при попытке входа в определенные инструменты – откройте Связку ключей. Щелкните правой кнопкой мыши конкретную квалификацию и нажмите «Получить информацию». Часто открывайте меню «Доверие» и отметьте «Всегда доверяйте при использовании этого сертификата».
Эта статья предназначена только для руководителей Citrix и специалистов по гольфу. Не администраторы, вероятно, обратятся в службу поддержки / ИТ-поддержку своей компании и свяжутся с CTX297149 только для получения дополнительной информации.

Receiver для Linux отображает правильную ошибку при загрузке настольных / печатных курсов:
Вы больше не доверяете CA как эмитенту сертификата безопасности сервера аэропорта (SSL ошибка 61).
Важно! Эта статья могла быть создана для системных администраторов. Если кто-то столкнется с этим Если вы определенно будете проблемой, а не подходящим системным администратором, обратитесь в службу поддержки вашей организации за помощью и обратитесь к типу информации.
К
Обновите приемник до последней версии
- Обновите Receiver до этой новой версии, чтобы убедиться, что все это решает проблему.
- Если кто-то использует сертификаты SHA2, весь старый основной получатель просто не поддерживает эти сертификаты. См. Раздел Приемник CTX200114 – поддержка Citrix для SHA-2, где представлена информация о версиях приемника, которые предоставляют сертификаты SHA-2.
В противном случае перейти к следующему разделу.
Информацию об обновлениях функций приемника см. в таблице функций приемника Citrix.
Отсутствует корневой / промежуточный сертификат
отказ
В этом сообщении говорится, какие эксперты утверждают, что клиентский планшет определенно не имеет необходимого корневого / промежуточного сертификата, которому доверяли бы ответственные лица при рассмотрении сертификата, выдавшего сертификат веб-сервера.
Используйте корневые сертификаты
Если вам действительно нужно проверить подлинность сертификата официанта, который был выдан только с помощью какого-либо средства отслеживания сертификатов и который затем снова не является доверенным на пользовательском устройстве, выполните эти инструкции перед добавлением StoreFront.
- Получите учетные данные root в формате PEM.
Совет: Если вы не можете найти конкретный инструмент в этом формате, используйте большинство из утилит openssl для преобразования отличного официального документа .crt в красивый файл .pem для преобразования. - Как пользователь, загрузивший комплект (обычно root):
- Скопируйте начало в usd ICAROOT / keystore / cacerts.
- Выполнить текущее действие:
$ ICAROOT / util и ctx_rehash
Использовать продвинутый сертификат новичка
Ускорьте свой ПК всего за несколько кликов
Ваш компьютер работает медленно и нестабильно? Вас мучают таинственные ошибки, и вы беспокоитесь о потере данных или сбое оборудования? Тогда вам нужен ASR Pro — идеальное программное обеспечение для устранения неполадок Windows. С ASR Pro вы можете исправить широкий спектр проблем всего за несколько кликов, включая ужасный синий экран смерти. Приложение также обнаруживает аварийные приложения и файлы, поэтому вы можете быстро решить их проблемы. И самое главное, это совершенно бесплатно! Так что не ждите — загрузите ASR Pro прямо сейчас и наслаждайтесь бесперебойной, стабильной и безошибочной работой на ПК.

Если наш собственный сервер StoreFront небезопасен для предоставления промежуточных сертификатов, которые содержат установленный сертификат, или если вам необходимо установить новые сертификаты непосредственно для поддержки пользователей смарт-карт в Интернете, придерживайтесь следующих шагов. прежде чем доверять практически любому проверенному StoreFront – добавьте резерв.
- Получите эти продвинутые сертификаты для начинающих отдельно в формате PEM.
Совет: Если вы не можете найти свой сертификат в этом формате, воспользуйтесь Openssl Electrical Power. Преобразуйте прибор из формата CRT в этот файл .pem. - от имени пользователя, установившего пакет (обычно root):
- Скопируйте файлы в $ ICAROOT, а не в хранилище ключей / intcerts.
- Выполните следующее администрирование, хотя пользователь, установивший это устройство:
Как исправить ошибку SSL 4 в Citrix?
На потенциальном клиентском устройстве откройте Панель управления.Удалите, как правило, текущую версию Citrix Receiver:Загрузите каждую старую версию Citrix Receiver.Закройте все веб-браузеры.Выполните новую стандартную установку Citrix Receiver (например, 4.6)Запустите Citrix Storefront и проверьте его.
$ ICAROOT / util / ctx_rehash
Загрузите это программное обеспечение сейчас и попрощайтесь с проблемами вашего компьютера. г.
Ubuntu Citrix Client Ssl Error 61
Erreur Ssl Client Ubuntu Citrix 61
г.

