Любимый всеми Windows – весьма сложное программное обеспечение, для разработки которого задействован труд сотен программистов. Но избежать ошибок в коде при таком количестве разработчиков, которые вынуждены придерживаться строгих временных рамок, очень и очень непросто. Так что появление сообщений об ошибке для этой ОС – весьма заурядное событие, и одной из них является ошибка запуска программ с кодом 0xc0000009a.

Увы, никакой конкретики касательно расшифровки этой ошибки официальные источники не предоставляют. Но пользователи, пытаясь решить проблему, разработали примерный алгоритм, позволяющий избавиться от этой ошибки. Да, существует множество вариантов устранения проблемы, и вам придётся испробовать часть из них, а может быть, и все, но ваше упорство с вероятностью, превышающей 95%, будет вознаграждено.
Сообщение с этим кодом, возникающее чаще всего при запуске «тяжёлых» игр, однозначно свидетельствует о нехватке ресурсов ПК, прежде всего – оперативной памяти. И даже файл подкачки в этом случае не помогает.
Что стало причиной появления дефицита ОП – отдельный разговор, она может быть случайной, то есть временной, или постоянной, проявляющейся при каждой загрузке Windows. Рассмотрим неполный перечень самых вероятных причин:
- физические проблемы с памятью или жёстким диском;
- повреждение системных файлов операционной системы;
- слишком много запущенных программ и процессов, в том числе присутствующих в Автозапуске;
- воздействие вирусов (как вариант – блокировка со стороны антивирусного ПО).

Первое, что необходимо сделать, если при первом запуске программы появилась ошибка 0xc000009a, – проверить, каковы системные требования к железу у этого приложения. Например, игры в этом отношении весьма требовательны.
Использование пиратского ПО – тоже вероятная причина проблем с его запуском, так что постарайтесь такой софт не использовать или переустановить его, скачав с официального сайта.
Исправление ошибки 0xc000009a при запуске приложения
Невозможно объять необъятное, но можно хотя бы попытаться. Вот и мы попробуем несколько вариантов устранения ошибки с кодом 0xc000009a.
Проверка последних обновлений
Может показаться странным, что проблемы с нехваткой оперативной памяти как-то связаны с наличием или отсутствием обновлений. На самом деле программисты из Microsoft свою зарплату получают недаром, оперативно исправляя все обнаруженные баги.
Так что стоит всё же проверить систему на наличие последних обновлений – вполне вероятно, что они смогут устранить возникшую внезапно проблему:
Если вы не обновлялись достаточно давно, процесс может оказаться протяжённым во времени, а после его окончания потребуется перезагрузка ПК.
Отключение спящего режима
Многие пользователи отмечают, что отключение режима гибернации действительно может решить проблему. Дело в том, что режим сна – это выгрузка всего, что находится в оперативной памяти, на диск, а при пробуждении происходит обратный процесс, причём не всегда гладко. В результате даже в активной фазе возникают различные неполадки, в том числе проблемы с запуском программ.
Что нужно сделать:
Проверяем после вывода компьютера из режима гибернации, пропала ли ошибка 0xc000009a. Если нет, двигаемся дальше.
Выполнение дефрагментации жесткого диска
Пользовательские данные, хотя и занимают на диске много места, на самом деле не оказывают столь существенного влияния на степень фрагментации диска, как огромное количество небольших файлов, являющихся частью операционной системы или относящиеся к установленным программам. И если дисковое пространство сильно фрагментировано, то большие файлы приходится собирать из кусочков, разбросанных по всему диску. Это затратно, и может случиться так, что происходит сбой во время загрузки их в оперативную память с выдачей соответствующего сообщения об ошибке.


Лечится это запуском процедуры дефрагментации диска (по крайней мере, системного, хотя лучше всех). Отметим, что процедура совсем не быстрая, особенно если диск большой и забит файлами «под завязку», но вы сможете наблюдать за процессом, это довольно интересное занятие.


Разгрузка оперативной памяти
Поскольку, как мы уже знаем, ошибка Windows 10 0xc000009a при запуске программ возникает в основном из-за проблем с памятью, стоит её проверить и попытаться разгрузить.

Проверить, насколько и чем «забита» ОЗУ, можно, например, с помощью утилиты Memtest86+, распространяемой на условиях freeware. Если в результате сканирования ОП вы увидите в результатах хотя бы одну красную строчку – ваша оперативка имеет сбойные участки и нуждается в замене. Если дефектов не обнаружено, можно попробовать выяснить, какие именно процессы или программы столь сильно грузят систему, что становится невозможным запустить нужное приложение.

Сделать это можно с помощью «Диспетчера задач», запускаемого комбинацией Ctrl + Shift + Esc. Переходим во вкладку «Процессы» и наблюдаем, какие из них потребляют наибольший объём физической памяти. Если это не системные процессы, попробуйте их отключить – освобождённой оперативной памяти окажется достаточно для избавления от ошибки 0xc000009a.

Работа антивируса
Без антивирусного ПО ваш компьютер будет уязвим перед внешними угрозами, но нужно понимать, что подобное ПО, работая в фоне, почти всегда потребляет немалое количество ресурсов. Но даже антивирус не всегда справляется со своими задачами, так что необходимо периодически запускать полное сканирование системы.
Впрочем, если любимая игра не запускается, а ваш компьютер «чистый», попробуйте отключить антивирус – скорее всего, ошибка пропадёт. Но только не забудьте включить его обратно, как только закончите работать с проблемной программой.

Увеличение файла подкачки
Операционная система изначально рассчитана на то, чтобы работать в условиях дефицита ОЗУ. Для этого в ней предусмотрена процедура свопинга, то есть обмена данными между оперативной памятью и диском. Да, это замедляет работу компьютера, порой сильно. Но без файла подкачки его работа вообще была бы невозможной.
Размер этого файла устанавливается при инсталляции Windows, но это не значит, что его нельзя изменить в большую или меньшую сторону. Мы попытаемся увеличить объём выделяемого под файл подкачки места, что, очевидно, позволит разгрузить оперативную память, пускай и за счёт замедления работы ПК, хотя это не обязательно будет заметно:
СОВЕТ. Желательно, чтобы исходный и максимальный размеры были одинаковыми. Значения должный быть кратными 1 ГБ (то есть 1024 МБ), рекомендуется значение, превышающее объём оперативной памяти в системе в полтора-два раза.
Работа с автозапуском
Как выгрузить процессы, занимающие слишком много места в ОЗУ, мы уже знаем. Проблема в том, что по большей части это временное решение – если процесс или родительское приложение запускаются через «Автозагрузку», при следующем включении ПК он снова появится в памяти.
Как с этим бороться? Очень просто: редактированием списка автозагрузки:
После перезагрузки память будет использоваться не столь интенсивно, что позволит исправить ошибку 0xc000009a, возникающую при запуске приложения.
Проверка «железа»
Как проверить память на наличие дефектов, мы уже рассказывали. Но сбои в работе Windows, в том числе при запуске программ, могут быть вызваны и другими причинами – например, плохим контактом разъёмов, неисправностями на материнской плате, дефицитом мощности блока питания.
Все эти проблемы диагностируются посредством специальных утилит типа Everest или Acronis. Можно также снять боковую крышку (на выключенном ПК!) и оценить состояние внутренностей на предмет наличия пыли и загрязнений.
Последовательно выполняя все вышеописанные проверки и процедуры, вы с большой вероятностью сможете избавиться от досаждающей вас ошибки 0xc000009a.
Find out how our experts eliminated the problem
by Kazim Ali Alvi
Kazim has always been fond of technology, be it scrolling through the settings on his iPhone, Android device, or Windows. And at times, unscrewing the device to take… read more
Updated on May 12, 2023
Reviewed by
Alex Serban

After moving away from the corporate work-style, Alex has found rewards in a lifestyle of constant analysis, team coordination and pestering his colleagues. Holding an MCSA Windows Server… read more
- The 0xc000009a error is encountered when launching applications and primarily affects games.
- The problem appears due to corrupt system files or an antivirus blocking the app from running.
- To fix things, run the app as administrator, check for disk issues, or uninstall recent Windows updates, amongst other solutions.
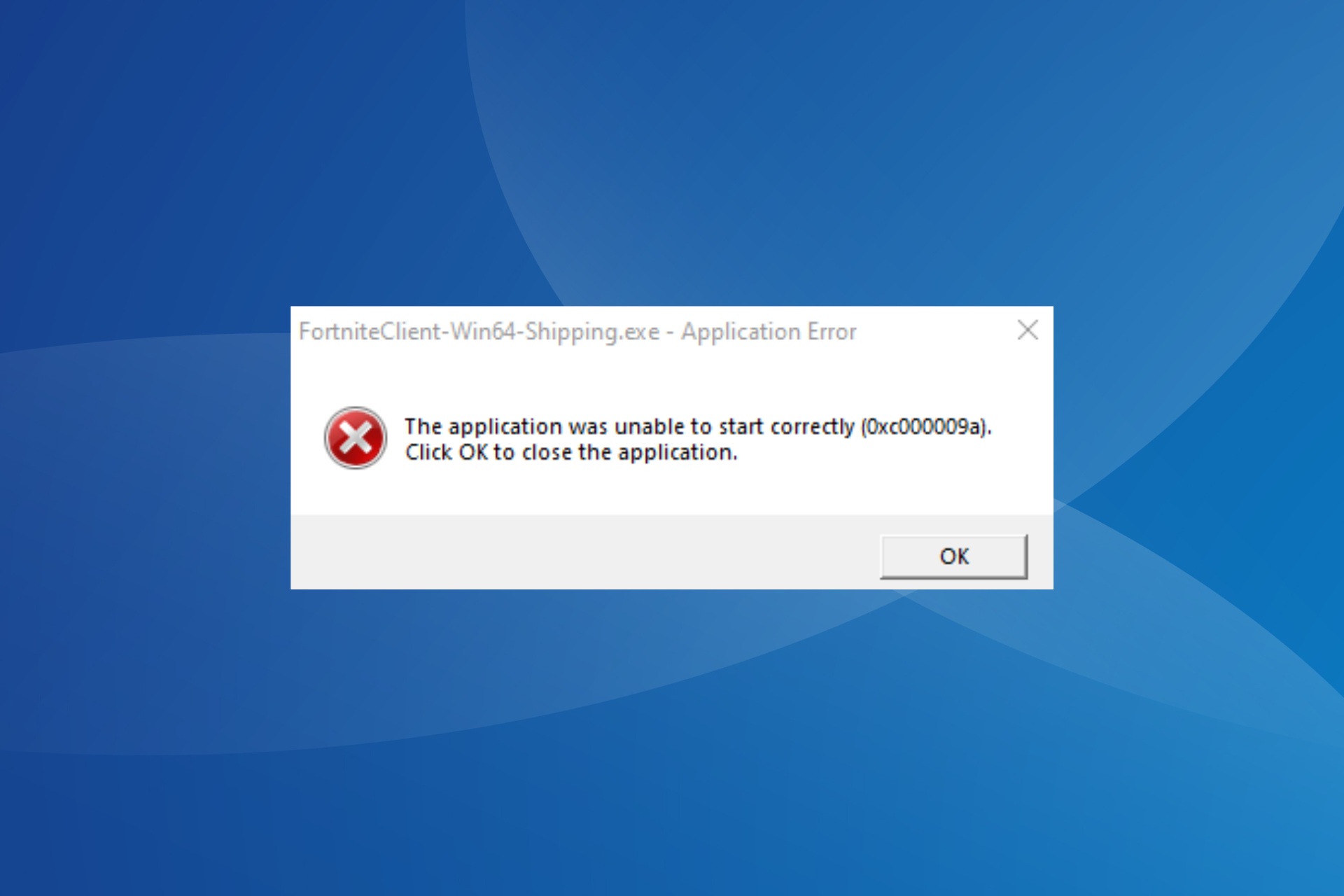
XINSTALL BY CLICKING THE DOWNLOAD FILE
Fortect is a system repair tool that can scan your complete system for damaged or missing OS files and replace them with working versions from its repository automatically.
Boost your PC performance in three easy steps:
- Download and Install Fortect on your PC.
- Launch the tool and Start scanning
- Right-click on Repair, and fix it within a few minutes
- 0 readers have already downloaded Fortect so far this month
Windows is a user-friendly OS, and has, of late, emerged as the primary choice for gaming on PCs, particularly due to a better gaming experience on Windows 11. But it’s not smooth sailing for everyone, and many users came across the 0xc000009a error.
The message reads, Application error – The application was unable to start correctly (0xc000009a). Click OK to close the application. The error can appear for several apps, but Fortnite, Civilization 5, and Tarkov are the most affected. So, let’s find out all about it!
Tip
There is a 0xc000009a blue screen error that reads, Your PC/Device needs to be repaired. And in case you are here for that, go through our expert fixes for blue screen errors in Windows.
What is error 0xc00009a?
The error appears when launching a program and indicates Windows’ ability to do so. It can affect any app, given that there’s a problem somewhere down the line that triggers the error. And more often than not, the error can be easily fixed.
Here are a few reasons you are encountering 0xc000009a in Windows 11:
- Corrupt system files: When the system files are corrupt, you are likely to face issues running applications or even reconfiguring the settings, and Windows may keep crashing.
- Third-party apps leading to conflicts: For some users, it was a third-party app, usually an antivirus solution installed on the PC, that triggered the 0xc000009a Fortniteerror.
- Critical app files are missing: When the apps are crashing, you can’t ignore the possibility of an improper installation since that, too, could be an underlying cause.
How do I fix error 0xc00009a?
Before we head to the slightly complex solutions, try these quick tricks first:
- Restart the computer and then relaunch the program.
- Run the program as an administrator.
- Disable any third-party antivirus installed on the PC.
- Take ownership of the folder the game files are stored in.
- Check for any pending OS updates and install them. Similarly, update the game as well.
If none work, move to the fixes listed next.
1. Repair the corrupt system files
- Press Windows + R to open Run, type cmd, and hit Ctrl + Shift + Enter.
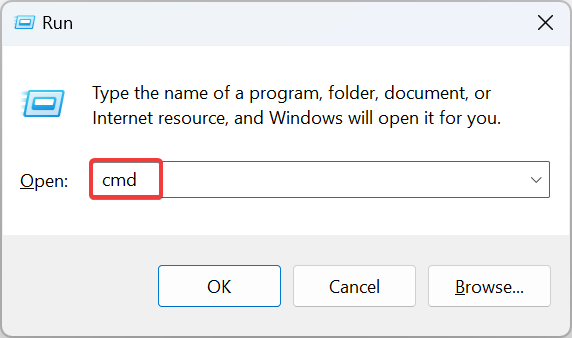
- Click Yes in the UAC prompt.
- Now, paste the following three commands individually and hit Enter after each for the DISM tool:
DISM /Online /Cleanup-Image /CheckHealthDISM /Online /Cleanup-Image /ScanHealthDISM /Online /Cleanup-Image /RestoreHealth - Once done, execute this command for the SFC scan:
sfc /scannow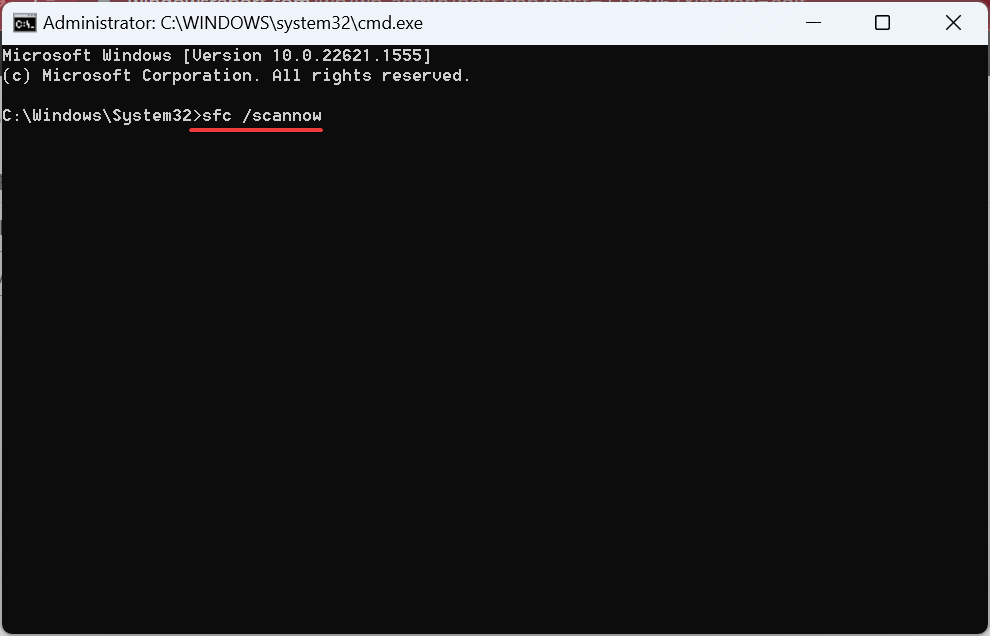
- Finally, restart the computer for the changes to come into effect.
Corrupt system files are often the primary reason behind the 0xc000009a application error. And running the DISM tool and SFC scan will identify and repair/replace all such files within no time.
To make this process as easy as possible, we recommend you try a dependable repair tool that runs a more in-depth version of the DISM and SFC scan.
For instance, Fortect is a noteworthy option because it can find corrupted, malfunctioning, or missing system files and repair them by locating brand-new components as replacements from its frequently-revised database.
⇒ Get Fortect
2. Check for disk issues
- Press Windows + E to open File Explorer, and go to This PC from the navigation pane.
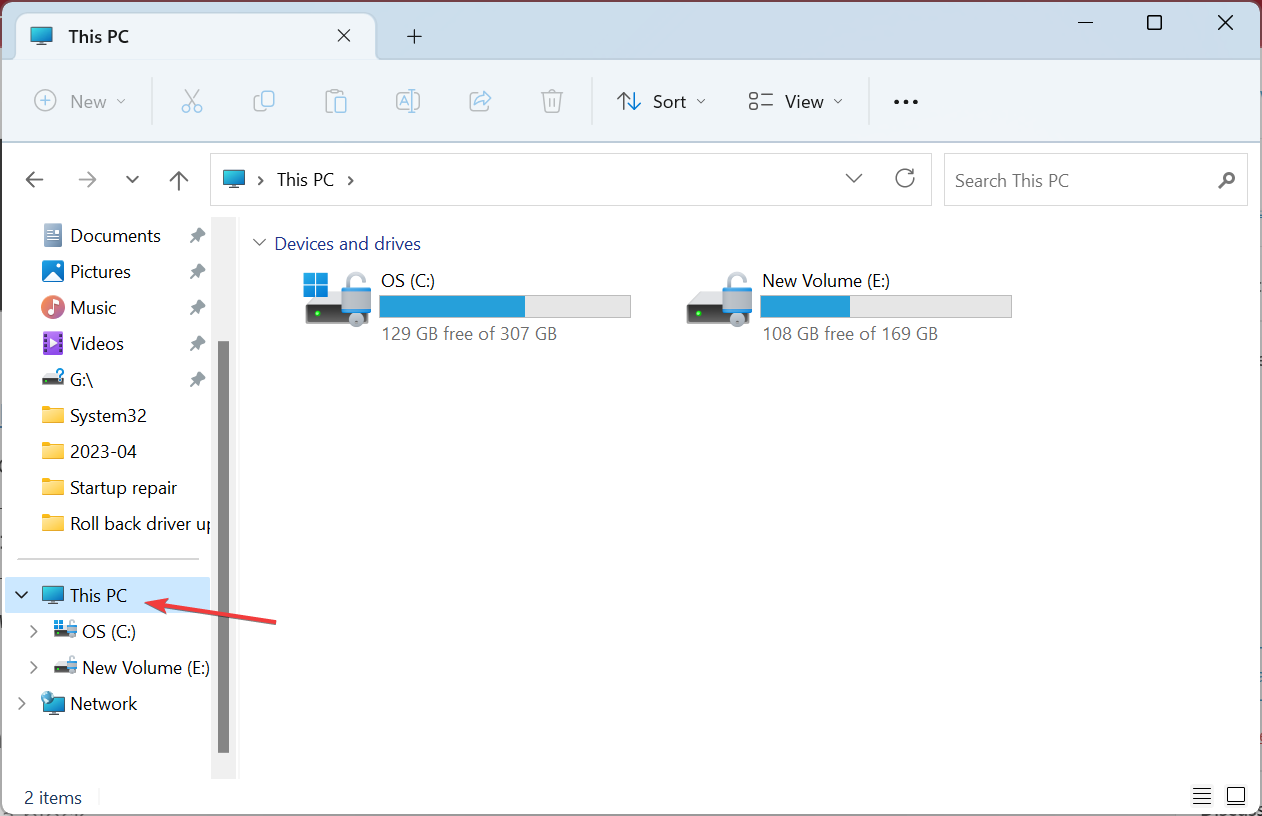
- Right-click on the drive where the app files are stored, and select Properties.
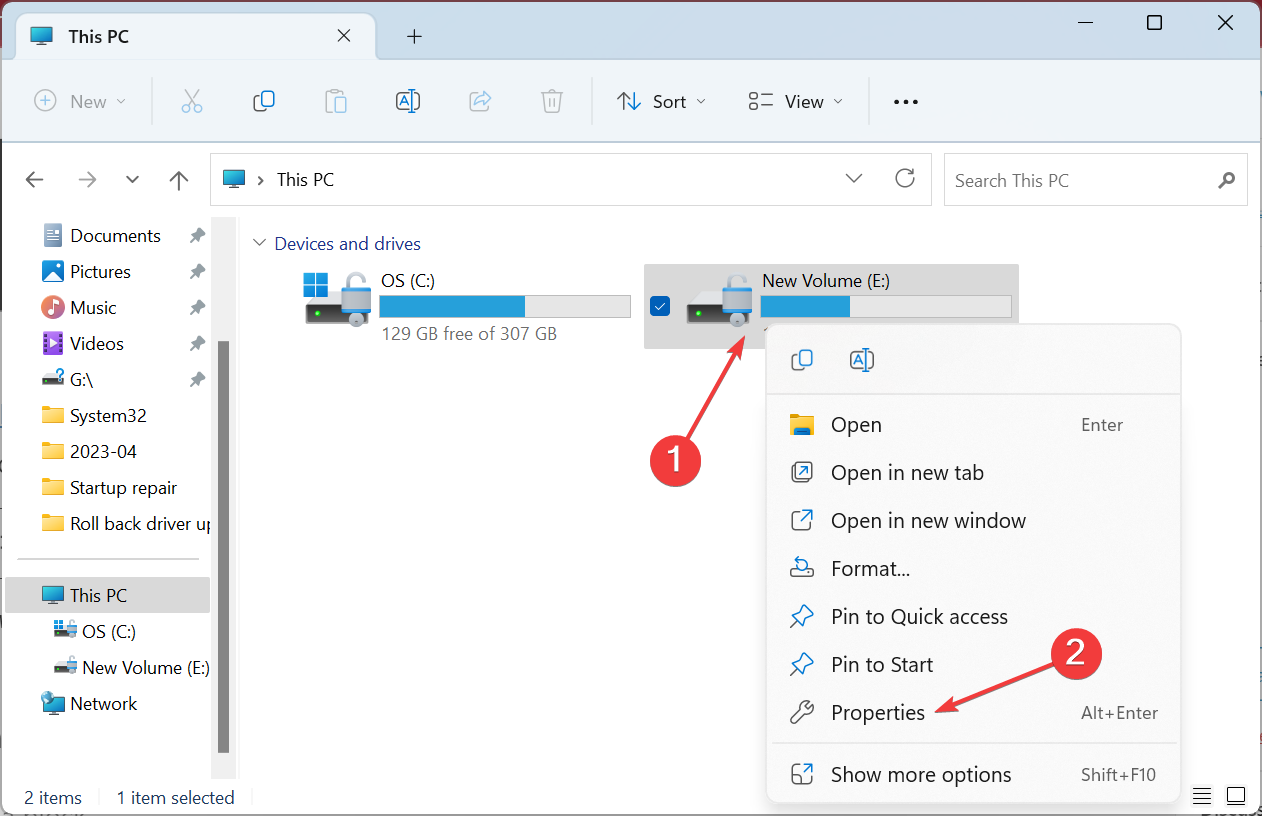
- Navigate to the Tools tab, and click the Check button under Error checking.

- Click on Scan drive to confirm and wait for the process to complete.
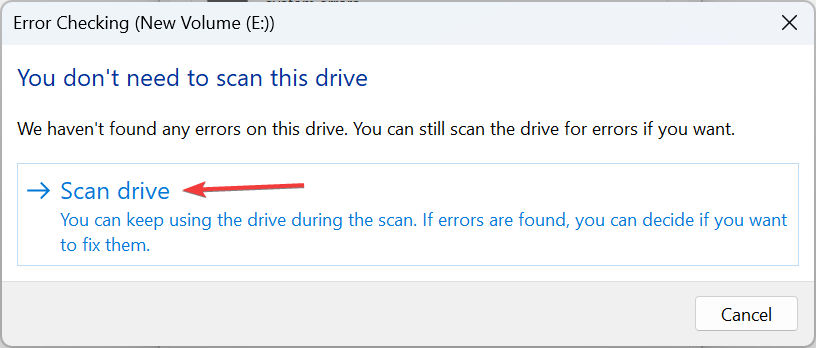
In many cases, users found issues with the disk to be responsible for 0xc000009a. And the best solution here is to repair the disk. Besides, if this doesn’t work, you can always use a dedicated disk repair tool to run extensive scans and eliminate the most complex problems.
3. Uninstall third-party apps
- Press Windows + R to open Run, type appwiz.cpl in the text field, and hit Enter.
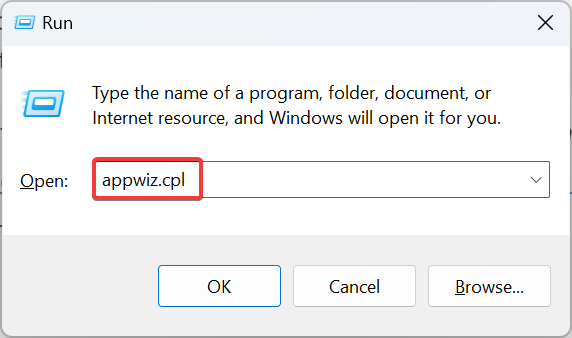
- Select any recently installed app or one you believe might be triggering the error, and click Uninstall.
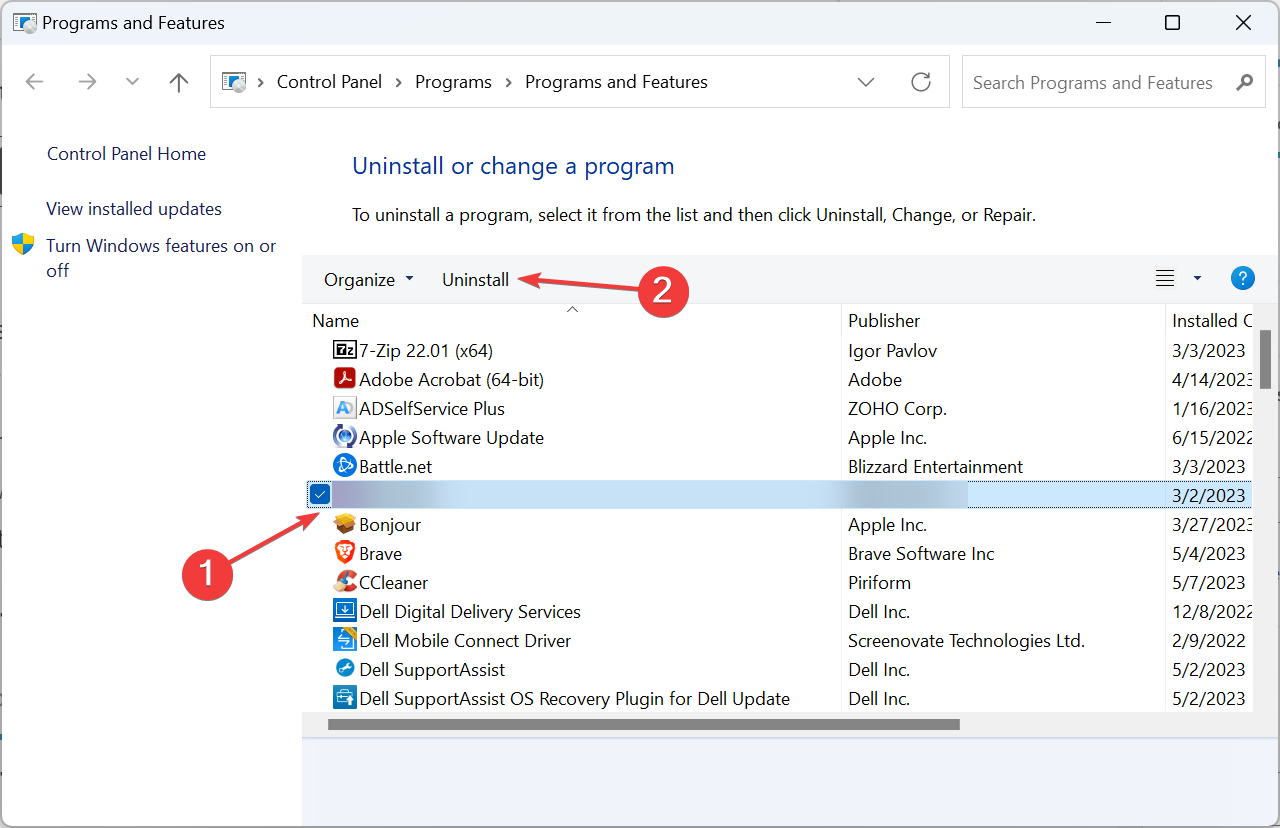
- Follow the on-screen instructions to complete the process.
Often, it’s a third-party app that triggers error code 0xc000009a in Windows 10. Many found McAfee to be the underlying cause, so if you have the antivirus, uninstall the program and check whether the error disappears.
4. Check for RAM issues
When it comes to RAM issues, Microsoft offers the built-in Windows Memory Diagnostics tool to automatically identify and eliminate problems with the memory. Remember, it isn’t that effective, so you may need another memory tool.

When things come down to it, we recommend Memtest86+, an open-source memory testing tool that runs extensive and deep scans on individual memory modules. It’s best to run Memtest86+ overnight, given it takes a few hours to complete the scans.
As a last resort, you can always replace the modules to verify whether these are the underlying cause behind 0xc000009a in BattleEye.
5. Reinstall the game
- Press Windows + I to open Settings, go to Apps from the navigation pane, and click on Installed apps.
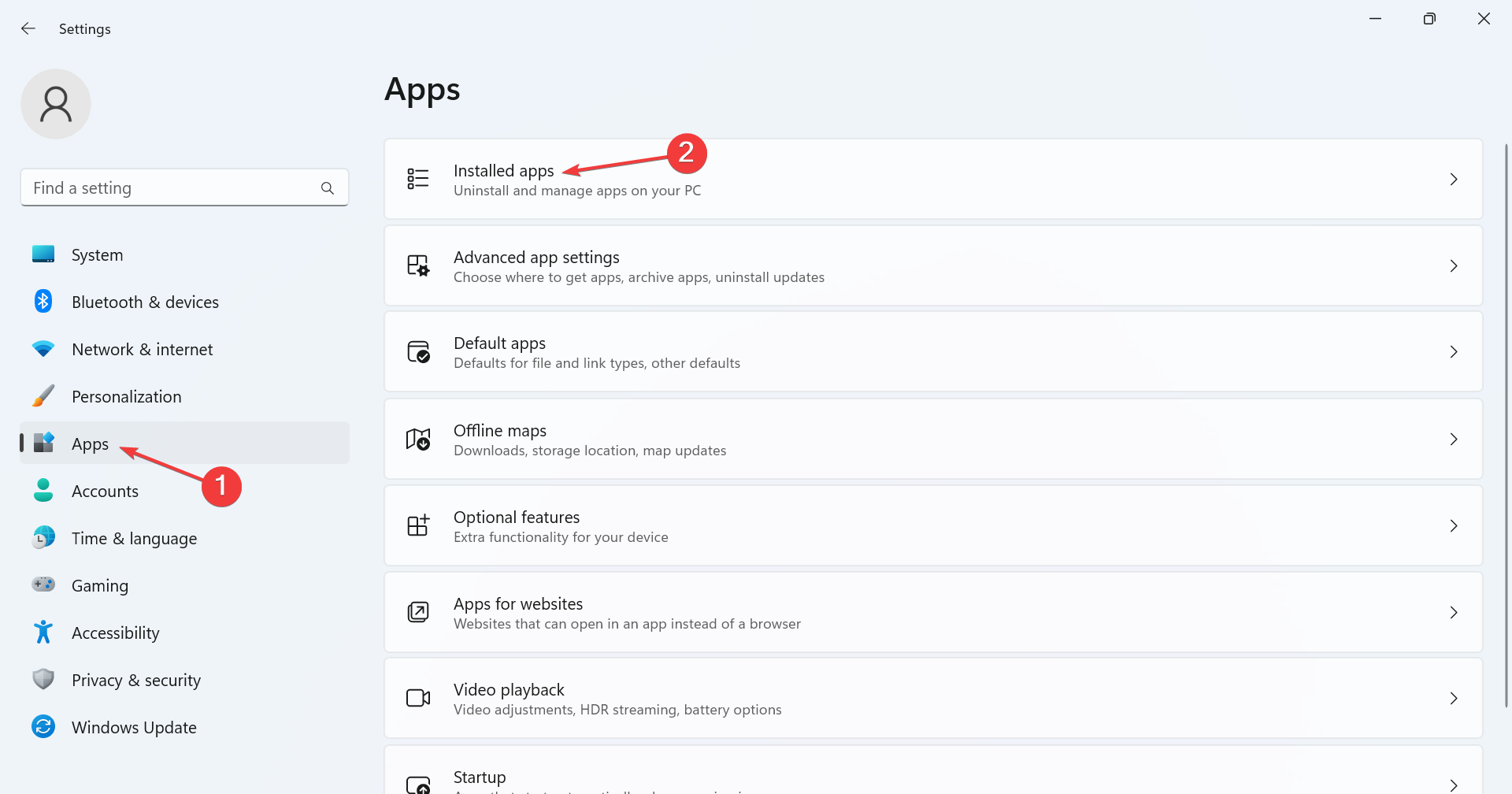
- Locate the app throwing the error, click on the ellipsis next to it, and select Uninstall.
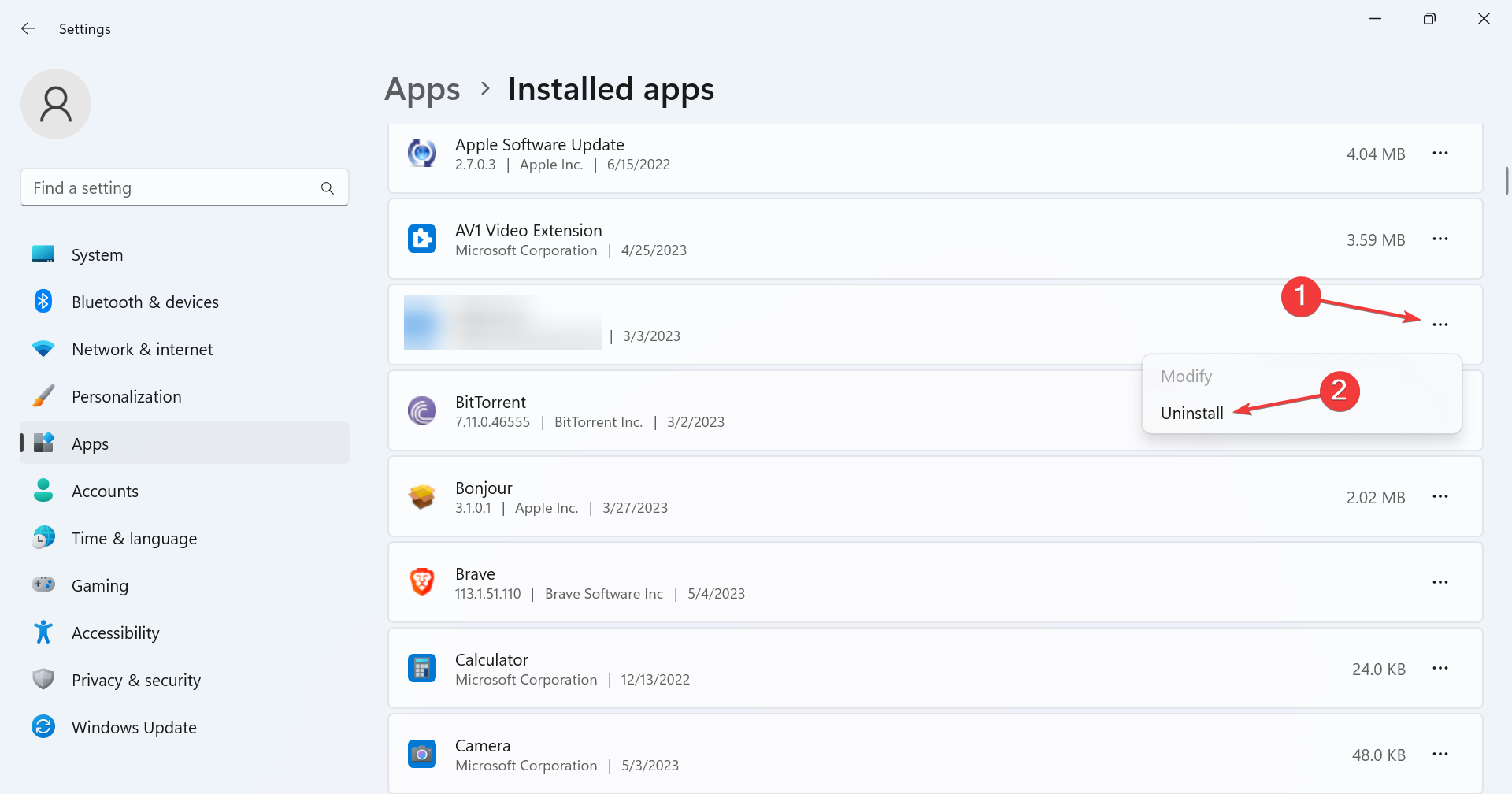
- Again, click Uninstall in the confirmation prompt.

- Once done, restart the computer for the changes to come into effect, and download the app from a reliable source, be it the official website or Microsoft Store.
- What is Makecab.exe & How to Fix its High CPU Usage
- 0x80073cf6 Error Code: How to Fix It in 5 Steps
- Bugcheck 0x0000012B: How to Fix This BSoD
- Windows Error 127: How to Fix it in 4 Steps
6. Uninstall recent Windows updates
- Press Windows + I to open Settings, go to Windows Update, and click on Update history on the right.
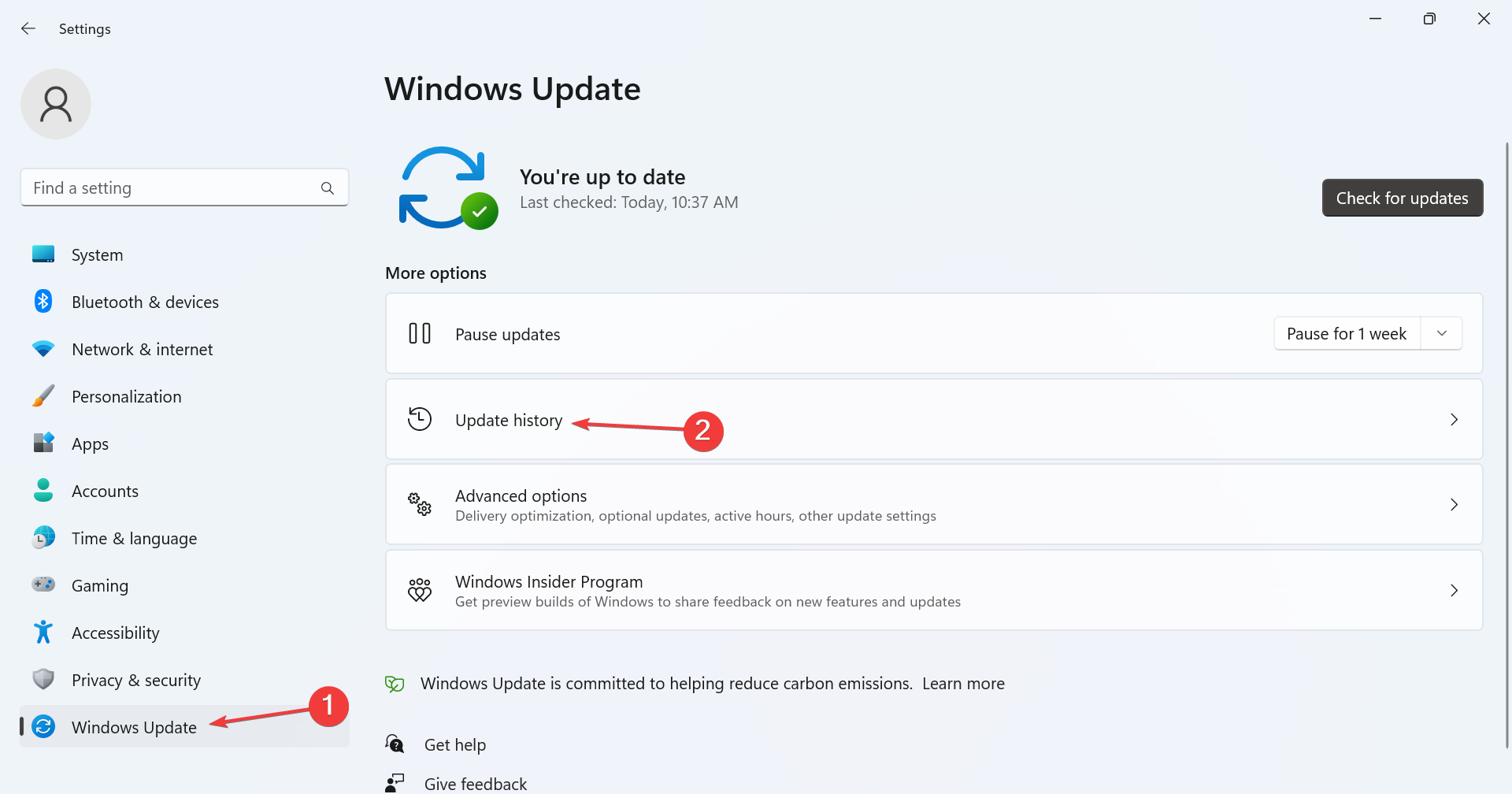
- Scroll to the bottom, and click on Uninstall updates.
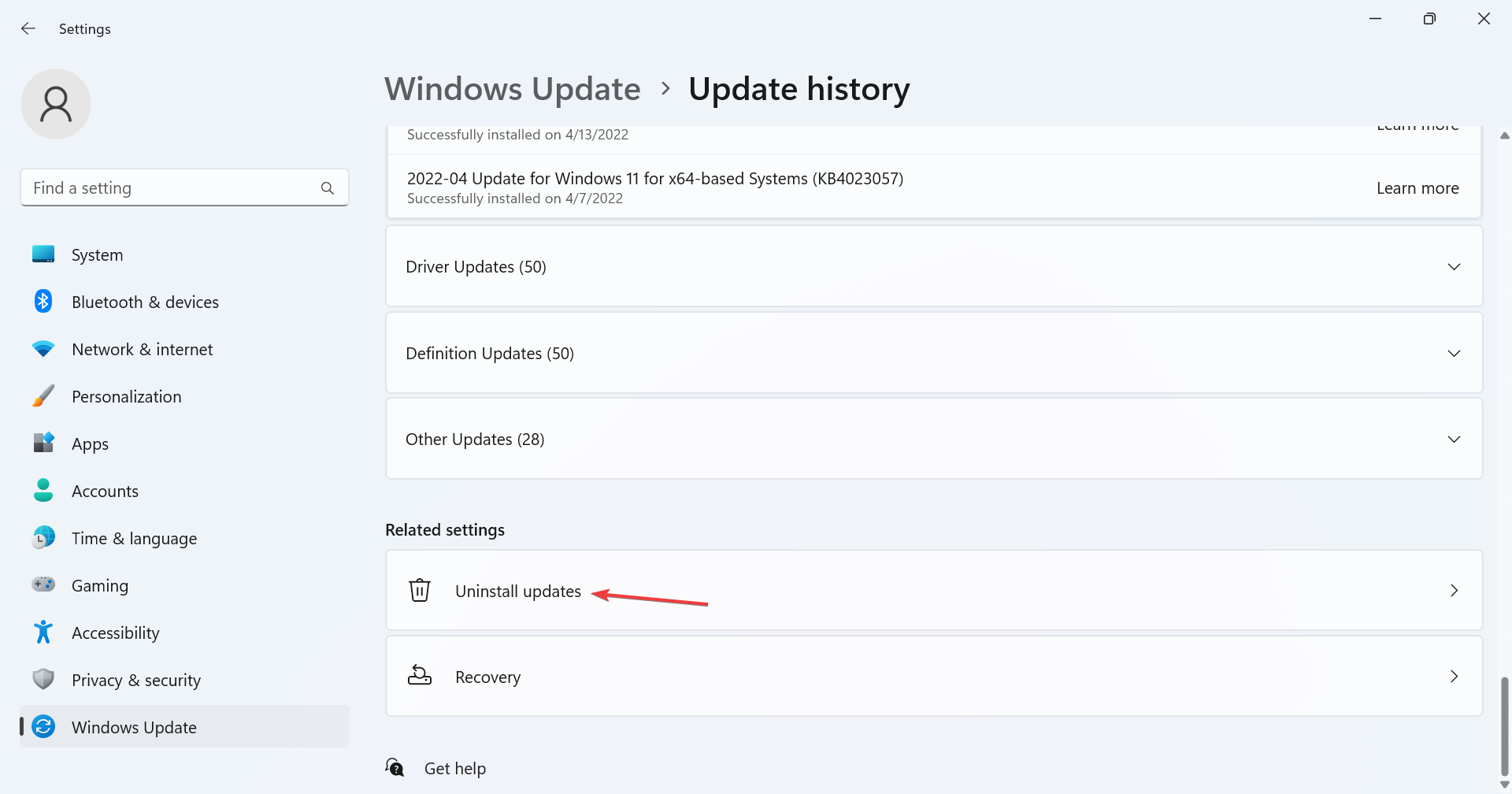
- Now, click Uninstall next to the recently installed update.
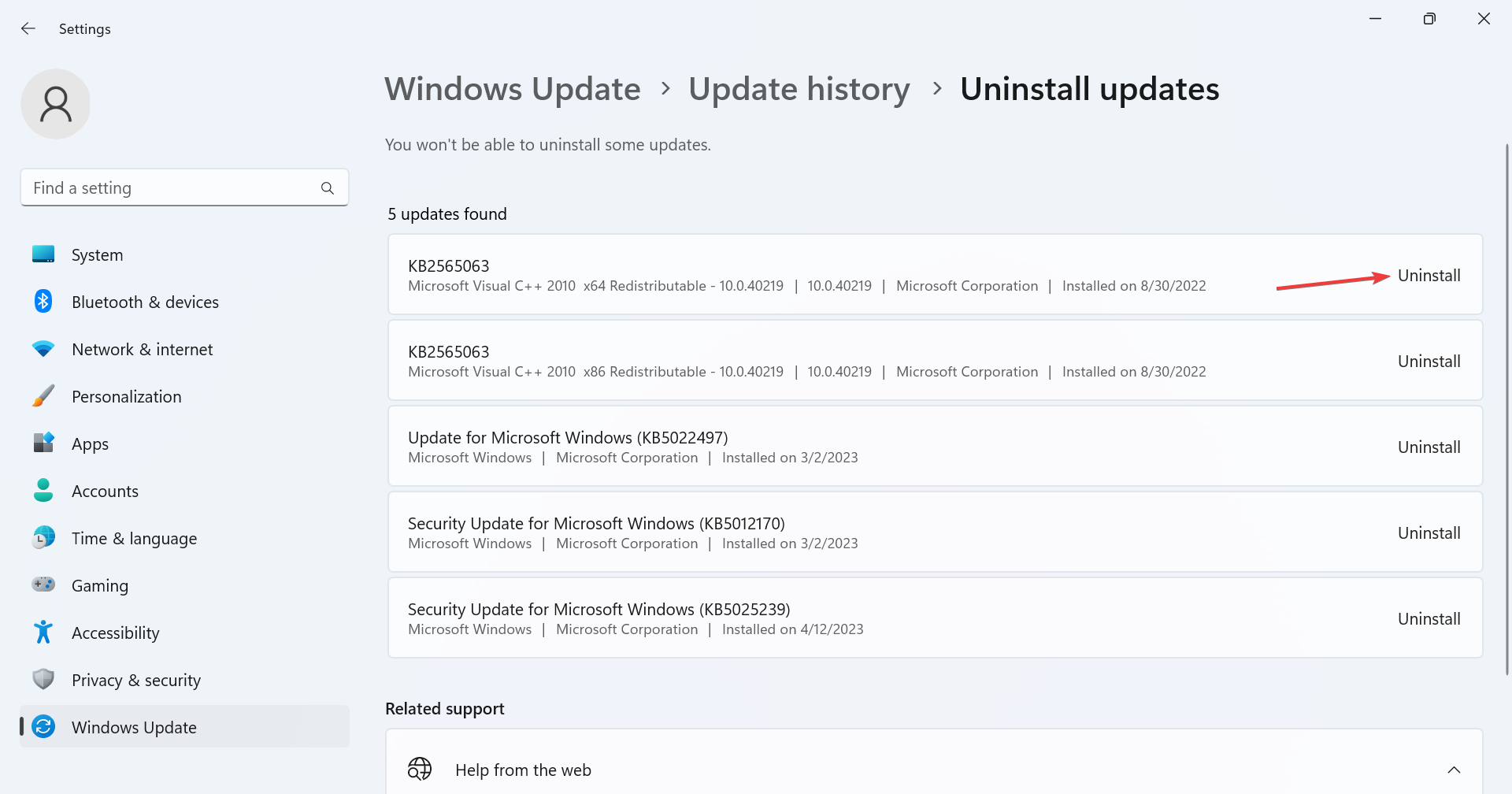
- Again, click Uninstall to confirm.
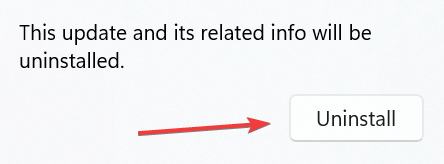
For some users, it was a recent OS update that changed things, and they got 0xc000009a in Tarkov, and even other applications. In this case, the most viable fix is to uninstall Windows updates. And until a new version is released, we recommend you block Windows updates.
7. Perform a system restore
- Press Windows + S to open Search, type Create a restore point in the text field, and click on the relevant search result.
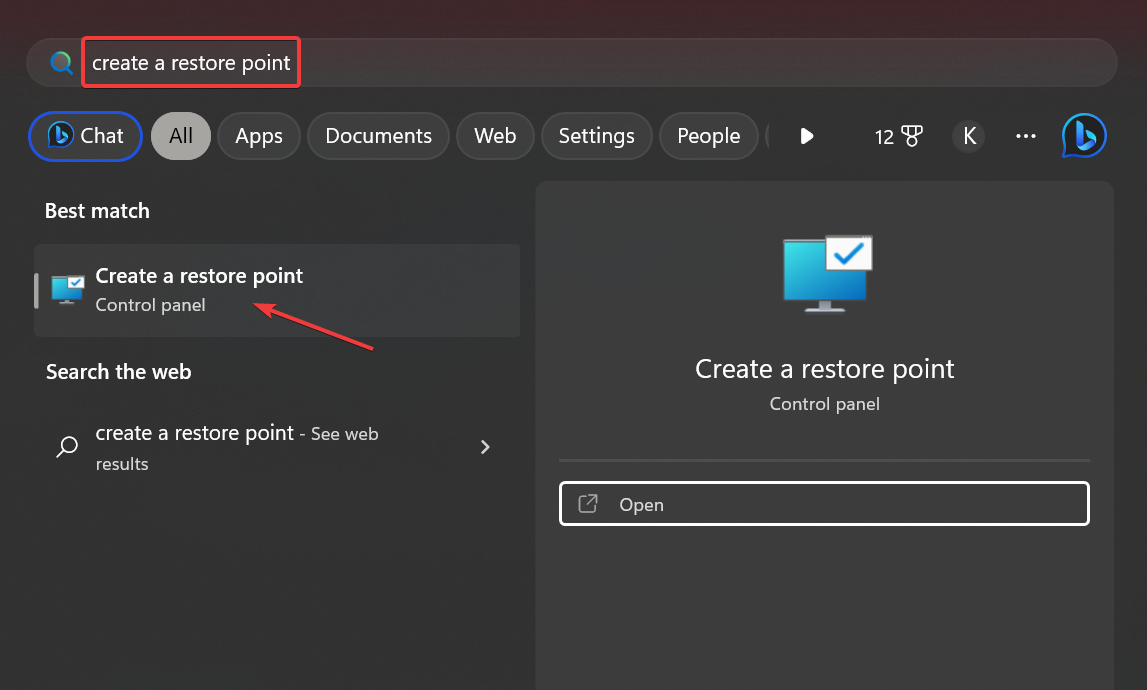
- Now, click on System Restore.
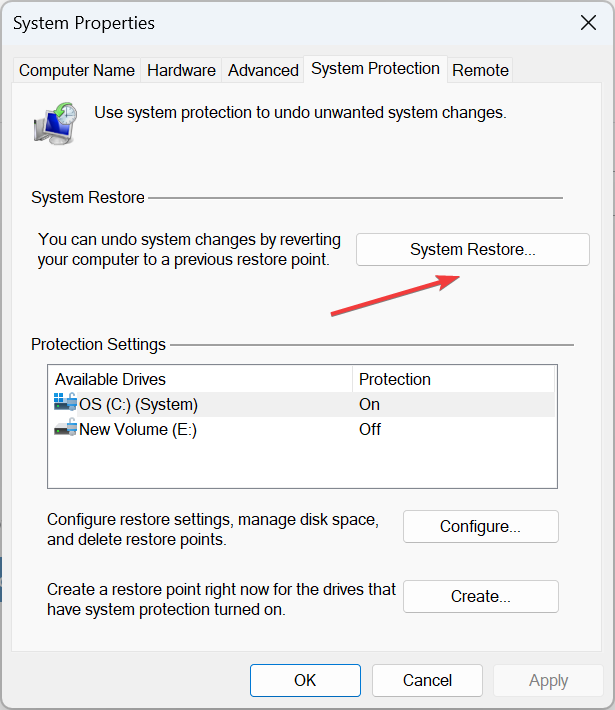
- Select Choose a different restore point and click on Next to proceed.
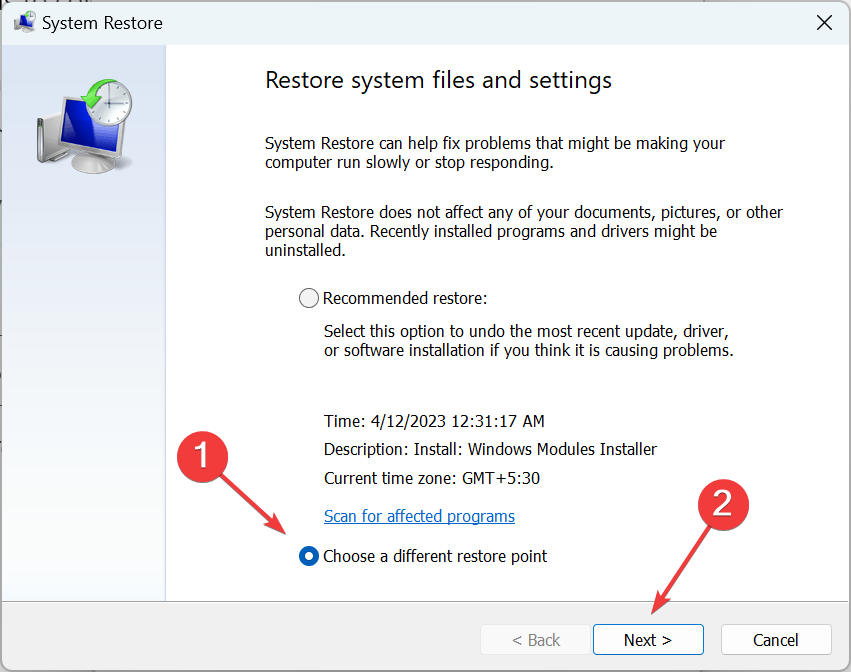
- Pick a restore point from the list, one created before the error first appeared, and click Next.
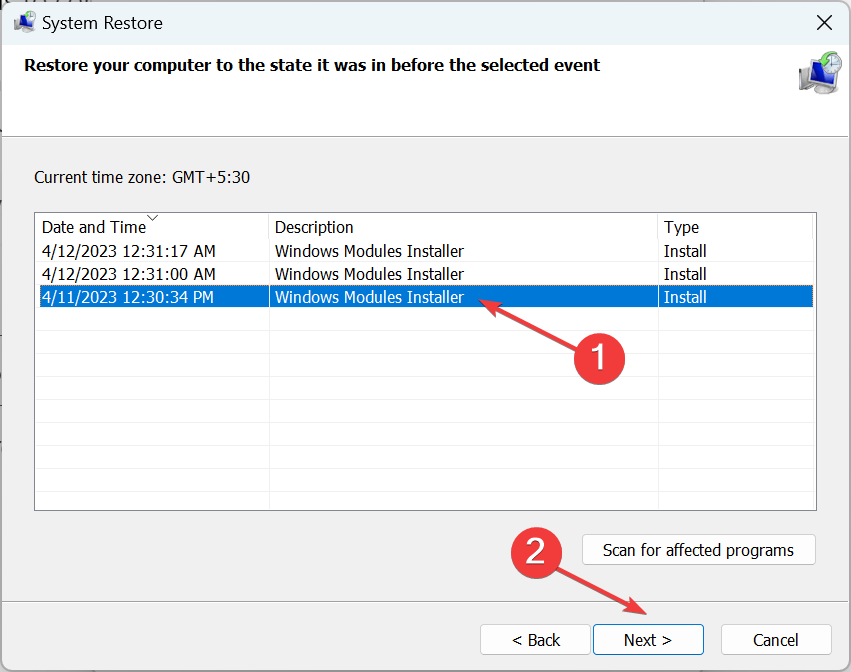
- Finally, verify the restore details and click on Finish to start the process.
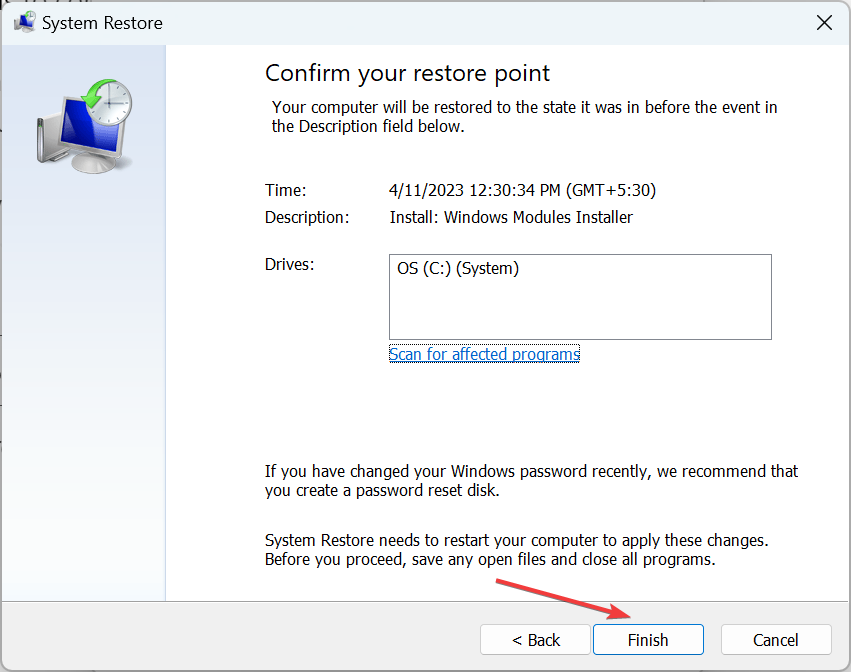
If the other solutions for 0xc000009a don’t work, you can always perform a system restore and revert your PC to a previous healthy state. Remember, you might lose some apps and configured settings, but the personal files remain unaffected. This is the reason experts recommend regularly creating restore points.
And once you have fixed the error, do not forget to check our quick tips to optimize the PC for gaming.
Tell us which fix worked for you in the comments section below.
Still experiencing issues?
SPONSORED
If the above suggestions have not solved your problem, your computer may experience more severe Windows troubles. We suggest choosing an all-in-one solution like Fortect to fix problems efficiently. After installation, just click the View&Fix button and then press Start Repair.
![]()
03.01.2018
Просмотров: 22784
При запуске многих популярных игр на ПК с операционной системой Windows 7 и выше может появиться ошибка с кодом 0xc000009a, которая сопровождается сообщением «STATUS_INSUFFICIENT_RESOURCES». Возникает такая неполадка в случае, когда операционная система исчерпала все системные ресурсы для своей работы, в том числе и файл подкачки.
Читайте также: Как исправить ошибку при запуске приложения 0xc0000022 на Windows 10?
Способы исправления ошибки 0xc000009a при запуске программы или игры
Ошибка с кодом 0xc000009a может возникнуть как при запуске игры или программы, так и во время использования софта. Однако возникает она по одной причине – недостатке ресурсов. Если у вас ПК не очень старый, то стоит определить виновника проблемы, который потребляет больше всего ресурсов процессора, оперативной памяти и диска. Для этого выполняем следующее.
Часто, пользователи не читают системных требований – характеристик, которыми должен обладать ПК для запуска и нормального функционирования того или иного приложения. Поэтому изначально нужно посмотреть, какие технические характеристики указаны в паспорте к игре. Они имеются на сайте или на коробке с игрой.

Далее сверяем эти показатели с возможностями ПК. Для этого нажимаем правой кнопкой мыши на значке «Компьютер» и выбираем «Свойства».

Смотрим параметры своего ПК.

Если системные требования соответствуют возможностям ПК, то, возможно, диск имеет битые сектора. Проверить диск и этот параметр можно следующим способом:
- Нажимаем правой кнопкой мыший на локальном диске С и выбираем «Свойства».

- Переходим во вкладку «Сервис» и запускаем проверку жесткого диска.

- Если же программа не обнаружила битых секторов, то, возможно, стоит из этого же окна «Свойства» запустить очистку диска от мусора. Для этого переходим во вкладку «Общее» и нажимаем «Очистка диска».

- Далее отмечаем, что именно нужно удалить. Не трогаем журналы отчетов. В них хранится информация об ошибках.

- После очистки дополнительного места на жестком диске пробуем запустить программу или игру. Проверяем её на работоспособность.
Важно отметить, что ресурсы системы может потреблять один антивирус. Если у вас на ПК установлены пиратские версии игр, то антивирус может их проверять при каждом запуске. Из-за этого система будет нестабильно себя вести. Поэтому рекомендуем запустить Диспетчер задач, проверить, какой софт больше всего потребляет ресурсы системы, отключить его или внести в исключения антивируса.

Если ошибка 0xc000009a возникает на ноутбуке, возможно, у вас неправильно настроена схема питания. Для этого нужно открыть «Панель управления» и выбрать «Электропитание».

Далее в меню слева выбираем «Настройка перехода в спящий режим» и отключаем спящий режим и отключение дисплея.


Также, как вариант, можно увеличить файл подкачки. Для этого стоит выполнить следующее:
- Открываем «Панель управления», «Система» и выбираем «Дополнительные параметры системы».

- Откроется новое окно. В разделе «Быстродействие» нужно кликнуть «Параметры».

- Вновь появится небольшое окно. Переходим во вкладку «Дополнительно». В виртуальной памяти кликаем «Изменить».

- Снимаем отметку «Автоматически определять объем файла подкачки». Станет активным раздел для изменения размера файла подкачки. Указываем желаемый объем.

ВАЖНО! Файл подкачки нужно определить правильно, чтобы система нормально функционировала. Поэтому рекомендуем ознакомиться с темой, как правильно задать файл подкачки для Windows 7 и Windows 10.
И последний вариант, как исправить ошибку 0xc000009a, это отключить обновления операционной системы. Как именно обновление влияет на работу игры – не ясно. Однако на форуме Майкрософт рекомендуют испробовать данный вариант. Если он принесет результат – вам повезло. Мы же рекомендуем переустановить проблемную игру или откатить систему до более раннего состояния, когда эта ошибка не появлялась.
At times when you play a game on your system and open it, an error 0xc000009a occurs. This error may also occur even when you are trying to open an application. In this post, we are going to find out why this error 0xc000009a appear and how to fix it without visiting the computer repair center.
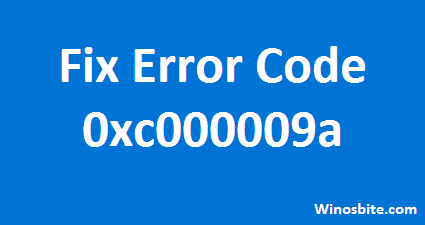
The error usually displays like this:
The application was unable to start correctly (0xc000009a)
It occurs primarily because of improper operations of an application due to its faulty component.
There are a few reasons why Error 0xc000009a may be prompted on screen:
- The anti-virus software deletes a file that it thinks is not secure.
- The anti-virus blocks memory access
- Presence of corrupted files in the bin of the application or game directory
- Malware threat to the system
- The system was not able to shut down normally.
- System registry issues
- Failed/ incomplete installation or uninstallation of a program or software
This error is encountered in most Windows operating systems. However, there are various methods available to fix this error.
Let us look at some of them:
Restore Quarantined items in Antivirus Software
- Open the antivirus you are using. Let us use McAfee for example.
- Click on the Settings icon and select Real-Time Scanning option
- In the real-time scanning window, click “Turn off“.
- Go to the Settings icon again. Select Quarantined items and click on it
- A list of items quarantined by the anti-virus will appear. Choose the file component of the application or game that is encountering the error 0x000009a.
- Click on Restore. Close the Quarantined items window. Error 0x000009a will be resolved.
- Now open the application or game that was encountering the error.
- When the game or application starts, go back to McAfee anti-virus window and click on the settings icon
- Go to Real-Time Scanning and turn it on.
Perform Disk Defragmentation
The steps for defragmentation may vary in different windows versions. Mentioned below are the steps for Windows 10 users:
- Click on Start menu
- Type Defragment and Optimize Drives and click on it
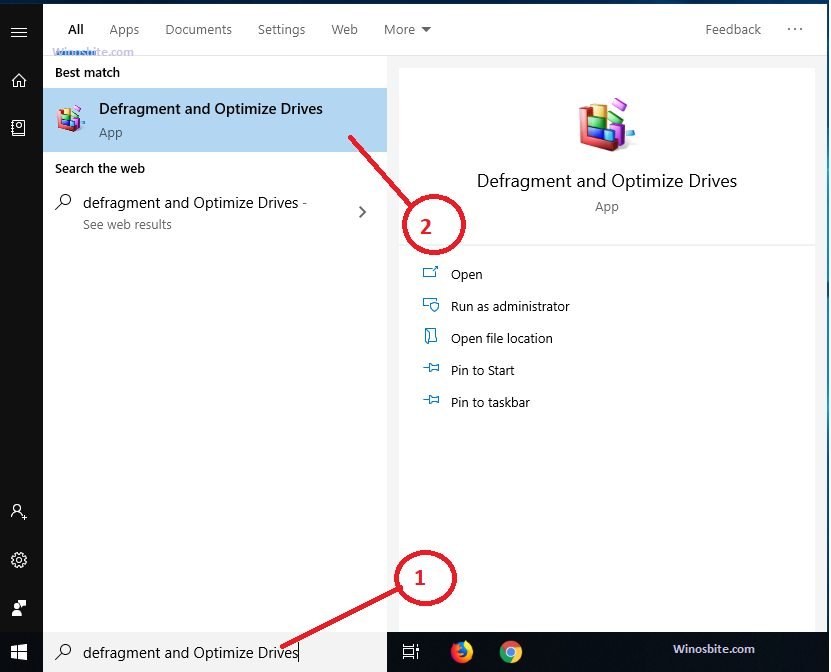
- The Optimize Drive window opens. Now, choose the hard disk drive in which the application/game is installed, usually, it should be C drive.
- Click on Optimize. This will analyze, optimize and defragment the drive simultaneously. Do not defragment if the fragmentation is less than 10%.

- Once done, click on Close.
To Deactivate and Reactivate Hibernation
To delete Hiberfil.sys file and deactivate hibernation:
1) Click on Start menu
2) Type Command Prompt, right-click on it and click on Run as Administrator

3) Popup windows will open, click on Yes
4) Type powercfg.exe /hibernate off in command prompt window and press Enter

5) Now, type exit in the prompt and press Enter to exit from cmd window.

Now, to create a new Hiberfil.sys file and activate hibernation, follow the same process to launch the Command Prompt
1) Type powercfg.exe /hibernate on and press Enter

2). Now, type exit and hit Enter

Clean System Registry
Clean system dead/junk registry, for this, follow below steps:
1) Download third party registry cleaner like Ccleaner and Install on a system
2) Select the Registry from the left window panel
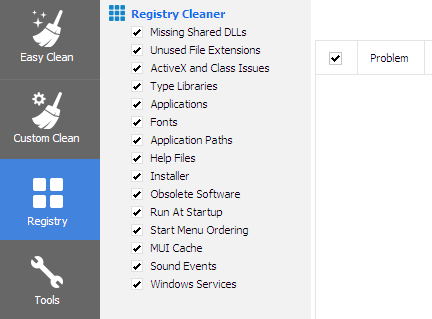
3) Click on Scan for Issues and let it find all dead and junk registry
4) Now, select Fix Selected issues
5) The selected issues will be automatically fixed. Restart your system. Error 0xc000009a will not persist now.
Scan PC using System File Checker ( SFC )
In start menu or via Windows button, search for cmd ( Command Prompt ) or press Windows + X
1) Click on Start menu and type CMD
2) Right-click on CMD and click on Run as an administrator
3) Type command line sfc/scannow in the prompt window and press Enter

4) Scanning and automatic system repair will begin. Wait for some time.
5) When done, close tab and restart the faulting application.
Scan for Corrupt Hard Drive
1) Click on Start and type CMD
2) Right-click on it and click on Run as administrator
3) A small pop-up window will appear, click on Yes. The cmd will now open.
4) Type command line chkdsk /f in the prompt window and press the Enter key

5) Automatic scanning of the hard disk will begin and error 0xc000009a will be resolved.
Способ 1: Проверка последних обновлений
Ошибка с кодом 0xc000009a, которая появляется в Windows 10, чаще всего связана с загруженностью оперативной памяти или проблемами, косвенно касающимися ее. Однако сначала нужно пойти самым простым путем и установить последние обновления, чтобы исключить возможность появления конфликтов.
- Запустите «Пуск» и перейдите оттуда в «Параметры».
- Опуститесь вниз и выберите плитку «Обновление и безопасность».
- Начните поиск апдейтов, а затем установите их, если они будут найдены.



Дополнительную информацию по теме инсталляции обновлений и устранения неполадок, вызванных ими, вы найдете в других статьях на нашем сайте, кликнув по подходящему заголовку далее.
Подробнее: Установка обновлений Windows 10 Устанавливаем обновления для Windows 10 вручную Устранение проблем с установкой обновлений в Windows 10

Данная ошибка часто появляется во время запуска компьютерных игр, чаще всего в Arma, Dead Island и других. В окне с сообщением об ошибке бывает еще дополнение о том, что система исчерпала свои ресурсы. Что же является причиной ошибки при запуске приложений с кодом 0xc000009a? Давайте в этом разберемся.
Скриншот ошибки при запуске приложения 0xc000009a
Причины ошибки 0xc000009a
Самой известной причиной 0xc000009a является слабые компьютеры, которые не способны предоставить играм минимальные требования, в этом случае система выдает ошибку и прерывает запуск приложения. Возможны и другие причины, которые связаны с недостатком ресурсов, например, вирус может умышленно перегружать оперативную память, не оставляя места для других приложений.
Проблема может возникать и при нерабочих модулях компьютера, той же оперативной памяти. Чтобы это проверить нужно скачать специальные программы-тестеры, которые могут проверить ваш компьютер на поломки. И все же если с вашими модулями и операционной системой все в порядке, то скорее всего, если вы хотите поиграть в устанавливаемую игру, вам нужно будет купить дополнительную память и удовлетворить требования прожорливой игры.
Устраняем ошибку при запуске приложения
В процессе применения методов устранения ошибки «Ошибка при запуске приложения 0xc000009a» нужно будет пытаться снова установить игру, поэтому это нужно делать при каждом описанном методе. Перед каждой установкой любого приложения нужно сверить минимальные характеристики, которые требует приложение, игра и системные характеристики своего компьютера, чтобы не возникало подобных ситуаций с вами в дальнейшем. Даже если вы скачали программу или игру из Интернета, вы можете сверить показатели, которыми должен обладать ваш компьютера при помощи поисковиков.
Если вы не знаете характеристик своего компьютера, их можно посмотреть несколькими способами. Один из вариантов – нажмите сочетание клавиш WIN+PAUSE и откроется окно «Система» (его также можно открыть при помощи «Панель управления»). В котором вы увидите все основные показатели – оперативная память, частота процессора, разрядность операционной системы, количество ядер микропроцессора, которые необходимы для определения, запустится ли игра на вашем ПК.
Характеристики компьютера
Есть еще один способ проверить «начинку» вашего компьютера. Откройте командную строку и введите команду «dxdiag». Откроется окно, в котором также будут все характеристики ПК, включая множество дополнительных устройств, параметров и оборудования, подключенного к вашему компьютеру.
Характеристики компьютера при помощи «dxdiag»
Проверяем жесткий диск на ошибки
Если вы обладатель мощной машины, на которой можно играть хоть в современные игры, а «Ошибка при запуске приложения 0xc000009a» все равно появляется, то не исключено, что все дело в жестком диске, который пора бы уже заменить. Для этого операционная система Windows имеет встроенное ПО, которое определит проблемные места на вашем диске и по возможности попытается их исправить. Чтобы ее запустить нам понадобится командная строка, которую нужно запустить от имени администратора. Для этого нажмите правой кнопкой мыши на значке меню «Пуск» и выберите нужный пункт из списка.
- В окне введите следующую команду: «chkdsk C:/F /R. Эта команда запустит проверку, ошибки будут исправлены по пути, этому способствует инструкция /F.Проверка диска утилитой chkdsk /fЗа проверку поврежденных секторов отвечает инструкция «/R». В некоторых компьютерах, которые не отличаются «сильным» железом проверка может работать относительно долго (час и более) и даже «замораживаться» в процессах. Поэтому если запускать ее на ноутбуках, желательно включить питание из сети, чтобы не прервать.
- После проведения проверки вы увидите отчет о работе утилиты. Если вам недостаточно такой проверки, вы можете ознакомиться с другими инструкциями утилиты, введя команду chkdsk с вопросительным знаком вместо параметра. Откроется список инструкций, с которыми работает программа. Для SSD дисков такая проверка обычно не работает, т.к. система использует его в данный момент. Это можно сделать при следующем запуске системы.
Способ 2: Отключение спящего режима
Этот метод мы взяли во внимание, поскольку пользователи делятся им и сообщают о том, что он действительно помогает решить возникшую ошибку, ведь спящий режим напрямую связан с оперативной памятью и может оказывать на нее влияние даже тогда, когда компьютер находится в активном режиме работы. Проверьте эффективность данного варианта, отключив спящий режим по инструкциям ниже.
Подробнее: Отключение спящего режима на компьютере с Windows

Ошибка при запуске приложения 0xc000009a — как исправить

Современный софт требует установки огромного списка вспомогательных компонентов и мощного железа. В будущем эта тенденция будет сохраняться. Уже сейчас на компе со средней мощностью невозможно комфортно играть в определенные игры. Например, очень часто при запуске GTA5, Fortnite, PUBG или Adobe Photoshop возникает сбой: Ошибка при запуске приложения (0xc000009a). Мы покажем, что может стать основными причинами и как правильно их исправить.
Причины сбоя
Сама по себе ошибка сигнализирует о том, что операционка исчерпала ресурсы и не осилит такой режим. Как правило, это свидетельствует о нехватке памяти ОЗУ, даже вместе с подкачкой. Примечательно, что данное оповещение может возникнуть при запуске софта, который ранее работал нормально. Подведем краткий список возможных причин:
- повреждение или ошибки жесткого диска, повреждения операционки;
- обилие запущенного софта;
- действие вредоносного кода и, наоборот, блокировка со стороны антивируса.
Вполне очевидно, если сообщение всплывает при первом запуске, то нужно убедиться в соответствии PC хотя бы минимальным требованиям приложения. Многие используют пиратское ПО, сборки и репаки – нужно скачать версию из другого источника и переустановить софт.
Вид ошибки 0xc000009a при запуске приложений и игр
Решение ошибки 0xc000009a
Главным советом в такой ситуации – увеличить объем ОЗУ. Это не всем по карману, поэтому мы попробуем оптимизировать и подготовить операционку к повышенным нагрузкам. Итак, опробуйте сделать следующее.
Работа антивируса
Защитные экраны антивируса практически всегда активны, постоянно проверяют процессы, службы, кеш и многое другое. Подобные действия требуют огромных затрат оперативки, и чем жестче и внимательнее проводится мониторинг, тем больше потребление этих самых ресурсов. Все же, вероятность того, что на компе присутствует вирус и прочее нежелательное ПО, есть – от юзера зависит многое.
Что нужно сделать:
- Проверить систему глубоким сканированием.
- Скачать, установить и просканить операционку защитными утилитами наподобие CureIt, Malwarebytes, AdwCleaner, HitmanPro и прочие. Больше – лучше.
Программа сканер Malwarebytes Free - Занести папку с проблемным софтом в исключения (только после проверки).
- Отключение всего защитного софта на время игры или работы с софтом. Не забудьте после закрытия приложения вновь активировать защиту.
- Отдельно проверьте работоспособность проблемного софта в режиме “Чистого запуска системы”. Делается это через команду msconfig в “Выполнить”, далее выбираем пункт “Диагностический запуск”.
Настраиваем ОС
Здесь немного сложнее, но процедуры точно будут полезны работе вашего ПК.
- В схеме управления питанием отключаем спящий режим и выключение дисплея.
- Убедиться в целостности диска, отсутствии ошибок, через стандартные средства и опции.
Общая проверка диска на ошибки - Если вы имеете дело с PUBG, то следует дополнительно переустановить BattlEye. Также выполните сброс сети, через командную строку: netsh winsock reset.
- Запустить службу самодиагностики операционки, открывая консоль под именем Админа и прописав sfc /scannow. Если ошибок нет, то идем дальше.
Проверка и восстановление файлов в Windows 10 - Скачиваем все доступные апдейты в Центре обновления, а когда не будут находиться новые пакеты, то деактивировать работу Центра.
- Проверить апдейты дров для железа, установить необходимые для работы библиотеки и компоненты.
- Не забывайте периодическую дефрагментацию. Делайте это раз в 1-3 месяца, чтобы исключить всевозможные проблемы.
- Проводим чистку операционки от временных файликов и ошибок реестра утилитами, типа CCleaner.
Увеличиваем файл подкачки
Отдельно стоит сказать про решение ошибки запуска 0xc000009a методом корректировки файла подкачки:
- Клик правой кнопкой на значку компьютера, а далее: “Дополнительные параметры системы” – “Дополнительно” – “Быстродействие” – “Дополнительно” – “Виртуальная память” – “Изменить”.
- Выбираем один диск, задаем одинаковый размер.
- Перезагружаемся.
Не советуется оставлять выбор размера за операционкой и разные значения – это приведет к ее лишней нагрузке. Оптимальный размер кратен 1024 Мб. Для ОЗУ в 2-4 Гб подкачка составляет 4-6 Гб, а для мультимедийного железа с ОЗУ 8-16 Гб и выше, рекомендуется оставить хотя бы 1 Гб подкачки.
Увеличение файла подкачки виртуальной памяти
Работаем с автозапуском и Службами
- Отключите лишние процессы в Диспетчере задач.
- Открываем консоль под Админом и прописываем: msconfig.
- Снимаем галочки во вкладке Автозагрузка со всего лишнего, уделив внимание поиску доступных обновлений для софта.
- Аналогичным образом отключаем службы в одноименной вкладке.
Обратите внимание, что данная процедура предназначена для продвинутых пользователей.
Проверяем «железо»
Если с софтом проблем нет, то остается только одно – неправильная работа начинки. Используем для диагностики MemTest86, Acronis, Everest. Этот софт позволит оперативно вычислить проблемный компонент.
Проверка работоспособности программой MemTest86
Некорректная работа железа – еще не признак поломки. Это может быть следствием проблем с разъемами, нехваткой мощности БП, неисправности материнки. Скопление пыли и прочих загрязнений также не стоит исключать. Как правило, в подобных ситуациях вызывают специалиста, но исключить некоторые факторы можно попробовать и самостоятельно.
Способ 3: Выполнение дефрагментации жесткого диска
Существует вероятность того, что из-за повышенной фрагментации жесткого диска снижается быстродействие компьютера, некоторые файлы вовремя не успевают обрабатываться оперативной памятью, что и провоцирует появление рассматриваемой ошибки. Запустить дефрагментацию HDD можно и через встроенную функциональность операционной системы, а также в открытом доступе находятся разные специализированные программы.
Подробнее: Дефрагментация диска в Windows 10

Способ 4: Разгрузка оперативной памяти
Иногда пользователи даже не замечают того, что при запуске некоторых игр или приложений оперативная память и так находится в ограниченном количестве, а затем загружается на 100 процентов. Это может провоцировать вызов проблемы 0xc000009a с дальнейшим завершением работы программы. Рекомендуем проверить загруженность ОЗУ и по необходимости очистить ее, используя рекомендации из следующей статьи.
Подробнее: Оптимизация оперативной памяти в Windows 10

Способ 5: Включение файла подкачки
Если приложению действительно не хватает оперативной памяти для запуска даже после ее очистки, создание виртуального файла подкачки — оптимальный вариант программно решить ошибку 0xc000009a. Для начала придется определить ее оптимальный размер, а затем вручную выставить, следуя инструкциям из статей по следующим ссылкам.
Подробнее: Определяем подходящий размер файла подкачки в Windows 10 Включение файла подкачки на компьютере с Windows 10

Способ 6: Проверка компьютера на наличие вирусов
Заражение компьютера вирусами — одна из возможных причин появления самых разных проблем при взаимодействии с компьютером. Если ничего из перечисленного выше не помогло, есть смысл просканировать систему на вирусы, а при их обнаружении в срочном порядке удалить. Для этого используется одна из специальных программ, о работе с которыми написал другой наш автор в отдельной статье.
Подробнее: Борьба с компьютерными вирусами

Способы решения проблемы
Ошибка может появиться в трех случаях: файл поврежден, реестр забаговался или были изменены структуры диска. Во всех случаях будет разное решение, но, если нет понимания того, почему появилась эта критическая ошибка, нужно выполнять инструкции по порядку.
Восстановление файлов BCD
Если после запуска компьютера не появляется рабочий стол, а все зависает на синем «экране смерти», в первую очередь, надо смотреть на код, который выдается. Таким образом можно сэкономить несколько часов своего времени на поиск решения. Если это 0xc000014c, то, прежде всего, нужно заняться восстановлением файлов BCD, так как это распространенная причина.

Чтобы это сделать, понадобится флешка с загрузочной Windows 10. Не нужно будет переустанавливать ОС, поэтому за сохранность файлов можно не переживать. В BIOS нужно первым делом сделать так, чтобы сначала загружалась флешка, а не диск.
Второй шаг: использовать «Восстановление системы». Это позволит запустить набор инструментов, из которых нужно выбрать командную строку. Чтобы запустить восстановление файлов BCD, необходимо вставить следующий текст:
- exe /rebuildbcd;

- exe /fixmbr;
- exe /fixboot.
Чтобы избежать ошибок, рекомендуется скопировать это к себе на второе устройство и с него вводить все в Командную строку. Далее появится стандартной для Windows окно с Командной строкой, в которой будет выполняться восстановление. Как только оно завершится – можно перезагружать ПК.
В 70 % случаев эта операция решит проблему.
Используя инструмент SFC
Если код 0xc000014c все еще остался, а система не запускается, вторым по популярности решением будет запустить System File Checker.
Это внутреннее решение, которое позволяет сканировать ОС и искать баги. Таким образом можно исправить половину неполадок, если они связаны с некорректной работой системы.
SFC запускается по той же схеме. Необходима загрузочная флешка с Win10 и «Восстановление системы». Опять Командная строка, но в этот раз: sfc /scannow.

Так внутренняя программа Windows будет сканировать файлы и искать поврежденные. Это может помочь не только в случае с возникновением кода 0xc000014c, но и в других подобных ситуациях. После того, как все сделано, можно перезагружать ПК и смотреть, ушел ли синий экран.
С помощью CHKDSK
Сканирование на предмет повреждения секторов диска – тоже вариант. Это позволит убрать стандартные баги софта, в том числе и 0xc000014c. Схема та же, что и в предыдущих двух вариантах:
- загрузочная флешка с предустановленной Windows 10;

- «Восстановление системы»;

- Командная строка.

После того, как появится специальное окно, в него нужно ввести команду: chkdsk C: /f. С – диск по умолчанию. На него ложится ОС и все программы, которые необходимы для работы. Если на ПК он другой, то вместо «С:» нужно вставить другой.

Далее идет процедура перезагрузки и проверка систем ПК. Если до сих пор появляется синий «экран смерти», значит, дело не в повреждении файлов. Скорее всего, это работа вируса или, возможно, пользователь самостоятельно удалил определенные фрагменты, что повлияло на работу ПК.
Код 0xc000014c появляется часто. Это связано с тем, что любое изменение файлов, работа вирусов или некорректное удаление папок с диска может привести к тому, что, вместо рабочего стола, в определенный момент появится синий экран. Так как это типовая ошибка, есть сразу несколько вариантов ее решения. Но если ни один не помог – значит, проблема в пользователе. Скорее всего, был удален определенный раздел, а значит, нужно переустанавливать ОС.
Способ 7: Проверка целостности системных файлов
Проверка целостности системных файлов — метод, прибегать к которому следует только в тех случаях, когда ни одно из описанных ранее решений не принесло должного результата. Проблемы с компонентами возникают редко, поэтому и запускать такое сканирование приходится далеко не каждому пользователю. Однако если потребность в этом все-таки возникла, обратитесь к другой нашей инструкции, чтобы понять, как работать с системными утилитами проверки.
Подробнее: Использование и восстановление проверки целостности системных файлов в Windows 10

Иногда помогает переустановка приложения или лаунчера, откуда осуществляется ее запуск. В случае с пиратскими играми мы рекомендуем найти другую сборку и приобрести лицензионную версию, чтобы избежать появления проблем различного рода, которые могут возникнуть из-за того, что сборщик допустил ошибку или потерял какие-либо файлы.
Мы рады, что смогли помочь Вам в решении проблемы. Добавьте сайт Lumpics.ru в закладки и мы еще пригодимся вам. Отблагодарите автора, поделитесь статьей в социальных сетях.
Опишите, что у вас не получилось. Наши специалисты постараются ответить максимально быстро.
Как исправить ошибку 0xc0000005 в Windows 10
Поскольку ошибка появляется из-за нарушений в работе некоторых компонентов системы, решением проблемы становится автоматическая диагностика неполадок, а также изменение параметров Виндовс 10 в ручном режиме. Если следовать требованиям инструкции, операция не вызовет затруднений.

Перезагрузка компьютера
Если проблема носит разовый характер, от нее можно избавиться перезагрузкой ПК. Поэтому, чтобы сэкономить время, рекомендуется начинать с простых действий. Включите и выключите компьютер, а если ошибка продолжит появляться, перейдите к следующей рекомендации.
Сканирование на вирусы
Многие проблемы, связанные с работой компьютера, вызваны вмешательством вредоносного ПО. Оно не только замедляет интерфейс ПК, но и блокирует доступ к некоторым программам. Чтобы избавиться от ошибки, понадобится выполнить проверку устройства на наличие вирусов. Для этого можно воспользоваться любой антивирусной программой.

Совет. Если на ПК не установлен сторонний антивирус, рекомендуется обратиться к помощи встроенного средства Windows Defender.
Отключение антивируса
Антивирусные программы должны защищать компьютер, но периодически они становятся причиной возникновения разнообразных проблем. В частности, ошибка с кодом 0xc0000005 зачастую появляется после принудительной блокировки приложений. Поэтому пользователь не может их запустить.
Чтобы выяснить, стал ли антивирус причиной появления неполадок, рекомендуется на время отключить программу. Далее следует запустить софт, с которым возникали проблемы. Если ошибка будет исправлена – нужно добавить приложение в список исключений, чтобы в последующем система защиты не блокировала его.

С помощью Командной строки
Командная строка позволяет удалить лишние компоненты системы, которые мешают запуску программы. Преимуществом данного способа исправления ошибки является быстрое выполнение операции, поскольку человеку достаточно ввести всего лишь один запрос, решающий проблему.
Чтобы устранить неполадки, которые вызвал код исключения 0xc0000005, нужно:
- Нажать одновременно клавиши «Win+R» для запуска Командной строки.

- Ввести запрос «wusa.exe /uninstall /kb:2859537».
- Нажать «Enter».

На заметку. Также открыть командную строку можно через меню Пуск, указав в поиске «cmd».
После удаления неисправных компонентов необходимо перезагрузить компьютер. Так можно быть на 100 % уверенным, что изменения вступили в силу.
С помощью Панели управления
Если при запуске приложения или в процессе установки апдейта Windows 10 выскакивает ошибка, рекомендуется удалить обновления системы. Операция выполняется в несколько кликов через Панель управления:
- Откройте меню Пуск.

- Перейдите в Панель управления, а затем – в Программы и компоненты.

- Кликните по строчке «Просмотр установленных обновлений.

- Удалите апдейты с кодовыми обозначениями KB2859537, KB2872339, KB2882822, KB971033.

- Перезагрузите компьютер.

В случае правильного выполнения каждого шага ошибка должна исчезнуть. Если этого не произошло – переходите к следующему пункту алгоритма.
Откат к предыдущей точке восстановления
Еще один вариант, позволяющий откатиться на предыдущую версию ПО. В данном случае не придется вручную удалять компоненты. Пользователю потребуется сделать 3 шага:
- В меню Пуск прописать «Восстановление», чтобы открыть одноименный пункт.

- Кликнуть по заголовку «Запуск восстановления системы».

- Подтвердить выполнение операции.

По завершении процесса изменения, которые нарушили работу приложений, должны исчезнуть. Вместе с ними пропадут и ошибки, вызванные неправильной установкой апдейтов Виндовс 10.
Если проблема связана с неисправными драйверами
Несмотря на то, что, в большинстве случаев, ошибка 0xc0000005 появляется из-за неисправности компонентов обновления системы, причины возникновения неполадок могут скрываться в некорректной работе ПО отдельных элементов компьютера. Тогда потребуется удалить или обновить драйверы. Для этого:
- Откройте Диспетчер устройств через Командную строку по запросу «devmgmt.msc».

- Если напротив какого-либо устройства высвечивается значок с восклицательным знаком, требуется обновить ПО.

- Нажмите кнопку «Обновить драйвер».
В первую очередь нужно обратить внимание на такие компоненты, как жесткий диск, оперативная память и видеокарта. Именно они чаще всего становятся причиной появления ошибки при запуске приложений.
Отключить функцию DEP
Эта функция компьютера с операционной системой Windows 10 блокирует «подозрительные» компоненты, но иногда в их число попадают проверенные и надежные программы. Если DEP заблокировал софт, получить к нему доступ не получится.
Проблема решается отключением функции:
- Запустите Командную строку.
- Введите запрос «bcdedit.exe /set {current} nx AlwaysOff».

- Нажмите кнопку «Enter».
- Перезагрузите компьютер.
Как только все шаги будут выполнены, неполадки должны исчезнуть. Но если и в этом случае проблему решить не удалось, придется обращаться в сервисный центр.

