
14
Неисправности
Руководство пользователя Xerox Phaser 3635
223
Коды ошибок и неисправностей
При возникновении неполадки в работе аппарата, а также при неправильном
выполнении операции, на экране пользовательского интерфейса появляется
сообщение, указывающее тип ошибки.
Выполните инструкции на экране для устранения данной ошибки.
Если неисправность не устранена, выключите и снова включите питание.
Если неисправность устранить не удается, обратитесь в сервисную службу.
Ошибки и
неисправности
Описание
Способ устранения
Податчик
бумаги
Открыта дверца
Неплотно закрыта задняя
или передняя дверца.
Закройте дверцы до
защелкивания. Если
неисправность не устранена,
обратитесь в сервисную службу.
В лотке
заканчивается
бумага
Заканчивается запас бумаги
в лотке (меньше 50 листов).
Загрузите бумаги в лоток,
указанный в предупреждении.
Лоток пуст
В лотке закончилась бумага
для копирования.
Загрузите бумаги в лоток,
указанный в предупреждении.
Обходной лоток
пуст
В обходном лотке
закончилась бумага для
копирования.
Загрузите бумагу в обходной
лоток.
Нет лотка
Неплотно закрыт лоток для
бумаги.
Закройте лоток до защелкивания.
Застревание бумаги
в лотке
В лотке застряла бумага для
копирования.
Откройте указанный лоток и
выньте застрявшую бумагу.
Откройте заднюю и переднюю
крышки и выньте застрявшую
бумагу.
Застревание бумаги
в дуплексе
Под боковой крышкой
застряла бумага для
копирования.
Откройте задние крышки и выньте
застрявшую бумагу.
Выходной лоток
заполнен
Выходной лоток заполнен
более чем на 90%.
Уберите напечатанные материалы
из области вывода бумаги.
Модули,
заменяемые
заказчиком
Закончился тонер
Картридж принтера почти
пустой.
Откройте переднюю крышку.
Выньте картридж принтера и
осторожно встряхните его. Это
позволит на время продолжить
работу.
Установите картридж принтера на
место. Закройте переднюю
крышку. Закажите картридж
принтера.
07-110 The machine has detected that tray 1 is empty.
Procedure
WARNING
Switch off the electricity to the machine. Disconnect the power cord from the customer
supply while performing tasks that do not need electricity. Electricity can cause death or
injury. Moving parts can cause injury.
Refer to Wiring Diagram 2. Perform the following:
1.
Remove tray 1. Check that the tray 1 paper empty sensor actuator, moves freely and is
not damaged.
2.
Enter dC330 code 07-110. Check the tray 1 paper empty sensor (Q07-110), PL 10.22
Item 1. If necessary, install a new tray 1 paper empty sensor, PL 10.22 Item 1.
3.
Check the wiring between the tray 1 paper empty sensor and CN4 on the Main PWB.
4.
If necessary:
a.
Install a new front duplex guide assembly, PL 10.22 Item 15.
b.
Perform OF7 Main PWB Check RAP.
Draft 4
Phaser 3635MFP
07-130 Jam 0 From Tray 1 RAP
07-130 The lead edge of the paper failed to actuate the registration sensor within the correct
time after paper was fed from tray 1.
Procedure
Switch off the electricity to the machine. Disconnect the power cord from the customer
supply while performing tasks that do not need electricity. Electricity can cause death or
injury. Moving parts can cause injury.
NOTE: The front cover assembly interlock switch must be closed to supply +24V to the motors
and clutches.
Refer to Wiring Diagram 7 and Wiring Diagram 8. Perform the following:
1.
Pull out tray 1. Remove all jammed paper.
2.
Check the paper path for damage or obstructions.
3.
Remove the tray 1 pickup roll, PL 10.22 Item 14. Check that the pickup roll is clean. If
necessary, install a new pickup roll, PL 10.22 Item 14.
4.
Check the retard pad on tray 1. If necessary, install a new retard pad assembly, PL 8.10
Item 20.
5.
Check that the following components are clean and rotate freely, install new components
as necessary:
•
Registration roll, PL 8.25 Item 3.
•
Registration roll idler, PL 8.25 Item 17.
6.
Check that the registration sensor actuator, PL 8.25 Item 14 moves freely and is not dam-
aged. If necessary, install a new registration sensor actuator, PL 8.25 Item 14.
7.
Enter dC330 code 08-500. Check the registration sensor (Q08-500). If necessary, install a
new HVPS, PL 1.10 Item 3.
NOTE: The registration sensor is mounted on the HVPS.
8.
Enter dC330 code 04-100 to run the main BLDC motor.
9.
Check the wiring between the main BLDC motor and CN38 on the Main PWB.
10. While the main BLDC motor runs, stack the code 08-810 to energize the tray 1 pickup
clutch (CL08-810). Check that the tray 1 pickup roll, PL 10.22 Item 14 rotates. Install new
components as necessary, PL 8.25 and PL 10.22.
11. Check the wiring between the tray 1 pickup clutch and CN35 on the Main PWB.
12. While the main BLDC motor runs, stack the code 08-850 to energize the registration
clutch (CL08-850). Check that the registration roll, PL 8.25 Item 3 does not rotate. Install
new components as necessary, PL 8.25.
13. Check the wiring between the registration clutch and CN35 on the Main PWB.
14. If necessary:
•
Install a new front duplex guide assembly, PL 10.22 Item 15.
•
Perform OF7 Main PWB Check RAP.
2-21
WARNING
Status Indicator RAPs
07-110, 07-130
Неисправности МФУ Xerox Phaser 3635mfp.
Застревание, замятие бумаги, проблемы печки.
Сервисцентр  компании «Ольтар» тел: 8(495) 739-03-39 — ремонт принтеров Xerox, Москва, метро Владыкино, Петровско-Разумовская, метро Отрадное.
компании «Ольтар» тел: 8(495) 739-03-39 — ремонт принтеров Xerox, Москва, метро Владыкино, Петровско-Разумовская, метро Отрадное.
Лазерное МФУ Xerox Phaser 3635mfp.
Мощное скоростное МФУ (33 страницы в минуту) с шикарным цветным сенорным дисплеем диагональю 7 дюймов и дуплексным Автоподатчиком Документов (ADF) с возможностью TWAIN и сканированию в e-mail. Картриджи МФУ расчитаны на 5.000 и 10.000 отпечатков стандартной и расширенной емкости.
Проблемы и неисправности принтера Xerox 3635.
Неисправности Автоподатчика Докуметов ADF.
Проблема 1. При сканировании, копировании с помощью ADF бумага застревает. Причем застревает после прохождения неподвижной сканирующей головки Рис 1.
Причина. Усталость пластика в кронштейне Автоподатчика документов. Мошные пружины буквально разрывают пополам пластиковый кронштейн, что приводит к перекосу пути прохождения бумаги и ее перекосу при сканировании.
Выход. Требуется ремонт ADF принтера Xerox Phaser 3635 с заменой пластиково кронштейна.
Проблема 2. На первый взгляд странная и непонятная. ADF нормально прогоняет первый лист, а второй застревает ровно посередине. Сначала это происходит иногда, затем постоянно.
Причина. Лежит в сложной неисправности Автоподатчиув Документов.
Выход. Отытный пользователь может решить проблему самостоятельно.
Инженеры сервисного центра могут в короткий срок произвести ремонт принтера Xerox 3635 с данным дефектом.
Консультация по данной проблеме платная.
Неисправности захвата бумаги из лотка МФУ Xerox Phaser 3635mfp.
Проблема 1. Принтер плохо берет бумагу или не берет совсем. Бумага из лотка не выходит. При этом на дисплее МФУ высвечивается сообщение о замятии бумаги в лотке. Эта проблема свойственна для принтеров с пробегом 60 — 70 тысяч отпечатков.
Причина. Выроботал ресурс ролик захвата бумаги. Рифленая поверхность ролика сточилась и стала лысой.
Выход. Требуется ремонт принтера Xerox с заменой ролика захвата бумаги.
Проблема 2. При печати принтер берет бумагу постоянно, один лист за другим. Первый лист выходит нормально, второй застревает, принтер перестает печатать. Иногда принтер может нормально напечатать несколько листов, но это ненадолго.
Причина. Это сложная неисправность МФУ Xerox, которая требует глубокой разборки принтера внимания и аккуратности. Доступна только инженеру.
Выход. Требуется сложный ремонт МФУ Xerox Phaser 3635mfp.
Инженеры сервисного центра могут в короткий срок произвести ремонт принтера Xerox 3635 с этой проблемой.
Консультация по данной проблеме платная.
МФУ Xerox Phaser 3635mfp печатает белые листы.
Проблема 1. При включении принтер выходит в готовность. При отправки задания на печать иногда печатает, но большей частью печатает белые листы. Через какое-то время после печати принтер выдает сообщение ROS не отвечает, печать недоступна. вкл/выкл принтера Рис. 4. Неисправность может проявляться и несколько иначе. МФУ копирует, печатает белые листы. Однако сканирование на компьютер происходит без проблем. Перезагрузка принтера ни к чему не приводит, результат стабильно повторяется.
Причина. Неисправен блок лазер-сканера.
Выход. Необходим ремонт принтера с заменой блока лазера. Операция сложна и требует квалифицированного вмешательства.
ВАЖНО! Возможны ситуации, в которых замена блока лазера не принесет желаемых результатов. Этот случай амый трудный, но решаемый.
Консультация по данной проблеме платная тел 8(916) 588-30-89.
Неисправности печки, фьюзера принтера Xerox Phaser 3635.
При включении принтер выдает сообщение Недостаточный прогрев фьюзера и не печатает. Если открыть заднию крышку и потрогать печку рукой выяснится, что она холодная.
Причина. Неисправен фьюзер. Как правило могут выйти из строя галогеновая лампа нагрева или термистор печки. Также возможен выход из строя плыты электроники, управления нагревом печки.
Выход. Требуется ремонт принтера Xerox с заменой фьюзера, или ремонт печки с заменой соответствующих запчастей. Возможно придется ремонтировать или менять плату электроники, так как она не подает напряжение питания 220 Вольт на печку. 
Рис 1. Застревание бумаги в Автоподатчике Документов МФУ
Xerox Phaser 3635 mfp. 
Рис 2. Замятие бумаги в ADF копира Xerox 3635 при копировании, сканировании. 
Рис 3. Замятие бумаги в ADF копира Xerox 3635 при копировании, сканировании. 
Источник
Phaser 3635mfp замена флажка датчика
UkiQuki » 20:39 — 09.06.15
Посоветуйте, пожалуйста, как диагностировать такую неисправность.
При сканировании и копировании из автоподатчика первый лист проходит нормально, а второй застревает чуть пройдя белую рамку (отражатель). В узле подачи бумаги стоит два одинаковых датчика: Q05-140 Scan Sensor (горизонтальный) и Q05-130 Registration Sensor (вертикальный). Датчики менял местами и поочередно отключал.
1) При смене датчиков местами картина не меняется.
2) При отключении Q05-140 застревает первый же лист в том же месте.
3) При отключении Q05-130 бумага не захватывается и выдается ошибка.
Поменял датчик Q05-140 местами с датчиком Q05-160 (door open sensor), т.к. последний садится и защелкивается на все защелки в своем посадочном месте в отличии от того, что там стоял (видимо раньше меняли датчики и поставили не совсем такие же). Флажки на вид целые, степень истёртости оценить не могу, пружины подкручивал, чтобы повысить их жесткость, ролик захвата и тормозная площадка заменены.
Вырезал в первом листе на пути прохождения через датчик Q05-140 (т.к. грешу на него) в конце листа небольшой квадратик, чтобы флажок отщелкивался немного раньше — в этом случае второй лист проходит нормально (и дальнейшие тоже при условии наличия аналогичных вырезов во всех листах).
В общем, складывается впечатление, что проблема в том, что не успевает отрабатываться команда поступления в тракт нового листа.
Проследить поведение соленоидов не получается — чего-то щелкают, а тогда, когда надо или нет — не понятно. При захвате листа ролик захвата опускается, захватывает первый лист и не поднимаясь продолжает захват — это верное поведение ролика или он после захвата каждого листа должен подниматься? Может ли данная неисправность быть связана с неисправность платы автоподатчика (140N63301 DADF PWB)?
Буду благодарен за помощь!
Re: Phaser 3635MFP застревание второго листа из автоподатчик
UkiQuki » 15:07 — 29.06.15
Re: Phaser 3635MFP застревание второго листа из автоподатчик
Mishel01 » 16:26 — 29.06.15
Re: Phaser 3635MFP застревание второго листа из автоподатчик
UkiQuki » 19:06 — 29.06.15
Re: Phaser 3635MFP застревание второго листа из автоподатчик
Devid » 14:26 — 30.07.15
Добрый день. Столкнулся с такой же проблемой. Тоже прошел через игру со сменой оптодатчиков.
Обратил внимание, что при удалении демпферной прокладки с соленоидов, якоря все равно прилипали. На основании, после сдирания прокладки остается клейкий слой, который надо счистить, тогда по крайней мере в руках, якорь не прилипает. Однако после сбора АПД, проблема осталась. Я заметил, что если слегка помогать отверткой пружине якоря, он четко срабатывает и сканирование идет замечательно. Без помощи, не отскакивает. В общем, виновник налицо. Поскольку менять не на что, буду пробовать подгибать, «упружинивать» и прочее.
Добавлено чуть позже.
Немного подогнул основание, на котором был наклеен демпфер, так, чтобы якорь не касался сердечника, так же отогнул градусов на 30 стойку, к которой крепится пружина.
АПД заработал как часы. Без прокладок хорошо слышны щелчки соленоидов, но мне этот звук, как бальзам на душу).
Re: Phaser 3635MFP застревание второго листа из автоподатчик
Владимир А. » 19:03 — 30.07.15
Вот спасибо за подробный отчетик о решении проблемы.
Re: Phaser 3635MFP застревание второго листа из автоподатчик
Sergey2125 » 12:57 — 16.09.15
Re: Phaser 3635MFP застревание второго листа из автоподатчик
Mishel01 » 13:17 — 16.09.15
Re: Phaser 3635MFP застревание второго листа из автоподатчик
Sergey2125 » 15:22 — 16.09.15
Re: Phaser 3635MFP застревание второго листа из автоподатчик
Mishel01 » 15:51 — 16.09.15
Re: Phaser 3635MFP застревание второго листа из автоподатчик
Владимир А. » 20:06 — 16.09.15
- Похожие темы Ответы Просмотры Последнее сообщение
- Лазерный принтер Xerox workCentre 3119 и Xerox phaser 3150 — Можно ли использовать картридж от 3150 в 3119?
Deboog в форуме XEROX 0 4477 Deboog
15:48 — 22.01.07 - Xerox Phaser 3200 не печатает через LAN, а через USB — да.
Августовский в форуме XEROX 5 5468 Михаил С.
15:17 — 18.06.08 - МФУ XEROX M15i — XEROX M15i на копиях по середине листа постоянно идет повтор изображения.
Djafar в форуме XEROX 2 3302 Lelik
15:00 — 19.07.06 - Лазерные принтеры Xerox DocuPrint N2825, Xerox Phaser 3400 -какие тонеры — совместимый тонер
Michaelas в форуме XEROX 4 4145 Remonter
17:21 — 09.08.06 - Xerox Phaser 5335, «Откройте A и C Устраните з. в E»
luitpauld в форуме XEROX 3 3679 Владимир А.
09:36 — 31.08.17
Кто сейчас на конференции
Сейчас этот форум просматривают: нет зарегистрированных пользователей и гости: 1
Источник
Xerox Phaser 3635MFP
Вопросы с 31 по 45:

Добрый день. Возникла проблема при доступе к принтеру по web. Вначале все нормально работало, теперь когда заходишь удаленно на принтер, его web-страница неправильно отображается, точнее отображается только заголовки главного меню. Дальше страница с информацией и настройками не отображается. Пробовал на нескольких компьютерах и несколькими браузерами.

Добрый день, на второй день у аппарата слетела калибровка сенсорного экрана, ушла сантиметра на 2-3 выше точки касания экрана. Можно ли его откалибровать без отправки в сервис-центр, своими силами.
Ответ: Нет, к сожалению, своими силами ничего сделать нельзя.

Добрый день!
Возникла такая проблема, было замятие в дуплексе, после извлечения бумаги МФУ не выходит в готовность. Инициирует ошибку замятие на участке №3 в дуплексе. Но там ничего нет, просмотрел тракт прохождения бумаги, все чисто, нигде бумаги нет. Подскажите, что делать, может, датчик где-то залип? Спасибо.
Ответ: Да, нужно посмотреть на активатор датчика (небольшой темный пластиковый флажок), свободно ли он движется, не поврежден ли.

У меня в сети есть файл-сервер с расшаренной папкой для всех пользователей, через самбу- SAMBA_JNRESanalit (так я захожу через сетевое окружение в эту папку), хочу прописать через IP
Friendly Name: analit
Протокол: SMB
IP Address and Port: 10.111.58.30 Порт 139
Share: SAMBA_JNRESanalit
Document Patch:
Login Name: set
Два раза пароль этого пользователя
Пишет «job filed because file name is invalid». Что не так указываю?
Ответ: Зайдите в настройках Network Scanning в пункт Custom Filenaming, установите там необходимые настройки образования имени файла при сканировании.

При отправке на печать документа МФУ выдает сообщение, чтобы вставили бумагу в обходной лоток, хотя в основном 1-м бумага есть и установлен автовыбор.
Ответ: Проверьте датчики в лотке, возможно, они западают, поэтому бумага не в лотке не определяется.

Доброго времени суток, у меня вот такая проблемма вышла с данным устройством:
Ввожу в поле Share: название компьютера (k1w-oit07.dkbdv.local), в поле Document Path:/C:/ws/scans, login:admin, поля password и retype password оставляю пустыми. Принтер все сканирует нормально, на дисплее написано — идет передача, потом надпись меняется на удаление и все. Во вкладке «информация о работе» смотрю, написано: работа не передана, так как нет связи с сервером. Хотя сеть нормально работает, пытался и не на компьютер себе отправлять, а на сервере папку расшарил, и такой же результат. Подскажите, пожалуйста, в чем проблема, может, еще какие-то настройки надо выставлять в internet services помимо настроек шаблона. Если да, то дайте ссылку, пожалуйста, на инструкцию.
Ответ: Для успешного сканирования нужно, чтобы поля login и password были заполнены, т.е. пароль для пользователя обязателен.

Добрый день! Настраиваю сетевой сканер на Xerox 3635 зашел на веб интерфейс по IP адресу Properties—>Network Scanning—>File Repository Setup вбиваю настройки:
Friendly Name: FSS
Protocol: SMB
Name or IP Address: IP adress
IP Address and Port: 10.86.7.130:139
Share: FSS
Document Path: scandoc
Login Name: Admin
Password: ———
Retype password: ———
при сканировании на дисплее принтера пишет: job failed because file name is invalid
Ответ: Попробуйте поставить в настройке Document Path другой слеш (/ вместо ).
Также посмотрите настройку Network Scanning —> Custom Filenaming.

Доброго времени суток. Счастье использования данного аппарата было не долгим. Через какое-то время стал ругаться на заблокированный сканер и незакрытую основную переднюю дверцу. Переключатель блокировки сканера в положении открыт, переднюю крышку открывал и закрывал неоднократно. Если открываю какую-либо другую крышку, принтер реагирует на это событие, и появляется третье сообщение, но оно тут же пропадает, стоит только закрыть крышку обратно, а эти две — ну ни в какую. Из-за этих двух ошибок статус аппарата «Сканер работает не правильно, проверьте блокировку сканера. Выб. все неисправ. в окне статус машины для инструкц. по устран. неиспр.», не хочет ни печатать, ни сканировать. В статусе машины две неисправности про блокировку и дверцу.
Ответ: Возможно, «слетела» прошивка МФУ. Либо проблема с главной платой.

Есть ли драйвер под windows 7?

Здравствуйте. Вставили новый «из коробки» картридж (оригинал), при печати или копировании идут пустые листы, при этом каких-либо ошибок или предупреждающих статусов нет. Спасибо.
Ответ: Вы соблюдали инструкцию по установке картриджа? Встряхивали картридж перед установкой? Возможно, тонер просто слежался.

Здравствуйте, возникла проблема с настройкой сканирования через abby FineReader, при попытке сканирования мфу не реагирует на задачу, и все на этом останавливается. Через вэб интерфейс включил опцию twain, но ситуация не изменилась, подскажите, существует ли у данного аппарата возможность использования его как сетевого сканера?
Ответ: Сетевое сканирование на данном устройстве есть, но сканирование осуществляется либо с помощью шаблонов, либо на электронную почту. Сканировать через приложения типа FineReader по сети нельзя.

Не могу настроить сетевое сканирование.
На ПК расшарил папку и дал на нее полный доступ для всех. Заходя на нее по сети, могу создать и удалить информацию. Через веб-интерфейс в окне File Repository Setup прописал:
Название репозитория по-английски
Протокол: SMB
Host Name: dvgd-okbsrv-11 Порт 139
Share dvgd-okbsrv-11
Document Patch: Test
Login Name: dvgdokb_admin
Два раза пароль этой учетки
Непонятно, Host Name и Share должны совпадать?
В Custom Filenaming назначил формирование имени файла по дате и времени.
И все равно при нажатии сканирования пишется job filed because file name is invalid.
Подскажите, что неправильно. Жаль, нельзя прикрепить сюда скриншоты.
Ответ: Host Name — это имя компьютера, на котором находится расшареная папка. Share — это папка на этом компьютере. Т.е. в вашем случае, если вы хотите, чтобы файлы сохранялись сюда: dvgd-okbsrv-11Test, то вы должны указать
Host Name: dvgd-okbsrv-11
Share: Test
Document Patch — пустой

Добрый день. Хочу настроить сетевое сканирование, на сервере поднят DFS.
Подскажите, пожалуйста, как правильно настроить и какой протокол выбрать. А то получается, что Job failed because file name is invalid или ошибка связи с сервером.
Ответ: Попробуйте настроить через SMB. Все настройки подробно описаны в Руководстве администратора.

1. При создании шаблона с рабочей станции через браузер (как по инструкции) требуется ввести IP-адрес, порт. и поля Share и Document Path. Что именно нужно ввести в поле Share? В каком формате вводить Document Path? так «192.168.0.81scan» или просто «scan»
2. При сохранении шаблона требуется авторизоваться — ввести логин учетной записи xerox 3635 и пароль (если правильно понял, пароль 1111 — стандартный для всех xerox). Какое имя учетной записи для авторизации и, если с паролем ошибся, какой пароль?
Насколько мне известно, настройки по умолчанию не менялись.
Ответ: Share — это имя компьютера (сервера), на который осуществляется сканирование. Document Path — путь к папке. Например, если полный путь к папке через сетевое окружение — //share/wc/scans, то в Document Path нужно написать /wc/scans.
для авторизации вводится логин/пароль по умолчанию — admin и 1111.

Здравствуйте. В google hrome ввожу IP-адрес машины, но он не хочет подключаться к ней. Данные не получены. Невозможно загрузить веб-страницу, так как не поступили данные от сервера.
Вот несколько советов и рекомендаций:
Обновите эту страницу позже.
В чем проблема?
Ответ: В Руководстве администратора подробно описаны все сетевые настройки, выполните их.
Источник
10-30-2015
#1
![]()
Trusted Tech
50+ Posts

![]()
- Rep Power
- 0
XEROX 3635 jam in area 3(duplex tray )
Hello friends have a xero 3635 showing me jam in the duplex but not found any papers.
11-01-2015
#2
![]()
Technician

- Rep Power
- 30
Re: XEROX 3635 jam in area 3(duplex tray )
Originally Posted by omorales

Hello friends have a xero 3635 showing me jam in the duplex but not found any papers.
Check the jam switches remove toner cart remove adf , remove tray 1 completly flip mfp on its back remove paper level plate assy one screw on right look for broken jam switches or paper jam on small black holder assy. very small and fragile these actuators are
07-110 The machine has detected that tray 1 is empty.
Procedure
WARNING
Switch off the electricity to the machine. Disconnect the power cord from the customer
supply while performing tasks that do not need electricity. Electricity can cause death or
injury. Moving parts can cause injury.
Refer to Wiring Diagram 2. Perform the following:
1.
Remove tray 1. Check that the tray 1 paper empty sensor actuator, moves freely and is
not damaged.
2.
Enter dC330 code 07-110. Check the tray 1 paper empty sensor (Q07-110), PL 10.22
Item 1. If necessary, install a new tray 1 paper empty sensor, PL 10.22 Item 1.
3.
Check the wiring between the tray 1 paper empty sensor and CN4 on the Main PWB.
4.
If necessary:
a.
Install a new front duplex guide assembly, PL 10.22 Item 15.
b.
Perform OF7 Main PWB Check RAP.
Draft 4
Phaser 3635MFP
07-130 Jam 0 From Tray 1 RAP
07-130 The lead edge of the paper failed to actuate the registration sensor within the correct
time after paper was fed from tray 1.
Procedure
Switch off the electricity to the machine. Disconnect the power cord from the customer
supply while performing tasks that do not need electricity. Electricity can cause death or
injury. Moving parts can cause injury.
NOTE: The front cover assembly interlock switch must be closed to supply +24V to the motors
and clutches.
Refer to Wiring Diagram 7 and Wiring Diagram 8. Perform the following:
1.
Pull out tray 1. Remove all jammed paper.
2.
Check the paper path for damage or obstructions.
3.
Remove the tray 1 pickup roll, PL 10.22 Item 14. Check that the pickup roll is clean. If
necessary, install a new pickup roll, PL 10.22 Item 14.
4.
Check the retard pad on tray 1. If necessary, install a new retard pad assembly, PL 8.10
Item 20.
5.
Check that the following components are clean and rotate freely, install new components
as necessary:
•
Registration roll, PL 8.25 Item 3.
•
Registration roll idler, PL 8.25 Item 17.
6.
Check that the registration sensor actuator, PL 8.25 Item 14 moves freely and is not dam-
aged. If necessary, install a new registration sensor actuator, PL 8.25 Item 14.
7.
Enter dC330 code 08-500. Check the registration sensor (Q08-500). If necessary, install a
new HVPS, PL 1.10 Item 3.
NOTE: The registration sensor is mounted on the HVPS.
8.
Enter dC330 code 04-100 to run the main BLDC motor.
9.
Check the wiring between the main BLDC motor and CN38 on the Main PWB.
10. While the main BLDC motor runs, stack the code 08-810 to energize the tray 1 pickup
clutch (CL08-810). Check that the tray 1 pickup roll, PL 10.22 Item 14 rotates. Install new
components as necessary, PL 8.25 and PL 10.22.
11. Check the wiring between the tray 1 pickup clutch and CN35 on the Main PWB.
12. While the main BLDC motor runs, stack the code 08-850 to energize the registration
clutch (CL08-850). Check that the registration roll, PL 8.25 Item 3 does not rotate. Install
new components as necessary, PL 8.25.
13. Check the wiring between the registration clutch and CN35 on the Main PWB.
14. If necessary:
•
Install a new front duplex guide assembly, PL 10.22 Item 15.
•
Perform OF7 Main PWB Check RAP.
2-21
WARNING
Status Indicator RAPs
07-110, 07-130
Неисправности МФУ Xerox Phaser 3635mfp.
Застревание, замятие бумаги, проблемы печки.
Сервисцентр  компании «Ольтар» тел: 8(495) 739-03-39 — ремонт принтеров Xerox, Москва, метро Владыкино, Петровско-Разумовская, метро Отрадное.
компании «Ольтар» тел: 8(495) 739-03-39 — ремонт принтеров Xerox, Москва, метро Владыкино, Петровско-Разумовская, метро Отрадное.
Лазерное МФУ Xerox Phaser 3635mfp.
Мощное скоростное МФУ (33 страницы в минуту) с шикарным цветным сенорным дисплеем диагональю 7 дюймов и дуплексным Автоподатчиком Документов (ADF) с возможностью TWAIN и сканированию в e-mail. Картриджи МФУ расчитаны на 5.000 и 10.000 отпечатков стандартной и расширенной емкости.
Проблемы и неисправности принтера Xerox 3635.
Неисправности Автоподатчика Докуметов ADF.
Проблема 1. При сканировании, копировании с помощью ADF бумага застревает. Причем застревает после прохождения неподвижной сканирующей головки Рис 1.
Причина. Усталость пластика в кронштейне Автоподатчика документов. Мошные пружины буквально разрывают пополам пластиковый кронштейн, что приводит к перекосу пути прохождения бумаги и ее перекосу при сканировании.
Выход. Требуется ремонт ADF принтера Xerox Phaser 3635 с заменой пластиково кронштейна.
Проблема 2. На первый взгляд странная и непонятная. ADF нормально прогоняет первый лист, а второй застревает ровно посередине. Сначала это происходит иногда, затем постоянно.
Причина. Лежит в сложной неисправности Автоподатчиув Документов.
Выход. Отытный пользователь может решить проблему самостоятельно.
Инженеры сервисного центра могут в короткий срок произвести ремонт принтера Xerox 3635 с данным дефектом.
Консультация по данной проблеме платная.
Неисправности захвата бумаги из лотка МФУ Xerox Phaser 3635mfp.
Проблема 1. Принтер плохо берет бумагу или не берет совсем. Бумага из лотка не выходит. При этом на дисплее МФУ высвечивается сообщение о замятии бумаги в лотке. Эта проблема свойственна для принтеров с пробегом 60 — 70 тысяч отпечатков.
Причина. Выроботал ресурс ролик захвата бумаги. Рифленая поверхность ролика сточилась и стала лысой.
Выход. Требуется ремонт принтера Xerox с заменой ролика захвата бумаги.
Проблема 2. При печати принтер берет бумагу постоянно, один лист за другим. Первый лист выходит нормально, второй застревает, принтер перестает печатать. Иногда принтер может нормально напечатать несколько листов, но это ненадолго.
Причина. Это сложная неисправность МФУ Xerox, которая требует глубокой разборки принтера внимания и аккуратности. Доступна только инженеру.
Выход. Требуется сложный ремонт МФУ Xerox Phaser 3635mfp.
Инженеры сервисного центра могут в короткий срок произвести ремонт принтера Xerox 3635 с этой проблемой.
Консультация по данной проблеме платная.
МФУ Xerox Phaser 3635mfp печатает белые листы.
Проблема 1. При включении принтер выходит в готовность. При отправки задания на печать иногда печатает, но большей частью печатает белые листы. Через какое-то время после печати принтер выдает сообщение ROS не отвечает, печать недоступна. вкл/выкл принтера Рис. 4. Неисправность может проявляться и несколько иначе. МФУ копирует, печатает белые листы. Однако сканирование на компьютер происходит без проблем. Перезагрузка принтера ни к чему не приводит, результат стабильно повторяется.
Причина. Неисправен блок лазер-сканера.
Выход. Необходим ремонт принтера с заменой блока лазера. Операция сложна и требует квалифицированного вмешательства.
ВАЖНО! Возможны ситуации, в которых замена блока лазера не принесет желаемых результатов. Этот случай амый трудный, но решаемый.
Консультация по данной проблеме платная тел 8(916) 588-30-89.
Неисправности печки, фьюзера принтера Xerox Phaser 3635.
При включении принтер выдает сообщение Недостаточный прогрев фьюзера и не печатает. Если открыть заднию крышку и потрогать печку рукой выяснится, что она холодная.
Причина. Неисправен фьюзер. Как правило могут выйти из строя галогеновая лампа нагрева или термистор печки. Также возможен выход из строя плыты электроники, управления нагревом печки.
Выход. Требуется ремонт принтера Xerox с заменой фьюзера, или ремонт печки с заменой соответствующих запчастей. Возможно придется ремонтировать или менять плату электроники, так как она не подает напряжение питания 220 Вольт на печку. 
Рис 1. Застревание бумаги в Автоподатчике Документов МФУ
Xerox Phaser 3635 mfp. 
Рис 2. Замятие бумаги в ADF копира Xerox 3635 при копировании, сканировании. 
Рис 3. Замятие бумаги в ADF копира Xerox 3635 при копировании, сканировании. 
Источник
Phaser 3635mfp замена флажка датчика
UkiQuki » 20:39 — 09.06.15
Посоветуйте, пожалуйста, как диагностировать такую неисправность.
При сканировании и копировании из автоподатчика первый лист проходит нормально, а второй застревает чуть пройдя белую рамку (отражатель). В узле подачи бумаги стоит два одинаковых датчика: Q05-140 Scan Sensor (горизонтальный) и Q05-130 Registration Sensor (вертикальный). Датчики менял местами и поочередно отключал.
1) При смене датчиков местами картина не меняется.
2) При отключении Q05-140 застревает первый же лист в том же месте.
3) При отключении Q05-130 бумага не захватывается и выдается ошибка.
Поменял датчик Q05-140 местами с датчиком Q05-160 (door open sensor), т.к. последний садится и защелкивается на все защелки в своем посадочном месте в отличии от того, что там стоял (видимо раньше меняли датчики и поставили не совсем такие же). Флажки на вид целые, степень истёртости оценить не могу, пружины подкручивал, чтобы повысить их жесткость, ролик захвата и тормозная площадка заменены.
Вырезал в первом листе на пути прохождения через датчик Q05-140 (т.к. грешу на него) в конце листа небольшой квадратик, чтобы флажок отщелкивался немного раньше — в этом случае второй лист проходит нормально (и дальнейшие тоже при условии наличия аналогичных вырезов во всех листах).
В общем, складывается впечатление, что проблема в том, что не успевает отрабатываться команда поступления в тракт нового листа.
Проследить поведение соленоидов не получается — чего-то щелкают, а тогда, когда надо или нет — не понятно. При захвате листа ролик захвата опускается, захватывает первый лист и не поднимаясь продолжает захват — это верное поведение ролика или он после захвата каждого листа должен подниматься? Может ли данная неисправность быть связана с неисправность платы автоподатчика (140N63301 DADF PWB)?
Буду благодарен за помощь!
Re: Phaser 3635MFP застревание второго листа из автоподатчик
UkiQuki » 15:07 — 29.06.15
Re: Phaser 3635MFP застревание второго листа из автоподатчик
Mishel01 » 16:26 — 29.06.15
Re: Phaser 3635MFP застревание второго листа из автоподатчик
UkiQuki » 19:06 — 29.06.15
Re: Phaser 3635MFP застревание второго листа из автоподатчик
Devid » 14:26 — 30.07.15
Добрый день. Столкнулся с такой же проблемой. Тоже прошел через игру со сменой оптодатчиков.
Обратил внимание, что при удалении демпферной прокладки с соленоидов, якоря все равно прилипали. На основании, после сдирания прокладки остается клейкий слой, который надо счистить, тогда по крайней мере в руках, якорь не прилипает. Однако после сбора АПД, проблема осталась. Я заметил, что если слегка помогать отверткой пружине якоря, он четко срабатывает и сканирование идет замечательно. Без помощи, не отскакивает. В общем, виновник налицо. Поскольку менять не на что, буду пробовать подгибать, «упружинивать» и прочее.
Добавлено чуть позже.
Немного подогнул основание, на котором был наклеен демпфер, так, чтобы якорь не касался сердечника, так же отогнул градусов на 30 стойку, к которой крепится пружина.
АПД заработал как часы. Без прокладок хорошо слышны щелчки соленоидов, но мне этот звук, как бальзам на душу).
Re: Phaser 3635MFP застревание второго листа из автоподатчик
Владимир А. » 19:03 — 30.07.15
Вот спасибо за подробный отчетик о решении проблемы.
Re: Phaser 3635MFP застревание второго листа из автоподатчик
Sergey2125 » 12:57 — 16.09.15
Re: Phaser 3635MFP застревание второго листа из автоподатчик
Mishel01 » 13:17 — 16.09.15
Re: Phaser 3635MFP застревание второго листа из автоподатчик
Sergey2125 » 15:22 — 16.09.15
Re: Phaser 3635MFP застревание второго листа из автоподатчик
Mishel01 » 15:51 — 16.09.15
Re: Phaser 3635MFP застревание второго листа из автоподатчик
Владимир А. » 20:06 — 16.09.15
- Похожие темы Ответы Просмотры Последнее сообщение
- Лазерный принтер Xerox workCentre 3119 и Xerox phaser 3150 — Можно ли использовать картридж от 3150 в 3119?
Deboog в форуме XEROX 0 4477 Deboog
15:48 — 22.01.07 - Xerox Phaser 3200 не печатает через LAN, а через USB — да.
Августовский в форуме XEROX 5 5468 Михаил С.
15:17 — 18.06.08 - МФУ XEROX M15i — XEROX M15i на копиях по середине листа постоянно идет повтор изображения.
Djafar в форуме XEROX 2 3302 Lelik
15:00 — 19.07.06 - Лазерные принтеры Xerox DocuPrint N2825, Xerox Phaser 3400 -какие тонеры — совместимый тонер
Michaelas в форуме XEROX 4 4145 Remonter
17:21 — 09.08.06 - Xerox Phaser 5335, «Откройте A и C Устраните з. в E»
luitpauld в форуме XEROX 3 3679 Владимир А.
09:36 — 31.08.17
Кто сейчас на конференции
Сейчас этот форум просматривают: нет зарегистрированных пользователей и гости: 1
Источник
Xerox Phaser 3635MFP
Вопросы с 31 по 45:

Добрый день. Возникла проблема при доступе к принтеру по web. Вначале все нормально работало, теперь когда заходишь удаленно на принтер, его web-страница неправильно отображается, точнее отображается только заголовки главного меню. Дальше страница с информацией и настройками не отображается. Пробовал на нескольких компьютерах и несколькими браузерами.

Добрый день, на второй день у аппарата слетела калибровка сенсорного экрана, ушла сантиметра на 2-3 выше точки касания экрана. Можно ли его откалибровать без отправки в сервис-центр, своими силами.
Ответ: Нет, к сожалению, своими силами ничего сделать нельзя.

Добрый день!
Возникла такая проблема, было замятие в дуплексе, после извлечения бумаги МФУ не выходит в готовность. Инициирует ошибку замятие на участке №3 в дуплексе. Но там ничего нет, просмотрел тракт прохождения бумаги, все чисто, нигде бумаги нет. Подскажите, что делать, может, датчик где-то залип? Спасибо.
Ответ: Да, нужно посмотреть на активатор датчика (небольшой темный пластиковый флажок), свободно ли он движется, не поврежден ли.

У меня в сети есть файл-сервер с расшаренной папкой для всех пользователей, через самбу- SAMBA_JNRESanalit (так я захожу через сетевое окружение в эту папку), хочу прописать через IP
Friendly Name: analit
Протокол: SMB
IP Address and Port: 10.111.58.30 Порт 139
Share: SAMBA_JNRESanalit
Document Patch:
Login Name: set
Два раза пароль этого пользователя
Пишет «job filed because file name is invalid». Что не так указываю?
Ответ: Зайдите в настройках Network Scanning в пункт Custom Filenaming, установите там необходимые настройки образования имени файла при сканировании.

При отправке на печать документа МФУ выдает сообщение, чтобы вставили бумагу в обходной лоток, хотя в основном 1-м бумага есть и установлен автовыбор.
Ответ: Проверьте датчики в лотке, возможно, они западают, поэтому бумага не в лотке не определяется.

Доброго времени суток, у меня вот такая проблемма вышла с данным устройством:
Ввожу в поле Share: название компьютера (k1w-oit07.dkbdv.local), в поле Document Path:/C:/ws/scans, login:admin, поля password и retype password оставляю пустыми. Принтер все сканирует нормально, на дисплее написано — идет передача, потом надпись меняется на удаление и все. Во вкладке «информация о работе» смотрю, написано: работа не передана, так как нет связи с сервером. Хотя сеть нормально работает, пытался и не на компьютер себе отправлять, а на сервере папку расшарил, и такой же результат. Подскажите, пожалуйста, в чем проблема, может, еще какие-то настройки надо выставлять в internet services помимо настроек шаблона. Если да, то дайте ссылку, пожалуйста, на инструкцию.
Ответ: Для успешного сканирования нужно, чтобы поля login и password были заполнены, т.е. пароль для пользователя обязателен.

Добрый день! Настраиваю сетевой сканер на Xerox 3635 зашел на веб интерфейс по IP адресу Properties—>Network Scanning—>File Repository Setup вбиваю настройки:
Friendly Name: FSS
Protocol: SMB
Name or IP Address: IP adress
IP Address and Port: 10.86.7.130:139
Share: FSS
Document Path: scandoc
Login Name: Admin
Password: ———
Retype password: ———
при сканировании на дисплее принтера пишет: job failed because file name is invalid
Ответ: Попробуйте поставить в настройке Document Path другой слеш (/ вместо ).
Также посмотрите настройку Network Scanning —> Custom Filenaming.

Доброго времени суток. Счастье использования данного аппарата было не долгим. Через какое-то время стал ругаться на заблокированный сканер и незакрытую основную переднюю дверцу. Переключатель блокировки сканера в положении открыт, переднюю крышку открывал и закрывал неоднократно. Если открываю какую-либо другую крышку, принтер реагирует на это событие, и появляется третье сообщение, но оно тут же пропадает, стоит только закрыть крышку обратно, а эти две — ну ни в какую. Из-за этих двух ошибок статус аппарата «Сканер работает не правильно, проверьте блокировку сканера. Выб. все неисправ. в окне статус машины для инструкц. по устран. неиспр.», не хочет ни печатать, ни сканировать. В статусе машины две неисправности про блокировку и дверцу.
Ответ: Возможно, «слетела» прошивка МФУ. Либо проблема с главной платой.

Есть ли драйвер под windows 7?

Здравствуйте. Вставили новый «из коробки» картридж (оригинал), при печати или копировании идут пустые листы, при этом каких-либо ошибок или предупреждающих статусов нет. Спасибо.
Ответ: Вы соблюдали инструкцию по установке картриджа? Встряхивали картридж перед установкой? Возможно, тонер просто слежался.

Здравствуйте, возникла проблема с настройкой сканирования через abby FineReader, при попытке сканирования мфу не реагирует на задачу, и все на этом останавливается. Через вэб интерфейс включил опцию twain, но ситуация не изменилась, подскажите, существует ли у данного аппарата возможность использования его как сетевого сканера?
Ответ: Сетевое сканирование на данном устройстве есть, но сканирование осуществляется либо с помощью шаблонов, либо на электронную почту. Сканировать через приложения типа FineReader по сети нельзя.

Не могу настроить сетевое сканирование.
На ПК расшарил папку и дал на нее полный доступ для всех. Заходя на нее по сети, могу создать и удалить информацию. Через веб-интерфейс в окне File Repository Setup прописал:
Название репозитория по-английски
Протокол: SMB
Host Name: dvgd-okbsrv-11 Порт 139
Share dvgd-okbsrv-11
Document Patch: Test
Login Name: dvgdokb_admin
Два раза пароль этой учетки
Непонятно, Host Name и Share должны совпадать?
В Custom Filenaming назначил формирование имени файла по дате и времени.
И все равно при нажатии сканирования пишется job filed because file name is invalid.
Подскажите, что неправильно. Жаль, нельзя прикрепить сюда скриншоты.
Ответ: Host Name — это имя компьютера, на котором находится расшареная папка. Share — это папка на этом компьютере. Т.е. в вашем случае, если вы хотите, чтобы файлы сохранялись сюда: dvgd-okbsrv-11Test, то вы должны указать
Host Name: dvgd-okbsrv-11
Share: Test
Document Patch — пустой

Добрый день. Хочу настроить сетевое сканирование, на сервере поднят DFS.
Подскажите, пожалуйста, как правильно настроить и какой протокол выбрать. А то получается, что Job failed because file name is invalid или ошибка связи с сервером.
Ответ: Попробуйте настроить через SMB. Все настройки подробно описаны в Руководстве администратора.

1. При создании шаблона с рабочей станции через браузер (как по инструкции) требуется ввести IP-адрес, порт. и поля Share и Document Path. Что именно нужно ввести в поле Share? В каком формате вводить Document Path? так «192.168.0.81scan» или просто «scan»
2. При сохранении шаблона требуется авторизоваться — ввести логин учетной записи xerox 3635 и пароль (если правильно понял, пароль 1111 — стандартный для всех xerox). Какое имя учетной записи для авторизации и, если с паролем ошибся, какой пароль?
Насколько мне известно, настройки по умолчанию не менялись.
Ответ: Share — это имя компьютера (сервера), на который осуществляется сканирование. Document Path — путь к папке. Например, если полный путь к папке через сетевое окружение — //share/wc/scans, то в Document Path нужно написать /wc/scans.
для авторизации вводится логин/пароль по умолчанию — admin и 1111.

Здравствуйте. В google hrome ввожу IP-адрес машины, но он не хочет подключаться к ней. Данные не получены. Невозможно загрузить веб-страницу, так как не поступили данные от сервера.
Вот несколько советов и рекомендаций:
Обновите эту страницу позже.
В чем проблема?
Ответ: В Руководстве администратора подробно описаны все сетевые настройки, выполните их.
Источник
hp-concentra-wrapper-portlet
![]()
Actions
This document is for HP DeskJet 3630, 3631, 3632, 3633, 3634, 3635, 3636, 3637, 3638, 3639, DeskJet Ink Advantage 3635, 3636, 3638, and DeskJet Ink Advantage Ultra 4729 All-in-One printers.
During printing the printer stops feeding pages and the control panel displays an alternating E and 4, and the Error icon  , Paper Error icon
, Paper Error icon  , and Ink Alert light blink. This indicates that paper might be jammed inside the printer.
, and Ink Alert light blink. This indicates that paper might be jammed inside the printer.
note:
Paper jams can be real or false. The printer might report a paper jam even when there is no jammed paper. The following steps apply to both real and false paper jams.
Video overview
This video shows how to fix a paper jam on the HP DeskJet 3634 printer.

Step 1: Look for jammed paper
Paper jams can occur in multiple areas of the printer. If you cannot find the paper jam in one area, continue to the next area until the jam is located.
Clear jammed paper from the input tray
Remove any jammed paper that is accessible from the input tray area.
-
Press the Cancel button
 to try and automatically clear the paper jam.
to try and automatically clear the paper jam.If the paper jam error persists, continue these steps to manually clear the jam.
-
Gently remove any jammed paper and bits of torn paper from the input tray. To avoid tearing any whole sheets of paper, pull the paper with both hands.
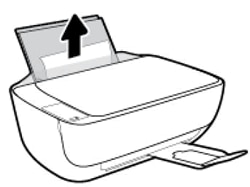
-
Make sure there are no foreign objects in the paper path, and then reload the input tray with new paper.
note:
The input tray shield prevents foreign debris from falling into the paper path and causing paper jams. Do not remove the input tray shield.
-
Press the Resume button
 on the printer control panel to continue the current print job.
on the printer control panel to continue the current print job.
Try to print. If the error persists, check for jammed paper in another area of the printer.
Clear jammed paper from the output tray
Remove any jammed paper that is accessible from the output tray area.
-
Press the Cancel button
 to try and automatically clear the paper jam.
to try and automatically clear the paper jam.If the paper jam error persists, continue these steps to manually clear the jam.
-
Gently remove any jammed paper and bits of torn paper from the output tray. To avoid tearing any whole sheets of paper, pull the paper with both hands.

-
Press the Resume button
 on the printer control panel to continue the current print job.
on the printer control panel to continue the current print job.
Try to print. If the error persists, check for jammed paper in another area of the printer.
Clear jammed paper from the ink cartridge access area
Remove any loose or jammed paper that is accessible from the ink cartridge access area.
-
Press the Cancel button
 to try and automatically clear the paper jam.
to try and automatically clear the paper jam.If the paper jam error persists, continue these steps to manually clear the jam.
-
Press the Power button to turn off the printer.
-
Disconnect the USB cable from the rear of the printer, if it is not already disconnected.
-
Disconnect the power cord from the rear of the printer.
warning:You must disconnect the power cord before reaching inside the printer to avoid risk of injuries or electric shock.
-
Close the output tray extender, and then push the output tray into the printer.

-
Open the exterior door.

-
Open the ink cartridge access door.

-
If the print carriage is in the center of the printer, gently slide it to the right.

-
Gently remove any jammed paper from inside the printer.

-
Close the ink cartridge access door.

-
Close the exterior door.

-
Pull out the output tray and tray extender.
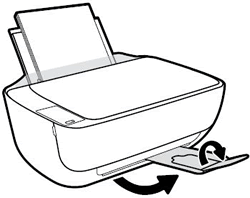
-
Connect the power cord to the rear of the printer.
-
Connect the USB cable to the rear of the printer if necessary.
-
Press the Power button to turn on the printer.
Try to print. If the error persists, check for jammed paper in another area of the printer.
Clear jammed paper from underneath the printer
Remove any loose or jammed paper that is accessible from underneath the printer.
-
Press the Cancel button
 to try and automatically clear the paper jam.
to try and automatically clear the paper jam.If the paper jam error persists, continue these steps to manually clear the jam.
-
Press the Power button to turn off the printer.
-
Disconnect the USB cable and power cord from the rear of the printer.
-
Lower the paper input tray back into the printer, close the output tray extender, and then push the output paper tray into the printer.
-
Turn the printer so that you can access its underside (base).
caution:Before turning the printer, use your hands to hold the scanner lid and the paper input tray.
-
Pull the tabs on either side of the cleanout door to open it.
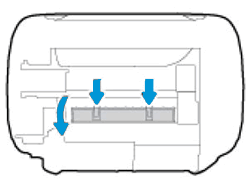
-
Gently remove any jammed paper from inside the printer.
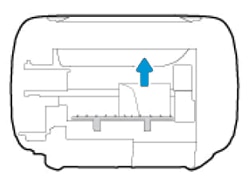
-
Close the cleanout door. Gently push the door forward until it snaps into place.

-
Turn the printer over to its normal position.
-
Open the ink cartridge access door, and then look inside the printer for any loose objects that might have shifted when the printer was turned over. Remove any loose objects found.
-
Close the ink cartridge access door.
-
Reconnect the power cord to the rear of the printer.
-
Reconnect the USB cable if necessary.
-
Press the Power button to turn on the printer.
Try to print. If the error persists, check for jammed paper in another area of the printer.
If you have checked and removed any jammed paper from each printer area and the error persists, continue to the next step.
Step 2: Make sure the carriage can move freely
Make sure the carriage moves freely across the width of the printer.
-
If the printer is not turned on, press the Power button to turn it on.
-
Open the exterior door.

-
Open the ink cartridge access door.
The carriage moves to the center of the printer.

-
Wait until the carriage is idle and silent before you continue.
-
With the printer turned on, disconnect the power cord from the rear of the printer.
-
Unplug the power cord from the power source or electrical outlet.
warning:You must unplug the power cord to move the carriage by hand and reset the paper feed mechanism without the risk of electrical shock.
-
Use a flashlight to check for any paper or objects that might be restricting the carriage, and then remove any paper or objects that you find.
caution:If the paper tears when you remove it from the rollers, check the rollers and wheels for torn pieces of paper that might remain inside the printer. If pieces of paper remain in the printer, more paper jams can occur.
-
Reach inside the printer through the ink cartridge access door, and then manually move the carriage.
-
If the carriage is stuck on the right side of the printer, move the carriage to the left side of the printer.
-
If the carriage is stuck on the left side of the printer, move the carriage to the right side of the printer.
-
If the carriage is stuck in the middle of the printer, move the carriage to the right side of the printer.
-
-
Remove any loose paper or obstructions you find.
-
Make sure the carriage can move freely across the width of the printer. Firmly push the carriage to the left side of the printer, and then push the carriage to the right side.
-
Close the ink cartridge access door.

-
Close the exterior door.

-
Reconnect the power cord to the rear of the printer, and then plug the power cord back into the power source or electrical outlet.
-
Press the Power button to turn on the printer.
Try to print. If the error persists, continue to the next step.
Step 3: Clean the paper rollers
Use an automated utility to clean the paper feed rollers inside the printer.
-
Press the Power button to turn on printer.
-
Remove paper from the input tray.
-
Press and hold the Power button, press the Cancel button
 three times, press the Start Copy Color button
three times, press the Start Copy Color button  seven times, and then release the Power button.
seven times, and then release the Power button.The printer makes some noise for approximately one minute.
-
Wait until the printer is silent before you proceed.
Try to print. If the error persists, continue to the next step.
Step 4: Clean ink smears
Use an automated utility to clean ink smears, which can help clear paper jams and optimize print quality.
-
Press the Power button to turn on the printer.
-
Load paper into the input tray.
-
Press and hold the Power button, press the Cancel button
 three times, press the Start Copy Color button
three times, press the Start Copy Color button  eight times, and then release the Power button.
eight times, and then release the Power button.The printer feeds one page slowly. The printer might make some noise for approximately one minute. Wait until the page is out of the printer before you remove it.
-
Try to print. If the error persists, continue to the next step.
Step 5: Manually clean the paper rollers inside the input tray
Dust, paper fiber, and other debris might accumulate on the paper feed rollers and cause paper jams and paper feed issues. Clean the rollers inside the printer, and then try to print again.
-
Turn off the printer, and then disconnect the power cord and any other cables.
-
Raise the input tray.
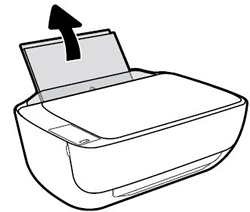
-
Lift and hold the input tray shield.
note:
Do not remove the input tray shield. The input tray shield prevents foreign debris from falling into the paper path and causing paper jams.
-
Look down through the open input tray and find the gray paper pick rollers. You might need a flashlight to illuminate the area.

-
Lightly dampen the cotton swab with water, and then squeeze any excess liquid from the swab.
-
Press the swab against the rollers, and then rotate them upward with your fingers. Apply a moderate amount of pressure to remove dust or dirt buildup.
-
Lower the input tray shield.
-
Allow the rollers to dry completely (approximately 10 minutes).
-
Reconnect the power cord and any other cables, and then turn on the printer.
Try to print. If the error persists, continue to the next step.
Step 6: Reset the printer
Sometimes a paper jam error persists even though there is no jammed paper (false paper jam). Reset the printer, which might clear a false paper jam error, and then try to print again.
-
With the printer turned on, disconnect the power cord from the printer.
-
Unplug the power cord from the power source.
-
Wait 60 seconds.
-
Reconnect the power cord to a wall outlet and to the printer.
note:
HP recommends plugging the printer directly into a wall outlet.
Try to print. If the error persists, continue to the next step.
Step 7: Service the printer
Service or replace your HP product if the issue persists after completing all the preceding steps.
Go to Contact HP Customer Support to schedule a product repair or replacement. If you are in Asia Pacific, you will be directed to a local service center in your area.
To confirm your warranty status, go to HP Product Warranty Check. Repair fees might apply for out-of-warranty products.
