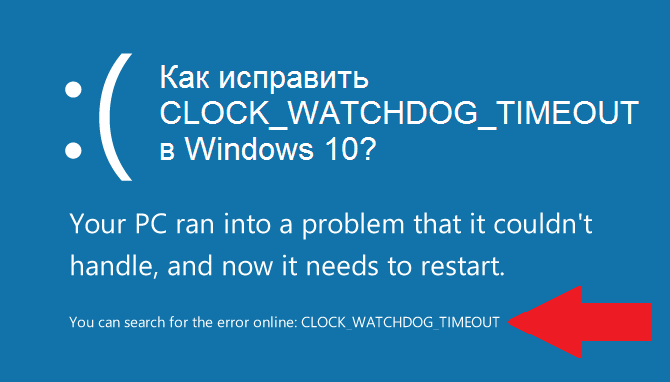Вы когда-нибудь работали над срочным заданием или играли твоя любимая игра а вдруг синий экран с кодом ошибки Clock_Watchdog_Timeout?
Это руководство определяет код ошибки Windows 10 clock_watchdog_timeout, его причины и способы его исправления.
Что такое BSOD тайм-аута Clock Watchdog в Windows 10?
Clock_watchdog_timeout — это код остановки синего экрана с контрольным значением 0x00000101, который обычно указывает на проблему с процессором вашего ПК.
Ошибка указывает на то, что прерывание часов на вторичном процессоре не было получено в выделенный интервал времени в многопроцессорной системе. Следовательно, эта ошибка указывает на то, что вторичный процессор не отвечает и не может обрабатывать прерывания.
Причины BSOD тайм-аута Clock Watchdog в Windows 10
Код ошибки clock_watchdog_timeout может возникать до или после загрузки компьютера, но есть несколько причин, по которым вы можете получить ошибку. Они включают:
Прежде чем устранять неполадки на вашем компьютере, чтобы исправить ошибку clock_watchdog_timeout, вам необходимо создать резервную копию файлов в облачном хранилище или на внешнем диске. Таким образом, вы можете восстановить и восстановить свои файлы в случае, если что-то пойдет не так.
Попробуйте следующие исправления, чтобы устранить ошибку clock_watchdog_timeout.
Быстрые исправления
- Просканируйте свой компьютер на наличие вредоносных программ с помощью встроенного Защитника Windows или воспользуйтесь одним из наших лучшие сканеры вредоносных программ и вирусов, и удалите все найденные вирусы.
- Временно отключите антивирус или программное обеспечение безопасности и проверьте, сохраняется ли ошибка. Если вы по-прежнему видите ошибку, удалите и переустановите антивирус или замените его более надежным пакетом безопасности.
- Откатить любой недавно обновленный драйвер.
- Переустановите драйвер видеокарты.
- Выполнить Восстановление системы чтобы вернуть компьютер в состояние, в котором он находился до получения ошибки clock_watchdog_timeout.
- Обновите Windows, чтобы убедиться, что на вашем компьютере установлены последние исправления ошибок для Windows 10.
- Удалите все последние обновления системы, которые были установлены до того, как возникла ошибка clock_watchdog_timeout.
- Отключите все внешнее оборудование, которое вы, возможно, подключили к своему компьютеру, и перезагрузите его, чтобы проверить, не является ли это причиной. Установите последние версии драйверов для оборудования, прежде чем снова использовать компьютер.
- Если ошибка clock_watchdog_timeout появилась после установки определенной программы, попробуйте удалить программное обеспечение, чтобы проверить, не виновата ли она.
- Если у тебя есть твердотельный накопитель (SSD), убедитесь, что его прошивка обновлена. В противном случае посетите официальный сайт производителя SSD, чтобы загрузить и установить последнее обновление прошивки.
- Очистите свой компьютер и замените все старые аппаратные компоненты, такие как видеокарта, процессор или материнская плата.
- Сброс и обновление BIOS: BIOS вашей системы может помочь исправить любые проблемы с оборудованием, ответственным за ошибку Clock_Watchdog_Timeout. Сброс и обновление BIOS восстановит все компоненты вашего ПК в исходное состояние до возникновения ошибки.
Запустите утилиту диагностики памяти Windows
Ошибка clock_watchdog_timeout может быть вызвана проблемами с памятью. В этом случае вы можете запустить утилиту диагностики памяти Windows, которая выполняет проверку памяти, чтобы найти любые ошибки и устранить их автоматически.
- Для этого щелкните правой кнопкой мыши Пуск> Выполнить, введите mdsched и нажмите Enter.
- Выберите «Перезагрузить сейчас» и проверьте наличие проблем (рекомендуется) во всплывающем окне «Диагностика памяти Windows».
- Ваш компьютер перезагрузится, и средство диагностики памяти Windows автоматически исправит все обнаруженные проблемы.
Если проблема не может быть решена, замените карту памяти. Если средство диагностики памяти Windows не обнаруживает никаких проблем, то причиной clock_watchdog_timeout могут быть не проблемы с памятью.
Откатить драйверы ПК
Если ошибка Clock_Watchdog_Timeout появилась после обновления драйверов оборудования, вы можете откатить драйверы и посмотреть, поможет ли это.
- Для этого щелкните правой кнопкой мыши Пуск> Диспетчер устройств. В окне диспетчера устройств щелкните правой кнопкой мыши устройство, драйвер которого нужно откатить, и выберите «Свойства».
- Выберите вкладку Драйвер, а затем выберите вариант Откатить драйвер. Если этот параметр неактивен, предыдущий драйвер для отката отсутствует.
- После восстановления драйвера выберите Да и перезагрузите компьютер, чтобы изменения вступили в силу.
Загрузите свой компьютер в безопасном режиме
В безопасном режиме Windows 10 запускается с ограниченным набором драйверов и файлов, поэтому вы можете сузить источник ошибки clock_watchdog_timeout. Если вы не получаете сообщение об ошибке в безопасном режиме, это означает, что настройки по умолчанию на вашем ПК и основные драйверы устройств не вызывают проблемы.
Вы можете запустить свой компьютер в безопасном режиме через Настройки или на экране входа в Windows.
- Чтобы войти в безопасный режим через настройки, выберите Пуск> Настройки> Обновление и безопасность, а затем выберите Восстановление.
- Выберите «Перезагрузить сейчас» в разделе «Расширенный запуск».
- Ваш компьютер перезагрузится на экране выбора параметра. Выберите Устранение неполадок.
- Затем выберите Дополнительные параметры> Параметры запуска и выберите Перезагрузить.
- После перезагрузки компьютера выберите 4 из списка вариантов, чтобы запустить его в безопасном режиме.
Если вам не удается открыть настройки на своем ПК, вы можете перезапустить его, используя экран входа в систему. Для этого нажмите клавишу Shift и выберите Power> Restart. Выполните те же действия для входа в безопасный режим на экране «Выберите параметр».
Выполните чистую загрузку
Как и в безопасном режиме, чистая загрузка запускает Windows с ограниченным набором запускаемых программ и драйверов, но дает вам больше контроля над тем, какие программы и службы запускаются при запуске. Таким образом, вы можете определить, какая фоновая программа вызывает ошибку clock_watchdog_timeout.
- Для этого введите msconfig в поле поиска и выберите Конфигурация системы.
- Затем выберите «Службы», а затем выберите «Скрыть все службы Microsoft».
- Выберите Отключить все.
- На вкладке «Автозагрузка» выберите «Открыть диспетчер задач».
- Затем выберите каждый элемент автозагрузки в диспетчере задач и выберите Отключить.
- Закройте диспетчер задач и нажмите кнопку «ОК» на вкладке «Запуск» окна «Конфигурация системы». Перезагрузите компьютер, и вы войдете в чистую загрузочную среду, в которой вы сможете отключать отдельные процессы, пока ошибка clock_watchdog_timeout не исчезнет.
Примечание. Если ни одно из вышеперечисленных исправлений не помогло, возможно, вам придется полностью заменить процессор.
Мы надеемся, что вы смогли избавиться от ошибки clock_watchdog_timeout, используя указанные выше решения. Поделитесь с нами исправлением, которое сработало для вас, в комментариях.
Содержание
- 1 Способы решения ошибки CLOCK_WATCHDOG_TIMEOUT
- 2 Исправление обновления января 2020 года:
- 3 Разберёмся с причинами ошибки CLOCK_WATCHDOG_TIMEOUT
- 4 Как исправить ошибку CLOCK_WATCHDOG_TIMEOUT
- 5 Заключение
CLOCK_WATCHDOG_TIMEOUT — это синий экран смерти (или же БСоД). По сравнению с другими ошибками, которые появляются во время работы системы, синие экраны смерти куда более редки, но они из-за них пользователи обычно теряют какую-то часть своих данных на компьютере. Также от их попросту невозможно избавиться, кроме как выполнять аварийную перезагрузку компьютера.
CLOCK_WATCHDOG_TIMEOUT может быть вызван невероятно огромным списком причин: некорректно работающие драйвера, настройки BIOS, устаревшая версия BIOS, поврежденные записи Реестра Windows, повреждения диска, повреждение оперативной памяти и т.д. Это только самые распространенные среди пользователей причины.
Способ №1 Проверка системы на вирусы и проверка Firewall
Появление синего экрана смерти CLOCK_WATCHDOG_TIMEOUT BSOD может означать, что ваш компьютер был заражен вирусами, которые и привели его к нестабильности и появлению данной ошибки. В связи с этим, мы рекомендуем вам установить любой антивирус, которому вы доверяете и проверьте свою систему с помощью сканера. Если он что-то найдет, то ликвидируйте угрозу.
Если же ваш антивирус не нашел никаких следов вирусов, то проблема также может заключаться в Брандмауэре Windows. Попробуйте отключить его на время, чтобы проверить его причастие к проблеме в виде CLOCK_WATCHDOG_TIMEOUT. Для этого сделайте следующее:
- Нажмите Win+X и выберите пункт «Панель управления».
- Перейдите в «Брандмауэр Windows».
- Нажмите на ссылку «Включение и отключение Брандмауэра Windows» в левой панели окна.
- Затем поставьте галочки напротив «Отключить брандмауэр Windows(не рекомендуется)» рядом с параметрами частной и общественной сети.
- После выставления нужных настроек, нажмите «ОК» для подтверждения изменений.
- Теперь проверьте наличие CLOCK_WATCHDOG_TIMEOUT. Возможно именно брандмауэр являлся виновником проблемы.
Способ №2 Обновление и проверка драйверов системы
Как мы уже упоминали в начале статьи, проблема в виде синего экрана смерти CLOCK_WATCHDOG_TIMEOUT может заключаться в устаревших драйверах для какого-то элемента в вашей системе. Если все дело в этом, то решается ваша «задачка» достаточно. Сделайте следующее:
- Нажмите правой кнопкой мыши на «Пуск» и выберите «Диспетчер устройств».
- Пройдитесь по своим устройствам в системе и посмотрите, нет ли напротив чего-то желтого значка, который сигнализирует об отсутствии установленных драйверов. Если вы нашли такое устройство, то возможно именно они вызывает проблему с нестабильностью системы. Нажмите на него правой кнопкой мыши и выберите «Обновить драйвера».
Заметка: к сожалению, автоматический поиск и установка драйверов, которые производятся силами вашей операционной системы, довольно часто не выполняют возложенную на них задачу. Поэтому лучшим решением будет найти официальный сайт производителя той или иной аппаратуры, скачать и установить нужные вам драйвера оттуда.
Также помимо устаревших драйвером, проблема также может заключаться и в драйверах, которые не могут корректно установится на внешне подключаемое устройство, например, с USB-интерфейсом. В этом случае вам нужно зайти в Диспетчер устройств и удалить сбоящее оборудование, а затем заново установить драйвера для него уже вручную. Но, так как Windows не отображает в Диспетчере устройств оборудование, которое не подключено к компьютеру, то вам нужно сделать его видимым. Для этого сделайте следующее:
- Нажмите правой кнопкой мыши на «Пуск» и выберите «Диспетчер устройств».
- Нажмите на «Вид» в Панели меню окна и выберите «Показать скрытые устройства».
- Найдите драйвера от отключенных в данный момент устройств и удалите их.
- Затем либо выберите «Действие→Обновить конфигурацию оборудования», либо установите драйвера вручную, скачав их с сайта производителя для устройства.
Способ №3 Обновление BIOS
Также не стоит исключать вероятность того, что синий экран смерти CLOCK_WATCHDOG_TIMEOUT был вызван устаревшей версией вашего BIOS. Если это так, то вам всего лишь нужно его обновить и проблема будет решена. Прежде всего, вам нужно посмотреть какая версия BIOS у вас в данный момент. Для этого сделайте следующее:
- Нажмите одновременно клавиши Win+R, впишите msinfo32 и нажмите Enter.
- Перед вами откроется окно «Сведения о системе». Найдите в списке информации версию вашего BIOS и запишите ее куда-нибудь, например в Блокнот.
- Затем перейдите на сайт производителя своей материнской платы, пройдите в раздел загрузок, найдите обновление для BIOS и скачайте его, если то будет новее вашего.
- Обновите ваш BIOS и перезагрузите вашу систему.
Проверьте наличие CLOCK_WATCHDOG_TIMEOUT. Если ничего из вышеуказанного не смогло исправить этот БСоД, то мы рекомендуем вам провести Восстановление системы с помощью Установочного носителя или же полную ее переустановку.
Нашли опечатку? Выделите текст и нажмите Ctrl + Enter
РЕКОМЕНДУЕМЫЕ: Нажмите здесь, чтобы исправить ошибки Windows и оптимизировать производительность системы. Ошибка CLOCK_WATCHDOG_TIMEOUT означает, что у вашего процессора проблемы с его ядрами и потоками. Потоки — это задачи, выполняемые ядрами, и некоторые ядра могут принимать несколько потоков одновременно. Проблема в том, что поток ожидает правильный ответ от другого потока — или ядро ожидает ответ от другого ядра — и эти ответы не приходят. Следовательно, вы получаете эту ошибку BSoD.
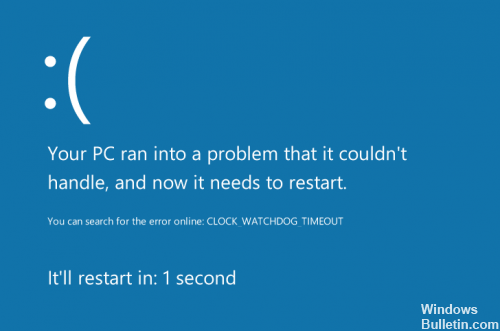
Проверка ошибок CLOCK_WATCHDOG_TIMEOUT имеет значение 0x00000101, указывающее, что ожидаемое прерывание тактовой частоты на вторичном процессоре в многопроцессорной системе не было получено в течение назначенного интервала.
Как восстановить BSOD «CLOCK WATCHDOG TIMEOUT» под Windows 10
Сброс настроек BIOS до значений по умолчанию.
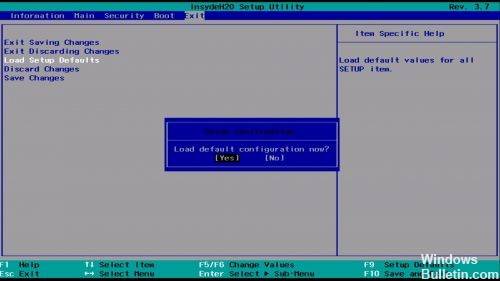
1. Запустите конфигурацию CMOS и сбросьте значения BIOS на DEFAULT. * 3. Сохраните и выйдите из конфигурации BIOS. 2 Попробуйте использовать компьютер как обычно. Если проблема BSOD не устранена, перейдите к шагу 2.
Исправление обновления января 2020 года:
Мы рекомендуем вам попробовать этот новый инструмент. Он исправляет множество компьютерных ошибок, а также защищает от таких вещей, как потеря файлов, вредоносное ПО, сбои оборудования и оптимизирует ваш компьютер для максимальной производительности. Это исправило наш компьютер быстрее, чем делать это вручную:
- Шаг 1: Скачать PC Repair & Optimizer Tool (Windows 10, 8, 7, XP, Vista — Microsoft Gold Certified).
- Шаг 2: Нажмите «Начать сканирование”, Чтобы найти проблемы реестра Windows, которые могут вызывать проблемы с ПК.
- Шаг 3: Нажмите «Починить все», Чтобы исправить все проблемы.
 (дополнительное предложение для Advanced System Repair Pro -> Cайт | Лицензионное соглашение | Политика Kонфиденциальности | Удалить)
(дополнительное предложение для Advanced System Repair Pro -> Cайт | Лицензионное соглашение | Политика Kонфиденциальности | Удалить)
* Примечание. Если у вас настольный компьютер, попробуйте вручную сбросить настройки BIOS по умолчанию, обходя перемычку CLEAR CMOS на материнской плате или удаляя батарею CMOS, по крайней мере, с 60 до 90 секунд. (См. Руководство к материнской плате, чтобы найти перемычку CLEAR CMOS).
Обновите ваше устройство драйверы
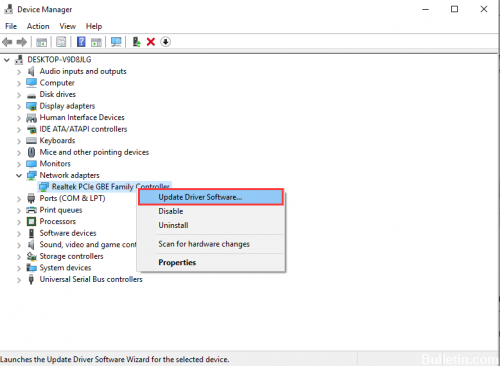
Ошибки Blue Screen of Death часто бывают вызваны устаревшими или неисправными драйверами, и вы можете легко решить эту проблему, загрузив и установив последние версии драйверов. Обновление драйверов довольно просто, и вы можете сделать это, посетив веб-сайт производителя оборудования и загрузив последние версии драйверов для вашего устройства. Обратите внимание, что вам может потребоваться обновить все драйверы на вашем компьютере, чтобы исправить эту ошибку.
Удаление сторонних антивирусных программ

Эта ошибка иногда вызвана вмешательством стороннего антивирусного программного обеспечения. Чтобы выяснить, является ли это проблемой для вас, временно отключите антивирус и проверьте, сохраняется ли проблема (обратитесь к документации по антивирусам, чтобы узнать, как их отключить).
Если это решит проблему, обратитесь к производителю антивирусного программного обеспечения за советом или для установки другого антивирусного решения.
Хватит разгонять свой процессор
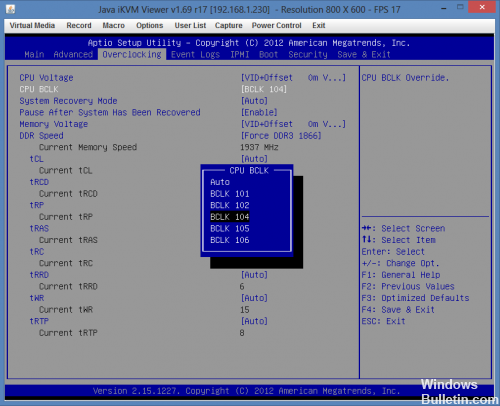
Разгон процессора обычно приводит к этим ошибкам. Прежде всего, вы должны знать, что CLOCK_WATCHDOG_TIMEOUT BSOD обычно вызывается проблемами с процессором, и вы должны рассмотреть возможность его проверки.
Разгон — это процесс, при котором вы меняете частоту и скорость вашего процессора на более высокое значение и выходите за пределы заводских настроек. Это может значительно увеличить скорость вашего ПК, но вы должны быть абсолютно осторожны, так как были случаи, когда целые ПК загорались после того, как пользователи их разогнали, или из-за халатности.
Возврат частоты и частоты процессора в исходное состояние зависит от программного обеспечения, которое вы использовали для разгона. Intel и AMD имеют свои собственные приложения, доступные для загрузки, которые позволяют пользователям разгонять свои процессоры, но есть десятки программ на выбор.
Хватит разгонять компьютер и проверьте, появляется ли BSOD снова.
Если ни одно из предложенных здесь решений не помогло, мы рекомендуем переустановить операционную систему Windows с поддержкой загрузочной установки Windows 10.
https://discussions.apple.com/thread/8190587РЕКОМЕНДУЕМЫЕ: Нажмите здесь, чтобы устранить ошибки Windows и оптимизировать производительность системы

CCNA, веб-разработчик, ПК для устранения неполадок
Я компьютерный энтузиаст и практикующий ИТ-специалист. У меня за плечами многолетний опыт работы в области компьютерного программирования, устранения неисправностей и ремонта оборудования. Я специализируюсь на веб-разработке и дизайне баз данных. У меня также есть сертификат CCNA для проектирования сетей и устранения неполадок.
Во время работы с ОС Windows пользователь может столкнуться с зависанием системы, а затем и появлением «синего экрана смерти» (BSoD), в тексте которого упомянута ошибка «CLOCK_WATCHDOG_TIMEOUT». Обычно данная ошибка имеет аппаратную природу, сигнализируя о проблемах с «железом» пользовательского ПК. В данном материале я расскажу, что за ошибка CLOCK_WATCHDOG_TIMEOUT, каковы её причины, и как исправить ошибку данную проблему на вашем компьютере.
Содержание
Разберёмся с причинами ошибки CLOCK_WATCHDOG_TIMEOUT
В переводе текст данной ошибки звучит что-то вроде «время ожидания контроля истекло» и обычно обозначает ситуацию, когда ожидаемое временное прерывание на вторичном процессоре в мультипроцессорной системе не было получено в течение выделенного временного интервала.
Проще говоря, какой-либо процессор (или ядро многоядерного процессора) не отвечает на запросы системы по различным причинам.
В большинстве случаев рассматриваемая ошибка имеет именно аппаратную природу. Что относится ко всей полноты вызывающих её причин, то я бы выделил следующие:
- Пользовательский разгон системы (оверклокинг);
- Нестабильная работа планок памяти ПК;
- Проблема в работе графической карты (в частности, конфликт между дискретной и встроенной графической картой компьютера);
- Проблемы с драйверами (некорректные, устаревшие, повреждённые драйвера);
- Реестр ОС Виндовс повреждён по различным причинам;
- Злокачественная деятельность вирусных программ;
- Проблемы в работе жёсткого диска (множество «битых» секторов);
- Нарушение целостности системных файлов;
- Недавняя установка на компьютер проблемного приложения (устройства), работающего не корректно.
Ошибка на Windows
Как исправить ошибку CLOCK_WATCHDOG_TIMEOUT
Для решения проблемы CLOCK_WATCHDOG_TIMEOUT советую выполнить следующее:
- Перейдите в БИОС и сбросьте его настройки по умолчанию;
- Откажитесь от разгона системы (оверклокинга), отмените все соответствующие настройки вашей системы;
- Отключите функции C1E и Intel Speedstep в БИОСе;
- Если у вас в системе две видеокарты (одна дискретная и одна встроенная), и вы пользуетесь дискретной, тогда отключите встроенную видеокарту в БИОСе вашего ПК;
- Обновите драйвера системных устройств до самых свежих версий. В частности, в этом поможет функционал специализированных программ уровня DriverPack Solution, Driver Genius и других аналогов;
Используйте DriverPack Solution для обновления драйверов - Используйте функционал системной утилиты SFC для проверки целостности системных файлов. Запустите командную строку от имени администратора, там введите:
sfc /scannow — и нажмите ввод. Дождитесь окончания проверки, перезагрузите систему и проверьте, будет ли появляться рассматриваемая ошибка.
- Проверьте системный реестр на ошибки с помощью соответствующих программ (CCleaner, RegCleaner и других аналогов);
- Выполните проверку системы на наличие вирусов (помогут антивирусные инструменты Dr.Web CureIt!, Malwarebytes Anti-Malware, Trojan Remover и другие аналоги);
- Удалите антивирус Avast с системы. В ряде случаев появление данной ошибки было обусловлено работой указанной антивирусной программы. Попробуйте удалить данную программу из системы, а затем понаблюдать над стабильностью работы вашего ПК;
Удалите Avast с системы - Удалите Daemon Tools lite. Та же ситуация;
- Если вы недавно установили какую-либо новую программу, попробуйте (хотя бы временно) деинсталлировать её с ПК, вполне возможно, что причиной ошибки CLOCK_WATCHDOG_TIMEOUT был именно данный программный продукт;
- Временно отключит ваш антивирус и брандмауэр, чтобы определить, не являются ли данные инструменты причиной рассматриваемой дисфункции;
- Откатите систему на временную точку, при которой рассматриваемой проблемы не наблюдалось. Нажмите кнопку «Пуск», в строке поиска введите rstrui и нажмите ввод. Поищите стабильную точку восстановления и откатите систему к данному состоянию;
Попробуйте восстановление системы - Проверьте корректность работы памяти компьютера с помощью программы Memtest86;
- Проверьте жёсткий диск на наличие плохих секторов (к примеру, с помощью функционала программы Victoria или команды CHKDSK);
- Попробуйте обновить ваш БИОС (рекомендуется для компетентных пользователей);
Заключение
Появление ошибки CLOCK_WATCHDOG_TIMEOUT может иметь множество причин, при этом большинство из них обычно имеют аппаратную природу. Рекомендую, прежде всего, отказаться от оверклокинга и сбросить настройки БИОС до базовых значений – часто эти советы оказывались наиболее эффективными. Если же данные способы не помогли, воспользуйтесь другими, перечисленными выше, советами, это позволит исправить ошибку CLOCK_WATCHDOG_TIMEOUT на вашем ПК.
Используемые источники:
- https://gamesqa.ru/kompyutery/clock_watchdog_timeout-windows-10-6557/
- http://windowsbulletin.com/ru/как-исправить-ошибку-bsod-clock_watchdog_timeout/
- https://rusadmin.biz/oshibki/oshibka-clock_watchdog_timeout-kak-ispravit/
Если вы столкнулись с ошибкой CLOCK_WATCHDOG_TIMEOUT «Синий экран смерти» при использовании компьютера с Windows 10, то это, скорее всего, вызвано указанным процессором, который не обрабатывает прерывания. Это происходит, когда процессор заблокирован или не отвечает.
В частности, этот тип Stop-ошибки возникает, когда процессору трудно взаимодействовать с его потоками и ядрами. Потоки — это задачи, выполняемые ядрами, и некоторые ядра могут иметь несколько потоков одновременно. И здесь начинается проблема — один поток ожидает адекватного ответа от другого потока или одно ядро ожидает ответа от другого ядра, и эти ответы не приходят. Другими словами, когда процессор не может продолжить обработку задач, поскольку его ресурсы заняты и взаимозависимы, чтобы освободиться, такое состояние называется тупиковой блокировкой.
Проверка ошибки CLOCK WATCHDOG TIMEOUT имеет значение 0x00000101, что означает, что ожидаемое прерывание синхронизации на вторичном процессоре в многопроцессорной системе не было получено в выделенном интервале. Чтобы устранить проблему, вы можете проверить возможные исправления, представленные ниже, но прежде чем продолжить, убедитесь, что вы загружаете свой компьютер в безопасном режиме только с поддержкой сети.
Вариант 1. Отмените или отключите разгон, если вы разогнали свою систему.
- Зайдите в меню «Пуск» и откройте «Настройки».
- Далее выберите «Обновление и безопасность» и перейдите на вкладку «Восстановить».
- Оттуда, нажмите «Перезагрузить сейчас» в расширенном запуске. Это перезагрузит ваш компьютер.
- После запуска расширенного запуска перейдите в раздел «Устранение неполадок» и выберите «Дополнительные параметры».
- Оттуда выберите Настройки прошивки UEFU.
- Теперь нажмите на перезагрузку. Как только ваш компьютер перезагрузится, он автоматически откроет BIOS.
- В BIOS перейдите на вкладку «Дополнительно» и перейдите к «Производительности», а затем найдите «Разгон».
- Найдя разгон, убедитесь, что он отключен. Если это не так, отключите его и сохраните внесенные изменения, нажав клавишу F10.
- Запустите компьютер нормально и проверьте, исправлена ли ошибка CLOCK_WATCHDOG_TIMEOUT 0x00000101.
Вариант 2. Попробуйте запустить средство диагностики памяти.
Средство диагностики памяти в окнах может помочь устранить ошибку «синий экран» CLOCK_WATCHDOG_TIMEOUT 0x00000101, проверяя и автоматически исправляя любые проблемы с памятью. Чтобы запустить его, обратитесь к этим шагам:
- Нажмите клавиши Win + R, чтобы открыть Run и введите mdsched.ехе и нажмите Enter, чтобы открыть средство диагностики памяти Windows.
- После этого он даст два варианта, таких как:
- Перезапустите сейчас и проверьте наличие проблем (рекомендуется)
- Проверьте проблемы при следующем запуске компьютера
- После перезагрузки компьютера выполните базовое сканирование, или вы также можете воспользоваться опциями «Advanced», такими как «Test mix» или «Pass count». Просто нажмите клавишу F10, чтобы начать тестирование.
Вариант 3. Попробуйте откатиться, обновить или отключить драйверы.
Следующее, что вы можете сделать, чтобы исправить STOP-ошибку CLOCK_WATCHDOG_TIMEOUT 0x00000101, — это выполнить откат, обновить или отключить драйверы устройств. Скорее всего, после того, как вы обновили свой компьютер с Windows, ваш драйвер также нуждается в обновлении. С другой стороны, если вы только что обновили драйверы устройства, вам необходимо откатить драйверы до их предыдущих версий. В зависимости от того, что применимо к вам, следуйте приведенным ниже инструкциям.
- Откройте Диспетчер устройств из меню Win X.
- Затем найдите драйверы устройств и щелкните их правой кнопкой мыши, чтобы открыть окно «Свойства».
- После этого перейдите на вкладку «Драйвер» и нажмите кнопку «Удалить устройство».
- Следуйте опции экрана, чтобы полностью удалить его.
- Наконец, перезагрузите компьютер. Это просто переустановит драйверы устройства автоматически.
Примечание: Вы можете установить специальный драйвер на свой компьютер, если он у вас есть, или вы также можете найти его прямо на веб-сайте производителя.
Вариант 4. Попробуйте запустить средство устранения неполадок синего экрана.
Средство устранения неполадок синего экрана — это встроенный инструмент в Windows 10, который помогает пользователям исправлять ошибки BSOD, такие как CLOCK_WATCHDOG_TIMEOUT 0x00000101. Его можно найти на странице средств устранения неполадок настроек. Чтобы использовать его, выполните следующие действия:
- Нажмите клавиши Win + I, чтобы открыть панель «Настройки».
- Затем перейдите в Обновление и безопасность> Устранение неполадок.
- Оттуда найдите опцию «Синий экран» с правой стороны, а затем нажмите кнопку «Запустить средство устранения неполадок», чтобы запустить средство устранения неполадок «Синий экран», а затем перейдите к следующим параметрам на экране. Обратите внимание, что вам может потребоваться загрузить ваш компьютер в безопасном режиме.
Вариант 5. Попробуйте отключить или отключить недавно установленное оборудование.
В этом варианте вам придется отключить или удалить оборудование, которое вы только что установили недавно, поскольку внешние устройства могут быть причиной появления ошибки «Синий экран смерти». Для этого просто отключите любое внешнее устройство, физически подключенное к вашему компьютеру, а затем проверьте, исправляет ли оно ошибку синего экрана CLOCK_WATCHDOG_TIMEOUT.
Вариант 6. Устранение ошибки BSOD в состоянии чистой загрузки
Вы также можете устранить ошибку синего экрана в состоянии чистой загрузки. Бывают случаи, когда сторонние приложения вызывают ошибки BSOD. Перевод вашего компьютера в это состояние может помочь вам определить, какая программа является виновником, и таким образом изолировать проблему. В состоянии чистой загрузки ваш компьютер начнет использовать только предварительно выбранный минимальный набор драйверов и программ запуска. Обратите внимание, что вы должны отключать и включать по одному процессу за раз.
- Войдите на свой компьютер как администратор.
- Введите MSConfig в Начальном поиске, чтобы открыть утилиту конфигурации системы.
- Оттуда перейдите на вкладку Общие и нажмите «Выборочный запуск».
- Снимите флажок «Загрузить элементы запуска» и убедитесь, что установлены флажки «Загрузить системные службы» и «Использовать исходную конфигурацию загрузки».
- Затем щелкните вкладку «Службы» и установите флажок «Скрыть все службы Microsoft».
- Нажмите Отключить все.
- Нажмите Apply / OK и перезагрузите компьютер. (Это переведет ваш компьютер в состояние чистой загрузки. А чтобы настроить Windows на обычный запуск, просто отмените изменения.)
- Оттуда начните изолировать проблему, проверив, какая из программ, которые вы недавно установили, является основной причиной проблемы.
Вариант 7 — Попробуйте обновить BIOS
Обновление BIOS может помочь вам исправить ошибку CLOCK_WATCHDOG_TIMEOUT BSOD, но, как вы знаете, BIOS является чувствительной частью компьютера. Хотя это программный компонент, функционирование аппаратного обеспечения во многом зависит от него. Таким образом, вы должны быть осторожны при изменении чего-либо в BIOS. Так что, если вы не знаете об этом много, лучше, если вы пропустите эту опцию и попробуете другие. Однако, если вы хорошо разбираетесь в навигации по BIOS, выполните следующие действия.
- Нажмите клавиши Win + R, чтобы открыть диалоговое окно «Выполнить».
- Далее введите «msinfo32”И нажмите Enter, чтобы открыть информацию о системе.
- Оттуда вы должны найти поле поиска в нижней части, где вы должны искать версию BIOS, а затем нажмите Enter.
- После этого вы должны увидеть разработчика и версию BIOS, установленную на вашем ПК.
- Перейдите на сайт производителя и загрузите последнюю версию BIOS на свой компьютер.
- Если вы используете ноутбук, убедитесь, что он включен, пока вы не обновите BIOS.
- Теперь дважды щелкните загруженный файл и установите новую версию BIOS на свой компьютер.
- Теперь перезагрузите компьютер, чтобы применить сделанные изменения.
Вам нужна помощь с вашим устройством?
Наша команда экспертов может помочь

Специалисты Troubleshoot.Tech всегда готовы помочь вам!
Замените поврежденные файлы
Восстановить производительность
Удалить вредоносные программы
ПОЛУЧИТЬ ПОМОЩЬ
Специалисты Troubleshoot.Tech работают со всеми версиями Microsoft Windows, включая Windows 11, с Android, Mac и другими.
Поделиться этой статьей:
Вас также может заинтересовать
Что такое ошибка 0xe0434f4d?
Ошибка 0xe0434f4d отображается, когда на удаленном компьютере запущен экземпляр SQL Server 2005, но его не удается инициализировать. При запуске плана эта ошибка отображается в окне состояния на SQL Server. Кроме того, эта ошибка может возникнуть при запуске командлета Update-OffilineAddressBook в Microsoft Exchange Server.
Решения
 Причины ошибок
Причины ошибок
Ошибка 0xe0434f4d может возникнуть по двум причинам. Первый, когда Служба системного помощника не работает должным образом, и второй, когда у вас нет разрешения на запуск обновления. Другими причинами являются случаи, когда безопасность .NET Framework 2.0 не позволяет запускать sqlplanlaunch из общей сети. Другой причиной является то, что автономная адресная книга (OAB) не найдена на сервере контроллера домена конфигурации, который использует сервер создания автономной адресной книги.
Дополнительная информация и ручной ремонт
Если вы не знали, сервер создания автономной адресной книги является сервером почтовых ящиков, и для устранения ошибки 0xe0434f4d вам необходимо реплицировать объект автономной адресной книги на сервер контроллера домена конфигурации. Для этого выполните следующие действия:
- Перейдите к началу и нажмите Все программы, затем перейдите и нажмите Microsoft Exchange Server 2010. Нажмите на консоль управления Exchange.
- В консоли управления Exchange перейдите в раздел «Настройка сервера» и нажмите «Почтовый ящик».
- В деталях перейдите на сервер почтовых ящиков, который генерирует автономную адресную книгу, щелкните его правой кнопкой мыши, затем перейдите в Свойства.
- В окне «Свойства» выберите «Настройка системы» и найдите имя контроллера домена в поле с надписью «Серверы контроллера домена, используемые Exchange».
Убедитесь, что объект автономной адресной книги воспроизводится в Конфигурация контроллера домена Сервер. Для этого выполните следующие действия:
- Перейдите в Пуск и нажмите Выполнить. Введите Adsiedit.msc в поле Открыть и нажмите Enter. Щелкните правой кнопкой мыши «Редактировать ADSI» и выберите «Подключиться к».
- Найдите список для чтения. Выберите хорошо известный контекст именования, а оттуда выберите Контекст именования по умолчанию. В окне Выберите или введите домен или сервер введите FQDN (полное доменное имя) сервера Configuration Domain Controller, который был определен на шаге 1, и нажмите OK.
- Разверните Конфигурацию [dc.domain.com], разверните CN = Конфигурация, DC = домен, DC = com, разверните CN = Службы, разверните CN = Первая организация и разверните CN = Контейнер списков адресов
- Нажмите CN = Offline Address Lists и убедитесь, что объект OAB указан в области сведений.
Когда сервер создания автономной адресной книги получит это, он подключится к серверу контроллера домена конфигурации и найдет объект автономной адресной книги. Если сервер создания автономной адресной книги не может найти объект автономной адресной книги, командлет возвращает ошибку. В SQL Server следует изменить разрешения .NET, чтобы разрешить доступ к приложению sqlplanlaunch для запуска из общего администрирования. Для этого выполните следующие действия:
- На ArchiveIQ Server откройте систему из панели управления и запишите имя компьютера
- На SQL Server войдите в систему как администратор и откройте командную строку
- В командной строке введите ‘C: windowsmicrosoft.netframeworkv2.0.50727caspol.ece –m –ag l — URL-адрес файла: [Имя компьютера архива IQServer] AlQRemote $ * FullTrust и нажмите Enter. Введите yes и снова нажмите Enter, чтобы подтвердить изменения разрешений.
Узнать больше
Если ваш компьютер с Windows 10 в настоящее время испытывает высокую загрузку ЦП из-за IAStorDataSvc, читайте дальше, так как этот пост покажет вам, что вы можете сделать, чтобы решить эту проблему. Высокая загрузка ЦП IAStorDataSvc связана с технологией Intel Rapid Storage. Он отображается как служба, которая может привести не только к высокой загрузке ЦП, но и к высокой загрузке диска и памяти, а также к снижению производительности компьютера и его перегреву. Эта проблема обычно возникает на компьютерах HP и на любых компьютерах, использующих технологию Intel Rapid Storage. Вы также можете заметить, что ваш вентилятор работает на высокой скорости каждый раз, когда возникает эта проблема, а средняя загрузка ЦП достигает 50%. Обратите внимание, что этот сервис используется для ускорения доступа к файлам. Однако, если вы не используете SSD на своем компьютере, вам не обязательно устанавливать IAStorDataSvc. Чтобы решить эту проблему, вот несколько вариантов, которые вы можете попробовать.
Вариант 1. Обновите, переустановите или удалите драйвер IAStorDataSvc.
Прежде чем продолжить, вам нужно сначала решить, хотите ли вы обновить, переустановить или удалить драйвер IAStorDataSvc. Чтобы упростить вам задачу, вы можете попробовать загрузить последнюю версию драйвера из Центра загрузки Intel, а затем установить ее на свой компьютер. Если он работает, хорошо, но если нет, вы можете рассмотреть возможность полного удаления драйвера и просто позволить Центру обновления Windows найти нужный драйвер для вашего компьютера после его перезагрузки. Бывают случаи, когда установленные драйверы несовместимы с последним обновлением Windows, что приводит к таким проблемам, как высокая загрузка ЦП.
- Нажмите комбинацию Win + X + M на клавиатуре, чтобы открыть диспетчер устройств.
- После этого найдите драйвер Intel Rapid Storage Technology, щелкните его правой кнопкой мыши и выберите Удалить.
- Теперь перезагрузите компьютер, чтобы изменения вступили в силу.
Примечание: Возможно, вам также придется перейти к списку установленных программ и удалить программу, указанную как «Драйвер Intel Rapid Storage Technology». Для этого выполните следующие действия:
- В поле поиска Cortana введите «панель управления» и в появившихся результатах поиска нажмите «Панель управления».
- После открытия панели управления выберите «Программы»> «Программы и компоненты». Откроется список программ, установленных на вашем компьютере.
- Оттуда найдите Intel Rapid Storage Technology и удалите ее.
Вариант 2. Попробуйте отключить IAStorDataSvc через диспетчер служб.
- Нажмите клавиши Win + R, чтобы открыть диалоговое окно «Выполнить».
- Затем введите «services.msc» в поле и нажмите Enter, чтобы открыть Services.
- Затем найдите службы Intel Rapid Storage Technology в списке служб и дважды щелкните по нему.
- Затем измените его тип запуска на «Отключено».
- После этого нажмите кнопку «Применить», а затем «ОК», чтобы сохранить внесенные изменения.
- Теперь выйдите из окна «Службы» и проверьте, решена ли проблема.
Узнать больше
Что за ошибка 0x8004060c?
Если вы используете Ms-Outlook. Рано или поздно вы можете столкнуться с неисправностью 0x8004060c. Было доказано, что эта неисправность возникает почти во всех версиях MS Outlook, будь то 2010 или 2,000, 2007. Неисправность 0x8004060c препятствует вашей способности доставлять и получать электронные письма из вашей учетной записи MS-Outlook и происходит без какого-либо предупреждения. Ошибка возникает, когда файл PST становится слишком большим, и почти нет памяти для обработки увеличения (что в настоящее время довольно редко). Как правило, файл PST имеет верхний предел около 2 гигабайт, и когда вы достигаете этого размера, эта ошибка неизбежна. Эта ошибка возникает, когда вы пытаетесь включить свежие данные в свою учетную запись MS-OUTLOOK.
Решения
 Причины ошибок
Причины ошибок
Эта неисправность может создать трудности для вас лично, так как ваши электронные письма исчезают и могут произойти внезапно. Система также может иногда непредсказуемо давать сбой. Вы можете не видеть свежие уведомления и вложения в электронной почте. Кроме того, также возможно отказаться от важной контактной информации. Более того, эта неисправность может привести к тому, что свежие электронные письма не поступят в ваш почтовый ящик. Таким образом, это, несомненно, серьезная проблема, которая должна быть устранена немедленно. Ниже приведены некоторые причины ошибки 0x8004060c:
- Эта ошибка может возникнуть, когда файл OST / PST поврежден.
- OST-файл становится недоступным из-за проблем с подключением или синхронизацией Exchange.
- Файл OST / PST превысил максимальный размер файла по умолчанию.
Дополнительная информация и ручной ремонт
В случае, если вы обнаружите неисправность 0x8004060c на любом этапе, вам следует выполнить ремонт, а не рисковать потерей соединений и всех важных данных в вашей учетной записи. Самый простой способ устранить эту неисправность и решить эту проблему — загрузить Restoro.
Открыть чтобы получить этот инструмент исправления на вашем компьютере. После установки нажмите левую кнопку мыши, после чего можете использовать приложение. Он исправляет код ошибки 0x8004060c за наименьшее время и быстро проведет вас через всю процедуру восстановления.
Узнать больше
Для большинства пользователей часто предпочтительнее иметь самые последние приложения, но иногда у нас есть некоторые старые приложения, которые не были обновлены, или мы просто хотим запустить старое приложение на нашем компьютере, потому что оно делает все, что нам нужно, и мы не хотим обновляться, чтобы сохранить немного денег. Проблема возникает иногда, когда мы пытаемся запустить старое приложение в Windows 10, а некоторые компоненты отсутствуют в самой Windows или приложение просто закодировано таким образом, чтобы работать в более старых версиях Windows. Если по какой-то причине у вас возникла эта проблема, то это руководство для вас, поскольку мы собираемся показать вам, как запускать старые приложения в Windows 10. Это руководство составлено таким образом, чтобы учесть, что само приложение полностью установлено на вашем компьютере. Машина с Windows 10, если вы даже не можете установить приложение, вам нужно будет искать решение для этого конкретного приложения, поскольку это не может быть действительно обобщено и точно определено, каждое приложение отличается.
Запуск старых приложений с использованием параметра совместимости
Сказав все это, давайте запустим это старое приложение, которое у вас есть. Первое, что нужно сделать разместить исполняемый файл или ярлык нужного приложения. Как только он будет найден, щелкните правой кнопкой мыши на нем, чтобы открыть меню, и вплоть до самого низа вы найдете свойства. Щелкните левой кнопкой мыши на свойствах.
 Откроется экран настроек приложения, в верхних вкладках найдите Совместимость и щелкните его левой кнопкой мыши.
Откроется экран настроек приложения, в верхних вкладках найдите Совместимость и щелкните его левой кнопкой мыши.
 После нажатия вы попадете в настройки совместимости приложений.
После нажатия вы попадете в настройки совместимости приложений.
 В этом окне вы столкнетесь с различными вариантами запуска выбранного приложения в различных режимах для его запуска. Как настройки говорят сами за себя и для разных приложений потребуются разные настройки, к сожалению, мы не можем охватить их все, но ваш самый безопасный вариант — это запустить их в среде, где они работали. Например, если приложение нормально работало в Windows XP и требовало прав администратора, установите флажок Запускать эту программу от имени администратора и Запускать эту программу в режиме совместимости с Windows XP.
В этом окне вы столкнетесь с различными вариантами запуска выбранного приложения в различных режимах для его запуска. Как настройки говорят сами за себя и для разных приложений потребуются разные настройки, к сожалению, мы не можем охватить их все, но ваш самый безопасный вариант — это запустить их в среде, где они работали. Например, если приложение нормально работало в Windows XP и требовало прав администратора, установите флажок Запускать эту программу от имени администратора и Запускать эту программу в режиме совместимости с Windows XP.
Узнать больше
 Не так давно у нас была статья о дипвебе и темной паутине здесь, на errortools.com с объяснением его происхождения и назначения. Статью можно найти здесь, если вам интересно: https://errortools.com/windows/what-is-deep-and-dark-web/
Не так давно у нас была статья о дипвебе и темной паутине здесь, на errortools.com с объяснением его происхождения и назначения. Статью можно найти здесь, если вам интересно: https://errortools.com/windows/what-is-deep-and-dark-web/
Теперь, на данный момент, мы хотим представить вам 15 отличных сайтов Deep WEB, которые могли бы предложить вам некоторую информацию, которую вы не найдете больше нигде, которые могли бы предложить вам некоторую конфиденциальность или просто повеселиться и безопасно изучить, каково это быть частью глубокого WEB. Обратите внимание, что для успешного посещения данных сайтов вам потребуется установленный браузер TOR. Подробнее о самом браузере Tor можно узнать здесь: https://errortools.com/blog/software-review-series-tor-browser/ и его официальный сайт для загрузки здесь: https://www.torproject.org/download/
Убедитесь, что вы скопировали луковичную ссылку и вставили ее в свой браузер TOR, чтобы получить доступ к сайту. При этом, давайте начнем.
Mail2Tor
http://mail2tor2zyjdctd.onion/
Если вам нужны безопасные и конфиденциальные способы отправки электронных писем, не ищите дальше. Mail2Tor использует клиент веб-почты и шифрует каждое полученное или отправленное письмо, объединяя это для того, чтобы не сохранять IP-адреса, и у вас есть приватная и безопасная среда для ваших писем.
Скрытая вики
http://zqktlwiuavvvqqt4ybvgvi7tyo4hjl5xgfuvpdf6otjiycgwqbym2qad.onion/wiki/index.php/Main_Page
Hidden Wiki — это то, что вам нужно, если вы хотите исследовать более глубокую WEB, поскольку это сайт собранных сайтов .onion. Думайте об этом как о реестре луковых сайтов, которые хотят быть доступны публично, но предлагают анонимность.
TorLinks
http://torlinksd6pdnihy.onion/
TorLinks — еще один сайт, посвященный спискам сайтов .onion. Сами сайты разбиты по категориям и их легко найти. Обратите внимание, что сайты .onion приходят и уходят, поэтому не забывайте часто посещать The Hidden Wiki и TorLinks, чтобы получать обновления.
Поисковая система Torch
ttp: //xmh57jrzrnw6insl.onion/
Torch — это старейшая и самая известная поисковая система для темных веб-ссылок, с ее базой данных более миллиона веб-сайтов .onion, есть шанс, что вы найдете на ней то, что ищете.
DuckDuckGo
http://3g2upl4pq6kufc4m.onion/
DucDuckGo, интегрированный в сам TOR в качестве поисковой системы по умолчанию, зарекомендовал себя как серьезный конкурент и соперник Google. Но в отличие от Google, DuckDuckGo не отслеживает вас и не сохраняет ваши поисковые действия, что делает его отличной общей частной поисковой системой.
https://www.facebookwkhpilnemxj7asaniu7vnjjbiltxjqhye3mhbshg7kx5tfyd.onion/
Ага, у Facebook есть своя собственная версия популярной платформы .onion. Теперь, поскольку Facebook сам по себе является платформой социальных сетей, об анонимности не может быть и речи, но с маршрутизацией .onion вы можете иметь и поддерживать учетную запись Facebook из мест, где вам обычно не нравится в некоторых странах, где Facebook.com запрещен.
Galaxy3
http://galaxy3bhpzxecbywoa2j4tg43muepnhfalars4cce3fcx46qlc6t3id.onion/
Galaxy3 также является социальной платформой, сайт в основном заполнен экспертами по кодированию и другими людьми, публикующими всевозможные материалы.
Темное логово
http://vrimutd6so6a565x.onion/index.php/Board
Dark Lair был первым сайтом обмена изображениями, который превратился в социальную сеть. Одно отличие от двух других упомянутых заключается в том, что вы можете работать на веб-сайте без регистрации в качестве анонимного пользователя.
Pro Publica
https://www.propub3r6espa33w.onion/
Цель ProPublica, пятикратного лауреата Пулитцеровской премии, состоит в том, чтобы «разоблачать злоупотребления властью и предательство общественного доверия со стороны правительства, бизнеса и других институтов, используя моральную силу журналистских расследований для стимулирования реформ путем постоянного освещения правонарушений. ” Это первое крупное интернет-издание с адресом .onion. Некоммерческий отдел новостей финансируется такими организациями, как Фонд Сандлера, и внес бесчисленный вклад в борьбу за свободу слова и неприкосновенность частной жизни.
Новости Soylent
http://7rmath4ro2of2a42.onion/
Soylent news — это луковый сайт, который хорошо знакомит с новостями. Отличие от других сайтов с таким же содержанием заключается в том, что новости Soylent модерируются сообществом без участия каких-либо громких имен, поэтому они являются подлинными по своему содержанию.
ЦРУ
ttp://ciadotgov4sjwlzihbbgxnqg3xiyrg7so2r2o3lt5wz5ypk4sxyjstad.onion/
История Tor — неправдоподобная история. Он был создан ВМС США с целью помочь информаторам из других стран безопасно общаться через Интернет. В этом духе Центральное разведывательное управление (ЦРУ) создало сайт .onion, чтобы люди со всего мира могли безопасно и анонимно просматривать свои ресурсы.
Безопасное падение
https://secrdrop5wyphb5x.onion/
Secure drop — это платформа для изменения просочившейся информации и для того, чтобы журналисты могли общаться со своими потенциальными клиентами наедине. Его используют Washington Post, Pro Publica и The Guardian.
Скрытые ответы
http://answerszuvs3gg2l64e6hmnryudl5zgrmwm3vh65hzszdghblddvfiqd.onion/
Скрытые ответы — это Reddit или Quora из даркнета, но, как и в духе даркнета, все обсуждаемые темы и истории полностью анонимны.
SCI-ХАБ
http://scihub22266oqcxt.onion/
Sci-Hub, свободно распространяющий более 50 миллионов научных работ в области науки, устраняет все препятствия на пути к свободному знанию и предлагает уникальный подход к образованию и научной информации.
Smartmixer.IO
http://smrtmxdxognxhv64.onion/
Smartmixer — это биткойн-микшер. Сервис смешивает ваши биткойны с другими пользователями, делая ваши покупки полностью анонимными. Вот и все. 15 темных веб-сайтов, которые вам нужно посетить. Надеюсь, вам понравился список и вы нашли в нем что-то полезное. Также обратите внимание, что луковичные ссылки могут измениться в одночасье, поэтому, если какая-либо из предоставленных ссылок не работает, просто перейдите на DuckDuckGo и найдите сайт с луковицей в конце.
Узнать больше
Ошибка CoreFoundation DLL — Что это?
Ошибка CoreFoundation dll является распространенной ошибкой, связанной с продуктами Apple Software. Большинство программных продуктов Apple полагаются на этот DLL-файл для загрузки и запуска. Этот DLL-файл является собственностью Apple. Сообщение об ошибке предлагается в следующем формате:
«CoreFoundation.dll не найден»
or
«Поддержка приложений Apple отсутствует».
Решения
 Причины ошибок
Причины ошибок
Сообщение об ошибке CoreFoundation.dll вызывается по нескольким причинам. К ним относятся:
- Удаленный файл CoreFoundation DLL
- Файл DLL CoreFoundation был перезаписан
- Плохая установка программного обеспечения Apple
- Поврежденное программное обеспечение из-за вирусной инфекции
- Проблемы с реестром
Дополнительная информация и ручной ремонт
Код ошибки CoreFoundation dll желательно сразу исправить, чтобы избежать неудобств. Эта ошибка может помешать вам получить доступ и запустить нужное приложение Apple. Вот некоторые из лучших способов устранить эту ошибку в вашей системе:
1. Восстановите удаленный файл CoreFoundation DLL
Поскольку библиотека динамической компоновки является общедоступной программой, если вы удалите iOS программу на вашем ПК, скорее всего, вы могли удалить и этот файл в процессе. Таким образом, самый простой способ восстановить файл DLL CoreFoundation и устранить ошибку — найти файл в корзине. Если вы не можете найти его, то другим способом восстановить отсутствующий файл DLL CoreFoundation является загрузка файлов из Интернета.
2. Переустановите программное обеспечение Apple.
Если ошибка не устранена, рекомендуется переустановить программное обеспечение Apple через iTunes или любое другое программное обеспечение Apple, установленное на вашем ПК. Например, если у вас есть iTunes, то для его переустановки сначала зайдите в меню «Пуск», а затем в панель управления. Теперь нажмите «Установка и удаление программ» и найдите программное обеспечение iTunes. Нажмите кнопку «Удалить» рядом с iTunes. Подождите некоторое время, пока программа не будет полностью удалена. После завершения установки перезагрузите компьютер и загрузите последняя версия в iTunes и установите его. Теперь попробуйте снова запустить программу. Надеюсь, это решит проблему.
3. Сканирование на вирусы
Другой способ устранить ошибку DLL CoreFoundation в вашей системе — это сканирование на вирусы. Запустите антивирус, чтобы обнаружить вирусы и удалить их с вашего ПК.
4. Очистите свой реестр
Помните, что ошибки файла DLL также указывают на поврежденный реестр. Когда вы не очищаете реестр, он перегружается ненужными и устаревшими файлами, такими как ненужные файлы, файлы cookie, временная история Интернета и неверные/недействительные записи реестра. Когда эти файлы накапливаются, они также повреждают реестр, dll и системные файлы. Это также вызывает фрагментация диска. Чтобы восстановить реестр и снова исправить dll-файлы, загрузите очиститель реестра. Если вы хотите проверить наличие вирусов или почистить реестр, рекомендуется скачать Restoro. Это многофункциональный и продвинутый PC Fixer, развернутый с интуитивно понятным алгоритмом и несколькими мощными утилитами. К ним относятся антивирус, очиститель реестра, элементы управления Active X, сканер классов и оптимизатор системы. Очиститель реестра обнаруживает все проблемы с реестром и мгновенно устраняет их. Он стирает ненужные файлы, загромождающие и повреждающие реестр. Он исправляет и восстанавливает поврежденные dll-файлы, включая dll-файл CoreFoundation, тем самым устраняя ошибку. Для устранения этой ошибки требуется несколько кликов. Антивирусная функция сканирует весь ваш компьютер и удаляет все виды вредоносного программного обеспечения, включая программы-шпионы, вредоносные программы, вирусы и трояны. Чтобы антивирус не замедлял скорость вашего ПК, Restoro также имеет системный оптимизатор, который значительно повышает производительность вашего компьютера. Это мощное и безошибочное программное обеспечение с удобным интерфейсом, что делает его довольно простым в эксплуатации. Вы можете загрузить его на любую версию Windows, так как он совместим со всеми.
Открыть чтобы загрузить Restoro и устранить ошибку DLL CoreFoundation прямо сейчас!
Узнать больше
Google Chrome, Microsoft Edge, Mozilla Firefox — одни из самых популярных браузеров, широко используемых в наши дни, и все они включают встроенную копию Adobe Flash Player. Таким образом, если вы используете ПК с Windows 10, у вас может быть до 4 копий Adobe Flash Player; один для Microsoft Edge, один для Internet Explorer, один для Opera, один для Firefox. Вы также можете столкнуться со случаями, когда одновременно работают два флеш-плеера, т. е. один установлен в Chrome как один плагин, а другой установлен в Windows, пытаясь проанализировать данные. И в таких случаях вы можете рассмотреть возможность удаления одной из версий Adobe Flash Player. Если вы это сделаете, то вы попали в нужное место, так как этот пост поможет вам отключить встроенный Adobe Flash Player в Windows 10. Прежде чем приступить к удалению Adobe Flash Player в браузерах Internet Explorer и Microsoft Edge, вам необходимо чтобы войти в свою учетную запись администратора, даже если вы ее не используете или установили в качестве браузера по умолчанию. После входа в учетную запись администратора выполните следующие действия.
Шаг 1: Откройте свой браузер, если вы используете Edge, откройте его.
Шаг 2: После открытия браузера перейдите в его настройки и выберите «Дополнительные настройки».
Шаг 3: Затем переместите ползунок напротив параметра «Использовать Adobe Flash Player», чтобы отключить его.
Шаг 4: После этого откройте проводник и перейдите по этому адресу «C: / Windows / servicingPackages» и оттуда проверьте следующие записи:
- Пакет Adobe-Flash-For-Windows ~ 31bf3856ad364e35 ~ amd64…. (Номер версии Flash Player)
- Adobe-Flash-For-Windows-WOW64-Package ~ 31bf3856ad364e35 ~ amd64…. (Номер версии Flash-плеера #)
- Adobe-Flash-For-Windows-onecoreuap-Package ~ 31bf3856ad364e35 ~ amd64… (номер версии Flash Player)
Шаг 5: Обратите внимание на все перечисленные имена пакетов Adobe Flash Player и нажмите клавиши Win + R, чтобы открыть диалоговое окно «Выполнить», введите в поле «Regedit» и нажмите Enter, чтобы открыть редактор реестра.
Шаг 6: Затем щелкните правой кнопкой мыши три ключа с названиями перечисленных вами пакетов и выберите «Разрешения» один за другим.
Шаг 7: Затем установите флажок «Разрешить», чтобы включить полный контроль для учетной записи администратора, и нажмите «ОК», чтобы сохранить внесенные изменения.
Шаг 8: Выберите три ключа один за другим и выберите DWORD видимости, расположенный справа, а затем щелкните правой кнопкой мыши на Visibility и измените данные значения с 2 на 1.
Шаг 9: Повторите те же процедуры еще раз для других ключей. После того, как вы закончите, вы сможете удалять пакеты с помощью инструмента DISM.
Шаг 10: Просто откройте командную строку с повышенными привилегиями и выполните следующие команды:
- dism / online / remove-package /packagename:Adobe-Flash-For-Windows-Package~31bf3856ad364e35~amd64-10.0.17134.1
- dism /online /remove-package /packagename:Adobe-Flash-For-Windows-WOW64-Package~31bf3856ad364e35~amd64-10.0.17134.1
- dism / online / remove-package /packagename:Adobe-Flash-For-Windows-onecoreuap-Package~31bf3856ad364e35~amd64-10.0.17134.1
Помните, что цифры в конце могут отличаться на вашем компьютере из-за разницы в номерах версий, поэтому вы должны использовать цифры в вашей системе. После этого перезагрузите компьютер.
Узнать больше
Иметь канал на YouTube в настоящее время — довольно простая задача, вам просто нужно создать бесплатную учетную запись Google, и вы можете начать загружать видео на свой канал YouTube. Все, что вам нужно в современном мире, — это несколько приложений для обработки видеоматериалов, создания заголовков и графики, немного харизмы и идей для контента, и вы можете стать известным ютубером. Чтобы получить некоторые рекомендации по программному обеспечению, необходимому для такого рода творчества, мы настоятельно рекомендуем вам ознакомиться с нашей статьей об альтернативах бесплатных программ с открытым исходным кодом платным. здесь. Итак, теперь, когда у нас есть технические детали, есть еще одно предварительное условие, необходимое для того, чтобы у вас был свой уникальный настраиваемый URL-адрес для вашего канала.
- Канал должен быть старше 30 дней.
- На канале должны быть фото профиля и изображение баннера.
- На канале должно быть не менее 100 подписчиков.
Вам необходимо выполнить все три обязательных условия, чтобы изменить свой типичный URL-адрес на что-то более приятное и личное, например youtube.com/myGREATchannel. Итак, если у вас есть все необходимое, давайте получим этот собственный URL-адрес для вашего канала.
- Вход на свой канал YouTube
- В правом верхнем углу окна YouTube нажмите на свой изображение профиля.
- В раскрывающемся меню выберите Студия YouTube.
- В списке справа на странице YouTube Studio выберите Адаптация люстры.
- В разделе «Настройка канала» выберите Базовая информация.
- Под URL-адресом канала нажмите Установите собственный URL для вашего канала.
- Ваш персонализированный URL-адрес появится в поле ниже. Вы можете изменить его по своему желанию.
- Нажмите на Опубликовать в правом верхнем углу окна, чтобы задать собственный URL-адрес.
СЛОВО ПРЕДУПРЕЖДЕНИЯ:
После того, как настраиваемый URL-адрес установлен, его нельзя ни изменить, ни передать кому-либо другому, поэтому убедитесь, что имя канала действительно то, что вам нужно в долгосрочной перспективе.
Узнать больше
В современном мире многие домохозяйства имеют доступ в Интернет, большая часть подключения в настоящее время осуществляется через Wi-Fi или беспроводную связь, но существует высокая вероятность того, что у вас также есть несколько устройств, подключенных через кабель. Конечно, между кабельным и беспроводным соединением есть много недостатков и преимуществ.

Основными преимуществами жесткого кабельного соединения являются, конечно же, более высокая скорость и стабильность по сравнению с Wi-Fi. Но если мы посмотрим на сами кабели, между ними также будет большая разница. Не все кабели одинаковы, и качество, а также скорость сильно различаются между ними. Выбор правильного кабеля имеет важное значение для того, чтобы максимально использовать ваш интернет, и у нас есть несколько отличных советов и объяснений того, что делают кабели, чтобы вы могли сделать правильный выбор и полностью использовать свой интернет-потенциал.
Не все кабели одинаковы
Дешевые и дорогие кабели — это не одно и то же, что бы вам ни говорили. Старая пословица «Вы получаете то, что платите» верна, и более дорогие кабели будут сделаны из лучших материалов и будут иметь более высокую скорость передачи.
Качественные сетевые кабели делятся на разные категории с надлежащей маркировкой, и при покупке вы всегда должны искать эту маркировку на самих кабелях, не покупайте кабели без маркировки, поскольку они часто обеспечивают более низкую скорость передачи или не будут защищены от внешние воздействия, приводящие к отбрасыванию пакетов и нестабильности в сети.
Категории и их значение:
- Cat-5 с максимальной скоростью 100 Мбит/с, как правило, неэкранированные.
- Кот-5e с максимальной скоростью 1 Гбит/с, доступны как в экранированном, так и в неэкранированном вариантах.
- Cat-6 с максимальной скоростью 10 Гбит/с для пробегов менее 55 метров (около 180 футов), доступны как в экранированном, так и в неэкранированном вариантах.
- Кат-6а с максимальной скоростью 10Gbps, экранированный.
- Cat-7 использует запатентованный разъем GG45, а не стандартный разъем RJ-45, используемый в других кабелях для скоростей 10 Гбит/с, экранированный.
- Cat-8 с максимальной скоростью 25 Гбит/с (Cat-8.1) или 40 Гбит/с (Cat-8.2) на расстоянии около 30 метров (около 100 футов), экранированный.
Если не указано иное, эти стандарты обычно рассчитаны на заявленные скорости для пробега около 100 метров (около 330 футов) и используют стандартный разъем RJ-45 Ethernet. Каждое поколение кабеля предназначено для совместимости с предыдущими поколениями, поэтому возможно (например) использовать кабель Cat-6a с маршрутизатором, поддерживающим только скорость 1 Гбит/с.
Экранированные кабели
При покупке кабеля более высокого качества вы, возможно, не сможете выбрать, есть ли у вас экранирование или нет, поскольку некоторые стандарты, такие как Cat-6a, Cat-7 и Cat-8, всегда экранированы. Но если вам это не нужно и вас устраивает, например, Cat-5e, вы можете выбрать.
Экранированные кабели немного дороже, но они обеспечивают покрытие, которое устраняет помехи от внешних волн, что делает кабели более надежными. Конечно, если кабель будет проходить через комнату, в которой не так много радиоволн или каких-то других помех, то покупка экранированного кабеля — пустая трата денег.
Кабельные покрытия
Обычно на разъемах есть два типа покрытия разъемов, серебро и золото, и люди обычно думают, что золото намного лучше, но между серебряным и золотым покрытием есть существенные различия, и, по правде говоря, лучшего нет, оба разные. и следует рассматривать в зависимости от ваших потребностей.
Серебряное покрытие обеспечит вам более высокую скорость, поскольку его проводимость больше, чем у золота, но золото медленнее на фронте окисления, поэтому его срок службы больше. С другой стороны, если ваши кабели постоянно соединяются и разъединяются, золото будет первым соскоблено с поверхности, так как золотое покрытие намного тоньше.
В целом, если вы подключаете кабель только один раз и у вас более медленный интернет, чем пропускная способность кабеля, вам подойдет золото, в другом случае, если вы будете использовать кабель, как всегда для подключения и переключения, и ваш интернет-план такой же, как пропускная способность кабеля, которую вы можете захотеть идти с серебряным.
Качество материала кабеля
Сетевые кабели сделаны из меди, вашего стандартного проводящего материала, но даже здесь есть различия в качестве и, следовательно, вероятность карманных потерь из-за этого. Больше качества, меньше потерь и более стабильное соединение, и это будет зависеть от чистоты меди, которая используется в самом кабеле. Больше чистоты меди, больше стабильности, вот и все.
Заключение
Итак, как вы можете видеть, есть много разных вещей, которые будут влиять на ваш выбор подходящего сетевого кабеля, но в целом лучший совет — выбрать тот, который будет хорошо соответствовать вашим потребностям и настройкам. соедините его с вашим маршрутизатором и вашим интернет-планом, так как просто покупка чего-то, что вы не можете использовать, на самом деле пустая трата денег.
Узнать больше
Безопасность вашего ПК и ваших учетных записей — важная вещь. Безопасность на вашем телефонном устройстве также очень важна. Вот почему мы предлагаем вам список из 8 приложений, которые были отмечены командой по кибербезопасности как приложения, которые могут быть использованы для кражи ваших данных. Если у вас случайно установлено какое-либо из этих приложений, немедленно удалите их.
Список выглядит следующим образом:
- Торт VPN (com.lazycoder.cakevpns)
- Тихоокеанский VPN (com.protectvpn.freeapp)
- eVPN (com.abcd.evpnfree)
- Битплеер (com.crrl.beatplayers)
- Сканер QR / штрих-кода MAX (com.bezrukd.qrcodebarcode)
- Музыкальный проигрыватель (com.revosleap.samplemusicplayers)
- библиотека всплывающих подсказок (com.mistergrizzlys.docscanpro)
- QRecorder (com.record.callvoicerecorder)
Если вы хотели бы читать более полезный статьи и советы о посещении различного программного и аппаратного обеспечения errortools.com в день.
Узнать больше
Авторское право © 2023, ErrorTools, Все права защищены
Товарный знак: логотипы Microsoft Windows являются зарегистрированными товарными знаками Microsoft. Отказ от ответственности: ErrorTools.com не имеет отношения к Microsoft и не претендует на прямую связь.
Информация на этой странице предоставлена исключительно в информационных целях.

Существует огромное количество различных ошибок в работе операционной системы Windows, которые входят в категорию «критических проблем», прерывающих штатную работу компьютера. «Синий экран смерти» (он же BSOD) уже давно стал некой визитной карточкой Windows, постоянно ставя в тупик пользователей, так как большинство из них просто не имеют конкретных причин возникновения, соответственно, и способов решения. Одним из самых сложных в решение является ошибка с текстом «CLOCK_WATCHDOG_TIMEOUT», возникающая на компьютерах с операционной системой Windows 10 на борту. А о том, в чём причины её возникновения и каким образом её можно решить, и пойдёт речь в настоящей статье.

Методика исправления ошибки CLOCK_WATCHDOG_TIMEOUT.
Причины и решение
Сложность рассматриваемой проблемы заключается в отсутствие привязки к конкретному действию. «CLOCK_WATCHDOG_TIMEOUT» может проявиться практически в любой момент использования возможностей операционной системы, например, во время простоя при открытии программного обеспечения или при подключении к компьютеру внешних устройств. Именно поэтому крайне сложно определить спектр возможных причин и предпринять какие-либо конкретные манипуляции, направленные на устранение ухода систему в аварийный режим. Исходя из существующей практики, можно выделить несколько возможных причин, на которые следует обратить внимание в первую очередь, а именно:
- «Разгон процессора». Постарайтесь хотя бы на время отказаться от оверклокинга и вернуть процессору корректные значения.
- «Конфликт между комплектующими». Например, на практике фиксировались случаи «несогласованности» работы дискретной и встроенной графической картой.
- «Оперативная память работает нестабильно».
- «Используемое драйверное обеспечение устарело, работает с ошибками или несовместимо с используемыми комплектующими и операционной системой в целом».
- «Вирусное программное обеспечение оказывает негативное воздействие на целостность операционной системы».
- «Некорректная работа жёсткого диска или твердотельного накопителя».
Как видно из данного перечня, причинно-следственная связь имеет стандартизированный вид для большинства представителей «BSOD». Но как уже было сказано в начале статьи, «CLOCK_WATCHDOG_TIMEOUT» проявляется хаотично, что не позволяет сразу определить порядок применения рекомендаций, которые будут описаны ниже.
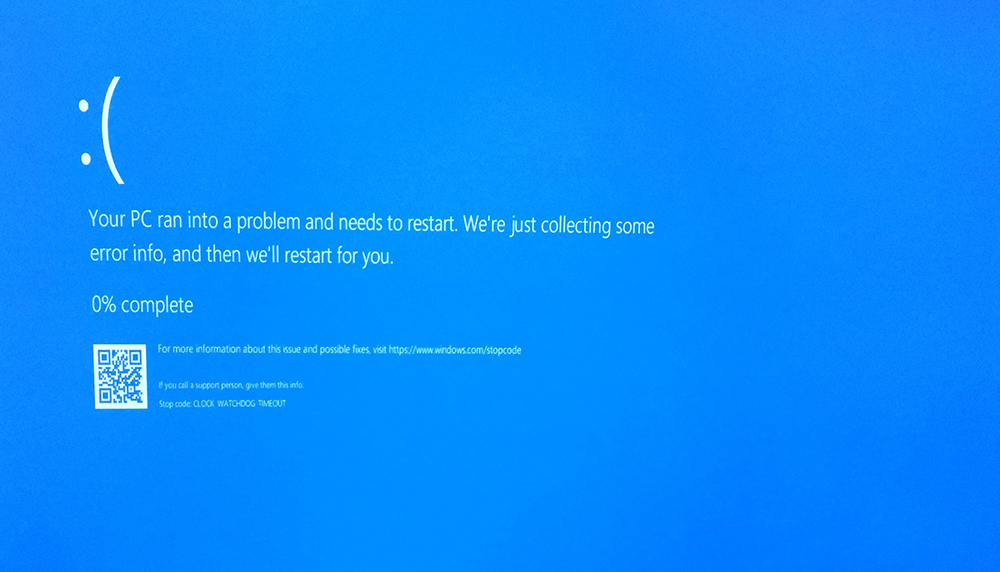
Поэтому попробуйте применять всё в комплексе с постоянной перезагрузкой компьютера, для того чтобы постараться вынудить его снова вывести ошибку, так как не исключено, что она может «эволюционировать или деградировать» в более простой код, с понятным указанием на виновника. Итак, рекомендации носят следующий вид: в качестве совета, перед тем как приступать к конкретным действиям, озаботьтесь созданием загрузочного носителя с образом Windows или каким-либо LiveCD. Подобная страховка не будет лишней.
- Если осуществлялся разгон процессора, то верните его прежнее состояние.
- Сбросьте конфигурацию BIOS до значения по умолчанию, для этого:
- Перезагрузите компьютер и в момент загрузки нажмите кнопку, которая у вас отвечает за вход в BIOS. В большинстве случаев – это DEL, F2, F12, TAB, всё зависит от производителя вашей материнской платы и версии BIOS.
- Пролистайте имеющиеся вкладки (если они есть) и найдите «Exit».
- Последним пунктом будет параметр «Load Setup Defaults», нажмите на него и подтвердите выбор, нажав кнопку «ОК».
- Дождитесь перезагрузки компьютера, и проверьте работоспособность операционной системы.
В некоторых устаревших версиях BIOS, требуемый параметр может иметь название «Load Optimized Defaults» и находится во втором столбце, но смысл тот же. Альтернативный вариант – это замыкание перемычки или переустановка батарейки. Также необходимо учитывать, что в ряде случаев в решение рассматриваемой проблемы помогает обновление BIOS, но к этому процессу нужно подходить с определённой осторожностью, а без наличия нужных для этого навыков, браться за этот вариант не следует.
- Если у вас ноутбук с двумя графическими картами (встроенной и дискретной) попробуйте на время отключить встроенную и проверить сохранилась ли ошибка. Сделать это можно в BIOS или в специализированном программном обеспечение, которое поставляется от производителя, например, у Nvidia это можно осуществить с помощью утилиты «Nvidia Control Center» — «Управление параметрами 3D».
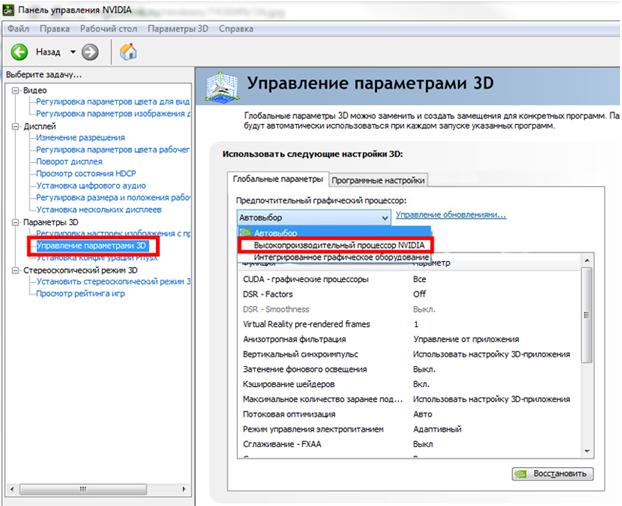
- Проведите комплексную проверку установленных версий драйверов программного обеспечения, особенно если появлению ошибки предшествовала установка новых компонентов или обновление операционной системы.
- Проведите полное сканирование операционной системы на наличие вирусной активности. Для проверки следует использовать проверенные утилиты, которые уже давно держат планку качества – это «Dr.Web CureIt», «Kaspersky Virus Removal Tool», «AdwCleaner», «Malwarebytes». Как вариант, можно потратить несколько больше времени и использовать их в связке.
- Проверьте целостность системных компонентов Windows. Для этого:
- Попробуйте на время удалить установленное антивирусное программное обеспечение. Возможно, оно блокирует или препятствует корректной работе какого-либо компонента.
- Попробуйте отключить брандмауэр Windows по той же причине.
- Удалите все приложения, которые для своей работы создают виртуальное устройства, например, всем известный «Daemon Tools» и извлеките созданные им образы.
- Проверьте состояние жёсткого диска или твердотельного накопителя утилитой «CHKDSK» и программой «Victoria».
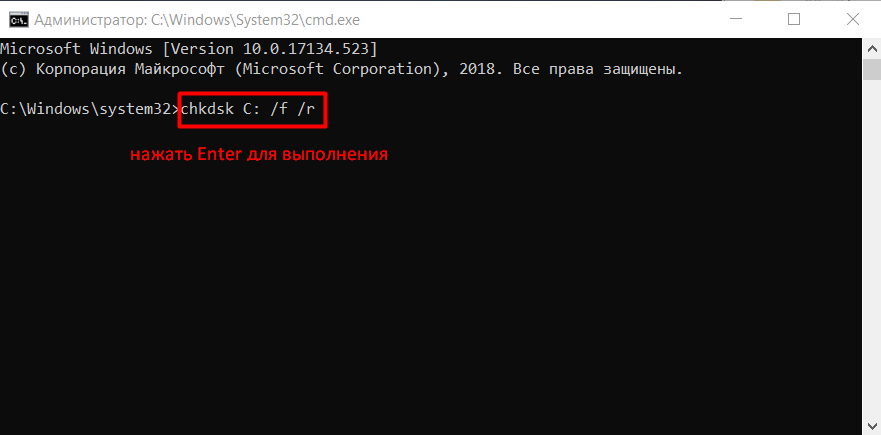
- Протестируйте работу оперативной памяти. В качестве инструмента проверки можно воспользоваться стандартными средствами Windows – это утилита «Средстве проверки памяти» или можно использовать популярный вариант со специализированной утилитой «Memtest86».
Следует учитывать, что проверка оперативной памяти — это мероприятие, которые может растянуться на многие часы (обычно время тестов составляет от 4 до 8 часов). Поэтому вам потребуется обеспечить бесперебойной проверки/тестирования. Если положительного результата добиться не получилось, то определите дату, когда ошибка не начала себя проявлять и вами не были предприняты какие-либо манипуляции с Windows и, используя функционал «Восстановления системы», откате конфигурацию Windows.
Заключение
Приведённые выше одиннадцать пунктов – это наиболее явные причины появления «CLOCK_WATCHDOG_TIMEOUT», но, как уже неоднократно отмечалось, рассматриваемая ошибка иногда имеет совсем нетипичные причины. Принимая это во внимание, будьте готовы провести более детальное изучение работы вашего компьютера с проверкой компонентов на отсутствие перегрева, запыленности, корректности работы блока питания и совместимости подключаемого оборудования.
На чтение 10 мин. Просмотров 342 Опубликовано 17.04.2021
Синий экран смерти (BSOD) – это популярное название, относящееся к экрану, который вы получаете после возникновения серьезной ошибки, которая не позволяет вам продолжать использовать компьютер, и вам необходимо перезагрузить компьютер. Эти экраны обычно предоставляют некоторую информацию о том, почему это произошло, и они обычно отображают сообщение об ошибке или код, который вы можете использовать для исследования проблемы и, надеюсь, ее исправления.
Однако настоящая проблема возникает, когда эти BSOD происходят слишком часто, и из-за них вы даже не можете правильно использовать свой компьютер, не говоря уже о попытках решить проблему вручную. Давайте посмотрим, о чем идет речь в следующем BSOD!
Содержание
- CLOCK_WATCHDOG_TIMEOUT Синий экран смерти
- Решение 1. Прекратите разгон процессора
- Решение 2. Внешние устройства и драйверы
- Решение 3. Переключение звука на внешние динамики
- Решение 4. Обновите BIOS
- Решение 5 : Проверьте, не неисправен ли ваш ЦП
- Решение 6. Обеспечение дампа памяти ядра
- Решение 7. Восстановление настроек BIOS по умолчанию
- Решение 8. Удалите диспетчеры виртуальных изображений
- Решение 9. Предотвратите перегрев компьютера
CLOCK_WATCHDOG_TIMEOUT Синий экран смерти
Это конкретное сообщение об ошибке приводит к зависанию вашей системы и требует полной перезагрузки, чтобы ваш компьютер снова заработал. BSOD немного менее пугающие в Windows 10, поскольку им удалось сделать его удобным для пользователя, но они по-прежнему серьезны.

Пользователи, которые работали с некоторыми важными файлами и документами, могут потерять их навсегда, поскольку все файлы, которые были запущены на момент возникновения ошибки, могут быть повреждены. Однако есть несколько способов решить эту проблему, но обязательно попробуйте все из них и внимательно следуйте инструкциям.
Решение 1. Прекратите разгон процессора
Эти ошибки обычно возникают при разгоне процессора. Прежде всего, вы должны знать, что BSOD CLOCL_WATCHDOG_TIMEOUT обычно вызывается проблемами процессора, и вам следует подумать об этом.
Разгон – это процесс, при котором вы изменяете частоту и скорость вашего процессора на большее значение и выше заводских настроек. Это может значительно повысить скорость вашего ПК, но вы должны быть абсолютно осторожны, поскольку были случаи, когда целые ПК загорались после того, как пользователи слишком сильно их разогнали, или из-за небрежности.
Возврат процессора Скорость и частота до исходного состояния зависят от того, какое программное обеспечение вы использовали для разгона в первую очередь. Intel и AMD имеют свои собственные приложения, доступные для загрузки, которые позволяют пользователям разгонять свои процессоры, но есть десятки программ, доступных на выбор.
Прекратите разгон компьютера и проверьте, появляется ли снова BSOD.
Решение 2. Внешние устройства и драйверы
Это, вероятно, самая распространенная проблема для всех проблем BSOD. Устаревшие драйверы и неправильно настроенные внешние устройства, такие как мышь, клавиатура, веб-камера и принтер, могут мгновенно вызвать нестабильность системы, и неудивительно, что эти ошибки продолжают возникать каждые пару часов или даже минут. Это можно легко исправить, если вы готовы потратить некоторое время.
- Откройте диспетчер устройств, выполнив поиск в строке поиска, к которой вы можете получить доступ в меню «Пуск»..
- Щелкните «Просмотр» и включите параметр «Показывать скрытые устройства».
- После этого просканируйте диспетчер устройств на предмет устройств, отображающих сообщение об ошибке рядом с их именем.
- Раскройте все меню, щелкнув стрелку рядом с их именем, и продолжите поиск.
- В 90% всех BSOD, вызванных аппаратным обеспечением, проблема заключается в контроллеры универсальной последовательной шины с ошибкой в названии:
Неизвестное USB-устройство (сбой запроса дескриптора устройства)
- Не выключайте компьютер и открывайте Диспетчер устройств и поочередно извлекайте USB-устройства (мышь, клавиатуру, веб-камеру и т. д.).
- При удалении аппаратного компонента которая вызывает BSOD, эта конкретная ошибка Unknown USB Device должна исчезнуть.
- Если этого не произошло, повторно подключите все устройства, снимите флажок «Показать скрытые устройства» в меню «Просмотр» и проверьте, не отображается Неизвестное USB-устройство. Если это так, отключите устройства одно за другим, пока оно не исчезнет.
- Если вы успешно следовали инструкциям, вы должны были понять, какое из ваших внешних устройств вызывает BSOD.
- Убедитесь, что скрытые устройства отображаются. Не отключайте проблемное устройство, найдите его в контроллере универсальной последовательной шины, щелкните его правой кнопкой мыши и выберите «Удалить устройство».
- Перезагрузите компьютер и проверьте, решена ли проблема.

Что касается неисправного устройства, вам следует иметь возможность переустановить обновленный драйвер для него, просто введя в Google имя вашего устройства и загрузив его с веб-сайта производителя.
Решение 3. Переключение звука на внешние динамики
Если вы используете ноутбук или компьютер с двумя парами динамиков (внутренними и внешними), эта проблема может возникнуть, когда Windows пытается переключиться между внутренними и внешними динамиками. Это можно легко исправить, но вы, возможно, не сможете использовать свои внутренние динамики после отключения другой пары.
- Щелкните правой кнопкой мыши значок громкости в правом нижнем углу экрана. на панели задач и выберите Устройства воспроизведения.
- Должны открыться настройки звука, поэтому убедитесь, что вы находитесь на вкладке “Воспроизведение”.
- Щелкните правой кнопкой мыши пару динамиков, которые хотите отключить и нажмите “Отключить”.
- Убедитесь, что другой динамик работает правильно, поскольку вы не сможете воспроизводить звук, если оба они начнут работать со сбоями.
- Перезагрузите свой компьютер и проверьте, сохраняется ли проблема.
Решение 4. Обновите BIOS
Базовый Система ввода-вывода (BIOS) – это встроенное программное обеспечение на материнской плате. Это первое программное обеспечение, которое загружается на ваш компьютер, поэтому он может использовать такие устройства, как CD-приводы, мыши и клавиатуры, практически с того момента, как вы его включите..
Обновление BIOS может помочь вам справиться с определенными проблемами, связанными с BSOD, поскольку любая нестабильность в настройках BIOS помешает вашему компьютеру работать или нормально функционировать. Взгляните на инструкции ниже!
- Найти извлеките текущую версию BIOS, установленную на вашем компьютере, набрав msinfo в строке поиска в меню «Пуск»,
- Найдите версию BIOS прямо под вашей моделью процессора и скопируйте или перезапишите что-нибудь в текст файл или лист бумаги.
- Узнайте, был ли ваш компьютер в комплекте, предварительно собран или собран вручную, купив все компоненты по отдельности. Это важно, потому что вы не хотите использовать BIOS, созданный для одного компонента вашего ПК, когда он не будет применяться к другим вашим устройствам, и вы перезапишете BIOS неправильным, что приведет к серьезным ошибкам и системным проблемам.
- Подготовьте компьютер к обновлению. Если вы обновляете свой ноутбук, убедитесь, что его аккумулятор полностью заряжен, и подключите его на всякий случай. Если вы обновляете компьютер, рекомендуется использовать источник бесперебойного питания (ИБП), чтобы убедиться, что ваш компьютер не выключится во время обновления из-за отключения электроэнергии.
- Следуйте инструкциям, которые мы приводим. подготовлено для различных производителей настольных компьютеров и ноутбуков, таких как Lenovo BIOS Update, Gateway BIOS Update, HP BIOS Update, Dell BIOS Update и MSI BIOS Update.
Решение 5 : Проверьте, не неисправен ли ваш ЦП
Если ваш ЦП неисправен и сам по себе испытывает ошибки, возможно, пришло время его заменить. Это может быть дорогостоящая покупка, но она того стоит, если она будет поддерживать стабильность вашего компьютера.
- Проконсультируйтесь с профессиональным ИТ-экспертом о том, чтобы проверить ваш процессор, и пусть он вычитает, если что-то есть. что-то не так.
- Если это так, прислушайтесь к их предложениям о том, какая модель лучше всего подойдет для вашей установки.
Решение 6. Обеспечение дампа памяти ядра
ИТ-специалисты могут прочитать дамп памяти ядра с помощью отладчика Windows, который сразу же покажет, где проблема и как ее исправить. Инструмент можно легко запустить с помощью командной строки.
- Откройте командную строку, выполнив поиск в строке поиска, щелкнув ее правой кнопкой мыши и выбрав параметр «Запуск от имени администратора».
- Скопируйте и вставьте следующую команду в командную строку и не забудьте нажать Enter после нее.
Verifier.exe/ standard/all
- Этот процесс вызовет синий экран смерти и запишет файл журнала, который находится в папке C: Windows Minidump .
- Этот файл может быть трудно открыть, но есть инструмент, созданный Microsoft, который можно бесплатно загрузить с этого сайта. Найдите его в разделе «Инструменты отладки для Windows 10 (WinDbg)» в разделе Получить инструменты отладки для Windows (WinDbg) (из SDK)
- После загрузки SDK Если вы не хотите использовать какие-либо другие компоненты, убедитесь, что вы не выбрали все, кроме инструментов отладки для Windows, в мастере установки.
- Найдите инструмент после его установки под именем windbg и запустите это.
- Перейдите к File >> Open Crash Dump и найдите файл минидампа, расположенный в папке C: Windows Minidump .
- Посмотрите в нижнюю часть получившийся файл, где в строке написано «Возможно, вызвано». Это хороший индикатор того, какой драйвер вызывает проблему.
- Удалите этот драйвер из диспетчера устройств, щелкнув его правой кнопкой мыши и выбрав параметр «Удалить устройство». Заранее убедитесь, что это устройство отключено.
- Вы также можете обновить его, нажав кнопку «Обновить драйвер», если хотите сэкономить время на загрузке и установке его самостоятельно.

Решение 7. Восстановление настроек BIOS по умолчанию
Если у вас уже установлена последняя версия BIOS или вы слишком обеспокоены тем, что что-то может пойти не так во время процесса установки, оставив ваш компьютер заблокированным, вы всегда можете просто сбросить настройки BIOS до значений по умолчанию и надеюсь на лучшее.
- Перезагрузите компьютер и нажмите кнопку F8, чтобы открыть BIOS. Во всех случаях это не обязательно клавиша F8, но убедитесь, что вы нажали кнопку в сообщении в нижней части экрана загрузки (там, где указаны логотип и название производителя вашего ПК):
Нажмите __, чтобы запустить программу установки
- Настройки BIOS не одинаковы для всех производителей, но убедитесь, что вы знакомы с элементы управления, потому что вы не можете использовать мышь в BIOS.
- Первый способ – попытаться найти кнопку для установки значений по умолчанию в нижней части экрана BIOS. Обычно это клавиша F9. Нажмите ее и выберите Enter.
- Если его нет в списке, перейдите на вкладку Exit в BIOS и выберите параметр Load Setup Defaults. При появлении запроса нажмите Enter.
- Перейдите к параметру Exit Saving Changes и позвольте вашему компьютеру загрузиться.
- Проверьте, появляется ли снова BSOD.

Решение 8. Удалите диспетчеры виртуальных изображений
Такие программы, как Daemon Tools и Alcohol 120%, обычно используются для создания виртуальных дисков и образов для управления файлами ISO и т. д. Однако большинство этих инструментов связаны с это конкретный синий экран смерти, поэтому рекомендуется установить их на время или заменить один из них альтернативным (например, заменить Daemon Tools на Alcohol 120%).
- Откройте приложение “Настройки”, щелкнув значок шестеренки в меню “Пуск”..
- Откройте раздел “Приложения”, найдите программу, которую хотите удалить, и нажмите “Удалить”.
- Следуйте инструкциям на экране, чтобы запустить мастер удаления.
Решение 9. Предотвратите перегрев компьютера
Перегрев – основная причина нестабильности системы, сбоев и зависаний , особенно если вы чрезмерно используете свой ноутбук со слабой системой охлаждения, в теплой комнате при запуске видеоигры или другого ресурсоемкого процесса.
- Самое простое, что вам нужно Чтобы охладить компьютер, можно дать ему немного передышки, удалив все препятствия для потока воздуха.
- Один из наиболее эффективных способов охладить компьютер – это очистить внутренние вентиляторы. Вентилятор находится наверху процессора, один внутри блока питания и обычно один или несколько на передней и/или задней части корпуса.
- Если вы уже не заменили вентилятор процессора, он тот, который сейчас находится в вашем компьютере, вероятно, является нижним вентилятором, который охлаждает ваш процессор ровно настолько, чтобы он работал должным образом, и это при условии, что он работает на полной скорости. Замените его более мощной альтернативой.
- Прекратите разгонять компьютер, если это вызывает его перегрев. Дополнительную информацию см. В решении 1.
- В компьютерах очень высокого класса нагревание может стать такой проблемой, что даже самые быстрые и эффективные вентиляторы не смогут охладить компьютер. В этих случаях может помочь установка комплекта водяного охлаждения.