Эта просто небольшая заметка-напоминалка об ошибках принтеров и МФУ этой серии. (310-315 и МФУ 3170/3175, 3180/31855)
1. Статус монитор принтера показывает ошибка домашней страницы: (ошибка датчика тонера — в МФУ)

Сигналом такой ошибки служит сбой правильной последовательности импульсов от оптопары, которая находится около «кулачкового механизма» и контролирует его положение:

Она же, крупным планом:

Как правило достаточно продуть-очистить эту оптопару и ошибка пропадает, так же эта оптопара может выйти из строя, так же может выйти из строя сама муфта этого механизма, могут появиться недопустимые люфты в механизме.
На видео ниже показано, как должна работать эта муфта при исправной оптопаре и как она работает, когда оптопара неисправна:
Если данная неисправность возникает у МФУ, то сообщение об ошибке также выводится и на экран (ошибка датчика тонера):

Так же иногда причиной данной неисправности является поломка электромагнитной муфты, в частности обрыв обмотки. Код для ее заказа — JC47-00019A

2. Статус монитор принтера показывает ошибка ленты переноса:

За индикацию этой ошибки отвечает оптопара расположенная непосредственно на самой ленте переноса:

На ленте переноса есть отверстие, которое периодически проходя при движении ленты через оптопару сигнализирует принтеру, что лента переноса цела и движется. Если не будет прерывистого сигнала от этой оптопары, то это вызовет аварийный останов двигателя принтера и сообщение об ошибке в статус-мониторе. Нетрудно догадаться, что нужно делать при возникновении такой ошибки — проверить (продуть) оптопару и целостность самой ленты переноса.
3. Статус монитор принтера показывает сообщение установите или замените контейнер для сбора тонера:
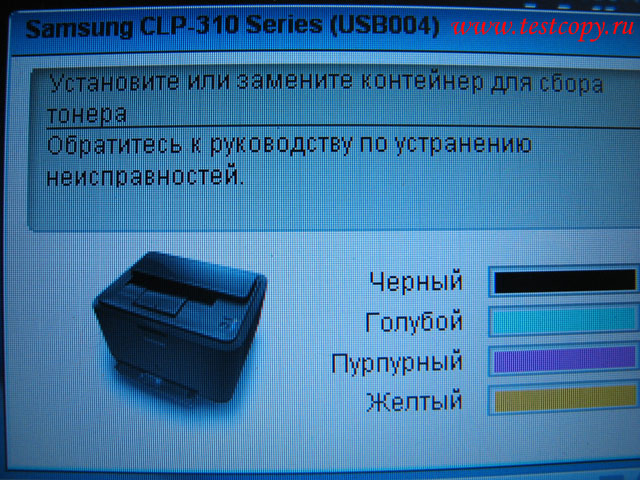
Причина такого сообщения чаще всего кроется в запыленности тонером оптических элементов как внутри принтера, так и на самом контейнере для отработанного тонера:
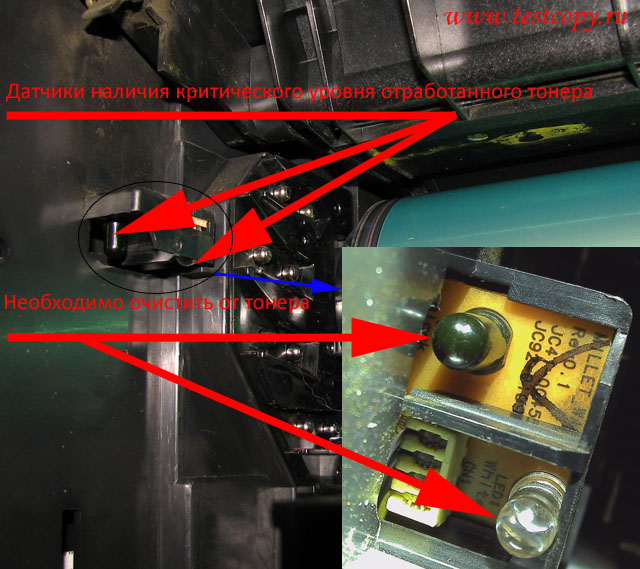
Так же необходимо очистить и площадку на контейнере для сбора отработанного тонера:
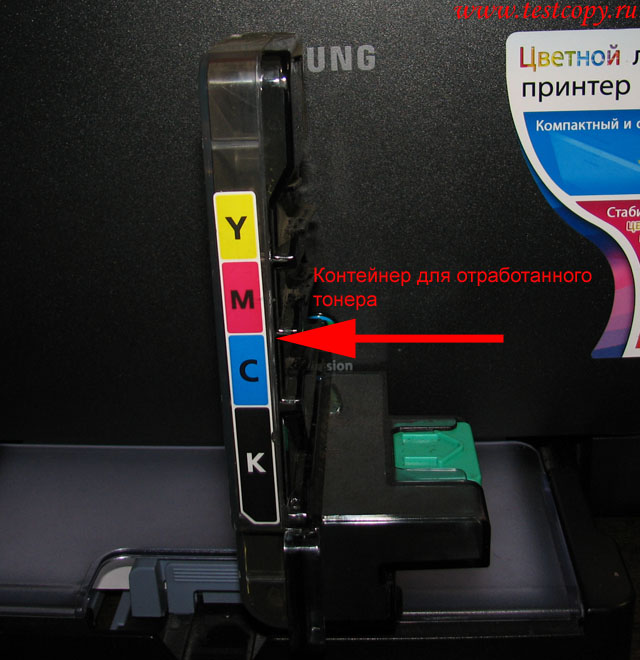
Крупный план площадки, которой требуется очистка:

4. Статус монитор принтера показывает сообщение системная ошибка. Перезагрузите принтер:

Ошибка фьюзера или его цепей управления. Чаще всего по статистике срабатывает термопредохранитель, затем следует неисправность терморезистора и далее схемы управления лампой фьюзера.
Остальные ошибки я не рассматриваю, таких как замятие бумаги и расходные материалы, замятие бумаги и так понятно как и где искать, а ошибки расходных материалов устраняются фикс-прошивкой принтера, единственно, если версия прошивки аппарата старая (сам аппарат 2008-2009 года), на плате стоит процессор S3C26L0,

то я не рекомендую прошивать аппарат фиксом, а лучше перепрошить 24с64 (хотя если придерживаться этих соответствий — 13, 18, 23 версию с процессором S3C26L0 можно спокойно шить 18 фиксом, но только в принудиловке! А вот версии 13-23 прошивать версиями 11 и 54 не рекомендуется, получите овощ.)
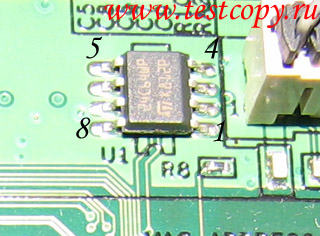
этим дампом и после проверки работы 7-ю ножку 24с64 замкнуть на 8-ю (блокируем запись в эту микросхему для остановки счетчиков тонера и блоков подлежащих замене). 7-я нога при этом должна быть в воздухе, а не на своей контактной площадке! (Естественно нужно поменять серийный номер в дампе на серийный номер вашего принтера. Серийный номер находится в заголовке дампа). Если у вас аппарат CLX 3170/3175, то пользоваться нужно этим дампом.
В аппаратах серии CLX-3180/3185 сообщение о замене блока формирования изображения сбрасывается из Tech Menu. Для входа в Tech Menu надо набрать на клавиатуре — » Меню-Копий-Лев-Прав-Меню-Обратно» выбрать в меню DataSetup далее > Total page, FLT Scan, ADF Scan, Image count, Transfer belt, Fuser, Transfer roller, Tray1 roller — сбрасываем эти счетчики счетчики, а затем выполняем — Clear All Memory. Бывает ситауция, когда при выполнения этого действия запрашивается пароль доступа, в таком случае введите пароль — 1934 (это пароль по умолчанию).
Если аппарат привезли из другой страны, то для корректной его работы с чипами нашего региона в аппарате необходимо сменить регион через сервисное меню > clear all memory далее сделать выбор страны.
P.S. Новый блок формирования изображения (CLT-R409) аппарат регистрирует по наличию малого сопротивления внутри блока, как только установлен новый блок, аппарат пережигает резистор (56 Om). В параллель низкоомному резистору стоит высокоомный (100 kOm), который служит для определения наличия блока. Вы также можете установить вместо резистора на 56 Ом предохранитель (как в некоторых картриджах Samsung-Xerox на 0.063А) для сброса сообщения о необходимости замены этого блока. При установке нового резистора учитывайте этот момент.

Ресурс нового блока 24 000 копий. Если микросхема 24с64 заблокирована на запись, то сообщение о замене этого блока выдаваться не будет.
Как проверить оптопару? Ее можно проверить только имея тестер и сотовый телефон с камерой, подключаем тестер в режиме проверки диодов к светоизлучающему диоду (его определяем по маркировке, как правило, это значок диода или буква E на корпусе, так же можно ориентироваться на стрелку на корпусе оптопары, она указывает на направление излучения ( от светодиода к фотодиоду), сам светоизлучающий диод часто имеет сверху темную метку):

и смотрим через камеру сотового (корпус оптопары необходимо снять), если ли свечение. Пример свечения показан на видео. Так как диапазон излучения этого светодиода инфракрасный, то наблюдать его свечение невооруженным глазом невозможно:
Фотодиод оптопары проверить еще проще, ставим тестер на предел измерения сотни килоом и освещаем фотодиод фонариком, тестер должен показать значительное уменьшение сопротивления.
Модератор: vetal

![]() Andreyak777 » Вт янв 21, 2014 3:33 pm
Andreyak777 » Вт янв 21, 2014 3:33 pm
То, что другие люди говорят обо мне, никак не характеризует меня. Зато отлично характеризует их.
-

Andreyak777
- Избран тонером
-
![]()

![]() manik.76 » Вт янв 21, 2014 4:44 pm
manik.76 » Вт янв 21, 2014 4:44 pm



avalon писал(а):намотало лист бумаги на резиновый вал. Спасибо Костя.
Смотри тонер, я вот когда перезаправлял, тож такое было, контент с хайблеком смешал, не пошло (2 картриджа хайблек, 2 картриджа сонтент), вот наматывал, пока все 4 не перезаправил хайблеком, тогда все нормально стало.
-

manik.76
- Over 9000 заправок
-

- Сайт
- ICQ
- Персональный альбом
![]()
-
-
Taskalfa 180 ошибка «Е» и «Встряхните картр. с тонером»
manik.76 в форуме Принтеры, МФУ, копиры формата A3
- 3
- 9231
dviz

Пн фев 20, 2017 1:35 pm
-
Taskalfa 180 ошибка «Е» и «Встряхните картр. с тонером»
-
-
«ошибка принтера HSYNC»
Sunat в форуме Xerox 3100 и иже с ним…
- 10
- 28365
Sunat

Сб май 10, 2014 6:19 am
-
«ошибка принтера HSYNC»
-
-
BROTHER DCP-1512R ошибка «Фотобарабан !»
VIRT в форуме Принтеры, МФУ, факсы, копиры формата A4
- 1
- 3726
kvg

Чт сен 05, 2019 1:35 pm
-
BROTHER DCP-1512R ошибка «Фотобарабан !»
-
-
Samsung SCX 4300 V 1.15. Ошибка «Нет картриджа»
PrintFree в форуме Картриджи, их заправка и дефекты.
- 9
- 10142
С.Н.Н.

Пт авг 19, 2011 7:16 pm
-
Samsung SCX 4300 V 1.15. Ошибка «Нет картриджа»
-
-
brother DCP 7030R «ошибка барабана»
vg2804 в форуме Принтеры, МФУ, факсы, копиры формата A4
- 14
- 19173
Rexvil

Пт окт 09, 2020 8:01 am
-
brother DCP 7030R «ошибка барабана»
Вернуться в Принтеры, МФУ, факсы, копиры формата A4
Кто сейчас на форуме
Сейчас этот форум просматривают: gvald и гости: 85
Содержание
- Fix your printer !
- Search This Blog
- How to solve «System Error Cycle Power» on Samsung printers
- Labels
- Comments
- Samsung CLP-315W Printer — System Error — Cycle Power — How to Fix it Youself
- Jason Delray
- Marcin Rychu996
- C Roskam
- MOCKWEIR
- Andrew Cheng
- Salvatore Tripodi
- Maria Teijido
- ScuderiaTurini
- maximososa
- Ulf Korman
- Steven Fosdick
- HAKAN BAYSAL
- Кекс Кексов
- Derguitarjo
- maynardcat
- jeanlinc1
- Britta Hahnebeck
- Igor DeFaye
- vanwaestel
- System error cycle power samsung clp 310
- Ремонт принтера Samsung CLP-315
- Грязная печать Samsung CLP-315
- Замятие бумаги CLP-315
- Samsung CLP-315 не берет бумагу совсем
- Замена соленоида
- System error cycle power samsung clp 310
Fix your printer !
Reset printers and cartridge. Printers problem solving,tips, tricks and tutorial.
Search This Blog
How to solve «System Error Cycle Power» on Samsung printers

This concern these printers: SCX-4828FN, SCX-4826, CLX-3170, CLX-3175.
Solution 1:
- Verify the USB cable connection.
- Insert it in a new USB port.
Solution 2: It’s a fuser problem.
- Power off the printer and wait 5 minutes.
- Power on.
- If the error persist, replace the fuser
- Get link
- Other Apps
Labels
- Get link
- Other Apps

I have to express my thanks forr making the effort to help folks like mysaelf on
this material. Your persistence to this subject matter is top notch.
I completely relished this informative article and came away feeling enlightened and educated.
An excellent expertise to envy upon. I anticipate your next article.
Stop by my web site; organic e liquid ingredients
( )
Источник
Samsung CLP-315W Printer — System Error — Cycle Power — How to Fix it Youself
Просмотров: 102 490
10 декабря 2014
Jason Delray
Worked for me. Great. Where do you get replacement thremistors?
Marcin Rychu996
Magik! Thanks maaaan
C Roskam
Thanks! Worked like a charm with a clx3170fn that quit working 8 years ago.
MOCKWEIR
thanks a lot!! fixed my wife’s old 315 she s not using often. Now Samsung apparently felt life cycle is over — which I could successfully dispute!
Andrew Cheng
Thank you so much. I have the exact same printer, and I followed your illustration and I have fixed it, which I was really puzzled and didn’t know what to do. I appreciate your help. keep it up.
Salvatore Tripodi
Thank you very much, your video is yet good and helped me to fix the problem
Maria Teijido
Thank you so much for the video, it worked!! I had no continuity tester so I just slammed the thing and hoped for the best. Hardest thing was to open the side panel but finally cracked it thanks to other users’ comments 🙂 I can’t believe the thing is working again yay!!
ScuderiaTurini
Excellent — fixed my CLP310. Symptoms were that there was no motor sound at power up and the toner lights flashed for a while but then stopped and the main light stayed red. One of the sensors was open circuit and a tap on kitchen work-top reset it. Printer back in action. Worst bit was getting the side panel off — had to use perseverence.
Huge thanks for sharing this fix with the community :thumbsup:
Would have sent you a message to say thanks. Thanks!!
BTW — For testing after resetting the sensor, the top cover needs to be in place 🙂
maximososa
hi. how do you open the side panel?
Ulf Korman
How do I remove the side?
Steven Fosdick
I had the same error on my CLX-3175 so started to follow the instructions here. When I got the fuser out I found several sheets of paper wrapped tightly around the roller. Unfortunately the fuser had fused the toner to both paper surfaces. Eventually I managed to get the paper out so I refitted the fuser and the error message went away.
HAKAN BAYSAL
Кекс Кексов
tell me, did you change any parts in the printer during the repair? or is it enough to take it apart and put it back together?
Derguitarjo
Genius! Thanks a ton.
maynardcat
Thanks for the excellent video, however it didn’t work for me. I tested the continuity, and it was ok, but taped on them anyway. Reassemble it but I still got the red light, it must have other issues somewhere.
jeanlinc1
Wow, thank you. I had just replaced one of the drums on my Samsung CLX-3175FN printer, used it a few times, then had the «system error» message. I followed your instructions and got it working, after I finished laughing at the idea of rapping the part on the bench. Not laughing now though, it worked! Sounds like my fuser has stopped remembering how to go into standby mode though, so I’ll look into getting a new fuser at some point. For now, I’ll just cycle the printer on and off as needed, which isn’t all that often, and I now know how to reset that thermostat. Thanks again.
What is the trick to put the side panel back. We are unable to reinstall the side panel. Thanks!
Britta Hahnebeck
I just fixed my printer. Thanks so much. And I am pretty proud of myself now too. 😉
Igor DeFaye
Your video saved my printer. Thanks !
vanwaestel
I just fixed CLP-2160. It was showing error: low heat error cycle power just after powering it. Very helpful video! THANK YOU
Источник
System error cycle power samsung clp 310
КОНФЕРЕНЦИЯ СТАРТКОПИ
Принтеры, копировальные аппараты, МФУ, факсы и другая офисная техника:
вопросы ремонта, обслуживания, заправки, выбора
0. СанСанич 04.08.14 21:44
Добрый день!Принтер не выходит в готовность — горит красный индикатор состояния принтера. До этого когда загорался красным,помогало открыть и закрыть переднюю крышку(через раз). Сейчас уже не помогает :),нужно бороться. И еще замечаю как-то периодически мигает индикатор черного картриджа. Получилось так,что после заправки еще пару раз повыходил в готовность и все.Потом принтер переносили в сумке перевернутым набок. При вкл.два раза мигает оранжевым(индик.состояния),потом один раз мигают оранжевым оба индикатора,после один раз мигает красным(сейчас и дальше про индикатор состояния),потом загорается зеленым на 3 сек.(прокручивая двигателем) и загорается красным.
1. СанСанич 04.08.14 21:46
Слева от картриджей я так понимаю бункер для отработки.С него все высыпал в мусор.
2. Contrabas 04.08.14 21:49
Комп что говорит ?
3. СанСанич 04.08.14 21:54
да ничего не видно,у меня наверное не установлен с драйвером статус монитор
(3) установите — там все понятно будет.
(0) если через раз помогало, то 99% тактовая кнопка закрытия двери.
металлическая пластина погнулась.
2 винта крышка верхняя и 1 винт плата с кнопкой.
а еще советую поснимать ручки с картриджей. мешают они нормально закрывать дверцу.
блин дочитал (0) до конца. если уж помогать перестало, да еще такая иллюминация да и мотором крутит. то точно уже не кнопка.
а отстойник надо не просто высыпать, рекомендую его помыть струей из крана. там много еще осталось.
8. СанСанич 04.08.14 22:54
(7) Спасибо завтра попробую. А где в том отстойнике датчики или что там должно быть? Как комп определяет неисправность «по отстойнику»?
там оптопара на просвет
но проще поставить статус монитор. и он сам скажет что за проблема.
11. СанСанич 04.08.14 23:36
(9) а в какой части бункера она находится,что б можно было ее увидеть,хоть приблизительно где искать,как выглядит?
В бункере нет ничего кроме оргстекла))) оптопара на борту сабжа и просвечивает бункер.
13. СанСанич 05.08.14 00:14
14. СанСанич 05.08.14 11:04
Да.Проблема была в бункере для отработки. Промыл под краном и все гуд!
(14) Возьмите в привычку, при работе с «гнусами», подключайте к компу и смотрите, что пишет смарт панель.
(15) Ему об этом уже не один раз говорили. Всё побарабану. А тут добрые дяденьки разжуют.
Не ругайтесь господа, есть варианты установки ХР на которой статус упрись, а не показывает статус. Вот и приходится мне вечно бук с 7 на работу носить. А переставлять ХР лень. а надо.
Источник
Ремонт принтера Samsung CLP-315
В Комплэйсе можно осуществить ремонт Samsung CLP-315, потому что хорошо знаем этот принтер. Обычно срок ремонта составляет 1 день, максимум 2 дня.
Поступил в ремонт принтер Samsung CLP-315, который при включении сразу выдавал ошибку «System error. Сycle power» на мониторе принтера. На панели индикации CLP-315 диод статуса принтера вместо зеленого горит красным . Двигатель не запускается. Со слов клиента все произошло во время печати нескольких страниц. Разумеется, что никакое выключение и включение питания не помогало.

Перед ремонтом принтера всегда проводится диагностика. Узел закрепления холодный, следовательно, есть обрыв в схеме питания лампы нагрева, либо вышла из строя сама лампа.
Решение проблемы запуска оказалось в термопредохранителе печки. Термопредохранитель перестал контактировать с нагревательным валом и срабатывать. В принтере Samsung CLP-315 он состоит из двух последовательно соединенных таблеток. Внутри термопредохранителей находится биметаллическая мембрана. Если сработал термопредохранитель, то мембрана выгибается, и цепь питания лампы нагрева разрывается. Кстати, термический предохранитель можно восстановить.
Если есть следы потертости на термопредохранителе, нужно смотреть износ бушингов термовала. Бушинги имеют вид шестигранных колец, причем их можно повернуть на 180 градусов, чтобы восстановить исходный зазор.

После восстановления зазора, термопредохранителя, а также обратной сборки принтер заработал.
Грязная печать Samsung CLP-315
Причиной грязной печати в Samsung CLP-315 и CLP-310 могут быть картриджи, а также лента переноса изображения.
Если картриджи хорошие, то наиболее вероятно, что это связано с лентой переноса Samsung.

Грязная печать появляется в месте где порвана лента. Видим, что ленту переноса порвали. При таком повреждении ленты переноса изображения требуется ее замена. Отремонтировать такой узел нельзя. Стоимость узла ленты переноса около 5000 рублей.
Замятие бумаги CLP-315
Если принтер Samsung не берет бумагу и выдает ошибку замятие 1, проблема может быть в:
- ролике захвата бумаги
- соленоиде захвата бумаги, если ролик не вращается.
Сначала смотрим, вращается ли ролик захвата бумаги. Если вращается, то проблема в ролике захвата. Чистим или заменяем резиновый ролик подачи бумаги.
Samsung CLP-315 не берет бумагу совсем
Если Samsung CLP-315 не захватывает бумагу, причем ролик не вращается, то нужно менять соленоид. Стоимость замены соленоида 2500 рублей.
С роликом захвата бумаги все очень просто. Но с соленоидом значительно сложнее, потому что определить его неисправность сложно.
Замена соленоида
Регулярное замятие обычно связано с соленоидом.
Разбираем принтер сбоку, снимаем боковую крышку. Там несколько соленоидов, но нам нужен соленоид, отвечающий за захват бумаги из кассеты. Добираемся до соленоида захвата бумаги.

Заменяем соленоид, собираем принтер обратно и проверяем подачу бумаги.

Подача бумаги восстановлена, ремонт Samsung принтера закончен.
Источник
System error cycle power samsung clp 310
Эта просто небольшая заметка-напоминалка об ошибках принтеров и МФУ этой серии. (310-315 и МФУ 3170/3175, 3180/31855)
1. Статус монитор принтера показывает ошибка домашней страницы: (ошибка датчика тонера — в МФУ)

Сигналом такой ошибки служит сбой правильной последовательности импульсов от оптопары, которая находится около «кулачкового механизма» и контролирует его положение:

Она же, крупным планом:

Как правило достаточно продуть-очистить эту оптопару и ошибка пропадает, так же эта оптопара может выйти из строя, так же может выйти из строя сама муфта этого механизма, могут появиться недопустимые люфты в механизме.
На видео ниже показано, как должна работать эта муфта при исправной оптопаре и как она работает, когда оптопара неисправна:
Если данная неисправность возникает у МФУ, то сообщение об ошибке также выводится и на экран (ошибка датчика тонера):

Так же иногда причиной данной неисправности является поломка электромагнитной муфты, в частности обрыв обмотки. Код для ее заказа — JC47-00019A

2. Статус монитор принтера показывает ошибка ленты переноса:

За индикацию этой ошибки отвечает оптопара расположенная непосредственно на самой ленте переноса:

На ленте переноса есть отверстие, которое периодически проходя при движении ленты через оптопару сигнализирует принтеру, что лента переноса цела и движется. Если не будет прерывистого сигнала от этой оптопары, то это вызовет аварийный останов двигателя принтера и сообщение об ошибке в статус-мониторе. Нетрудно догадаться, что нужно делать при возникновении такой ошибки — проверить (продуть) оптопару и целостность самой ленты переноса.
3. Статус монитор принтера показывает сообщение установите или замените контейнер для сбора тонера:
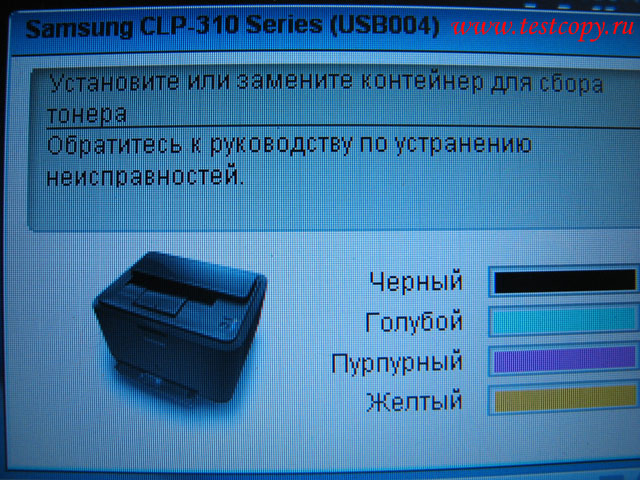
Причина такого сообщения чаще всего кроется в запыленности тонером оптических элементов как внутри принтера, так и на самом контейнере для отработанного тонера:
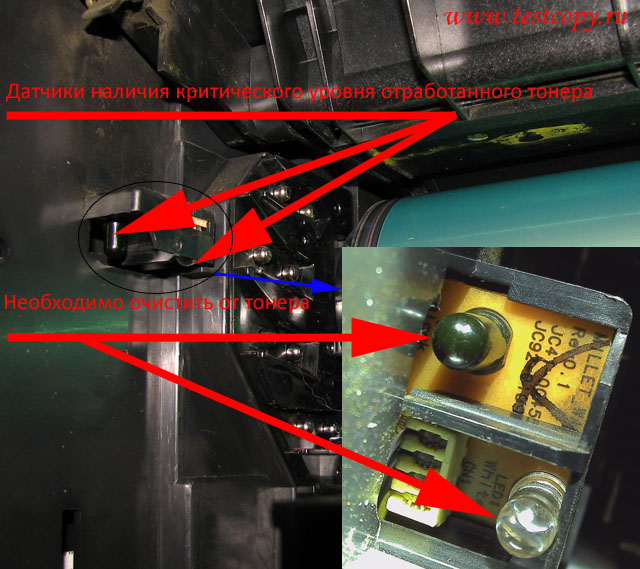
Так же необходимо очистить и площадку на контейнере для сбора отработанного тонера:
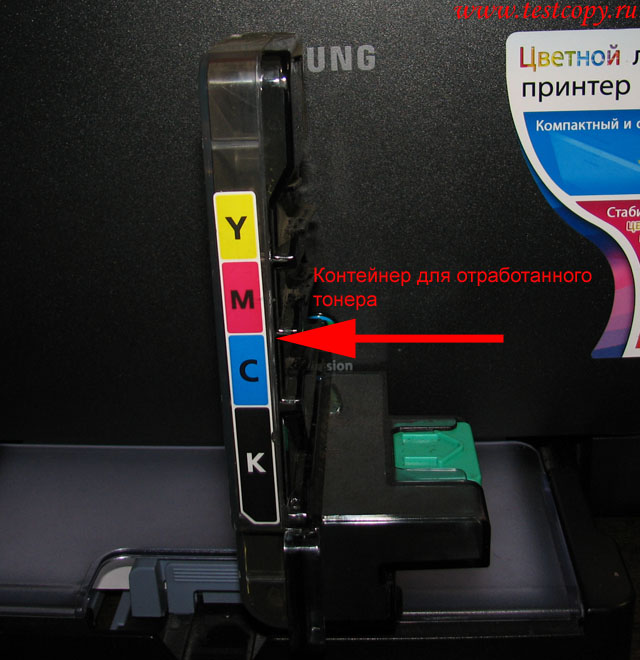
Крупный план площадки, которой требуется очистка:

4. Статус монитор принтера показывает сообщение системная ошибка. Перезагрузите принтер:

Ошибка фьюзера или его цепей управления. Чаще всего по статистике срабатывает термопредохранитель, затем следует неисправность терморезистора и далее схемы управления лампой фьюзера.
Остальные ошибки я не рассматриваю, таких как замятие бумаги и расходные материалы, замятие бумаги и так понятно как и где искать, а ошибки расходных материалов устраняются фикс-прошивкой принтера, единственно, если версия прошивки аппарата старая (сам аппарат 2008-2009 года), на плате стоит процессор S3C26L0,

то я не рекомендую прошивать аппарат фиксом, а лучше перепрошить 24с64 ( хотя если придерживаться этих соответствий — 13, 18, 23 версию с процессором S3C26L0 можно спокойно шить 18 фиксом, но только в принудиловке! А вот версии 13-23 прошивать версиями 11 и 54 не рекомендуется, получите овощ. )
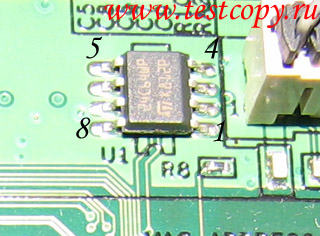
этим дампом и после проверки работы 7-ю ножку 24с64 замкнуть на 8-ю (блокируем запись в эту микросхему для остановки счетчиков тонера и блоков подлежащих замене). 7-я нога при этом должна быть в воздухе, а не на своей контактной площадке! (Естественно нужно поменять серийный номер в дампе на серийный номер вашего принтера. Серийный номер находится в заголовке дампа). Если у вас аппарат CLX 3170/3175, то пользоваться нужно этим дампом.
В аппаратах серии CLX-3180/3185 сообщение о замене блока формирования изображения сбрасывается из Tech Menu. Для входа в Tech Menu надо набрать на клавиатуре — » Меню-Копий-Лев-Прав-Меню-Обратно» выбрать в меню DataSetup далее > Total page, FLT Scan, ADF Scan, Image count, Transfer belt, Fuser, Transfer roller, Tray1 roller — сбрасываем эти счетчики счетчики, а затем выполняем — Clear All Memory. Бывает ситауция, когда при выполнения этого действия запрашивается пароль доступа, в таком случае введите пароль — 1934 (это пароль по умолчанию).
Если аппарат привезли из другой страны, то для корректной его работы с чипами нашего региона в аппарате необходимо сменить регион через сервисное меню > clear all memory далее сделать выбор страны.
P.S. Новый блок формирования изображения (CLT-R409) аппарат регистрирует по наличию малого сопротивления внутри блока, как только установлен новый блок, аппарат пережигает резистор (56 Om). В параллель низкоомному резистору стоит высокоомный (100 kOm), который служит для определения наличия блока. Вы также можете установить вместо резистора на 56 Ом предохранитель (как в некоторых картриджах Samsung-Xerox на 0.063А) для сброса сообщения о необходимости замены этого блока. При установке нового резистора учитывайте этот момент.

Ресурс нового блока 24 000 копий. Если микросхема 24с64 заблокирована на запись, то сообщение о замене этого блока выдаваться не будет.
Как проверить оптопару? Ее можно проверить только имея тестер и сотовый телефон с камерой, подключаем тестер в режиме проверки диодов к светоизлучающему диоду (его определяем по маркировке, как правило, это значок диода или буква E на корпусе, так же можно ориентироваться на стрелку на корпусе оптопары, она указывает на направление излучения ( от светодиода к фотодиоду), сам светоизлучающий диод часто имеет сверху темную метку):

и смотрим через камеру сотового (корпус оптопары необходимо снять), если ли свечение. Пример свечения показан на видео. Так как диапазон излучения этого светодиода инфракрасный, то наблюдать его свечение невооруженным глазом невозможно:
Фотодиод оптопары проверить еще проще, ставим тестер на предел измерения сотни килоом и освещаем фотодиод фонариком, тестер должен показать значительное уменьшение сопротивления.
Вы не можете оставлять комментарии.
Перед публикацией комментарий будет проверен модератором.
1″ :pagination=»pagination» :callback=»loadData» :options=»paginationOptions»>
1″ :pagination=»pagination» :callback=»loadData» :options=»paginationOptions»>
Источник
 05:03
05:03
Samsung CLX-3175 — замятие на выходе, берет два листа
 11:11
11:11
Repair on Samsung Color Laser Printer CLX-3175FNK — Replace/Install Toner Waste Bin
 08:50
08:50
clp-315,320,clx-3175,3185 계열 정착기 교체방법
 12:28
12:28
#31 Заправка картриджа Samsung CLT-K404S / CLT-K406S / CLT-K407S / CLT-K409S Как заправить картридж
 04:39
04:39
Easy Fix For Dirty Prints on Samsung Printers By Cleaning or Replacing the Transfer Belt
 02:00
02:00
Прошивка (перепрошивка )Samsung_CLX-3170, CLX-3170FN, CLX-3175, CLX-3175FN.mp4
 05:16
05:16
Принтер Самсунг Чип и тонер с Алиэкспресс????????
 16:43
16:43
Лекция из мастерской: не захватывает бумагу CLX 3305/3175/3185 Xpress C460/C480 CLP 360/365
Устранение неисправностей_ 71
Картр.не
SAMSUNG
T
Цветной картридж,
помеченный
стрелкой, не
является
оригинальным
картриджем
Samsung.
Нажмите кнопку ОК,
чтобы перейти от
сообщения к пункту
Остановить или
Продолжить.
W Остановить X
Стрелками «вправо» и
«влево» выберите
пункт Остановить или
Продолжить.
Если выбрать пункт
Остановить, нажав
кнопку ОК на панели
управления,
устройство прекратит
печать. При выборе
пункта Продолжить
печать не будет
остановлена, но ее
качество не
гарантируется.
Если не был выбран
ни один из вариантов,
принтер продолжит
работу так, как при
выборе варианта
Остановить.
Замените
соответствующий
картридж
оригинальным
картриджем Samsung.
См. с. 61.
Конфликт IP
Установленный
IP-адрес
используется другим
устройством в сети.
Проверьте IP-адрес
и сбросьте его,
если необходимо.
(См. раздел «Настройка
сети» на с. 24.)
Крышка открыта
Передняя или задняя
крышка закрыта
неплотно.
Закройте крышку до
ее фиксации в штатном
положении.
Линия занята
Принимающий
факс не отвечает,
или линия занята.
Повторите попытку
через несколько минут.
Нет
бумаги в лотке
В лотке отсутствует
бумага.
Загрузите бумагу
в лоток.
Мало тонера
T
Заканчивается тонер
в соответствующем
картридже.
Извлеките картридж
и аккуратно встряхните
его. Это позволит
временно возобновить
печать.
Не назначен
Кнопке быстрого
вызова или номеру
ячейки быстрого
набора, которые
вы пытаетесь
использовать,
не назначен номер.
Введите номер вручную
при помощи цифровой
клавиатуры или
сохраните номер
или адрес.
Неисправн. карт.
T
Установленный
картридж
не предназначен для
данного устройства.
Установите
оригинальный
картридж с тонером
Samsung,
предназначенный
для данного
устройства.
Сообщение
Значение
Рекомендуемые
действия
Несоответствие
бумаги в лотке
Размер бумаги,
указанный
в настройках
принтера,
не соответствует
размеру загружаемой
бумаги.
Загрузите в лоток
бумагу нужного
размера.
Нет тонера
T
В картридже
закончился тонер.
Устройство
прекращает печать.
Нажмите кнопку ОК,
чтобы перейти от
сообщения к пункту
Остановить,
Продолжить или
Только черный.
W Остановить X
Если
картридж
с черным
тонером пуст,
сообщение
Только
черный
не выводится.
Стрелками вправо/
влево можно выбрать
пункты Остановить,
Продолжить или
Только черный.
Если выбрать пункт
Остановить, нажав
кнопку ОК на панели
управления, устройство
прекратит печать.
При выборе пункта
Продолжить печать
не будет остановлена,
но ее качество
не гарантируется.
При выборе Только
черный устройство
печатает данные
в черно-белом режиме.
В этом случае функцию
монопечати
необходимо
предварительно
настроить в свойствах
принтера.
При копировании кнопка
Старт-Черно-белая
активируется только
при этом условии.
Если не был выбран
ни один из вариантов,
принтер продолжит
работу так, как при
выборе варианта
Остановить.
Замените картридж на
новый. (См. раздел
«Замена картриджа с
тонером» на с. 61.)
Операция не
назначена
Выполняется
операция
Добавить стр./
Отмена задания,
но в памяти нет
сохраненных
заданий.
Просмотрите данные
на дисплее, чтобы
выяснить, есть
ли запланированные
задания.
Основной привод
заблокирован
Сбой в работе
электродвигателя.
Откройте и закройте
переднюю крышку.
Откр. блок скан.
Модуль
сканирования закрыт
неплотно.
Закройте модуль
сканирования
до фиксации.
Сообщение
Значение
Рекомендуемые
действия

72 _Устранение неисправностей
Отменить?
W Да X
При сохранении
документа в память
произошло
переполнение
памяти устройства.
Чтобы прекратить
обработку факса,
выберите значение ОК,
нажав кнопку Да.
Если страницы,
которые удалось
сохранить, необходимо
отправить, выберите
значение ОК, нажав
кнопку Нет.
Оставшиеся страницы
следует отправить
позже, когда
освободится память.
Ошибка записи
Провер.пам. USB
Сохранение на
флэш-накопитель
(USB) не выполнено.
Проверьте наличие
свободного места
на флэш-накопителе
(USB).
Ошибка ленты
переноса
Неисправность
ленты переноса
в устройстве.
Отключите шнур
питания и вновь
подключите его.
Если это не решает
проблему, обратитесь
в службу технической
поддержки.
Ошибка отправки
Не удалось
установить
соединение
с SMTP-сервером.
Проверьте настройки
сервера и сетевой
кабель.
Ошибка отправки
(DNS)
Сбой, связанный
с DNS.
Настройте параметры
DNS.
Ошибка отправки
(POP3)
Сбой, связанный
с протоколом POP3.
Настройте параметры
протокола POP3.
Ошибка отправки
(SMTP)
Сбой, связанный
с протоколом SMTP.
Измените на доступный
сервер.
Ошибка отправки
(аутентификация)
Сбой, связанный
с SMTP-
аутентификацией.
Настройте параметры
аутентификации.
Ошибка отправки
(неверн.конфиг.)
Неполадки в работе
сетевой карты.
Скорректируйте
настройку сетевой
карты.
Ошибка сети
Сбой в работе сети.
Обратитесь к вашему
системному
администратору.
Ошибка чтения
Провер.пам. USB
Истекло время при
чтении данных.
Повторите попытку.
Память заполнена Память устройства
заполнена.
Удалите ненужные
задания факса.
Повторите попытку
передачи, после того
как свободной памяти
станет больше. Также
можно разделить
передачу на несколько
частей.
Сообщение
Значение
Рекомендуемые
действия
Повторите ввод
Введено
недопустимое
значение.
Введите правильное
значение.
Повторить набор?
Если линия занята,
устройство ожидает
некоторое время
перед повторным
набором номера.
Нажмите кнопку ОК,
чтобы начать
повторный набор
немедленно, или кнопку
Стоп/Сброс, чтобы
отменить его.
Размер сообщения
не поддерж.
Слишком большой
размер письма
не поддерживается
SMTP-сервером.
Разделите письмо
или уменьшите
разрешение.
Ресурс [xxx]
на исходе
Срок службы узла
заканчивается.
См. раздел «Проверка
запчастей» на с. 65
и обратитесь в службу
технической поддержки.
Сканер
заблокирован
Модуль сканера
заблокирован.
Разблокируйте сканер
и нажмите кнопку
Стоп/Сброс.
Страница
слишком большая
Данные одной
страницы
превышают
установленный
размер письма.
Уменьшите
разрешение
и повторите попытку.
Тонер закончился
T
Истек срок службы
картриджа с тонером,
помеченного
стрелкой.
Это сообщение
выводится, если тонер
закончился и
устройство прекратило
печать. Замените
соответствующий
картридж оригинальным
картриджем Samsung.
(См. раздел «Замена
картриджа с тонером»
на с. 61.)
Установите карт.
T
Не установлен
картридж с тонером.
Установите картридж.
Формат
не поддержив.
Выбранный формат
файла не
поддерживается.
Выберите корректный
формат файла.
Ошибка датчика
тонера
Неполадки в работе
термофиксатора.
Включите и выключите
питание. Если
устранить эту проблему
не удается, обратитесь
в службу технической
поддержки.
Установите
installeren
Не установлен блок
переноса
изображения.
Установите блок
переноса изображения.
Низкая темпер.
Перезагрузите
Неполадки в работе
термофиксатора.
Включите и выключите
питание. Если
устранить эту проблему
не удается, обратитесь
в службу технической
поддержки.
Сообщение
Значение
Рекомендуемые
действия

Устранение других неполадок, Подача бумаги, 73 устранение других неполадок
Страница 73
- Изображение
- Текст
Устранение неисправностей_ 73
Устранение других неполадок
В таблице перечислены некоторые неисправности и способы
их устранения. Для устранения неполадок следуйте приведенным
рекомендациям. Если проблема не устраняется, обратитесь в службу
технической поддержки.
Подача бумаги
Ош. прив. лазера
Перезагрузите
Ошибка в блоке
лазерного
сканирования
устройства.
Включите и выключите
питание. Если
устранить эту проблему
не удается, обратитесь
в службу технической
поддержки.
Ош.синх. лазера
Перезагрузите
Ошибка в блоке
лазерного
сканирования
устройства.
Включите и выключите
питание. Если
устранить эту проблему
не удается, обратитесь
в службу технической
поддержки.
Нагрев отсутств.
Перезагрузите
Неполадки в работе
термофиксатора.
Включите и выключите
питание. Если
устранить эту проблему
не удается, обратитесь
в службу технической
поддержки.
Перегрев
Перезагрузите
Неполадки в работе
термофиксатора.
Включите и выключите
питание. Если
устранить эту проблему
не удается, обратитесь
в службу технической
поддержки.
Сообщение
Значение
Рекомендуемые
действия
Условие
Рекомендуемые действия
Во время печати
произошло
замятие бумаги.
Извлеките замятую бумагу. (См. раздел
«Рекомендации по предотвращению замятия
бумаги» на с. 66.)
Листы бумаги
слипаются.
•
Убедитесь, что лоток для бумаги
не переполнен. Лоток может вмещать
до 150 листов в зависимости от толщины
бумаги.
•
Используйте только бумагу
рекомендованного типа. (См. раздел
«Указание размера и типа бумаги» на с. 35.)
•
Вытащите бумагу из лотка, согните ее
и расправьте.
•
Бумага может слипаться при повышенной
влажности.
Не подается
несколько
листов бумаги.
•
Возможно, в лоток загружена бумага разных
типов. Загружайте бумагу только одного
типа, размера и одинаковой плотности.
•
Если несколько листов бумаги вызвали
замятие, удалите застрявшую бумагу.
(См. раздел «Рекомендации по
предотвращению замятия бумаги» на с. 66.)
Бумага
не подается
в устройство.
•
Устраните препятствия внутри устройства.
•
Бумага загружена неправильно. Извлеките
бумагу из лотка и загрузите ее правильно.
•
В лотке слишком много бумаги. Извлеките
из лотка излишек бумаги.
•
Бумага слишком толстая. Используйте
только бумагу, соответствующую
требованиям для данного устройства.
(См. раздел «Выбор материалов для
печати» на с. 30.)
•
Если оригинал не подается в устройство,
попробуйте заменить резиновый блок
автоподатчика. Обратитесь в службу
технической поддержки.

74 _Устранение неисправностей
Неполадки при печати
Бумага постоянно
застревает.
•
В лотке слишком много бумаги. Извлеките
из лотка излишек бумаги. Для печати
на специальных материалах используйте
лоток ручной подачи.
•
Используется бумага неподходящего типа.
Используйте только бумагу,
соответствующую требованиям для данного
устройства. (См. раздел «Выбор материалов
для печати» на с. 30.)
•
Внутри принтера скопились обрывки бумаги.
Откройте переднюю крышку и удалите
остатки бумаги.
•
Если оригинал не подается в устройство,
попробуйте заменить резиновый блок
автоподатчика. Обратитесь в службу
технической поддержки.
Конверты
неправильно
подаются в
устройство.
Проверьте положение ограничителей
по обеим сторонам конверта.
Условие
Возможная
причина
Рекомендуемые
действия
Устройство
не печатает.
На устройство
не подается
питание.
Проверьте подключение
шнура питания. Проверьте
выключатель и источник
питания.
Устройство
не является
принтером
по умолчанию.
Выберите Samsung
CLX-3170 Series
в качестве принтера,
используемого Windows
по умолчанию.
Проверьте наличие следующих ошибок.
•
Не закрыта передняя крышка. Закройте крышку.
•
В принтере замялась бумага. Извлеките
замятую бумагу. (См. раздел «Устранение
замятия бумаги» на с. 67.)
•
Не загружена бумага. Загрузите бумагу.
•
Не установлен картридж с тонером.
Установите картридж.
•
При возникновении системных ошибок во время
печати обратитесь к представителю службы
технической поддержки.
Неправильно
подключен
соединительный
кабель между
компьютером
и устройством.
Отключите кабель
и подключите его еще раз.
Условие
Рекомендуемые действия
Устройство
не печатает.
(продолжение)
Соединительный
кабель между
компьютером
и устройством
неисправен.
Если возможно,
подключите кабель
к другому заведомо
исправному компьютеру
и напечатайте документ.
Кроме того, можно
попробовать подключить
другой кабель принтера.
Указан
неправильный
порт.
Проверьте настройки
принтера в операционной
системе Windows
и убедитесь, что задание
печати отправляется
на правильный порт. Если
у компьютера несколько
портов, убедитесь,
что устройство подключено
к нужному порту.
Неправильно
настроены
параметры
устройства.
Проверьте свойства
принтера и убедитесь,
что все параметры печати
установлены правильно.
Драйвер принтера
установлен
неправильно.
Переустановите
программное обеспечение
принтера. См. раздел
Программное обеспечение.
Произошел сбой в
работе устройства.
Просмотрите сообщение
на дисплее панели
управления, чтобы
выяснить, не произошла
ли системная ошибка.
Размер документа
слишком велик,
и на диске
компьютера
не хватает
свободного места,
чтобы разместить
задание печати.
Освободите место на диске
и повторно отправьте
документ на печать.
Устройство
подает
материалы
для печати
не из
указанного
источника
бумаги.
В окне свойств
принтера
неправильно
указан источник
бумаги.
В большинстве приложений
выбрать источник бумаги
можно на вкладке Тонкая
бумага диалогового окна
свойств принтера.
Правильно укажите
источник бумаги. См. экран
справки драйвера
принтера.
Печать
выполняется
слишком
медленно.
Задание печати
слишком сложное.
Упростите страницу
или измените параметры
качества печати.
Условие
Возможная
причина
Рекомендуемые
действия

Устранение неисправностей_ 75
Половина
страницы
пуста.
Неправильно
выбрана
ориентация
страницы.
В используемом
приложении измените
ориентацию страницы.
См. экран справки
драйвера принтера.
Фактический
размер бумаги не
соответствует
указанным
параметрам.
Убедитесь, что размер
бумаги в лотке совпадает
с размером бумаги,
указанным в настройках
драйвера принтера.
Проверьте, совпадает ли
размер бумаги, указанный
в драйвере принтера,
с размером бумаги,
заданным в приложении.
На печать
выводится
неправильный,
искаженный
или неполный
текст.
Кабель принтера
подключен
неправильно
или неисправен.
Отключите кабель
и подключите его еще раз.
Выведите на печать
документ, который раньше
печатался успешно.
Подключите кабель
и устройство к другому
компьютеру и выведите
на печать задание, которое
должно быть напечатано
успешно. Подключите
новый кабель принтера.
Выбран
неправильный
драйвер принтера.
В соответствующем меню
приложения проверьте,
правильно ли выбран
принтер.
Сбой приложения.
Выведите задание
на печать из другого
приложения.
Сбой
операционной
системы.
Завершите работу Windows
и перезагрузите компьютер.
Выключите и снова
включите устройство.
Страницы
выходят
из устройства
пустыми.
Неисправен
картридж или
закончился тонер.
Перераспределите тонер
в картридже. (См. раздел
«Перераспределение
тонера» на с. 61.)
При необходимости
замените картридж
с тонером.
Файл документа
может содержать
пустые страницы.
Проверьте, имеются ли
в файле пустые страницы.
Некоторые
компоненты
принтера
неисправны
(например,
контроллер
или плата).
Обратитесь в службу
технической поддержки.
Условие
Возможная
причина
Рекомендуемые
действия
Файлы PDF
печатаются
некорректно.
Некоторые
фрагменты
графики,
текста или
иллюстраций
отсутствуют.
Несовместимость
файла PDF с
программой
Acrobat.
Для решения проблемы
можно напечатать файл
PDF как изображение. Для
этого в окне параметров
печати программы Acrobat
включите параметр
Печатать как
изображение.
Печать файла PDF
в виде изображения
занимает больше
времени, чем
обычно.
Низкое
качество
печати
фотографий.
Изображения
нечеткие.
Слишком низкое
разрешение
фотографии.
Уменьшите размер
фотографии.
При увеличении размера
фотографии в приложении
ее разрешение
уменьшается.
Перед печатью
в зоне
выходного
лотка
появляются
испарения.
Причиной
появления
испарений при
печати может
являться
использование
сырой бумаги.
Это не является
свидетельством
неисправности. Просто
продолжайте печать.
Условие
Возможная
причина
Рекомендуемые
действия

76 _Устранение неисправностей
Некачественная печать
Если устройство загрязнено внутри или бумага загружена неправильно,
качество печати может заметно ухудшиться. В таблице содержатся
инструкции по устранению подобных неполадок.
Условие
Рекомендуемые действия
Слишком светлое
или бледное
изображение
Вертикальные белые полосы или бледные
области могут появляться на странице
по следующим причинам.
•
В картридже заканчивается тонер.
Срок службы картриджа можно немного
продлить. (См. раздел «Замена картриджа
с тонером» на с. 61.) Если качество печати
не улучшилось, установите новый
картридж с тонером.
•
Бумага не отвечает требованиям (например,
слишком влажная или жесткая). (См. раздел
«Выбор материалов для печати» на с. 30.)
•
Если вся страница слишком светлая,
значит, установлено низкое разрешение
печати. Выберите нужное разрешение.
См. экран справки драйвера принтера.
•
Если изображение бледное или с разводами,
значит, картридж нуждается в чистке.
•
Возможно, загрязнена поверхность блока
лазерного сканирования внутри устройства.
Очистите блок лазерного сканирования,
обратитесь в службу технической
поддержки.
Пятна тонера
•
Бумага не отвечает требованиям (например,
слишком влажная или жесткая). (См. раздел
«Выбор материалов для печати» на с. 30.)
•
Возможно, загрязнен механизм подачи
бумаги. (См. раздел «Очистка внутренних
компонентов устройства» на с. 58.)
Непропечатанные
участки
Беспорядочно расположенные на странице
бледные области обычно округлой формы
могут возникать по следующим причинам.
•
Отдельный лист бумаги непригоден
для печати. Повторите печать задания.
•
Неравномерная влажность бумаги
или наличие на ее поверхности влажных
пятен. Используйте бумагу другой марки.
(См. раздел «Выбор материалов для
печати» на с. 30.)
•
Некачественная партия бумаги. Иногда при
производстве бумаги образуются области,
отталкивающие тонер. Используйте бумагу
другой марки или сорта.
•
Настройте параметр принтера и повторите
попытку. В свойствах принтера перейдите
на вкладку Бумага и установите в качестве
типа бумаги значение Плотная бумага.
Более подробные сведения см. в разделе
Программное обеспечение.
Если устранить неполадку не удалось,
обратитесь в службу технической поддержки.
Aa
Bb
Cc
Aa
Bb
Cc
Aa
Bb
Cc
Aa
Bb
Cc
Aa
Bb
Cc
AaBbCc
AaBbCc
AaBbCc
AaBbCc
AaBbCc
Белые точки
Белые точки могут появляться на странице
по следующим причинам.
•
Бумага слишком грубая; внутренние
элементы устройства, в том числе ролик
переноса, загрязнены используемой
бумагой. Очистите внутренние части
устройства. Обратитесь в службу
технической поддержки.
•
Возможно, загрязнен механизм подачи
бумаги. Обратитесь в службу технической
поддержки.
Вертикальные
линии
Черные вертикальные полосы могут появиться
на странице по следующей причине.
•
Вероятно, поцарапан барабан внутри
картриджа. Замените картридж. (См. раздел
«Замена картриджа с тонером» на с. 61.)
Белые вертикальные полосы могут появиться
на странице по следующей причине.
•
Возможно, загрязнена поверхность блока
лазерного сканирования внутри устройства.
Очистите блок лазерного сканирования,
обратитесь в службу технической поддержки.
Цветной или
черный фон
При слишком сильном затенении фона
выполните следующие действия.
•
Замените бумагу менее плотной. (См. раздел
«Выбор материалов для печати» на с. 30.)
•
Проверьте условия эксплуатации
устройства. Слишком низкая или слишком
высокая влажность (например,
относительная влажность более 80 %)
может привести к чрезмерному затенению
фона.
•
Замените картридж. (См. раздел «Замена
картриджа с тонером» на с. 61.)
Разводы тонера
•
Очистите внутренние части устройства.
(См. раздел «Очистка внутренних
компонентов устройства» на с. 58.)
•
Проверьте тип и качество бумаги. (См. раздел
«Выбор материалов для печати» на с. 30.)
•
Замените картридж. (См. раздел «Замена
картриджа с тонером» на с. 61.)
Условие
Рекомендуемые действия

Устранение неисправностей_ 77
Равномерно
повторяющиеся
вертикальные
дефекты
На стороне листа, где выполнялась печать,
появляются пятна, расположенные через
равные промежутки.
•
Возможно, поврежден картридж. Если
на страницах появляются повторяющиеся
отметки, несколько раз напечатайте
страницу чистки, чтобы очистить картридж.
Если это не помогло, установите новый
картридж с тонером. (См. раздел «Замена
картриджа с тонером» на с. 61.)
•
На некоторые части устройства мог попасть
тонер. Если дефект появляется на обратной
стороне листа бумаги, вероятно, он исчезнет
после печати нескольких страниц.
•
Поврежден блок термофиксатора.
Обратитесь в службу технической
поддержки.
Рассеивание
тонера
Рассеивание тонера по фону происходит из-за
того, что частицы тонера распределяются
по странице случайным образом.
•
Возможно, бумага слишком влажная.
Используйте для печати бумагу из другой
пачки. Не вскрывайте пачки до начала
использования, иначе бумага может
впитать слишком много влаги.
•
Если рассеивание тонера по странице
происходит на конверте, измените макет
печати, чтобы избежать печати на участке
пересечения клееных швов с оборотной
стороны. Печать на клееных швах может
привести к появлению дефектов.
•
Если рассеивание происходит на всей
поверхности напечатанной страницы,
измените разрешение печати в приложении
или в свойствах принтера.
Деформированные
символы
•
Если символы искажены и имеют вид
незакрашенных контуров, возможно,
используется слишком гладкая бумага.
Используйте другую бумагу. (См. раздел
«Выбор материалов для печати» на с. 30.)
•
Если символы искажены и присутствует
эффект волнистого изображения, возможно,
блок сканирования нуждается в ремонте.
Обратитесь в службу технической поддержки.
Перекос страницы
•
Проверьте, правильно ли загружена бумага.
•
Проверьте тип и качество бумаги. (См. раздел
«Выбор материалов для печати» на с. 30.)
•
Убедитесь, что бумага или другой материал
загружены правильно, а ограничители
прилегают к стопке не слишком свободно
и не слишком плотно.
Условие
Рекомендуемые действия
A
AaBbCc
AaBbCc
AaBbCc
AaBbCc
AaBbCc
Сворачивание
и искривление
•
Проверьте, правильно ли загружена бумага.
•
Проверьте тип и качество бумаги. Высокая
температура и влажность могут привести
к скручиванию бумаги. (См. раздел «Выбор
материалов для печати» на с. 30.)
•
Переверните стопку бумаги в лотке.
Попробуйте также повернуть бумагу в лотке
на 180°.
Морщины
и складки
•
Проверьте, правильно ли загружена бумага.
•
Проверьте тип и качество бумаги. (См. раздел
«Выбор материалов для печати» на с. 30.)
•
Переверните стопку бумаги в лотке.
Попробуйте также повернуть бумагу в лотке
на 180°.
Оборотная
сторона
документов
загрязнена
•
Проверьте, не просыпался ли тонер.
Очистите внутренние части устройства.
(См. раздел «Очистка внутренних
компонентов устройства» на с. 58.)
Цветные или
черные страницы
•
Возможно, неправильно установлен
картридж. Извлеките картридж и вновь
установите его.
•
Возможно, картридж неисправен
и нуждается в замене. Замените картридж.
(См. раздел «Замена картриджа с тонером»
на с. 61.)
•
Возможно, устройство нуждается в ремонте.
Обратитесь в службу технической
поддержки.
Незакрепленный
тонер
•
Очистите внутренние части устройства.
(См. раздел «Очистка внутренних
компонентов устройства» на с. 58.)
•
Проверьте тип и качество бумаги. (См. раздел
«Выбор материалов для печати» на с. 30.)
•
Замените картридж. (См. раздел «Замена
картриджа с тонером» на с. 61.)
•
Если устранить дефект не удается, возможно,
устройство нуждается в ремонте. Обратитесь
в службу технической поддержки.
Условие
Рекомендуемые действия
A

Неполадки при копировании, Aabbcc aabbcc aabbcc aabbcc aabbcc
Страница 78
- Изображение
- Текст
78 _Устранение неисправностей
Неполадки при копировании
Непропечатка
символов
Непропечатка символов — это появление
белых участков внутри символов, которые
должны быть полностью черного цвета.
•
Если печать выполняется на прозрачных
пленках, попробуйте использовать пленки
другого типа. Из-за текстуры прозрачных
пленок непропечатка символов может быть
нормальным явлением.
•
Возможно, печать выполняется на стороне,
не предназначенной для печати. Извлеките
бумагу и переверните ее.
•
Возможно, бумага не соответствует
установленным требованиям. (См. раздел
«Выбор материалов для печати» на с. 30.)
Горизонтальные
полосы
Горизонтальные черные полосы и разводы
могут появляться по следующим причинам.
•
Возможно, неправильно установлен
картридж. Извлеките картридж и вновь
установите его.
•
Возможно, картридж неисправен. Замените
картридж. (См. раздел «Замена картриджа с
тонером» на с. 61.)
•
Если устранить дефект не удается,
возможно, устройство нуждается в ремонте.
Обратитесь в службу технической
поддержки.
Сворачиваемость
Если готовые документы скручиваются или
бумага не подается в устройство, выполните
следующие действия.
•
Переверните стопку бумаги в лотке.
Попробуйте также повернуть бумагу в лотке
на 180°.
•
Настройте параметр принтера и повторите
попытку. В свойствах принтера перейдите
на вкладку Бумага и установите в качестве
типа бумаги значение Тонкая бумага.
Более подробные сведения см. в разделе
Программное обеспечение.
На нескольких
страницах
появляется
непонятное
изображение,
тонер плохо
закрепляется на
бумаге, снижается
яркость печати,
или изображение
загрязнено.
Это может произойти в том случае, если
принтер используется на высоте более
1000 м над уровнем моря.
На большой высоте могут появляться такие
дефекты, как плохое закрепление тонера
или снижение яркости печати. Этот параметр
можно настроить с помощью утилиты
настройки принтера или на вкладке Принтер
окна свойств драйвера принтера. (См. раздел
«Поправка на высоту» на с. 26.)
Условие
Рекомендуемые действия
A
AaBbCc
AaBbCc
AaBbCc
AaBbCc
AaBbCc
Условие
Рекомендуемые действия
Копии слишком
светлые или
слишком темные.
С помощью функции Яркость сделайте фон
копий более темным или светлым.
На копиях
появляются
разводы, линии
или пятна.
•
Если эти дефекты присутствуют на
оригинале, с помощью функции Яркость
сделайте фон копии более светлым.
•
Если на оригинале документа этих
дефектов нет, очистите блок сканирования.
(См. раздел «Очистка блока сканирования»
на с. 60.)
Изображение
на копии
перекошено.
•
Оригинал документа должен лежать на
стекле экспонирования лицевой стороной
вниз, в автоподатчике — лицевой
стороной вверх.
•
Убедитесь, что бумага для копирования
загружена правильно.
Устройство
печатает пустые
страницы вместо
копий.
Оригинал документа должен лежать на
стекле экспонирования лицевой стороной
вниз, в автоподатчике — лицевой стороной
вверх.
С копии легко
стирается
изображение.
•
Замените бумагу в лотке бумагой из новой
упаковки.
•
В помещении с высокой влажностью
не оставляйте бумагу надолго внутри
устройства.
При копировании
часто застревает
бумага.
•
Разверните стопку бумаги веером,
чтобы разделить листы, и переверните
ее в лотке. Замените бумагу в лотке новой.
Проверьте положение ограничителей
бумаги и при необходимости
отрегулируйте их.
•
Убедитесь, что в лоток загружена бумага
подходящей плотности. Рекомендуется
использовать бумагу плотностью 75 г/м
2
.
•
Проверьте, не осталось ли в устройстве
обрывков после удаления замятой бумаги.
Ресурс картриджа
оказался меньше,
чем ожидалось.
•
Возможно, оригиналы содержат картинки,
закрашенные области или толстые линии.
Например, при печати форм, бюллетеней,
книг и подобных документов расходуется
больше тонера.
•
Возможно, устройство очень часто
включают и выключают.
•
Во время копирования крышка стекла
экспонирования остается открытой.

Устранение неисправностей_ 79
Неполадки при сканировании
Неисправности диспетчера сканирования
Samsung
Проблемы с факсом
Условие
Рекомендуемые действия
Сканирование
не выполняется.
•
Сканируемый документ должен лежать
на стекле экспонирования сканируемой
стороной вниз, а в автоподатчике —
сканируемой стороной вверх.
•
Возможно, для сканирования документа
недостаточно памяти. Проверьте,
работает ли функция предварительного
сканирования. Уменьшите разрешение
сканирования.
•
Проверьте правильность подключения
кабеля USB.
•
Убедитесь, что кабель USB исправен.
Подключите другой, заведомо
исправный кабель. При необходимости
замените кабель.
•
Проверьте правильность настройки
параметров сканера. Проверьте
параметры сканирования
в конфигурации SmarThru или в другом
используемом приложении и убедитесь,
что задания сканирования отправляются
на правильный порт.
Сканирование
выполняется очень
медленно.
•
Проверьте, печатает ли устройство
полученные данные. Если это так,
дождитесь окончания печати, прежде
чем начать сканирование документа.
•
Изображения сканируются медленнее,
чем текст.
•
В режиме сканирования скорость
обмена данными снижается, так как
для анализа и воспроизведения
отсканированного изображения
требуется большой объем памяти.
В параметрах настройки BIOS
компьютера включите режим ECP.
Это позволит увеличить
быстродействие. Сведения о настройке
BIOS см. в руководстве пользователя
компьютера.
На экран компьютера
выводится одно
из следующих
сообщений:
•
«Для устройства
нельзя выбрать
данный режим
H/W.»
•
«Порт используется
другой программой.»
•
«Порт отключен.»
•
«Сканер занят
загрузкой данных
или печатью.
Повторите попытку
после завершения
текущего задания.»
•
«Недопустимый
идентификатор.»
•
«Ошибка
сканирования.»
•
Возможно, выполняется копирование
или печать. Повторите попытку после
завершения.
•
Выбранный порт уже используется.
Перезагрузите компьютер и повторите
попытку.
•
Неправильно подключен кабель
принтера, или принтер выключен.
•
Драйвер сканера не установлен,
или внешние параметры заданы
неправильно.
•
Убедитесь, что устройство подключено
правильно и на него подано питание.
Затем перезагрузите компьютер.
•
Неправильно подключен кабель USB,
или устройство выключено.
Условие
Рекомендуемые действия
Невозможно
использовать
Диспетчер
сканирования
Samsung.
Проверьте версию операционной системы.
Диспетчер сетевого сканирования
поддерживает операционные системы
Windows 2000/XP/Vista.
Условие
Рекомендуемые действия
Устройство
не включается,
дисплей и кнопки
не работают.
•
Отключите шнур питания и подключите
его снова.
•
Убедитесь в том, что в розетке есть
питание.
Нет гудка на линии.
•
Проверьте правильность подключения
устройства к телефонной линии.
•
Проверьте, работает ли телефонная
розетка. Для этого подключите к ней
другой телефон.
Номера,
сохраненные
в памяти,
набираются
неправильно.
Проверьте, правильно ли сохранены номера
в памяти. Распечатайте телефонную книгу,
см. с. 53.
Условие
Рекомендуемые действия

80 _Устранение неисправностей
Распространенные неполадки Windows
Оригинал
не подается
в устройство.
•
Убедитесь, что бумага не помята
и правильно загружена в устройство.
Проверьте размер и толщину оригинала.
•
Автоподатчик должен быть плотно закрыт.
•
Возможно, требуется заменить резиновый
блок автоподатчика. Обратитесь в службу
технической поддержки.
Факсы
не принимаются
автоматически.
•
Должен быть установлен режим приема
Факс.
•
Убедитесь в том, что в лотке есть бумага.
•
Просмотрите информацию на дисплее,
чтобы выяснить, есть ли сообщения
об ошибках. Устраните обнаруженные
неисправности.
Факс
не отправляется.
•
Оригинал должен быть загружен
в автоподатчик или на стекло
экспонирования.
•
На дисплей должно выводиться сообщение
Отправка.
•
Убедитесь в том, что принимающее
устройство может принять отправляемый
факс.
Принятый факс
имеет низкое
качество,
или на нем есть
непропечатанные
места.
•
Устройство, отправившее факс, работает
неправильно.
•
Возникли помехи на линии из-за плохого
качества связи.
•
Проверьте принимающее устройство,
сделав копию.
•
Возможно, в картридже закончился тонер.
Замените картридж с тонером, см. с. 61.
Некоторые слова
на принятом факсе
растянуты.
В устройстве, отправившем факс, возникло
замятие документа.
На отправляемых
документах
появляются линии.
Проверьте блок сканирования и при
необходимости очистите его. (См. раздел
«Очистка блока сканирования» на с. 60.)
Устройство
набирает номер,
но соединение
с удаленным
факсом установить
не удается.
Возможно, удаленное устройство отключено,
в нем нет бумаги или оно не может
принимать входящие звонки. Попросите
пользователя принимающего устройства
решить проблему.
Факс
не сохраняется
в памяти.
Возможно, для сохранения факса
недостаточно памяти. Если на дисплее
появилось сообщение Память заполнена,
удалите из памяти все ненужные факсы
и затем повторите попытку сохранить
документ.
Условие
Рекомендуемые действия
В нижней части
каждой страницы
или на следующих
страницах
появляются
пустые области
с небольшой
полоской текста
сверху.
Возможно, были заданы неправильные
значения для параметров бумаги. Сведения
о параметрах бумаги см. в разделе «Выбор
материалов для печати» на с. 30.
Условие
Рекомендуемые действия
Во время установки
на экран выводится
сообщение «Файл
уже используется».
Закройте все приложения. Удалите все
приложения из группы автозагрузки, затем
перезагрузите Windows. Переустановите
драйвер принтера.
На экран выводятся
сообщения «Общая
ошибка защиты»,
«Исключение OE»,
«Spool32» или
«Недопустимая
операция».
Закройте все приложения, перезагрузите
Windows и попытайтесь снова напечатать
документ.
На экран выводятся
сообщения
«Ошибка печати»
или «Произошла
ошибка, связанная
с превышением
периода
ожидания».
Эти сообщения могут появляться во время
печати. Дождитесь завершения устройством
процесса печати. Если сообщение
появляется в режиме ожидания или после
завершения процесса печати, проверьте
соединение и/или наличие ошибок.
Дополнительные сведения об ошибках Windows
см. в документации Microsoft Windows.
Условие
Рекомендуемые действия
Комментарии
Samsung 3175 ошибка привода лазера
КОНФЕРЕНЦИЯ СТАРТКОПИ
Принтеры, копировальные аппараты, МФУ, факсы и другая офисная техника:
вопросы ремонта, обслуживания, заправки, выбора
Доброго дня всем. Кто подскажет, как разобраться с проблемой.
Принтер почти новый, ресурса ещё не отработал. (точнее стартовые картриджи ещё не опустели). При попытке напечатать, выдает:ошибка синхронизации лазера. перезагрузите уст-во. т е что то напечатать на нем возможности нет. ПОсле долгого простоя распечатал без проблем картинку, отсканировалнапечатал снова и ещё раз и все. снова стопорнулся. Если что, то ставил в него от clp-310 заведомо исправный барабанный блок, картриджи и даже мусоросборник т к поначалу не понял что происходит.
Так поставьте с него же блок лазера.
Спасибо!
Вариант не срабатывания какой нибудь оптопарыдатчика?
Может ещё есть идеи? варианты? Замену с другим блоком оставил на последок.
gosh (3): Вариант не срабатывания какой нибудь оптопарыдатчика? Может ещё есть идеи? варианты?
?? Это как-то уж слишком «по-русски»: аппарат САМ называет ТОЧКУ, в которой у него «болит» — мы делаем вид, что не замечаем этого и лихорадочно ищем всевозможные пути обхода :D)))
gosh (3): Замену с другим блоком оставил на последок
Месье мазохист или рукоблуд?))
(3) Не надо мурыжить тузика! Вылетает пушка в лазере. Сможете заменить диод — меняйте, только там предельно важны расстояния.
Хорошо сказано. Scuzzy! нет не мазохист, просто хочется ваньковского метода: лежишь на печи а он сам чинится ;-).. Один мастер «подсказал». Ищите оптопару или возможно проводок, что то где то не срабатывает. Вроде бы сам лазер отрабатывает штатно. как то так, я не спец. Повторюсь. Хотелось послушать мнение специалистов и их варианты ибо знакомые специалисты либо не сталкивались либо руками разводят
gosh (6): хочется ваньковского метода
Это вам не сюда, а на соседний сайт.
gosh (6): Один мастер «подсказал»
Так и идите к этому мастеру со своим аппаратом, сюда-то зачем явились?
gosh (6): Хотелось послушать мнение специалистов
Послушали? И ступайте себе с богом, не отвлекайте людей, которые работают. В вашем городе много специалистов, для которых данная задача элементарна. Один я знаю таковых человек десять.
gosh (6): я не спец
У нас уже кухарка науправляла государством, еще не одно поколение будет расхлебывать.
(8) ?? О какой грубости речь? По существу темы у вас вопросы еще остались?
Вопросов нет. мне ответили четко и ясно, куда смотреть что менять. После- по результатам станет ясно.
про ванька и пр. если что, то это была шутка и не более того.
Источник
Samsung 3175 ошибка привода лазера
КОНФЕРЕНЦИЯ СТАРТКОПИ
Принтеры, копировальные аппараты, МФУ, факсы и другая офисная техника:
вопросы ремонта, обслуживания, заправки, выбора
Добрый вечер выходит ошибка привода лазера при этом он сильно гудит. Хотел узнать можно сделать его или только под замену?
От модератора:
U2-1111? U2-1113? Тест полигон-мотора запускали?
EDC Mode -> LSU Control.
Пробег аппарата — сколько?
пробега я не знаю с такой ошибкой принесли, а вопрос тест полигона что то мне даст? если можно то подробнее
А ниче тест особо не даст..я бы при отсутствии донора навешал перемычек на концевики по 24в,набулькал тормозухи на ось полигона.убедился что ниче не клинет да заглянул в бп мало ли вторичка просела
MishGun (5): А ниче тест особо не даст
Кому как.
MishGun (5): набулькал тормозухи на ось полигона
Набулькать — это налить несколько «бульков» :)) Потом LSU точно в помойку :))
Sergey-11 (0): при этом он сильно гудит
MishGun (5): убедился что ниче не клинет
Вряд ли «ниче».
Ну про бульки и смазки полигонов отдельная статья имеется,че уж так сильно придираться то)
да и самсунгам обычно и не помогает )
с гулом пущай дядька разберется для начала
я так понял все что можно сделать это смазать и то не надолго (
(10) Неверно понял. Мазать там вообще практически не надо.
Смазка, при ошибках вращения как правило ничего не дает, или помогает на неделю- другую.
При подклинивании моторчика наматываеися металл подшипника на ось, и начинает тормозить, и разбалтывать подшипник.
IgorVS (12): наматываеися металл подшипника на ось
Там, на минуточку, воздушный подшипник.
Источник
Устранение неисправностей.
Устранение неисправностей_ 71
6. Откройте модуль сканирования.
7. Аккуратно выньте замятую бумагу из принтера.
8. Осторожно и медленно опускайте блок сканирования, пока он
не будет полностью закрыт. Блок должен быть плотно закрыт.
Будьте осторожны, чтобы не прищемить пальцы!
9. Потяните вниз за рычаг термофиксатора.
10. Закройте заднюю крышку. Печать автоматически возобновится.

- CLX-3170FN, CLX-3175FN
- Функции вашего нового лазерного принтера
- Информация о безопасности
- Введение
- Обзор устройства
- Вид спереди
- Вид сзади
- Внешний вид панели управления
- Описание индикатора «Состояние»
- Уведомление о состоянии картриджа с тонером
- Обзор меню
- Поставляемое программное обеспечение
- Функции драйверов принтера
- Драйвер принтера
- Обзор устройства
- Приступая к работе
- Установка аппаратного обеспечения
- Требования к системе
- Windows
- Macintosh
- Linux
- Настройка сети
- Поддерживаемые сетевые среды
- Настройка сетевых протоколов на устройстве
- Работа с программой SetIP
- Установка программного обеспечения
- Основные параметры устройства
- Поправка на высоту
- Изменение языка сообщений на дисплее
- Установка даты и времени
- Изменение формата отображения времени
- Изменение заданного по умолчанию режима
- Настройка звуков
- Ввод символов с цифровой клавиатуры
- Использование режимов экономии
- Автопродолжение
- Загрузка оригиналов и материалов для печати
- Загрузка оригиналов
- На стекло экспонирования
- В автоподатчик
- Выбор материалов для печати
- Требования к материалам для печати
- Размеры носителей, поддерживаемые в каждом режиме
- Рекомендации по использованию специальных материалов для печати
- Изменение размера бумаги в лотке
- Печать на специальных носителях
- Подача материалов для печати вручную
- Указание размера и типа бумаги
- Загрузка оригиналов
- Копирование
- Копирование
- Изменение настроек для отдельных копий
- Яркость
- Тип оригинала
- Копирование с уменьшением или увеличением
- Изменение заданных по умолчанию параметров копирования
- Копирование удостоверений личности
- Использование специальных функций копирования
- Печать двух или четырех копий на странице
- Копирование плакатов
- Клонирование
- Удаление фоновых изображений
- Копирование с улучшенными оттенками серого
- Настройка времени ожидания копирования
- Сканирование
- Общие сведения о сканировании
- Сканирование с помощью панели управления
- Настройка параметров сканирования в диспетчере сканирования Samsung
- Сканирование в приложение
- Сканирование через сетевое соединение
- Сканирование в программу электронной почты
- Изменение параметров для каждого задания сканирования
- Изменение заданных по умолчанию параметров сканирования
- Настройка адресной книги
- Регистрация номеров ячеек быстрого ввода адресов электронной почты
- Настройка номеров ячеек групповых адресов
- Использование записей из адресной книги
- Поиск записи в адресной книге
- Печать адресной книги
- Основные операции печати
- Печать документа
- Отмена задания печати
- Обработка факсов
- Отправка факса
- Настройка верхнего колонтитула факса
- Настройка параметров документа
- Автоматическая отправка факса
- Отправка факса вручную
- Подтверждение передачи
- Автоматический повторный набор номера
- Повторный набор последнего номера
- Отправка факса нескольким адресатам
- Отложенная передача факса
- Отправка приоритетного факса
- Прием факса
- Изменение режимов приема
- Автоматический прием в режиме «Факс»
- Прием факсов вручную в режиме «Телефон»
- Прием вручную с помощью дополнительного телефона
- Автоматический прием в режиме «Автоотв/факс»
- Прием факсов с использованием функции DRPD
- Прием в режиме безопасного приема
- Включение режима безопасного приема
- Сохранение принятых факсов в памяти
- Пересылка факсов
- Настройка факса
- Настройка параметров факса
- Изменение заданных по умолчанию параметров документа
- Автоматическая печать отчета об отправленных факсах
- Настройка адресной книги
- Отправка факса
- Использование флэш-накопителей USB
- О USB-накопителях
- Подключение флэш-накопителя USB
- Сканирование на флэш-накопитель USB
- Сканирование
- Индивидуальная настройка сканирования в порт USB
- Печать с флэш-накопителя USB
- Печать документа с накопителя USB
- Создание резервных копий данных
- Создание резервных копий данных
- Восстановление данных
- Управление флэш-накопителем USB
- Удаление файла изображения
- Форматирование флэш-накопителя USB
- Просмотр состояния флэш-накопителя USB
- Печать напрямую с цифровой камеры
- Обслуживание
- Печать отчетов
- Печать отчета
- Настройка цветового контраста
- Очистка памяти
- Чистка устройства
- Чистка внешней поверхности устройства
- Очистка внутренних компонентов устройства
- Очистка блока сканирования
- Обслуживание картриджа
- Хранение картриджей с тонером
- Меры предосторожности
- Использование повторно заправленных картриджей и неоригинальных картриджей Samsung
- Приблизительный срок службы картриджа
- Перераспределение тонера
- Замена картриджа с тонером
- Замена блока переноса изображения
- Замена контейнера для отработанного тонера
- Сменные компоненты
- Проверка запчастей
- Управление устройством через веб-сайт
- Доступ к приложению SyncThru™ Web Service
- Проверка серийного номера устройства
- Печать отчетов
- Устранение неисправностей
- Рекомендации по предотвращению замятия бумаги
- Устранение замятия в документах
- Сбой на выходе из автоподатчика
- Сбой ролика подачи
- Устранение замятия бумаги
- В лотке 1
- В области термофиксатора
- В области выхода бумаги
- Значение сообщений на дисплее
- Устранение других неполадок
- Подача бумаги
- Неполадки при печати
- Некачественная печать
- Неполадки при копировании
- Неполадки при сканировании
- Проблемы с факсом
- Распространенные неполадки Windows
- Часто встречающиеся проблемы в операционной системе Linux
- Распространенные неполадки Macintosh
- Заказ расходных материалов
- Расходные материалы
- Как приобрести
- Характеристики
- Общие характеристики
- Технические характеристики принтера
- Технические характеристики сканера
- Технические характеристики копировального аппарата
- Технические характеристики факса
- Глоссарий
- Алфавитный указатель
- Contact SAMSUNG worldwide
- CLX-3175, CLX-3175N
- Функции вашего нового лазерного принтера
- Информация о безопасности
- Введение
- Обзор устройства
- Вид спереди
- Вид сзади
- Внешний вид панели управления
- Описание индикатора «Состояние»
- Уведомление о состоянии картриджа с тонером
- Обзор меню
- Поставляемое программное обеспечение
- Функции драйверов принтера
- Драйвер принтера
- Обзор устройства
- Приступая к работе
- Установка аппаратного обеспечения
- Требования к системе
- Windows
- Macintosh
- Linux
- Настройка сети (Только для моделей CLX- 3175N)
- Поддерживаемые сетевые среды
- Настройка сетевых протоколов на устройстве
- Работа с программой SetIP
- Установка программного обеспечения
- Основные параметры устройства
- Поправка на высоту
- Изменение языка сообщений на дисплее
- Настройка звуков
- Использование режимов экономии
- Автопродолжение
- Загрузка оригиналов и материалов для печати
- Загрузка оригиналов
- На стекло экспонирования
- Выбор материалов для печати
- Требования к материалам для печати
- Размеры носителей, поддерживаемые в каждом режиме
- Рекомендации по использованию специальных материалов для печати
- Изменение размера бумаги в лотке
- Печать на специальных носителях
- Подача материалов для печати вручную
- Указание размера и типа бумаги
- Загрузка оригиналов
- Копирование
- Копирование
- Изменение настроек для отдельных копий
- Яркость
- Тип оригинала
- Копирование с уменьшением или увеличением
- Изменение заданных по умолчанию параметров копирования
- Копирование удостоверений личности
- Использование специальных функций копирования
- Печать двух или четырех копий на странице
- Копирование плакатов
- Клонирование
- Удаление фоновых изображений
- Копирование с улучшенными оттенками серого
- Настройка времени ожидания копирования
- Сканирование
- Общие сведения о сканировании
- Сканирование с помощью панели управления
- Настройка параметров сканирования в диспетчере сканирования Samsung
- Сканирование в приложение
- Изменение параметров задания сканирования
- Изменение заданных по умолчанию параметров сканирования
- Основные операции печати
- Печать документа
- Отмена задания печати
- Использование флэш-накопителей USB
- О USB-накопителях
- Подключение флэш-накопителя USB
- Сканирование на флэш-накопитель USB
- Сканирование
- Индивидуальная настройка сканирования в порт USB
- Печать с флэш-накопителя USB
- Печать документа с накопителя USB
- Создание резервных копий данных
- Создание резервных копий данных
- Восстановление данных
- Управление флэш-накопителем USB
- Удаление файла изображения
- Форматирование флэш-накопителя USB
- Просмотр состояния флэш-накопителя USB
- Печать напрямую с цифровой камеры
- Обслуживание
- Печать отчетов
- Печать отчета
- Настройка цветового контраста
- Очистка памяти
- Чистка устройства
- Чистка внешней поверхности устройства
- Очистка внутренних компонентов устройства
- Очистка блока сканирования
- Обслуживание картриджа
- Хранение картриджей с тонером
- Меры предосторожности
- Использование повторно заправленных картриджей и неоригинальных картриджей Samsung
- Приблизительный срок службы картриджа
- Перераспределение тонера
- Замена картриджа с тонером
- Замена блока переноса изображения
- Замена контейнера для отработанного тонера
- Сменные компоненты
- Проверка запчастей
- Управление устройством через веб-сайт
- Доступ к приложению SyncThru™ Web Service
- Проверка серийного номера устройства
- Печать отчетов
- Устранение неисправностей
- Рекомендации по предотвращению замятия бумаги
- Устранение замятия бумаги
- В лотке 1
- В области термофиксатора
- В области выхода бумаги
- Значение сообщений на дисплее
- Устранение других неполадок
- Подача бумаги
- Неполадки при печати
- Некачественная печать
- Неполадки при копировании
- Неполадки при сканировании
- Распространенные неполадки Windows
- Часто встречающиеся проблемы в операционной системе Linux
- Распространенные неполадки Macintosh
- Заказ расходных материалов
- Расходные материалы
- Как приобрести
- Характеристики
- Общие характеристики
- Технические характеристики принтера
- Технические характеристики сканера
- Технические характеристики копировального аппарата
- Глоссарий
- Алфавитный указатель
- Contact SAMSUNG worldwide
- Программное обеспечение
- Программное обеспечение Содержание
- Установка программного обеспечения принтера в Windows
- Установка программного обеспечения для принтера
- Установка программного обеспечения для печати на локальном принтере
- Установка программного обеспечения для печати на сетевом принтере
- Переустановка программного обеспечения принтера
- Удаление программного обеспечения принтера
- Установка драйвера для черно-белой печати
- Установка программного обеспечения для принтера
- Основные параметры печати
- Печать документа
- Печать в файл (PRN)
- Параметры принтера
- Вкладка «Макет»
- Вкладка «Бумага»
- Вкладка «Графика»
- Вкладка «Дополнительно»
- Вкладка «О программе»
- Использование набора параметров
- Использование справки
- Дополнительные настройки печати
- Печать нескольких страниц на одной стороне листа бумаги (функция «Несколько страниц на стороне»)
- Печать плакатов
- Печать брошюр
- Печать на двух сторонах листа
- Печать документа с масштабированием
- Масштабирование документа по размеру бумаги
- Использование водяных знаков
- Использование имеющихся водяных знаков
- Создание водяного знака
- Изменение водяного знака
- Удаление водяного знака
- Использование наложений
- Что такое наложение?
- Создание нового наложения
- Использование наложения
- Удаление наложения
- Совместное использование принтера в локальной сети
- Настройка выделенного компьютера
- Настройка клиентского компьютера
- Сканирование
- Сканирование с помощью программы Samsung SmarThru
- Удаление программы Samsung SmarThru
- Использование Samsung SmarThru
- Использование экранной справки
- Сканирование с использованием программного обеспечения, поддерживающего интерфейс TWAIN
- Сканирование с использованием драйвера загрузки рисунков Windows (WIA)
- Windows XP
- Windows Vista
- Сканирование с помощью программы Samsung SmarThru
- Использование программы Smart Panel
- Описание программы Smart Panel
- Доступ к руководству по поиску и устранению неисправностей
- Работа с утилитой настройки принтера
- Использование экранной справки
- Изменение параметров программы Smart Panel
- Работа с принтером в операционной системе Linux
- Приступая к работе
- Установка пакета Unified Linux Driver
- Установка пакета Unified Linux Driver
- Удаление пакета Unified Linux Driver
- Использование средства Unified Driver Configurator
- Запуск средства Unified Driver Configurator
- Окно «Printers configuration»
- Окно «Scanners Configuration»
- Окно «Ports Configuration»
- Настройка параметров принтера
- Печать документа
- Печать из приложений
- Печать файлов
- Сканирование документа
- Использование средства «Image Manager»
- Использование принтера с компьютером Macintosh
- Установка программного обеспечения для ОС Macintosh
- Драйвер принтера
- Драйвер сканера
- Настройка принтера
- Для компьютера Macintosh с сетевым подключением
- Для компьютера Macintosh с подключением USB
- Печать
- Печать документа
- Изменение настроек принтера
- Печать нескольких страниц на одной стороне листа бумаги
- Сканирование
- Установка программного обеспечения для ОС Macintosh
- Программное обеспечение Указатель
- L
- M
- T
- W
- В
- Д
- И
- Н
- О
- П
- Р
- С
- Т
- У
- Э
Значение сообщений на дисплее, 72 значение сообщений на дисплее, Значение сообщений на дисплее» на с. 72
Значение, Сообщений на дисплее» на с. 72, Значение сообщений, На дисплее» на с. 72.), На дисплее» на с. 72, Значение сообщений на, Дисплее» на с. 72
72 _Устранение неисправностей
Значение сообщений на дисплее
Сообщения на дисплее панели управления содержат информацию
о состоянии устройства и ошибках печати. В следующей таблице
приведены объяснения этих сообщений и сведения о способах
устранения неполадок. Сообщения и их значения приведены
Если в таблице отсутствует сообщение, выключите и снова
включите питание устройства и повторите попытку. Если
проблема не устраняется, обратитесь в службу технической
Обращаясь в службу технической поддержки, желательно
сообщить специалисту текст сообщения об ошибке.
Источник

74 _Устранение неисправностей
Неполадки при печати
Бумага постоянно
застревает.
•
В лотке слишком много бумаги. Извлеките
из лотка излишек бумаги. Для печати
на специальных материалах используйте
лоток ручной подачи.
•
Используется бумага неподходящего типа.
Используйте только бумагу,
соответствующую требованиям для данного
устройства. (См. раздел «Выбор материалов
для печати» на с. 30.)
•
Внутри принтера скопились обрывки бумаги.
Откройте переднюю крышку и удалите
остатки бумаги.
•
Если оригинал не подается в устройство,
попробуйте заменить резиновый блок
автоподатчика. Обратитесь в службу
технической поддержки.
Конверты
неправильно
подаются в
устройство.
Проверьте положение ограничителей
по обеим сторонам конверта.
Условие
Возможная
причина
Рекомендуемые
действия
Устройство
не печатает.
На устройство
не подается
питание.
Проверьте подключение
шнура питания. Проверьте
выключатель и источник
питания.
Устройство
не является
принтером
по умолчанию.
Выберите Samsung
CLX-3170 Series
в качестве принтера,
используемого Windows
по умолчанию.
Проверьте наличие следующих ошибок.
•
Не закрыта передняя крышка. Закройте крышку.
•
В принтере замялась бумага. Извлеките
замятую бумагу. (См. раздел «Устранение
замятия бумаги» на с. 67.)
•
Не загружена бумага. Загрузите бумагу.
•
Не установлен картридж с тонером.
Установите картридж.
•
При возникновении системных ошибок во время
печати обратитесь к представителю службы
технической поддержки.
Неправильно
подключен
соединительный
кабель между
компьютером
и устройством.
Отключите кабель
и подключите его еще раз.
Условие
Рекомендуемые действия
Устройство
не печатает.
(продолжение)
Соединительный
кабель между
компьютером
и устройством
неисправен.
Если возможно,
подключите кабель
к другому заведомо
исправному компьютеру
и напечатайте документ.
Кроме того, можно
попробовать подключить
другой кабель принтера.
Указан
неправильный
порт.
Проверьте настройки
принтера в операционной
системе Windows
и убедитесь, что задание
печати отправляется
на правильный порт. Если
у компьютера несколько
портов, убедитесь,
что устройство подключено
к нужному порту.
Неправильно
настроены
параметры
устройства.
Проверьте свойства
принтера и убедитесь,
что все параметры печати
установлены правильно.
Драйвер принтера
установлен
неправильно.
Переустановите
программное обеспечение
принтера. См. раздел
Программное обеспечение.
Произошел сбой в
работе устройства.
Просмотрите сообщение
на дисплее панели
управления, чтобы
выяснить, не произошла
ли системная ошибка.
Размер документа
слишком велик,
и на диске
компьютера
не хватает
свободного места,
чтобы разместить
задание печати.
Освободите место на диске
и повторно отправьте
документ на печать.
Устройство
подает
материалы
для печати
не из
указанного
источника
бумаги.
В окне свойств
принтера
неправильно
указан источник
бумаги.
В большинстве приложений
выбрать источник бумаги
можно на вкладке Тонкая
бумага диалогового окна
свойств принтера.
Правильно укажите
источник бумаги. См. экран
справки драйвера
принтера.
Печать
выполняется
слишком
медленно.
Задание печати
слишком сложное.
Упростите страницу
или измените параметры
качества печати.
Условие
Возможная
причина
Рекомендуемые
действия
Эта просто небольшая заметка-напоминалка об ошибках принтеров и МФУ этой серии. (310-315 и МФУ 3170/3175, 3180/31855)
1. Статус монитор принтера показывает ошибка домашней страницы: (ошибка датчика тонера — в МФУ)

Сигналом такой ошибки служит сбой правильной последовательности импульсов от оптопары, которая находится около «кулачкового механизма» и контролирует его положение:

Она же, крупным планом:

Как правило достаточно продуть-очистить эту оптопару и ошибка пропадает, так же эта оптопара может выйти из строя, так же может выйти из строя сама муфта этого механизма, могут появиться недопустимые люфты в механизме.
На видео ниже показано, как должна работать эта муфта при исправной оптопаре и как она работает, когда оптопара неисправна:
Если данная неисправность возникает у МФУ, то сообщение об ошибке также выводится и на экран (ошибка датчика тонера):

Так же иногда причиной данной неисправности является поломка электромагнитной муфты, в частности обрыв обмотки. Код для ее заказа — JC47-00019A

2. Статус монитор принтера показывает ошибка ленты переноса:

За индикацию этой ошибки отвечает оптопара расположенная непосредственно на самой ленте переноса:

На ленте переноса есть отверстие, которое периодически проходя при движении ленты через оптопару сигнализирует принтеру, что лента переноса цела и движется. Если не будет прерывистого сигнала от этой оптопары, то это вызовет аварийный останов двигателя принтера и сообщение об ошибке в статус-мониторе. Нетрудно догадаться, что нужно делать при возникновении такой ошибки — проверить (продуть) оптопару и целостность самой ленты переноса.
3. Статус монитор принтера показывает сообщение установите или замените контейнер для сбора тонера:
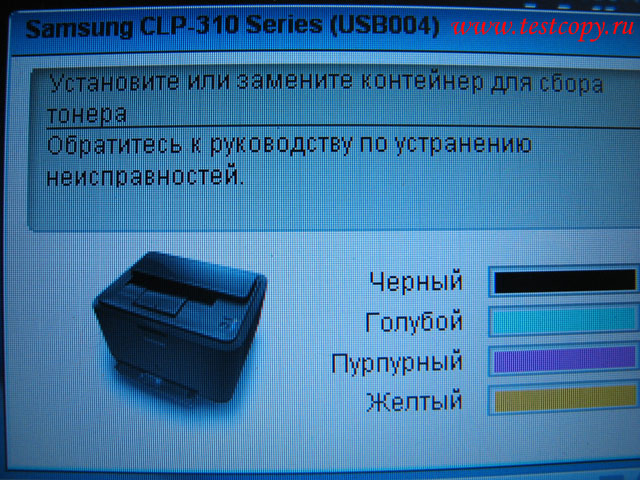
Причина такого сообщения чаще всего кроется в запыленности тонером оптических элементов как внутри принтера, так и на самом контейнере для отработанного тонера:
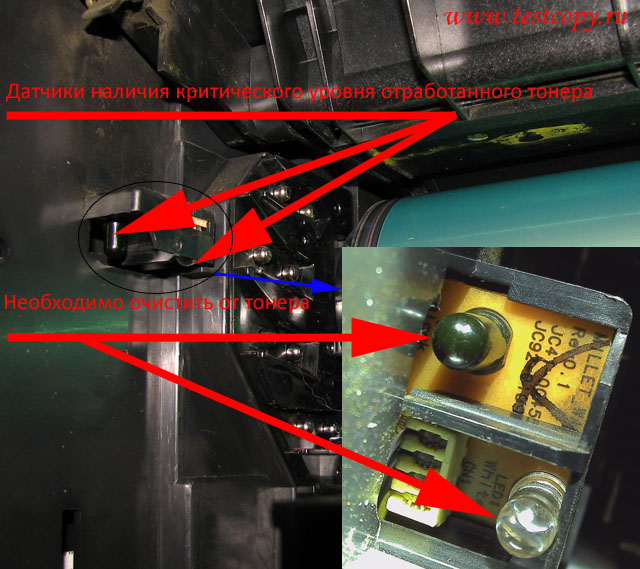
Так же необходимо очистить и площадку на контейнере для сбора отработанного тонера:
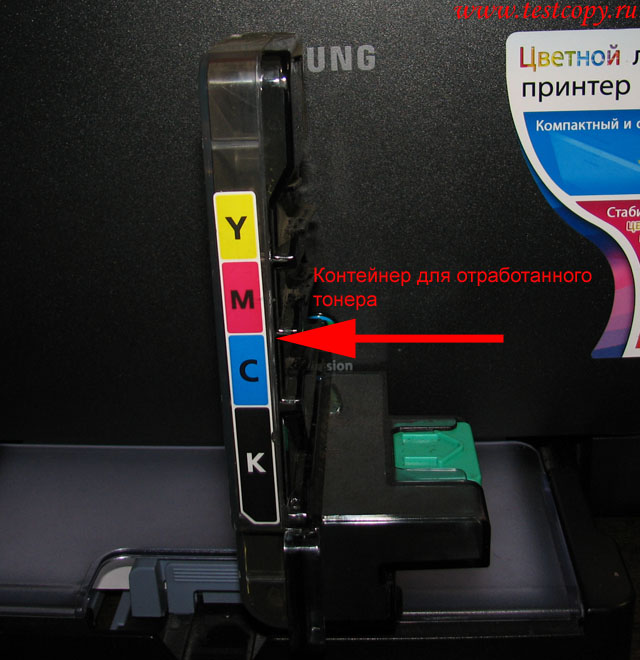
Крупный план площадки, которой требуется очистка:

4. Статус монитор принтера показывает сообщение системная ошибка. Перезагрузите принтер:

Ошибка фьюзера или его цепей управления. Чаще всего по статистике срабатывает термопредохранитель, затем следует неисправность терморезистора и далее схемы управления лампой фьюзера.
Остальные ошибки я не рассматриваю, таких как замятие бумаги и расходные материалы, замятие бумаги и так понятно как и где искать, а ошибки расходных материалов устраняются фикс-прошивкой принтера, единственно, если версия прошивки аппарата старая (сам аппарат 2008-2009 года), на плате стоит процессор S3C26L0,

то я не рекомендую прошивать аппарат фиксом, а лучше перепрошить 24с64 (хотя если придерживаться этих соответствий — 13, 18, 23 версию с процессором S3C26L0 можно спокойно шить 18 фиксом, но только в принудиловке! А вот версии 13-23 прошивать версиями 11 и 54 не рекомендуется, получите овощ.)
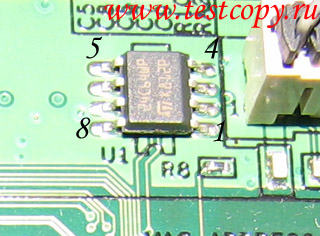
этим дампом и после проверки работы 7-ю ножку 24с64 замкнуть на 8-ю (блокируем запись в эту микросхему для остановки счетчиков тонера и блоков подлежащих замене). 7-я нога при этом должна быть в воздухе, а не на своей контактной площадке! (Естественно нужно поменять серийный номер в дампе на серийный номер вашего принтера. Серийный номер находится в заголовке дампа). Если у вас аппарат CLX 3170/3175, то пользоваться нужно этим дампом.
В аппаратах серии CLX-3180/3185 сообщение о замене блока формирования изображения сбрасывается из Tech Menu. Для входа в Tech Menu надо набрать на клавиатуре — » Меню-Копий-Лев-Прав-Меню-Обратно» выбрать в меню DataSetup далее > Total page, FLT Scan, ADF Scan, Image count, Transfer belt, Fuser, Transfer roller, Tray1 roller — сбрасываем эти счетчики счетчики, а затем выполняем — Clear All Memory. Бывает ситауция, когда при выполнения этого действия запрашивается пароль доступа, в таком случае введите пароль — 1934 (это пароль по умолчанию).
Если аппарат привезли из другой страны, то для корректной его работы с чипами нашего региона в аппарате необходимо сменить регион через сервисное меню > clear all memory далее сделать выбор страны.
P.S. Новый блок формирования изображения (CLT-R409) аппарат регистрирует по наличию малого сопротивления внутри блока, как только установлен новый блок, аппарат пережигает резистор (56 Om). В параллель низкоомному резистору стоит высокоомный (100 kOm), который служит для определения наличия блока. Вы также можете установить вместо резистора на 56 Ом предохранитель (как в некоторых картриджах Samsung-Xerox на 0.063А) для сброса сообщения о необходимости замены этого блока. При установке нового резистора учитывайте этот момент.

Ресурс нового блока 24 000 копий. Если микросхема 24с64 заблокирована на запись, то сообщение о замене этого блока выдаваться не будет.
Как проверить оптопару? Ее можно проверить только имея тестер и сотовый телефон с камерой, подключаем тестер в режиме проверки диодов к светоизлучающему диоду (его определяем по маркировке, как правило, это значок диода или буква E на корпусе, так же можно ориентироваться на стрелку на корпусе оптопары, она указывает на направление излучения ( от светодиода к фотодиоду), сам светоизлучающий диод часто имеет сверху темную метку):

и смотрим через камеру сотового (корпус оптопары необходимо снять), если ли свечение. Пример свечения показан на видео. Так как диапазон излучения этого светодиода инфракрасный, то наблюдать его свечение невооруженным глазом невозможно:
Фотодиод оптопары проверить еще проще, ставим тестер на предел измерения сотни килоом и освещаем фотодиод фонариком, тестер должен показать значительное уменьшение сопротивления.
- Печать
Страницы: [1] Вниз
Тема: Samsung CLP 310 Ошибка ленты переноса (Прочитано 10060 раз)
Сломал голову с сабжем… Заменили ленту переноса ,поменяли глаз… все прозвонили.. физически цел… шо с ним не пойму… подскажите?

Записан
При активном использовании рулит HP и Canon + совместимый картридж с валом заряда от 1010. При редком бразер. Актуальный Samsung — максимальный аццтой.
Не оно?
You are not allowed to view links.
Register or Login

Записан
Как запросить прошивку — You are not allowed to view links.
Register or Login.
неа, в первую очередь прошлись по этой статье..
в обычном режиме прошивку не принимает.. в принудиловке лампочки не горят, прошивку берет, но мигает зеленым бесконечно.
Кстати, он еще ломан старым способом, с закидоном на микрухе…
Вот хз, что еще попробовать.
« Последнее редактирование: Январь 25, 2013, 03:03:24 pm от kiborgovskii »

Записан
При активном использовании рулит HP и Canon + совместимый картридж с валом заряда от 1010. При редком бразер. Актуальный Samsung — максимальный аццтой.
микруху 24c64 может прошить… ?? поделитесь дампом…

Записан
При активном использовании рулит HP и Canon + совместимый картридж с валом заряда от 1010. При редком бразер. Актуальный Samsung — максимальный аццтой.
микруху 24c64 может прошить… ?? поделитесь дампом…
Все, что есть — You are not allowed to view links.
Register or Login

Записан
Купить прошивку на Xerox B205, B210, B215; Samsung M2020, HP 135a, HP 107r, 150a, 150nw и другие: You are not allowed to view links.
Register or Login
Спасибо, буду ковырять дальше))

Записан
При активном использовании рулит HP и Canon + совместимый картридж с валом заряда от 1010. При редком бразер. Актуальный Samsung — максимальный аццтой.
Серийник по usb changer не меняется, ни в каком режиме… значит точно микра померла походу

Записан
При активном использовании рулит HP и Canon + совместимый картридж с валом заряда от 1010. При редком бразер. Актуальный Samsung — максимальный аццтой.
с закидоном на микрухе не поменяет.

Записан
Купить прошивку на Xerox B205, B210, B215; Samsung M2020, HP 135a, HP 107r, 150a, 150nw и другие: You are not allowed to view links.
Register or Login
у меня поменял sn только в принудительном режиме

Записан
Если вовремя не взяться за ум, то вскоре придется хвататься за голову.
Если стоит перемычка на 24с64 серийник не поменяется ни в каком режиме, так как он хранится в этой микре, а перемычка блокирует в нее запись.

Записан
Если стоит перемычка на 24с64 серийник не поменяется ни в каком режиме, так как он хранится в этой микре, а перемычка блокирует в нее запись.
Вот и я о том же.

Записан
Купить прошивку на Xerox B205, B210, B215; Samsung M2020, HP 135a, HP 107r, 150a, 150nw и другие: You are not allowed to view links.
Register or Login
Просмотри пайку микрухи, у меня была такая лажа когда я пытался не отпаивая 7 ногу замкнуть её через резистор 1К на 8, как на Х3100, но с ним это не прокатывает и он такую же ошибку выдавал, пока не отпаял 7ногу и поставил перемычку из проволоки.

Записан
Бойся своих желаний, человек! Они иногда сбываются.
Если стоит перемычка на 24с64 серийник не поменяется ни в каком режиме, так как он хранится в этой микре, а перемычка блокирует в нее запись.
я и имел ввиду перемычку снять,ногу на место,а потом менять sn через принудительный,просто не так выразился

Записан
Если вовремя не взяться за ум, то вскоре придется хвататься за голову.
буду пробовать, все перелопатил… остался один вариант — проблема мозгов… завтра верну микру в исходную… надеюсь на лучшее

Записан
При активном использовании рулит HP и Canon + совместимый картридж с валом заряда от 1010. При редком бразер. Актуальный Samsung — максимальный аццтой.
- Печать
Страницы: [1] Вверх
 Принтеры и МФУ, построенные на базе цветного принтера CLP-300, оказались на редкость неудачными: не успеешь убрать одну ошибку, через неделю выскакивает другая ошибка. В данной заметке рассмотрим ряд ошибок, связанных с лентой переноса, и возможные способы их устранения.
Принтеры и МФУ, построенные на базе цветного принтера CLP-300, оказались на редкость неудачными: не успеешь убрать одну ошибку, через неделю выскакивает другая ошибка. В данной заметке рассмотрим ряд ошибок, связанных с лентой переноса, и возможные способы их устранения.
Ошибки, связанные с лентой переноса (Transfer Unit/ ITB).
Ошибка «замените ленту переноса». Это даже не ошибка, а информационное сообщение о том, что ресурс ленты переноса подошел к концу и ее необходимо заменить.
Решение. Если у Вас МФУ, то для разблокировки аппарата достаточно воспользоваться этой ссылкой. Если у Вас принтер, то решение несколько иное: для разблокировки нужно на плате форматера прошивать микросхему памяти 24с64, но это тема отдельной статьи и в рамках этой заметки рассматривать не будем.
Ошибка «установите ленту переноса». Ошибка означает, что принтер физически не видит ленту переноса.
Решение. В данном случае проблему нужно искать в контактах на ленте переноса. Конструкция аппарата такова, что ряд контактов на ленту переноса идет транзитом через блок IU (JC96-03610F/JC96-03610A). Прежде всего, проверяем контакт с ленты переноса на высоковольтный блок. Если контакт стабильный, то далее проверяем транзитные контакты на блоке IU. При проверке контактов тестером, рекомендуем предварительно зачищать и обезжиривать контакты от окиси или нагара. В основном виноваты бывают просто окислившиеся контакты, реже встречаются случаи погнутых или выломанных контактов.
Ошибка «ошибка ленты переноса». Ошибка означает, что принтер не видит начальное положение ленты переноса.
Решение. Начальное положение ленты переноса принтер считывает с помощью оптического датчика. Причин, по которым датчик не считывает начальное положение ленты переноса, может быть несколько. Прежде всего, нужно начать с непосредственной чистки оптического датчика и проверки его работоспособности. Если с датчиком все в порядке, то далее проверяем контакты, идущие транзитом через блок IU (не забываем очищать и обезжиривать контакты ).
 Это все касается скрытых неисправностей. А бывает так (см.фото слева). В таких случаях клиенты всегда делают страшные глаза и говорят следующую фразу: «это все после вашей заправки!!!».В данном случае виноват твердый предмет, который затянуло в принтер вместе с бумагой (в офисе это, как правило, канцелярские принадлежности в виде скрепок, скоб и т.д.). В данном случае поможет только замена ленты переноса. Попытки отремонтировать ленту скотчем ни к чему хорошему не приведут, хотя бывали случаи, когда при незначительном надрыве полотна ленты переноса клиенты заклеивали ленту скотчем, и принтер продолжал печатать с небольшим дефектом на изображении.
Это все касается скрытых неисправностей. А бывает так (см.фото слева). В таких случаях клиенты всегда делают страшные глаза и говорят следующую фразу: «это все после вашей заправки!!!».В данном случае виноват твердый предмет, который затянуло в принтер вместе с бумагой (в офисе это, как правило, канцелярские принадлежности в виде скрепок, скоб и т.д.). В данном случае поможет только замена ленты переноса. Попытки отремонтировать ленту скотчем ни к чему хорошему не приведут, хотя бывали случаи, когда при незначительном надрыве полотна ленты переноса клиенты заклеивали ленту скотчем, и принтер продолжал печатать с небольшим дефектом на изображении.
Совместимость ленты переноса JC96-03611 для Samsung CLX-2160

 При замене ленты переноса столкнулись с тем, что оригинальной ленты переноса для CLX-2160 у поставщиков не оказалось, и было принято решение использовать ленту переноса от аналогичного аппарата Xerox Phaser 6110. Не смотря на то, что лента переноса имеет другой артикул, изготавливает ее все-таки компания Samsung.
При замене ленты переноса столкнулись с тем, что оригинальной ленты переноса для CLX-2160 у поставщиков не оказалось, и было принято решение использовать ленту переноса от аналогичного аппарата Xerox Phaser 6110. Не смотря на то, что лента переноса имеет другой артикул, изготавливает ее все-таки компания Samsung.
 Приобретая ленту переноса, мы уже морально были готовы к тому, что блок придется немного дорабатывать, но корпорация Xerox не только не удосужилась изменить направляющие для несовместимости блока с принтерами Samsung , но и поленилась толком изменить этикетку на коробке. Кстати, в комплекте с Transfer Unit идет тестовый лист.
Приобретая ленту переноса, мы уже морально были готовы к тому, что блок придется немного дорабатывать, но корпорация Xerox не только не удосужилась изменить направляющие для несовместимости блока с принтерами Samsung , но и поленилась толком изменить этикетку на коробке. Кстати, в комплекте с Transfer Unit идет тестовый лист.
Замена ленты переноса достаточно дорогое удовольствие для клиента, как правило, в бюджетных госучреждениях сотрудники проводят ремонт принтера за свой счет. Удешевить ремонт ленты переноса можно путем перекидки непосредственно полотна с ленты переноса от цветных принтеров, вышедших из строя по другим причинам. Для ремонта ленты переноса подойдут полотна со следующих принтеров: Samsung clp-310, clp-320, CLX-3170, CLX-3175, CLX3180, CLX3185.

![]() Загрузка…
Загрузка…


