Последнее обновление: 07/08/2022
[Требуемое время для чтения: 3,5 мин.]
Файл cmd_fw_installer_138430009_eb.exe, также известный как файл COMODO Internet Security, был создан компанией Comodo Group для разработки COMODO Internet Security. Файлы EXE относятся к категории типов файлов Win32 EXE (Исполняемое приложение).
Первая версия cmd_fw_installer_138430009_eb.exe была выпущена для операционной системы Windows 10 10/21/2019 в составе Comodo Firewall 12.0.0.6914.
Это не только самый последний выпуск от компании Comodo Group, но и, насколько известно, единственная существующая версия.
Ниже приведены подробные сведения о файле, порядок устранения неполадок, возникших с файлом EXE, и бесплатные загрузки некоторых версий файла cmd_fw_installer_138430009_eb.exe.
Что такое сообщения об ошибках cmd_fw_installer_138430009_eb.exe?
cmd_fw_installer_138430009_eb.exe — ошибки выполнения
Ошибки выполнения — это ошибки Comodo Firewall, возникающие во время «выполнения». Термин «выполнение» говорит сам за себя; имеется в виду, что данные ошибки EXE возникают в момент, когда происходит попытка загрузки файла cmd_fw_installer_138430009_eb.exe — либо при запуске приложения Comodo Firewall, либо, в некоторых случаях, во время его работы. Ошибки выполнения являются наиболее распространенной разновидностью ошибки EXE, которая встречается при использовании приложения Comodo Firewall.
В большинстве случаев ошибки выполнения cmd_fw_installer_138430009_eb.exe, возникающие во время работы программы, приводят к ненормальному завершению ее работы. Большинство сообщений об ошибках cmd_fw_installer_138430009_eb.exe означают, что либо приложению Comodo Firewall не удалось найти этот файл при запуске, либо файл поврежден, что приводит к преждевременному прерыванию процесса запуска. Как правило, Comodo Firewall не сможет запускаться без разрешения этих ошибок.
Таким образом, крайне важно, чтобы антивирус постоянно поддерживался в актуальном состоянии и регулярно проводил сканирование системы.
Поиск причины ошибки cmd_fw_installer_138430009_eb.exe является ключом к правильному разрешению таких ошибок. Несмотря на то что большинство этих ошибок EXE, влияющих на cmd_fw_installer_138430009_eb.exe, происходят во время запуска, иногда ошибка выполнения возникает при использовании COMODO Internet Security. Причиной этого может быть недостаточное качество программного кода со стороны COMODO, конфликты с другими приложениями, сторонние плагины или поврежденное и устаревшее оборудование. Кроме того, эти типы ошибок cmd_fw_installer_138430009_eb.exe могут возникать в тех случаях, если файл был случайно перемещен, удален или поврежден вредоносным программным обеспечением. Таким образом, крайне важно, чтобы антивирус постоянно поддерживался в актуальном состоянии и регулярно проводил сканирование системы.
Как исправить ошибки cmd_fw_installer_138430009_eb.exe — 3-шаговое руководство (время выполнения: ~5-15 мин.)
Если вы столкнулись с одним из вышеуказанных сообщений об ошибке, выполните следующие действия по устранению неполадок, чтобы решить проблему cmd_fw_installer_138430009_eb.exe. Эти шаги по устранению неполадок перечислены в рекомендуемом порядке выполнения.
Шаг 1. Восстановите компьютер до последней точки восстановления, «моментального снимка» или образа резервной копии, которые предшествуют появлению ошибки.
Чтобы начать восстановление системы (Windows XP, Vista, 7, 8 и 10):
- Нажмите кнопку «Пуск» в Windows
- В поле поиска введите «Восстановление системы» и нажмите ENTER.
- В результатах поиска найдите и нажмите «Восстановление системы»
- Введите пароль администратора (при необходимости).
- Следуйте инструкциям мастера восстановления системы, чтобы выбрать соответствующую точку восстановления.
- Восстановите компьютер к этому образу резервной копии.
Если на этапе 1 не удается устранить ошибку cmd_fw_installer_138430009_eb.exe, перейдите к шагу 2 ниже.

Шаг 2. Если вы недавно установили приложение Comodo Firewall (или схожее программное обеспечение), удалите его, затем попробуйте переустановить Comodo Firewall.
Чтобы удалить программное обеспечение Comodo Firewall, выполните следующие инструкции (Windows XP, Vista, 7, 8 и 10):
- Нажмите кнопку «Пуск» в Windows
- В поле поиска введите «Удалить» и нажмите ENTER.
- В результатах поиска найдите и нажмите «Установка и удаление программ»
- Найдите запись для Comodo Firewall 12.0.0.6914 и нажмите «Удалить»
- Следуйте указаниям по удалению.
После полного удаления приложения следует перезагрузить ПК и заново установить Comodo Firewall.
Если на этапе 2 также не удается устранить ошибку cmd_fw_installer_138430009_eb.exe, перейдите к шагу 3 ниже.
![]()
Comodo Firewall 12.0.0.6914
Comodo Group
Шаг 3. Выполните обновление Windows.
Когда первые два шага не устранили проблему, целесообразно запустить Центр обновления Windows. Во многих случаях возникновение сообщений об ошибках cmd_fw_installer_138430009_eb.exe может быть вызвано устаревшей операционной системой Windows. Чтобы запустить Центр обновления Windows, выполните следующие простые шаги:
- Нажмите кнопку «Пуск» в Windows
- В поле поиска введите «Обновить» и нажмите ENTER.
- В диалоговом окне Центра обновления Windows нажмите «Проверить наличие обновлений» (или аналогичную кнопку в зависимости от версии Windows)
- Если обновления доступны для загрузки, нажмите «Установить обновления».
- После завершения обновления следует перезагрузить ПК.
Если Центр обновления Windows не смог устранить сообщение об ошибке cmd_fw_installer_138430009_eb.exe, перейдите к следующему шагу. Обратите внимание, что этот последний шаг рекомендуется только для продвинутых пользователей ПК.

Если эти шаги не принесут результата: скачайте и замените файл cmd_fw_installer_138430009_eb.exe (внимание: для опытных пользователей)
Если ни один из предыдущих трех шагов по устранению неполадок не разрешил проблему, можно попробовать более агрессивный подход (примечание: не рекомендуется пользователям ПК начального уровня), загрузив и заменив соответствующую версию файла cmd_fw_installer_138430009_eb.exe. Мы храним полную базу данных файлов cmd_fw_installer_138430009_eb.exe со 100%-ной гарантией отсутствия вредоносного программного обеспечения для любой применимой версии Comodo Firewall . Чтобы загрузить и правильно заменить файл, выполните следующие действия:
- Найдите версию операционной системы Windows в нижеприведенном списке «Загрузить файлы cmd_fw_installer_138430009_eb.exe».
- Нажмите соответствующую кнопку «Скачать», чтобы скачать версию файла Windows.
- Скопируйте этот файл в соответствующее расположение папки Comodo Firewall:
Windows 10: C:UsersTesterDownloads
- Перезагрузите компьютер.
Если этот последний шаг оказался безрезультативным и ошибка по-прежнему не устранена, единственно возможным вариантом остается выполнение чистой установки Windows 10.
СОВЕТ ОТ СПЕЦИАЛИСТА: Мы должны подчеркнуть, что переустановка Windows является достаточно длительной и сложной задачей для решения проблем, связанных с cmd_fw_installer_138430009_eb.exe. Во избежание потери данных следует убедиться, что перед началом процесса вы создали резервные копии всех важных документов, изображений, установщиков программного обеспечения и других персональных данных. Если вы в настоящее время не создаете резервных копий своих данных, вам необходимо сделать это немедленно.
Скачать файлы cmd_fw_installer_138430009_eb.exe (проверено на наличие вредоносного ПО — отсутствие 100 %)
ВНИМАНИЕ! Мы настоятельно не рекомендуем загружать и копировать cmd_fw_installer_138430009_eb.exe в соответствующий системный каталог Windows. Comodo Group, как правило, не выпускает файлы Comodo Firewall EXE для загрузки, поскольку они входят в состав установщика программного обеспечения. Задача установщика заключается в том, чтобы обеспечить выполнение всех надлежащих проверок перед установкой и размещением cmd_fw_installer_138430009_eb.exe и всех других файлов EXE для Comodo Firewall. Неправильно установленный файл EXE может нарушить стабильность работы системы и привести к тому, что программа или операционная система полностью перестанут работать. Действовать с осторожностью.
Файлы, относящиеся к cmd_fw_installer_138430009_eb.exe
Файлы EXE, относящиеся к cmd_fw_installer_138430009_eb.exe
| Имя файла | Описание | Программа (версия) | Размер файла (байты) | Расположение файла |
|---|---|---|---|---|
| Video.UI.exe | Video Application | Entertainment Platform (10.19101.107100000-19101) | 26138624 | C:Program FilesWindowsAppsMicrosoft.ZuneVide… |
| FileCoAuth.exe | Microsoft OneDriveFile Co-Authoring Executable | Microsoft OneDrive (19.174.0902.0013) | 513656 | C:UsersTesterAppDataLocalMicrosoftOneDriv… |
| AppInstallerPythonRedi… | AppInstallerPythonRedirector.exe | Microsoft Appx Click Handler (1.0.191018002-AppxClickHandlerstor) | 251392 | C:Program FilesWindowsAppsMicrosoft.DesktopA… |
| XboxIdp.exe | Windows Executable | Comodo Firewall 12.0.0.6914 | 17920 | C:Program FilesWindowsAppsMicrosoft.XboxIden… |
| SetupHost.exe | Modern Setup Host | Microsoft® Windows® Operating System (10.0.18362.474) | 859176 | C:$WINDOWS.~BTSources |
Другие файлы, связанные с cmd_fw_installer_138430009_eb.exe
| Имя файла | Описание | Программа (версия) | Размер файла (байты) | Расположение файла |
|---|---|---|---|---|
| setuperr.log | Log | Comodo Firewall 12.0.0.6914 | 146 | C:$WINDOWS.~BTSourcesPanther |
| setupact.log | Log | Comodo Firewall 12.0.0.6914 | 325842 | C:WindowsLogsDPX |
| setupact.log | Log | Comodo Firewall 12.0.0.6914 | 28892 | C:WindowsSystem32SysprepPanther |
| setupact.log | Log | Comodo Antivirus 12.0.0.6914 | 177267 | C:WindowsLogsDPX |
| setupact.log | Log | Comodo Antivirus 12.0.0.6914 | 25232 | C:WindowsSystem32SysprepPanther |
Вы скачиваете пробное программное обеспечение. Для разблокировки всех функций программного обеспечения требуется покупка годичной подписки, стоимость которой оставляет 39,95 долл. США. Подписка автоматически возобновляется в конце срока (Подробнее). Нажимая кнопку «Начать загрузку» и устанавливая «Программное обеспечение», я подтверждаю, что я прочитал (-а) и принимаю Лицензионное соглашение и Политику конфиденциальности компании Solvusoft.
+ FireWall.exe d41d8cd98f00b204e9800998ecf8427e 0.00 B
| Софт | Spyware X-terminator 2004 |
| Компания | Stomp Inc. |
| Версия ОС | Windows XP Home |
| Тип | 64-разрядная (x64) |
| Размер (в байтах) | 0 |
| Контрольная сумма MD5 | d41d8cd98f00b204e9800998ecf8427e |
| Контрольная сумма SHA1 | da39a3ee5e6b4b0d3255bfef95601890afd80709 |
| CRC32: | 00000000 |
| Расположение каталога файлов | C:WindowsSystem32 |
+ FireWall.exe d41d8cd98f00b204e9800998ecf8427e 0.00 B
| Софт | Spyware X-terminator 2004 |
| Компания | Stomp Inc. |
| Версия ОС | Windows 2000 |
| Тип | 64-разрядная (x64) |
| Размер (в байтах) | 0 |
| Контрольная сумма MD5 | d41d8cd98f00b204e9800998ecf8427e |
| Контрольная сумма SHA1 | da39a3ee5e6b4b0d3255bfef95601890afd80709 |
| CRC32: | 00000000 |
| Расположение каталога файлов | C:WindowsSystem32 |
+ FireWall.exe d41d8cd98f00b204e9800998ecf8427e 0.00 B
| Софт | Spyware X-terminator 2004 |
| Компания | Stomp Inc. |
| Версия ОС | Windows NT 4.0 |
| Тип | 64-разрядная (x64) |
| Размер (в байтах) | 0 |
| Контрольная сумма MD5 | d41d8cd98f00b204e9800998ecf8427e |
| Контрольная сумма SHA1 | da39a3ee5e6b4b0d3255bfef95601890afd80709 |
| CRC32: | 00000000 |
| Расположение каталога файлов | C:WindowsSystem32 |
+ FireWall.exe d41d8cd98f00b204e9800998ecf8427e 0.00 B
| Софт | Spyware X-terminator 2004 |
| Компания | Stomp Inc. |
| Версия ОС | Windows 98SE |
| Тип | 64-разрядная (x64) |
| Размер (в байтах) | 0 |
| Контрольная сумма MD5 | d41d8cd98f00b204e9800998ecf8427e |
| Контрольная сумма SHA1 | da39a3ee5e6b4b0d3255bfef95601890afd80709 |
| CRC32: | 00000000 |
| Расположение каталога файлов | C:WindowsSystem32 |
+ FireWall.exe d41d8cd98f00b204e9800998ecf8427e 0.00 B
| Софт | Spyware X-terminator 2004 |
| Компания | Stomp Inc. |
| Версия ОС | Windows ME |
| Тип | 64-разрядная (x64) |
| Размер (в байтах) | 0 |
| Контрольная сумма MD5 | d41d8cd98f00b204e9800998ecf8427e |
| Контрольная сумма SHA1 | da39a3ee5e6b4b0d3255bfef95601890afd80709 |
| CRC32: | 00000000 |
| Расположение каталога файлов | C:WindowsSystem32 |
+ FireWall.exe d41d8cd98f00b204e9800998ecf8427e 0.00 B
| Софт | Spyware X-terminator 2004 |
| Компания | Stomp Inc. |
| Версия ОС | Windows XP Professional |
| Тип | 64-разрядная (x64) |
| Размер (в байтах) | 0 |
| Контрольная сумма MD5 | d41d8cd98f00b204e9800998ecf8427e |
| Контрольная сумма SHA1 | da39a3ee5e6b4b0d3255bfef95601890afd80709 |
| CRC32: | 00000000 |
| Расположение каталога файлов | C:WindowsSystem32 |
+ FireWall.exe 4186bc67ea651e4c6921dd298e7c77b2 550.70 KB
| Софт | Network Toolbox 2003 Professional Edition 2003 |
| Компания | TradeTouch.com inc. |
| Версия ОС | Windows 95 |
| Тип | 64-разрядная (x64) |
| Размер (в байтах) | 563912 |
| Контрольная сумма MD5 | 4186bc67ea651e4c6921dd298e7c77b2 |
| Контрольная сумма SHA1 | 8f7991391d47da5aabbe76151754ccc9376dfa44 |
| CRC32: | 48b39c1c |
| Расположение каталога файлов | C:WindowsSystem32 |
+ FireWall.exe 4186bc67ea651e4c6921dd298e7c77b2 550.70 KB
| Софт | Network Toolbox 2003 Professional Edition 2003 |
| Компания | TradeTouch.com inc. |
| Версия ОС | Windows NT |
| Тип | 64-разрядная (x64) |
| Размер (в байтах) | 563912 |
| Контрольная сумма MD5 | 4186bc67ea651e4c6921dd298e7c77b2 |
| Контрольная сумма SHA1 | 8f7991391d47da5aabbe76151754ccc9376dfa44 |
| CRC32: | 48b39c1c |
| Расположение каталога файлов | C:WindowsSystem32 |
+ FireWall.exe 4186bc67ea651e4c6921dd298e7c77b2 550.70 KB
| Софт | Network Toolbox 2003 Professional Edition 2003 |
| Компания | TradeTouch.com inc. |
| Версия ОС | Windows 2000 |
| Тип | 64-разрядная (x64) |
| Размер (в байтах) | 563912 |
| Контрольная сумма MD5 | 4186bc67ea651e4c6921dd298e7c77b2 |
| Контрольная сумма SHA1 | 8f7991391d47da5aabbe76151754ccc9376dfa44 |
| CRC32: | 48b39c1c |
| Расположение каталога файлов | C:WindowsSystem32 |
+ FireWall.exe 4186bc67ea651e4c6921dd298e7c77b2 550.70 KB
| Софт | Network Toolbox 2003 Professional Edition 2003 |
| Компания | TradeTouch.com inc. |
| Версия ОС | Windows 98 |
| Тип | 64-разрядная (x64) |
| Размер (в байтах) | 563912 |
| Контрольная сумма MD5 | 4186bc67ea651e4c6921dd298e7c77b2 |
| Контрольная сумма SHA1 | 8f7991391d47da5aabbe76151754ccc9376dfa44 |
| CRC32: | 48b39c1c |
| Расположение каталога файлов | C:WindowsSystem32 |
+ FireWall.exe 4186bc67ea651e4c6921dd298e7c77b2 550.70 KB
| Софт | Network Toolbox 2003 Professional Edition 2003 |
| Компания | TradeTouch.com inc. |
| Версия ОС | Windows XP |
| Тип | 64-разрядная (x64) |
| Размер (в байтах) | 563912 |
| Контрольная сумма MD5 | 4186bc67ea651e4c6921dd298e7c77b2 |
| Контрольная сумма SHA1 | 8f7991391d47da5aabbe76151754ccc9376dfa44 |
| CRC32: | 48b39c1c |
| Расположение каталога файлов | C:WindowsSystem32 |
+ FireWall.exe 4186bc67ea651e4c6921dd298e7c77b2 550.70 KB
| Софт | Network Toolbox 2003 Professional Edition 2003 |
| Компания | TradeTouch.com inc. |
| Версия ОС | Windows ME |
| Тип | 64-разрядная (x64) |
| Размер (в байтах) | 563912 |
| Контрольная сумма MD5 | 4186bc67ea651e4c6921dd298e7c77b2 |
| Контрольная сумма SHA1 | 8f7991391d47da5aabbe76151754ccc9376dfa44 |
| CRC32: | 48b39c1c |
| Расположение каталога файлов | C:WindowsSystem32 |
+ FireWall.exe 2af903e6f78e38d51496e72102b6a766 300.00 KB
| Софт | hp Pavillion System Recovery unknown |
| Компания | Hewlett Packard |
| Версия ОС | Windows ME |
| Тип | 64-разрядная (x64) |
| Размер (в байтах) | 307200 |
| Контрольная сумма MD5 | 2af903e6f78e38d51496e72102b6a766 |
| Контрольная сумма SHA1 | 9ab66404864023ce28318fd65f165424abad143b |
| CRC32: | 0ae8f4ae |
| Расположение каталога файлов | C:WindowsSystem32 |
+ FireWall.exe 4fdf7fba6550e6e78dd4ba10945bf4e6 50.70 KB
| Софт | MSDN Disc 3345.1 April 2006 |
| Компания | Microsoft |
| Версия ОС | Windows 10 |
| Тип | 64-разрядная (x64) |
| Размер (в байтах) | 51920 |
| Контрольная сумма MD5 | 4fdf7fba6550e6e78dd4ba10945bf4e6 |
| Контрольная сумма SHA1 | d7d4b069766e27f083f55da183a904c2b420ca61 |
| CRC32: | 3145b8e8 |
| Расположение каталога файлов | C:WindowsSystem32 |
+ FireWall.exe ebd3a7cfd8f1fcc61ebc18c27dfc0270 59.20 KB
| Софт | MSDN Disc 3345.1 April 2006 |
| Компания | Microsoft |
| Версия ОС | Windows 10 |
| Тип | 64-разрядная (x64) |
| Размер (в байтах) | 60624 |
| Контрольная сумма MD5 | ebd3a7cfd8f1fcc61ebc18c27dfc0270 |
| Контрольная сумма SHA1 | 034277618a2dee6c8f8a9b24dfff1e3dfa282a84 |
| CRC32: | d7d7b995 |
| Расположение каталога файлов | C:WindowsSystem32 |
+ FireWall.exe 2af903e6f78e38d51496e72102b6a766 300.00 KB
| Софт | Gateway System Restoration Kit Disc 1 15.8 |
| Компания | Gateway |
| Версия ОС | Windows 10 |
| Тип | 64-разрядная (x64) |
| Размер (в байтах) | 307200 |
| Контрольная сумма MD5 | 2af903e6f78e38d51496e72102b6a766 |
| Контрольная сумма SHA1 | 9ab66404864023ce28318fd65f165424abad143b |
| CRC32: | 0ae8f4ae |
| Расположение каталога файлов | C:WindowsSystem32 |
+ FireWall.exe 2af903e6f78e38d51496e72102b6a766 300.00 KB
| Софт | Gateway System Restoration Kit 16.5 |
| Компания | Gateway |
| Версия ОС | Windows 95 |
| Тип | 64-разрядная (x64) |
| Размер (в байтах) | 307200 |
| Контрольная сумма MD5 | 2af903e6f78e38d51496e72102b6a766 |
| Контрольная сумма SHA1 | 9ab66404864023ce28318fd65f165424abad143b |
| CRC32: | 0ae8f4ae |
| Расположение каталога файлов | C:WindowsSystem32 |
+ FireWall.exe 2af903e6f78e38d51496e72102b6a766 300.00 KB
| Софт | Gateway System Restoration Kit 16.5 |
| Компания | Gateway |
| Версия ОС | Windows 2000 |
| Тип | 64-разрядная (x64) |
| Размер (в байтах) | 307200 |
| Контрольная сумма MD5 | 2af903e6f78e38d51496e72102b6a766 |
| Контрольная сумма SHA1 | 9ab66404864023ce28318fd65f165424abad143b |
| CRC32: | 0ae8f4ae |
| Расположение каталога файлов | C:WindowsSystem32 |
+ FireWall.exe 2af903e6f78e38d51496e72102b6a766 300.00 KB
| Софт | Gateway System Restoration Kit 16.5 |
| Компания | Gateway |
| Версия ОС | Windows NT 4.0 |
| Тип | 64-разрядная (x64) |
| Размер (в байтах) | 307200 |
| Контрольная сумма MD5 | 2af903e6f78e38d51496e72102b6a766 |
| Контрольная сумма SHA1 | 9ab66404864023ce28318fd65f165424abad143b |
| CRC32: | 0ae8f4ae |
| Расположение каталога файлов | C:WindowsSystem32 |
+ FireWall.exe 2af903e6f78e38d51496e72102b6a766 300.00 KB
| Софт | Gateway System Restoration Kit 16.5 |
| Компания | Gateway |
| Версия ОС | Windows 98 |
| Тип | 64-разрядная (x64) |
| Размер (в байтах) | 307200 |
| Контрольная сумма MD5 | 2af903e6f78e38d51496e72102b6a766 |
| Контрольная сумма SHA1 | 9ab66404864023ce28318fd65f165424abad143b |
| CRC32: | 0ae8f4ae |
| Расположение каталога файлов | C:WindowsSystem32 |
+ FireWall.exe 2af903e6f78e38d51496e72102b6a766 300.00 KB
| Софт | Gateway System Restoration Kit 16.5 |
| Компания | Gateway |
| Версия ОС | Windows ME |
| Тип | 64-разрядная (x64) |
| Размер (в байтах) | 307200 |
| Контрольная сумма MD5 | 2af903e6f78e38d51496e72102b6a766 |
| Контрольная сумма SHA1 | 9ab66404864023ce28318fd65f165424abad143b |
| CRC32: | 0ae8f4ae |
| Расположение каталога файлов | C:WindowsSystem32 |
+ FireWall.exe 2af903e6f78e38d51496e72102b6a766 300.00 KB
| Софт | Gateway System Restoration Kit 15.6 |
| Компания | Gateway |
| Версия ОС | Windows 10 |
| Тип | 64-разрядная (x64) |
| Размер (в байтах) | 307200 |
| Контрольная сумма MD5 | 2af903e6f78e38d51496e72102b6a766 |
| Контрольная сумма SHA1 | 9ab66404864023ce28318fd65f165424abad143b |
| CRC32: | 0ae8f4ae |
| Расположение каталога файлов | C:WindowsSystem32 |
+ FireWall.exe 5dee0d7de0753635cd58feba446d8528 25.00 KB
| Софт | AARP Privileges peoplepc online 6.3.0 |
| Компания | Unknown |
| Версия ОС | Windows XP Service Pack 2 |
| Тип | 64-разрядная (x64) |
| Размер (в байтах) | 25600 |
| Контрольная сумма MD5 | 5dee0d7de0753635cd58feba446d8528 |
| Контрольная сумма SHA1 | 4f491fabb901e4d8db27691d7936a12bb50d3c98 |
| CRC32: | 0eddc92f |
| Расположение каталога файлов | C:WindowsSystem32 |
+ FireWall.exe 5dee0d7de0753635cd58feba446d8528 25.00 KB
| Софт | AARP Privileges peoplepc online 6.3.0 |
| Компания | Unknown |
| Версия ОС | Windows 98 |
| Тип | 64-разрядная (x64) |
| Размер (в байтах) | 25600 |
| Контрольная сумма MD5 | 5dee0d7de0753635cd58feba446d8528 |
| Контрольная сумма SHA1 | 4f491fabb901e4d8db27691d7936a12bb50d3c98 |
| CRC32: | 0eddc92f |
| Расположение каталога файлов | C:WindowsSystem32 |
+ FireWall.exe 5dee0d7de0753635cd58feba446d8528 25.00 KB
| Софт | AARP Privileges peoplepc online 6.2 |
| Компания | Unknown |
| Версия ОС | Windows 10 |
| Тип | 64-разрядная (x64) |
| Размер (в байтах) | 25600 |
| Контрольная сумма MD5 | 5dee0d7de0753635cd58feba446d8528 |
| Контрольная сумма SHA1 | 4f491fabb901e4d8db27691d7936a12bb50d3c98 |
| CRC32: | 0eddc92f |
| Расположение каталога файлов | C:WindowsSystem32 |
+ FireWall.exe f7f99b32146426275ee562293f10bd91 60.00 KB
| Софт | Special Editor Using Microsoft Windows 2000 Professional 2000 |
| Компания | Que Corporation |
| Версия ОС | WIndows 2000 Professional |
| Тип | 64-разрядная (x64) |
| Размер (в байтах) | 61440 |
| Контрольная сумма MD5 | f7f99b32146426275ee562293f10bd91 |
| Контрольная сумма SHA1 | 511f5801aab60b1992c3e765739667e4089ebac6 |
| CRC32: | ec8dec4a |
| Расположение каталога файлов | C:WindowsSystem32 |
+ FireWall.exe 5dee0d7de0753635cd58feba446d8528 25.00 KB
| Софт | AARP Privileges Version 6.3.0 |
| Компания | Unknown |
| Версия ОС | Windows XP Service Pack 2 |
| Тип | 64-разрядная (x64) |
| Размер (в байтах) | 25600 |
| Контрольная сумма MD5 | 5dee0d7de0753635cd58feba446d8528 |
| Контрольная сумма SHA1 | 4f491fabb901e4d8db27691d7936a12bb50d3c98 |
| CRC32: | 0eddc92f |
| Расположение каталога файлов | C:WindowsSystem32 |
+ FireWall.exe 5dee0d7de0753635cd58feba446d8528 25.00 KB
| Софт | AARP Privileges Version 6.3.0 |
| Компания | Unknown |
| Версия ОС | Windows 98 |
| Тип | 64-разрядная (x64) |
| Размер (в байтах) | 25600 |
| Контрольная сумма MD5 | 5dee0d7de0753635cd58feba446d8528 |
| Контрольная сумма SHA1 | 4f491fabb901e4d8db27691d7936a12bb50d3c98 |
| CRC32: | 0eddc92f |
| Расположение каталога файлов | C:WindowsSystem32 |
+ FireWall.exe 5dee0d7de0753635cd58feba446d8528 25.00 KB
| Софт | PeoplePC Online 6.3.0.1 |
| Компания | PeoplePC Inc. |
| Версия ОС | Windows 10 |
| Тип | 64-разрядная (x64) |
| Размер (в байтах) | 25600 |
| Контрольная сумма MD5 | 5dee0d7de0753635cd58feba446d8528 |
| Контрольная сумма SHA1 | 4f491fabb901e4d8db27691d7936a12bb50d3c98 |
| CRC32: | 0eddc92f |
| Расположение каталога файлов | C:WindowsSystem32 |
+ FireWall.exe 5dee0d7de0753635cd58feba446d8528 25.00 KB
| Софт | PeoplePC Online 5.9.0 |
| Компания | PeoplePC Inc. |
| Версия ОС | Macintosh |
| Тип | 64-разрядная (x64) |
| Размер (в байтах) | 25600 |
| Контрольная сумма MD5 | 5dee0d7de0753635cd58feba446d8528 |
| Контрольная сумма SHA1 | 4f491fabb901e4d8db27691d7936a12bb50d3c98 |
| CRC32: | 0eddc92f |
+ FireWall.exe 5dee0d7de0753635cd58feba446d8528 25.00 KB
| Софт | PeoplePC Online 5.9.0 |
| Компания | PeoplePC Inc. |
| Версия ОС | Windows 10 |
| Тип | 64-разрядная (x64) |
| Размер (в байтах) | 25600 |
| Контрольная сумма MD5 | 5dee0d7de0753635cd58feba446d8528 |
| Контрольная сумма SHA1 | 4f491fabb901e4d8db27691d7936a12bb50d3c98 |
| CRC32: | 0eddc92f |
| Расположение каталога файлов | C:WindowsSystem32 |
+ FireWall.exe 5dee0d7de0753635cd58feba446d8528 25.00 KB
| Софт | PeoplePC Online 5.8 |
| Компания | PeoplePC Inc. |
| Версия ОС | Windows 95 |
| Тип | 64-разрядная (x64) |
| Размер (в байтах) | 25600 |
| Контрольная сумма MD5 | 5dee0d7de0753635cd58feba446d8528 |
| Контрольная сумма SHA1 | 4f491fabb901e4d8db27691d7936a12bb50d3c98 |
| CRC32: | 0eddc92f |
| Расположение каталога файлов | C:WindowsSystem32 |
+ FireWall.exe 5dee0d7de0753635cd58feba446d8528 25.00 KB
| Софт | PeoplePC Online 5.8 |
| Компания | PeoplePC Inc. |
| Версия ОС | Windows 98 |
| Тип | 64-разрядная (x64) |
| Размер (в байтах) | 25600 |
| Контрольная сумма MD5 | 5dee0d7de0753635cd58feba446d8528 |
| Контрольная сумма SHA1 | 4f491fabb901e4d8db27691d7936a12bb50d3c98 |
| CRC32: | 0eddc92f |
| Расположение каталога файлов | C:WindowsSystem32 |
+ FireWall.exe 5dee0d7de0753635cd58feba446d8528 25.00 KB
| Софт | PeoplePC Online 5.9 |
| Компания | PeoplePC Inc. |
| Версия ОС | Windows 95 |
| Тип | 64-разрядная (x64) |
| Размер (в байтах) | 25600 |
| Контрольная сумма MD5 | 5dee0d7de0753635cd58feba446d8528 |
| Контрольная сумма SHA1 | 4f491fabb901e4d8db27691d7936a12bb50d3c98 |
| CRC32: | 0eddc92f |
| Расположение каталога файлов | C:WindowsSystem32 |
+ FireWall.exe 5dee0d7de0753635cd58feba446d8528 25.00 KB
| Софт | PeoplePC Online 5.9 |
| Компания | PeoplePC Inc. |
| Версия ОС | Windows 98 |
| Тип | 64-разрядная (x64) |
| Размер (в байтах) | 25600 |
| Контрольная сумма MD5 | 5dee0d7de0753635cd58feba446d8528 |
| Контрольная сумма SHA1 | 4f491fabb901e4d8db27691d7936a12bb50d3c98 |
| CRC32: | 0eddc92f |
| Расположение каталога файлов | C:WindowsSystem32 |
+ FireWall.exe 5dee0d7de0753635cd58feba446d8528 25.00 KB
| Софт | PeoplePC Online 5.9 |
| Компания | PeoplePC Inc. |
| Версия ОС | Windows XP |
| Тип | 64-разрядная (x64) |
| Размер (в байтах) | 25600 |
| Контрольная сумма MD5 | 5dee0d7de0753635cd58feba446d8528 |
| Контрольная сумма SHA1 | 4f491fabb901e4d8db27691d7936a12bb50d3c98 |
| CRC32: | 0eddc92f |
| Расположение каталога файлов | C:WindowsSystem32 |
+ FireWall.exe 2af903e6f78e38d51496e72102b6a766 300.00 KB
| Софт | System Restoration Kit 15.8 |
| Компания | Gateway |
| Версия ОС | Windows NT 4.0 |
| Тип | 64-разрядная (x64) |
| Размер (в байтах) | 307200 |
| Контрольная сумма MD5 | 2af903e6f78e38d51496e72102b6a766 |
| Контрольная сумма SHA1 | 9ab66404864023ce28318fd65f165424abad143b |
| CRC32: | 0ae8f4ae |
| Расположение каталога файлов | C:WindowsSystem32 |
+ FireWall.exe 5dee0d7de0753635cd58feba446d8528 25.00 KB
| Софт | Say goodbye to overpriced ISPs! 6.2 |
| Компания | PeoplePC Inc. |
| Версия ОС | Windows 98 |
| Тип | 64-разрядная (x64) |
| Размер (в байтах) | 25600 |
| Контрольная сумма MD5 | 5dee0d7de0753635cd58feba446d8528 |
| Контрольная сумма SHA1 | 4f491fabb901e4d8db27691d7936a12bb50d3c98 |
| CRC32: | 0eddc92f |
| Расположение каталога файлов | C:WindowsSystem32 |
Брандмауэром Windows можно управлять не только привычным всем способом — через окна панели управления. Командная строка Windows так же имеет команды для управления собственным файрволом операционной системы Microsoft.
Способ управления брандмауэром через командную строку имеет массу незаменимых преимуществ перед оконным способом. Если вы хорошо владеете командной строкой, то гораздо быстрей выполните необходимые настройки написав нужные команды в cmd, чем кликая курсором по окнам. К тому же, консольный способ дает возможность управлять брандмауэром удаленного компьютера незаметно для его пользователя.
Рассмотрим подробнее какие команды есть для настройки брандмауэра Windows из командной строки CMD.
Для управление брандмауэром с помощью команд, командную строку CMD необходимо запустить с правами администратора.
Выключение и включение брандмауэра
Выключение брандмауэра:
netsh advfirewall set allprofiles state offВключение брандмауэра:
netsh advfirewall set allprofiles state onВыключение сетевых профилей:
netsh advfirewall set domainprofile state off
netsh advfirewall set privateprofile state off
netsh advfirewall set publicprofile state offВключение сетевых профилей:
netsh advfirewall set domainprofile state on
netsh advfirewall set privateprofile state on
netsh advfirewall set publicprofile state onЗапрет всех входящих соединений и разрешение исходящих:
netsh advfirewall set allprofiles firewallpolicy blockinbound,allowoutboundРазрешение прохождения сетевых протоколов
Следующее правило принимает входящий трафик по ICMP-протоколу, проще говоря разрешает ping:
netsh advfirewall firewall add rule name="ICMP Allow incoming V4 echo request" protocol=icmpv4:8,any dir=in action=allowЗакрытие и открытие портов брандмауэра
Разрешение входящих протоколов TCP и UDP на 80 порт:
netsh advfirewall firewall add rule name="Open Port 80" dir=in action=allow protocol=TCP localport=80
netsh advfirewall firewall add rule name="Open Port 80" dir=in action=allow protocol=UDP localport=80 Запрет входящих протоколов на 80 порт:
netsh advfirewall firewall add rule name="HTTP" protocol=TCP localport=80 action=block dir=IN
netsh advfirewall firewall add rule name="HTTP" protocol=UDP localport=80 action=block dir=INОткрыть диапозон портов для исходящего UDP трафика
netsh advfirewall firewall add rule name="Port range" protocol=UDP localport=5000-5100 action=allow dir=OUTУдаление правил по имени
netsh advfirewall firewall delete rule name="HTTP"Ограничения сетевого трафика по IP адресам
правило ограничивающие подключение одно ip-адреса
netsh advfirewall firewall add rule name="HTTP" protocol=TCP localport=80 action=allow dir=IN remoteip=192.168.0.1Ограничение подключений с диапазона ip-адресов или сетей.
netsh advfirewall firewall add rule name="HTTP" protocol=TCP localport=80 action=block dir=IN remoteip=192.168.0.0/24
netsh advfirewall firewall add rule name="HTTP" protocol=TCP localport=80 action=allow dir=IN remoteip=192.168.0.50-192.168.0.70
netsh advfirewall firewall add rule name="HTTP" protocol=TCP localport=80 action=block dir=IN remoteip=localsubnetПравила для приложений
Разрешить соединения для программы MyApp.exe
netsh advfirewall firewall add rule name="My Application" dir=in action=allow program="C:MyAppMyApp.exe" enable=yesКомбинирование параметров
Можно использовать длинные выражения путем комбинирования сразу нескольких параметров:
netsh advfirewall firewall add rule name="My Application" dir=in action=allow program="C:MyAppMyApp.exe" enable=yes remoteip=157.60.0.1,172.16.0.0/16,LocalSubnet profile=domainМы создали правило, которое разрешает входящие соединения к приложению MyApp из сетей с ip-адресами 157.60.0.1,172.16.0.0/16 и доменным профилем сетевого подключения.
На официальном сайте Microsoft можно ознакомится с примерами сравнения старого контекста Windows XP и нового, который начал использоваться в Windows 7.
http://support.microsoft.com/kb/947709
Но давайте начнем с того, что же это за служба. Файл, расположенный по пути c:/Windows/System32/cmd.exe, отвечает за запуск так называемой командной строки (консоли), которая досталась Windows-системам еще от неиспользуемых сейчас систем DOS.
Но зачем разработчикам понадобилось включать в состав инструментария Windows еще и такую консоль? Дело в том, что даже основные методы объектно-ориентированного программирования на языках С /С в полной мере, как оказывается, не позволяют использовать абсолютно все возможности системы, в частности, функции проверки системных компонентов, винчестеров, служб и т.д.
Ключи cmd.exe: что это?
При запуске командной строки используются и другие ключи. Синтаксис запуска приложения Cmd.exe выглядит следующим образом:
cmd [[{/c|/k}] [/s] [/q] [/d] [{/a|/u}] [/t:fg] [/e:{on|off}] [/f:{on|off}] [/v:{on|off}] строка], где:
Cmd.exe – что это?
Командная строка появляется при запуске cmd.exe. Это системный процесс MS Windows, а также интерпретатор команд, поддерживающий файловые и сетевые функции ПК. Cmd.exe работает, загружая приложения и переправляя данные между ними. Процесс переводит данные, введённые в систему, в понятную операционной системе форму. Cmd.exe оперирует рядом встроенных команд, исполняемых в среде командной оболочки.
Последняя представляет собой программу, которая обеспечивает прямое сообщение между пользователем и операционной системой. Используется для создания и редактирования скриптов (пакетных файлов) для разных целей. Например, для управления учётными записями пользователей.
Безопасная остановка процесса
Файл Cmd.exe является системным. Настоятельно рекомендуется не удалять его и не останавливать процессы, им запущенные. Они очень важны для корректной работы компьютера. Если же необходимость остановить процесс всё-таки возникла, нужно выполнить следующее:
1. Зайти в меню «Пуск», набрать Msconfig в окне поиска и запустить утилиту. Появится окно со списком инструментов конфигурации системы.
2. Выбрав закладку StartUp, проверить наличие Cmd.exe в списке.
3. Убрать галочку напротив названия процесса, применить изменения и перезагрузить компьютер.
4. После перезагрузки снять отметку с автоматического запуска конфигуратора системы при включении ПК.
Другой способ заключается в проверке списка автоматически запускаемых процессов в редакторе регистра.
Cmd.exe можно остановить с помощью диспетчера задач в закладке процессов. Для этого необходимо выбрать процесс и нажать на кнопку «Завершить процесс».
Вызов командной строки
Командную строку можно вызывать запуском приложения в системной директории System32cmd.exe. Что, это сложно? Есть и другие варианты:
Чтобы закрепить System 32cmd.exe в меню «Пуск», необходимо щёлкнуть на программе правой кнопкой и в контекстном меню выбрать пункт «Закрепить в меню Пуск».
Горячие клавиши
При работе с командной строкой можно и нужно использовать горячие клавиши:
Еще один способ для пользователей windows 10
Примечание! Обычно использования программы «Ccleancer» целиком хватает для того, чтобы избавить компьютер от вируса ![]() . Однако можно прибегнуть и к его удалению через командную строку. Данный способ актуален для тех пользователей, которые пользуются ОС Windows 10.
. Однако можно прибегнуть и к его удалению через командную строку. Данный способ актуален для тех пользователей, которые пользуются ОС Windows 10.
- Для начала нужно зайти в консоль. Чтобы это сделать, понадобится нажать на кнопку «Пуск» в левом углу, в строке поиска прописать «cmd». Система сразу же выдаст приложение «Командная строка», на которое нужно нажать правой кнопкой мыши и кликнуть на «Запустить от имени администратора».
- В появившемся окне стоит написать «sfc/scannow», что запустит процесс сканирования.
- Теперь нужно дождаться завершения проверки. Приложение проведет сканирование системы и избавит от вируса.
После всех проделанных действий вирус больше не должен появиться. В противном случае потребуется обратиться в сервисный центр.
Из-за чего возникает и насколько опасно
Причина открываемого системой окна может скрываться как во вредоносных приложениях, так и быть вызванной безопасными факторами. Стоит рассмотреть три главные причины запуска, которые характерны для большинства пользователей:
- Открытие любого приложения, которое было запланировано пользователем заранее. Обновления начнут сразу же загружаться.
- Если пользователь ранее скачивал различные программы из интернета, то данное приложение может автоматически начать запускаться.
- Вирус, что является наиболее вероятной причиной, если выскакивает беспричинно командная строка. Таким образом он активизируется во время загрузки компьютера.
Также стоит рассмотреть случаи, когда подобная ситуация возникает:
- Чаще всего это случается сразу же после загрузки Виндовс, пользователь еще не успевает ничего предпринять. В большинстве случаев данная ситуация – не всегда показатель вируса. Вполне вероятно, что некоторые составляющие ПК попросту устарели, их нужно заменить.
- Командная строка появляется беспричинно во время работы за компьютером, при этом через некоторое время возникает вновь. Пользователь может вовсе ничего не делать за ПК, окно появляется само. Вот это уже показатель возможного заражения вирусом.
Информация о файле

Как избавиться от вируса
В данной ситуации прекрасным помощником может оказаться программа «CCleaner». Ее нужно скачивать только с официальных источников, а не с непроверенных сайтов, во избежание еще большего заражения вирусами.
- При установке в самом верху экрана можно выбрать язык. По умолчанию в большинстве случаев уже стоит русскоязычная версия, но при желании можно изменить на украинский язык или другой. Если пользователь не пользуется браузером «Google Chrome», то внизу экрана будет стоять соответствующая галочка. При установке программы появится и этот браузер, однако эту галочку можно снять. Теперь нужно нажать кнопку «Установить».
- Откроется окно, в левом столбце нужно отыскать «Очистка». Благодаря данной функции можно очистить свой компьютер от ненужного мусора и вредоносных приложений. Нажав на «Анализ», программа просканирует все имеющиеся файлы, после чего нужно вновь нажать на кнопку «Очистка», которая находится в правом нижнем углу.
- В самом верху окна появится строка, отображающая процесс очистки. Когда появится 100%, система выдаст сообщение «Очистка завершена».
- Теперь стоит перейти в другую вкладку, а именно в раздел «Реестр». Здесь имеется кнопка «Поиск проблем», на которую нужно кликнуть левой кнопкой мыши.
- Пользователю потребуется нажать на «Исправить избранное» и дожидаться результата.
- Далее необходимо открыть следующий раздел «Сервис» и с левой стороны отыскать вкладку «Автозагрузка». Здесь нужно отыскать все программы, которые пользователю незнакомы, после чего нажать на кнопку «Выключить».
Как используется командная консоль?
Команд, которые могут вводиться в самой консоли, достаточно много, но знание полного перечня совершенно обязательным не является. По крайней мере, достаточно знать только основные. Скажем, в большинстве случаев можно использовать команды проверки диска вроде chkdsk и сканирования системных файлов с последующим восстановлением (sfc /scannow).
Отдельно стоит сказать о средствах восстановления системы онлайн – командах DISM. Попутно можно упомянуть средства выключения или принудительной перезагрузки любой компьютерной системы shutdown, средства создания логических разделов или съемных носителей с загрузочными записями diskpart.
А вообще, любая команда, вводимая в консоли cmd.exe, может использовать дополнительно множество атрибутов, которые прописываются через пробел и наклонную черту (или правый слэш). Увидеть всю информацию по каждому отлдельно взятому инструменту можно путем ввода в консоли названия основной команды со знаком вопроса (опять же, через слэш).
Например, на интересует строка восстановления загрузки с применение инструмента Bootrec.exe. Вводите оригинальную команду таким образом: Bootrec.exe /?, после чего получаете список всех атрибутов. То же самое можно использовать и для всех остальных инструментов.
Как исправить ошибки cmd.exe.mui всего за несколько шагов?
Помните, прежде чем предпринимать какие-либо действия, связанные с системными файлами, сделайте резервную копию ваших данных!
Ошибки файла cmd.exe.mui могут быть вызваны различными причинами, поэтому полезно попытаться исправить их различными способами.
Шаг 1.. Сканирование компьютера на наличие вредоносных программ.

Файлы Windows обычно подвергаются атаке со стороны вредоносного программного обеспечения, которое не позволяет им работать должным образом. Первым шагом в решении проблем с файлом cmd.exe.mui или любыми другими системными файлами Windows должно быть сканирование системы на наличие вредоносных программ с использованием антивирусного инструмента.
Если по какой-либо причине в вашей системе еще не установлено антивирусное программное обеспечение, вы должны сделать это немедленно. Незащищенная система не только является источником ошибок в файлах, но, что более важно, делает вашу систему уязвимой для многих опасностей. Если вы не знаете, какой антивирусный инструмент выбрать, обратитесь к этой статье Википедии – сравнение антивирусного программного обеспечения.
Какими могут быть последствия
Примечание! Все будет зависеть от того, в какое время появляется случайно возникающая командная строка. Если при самом начале загрузки, то в 90% случаев достаточно просто заменить устаревшие запчасти компьютера или оставить все без изменений.
Также такая ситуация может возникнуть у пользователей ОС Виндовс 10, которая требует большой процент производительности ПК, вследствие чего возникают случайные неполадки и зависания.
А второй случай требует детального рассмотрения, так как с вирусами ![]() бороться сложнее.
бороться сложнее.
Команды для всех
Много команд консоли ориентировано на сети и администрирование, поэтому ими часто пользуются системные администраторы. Но есть и такие cmd.exe-команды, что доступны для обычного пользователя ПК. Ниже приведены некоторые из них.
1. Del /s папка* – убирает содержимое из указанной директории и всех вложенных папок. Другой ключ /f позволит стереть файлы, доступные только для чтения. При абсолютной уверенности в этой операции добавление ключа /q избавит от необходимости подтверждать каждое удаление. Команду следует использовать с осторожностью, так как удалённые таким образом документы в корзину не попадают.
2. Mkdir (или md) может создать целое дерево директорий: md папка_1папка_2папка_3.
3. Xcopy открывает широкие возможности для обычного и резервного копирования большого числа файлов. Например, ключ /d:[мм-дд-гггг] позволит оперировать лишь с документами, изменённые после указанной даты. Дополнительный ключ /s позволит копировать также и вложенные папки. В общей сложности у команды 27 ключей.
4. Удалить директорию поможет rmdir (или аналогичная rd). При этом папки должны быть пусты. Ключ /s позволит избавиться от вложенных директорий вместе с их содержимым. Дополнительный ключ /q также возможен.
5. Dir папка*.doc /h /s > список.txt создаст файл со списком документов MS Word в указанной директории, включая скрытые файлы (благодаря ключу /h) и документы во вложенных папках (ключ /s).
6. Изменить расширение файла можно с помощью команды ren *.txt *.doc.
7. Move /y папка_1*.mp3 папка_2 переместит mp3-файлы из папка_1 в папка_2 без подтверждения перезаписи. И наоборот, ключ /-y предотвратит такую перезапись.
8. Cmd.exe start . откроет текущую директорию в Windows Explorer.
9. Cmd.exe start .. откроет в Windows Explorer папку на ступень выше текущей.
10. Команда System32cmd.exe start shell:cookies откроет системную папку с интернет-«печеньем». Для операционных систем, предшествующих Windows 7, Cmd.exe-команда ещё проще: start cookies.
11. Attrib -r -s -h файл уберёт метки файла «только для чтения», «системный» и «скрытый».
12. Subst z: папка облегчит доступ к папке, присвоив ей название диска Z.
Конфигурация
Настройку командного окна можно произвести, нажав правую кнопку мыши на его заголовке и выбрав пункт «Умолчание». Выбранная конфигурация сохранится и для последующих сеансов работы cmd.exe. Для задания настроек только для текущего сеанса следует воспользоваться пунктом «Свойства».
Здесь можно выбрать параметры шрифта, размера и расположения окна, цвет текста, фона, прозрачность.
При выборе параметра «Выделение мышью» можно выделять текст при нажатой левой кнопке манипулятора, а клавишей «Ввод» копировать его в буфер обмена.
Цвета командного окна можно также задать при запуске Cmd.exe с параметром /t:fg, где f задаёт цвет текста, а g – фона в виде шестнадцатеричной цифры от 0 до F: чёрный (0), синий (1), зелёный (2), морской волны (3), красный (4), фиолетовый (5), жёлтый (6), белый (7) и их светлые оттенки в том же порядке с кодами от 8 до F.
Наиболее распространенные проблемы с файлом cmd.exe.mui
Существует несколько типов ошибок, связанных с файлом cmd.exe.mui. Файл cmd.exe.mui может находиться в неправильном каталоге файлов на вашем устройстве, может отсутствовать в системе или может быть заражен вредоносным программным обеспечением и, следовательно, работать неправильно.
- cmd.exe.mui поврежден
- cmd.exe.mui не может быть расположен
- Ошибка выполнения – cmd.exe.mui
- Ошибка файла cmd.exe.mui
- Файл cmd.exe.mui не может быть загружен. Модуль не найден
- невозможно зарегистрировать файл cmd.exe.mui
- Файл cmd.exe.mui не может быть загружен
- Файл cmd.exe.mui не существует
Проблемы, связанные с cmd.exe.mui, могут решаться различными способами. Некоторые методы предназначены только для опытных пользователей. Если вы не уверены в своих силах, мы советуем обратиться к специалисту. К исправлению ошибок в файле cmd.exe.mui следует подходить с особой осторожностью, поскольку любые ошибки могут привести к нестабильной или некорректно работающей системе. Если у вас есть необходимые навыки, пожалуйста, продолжайте.
Несколько команд сразу
В строке команд, заданной в виде параметра, можно указать две и более Cmd.exe-команды. Для этого строку нужно заключить в кавычки, а команды разделить с помощью последовательности символов &&.
Этот же разделитель команд используется в самой командной строке. Здесь он носит название оператора И: команда_1 && команда_2: если команда_1 исполнилась успешно, то исполнится команда_2.
Оператор соединения команд &: команда_1 & команда_2: команда_2 выполнится после команды команда_1.
Оператор ИЛИ: команда_1 || команда_2: команда_2 выполнится, если команда_1 не сможет выполниться.
Оператор конвейера |: команда_1 | команда_2: данные на выходе команда_1 перенаправляются на вход команда_2.
Группирование команд производится с помощью круглых скобок: (команда_1 & команда_2) || команда_3: если команда_1 и команда_2 не выполнятся, то выполнится команда_3.
Если множественные команды имеют больше одного параметра, то они разделяются знаками запятой или точкой с запятой: команда_1 параметр_1;параметр_2
Некоторые другие операторы:
Ошибка cmd.exe: с чем связан сбой?
Что касается проблем с запуском командной консоли, по существу, можно выделить две основные: либо пользователь не имеет достаточных прав на исполнение запускаемого файла, либо система (и сам файл старт командной строки) была подвержена вирусному воздействию.
В некоторых случаях возможна даже подмена оригинального системного компонента тем, который создает вирусный код в процессе своей деятельности или даже трансформации (некоторые вирусы способны создать собственные копии, маскируясь под системные процессы).
Пакетный файл
Кроме командной строки Cmd.exe способен обрабатывать пакетные файлы – текстовые документы с расширением .bat или .cmd, содержащие строки команд, выполняемые по очереди.
Пакетный файл способен использовать аргументы – данные пользователя, передаваемые в определенном виде: %1, %2. В процессе выполнения эти параметры заменяются данными пользователя.
Команда set /p переменная= [строка] позволяет передавать в пакетный файл значения переменных. Например, set /p name= Как тебя зовут? создаёт переменную %name% со значением, введённым пользователем.
Пакетные файлы могут принимать решения и выбирать действия в зависимости от условий:
Причины ошибок
Сообщение Cmd.exe «Ошибка приложения» чаще всего является результатом повреждения системных файлов операционной системы. Из-за этого сбоя страдает производительность компьютера. Также проблемы в системных процессах возникают по причине несовместимости приложений, неполного удаления файлов, заражения компьютерными вирусами, неправильной работы программ и др. Всё это может привести к удалению или порче важных системных файлов.
Простейший метод устранения проблемы
Выявить такие угрозы достаточно просто. Для этого нужно обратиться к «Диспетчеру задач» и посмотреть, есть ли в дереве процессов cmd.exe. Без вызова пользователем консоли такого процесса там быть не должно.
Если же командная строка запущена, а процессов насчитывается два и более (даже с одинаковыми атрибутами), используйте переход к расположению файла через меню ПКМ (оригинальный файл всегда располагается в директории System32).
Но и сама служба может вызывать сбои, когда происходят нарушения в работе Windows на системном уровне. Первым решением проблемы станет вызов консоли от имени администратора.
Если такой пункт в меню «Выполнить» отсутствует, найдите файл через «Проводник» и запустите его с соответствующими правами через ПКМ. Также можно использовать и загрузочные носители, в которых командная строка вызывается через сочетание Shift F10. Но тут проблема в том, что произвести проверку можно, но не факт, что консоль при обычном старте или при загрузке в безопасном режиме будет работать.
Копирование компонента с установочного носителя или файла, загруженного из интернета, ничего не даст, поскольку изначально его нужно регистрировать, опять же, через консоль. Тут придется применять только старт со съемного носителя. Можно, конечно, использовать и удаленный редактор реестра, но лучше для начала проверить системные компоненты командой sfc /scannow, которая устраняет большинство проблем с системными файлами.
Решена – не запускается cmd.exe (ошибка oxc0000142)
Получил комп в руки! (До этого только по удалёнке с ним работал)
Зашел в режим восстановления системы, sfc /scannow запустился, но тут же предложил перезагрузить комп и повторить запуск. Перегрузился и… та же песня “Перегрузите комп и запустите повторно…”
Попробовал пройтись стандартным восстановлением, зашел в режим восстановления системы, (ERD), запустил авто-поиск проблем. Минут 15 система лопатила винду.
И ЧУДО! После перезагрузки заработал cmd.exe и другие проги стали работать без ошибок!
Почистить винду от авиры смог только в безопасном режиме.
Всем спасибо за помощь! (Уже собрался переустанавливать…)
Что-то, для закрепления лечения винды, ещё надо делать?
Решена – не запускаются файлы cmd.exe,sfc /scannow,ошибка 142
Уважаемый
Chinaski
, Вам совсем не следует извиняться, здесь я в роли просителя…
Дело в том, что я не понял тот предыдущий пункт 2, но затюканный не осмелился переспросить и счёл этот “ОК” повтором предыдущего (для убедительности). Поэтому никаких ошибок не выплывало, что значит работал вхолостую. Сейчас всё повторю с применением Вашего уточнённого п. 2. Благодарю Вас, что вовремя спохватились и скорректировали мои действия.
Сейчас запущу, потом задам вопросы по последним четырём пунктам.
Не получается, застрял на п. 3. Счетчик захваченных событий уже показывает 373 000 – 593 000 (64%). Командная строка к моему удивлению заработала. Осталось не понятно: ждать до конца или я пропустил момент ошибки, т.е. поздно включил командную строку. Что-то мне подсказывает, что надо перезапустить вновь.
Теперь вопросы по последним четырём пунктам.
Представьте себе, что читает Вас портной.
п. 1 он не понимает. Открыв в Реестре эту ветку, что он должен нажать или ему сфотографировать эту картинку Реестра ?
п. 2 портной не понимает, запускаю Ваш файл-рег и что далее ? Как “восстановить ассоциацию cmd файлов” ?
п. 3 понятен, удалить не смогу, его там нет.
п. 4 не понятен, как портной, понимаю что такое “батник”, но как его создать здесь не понимаю.
не понятно
почему попробовать запустить ? он может не запуститься, тогда что делать ? а далее скажите что нажать, чтобы захватить события.
Пока мучился, ProcMon безошибочно шпарит на 62%, отключаю.
Способы устранения ошибок cmd.exe
Одно радует в ошибках Cmd.exe – что это дело поправимое. Не поможет одно решение, так найдётся другое. Вот некоторые из них.
- Войти в операционную систему с правами администратора.
- Отменить последние изменения, после которых возникает сообщение Cmd.exe «Ошибка приложения». А если оно появляется во время запуска одной и той же программы, то удалить или переустановить её.
- Убедиться в надёжной защите от вирусов. Следует просканировать компьютер и устранить нежелательные программы.
- Одной из наиболее часто встречающихся причин этой ошибки является повреждение реестра. Это ранжированная база данных, в которой собраны сведения о конфигурации, адресах электронной почты, паролях, путях к файлам и другая информация, необходимая для нормальной работы ПК. Для исправления ситуации можно воспользоваться инструментом восстановления реестра утилиты Registry Cleaner.
- Обновление драйвера видеокарты с официального сайта производителя.
- Переустановка DirectX, NetFramework, Microsoft Visual C с официального сайта “Майкрософт”.
- Запуск exe cmd-команды sfc /scannow от имени администратора. Системная утилита просканирует ПК на предмет наличия ошибок и предложит пути их устранения.
Шаг 1.. сканирование компьютера на наличие вредоносных программ.

Файлы Windows обычно подвергаются атаке со стороны вредоносного программного обеспечения, которое не позволяет им работать должным образом. Первым шагом в решении проблем с файлом cmd.exe.mui или любыми другими системными файлами Windows должно быть сканирование системы на наличие вредоносных программ с использованием антивирусного инструмента.
Если по какой-либо причине в вашей системе еще не установлено антивирусное программное обеспечение, вы должны сделать это немедленно. Незащищенная система не только является источником ошибок в файлах, но, что более важно, делает вашу систему уязвимой для многих опасностей. Если вы не знаете, какой антивирусный инструмент выбрать, обратитесь к этой статье Википедии – сравнение антивирусного программного обеспечения.
Содержание
- Причины появления ошибки cmd.exe
- Способ 1: Смена учетной записи
- Способ 2: Чистка автозагрузки
- Способ 3: Удаление NVIDIA GeForce Experience
- Способ 4: Обновление драйверов
- Способ 5: Обновление библиотек Microsoft
- Способ 6: Проверка ПК на вирусы
- Способ 7: Проверка системных файлов
- Способ 8: Очистка Windows от мусора
- Способ 9: Отключение или удаление антивируса
- Способ 10: Проверка установки системных обновлений
- Способ 11: Восстановление системы
- Способ 12: Переустановка ОС
- Вопросы и ответы

При попытке открыть командную строку пользователи Windows могут столкнуться с ошибкой запуска приложения. Эта ситуация не совсем стандартна, поэтому даже опытные пользователи не сразу могут обнаружить причины ее возникновения. В этой статье мы разберем, что могло послужить появлению данной проблемы и расскажем, как восстановить работу cmd.
Окно с ошибкой может появиться вследствие разных причин, часть из которых банальна и легко устраняема. Это ошибки, возникшие после некорректного завершения работы, обновления системы, вирусной атаки, неправильного функционирования антивируса. Более редкие случаи носят индивидуальный характер и сгруппировать их не представляется возможным.
Далее мы разберемся, как решить возникшую проблему запуска cmd.exe, начиная от простых методов и заканчивая сложными.
Настоятельно не рекомендуем скачивать файл cmd.exe в интернете. В подавляющем большинстве подобные файлы заражены вирусом и могут нанести операционной системе вред!
Способ 1: Смена учетной записи
Простейшая ситуация, при которой пользователю не удается запустить исполняемое приложение — ограниченные права пользователя. Это касается стандартных учетных записей, которые могут быть настроены администратором. Обычные профили не имеют полного доступа к ПК и запуск любых приложений, включая cmd, для них может быть заблокирован.
Если вы пользуетесь домашним ПК, попросите пользователя с учетной записью администратора разрешить вашей учетной записи запуск cmd. Либо, если имеете доступ ко всем профилям, созданным на компьютере, выполните вход как администратор. Пользователям рабочих ПК с этим вопросом требуется обратиться к системному администратору.

Читайте также:
Как быстро переключиться между учетными записями в Windows 10
Как изменить права учетной записи в Windows 10
Как удалить учетную запись в Windows 7 или Windows 10
Способ 2: Чистка автозагрузки
Обязательно просмотрите список автозагрузки. Возможно, там найдутся программы, которые не должны запускаться. Кроме этого вы можете попробовать поочередно отключать через «Диспетчер задач» запущенные приложения и после каждого раза открывать командную строку. Однако сразу стоит отметить, что такой метод помогает далеко не всегда.

Читайте также: Как открыть автозагрузку в Windows XP, Windows 7, Windows 8, Windows 10
Способ 3: Удаление NVIDIA GeForce Experience
По отзывам пользователей порой проблему вызывало дополнительное ПО для видеокарты NVIDIA — GeForce Experience. В определенных случаях проблема сохранялась даже после полной (не поверхностной) переустановки. Это не обязательная программа, поэтому многие юзеры могут без труда от нее избавиться.

Подробнее: Как удалить NVIDIA GeForce Experience

Способ 4: Обновление драйверов
Некорректно работающие драйверы — еще одна, пусть и не самая очевидная, причина. Вызвать ошибку cmd может проблемное программное обеспечение разных устройств. В первую очередь выполните обновление драйвера видеокарты.
Довольно часто появлению ошибки способствует проблемный компонент драйвера NVIDIA, поэтому пользователю необходимо выполнить полное удаление, а затем чистую установку.

Подробнее: Как переустановить драйвер видеокарты
Если это не помогло, следует выполнить обновление другого ПО.
Подробнее:
Программы для обновления драйверов
Как обновить драйверы на ПК
Способ 5: Обновление библиотек Microsoft
В Виндовс есть файлы, библиотеки и утилиты, которые активно используются системой и могут по разным причинам повлиять на отказ запуска командной строки. К ним относятся DirectX, .NET Framework, Microsoft Visual C++.
Обновите эти файлы вручную, используя официальный сайт Microsoft. Не скачивайте эти файлы со сторонних ресурсов, так как есть большая вероятность установить в систему вирус.
Подробнее:
Как обновить DirectX
Как обновить .NET Framework
Скачать Microsoft Visual C++
Способ 6: Проверка ПК на вирусы
Вирусы и другое вредоносное ПО, попадая на компьютер пользователя, с легкостью могут заблокировать доступ к командной строке. Тем самым они усложняют пользователю выполнение задач, связанных с восстановлением работы ОС. Вам потребуется провести полное сканирование всех разделов ПК. Используйте для этого установленный антивирус или сканеры.

Читайте также: Борьба с компьютерными вирусами
Способ 7: Проверка системных файлов
За такую проверку отвечает команда, которую требуется запустить через cmd. Поскольку в обычном режиме сделать это невозможно, следует воспользоваться альтернативными методами.
Перед проверкой убедитесь, что запущена служба «Установщик модулей Windows».
- Нажмите Win+R и введите команду:
services.msc - Найдите службу «Установщик модулей Windows», нажмите ПКМ и откройте «Свойства».
- Назначьте состояние — «Запустить», тип запуска — «Вручную».


Безопасный режим
- Загрузитесь в безопасном режиме.
Подробнее: Как войти в безопасный режим на Windows XP, Windows 8 или Windows 10
- Попробуйте открыть командную строку. Если она запустилась, впишите команду
sfc /scannow - Найденные поврежденные компоненты будут восстановлены, вам остается перезагрузиться в обычном режиме и проверить работу cmd.exe.

Среда восстановления системы
Если в безопасном режиме cmd по-прежнему не запускается, следует сделать это из режима восстановления. Используя загрузочную флешку или диск, выполните запуск ПК.
- Нажмите сочетание клавиш Shift+F10 для запуска cmd.
Альтернативный вариант. Во всех современных версиях ОС она открывается одинаково — нажатием на ссылку «Восстановление системы» в нижнем углу слева.

В Windows 7 выберите «Командная строка».

В Windows 10 нажмите на «Поиск и устранение неисправностей».

Затем — «Дополнительные параметры».

Из списка выберите «Командная строка».
- Поочередно прописывайте следующие команды:
diskpartЗапускает приложение DISKPART, работающее с жесткими дисками.

list diskВыводит список накопителей. Если у вас один HDD с единственным разделом, ввод команды не требуется.

select disk XX — номер диска. Определить, какой диск является системным в среде восстановления, можно по размеру. Команда выбирает конкретный том для дальнейшей работы с ним.

detail diskОтображает детали о разделах жесткого диска с их буквами.

Определите букву системного раздела, как и в предыдущем случае, по размеру. Это нужно по той причине, что буква диска здесь и в Виндовс могут отличаться. Затем введите:
exitЗавершает работу с утилитой DISKPART.
- Введите:
sfc /scannow /OFFBOOTDIR=X: /OFFWINDIR=X:windowsX — буква системного раздела.



Если по результатам сканирования Виндовс не смогла обнаружить нарушения целостности, переходите к следующим советам по решению проблемы.
Способ 8: Очистка Windows от мусора
В некоторых случаях временные и другие файлы могут отразиться на работоспособности всей системы. Чаще всего это касается работы реестра — неправильное его функционирование влечет за собой возникновение проблемы с командной строкой. Неполадки с реестром могут возникнуть после неправильного удаления программ, использовавших в своей работе cmd.exe.
Воспользуйтесь встроенными или сторонними инструментами очистки системы от мусора.

Подробнее: Как очистить Windows от мусора
Отдельно уделите внимание чистке реестра. Не забывайте сделать резервные копии.
Подробнее:
Лучшие программы для очистки реестра
Чистка реестра с помощью CCleaner
Восстановление реестра в Windows 7
Способ 9: Отключение или удаление антивируса
Этот метод, на первый взгляд, полностью противоречит одному из предыдущих. На самом же деле, антивирусы нередко становятся причинами возникновения ошибки запуска cmd. Особенно часто с этим сталкиваются пользователи бесплатных защитников. Если у вас есть подозрения, что стабильность работы всей системы нарушает именно антивирус, отключите его.
Если после отключения проблема сохранилась, есть смысл выполнить деинсталляцию программы. Не рекомендуем делать это по стандарту (через «Установку и удаление программ»), так как некоторые файлы могут остаться и продолжить препятствовать работе Виндовс. Выполните полное удаление, желательно, в безопасном режиме.
Подробнее: Как войти в безопасный режим на Windows XP, Windows 8 или Windows 10
На нашем сайте уже есть инструкция по полному удалению популярных антивирусов с ПК.

Подробнее: Удаление антивируса с компьютера
Способ 10: Проверка установки системных обновлений
Отключенные или не до конца установленные системные обновления в некоторых случаях провоцируют нестабильную работу системы. Убедитесь, что ОС исправно установила последние апдейты.

Ранее мы уже рассказывали об обновлении разных версий Виндовс. Ознакомиться со статьями, посвященными этому, вы можете по ссылкам ниже.
Подробнее:
Как обновить Windows XP, Windows 8, Windows 10
Как включить автоматическое обновление в Windows 7
Ручное обновление Windows 7
Если система отказывается обновляться, советуем ознакомиться с рекомендациями, решающими данный вопрос.
Подробнее: Что делать, если не устанавливаются обновления в Windows
Способ 11: Восстановление системы
Возможно, неправильная установка/удаление ПО или действия пользователя напрямую либо косвенно повлияли на запуск командной строки. Проще всего попробовать откатить состояние системы до момента, когда все функционировало нормально. Выберите точку восстановления, на момент создания которой не производились последние апдейты или другие действия, по вашему мнению, спровоцировавшие возникшую неполадку.

Подробнее: Как восстановить Windows XP, Windows 8
Для восстановления других версий Виндовс так же подойдет инструкция по восстановлению Win 8, поскольку принцип работы в этих ОС ничем кардинально не отличается.
Способ 12: Переустановка ОС
Радикальное решение, к которому следует прибегать исключительно в тех ситуациях, когда все остальные советы не помогли. На нашем сайте вы можете ознакомиться со статьей, объединяющей в себе установку разных версий Виндовс.
Обратите внимание, что переустанавливать ее можно двумя вариантами:
- Обновление: установка Windows с сохранением файлов, параметров и приложений — в этом случае все ваши файлы сохранятся в папку Windows.old и вам придется извлекать их оттуда по мере необходимости, а затем удалять ненужные остатки.
- Выборочная: только установка Windows — форматируется весь системный раздел, включая пользовательские файлы. Выбирая этот метод убедитесь, что все ваши пользовательские файлы хранятся либо на другом диске (разделе), либо они вам не нужны.
Подробнее: Как удалить папку Windows.old

Подробнее: Как переустановить Windows
Мы рассмотрели наиболее распространенные способы решения проблемы, связанной с ошибками запуска cmd.exe. В большинстве случае они должны помочь наладить работу командной строки. Если вы по-прежнему не можете запустить интерфейс cmd, обращайтесь за помощью в комментарии.
Windows 10 довольно стабильная операционная система. Синий экран смерти (который в «десятке» — зеленый) вообще стало редким явлением и поводом для шуток в сети. Но некоторые сложности, с которыми столкнулись еще пользователи Windows 8, перекочевали в новую ОС.
[adace-ad id=»5173″]
[adace-ad id=»5173″]

Симптомы:
- Долгая загрузка операционной системы.
- Постоянно перезагружается панель задач и процесс explorer.exe
- Загрузка жесткого диска на 100%
Перед тем, как начать:
Ошибка с файлом WerFault.exe — плавающая. Это означает, что она не всегда проявляет себя при старте системы. Однако, это уже говорит о том, что с ПК не всё в порядке и проверка нужна комплексная. При работе в SOHO-сегменте коммерческой структуры здоровье IT-ландшафта — одна из самых важных задач.
Следите за обновлениями
Если ОС давно просит обновление, которое вы обычно откладываете — самое время это сделать. В 50% случаев эта ошибка пропадает, когда Windows устанавливает большие обновления. Обычно это сопровождается специальным экраном.

Другие решения:
Первый способ: Проверка системных файлов
Данный метод, возможно, поможет избавиться и от других серьезных проблем с ОС. Заходим в командную строку под ролью администратора. Можно это сделать из диспетчера задач. Нажимаем ctrl+atl+del -> выбираем Диспетчер задач -> Нажимаем «Файл» — > «Новая задача». Прописываем английскими буквами cmd и ставим галочку «Создать с правами администратора».

Далее прописываем команду sfc/scannow и нажимаем Enter. Начнется проверка файловой системы:

После завершения система отрапортует о результатах. В моем случае, ошибки были найдены и устранены:

Второй способ: Запустить средство проверки памяти (Memory Diagnostic tool)
[adace-ad id=»5168″]
- На Winodws 10 ищется просто. Нажимаем WIN+R и пишем в строке команду MdSched.exe
- Открывается окно — в нем выбираем «Выполнить перезагрузку и проверку»

После перезагрузки (не забудьте завершить все приложения и сохранить свою работу!) будет выполнена диагностика оперативной памяти

Третий способ: Отключаем службу регистрации ошибок
Чтобы это выполнить необходимо:
- Нажимаем сочетание клавиш WIN+R. Пишем services.msc и нажимаем enter
- Ищем «Службу регистрации ошибок» (Windows Error Reporting)
- Нажимаем на ней правой кнопкой и заходим в «Свойства»

Там меняем «Тип запуска» с «Вручную» на «Отключена»

После этого необходимо перезагрузить компьютер
Когда в Windows происходит более или менее значительная ошибка, информация о ней заносится в журнал событий, в лог, который затем может быть отправлен в Microsoft. Последнее позволяет разработчикам анализировать причины неполадок и устранять их в следующих версиях системы или выпускаемых накопительных обновлениях. Так вот, за сбор диагностических данных в Windows отвечает специальная штатная утилита WerFault, исполняемый файл которой располагается в папке %windir%System32 и %windir%SysWOW64.
Ошибка приложения WerFault.exe
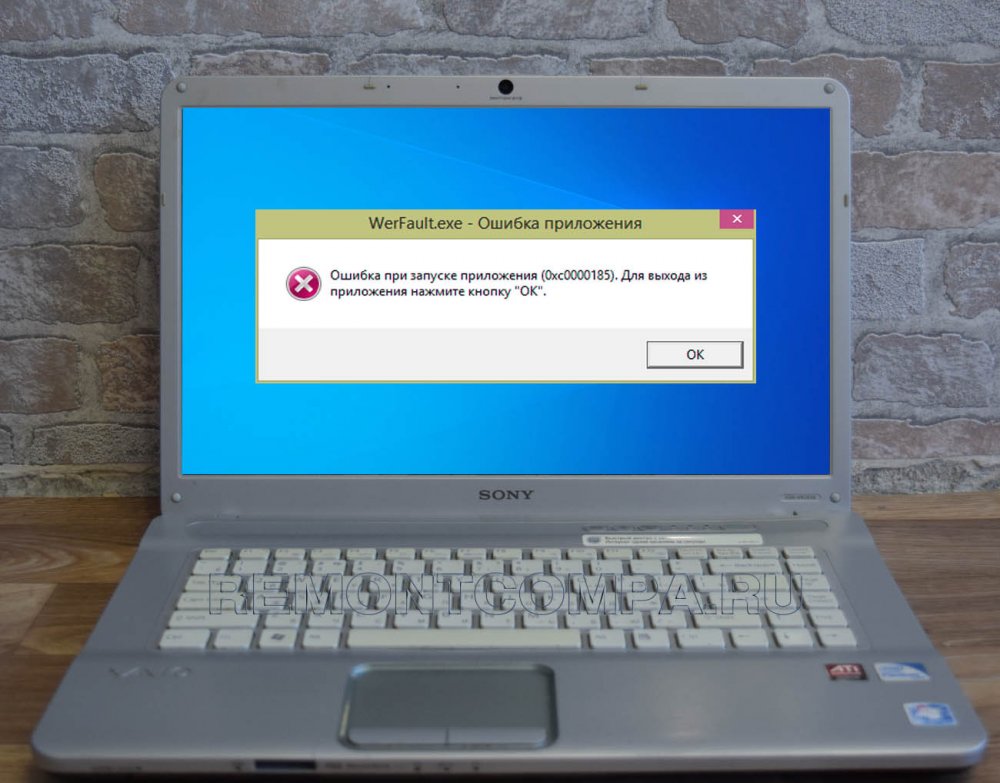 Когда какое-либо приложение даёт сбой, в системе запускается служба регистрации ошибок Windows, которая в свою очередь запускает утилиту WerFault.exe, передавая ей в качестве параметров идентификаторы сбойной программы и того процесса, который этот сбой вызвал. В конечном итоге формируется отчёт с кодом 1000, который заносится в системный журнал событий. Как можно видеть из вышеприведённого простейшего примера, утилита WerFault заявляет о себе только тогда, когда в работе других приложений случается какая-то ошибка, но бывает и такое, когда некорректно работать начинает и сама WerFault.
Когда какое-либо приложение даёт сбой, в системе запускается служба регистрации ошибок Windows, которая в свою очередь запускает утилиту WerFault.exe, передавая ей в качестве параметров идентификаторы сбойной программы и того процесса, который этот сбой вызвал. В конечном итоге формируется отчёт с кодом 1000, который заносится в системный журнал событий. Как можно видеть из вышеприведённого простейшего примера, утилита WerFault заявляет о себе только тогда, когда в работе других приложений случается какая-то ошибка, но бывает и такое, когда некорректно работать начинает и сама WerFault.
В этом случае пользователь начинает получать ошибки, вернее, сообщения об ошибках приложения, указывающих на исполняемый файл WerFault.exe, причём текст такого уведомления может быть разный, например, «Инструкция по адресу обратилась к памяти по адресу», «Память не может быть read или written», «Исключение unknown software exception» или лаконичное — «Ошибка при запуске приложения». Эта ошибка может появляться в разных ситуациях: сразу после загрузки рабочего стола, в момент запуска других программ и просто без видимой причины. 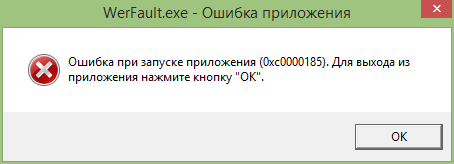 Причины ошибки WerFault.exe
Причины ошибки WerFault.exe
Но как известно, у всего есть своя причина, есть она и у ошибки WerFault.exe. Вызвана она может быть некорректной работой драйверов, конфликта между антивирусной программой и другим сторонним ПО, конфликта устаревшего программного обеспечения с самой операционной системой, повреждением или модификацией системных файлов, ошибками оперативной памяти и так далее, и так далее. То есть причина рассматриваемой ошибки чаще всего внешняя, сбой в работе утилиты формирования отчётов инициируется ошибками других программных модулей, впрочем, нельзя исключать причины ошибки некорректной работы WerFault в самой утилите и связанных с нею динамических библиотек, например, вследствие их повреждения.
Что следует проверить при появлении ошибки WerFault.exe
Соответственно, устранив первопричину, вы устраните и ее следствие. Что делать и с чего вообще начинать? Во-первых, для начала можно выполнить сканирования системы на предмет повреждённых и отсутствующих файлов командой sfc /scannow в запущенной от имени администратора командной строке. Если ошибка стала появляться после установки старых программ или игр, попробуйте позапускайте их в режиме совместимости, если после установки новых накопительных обновлений — возможно, стоит эти обновления удалить. Если же ошибка стала докучать после системного сбоя, можно выполнить откат Windows к предыдущей точке восстановления. 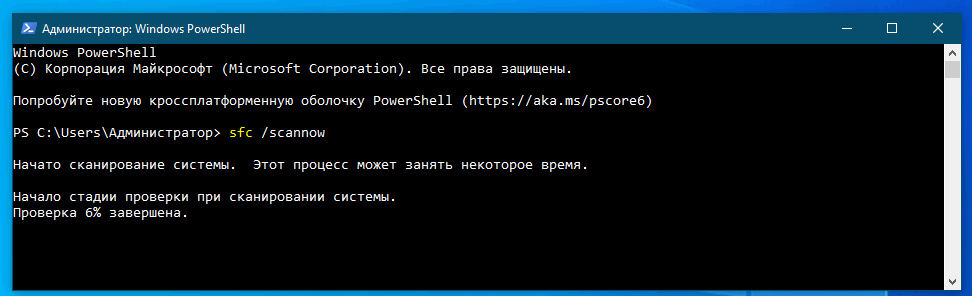 Чтобы исключить ошибки других программ и служб, запустите Windows в безопасном или диагностическом режиме с помощью встроенной утилиты Msconfig. Это отключит все сторонние и некоторые системные фоновые службы, исключив таким образом потенциально вызываемый ими конфликт. Если в диагностическом режиме Windows ошибка WerFault.exe перестанет появляться, значит она была вызвана каким-то отключённым процессом. Найти его можно методом исключения, включая отключённые службы одну за другой, но это довольно утомительное занятие, поэтому для начала хотя бы исключите влияние служб сторонних программ. И не забудьте также и об автозагрузке, отключив прописавшиеся в неё программы.
Чтобы исключить ошибки других программ и служб, запустите Windows в безопасном или диагностическом режиме с помощью встроенной утилиты Msconfig. Это отключит все сторонние и некоторые системные фоновые службы, исключив таким образом потенциально вызываемый ими конфликт. Если в диагностическом режиме Windows ошибка WerFault.exe перестанет появляться, значит она была вызвана каким-то отключённым процессом. Найти его можно методом исключения, включая отключённые службы одну за другой, но это довольно утомительное занятие, поэтому для начала хотя бы исключите влияние служб сторонних программ. И не забудьте также и об автозагрузке, отключив прописавшиеся в неё программы. 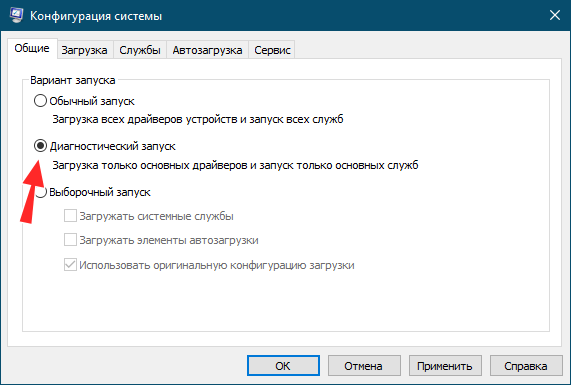
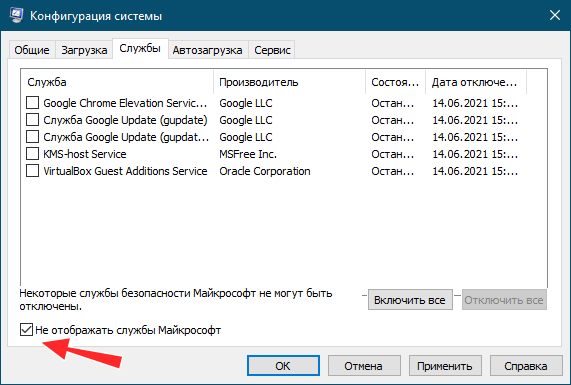 Отключение службы сбора диагностических данных
Отключение службы сбора диагностических данных
Наконец, вы можете просто отключить саму службу сбора диагностических данных. Конечно, это не устранит первопричину ошибки WerFault.exe, но от уведомлений об ошибках WerFault.exe вас избавит, по крайне мере, должно избавить. Для этого запускаем командой services.msc оснастку управления службами и находим в списке службу регистрации ошибок Windows (WerSvc) и открываем её свойства двойным кликом. Тип запуска службы выставляем «Отключена» и сохраняем настройки. 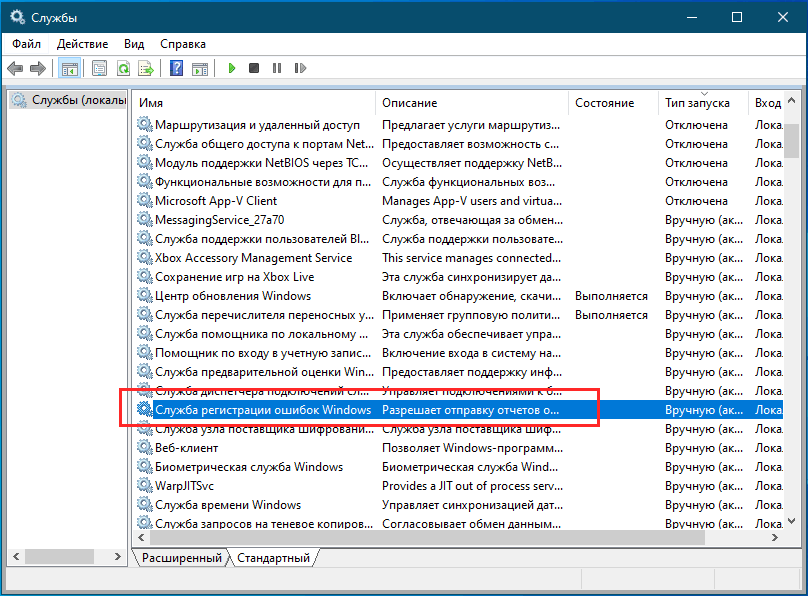
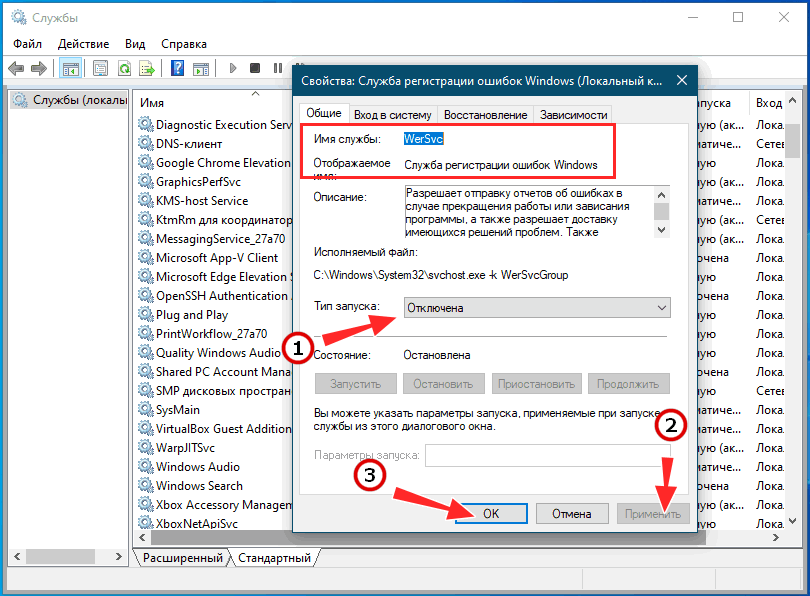
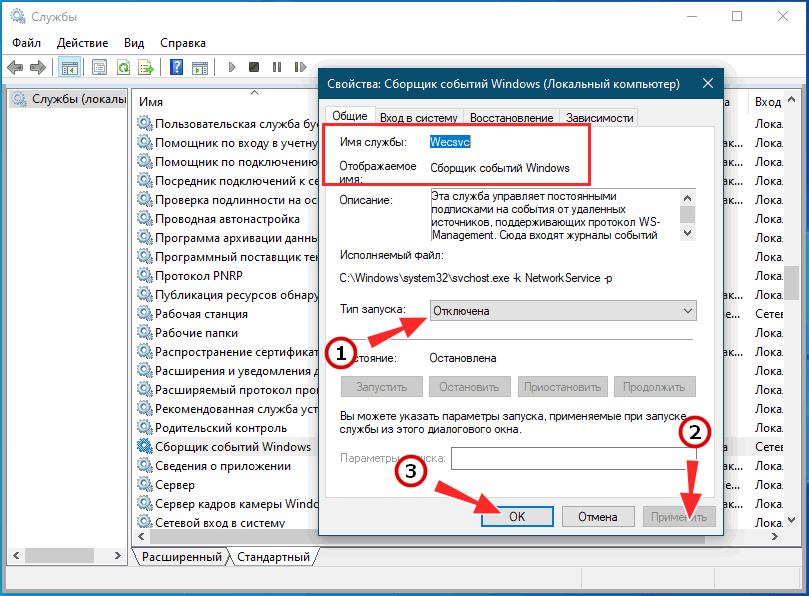 Заодно можно порекомендовать отключить службу «Сборщик событий Windows» (WecSvc). Существует и более радикальное решение — зайти в папку System32, найти в ней файл WerFault.exe и переименовать его, добавив «второе» расширение BAK. Операция эта вполне безопасная, так как критически важным для системы этот файл не является.
Заодно можно порекомендовать отключить службу «Сборщик событий Windows» (WecSvc). Существует и более радикальное решение — зайти в папку System32, найти в ней файл WerFault.exe и переименовать его, добавив «второе» расширение BAK. Операция эта вполне безопасная, так как критически важным для системы этот файл не является. 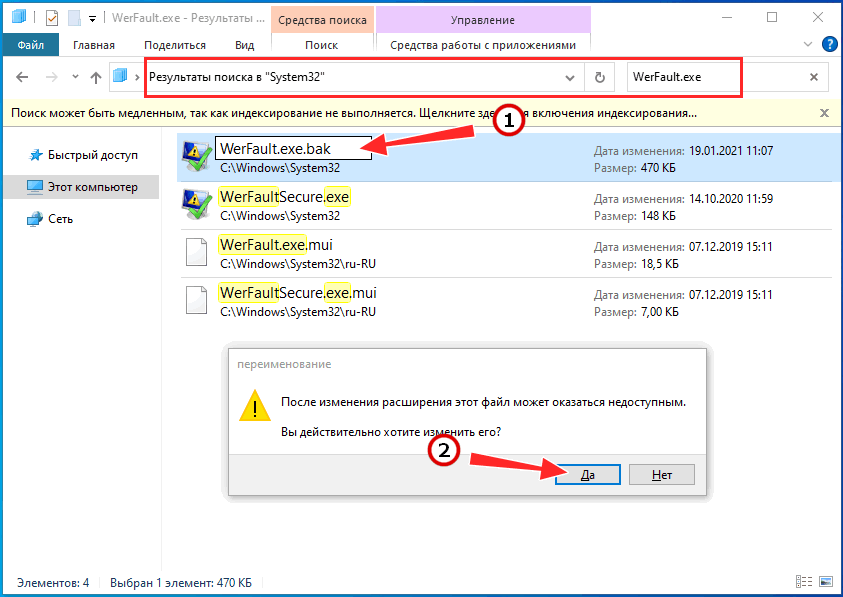
В этой статье поговорим об ошибке приложения werfault exe (0xc000012d), которая постоянно мешает пользователям Windows 10 и 7, постоянно появляясь на экране. Подробно разберем, что это такое, почему она появляется и как ее устранить.
Содержание статьи
- Что такое werfault.exe
- Что делать, если система не загружается
- Способ – 1 (не требует установочного диска)
- Способ – 2 (требуется загрузочный диск или флешка)
- Сканирование системы
- Проверка драйверов
- Сканирование на вирусы и очистка
- Проверка памяти
- Отключаем создание отчетов
- Чистый запуск
- Еще несколько вариантов
- Видео по теме
- Комментарии пользователей
Это процесс (приложение), которое по умолчанию присутствует в системе. Он собирает данные обо всех ошибках Windows и создает отчет, который можно отправить в службу поддержки Microsoft.

Отправлять отчет или нет, каждый решает отдельно. В автоматическом режиме это не происходит.
Что делать, если система не загружается
Если ОС не грузится, вы видите черный экран или компьютер автоматически перезагружается, то сначала нужно запустить ОС одним из способов ниже.
Способ – 1 (не требует установочного диска)
- При включении ПК нажимайте «F8» до появления окна с вариантами запуска.

- Выберите «Последнюю удачную конфигурацию», «Безопасный режим» или «Исправление неисправностей».

- Дождитесь полной загрузки и после этого переходите к пунктам устранения неполадки.
Способ – 2 (требуется загрузочный диск или флешка)
- Создайте загрузочный накопитель с операционкой (также можно использовать сборки «WinPE» или LiveCD).

- Загрузите ОС или через пункт «Восстановление», доступный из меню установки запустите командную строку и начните выполнять действия, изложенные ниже.
Сканирование системы
В первую очередь стоит убедиться, что нет сбоев на стороне файловой системы и не повреждены другие важные файлы.
- Открываем командную строку. Желательно с правами администратора.

- Ниже предоставлю список команд, которые нужно ввести в консоль. После каждой необходимо нажимать «Enter», ждать ее завершения и только потом вводить новую.
dism /online /cleanup-image /restorehealth
sfc /scannow
chkdsk C: /f /r – где «C» это буква диска с операционкой. Может потребоваться добавить операцию в расписание. Для этого введите «Y» и перезапустите ПК.

Проверка драйверов
Удостоверьтесь, что драйвера находятся в актуальном состоянии. Сделать это можно через специальные утилиты. При необходимости выполните обновление.

Отдавать предпочтение следует драйверам чипсета и обновлять их желательно вручную. Посмотреть версию ПО можно через «Диспетчер устройств» в разделе «Системные устройства», зайдя в свойства объекта.

После этого перейдите на официальный сайт материнской платы или ноутбука (если у вас ноутбук) и скачайте актуальную версию ПО оттуда.
Сканирование на вирусы и очистка
Многие вредоносные программы любят маскироваться по системные объекты, надеясь вызвать доверие у пользователя. Поэтому не помешает выполнить проверку ПК на вирусы несколькими утилитами, это повысит точность процедуры.
Особенно актуально в том случае, если процесс werfault exe создает нагрузку на процессор, диск или потребляет значительный объем оперативной памяти. Нагрузку можно посмотреть через диспетчер задач в разделе «Процессы» используя комбинацию «CTRL + SHIFT+ ESC».


По окончании процедуры желательно очистить систему утилитой CCleaner или похожей.

Проверка памяти
Не стоит исключать нестабильную работу оперативной памяти. Желательно это проверить. Есть два способа.
- Универсальный. Подходит для всех типов систем. Сканирование выполняется программой «Memtest86». Скачать ее можно с официального сайта.


- Работает только в Windows 10 и 8. Нажмите «WIN + S» для открытия окна поиска и введите слово «памяти». Запустите средство проверки и выберите первый пункт с пометной «рекомендуется». Сканирование начнется автоматически после перезагрузки компьютера.

При нахождении ошибок выньте память, пройдитесь по контактам ластиком и вставьте обратно. Если это не поможет, то замените неисправную планку.
Отключаем создание отчетов
Попробуйте отключить службу, отвечающую за создание отчетов об ошибках Windows. Иногда это помогает исправить ситуацию.
- Нажмите «WIN + R» и введите services.msc.

- В списке найдите «Службу регистрации ошибок Windows с именем WerSvc или Werfault exe» (иногда имеет похожие названия) и откройте «Свойства».

- Измените тип запуска с ручного на отключено и кликните «Ок».
Перезапустите компьютер.
Чистый запуск
Возможен конфликт между установленными приложениями. Давайте исключим этот момент запустив ОС без лишних утилит.
- Щелкаем «WIN + R» и вводим msconfig.

- Открываем «Службы» и скрываем стандартные компоненты Microsoft.

- Убираем галочки со всех объектов.
- Повторяем процедуру в разделе «Автозагрузка».

- Перезагружаемся.
Еще несколько вариантов
Вот еще несколько способов, которые могут помочь устранить ошибку.
- Установите свежие обновления ОС.

- Постарайтесь вспомнить, какие утилиты были установлены до появления сбоя и удалите их. Чаще всего неполадку вызывает антивирус «AVG».


- Проверьте состояние жесткого диска.
- Откатите ОС к предыдущему состоянию. Нажмите «WIN + R» и напишите rstrui.exe. Далее следуйте указаниям мастера.
- Пользователям Windows 10 доступна еще одна опция – возвращение к первоначальному состоянию. Найти ее можно через поисковую строку «WIN + S».

Пишите в комментариях, если ничего не помогло, будем исправлять проблему вместе.
Видео по теме
Содержание
- 1. Что такое CmdFirewall.exe?
- 2. CmdFirewall.exe безопасный или это вирус или вредоносная программа?
- 3. Могу ли я удалить или удалить CmdFirewall.exe?
- 4. Распространенные сообщения об ошибках в CmdFirewall.exe
- 5. Как исправить CmdFirewall.exe
- 6. Обновление за июнь 2023 года
- 7. Загрузите или переустановите CmdFirewall.exe
Обновлено Июнь 2023: Вот три шага к использованию инструмента восстановления для устранения проблем с exe на вашем компьютере: Получите его по адресу эту ссылку
- Скачайте и установите это программное обеспечение.
- Просканируйте свой компьютер на наличие проблем с exe.
- Исправьте ошибки exe с помощью программного инструмента
CmdFirewall.exe это исполняемый файл, который является частью Samsung SideSync 3.0 Программа, разработанная Samsung Electronics CO., LTD., Программное обеспечение обычно о 51.71 MB по размеру.
Расширение .exe имени файла отображает исполняемый файл. В некоторых случаях исполняемые файлы могут повредить ваш компьютер. Пожалуйста, прочитайте следующее, чтобы решить для себя, является ли CmdFirewall.exe Файл на вашем компьютере — это вирус или троянский конь, который вы должны удалить, или это действительный файл операционной системы Windows или надежное приложение.
Рекомендуется: Выявление ошибок, связанных с CmdFirewall.exe.
(опциональное предложение для Reimage — Cайт | Лицензионное соглашение | Персональные данные | Удалить)

CmdFirewall.exe безопасный или это вирус или вредоносная программа?
Первое, что поможет вам определить, является ли тот или иной файл законным процессом Windows или вирусом, это местоположение самого исполняемого файла. Например, такой процесс, как CmdFirewall.exe, должен запускаться из C: Program Files samsung sideync3 sideync3.exe, а не где-либо еще.
Для подтверждения откройте диспетчер задач, выберите «Просмотр» -> «Выбрать столбцы» и выберите «Имя пути к изображению», чтобы добавить столбец местоположения в диспетчер задач. Если вы обнаружите здесь подозрительный каталог, возможно, стоит дополнительно изучить этот процесс.
Еще один инструмент, который иногда может помочь вам обнаружить плохие процессы, — это Microsoft Process Explorer. Запустите программу (не требует установки) и активируйте «Проверить легенды» в разделе «Параметры». Теперь перейдите в View -> Select Columns и добавьте «Verified Signer» в качестве одного из столбцов.
Если статус процесса «Проверенная подписывающая сторона» указан как «Невозможно проверить», вам следует взглянуть на процесс. Не все хорошие процессы Windows имеют метку проверенной подписи, но ни один из плохих.
Наиболее важные факты о CmdFirewall.exe:
- Находится в C: Program Files samsung SideSync3 вложенная;
- Издатель: Samsung Electronics CO., LTD.
- Полный путь: C: Program Files samsung sideync3 SideSync3.exe
- Файл справки:
- URL издателя: www.samsung.com
- Известно, что до 51.71 MB по размеру на большинстве окон;
Если у вас возникли какие-либо трудности с этим исполняемым файлом, перед удалением CmdFirewall.exe вы должны определить, заслуживает ли он доверия. Для этого найдите этот процесс в диспетчере задач.
Найдите его местоположение (оно должно быть в C: Program Files samsung sideync3) и сравните размер и т. Д. С приведенными выше фактами.
Если вы подозреваете, что можете быть заражены вирусом, вы должны немедленно попытаться это исправить. Чтобы удалить вирус CmdFirewall.exe, необходимо Загрузите и установите приложение полной безопасности, например Malwarebytes., Обратите внимание, что не все инструменты могут обнаружить все типы вредоносных программ, поэтому вам может потребоваться попробовать несколько вариантов, прежде чем вы добьетесь успеха.
Кроме того, функциональность вируса может сама влиять на удаление CmdFirewall.exe. В этом случае вы должны включить Безопасный режим с загрузкой сетевых драйверов — безопасная среда, которая отключает большинство процессов и загружает только самые необходимые службы и драйверы. Когда вы можете запустить программу безопасности и полный анализ системы.
Могу ли я удалить или удалить CmdFirewall.exe?
Не следует удалять безопасный исполняемый файл без уважительной причины, так как это может повлиять на производительность любых связанных программ, использующих этот файл. Не забывайте регулярно обновлять программное обеспечение и программы, чтобы избежать будущих проблем, вызванных поврежденными файлами. Что касается проблем с функциональностью программного обеспечения, проверяйте обновления драйверов и программного обеспечения чаще, чтобы избежать или вообще не возникало таких проблем.
Согласно различным источникам онлайн,
9% людей удаляют этот файл, поэтому он может быть безвредным, но рекомендуется проверить надежность этого исполняемого файла самостоятельно, чтобы определить, является ли он безопасным или вирусом. Лучшая диагностика для этих подозрительных файлов — полный системный анализ с Reimage, Если файл классифицирован как вредоносный, эти приложения также удалят CmdFirewall.exe и избавятся от связанных вредоносных программ.
Однако, если это не вирус, и вам нужно удалить CmdFirewall.exe, вы можете удалить Samsung SideSync 3.0 со своего компьютера, используя его деинсталлятор, который должен находиться по адресу: C: Program Files Samsung SideSync3 uninst.exe. , Если вы не можете найти его деинсталлятор, вам может потребоваться удалить Samsung SideSync 3.0, чтобы полностью удалить CmdFirewall.exe. Вы можете использовать функцию «Установка и удаление программ» на панели управления Windows.
- 1. в Меню Пуск (для Windows 8 щелкните правой кнопкой мыши в нижнем левом углу экрана), нажмите Панель управления, а затем под Программы:
o Windows Vista / 7 / 8.1 / 10: нажмите Удаление программы.
o Windows XP: нажмите Установка и удаление программ.
- 2. Когда вы найдете программу Samsung SideSync 3.0щелкните по нему, а затем:
o Windows Vista / 7 / 8.1 / 10: нажмите Удалить.
o Windows XP: нажмите Удалить or Изменить / Удалить вкладка (справа от программы).
- 3. Следуйте инструкциям по удалению Samsung SideSync 3.0.
Распространенные сообщения об ошибках в CmdFirewall.exe
Наиболее распространенные ошибки CmdFirewall.exe, которые могут возникнуть:
• «Ошибка приложения CmdFirewall.exe».
• «Ошибка CmdFirewall.exe».
• «Возникла ошибка в приложении CmdFirewall.exe. Приложение будет закрыто. Приносим извинения за неудобства».
• «CmdFirewall.exe не является допустимым приложением Win32».
• «CmdFirewall.exe не запущен».
• «CmdFirewall.exe не найден».
• «Не удается найти CmdFirewall.exe».
• «Ошибка запуска программы: CmdFirewall.exe».
• «Неверный путь к приложению: CmdFirewall.exe».
Эти сообщения об ошибках .exe могут появляться во время установки программы, во время выполнения связанной с ней программы Samsung SideSync 3.0, при запуске или завершении работы Windows, или даже во время установки операционной системы Windows. Отслеживание момента появления ошибки CmdFirewall.exe является важной информацией, когда дело доходит до устранения неполадок.
Как исправить CmdFirewall.exe
Аккуратный и опрятный компьютер — это один из лучших способов избежать проблем с Samsung SideSync 3.0. Это означает выполнение сканирования на наличие вредоносных программ, очистку жесткого диска cleanmgr и ПФС / SCANNOWудаление ненужных программ, мониторинг любых автозапускаемых программ (с помощью msconfig) и включение автоматических обновлений Windows. Не забывайте всегда делать регулярные резервные копии или хотя бы определять точки восстановления.
Если у вас возникла более серьезная проблема, постарайтесь запомнить последнее, что вы сделали, или последнее, что вы установили перед проблемой. Использовать resmon Команда для определения процессов, вызывающих вашу проблему. Даже в случае серьезных проблем вместо переустановки Windows вы должны попытаться восстановить вашу установку или, в случае Windows 8, выполнив команду DISM.exe / Online / Очистка-изображение / Восстановить здоровье, Это позволяет восстановить операционную систему без потери данных.
Чтобы помочь вам проанализировать процесс CmdFirewall.exe на вашем компьютере, вам могут пригодиться следующие программы: Менеджер задач безопасности отображает все запущенные задачи Windows, включая встроенные скрытые процессы, такие как мониторинг клавиатуры и браузера или записи автозапуска. Единый рейтинг риска безопасности указывает на вероятность того, что это шпионское ПО, вредоносное ПО или потенциальный троянский конь. Это антивирус обнаруживает и удаляет со своего жесткого диска шпионское и рекламное ПО, трояны, кейлоггеры, вредоносное ПО и трекеры.
Обновлено Июнь 2023:
Мы рекомендуем вам попробовать это новое программное обеспечение, которое исправляет компьютерные ошибки, защищает их от вредоносных программ и оптимизирует производительность вашего ПК. Этот новый инструмент исправляет широкий спектр компьютерных ошибок, защищает от таких вещей, как потеря файлов, вредоносное ПО и сбои оборудования.
- Шаг 1: Скачать PC Repair & Optimizer Tool (Windows 10, 8, 7, XP, Vista — Microsoft Gold Certified).
- Шаг 2: Нажмите «Начать сканирование”, Чтобы найти проблемы реестра Windows, которые могут вызывать проблемы с ПК.
- Шаг 3: Нажмите «Починить все», Чтобы исправить все проблемы.

(опциональное предложение для Reimage — Cайт | Лицензионное соглашение | Персональные данные | Удалить)
Загрузите или переустановите CmdFirewall.exe
Вход в музей Мадам Тюссо не рекомендуется загружать файлы замены exe с любых сайтов загрузки, так как они могут сами содержать вирусы и т. д. Если вам нужно скачать или переустановить CmdFirewall.exe, то мы рекомендуем переустановить основное приложение, связанное с ним Samsung SideSync 3.0.
Информация об операционной системе
Ошибки CmdFirewall.exe могут появляться в любых из нижеперечисленных операционных систем Microsoft Windows:
- Windows 10
- Windows 8.1
- Windows 7
- Windows Vista
- Windows XP
- Windows ME
- Windows 2000
Брандмауэром Windows можно управлять не только привычным всем способом — через окна панели управления. Командная строка Windows так же имеет команды для управления собственным файрволом операционной системы Microsoft.
Брандмауэром Windows можно управлять не только привычным всем способом — через окна панели управления. Командная строка Windows так же имеет команды для управления собственным файрволом операционной системы Microsoft.
Способ управления брандмауэром через командную строку имеет массу незаменимых преимуществ перед оконным способом. Если вы хорошо владеете командной строкой, то гораздо быстрей выполните необходимые настройки написав нужные команды в cmd, чем кликая курсором по окнам. К тому же, консольный способ дает возможность управлять брандмауэром удаленного компьютера незаметно для его пользователя.
Рассмотрим подробнее какие команды есть для настройки брандмауэра Windows из командной строки CMD.
Для управление брандмауэром с помощью команд, командную строку CMD необходимо запустить с правами администратора.
Выключение и включение брандмауэра
Выключение брандмауэра:
netsh advfirewall set allprofiles state offВключение брандмауэра:
netsh advfirewall set allprofiles state onВыключение сетевых профилей:
netsh advfirewall set domainprofile state off
netsh advfirewall set privateprofile state off
netsh advfirewall set publicprofile state offВключение сетевых профилей:
netsh advfirewall set domainprofile state on
netsh advfirewall set privateprofile state on
netsh advfirewall set publicprofile state onЗапрет всех входящих соединений и разрешение исходящих:
netsh advfirewall set allprofiles firewallpolicy blockinbound,allowoutboundРазрешение прохождения сетевых протоколов
Следующее правило принимает входящий трафик по ICMP-протоколу, проще говоря разрешает ping:
netsh advfirewall firewall add rule name="ICMP Allow incoming V4 echo request" protocol=icmpv4:8,any dir=in action=allowЗакрытие и открытие портов брандмауэра
Разрешение входящих протоколов TCP и UDP на 80 порт:
netsh advfirewall firewall add rule name="Open Port 80" dir=in action=allow protocol=TCP localport=80
netsh advfirewall firewall add rule name="Open Port 80" dir=in action=allow protocol=UDP localport=80 Запрет входящих протоколов на 80 порт:
netsh advfirewall firewall add rule name="HTTP" protocol=TCP localport=80 action=block dir=IN
netsh advfirewall firewall add rule name="HTTP" protocol=UDP localport=80 action=block dir=INОткрыть диапозон портов для исходящего UDP трафика
netsh advfirewall firewall add rule name="Port range" protocol=UDP localport=5000-5100 action=allow dir=OUTУдаление правил по имени
netsh advfirewall firewall delete rule name="HTTP"Ограничения сетевого трафика по IP адресам
правило ограничивающие подключение одно ip-адреса
netsh advfirewall firewall add rule name="HTTP" protocol=TCP localport=80 action=allow dir=IN remoteip=192.168.0.1Ограничение подключений с диапазона ip-адресов или сетей.
netsh advfirewall firewall add rule name="HTTP" protocol=TCP localport=80 action=block dir=IN remoteip=192.168.0.0/24
netsh advfirewall firewall add rule name="HTTP" protocol=TCP localport=80 action=allow dir=IN remoteip=192.168.0.50-192.168.0.70
netsh advfirewall firewall add rule name="HTTP" protocol=TCP localport=80 action=block dir=IN remoteip=localsubnetПравила для приложений
Разрешить соединения для программы MyApp.exe
netsh advfirewall firewall add rule name="My Application" dir=in action=allow program="C:MyAppMyApp.exe" enable=yesКомбинирование параметров
Можно использовать длинные выражения путем комбинирования сразу нескольких параметров:
netsh advfirewall firewall add rule name="My Application" dir=in action=allow program="C:MyAppMyApp.exe" enable=yes remoteip=157.60.0.1,172.16.0.0/16,LocalSubnet profile=domainМы создали правило, которое разрешает входящие соединения к приложению MyApp из сетей с ip-адресами 157.60.0.1,172.16.0.0/16 и доменным профилем сетевого подключения.
На официальном сайте Microsoft можно ознакомится с примерами сравнения старого контекста Windows XP и нового, который начал использоваться в Windows 7.
http://support.microsoft.com/kb/947709
Последнее обновление: 07/08/2022
[Требуемое время для чтения: 3,5 мин.]
Файл cmd_fw_installer_138430009_eb.exe, также известный как файл COMODO Internet Security, был создан компанией Comodo Group для разработки COMODO Internet Security. Файлы EXE относятся к категории типов файлов Win32 EXE (Исполняемое приложение).
Первая версия cmd_fw_installer_138430009_eb.exe была выпущена для операционной системы Windows 10 10/21/2019 в составе Comodo Firewall 12.0.0.6914.
Это не только самый последний выпуск от компании Comodo Group, но и, насколько известно, единственная существующая версия.
Ниже приведены подробные сведения о файле, порядок устранения неполадок, возникших с файлом EXE, и бесплатные загрузки некоторых версий файла cmd_fw_installer_138430009_eb.exe.
Что такое сообщения об ошибках cmd_fw_installer_138430009_eb.exe?
cmd_fw_installer_138430009_eb.exe — ошибки выполнения
Ошибки выполнения — это ошибки Comodo Firewall, возникающие во время «выполнения». Термин «выполнение» говорит сам за себя; имеется в виду, что данные ошибки EXE возникают в момент, когда происходит попытка загрузки файла cmd_fw_installer_138430009_eb.exe — либо при запуске приложения Comodo Firewall, либо, в некоторых случаях, во время его работы. Ошибки выполнения являются наиболее распространенной разновидностью ошибки EXE, которая встречается при использовании приложения Comodo Firewall.
В большинстве случаев ошибки выполнения cmd_fw_installer_138430009_eb.exe, возникающие во время работы программы, приводят к ненормальному завершению ее работы. Большинство сообщений об ошибках cmd_fw_installer_138430009_eb.exe означают, что либо приложению Comodo Firewall не удалось найти этот файл при запуске, либо файл поврежден, что приводит к преждевременному прерыванию процесса запуска. Как правило, Comodo Firewall не сможет запускаться без разрешения этих ошибок.
Таким образом, крайне важно, чтобы антивирус постоянно поддерживался в актуальном состоянии и регулярно проводил сканирование системы.
Поиск причины ошибки cmd_fw_installer_138430009_eb.exe является ключом к правильному разрешению таких ошибок. Несмотря на то что большинство этих ошибок EXE, влияющих на cmd_fw_installer_138430009_eb.exe, происходят во время запуска, иногда ошибка выполнения возникает при использовании COMODO Internet Security. Причиной этого может быть недостаточное качество программного кода со стороны COMODO, конфликты с другими приложениями, сторонние плагины или поврежденное и устаревшее оборудование. Кроме того, эти типы ошибок cmd_fw_installer_138430009_eb.exe могут возникать в тех случаях, если файл был случайно перемещен, удален или поврежден вредоносным программным обеспечением. Таким образом, крайне важно, чтобы антивирус постоянно поддерживался в актуальном состоянии и регулярно проводил сканирование системы.
Как исправить ошибки cmd_fw_installer_138430009_eb.exe — 3-шаговое руководство (время выполнения: ~5-15 мин.)
Если вы столкнулись с одним из вышеуказанных сообщений об ошибке, выполните следующие действия по устранению неполадок, чтобы решить проблему cmd_fw_installer_138430009_eb.exe. Эти шаги по устранению неполадок перечислены в рекомендуемом порядке выполнения.
Шаг 1. Восстановите компьютер до последней точки восстановления, «моментального снимка» или образа резервной копии, которые предшествуют появлению ошибки.
Чтобы начать восстановление системы (Windows XP, Vista, 7, 8 и 10):
- Нажмите кнопку «Пуск» в Windows
- В поле поиска введите «Восстановление системы» и нажмите ENTER.
- В результатах поиска найдите и нажмите «Восстановление системы»
- Введите пароль администратора (при необходимости).
- Следуйте инструкциям мастера восстановления системы, чтобы выбрать соответствующую точку восстановления.
- Восстановите компьютер к этому образу резервной копии.
Если на этапе 1 не удается устранить ошибку cmd_fw_installer_138430009_eb.exe, перейдите к шагу 2 ниже.

Шаг 2. Если вы недавно установили приложение Comodo Firewall (или схожее программное обеспечение), удалите его, затем попробуйте переустановить Comodo Firewall.
Чтобы удалить программное обеспечение Comodo Firewall, выполните следующие инструкции (Windows XP, Vista, 7, 8 и 10):
- Нажмите кнопку «Пуск» в Windows
- В поле поиска введите «Удалить» и нажмите ENTER.
- В результатах поиска найдите и нажмите «Установка и удаление программ»
- Найдите запись для Comodo Firewall 12.0.0.6914 и нажмите «Удалить»
- Следуйте указаниям по удалению.
После полного удаления приложения следует перезагрузить ПК и заново установить Comodo Firewall.
Если на этапе 2 также не удается устранить ошибку cmd_fw_installer_138430009_eb.exe, перейдите к шагу 3 ниже.
![]()
Comodo Firewall 12.0.0.6914
Comodo Group
Шаг 3. Выполните обновление Windows.
Когда первые два шага не устранили проблему, целесообразно запустить Центр обновления Windows. Во многих случаях возникновение сообщений об ошибках cmd_fw_installer_138430009_eb.exe может быть вызвано устаревшей операционной системой Windows. Чтобы запустить Центр обновления Windows, выполните следующие простые шаги:
- Нажмите кнопку «Пуск» в Windows
- В поле поиска введите «Обновить» и нажмите ENTER.
- В диалоговом окне Центра обновления Windows нажмите «Проверить наличие обновлений» (или аналогичную кнопку в зависимости от версии Windows)
- Если обновления доступны для загрузки, нажмите «Установить обновления».
- После завершения обновления следует перезагрузить ПК.
Если Центр обновления Windows не смог устранить сообщение об ошибке cmd_fw_installer_138430009_eb.exe, перейдите к следующему шагу. Обратите внимание, что этот последний шаг рекомендуется только для продвинутых пользователей ПК.

Если эти шаги не принесут результата: скачайте и замените файл cmd_fw_installer_138430009_eb.exe (внимание: для опытных пользователей)
Если ни один из предыдущих трех шагов по устранению неполадок не разрешил проблему, можно попробовать более агрессивный подход (примечание: не рекомендуется пользователям ПК начального уровня), загрузив и заменив соответствующую версию файла cmd_fw_installer_138430009_eb.exe. Мы храним полную базу данных файлов cmd_fw_installer_138430009_eb.exe со 100%-ной гарантией отсутствия вредоносного программного обеспечения для любой применимой версии Comodo Firewall . Чтобы загрузить и правильно заменить файл, выполните следующие действия:
- Найдите версию операционной системы Windows в нижеприведенном списке «Загрузить файлы cmd_fw_installer_138430009_eb.exe».
- Нажмите соответствующую кнопку «Скачать», чтобы скачать версию файла Windows.
- Скопируйте этот файл в соответствующее расположение папки Comodo Firewall:
Windows 10: C:UsersTesterDownloads
- Перезагрузите компьютер.
Если этот последний шаг оказался безрезультативным и ошибка по-прежнему не устранена, единственно возможным вариантом остается выполнение чистой установки Windows 10.
СОВЕТ ОТ СПЕЦИАЛИСТА: Мы должны подчеркнуть, что переустановка Windows является достаточно длительной и сложной задачей для решения проблем, связанных с cmd_fw_installer_138430009_eb.exe. Во избежание потери данных следует убедиться, что перед началом процесса вы создали резервные копии всех важных документов, изображений, установщиков программного обеспечения и других персональных данных. Если вы в настоящее время не создаете резервных копий своих данных, вам необходимо сделать это немедленно.
Скачать файлы cmd_fw_installer_138430009_eb.exe (проверено на наличие вредоносного ПО — отсутствие 100 %)
ВНИМАНИЕ! Мы настоятельно не рекомендуем загружать и копировать cmd_fw_installer_138430009_eb.exe в соответствующий системный каталог Windows. Comodo Group, как правило, не выпускает файлы Comodo Firewall EXE для загрузки, поскольку они входят в состав установщика программного обеспечения. Задача установщика заключается в том, чтобы обеспечить выполнение всех надлежащих проверок перед установкой и размещением cmd_fw_installer_138430009_eb.exe и всех других файлов EXE для Comodo Firewall. Неправильно установленный файл EXE может нарушить стабильность работы системы и привести к тому, что программа или операционная система полностью перестанут работать. Действовать с осторожностью.
Файлы, относящиеся к cmd_fw_installer_138430009_eb.exe
Файлы EXE, относящиеся к cmd_fw_installer_138430009_eb.exe
| Имя файла | Описание | Программа (версия) | Размер файла (байты) | Расположение файла |
|---|---|---|---|---|
| Video.UI.exe | Video Application | Entertainment Platform (10.19101.107100000-19101) | 26138624 | C:Program FilesWindowsAppsMicrosoft.ZuneVide… |
| FileCoAuth.exe | Microsoft OneDriveFile Co-Authoring Executable | Microsoft OneDrive (19.174.0902.0013) | 513656 | C:UsersTesterAppDataLocalMicrosoftOneDriv… |
| AppInstallerPythonRedi… | AppInstallerPythonRedirector.exe | Microsoft Appx Click Handler (1.0.191018002-AppxClickHandlerstor) | 251392 | C:Program FilesWindowsAppsMicrosoft.DesktopA… |
| XboxIdp.exe | Windows Executable | Comodo Firewall 12.0.0.6914 | 17920 | C:Program FilesWindowsAppsMicrosoft.XboxIden… |
| SetupHost.exe | Modern Setup Host | Microsoft® Windows® Operating System (10.0.18362.474) | 859176 | C:$WINDOWS.~BTSources |
Другие файлы, связанные с cmd_fw_installer_138430009_eb.exe
| Имя файла | Описание | Программа (версия) | Размер файла (байты) | Расположение файла |
|---|---|---|---|---|
| setuperr.log | Log | Comodo Firewall 12.0.0.6914 | 146 | C:$WINDOWS.~BTSourcesPanther |
| setupact.log | Log | Comodo Firewall 12.0.0.6914 | 325842 | C:WindowsLogsDPX |
| setupact.log | Log | Comodo Firewall 12.0.0.6914 | 28892 | C:WindowsSystem32SysprepPanther |
| setupact.log | Log | Comodo Antivirus 12.0.0.6914 | 177267 | C:WindowsLogsDPX |
| setupact.log | Log | Comodo Antivirus 12.0.0.6914 | 25232 | C:WindowsSystem32SysprepPanther |
Вы скачиваете пробное программное обеспечение. Для разблокировки всех функций программного обеспечения требуется покупка годичной подписки, стоимость которой оставляет 39,95 долл. США. Подписка автоматически возобновляется в конце срока (Подробнее). Нажимая кнопку «Начать загрузку» и устанавливая «Программное обеспечение», я подтверждаю, что я прочитал (-а) и принимаю Лицензионное соглашение и Политику конфиденциальности компании Solvusoft.
10 полезных команд для настройки и запроса установок конфигурации Windows Firewall. Имейте в виду, что эти команды можно вызывать из сценариев PowerShell
Сегодня Windows PowerShell работает лишь с подмножеством функций управления Windows Server, хотя в Windows Server 8 будет реализовано примерно 2300 новых команд Windows PowerShell. Пока для настройки сети и брандмауэра Windows Server приходится использовать команды netsh. Ниже перечислены .
10. Запрос правил брандмауэра. Чтобы узнать текущие свойства конфигурации Windows Firewall, воспользуйтесь следующей командой:
netsh advfirewall firewall show rule name=all
9. Включение и выключение брандмауэра. Иногда во время тестирования или настройки нового приложения необходимо временно отключить Windows Firewall. Приведенные ниже команды позволяют выключить и затем вновь включить брандмауэр:
netsh advfirewall set allprofiles state on netsh advfirewall set allprofiles state off
8. Сброс брандмауэра. Если вы допустили ошибку в настройке Windows Firewall, то с помощью следующей команды netsh можно вернуть брандмауэр к установкам по умолчанию:
netsh advfirewall reset
7. Настройка журнала. По умолчанию файлы журнала Windows Firewall сохраняются в папке Windowssystem32LogFilesFirewallpfirewall.log. Изменить путь сохранения журналов на C:temp можно с помощью команды:
netsh advfirewall set currentprofile logging filename "C:temppfirewall.log"
6. Контроль запросов проверки связи. С помощью netsh можно проверить отклик системы на запросы проверки связи. Приведенные ниже команды позволяют закрыть и затем открыть брандмауэр для запросов проверки связи:
netsh advfirewall firewall add rule name="All ICMP V4" dir=in action=block protocol=icmpv4 netsh advfirewall firewall add rule name="All ICMP V4" dir=in action=allow protocol=icmpv4
5. Открыть порт. Одной из распространенных задач настройки Windows Firewall является открытие портов, используемых программами. В следующем примере показано, как с помощью netsh создать правило открытия порта 1433, применяемого Microsoft SQL Server:
netsh advfirewall firewall add rule name="Open SQL Server Port 1433" dir=in action=allow protocol=TCP localport=1433
4. Разрешение выполнения программы. Бывает, что требуется открыть Windows Firewall для конкретной программы. Приведенный ниже пример иллюстрирует добавление правила, разрешающего программе Windows Live Messenger работать через Windows Firewall:
netsh advfirewall firewall add rule name="Allow Messenger" dir=in action=allow program="C:programfilesmessengermsnmsgr.exe"
3. Разрешение удаленного управления. Еще одна распространенная задача — разрешить удаленное управление, чтобы инструменты управления (например, консоль управления Microsoft) могли подключаться к удаленным узлам. Воспользуйтесь приведенной ниже командой, чтобы открыть брандмауэр для удаленного управления:
netsh advfirewall firewall set rule group= "remote administration" new enable=yes
2. Подключение к удаленному рабочему столу. Чтобы облегчить управление удаленными системами, откройте Windows Firewall для подключения к удаленному рабочему столу с помощью команды:
netsh advfirewall firewall set rule group= "remote desktop" new enable=Yes
1. Экспорт/импорт установок брандмауэра. Приведенные ниже команды позволяют экспортировать установки конфигурации Windows Firewall для повторного применения или импортировать их в другую систему:
netsh advfirewall export "C:tempWFconfiguration.wfw" netsh advfirewall import "C:tempWFconfiguration.wfw"
Майкл Оти (motey@windowsitpro.com) — технический директор Windows IT Pro и SQL Server Magazine, автор Microsoft SQL Server 2008 New Features (Osborne/McGraw-Hill)
