На чтение 4 мин Просмотров 1.5к. Опубликовано 02.11.2021
Содержание
- Настройка СMS видеонаблюдения
- Просмотр записи
- Видео по настройке CMS
- Устройство не обнаружено
- Видеорегистратор работает по локальной сети, но не подключается к внешней
- Низкая скорость передачи видео
Композиция «Life of Riley» принадлежит исполнителю Kevin MacLeod. Лицензия: Creative Commons Attribution (https://creativecommons.org/licenses/by/4.0/).
Оригинальная версия: http://incompetech.com/music/royalty-free/index.html?isrc=USUAN1400054.
Исполнитель: http://incompetech.com/
Видео Устройство не может быть обнаружено CMS канала Igor Focus

Сегодня нам предстоит осуществить настройку cамой распространенной версии CMS для видеонаблюдения — General CMS, рассмотрим основные функции и достоинства данной программы. Видеонаблюдение через CMS — это максимально удобный способ удаленного просмотра и управления видео-системой. При помощи данной программы можно не только просматривать записи удаленно на самом устройстве, но и вести запись на ПК, где установлен данный клиент.
СMS клиент работает c NVR и DVR видеорегистраторами и ip видеокамерами, поддерживающие протокол Onvif.

∇Удаленный просмотр видеоархива и видеокамер в онлайн режиме
∇Управление PTZ видеокамерами
∇Отображение звука
∇Объединение различных устройств в одну систему

- Процессор не менее Intel Pentium 4/2000 Gz
- Оперативная память не менее 128 Mb (Для масштабных проектов требуется гораздо большая производительность)
- Видеокарта с масштабным аппаратным масштабированием — ATI, TNT2 и Pro
- Операционная система, начиная от windows XP

Настройка СMS видеонаблюдения
Запускаем программу, нажимаем » Ввод», так как пароля по умолчанию нет.

Мы попадаем в основной экран управления CMS, где для начала нам необходимо добавить область( рабочую зону). Название области — любое произвольное значение.


После нам необходимо добавить наше устройство в новую область. Выделяем область, кликаем на вкладку «Добавить устройство».

Разберемся с интерфейсом добавления нового устройства. В поле «Имя « вводится любое произвольное название. Тип — выбор способа подключения оборудования ( во вкладке «IP адрес» мы можем добавить ip видеокамеру или видеорегистратор по статическому ip адресу. IP адрес — добавление статического адреса оборудования. Порт — HTTP порт нашего устройства, который должен быть заранее проброшен на роутере. Имя — логин устройства. Пароль — пароль устройства. Область — по умолчанию наша новая область. Vendor — метод подключения, так как мы подключаем видеорегистратор, то выбераем H264DVR, если нужно подключить ip видеокамеру, то выставляем onvif.

Если все настройки указаны верно, то в левом верхнем углу под областью появится наш видеорегистратор с раскрывшемся списком видеокамер.


Просмотр записи
Для просмотра записи на главном экране cms следует выбрать раздел «Воспроизведение», указать необходимое устройство, видеокамеру, начальный отрезок времени и конечный. При нажатии кнопки «Поиск» произойдет отображение всех доступных видео фрагментов за данный промежуток времени.

Видео по настройке CMS
Главное, что должен уметь любой видеорегистратор с удаленным доступом – это легко и быстро подключаться к сети. Тем не менее, у пользователей часто возникают спорные ситуации, когда устройство не хочет выполнять свою основную функцию. Обычно это случается из-за неправильных настроек роутера или самого регистратора.
Устройство не обнаружено

Проблемы с подключением видеорегистратора в интернет
Если после настройки, ввода логина и пароля вы получаете сообщение о том, что устройство не обнаружено, скорее всего, нужно пробросить дополнительные порты. Сделать это можно в настройках роутера во вкладке «Виртуальные серверы». Для начала стоит прописать начальный и конечный порт 8080. Также иногда необходим проброс портов 9011 или медиапортов (554 и пр.).
Видеорегистратор работает по локальной сети, но не подключается к внешней
Обычно такая проблема возникает при попытке доступа через 4G-сеть. Не все видеорегистраторы (рейтинг 5 недорогих видеорегистраторов) предназначены для работы с такого рода модемами. Лучшим решением будет подключиться через 3G. Также возможен вариант, что ваш провайдер блокирует некоторые порты (вплоть до 9000). Тогда придется искать нового провайдера для корректной работы видеорегистратора.
Низкая скорость передачи видео
- Слишком много устройств подключено к сети, помимо регистратора;
- Скорость интернета высокая только на вход. Для видеорегистратора следует учитывать скорость отдачи, которая может быть значительно ниже;
- Вы используете видеорегистратор с большим количеством каналов. Для его корректной работы необходима соответствующая скорость интернета. То есть, если у вас 16канальный регистратор и скорость интернета 2мбит/сек, то видео, скорее всего, будет «тормозить».
Admin
IT-cпециалист с высшим техническим образованием и 8-летним опытом системного администрирования. Подробней об авторе и контакты. Даю бесплатные консультации по информационным технологиям, работе компьютеров и других устройств, программ, сервисов и сайтов в интернете. Если вы не нашли нужную информацию, то задайте свой вопрос!
- Распечатать
Оцените статью:
- 5
- 4
- 3
- 2
- 1
(1 голос, среднее: 5 из 5)
Поделитесь с друзьями!
Ошибка подключения к устройству – решаем проблему
На этой странице рассмотрим проблему с распространенной программой General CMS. Она используется для удаленнго просмотра камер видеонаблюдения, а статью, как установить ее вы можете прочитать здесь: General CMS. Установить программу на ПК
Иногда пользователи получают ошибку при использовании программы CMS, а именно – Ошибка подключения к устройству или устройство не найдено. Устройство в данном случае – это видеорегистратор или IP-камера. Подключаемся мы к нему удаленно по локальному IP адресу или по облачному серийному номеру. Вот как выглядит ошибка в диалоговом окне программы.

Ошибка соединения в диалоговом окне программы CMS
Пропингуйте устройство командой PING
Первым делом, необходимо удостовериться, что ваше устройство точно на связи. Для этого надо воспользоваться командой пинг через командную строку. Как это сделать, написано в другой нашей статье. Пинг покажет, отвечает ли конечное устройство на запросы с нашего компьютера, активно ли оно или нет. Это о многом скажет пользователю и скорректирует дальнейшие поиски неисправности.
Команда PING поможет выяснить, на связи ли ваше устройство. Введите в командной строке: “PING” и напишите IP адрес устройства.

Пример удачного пинга камеры наблюдения
Почему возникает ошибка соединения “Устройство не может быть обнаружено”
Проблема заключается в следующем: ПО пытается соединиться с нашим устройством (камера или регистратор) по заданному ей адресу, а подключения не происходит. Буквально все данные есть в сообщении, это IP адрес или CloudID. Причин может быть несколько:
Рассмотрим подробнее про эти причины и посоветуем, как их устранить или продиагностировать.
Глюк программы General CMS
У программы General CMS всех версий присутствует одна особенность работы и про неё нужно знать. При долгой работе в фоновом режиме ПО перестает передавать данные и подключаться к устройствам и выдает ошибку. Проверить это совсем просто. Необходимо перезагрузить компьютер и снова выполнить подключение.

При ошибке подключения попробуйте перезапустить программу General CMS
Для верности можно попробовать перезагрузить еще и ПК.
После повторного включения ПО CMS попробуйте выполнить подключение. Если не поможет, читайте дальше.
Устройство не работает, потому что отключено электропитание
На нашей практике очень часто бывало, что устройство видеонаблюдения просто было отключено из розетки или выпал штекер питания из гнезда. Здесь необходимо проверить, подается ли ток на ваше оборудование. На IP камере должна включаться подсветка, при ее наличии, когда объектив устройства погружается в темноту, а на видеорегистраторе должны гореть сигнальные лампы питания, активности сети и записи жесткого диска. Само-собой, проверить вставлена ли вилка в розетку нужно в первую очередь. Практически все оборудование для видеонаблюдения работает от постоянного напряжения 12 вольт, но бывают и исключения, например для IP камер, которые работают по технологии PoE.

Проверьте, включено ли ваше оборудование в розетку
Если вы проверили наличие питания и там всё хорошо, тогда читайте далее…
На нашем компьютере, с которого мы работаем, отсутствует подключение к сети
Проверьте, подключен ли ваш компьютер к локальной сети и интернету. Сделать это можно, посмотрев на значок в панели задач или открыв любой интернет-сайт через браузер. Если подключения нет, то нужно разбираться, куда оно пропало. Может у вас выключен Wi-Fi роутер или выпал провод из сетевой карты компьютера. Здесь причин может быть очень много. Ну а если подключение работает, тогда нужно читать дальше…

Проверяем подключение к локальной сети и интернету
Изменился IP адрес у целевого устройства
Частой причиной отсутствия подключения к оборудованию по локальной сети – это смена его IP адреса. Например, при получении адресов по протоколу DHCP , после перезагрузки у оборудования он может легко измениться. также могло иметь место ошибочное изменение IP-адреса неопытным пользователем. В этом случае узнать верный адрес поможет программа Device Manager, которая специально создана для поиска оборудования на платформе XMtech в локальной сети. Необходимо запустить ее и просканировать сеть для поиска. в Окне отобразится текущий IP-адhtc устройства и его можно сравнить с тем, который указан в программе CMS.

Окно программы Device Manager, с помощью которой можно просканировать сеть на наличие включенных устройств на платформе XM
Если у вас видеорегистратор, можно подключить к нему монитор, с помощью мышки войти в меню, в разделе “сеть” проверить текущий IP адрес.
Устройство зависло или вышло из строя
Одним из дельных советов будет перезагрузить ваше оборудование, чтобы исключить возможный вариант повисания внутреннего программного обеспечения. Делается это путем кратковременного отключения электропитания. Достаточно на пол-минуты отключить оборудование из розетки и включить снова. После этого проверьте работу программы CMS.

Перезагрузите ваше оборудование, если оно зависло
К сожалению, нередки случаи, что камеры видеонаблюдения и регистраторы выходят из строя в следствии неправильного использования, заводского брака или истечения срока службы. Надеемся, что это не ваш вариант. Симптомы, говорящие о том, что оборудование сломалось, описаны в другой нашей статье.
Не забудьте сохранить ссылку!
На чтение 3 мин Просмотров 1.1к. Опубликовано 08.08.2020
Содержание
- Настройка СMS видеонаблюдения
- Добавление устройства через P2P сервис.
- Просмотр записи
- Видео по настройке CMS
- CMS для удаленного управление видеонаблюдением — локальная настройка.
- CMS для удаленного управления видеонаблюдением — удаленное подключение к системе видеонаблюдения.
- CMS для управления видеонаблюдением с ПК — удаленная настройка регистратора.


Сегодня нам предстоит осуществить настройку cамой распространенной версии CMS для видеонаблюдения — General CMS, рассмотрим основные функции и достоинства данной программы. Видеонаблюдение через CMS — это максимально удобный способ удаленного просмотра и управления видео-системой. При помощи данной программы можно не только просматривать записи удаленно на самом устройстве, но и вести запись на ПК, где установлен данный клиент.
СMS клиент работает c NVR и DVR видеорегистраторами и ip видеокамерами, поддерживающие протокол Onvif.

∇Удаленный просмотр видеоархива и видеокамер в онлайн режиме
∇Управление PTZ видеокамерами
∇Отображение звука
∇Объединение различных устройств в одну систему

- Процессор не менее Intel Pentium 4/2000 Gz
- Оперативная память не менее 128 Mb (Для масштабных проектов требуется гораздо большая производительность)
- Видеокарта с масштабным аппаратным масштабированием — ATI, TNT2 и Pro
- Операционная система, начиная от windows XP

Настройка СMS видеонаблюдения
Запускаем программу, нажимаем » Ввод», так как пароля по умолчанию нет.

Мы попадаем в основной экран управления CMS, где для начала нам необходимо добавить область( рабочую зону). Название области — любое произвольное значение.


После нам необходимо добавить наше устройство в новую область. Выделяем область, кликаем на вкладку «Добавить устройство».

Разберемся с интерфейсом добавления нового устройства. В поле «Имя « вводится любое произвольное название. Тип — выбор способа подключения оборудования ( во вкладке «IP адрес» мы можем добавить ip видеокамеру или видеорегистратор по статическому ip адресу. IP адрес — добавление статического адреса оборудования. Порт — HTTP порт нашего устройства, который должен быть заранее проброшен на роутере. Имя — логин устройства. Пароль — пароль устройства. Область — по умолчанию наша новая область. Vendor — метод подключения, так как мы подключаем видеорегистратор, то выбераем H264DVR, если нужно подключить ip видеокамеру, то выставляем onvif.

Если все настройки указаны верно, то в левом верхнем углу под областью появится наш видеорегистратор с раскрывшемся списком видеокамер.

Добавление устройства через P2P сервис.
Если Вы не имеете статический ip адрес это не повод расстраиваться, здесь нас может выручить p2p видеонаблюдение. Вновь открываем меню добавления, ставим галку в разделе «Сloud». Указываем p2p серийный номер нашего устройства, имя и пароль.


Просмотр записи
Для просмотра записи на главном экране cms следует выбрать раздел «Воспроизведение», указать необходимое устройство, видеокамеру, начальный отрезок времени и конечный. При нажатии кнопки «Поиск» произойдет отображение всех доступных видео фрагментов за данный промежуток времени.

Видео по настройке CMS
«Устройство не может быть обнаружено» следует проверить сетевые настройки Вашего ноутбука/компьютера, нахождение их в той же подсети. К примеру, если по умолчанию у камеры ip адрес 192.168.1.10, то на компьютере/ноутбуке соответственно должен быть ip адрес, например 192.168.1.11, где 1 это номер подсети, Маска подсети: 255.255.255.0, Основной шлюз: 192.168.1.1.Для изменения сетевых настроек Вашего ноутбука/компьютера заходим в Центр управления сетями и общим доступом Далее выбираем Изменение параметров адаптера
Далее выбираем Изменение параметров адаптера
Выбираем Свойства подключения по локальной сети Далее Свойства Протокол Интернета версии 4 (TCP/IPv4)
Далее Свойства Протокол Интернета версии 4 (TCP/IPv4) И далее прописываем следующие сетевые настройки
И далее прописываем следующие сетевые настройки Следуя инструкции ПО CMS (в начале теме) и добавив камеру либо регистратор, нажав ПКМ (правую кнопку мыши) на IP адрес устройства, либо на картинку с камеры/канала регистратора Вы можете зайти в «Конфигурацию устройства».IP камера / Регистратор должны быть добавлены в ПО CMS по протоколу Polyvision/H264
Следуя инструкции ПО CMS (в начале теме) и добавив камеру либо регистратор, нажав ПКМ (правую кнопку мыши) на IP адрес устройства, либо на картинку с камеры/канала регистратора Вы можете зайти в «Конфигурацию устройства».IP камера / Регистратор должны быть добавлены в ПО CMS по протоколу Polyvision/H264 Заходим в «Сеть»
Заходим в «Сеть» Можем включить в камере/регистраторе функцию DHCP, либо прописать настройки вручную. Для остальных камер процедура такая же, выбираем в регистраторе следующие каналы.
Можем включить в камере/регистраторе функцию DHCP, либо прописать настройки вручную. Для остальных камер процедура такая же, выбираем в регистраторе следующие каналы. Важно:Сетевые устройства 100Мбит хватает на 7- 8 IP 1080P камер, в максимальном качестве «Компрессии», для большего кол-ва камер необходимо использовать Гигабитное сетевое оборудование.
Важно:Сетевые устройства 100Мбит хватает на 7- 8 IP 1080P камер, в максимальном качестве «Компрессии», для большего кол-ва камер необходимо использовать Гигабитное сетевое оборудование.
В регистраторе после добавления камер можно посмотреть текущий Битрейт с каждой камеры. В мультиэкранном режиме регистратора Вы видите картинку в Суб (вторичном) потоке, разворачивая камеру на весь экран, Вы уже можете наблюдать максимальное качество картинки Основного потока. Уменьшить «Битрейт» с камер возможно во вкладке «Компрессия» в программном обеспечении CMS либо с регистратора (зависит от прошивки).
В мультиэкранном режиме регистратора Вы видите картинку в Суб (вторичном) потоке, разворачивая камеру на весь экран, Вы уже можете наблюдать максимальное качество картинки Основного потока. Уменьшить «Битрейт» с камер возможно во вкладке «Компрессия» в программном обеспечении CMS либо с регистратора (зависит от прошивки). 
CMS для удаленного управления видеонаблюдением — программа простая и не требует особых знаний. И это не может не радовать, ведь с ее помощью мы можем удаленно просматривать картинку с наших камер в режиме online, работать с архивом на жестком диске и даже удаленно изменять большинство настроек нашего регистратора. Для настройки удаленного просмотра нам не потребуется изучать сетевые протоколы, работу с адресами портов ввода-вывода и тому подобных вещей. Все что мы должны знать — это как зайти в меню регистратора, и как устанавливать программы на компьютер. Все остальное я расскажу, напишу и даже поделюсь картинками 😀 .
Программа CMS работает практически со всеми моделями видео регистраторов и производителей, таких как TBTEC, SOFKON, BEWARD, Falcon Eye, SWANN, RVi Group, MicroDigital, Axis, KT&C, HikVision, HiWatch, БайтЭрг, POLYVISION, Samsung, Panasonic, Proto-X, EverFocus, EverFocus, GINZZU . И это далеко не полный список производителей.
Для начала давайте посмотрим видеоинструкцию на тему « CMS для удаленного управление видеонаблюдением » на примере подключения четырехканального гибридного видео регистратора TBTEC.
Скачать программу CMS для персонального компьютера под управлением операционной системы windows можно с официального сайта производителя вашего устройства, если хотите постоянно наблюдать рекламу или «горячие предложения». Я же рекомендую скачать чистую программу CMS по нижеприведенной ссылке с Яндекс Диска без рекламы, дыр и вирусов.
Установка программы происходит стандартно, как и для других приложений Windows. Скачиваем и запускаем инсталятор. И пусть вас не пугает наличие только английского на стартовом окне установки. Инсталятор использует язык системы, а удобный для вас язык можно выбрать при первом запуске программы или изменить в настройках. Сама по себе прога мульти язычная.

В процессе установки программа попросит согласиться с условиями лицензионного соглашения. Далее предложат ввести путь для установки или оставить папку по умолчанию. Спросят создавать или нет значки в быстром запуске, меню программ и на рабочем столе. Ничего не обычного. После завершения установки она запустится сама.
При первом запуске выбираем язык, после чего появляется окно авторизации. По умолчанию LOGIN — super, пароль пустой. То есть ничего в поле вводить не нужно. Рекомендую сразу в настройках программы поменять логин и пароль что бы обезопасить доступ к своей системе наблюдения.

И попадаем в главное окно программы. Это основная рабочая область. Как видно из скриншота ниже, делится она на несколько рабочих областей. Слева — список устройств и камер к ним подключенных. Снизу — изменение формата отображения камер в главном окне и лог операций. Справа — информация о системе и разделы меню управления программой, камерами и ресивером.

Давайте рассмотрим подробнее меню настроек программы. Попасть в это меню можно перейдя по пути «настройки — локальные». Сдесь мы видим несколько вкладок.
- Основные настройки — конфигурация начального запуска, выбор пути к папкам для сохранения видеозаписей, а в случае с фото, еще и формат (bmp или jpeg), выбор языка и период хранения журнала.
- Параметры тревоги — поведение программы в случае тревоги, работа с тревожными выходами, детекторами движения и поведении при потере сигнала.
- Планы записи — определяем когда и с каких камер будет записан виде опоток на винчестер персонального компьютера.
- Конфигурации DDNS — раздел для посвященных, лучше ничего тут не менять.
- Версия программы — информация о состоянии ПО и его обновления.

CMS для удаленного управления видеонаблюдением — удаленное подключение к системе видеонаблюдения.
Для настройки по локальной мы должны быть подключены к тому роутеру, от которого получает свой адрес наш ресивер. Идем в меню « настройки — устройства «. Открывается окно.

Для начала необходимо добавить область, тут особо пояснять нечего. В созданную область добавляем устройство. И видим окошко с сетевыми настройками и разной аббревиатурой. Спокойно, сейчас все объясню 😀 .

Если вы подключаетесь по локальной сети, то просто жмем IP поиск . Программа выполнит сканирование сети и портов устройства, выведет информацию в табличке. Вам же будет необходимо ввести логин — пароль от регистратора, выделить его и нажать кнопку ОК .
Если вы хотите подключиться по IP через интернет, находясь не в локальной сети с вашим устройством, то необходимо ввести внешний IP вашей сети, номер порта и login — password и клацнуть ОК . Но есть один момент. Ваш ай пи адрес должен быть статическим а не динамическим. То есть IP должен быть постоянным и не меняться с перезагрузкой роутера. Этот параметр можно уточнить у вашего провайдера.
Практически все ресиверы поддерживают cloud технологию и способны транслировать Р2Р видео поток. Для удаленного подключения через сервер необходимо узнать серийный номер устройства. Подходим к монитору видео регистратора и лезем его меню на вкладку « Информация «. Так де убеждаемся что напротив параметра NAT статус написано «связанный» или «подключено». Это значит что сетевая настройка выполнена правильно и мы можем подключиться удаленно. Если нет, то читаем мою статью с видосом на тему «Настройка видеорегистраторов«.
Итак, с записанным серийным номером возвращаемся к нашему ПК и вводим его в соответствующее поле вместе с логином и паролем от регистратора. Ставим галочку рядом с параметром « облако » и кликаем ОК . Все, устройство добавлено.
Для того что бы просмотреть картинку с камер необходимо в левом меню основного окна программы кликнуть дважды на устройстве и дождаться пока не появится список камер. Затем перетащить в окно отображения либо отдельные камеры, либо устройство целиком. Готово.
CMS для управления видеонаблюдением с ПК — удаленная настройка регистратора.
Оговорюсь сразу, необходимо что бы ваш ресивер поддерживал удаленное управление, и в его настройках эта функция была активирована. В противном случае ничего не получится.

Меню удаленной настройки.
Для того что бы попасть в настройки самого регистратора, а не программы необходимо пройти в мню Настройки — Удаленные. И откроется меню ресивера. Оно абсолютно такое же как и меню на регистраторе. Это и есть его меню. Расписывать не вижу смысла, все описано в статье «Настройка видеорегистраторов» на примере комплекта TBTEC.
Рассматривать работу других разделов меню CMS для удаленного управления видеонаблюдением не буду. Они просты как настройки тетриса, да и все есть в видео уроке в начале статьи. Ну и еще хочется добавить что программу проще и стабильнее еще надо поискать. За все время работы с ней не было зафиксировано ни одного вылета или зависания. Успешно тест прошла CMS для удаленного управления видеонаблюдением и на слабых машинах, что несомненный плюс.
На этом считаю статью завершенной и хочу откланяться. С нетерпением жду ваших комментариев. До встречи.
«>
|
|||
| Dimas_OGOGO
24.07.18 — 14:00 |
В общем. У одного из пяти пользователей выдает вот такую ошибку :»Ошибка получения информации об устройстве отображения». Конфа типовая с изменениями на обычных формах. Платформа 8.3.10.2561. До этого именно с этим юзером были проблемы, что плохо прорисовывались формы, или в отчете ОСВ целая секция не отображалась. Погуглив, нашел единственное упоминание на инфостарте, но там парень дерево выводит с картинками. Может кто сталкивался с подобным. |
||
| МихаилМ
1 — 24.07.18 — 14:27 |
https://forum.infostart.ru/forum26/topic179455/ |
||
| Dimas_OGOGO
2 — 24.07.18 — 14:46 |
Спасибо. Я это видел. У меня не тот случай. |
||
| МихаилМ
3 — 24.07.18 — 14:47 |
(2) автор темы в (1) описал проблему более развернуто. потрудитесь и Вы. |
||
|
Dimas_OGOGO 4 — 24.07.18 — 14:59 |
Со слов главбуха (этим юзером оказался именно главбух) она находилась в форме отчета ОСВпоСчету, проваливалась в расшифровку до документа, перепроводила и поднималась вверх. Где то в этом процессе вот такое появилось. |
 |
|
TurboConf — расширение возможностей Конфигуратора 1С |
ВНИМАНИЕ! Если вы потеряли окно ввода сообщения, нажмите Ctrl-F5 или Ctrl-R или кнопку «Обновить» в браузере.
Тема не обновлялась длительное время, и была помечена как архивная. Добавление сообщений невозможно.
Но вы можете создать новую ветку и вам обязательно ответят!
Каждый час на Волшебном форуме бывает более 2000 человек.
WordPress, наверное, самая распространённая CMS в мире, но зачастую, когда сайт перестает работать, сама CMS не предоставляет никакой информации об ошибках.
Наиболее распространённые ошибки и примеры их устранения.
Белый экран смерти
Белый экран смерти [WSOD], вместо сайта отображается белый экран.
Один из вариантов решения
Включите отображение ошибок, для чего добавьте в файл wp-config.php следующую строку:
define('WP_DEBUG', true);
После чего на сайте должен отображаться код ошибки, обычно в коде содержится имя неработающего плагина.
Один из вариантов решения
Деактивируйте все установленные плагины, а затем включайте по одному. Если консоль управления сайтом недоступна, откройте через FTP папку wp-content/plugins и переименуйте папку, например, в wp-content/plugins_old.
Один из вариантов решения
Увеличьте количество памяти. Для чего откройте файл wp-config.php и добавьте следующую строку:
define('WP_MEMORY_LIMIT', '32M');
Значение может быть любым: 64, 128 и так далее, но помните, в любом случае вы не сможете использовать памяти больше, чем предоставляется тарифным планом хостинга.
Один из вариантов решения
Ошибка в активной теме, переключитесь на стандартную тему Twenty Seventeen; если админпанель сайта недоступна, то через FTP измените папку с темой Twenty Seventeen на название активной темы. Имя активной темы также придется на время поменять.
Internal server error
Внутренняя ошибка сервера, обычно возникает из-за неправильной работы скриптов.
Один из вариантов решения
Через FTP переименуйте файл .htaccess в .htaccess_old. Перезагрузите страницу сайта и, если он заработал, сбросьте постоянные ссылки на панели управления WordPress через «Настройки» -> «Постоянные ссылки», чтобы создать новый файл .htaccess.
Ошибка установления подключения к базе данных
Один из вариантов решения
Откройте файл wp-config.php и убедитесь, что следующие данные базы данных верны: имя базы, имя пользователя, пароль и хост.
Ошибка 404
Ошибка, из-за которой пользователь не может получить доступ к одной или нескольким страниц на сайте, в то время как все остальные разделы работают нормально.
Один из вариантов решения

Перейдите в «Настройки» -> «Постоянные ссылки» на панели управления WordPress и просто нажмите кнопку «Сохранить изменения». Это обновит ваши настройки постоянных ссылок и очистит правила перезаписи. Если это не работает, вам необходимо обновить файл .htaccess вручную. Если вы не знакомы с редактированием файлов .htaccess, обратитесь к вашему хост-провайдеру и попросите его включить mod_rewrite.
Режим обслуживания после обновления
Ошибка, возникающая после обновления, с сообщением «Коротко недоступно для планового обслуживания. Вернитесь через минуту».
Как правило, причина в неудаленном файле .maintenance, удалите его из корневого раздела сайта через FTP или менеджер файлов.
Не получается войти в панель управления (консоль)
Возможные причины
- Вы забыли пароль, и у вас нет доступа к электронной почте для восстановления. Откройте в phpMyAdmin базу вашего сайта, найдите таблицу wp_uers, откройте ее, в поле «Password» выберите значение MD5 и установите новый.
- Возможно, входу мешает плагин, отключайте по очереди плагины, как это было описано выше.
- Ошибка скриптов: включите режим отладки, как это было описано выше.
- Сайт взломан. В этом случае можно попробовать удалить вредоносные скрипты самостоятельно либо обратится к специалистам.
Переадресация на странице входа в панель управления (консоль)
При попытке зайти на страницы /wp-login, /wp-admin происходит редирект на главную страницу сайта.
Возможные причины
- Неправильные значения полей URL сайта и домашнего URL в таблице wp-config
- Ненастроенные постоянные ссылки
- Ошибки в .htaccess
Варианты решения
Очистите файлы cookie и кэш браузера и убедитесь, что в вашем браузере включен прием cookie.
Перезапустите браузер и попробуйте войти снова.
Деактивировать все плагины (см. предыдущие пункты).
Использовать тему по умолчанию (см. предыдущие пункты).
Удалите файл .htaccess из корневого каталога вашего сайта. (см. предыдущие пункты).
Добавьте в файл wp-config.php и добавьте эти строки (не забудьте заменить example.com собственным URL и добавить www. если вы используете этот префикс).
define(fWP_HOME*, fhttp://example.comf); define(1WP_SITEURL1, 1 http://example.com*);
Белый текст или отсутствующие иконки в редакторе
Возможные причины: проблема с объединенными файлами JavaScript, TinyMCE или плагином.
Очистить кеш браузера.
Заменить скрипты TinyMCE. Это можно сделать, заменив папку /wp-includes/js/tinymce/ новой копией.
Если ничего из вышеперечисленного не работает, откройте файл wp-config.php и добавьте следующую строку в самом верху после открывающего тега PHP.
define('CONCATENATE SCRIPTS', false);
Если ничего не помогает
Включите запись ошибок в лог сервера, как правило, подобные ошибки уже неоднократно встречались на множестве сайтов, погуглите, и в 99,9% случаев решение будет найдено.
Бюджет:
По договоренности
сменили хостинг и отвалилась синхронизация между 1с и модулем cms1s. Ничего не меняли. Только хостинг. Может дело в роутинге, может в версии php. Кто поможет быстро разобраться? Пишите в вотзап +79112714629
ошибка
После снятия галки и нажатия кнопки «Проверка подключения»: {ОбщийМодуль.CMS1C_ПроцедурыОбменаССайтомСервер}: Ошибка при вызове метода контекста (ОтправитьДляОбработки): Ошибка работы с Интернет: SSL connect error
Ошибка получения динамического ключа или Cookie. Строка ответа =
4 ответа
-
скрытое поселение без https? это же написано в инструкции
-
Готовы к сотрудничеству
WhatsApp, Telegram, Viber: +7 904 644-64-44
E-mail: fl@aspire.agency
Skype: mail@aspire.agency
-
Кроме SSL посмотри в файле 1с.php доступ к бд. Раз на новый хост переехал то и в бд возможно другой доступ.
-
Если актуально пишите.
WhatsApp, Telegram: 89776780603
zakaz@upsale.site
Откликнуться на заказ
Ошибка подключения к устройству – решаем проблему
На этой странице рассмотрим проблему с распространенной программой General CMS. Она используется для удаленнго просмотра камер видеонаблюдения, а статью, как установить ее вы можете прочитать здесь: General CMS. Установить программу на ПК
Иногда пользователи получают ошибку при использовании программы CMS, а именно – Ошибка подключения к устройству или устройство не найдено. Устройство в данном случае – это видеорегистратор или IP-камера. Подключаемся мы к нему удаленно по локальному IP адресу или по облачному серийному номеру. Вот как выглядит ошибка в диалоговом окне программы.

Ошибка соединения в диалоговом окне программы CMS
Пропингуйте устройство командой PING
Первым делом, необходимо удостовериться, что ваше устройство точно на связи. Для этого надо воспользоваться командой пинг через командную строку. Как это сделать, написано в другой нашей статье. Пинг покажет, отвечает ли конечное устройство на запросы с нашего компьютера, активно ли оно или нет. Это о многом скажет пользователю и скорректирует дальнейшие поиски неисправности.
Команда PING поможет выяснить, на связи ли ваше устройство. Введите в командной строке: “PING” и напишите IP адрес устройства.

Пример удачного пинга камеры наблюдения
Почему возникает ошибка соединения “Устройство не может быть обнаружено”
Проблема заключается в следующем: ПО пытается соединиться с нашим устройством (камера или регистратор) по заданному ей адресу, а подключения не происходит. Буквально все данные есть в сообщении, это IP адрес или CloudID. Причин может быть несколько:
Рассмотрим подробнее про эти причины и посоветуем, как их устранить или продиагностировать.
Глюк программы General CMS
У программы General CMS всех версий присутствует одна особенность работы и про неё нужно знать. При долгой работе в фоновом режиме ПО перестает передавать данные и подключаться к устройствам и выдает ошибку. Проверить это совсем просто. Необходимо перезагрузить компьютер и снова выполнить подключение.

При ошибке подключения попробуйте перезапустить программу General CMS
Для верности можно попробовать перезагрузить еще и ПК.
После повторного включения ПО CMS попробуйте выполнить подключение. Если не поможет, читайте дальше.
Устройство не работает, потому что отключено электропитание
На нашей практике очень часто бывало, что устройство видеонаблюдения просто было отключено из розетки или выпал штекер питания из гнезда. Здесь необходимо проверить, подается ли ток на ваше оборудование. На IP камере должна включаться подсветка, при ее наличии, когда объектив устройства погружается в темноту, а на видеорегистраторе должны гореть сигнальные лампы питания, активности сети и записи жесткого диска. Само-собой, проверить вставлена ли вилка в розетку нужно в первую очередь. Практически все оборудование для видеонаблюдения работает от постоянного напряжения 12 вольт, но бывают и исключения, например для IP камер, которые работают по технологии PoE.

Проверьте, включено ли ваше оборудование в розетку
Если вы проверили наличие питания и там всё хорошо, тогда читайте далее…
На нашем компьютере, с которого мы работаем, отсутствует подключение к сети
Проверьте, подключен ли ваш компьютер к локальной сети и интернету. Сделать это можно, посмотрев на значок в панели задач или открыв любой интернет-сайт через браузер. Если подключения нет, то нужно разбираться, куда оно пропало. Может у вас выключен Wi-Fi роутер или выпал провод из сетевой карты компьютера. Здесь причин может быть очень много. Ну а если подключение работает, тогда нужно читать дальше…

Проверяем подключение к локальной сети и интернету
Изменился IP адрес у целевого устройства
Частой причиной отсутствия подключения к оборудованию по локальной сети – это смена его IP адреса. Например, при получении адресов по протоколу DHCP , после перезагрузки у оборудования он может легко измениться. также могло иметь место ошибочное изменение IP-адреса неопытным пользователем. В этом случае узнать верный адрес поможет программа Device Manager, которая специально создана для поиска оборудования на платформе XMtech в локальной сети. Необходимо запустить ее и просканировать сеть для поиска. в Окне отобразится текущий IP-адhtc устройства и его можно сравнить с тем, который указан в программе CMS.

Окно программы Device Manager, с помощью которой можно просканировать сеть на наличие включенных устройств на платформе XM
Если у вас видеорегистратор, можно подключить к нему монитор, с помощью мышки войти в меню, в разделе “сеть” проверить текущий IP адрес.
Устройство зависло или вышло из строя
Одним из дельных советов будет перезагрузить ваше оборудование, чтобы исключить возможный вариант повисания внутреннего программного обеспечения. Делается это путем кратковременного отключения электропитания. Достаточно на пол-минуты отключить оборудование из розетки и включить снова. После этого проверьте работу программы CMS.

Перезагрузите ваше оборудование, если оно зависло
К сожалению, нередки случаи, что камеры видеонаблюдения и регистраторы выходят из строя в следствии неправильного использования, заводского брака или истечения срока службы. Надеемся, что это не ваш вариант. Симптомы, говорящие о том, что оборудование сломалось, описаны в другой нашей статье.
Не забудьте сохранить ссылку!
#статьи
- 29 мар 2023
-
0
Её просто найти, трудно исправить и невозможно забыть: кто эта таинственная мошенница, из-за которой компании теряли миллионы денег.
Иллюстрация: Оля Ежак для Skillbox Media

Любитель научной фантастики и технологического прогресса. Хорошо сочетает в себе заумного технаря и утончённого гуманитария. Пишет про IT и радуется этому.
Среди всех HTTP-ошибок пятисотая самая опасная — ведь никто до конца не понимает, что её вызвало. Само число 500 говорит о том, что проблема возникла на стороне сервера, но вот что именно произошло — непонятно.
У неё лаконичное описание: Internal Server Error, что означает «внутренняя ошибка сервера». Никаких подробностей и намёков на решение. Но давайте не будем унывать и постараемся разобраться, как она возникает, что означает и какими методами её можно попытаться исправить.
Ошибка 500 (Internal Server Error) — это когда сайт упал и пока его никто не смог поднять. Вообще, все ошибки, коды которых начинаются с пятёрки, указывают на вину разработчиков.
Когда возникает ошибка 500, сервер перестаёт обрабатывать запросы пользователей, продолжая при этом бодро работать и рапортовать о своих успехах. А вот пользователи в этот момент почему-то получают сообщение об ошибке. Это приводит к бесконечной попытке браузера загрузить страницу. В общем, дедовский метод с перезагрузкой тут не пройдёт.
Ошибка 500 — Internal Server Error, что в переводе означает «внутренняя ошибка сервера», а значит, решить её могут только администраторы и разработчики сайта. Но проблема в том, что она — уникальная. Сервер выдаёт её, когда остальные коды не подошли, и получается, что проблема действительно серьёзная. Решить такую проблему — всё равно что победить на городской олимпиаде по русскому языку «Русский медвежонок».
Сообщение о подобной ошибке может выглядеть так:
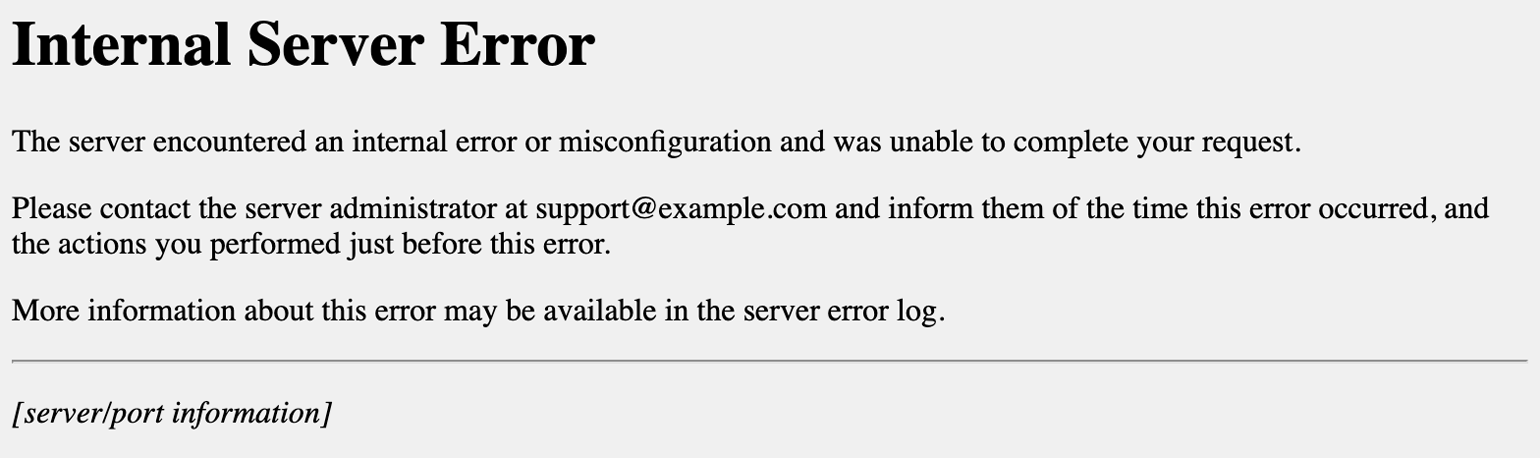
Скриншот: Skillbox Media
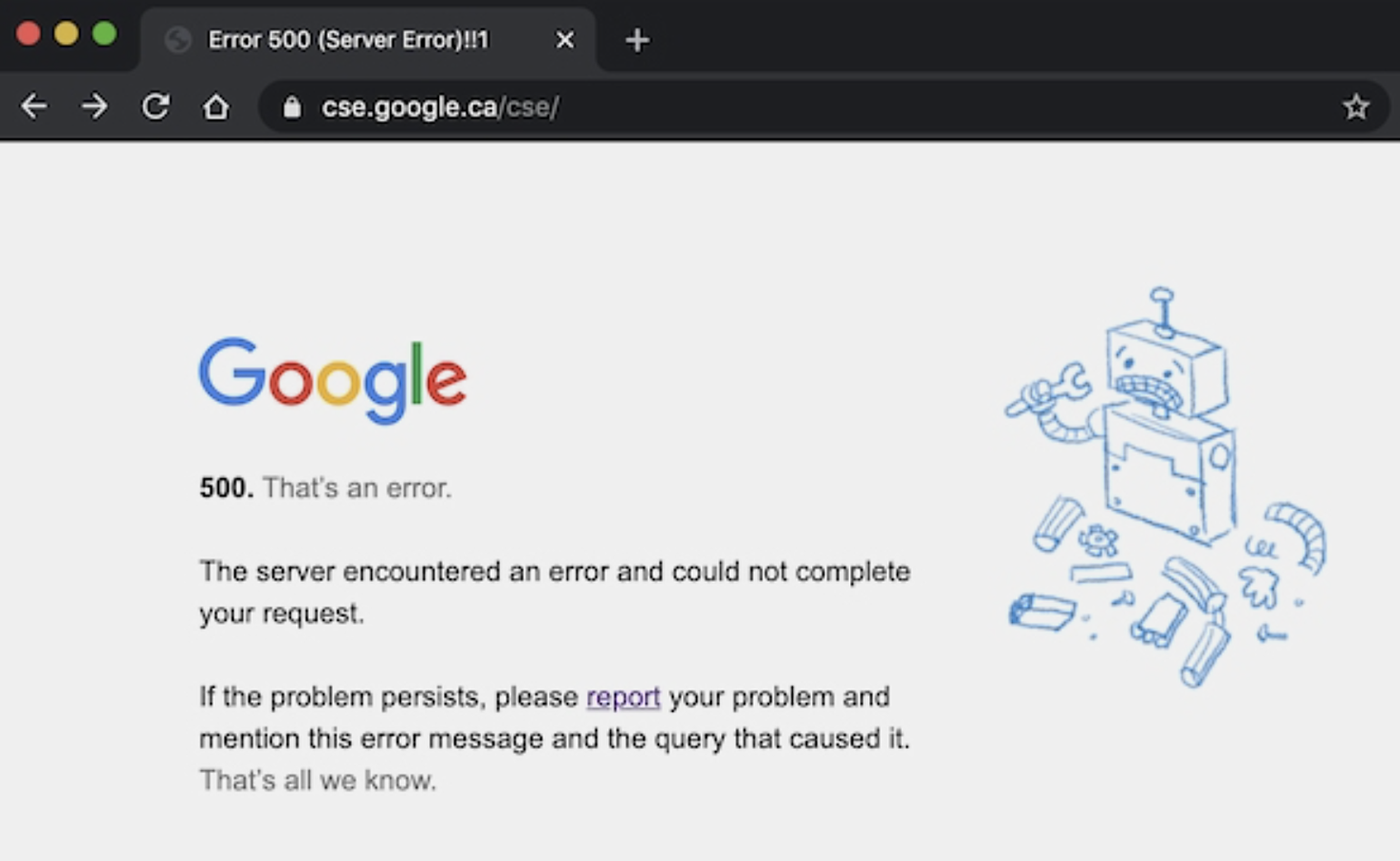
Скриншот: Skillbox Media
А в виде ответа на HTTP-запрос сообщение выглядит вот так:
HTTP/1.1 500 Internal Server Error Date: Tue, 14 Feb 2023 15:30:00 GMT Server: Apache/2.4.25 (Win32) OpenSSL/1.0.2j PHP/5.6.30 Content-Length: 462 Content-Type: text/html; charset=iso-8859-1 <!DOCTYPE html> <html> <head> <title>500 Internal Server Error</title> </head> <body> <h1>500 Internal Server Error</h1> <p>The server encountered an internal error or misconfiguration and was unable to complete your request.</p> <p>Please contact the server administrator to inform of the time the error occurred and of anything you might have done that may have caused the error.</p> <p>More information about this error may be available in the server error log.</p> </body> </html>
Здесь мы запрашиваем страницу по HTTP, а сервер возвращает примерно такое сообщение об ошибке: «Внутри сервера что-то не так, и он не может обработать запрос пользователя».
Само сообщение содержит информацию о том, что сайт не работает из-за внутренней ошибки на сервере. То есть проблема не в браузере, не на стороне пользователя, а именно на сервере: «The server encountered an internal error or misconfiguration and was unable to complete your request».
А ещё в описании есть небольшой совет пользователю, как исправить проблему (никак): «Please contact the server administrator to inform of the time the error occurred and of anything you might have done that may have caused the error». Мы не знаем ни одного человека, который бы таким советом воспользовался 🙂 Разве что вы сами — тот самый пресловутый администратор, да к тому же любитель рекурсии.
Ошибка 500 может ухудшить SEO и продвижение сайта в поисковике. Она приводит к тому, что поисковые роботы не смогут полностью проиндексировать сайт, потому что не получат доступ к некоторым страницам.
Если она возникает на регулярной основе, поисковые системы начнут понижать рейтинг вашего сайта, посчитав нестабильным и ненадёжным.
Но важнее всего вот что: когда пользователи сталкиваются с такой проблемой, они закрывают ваш сайт и уходят на страницы конкурентов. Растёт показатель отказов. А поисковые системы учитывают поведенческие факторы при ранжировании сайтов.
Итог очевиден — если вы заметили, что на вашем сайте часто возникает ошибка 500, стоит немедленно её исправить. Это поможет сохранить репутацию сайта и позиции в поисковых системах.
Ошибка 500 может возникнуть когда угодно, но чаще всего это происходит, когда на сайте проводятся технические работы — например, разработчики меняют конфигурацию сервера или он вовсе вышел из строя.

Причины возникновения чаще всего включают в себя следующее:
- Проблемы на сервере. Например, неправильный синтаксис, неправильная настройка сервера или проблемы с базой данных.
- Проблемы с файлами сайта. Это могут быть те же проблемы с синтаксисом, неправильное размещение файлов или неправильное использование функций.
- Проблемы с соединением. Например, неполадки в сети, медленное или нестабильное соединение, проблемы с DNS.
Если на сайте возникла ошибка 500, вы, как пользователь, это заметите не мгновенно — для этого вам придётся отправить на сайт какой-то запрос, например обновить страницу или заполнить какую-то форму (ведь чаще всего мы просматриваем уже закэшированные страницы). Тогда-то браузер попытается вступить в диалог с сервером и выдаст Internal Server Error.
Чтобы узнать больше о возникшей проблеме, для начала проверьте журналы ошибок на сервере. Для этого можно использовать SSH, FTP или панель управления хостингом.
В журналах, или логах, находятся записи о том, какие запросы были отправлены на сервер и как он на них ответил. Ещё там можно найти информацию о том, какие скрипты или приложения вызвали ошибку, а также о других деталях, которые способны помочь в определении проблемы.
Вот пример лога с ошибкой 500:
[Sun Jan 05 15:33:31.122031 2020] [core:error] [pid 3987] [client 192.168.1.5:58427] End of script output before headers: index.php
В этом примере лог сообщает, что при обработке запроса на получение страницы index.php произошла ошибка. Сервер не смог правильно обработать скрипт и вывести заголовки страницы, что привело к Internal Server Error. Для определения точной причины придётся провести дополнительный анализ.
Ещё одна распространённая причина — повреждения в файле .htaccess, где хранятся настройки сервера: управление доступом для пользователей, кэширование и редиректы. Повредить его можно, просто неправильно написав команду:
RewriteEngine on.
RewriteCond %{REQUEST_FILENAME} !-f
RewriteCond %{REQUEST_FILENAME} !-d
RewriteRule ^(.*)$ index.php/$1 [L]
Проблема в первой строке — точка там лишняя. И эта мелочь вполне может вызвать ошибку 500. При этом обнаружить такую деталь будет очень непросто, потому что она практически незаметна.
Кроме логов можно использовать другие инструменты — например, инспектор браузера или специализированные программы для анализа логов. Ряд CMS вроде WordPress или Drupal могут также указать на причины проблемы благодаря встроенным инструментам. Дело в том, что у каждой CMS есть собственная система мониторинга таких проблем. Вот пример сообщения в WordPress:
Internal Server Error
The server encountered an internal error or misconfiguration and was unable to complete your request.
Please contact the server administrator, and inform them of the time the error occurred, and anything you might have done that may have caused the error.
More information about this error may be available in the server error log.
Как правило, CMS предоставляют очень ограниченную информацию о причинах, поэтому лучше всё-таки изучать логи.
Если вы пользователь, то исправить проблему, скорее всего, никак не получится. Но можно попробовать сделать следующее:
- Перезагрузить страницу. Иногда ошибка возникает из-за временной нагрузки на сервер, а перезагрузка страницы может решить проблему.
- Проверить соединение. Убедитесь, что ваше интернет-соединение работает стабильно.
Чтобы исправить ошибку на стороне сервера, нужно приложить больше усилий. Вероятно, придётся использовать средства отладки и тестирования кода. Ниже представлены несколько шагов, которые помогут вам найти и исправить ситуацию:
- Проверьте логи сервера. Это позволит определить, что вызывает ошибку и где это происходит.
- Проверьте базу данных. Убедитесь, что база данных работает корректно.
- Проверьте код на наличие ошибок. Проблема может возникнуть из-за опечаток, ошибок синтаксиса, неправильных путей к файлам и неправильных конфигураций.
- Измените настройки сервера. Попробуйте поменять разные конфигурации и посмотреть, к чему это приведёт.
- Проверьте файл .htaccess. Убедитесь, что в нём нет ошибок, таких как неправильная настройка редиректов, блокировка IP-адресов или неправильное форматирование.
- Проверьте сторонние плагины и расширения. Иногда проблема может возникнуть из-за их неправильной работы. Проверьте, что все они работают корректно.
- Проверьте файлы сервера. В них тоже могут быть ошибки или неправильные настройки.
- Попробуйте переустановить CMS или рабочее окружение. К этому имеет смысл прибегать, если все другие способы не сработали. Но это уж совсем радикальный совет — лучше обратитесь к кому-то более опытному, наверняка он поможет.
- Если же не помогло даже это, пора писать три письма и бросать программирование (конечно, чтобы открыть свою кофейню).
Борьба может затянуться надолго — ведь главная причина часто бывает непредсказуема, неочевидна и весьма коварна.
Важные факты об ошибке 500 (Internal Server Error), которые стоит запомнить:
- Ошибка 500 (Internal Server Error) — это сообщение о проблеме, которое может появиться при попытке получить доступ к веб-странице.
- Она может возникнуть по разным причинам — например, из-за проблем на стороне сервера, неправильных настроек сайта или ошибок в коде.
- Для того чтобы исправить проблему, нужно определить её причину. Обратитесь к логам сервера или к специалистам по веб-разработке.
- Она негативно влияет на SEO-продвижение сайта. Поэтому исправляйте её сразу же.
- Обновляйте ПО и проверяйте код на ошибки — это лучший способ держать сайт в хорошем техническом состоянии.
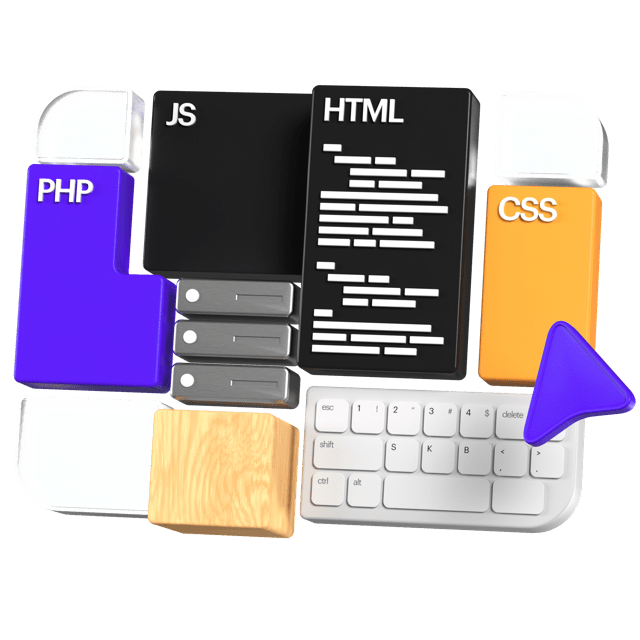
Научитесь: Профессия Веб-разработчик
Узнать больше
«1С-Битрикс: Управление сайтом» — одна из самых популярных коммерческих CMS. Как и в случае с любой другой CMS, при работе с Битриксом возникают разные ошибки, мешающие нормальной работе сайта. Выявить их можно с помощью встроенного функционала проверки системы в панели администратора Битрикс.
Чтобы запустить проверку системы, перейдите в панель администратора по ссылке https://example.com/bitrix/admin (замените example.com на ваш домен), введите логин и пароль учетной записи администратора сайта, перейдите в Настройки — Инструменты — Проверка системы и нажмите на кнопку Начать тестирование. Дождитесь окончания проверки. В форме Проверка системы могут быть ошибки, которые, на первый взгляд, не влияют на работу сайта, однако требуют внимания владельца или системного администратора сайта.
В данной статье рассмотрим способы устранения популярных ошибок, возникающих в CMS Битрикс.
- Ошибка «The script encountered an error and will be aborted. To view extended error messages, enable this feature in .settings.php.» при переходе на сайт
- «Замечание. Агенты выполняются на хитах, рекомендуется перевести выполнение агентов на cron» при проверке системы
- Ошибка работы с сокетами при проверке системы
- Ошибка! Не работает «Отправка почты» и «Отправка почтового сообщения больше 64Кб» при проверке системы
- «Служебные скрипты в корне сайта. Ошибка! Файл существует» при проверке системы
- Ошибка «Загрузка файла» и «Загрузка файла больше 4Мб» при проверке системы
Ошибка «The script encountered an error and will be aborted. To view extended error messages, enable this feature in .settings.php.» при переходе на сайт
Такая ошибка в большинстве случаев означает некорректное подключение к базе данных. В первую очередь проверьте, работает ли СУБД, введя следующую команду в терминал:
# systemctl status mysql
Если СУБД работает, проверьте файлы, расположенные в /home/bitrix/www/bitrix/.settings.php и /home/bitrix/www/bitrix/php_interface/dbconn.php (при необходимости замените /home/bitrix/www на корневую директорию вашего проекта, далее в статье будут использованы относительные пути вида /bitrix/php_interface/dbconn.php). В этих файлах указываются доступы для подключения к базе данных сайта.
Для файла .settings.php
'host' => 'localhost', 'database' => 'database_name', 'login' => 'user_name', 'password' => 'secret_password',
Для файла dbconn.php
$DBHost = "localhost"; $DBLogin = 'user_name'; $DBPassword = 'secret_password’; $DBName = "database_name";
Проверьте корректность указанных данных:
- хост базы данных (должен быть localhost, если СУБД установлена локально),
- название базы данных (замените в обоих файлах
database_nameна название своей базы данных), - имя пользователя базы данных (замените
user_nameна имя своего пользователя базы данных) - и пароль пользователя базы данных (замените
secret_passwordна пароль пользователя вашей базы данных).
Иногда бывает, что при развертывании сайта из бэкапа на новом сервере вместо данных указываются звездочки. В таком случае просто укажите свои данные в обоих файлах.
«Замечание. Агенты выполняются на хитах, рекомендуется перевести выполнение агентов на cron» при проверке системы
При проверке системы Битрикс часто возникает замечание выполнения агентов на cron. Данное замечание не мешает работе сайта, однако может повлиять на выполнение разных функций вашего проекта, например, на отправку почты.

Как правило, для настройки выполнения агентов на cron достаточно следовать рекомендациям проверки системы. Для этого нажмите на вопросительный знак справа от уведомления:
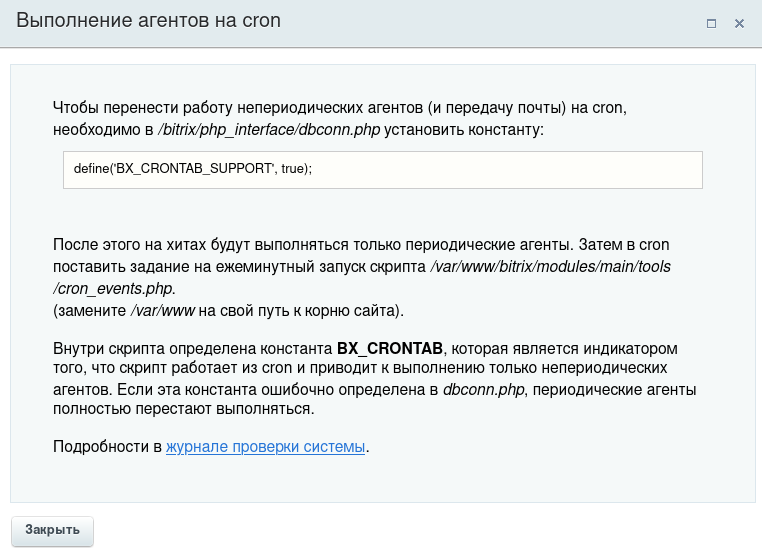
Однако такой способ срабатывает не всегда. Если в файле /bitrix/php_interface/dbconn.php есть строка define('BX_CRONTAB_SUPPORT', true); и в cron есть задание на ежеминутный запуск скрипта /var/www/bitrix/modules/main/tools/cron_events.php, попробуйте следующее решение.
Отключим выполнение агентов на хитах, для этого в панели администратора Битрикс переходим в Настройки — Инструменты — Командная PHP-строка, вводим следующую команду и нажимаем Выполнить:
COption::SetOptionString("main", "agents_use_crontab", "N");
echo COption::GetOptionString("main", "agents_use_crontab", "N");
COption::SetOptionString("main", "check_agents", "N");
echo COption::GetOptionString("main", "check_agents", "Y");
Результат выполнения PHP-команды должен быть «NN».
Далее в файле /bitrix/php_interface/dbconn.php закомментируем следующие строки (добавьте перед строками знак #):
define("BX_CRONTAB_SUPPORT", true);
define("BX_CRONTAB", true);
После чего в этот же файл dbconn.php добавьте строки:
if(!(defined("CHK_EVENT") && CHK_EVENT===true))
define("BX_CRONTAB_SUPPORT", true);
Далее необходимо из учетной записи владельца сайта (если вы работаете в консоли сервера из-под учетной записи root, что не рекомендуется, после создания файла измените владельца файла с помощью команды chown) создать новый файл cron_events.php в директории /bitrix/php_interface/ и добавить в него следующий код:
<?php
$_SERVER["DOCUMENT_ROOT"] = realpath(dirname(__FILE__)."/../..");
$DOCUMENT_ROOT = $_SERVER["DOCUMENT_ROOT"];
define("NO_KEEP_STATISTIC", true);
define("NOT_CHECK_PERMISSIONS",true);
define('BX_NO_ACCELERATOR_RESET', true);
define('CHK_EVENT', true);
define('BX_WITH_ON_AFTER_EPILOG', true);
require($_SERVER["DOCUMENT_ROOT"]."/bitrix/modules/main/include/prolog_before.php");
@set_time_limit(0);
@ignore_user_abort(true);
CAgent::CheckAgents();
define("BX_CRONTAB_SUPPORT", true);
define("BX_CRONTAB", true);
CEvent::CheckEvents();
if(CModule::IncludeModule('sender'))
{
BitrixSenderMailingManager::checkPeriod(false);
BitrixSenderMailingManager::checkSend();
}
require($_SERVER['DOCUMENT_ROOT']."/bitrix/modules/main/tools/backup.php");
CMain::FinalActions();
?>
После того, как файл создан с нужными правами, добавляем его в cron. Обязательно делаем это для владельца сайта, так как задания cron для пользователя root могут стать серьезной угрозой безопасности для сайта и сервера. Выполним следующую команду (в нашем случае владелец сайта — bitrix, замените это значение на имя пользователя своего сайта при необходимости):
# crontab -ubitrix -e
Откроется файл с заданиями crontab пользователя сайта. Вставьте следующую строку:
*/1 * * * * /usr/bin/php -f /home/bitrix/www/bitrix/php_interface/cron_events.php
В данной строке значение */1 * * * * означает выполнение скрипта раз в минуту, вы можете скорректировать частоту выполнения в зависимости от ваших требований к проекту.
Путь /usr/bin/php — путь для PHP, оставьте его таким же, если у вас на сервере нет альтернативных версий PHP. Если вы используете панель ISPmanager, возможно, ваш сайт работает на альтернативной версии PHP. Проверить версию можно в панели ISPmanager, а узнать корректный путь для PHP — с помощью команды whereis php в консоли сервера. Например, для альтернативной версии PHP 8.1 путь может быть таким: /opt/php81/bin/php. Замените путь к скрипту /home/bitrix/www/bitrix/php_interface/cron_events.php на свой в случае необходимости.
Если в cron есть запись для выполнения скрипта /var/www/bitrix/modules/main/tools/cron_events.php — ее лучше закомментировать.
Ошибка работы с сокетами при проверке системы
При проверке системы в панели администратора Битрикс может возникнуть ошибка «Работа с сокетами. Ошибка! Не работает».

Также из-за ошибки работы с сокетами другие тесты проводятся некорректно, выдавая ошибку «Замечание. Не удалось проверить из-за ошибки в работе с сокетами».
В большинстве случаев такая ошибка появляется после переноса проекта на новый сервер или при развертывании проекта на локальном компьютере для тестирования. Возникает данная ошибка из-за того, что IP-адрес сервера отличается от IP-адреса, указанного в А-записях домена на серверах DNS. Если вы переносите проект на новый сервер, необходимо указать IP-адрес нового сервера в А-записях и дождаться глобального обновления DNS.
Если А-записи указаны корректно, возможно в файле /etc/hosts на сервере указан неверный IP для вашего домена. Проверьте файл и укажите правильное значение:
1.2.3.4 example.com
Замените 1.2.3.4 на IP адрес вашего сервера, а example.com на доменное имя вашего сайта.
Бывает, что на сервере может возникнуть проблема с корневыми сертификатами. Можно попробовать обновить их. В CentOS 7 ведите в консоли сервера:
# yum install ca-certificates -y # update-ca-trust
Ошибка! Не работает «Отправка почты» и «Отправка почтового сообщения больше 64Кб» при проверке системы
Из описания ошибки понятно, что она означает. В большинстве случаев для устранения данной ошибки требуется вмешательство системного администратора или технической поддержки Битрикс. Проблем, из-за которых почта не работает, много. Они могут быть на стороне сервера, в настройках проекта, либо из-за некорректно работающих модулей отправки почты.
Битрикс использует стандартную функцию php mail() для отправки почты, однако нередко используются другие способы, например, через внешний почтовый сервер. Для проверки работы php mail() можно воспользоваться инструкцией из ответов на часто задаваемые вопросы на форуме Битрикс.
Также можно выполнить проверку с помощью следующего кода PHP (вставьте его в командную строку PHP в панели администратора Битрикс):
$mail="test@testmail.ru"; // укажите ваш почтовый ящик, на который нужно отправить тестовое письмо
$subject ="test" ; // укажите любую тему письма
$text= "test message"; // укажите любой текст письма
if( mail($mail, $subject, $text) )
{
echo 'Письмо отправлено!'; }
else{
echo 'Ошибка! Не отправлено';
}
Если письмо не пришло, но вы получили уведомление «Письмо отправлено», значит, письма уходят и проблема в настройках CMS либо в модуле отправки почты. В данном случае можно обратиться в техподдержку Битрикс для выявления проблем в настройках CMS или к разработчику модуля отправки почты.
Не исключено, что письмо просто попало в спам. Можно попробовать отправить на другой почтовый ящик (с другим почтовым доменом). Если письмо пришло — значит, адрес отправителя в черном списке почтового домена, до которого письмо не дошло. Если письмо не дошло — возможно, ваш почтовый домен или IP-адрес попали в глобальные черные списки.
Если письмо не пришло, а вы получили уведомление «Отправка не удалась» — необходимо более детальное изучение проблемы. В таком случае потребуется вмешательство системного администратора.
«Служебные скрипты в корне сайта. Ошибка! Файл существует» при проверке системы

Такая ошибка говорит о наличии в корне сайта служебных скриптов, например, restore.php. Данные скрипты, как правило, добавляют временно для проведения каких-либо работ (например, restore.php — для восстановления сайта из резервной копии). Так или иначе, после выполнения работ такие скрипты необходимо удалить с сервера, так как они представляют угрозу безопасности сайту и данным.
Ошибка «Загрузка файла» и «Загрузка файла больше 4Мб» при проверке системы

Проверка системы Битрикс загружает файл размером более 4Мб. В большинстве случаев такая ошибка говорит об ограничениях в параметре upload_max_filesize для PHP.
Необходимо в файле конфигурации PHP установить данное значение выше 4Мб и перезапустить веб-сервер. В зависимости от окружения файл конфигурации PHP может находится в разных местах. Обычно данное значение устанавливается в файле /etc/php.ini.
Если вы используете панель ISPmanager — поправить конфигурацию можно прямо в ней: выберите нужный сайт, нажмите на кнопку PHP в верхней панели, найдите параметр upload_max_filesize и укажите нужное значение. Если вы используете окружение BitrixVM, необходимо вносить изменения в специальные файлы конфигурации, чтобы после перезагрузки сервера они не вернулись в исходное состояние. Подробнее можете узнать по ссылке.
Пользователи интернета и владельцы сайтов периодически сталкиваются с различными ошибками на веб-страницах. Одной из самых распространенных ошибок является error 500 (ошибка 500). Поговорим в нашей статье о том, что это за ошибка и как ее исправить.
Где и когда можно встретить ошибку 500
Вы можете увидеть ошибку на любом веб-ресурсе, браузере и устройстве. Она не связана с отсутствием интернет-соединения, устаревшей версией операционной системы или браузера. Кроме того, эта ошибка не указывает на то, что сайта не существует или он больше не работает.
Ошибка 500 говорит о том, что сервер не может обработать запрос к сайту, на странице которого вы находитесь. При этом браузер не может точно сообщить, что именно пошло не так.
Отображаться ошибка может по-разному. Вот пример:

Если вы решили купить что-то в любимом интернет-магазине, но увидели на сайте ошибку 500, не стоит сильно огорчаться – она лишь сообщает о том, что вам нужно подождать, пока она будет исправлена.
Если ошибка появилась на вашем сайте, то нужно скорее ее исправлять. Далее я расскажу, как это можно сделать.
Комьюнити теперь в Телеграм
Подпишитесь и будьте в курсе последних IT-новостей
Подписаться
Причины возникновения ошибки
Итак, ошибка 500 возникает, когда серверу не удается обработать запрос к сайту. Из-за этого пользователи не могут попасть на сайт, а поисковые системы полноценно с ним работать. Очевидно, что ошибка нуждается в исправлении. В первую очередь необходимо найти проблему.
Основной причиной ошибки 500 может быть:
- Неверный синтаксис файла .htaccess. htaccess – это файл, в котором можно задавать настройки для работы с веб-сервером Apache и вносить изменения в работу сайта (управлять различными перенаправлениями, правами доступа к файлам, опциями PHP, задавать собственные страницы ошибок и т.д.).
Узнать больше о файле .htaccess можно в статье «Создание и настройка .htaccess». - Ошибки в скриптах сайта, то есть сценариях, созданных для автоматического выполнения задач или для расширения функционала сайта.
- Нехватка оперативной памяти при выполнении скрипта.
- Ошибки в коде CMS, системы управления содержимым сайта. В 80% случаев виноваты конфликтующие плагины.
Год хостинга в подарок при заказе лицензии 1С-Битрикс
Выбирайте надежную CMS с регулярными обновлениями системы и профессиональной поддержкой.
Заказать
Как получить больше данных о причине ошибки
Что означает ошибка 500, мы теперь знаем. Когда она перестала быть таким загадочным персонажем, не страшно копнуть глубже — научиться определять причину ошибки. В некоторых случаях это можно сделать самостоятельно, так что обращаться за помощью к профильному специалисту не понадобится.
Отображение ошибки бывает разным. Ее внешний облик зависит от того, чем она вызвана.
Самые частые причины ошибки 500 можно распознать по тексту ошибки или внешнему виду страницы.
- Сообщение Internal Server Error говорит о том, что есть проблемы с файлом .htaccess (например, виновата некорректная настройка файла). Убедиться, что .htaccess является корнем проблемы, поможет следующий прием: переименуйте файл .htaccess, добавив единицу в конце названия. Это можно сделать с помощью FTP-клиента (например, FileZilla) или файлового менеджера на вашем хостинге (в Timeweb такой есть, с ним довольно удобно работать). После изменения проверьте доступность сайта. Если ошибка больше не наблюдается, вы нашли причину.
- Сообщение HTTP ERROR 500 или пустая страница говорит о проблемах со скриптами сайта. В случае с пустой страницей стоит учесть, что отсутствие содержимого сайта не всегда указывает на внутреннюю ошибку сервера 500.
Давайте узнаем, что скрывается за пустой страницей, обратившись к инструментам разработчика. Эта браузерная панель позволяет получить информацию об ошибках и другие данные (время загрузки страницы, html-элементы и т.д.).
Как открыть панель разработчика
- Нажмите клавишу F12 (способ актуален для большинства браузеров на Windows). Используйте сочетание клавиш Cmd+Opt+J, если используете Google Chrome на macOS. Или примените комбинацию Cmd+Opt+C в случае Safari на macOS (но перед этим включите «Меню разработки» в разделе «Настройки» -> «Продвинутые»). Открыть инструменты разработчика также можно, если кликнуть правой кнопкой мыши в любом месте веб-страницы и выбрать «Просмотреть код» в контекстном меню.
- Откройте вкладку «Сеть» (или «Network») и взгляните на число в поле «Статус». Код ответа об ошибке 500 — это соответствующая цифра.
 Более детальную диагностику можно провести с помощью логов.
Более детальную диагностику можно провести с помощью логов.
Простыми словами: лог — это журнал, в который записывается информация об ошибках, запросах к серверу, подключениях к серверу, действиях с файлами и т.д.
Как вы видите, данных в логи записывается немало, поэтому они разделены по типам. За сведениями о нашей ошибке можно обратиться к логам ошибок (error_log). Обычно такие логи предоставляет служба поддержки хостинга, на котором размещен сайт. В Timeweb вы можете включить ведение логов и заказать необходимые данные в панели управления. Разобраться в полученных логах поможет статья «Чтение логов».
Как устранить ошибку
Теперь поговорим о том, как исправить ошибку 500. Вернемся к популярным причинам этой проблемы и рассмотрим наиболее эффективные способы решения.
Ошибки в файле .htaccess
У этого файла довольно строгий синтаксис, поэтому неверно написанные директивы (команды) могут привести к ошибке. Попробуйте поочередно удалить команды, добавленные последними, и проверьте работу сайта.
Также найти проблемную директиву можно с помощью логов ошибок (через те же инструменты разработчика в браузере). На ошибку в директиве обычно указывает фраза «Invalid command». Информацию о верном написании директивы или способе исправления ошибок в .htaccess вы можете найти в интернете. Не нужно искать, почему сервер выдает ошибку 500, просто введите в строку поиска название нужной команды или текст ошибки из логов.
Ошибки в скриптах сайта
Скрипт не запускается
Обычно это происходит, когда существует ошибка в скрипте или функция, которая не выполняется. Для успешного запуска скрипта функция должна быть верно прописана, поддерживаться сервером и выполняться от используемой версии PHP. Бывают ситуации, когда функция несовместима с определенными версиями PHP. Получить более подробную информацию о той или иной функции можно в интернете.
Не хватает оперативной памяти
Если в логах вы видите ошибку «Allowed memory size», для устранения ошибки 500 стоит оптимизировать работу скрипта. Вы можете воспользоваться специальными расширениями для анализа производительности скрипта или обратиться за помощью к специалисту, который поработает над его оптимизацией.
Если ваш сайт размещен на отдельном физическом или виртуальном сервере, можно попробовать увеличить максимальное использование оперативной памяти на процесс (memory_limit). На шаред хостинге этот параметр обычно не изменяется, но есть возможность купить хостинг помощнее.
Ошибки в CMS
Если код CMS содержит неверный синтаксис, это может вывести сайт из строя. В таком случае логи сообщат вам об ошибке 500 текстом «PHP Parse error: syntax error, unexpected». Так происходит, когда некорректно работает плагин (или тема, используемая в CMS, но реже) либо есть ошибки в коде. Ошибка может быть допущена случайно, произойти при обновлении плагина или версии CMS.
При чтении логов обратите внимание на путь, который следует за сообщением об ошибке, ведь он может указать на проблемную часть кода или плагин. Если проблема в плагине, для восстановления работы сайта переименуйте на время папку, в которой он расположен. Попробуйте обновить плагин или откатить его до прежней версии. Если ситуацию не удается исправить, от расширения стоит отказаться либо заменить его аналогом.
 Также в большинстве случаев подобные проблемы помогает решить поддержка CMS.
Также в большинстве случаев подобные проблемы помогает решить поддержка CMS.
Информацию о других распространенных ошибках вы можете найти в статье «6 наиболее часто возникающих ошибок HTTP и способы их устранения».
Удачи!
