Ошибка подключения к устройству – решаем проблему
На этой странице рассмотрим проблему с распространенной программой General CMS. Она используется для удаленнго просмотра камер видеонаблюдения, а статью, как установить ее вы можете прочитать здесь: General CMS. Установить программу на ПК
Иногда пользователи получают ошибку при использовании программы CMS, а именно – Ошибка подключения к устройству или устройство не найдено. Устройство в данном случае – это видеорегистратор или IP-камера. Подключаемся мы к нему удаленно по локальному IP адресу или по облачному серийному номеру. Вот как выглядит ошибка в диалоговом окне программы.

Ошибка соединения в диалоговом окне программы CMS
Пропингуйте устройство командой PING
Первым делом, необходимо удостовериться, что ваше устройство точно на связи. Для этого надо воспользоваться командой пинг через командную строку. Как это сделать, написано в другой нашей статье. Пинг покажет, отвечает ли конечное устройство на запросы с нашего компьютера, активно ли оно или нет. Это о многом скажет пользователю и скорректирует дальнейшие поиски неисправности.
Команда PING поможет выяснить, на связи ли ваше устройство. Введите в командной строке: “PING” и напишите IP адрес устройства.

Пример удачного пинга камеры наблюдения
Почему возникает ошибка соединения “Устройство не может быть обнаружено”
Проблема заключается в следующем: ПО пытается соединиться с нашим устройством (камера или регистратор) по заданному ей адресу, а подключения не происходит. Буквально все данные есть в сообщении, это IP адрес или CloudID. Причин может быть несколько:
Рассмотрим подробнее про эти причины и посоветуем, как их устранить или продиагностировать.
Глюк программы General CMS
У программы General CMS всех версий присутствует одна особенность работы и про неё нужно знать. При долгой работе в фоновом режиме ПО перестает передавать данные и подключаться к устройствам и выдает ошибку. Проверить это совсем просто. Необходимо перезагрузить компьютер и снова выполнить подключение.

При ошибке подключения попробуйте перезапустить программу General CMS
Для верности можно попробовать перезагрузить еще и ПК.
После повторного включения ПО CMS попробуйте выполнить подключение. Если не поможет, читайте дальше.
Устройство не работает, потому что отключено электропитание
На нашей практике очень часто бывало, что устройство видеонаблюдения просто было отключено из розетки или выпал штекер питания из гнезда. Здесь необходимо проверить, подается ли ток на ваше оборудование. На IP камере должна включаться подсветка, при ее наличии, когда объектив устройства погружается в темноту, а на видеорегистраторе должны гореть сигнальные лампы питания, активности сети и записи жесткого диска. Само-собой, проверить вставлена ли вилка в розетку нужно в первую очередь. Практически все оборудование для видеонаблюдения работает от постоянного напряжения 12 вольт, но бывают и исключения, например для IP камер, которые работают по технологии PoE.

Проверьте, включено ли ваше оборудование в розетку
Если вы проверили наличие питания и там всё хорошо, тогда читайте далее…
На нашем компьютере, с которого мы работаем, отсутствует подключение к сети
Проверьте, подключен ли ваш компьютер к локальной сети и интернету. Сделать это можно, посмотрев на значок в панели задач или открыв любой интернет-сайт через браузер. Если подключения нет, то нужно разбираться, куда оно пропало. Может у вас выключен Wi-Fi роутер или выпал провод из сетевой карты компьютера. Здесь причин может быть очень много. Ну а если подключение работает, тогда нужно читать дальше…

Проверяем подключение к локальной сети и интернету
Изменился IP адрес у целевого устройства
Частой причиной отсутствия подключения к оборудованию по локальной сети – это смена его IP адреса. Например, при получении адресов по протоколу DHCP , после перезагрузки у оборудования он может легко измениться. также могло иметь место ошибочное изменение IP-адреса неопытным пользователем. В этом случае узнать верный адрес поможет программа Device Manager, которая специально создана для поиска оборудования на платформе XMtech в локальной сети. Необходимо запустить ее и просканировать сеть для поиска. в Окне отобразится текущий IP-адhtc устройства и его можно сравнить с тем, который указан в программе CMS.

Окно программы Device Manager, с помощью которой можно просканировать сеть на наличие включенных устройств на платформе XM
Если у вас видеорегистратор, можно подключить к нему монитор, с помощью мышки войти в меню, в разделе “сеть” проверить текущий IP адрес.
Устройство зависло или вышло из строя
Одним из дельных советов будет перезагрузить ваше оборудование, чтобы исключить возможный вариант повисания внутреннего программного обеспечения. Делается это путем кратковременного отключения электропитания. Достаточно на пол-минуты отключить оборудование из розетки и включить снова. После этого проверьте работу программы CMS.

Перезагрузите ваше оборудование, если оно зависло
К сожалению, нередки случаи, что камеры видеонаблюдения и регистраторы выходят из строя в следствии неправильного использования, заводского брака или истечения срока службы. Надеемся, что это не ваш вариант. Симптомы, говорящие о том, что оборудование сломалось, описаны в другой нашей статье.
Не забудьте сохранить ссылку!

Форум. Видеонаблюдение. Системы безопасности.
Автор публикации: Гость
28.11.2018
Помогите пожалуйста подключить Yoosee камеру к CMS. На телефоне все работает нормально, на компе не могу запустить. Раньше все показывало, после обновления CMS перестало показывать. Какой-то пароль RTSP просит или не видит камеру вообще.

Комментарии
Чтобы прикреплять изображения и создавать свои публикации, войдите на сайт
|
|
Андрей (Гость) Здравствуйте! Подскажите пож по проблеме, вроде как моей нет. YOOSEE вайфайная, подключил, нормально работала. Попробовал обновить ПО, и тут выключился свет. Теперь никакой связи нет, не подключается, по пищащему звуку тоже. При включении камеры (если до этого вручную её сдвинуть), поворачивается в одно и то же крайнее положение объективом вверх. Сброс настроек никак не реагирует. Возможна ли реанимация? Какие действия наиболее целесообразны? 16:12:24 16.10.2019 Комментировать |
| |
Николай (Гость) Всем привет не получается изменить ип адрес,как справиться? 10:12:19 12.07.2019 Комментировать |
|
|
Виталий (Гость) Куда в мобильном приложении после обновления делся пункт «добавить по id и паролю»?!?!?! 10:00:43 15.05.2019 Комментировать |
|
|
семен (Гость) стоит cms на пк, подключение с камерой проводное,до обновления показывало в записи и онлайн просмотр без всяких проблем ,прошло обновление и пошли проблемы ,просмотр все хорошо а вот запись просмотреть уже не получается или открывает разово один из файлов и то может открыть а может и нет , и так все файлы как рулетка- захотела открыла или нет -на смартфоне все просмотреть можно без труда, скидывал настройки на айпи камере вынимал флэш карту не помогло———беда 16:18:58 06.04.2019 Комментировать |
|
|
Вадим (Гость) Проблема с моим девайсом FalconEye FE-MTR1000: — со смартфона программой YOOSEE камера в мою домашнюю сеть с роутером на Wi-Fi корректно подключилась настроилась, из сети не выпадает, на смартфон видеопоток выдаёт и дистанционно управляется из телефона. Из компа по беспроводу, т.е. по Wi-Fi, пингуется, трасеруется и прочее. Но прогой CMS ее подключить не получается, именно по Wi-Fi, т.е. при добавлении устройства никакой пароль не принимается и в настройках пишется ОШИБКА ПАРОЛЯ, независимо включен RTSP или выключен на смартфоне, пароль менялся несколько раз, дабы исключить ошибку….. ничего не помогает, т.е. никакие пароли не подходят, даже по умолчанию. — если при нахождении в сети по Wi-Fi, подключить к камере патчкорд от роутера, то CMS ведёт себя также: ОШИБКА ПАРОЛЯ, т.е. камера не подключается. Если нажимаю на камере RESET, то камера по кабелю подключается, управляется и принимает видео поток прогой CMS. Устройство подключается паролем по умолчанию: 123456. Т.е. никаких проблем в этом вопросе нет. Почему и задал вопрос: Возможно ли данную камеру подключить к компу по wi-fi, дабы просматривать видеопоток прогой CMS на ПК. Заранее спасибо. 11:50:04 02.02.2019 Комментировать |
| |
Валерий Кор (Гость) «вставляем ссылку, которую копировали в первом пункте» Куда вставляем-то? Там кроме ID, пароля, имени и имени группы ничего больше нет. 19:21:59 01.02.2019 Комментировать |
|
|
Роман (Гость) Та же проблема 10:29:00 26.01.2019 Комментировать |
| |
артем (Гость) висит замок с программы пк с телефона менял уже пароль и все равно не подключается подскажите как настроить по шагово уже все перепроверил 09:22:03 26.01.2019 Комментировать |
|
|
Николай Для подключения CMS к Yoosee камере Вы можете сами в настройках камеры задать RTSP пароль. Также Вы можете убрать пароль и сделать открытый RTSP доступ к Yoosee камере без использования пароля. Для этого зайдите в настройки камеры в мобильном приложении, затем нажмите «настройка безопасности», далее «RTSP password» (пароль RTSP). В открывшихся RTSP настройках должен быть включен переключатель «Enable RTSP» (включен RTSP) Для подключения CMS к Yoosee камере без использования пароля выберите «RTSP password-free access» (Открытый RTSP без пароля) Для подключения CMS к Yoosee камере с использованием пароля выберите «RTSP encrypted access» (RTSP доступ с паролем). Затем задайте свой пароль и нажмите «Change password» (Изменить пароль) Также читайте инструкцию по настройке Yoosee камеры 15:28:05 28.11.2018
Комментировать |
Не нашли ответ на Ваш вопрос?
Найдите ответ на сайте
На чтение 3 мин Опубликовано 21.03.2018 Обновлено 30.08.2022

Сегодня нам предстоит осуществить настройку cамой распространенной версии CMS для видеонаблюдения – General CMS, рассмотрим основные функции и достоинства данной программы. Видеонаблюдение через CMS – это максимально удобный способ удаленного просмотра и управления видео-системой. При помощи данной программы можно не только просматривать записи удаленно на самом устройстве, но и вести запись на ПК, где установлен данный клиент.
СMS клиент работает c NVR и DVR видеорегистраторами и ip видеокамерами, поддерживающие протокол Onvif.
Что такое СMS? СMS – это программный продукт, позволяющий управлять IP видеокамерами, DVR и NVR видеорегистраторами, локально или удаленно. Основным преимуществом программ СMS, является – огромное масштабирование, т.е. возможность подключения большого количества оборудования к одному клиенту.
Возможности General CMS:
∇Удаленный просмотр видеоархива и видеокамер в онлайн режиме.
∇Управление PTZ видеокамерами.
∇Отображение звука.
∇Объединение различных устройств в одну систему.
Требования к компьютеру:
- Процессор не менее Intel Pentium 4/2000 Gz
- Оперативная память не менее 128 Mb (Для масштабных проектов требуется гораздо большая производительность)
- Видеокарта с масштабным аппаратным масштабированием – ATI, TNT2 и Pro
- Операционная система, начиная от windows XP
Скачать последнюю версию СMS клиента для видеонаблюдения на руссском языке можно здесь.
Содержание
- Настройка СMS видеонаблюдения
- Добавление устройства через P2P сервис.
- Просмотр записи
- Видео по настройке CMS
Настройка СMS видеонаблюдения
Запускаем программу, нажимаем ” Ввод”, так как пароля по умолчанию нет.

Мы попадаем в основной экран управления CMS, где для начала нам необходимо добавить область( рабочую зону). Название области – любое произвольное значение.


После нам необходимо добавить наше устройство в новую область. Выделяем область, кликаем на вкладку “Добавить устройство”.

Разберемся с интерфейсом добавления нового устройства. В поле “Имя“ вводится любое произвольное название. Тип – выбор способа подключения оборудования ( во вкладке “IP адрес” мы можем добавить ip видеокамеру или видеорегистратор по статическому ip адресу. IP адрес – добавление статического адреса оборудования. Порт – HTTP порт нашего устройства, который должен быть заранее проброшен на роутере. Имя – логин устройства. Пароль – пароль устройства. Область – по умолчанию наша новая область. Vendor – метод подключения, так как мы подключаем видеорегистратор, то выбераем H264DVR, если нужно подключить ip видеокамеру, то выставляем onvif.

Если все настройки указаны верно, то в левом верхнем углу под областью появится наш видеорегистратор с раскрывшемся списком видеокамер.

Рекомендуем ознакомиться – программа для видеонаблюдения.
Добавление устройства через P2P сервис.
Если Вы не имеете статический ip адрес это не повод расстраиваться, здесь нас может выручить p2p видеонаблюдение. Вновь открываем меню добавления, ставим галку в разделе “Сloud”. Указываем p2p серийный номер нашего устройства, имя и пароль.


Просмотр записи
Для просмотра записи на главном экране cms следует выбрать раздел “Воспроизведение”, указать необходимое устройство, видеокамеру, начальный отрезок времени и конечный. При нажатии кнопки “Поиск” произойдет отображение всех доступных видео фрагментов за данный промежуток времени.

Рекомендуем к прочтению – алгоритм шифрования DSA.
Видео по настройке CMS
pvdr-08hr2, Не могу подключиться, запрашивает пароль
21 декабря 2015, 11:23
6 просмотров
Приветствую!
Купили новый pvdr-08hr2, подключили к роутеру. Медиа порт и http порт пробросили.
Захожу через браузер IE на веб-порт, появляется веб-интерфейс, просит логин и пароль. Если верить этому мануалу, то логин admin, пароля нет. Так и ввожу, но появляется ошибка «пароль неверный».
Тоже самое и через CMS — создаю зону, добавляю устройство по IP и медиа порту, логин admin пароль пустой, жму добавить, выдается «неверный пароль».
Никаких пользователей/паролей после покупки никто не редактировал, всё как шло с завода. В чём может быть проблема? Может, у этой модели с завода установлен какой то другой пароль на админа?
Вы должны авторизоваться, чтобы оставлять комментарии.
Авторизация

Надежность и функциональность!
Форум
|
День добрый. Возникло 2 проблемы с регистратором. Первая: Завожу нового пользователя, добавляю в новую группу, затем пытаюсь подключиться по сети, RVi CMS пишет что неправильный логин-пароль, RVI PSS пишет что пользавателя не существует. Пробовал подключиться под 666666, тоже самое. С Админом проблем нет. 2. По инструкции настроил IE, пытаюсь подключиться через веб интерфейс к регистратору. Страница до конца не прогружается, смотрите картинку: Прикрепленные файлы |
|
|
Павел Гусев Guest |
#2 30.05.2011 09:21:29
Первое: Пользователя добавляйте в группу Admin, т.к только эта группа имеет доступ к сетевым ресурсам. Второе: В Ващем браузуре справа от адресной строки есть вкладка «Представление совместимости», щелкните по ней. |
||
|
Павел, с доступом через веб всё хорошо. спасибо. По пользователям так и не пускает. Нового пользователя добавил в группу админ, пароль элементарный, ошибиться не могу. RVi CMS — пишет неверный логин-пароль. Web — пользователя не существует. На самом регистраторе этот пользователь работает без проблем. |
|
|
Павел Гусев Guest |
#4 30.05.2011 11:44:59
Для CMS и PSS создавать пользователя нужно внутри программы…во вкладке «Пользователи» |
||
|
Александр Беляков User Сообщений: 1 |
#5 01.06.2011 08:25:36
Всё получилось, спасибо. Еще подскажите пожалуста, можно ли ЗАПОМНИТЬ в веб-интерфейсе вид (расположение камер в сетке) для пользователя? |
||
|
Павел Гусев Guest |
#6 03.06.2011 09:15:16
Нет |
||
Внимание! Обращаем Ваше внимание на то, что форум работает по принципу премодерации, то есть сообщения публикуются только после одобрения администратором или модератором сайта. Данная мера введена для предотвращения появления спама на форуме.
На чтение 3 мин Просмотров 1.1к. Опубликовано 08.08.2020
Содержание
- Настройка СMS видеонаблюдения
- Добавление устройства через P2P сервис.
- Просмотр записи
- Видео по настройке CMS
- CMS для удаленного управление видеонаблюдением — локальная настройка.
- CMS для удаленного управления видеонаблюдением — удаленное подключение к системе видеонаблюдения.
- CMS для управления видеонаблюдением с ПК — удаленная настройка регистратора.


Сегодня нам предстоит осуществить настройку cамой распространенной версии CMS для видеонаблюдения — General CMS, рассмотрим основные функции и достоинства данной программы. Видеонаблюдение через CMS — это максимально удобный способ удаленного просмотра и управления видео-системой. При помощи данной программы можно не только просматривать записи удаленно на самом устройстве, но и вести запись на ПК, где установлен данный клиент.
СMS клиент работает c NVR и DVR видеорегистраторами и ip видеокамерами, поддерживающие протокол Onvif.

∇Удаленный просмотр видеоархива и видеокамер в онлайн режиме
∇Управление PTZ видеокамерами
∇Отображение звука
∇Объединение различных устройств в одну систему

- Процессор не менее Intel Pentium 4/2000 Gz
- Оперативная память не менее 128 Mb (Для масштабных проектов требуется гораздо большая производительность)
- Видеокарта с масштабным аппаратным масштабированием — ATI, TNT2 и Pro
- Операционная система, начиная от windows XP

Настройка СMS видеонаблюдения
Запускаем программу, нажимаем » Ввод», так как пароля по умолчанию нет.

Мы попадаем в основной экран управления CMS, где для начала нам необходимо добавить область( рабочую зону). Название области — любое произвольное значение.


После нам необходимо добавить наше устройство в новую область. Выделяем область, кликаем на вкладку «Добавить устройство».

Разберемся с интерфейсом добавления нового устройства. В поле «Имя « вводится любое произвольное название. Тип — выбор способа подключения оборудования ( во вкладке «IP адрес» мы можем добавить ip видеокамеру или видеорегистратор по статическому ip адресу. IP адрес — добавление статического адреса оборудования. Порт — HTTP порт нашего устройства, который должен быть заранее проброшен на роутере. Имя — логин устройства. Пароль — пароль устройства. Область — по умолчанию наша новая область. Vendor — метод подключения, так как мы подключаем видеорегистратор, то выбераем H264DVR, если нужно подключить ip видеокамеру, то выставляем onvif.

Если все настройки указаны верно, то в левом верхнем углу под областью появится наш видеорегистратор с раскрывшемся списком видеокамер.

Добавление устройства через P2P сервис.
Если Вы не имеете статический ip адрес это не повод расстраиваться, здесь нас может выручить p2p видеонаблюдение. Вновь открываем меню добавления, ставим галку в разделе «Сloud». Указываем p2p серийный номер нашего устройства, имя и пароль.


Просмотр записи
Для просмотра записи на главном экране cms следует выбрать раздел «Воспроизведение», указать необходимое устройство, видеокамеру, начальный отрезок времени и конечный. При нажатии кнопки «Поиск» произойдет отображение всех доступных видео фрагментов за данный промежуток времени.

Видео по настройке CMS
«Устройство не может быть обнаружено» следует проверить сетевые настройки Вашего ноутбука/компьютера, нахождение их в той же подсети. К примеру, если по умолчанию у камеры ip адрес 192.168.1.10, то на компьютере/ноутбуке соответственно должен быть ip адрес, например 192.168.1.11, где 1 это номер подсети, Маска подсети: 255.255.255.0, Основной шлюз: 192.168.1.1.Для изменения сетевых настроек Вашего ноутбука/компьютера заходим в Центр управления сетями и общим доступом Далее выбираем Изменение параметров адаптера
Далее выбираем Изменение параметров адаптера
Выбираем Свойства подключения по локальной сети Далее Свойства Протокол Интернета версии 4 (TCP/IPv4)
Далее Свойства Протокол Интернета версии 4 (TCP/IPv4) И далее прописываем следующие сетевые настройки
И далее прописываем следующие сетевые настройки Следуя инструкции ПО CMS (в начале теме) и добавив камеру либо регистратор, нажав ПКМ (правую кнопку мыши) на IP адрес устройства, либо на картинку с камеры/канала регистратора Вы можете зайти в «Конфигурацию устройства».IP камера / Регистратор должны быть добавлены в ПО CMS по протоколу Polyvision/H264
Следуя инструкции ПО CMS (в начале теме) и добавив камеру либо регистратор, нажав ПКМ (правую кнопку мыши) на IP адрес устройства, либо на картинку с камеры/канала регистратора Вы можете зайти в «Конфигурацию устройства».IP камера / Регистратор должны быть добавлены в ПО CMS по протоколу Polyvision/H264 Заходим в «Сеть»
Заходим в «Сеть» Можем включить в камере/регистраторе функцию DHCP, либо прописать настройки вручную. Для остальных камер процедура такая же, выбираем в регистраторе следующие каналы.
Можем включить в камере/регистраторе функцию DHCP, либо прописать настройки вручную. Для остальных камер процедура такая же, выбираем в регистраторе следующие каналы. Важно:Сетевые устройства 100Мбит хватает на 7- 8 IP 1080P камер, в максимальном качестве «Компрессии», для большего кол-ва камер необходимо использовать Гигабитное сетевое оборудование.
Важно:Сетевые устройства 100Мбит хватает на 7- 8 IP 1080P камер, в максимальном качестве «Компрессии», для большего кол-ва камер необходимо использовать Гигабитное сетевое оборудование.
В регистраторе после добавления камер можно посмотреть текущий Битрейт с каждой камеры. В мультиэкранном режиме регистратора Вы видите картинку в Суб (вторичном) потоке, разворачивая камеру на весь экран, Вы уже можете наблюдать максимальное качество картинки Основного потока. Уменьшить «Битрейт» с камер возможно во вкладке «Компрессия» в программном обеспечении CMS либо с регистратора (зависит от прошивки).
В мультиэкранном режиме регистратора Вы видите картинку в Суб (вторичном) потоке, разворачивая камеру на весь экран, Вы уже можете наблюдать максимальное качество картинки Основного потока. Уменьшить «Битрейт» с камер возможно во вкладке «Компрессия» в программном обеспечении CMS либо с регистратора (зависит от прошивки). 
CMS для удаленного управления видеонаблюдением — программа простая и не требует особых знаний. И это не может не радовать, ведь с ее помощью мы можем удаленно просматривать картинку с наших камер в режиме online, работать с архивом на жестком диске и даже удаленно изменять большинство настроек нашего регистратора. Для настройки удаленного просмотра нам не потребуется изучать сетевые протоколы, работу с адресами портов ввода-вывода и тому подобных вещей. Все что мы должны знать — это как зайти в меню регистратора, и как устанавливать программы на компьютер. Все остальное я расскажу, напишу и даже поделюсь картинками 😀 .
Программа CMS работает практически со всеми моделями видео регистраторов и производителей, таких как TBTEC, SOFKON, BEWARD, Falcon Eye, SWANN, RVi Group, MicroDigital, Axis, KT&C, HikVision, HiWatch, БайтЭрг, POLYVISION, Samsung, Panasonic, Proto-X, EverFocus, EverFocus, GINZZU . И это далеко не полный список производителей.
Для начала давайте посмотрим видеоинструкцию на тему « CMS для удаленного управление видеонаблюдением » на примере подключения четырехканального гибридного видео регистратора TBTEC.
Скачать программу CMS для персонального компьютера под управлением операционной системы windows можно с официального сайта производителя вашего устройства, если хотите постоянно наблюдать рекламу или «горячие предложения». Я же рекомендую скачать чистую программу CMS по нижеприведенной ссылке с Яндекс Диска без рекламы, дыр и вирусов.
Установка программы происходит стандартно, как и для других приложений Windows. Скачиваем и запускаем инсталятор. И пусть вас не пугает наличие только английского на стартовом окне установки. Инсталятор использует язык системы, а удобный для вас язык можно выбрать при первом запуске программы или изменить в настройках. Сама по себе прога мульти язычная.

В процессе установки программа попросит согласиться с условиями лицензионного соглашения. Далее предложат ввести путь для установки или оставить папку по умолчанию. Спросят создавать или нет значки в быстром запуске, меню программ и на рабочем столе. Ничего не обычного. После завершения установки она запустится сама.
При первом запуске выбираем язык, после чего появляется окно авторизации. По умолчанию LOGIN — super, пароль пустой. То есть ничего в поле вводить не нужно. Рекомендую сразу в настройках программы поменять логин и пароль что бы обезопасить доступ к своей системе наблюдения.

И попадаем в главное окно программы. Это основная рабочая область. Как видно из скриншота ниже, делится она на несколько рабочих областей. Слева — список устройств и камер к ним подключенных. Снизу — изменение формата отображения камер в главном окне и лог операций. Справа — информация о системе и разделы меню управления программой, камерами и ресивером.

Давайте рассмотрим подробнее меню настроек программы. Попасть в это меню можно перейдя по пути «настройки — локальные». Сдесь мы видим несколько вкладок.
- Основные настройки — конфигурация начального запуска, выбор пути к папкам для сохранения видеозаписей, а в случае с фото, еще и формат (bmp или jpeg), выбор языка и период хранения журнала.
- Параметры тревоги — поведение программы в случае тревоги, работа с тревожными выходами, детекторами движения и поведении при потере сигнала.
- Планы записи — определяем когда и с каких камер будет записан виде опоток на винчестер персонального компьютера.
- Конфигурации DDNS — раздел для посвященных, лучше ничего тут не менять.
- Версия программы — информация о состоянии ПО и его обновления.

CMS для удаленного управления видеонаблюдением — удаленное подключение к системе видеонаблюдения.
Для настройки по локальной мы должны быть подключены к тому роутеру, от которого получает свой адрес наш ресивер. Идем в меню « настройки — устройства «. Открывается окно.

Для начала необходимо добавить область, тут особо пояснять нечего. В созданную область добавляем устройство. И видим окошко с сетевыми настройками и разной аббревиатурой. Спокойно, сейчас все объясню 😀 .

Если вы подключаетесь по локальной сети, то просто жмем IP поиск . Программа выполнит сканирование сети и портов устройства, выведет информацию в табличке. Вам же будет необходимо ввести логин — пароль от регистратора, выделить его и нажать кнопку ОК .
Если вы хотите подключиться по IP через интернет, находясь не в локальной сети с вашим устройством, то необходимо ввести внешний IP вашей сети, номер порта и login — password и клацнуть ОК . Но есть один момент. Ваш ай пи адрес должен быть статическим а не динамическим. То есть IP должен быть постоянным и не меняться с перезагрузкой роутера. Этот параметр можно уточнить у вашего провайдера.
Практически все ресиверы поддерживают cloud технологию и способны транслировать Р2Р видео поток. Для удаленного подключения через сервер необходимо узнать серийный номер устройства. Подходим к монитору видео регистратора и лезем его меню на вкладку « Информация «. Так де убеждаемся что напротив параметра NAT статус написано «связанный» или «подключено». Это значит что сетевая настройка выполнена правильно и мы можем подключиться удаленно. Если нет, то читаем мою статью с видосом на тему «Настройка видеорегистраторов«.
Итак, с записанным серийным номером возвращаемся к нашему ПК и вводим его в соответствующее поле вместе с логином и паролем от регистратора. Ставим галочку рядом с параметром « облако » и кликаем ОК . Все, устройство добавлено.
Для того что бы просмотреть картинку с камер необходимо в левом меню основного окна программы кликнуть дважды на устройстве и дождаться пока не появится список камер. Затем перетащить в окно отображения либо отдельные камеры, либо устройство целиком. Готово.
CMS для управления видеонаблюдением с ПК — удаленная настройка регистратора.
Оговорюсь сразу, необходимо что бы ваш ресивер поддерживал удаленное управление, и в его настройках эта функция была активирована. В противном случае ничего не получится.

Меню удаленной настройки.
Для того что бы попасть в настройки самого регистратора, а не программы необходимо пройти в мню Настройки — Удаленные. И откроется меню ресивера. Оно абсолютно такое же как и меню на регистраторе. Это и есть его меню. Расписывать не вижу смысла, все описано в статье «Настройка видеорегистраторов» на примере комплекта TBTEC.
Рассматривать работу других разделов меню CMS для удаленного управления видеонаблюдением не буду. Они просты как настройки тетриса, да и все есть в видео уроке в начале статьи. Ну и еще хочется добавить что программу проще и стабильнее еще надо поискать. За все время работы с ней не было зафиксировано ни одного вылета или зависания. Успешно тест прошла CMS для удаленного управления видеонаблюдением и на слабых машинах, что несомненный плюс.
На этом считаю статью завершенной и хочу откланяться. С нетерпением жду ваших комментариев. До встречи.
«>
-
alex31
- Новичок
- Сообщения: 6
- Зарегистрирован: 27 сен 2018, 10:26
Не подключаются камеры в cms
Добрый день. Я новичок в оборудовании видеонаблюдения, но данный момент приходится заменять человека временно. Ситуация такая, есть регистратор в локальной сети, есть комп с cms в той же сети, ip адрес регистратора я вписал, порт вписал, ip адрес пингуется с компа, через веб интерфейс я тоже захожу все хорошо. Но при добавлении в cms у меня пишет » истекло время авторизации » и я не знаю что делать дальше. Через инет мне заходить не надо, только внутри этой сети. Уже не знаю куда копать. Спасибо больше заранее кто поможет.
-
AlienP666
- Специалист
- Сообщения: 3331
- Зарегистрирован: 01 апр 2016, 15:08
Re: Не подключаются камеры в cms
Сообщение
AlienP666 » 27 сен 2018, 15:13
Что за регистратор и что за CMS? Обычно CMS должна сама находить регистратор и предлагать добавлять его. Попробуйте сделать поиск с помощью CMS и ничего не меняя (подставить только логин и пароль) добавить его в CMS.
-
alex31
- Новичок
- Сообщения: 6
- Зарегистрирован: 27 сен 2018, 10:26
Re: Не подключаются камеры в cms
Сообщение
alex31 » 27 сен 2018, 15:56
AlienP666 писал(а):Что за регистратор и что за CMS? Обычно CMS должна сама находить регистратор и предлагать добавлять его. Попробуйте сделать поиск с помощью CMS и ничего не меняя (подставить только логин и пароль) добавить его в CMS.
Регистратор LiteView lvdr-1116-d, как мне сказали он очень старый, 2 cms, 1 partizan 2 polyvision. Поиск пробовал делать, не находить. Вручную вбивал тоже не находить. мой ip 192.168.1.59, ip регистратора 192.168.1.100 порт стоял по умолчанию на регистраторе 18004, я сменил на 34567, но ни 18004 ни 34567 не находит камеры в cms. Через веб интерфейс заходит под портом 9000 все нормально.
-
AlienP666
- Специалист
- Сообщения: 3331
- Зарегистрирован: 01 апр 2016, 15:08
Re: Не подключаются камеры в cms
Сообщение
AlienP666 » 28 сен 2018, 06:22
alex31 писал(а):
AlienP666 писал(а):Что за регистратор и что за CMS? Обычно CMS должна сама находить регистратор и предлагать добавлять его. Попробуйте сделать поиск с помощью CMS и ничего не меняя (подставить только логин и пароль) добавить его в CMS.
Регистратор LiteView lvdr-1116-d, как мне сказали он очень старый, 2 cms, 1 partizan 2 polyvision. Поиск пробовал делать, не находить. Вручную вбивал тоже не находить. мой ip 192.168.1.59, ip регистратора 192.168.1.100 порт стоял по умолчанию на регистраторе 18004, я сменил на 34567, но ни 18004 ни 34567 не находит камеры в cms. Через веб интерфейс заходит под портом 9000 все нормально.
Старая CMS сохранилась для этого рега?
-
alex31
- Новичок
- Сообщения: 6
- Зарегистрирован: 27 сен 2018, 10:26
Re: Не подключаются камеры в cms
Сообщение
alex31 » 28 сен 2018, 07:48
AlienP666 писал(а):
alex31 писал(а):
AlienP666 писал(а):Что за регистратор и что за CMS? Обычно CMS должна сама находить регистратор и предлагать добавлять его. Попробуйте сделать поиск с помощью CMS и ничего не меняя (подставить только логин и пароль) добавить его в CMS.
Регистратор LiteView lvdr-1116-d, как мне сказали он очень старый, 2 cms, 1 partizan 2 polyvision. Поиск пробовал делать, не находить. Вручную вбивал тоже не находить. мой ip 192.168.1.59, ip регистратора 192.168.1.100 порт стоял по умолчанию на регистраторе 18004, я сменил на 34567, но ни 18004 ни 34567 не находит камеры в cms. Через веб интерфейс заходит под портом 9000 все нормально.
Старая CMS сохранилась для этого рега?
Как я понял, cms стояла всегда polyvision, другого не было вообще. И до этого пользовались через него.
-
alex31
- Новичок
- Сообщения: 6
- Зарегистрирован: 27 сен 2018, 10:26
Re: Не подключаются камеры в cms
Сообщение
alex31 » 28 сен 2018, 08:11
Прошу прощения, не заметил вчера, номер регистратора другой, наклейка стерлась. LiteView lvdr-4116-d
-
hivsal
- Специалист
- Сообщения: 213
- Зарегистрирован: 18 июн 2015, 19:56
Re: Не подключаются камеры в cms
Сообщение
hivsal » 28 сен 2018, 11:42
alex31 писал(а):Прошу прощения, не заметил вчера, номер регистратора другой, наклейка стерлась. LiteView lvdr-4116-d
вы все-таки попробуйте CMS скачать для вашего регистратора
http://www.liteview-cctv.ru/docs/
-
alex31
- Новичок
- Сообщения: 6
- Зарегистрирован: 27 сен 2018, 10:26
Re: Не подключаются камеры в cms
Сообщение
alex31 » 01 окт 2018, 11:13
hivsal писал(а):
alex31 писал(а):Прошу прощения, не заметил вчера, номер регистратора другой, наклейка стерлась. LiteView lvdr-4116-d
вы все-таки попробуйте CMS скачать для вашего регистратора
http://www.liteview-cctv.ru/docs/
Да, спасибо большое. Все получилось, родной cms подошел, все работает. Но как мне сказали, эти камеры работали и на cms polyvision. Буду пробовать дальше
-
hivsal
- Специалист
- Сообщения: 213
- Зарегистрирован: 18 июн 2015, 19:56
Re: Не подключаются камеры в cms
Сообщение
hivsal » 01 окт 2018, 11:52
alex31 писал(а): Но как мне сказали, эти камеры работали и на cms polyvision. Буду пробовать дальше
Ну если очень принципиально использовать именно cms polyvision , то попробуйте при добавлении регистратора поменять производителя оборудования ( пункт Vendor) на Dahua (уж очень похожее меню вашего регистратора на старые версии от Dahua).
Вернуться в «Общие вопросы по видеонаблюдению»
Перейти
- Правила форума
- Если не зайти на форум
- Видеонаблюдение
- ↳ Общие вопросы по видеонаблюдению
- ↳ IP видеонаблюдение
- ↳ Аналоговые системы видеонаблюдения
- ↳ HD видеонаблюдение по коаксиальному кабелю (HD-SDI, AHD, HD-CVI и т.п.)
- ↳ FAQ. Основы видеонаблюдения.
- Оборудование из Китая (ebay, aliexpress, taobao, 409shop и т.п.)
- ↳ Помогите выбрать
- ↳ Оборудование из Китая — общие вопросы
- ↳ Восстановление и настройка
- ↳ Обзоры оборудования
- ↳ Отправка, доставка, гарантия, возврат
- Охранные и пожарные сигнализации, контроль доступа и прочие системы безопасности
- ↳ Охранные и пожарные сигнализации, пожаротушение и т.п.
- ↳ Контроль доступа, домофоны, учет рабочего времени.
- ↳ Турникеты, шлагбаумы, автоматические ворота.
- ↳ Монтаж
- ↳ Инструкции и нормативные документы.
- Все остальное
- ↳ Работа
- ↳ Предложения и запросы
- ↳ Курилка
Настройка удаленного видеонаблюдения с компьютера или ноутбука. Инструкция.
| Поделитесь этой статьей в Соцсетях! |
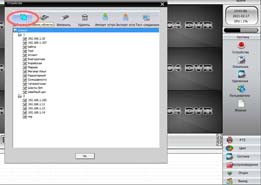
Здравствуйте, дорогие друзья!
Если Вы установили видеонаблюдение в нашей компании, то скорее всего мы уже настроили Вам доступ через телефон сразу при монтаже. Мы делаем это в большинстве случаев, так как все устанавливаемое нами оборудование имеет такую возможность. Но иногда возникает необходимость просмотра удаленного объекта с компьютера — ноутбука или стационарного. Как же быть в этом случае? Программы с телефона не тут работают!
На самом деле все просто и в данной статье мы покажем, как легко и быстро настроить удалённое видеонаблюдение через интернет на компьютер. Поехали!
Скачиваем и устанавливаем программу General CMS для просмотра системы видеонаблюдения
Первое, что нам нужно — любой компьютер с Windows и доступ в интернет.
- Заходим на наш сайт в раздел «Загрузки» по адресу https://donvision.ru/download/
- Скачиваем программу «General CMS 3.1.0.9» из этого раздела.
- Устанавливаем ее на компьютер.
Необходимые данные для настройки удаленного видеонаблюдения с компьютера
Установили? Теперь осталось ее настроить. Напомним, необходим доступ в интернет. Чтобы продолжить, также нужно знать некоторые вещи:
- Серийный номер регистратора (Вы можете его взять в программе на телефоне, зайдя в приложение xmeye и нажав на значок карандашика. Смотрим пример:

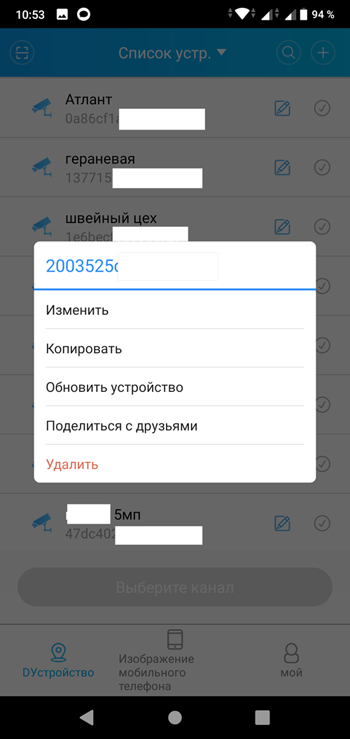
Если нет этой программы, номер регистратора можно посмотреть в самом регистраторе. Для этого подключите к нему монитор или телевизор и посмотрите серийный номер в разделе «Информация -> Сведения». От версий прошивки, производителя и года выпуска оборудования название разделов может отличатся. В любом случае, Вам необходимо найти раздел с информацией о системе — там и будет ID.
- Вам нужно знать пароль от регистратора. Если либо нет вообще, либо он стандартный, который мы установили (сообщаем при монтаже). Либо он Ваш персональный, если Вы его поменяли. Напоминаем, что изменить или восстановить пароль — нельзя. Поэтому не забываем его, записываем и храним в надежном месте.
Настраиваем программу General CMS
Итак, программу установили, данные подготовили.
Теперь запускаем программу.
Далее такой порядок действий:
Когда нажмете ОК, система задумается и, если все указали правильно, через какое то время окно пропадет и слева в списке Вы увидите свой регистратор. Далее заходите в него — двойным кликом и увидите, как развернется список камер. Теперь щелкаете в центральную часть программы на окно камеры и слева на номер камеры (двойным кликом). Таким образом Вы назначили камеру в данное окошко. Повторяем процедуру с другими камерами, пока не назначим необходимое количество.
Если же написано ошибку, значит указаны неверные данные. Проверьте все еще раз — пока данные не будут верны.
Все, можно пользоваться!
Единственным неудобством в программе будет только то, что камеры нужно назначать каждый раз, когда Вы выходите из программы и запускаете ее заново. Дело в том, что она рассчитана на постоянную работу на посту охраны или в другом месте и не подразумевает, чтобы ее закрывали. Но, в целом, работа происходит стабильно.
Это все, что нужно знать, чтобы настроить удаленное видеонаблюдение с компьютера!
| Поделитесь этой статьей в Соцсетях! |
Добавить комментарий или Ваш вопрос по статье!
Мы всегда рады ответить на любые вопросы. Заполните форму, чтобы отправить комментарий или Ваш вопрос. Email нигде не публикуется и мы не используем его для рассылки писем. Комментарий будет опубликован после проверки модератором.
В этой статье мы познакомимся с программой CMS — клиентом для IP камер разных производителей.
CMS это ПО под ОС Windows для работы с видеорегистраторами и IP видеокамерами.
В официальном описании сказано:
- поддержка до 64 каналов видео с видеорегистраторов и IP видеокамер;
- поддержка видеорегистраторов Polyvision PVDR-XXNRX2,-XXWDX2,-XXHDX2, -XXHR2, -0475; Примечание: данное ПО не подходит для видеорегистраторов снятых с производства (50-ой, 60-ой, 70-ой, 80-ой серий и т.д.).
- поддержка всех IP видеокамер Polyvision (кроме PX-M5-VXX-IP);
- поддержка работы с оборудованием стороннего производителя по универсальному протоколу ONVIF (в версии CMS c ONVIF);
- поддержка работы через облачный сервис;
- удалённая настройка оборудования Polyvision;
- управление поворотными видеокамерами;
- встроенный плеер для локального и удалённого воспроизведения видеозаписей;
- журнал событий;
- возможность записи видео и скриншотов на ПК;
- программирование реакций на тревоги, сбои, саботажи и т.д.;
- разграниченная система прав доступа для каждого пользователя;
- поддержка планов.
Но на самом деле CMS поддерживает не только IP камеры Polyvision, но и камеры наблюдения многих других производителей. Программа CMS может скачивать видео с IP камер на компьютер.
Официальный сайт программы: https://www.polyvision.ru/po/dlya-windows/cms — на этой странице вы найдёте ссылку на скачивание.
Программа предназначена для работы на ОС Windows.
Установка обычная — никаких сложностей.
Как добавить камеру в CMS
В некоторых руководствах указывается, что при первом запуске CMS программа открывает окно с предложением ввести пароль от камеры. В современных CMS этого не происходит и для добавления камер нужно перейти в специальную вкладку.
Перед тем, как перейти к добавлению IP камер, в настройках некоторых камер нужно включить RTSP. На вашем телефоне откройте приложение для настройки IP камеры и поищите там пункт RTSP. Если он есть, то включите его и установите пароль. Если его нет, то ничего страшного — скорее всего RTSP у вас уже включён.
Возвращаемся к программе CMS, её интерфейс до добавления камер выглядит так:

Если у вас всего одна камера, то для изменений макета просмотра нажмите указанную стрелкой кнопку.
Для добавления камеры в CMS перейдите в раздел «Система», а затем в «Устройства».

Нажмите слово «Список» и затем нажмите кнопку «Область».

Придумайте любой название для области и нажмите ОК.
Теперь нажмите на название области, а затем кнопку «Устройство».

Поставьте галочку на «Onvif» и нажмите кнопку «Поиск».

Когда в списке появится камера, нажмите на неё и затем введите пароль. Это пароль не от приложения на мобильном телефоне — это пароль для доступа к камере или от RTSP. Введите пароль, при желании измените имя камеры и нажмите ОК.

Возможно, программе не удастся подключиться и тогда вам нужно попробовать сменить модель камеры с «Polyvision» на другой.

Доступны следующие типы камер:
- Polyvision
- Hikvision
- Dahua
- Onvif
ONVIF — это распространённый протокол, который встречается на многих камерах. Для его использования может потребоваться сменить порт. У ONVIF нет стандартного порта, обычно этот протокол встречается на портах 8899, 80, 8080, 5000, 6688 — попробуйте указывать эти порты.
Для Hikvision попробуйте порты 80, 1080, 8000, 8008, 8200.
Для Dahua попробуйте порты 37777 и 80.
Если к вашей IP камере удалось подключиться сразу по двум типам, например, Polyvision и Onvif, то помните, что ONVIF не поддерживает возможность просматривать и передавать на компьютер видео файлы с камеры.
Как в CMS подключиться к камере
Если всё пройдёт удачно, то камера появится в списке. Вы можете нажать кнопку «Тест» чтобы проверить подключение до неё.

Результат успешного подключения:

Теперь в списке устройств появится название камеры.

Дважды кликните на него.
Будет показана надпись, также кликните на неё два раза.

Будет выполнено подключение к камере и сразу начнётся показ видео.

Как управлять камерой в CMS
Для управления камерой перейдите вкладку PTZ — она открыта по умолчанию.

Здесь вы сможете поворачивать камеру, приближать и удалять зум, менять фокус и диафрагму.
Также обратите внимание на вкладку «Цвета».
Как сохранить видео с камеры в CMS
Перейдите в раздел «Записи», выберите в выпадающих списках «Устройство» и «Канал». Если у вас одна камера, то там доступно по одному варианту.

В полях «Старт» и «Конец» установите дату, при желании также установите время, за которое вас интересуют записи.

Когда будете готовы, нажмите кнопку «Поиск» для вывода доступных видео файлов.
Выделите те, которые вы хотите скачать и нажмите кнопку «Выгрузка».

Нажмите кнопку «Обзор» и выберите папку, куда вы хотите сохранить записи с камеры наблюдения. В поле TitleName вы можете указать имя файлов. В выпадающем списке «Тип» доступны два варианта:
- H264
- AVI

Для воспроизведения H264 нужна специальная программа, например «Плеер H.264/H.265». А AVI поддерживается почти всеми видео проигрывателями.
Когда будете готовы, нажмите ОК.
Выгрузка займёт определённое время, особенно при больших файлах. Процесс загрузки видео записей с камеры может затянуться, поскольку карты памяти плохо работают при одновременном выполнении нескольких операций, а в момент выгрузки происходит также и запись видео с камеры.
Прогресс выполнения операции появится в выделенной строке, причём он относится только к одному файлу.

Заключение
Если у вас остались другие вопросы по подключению или управлению IP камерой, то спрашивайте в комментариях.
Кстати, существует официальная инструкция по работе с CMS, её адрес: https://www.polyvision.ru/soft/dvr/CMS.pdf, но, как мне показалось, она не очень актуальная.
Связанные статьи:
- ActivePresenter – Руководство для начинающих (100%)
- Выбор профиля съёмки для записываемого с экрана видео в ActivePresenter (100%)
- Как создавать демонстрационные видео в ActivePresenter (100%)
- Выбор профиля захвата для интерактивного моделирования программного обеспечения в ActivePresenter (100%)
- Как импортировать слайды PowerPoint в ActivePresenter (100%)
- Как пользоваться виртуальными рабочими столами в Windows 10 (RANDOM — 50%)

Надежность и функциональность!
Форум
|
День добрый. 2. По инструкции настроил IE, пытаюсь подключиться через веб интерфейс к регистратору. Страница до конца не прогружается, смотрите картинку: Прикрепленные файлы |
|
|
Павел Гусев Guest |
#2 30.05.2011 09:21:29
Первое: Пользователя добавляйте в группу Admin, т.к только эта группа имеет доступ к сетевым ресурсам. |
||
|
Павел, с доступом через веб всё хорошо. спасибо.
По пользователям так и не пускает. Нового пользователя добавил в группу админ, пароль элементарный, ошибиться не могу. |
|
|
Павел Гусев Guest |
#4 30.05.2011 11:44:59
Для CMS и PSS создавать пользователя нужно внутри программы…во вкладке «Пользователи» |
||
|
Александр Беляков User Сообщений: 1 |
#5 01.06.2011 08:25:36
Всё получилось, спасибо. |
||
|
Павел Гусев Guest |
#6 03.06.2011 09:15:16
Нет |
||
Внимание! Обращаем Ваше внимание на то, что форум работает по принципу премодерации, то есть сообщения публикуются только после одобрения администратором или модератором сайта. Данная мера введена для предотвращения появления спама на форуме.
pvdr-08hr2, Не могу подключиться, запрашивает пароль
21 декабря 2015, 11:23
7 просмотров
Приветствую!
Купили новый pvdr-08hr2, подключили к роутеру. Медиа порт и http порт пробросили.
Захожу через браузер IE на веб-порт, появляется веб-интерфейс, просит логин и пароль. Если верить этому мануалу, то логин admin, пароля нет. Так и ввожу, но появляется ошибка «пароль неверный».
Тоже самое и через CMS — создаю зону, добавляю устройство по IP и медиа порту, логин admin пароль пустой, жму добавить, выдается «неверный пароль».
Никаких пользователей/паролей после покупки никто не редактировал, всё как шло с завода. В чём может быть проблема? Может, у этой модели с завода установлен какой то другой пароль на админа?
Вы должны авторизоваться, чтобы оставлять комментарии.
Авторизация

Форум. Видеонаблюдение. Системы безопасности.
Автор публикации: Гость
28.11.2018
Помогите пожалуйста подключить Yoosee камеру к CMS. На телефоне все работает нормально, на компе не могу запустить. Раньше все показывало, после обновления CMS перестало показывать. Какой-то пароль RTSP просит или не видит камеру вообще.

Комментарии
Чтобы прикреплять изображения и создавать свои публикации, войдите на сайт
|
|
Андрей (Гость) Здравствуйте! Подскажите пож по проблеме, вроде как моей нет. YOOSEE вайфайная, подключил, нормально работала. Попробовал обновить ПО, и тут выключился свет. Теперь никакой связи нет, не подключается, по пищащему звуку тоже. При включении камеры (если до этого вручную её сдвинуть), поворачивается в одно и то же крайнее положение объективом вверх. Сброс настроек никак не реагирует. Возможна ли реанимация? Какие действия наиболее целесообразны? 16:12:24 16.10.2019 Комментировать |
|
|
Николай (Гость) Всем привет не получается изменить ип адрес,как справиться? 10:12:19 12.07.2019 Комментировать |
|
|
Виталий (Гость) Куда в мобильном приложении после обновления делся пункт «добавить по id и паролю»?!?!?! 10:00:43 15.05.2019 Комментировать |
|
|
семен (Гость) стоит cms на пк, подключение с камерой проводное,до обновления показывало в записи и онлайн просмотр без всяких проблем ,прошло обновление и пошли проблемы ,просмотр все хорошо а вот запись просмотреть уже не получается или открывает разово один из файлов и то может открыть а может и нет , и так все файлы как рулетка- захотела открыла или нет -на смартфоне все просмотреть можно без труда, скидывал настройки на айпи камере вынимал флэш карту не помогло———беда 16:18:58 06.04.2019 Комментировать |
|
|
Вадим (Гость) Проблема с моим девайсом FalconEye FE-MTR1000:
— со смартфона программой YOOSEE камера в мою домашнюю сеть с роутером на Wi-Fi корректно подключилась настроилась, из сети не выпадает, на смартфон видеопоток выдаёт и дистанционно управляется из телефона. — если при нахождении в сети по Wi-Fi, подключить к камере патчкорд от роутера, то CMS ведёт себя также: ОШИБКА ПАРОЛЯ, т.е. камера не подключается. Если нажимаю на камере RESET, то камера по кабелю подключается, управляется и принимает видео поток прогой CMS. Устройство подключается паролем по умолчанию: 123456. Т.е. никаких проблем в этом вопросе нет.
Почему и задал вопрос: 11:50:04 02.02.2019 Комментировать |
|
|
Валерий Кор (Гость) «вставляем ссылку, которую копировали в первом пункте» 19:21:59 01.02.2019 Комментировать |
|
|
Роман (Гость) Та же проблема 10:29:00 26.01.2019 Комментировать |
|
|
артем (Гость) висит замок с программы пк с телефона менял уже пароль и все равно не подключается подскажите как настроить по шагово уже все перепроверил 09:22:03 26.01.2019 Комментировать |
|
|
Николай Для подключения CMS к Yoosee камере Вы можете сами в настройках камеры задать RTSP пароль. Также Вы можете убрать пароль и сделать открытый RTSP доступ к Yoosee камере без использования пароля. Для этого зайдите в настройки камеры в мобильном приложении, затем нажмите «настройка безопасности», далее «RTSP password» (пароль RTSP). В открывшихся RTSP настройках должен быть включен переключатель «Enable RTSP» (включен RTSP) Для подключения CMS к Yoosee камере без использования пароля выберите «RTSP password-free access» (Открытый RTSP без пароля) Для подключения CMS к Yoosee камере с использованием пароля выберите «RTSP encrypted access» (RTSP доступ с паролем). Затем задайте свой пароль и нажмите «Change password» (Изменить пароль) Также читайте инструкцию по настройке Yoosee камеры 15:28:05 28.11.2018
Комментировать |
Не нашли ответ на Ваш вопрос?
Найдите ответ на сайте
На чтение 3 мин Просмотров 1.4к. Опубликовано 08.08.2020
Содержание
- Настройка СMS видеонаблюдения
- Добавление устройства через P2P сервис.
- Просмотр записи
- Видео по настройке CMS
- CMS для удаленного управление видеонаблюдением — локальная настройка.
- CMS для удаленного управления видеонаблюдением — удаленное подключение к системе видеонаблюдения.
- CMS для управления видеонаблюдением с ПК — удаленная настройка регистратора.


Сегодня нам предстоит осуществить настройку cамой распространенной версии CMS для видеонаблюдения — General CMS, рассмотрим основные функции и достоинства данной программы. Видеонаблюдение через CMS — это максимально удобный способ удаленного просмотра и управления видео-системой. При помощи данной программы можно не только просматривать записи удаленно на самом устройстве, но и вести запись на ПК, где установлен данный клиент.
СMS клиент работает c NVR и DVR видеорегистраторами и ip видеокамерами, поддерживающие протокол Onvif.

∇Удаленный просмотр видеоархива и видеокамер в онлайн режиме
∇Управление PTZ видеокамерами
∇Отображение звука
∇Объединение различных устройств в одну систему

- Процессор не менее Intel Pentium 4/2000 Gz
- Оперативная память не менее 128 Mb (Для масштабных проектов требуется гораздо большая производительность)
- Видеокарта с масштабным аппаратным масштабированием — ATI, TNT2 и Pro
- Операционная система, начиная от windows XP

Настройка СMS видеонаблюдения
Запускаем программу, нажимаем » Ввод», так как пароля по умолчанию нет.

Мы попадаем в основной экран управления CMS, где для начала нам необходимо добавить область( рабочую зону). Название области — любое произвольное значение.


После нам необходимо добавить наше устройство в новую область. Выделяем область, кликаем на вкладку «Добавить устройство».

Разберемся с интерфейсом добавления нового устройства. В поле «Имя « вводится любое произвольное название. Тип — выбор способа подключения оборудования ( во вкладке «IP адрес» мы можем добавить ip видеокамеру или видеорегистратор по статическому ip адресу. IP адрес — добавление статического адреса оборудования. Порт — HTTP порт нашего устройства, который должен быть заранее проброшен на роутере. Имя — логин устройства. Пароль — пароль устройства. Область — по умолчанию наша новая область. Vendor — метод подключения, так как мы подключаем видеорегистратор, то выбераем H264DVR, если нужно подключить ip видеокамеру, то выставляем onvif.

Если все настройки указаны верно, то в левом верхнем углу под областью появится наш видеорегистратор с раскрывшемся списком видеокамер.

Добавление устройства через P2P сервис.
Если Вы не имеете статический ip адрес это не повод расстраиваться, здесь нас может выручить p2p видеонаблюдение. Вновь открываем меню добавления, ставим галку в разделе «Сloud». Указываем p2p серийный номер нашего устройства, имя и пароль.


Просмотр записи
Для просмотра записи на главном экране cms следует выбрать раздел «Воспроизведение», указать необходимое устройство, видеокамеру, начальный отрезок времени и конечный. При нажатии кнопки «Поиск» произойдет отображение всех доступных видео фрагментов за данный промежуток времени.

Видео по настройке CMS
«Устройство не может быть обнаружено» следует проверить сетевые настройки Вашего ноутбука/компьютера, нахождение их в той же подсети. К примеру, если по умолчанию у камеры ip адрес 192.168.1.10, то на компьютере/ноутбуке соответственно должен быть ip адрес, например 192.168.1.11, где 1 это номер подсети, Маска подсети: 255.255.255.0, Основной шлюз: 192.168.1.1.Для изменения сетевых настроек Вашего ноутбука/компьютера заходим в Центр управления сетями и общим доступом Далее выбираем Изменение параметров адаптера
Далее выбираем Изменение параметров адаптера
Выбираем Свойства подключения по локальной сети Далее Свойства Протокол Интернета версии 4 (TCP/IPv4)
Далее Свойства Протокол Интернета версии 4 (TCP/IPv4) И далее прописываем следующие сетевые настройки
И далее прописываем следующие сетевые настройки Следуя инструкции ПО CMS (в начале теме) и добавив камеру либо регистратор, нажав ПКМ (правую кнопку мыши) на IP адрес устройства, либо на картинку с камеры/канала регистратора Вы можете зайти в «Конфигурацию устройства».IP камера / Регистратор должны быть добавлены в ПО CMS по протоколу Polyvision/H264
Следуя инструкции ПО CMS (в начале теме) и добавив камеру либо регистратор, нажав ПКМ (правую кнопку мыши) на IP адрес устройства, либо на картинку с камеры/канала регистратора Вы можете зайти в «Конфигурацию устройства».IP камера / Регистратор должны быть добавлены в ПО CMS по протоколу Polyvision/H264 Заходим в «Сеть»
Заходим в «Сеть» Можем включить в камере/регистраторе функцию DHCP, либо прописать настройки вручную. Для остальных камер процедура такая же, выбираем в регистраторе следующие каналы.
Можем включить в камере/регистраторе функцию DHCP, либо прописать настройки вручную. Для остальных камер процедура такая же, выбираем в регистраторе следующие каналы. Важно:Сетевые устройства 100Мбит хватает на 7- 8 IP 1080P камер, в максимальном качестве «Компрессии», для большего кол-ва камер необходимо использовать Гигабитное сетевое оборудование.
Важно:Сетевые устройства 100Мбит хватает на 7- 8 IP 1080P камер, в максимальном качестве «Компрессии», для большего кол-ва камер необходимо использовать Гигабитное сетевое оборудование.
В регистраторе после добавления камер можно посмотреть текущий Битрейт с каждой камеры. В мультиэкранном режиме регистратора Вы видите картинку в Суб (вторичном) потоке, разворачивая камеру на весь экран, Вы уже можете наблюдать максимальное качество картинки Основного потока. Уменьшить «Битрейт» с камер возможно во вкладке «Компрессия» в программном обеспечении CMS либо с регистратора (зависит от прошивки).
В мультиэкранном режиме регистратора Вы видите картинку в Суб (вторичном) потоке, разворачивая камеру на весь экран, Вы уже можете наблюдать максимальное качество картинки Основного потока. Уменьшить «Битрейт» с камер возможно во вкладке «Компрессия» в программном обеспечении CMS либо с регистратора (зависит от прошивки). 
CMS для удаленного управления видеонаблюдением — программа простая и не требует особых знаний. И это не может не радовать, ведь с ее помощью мы можем удаленно просматривать картинку с наших камер в режиме online, работать с архивом на жестком диске и даже удаленно изменять большинство настроек нашего регистратора. Для настройки удаленного просмотра нам не потребуется изучать сетевые протоколы, работу с адресами портов ввода-вывода и тому подобных вещей. Все что мы должны знать — это как зайти в меню регистратора, и как устанавливать программы на компьютер. Все остальное я расскажу, напишу и даже поделюсь картинками 😀 .
Программа CMS работает практически со всеми моделями видео регистраторов и производителей, таких как TBTEC, SOFKON, BEWARD, Falcon Eye, SWANN, RVi Group, MicroDigital, Axis, KT&C, HikVision, HiWatch, БайтЭрг, POLYVISION, Samsung, Panasonic, Proto-X, EverFocus, EverFocus, GINZZU . И это далеко не полный список производителей.
Для начала давайте посмотрим видеоинструкцию на тему « CMS для удаленного управление видеонаблюдением » на примере подключения четырехканального гибридного видео регистратора TBTEC.
Скачать программу CMS для персонального компьютера под управлением операционной системы windows можно с официального сайта производителя вашего устройства, если хотите постоянно наблюдать рекламу или «горячие предложения». Я же рекомендую скачать чистую программу CMS по нижеприведенной ссылке с Яндекс Диска без рекламы, дыр и вирусов.
Установка программы происходит стандартно, как и для других приложений Windows. Скачиваем и запускаем инсталятор. И пусть вас не пугает наличие только английского на стартовом окне установки. Инсталятор использует язык системы, а удобный для вас язык можно выбрать при первом запуске программы или изменить в настройках. Сама по себе прога мульти язычная.

В процессе установки программа попросит согласиться с условиями лицензионного соглашения. Далее предложат ввести путь для установки или оставить папку по умолчанию. Спросят создавать или нет значки в быстром запуске, меню программ и на рабочем столе. Ничего не обычного. После завершения установки она запустится сама.
CMS для удаленного управление видеонаблюдением — локальная настройка.
При первом запуске выбираем язык, после чего появляется окно авторизации. По умолчанию LOGIN — super, пароль пустой. То есть ничего в поле вводить не нужно. Рекомендую сразу в настройках программы поменять логин и пароль что бы обезопасить доступ к своей системе наблюдения.

И попадаем в главное окно программы. Это основная рабочая область. Как видно из скриншота ниже, делится она на несколько рабочих областей. Слева — список устройств и камер к ним подключенных. Снизу — изменение формата отображения камер в главном окне и лог операций. Справа — информация о системе и разделы меню управления программой, камерами и ресивером.

Давайте рассмотрим подробнее меню настроек программы. Попасть в это меню можно перейдя по пути «настройки — локальные». Сдесь мы видим несколько вкладок.
- Основные настройки — конфигурация начального запуска, выбор пути к папкам для сохранения видеозаписей, а в случае с фото, еще и формат (bmp или jpeg), выбор языка и период хранения журнала.
- Параметры тревоги — поведение программы в случае тревоги, работа с тревожными выходами, детекторами движения и поведении при потере сигнала.
- Планы записи — определяем когда и с каких камер будет записан виде опоток на винчестер персонального компьютера.
- Конфигурации DDNS — раздел для посвященных, лучше ничего тут не менять.
- Версия программы — информация о состоянии ПО и его обновления.

CMS для удаленного управления видеонаблюдением — удаленное подключение к системе видеонаблюдения.
Для настройки по локальной мы должны быть подключены к тому роутеру, от которого получает свой адрес наш ресивер. Идем в меню « настройки — устройства «. Открывается окно.

Для начала необходимо добавить область, тут особо пояснять нечего. В созданную область добавляем устройство. И видим окошко с сетевыми настройками и разной аббревиатурой. Спокойно, сейчас все объясню 😀 .

Если вы подключаетесь по локальной сети, то просто жмем IP поиск . Программа выполнит сканирование сети и портов устройства, выведет информацию в табличке. Вам же будет необходимо ввести логин — пароль от регистратора, выделить его и нажать кнопку ОК .
Если вы хотите подключиться по IP через интернет, находясь не в локальной сети с вашим устройством, то необходимо ввести внешний IP вашей сети, номер порта и login — password и клацнуть ОК . Но есть один момент. Ваш ай пи адрес должен быть статическим а не динамическим. То есть IP должен быть постоянным и не меняться с перезагрузкой роутера. Этот параметр можно уточнить у вашего провайдера.
Практически все ресиверы поддерживают cloud технологию и способны транслировать Р2Р видео поток. Для удаленного подключения через сервер необходимо узнать серийный номер устройства. Подходим к монитору видео регистратора и лезем его меню на вкладку « Информация «. Так де убеждаемся что напротив параметра NAT статус написано «связанный» или «подключено». Это значит что сетевая настройка выполнена правильно и мы можем подключиться удаленно. Если нет, то читаем мою статью с видосом на тему «Настройка видеорегистраторов«.
Итак, с записанным серийным номером возвращаемся к нашему ПК и вводим его в соответствующее поле вместе с логином и паролем от регистратора. Ставим галочку рядом с параметром « облако » и кликаем ОК . Все, устройство добавлено.
Для того что бы просмотреть картинку с камер необходимо в левом меню основного окна программы кликнуть дважды на устройстве и дождаться пока не появится список камер. Затем перетащить в окно отображения либо отдельные камеры, либо устройство целиком. Готово.
CMS для управления видеонаблюдением с ПК — удаленная настройка регистратора.
Оговорюсь сразу, необходимо что бы ваш ресивер поддерживал удаленное управление, и в его настройках эта функция была активирована. В противном случае ничего не получится.

Меню удаленной настройки.
Для того что бы попасть в настройки самого регистратора, а не программы необходимо пройти в мню Настройки — Удаленные. И откроется меню ресивера. Оно абсолютно такое же как и меню на регистраторе. Это и есть его меню. Расписывать не вижу смысла, все описано в статье «Настройка видеорегистраторов» на примере комплекта TBTEC.
Рассматривать работу других разделов меню CMS для удаленного управления видеонаблюдением не буду. Они просты как настройки тетриса, да и все есть в видео уроке в начале статьи. Ну и еще хочется добавить что программу проще и стабильнее еще надо поискать. За все время работы с ней не было зафиксировано ни одного вылета или зависания. Успешно тест прошла CMS для удаленного управления видеонаблюдением и на слабых машинах, что несомненный плюс.
На этом считаю статью завершенной и хочу откланяться. С нетерпением жду ваших комментариев. До встречи.
«>





