Содержание
- Где можно скачать приложение Yoosee и как настроить
- Где можно скачать приложение Yoosee для iOS и Android
- Пошаговая инструкция по настройке
- Как настроить CMS-клиента Yoosee для компьютера
- Настройка yoosee камеры на ПК
- Настройка записи архива yoosee камеры на ПК
- Воспроизведение архива
- Yousee — программа для видеонаблюдения. Скачать. Инструкция
- Yousee — программа для видеонаблюдения. Скачать. Инструкция
- Ключевые особенности
- Настройка yoosee камеры на ПК
- Настройка записи архива yoosee камеры на ПК
- Воспроизведение архива
- Инструкция по настройке мобильного приложения.
- Добавить устройство подключенное к сети.
- Yoosee для ПК на Windows скачать на русском
- Что такое Yoosee?
- Как скачать и запустить Yousee
- Как пользоваться Yousee
- Другие настройки программы
- Заключение
Где можно скачать приложение Yoosee и как настроить
Программа Yoosee для Windows, так же как и приложение для мобильных операционных систем, распространяется бесплатно. Другие ее преимущества — несколько режимов рендеринга на выбор и простой интерфейс. Главный недостаток сводится к тому, что для некоторых действий все равно потребуется использовать смартфон.

Где можно скачать приложение Yoosee для iOS и Android
Приложение Yoosee для устройств, работающих на операционной системе “Андроид”, нужно скачивать с Google Play.
Версия для гаджетов, использующих ОС iOS, доступна на App Store.
Пошаговая инструкция по настройке
Первый шаг, который нужно выполнить после установки приложения на мобильный гаджет, — регистрация аккаунта. После этого пользователь получит доступ к главному меню сервиса и сможет произвести настройку. Если на камере есть QR-код, для установки связи между гаджетами достаточно его отсканировать.
Если такого изображения на корпусе прибора нет, нужно подключить устройство через Wi-Fi и ID.
Делается это по следующей инструкции:
- Выбрать способ добавления гаджета, нажав иконку с символом “+”, размещенную в правой части экрана.
- Ввести пароль от Wi-Fi.
- Расположить оба устройства на расстоянии не более 30 см.
- Включить питание камеры.
- Дождаться пока смартфон издаст звуковой сигнал. Он служит сигналом начала процесса сопряжения.
- После предыдущего шага дождаться автоматического завершения процедуры установки связи. Это может занять около 2 минут.
- В появившемся после этого окне будет указан camera ID. Пользователю потребуется ввести пароль доступа к этому гаджету.
Также можно установить связь смартфона с удаленным устройством видеонаблюдения. Для этого требуется, чтобы оно уже было подключено к сети Wi-Fi. ID при этом потребуется вводить вручную.

Как настроить CMS-клиента Yoosee для компьютера
Скачать версию для работы на компьютере с операционной системой Windows можно с официального сайта разработчика yoosee.co.
Настроить связь ПК и IP-камеры можно, только если устройство для видеонаблюдения уже подключено к Wi-Fi с помощью описанной в предыдущем разделе инструкции или связно с роутером с помощью кабеля.
После двойного клика на ярлыке CMS-Client появится окно доступа. Пароль по умолчанию отсутствует. Это поле достаточно оставить пустым. Здесь же можно заменить английский язык интерфейса на русский.
Если компьютер и роутер подключены к одной локальной сети, нажать кнопку Add all. Это позволит установить связь сразу со всеми видеокамерами. В противном случае каждую из них нужно будет добавлять отдельно.
Это делается по следующей схеме:
- Нажать на значок “+” в левом нижнем углу экрана.
- Выбрать “Добавить вручную”.
- Ввести параметры доступа к камере.

Чтобы подключить устройство, нужно знать следующие данные:
- ID;
- пароль;
- RTSP-пароль, если он установлен (изменять его можно только с помощью смартфона);
- название.
После этого можно добавить изображение с прибора видеонаблюдения на экран ячеек с трансляциями. Для этого нужно дважды нажать на ее имя. Клик на иконку камеры, расположенную в левом верхнем углу окна просмотра, активирует режим записи.

Архив может сохраняться только в память компьютера. Путь к папке, где его следует разместить, задается в настройках. Если необходимо вести его на карте micro-SD, настройку нужно производить с мобильного телефона. Передача в облачное хранилище не предусмотрена.
Для просмотра требуемого фрагмента следует:
- Нажать кнопку с изображением треугольника.
- Выбрать источник информации — локальную папку или карту памяти, установленную в видеокамеру.
- Установить время начала и окончания записи.
- Нажать кнопку “Найти”.
В настройках клиента Yoosee для Windows во вкладке “Параметры” можно задать команду для автоматического сохранения трансляции с камеры (например, срабатывание сигнала тревоги), а также настроить длительность создаваемого файла.
Настройка yoosee камеры на ПК
Перед настройкой yoosee камеры на Вашем компьютере необходимо выполнить одно из двух условий
1) Настроить Wi-Fi подключение Вашей камеры к роутеру. Такая настройка выполняется с помощью телефона. Читайте описание настройки yoosee камеры с помощью телефона.
2) Также для подключения yoosee камеры вместо Wi-Fi подключения можно использовать проводное подключение. В этом случае камера должна быть подключена к Вашему роутеру сетевым кабелем.
1. Зайдите на сайт yoosee.co через браузер Вашего компьютера и скачайте CMS для windows. Выполните установку скаченного ПО
2. После установки дважды кликните ярлык на рабочем столе «CMSClient». Введите пароль (либо 00000000, либо оставьте поле пустым), выберите язык и нажмите OK.

3. (1) Далее в появившемся окне нажмите “Добавить все” (Add all), чтобы добавить камеры автоматически. При этом компьютер и роутер должны быть подключены к одной и той же локальной сети. В противном случае камеры нужно будет добавлять вручную

(2) Чтобы добавить устройство вручную, кликните «+» в нижней левой части окна. Далее кликните «Добавить вручную». Затем в открывшемся окне введите ID устройства и пароль, (обычно их можно найти на этикетке на камере), RTSP пароль (если задан), название устройства (придумайте любое название), нажмите OK.

Комментарий: RTSP пароль Вы задаете сами в настройках камеры с помощью мобильного приложения Yoosee. Также в настройках можно выбрать открытый RTSP (без пароля).
Для настройки RTSP пароля в мобильном приложении Yoosee зайдите в список устройств и нажмите «настройки»

Далее нажимаем «настройка безопасности»

Нажимаем «RTSP password»

Включаем RTSP с помощью переключателя «Enable RTSP» и выбираем открытый RTSP доступ без пароля (RTSP password free access) или с использованием пароля (RTSP encrypted access)

Если выбран RTSP доступ с использованием пароля, то придумайте и задайте RTSP пароль, нажав кнопку «Change password»

4. После добавления Yoosee камеры в ПК приложение «CMS client» дважды кликните на названии устройства в левой стороне окна. Теперь Вы можете видеть трансляцию изображения с камеры на Вашем ПК

Настройка записи архива yoosee камеры на ПК
В окошке просмотра трансляции камеры в правом верхнем углу Вы можете найти кнопку записи.

Если запись архива должна осуществляться на SD карту, то необходимо выполнить настройку записи архива yoosee камеры на телефоне. Для этого читайте инструкцию по настройке yoosee камеры на телефоне
Воспроизведение архива
Нажмите  . Выберите тип записанных файлов (локальный – на компьютере, удаленный – на карте памяти камеры), время начала, время окончания, далее нажмите «Search» (найти)
. Выберите тип записанных файлов (локальный – на компьютере, удаленный – на карте памяти камеры), время начала, время окончания, далее нажмите «Search» (найти)

Для воспроизведения архива дважды кликните по выбранному файлу архива. Чтобы скачать файлы с SD карты на ПК, выберите нужный файл, поставив возле него галочку, и нажмите кнопку загрузка.

После завершения загрузки этот файл вы сможете просматривать, изменив «Тип файла» на «Загрузка файлов»

Также в настройках программы «CMS client» Вы можете указать путь на жестком диске, где будут сохраняться файлы архива.
Yousee — программа для видеонаблюдения. Скачать. Инструкция
Ключевые особенности
- просмотра изображения с подключенных камер, а также удобное управление ними;
- создание скриншота и запись видео нажатием одной клавиши;
- возможность самостоятельно выбрать количество «ячеек» с трансляциями в главной панели;
- встроенные менеджер IP камер;
- несколько режимов рендеринга на выбор;
- простой и понятный интерфейс;
- распространение на бесплатной основе.
Настройка yoosee камеры на ПК
Перед настройкой yoosee камеры на Вашем компьютере необходимо выполнить одно из двух условий
1) Настроить Wi-Fi подключение Вашей камеры к роутеру. Такая настройка выполняется с помощью телефона.
2) Также для подключения yoosee камеры вместо Wi-Fi подключения можно использовать проводное подключение. В этом случае камера должна быть подключена к Вашему роутеру сетевым кабелем.
3) После установки дважды кликните ярлык на рабочем столе «CMSClient». Введите пароль (либо 00000000, либо оставьте поле пустым), выберите язык и нажмите OK.

3. (1) Далее в появившемся окне нажмите “Add all” (добавить все), чтобы добавить камеры автоматически. При этом компьютер и роутер должны быть подключены к одной и той же локальной сети. В противном случае нажмите “Manual add device” (добавить устройство вручную)

(2) Чтобы добавить устройство вручную, кликните «+» в нижней левой части окна. Далее кликните «Manual add device» (добавить устройство вручную). Затем в открывшемся окне введите ID устройства, пароль (которые обычно можно найти на этикетке на камере), название устройство (придумайте любое название), нажмите OK.

4. Дважды кликните на названии устройства в левой стороне окна. Теперь Вы можете видеть трансляцию изображения с камеры на Вашем ПК

Настройка записи архива yoosee камеры на ПК
В окошке просмотра трансляции камеры в правом верхнем углу Вы можете найти кнопку записи.

Воспроизведение архива
Нажмите  . Выберите тип записанных файлов (локальный – на компьютере, удаленный – на карте памяти), время начала, время окончания, далее нажмите «Search» (найти)
. Выберите тип записанных файлов (локальный – на компьютере, удаленный – на карте памяти), время начала, время окончания, далее нажмите «Search» (найти)

Если запись архива должна осуществляться на SD карту, то необходимо выполнить настройку записи архива yoosee камеры на телефоне.
Инструкция по настройке мобильного приложения.
При первом запуске приложения необходимо произвести регистрацию аккаунта для создания личного кабинета, к которому будет привязываться ваша ip wi-fi камера.

После успешной регистрации мы попадаем в основное меню программы, в котором мы имеем возможность добавить нашу камеру по QR коду либо по ее id номеру или найти наше устройство внутри wi-fi сети. Если на вашей камере нет наклейки QR, жмем + для добавления вручную.

Добавление новое устройство.
Далее необходимо выбрать способ добавления видеокамеры. В первом ярлыке «Добавить новое устройство» мы осуществляем первичную привязку нашей видеокамеры.

Сперва необходимо ввести пароль от wi-fi сети.

Жмем следующий шаг. Подключаем камеру к источнику питания и ждем, когда yoosee обнаружит наше устройство.
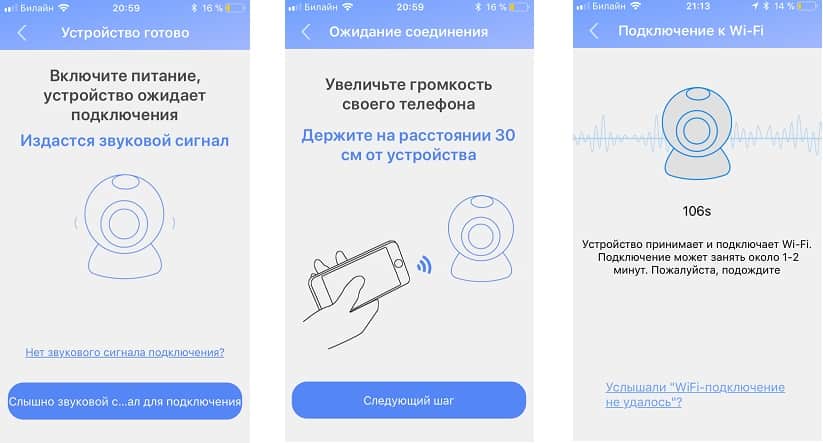
После удачного добавления появится id номер нашей модели и поле где необходимо указать пароль от видеокамеры.
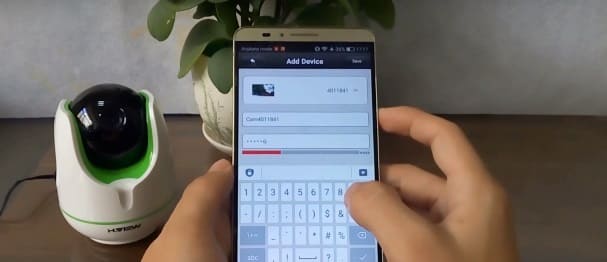
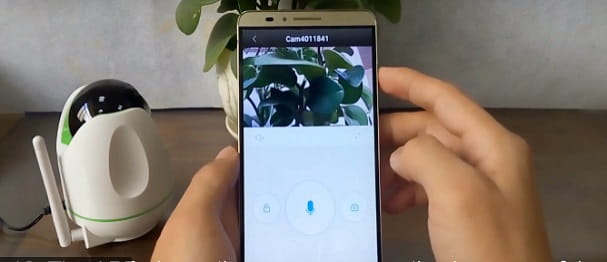
Если пароль верный, то на экране отобразится новое устройство, при нажатии на которое откроется окно управления камерой.
Добавить устройство подключенное к сети.
Если видеокамера уже подключена к wi-fi, а вы находитесь от нее далеко, то можно открыть вторую иконку «Добавить устройство подключенное к сети» для подключению видеокамеры по id номеру.
Yoosee для ПК на Windows скачать на русском
Системы видеонаблюдения довольно прочно вошли в нашу жизнь. Мы используем видеорегистраторы для слежения за нашим автомобилем, разнообразные IP-камеры установлены в офисах, больницах, детских садах и даже у нас дома, позволяя удобно следить за детьми и престарелыми родственниками. Теперь нет необходимости каждый раз лично посещать офис или дом, достаточно включить наш ПК или смартфон, и вы сразу же получите на своём устройстве картинку с установленной вами веб-камеры. Ныне на рынке представлено разнообразие программ для слежения с веб-камеры, и в данном материале я разберу одну из таких программ – «Yousee», поясню, как загрузить Yousee на компьютер для Виндовс, и как ею пользоваться.

Что такое Yoosee?
Программа «Yousee» (от английского «you see» — «ты видишь») это бесплатное приложение, предназначенное для просмотра изображения с установленных пользователем видеокамер. Функционал программы позволяет одновременное подключение и просмотр до нескольких десятков каналов (IP-камер и регистраторов), запись HD-видео с таких камер, умное обнаружение по движению, функцию ночного виденья и другие полезные возможности.
В своём оптимальном варианте функционал «Yousee» предназначен для специализированных yousee-камер, которые вы можете приобрести на «Ebay», Joom или других аналогичных интернет-площадках. Тем не менее довольно многие IP-камеры поддерживаются данным CMS-софтом, и вы можете смело загрузить и использовать «Yoosee» для работы с указанными девайсами.

«Yousee» представлена как в виде версии на ПК, так и в виде версий для мобильных Android и ОС. При этом версия с поддержкой русского языка реализована в самой свежей (на данный момент) версии продукта 1.0.0.46. Потому если вы не фанат английского или китайского языков, то лучше скачать упомянутую версию программы, и пользоваться её возможностями.
Как скачать и запустить Yousee
Чтобы загрузить Yousee на ПК воспользуйтесь возможностями ресурса http://yoosee.co/index_en.html. После загрузки файла «CMSSetup» запустите его, и выполните установку данного софта на ваш ПК.
При первом запуске программы справа от опции «Language» нажмите стрелку, и в самом низу выберите «Russian». Нажмите на «Ок» для запуска программы.
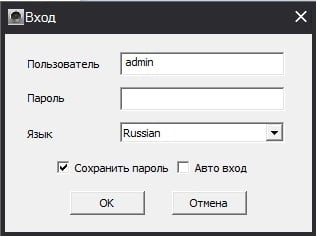 Выберите «Russian»
Выберите «Russian»
Как пользоваться Yousee
Для работы с Yousee у вас в локальной сети должна быть подключена IP-камера (обычно с помощью Wi-Fi роутера) . Подобное подключение может быть выполнено с помощью мобильного телефона, а сама процедура подключения описана на том же upg1.cloudlinks.cn.
После запуска «Yousee» программа может сразу обнаружить имеющиеся в данной сети IP-камеры. Вам останется нажать на кнопку «Добавить все» (Add all) для автоматического занесения найденных камер в функционал-лист программы.
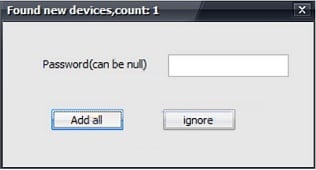 Добавьте найденные девайсы с помощью «Add all»
Добавьте найденные девайсы с помощью «Add all»
В альтернативном же случае понадобится добавить нужные камеры вручную. Для этого после открытия рабочего окна программы кликните ПКМ на надпись «Список устройств» слева, и выберите там «Добавить устройство» — «Добавить вручную».
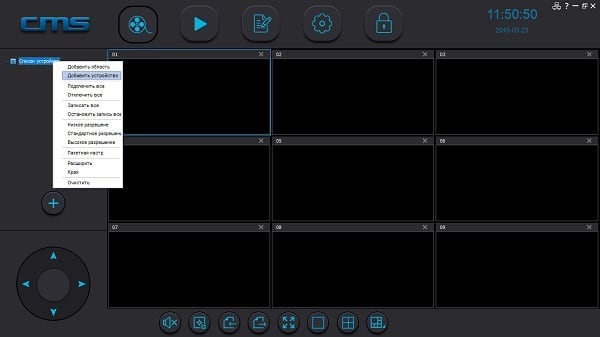
Затем введите ID устройства, его пароль (обычно находится на этикетке камеры), имя устройства (выберите любое), и нажмите на «Ок».
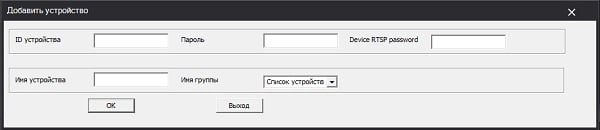
Для получения картинки с данного девайса вам будет необходимо кликнуть на названии этого устройства в панели управления слева. После начала трансляции с камеры сверху картинки отобразятся несколько пиктограмм (камера – для записи видео, фотоаппарат – для создания снимка и так далее).
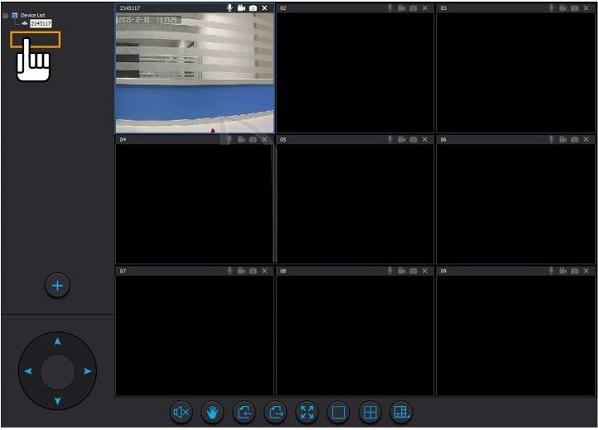
Кроме того, обращение к указанной опции «Список устройств» позволяет подключить или отключить все устройства. Выполнить запись с какого-либо из них, выбрать высокое-среднее-низкое разрешение, осуществить пакетную настройку видео.
Другие настройки программы
Панель инструментов «Yousee» представлена пятью основными кнопками сверху:
- «Просмотр» – активирует режим просмотра с подключенных камер;
- «Воспроизведение» – позволяет воспроизвести записанные с камер ролики;
- «Журнал» – позволяет отследить совершение той или иной записи в зависимости от даты;
- «Настройка» — производится настройка системных параметров;
- «Блокировка» – блокирует или разблокирует доступ к программе с помощью пароля.
В самом низу представлены кнопки для переключения между окнами, их масштабирования, включения-отключения звука и другие вспомогательные функции.

Заключение
Чтобы загрузить на компьютер с ОС Виндовс приложение Yoosee на русском языке будет достаточно перейти по приведённой выше ссылке, скачать и установить на компьютер самую свежую версию программы. Мобильные же версии продукта могут работать нестабильно (к примеру, после последнего обновления Андроид-версии программы у многих пользователей слетели пароли к их камерам). Потому рекомендую использовать именно версию программы для PC для осуществления стабильной работы данного софта.
Содержание
- Настройка yoosee камеры на ПК
- Настройка записи архива yoosee камеры на ПК
- Воспроизведение архива
- Настройка yoosee камеры на ПК
- Настройка записи архива yoosee камеры на ПК
- Воспроизведение архива
- Yousee — программа для видеонаблюдения. Скачать. Инструкция
- Yousee — программа для видеонаблюдения. Скачать. Инструкция
- Ключевые особенности
- Настройка yoosee камеры на ПК
- Настройка записи архива yoosee камеры на ПК
- Воспроизведение архива
- Инструкция по настройке мобильного приложения.
- Добавить устройство подключенное к сети.
- Подключение камеры yoosee к компьютеру
- Сервис Yoosee для подключения IP камер
- Что это такое
- Загрузка и установка
- Настройка на ПК
- Параметры Yoosee
- Как настроить мобильное приложение
- Где купить
- Заключение
- Видео по теме
Настройка yoosee камеры на ПК
Для подключения yoosee камеры вместо Wi-Fi подключения можно использовать проводное подключение. В этом случае камера должна быть подключена к Вашему роутеру сетевым кабелем.
1. Зайдите на сайт yoosee.co через браузер Вашего компьютера и скачайте CMS для windows. Выполните установку скаченного ПО
2. После установки дважды кликните ярлык на рабочем столе «CMSClient». Введите пароль (либо 00000000, либо оставьте поле пустым), выберите язык и нажмите OK.

3. (1) Далее в появившемся окне нажмите “Add all” (добавить все), чтобы добавить камеры автоматически. При этом компьютер и роутер должны быть подключены к одной и той же локальной сети. В противном случае нажмите “Manual add device” (добавить устройство вручную)

(2) Чтобы добавить устройство вручную, кликните «+» в нижней левой части окна. Далее кликните «Manual add device» (добавить устройство вручную). Затем в открывшемся окне введите ID устройства, пароль (которые обычно можно найти на этикетке на камере), название устройство (придумайте любое название), нажмите OK.

4. Дважды кликните на названии устройства в левой стороне окна. Теперь Вы можете видеть трансляцию изображения с камеры на Вашем ПК

Настройка записи архива yoosee камеры на ПК
В окошке просмотра трансляции камеры в правом верхнем углу Вы можете найти кнопку записи.

Если запись архива должна осуществляться на SD карту, то необходимо выполнить настройку записи архива yoosee камеры на телефоне.
Воспроизведение архива
Нажмите  . Выберите тип записанных файлов (локальный – на компьютере, удаленный – на карте памяти), время начала, время окончания, далее нажмите «Search» (найти)
. Выберите тип записанных файлов (локальный – на компьютере, удаленный – на карте памяти), время начала, время окончания, далее нажмите «Search» (найти)
Источник
Настройка yoosee камеры на ПК
Перед настройкой yoosee камеры на Вашем компьютере необходимо выполнить одно из двух условий
1) Настроить Wi-Fi подключение Вашей камеры к роутеру. Такая настройка выполняется с помощью телефона. Читайте описание настройки yoosee камеры с помощью телефона.
2) Также для подключения yoosee камеры вместо Wi-Fi подключения можно использовать проводное подключение. В этом случае камера должна быть подключена к Вашему роутеру сетевым кабелем.
1. Зайдите на сайт yoosee.co через браузер Вашего компьютера и скачайте CMS для windows. Выполните установку скаченного ПО
2. После установки дважды кликните ярлык на рабочем столе «CMSClient». Введите пароль (либо 00000000, либо оставьте поле пустым), выберите язык и нажмите OK.

3. (1) Далее в появившемся окне нажмите “Добавить все” (Add all), чтобы добавить камеры автоматически. При этом компьютер и роутер должны быть подключены к одной и той же локальной сети. В противном случае камеры нужно будет добавлять вручную

(2) Чтобы добавить устройство вручную, кликните «+» в нижней левой части окна. Далее кликните «Добавить вручную». Затем в открывшемся окне введите ID устройства и пароль, (обычно их можно найти на этикетке на камере), RTSP пароль (если задан), название устройства (придумайте любое название), нажмите OK.

Комментарий: RTSP пароль Вы задаете сами в настройках камеры с помощью мобильного приложения Yoosee. Также в настройках можно выбрать открытый RTSP (без пароля).
Для настройки RTSP пароля в мобильном приложении Yoosee зайдите в список устройств и нажмите «настройки»

Далее нажимаем «настройка безопасности»

Нажимаем «RTSP password»

Включаем RTSP с помощью переключателя «Enable RTSP» и выбираем открытый RTSP доступ без пароля (RTSP password free access) или с использованием пароля (RTSP encrypted access)

Если выбран RTSP доступ с использованием пароля, то придумайте и задайте RTSP пароль, нажав кнопку «Change password»

4. После добавления Yoosee камеры в ПК приложение «CMS client» дважды кликните на названии устройства в левой стороне окна. Теперь Вы можете видеть трансляцию изображения с камеры на Вашем ПК

Настройка записи архива yoosee камеры на ПК
В окошке просмотра трансляции камеры в правом верхнем углу Вы можете найти кнопку записи.

Если запись архива должна осуществляться на SD карту, то необходимо выполнить настройку записи архива yoosee камеры на телефоне. Для этого читайте инструкцию по настройке yoosee камеры на телефоне
Воспроизведение архива
Нажмите  . Выберите тип записанных файлов (локальный – на компьютере, удаленный – на карте памяти камеры), время начала, время окончания, далее нажмите «Search» (найти)
. Выберите тип записанных файлов (локальный – на компьютере, удаленный – на карте памяти камеры), время начала, время окончания, далее нажмите «Search» (найти)

Для воспроизведения архива дважды кликните по выбранному файлу архива. Чтобы скачать файлы с SD карты на ПК, выберите нужный файл, поставив возле него галочку, и нажмите кнопку загрузка.

После завершения загрузки этот файл вы сможете просматривать, изменив «Тип файла» на «Загрузка файлов»

Также в настройках программы «CMS client» Вы можете указать путь на жестком диске, где будут сохраняться файлы архива.
Источник
Yousee — программа для видеонаблюдения. Скачать. Инструкция
Yousee — программа для видеонаблюдения. Скачать. Инструкция
Ключевые особенности
Настройка yoosee камеры на ПК
Перед настройкой yoosee камеры на Вашем компьютере необходимо выполнить одно из двух условий
1) Настроить Wi-Fi подключение Вашей камеры к роутеру. Такая настройка выполняется с помощью телефона.
2) Также для подключения yoosee камеры вместо Wi-Fi подключения можно использовать проводное подключение. В этом случае камера должна быть подключена к Вашему роутеру сетевым кабелем.
3) После установки дважды кликните ярлык на рабочем столе «CMSClient». Введите пароль (либо 00000000, либо оставьте поле пустым), выберите язык и нажмите OK.

3. (1) Далее в появившемся окне нажмите “Add all” (добавить все), чтобы добавить камеры автоматически. При этом компьютер и роутер должны быть подключены к одной и той же локальной сети. В противном случае нажмите “Manual add device” (добавить устройство вручную)

(2) Чтобы добавить устройство вручную, кликните «+» в нижней левой части окна. Далее кликните «Manual add device» (добавить устройство вручную). Затем в открывшемся окне введите ID устройства, пароль (которые обычно можно найти на этикетке на камере), название устройство (придумайте любое название), нажмите OK.

4. Дважды кликните на названии устройства в левой стороне окна. Теперь Вы можете видеть трансляцию изображения с камеры на Вашем ПК

Настройка записи архива yoosee камеры на ПК
В окошке просмотра трансляции камеры в правом верхнем углу Вы можете найти кнопку записи.

Воспроизведение архива
Нажмите  . Выберите тип записанных файлов (локальный – на компьютере, удаленный – на карте памяти), время начала, время окончания, далее нажмите «Search» (найти)
. Выберите тип записанных файлов (локальный – на компьютере, удаленный – на карте памяти), время начала, время окончания, далее нажмите «Search» (найти)

Если запись архива должна осуществляться на SD карту, то необходимо выполнить настройку записи архива yoosee камеры на телефоне.
Инструкция по настройке мобильного приложения.
При первом запуске приложения необходимо произвести регистрацию аккаунта для создания личного кабинета, к которому будет привязываться ваша ip wi-fi камера.

После успешной регистрации мы попадаем в основное меню программы, в котором мы имеем возможность добавить нашу камеру по QR коду либо по ее id номеру или найти наше устройство внутри wi-fi сети. Если на вашей камере нет наклейки QR, жмем + для добавления вручную.

Добавление новое устройство.
Далее необходимо выбрать способ добавления видеокамеры. В первом ярлыке «Добавить новое устройство» мы осуществляем первичную привязку нашей видеокамеры.

Сперва необходимо ввести пароль от wi-fi сети.

Жмем следующий шаг. Подключаем камеру к источнику питания и ждем, когда yoosee обнаружит наше устройство.
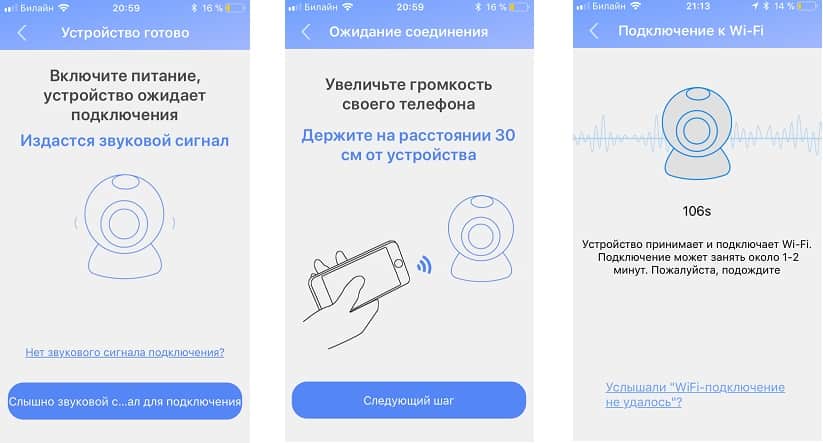
После удачного добавления появится id номер нашей модели и поле где необходимо указать пароль от видеокамеры.
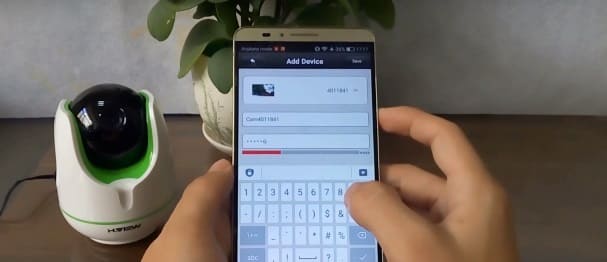
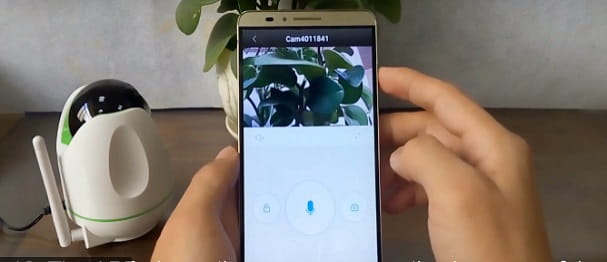
Если пароль верный, то на экране отобразится новое устройство, при нажатии на которое откроется окно управления камерой.
Добавить устройство подключенное к сети.
Если видеокамера уже подключена к wi-fi, а вы находитесь от нее далеко, то можно открыть вторую иконку «Добавить устройство подключенное к сети» для подключению видеокамеры по id номеру.
Источник
Подключение камеры yoosee к компьютеру

Краткое описание:
Подключение, настройка, мониторинг и управление камерами Yoosee
Описание:
Yoosee – это умный продукт для домашнего использования нового поколения, который с использованием передовой технологии передачи по сети Cloundlink P2P осуществляет дистанционный мониторинг и обеспечивает простоту и безопасность семьям и друзьям.
Возможности:
Подключение и настройка камеры Yoosee
Удаленный доступ к камере
Воспроизведение и управление локальными файлами
Обновление ПО камеры
Настройка режима тревоги
Получение уведомлений с камеры.
Требуется Android: 5.0 и выше
Русский интерфейс: Да
Тип: Модификация
Версия: 00.46.00.59
Краткое описание: Translate Mod (Rus)
Изменения в моде:
Оптимизация apk
Удалены все языки, кроме русского
Исправлен перевод
Тип: Новая версия
Версия: 00.46.00.60
Краткое описание: Новая версия Yoosee
Список изменений не указан.
Тип: Модификация
Версия: 00.46.00.60
Краткое описание: Translate Mod (Rus)
Изменения в моде:
Оптимизация apk
Удалены все языки, кроме русского
Исправлен перевод
Доброго времени суток, Уважаемые, есть вопрос:
Камера Ginzzu HS-K07W, приложение Yoosee 00.46.00.60 (но и в старых версиях то же самое было).
Значит в приложении не заходит в настройки записи, просто крутится кружок загрузки и все.
Источник
Сервис Yoosee для подключения IP камер

Yoosee — китайский P2P сервис видеотрансляции, к которому можно подключать IP камеры. Это популярная программа, позволяющая организовать простое видеонаблюдение или трансляцию почти с любой камеры. Многие образцы популярных видеокамер, в том числе с Aliexpress, поддерживают работу с этим «облаком» из коробки, а процесс подключения IP-видеоустройств не отличается сложностью.

Что это такое
Итак, Yoosee — это сервис облачной видеотрансляции и одноименное приложение; название происходит от английской фразы «you see», что в переводе означает «ты видишь». Система предназначена для просмотра видеопотока с подключенных пользователем видеокамер и регистраторов. Функционал способен обеспечить объединение в одном интерфейсе до несколько десятков камер.
Помимо выполнения основной задачи — трансляции видеопотока — проект Yoosee co обладает другими функциями:

Многие образцы видеокамер массового сегмента поставляются уже со встроенной поддержкой Yoosee, а образцы «облачных» камер с Aliexpress обладают ею в большинстве случаев. CMS (Camera Management Software) от Yoosee «умеет» работать с немалой частью продающихся сегодня устройств, хотя при покупке поддержку сервиса желательно уточнять.
Существуют версии программы для ПК, а также под смартфоны на Android и iOS. При этом разработчики ПО стараются обеспечить доступность продукта для разных регионов и предлагают интерфейс на русском.
Чтобы воспользоваться хранилищем и прочими расширенными возможностями, обязательно зарегистрируйте аккаунт в приложении (смотреть ниже).
Загрузка и установка
CMS Client загружается с официального сайта http://yoosee.co/index_en.html. Здесь предлагается скачать версии для телефона и на компьютер.

Процесс установки на ПК ничем не отличается от стандартной инсталляции программ для Windows.



После окончания Yoosee запустится и предложит войти в систему или зарегистрироваться. В интерфейсе предусмотрен русский язык, при запуске на системах с русской локализацией он будет выбран автоматически.

Настройка на ПК
Рассмотрим, как выполняется в Yoosee настройка IP-камеры для трансляции на ПК-приложение.
Важно: для автоматического добавления и компьютер, и источник видеосигнала должны находиться в одной сети!
Для входа в программу можно выбрать пользователя Admin на вкладке Admin Login и ввести в строку пароля восемь нулей. Откроется главное окно Yoosee:

Имеется также возможность регистрации аккаунта через email. Данная операция выполняется через рассматриваемое ниже мобильное приложение Yoosee.
При нахождении в одной сети можно воспользоваться функционалом автопоиска. При этом камеры появятся в списке автоматически, и их останется только добавить. Для сопряжения устройства могут запрашивать пароль, который указывается на коробке или в инструкции:

В противном случае придется выполнить ручную процедуру через меню «Добавить устройство» — «Добавить вручную». Потребуется ввести ID и пароль Yoosee-совместимой камеры и ее пароль, а также произвольное имя нового гаджета:

Если все сделано успешно, имя камеры Yoosee появится в списке доступных программе.
Для начала трансляции необходимо выбрать устройство в меню слева:

Параметры Yoosee
Панель инструментов содержит несколько функциональных элементов:
Нижняя часть окна содержит вспомогательные элементы управления — звук, масштабирование и прочее.
Как настроить мобильное приложение
Основной для сервиса считается именно версия для смартфонов. Она загружается из официальных магазинов Apple или Google:

При первом запуске оно предложит зарегистрироваться и создать аккаунт в приложении Yoosee (с которым в дальнейшем можно входит и в ПК-версию):

Регистрация доступна по почте или телефону.
После успешного входа пользователь получит доступ в личный кабинет и главное меню приложения Yoosee. Здесь будут доступны опции добавления камер:
В первом и втором случаях процесс ограничивается вводом соответствующих данных видеокамеры или сканированием кода. При подключении вручную следует нажать на «+»:

После этого по нажатию «Добавить новое устройство» начинается привязка.

Потребуется ввести пароль беспроводной сети:

Важно: стандарт Wi-FI 5G не поддерживается!
На следующем шаге нужно включить IP камеру и дождаться обнаружения. Чтобы процесс прошел быстро и без ошибок, желательно как можно ближе поднести телефон к устройству, сопряжение происходит посредством считывания звукового сигнала.

Если все прошло удачно, видеокамера появится в списке обнаруженных и будет готова к работе. Перед этим может потребоваться ввод пароля:

При нахождении гаджета находится в беспроводной сети есть возможность настраивать его автоматически по идентификатору:

Поддерживается и сопряжение проводных версий источников видеопотока.
При успешном добавлении станет доступно получение картинки с устройства, настройка камеры, определение триггеров событий и так далее.

Где купить
Приобрести видеокамеру можно как в специализированном магазине, так и онлайн в Интернет-магазине. Во втором случае, особого внимания заслуживает бюджетный вариант приобретения изделий на сайте Алиэкспресс. Для некоторых видеокамер есть вариант отгрузки со склада в РФ, их можно получить максимально быстро, для этого при заказе выберите «Доставка из Российской Федерации»
Заключение
Yoosee предлагает достаточно простой и удобный способ организации трансляции с видеокамер, требующий минимальных компьютерных навыков. Среди плюсов отметим:
Из минусов активные пользователи выделяют некоторую нестабильность при работе через Android/iOS-версию, а также необходимость использовать совместимые видеоустройства. Хотя список последних весьма велик, особенно если говорить о китайских производителях.
И все же, несмотря на недочеты, компания сумела выпустить функциональный и несложный в освоении продукт, популярность которого уверенно растет.
Видео по теме
Источник
Yoosee — китайский P2P сервис видеотрансляции, к которому можно подключать IP камеры. Это популярная программа, позволяющая организовать простое видеонаблюдение или трансляцию почти с любой камеры. Многие образцы популярных видеокамер, в том числе с Aliexpress, поддерживают работу с этим «облаком» из коробки, а процесс подключения IP-видеоустройств не отличается сложностью.

Что это такое
Итак, Yoosee — это сервис облачной видеотрансляции и одноименное приложение; название происходит от английской фразы «you see», что в переводе означает «ты видишь». Система предназначена для просмотра видеопотока с подключенных пользователем видеокамер и регистраторов. Функционал способен обеспечить объединение в одном интерфейсе до несколько десятков камер.
Помимо выполнения основной задачи — трансляции видеопотока — проект Yoosee co обладает другими функциями:
- ночное видение (если поддерживается аппаратно);
- запись и хранение HD-видео;
- «умный» детектор движения, и прочее.

Многие образцы видеокамер массового сегмента поставляются уже со встроенной поддержкой Yoosee, а образцы «облачных» камер с Aliexpress обладают ею в большинстве случаев. CMS (Camera Management Software) от Yoosee «умеет» работать с немалой частью продающихся сегодня устройств, хотя при покупке поддержку сервиса желательно уточнять.
Существуют версии программы для ПК, а также под смартфоны на Android и iOS. При этом разработчики ПО стараются обеспечить доступность продукта для разных регионов и предлагают интерфейс на русском.
Чтобы воспользоваться хранилищем и прочими расширенными возможностями, обязательно зарегистрируйте аккаунт в приложении (смотреть ниже).
Загрузка и установка
CMS Client загружается с официального сайта http://yoosee.co/index_en.html. Здесь предлагается скачать версии для телефона и на компьютер.

Процесс установки на ПК ничем не отличается от стандартной инсталляции программ для Windows.
Начало:

Подтверждение данных:

Завершение.

После окончания Yoosee запустится и предложит войти в систему или зарегистрироваться. В интерфейсе предусмотрен русский язык, при запуске на системах с русской локализацией он будет выбран автоматически.

Настройка на ПК
Рассмотрим, как выполняется в Yoosee настройка IP-камеры для трансляции на ПК-приложение.
Важно: для автоматического добавления и компьютер, и источник видеосигнала должны находиться в одной сети!
Для входа в программу можно выбрать пользователя Admin на вкладке Admin Login и ввести в строку пароля восемь нулей. Откроется главное окно Yoosee:

Имеется также возможность регистрации аккаунта через email. Данная операция выполняется через рассматриваемое ниже мобильное приложение Yoosee.
При нахождении в одной сети можно воспользоваться функционалом автопоиска. При этом камеры появятся в списке автоматически, и их останется только добавить. Для сопряжения устройства могут запрашивать пароль, который указывается на коробке или в инструкции:

В противном случае придется выполнить ручную процедуру через меню «Добавить устройство» — «Добавить вручную». Потребуется ввести ID и пароль Yoosee-совместимой камеры и ее пароль, а также произвольное имя нового гаджета:

Если все сделано успешно, имя камеры Yoosee появится в списке доступных программе.
Для начала трансляции необходимо выбрать устройство в меню слева:

Параметры Yoosee
Панель инструментов содержит несколько функциональных элементов:
- кнопка «Просмотр» запускает видеопоток с сопряженных видеокамер;
- «Воспроизведение» дает возможность просмотреть записанные ролики;
- «Журнал» — показывает сохраненный лог событий;
- «Настройка» содержит меню конфигурирования программы;
- «Блокировка» служит для включения/выключения доступа к интерфейсу, после блокировки для ее снятия потребуется ввести пароль. То же действие придется выполнить и для завершения работы Yoosee.
Нижняя часть окна содержит вспомогательные элементы управления — звук, масштабирование и прочее.
Как настроить мобильное приложение
Основной для сервиса считается именно версия для смартфонов. Она загружается из официальных магазинов Apple или Google:

При первом запуске оно предложит зарегистрироваться и создать аккаунт в приложении Yoosee (с которым в дальнейшем можно входит и в ПК-версию):

Регистрация доступна по почте или телефону.
После успешного входа пользователь получит доступ в личный кабинет и главное меню приложения Yoosee. Здесь будут доступны опции добавления камер:
- по ID устройства;
- по QR-коду;
- ручным поиском внутри сети.
В первом и втором случаях процесс ограничивается вводом соответствующих данных видеокамеры или сканированием кода. При подключении вручную следует нажать на «+»:

После этого по нажатию «Добавить новое устройство» начинается привязка.

Потребуется ввести пароль беспроводной сети:

Важно: стандарт Wi-FI 5G не поддерживается!
На следующем шаге нужно включить IP камеру и дождаться обнаружения. Чтобы процесс прошел быстро и без ошибок, желательно как можно ближе поднести телефон к устройству, сопряжение происходит посредством считывания звукового сигнала.

Если все прошло удачно, видеокамера появится в списке обнаруженных и будет готова к работе. Перед этим может потребоваться ввод пароля:

При нахождении гаджета находится в беспроводной сети есть возможность настраивать его автоматически по идентификатору:

Поддерживается и сопряжение проводных версий источников видеопотока.
При успешном добавлении станет доступно получение картинки с устройства, настройка камеры, определение триггеров событий и так далее.

Также рекомендуем прочитать как изготавливается IP-камера из смартфона.
Где купить
Приобрести видеокамеру можно как в специализированном магазине, так и онлайн в Интернет-магазине. Во втором случае, особого внимания заслуживает бюджетный вариант приобретения изделий на сайте Алиэкспресс. Для некоторых видеокамер есть вариант отгрузки со склада в РФ, их можно получить максимально быстро, для этого при заказе выберите «Доставка из Российской Федерации»
 Wi-Fi, PZT, P2P видеокамера, двусторонняя аудиосвязь, подходит для улицы Wi-Fi, PZT, P2P видеокамера, двусторонняя аудиосвязь, подходит для улицы |
 IP-камера наружная беспроводная, 1080P, PTZ, Wi-Fi, зум IP-камера наружная беспроводная, 1080P, PTZ, Wi-Fi, зум |
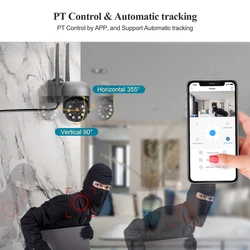 Уличная IP-камера, цветное ночное видение, автоматическое отслеживание 1080P 3 Мп Wi-Fi PTZ Уличная IP-камера, цветное ночное видение, автоматическое отслеживание 1080P 3 Мп Wi-Fi PTZ |
 IP-камера Hiseeu H.265 POE с ночным видением P2P датчик движения IP-камера Hiseeu H.265 POE с ночным видением P2P датчик движения |
 Hikvision-совместимая P2P, POE, IP-камера Hikvision-совместимая P2P, POE, IP-камера |
 Автоматическое слежение за домашней безопасностью, Wi-Fi Автоматическое слежение за домашней безопасностью, Wi-Fi |
Заключение
Yoosee предлагает достаточно простой и удобный способ организации трансляции с видеокамер, требующий минимальных компьютерных навыков. Среди плюсов отметим:
- простоту и наглядность процесса установки и настройки;
- наличие русифицированного ПО;
- клиенты для ПК, для мобильных телефонов.
Из минусов активные пользователи выделяют некоторую нестабильность при работе через Android/iOS-версию, а также необходимость использовать совместимые видеоустройства. Хотя список последних весьма велик, особенно если говорить о китайских производителях.
Читайте также: как подключить камеры видеонаблюдения к телефону максимально просто.
И все же, несмотря на недочеты, компания сумела выпустить функциональный и несложный в освоении продукт, популярность которого уверенно растет.
Видео по теме

Форум. Видеонаблюдение. Системы безопасности.
Автор публикации: Гость
28.11.2018
Помогите пожалуйста подключить Yoosee камеру к CMS. На телефоне все работает нормально, на компе не могу запустить. Раньше все показывало, после обновления CMS перестало показывать. Какой-то пароль RTSP просит или не видит камеру вообще.

Комментарии
Чтобы прикреплять изображения и создавать свои публикации, войдите на сайт
|
|
Андрей (Гость) Здравствуйте! Подскажите пож по проблеме, вроде как моей нет. YOOSEE вайфайная, подключил, нормально работала. Попробовал обновить ПО, и тут выключился свет. Теперь никакой связи нет, не подключается, по пищащему звуку тоже. При включении камеры (если до этого вручную её сдвинуть), поворачивается в одно и то же крайнее положение объективом вверх. Сброс настроек никак не реагирует. Возможна ли реанимация? Какие действия наиболее целесообразны? 16:12:24 16.10.2019 Комментировать |
|
|
Николай (Гость) Всем привет не получается изменить ип адрес,как справиться? 10:12:19 12.07.2019 Комментировать |
|
|
Виталий (Гость) Куда в мобильном приложении после обновления делся пункт «добавить по id и паролю»?!?!?! 10:00:43 15.05.2019 Комментировать |
|
|
семен (Гость) стоит cms на пк, подключение с камерой проводное,до обновления показывало в записи и онлайн просмотр без всяких проблем ,прошло обновление и пошли проблемы ,просмотр все хорошо а вот запись просмотреть уже не получается или открывает разово один из файлов и то может открыть а может и нет , и так все файлы как рулетка- захотела открыла или нет -на смартфоне все просмотреть можно без труда, скидывал настройки на айпи камере вынимал флэш карту не помогло———беда 16:18:58 06.04.2019 Комментировать |
|
|
Вадим (Гость) Проблема с моим девайсом FalconEye FE-MTR1000:
— со смартфона программой YOOSEE камера в мою домашнюю сеть с роутером на Wi-Fi корректно подключилась настроилась, из сети не выпадает, на смартфон видеопоток выдаёт и дистанционно управляется из телефона. — если при нахождении в сети по Wi-Fi, подключить к камере патчкорд от роутера, то CMS ведёт себя также: ОШИБКА ПАРОЛЯ, т.е. камера не подключается. Если нажимаю на камере RESET, то камера по кабелю подключается, управляется и принимает видео поток прогой CMS. Устройство подключается паролем по умолчанию: 123456. Т.е. никаких проблем в этом вопросе нет.
Почему и задал вопрос: 11:50:04 02.02.2019 Комментировать |
|
|
Валерий Кор (Гость) «вставляем ссылку, которую копировали в первом пункте» 19:21:59 01.02.2019 Комментировать |
|
|
Роман (Гость) Та же проблема 10:29:00 26.01.2019 Комментировать |
|
|
артем (Гость) висит замок с программы пк с телефона менял уже пароль и все равно не подключается подскажите как настроить по шагово уже все перепроверил 09:22:03 26.01.2019 Комментировать |
|
|
Николай Для подключения CMS к Yoosee камере Вы можете сами в настройках камеры задать RTSP пароль. Также Вы можете убрать пароль и сделать открытый RTSP доступ к Yoosee камере без использования пароля. Для этого зайдите в настройки камеры в мобильном приложении, затем нажмите «настройка безопасности», далее «RTSP password» (пароль RTSP). В открывшихся RTSP настройках должен быть включен переключатель «Enable RTSP» (включен RTSP) Для подключения CMS к Yoosee камере без использования пароля выберите «RTSP password-free access» (Открытый RTSP без пароля) Для подключения CMS к Yoosee камере с использованием пароля выберите «RTSP encrypted access» (RTSP доступ с паролем). Затем задайте свой пароль и нажмите «Change password» (Изменить пароль) Также читайте инструкцию по настройке Yoosee камеры 15:28:05 28.11.2018
Комментировать |
Не нашли ответ на Ваш вопрос?
Найдите ответ на сайте
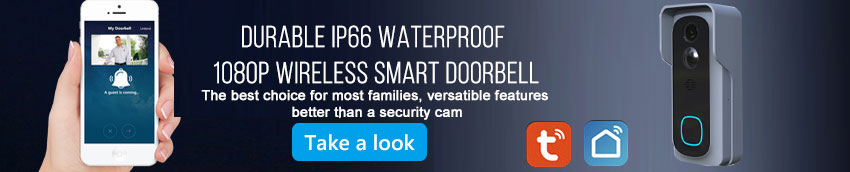
-
Q1:During adding device, the camera prompts «Password Error»
A1:1. Before adding the device, confirm that the device has been successfully reset.
2. Enter the default password as prompted. The default password is on the device label. If you do not find the default password, you can try the default password «123» or «888888» respectively.
3. After entering the password, the system still prompts the wrong password. Reset the device, re-add the device, and enter the default password as prompted.
4. If the problem still exists, please send the device ID, APP version number, and operation process description to the customer service team.Q2:Add the Internet—connected camera,APP prompts «Password Error»
A2:Confirm that the first user added the device in any of the following ways: Smartlink, Fast Networking, Wired Connection.1. If yes, let the first user click the Share button in the top right corner of the device list page to share with other users.
2. If not, reset the device and re-add the device.Q3:Can be used normally before. But now asked to revise password and the modification fails.
A3:1. Enter the new password in the new password field (the new password needs to be 6-30 digits and contains letters and numbers).
2. If the password is unsuccessfully changed, reset the device and re-add the device. -
All the tips are considering reseting the device, what if You cannot reset it?
hi, i already add one device successfully. but the problem is when next people try to add the device through «add Online device», when keying the password is show wrong password, i am sure didn’t change the device password, still using «123». why other people cannot add this device?As my attached pic, how out my right hand top side has a logo different than my other ip camera?
Confirmed solution for the «invalid password» problem on Macbook OSX in this situation:
1. The cameras were set up using an Android phone. The user wants to view cameras on an OSX Macbook device, so he installs «Crossover» to be able to run Windows applications on the Macbook. The user installs Yoosee Windows application (CMSClient) within Crossover, and adds the cameras manually, or locally by connecting within the LAN. But is later unable to view cameras externally due to a pass word error.2. Open Yoosee app on the phone, and touch the Share icon.
Open Yoosee app from within Crossover, and touch the «plus» (+) icon under the device list.
In the Yoosee devices manager window, click «Add shared device» and paste the link into the offered field.
The camera should now appear correctly named in the device list. If the name is not as shown on the phone app, then it is not correctly connected. Try again.NB. The link is only valid for 30 minutes. You must complete the connection before the link expires or you will have to request a new link.
-
I already tried this:
Q1:During adding device, the camera prompts «Password Error»
A1:1. Before adding the device, confirm that the device has been successfully reset.
2. Enter the default password as prompted. The default password is on the device label. If you do not find the default password, you can try the default password «123» or «888888» respectively.
3. After entering the password, the system still prompts the wrong password. Reset the device, re-add the device, and enter the default password as prompted.
4. If the problem still exists, please send the device ID, APP version number, and operation process description to the customer service team.what is email for customer service team?
-
The function design is very bad.
-
The reset must be kept up to the sound from the camera for about 10-15 seconds …. this is the correct reset. Then the transfer of wifi settings from phone to sound (trillion). See instructions.
-
can someone help me rest my password?? and setup my email?
-
Try this. Spanish sorry.
-
UMAssisti o video postado por «chuculu», mas quando abro o «SW CMSClient» pela opção «ADMIN» , da mesma forma que no vídeo com senha «Nula» o programa é aberto porém não abre «Pop up» para configurar nova senha. Já desinstalei e reinstalei o SW. Quando acesso meus dispositivos e abro o CMCliente com login da conta YOOSEE nos dispositivos não aparece a opção «Configuração do dispositivo». Alguma solução por favor.
-
Guys,
What is the admin password in CMS PC?
-
My god this crap is horrible. I’ll never buy anything from Yosee or Tuya again in my life.
Can’t even FIND a fucking password, 1080p camera recording in SD because for HD you need a password, and you can’t find nor change it. What a shit show. -
What i find out is that when you connect camera To yoosee mobile app, it change password and it Will not show it To user. And making impossiple To use other progrsms Same time. Yoosee uses this because security. I am not 100% this but what i have wasted hours To try use yoosee and remote control have failed. It sucks. But i hope this info help others To find a way To use other apps. Test and Google. Cheers.
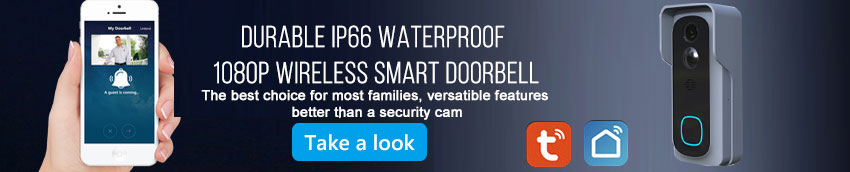

На чтение 3 мин Опубликовано 07.03.2018 Обновлено 24.06.2022

Сегодня нам предстоит осуществить настройку приложения yoosee на русском языке. Данный p2p сервис в большинстве случаев встречается у мультимедийных ip видеокамер с возможностью записи на флэш-карту. Этот китайский клиент, что идет в комплекте с большинством ip камер с aliexpress, по настоящему удивляет своей работоспособностью и безотказностью, чего не скажешь о самих камерах, заказанных на али.
Настоятельно не рекомендую заказывать видеонаблюдение на Aliexpress, а если и заказывать, то не возлагать особых надежд на качество и надежность.
Содержание
- Где скачать приложение для IOS и Android?
- Инструкция по настройке мобильного приложения.
- Добавление новое устройство.
- Добавить устройство подключенное к сети.
- Настройка CMS клиента Yoosee для ПК под управлением windows.
Где скачать приложение для IOS и Android?
Для обладателей айфонов приложение yoosee на русском языке можно скачать здесь.
Для Android устройств, программа находится тут.
Для ПК под управлением Windows доступна специальная CMS, которую так же можно загрузить с официального сайта разработчика.
Инструкция по настройке мобильного приложения.
При первом запуске приложения необходимо произвести регистрацию аккаунта для создания личного кабинета, к которому будет привязываться ваша ip wi-fi камера.

После успешной регистрации мы попадаем в основное меню программы, в котором мы имеем возможность добавить нашу камеру по QR коду либо по ее id номеру или найти наше устройство внутри wi-fi сети. Если на вашей камере нет наклейки QR, жмем + для добавления вручную.

Добавление новое устройство.
Далее необходимо выбрать способ добавления видеокамеры. В первом ярлыке “Добавить новое устройство” мы осуществляем первичную привязку нашей видеокамеры.

Сперва необходимо ввести пароль от wi-fi сети.

Жмем следующий шаг. Подключаем камеру к источнику питания и ждем, когда yoosee обнаружит наше устройство.
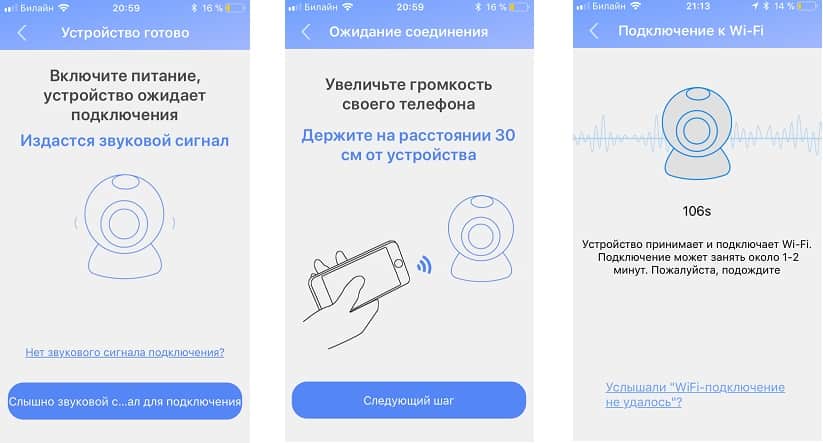
После удачного добавления появится id номер нашей модели и поле где необходимо указать пароль от видеокамеры.
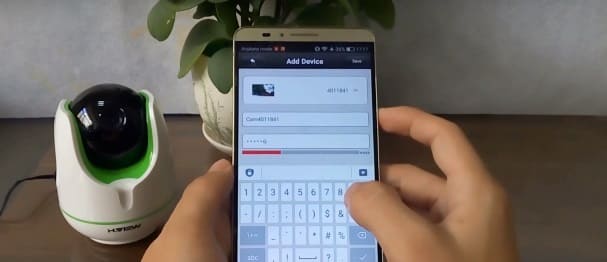
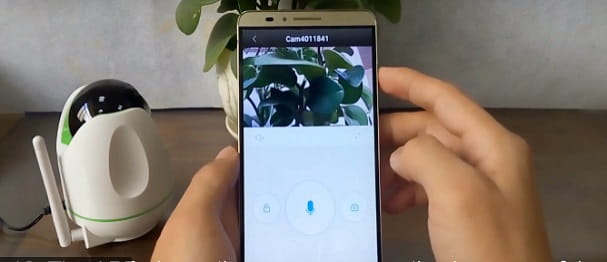
Если пароль верный, то на экране отобразится новое устройство, при нажатии на которое откроется окно управления камерой.
Добавить устройство подключенное к сети.
Если видеокамера уже подключена к wi-fi, а вы находитесь от нее далеко, то можно открыть вторую иконку “Добавить устройство подключенное к сети” для подключению видеокамеры по id номеру.
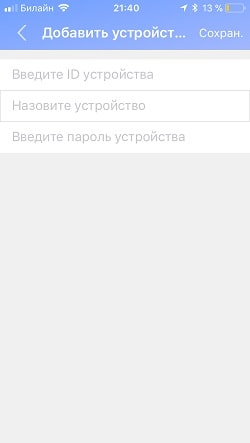
Настройка CMS клиента Yoosee для ПК под управлением windows.
Запускаем cms, жмем ОК, так как пароль по умолчанию отсутствует.

В открывшемся окне кликаем на значок ⊕ для добавления видеокамеры.

Для дальней настройки cms нам необходимо вспомнить id адрес нашей камеры и ее пароль, эти данные необходимо ввести во вкладке “Manual add device”.

Если все сделано верно, то на главном экране cms в левом верхнем углу появится вкладка с добавленной видеокамерой.

Приятного просмотра!
В последнее время начала набирать популярность установка видеонаблюдения на дачах и в домах. Камеры стали дешевле и доступнее, а благодаря возможности использования wifi для подключения к сети отпала необходимость тянуть интернет-провод. Достаточно только подать питание и подключить камеру к роутеру.
Существует огромное количество камер от разных производителей. Все они используют разное программное обеспечение для работы с камерой и ее настройки. В этой статье мы рассмотрим как настроить камеру Yoosee. Это не производитель камер, а компания, выпускающая программное обеспечение для управления камерами и лицензирующая его для производителей. Множество камер используют эту технологию, но их настройка всегда похожа.
Основное преимущество таких камер — возможность легкого управления ими с помощью приложения на смартфоне, а также синхронизация списка камер с аккаунтом Yoosee, что дает возможность легко добавлять устройства в сеть.
1. Подготовка камеры Yoosee
Наша камера выглядит вот так:

Сначала нужно ее собрать. Если в комплекте к камере идет антенна, прикрутите ее к соответствующему гнезду. Если вы хотите чтобы камера могла записывать видео, нужно вставить в нее карту памяти. Для этого раскрутите камеру:

Найдите слот для карты памяти и вставьте ее туда. Обычно нужна microSD карта, такая же, как и для смартфонов:


Карту памяти нужно вставить до щелчка, так, чтобі она зафиксировалась. Обычно камера имеет разъем для подключения блока питания, Ethernet кабеля, а также кнопку сброса:

Подключите к камере блок питания в соответсвующий разъем:

Затем включите ее в розетку и дождитесь щелчка. Камера готова к подключению. Для верности можно открыть кнопку сброса, зажать и держать ее до щелчка. После того как вы отпустите кнопку камера щелкнет еще раз. Она готова к подключению.

2. Установка приложения Yoosee
Дальше нам надо установить приложение Yoosee из GooglePlay:
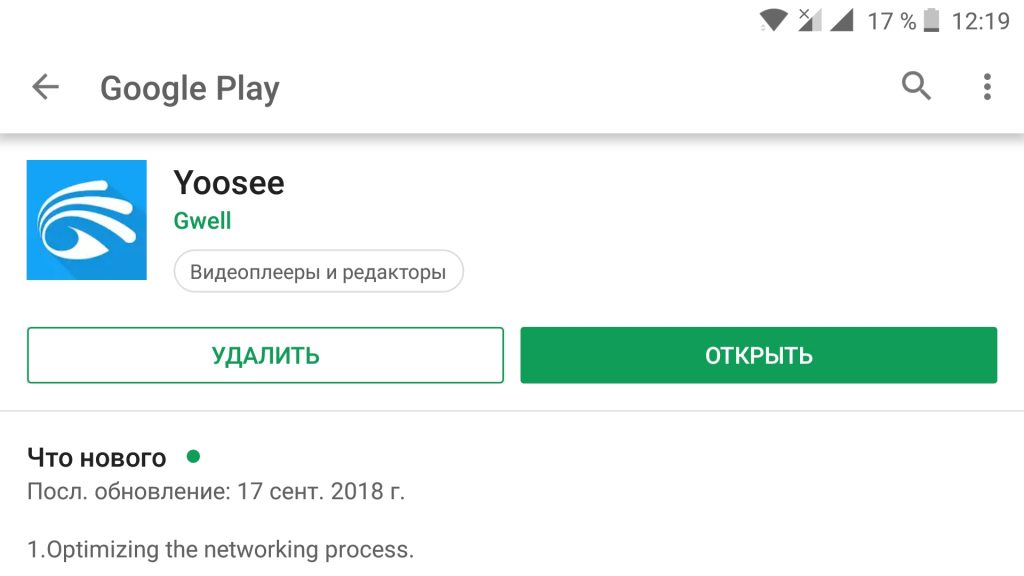
После завершения установки откройте приложение:
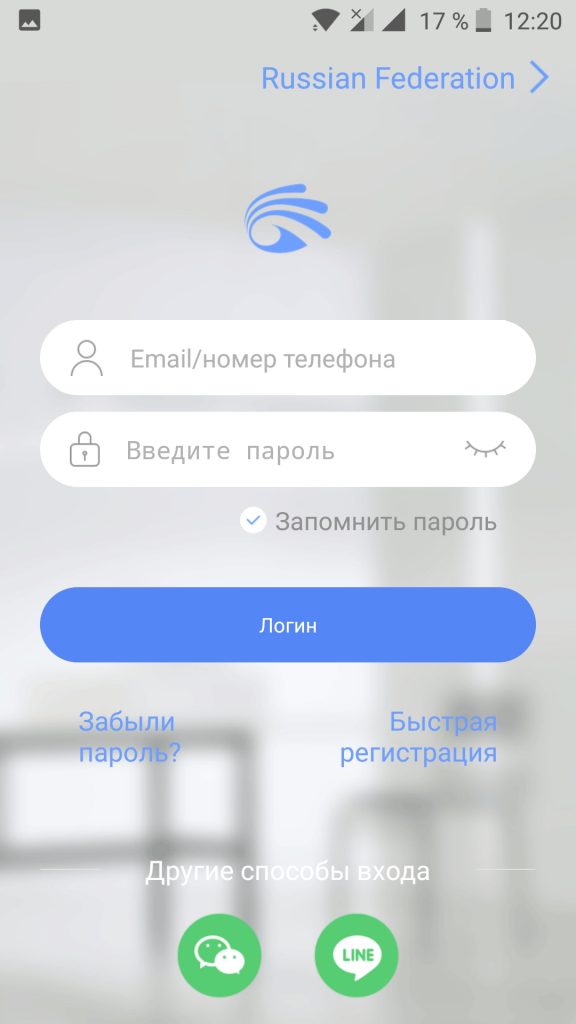
Здесь вам необходимо зарегистрироваться. Нажмите кнопку «Быстрая регистрация». Вы можете зарегистрироваться по номеру телефона или email. Я выбрал вариант Email. Для этого нажмите на ссылку внизу экрана:
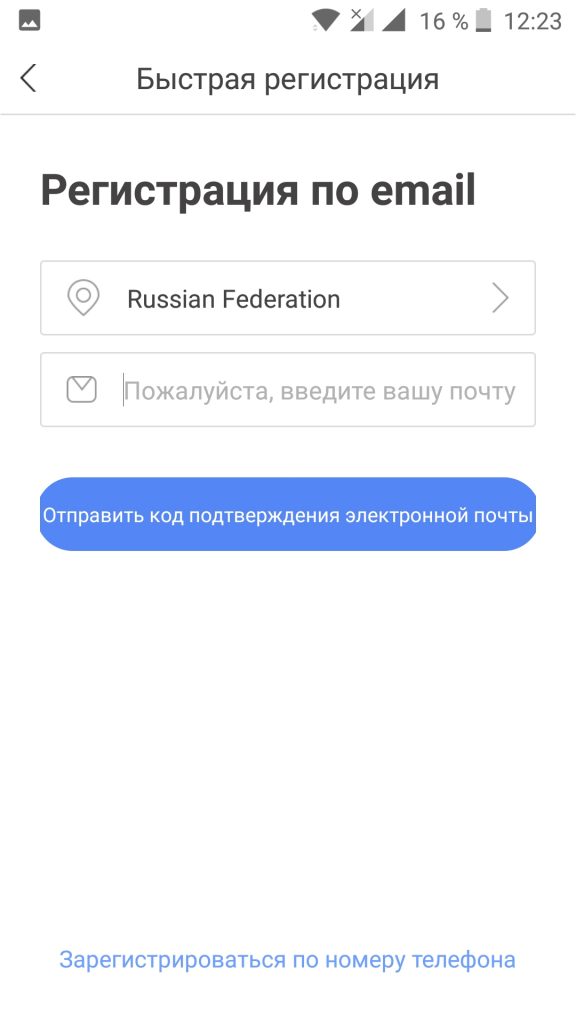
Вам нужно будет ввести код подтверждения, который придет на указанную почту.
3. Добавление камеры через wifi
После завершения регистрации перед вами откроется экран со списком устройств:
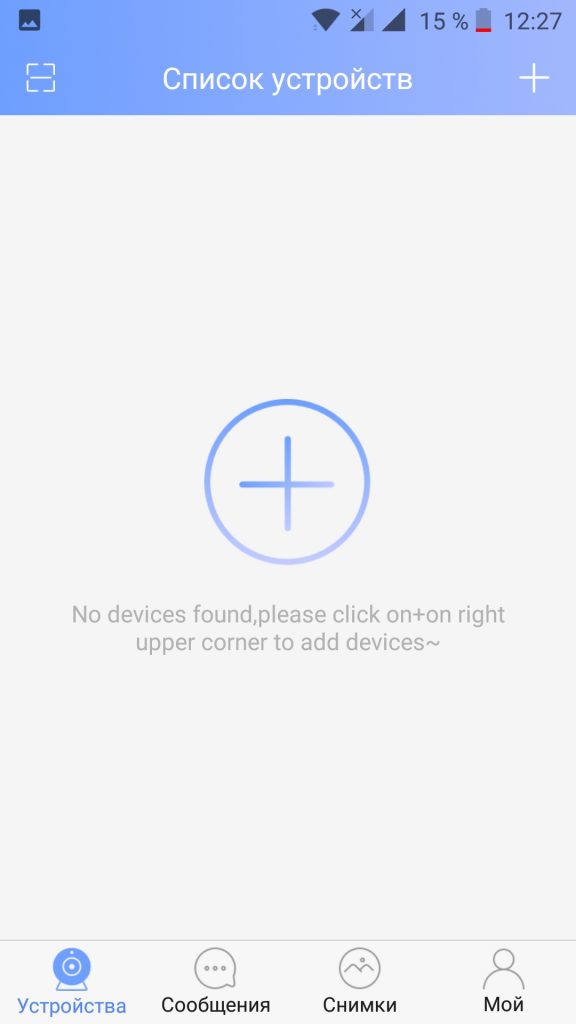
Чтобы добавить новую камеру нажмите на кнопку со значком +. В выпадающем списке выберите Добавить устройство:
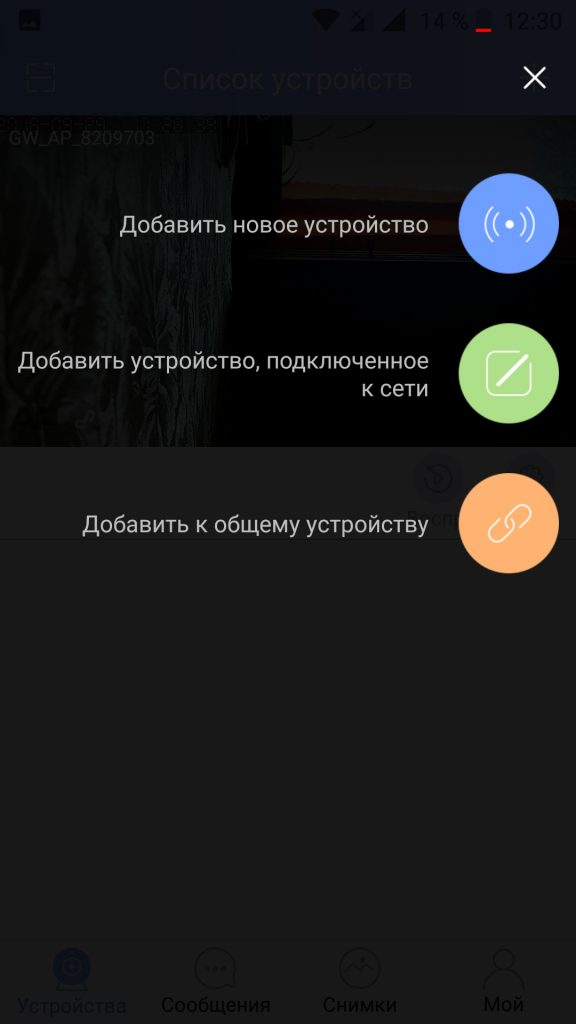
Затем выберите вариант Fast Networking:
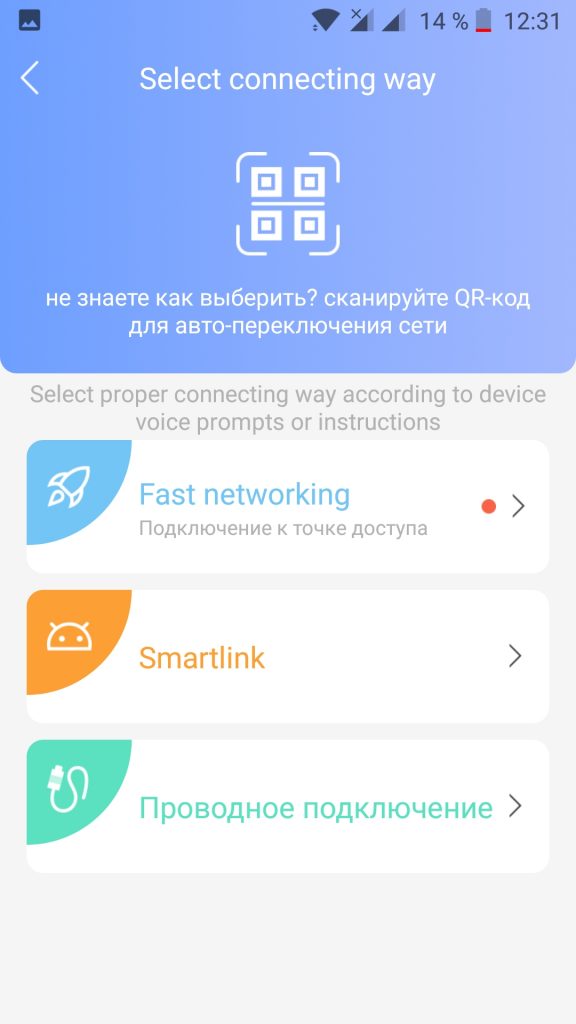
Если камера уже щелкнула (во втором пункте, когда вы ее подключили к сети) нажмите кнопку Услышать гудок, кнопка может называться и по-другому китайцы нормальный перевод не умеют:
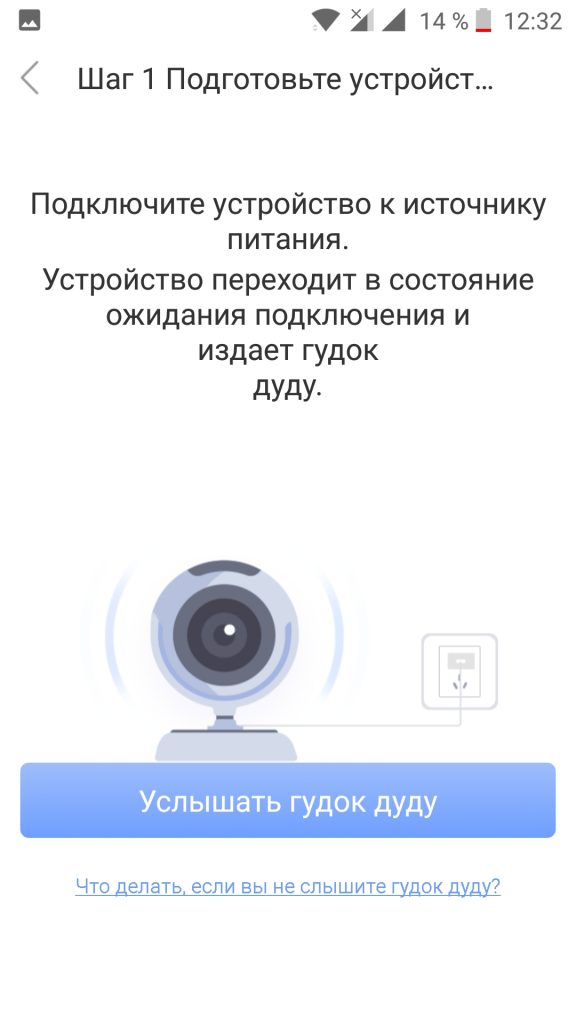
Затем введите название вашей точки доступа и пароль к ней:
Выберите камеру:
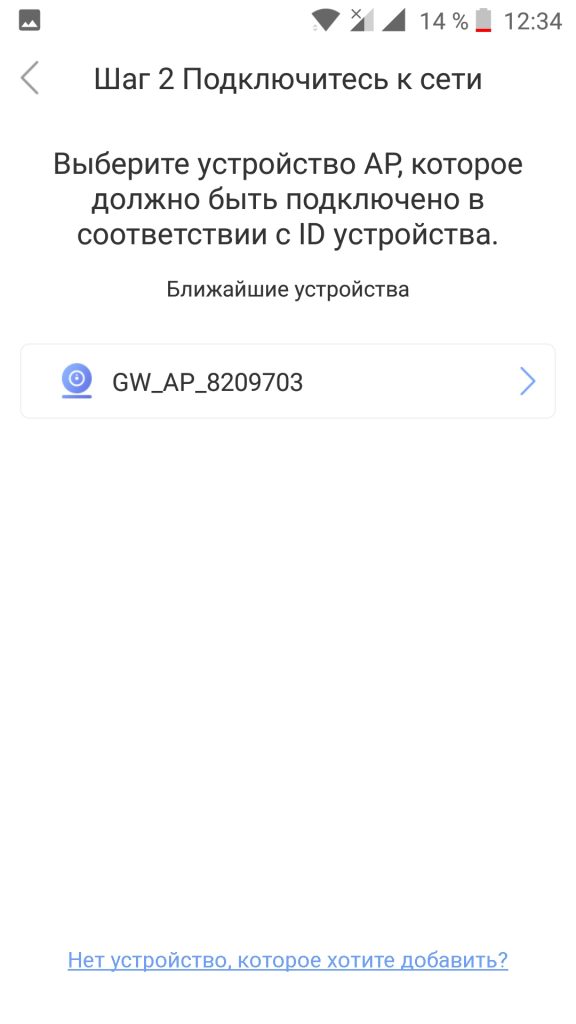 Затем дождитесь завершения подключения. Работает это так: камера после включения переходит в режим точки доступа. Ваш смартфон подключается к ее сети и передает данные подключения к основной сети Wifi. Затем камере остается только отключить свою точку доступа и подключиться к вашей сети. Далее появиться такое сообщение, где вы можете настроить камеру:
Затем дождитесь завершения подключения. Работает это так: камера после включения переходит в режим точки доступа. Ваш смартфон подключается к ее сети и передает данные подключения к основной сети Wifi. Затем камере остается только отключить свою точку доступа и подключиться к вашей сети. Далее появиться такое сообщение, где вы можете настроить камеру:
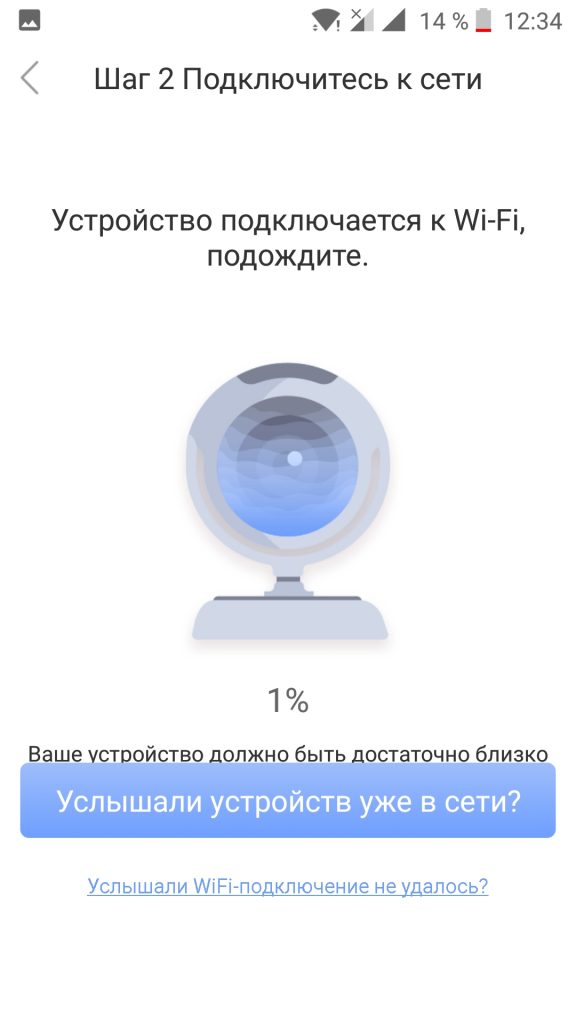
Когда завершите нажмите кнопку Проверить устройство:
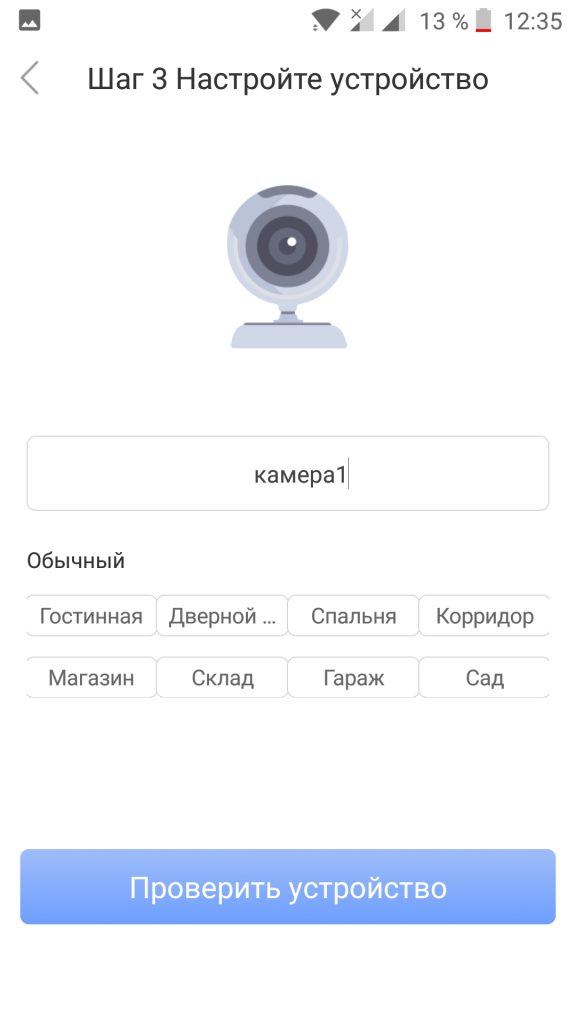
И еще раз:
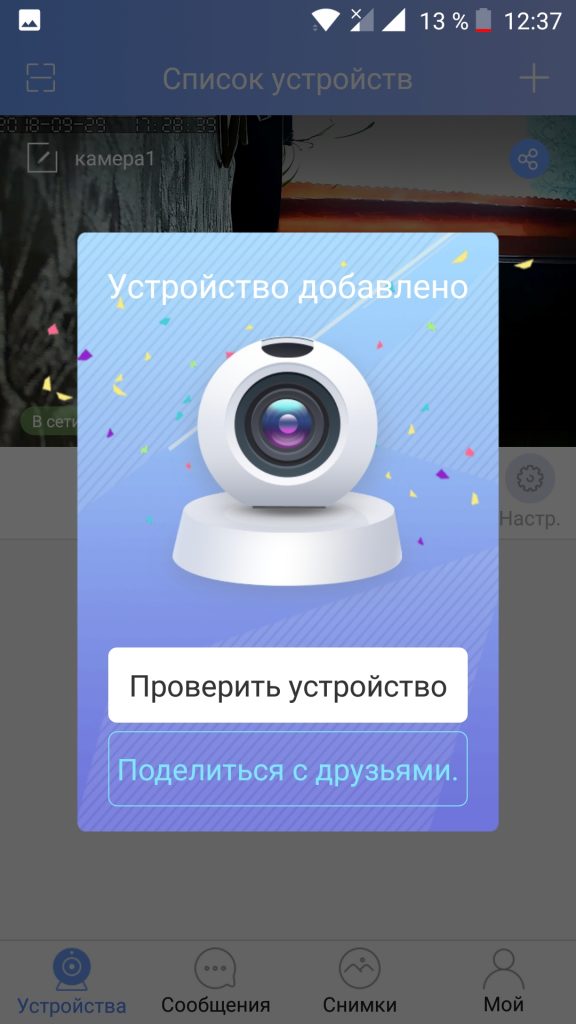
4. Подключение камеры через Ethernet
Если подключение камеры через wifi не работает, например, программа не может передать данные подключения к сети камере, то можно использовать Ethernet. Для этого нам понадобится такой шнур:

Можно взять тот шнур, которым компьютер подключен к роутеру. Подключите один конец к камере, а другой к свободному порту роутера. В приложении порядок действий такой же. Только надо выбрать проводное подключение:
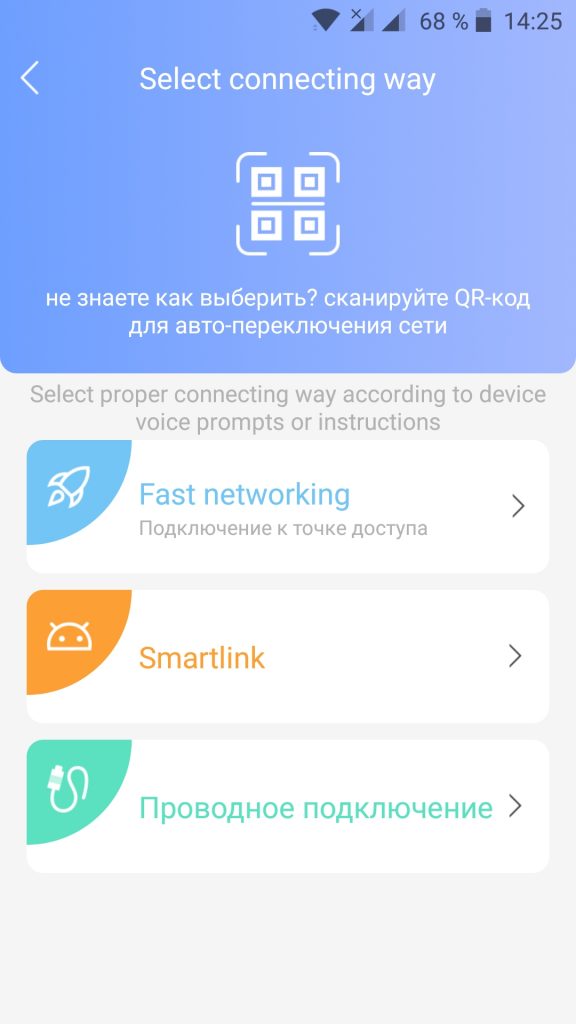
Затем убедитесь, что камера и смартфон подключены к одному роутеру:
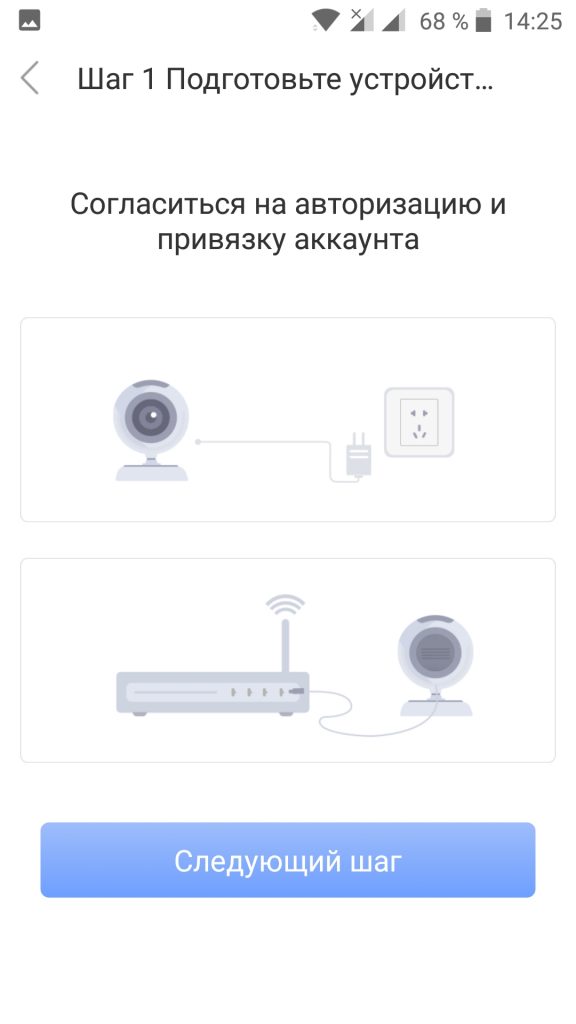
На следующем экране приложение найдет подключенную камеру:
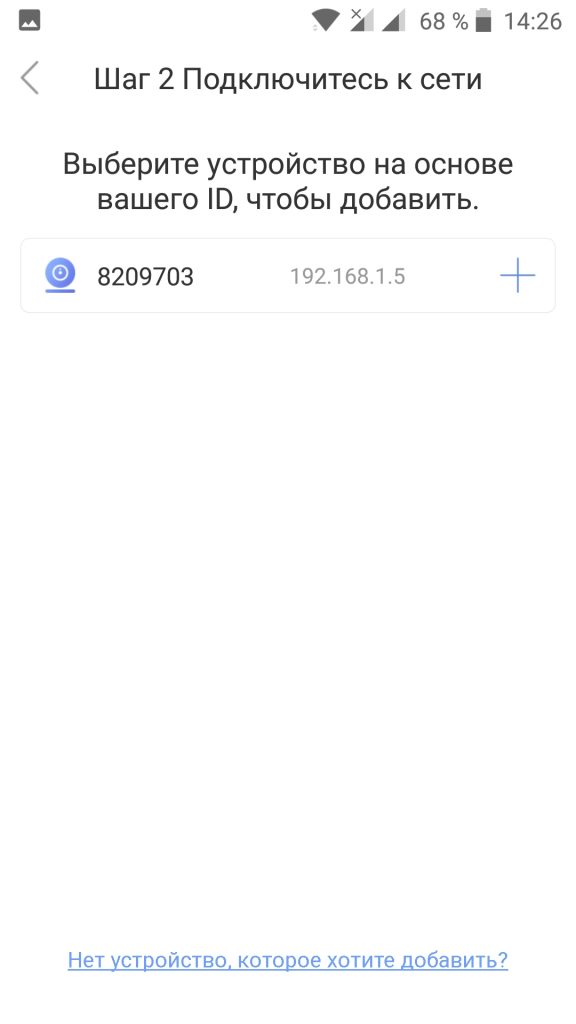
В этом варианте подключения утилита спросит пароль устройства. Его можно найти на корпусе камеры. Обычно, это что-то простое, например, 123:
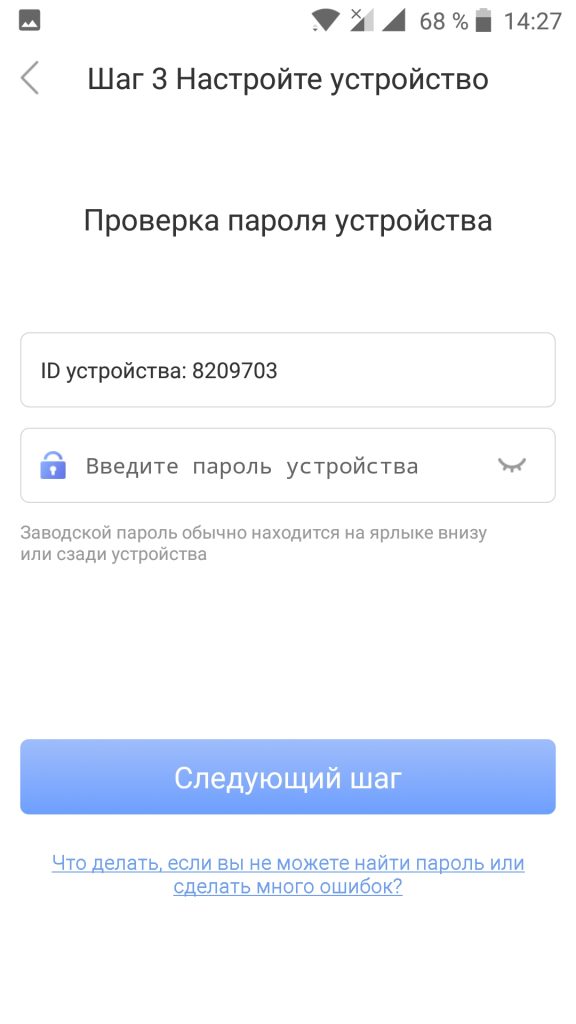
А дальше все, как в предыдущем пункте.
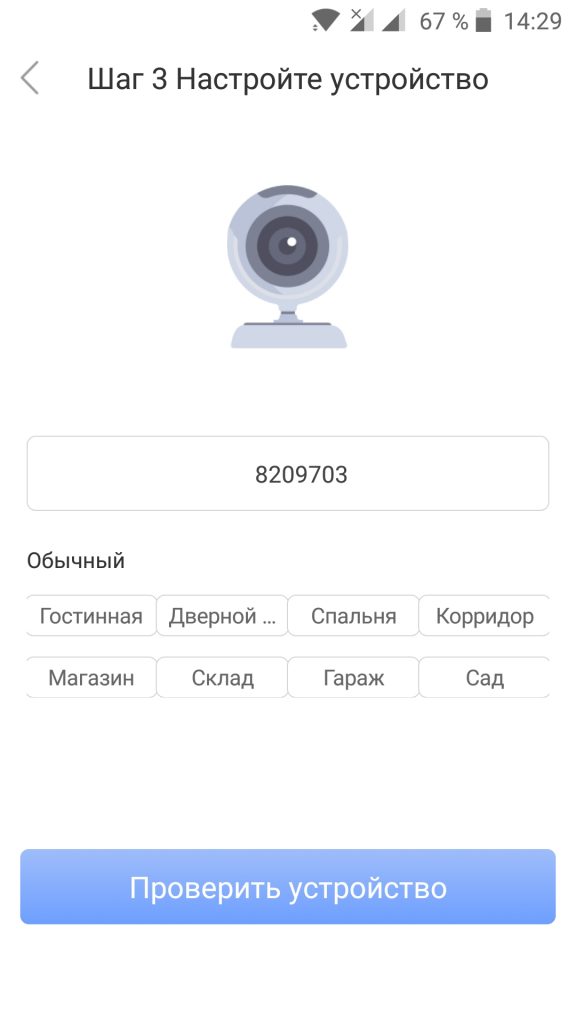
Как только камера будет подключена, вы можете вручную указать данные подключения к сети Wifi. Для этого откройте настройки и выберите настройка сети:
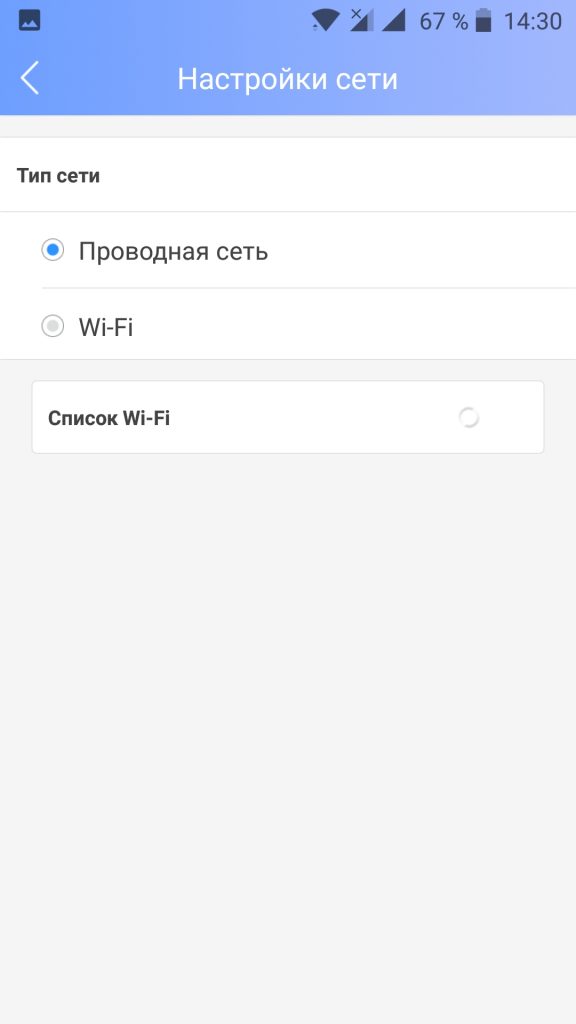
Выберите нужную сеть в списке сетей, а потом введите пароль от этой сети:
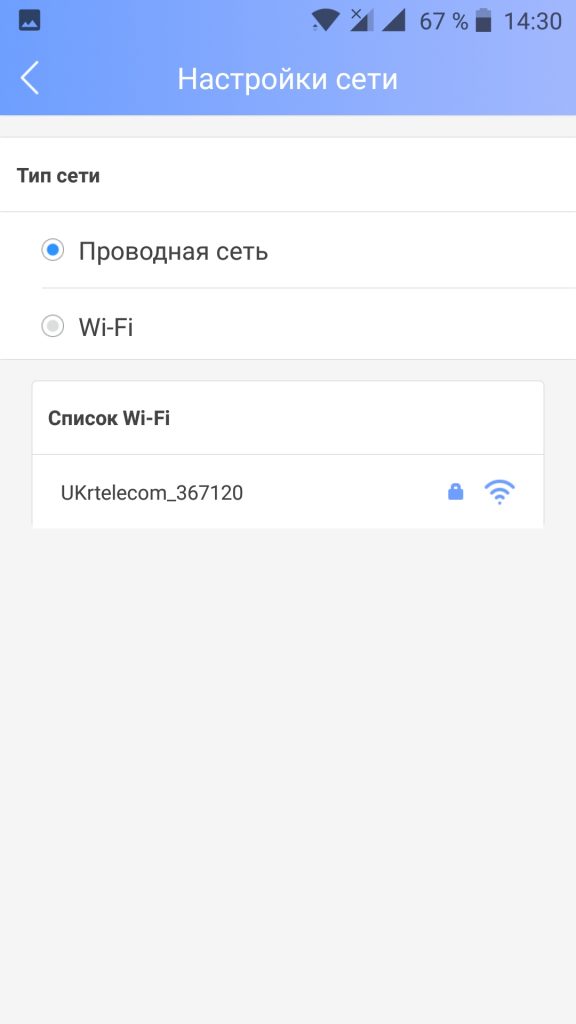
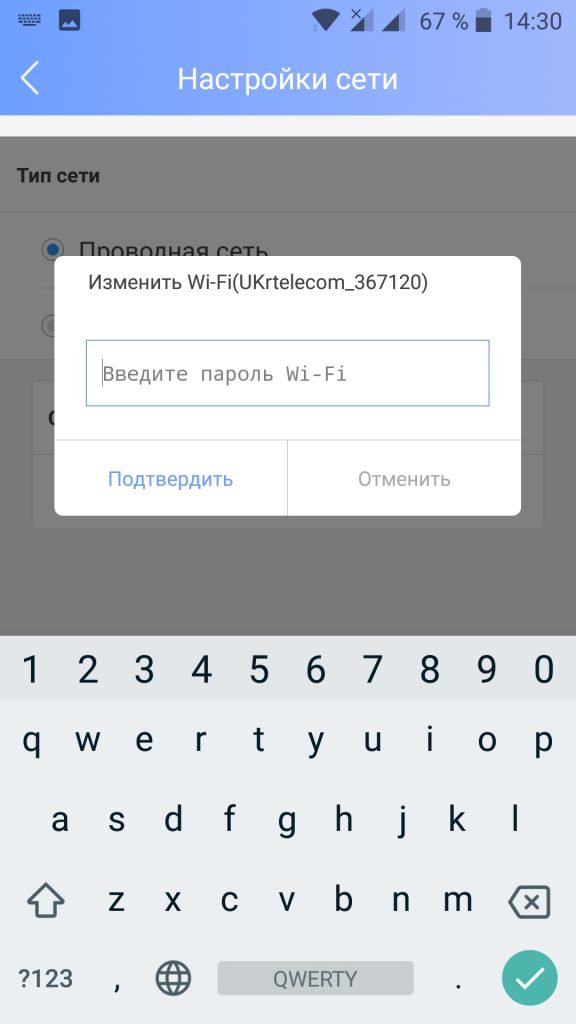
Теперь камера подключена к wifi, а Ethernet провод можно отключить.
4. Режим просмотра камеры
Затем перед вами откроется экран, на котором будет картинка с камеры и элементы управления:
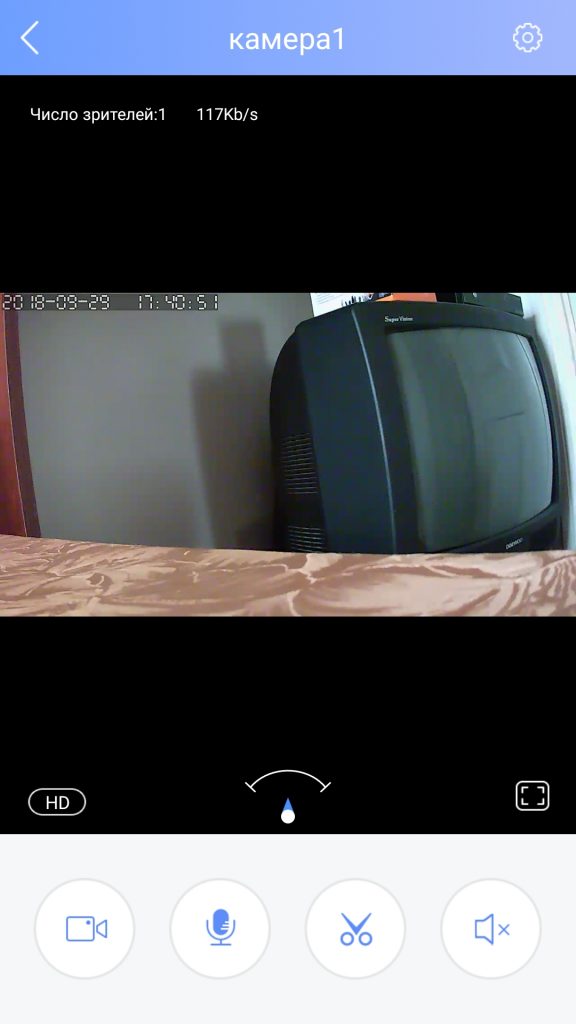
Вверху окна мы можем видеть текущее время. С помощью кнопки под видео можно настроить качество:
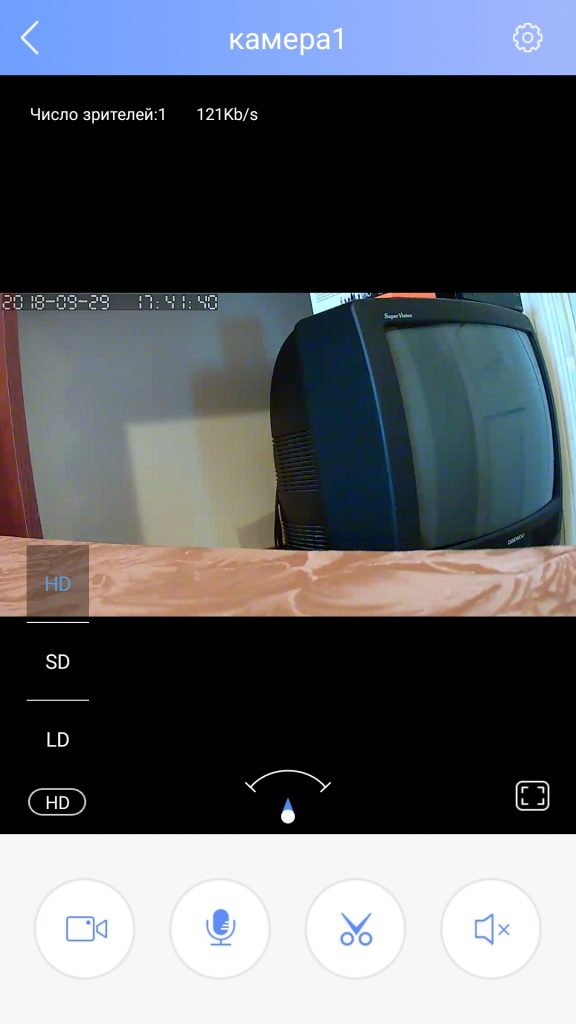
А с помощью четырех кнопок внизу вы можете включить запись, говорить через камеру, правда, в моей модели динамика нет, сделать снимок экрана, включить передачу звука с камеры.
5. Настройка времени камеры
По умолчанию время на камере может не совпадать с тем, что вам нужно. Чтобы настроить его нам надо перейти в настройки. Для этого нажмите на кнопку с шестеренкой в верхнем правом углу:
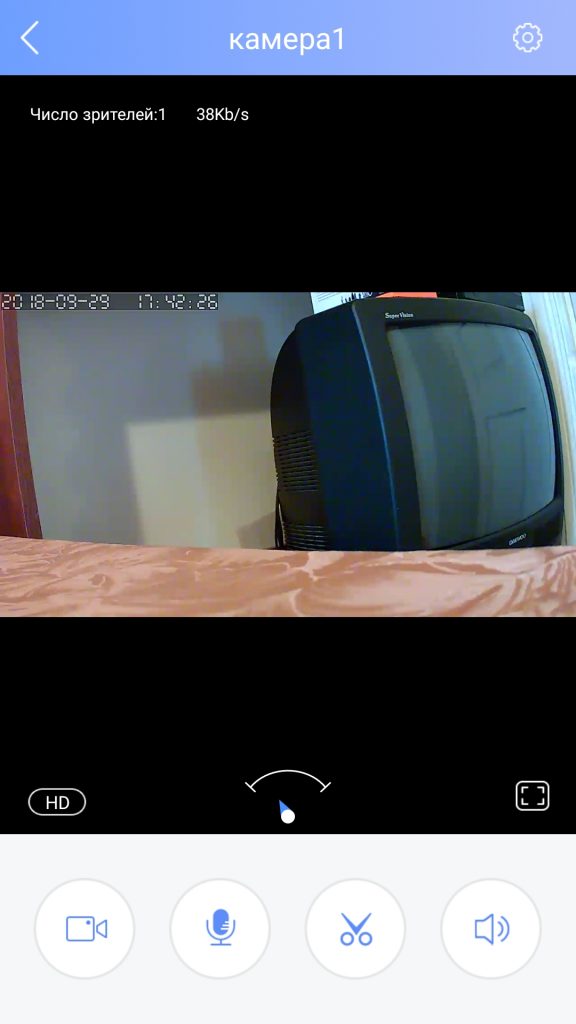
Затем выберите настройка времени:
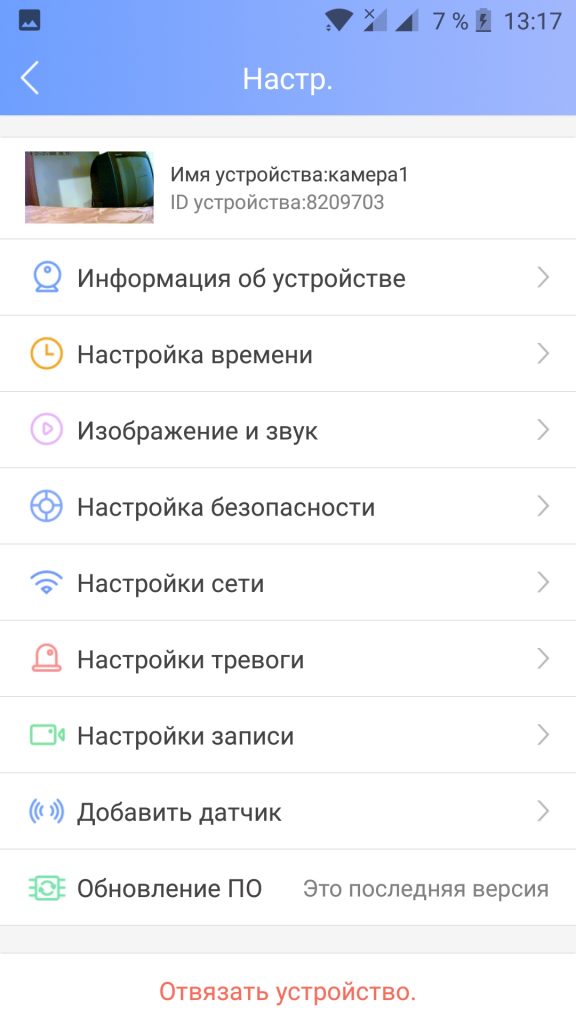
Здесь вы можете вручную установить время, но лучше указать часовой пояс:
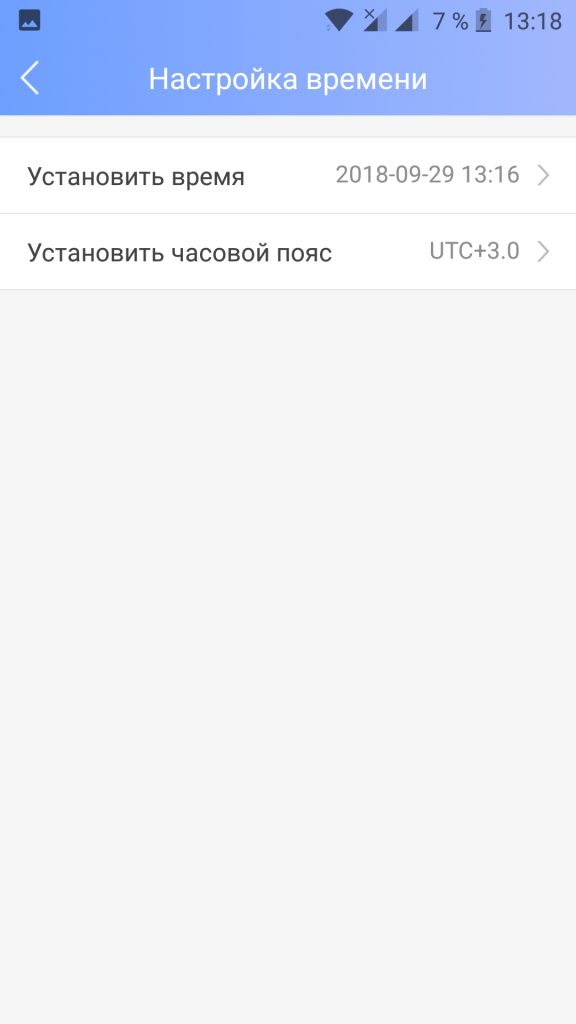
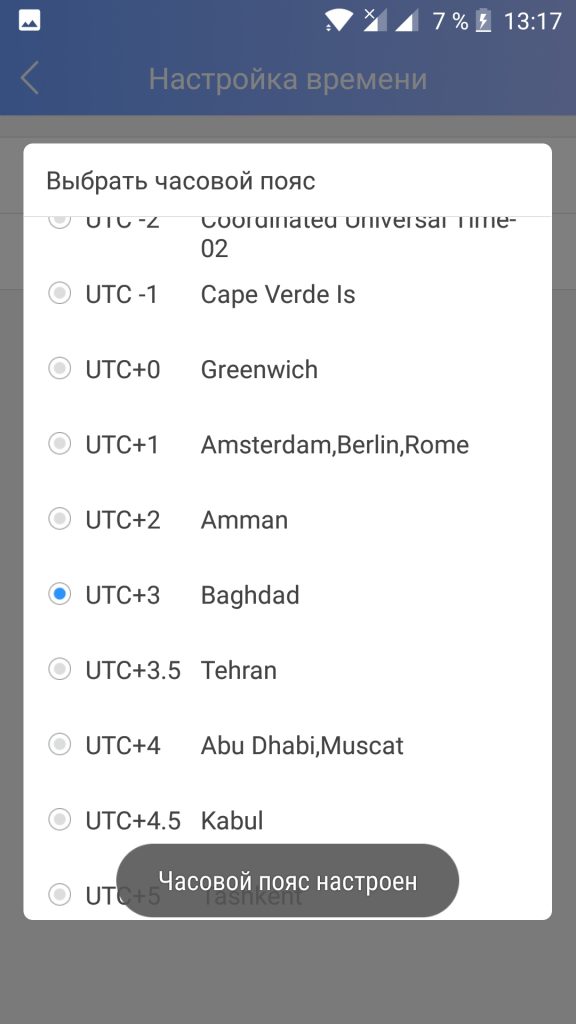
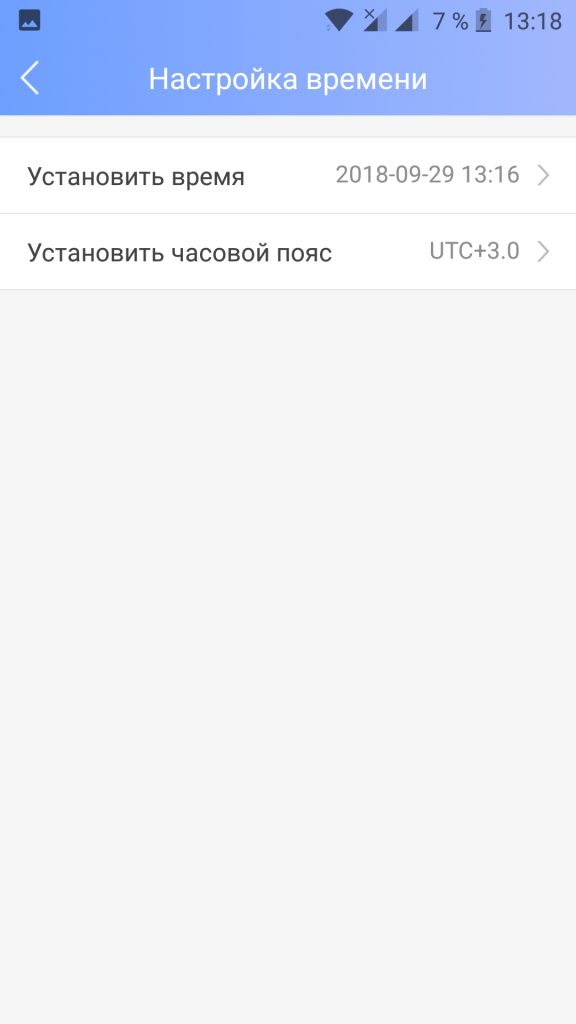
6. Настройка RTSP
RTSP — это протокол, с помощью которого можно просматривать видео с камеры из локальной сети, к которой она подключена. По умолчанию он не требует пароля. Но его желательно установить. Для этого в меню настроек выберите Настройка безопасности, а затем RTSP Password:
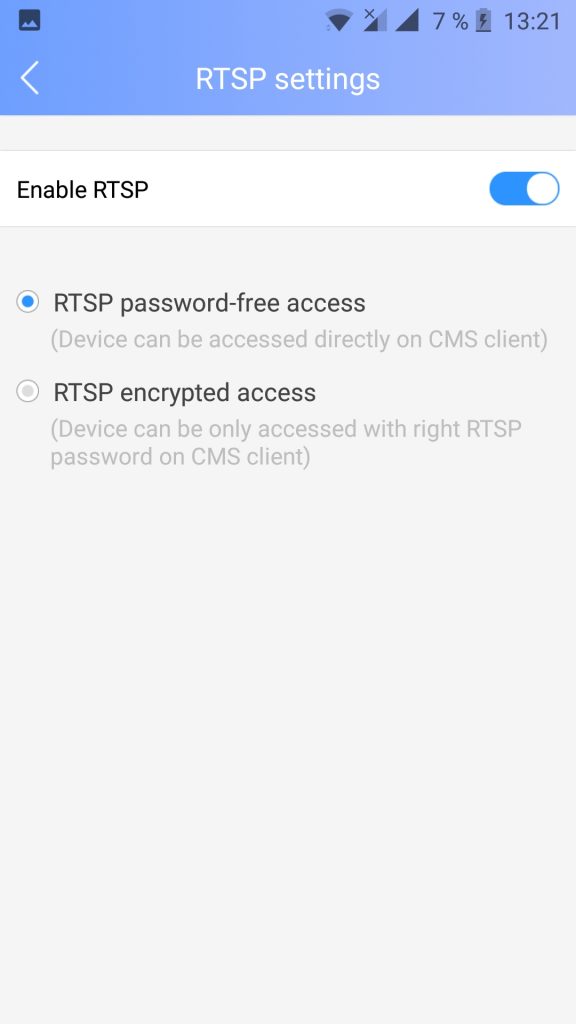
Потом выберите RTSP encrypted access и укажите пароль:
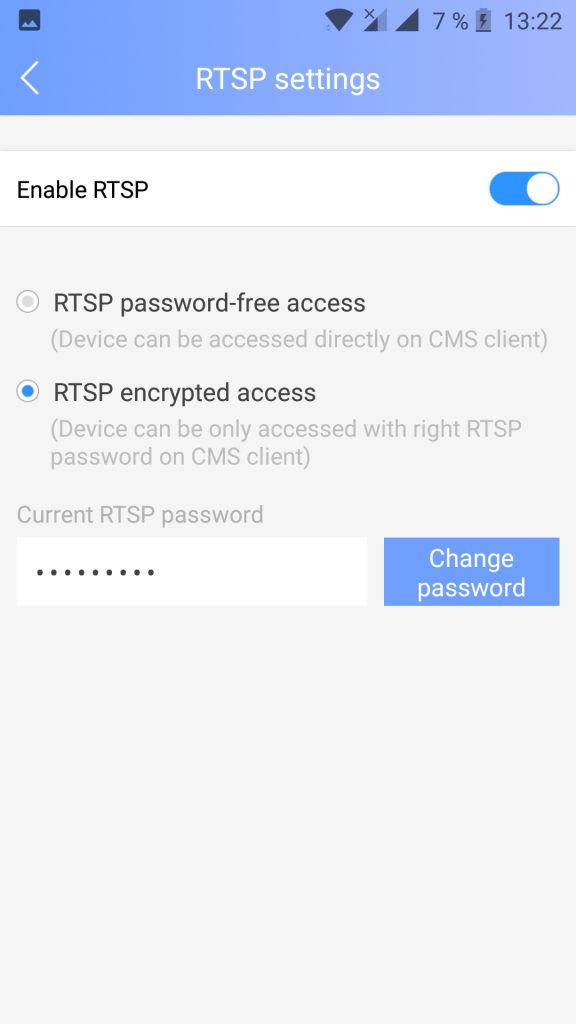
7. Настройка записи
По умолчанию запись выполняется только вручную. Но на вкладке Настройка записи, можно включить постоянную запись или запись по тревоге. Для постоянной записи выберите Запись по расписанию и время от 00 до 24 часов.
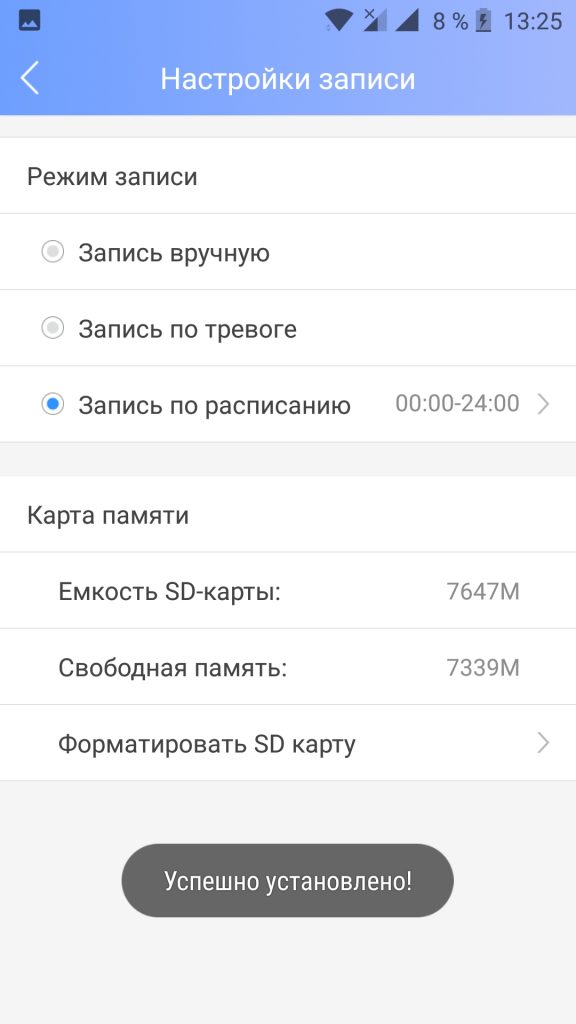
Запись по тревоге более интересный вариант. Видео будет записываться только тогда, когда есть движение. Но есть одно замечание. Работает он только тогда, когда камера подключена к интернету. Иначе работать не будет. Для ее активации включаем запись по тревоге и выбираем время, например, 3 минуты:
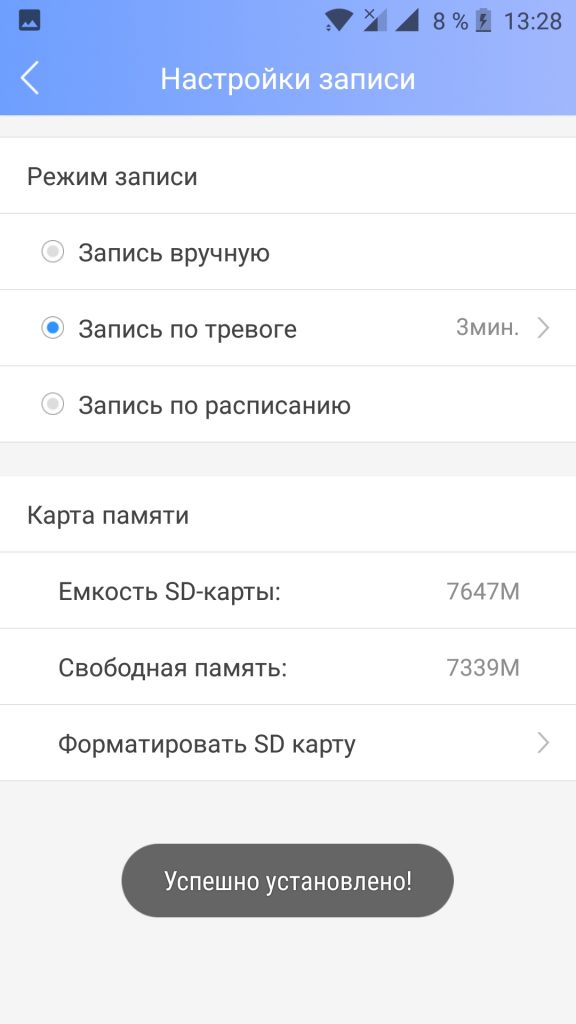
Далее, идем в Настройки тревоги в главном меню и включаем детекцию движения:
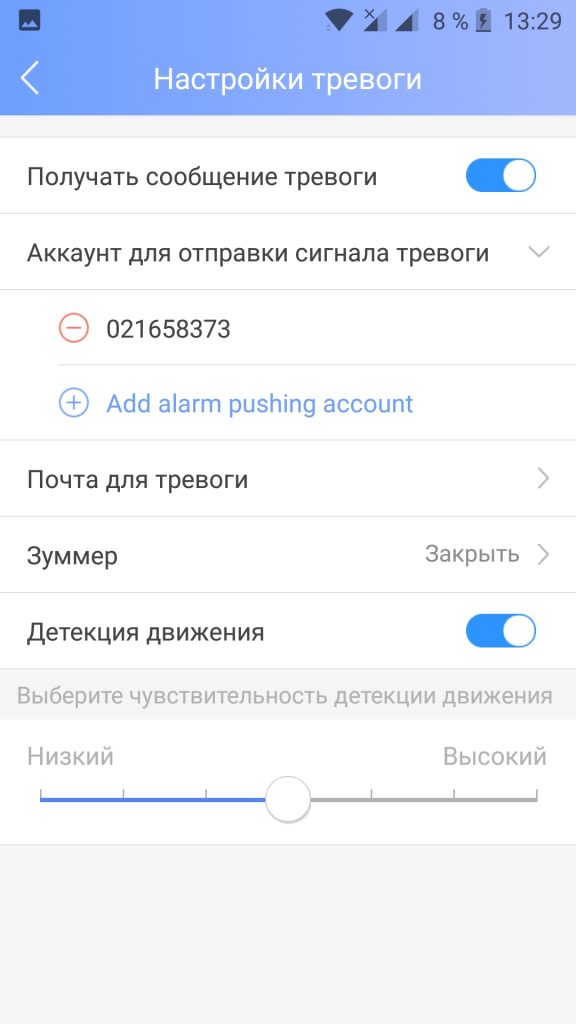
И это еще не все. Теперь возвращаемся к списку устройств, и нажимаем кнопку Защита, чтобы включить режим защиты, когда будет включаться тревога.
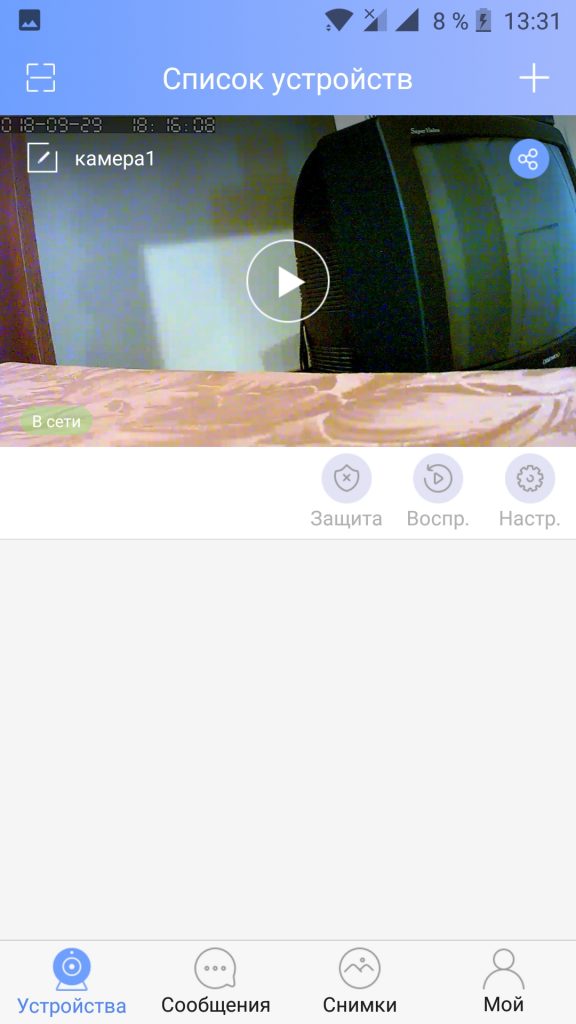
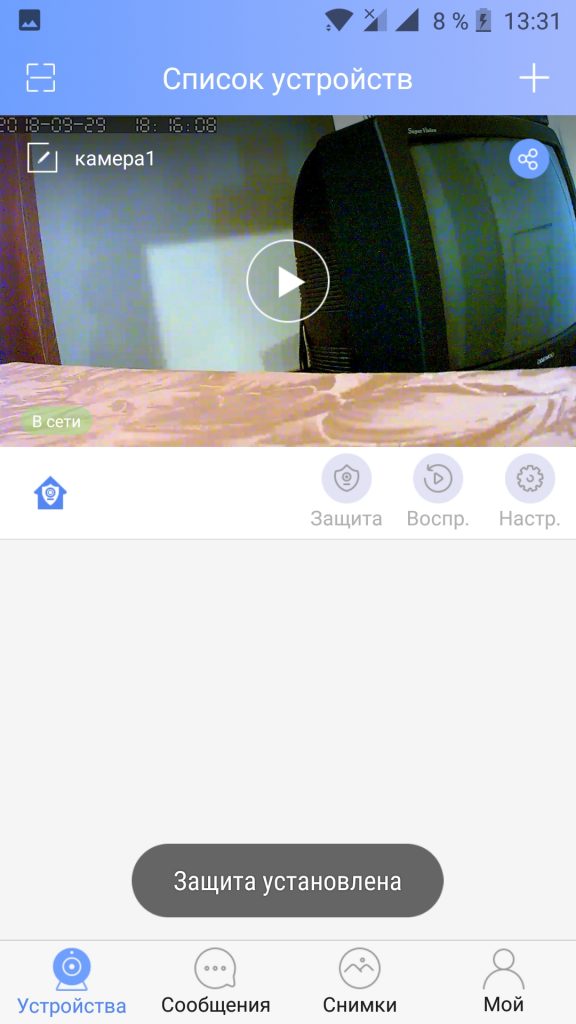
Все, настройка yoosee завершена, теперь при возникновении малейшего движения включится тревога:
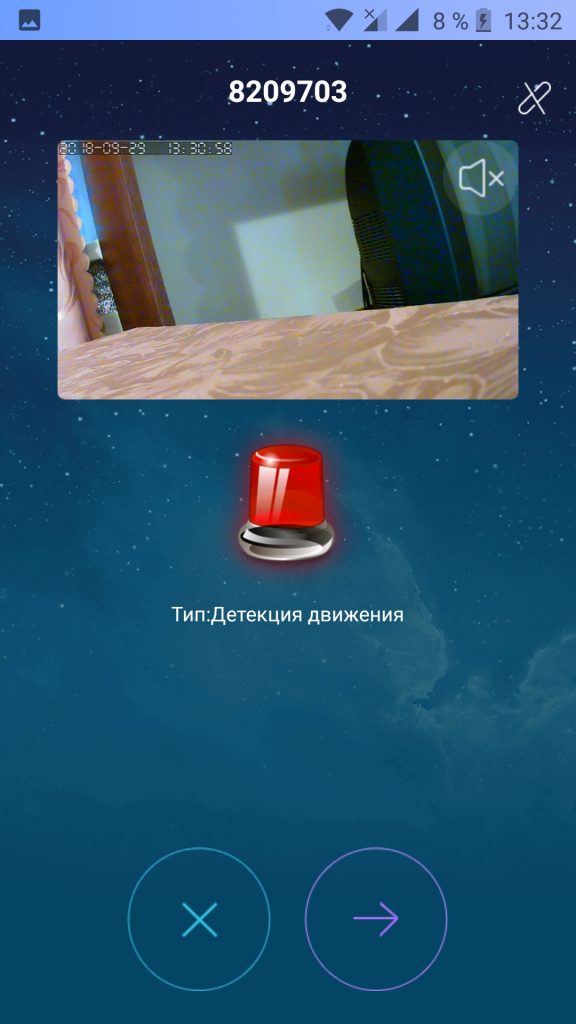
7. Просмотр записанного видео
На вкладке Снимки можно посмотреть все записанные видео и снимки с камеры:
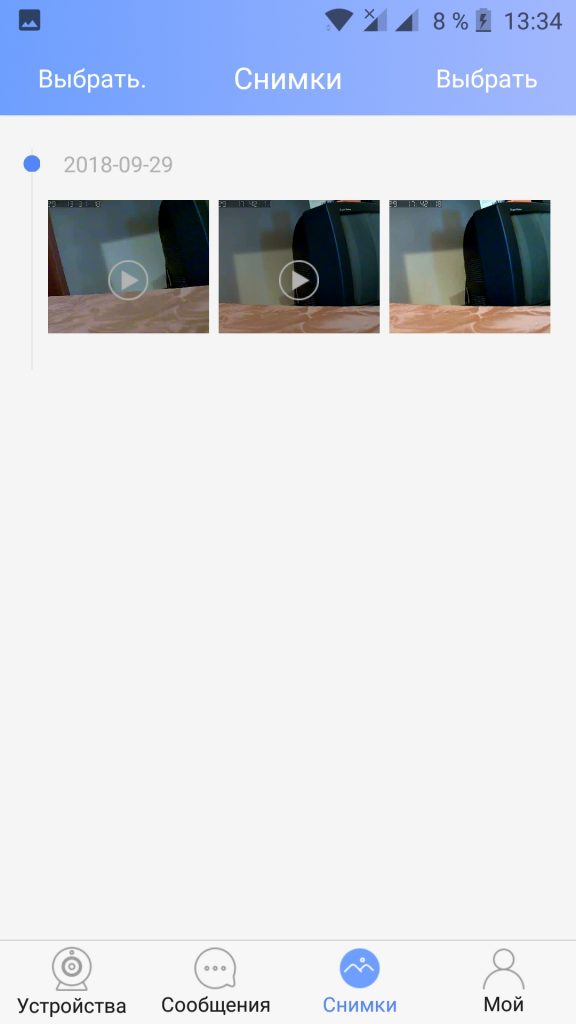
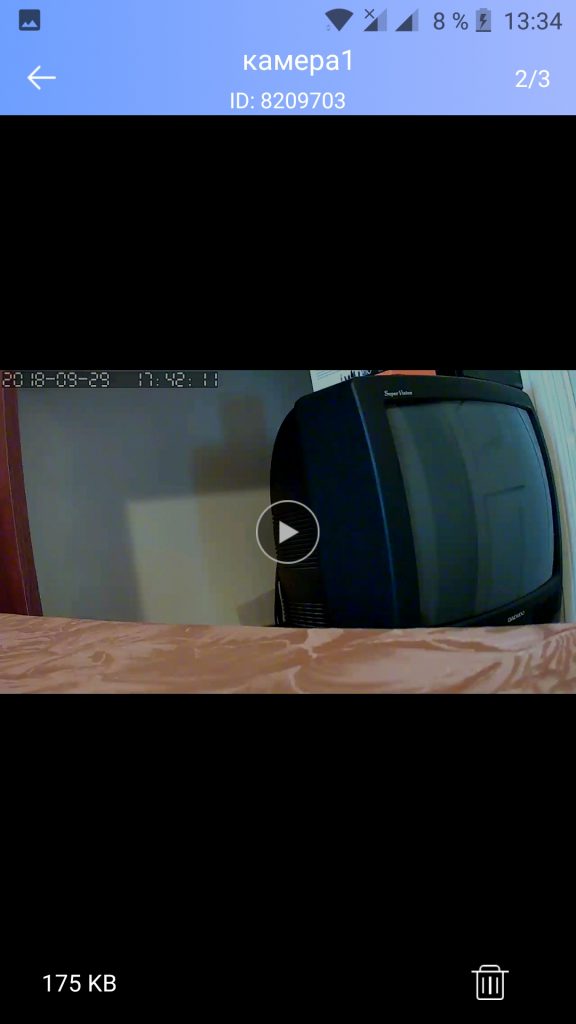
8. Как отвязать камеру
Вы уже знаете как подключить ip камеру yoosee. Если вам необходимо отвязать камеру, даже если она не подключена к сети, коснитесь к камере в списке устройств и не отпускайте пока не появиться меню с предложением отвязать камеру:
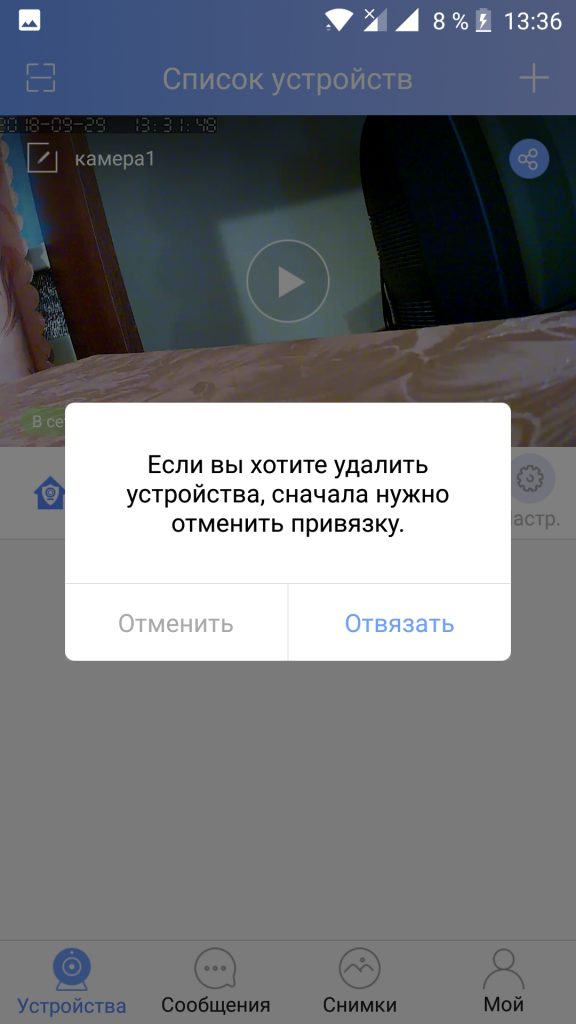
Остается только подтвердить отвязку:
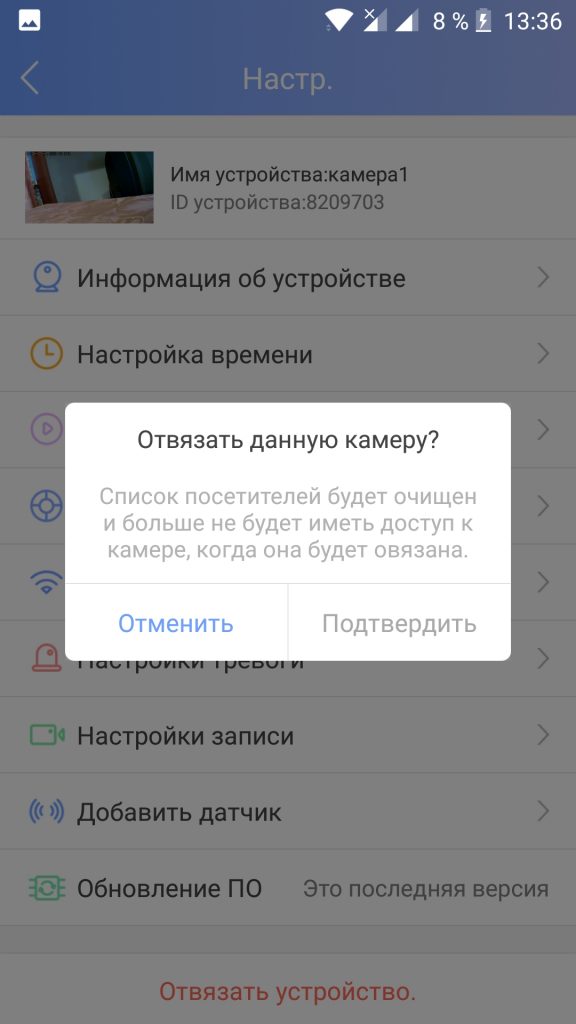
Обратите внимание, что если камера yoosee была уже привязана, то вы не сможете привязать ее повторно, сначала нужно будет выполнить ее сброс, как описано в первом пункте.
Выводы
В этой статье мы рассмотрели как выполняется настройка камеры Yoosee. Несмотря на все преимущества камеры, у нее есть и недостатки, например, если камера подключена к роутеру, но нет доступа к интернету, то приложение ее находить не будет, даже по проводному подключению. Само собой, запись по тревоге без доступа к интернету тоже не работает. А какие камеры используете вы? Напишите в комментариях!
Была ли эта статья полезной?
ДаНет
Оцените статью:




 (1 оценок, среднее: 5,00 из 5)
(1 оценок, среднее: 5,00 из 5)
![]() Загрузка…
Загрузка…
Об авторе

Администратор te4h.ru, интересуюсь новыми технологиями, криптовалютой, искусственным интеллектом, свободным программным обеспечением и Linux.
Содержание
- Настройка yoosee камеры на ПК
- Настройка записи архива yoosee камеры на ПК
- Воспроизведение архива
- Как Yoosee IP-камеру настроить на компьютер?
- Загрузка и настройка Yoosee
- Как настроить записывание архива Yoosee видеокамеры на компьютер?
- Как воспроизводить данные из архива?
- Как запустить приложение на смартфоне?
- Cmsclient для ip камеры yousee настройка
- Комментарии
Перед настройкой yoosee камеры на Вашем компьютере необходимо выполнить одно из двух условий
1) Настроить Wi-Fi подключение Вашей камеры к роутеру. Такая настройка выполняется с помощью телефона. Читайте описание настройки yoosee камеры с помощью телефона.
2) Также для подключения yoosee камеры вместо Wi-Fi подключения можно использовать проводное подключение. В этом случае камера должна быть подключена к Вашему роутеру сетевым кабелем.
1. Зайдите на сайт yoosee.co через браузер Вашего компьютера и скачайте CMS для windows. Выполните установку скаченного ПО
2. После установки дважды кликните ярлык на рабочем столе «CMSClient». Введите пароль (либо 00000000, либо оставьте поле пустым), выберите язык и нажмите OK.

3. (1) Далее в появившемся окне нажмите “Добавить все” (Add all), чтобы добавить камеры автоматически. При этом компьютер и роутер должны быть подключены к одной и той же локальной сети. В противном случае камеры нужно будет добавлять вручную

(2) Чтобы добавить устройство вручную, кликните «+» в нижней левой части окна. Далее кликните «Добавить вручную». Затем в открывшемся окне введите ID устройства и пароль, (обычно их можно найти на этикетке на камере), RTSP пароль (если задан), название устройства (придумайте любое название), нажмите OK.

Комментарий: RTSP пароль Вы задаете сами в настройках камеры с помощью мобильного приложения Yoosee. Также в настройках можно выбрать открытый RTSP (без пароля).
Для настройки RTSP пароля в мобильном приложении Yoosee зайдите в список устройств и нажмите «настройки»

Далее нажимаем «настройка безопасности»

Нажимаем «RTSP password»

Включаем RTSP с помощью переключателя «Enable RTSP» и выбираем открытый RTSP доступ без пароля (RTSP password free access) или с использованием пароля (RTSP encrypted access)

Если выбран RTSP доступ с использованием пароля, то придумайте и задайте RTSP пароль, нажав кнопку «Change password»

4. После добавления Yoosee камеры в ПК приложение «CMS client» дважды кликните на названии устройства в левой стороне окна. Теперь Вы можете видеть трансляцию изображения с камеры на Вашем ПК

Настройка записи архива yoosee камеры на ПК
В окошке просмотра трансляции камеры в правом верхнем углу Вы можете найти кнопку записи.

Если запись архива должна осуществляться на SD карту, то необходимо выполнить настройку записи архива yoosee камеры на телефоне. Для этого читайте инструкцию по настройке yoosee камеры на телефоне
Воспроизведение архива
Нажмите  . Выберите тип записанных файлов (локальный – на компьютере, удаленный – на карте памяти камеры), время начала, время окончания, далее нажмите «Search» (найти)
. Выберите тип записанных файлов (локальный – на компьютере, удаленный – на карте памяти камеры), время начала, время окончания, далее нажмите «Search» (найти)

Для воспроизведения архива дважды кликните по выбранному файлу архива. Чтобы скачать файлы с SD карты на ПК, выберите нужный файл, поставив возле него галочку, и нажмите кнопку загрузка.

После завершения загрузки этот файл вы сможете просматривать, изменив «Тип файла» на «Загрузка файлов»

Также в настройках программы «CMS client» Вы можете указать путь на жестком диске, где будут сохраняться файлы архива.
Источник
Как Yoosee IP-камеру настроить на компьютер?

Поворотные IP-видеокамеры получили большую популярность, поскольку обладают простотой монтажа и настройки. Такое устройство может быть установлено там, где будет удобно его владельцу – от подоконника до шкафа или стола. Кроме того, поворотная камера может быть закреплена на потолке посредством специального кронштейна.
Процедура подключения и настройки камеры может быть осуществлена собственными силами. Для этого понадобится следовать определённому алгоритму действий. Перед тем, как настраивать Yoosee IP-камеру на свой ПК, потребуется выполнить требования одного из вариантов:
- применить проводное подключение. Здесь понадобится подключить видеокамеру к роутеру при помощи сетевого кабеля;
- применить Wi-Fi-подключение. Здесь понадобится использовать смартфон.
Сервис Yoosee довольно часто используется в мультимедийных камерах, в которых существует возможность сохранения данных на flash-накопитель. Данный клиент поставляется совместно со многими IP-видеокамерами, которые присутствуют в наличии у китайских поставщиков, в частности, на сайте AliExpress.
Загрузка и настройка Yoosee
Чтобы настроить камеру на компьютер, понадобится загрузка специальной CMS Yoosee. Она доступна для скачивания на официальном сайте создателя, а использовать программу можно всем пользователям Windows.
 Официальный сайт yoosee
Официальный сайт yoosee
Обладатели смартфонов, базирующихся на Android, могут скачать Yoosee в магазине Google Play.
Пользователи устройств под маркой Apple смогут загрузить приложение, которое работает с поддержкой русского языка, из магазина App Store.
Скачивание и установка Yoosee на компьютер производится с соблюдением нескольких обязательных этапов:
- Для настройки IP-камеры на свой ПК нужно будет перейти на сайт Yoosee, используя любой удобный браузера, а затем сохранить архив с CMS на компьютер. Установка загруженного софта не представляет затруднений, поэтому производится с соблюдением требуемых в процессе шагов.
- После того, как установка будет завершена, на рабочем столе компьютера появится новый ярлык под названием «CMSClient». Его нужно будет открыть двойным кликом по левой кнопке мыши. В появившемся окне будет указано имя пользователя «admin», и потребуется ввести пароль. Здесь можно будет оставить окошко пустым, а можно ввести восемь нулей. Затем выбрать удобный язык интерфейса для комфортной работы, и нажать кнопку «ОК».
- Добавление устройств может производиться разными способами:
- в окошке, которое называется «Found new devices», можно будет инициировать автоматическое добавление всех устройств посредством нажатия на кнопку «Add all». При выборе этого варианта нужно учитывать, что роутер и ПК должны иметь одну и ту же локальную сеть;
- если первый способ добавления не представляется возможным, можно перейти к ручной настройке, которая вызывается кликом по кнопке «Manual add device». В появившемся окне будет знак плюсика, расположенный на экране внизу слева. По нему нужно будет нажать и выбрать пункт «Добавление устройства вручную». После этого откроется следующее окно, где потребуется ввести несколько данных: ID видеокамеры и пароль (они зачастую присутствуют на фирменной этикетке устройства), а также понятное для владельца системы название, затем нажать кнопку «ОК».
В окне слева появится название камеры, по которому нужно будет нажать два раза. Таким образом, на экране компьютера появится трансляция видеоданных с камеры наблюдения.
Как настроить записывание архива Yoosee видеокамеры на компьютер?
Окно, которое появляется при осуществлении наблюдения за трансляцией с камеры, содержит несколько кнопок. Здесь можно будет сохранить скриншот в виде фотоизображения, можно включить микрофон, а можно приступить к видеозаписи.
 Основные кнопки
Основные кнопки
Чтобы реализовать настройку архивной записи, необходимо нажать соответствующую кнопку, на которой схематически изображена видеокамера. В том случае, когда записывать потребуется на карту памяти SD-формата, нужно будет установить необходимые настройки на своём смартфоне.
Как воспроизводить данные из архива?
Воспроизведение архива осуществляется через основной интерфейс CMS. Для этого потребуется выбрать кнопку «Воспроизведение», которая находится в верхней панели меню наряду с кнопками настроек и безопасности.
 Кнопка воспроизведение или play
Кнопка воспроизведение или play
После нажатия на кнопку включения будет необходимо выбрать несколько параметров:
- тип зафиксированной информации: данные могут быть сохранены локальным способом на ПК, а могут фиксироваться на SD-карту удалённо);
- время, в которое началась запись;
- время, в которое окончилась запись.
После этого можно будет нажимать кнопку поиска (она называется «Search»), а после того, как необходимый фрагмент обнаружится, его потребуется только воспроизвести.
Как запустить приложение на смартфоне?
Даже в том случае, когда Yoosee IP-камера настроена на компьютер, может потребоваться настройка мобильного приложения. В первую очередь, это понадобится, если нужно фиксировать информацию на карту памяти или использовать для работы Wi-Fi-соединение.
 Приложение Yoosee настраивается на смартфон согласно следующему алгоритму:
Приложение Yoosee настраивается на смартфон согласно следующему алгоритму:
- Программа скачивается и устанавливается на мобильный телефон, затем приложение запускается.
- Осуществляется регистрационный процесс, для создания личного аккаунта. Кабинет необходим для того, чтобы камера видеонаблюдения была привязана по Wi-Fi.
- Если регистрация аккаунта произведена удачно, в мобильном приложении откроется окно главного меню.
- В основном меню можно будет произвести добавление IP-видеокамеры. Это можно будет сделать несколькими способами:
воспользоваться номером ID видеокамеры и добавить его через кнопку «+»;
при наличии на корпусе камеры видеонаблюдения наклейки с QR-кодом достаточно будет отсканировать данный код, и устройство добавится автоматически;
при отсутствии указанной наклейки можно добавить камеру через сеть Wi-Fi.
Источник
Cmsclient для ip камеры yousee настройка
Автор публикации: Гость
Помогите пожалуйста подключить Yoosee камеру к CMS. На телефоне все работает нормально, на компе не могу запустить. Раньше все показывало, после обновления CMS перестало показывать. Какой-то пароль RTSP просит или не видит камеру вообще.

Комментарии
Чтобы прикреплять изображения и создавать свои публикации, войдите на сайт
| |
Андрей (Гость) Здравствуйте! Подскажите пож по проблеме, вроде как моей нет. YOOSEE вайфайная, подключил, нормально работала. Попробовал обновить ПО, и тут выключился свет. Теперь никакой связи нет, не подключается, по пищащему звуку тоже. При включении камеры (если до этого вручную её сдвинуть), поворачивается в одно и то же крайнее положение объективом вверх. Сброс настроек никак не реагирует. Возможна ли реанимация? Какие действия наиболее целесообразны? 16:12:24 16.10.2019 Комментировать
|





