Вы можете не присоединиться к запрошенной игре в Conan Exiles из-за вмешательства конфликтующих приложений в вашей системе. Более того, коррумпированная установка Battleye или игры / Steam также может вызвать обсуждаемую ошибку.
Затронутый пользователь обнаруживает ошибку при попытке присоединиться к серверу / игре. В некоторых случаях пользователь сталкивался с проблемой после обновления игры. Сообщается, что проблема возникает как на официальных, так и на модифицированных серверах. Сообщается, что это касается версий игры для Steam, Xbox и PS4.
Не удалось присоединиться к запрошенной игре
Прежде чем переходить к решениям, перезапустите систему / консоль и сетевое оборудование. Более того, попробуйте запустить игру из установочного каталога с правами администратора и присоединиться к одиночной игре. Затем присоединитесь к многопользовательской игре, чтобы проверить, решена ли проблема. Кроме того, моды должны быть в правильном порядке согласно серверу. Кроме того, убедитесь, что вас не забанит Battleye.
Решение 1. Чистая загрузка вашей системы
В среде Windows приложения сосуществуют и совместно используют системные ресурсы. Вы можете столкнуться с этой ошибкой, если сторонняя программа мешает работе игры. В этом случае чистая загрузка системы и последующий запуск игры могут решить проблему.
- Выполните чистую загрузку вашего ПК с Windows.
- Затем проверьте, нет ли в игре Conan Exiles ошибки.
Решение 2. Запустите приложение BattlEye от имени администратора.
Античитерская программа BattlEye играет жизненно важную роль, удерживая читеров подальше от игры. Но если он не может получить доступ к файлам, необходимым для его работы (из-за контроля UAC), это может вызвать обсуждаемую ошибку. В этом случае запуск Battle Eye от имени администратора может решить проблему.
- Откройте клиент Steam и перейдите в его библиотеку.
Библиотека Steam
- Теперь щелкните правой кнопкой мыши Conan Exiles и выберите «Свойства».
Открыть свойства Conan Exiles
- Затем перейдите на вкладку «Локальные файлы».
- Теперь нажмите Обзор локальных файлов.
Обзор локальных файлов Conan Exiles
- Теперь в окне проводника щелкните правой кнопкой мыши ConanSandbox_BE.exe (возможно, вам придется открыть папку Battleye), а затем нажмите «Запуск от имени администратора».
- Затем запустите Conan Exiles и проверьте, устранена ли ошибка.
Антивирус и брандмауэр играют ключевую роль в безопасности ваших данных и системы. Но вы можете столкнуться с обсуждаемой ошибкой, если ваш антивирус / брандмауэр мешает работе игры / лаунчера. В этом контексте разрешение игры / программы запуска через приложения антивируса и брандмауэра может решить проблему.
Предупреждение: действуйте на свой страх и риск, поскольку изменение настроек приложений антивируса / брандмауэра может подвергнуть вашу систему таким угрозам, как трояны, вирусы и т. Д.
- Временно отключите антивирус и брандмауэр. Убедитесь, что Защитник Windows не выполняет роль антивируса / брандмауэра, и если да, отключите его.
- Также проверьте, есть ли какие-либо файлы, связанные с игрой, в настройках карантина вашего антивируса. Если да, то восстановите файлы в исходное место.
Восстановление файла из вирусного хранилища (карантина)
- Вы также можете добавить следующие папки, связанные с игрой, в список исключений (добавьте исключение в оба профиля: Private и Public) вашего антивируса / брандмауэра: C: SteamLibrary steamapps common Conan Exiles C: Program Files Steam C: Program Files Steam (x86) SteamApps
- Затем проверьте, не исправлена ли ошибка Conan Exiles.
Решение 4. Используйте или удалите VPN-клиент
Использование VPN-клиента для преодоления любых сетевых ограничений — обычная норма в игровом мире. То же самое можно использовать для обхода ограничений интернет-провайдера и устранения обсуждаемой ошибки. Но для некоторых пользователей использование VPN было основной причиной проблемы. В этом контексте попытка использования VPN-клиента (и отключение его, если вы уже используете) может решить проблему.
- Загрузите и установите VPN-клиент по вашему выбору.
- Теперь подключитесь к предпочтительному месту. Лучше выбрать место поближе к вам и серверу. Если вы уже используете VPN-клиент, отключите его.
- Затем проверьте, можете ли вы присоединиться к многопользовательской игре в Conan Exiles.
Решение 5. Отключите наложение Steam
Оверлей Steam позволяет пользователям получать доступ к чату, списку друзей и т. Д. Во время игры. Но это может помешать работе Conan Exiles и, таким образом, вызвать проблему. В этом случае отключение Steam Overlay может решить проблему.
- Запустите приложение Steam и откройте меню Steam.
- Затем нажмите «Настройки».
- Теперь на левой панели окна нажмите «В игре».
- Затем отключите оверлей Steam, сняв флажок «Включить оверлей Steam во время игры».
Снимите флажок с параметра Включить оверлей Steam во время игры.
- Теперь запустите Conan Exiles и проверьте, устранена ли ошибка.
Решение 6. Восстановите установку распространяемого пакета Visual C ++
Распространяемый компонент Visual C ++ необходим для работы игры и программы запуска. Вы можете столкнуться с обсуждаемой ошибкой, если установка распространяемого пакета Visual C ++ повреждена. В этом контексте восстановление установки Visual C ++ может решить проблему.
- Выходим из игры и лаунчера.
- Введите Параметры в поле поиска Windows, а затем в списке результатов щелкните Параметры.
Откройте настройки в Windows Search
- Затем нажмите «Приложения».
Откройте приложения в настройках Windows
- Теперь разверните распространяемый компонент Microsoft Visual C ++ 2017 (X64) и нажмите кнопку «Изменить».
Изменение установки распространяемого пакета Microsoft Visual C ++ 2017 (X64)
- Затем нажмите кнопку «Восстановить» и дождитесь завершения процесса восстановления.
Восстановите установку распространяемого пакета Microsoft Visual C ++ 2017 (X86)
- Затем повторите процесс для распространяемого пакета Microsoft Visual C ++ 2017 (X86).
Восстановите установку распространяемого пакета Microsoft Visual C ++ 2017 (X86)
- Теперь перезапустите вашу систему, а затем запустите игру, чтобы проверить, можете ли вы присоединиться к игре.
Решение 7. Оптимизируйте настройки графики вашей системы
Вы можете столкнуться с обсуждаемой ошибкой, если драйверы вашей системы не обновлены. Более того, если настройки графики вашей системы не оптимальны, это также может привести к обсуждаемой ошибке. В этом контексте обновление драйверов или оптимизация настроек графики с помощью панели управления графикой может решить проблему. Для иллюстрации мы обсудим процесс для Nvidia GeForce Experience.
- Выходим из игры и лаунчера.
- Обновите Windows (многие OEM-производители используют канал Windows Update для обновления драйверов) и драйверы устройств вашей системы до последней сборки.
- Затем откройте GeForce Experience и на вкладке «Игры» выберите Conan Exiles.
- Теперь на правой панели окна нажмите кнопку «Оптимизировать».
Оптимизируйте настройки графики Conan Exiles
- Затем запустите игру Conan Exiles и проверьте, устранена ли ошибка.
- Если нет, отключите Discord и еще раз проверьте, решена ли проблема.
Решение 8.Измените тип NAT вашего подключения на Open
Игра Conan Exiles, как и многие другие игры, требует, чтобы ваше соединение было открыто. Вы можете столкнуться с данной ошибкой, если тип NAT не открыт и невозможно установить успешное соединение. В этом случае изменение типа NAT на открытый может решить проблему.
- Измените тип NAT вашей системы, чтобы открыть.
- Перенаправление следующих портов для игры: Playstation TCP: 1935,3478-3480 UDP: 3074,3478-3479 Xbox One TCP: 3074 UDP: 88,500,3074,3544,4500 Steam TCP: 25575,27015-27030,27036-27037 UDP : 4380,7777-7780,27000-27031,27036
- Затем запустите игру Conan Exiles, чтобы проверить, нормально ли она работает.
Решение 9. Измените настройки пинга по умолчанию для клиента Steam
В игровом мире пинг — это сетевая задержка между компьютером / игровым клиентом игрока и игровым сервером или другим клиентом (партнером). Вы можете столкнуться с обсуждаемой ошибкой, если значение пинга вашего игрового клиента не соответствует серверу или слишком велико. В этом контексте изменение значения ping согласно серверу или понижение ping может решить проблему.
- Выйти из игры.
- Затем запустите клиент Steam и перейдите в Параметры игры.
- Теперь на левой панели окна нажмите «В игре».
- Затем на вкладке Downloads + Cloud измените значение ping по умолчанию на 500.
Изменить значение Ping по умолчанию для клиента Steam
- Теперь запустите игру и проверьте, решена ли проблема.
- Если нет, то измените значение по умолчанию на 140 и проверьте, нет ли в Conan Exiles ошибки.
Решение 10. Удалите сохраненную папку Конана
Эта проблема также может возникнуть, если настройки и конфигурации вашей игры повреждены. В этом сценарии сброс настроек и конфигураций до значений по умолчанию может решить проблему.
- Выйдите из игры / программы запуска и убедитесь, что в диспетчере задач не запущен процесс, связанный с игрой / программой запуска.
- Теперь откройте проводник и перейдите по следующему пути: C: SteamLibrary steamapps common Conan Exiles ConanSandbox
- Затем сделайте резервную копию сохраненной папки в безопасное место.
- Теперь удалите сохраненную папку. Это удалит все локальные сохранения и конфигурации.
- Затем запустите игру Conan Exiles и проверьте, можете ли вы присоединиться к многопользовательской игре.
Решение 11. Запустите клиент Steam от имени администратора и переустановите Battleye.
Microsoft улучшила безопасность и конфиденциальность в последних версиях Windows, защитив важные системные файлы через UAC. Более того, коррумпированная установка Battleye также может вызвать текущую проблему. В этом контексте открытие панели запуска Steam с правами администратора и переустановка Battleye могут решить проблему.
- Щелкните правой кнопкой мыши ярлык клиента Stam и выберите Запуск от имени администратора.
Запустите Steam от имени администратора
- Затем проверьте, решена ли проблема.
- Если нет, откройте библиотеку Steam.
- Теперь щелкните правой кнопкой мыши значок Conan Exiles и выберите «Удалить Battleye».
Удалите Battleye для Conan Exiles
- Затем выйдите из клиента Steam и перезапустите систему.
- После перезапуска запустите клиент Steam и перейдите в его библиотеку.
- Теперь щелкните правой кнопкой мыши значок Conan Exiles и выберите «Установить Battleye».
Установите Battleye для Conan Exiles
- Теперь перезапустите клиент Steam, а затем игру, чтобы проверить, можете ли вы присоединиться к многопользовательской игре.
Решение 12. Переустановите игру и Steam
Если до сих пор ничего не помогло, проблема связана с поврежденной установкой игры или клиента Steam. В этом случае переустановка игры и клиента Steam может решить проблему.
- Сделайте резервную копию следующей папки C: SteamLibrary steamapps common Conan Exiles ConanSandbox Saved
- Запустите клиент Steam и откройте его библиотеку.
- Теперь щелкните правой кнопкой мыши Conan Exiles, а затем выберите Удалить.
Удалить Conan Exiles
- Дождитесь завершения удаления Conan Exile.
- Затем перезагрузите систему и после перезагрузки откройте проводник и перейдите по следующему пути: C: SteamLibrary steamapps common
- Теперь удалите папку Conan Exiles.
- Затем запустите Steam и переустановите игру, чтобы проверить, можете ли вы присоединиться к многопользовательской игре. Если да, то восстановите сохраненную папку на ее место.
- Если нет, запустите клиент Steam и откройте меню Steam.
- Затем выберите «Резервное копирование и восстановление игр».
Откройте игры резервного копирования и восстановления в клиенте Steam
- Теперь сделайте резервную копию игр в безопасное место и выйдите из клиента Steam.
- Теперь введите «Настройки» в поле поиска Windows (на панели задач вашей системы) и нажмите «Настройки».
- Затем нажмите «Приложения».
- Теперь разверните Steam и нажмите Удалить.
Удалить Steam
- Затем следуйте инструкциям на экране, чтобы удалить Steam.
- Теперь перезагрузите вашу систему и после перезапуска переустановите клиент Steam.
- Затем переустановите Conan Exiles и проверьте, можете ли вы присоединиться к многопользовательской игре.
Если проблема не исчезла, попробуйте переустановить моды. Если проблема не исчезнет, переустановите выделенный сервер. Даже если проблема не решена, возможно, вам придется перезагрузить маршрутизатор или переустановить Windows.
На чтение 6 мин. Просмотров 2.1k. Опубликовано 29.04.2021
Ошибка «Ошибка аутентификации» появляется у пользователей, играющих в Conan Exiles в Windows, и обычно ее трудно предсказать или определить прямую причину на вашем компьютере. Ошибка возникает при попытке присоединиться к игре как на общедоступных, так и на частных серверах и не позволяет пользователям вообще играть в игру. 
Проблема довольно печально известна, и можно найти множество различных методов, которые можно использовать для решения проблемы. Мы включили те, которые, как было подтверждено, помогли людям, и записали их шаг за шагом в эту статью. Посмотрите это ниже.
Содержание
- Что вызывает ошибку аутентификации Conan Exiles в Windows?
- Решение 1. Переустановите BattlEye с правами администратора
- Решение 2. Завершите задачу Conan Exiles в диспетчере задач
- Решение 3. Разрешите Conan Exile в брандмауэре Защитника Windows
- Решение 4. Переустановите игру
Что вызывает ошибку аутентификации Conan Exiles в Windows?
При анализе этой проблемы выделяются две различные причины, и вам следует обратить внимание, может ли одна из этих причин быть применена к вашему сценарию, поскольку это сэкономит вам значительное количество времени. Ознакомьтесь с этим ниже, и вы будете на шаг ближе к окончательному решению!
- Неправильная установка BattlEye – BattlEye античит-инструмент, который использует игра, чтобы проверить, не используете ли вы какие-либо запрещенные инструменты для улучшения вашей игровой производительности. Если эта установка ошибочная, это может помешать вам присоединиться к серверу, поэтому обязательно переустановите его на всякий случай!
- Игра заблокирована в брандмауэре Защитника Windows – Если у игры нет надлежащего доступа к Интернету, неизбежно возникнут ошибки, подобные этой. Поскольку соединение, вероятно, блокируется вашим брандмауэром, вам следует рассмотреть возможность разрешения игры.
Решение 1. Переустановите BattlEye с правами администратора
Возможно, ваш античит-инструмент BattlEye ведет себя некорректно и не позволяет вам присоединиться к каким-либо играм, поскольку не может аутентифицировать вашу учетную запись и другие ваши данные. Самый простой способ справиться с такими проблемами – просто переустановить его из установочной папки игры. Для этого выполните следующие действия!
- Откройте Steam , дважды щелкнув его ярлык на рабочем столе или выполнив поиск в меню “Пуск”, просто набрав “Steam” после нажатия кнопки меню “Пуск” или Поиск (Cortana)

- После открытия клиента Steam перейдите на вкладку Библиотека в Окно Steam в меню, расположенном в верхней части окна, и найдите в списке запись Conan Exile .
- Щелкните правой кнопкой мыши значок игры в библиотеке. и выберите параметр Свойства в открывшемся контекстном меню, убедитесь, что вы сразу перешли на вкладку Локальные файлы в окне свойств, и нажмите кнопку Обзор локальных файлов

- Вы также можете найти основной исполняемый файл игры, нажав кнопку меню« Пуск »или кнопку поиска рядом с ним и набрав Conan Exile . В любом случае , щелкните исполняемый файл правой кнопкой мыши и выберите пункт Открыть расположение файла в появившемся контекстном меню.
- Найдите папку BattlEye и дважды щелкните по порядку , чтобы открыть его. Щелкните правой кнопкой мыши файл установщика BattlEye в папке и выберите параметр Запуск от имени администратора в появившемся контекстном меню.

- Убедитесь, что вы полностью закрыли клиент Steam на своем компьютере, нажав Steam >> Exit в верхнем меню. Убедитесь, что сообщение об ошибке «Ошибка аутентификации» по-прежнему появляется при попытке присоединиться к серверу в Conan Exile!
Решение 2. Завершите задачу Conan Exiles в диспетчере задач
. Этот метод перезапустит игру. operly, и вы можете проверить, сохраняется ли проблема. Этот метод помог многим пользователям, и вам повезет, если он сработает для вас, поскольку это определенно самый простой метод из нашего списка. Проверьте это ниже!
- Откройте игру и дождитесь появления ошибки. Используйте комбинацию клавиш Ctrl + Shift + Esc , одновременно нажимая клавиши, чтобы открыть утилиту диспетчера задач.
- В качестве альтернативы вы можете использовать Ctrl + Alt + Del, комбинация клавиш и выберите Диспетчер задач во всплывающем синем экране, который появится с несколькими вариантами. Вы также можете найти его в меню “Пуск”.

- Нажмите Подробнее в нижней левой части окна, чтобы развернуть Диспетчер задач и найти Conan Exile (Conan.exe) . Он должен быть находится прямо под Apps . Выделите его и выберите параметр Завершить задачу в правой нижней части окна.

- Убедитесь, что проблема решена и вы все еще пытаетесь присоединиться к серверу в Conan Exile. Подождите, пока не появится сообщение об ошибке «Ошибка аутентификации»!
Решение 3. Разрешите Conan Exile в брандмауэре Защитника Windows
Чтобы многопользовательские функции игры работали должным образом, игра должна иметь непрерывный доступ к Интернету и своим серверам для правильной работы.. В таких случаях часто виноват брандмауэр Защитника Windows, и мы рекомендуем сделать исключение для исполняемого файла игры внутри брандмауэра Защитника Windows!
- Откройте Панель управления , выполнив поиск утилиты на кнопке «Пуск» или нажав кнопку «Поиск» или кнопку «Кортана» в левой части панели задач (нижняя левая часть экрана).
- После управления Откроется панель, измените вид на крупные или мелкие значки и перейдите вниз, чтобы открыть брандмауэр Защитника Windows.

- Щелкните брандмауэр Защитника Windows и выберите параметр Разрешить приложение или функцию через брандмауэр Windows из списка опций слева. Должен открыться список установленных приложений. Перейдите туда, где вы установили Conan Exile (по умолчанию C: Program Files (x86) Steam steamapps common), откройте папку Conan Exile и выберите Conan . exe файл.

- Нажмите OK и перезагрузите компьютер, прежде чем проверять, сохраняется ли проблема «Ошибка аутентификации»!
Решение 4. Переустановите игру
Переустановка игры должна быть последней в списке, но хорошо то, что все сохраняется в вашей учетной записи, и вам не придется начинать все заново. Если у вас хорошее подключение к Интернету или надежный компьютер, игру следует переустановить в кратчайшие сроки, и ошибка должна перестать появляться.
- Нажмите кнопку меню «Пуск» и откройте Панель управления , выполнив поиск или указав его в меню «Пуск» (для пользователей Windows 7). Кроме того, вы можете щелкнуть значок шестеренки, чтобы открыть приложение Настройки , если вы используете Windows 10 в качестве операционной системы на своем компьютере.
- В окне панели управления переключитесь на Просмотреть как: Категория в правом верхнем углу и нажмите Удалить программу в разделе «Программы».

- Если вы используете Настройки в Windows 10, нажмите В разделе «Приложения окна настроек должен открыться список всех установленных на вашем компьютере программ.
- Найдите Conan Exile в списке в настройках или Панель управления, щелкните ее один раз и нажмите кнопку Удалить , расположенную в окне «Удаление программы». Подтвердите любой выбор диалогового окна для удаления игры и следуйте инструкциям, которые появятся на экране.
Вам нужно будет снова загрузить его из Steam, указав его в Библиотеке и выбрав Установите кнопку после щелчка правой кнопкой мыши по ней.
Ошибка «Ошибка аутентификации» появляется у пользователей, играющих в Conan Exiles в Windows, и обычно ее трудно предсказать или определить прямую причину на вашем компьютере. Ошибка возникает при попытке присоединиться к игре как на общедоступных, так и на частных серверах и не позволяет пользователям вообще играть в игру.

Проблема довольно печально известна, и можно найти множество различных методов, которые можно использовать для решения проблемы. Мы включили те, которые, как было подтверждено, помогли людям, и записали их шаг за шагом в эту статью. Посмотрите это ниже.
Что вызывает ошибку аутентификации Conan Exiles в Windows?
При анализе этой проблемы выделяются две различные причины, и вам следует обратить внимание, может ли одна из этих причин быть применена к вашему сценарию, поскольку это сэкономит вам значительное количество времени. Посмотрите это ниже, и вы будете на шаг ближе к окончательному решению!
- Неправильная установка BattlEye — BattlEye — это античитерский инструмент, который игра использует, чтобы проверить, не используете ли вы какие-либо запрещенные инструменты для повышения производительности в игре. Если эта установка ошибочна, это может помешать вам присоединиться к серверу, поэтому обязательно переустановите его на всякий случай!
- Игра заблокирована в брандмауэре Защитника Windows. Если игра не имеет надлежащего доступа к Интернету, неизбежно возникнут ошибки, подобные этой. Поскольку соединение, вероятно, блокируется вашим брандмауэром, вам следует разрешить игру.
Решение 1. Переустановите BattlEye с правами администратора
Возможно, ваш античитерский инструмент BattlEye ведет себя некорректно и не позволяет вам присоединиться к каким-либо играм, поскольку не может аутентифицировать вашу учетную запись и другие ваши данные. Самый простой способ справиться с такими проблемами — просто переустановить его из установочной папки игры. Для этого выполните следующие действия!
- Откройте Steam , дважды щелкнув его ярлык на рабочем столе или выполнив поиск в меню «Пуск», просто набрав «Steam» после нажатия кнопки меню «Пуск» или поиска (Cortana).
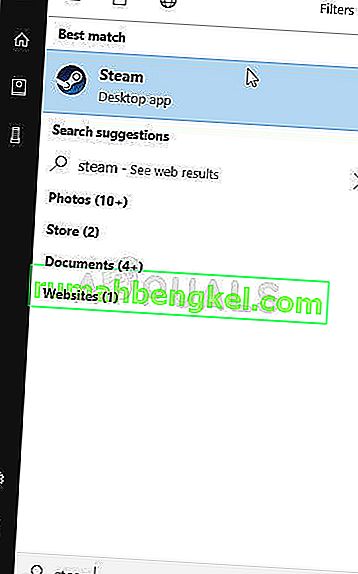
- После открытия клиента Steam перейдите на вкладку « Библиотека » в окне Steam в меню, расположенном в верхней части окна, и найдите в списке запись Conan Exile .
- Щелкните правой кнопкой мыши значок игры в библиотеке и выберите параметр « Свойства» в открывшемся контекстном меню. Убедитесь, что вы сразу перешли на вкладку « Локальные файлы » в окне «Свойства», и нажмите кнопку « Обзор локальных файлов».
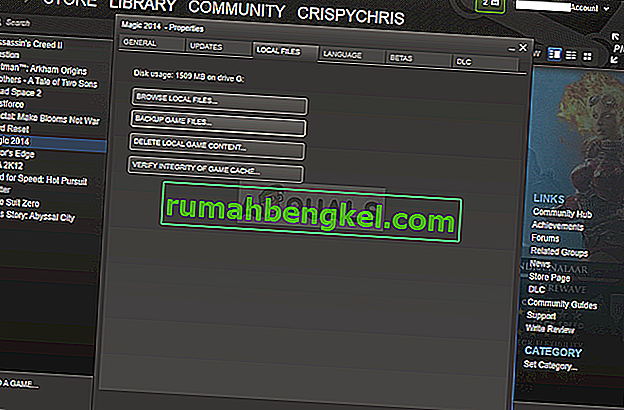
- Вы также можете найти основной исполняемый файл игры, нажав кнопку меню «Пуск» или кнопку поиска рядом с ним и набрав Conan Exile . В любом случае щелкните исполняемый файл правой кнопкой мыши и выберите в появившемся контекстном меню опцию « Открыть файл» .
- Найдите папку BattlEye и дважды щелкните ее, чтобы открыть. Щелкните правой кнопкой мыши файл установщика BattlEye в папке и выберите параметр « Запуск от имени администратора» в появившемся контекстном меню.
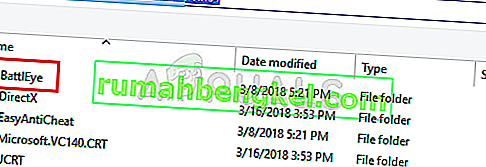
- Убедитесь, что вы полностью вышли из клиента Steam на своем компьютере, нажав Steam >> Выход в верхнем меню. Убедитесь, что сообщение об ошибке «Ошибка аутентификации» по-прежнему появляется при попытке присоединиться к серверу в Conan Exile!
Решение 2. Завершите задачу Conan Exiles в диспетчере задач
Этот метод перезапустит игру должным образом, и вы сможете проверить, сохраняется ли проблема. Этот метод помог многим пользователям, и вам повезет, если он сработает для вас, поскольку это определенно самый простой метод из нашего списка. Посмотрите это ниже!
- Откройте игру и дождитесь появления ошибки. Используйте комбинацию клавиш Ctrl + Shift + Esc , одновременно нажимая клавиши, чтобы открыть утилиту диспетчера задач.
- Кроме того, вы можете использовать комбинацию клавиш Ctrl + Alt + Del и выбрать Диспетчер задач во всплывающем синем экране, который появится с несколькими параметрами. Вы также можете найти его в меню «Пуск».
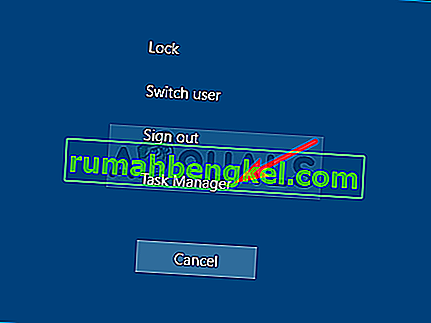
- Нажмите « Подробнее» в левой нижней части окна, чтобы развернуть диспетчер задач и найти Conan Exile (Conan.exe). Он должен находиться прямо в разделе « Приложения» . Выберите его и выберите опцию Завершить задачу в нижней правой части окна.
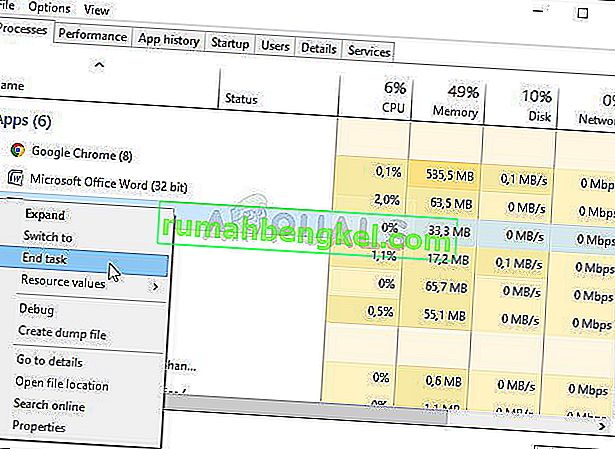
- Убедитесь, что проблема решена, и если вы все еще пытаетесь открыть сервер, присоединитесь к Conan Exile. Подождите, пока не появится сообщение об ошибке «Ошибка аутентификации»!
Решение 3. Разрешите Conan Exile в брандмауэре Защитника Windows
Чтобы многопользовательские функции игры работали должным образом, игра должна иметь непрерывный доступ к Интернету и своим серверам для правильной работы. В таких случаях часто виноват брандмауэр Защитника Windows, и мы рекомендуем сделать исключение для исполняемого файла игры внутри брандмауэра Защитника Windows!
- Откройте панель управления, выполнив поиск утилиты на кнопке «Пуск» или нажав кнопку «Поиск» или кнопку «Кортана» в левой части панели задач (нижняя левая часть экрана).
- После открытия панели управления измените вид на крупные или мелкие значки и перейдите в нижнюю часть, чтобы открыть брандмауэр Защитника Windows.
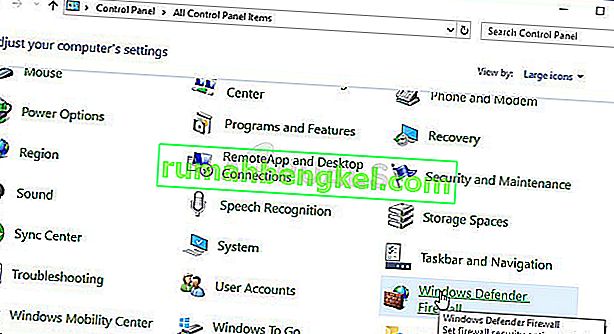
- Щелкните брандмауэр Защитника Windows и выберите параметр Разрешить приложение или функцию через брандмауэр Windows в списке параметров слева. Должен открыться список установленных приложений. Перейдите туда, где вы установили Conan Exile (по умолчанию C: Program Files (x86) Steam steamapps common), откройте папку Conan Exile и выберите Conan. EXE файл.
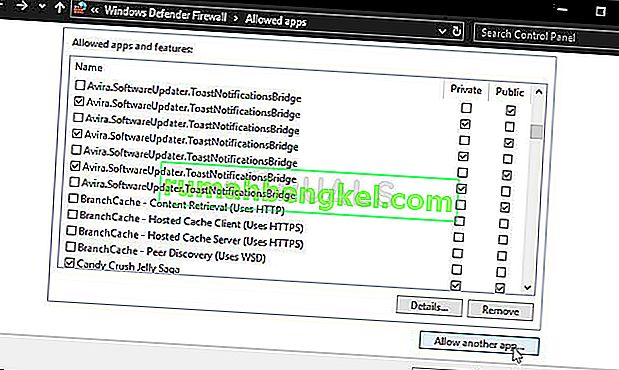
- Нажмите OK и перезагрузите компьютер, прежде чем проверять, сохраняется ли проблема «Ошибка аутентификации»!
Решение 4. Переустановите игру
Переустановка игры должна быть последним делом в списке, но хорошо то, что все сохраняется в вашей учетной записи, и вам не придется начинать все заново. Если у вас хорошее подключение к Интернету или хороший компьютер, игру следует переустановить в кратчайшие сроки, и ошибка должна исчезнуть.
- Нажмите кнопку меню «Пуск» и откройте панель управления, выполнив поиск или указав ее в меню «Пуск» (для пользователей Windows 7). Кроме того, вы можете нажать на значок шестеренки, чтобы открыть приложение « Настройки» , если вы используете Windows 10 в качестве операционной системы на своем компьютере.
- В окне Панели управления переключитесь на Просмотр как: Категория в правом верхнем углу и нажмите « Удалить программу» в разделе «Программы».
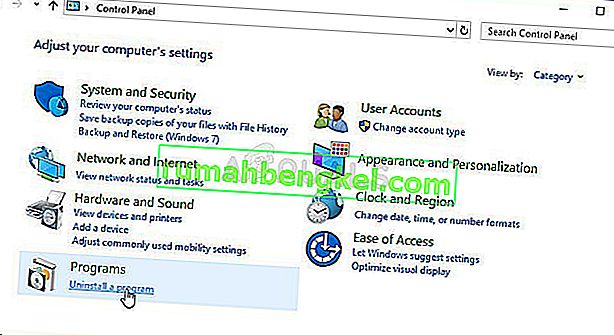
- Если вы используете настройки в Windows 10, при нажатии на раздел « Приложения » в окне настроек должен открыться список всех установленных на вашем компьютере программ.
- Найдите Conan Exile в списке в меню «Настройки» или «Панель управления», щелкните его один раз и нажмите кнопку « Удалить» , расположенную в окне «Удаление программы». Подтвердите любые варианты в диалоговом окне для удаления игры и следуйте инструкциям, которые будут отображаться на экране.
Вам нужно будет снова загрузить его из Steam, указав его в библиотеке и щелкнув правой кнопкой мыши по кнопке «Установить».
-
Partition Wizard
-
Partition Magic
- Conan Exiles Authentication Failed – Fix with Proven Solutions
By Amanda | Follow |
Last Updated June 10, 2020
Sometimes, you might encounter Conan Exiles authentication failed issue which prevents you from playing the game. How to get rid of this issue? In this post from MiniTool Partition Wizard, several workarounds are provided to help you fix the problem and enjoy the game again.
Conan Exiles is an online multiplayer survival game for Microsoft Windows, PlayStation 4, and Xbox One platform. There are some reports about Conan Exiles authentication failed issue in Windows PC. This issue comes up with Pending Connection Failure window, saying “Could not connect to server. Authentication failed!”.
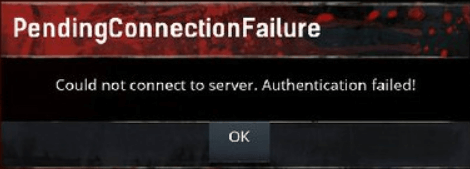
Conan Exiles pending connection failure error will prevent you from playing or joining the game, which is really frustrating. You might encounter Conan Exiles authentication failed issue due to different reasons. But fortunately, you can fix it with the following methods. Just check them out below.
Fix 1: Restart Conan Exiles and Your Steam
This is an easy method to fix certain game issues and some users have successfully removed the Conan Exiles pending connection failure by restarting the game. If you are using Steam to play the game, you should also restart Steam client.
Step 1: Close the open windows of the game and Steam.
Step 2: Press Ctrl + Shift + Esc to open Task Manager.
Step 3: Kill all the processes related to Conan Exiles and Steam by right-clicking them and choosing End task.
After completely close your game and Steam, you can restart them and check if Conan Exiles can connect to server.
Fix 2: Reinstall BattlEye
It’s also said that Conan Exiles could not connect to server authentication failed due to BattlEye. In this case, you just need to reinstall BattlEye from the installation folder of your Conan Exiles.
To do that, just go to the installation folder of the game, open the BattlEye subfolder, right-click the BattlEye installer and choose Run as administrator. After reinstalling BattlEye with administrative privilege, your Conan Exiles should be able to connect to server.
Fix 3: Verify Integrity of the Game Files
Some users also recommend verifying integrity of the game files when Conan Exiles can’t connect to server, as this issue might caused by missing or corrupted game files. This is an easy operation and you can perform it in your Steam.
Step 1: Open your Steam client and go to LIBRARY.
Step 2: Right-click Conan Exiles from the game list and choose Properties.
Step 3: Click LOCAL FILES tab and hit VERIFY INTEGRITY OF GAME FILES button.
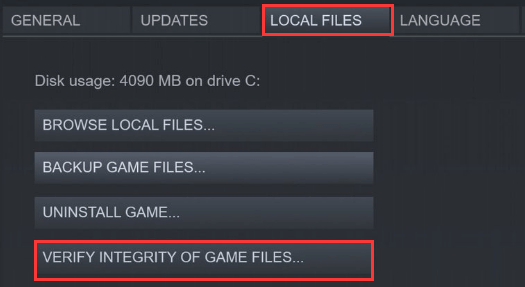
After the process is 100% completed, restart your Steam and the game to check if the problem has been resolved.
Fix 4: Allow Conan Exiles in Windows Defender Firewall
If Conan Exiles is blocked by the Firewall, it will not access to the Internet and could not connect to sever definitely. So, you should make sure Conan Exiles is allowed in Windows Defender Firewall. Here’s how to do it.
Step 1: Search Control Panel in your Cortana and click the best match result to open it.
Step 2: Navigate to System and Security > Windows Defender Firewall and click Allow an app or feature through Windows Defender Firewall in the left pane.
Step 3: Click Change settings button, locate the Conan Exiles and check its boxes under both Private and Public.
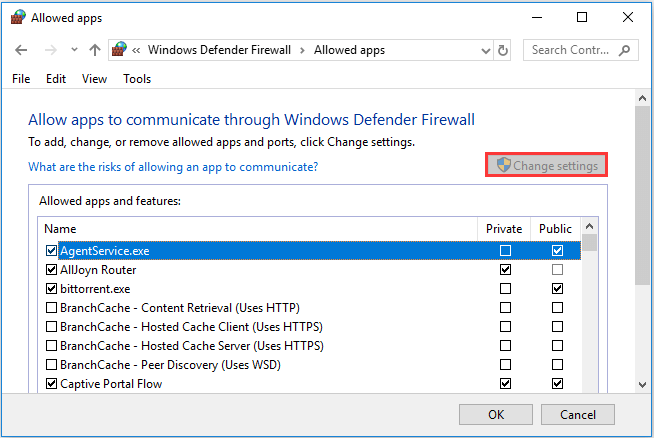
Step 4: Click OK to save changes and restart your computer.
Fix 5: Reinstall Conan Exiles
If you fail to fix Conan Exiles authentication failed issue with the above methods, perhaps you need to reinstall the game. You can uninstall the game from your computer according to this guide. Then, download the game from your Steam or its official website and install it. In this way, you should be able to enjoy the game again without authentication failed issue.
About The Author
![]()
Position: Columnist
Amanda has been working as English editor for the MiniTool team since she was graduated from university. She enjoys sharing effective solutions and her own experience to help readers fix various issues with computers, dedicated to make their tech life easier and more enjoyable.
She has published many articles, covering fields of data recovery, partition management, disk backup, and etc. In order to provide more useful tips and information, she is still committed to expand her technical knowledge.
Many players have recently been unable to login into Conan Exiles servers. The message “Authentication Failed” gets displayed when the player tries to log into both public and private servers. Multiple factors can be the cause of this repeated error and here is a quick guide on how to fix the authentication failed error in Conan Exiles.
Server Authentication Failed in Conan Exiles fix
There are usually 2 main causes behind the authentication failed error.
- Unsuccessful BattlEye installation
- Funcom Live Services
Let’s look at each of these problems in detail.
Unsuccessful BattlEye installation
BattlEye is an anti-cheat tool that the game uses to prevent any cheats or tools from running while you’re in-game. Any error in its running can stop you from verifying your account with the game’s servers. The best method to solve this error is to reinstall the application. Down below are the required steps.
- Go to your Libary in Steam to the Conan Exile page.
- Open Properties by right-clicking on the icon. Go to the Local Files tab and select the Browse Local Files option.
- Open the BattlEye folder and locate the BattlEye installer, right-click the icon, and select Run as administrator.
- Try to join a Conan Exile server to check if the error’s been fixed.
Funcom Live Services
Unsuccessful BattlEye installation and other such issues can be the main reason behind the server authentication error. But the main culprit seems to be the game’s developer Funcom and their Live Servies department. Currently, Funcom Live Servies seem to be undergoing some technical issues due to which a majority of players are unable to log in to both public and private servers. The only solution to this is waiting for Funcom to fix their Live Services. Players who are eager to get online can try to brute force their way by trying multiple attempts to connect to the server.
That’s all the information we have on how to fix the server authentication error in Conan Exiles. Once you’re able to connect to the servers, check out our guide on Cheats and console commands for Conan Exiles here on Gamer Tweak.
