Many Windows users receive the “The specified disk is not convertible” error when converting/initializing a disk to PGT in Disk Management or Command Prompt. Don’t worry. This post on MiniTool analyzes 2 cases of the error and offers corresponding solutions.
Disk Management and DiskPart are widely used disk partitioning utilities that can format/create/delete partitions, online/offline disk, convert disk, etc. However, they have limitations and often run into various errors, such as “Virtual Disk Service error the object is not found”, “Virtual Disk Service error: the operation timed out”, and the one discussed in this post.
I ran diskpart from the Win 10 Pro install disk. The hard disk is a Toshiba 3 TB drive. I then boot from the Win 10 install/repair and try to convert to GPT and it tells me that «the specified disk is not convertible.
https://social.technet.microsoft.com/Forums/windows/en-US/7c3cf3a1-cf74-477a-800b-26af2b5288cc/the-specified-disk-is-not-convertible?forum=w8itproinstall
According to user reports, the “The specified disk is not convertible” error can occur when converting disk to GPT using Disk Management or DiskPart. The detailed information of the error message varies in different situations. There are 2 main cases that occur with the “The specified disk is not convertible” error.
Case 1: Convert a Disk to GPT Using Disk Management
The specified disk is not convertible because the size is less than the minimum size required for GPT disks.
Case 2. Convert a Disk to GPT Using DiskPart
The specified disk is not convertible CDROMs and DVDs are examples of disk that are not convertible.
What causes the “The specified disk is not convertible” error? How to fix it on Windows 10/11? Here we will discuss the error from the following 2 cases and provide corresponding fixes. Let’s keep reading.
Case 1: The Specified Disk Is Not Convertible Because the Size Is Less Than the Minimum Size Required
In this part, we analyze the possible causes of the “The specified disk is not convertible because the size is less than the minimum size required GPT” error and explore several effective fixes.
Possible Causes
After investigating extensive user reports, the error often occurs when they failed to initialize a disk or convert a disk to GPT using Disk Management. If your hard disk is offline or read-only, you may receive the “The specified disk is not convertible because the size is less than the minimum size required GPT” error when initializing the disk to GPT.
In addition, too many bad sectors and file system corruption on the hard disk can trigger the “Virtual Disk Service Error The specified disk is not convertible” as well. Here you can try the following methods to get rid of the error.
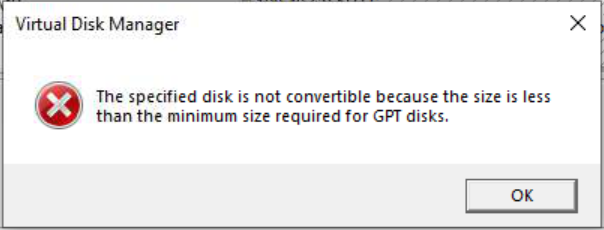
Fix 1. Use An Easier Alternative to Disk Management
When a hard drive is connected to the computer, users need to initialize the disk to MBR or GPT first in Disk Management. However, many users got the “The specified disk is not convertible because the size is less than the minimum size required” error while initializing the disk to GPT.
In this case, we highly recommend you use a professional disk manager – MiniTool Partition Wizard. It can not only initialize a disk to GPT/MBR but also convert MBR to GPT without data loss. Besides, it helps you create/extend/resize/format/copy partitions, convert NTFS to FAT, change cluster size, migrate OS, rebuild MBR, etc.
Free Download
Step 1. Make sure the hard disk is installed on your PC properly.
Step 2. Launch the MiniTool software to enter its main interface, select the disk, and click on Initialize to GPT Disk.
Step 3. Click on Apply to execute the pending operation.
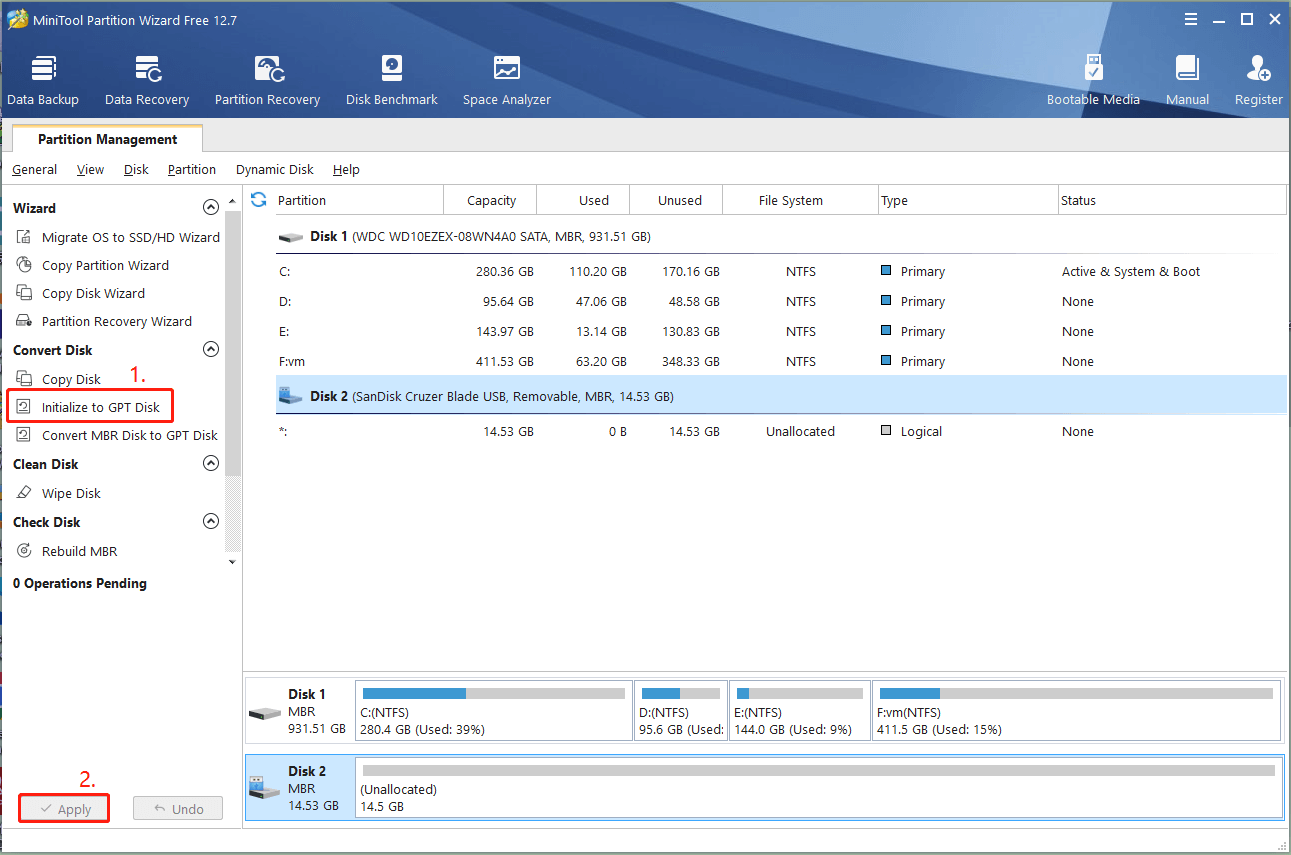
Fix 2. Clear the Read-Only Status via DiskPart
As discussed above, the read-only status of the disk is also responsible for the “Virtual Disk Service Error The specified disk is not convertible” issue. You can follow the steps below to clear read-only on the disk.
Step 1. Type cmd in the search box, right-click the Command Prompt app, and select Run as administrator.
Step 2. In the elevated Command Prompt window, type diskpart and hit Enter.
Step 3. Type the following commands one by one and press Enter after each one.
- list disk
- select disk * (replace * with the disk number that you want to clean read-only)
- clean
- convert gpt
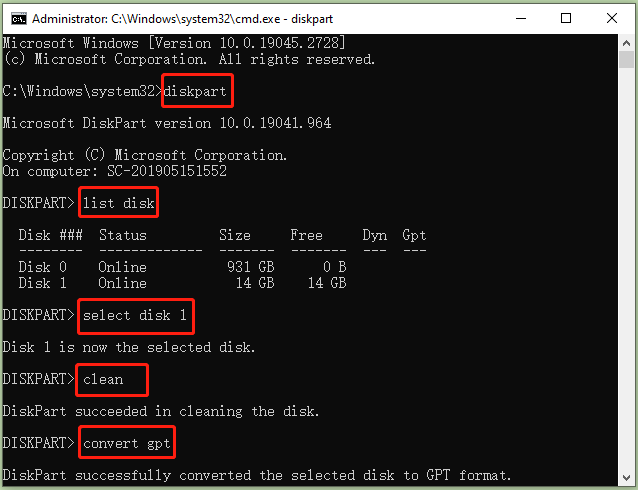
Fix 3. Check If the Disk Status Is Online
If the hard disk is offline, you may encounter the “Virtual Disk Service error The specified disk is not convertible” error. Let’s check that via the following guide.
Step 1. Press Win + R keys to open the Run dialog box, and then type diskmgmt.msc in the box and hit Enter to open Disk Management.
Step 2. If the disk status shows as Offline, right-click it and select Online. Wait for a few seconds until the disk is changed to online. Then you can try initializing it to GPT.
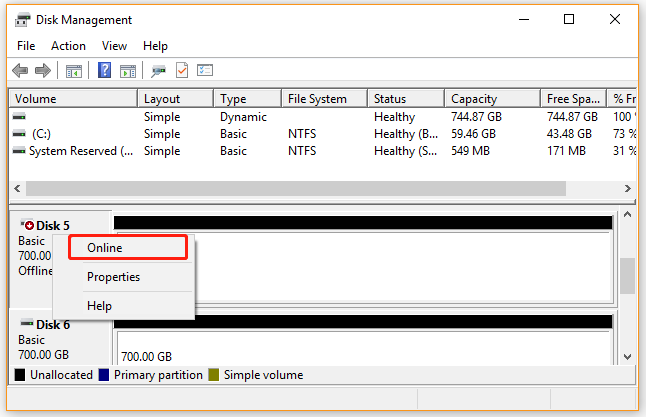
Fix 4. Check Hard Disk Errors
Sometimes bad sectors and file system corruption on the hard disk can trigger the “The specified disk is not convertible” error too. So, you’d better check the hard disk errors using CHKDSK.
Step 1. Open the elevated Command Prompt window again.
Step 2. Type the following command and hit Enter to check and repair hard drive errors.
chkdsk /f /r
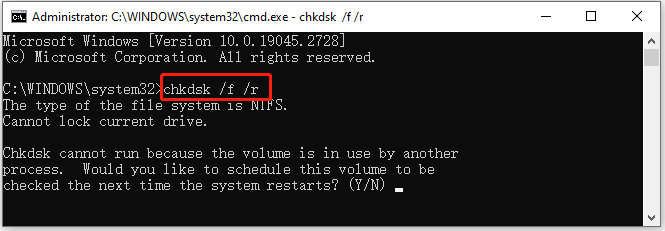
If the CHKDSK can’t run smoothly or gets stuck on some errors like “CHKDSK cannot run due to recently installed software” and “CHKDSK write-protected”, you use MiniTool Partition Wizard. Its Surface Test and Check File System features can help you check bad sectors and repair file system errors on the disk.
Free Download
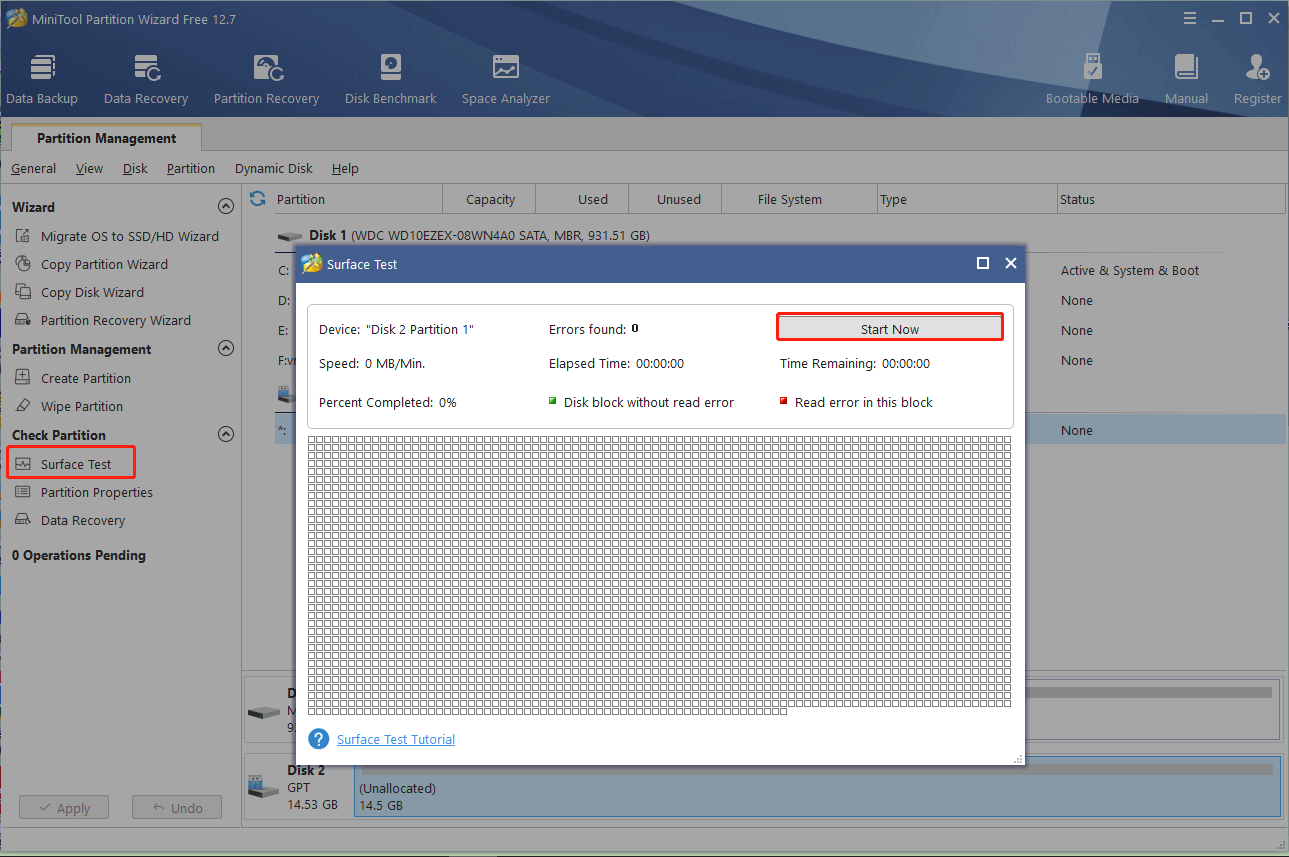
Case 2. The Specified Disk Is Not Convertible CDROMs and DVDs Are Examples of Disks That Are Not Convertible
This part will analyze the reasons for the “The specified disk is not convertible CDROMs and DVDs are examples of disk that are not convertible” error and provide some fixes.
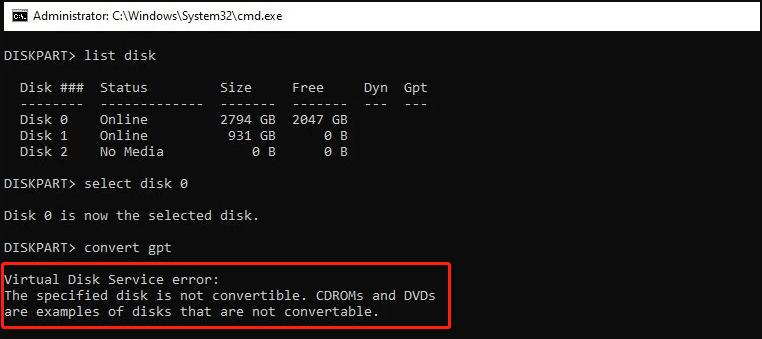
Possible Causes
Some other people encounter the “The specified disk is not convertible CDROMs and DVDs are examples of disk that are not convertible” error when converting the disk to GPT via DiskPart. According to a survey, the problem usually occurs when there are partitions/volumes left on the disk. This is because Windows cannot convert a disk to GPT/MBR if it is not empty.
In addition, if Windows is running on the disk, users are not allowed to make changes on the hard disk, such as converting the disk to GPT, changing the file system, and so on.
Fix 1. Delete All Partitions on the Hard Disk and Initialize It to GPT
If there are partitions or volumes on the hard disk, you cannot directly convert it to GPT/MBR using the Windows tools. To convert it to GPT successfully, you need to remove all partitions/volumes on the disk and initialize it to GPT.
Warning:
Keep in mind that this operation will delete all data on the disk. So, make sure you make a full backup of your computer in advance.
Step 1. Press Win + X to open the Windows context menu and select Disk Management.
Step 2. Right-click the partition on the disk and select Delete Volume > Yes. Then repeat the same procedure to delete other partitions on the disk.
Step 3. Once wiped, right-click the disk and select Initialise Disk.
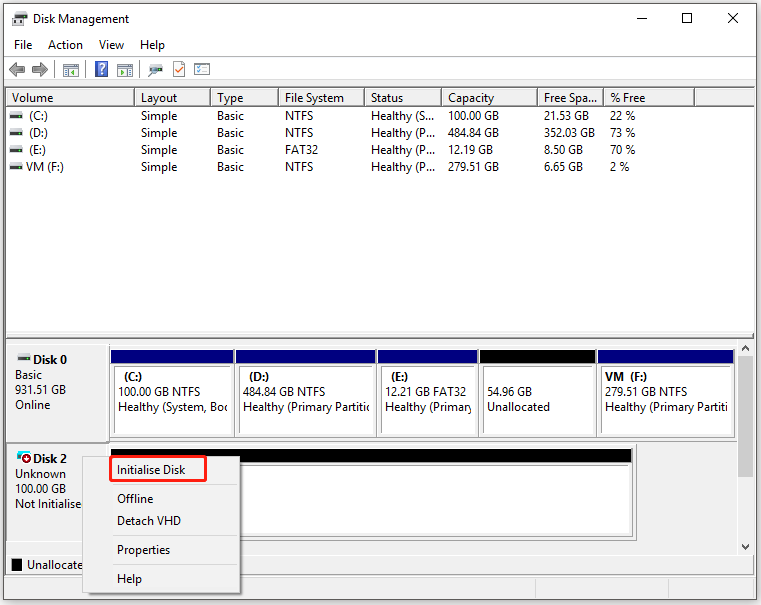
Step 4: In the prompted window, select GPT (GUID Partition Table) and click OK to save the change.
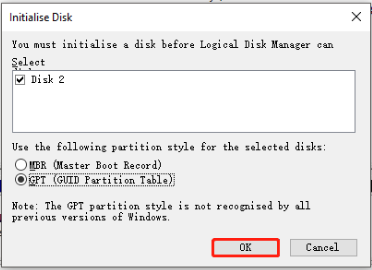
Sometimes, however, you may encounter some errors like “Disk Unknown not initialized”, “disk is offline because of policy set by an administrator”, etc. In this case, you can seek help from a professional disk conversion tool.
Fix 2. Convert MBR to GPT Without Data Loss Using MiniTool Partition Wizard
When it comes to converting a disk to MBR/GPT, most people may want to use the MBR2GPT tool via DiskPart or Disk Management. However, the Windows tool has certain limitations or always runs into various issues. So, we highly recommend you use a multifunctional disk conversion tool – MiniTool Partition Wizard.
This MiniTool utility can help you convert MBR to GPT without data loss, convert dynamic disk to basic without data loss, and so on. Here’s how to use it.
Note:
To convert a data disk to GPT, you can use the MiniTool Partition Wizard Free Edition. To convert an OS disk to GPT, you need to use the MiniTool Partition Wizard Pro Edition.
Free Download
Step 1. In the main interface, select your desired disk and click on Convert MBR Disk to GPT Disk from the left action panel.
Step 2. Click on Yes to confirm if you are required to enable UEFI Boot mode from BIOS after applying this change.
Step 3. Click on Apply to execute the pending operation.
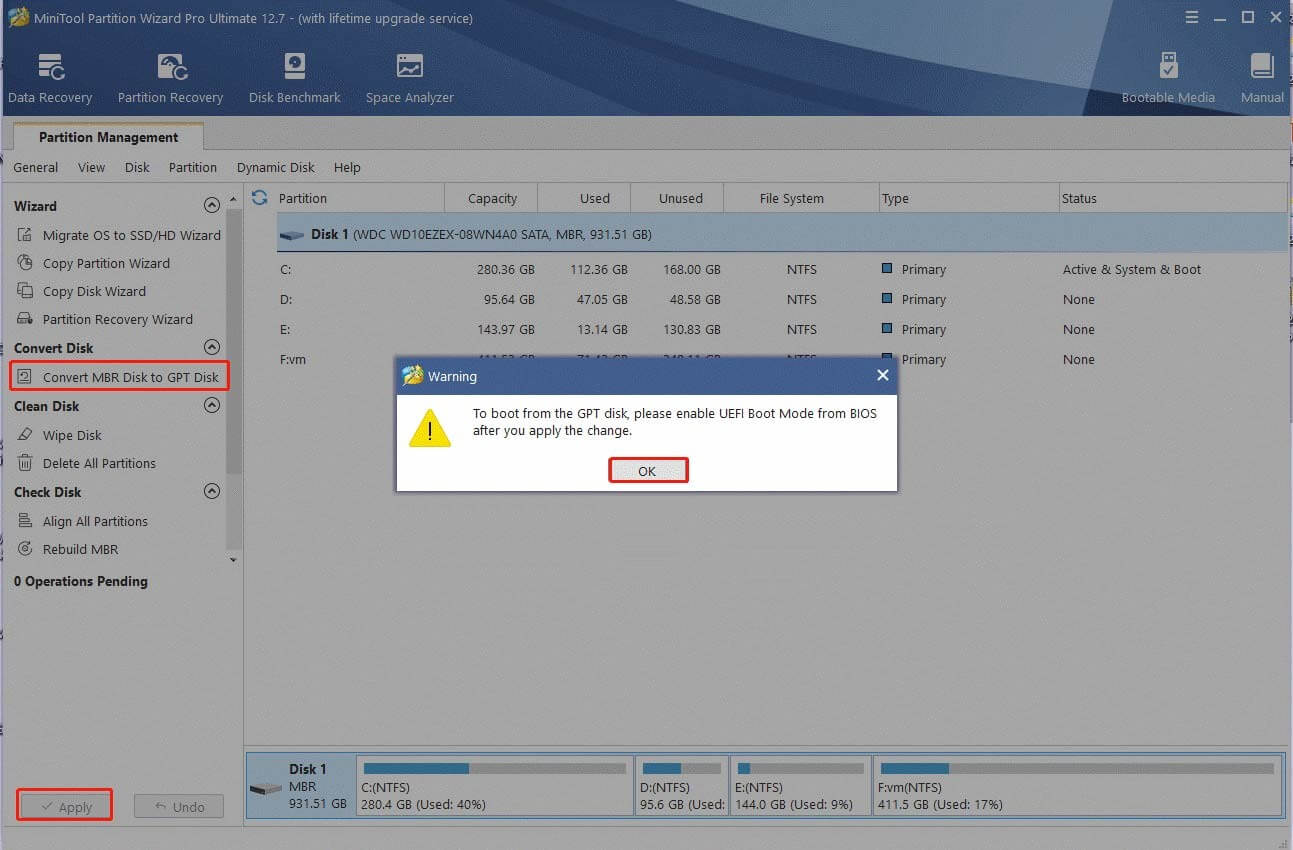
Step 4. Once done, you need to make sure the boot mode is set to UEFI. Here are detailed steps:
- Power on your computer, and then press the F2 keys or other function keys (F1, F3, F10, or F12) and the ESC or Delete keys to enter the BIOS Setup utility window.
- Navigate to the Boot tab by pressing the right arrow key.
- Select the UEFI/BIOS Boot Mode, and press Enter.
- Select UEFI by pressing the up and down arrow keys. Then press the F10 key to save the change and exit the window.
- Once done, your computer should restart and run into UEFI mode.
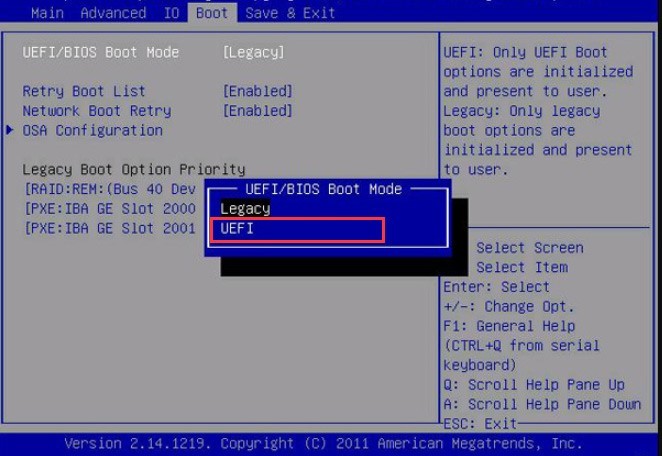
I got stuck on the “The specified disk is not convertible” error when converting a disk to GPT for a long time. Fortunately, MiniTool Partition Wizard helped me fix the error quickly. Click to Tweet
What’s Your Opinion
This post focuses on 2 cases of the “The specified disk is not convertible” error. You can choose corresponding solutions according to your situation. If you can’t convert or initialize a disk to GPT using the Windows tools. MiniTool Partition Wizard is a good choice.
If you have any confusion or options about this topic, share them with us in the following comment area. Also, you can send us an email at [email protected] if you have difficulty using the MiniTool software, and we will get back to you as soon as possible.
- 05/03/202305/03/2023
- 🕑 1 minute read
- 302 Views

Ошибка службы виртуального диска: указанный диск не преобразуется, появляется при попытке преобразовать MBR (главную загрузочную запись) в GPT (таблицу разделов GUID) с помощью инструмента управления дисками Windows.
В этом руководстве мы обсудим некоторые из самых простых способов решения проблемы сразу после обсуждения ее причин. Давайте начнем!
Что вызывает ошибку службы виртуальных дисков: указанный диск не преобразуется?
У этой ошибки диска могут быть разные причины; некоторые из распространенных:
- Несовместимый тип диска. Диск, который вы хотите преобразовать, может быть несовместим с типом преобразования, который вы пытаетесь преобразовать. Следовательно, вы получаете эту ошибку.
- Диск в настоящее время используется. Если ваша система или какое-либо приложение использует диск, который вы хотите преобразовать, процесс преобразования может завершиться неудачно. Итак, перед запуском процесса закройте все приложения, использующие диск.
- Недостаточно прав — локальная учетная запись пользователя со стандартным доступом не может выполнять такие процессы преобразования диска. Если вы не используете учетную запись с правами администратора, вы можете получить эту ошибку.
- Программное вмешательство — проверьте наличие проблем с инструментом управления дисками Windows или другим программным обеспечением, работающим на компьютере, так как это может вызвать ошибки диска.
- Проблемы с оборудованием. Если диск или контроллер, который управляет диском, неисправен, вы можете столкнуться с такими ошибками при преобразовании диска.
Как исправить ошибку службы виртуальных дисков: указанный диск не конвертируется?
Прежде чем приступать к расширенным шагам по устранению неполадок, вам следует подумать о резервном копировании ваших данных, чтобы защитить важные файлы. Кроме того, выполните эти шаги таким же образом, как указано, чтобы исправить ошибку.
1. Используйте инструмент управления дисками и командную строку.
1.1 Проверьте, является ли режим BIOS UEFI
- Нажмите Windows + R , чтобы открыть диалоговое окно «Выполнить».

- Введите msinfo32 и нажмите Enter, чтобы открыть приложение «Информация о системе».
- Перейдите в режим BIOS и проверьте, является ли он UEFI. Если это так, перейдите к следующему шагу. Если это Legacy, вы не сможете преобразовать свой диск в GPT. Для этого переключим режим BIOS на UEFI.

- Нажмите Windows клавишу, введите CMD и нажмите «Запуск от имени администратора».

- Введите следующую команду и нажмите Enter:
mbr2gpt.exe /convert /allowfullOS
- Перезагрузите компьютер и нажмите F2, F10 или любую назначенную клавишу в соответствии с вашим устройством, чтобы войти в BIOS.
- Перейдите в меню загрузки и измените режим загрузки на UEFI.

- Перейдите на вкладку «Выход» и нажмите «Сохранить и выйти», чтобы перезагрузить компьютер.
1.2 Удалить том
- Нажмите Windows + R , чтобы открыть диалоговое окно «Выполнить».

- Введите diskmgmt.msc и нажмите Enter, чтобы открыть «Управление дисками».
- Перейдите к диску, который вы хотите преобразовать, щелкните его правой кнопкой мыши и выберите «Удалить том». Это приведет к удалению всех данных на вашем диске, поэтому сделайте резервную копию или переместите данные с диска перед выполнением этого шага. Теперь диск будет нераспределенным.

1.3 Конвертировать в GPT
- Нажмите Windows клавишу, введите CMD и нажмите «Запуск от имени администратора».
- Введите следующую команду и нажмите Enter:
diskpart - Затем скопируйте и вставьте следующую команду и нажмите Enter: list disk

- Введите следующую команду, чтобы выбрать диск, который вы хотите изменить, и замените X номером и нажмите Enter:
select disk Xconvert GPT - Закройте командную строку.
1.4 Создание простого тома
- Снова перейдите к инструменту «Управление дисками».
- Щелкните правой кнопкой мыши на том же диске и выберите «Новый простой том».

- В мастере создания простого тома нажмите «Далее».

- Выберите размер диска рядом с Простой том в МБ и нажмите Далее.

- В разделе «Назначить букву диска» выберите букву диска в раскрывающемся списке и нажмите «Далее».

- Измените метку тома и нажмите «Далее».

- Нажмите Готово, чтобы закрыть окно. Теперь диск будет отформатирован, не закрывайте окно, пока это не будет сделано.

2. Используйте сторонний инструмент
Если вы не хотите выполнять утомительные шаги или удалять данные на томе, вы можете использовать AOMEI Partition Assistant Professional для преобразования MBR в GPT или GPT в MBR. Выполните следующие шаги, чтобы исправить эту ошибку:
- Скачайте и установите AOMEI Partition Assistant.
- Запустите инструмент, выберите диск и щелкните его правой кнопкой мыши, чтобы выбрать «Преобразовать в GPT-диск».
- Нажмите Применить.
- Перезагрузите компьютер и перед загрузкой Windows нажмите F2, F10 или клавишу, назначенную производителем устройства, чтобы войти в BIOS.
- Перейдите в меню загрузки и измените режим загрузки на UEFI.

Итак, это шаги, которые вам нужно выполнить, чтобы выполнить ошибку службы виртуального диска: указанный диск не конвертируется. Попробуйте их и сообщите нам, что сработало, в разделе комментариев ниже.
Related post
Если вы являетесь пользователем Windows 11/10, вы, вероятно, знаете, что вы можете преобразовать диск MBR в GPT через консоль управления дисками или утилиту Diskpart. И основная загрузочная запись (MBR), и таблица разделов GUID (GPT) являются стилями разделов для жесткого диска. Стиль разделов GPT имеет несколько преимуществ по сравнению со стилем разделов MBR. Вот почему он заменил MBR. При преобразовании диска MBR в GPT с помощью утилиты Diskpart некоторые пользователи получали ошибку «Указанный диск не конвертируется». В этой статье мы рассмотрим причины этой ошибки и способы устранения проблемы.

Полное сообщение об ошибке, отображаемое Diskpart:
Ошибка службы виртуальных дисков:
Указанный диск не конвертируется. CD-ROM и DVD являются примерами дисков, которые не могут быть преобразованы.
Прежде чем мы поговорим об исправлениях для решения этой проблемы, давайте посмотрим на возможные причины этой ошибки. Вы получите это сообщение об ошибке, если:
- На жестком диске есть несколько разделов. Перед преобразованием вашего жесткого диска из MBR в GPT вы должны удалить все разделы.
- Ваш режим BIOS установлен на устаревший режим.
Если вы получаете то же сообщение об ошибке при преобразовании диска MBR в диск GPT, следующие рекомендации могут помочь вам решить проблему.
- Проверьте свой режим BIOS
- Удалить разделы с жесткого диска
- Используйте стороннее программное обеспечение
Давайте посмотрим на все эти решения в деталях.
1]Проверьте свой режим BIOS
Прежде чем вы начнете преобразовывать диск MBR в диск GPT, у вас должна быть некоторая базовая информация. И MBR, и GPT — это стили разделов на жестком диске. Вы можете просмотреть стиль разделов вашего жесткого диска в консоли управления дисками. Для этого выполните следующие действия:
- Откройте консоль управления дисками.
- Щелкните правой кнопкой мыши на жестком диске и выберите «Свойства».
- Выберите вкладку «Тома». Вы увидите стиль раздела в разделе «Информация о диске».
Диски MBR используют стандартную таблицу разделов BIOS, которая широко известна как устаревший режим. С другой стороны, диски GPT используют режим Unified Extensible Firmware Interface (UEFI) в BIOS. Вы сможете преобразовать свой жесткий диск из MBR в GPT, если ваш BIOS установлен в режим UEFI. Если ваш BIOS настроен на устаревший режим, вам необходимо преобразовать его в режим UEFI. Чтобы просмотреть режим BIOS, выполните следующие действия:
- Нажмите «Поиск Windows» и введите «Информация о системе».
- Выберите приложение «Информация о системе» в результатах поиска.
- Выберите «Сводка системы» с левой стороны. Вы увидите свой режим BIOS на правой панели.
Если вы видите устаревший режим BIOS в информации о системе, преобразуйте его в режим UEFI. Но для этого ваш BIOS должен поддерживать и режим UEFI. После преобразования вашего BIOS из устаревшего режима в режим UEFI вы сможете преобразовать диск MBR в GPT.
2]Удалить разделы с жесткого диска
Как объяснялось выше в этой статье, если вы хотите преобразовать стиль раздела диска из MBR в GPT, на нем не должно быть никаких разделов. Если на вашем жестком диске есть какие-либо разделы, вы получите сообщение об ошибке при преобразовании его из MBR в GPT. Поэтому вам необходимо удалить все разделы или тома, созданные на вашем жестком диске. Для этого выполните следующие действия:
- Сделайте резервную копию всех ваших данных на внешнем жестком диске.
- Запустите командную строку от имени администратора.
- Введите diskpart и нажмите Enter.
- Теперь введите list disk и нажмите Enter. Эта команда выведет список всех жестких дисков, установленных в вашей системе.
- Введите select disk # и нажмите Enter. В этой команде замените # на нужный номер диска. Например, если вы хотите преобразовать диск 0, вы должны выбрать его. В этом случае введите select disk 0.
- Введите clean и нажмите Enter. Эта команда удалит все разделы и тома с вашего жесткого диска. Поэтому все ваши данные также будут удалены.
- Введите convert gpt и нажмите Enter.
Diskpart должен преобразовать диск MBR в GPT без отображения ошибки.
3]Используйте стороннее программное обеспечение
Поскольку вы получаете сообщение об ошибке «Указанный диск не конвертируется» при преобразовании диска MBR в GPT с помощью утилиты Diskpart, вы можете использовать стороннее программное обеспечение в качестве альтернативы Diskpart. Сторонние инструменты также полезны, если вы не хотите очищать жесткий диск перед преобразованием его в GPT.
Существует множество инструментов управления дисками и разделами, которые позволяют выполнять различные действия на жестком диске, такие как создание новых разделов, удаление существующих разделов, сжатие раздела, форматирование жесткого диска и т. д. Некоторые из этих инструментов или программного обеспечения также позволяют конвертировать MBR-диск в GPT. Эти бесплатные инструменты полезны, когда утилита Diskpart не может выполнить действие, запрошенное пользователем.
Как исправить ошибку службы виртуального диска Diskpart?
Ошибки службы виртуальных дисков Diskpart возникают по разным причинам. Для каждой причины Diskpart отображает разные сообщения об ошибках. Чтобы исправить ошибку, внимательно прочитайте сообщение, а затем найдите подходящие решения. Иногда решение по исправлению ошибки также отображается в сообщении об ошибке.
Например, в следующем сообщении об ошибке Diskpart также показывает возможные решения для исправления ошибки.
Ошибка службы виртуальных дисков:
Время операции вышло.DiskPart ссылается на устаревший объект.
Обновите объект с помощью команды RESCAN.
Если проблема не устранена, выйдите из DiskPart, затем перезапустите DiskPart или перезагрузите компьютер.
Чтобы исправить вышеуказанную ошибку, вам следует перезапустить Diskpart или перезагрузить компьютер. Если это не сработает, используйте команду RESCAN для обнаружения изменений конфигурации на жестком диске.
Две основные причины этой ошибки:
- Стиль раздела вашего жесткого диска — MBR.
- На вашем диске недостаточно полезного места.
Когда вы получаете эту ошибку, сначала проверьте стиль раздела вашего жесткого диска. Если это MBR и на нем уже есть четыре раздела, вы не сможете создать больше разделов, потому что на MBR-диске можно создать только 4 раздела. Чтобы решить эту проблему, вы должны преобразовать стиль раздела вашего жесткого диска с MBR на GPT.
Если стиль раздела вашего жесткого диска уже GPT, но вы все равно получаете эту ошибку, вам необходимо уменьшить объем. Это действие создаст нераспределенное пространство на жестком диске. Теперь вы можете отформатировать этот нераспределенный раздел и назначить ему новую букву диска. После этого отметьте его как активный.
Надеюсь это поможет.
Читать дальше: ошибка службы виртуальных дисков Diskpart, удаление не разрешено.

Поскольку ПК приобретается раз в несколько лет, а его комплектующие периодически заменяются, программные и аппаратные компоненты порой плохо соответствуют друг другу. Сам ПК может быть достаточно старым, но вы укомплектовали его современным SSD. Уже не первый год доступна Windows 10, а вы до сих пор отдаете предпочтение привычной «семерке».
Помимо таких заметных каждому вещей, как производительность процессора и интерфейс ПО, есть значимые характеристики, которые начинают представлять интерес только в тех случаях, когда становятся причиной сбоев.
К ним относится и формат таблиц разделов HDD или SSD. Вы могли и не слышать о существовании характеристики накопителя, которая неожиданно огорчила, препятствуя установке Windows 7, 10 или 8.
ПК «говорит», что установка Windows невозможна. Причина: таблица разделов диска — GPT или MBR. Увы, технологии прошлого не всегда «дружат» с современными. К счастью, это легко исправимо.

Не получается поставить ОС на GPT-диск. Решения, которые помогут
Содержание
- Не получается поставить ОС на GPT-диск. Решения, которые помогут
- Настоящее (UEFI и GPT) и прошлое (BIOS и MBR)
- Выбор метода
- Помните:
- BIOS или UEFI
- Чаще всего не получается установить Windows 7
- Преобразование GPT в MBR
- Невозможно поставить ОС на диск с MBR-разделами
- Преобразование MBR в GPT. Вся информация будет удалена
- Как не потерять данные при преобразовании
- Как обойтись без преобразования
Существуют две возможности:
- Установка ОС на диск GPT.
- Преобразование в MBR.
Настоящее (UEFI и GPT) и прошлое (BIOS и MBR)
Раньше материнская плата ПК оснащалась ПО BIOS. Оно осуществляло диагностику и анализ железа, а затем загружало ОС, опираясь на загрузочную запись раздела MBR.

В более современных моделях роль BIOS выполняет UEFI. Загружается быстрее и поддерживает:
- Безопасную загрузку.
- HDD, зашифрованные на аппаратном уровне.
- Драйвера UEFI.
- GPT-диски.

GPT превосходит MBR по важным параметрам:
- Работает с HDD большего объема.
- Большее число разделов на HDD.
Выбор метода
Пытаться все же установить систему на «несовместимый HDD» или преобразовать его в MBR и тем самым сделать так, что ошибка больше появляться не будет. В каждом случае решение зависит от ряда факторов:
- Для старого ПК со старомодным BIOS и 32-битным процессором оптимальным решением будет преобразование GPT в MBR.
- Обладателям ПК с 64-битным процессором и UEFI предпочтительно установить систему на GPT-диск.
Помните:
- Предельный объем MBR-диска — 2 терабайта.
- Возможность создания на MBR-диске более четырех разделов затруднено.
BIOS или UEFI
Когда вы заходите в BIOS и видите старомодный синий экран — перед вами традиционный BIOS. Если интерфейс с современной графикой и поддержкой мыши — это UEFI.
Чаще всего не получается установить Windows 7
Сложности с установкой системы на GPT-диск с большей вероятностью возникают у пользователей, которые предпочитают Windows 7.
Для установки Windows на диск со стилем разделов GPT необходимо соблюсти два условия:
- 64-битная ОС.
- Загрузка в режиме EFI.
Исхожу из того, что вы устанавливаете 64-битную версию Windows. Это означает, что сообщение об ошибке появляется по причине несоответствия второму требованию.
Не исключено, что будет достаточно поменять настройки BIOS. Зайдите в него, нажав предусмотренную для этого клавишу. Вы увидите, какую клавишу нажимать в процессе загрузки компьютера. В ноутбуках чаще всего применяется F2, в настольных моделях — Delete.
Поменяйте загрузку CSM (Compatibility Support Mode) на UEFI.

Ищите в разделах «BIOS Setup», «BIOS Features» или подобных по смыслу. В SATA определите режим AHCI, а не IDE.

Для седьмой (и еще более древних) версий Windows нужно также выключить Secure Boot.

BIOS вашей модели компьютера может выглядеть иначе. Названия пунктов меню также могут быть другими. Но смысл всегда сохраняется.
После изменения и сохранения вами новых параметров BIOS у вас появится возможность установки системы на GPT-диск. Если вы устанавливаете ОС с DVD, то сообщение об ошибке при повторной попытке установки, скорее всего, не появится.
В случае установки с USB-накопителя сообщение может отобразиться опять. В этой ситуации необходимо пересоздать установочную флешку таким образом, чтобы она поддерживала загрузку UEFI.
Если накопителем поддерживаются два метода загрузки, удалите файл «bootmgr» в корневой директории флешки. Тем самым вы предотвратите возможность загрузки в режиме BIOS. Если нужна загрузка в режиме BIOS, удалите каталог «efi». Не делайте этого в тех случаях, когда есть хоть малейшие сомнения. Можно повредить дистрибутив.
Не забудьте подписаться на наш Дзен
Преобразование GPT в MBR
Если вы располагаете ПК с классическим BIOS и собираетесь поставить Windows 7, этот вариант будет лучшим (и, возможно, единственным). В процессе преобразования вся информация с накопителя будет удалена.
Во время работы мастера установки ОС нажмите F10 и Shift. В некоторых моделях ноутбуков — F10, Fn и Shift. В открывшейся командной строке последовательно введите такие команды:
— diskpart
— list disk (запишите номер подлежащего преобразованию диска)
— select disk N (вместо N — записанный номер)
— clean (команда очистит диск)
— convert mbr
— create partition primary
— active
— format fs=ntfs quick (быстрое форматирование в файловой системе NTFS)
— assign
— exit

Невозможно поставить ОС на диск с MBR-разделами
Вероятна обратная ситуация. Появляется ошибка:
«Установка Windows на данный диск невозможна. На выбранном диске находится таблица MBR-разделов. В системах EFI Windows можно установить только на GPT-диск»
Она означает, что вы пытаетесь установить систему с DVD или USB-накопителя в режиме EFI. Таблица разделов HDD или SSD старая — MBR. В этом случае вы можете:
- Преобразовать SSD или HDD в GPT.
- В UEFI или BIOS поменять установленный способ загрузки с Legacy на EFI.
Первый вариант предпочтительнее, поскольку проще и быстрее. Помните, что информация со всех разделов накопителя будет полностью потеряна.
Преобразование MBR в GPT. Вся информация будет удалена
В установщике системы запустите командную строку:
- F10 и Shift (на настольных ПК).
- F10, Fn и Shift (на некоторых ноутбуках).
В открывшемся окне:
- Последовательно вводите показанные команды.
- Нажимайте Enter после ввода каждой из них.
Последовательность команд:
— diskpart
— list disk (запишите номер подлежащего преобразованию диска)
— select disk N (вместо N — записанный номер)
— clean (команда очистит диск)
— convert gpt
— exit

Когда команды применены:
- Закройте окно командной строки.
- Нажмите «Обновить» в окне выбора разделов.
- Нажмите «Создать» для формирования нескольких разделов на HDD или SSD.
- Выберите свободное пространство и запустите установку ОС.

Более простой способ преобразования с потерей информации на накопителе:
- Удалите все разделы на HDD или SSD.
- Выберите свободное пространство.
- Нажмите «Далее».
Результатом ваших действий станет автоматическое преобразование в GPT. Следующим шагом стартует установка ОС.
Как не потерять данные при преобразовании
Используйте стороннюю утилиту Minitool Partition Wizard Bootable. Скачайте ISO-образ и запишите его на флешку, отформатированную в FAT32. Необходимые условия:
- Используется загрузка EFI.
- В BIOS выключена функция «Secure Boot».
Загрузите ПК с созданного вами накопителя. В окне программного инструмента:
- Выберите HDD или SSD таблицу разделов которого нужно преобразовать.
- В левой части окна программы выберите пункт «Convert MBR Disk to GPT Disk».
- Примените изменения нажатием кнопки «Apply».
- Дайте положительный ответ на предупреждение утилиты.
- Ждите завершения преобразования. Время, которое потребуется, зависит от объема накопителя и занятого пространства на нем.

Если диск системный, может появиться сообщение о том, что его преобразование невозможно. Чтобы все же преобразовать его:
- Выберите раздел загрузчика ОС, который располагается в самом начале.
- Удалите его, нажав «Delete» и подтвердив действие кнопкой «Apply». Вместо него вы можете тут же создать новый раздел загрузчика, но уже в файловой системе FAT32.
- Повторите действия для преобразования таблицы разделов.
Как обойтись без преобразования
Зайдите в BIOS и установите режим загрузки CSM (Compatibility Support Mode) или Legacy, отключив EFI. Отключите «Secure Boot».
Ранее я подробно рассмотрел процессы чистой установки Windows 10 и Windows 7.
Какие другие затруднения возникали у вас при установке Windows?
5
4
голоса
Рейтинг статьи
