PUBG Mobile Сервер не отвечает — одна из наиболее распространенных проблем, с которыми пользователи могут столкнуться при входе в игру или даже после нажатия кнопки «Играть». Хотя это может быть связано с проблемой сервера или с подключением к Интернету, всегда лучше проверить некоторые шагов, чтобы убедиться, что проблема действительно связана с игрой, а не с вашим устройством или сеть. Итак, если вы также сталкиваетесь с проблемой «Сервер матча PUBG не ответил, попробуйте еще раз позже», а затем ознакомьтесь с этим простым руководством по устранению неполадок.
Код ошибки предоставляет очень мало информации, поэтому большинство пользователей не понимают, что вызывает эту проблему. Но не волнуйтесь, мы предложили несколько решений, которые подойдут вам. Убедитесь, что у вас есть работающее и быстрое подключение к Интернету, независимо от того, используете ли вы мобильный Интернет или Wi-Fi. После этого переходите к следующим шагам.
- Прежде всего, зайдите в Настройки устройства и Установленные приложения.
- Прокрутите вниз до PUBG Mobile и нажмите на него, чтобы открыть страницу.
- Затем попробуйте очистить кеш и принудительно остановить игру.
- Теперь вернитесь на главный экран и попробуйте перезапустить игру PUBG Mobile в обычном режиме.
- Если это не помогло, вы можете попробовать использовать службу VPN, установив любое из бесплатных приложений VPN из Play Store или App Store и подключившись к серверу, чтобы проверить наличие проблемы.
- В противном случае попробуйте изменить адрес DNS-сервера на вашем устройстве.
Для Android: перейдите в настройки Wi-Fi> Нажмите и удерживайте в подключенной сети> Изменить сеть> Введите пароль> Выберите Дополнительные настройки> Заменить DHCP на статический> Настроить DNS 1 с 8.8.8.8 и DNS 2 с 8.8.4.4 и сохраните изменения. Наконец, перезагрузите телефон и запустите игру PUBG Mobile, чтобы проверить, правильно ли она работает.
Для iOS: перейдите в «Настройки»> «Настройки Wi-Fi»> «Выберите сеть Wi-Fi»> «Переведите DNS-сервер в ручной режим»> Поставьте либо Google DNS, либо OpenDNS (только один из них)> Поставьте 8.8.8.8 и 8.8.4.4 для Google DNS и сохраните изменения. В противном случае вы можете использовать OpenDNS с 208.67.222.123 и 208.67.220.123> Сохранить изменения и, наконец, перезагрузить телефон.
Примечание:
Если ни один из них не работает для вас, вам следует подумать о том, чтобы сообщить о проблеме непосредственно из игры PUBG Mobile и кратко рассказать им, с чем именно вы столкнулись. Не забудьте полностью указать сообщение об ошибке.
Вот и все, ребята. Мы надеемся, что это руководство по устранению неполадок было для вас полезным. Не стесняйтесь спрашивать в разделе комментариев ниже.
Субодх любит писать контент, будь то технический или иной. Проработав год в техническом блоге, он увлекается этим. Он любит играть в игры и слушать музыку. Помимо ведения блога, он увлекается сборками игровых ПК и утечками информации о смартфонах.
В этом руководстве мы рассмотрим устранение сбоев, зависаний и ошибок в PUBG Battlegrounds на вашем ПК или ноутбуке с Windows.
Это может быть очень раздражающим, если вы пытаетесь наслаждаться игрой в стиле Battle Royale на вашем компьютере с Windows, но игра продолжает сталкиваться с проблемами, такими как зависание во вступительных роликах игры, или просто сбои, зависания и т.д. во время игры. Не волнуйтесь пока, это может быть что-то в Windows или настройках вашего компьютера, что вызывает проблему.
Ниже мы перечислили различные методы, которые вы можете попробовать, которые, надеемся, решат проблемы, и вы сможете играть в PlayerUnknown’s Battlegrounds на своем компьютере в кратчайшие сроки.
Перед выполнением описанных ниже действий важно убедиться, что ваши аппаратные характеристики соответствуют минимальным требованиям PUBG для ПК, так как если они не соответствуют, то это будет причиной проблем с игрой на вашем компьютере, и вы не сможете играть в игру должным образом или даже вообще. Вы можете посмотреть необходимые спецификации игры PUBG здесь на сайте Steam .
Содержание
- Почему PUBG вылетает на моем компьютере?
- YouTube video: Pubg исправляет ошибки сбоя, зависания на ПК
- Что исправят приведенные ниже методы?
- How To Fix PUBG PC Crashes and Errors:
Почему PUBG вылетает на моем компьютере?
У каждого своя конфигурация компьютера или ноутбука, и, как вы знаете, существует множество различных программ, которые могут быть установлены в Windows. Это означает, что может быть много разных причин, по которым PUBG продолжает сбоить или выдавать коды ошибок на вашем компьютере.
YouTube video: Pubg исправляет ошибки сбоя, зависания на ПК
Возможно, какая-то программа конфликтует с игрой, вызывая ее крах, ваш графический драйвер вызывает ошибки, или один из файлов игры поврежден или отсутствует.
Что исправят приведенные ниже методы?
Приведенные ниже методы направлены на решение всех видов проблем с игрой на ПК, таких как: зависание PUBG в игре, падение на рабочий стол, сообщения об ошибках, неправильная загрузка и многие другие проблемы. Поэтому если мы не указали проблему, с которой вы столкнулись, все равно стоит попробовать методы, описанные ниже.
How To Fix PUBG PC Crashes and Errors:
Ниже мы перечислили методы, которые, надеемся, помогут устранить проблемы с PUBG на вашем компьютере. После выполнения каждого метода попробуйте запустить игру и посмотреть, решило ли это проблему для вас.
1. Перезагрузите компьютер и убедитесь, что все фоновые приложения закрыты
Звучит просто, но это может сработать волшебно, когда дело доходит до сбоев в играх, так как это даст всему хороший перезапуск. Если у вас есть какие-либо программы или приложения, работающие в фоновом режиме во время игры, они могут конфликтовать с PUBG, вызывая ошибки и сбои.
2. Обновите Windows
Если Windows не обновлена, это простое решение может решить все проблемы с PUBG:
- Щелкните правой кнопкой мыши значок меню пуск > Нажмите Настройки > Обновление & Безопасность > Проверьте наличие обновлений ( Windows 10 )
- Щелкните правой кнопкой мыши меню пуск > Настройки > Нажмите на Windows Update > Выберите Проверить наличие обновлений ( Windows 11 )

3. Обновите драйвер видеокарты
Если драйверы вашего GPU не обновлены, это может привести к многочисленным сбоям, а также является излюбленной причиной появления кодов ошибок в различных играх:
- Как установить драйверы NVIDIA
- Как установить драйверы Intel
- Драйверы AMD
4. Запустите PUBG от имени администратора :
- Откройте Steam и щелкните правой кнопкой мыши на PUBG : BATTLEGROUNDS в Library > Нажмите на Properties > Выберите Local files > Нажмите на Browse > Войдите в папку TslGame > Binaries > Win64
- Нажмите правой кнопкой мыши на TslGame.exe > Перейдите в Свойства > Совместимость > Отметьте » Запускать эту программу от имени администратора > Нажмите Применить и OK

5. Запустите клиент Steam от имени администратора :
- Откройте стартовое меню Windows и введите Steam
- Нажмите на Open File Location > Щелкните правой кнопкой мыши Steam и выберите » Open file location »
- Нажмите правой кнопкой мыши на steam.exe > Properties
- Выберите вкладку Compatibilty > Отметьте » Run this program as an administator » > Нажмите Apply и OK
- Launch Steam> Вы получите сообщение и нажмите Continue

6. Установите последнюю версию Visual C++ :
- Перейдите по следующей ссылке и скачайте последнюю версию Visual studio 2015, 2017, 2019 и 2022 ( убедитесь, что вы выбрали свою версию Windows )
- Следуйте шагам на экране
- Перезагрузите ПК

7. Удалите параметры запуска PUBG
Удалите все параметры запуска, которые вы применили к игре в Steam, так как это может привести к краху игры:
- Откройте Steam > Щелкните правой кнопкой мыши на PUBG: BATTLEGROUNDS в Library
- Click on Properties
- Select General > Remove any text within the Launch Options text box

8. Удалите настройки разгона
Если вы применяли какие-либо настройки разгона для вашего оборудования, попробуйте удалить их и посмотреть, поможет ли это решить проблему, с которой вы столкнулись в игре PUBG.
9. Проверьте файлы игры
Проведите сканирование и восстановление файлов игры PUBG в Steam, чтобы найти поврежденные или отсутствующие файлы игры, которые могут быть причиной сбоев, а затем попытайтесь восстановить их для вас:
- Откройте Steam > Щелкните правой кнопкой мыши на PUBG: BATLLEGROUNDS в Библиотеке
- Щелкните на Свойства
- Выберите Локальные файлы > Проверьте целостность файлов игры…

10. Измените графику в игре на низкую
Если вы установили слишком высокую графику, и ваш компьютер и аппаратное обеспечение не могут с ней справиться, попробуйте снизить графику в настройках игры до низкой, а затем работать по нарастающей, пока не возникнут проблемы. Если вы обнаружили, что игра размыта, попробуйте изменить Render Scale на 100 :
- Запустите PUBG > Нажмите на Настройки > Настройки
- Нажмите на Графика > В разделе Дополнительные настройки измените все на Очень низкий для начала ( нажмите Применить после любых изменений )

11. Измените версию DirectX на 11
Изменение версии DirectX в настройках игры на DirectX 11 поможет решить многие проблемы:
- Запустите PUBG > Нажмите на Settings cog > Settings
- Click on Graphics > Under Advanced Settings change the DirectX Version to DirectX 11 > Press Apply

12. Измените план электропитания на высокий
- Откройте стартовое меню Windows и найдите Control Panel
- Измените » View by» на Small icons > Выберите Параметры питания
- Выберите Высокая производительность

Мы надеемся, что приведенные выше методы помогут решить проблему сбоя, зависания или ошибки, которую вы получаете при игре в PUBG Battlegrounds на вашем компьютере под управлением Windows. Если вам понравилось это руководство, обязательно ознакомьтесь с другими руководствами по играм .
Посмотрите наши последние сообщения:
- Fix PUBG Battlegrounds Not Launching On PC
- PUBG Fix Crashing, Freezing & Errors On PC
- Remove Black Border Around PC Screen In Windows 10
- PUBG Finding Basic Match & Training Modes Not Working
- Remove Black Border Around PC Monitor Screen Windows 11
Соревновательные игры, как правило, привлекают самых разных игроков, в том числе и тех, кто обманывает. Когда игры станут популярными, будет расти и количество читающих игроков. Если слишком много игроков начинают жульничать, игра перестает быть объективной, поэтому разработчики вмешиваются и блокируют методы жульничества.
PUBG безумно популярна, и неудивительно, что она получает немало читеров. Точно так же разработчики игр упорно трудились, чтобы заблокировать их. Для этого в игру добавлены функции античита. Конечному пользователю может показаться, что ничего не изменилось, но когда PUBG устанавливается или обновляется, устанавливается дополнительное программное обеспечение, которое при запуске игры блокирует чит-программы.
Античитерское решение в PUBG в основном было успешным, но многие пользователи обнаружили, что игра больше не запускается или вылетает при запуске после установки обновления. Вот как это исправить.
Выйти из оверлейных приложений
Если у вас есть запущенные оверлейные приложения, закройте их. PUBG может счесть их читерскими. Это может включать наложения из ShadowPlay от Nvidia или любую другую функцию записи экрана, например, если у вас запущен OBS.
Вам также следует попробовать отключить оверлей Discord. Discord, как правило, является безопасным приложением для всех игр, но античитерские решения могут быть чрезмерными и блокировать его.
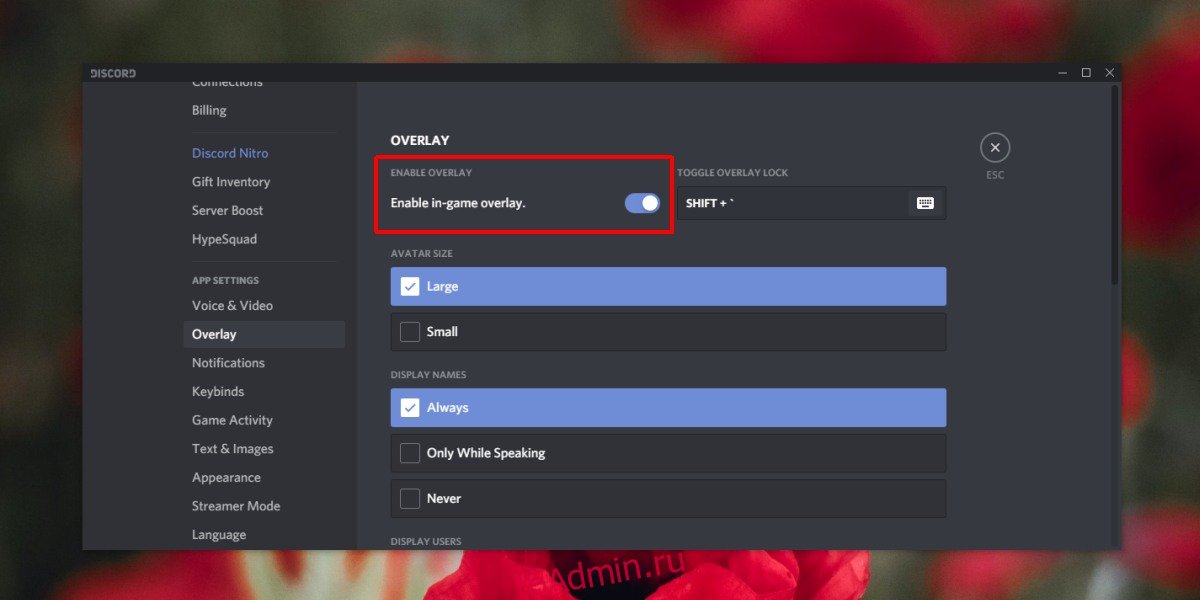
Семейный доступ в Steam
В рамках античит-решений, добавленных еще в 2018 году, PUBG отключил поддержку Family Sharing в Steam. Если вы используете Семейный доступ в Steam, убедитесь, что вы отключили его для PUBG. Как только он отключен, откройте игру, и она должна запуститься.
Проверить файлы
Возможно, что-то пошло не так, когда вы установили обновление античита PUBG. Проверьте файлы в Steam, и любые проблемы с файлами игры будут исправлены.
Откройте Steam.
Перейти в библиотеку.
Щелкните правой кнопкой мыши PUBG в столбце слева и выберите «Свойства» в контекстном меню.
Перейдите в локальные файлы.
Нажмите Проверить целостность файлов игры.
Разрешить Steam проверять и исправлять файлы.

Удалите и переустановите игру
PUBG — это онлайн-игра, поэтому ваш прогресс всегда сохраняется. Когда вы обновляете игру, это всегда обновление на месте, и что-то может пойти не так, что Steam не сможет исправить. В этом случае вы можете удалить и переустановить PUBG. Это непросто, учитывая, что игра довольно большая, но это решит проблему.
Откройте Панель управления.
Перейдите в Программа> Удалить программу.
Выберите PUBG из списка установленных приложений.
Нажмите кнопку «Удалить», и игра будет удалена.
Откройте Steam и перейдите в Библиотеку.
Выберите PUBG из своей библиотеки и установите его снова.
Вывод
В PUBG много читеров, и они испортили игру для многих. Меры по борьбе с читами, хотя и в некоторой степени эффективны, они, как известно, вызывают проблемы с игровым процессом. Новая установка обычно может исправить ситуацию, когда ничего не помогает.
При попытке запуска PUBG иногда появляется сбой в виде ошибки «TslGame.exe». В подавляющем большинстве ошибка приложения относится к системным, а именно связана с нехваткой памяти. Выглядит это так: «The instruction 0x3fcceadd referenced memory at 0x00000000. The memory could not be read» (Инструкция 0x3fcceadd ссылается на память по адресу 0x00000000. Память не может быть прочитана).
Многие игроки решили данную проблему несколькими способами.

Решение № 1
Выполняйте поочередно следующие действия.
- Перезагрузите ПК.
- Перед повторным запуском игры закройте все программы (т.е. весь посторонний софт: торрент, антивирус и т.д.) чтобы не перегружать трафик и освободить оперативную память.
- Запустите от имени админа Steam-клиент.
- Проверьте игровые файлы на целостность. Последовательность такая:
- Запуск Steam -> Библиотека.
- Найдите PLAYERUNKNOWN’S BATTLEGROUNDS и ПКМ откройте вкладки. Вам нужно зайти в «Свойства».

- Далее перейдите в «Локальные файлы».

- Нажмите «Проверить целостность кэша (или файлов игры)».

- Дождитесь завершения проверочного процесса и запустите игру.
Решение № 2
Данная инструкция должна помочь разрешить проблему: Ошибка приложения TslGame.exe при запуске PUBG.
- Нажмите «Пуск» / «Выполнить». В командную строку введите regedit. Нажмите «ОК».

- Найдите и затем щелкните следующий раздел реестра:

или

- Далее меню «Правка» – пункт «Новый» / «Значение DWORD32». Вам нужно назвать его:

- Нажмите ENTER.
- Правой кнопкой мыши кликните на новое значение «PoolUsageMaximum» и нажмите изменить поле данных «Значение до 60».
- Нажмите десятичное число, а затем кнопку «ОК».
- По тому же адресу: HKEY_LOCAL_MACHINE SYSTEM CurrentControlSet Control Диспетчер сеансов Управление памятью. Поиск по имени.

- Если запись реестра PagedPoolSize не существует, создайте ее. В меню «Правка» нужно выбрать пункт «Новый», после чего нажмите значение DWORD32 и назовите его «PagedPoolSize». Затем подтвердите команду нажатием «ENTER».
- Теперь в том же REGEDIT перейдите на: HKLM System CurrentControlSet Control и создайте новое значение ключа DWORD32, назвав его «RegistrySizeLimit». Правой кнопкой мыши кликните по нему и нажмите изменить значение данных с помощью OxFFFFFFF.
- Нажмите ENTER.
После всего проделанного перезагрузите компьютер. Теперь с памятью проблем не должно возникать. Запускайте игру!
Возможно, вы найдете здесь другие способы решения проблемы:
https://support.steampowered.com/kb_article.php?ref=1274-uohk-5653
Go to PUBG
r/PUBG
PUBG: BATTLEGROUNDS is a battle royale that pits 100 players against each other. Outplay your opponents to become the lone survivor. Play free now!
Available on Steam, Xbox and Playstation platforms!
Members
Online
•
PUBG — Wrong MatchState pre-login: InProgress!!
For the past three days every time I start the game it gets to home screen, then I try and joining a game and it says «Wrong MatchState pre-login: InProgress». What can I do? It’s not because I have been tabbed out. After it will say «The match is still in progress. Continue?» I can do this a hundred times and nothing changes! Help please!
PUBG Mobile Сервер не отвечает — одна из наиболее распространенных проблем, с которыми пользователи могут столкнуться при входе в игру или даже после нажатия кнопки «Играть». Хотя это может быть связано с проблемой сервера или с подключением к Интернету, всегда лучше проверить некоторые шагов, чтобы убедиться, что проблема действительно связана с игрой, а не с вашим устройством или сеть. Итак, если вы также сталкиваетесь с проблемой «Сервер матча PUBG не ответил, попробуйте еще раз позже», а затем ознакомьтесь с этим простым руководством по устранению неполадок.
Код ошибки предоставляет очень мало информации, поэтому большинство пользователей не понимают, что вызывает эту проблему. Но не волнуйтесь, мы предложили несколько решений, которые подойдут вам. Убедитесь, что у вас есть работающее и быстрое подключение к Интернету, независимо от того, используете ли вы мобильный Интернет или Wi-Fi. После этого переходите к следующим шагам.
Сервер матча PUBG не ответил. Повторите попытку позже: как исправить?
- Прежде всего, зайдите в Настройки устройства и Установленные приложения.
- Прокрутите вниз до PUBG Mobile и нажмите на него, чтобы открыть страницу.
- Затем попробуйте очистить кеш и принудительно остановить игру.
- Теперь вернитесь на главный экран и попробуйте перезапустить игру PUBG Mobile в обычном режиме.
- Если это не помогло, вы можете попробовать использовать службу VPN, установив любое из бесплатных приложений VPN из Play Store или App Store и подключившись к серверу, чтобы проверить наличие проблемы.
- В противном случае попробуйте изменить адрес DNS-сервера на вашем устройстве.
Для Android: перейдите в настройки Wi-Fi> Нажмите и удерживайте в подключенной сети> Изменить сеть> Введите пароль> Выберите Дополнительные настройки> Заменить DHCP на статический> Настроить DNS 1 с 8.8.8.8 и DNS 2 с 8.8.4.4 и сохраните изменения. Наконец, перезагрузите телефон и запустите игру PUBG Mobile, чтобы проверить, правильно ли она работает.
Для iOS: перейдите в «Настройки»> «Настройки Wi-Fi»> «Выберите сеть Wi-Fi»> «Переведите DNS-сервер в ручной режим»> Поставьте либо Google DNS, либо OpenDNS (только один из них)> Поставьте 8.8.8.8 и 8.8.4.4 для Google DNS и сохраните изменения. В противном случае вы можете использовать OpenDNS с 208.67.222.123 и 208.67.220.123> Сохранить изменения и, наконец, перезагрузить телефон.
Примечание:
Если ни один из них не работает для вас, вам следует подумать о том, чтобы сообщить о проблеме непосредственно из игры PUBG Mobile и кратко рассказать им, с чем именно вы столкнулись. Не забудьте полностью указать сообщение об ошибке.
Вот и все, ребята. Мы надеемся, что это руководство по устранению неполадок было для вас полезным. Не стесняйтесь спрашивать в разделе комментариев ниже.
Субодх любит писать контент, будь то технический или иной. Проработав год в техническом блоге, он увлекается этим. Он любит играть в игры и слушать музыку. Помимо ведения блога, он увлекается сборками игровых ПК и утечками информации о смартфонах.
PUBG Mobile Сервер не отвечает — одна из наиболее распространенных проблем, с которыми пользователи могут столкнуться при входе в игру или даже после нажатия кнопки «Играть». Хотя это может быть связано с проблемой сервера или с подключением к Интернету, всегда лучше проверить некоторые шагов, чтобы убедиться, что проблема действительно связана с игрой, а не с вашим устройством или сеть. Итак, если вы также сталкиваетесь с проблемой «Сервер матча PUBG не ответил, попробуйте еще раз позже», а затем ознакомьтесь с этим простым руководством по устранению неполадок.
Код ошибки предоставляет очень мало информации, поэтому большинство пользователей не понимают, что вызывает эту проблему. Но не волнуйтесь, мы предложили несколько решений, которые подойдут вам. Убедитесь, что у вас есть работающее и быстрое подключение к Интернету, независимо от того, используете ли вы мобильный Интернет или Wi-Fi. После этого переходите к следующим шагам.
- Прежде всего, зайдите в Настройки устройства и Установленные приложения.
- Прокрутите вниз до PUBG Mobile и нажмите на него, чтобы открыть страницу.
- Затем попробуйте очистить кеш и принудительно остановить игру.
- Теперь вернитесь на главный экран и попробуйте перезапустить игру PUBG Mobile в обычном режиме.
- Если это не помогло, вы можете попробовать использовать службу VPN, установив любое из бесплатных приложений VPN из Play Store или App Store и подключившись к серверу, чтобы проверить наличие проблемы.
- В противном случае попробуйте изменить адрес DNS-сервера на вашем устройстве.
Для Android: перейдите в настройки Wi-Fi> Нажмите и удерживайте в подключенной сети> Изменить сеть> Введите пароль> Выберите Дополнительные настройки> Заменить DHCP на статический> Настроить DNS 1 с 8.8.8.8 и DNS 2 с 8.8.4.4 и сохраните изменения. Наконец, перезагрузите телефон и запустите игру PUBG Mobile, чтобы проверить, правильно ли она работает.
Для iOS: перейдите в «Настройки»> «Настройки Wi-Fi»> «Выберите сеть Wi-Fi»> «Переведите DNS-сервер в ручной режим»> Поставьте либо Google DNS, либо OpenDNS (только один из них)> Поставьте 8.8.8.8 и 8.8.4.4 для Google DNS и сохраните изменения. В противном случае вы можете использовать OpenDNS с 208.67.222.123 и 208.67.220.123> Сохранить изменения и, наконец, перезагрузить телефон.
Примечание:
Если ни один из них не работает для вас, вам следует подумать о том, чтобы сообщить о проблеме непосредственно из игры PUBG Mobile и кратко рассказать им, с чем именно вы столкнулись. Не забудьте полностью указать сообщение об ошибке.
Вот и все, ребята. Мы надеемся, что это руководство по устранению неполадок было для вас полезным. Не стесняйтесь спрашивать в разделе комментариев ниже.
Субодх любит писать контент, будь то технический или иной. Проработав год в техническом блоге, он увлекается этим. Он любит играть в игры и слушать музыку. Помимо ведения блога, он увлекается сборками игровых ПК и утечками информации о смартфонах.
В этом руководстве мы рассмотрим устранение сбоев, зависаний и ошибок в PUBG Battlegrounds на вашем ПК или ноутбуке с Windows.
Это может быть очень раздражающим, если вы пытаетесь наслаждаться игрой в стиле Battle Royale на вашем компьютере с Windows, но игра продолжает сталкиваться с проблемами, такими как зависание во вступительных роликах игры, или просто сбои, зависания и т.д. во время игры. Не волнуйтесь пока, это может быть что-то в Windows или настройках вашего компьютера, что вызывает проблему.
Ниже мы перечислили различные методы, которые вы можете попробовать, которые, надеемся, решат проблемы, и вы сможете играть в PlayerUnknown’s Battlegrounds на своем компьютере в кратчайшие сроки.
Перед выполнением описанных ниже действий важно убедиться, что ваши аппаратные характеристики соответствуют минимальным требованиям PUBG для ПК, так как если они не соответствуют, то это будет причиной проблем с игрой на вашем компьютере, и вы не сможете играть в игру должным образом или даже вообще. Вы можете посмотреть необходимые спецификации игры PUBG здесь на сайте Steam .
Содержание
- Почему PUBG вылетает на моем компьютере?
- YouTube video: Pubg исправляет ошибки сбоя, зависания на ПК
- Что исправят приведенные ниже методы?
- How To Fix PUBG PC Crashes and Errors:
Почему PUBG вылетает на моем компьютере?
У каждого своя конфигурация компьютера или ноутбука, и, как вы знаете, существует множество различных программ, которые могут быть установлены в Windows. Это означает, что может быть много разных причин, по которым PUBG продолжает сбоить или выдавать коды ошибок на вашем компьютере.
YouTube video: Pubg исправляет ошибки сбоя, зависания на ПК
Возможно, какая-то программа конфликтует с игрой, вызывая ее крах, ваш графический драйвер вызывает ошибки, или один из файлов игры поврежден или отсутствует.
Что исправят приведенные ниже методы?
Приведенные ниже методы направлены на решение всех видов проблем с игрой на ПК, таких как: зависание PUBG в игре, падение на рабочий стол, сообщения об ошибках, неправильная загрузка и многие другие проблемы. Поэтому если мы не указали проблему, с которой вы столкнулись, все равно стоит попробовать методы, описанные ниже.
How To Fix PUBG PC Crashes and Errors:
Ниже мы перечислили методы, которые, надеемся, помогут устранить проблемы с PUBG на вашем компьютере. После выполнения каждого метода попробуйте запустить игру и посмотреть, решило ли это проблему для вас.
1. Перезагрузите компьютер и убедитесь, что все фоновые приложения закрыты
Звучит просто, но это может сработать волшебно, когда дело доходит до сбоев в играх, так как это даст всему хороший перезапуск. Если у вас есть какие-либо программы или приложения, работающие в фоновом режиме во время игры, они могут конфликтовать с PUBG, вызывая ошибки и сбои.
2. Обновите Windows
Если Windows не обновлена, это простое решение может решить все проблемы с PUBG:
- Щелкните правой кнопкой мыши значок меню пуск > Нажмите Настройки > Обновление & Безопасность > Проверьте наличие обновлений ( Windows 10 )
- Щелкните правой кнопкой мыши меню пуск > Настройки > Нажмите на Windows Update > Выберите Проверить наличие обновлений ( Windows 11 )

3. Обновите драйвер видеокарты
Если драйверы вашего GPU не обновлены, это может привести к многочисленным сбоям, а также является излюбленной причиной появления кодов ошибок в различных играх:
- Как установить драйверы NVIDIA
- Как установить драйверы Intel
- Драйверы AMD
4. Запустите PUBG от имени администратора :
- Откройте Steam и щелкните правой кнопкой мыши на PUBG : BATTLEGROUNDS в Library > Нажмите на Properties > Выберите Local files > Нажмите на Browse > Войдите в папку TslGame > Binaries > Win64
- Нажмите правой кнопкой мыши на TslGame.exe > Перейдите в Свойства > Совместимость > Отметьте » Запускать эту программу от имени администратора > Нажмите Применить и OK

5. Запустите клиент Steam от имени администратора :
- Откройте стартовое меню Windows и введите Steam
- Нажмите на Open File Location > Щелкните правой кнопкой мыши Steam и выберите » Open file location »
- Нажмите правой кнопкой мыши на steam.exe > Properties
- Выберите вкладку Compatibilty > Отметьте » Run this program as an administator » > Нажмите Apply и OK
- Launch Steam> Вы получите сообщение и нажмите Continue

6. Установите последнюю версию Visual C++ :
- Перейдите по следующей ссылке и скачайте последнюю версию Visual studio 2015, 2017, 2019 и 2022 ( убедитесь, что вы выбрали свою версию Windows )
- Следуйте шагам на экране
- Перезагрузите ПК

7. Удалите параметры запуска PUBG
Удалите все параметры запуска, которые вы применили к игре в Steam, так как это может привести к краху игры:
- Откройте Steam > Щелкните правой кнопкой мыши на PUBG: BATTLEGROUNDS в Library
- Click on Properties
- Select General > Remove any text within the Launch Options text box

8. Удалите настройки разгона
Если вы применяли какие-либо настройки разгона для вашего оборудования, попробуйте удалить их и посмотреть, поможет ли это решить проблему, с которой вы столкнулись в игре PUBG.
9. Проверьте файлы игры
Проведите сканирование и восстановление файлов игры PUBG в Steam, чтобы найти поврежденные или отсутствующие файлы игры, которые могут быть причиной сбоев, а затем попытайтесь восстановить их для вас:
- Откройте Steam > Щелкните правой кнопкой мыши на PUBG: BATLLEGROUNDS в Библиотеке
- Щелкните на Свойства
- Выберите Локальные файлы > Проверьте целостность файлов игры…

10. Измените графику в игре на низкую
Если вы установили слишком высокую графику, и ваш компьютер и аппаратное обеспечение не могут с ней справиться, попробуйте снизить графику в настройках игры до низкой, а затем работать по нарастающей, пока не возникнут проблемы. Если вы обнаружили, что игра размыта, попробуйте изменить Render Scale на 100 :
- Запустите PUBG > Нажмите на Настройки > Настройки
- Нажмите на Графика > В разделе Дополнительные настройки измените все на Очень низкий для начала ( нажмите Применить после любых изменений )

11. Измените версию DirectX на 11
Изменение версии DirectX в настройках игры на DirectX 11 поможет решить многие проблемы:
- Запустите PUBG > Нажмите на Settings cog > Settings
- Click on Graphics > Under Advanced Settings change the DirectX Version to DirectX 11 > Press Apply

12. Измените план электропитания на высокий
- Откройте стартовое меню Windows и найдите Control Panel
- Измените » View by» на Small icons > Выберите Параметры питания
- Выберите Высокая производительность

Мы надеемся, что приведенные выше методы помогут решить проблему сбоя, зависания или ошибки, которую вы получаете при игре в PUBG Battlegrounds на вашем компьютере под управлением Windows. Если вам понравилось это руководство, обязательно ознакомьтесь с другими руководствами по играм .
Посмотрите наши последние сообщения:
- Fix PUBG Battlegrounds Not Launching On PC
- PUBG Fix Crashing, Freezing & Errors On PC
- Remove Black Border Around PC Screen In Windows 10
- PUBG Finding Basic Match & Training Modes Not Working
- Remove Black Border Around PC Monitor Screen Windows 11
Соревновательные игры, как правило, привлекают самых разных игроков, в том числе и тех, кто обманывает. Когда игры станут популярными, будет расти и количество читающих игроков. Если слишком много игроков начинают жульничать, игра перестает быть объективной, поэтому разработчики вмешиваются и блокируют методы жульничества.
PUBG безумно популярна, и неудивительно, что она получает немало читеров. Точно так же разработчики игр упорно трудились, чтобы заблокировать их. Для этого в игру добавлены функции античита. Конечному пользователю может показаться, что ничего не изменилось, но когда PUBG устанавливается или обновляется, устанавливается дополнительное программное обеспечение, которое при запуске игры блокирует чит-программы.
Античитерское решение в PUBG в основном было успешным, но многие пользователи обнаружили, что игра больше не запускается или вылетает при запуске после установки обновления. Вот как это исправить.
Выйти из оверлейных приложений
Если у вас есть запущенные оверлейные приложения, закройте их. PUBG может счесть их читерскими. Это может включать наложения из ShadowPlay от Nvidia или любую другую функцию записи экрана, например, если у вас запущен OBS.
Вам также следует попробовать отключить оверлей Discord. Discord, как правило, является безопасным приложением для всех игр, но античитерские решения могут быть чрезмерными и блокировать его.
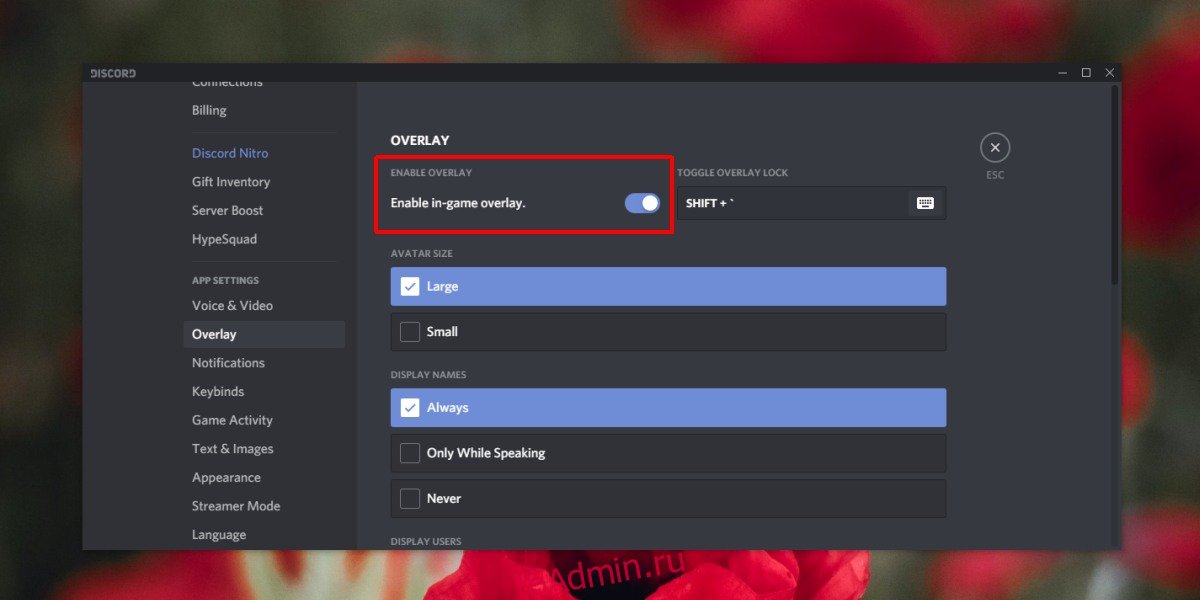
Семейный доступ в Steam
В рамках античит-решений, добавленных еще в 2018 году, PUBG отключил поддержку Family Sharing в Steam. Если вы используете Семейный доступ в Steam, убедитесь, что вы отключили его для PUBG. Как только он отключен, откройте игру, и она должна запуститься.
Проверить файлы
Возможно, что-то пошло не так, когда вы установили обновление античита PUBG. Проверьте файлы в Steam, и любые проблемы с файлами игры будут исправлены.
Откройте Steam.
Перейти в библиотеку.
Щелкните правой кнопкой мыши PUBG в столбце слева и выберите «Свойства» в контекстном меню.
Перейдите в локальные файлы.
Нажмите Проверить целостность файлов игры.
Разрешить Steam проверять и исправлять файлы.

Удалите и переустановите игру
PUBG — это онлайн-игра, поэтому ваш прогресс всегда сохраняется. Когда вы обновляете игру, это всегда обновление на месте, и что-то может пойти не так, что Steam не сможет исправить. В этом случае вы можете удалить и переустановить PUBG. Это непросто, учитывая, что игра довольно большая, но это решит проблему.
Откройте Панель управления.
Перейдите в Программа> Удалить программу.
Выберите PUBG из списка установленных приложений.
Нажмите кнопку «Удалить», и игра будет удалена.
Откройте Steam и перейдите в Библиотеку.
Выберите PUBG из своей библиотеки и установите его снова.
Вывод
В PUBG много читеров, и они испортили игру для многих. Меры по борьбе с читами, хотя и в некоторой степени эффективны, они, как известно, вызывают проблемы с игровым процессом. Новая установка обычно может исправить ситуацию, когда ничего не помогает.
