Попробуйте наш инструмент устранения неполадок
Выберите операционную систему
Выберите язык програмирования (опционально)
‘>
Постоянно получаю Невозможно инициализировать графическую систему сообщение об ошибке? Вы определенно не одиноки. Не волнуйся. Независимо от того, в какую игру вы играете, вы можете решить проблему с помощью следующих методов устранения неполадок.
Как исправить сбой при инициализации графики?

- Способ 1. Обновите графический драйвер
- Метод 2: запустить в режиме совместимости
- Метод 3: изменить настройки разрешения
Способ 1. Обновите графический драйвер
Драйверы обеспечивают обмен данными между оборудованием вашего компьютера и операционной системой, программами и приложениями. Поэтому, если ваш графический драйвер устарел или поврежден, ваша программа может не инициализировать вашу графическую систему.
Поскольку графические драйверы нуждаются в регулярных обновлениях для исправления ошибок, добавления новых функций и повышения производительности новых компьютерных игр, вам всегда следует обновлять графический драйвер, чтобы обеспечить лучший игровой процесс. Прежде всего, это может предотвратить столкновение с различными проблемами сбоя в будущем.
- Опция 1- Вручную
- Вариант 2— Автоматически (рекомендуется)
Вариант 1. Обновление с помощью диспетчера устройств
Чтобы обновить драйвер видеокарты вручную, сначала необходимо проверить диспетчер устройств на наличие обновлений. Однако Windows не всегда найдет для вас самую последнюю версию драйвера. Если Windows не может найти более новую версию, вам нужно будет найти точный драйвер видеокарты в Интернете ( NVIDIA или же AMD ) и установите его вручную.
Если вы не знаете, какой именно графический драйвер используете, перейдите на Диспетчер устройств > щелкните правой кнопкой мыши драйвер видеокарты> Свойства > Водитель чтобы получить дополнительные сведения о драйвере, такие как поставщик драйвера, версия драйвера и т. д.
Вариант 2. Обновите все драйверы одним щелчком мыши
Если у вас нет времени, терпения или компьютерных навыков для обновления графического драйвера вручную, вы можете сделать это автоматически с помощью Водитель Easy — Это самый быстрый и простой вариант. Все это делается парой щелчков мышью — легко, даже если вы компьютерный новичок.
1) Скачать и установите Driver Easy.
2) Запустите Driver Easy и нажмите Сканировать сейчас кнопка. Затем Driver Easy просканирует ваш компьютер и обнаружит проблемы с драйверами.

3) Нажмите Обновить чтобы автоматически загрузить правильную версию этого драйвера, затем вы можете установить его вручную (вы можете сделать это в БЕСПЛАТНОЙ версии).
Или нажмите Обновить все для автоматической загрузки и установки правильной версии всех драйверов, которые отсутствуют или устарели в вашей системе (для этого требуется версия Pro — вам будет предложено выполнить обновление, когда вы нажмете «Обновить все». Вы получите полную поддержку и 30-дневная гарантия возврата денег .)
 Если вам нужна помощь, обратитесь в службу поддержки Driver Easy по адресу support@drivereasy.com .
Если вам нужна помощь, обратитесь в службу поддержки Driver Easy по адресу support@drivereasy.com .
4) Перезагрузите компьютер, чтобы изменения вступили в силу.
Если метод не работает, вы можете снова открыть диспетчер устройств, щелкнуть правой кнопкой мыши драйвер видеокарты и Отключить его и перезагрузите компьютер. Каким бы ужасным ни казался этот метод, он оказался очень полезным для многих пользователей.
Метод 2: запустить в режиме совместимости
Многие пользователи считают, что это работает, просто запустив игру в режиме совместимости. Для этого вот как:
1) Найдите свое игровое приложение в папке установки.
2) Щелкните игру правой кнопкой мыши и выберите Свойства .
Заметка: Кроме того, вы можете щелкнуть игру правой кнопкой мыши и выбрать Устранение неполадок совместимости .
3) Выберите Совместимость таб.
4) Установите флажок под Режим совместимости и выберите то, с чем вы хотите, чтобы игра была совместима.
5) Установите флажок рядом с Отключить полноэкранную оптимизацию и Запустите эту программу от имени администратора .
6) Нажмите Применять > Хорошо .

7) Запустите игру, чтобы проверить, правильно ли она работает.
Метод 3. Измените настройки разрешения экрана
1) Попробуйте другое разрешение в игре.
2) Щелкните правой кнопкой мыши на рабочем столе и выберите Настройки отображения . Соответственно измените разрешение экрана рабочего стола.
3) Попробуйте различные варианты разрешения, пока игра не запустится успешно.

В заключение, основными причинами этой проблемы являются проблемы с драйверами, режим совместимости и разрешение экрана.
Надеюсь, один из описанных выше методов сработает для вас. Не стесняйтесь оставлять комментарии, если у вас есть вопросы или предложения.
Что означает ошибка «Не удалось инициализировать графическую систему»? Он продолжает появляться, когда вы пытаетесь запустить игру? Мы понимаем, как это может обескураживать. Именно поэтому мы составили список эффективных решений, которые помогут вам решить проблему. Если вам это нравится, переходите к следующему разделу нашего руководства. Мы подробно рассмотрим решения.
Многие пользователи Windows заявили, что столкнулись с проблемой, когда пытались играть в Age of Empires. В сообщении об ошибке предлагалось проверить, совместимы ли их видеокарта и драйвер с DirectDraw.
Что такое DirectDraw? Это старый API, который когда-то был частью Microsoft DirectX API. Он отображает графику в приложениях, требующих высокой производительности. Это также позволяет приложениям открываться в полноэкранном режиме или встраиваться в окно. Для компьютеров, на которых включено аппаратное ускорение, DirectDraw использует его для предоставления прямого доступа к видеопамяти.
Как устранить ошибку «Не удалось инициализировать графическую систему» в Windows 10:
Какую бы игру вы ни пытались запустить, когда сталкивались с ошибкой «Невозможно инициализировать графическую систему», следующие исправления обязательно решат ее:
- Обновите графические драйверы
- Запустите обновления Windows
- Запустите игру в режиме совместимости
- Измените разрешение вашего дисплея
- Установите DirectX вручную
Давайте теперь рассмотрим процедуру применения этих исправлений.
Исправление 1. Обновите графические драйверы
Без правильных драйверов ваша ОС и приложения не смогут работать должным образом. Так что, если вы столкнулись с этой проблемой сейчас, возможно, что-то не так с вашими графическими драйверами. Либо они устарели, либо пропали без вести, либо по какой-то причине повреждены. Новые обновления драйверов также содержат исправления для устранения ошибок и обеспечения оптимальной производительности, особенно для игровых ПК.
Есть четыре метода обновления драйверов:
- Через диспетчер устройств
- Установка обновлений Windows
- Через сайт производителя вашего устройства
- Использование автоматического средства обновления
Метод 1. Обновление графического драйвера через диспетчер устройств
Следуй этим шагам:
- Нажмите клавиши Windows + R, чтобы открыть диалоговое окно «Выполнить».
- Введите «Devmgmt.msc» (без кавычек) в текстовой области и нажмите OK или нажмите клавишу Enter на клавиатуре.
- Просмотрите левую панель окна диспетчера устройств и найдите адаптеры дисплея. Щелкните стрелку рядом с ним, чтобы открыть графические устройства.
- Щелкните правой кнопкой мыши устройство, которое вы хотите обновить, и выберите «Обновить драйвер» в контекстном меню.
- Включите подключение к Интернету.
- Нажмите на опцию «Автоматический поиск обновленного программного обеспечения драйвера». Система выполнит поиск последних драйверов в памяти вашего ПК и в Интернете, а затем установит их.
Метод 2: обновите драйверы через Центр обновления Windows
Обновления Windows содержат новые версии драйверов. При запуске обновлений Windows автоматически загружаются и устанавливаются необходимые драйверы:
- Откройте приложение «Настройки». Вы можете сделать это, перейдя в меню «Пуск» и щелкнув значок шестеренки. Вы также можете использовать комбинацию клавиш Windows + I.
- Щелкните Обновление и безопасность.
- Вы найдете опцию Windows Update на левой панели следующей открывшейся страницы. Нажмите здесь.
- Нажмите кнопку Проверить наличие обновлений. Если есть какие-либо обновления, они будут загружены и установлены автоматически.
- Перезагрузите систему, чтобы завершить процесс.
Способ 3. Посетите веб-сайт производителя вашего устройства
Обновление драйверов с помощью диспетчера устройств или обновлений Windows не всегда может дать желаемый результат. Система может не найти самые последние версии драйверов. Часто лучше сразу перейти на веб-сайт NVIDIA, AMD или Intel.
Метод 4: используйте средство автоматического обновления
Самый лучший и простой способ обновить графические драйверы — использовать автоматический инструмент. Такой инструмент сможет читать ваш компьютер и обнаруживать драйверы, требующие внимания. Мы предлагаем вам использовать программу обновления драйверов Auslogics. Это программное обеспечение, одобренное и рекомендованное корпорацией Майкрософт, которому доверяют миллионы пользователей по всему миру.
После установки Driver Updater автоматически определяет характеристики вашего компьютера. Затем он инициирует сканирование для обнаружения проблемных драйверов. После завершения сканирования вы можете обновить все устройства в списке или только те, которые вы выберете. Все, что для этого требуется, — это просто щелчок кнопки. Инструмент обеспечивает загрузку и установку правильных версий драйверов. Он также выполняет резервное копирование, чтобы при необходимости можно было легко выполнить откат.
Исправление 2: Запустите обновления Windows
Обновления Windows содержат исправления и новые версии программного обеспечения, необходимые для бесперебойной работы вашей системы и приложений. Установка этих обновлений может помочь решить вашу проблему с играми:
- Перейдите в меню «Пуск» и введите «Центр обновления Windows» (без кавычек) в строке поиска. Нажмите на опцию, которая появляется в результатах поиска.
- Вы попадете в приложение «Настройки Windows». Нажмите кнопку «Проверить обновления».
- Подождите, пока процесс завершится, а затем перезагрузите компьютер.
- Проверьте, успешно ли запустится ваша игра.
Исправление 3: запустите игру в режиме совместимости
Некоторые приложения могут не работать оптимально в вашей версии Windows. Их может исправить запуск в режиме совместимости.
Режим совместимости — это инструмент с легким доступом, который позволяет старым программам работать в более новых версиях ОС. Он изменяет системные настройки для каждой программы, позволяя другим приложениям нормально работать на вашем ПК. В то же время он позволяет работать более старым приложениям.
Вот как включить режим совместимости для вашей игры:
- Перейдите в папку установки вашей игры и щелкните игру правой кнопкой мыши. Вы также можете щелкнуть правой кнопкой мыши ярлык на рабочем столе.
- В контекстном меню выберите пункт «Свойства».
- В открывшемся окне перейдите на вкладку «Совместимость».
- Щелкните раскрывающееся меню в разделе «Режим совместимости» и выберите старую версию Windows, с которой должна быть совместима игра.
- В разделе «Настройки» установите флажки для параметров «Запускать эту программу от имени администратора» и «Отключить полноэкранную оптимизацию».
- Нажмите кнопку «Применить», чтобы сохранить изменения.
- Щелкните ОК.
- Теперь вы можете попробовать запустить игру и посмотреть, возникнет ли ошибка. Если да, не волнуйтесь. Есть еще другие исправления.
Исправление 4: измените разрешение вашего дисплея
Изменение разрешения экрана и настроек дисплея вашего компьютера может помочь устранить ошибку «Не удалось инициализировать графическую систему». Следуйте этим простым шагам:
- Щелкните правой кнопкой мыши пустую область на рабочем столе и выберите «Параметры отображения» в появившемся контекстном меню.
- Более того, вы можете пропустить шаг 1 и открыть приложение «Настройки», нажав комбинацию клавиш с логотипом Windows + I. В открывшемся окне нажмите «Система». После этого нажмите «Показать» на левой панели следующей страницы.
- Теперь разверните стрелку раскрывающегося списка под «Разрешение экрана» и выберите новое разрешение. Проверьте, успешно ли будет работать ваша игра. Если нет, попробуйте другое разрешение, пока игра не заработает.
Есть еще одно исправление. Надеюсь, к настоящему времени вы устранили ошибку. В противном случае попробуйте последнее решение ниже.
Исправление 5: установите DirectX вручную
Microsoft DirectX — это набор технологий, обеспечивающих аппаратное ускорение для работы с мультимедийными приложениями, такими как HD-видео и 3D-игры. Он входит в состав операционной системы Windows. Более новые версии доступны в обновлениях Windows. Однако, если у вас все еще возникают проблемы с игрой на этом этапе нашего руководства, вам следует попробовать установить обновление DirectX вручную:
- Посетите веб-сайт Microsoft и перейдите на страницу загрузки DirectX.
- Нажмите красную кнопку «Загрузить», чтобы загрузить установочный файл на свой компьютер.
- Запустите файл dxwebsetup.exe и следуйте инструкциям на экране, чтобы завершить установку.
Совет : в процессе установки не забудьте отменить выбор любой дополнительной установки (например, Bing Bar), которая вас не интересует.
- Установка займет всего несколько секунд. После завершения процесса перезагрузите компьютер.
Примечание: разные версии Windows поддерживают разные версии DirectX. Некоторые версии DirectX (например, DirectX 12) нельзя получить без обновлений Windows.
Мы надеемся, что вы нашли наше руководство полезным. Если у вас есть какие-либо вопросы или комментарии, пожалуйста, поделитесь ими с нами в разделе комментариев ниже.
На чтение 6 мин. Просмотров 130 Опубликовано 15.12.2019
So basically what you are saying as a Dev is you created a error message that says check the log files but you didn’t actually set the game up to create log files you just think microsoft was nice enough to log the errors for you?
Thats like saying if i bought a toaster you manufactured and it caught fire and burned my house down i should contact the light company for providing the electricity for the toaster.
Sorry if i come off as rude but that is a little insulting.
Actually, Microsoft does create the logs automatically.
i wonder if this is what it feels like to have a stroke
![]()
Usually the dxdiag files, they’re logging these issues.
So basically what you are saying as a Dev is you created a error message that says check the log files but you didn’t actually set the game up to create log files you just think microsoft was nice enough to log the errors for you?
Thats like saying if i bought a toaster you manufactured and it caught fire and burned my house down i should contact the light company for providing the electricity for the toaster.
Sorry if i come off as rude but that is a little insulting.
No offense taken.
The error message isn’t from the game, it’s a system message from the operating system. As Quilnox wrote, Windows creates those dxdiags.
here is a list of things you can try:
- Important The graphics adapter needs to be compatible to DirectX 11.
- Set desktop to a smaller resolution: 1280 x 720. Then set the resolution to 1280 x 720.
- Update/repair runtimes.
- Force the more powerful graphics adapter manually (as dedicated graphics). This may help on notebooks with onboard/dedicated graphics.
- Update/reinstall graphic drivers. Update DirectX.
If no solution fixes this issue, please post a dxdiag to the bugtracker (see link above) including a short description of the issue (and steps you tried before). As previously noted, this isn’t easy to track down, the issues could be caused by many offenders.
Содержание
- Знания
- Проблема
- Ошибка графического устройства 3ds Max
- Информация о графическом устройстве 3ds Max
- Причины
- Решение
- Установить отсутствующие обновления
- Убедитесь, что видеокарта сертифицирована
- Установите самые последние драйверы видеокарты
- Изменение драйвера монитора
- Проверьте настройки 3dsmax.ini
- Сброс пользовательских настроек
Знания
Изучите основы и оттачивайте навыки для повышения эффективности работы в 3ds Max
Автор:
Support
Проблема
Ошибка графического устройства 3ds Max
Не удалось инициализировать графическое устройство.
Возможные решения:
— обновить графические драйверы и повторить попытку;
— изменить графическое устройство (DirectX / OpenGL, . ), используемое в 3ds Max с помощью командной строки: «3dsmax.exe -h»
Работа приложения будет завершена.
Информация о графическом устройстве 3ds Max
Не удалось инициализировать графическое устройство.Возможные решения:
— обновление графических драйверов и повторение — изменение
графического устройства (DirectX / OpenGL, . ), используемого в 3ds Max, с помощью командной строки
3dsmax.exe -h». Для получения дополнительных сведений о
этой проблеме, в файле журнала 3ds Max, задайте переменные среды
OGS_ERROR_LOG_LED 1 и OLED повторить попытку» Приложение
будет закрыто.
Причины
- Запуск более ранней версии 3ds Max 2018 ( Замечания: это для версий, предшествующих обновлению 2018.4, которая устраняет эту проблему только для этой версии).
- Настройки несоответствия версии Direct3D присутствуют в 3dsmax.ini файл.
Решение
Установить отсутствующие обновления
- Перейти к вашей Учетная запись Autodesk ,
- Выберите «Products & Services» > «All Products & Services».
- Выберите 3ds Max.
- Просмотр обновлений и надстроек.
- Найдите последнее обновление для используемой версии 3ds Max.
- Выберите вариант «Загрузка через браузер».
Убедитесь, что видеокарта сертифицирована
Установите самые последние драйверы видеокарты
Изменение драйвера монитора
Измените выбор драйвера 3ds Max Display Driver для наилучшей наилучшей совместимости между 3ds Max и любым неподдерживаемым или устаревшим графическим оборудованием:
Изменение видеодрайверов в 3ds Max перед запуском
Изображение, добавленное пользователем
Запустите 3ds Max с флагом “-vxs”.
Для этого:
- Щелкните правой кнопкой мыши ярлык 3ds Max .
- Выберите «Свойства».
- На вкладке «Ярлыки» добавьте флаг -vxs в конец целевой записи.
Примечание. Чтобы принять этот флаг, после последнего ценового предложения 3ds Max должен быть добавлен пробел.
Проверьте настройки 3dsmax.ini
- Перейдите в папку C:UsersusernameAppDataLocalAutodesk3dsMax[версия]RUS.
- Откройте файл 3dsmax.ini в текстовом редакторе, например в Блокноте.
- Нажмите CRTL + F и выполните поиск раздела с пометкой [CommandPanel].
- Если в разделах [CommandPanel] и [WindowState] имеются две записи для элементов GFXDirect3DVersion, они должны быть одинаковыми.
- Повторно сохраните INI файл.
- Перезапустите 3ds Max.
Сброс пользовательских настроек
В некоторых случаях ошибку можно устранить, вернув 3ds Max настройки профиля пользователя по умолчанию:
Восстановление пользовательских настроек 3ds Max до значений по умолчанию
Внимание.Хотя пользователи 3ds Max могут по-прежнему запускать программное обеспечение на компьютерах Apple Macintosh или на виртуальном компьютере, Autodesk больше не поддерживает эти конфигурации и не может обеспечить корректную работу программного обеспечения на этих платформах. Для получения дополнительной информации см .:
- Apple Macintosh больше не поддерживается для 3ds Max
- Запуск 3ds Max и Maya в виртуальных средах, таких как Boot Camp, Parallels, VMWare, AWS Cloud или Citrix
Устранение некоторых ошибок, которые появляются при запуске 3D Max-а 2018.
Если ошибка носит такой характер:
Could not initialize the graphic device
Potential solutions are :
— Update your graphics drivers and retry
— Change the graphic device (DirectX / OpenGL, . ) used by 3ds Max with the command line : «3dsmax.exe -h»
The application will exit
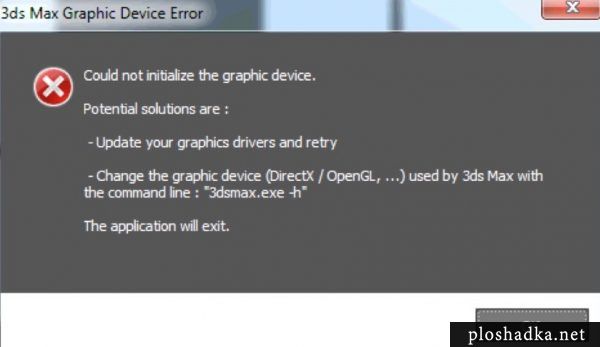
То исправить её обычно не сложно. В панели пуск, в папке, в которую установился Autodesk 3D Max будет ссылка, где можно поменять настройки запуска. Поочередно меняем запуск с графикой от DirectX, OpenGL и всеми другими доступными вариантами. Какой-то из них да сработает.
Если ошибки имеют такой вид:
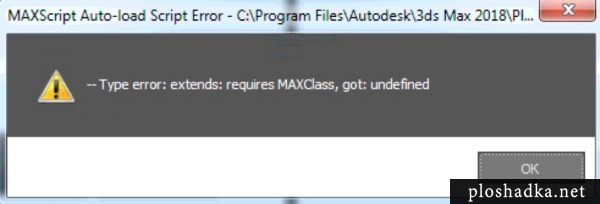
Ошибки могут ругаться и на другие классы и DLL:
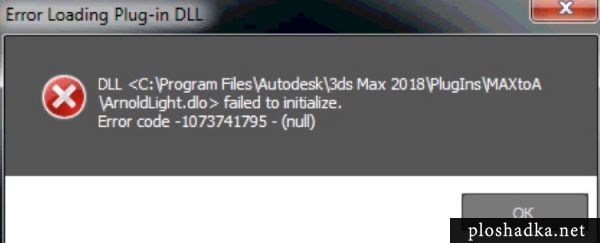
То дело хуже. Что-то установилось не так. Либо поврежденный установочный дистрибутив либо несоответствие мощности компьютера, устарелости операционной системы и много чего ещё.
В этом случае рекомендую скачивать 3D Max только с официального сайта. Для студентов программа на 3 года бесплатна. Если и после этого программа не запуститься, значит скорее всего надо менять компьютер.
The aim of this thread is to start collecting common issues that can be (at least temporarily) fixed on the user side, without the immediate need of a patch.
Below are the first 3 entries:
When starting the game I get a black screen and no menu shows up.
Recommended Solution:
-
Change Desktop Resolution in Windows (any resolution might work, but usually lowering helps)
-
Launch Game
When starting the game I hear the music but no window opens. The cursor is locked on top of the screen.
Recommended Solution:
-
Navigate to «C:Users<Name>DocumentsGuild3»
-
Delete the file «options.dopt»
-
Start the Game
When pausing the game and go to the main menu (ESC) and then back, the game unpauses automatically
No solution yet — avoid the main menu
When clicking on goods or the market I need to click many times and on different places to actually enter the market
Try to wait one or two seconds before clicking — this helps in many cases.
I cannot click on any buildings
Recommended Solution:
-
Go to the main menu (ESC) and back.
When opening the steam overlay buildings black out.
Recommended Solution:
-
Reopen and then close the overlay again.
I get the error «Critical error Could not initialize the graphics subsystem»
It seems there are two possible issues that show this error, and thus also two solutions.
-
If the error mentions an issue with resolution try to follow the solutions to the first two issues mentioned in this thread
-
If no resolution issue is mentioned it is possible that the game starts using the wrong graphics card (integrated instead of the dedicated). Try the solution outlined in the first answer here: https://gaming.stackexchange.com/questions/72567/can-i-force-steam-to-use-my-nvidia-gpu-instead-of-the-integrated-intel-card
My issue is not mentioned here yet.
Recommended Solution:
Many issues in the Guild3 also exist for Darksiders, but Darksiders has been around much longer.
Simply google for your issue and add «Darksiders» to the search, you might find a solution.
Make sure to report back here if you found a solution!
My issue is not mentioned for Darksiders either.
Post a bug report! Make sure to follow the best practices outlined in this steam post: http://steamcommunity.com/app/311260/discussions/0/1496741765148051084/
www.nosteam.ro
— If you like and enjoy nosTEAM free games tell all your friends about nosteam.ro
— To avoid download unwanted files set your browser to ASK every time where to save files !!
— You have «class not registered» error after install a nosTEAM patch or game : Install Firefox as Default internet browser
— You have crc error when install a nosTEAM game : Stop torrent , Re-Check files then start torrent to complete download.
— www.nosteam.ro is a Games forum and isn’t hosting any kind of files
Started by ^^nosTEAM^^, 16 Aug 2012, 08:36, (Read: 765,784 times)
The Links for Darksiders I and II are broken a bit, when you try and download them, they don’t initiate the download.
^^nosTEAM^^
- Administrator
- V.I.P.
- Posts: 3,255
The Links for Darksiders I and II are broken a bit, when you try and download them, they don’t initiate the download.
try Firefox or other browser
Hello ! Umm i have a problem when trying to play the game… When i reach to Turn off/on subs choose difficulty or gamma after pressing the accept choice my screen goes black and nothing else happens i even left it for like 5-10 mins and nothing happened, but i can still hear the music which is in…. PLEASEE RESPONSE ME I WANT TO PLAY GAMEEEE I CANT FIND FIXX
^^nosTEAM^^
- Administrator
- V.I.P.
- Posts: 3,255
Hello ! Umm i have a problem when trying to play the game… When i reach to Turn off/on subs choose difficulty or gamma after pressing the accept choice my screen goes black and nothing else happens i even left it for like 5-10 mins and nothing happened, but i can still hear the music which is in…. PLEASEE RESPONSE ME I WANT TO PLAY GAMEEEE I CANT FIND FIXX
try play first a bit
hey there nosteam, my games not working properly. Whenever i try to run the game i get: «Critical error!
Could not initialize the graphics subsystem, probably because the resolution 1280×720 is not supported by fullscreen play.» plz help
hey there nosteam, my games not working properly. Whenever i try to run the game i get: «Critical error!
Could not initialize the graphics subsystem, probably because the resolution 1280×720 is not supported by fullscreen play.» plz helpEDIT: Nevermind i figured it out
hey nosteam, quick question regarding the is this the original version of the game or the deathinitive edition??
^^nosTEAM^^
- Administrator
- V.I.P.
- Posts: 3,255
hey nosteam, quick question regarding the is this the original version of the game or the deathinitive edition??
is old version but is complete with patch installed
Darksiders II full game nosTEAM download here ->>
Download full game here ->> click here its only 5.81GB and only 1 , 2 part are there . Part 3 4 missing.
^^nosTEAM^^
- Administrator
- V.I.P.
- Posts: 3,255
Darksiders II full game nosTEAM download here ->>
Download full game here ->> click here its only 5.81GB and only 1 , 2 part are there . Part 3 4 missing.
this game installer have only 2 parts ,is a mistake in file «Open only part1 ,part2 is installing automatically»
- nosTEAM.ro
-
►
nosTEAM.ro PC Games -
►
nosTEAM.ro PC Games -
►
Darksiders II
