Error Detail
When I try to run python in PyCharm. The error occurred as below. What is venvScriptspython.exe?
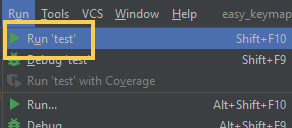
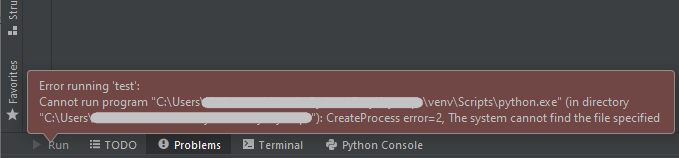
Error running 'easy_keymaps_ui': Cannot run program "C:Users<USER_NAME>sourcetestvenvScriptspython.exe" (in directory "C:Users<USER_NAME>sourcetest"): CreateProcess error=2, The system cannot find the file specified
Environment
Windows 10
PyCharm 2020.3
Python 3.8
Cause
The python specified to use as interpreter in PyCharm cannot be found. In my case, the specified python is python that is bundled to the deleted virtual env of PyCharm project.
Check “Configure a virtual environment” for details about virtual env of PyCharm.
Solution
Change the python to use
Right click the program to run. And click “Modify Run Configuratuib…”
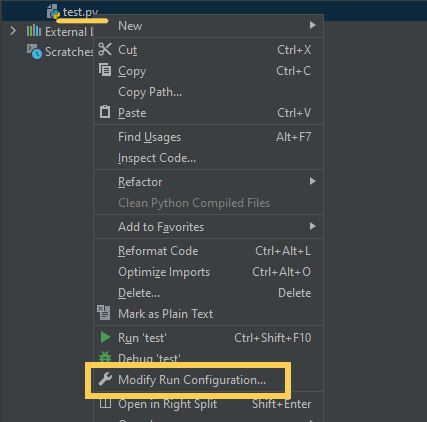
Select valid interpreter and click ”OK”.
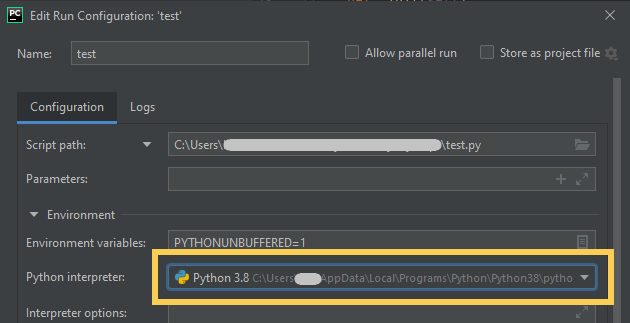
How to remove and add python interpreters to the project
Open “File > Settings > Python Interpreter”. Click the gear icon and click “Show All” button.
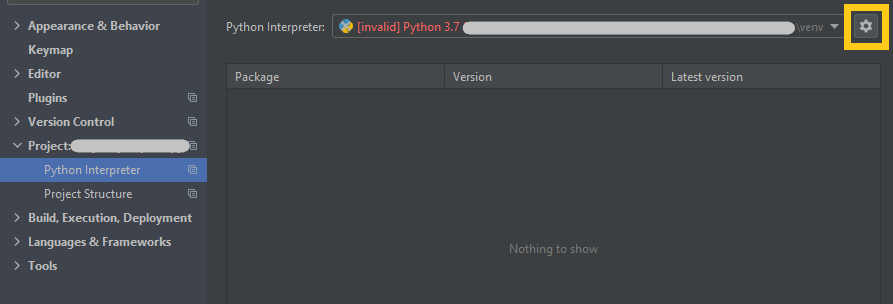
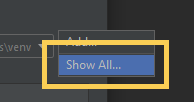
Click “-” button to delete invalid Python.
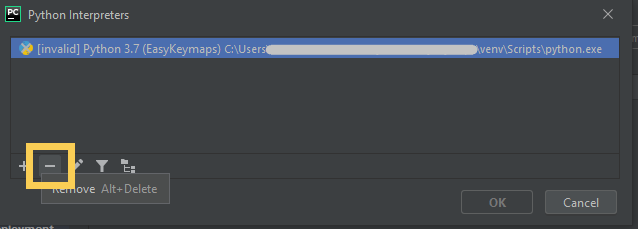
And click “+” button to add new valid python to use to run python program. I selected my local system python.
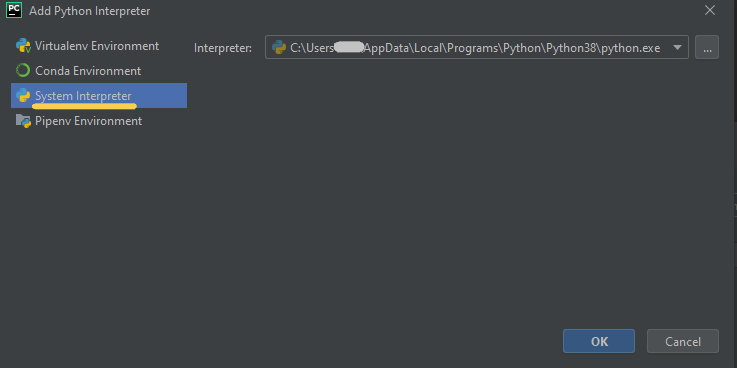
I am getting the below error while running a pyspark program on PYCHARM,
Error:
java.io.IOException: Cannot run program «python3»: CreateProcess error=2, The system cannot find the file specified ……
The interpreter is recognizing the python.exe file and I have added the Content root in project structure.
I got a similar issue while running the same program before in on windows command prompt and solved it using What is the right way to edit spark-env.sh before running spark-shell?
![]()
James Z
12.2k10 gold badges24 silver badges44 bronze badges
asked Aug 8, 2021 at 23:22
![]()
1
Before creating your spark session, set the following environment variables in your code:
import os
import sys
from pyspark.sql import SparkSession
os.environ['PYSPARK_PYTHON'] = sys.executable
os.environ['PYSPARK_DRIVER_PYTHON'] = sys.executable
spark = SparkSession.builder.getOrCreate()
answered Oct 22, 2021 at 6:58
![]()
elyptikuselyptikus
8898 silver badges23 bronze badges
create an environment variable PYSPARK_PYTHON with value ‘python’ or the path to your respective python executable.
![]()
answered Sep 22, 2021 at 9:55
2
- Go to Environmental variable and within System variable set a new variable as
PYSPARK_PYTHONand value aspython
PYSPARK_PYTHON=python
- Add below codebits to your pyspark code
import os
import sys
from pyspark import SparkContext
os.environ['PYSPARK_PYTHON'] = sys.executable
os.environ['PYSPARK_DRIVER_PYTHON'] = sys.executable
answered May 29, 2022 at 17:32
![]()
1
Error Detail
When I try to run python in PyCharm. The error occurred as below. What is venvScriptspython.exe?
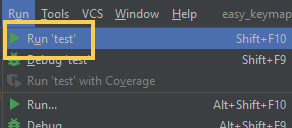
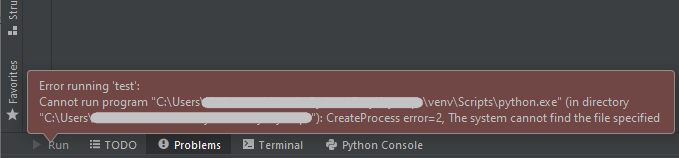
Error running 'easy_keymaps_ui': Cannot run program "C:Users<USER_NAME>sourcetestvenvScriptspython.exe" (in directory "C:Users<USER_NAME>sourcetest"): CreateProcess error=2, The system cannot find the file specified
Environment
Windows 10
PyCharm 2020.3
Python 3.8
Cause
The python specified to use as interpreter in PyCharm cannot be found. In my case, the specified python is python that is bundled to the deleted virtual env of PyCharm project.
Check “Configure a virtual environment” for details about virtual env of PyCharm.
Solution
Change the python to use
Right click the program to run. And click “Modify Run Configuratuib…”
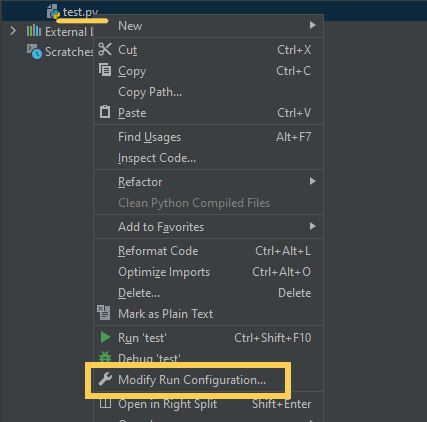
Select valid interpreter and click ”OK”.
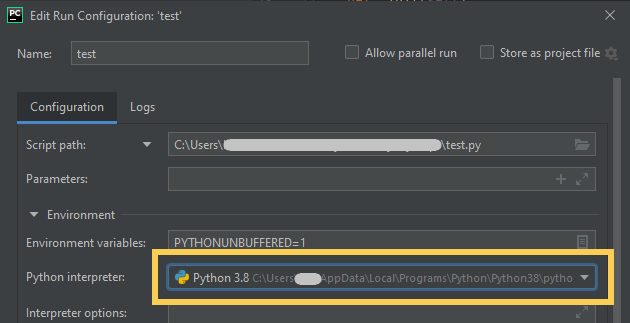
How to remove and add python interpreters to the project
Open “File > Settings > Python Interpreter”. Click the gear icon and click “Show All” button.
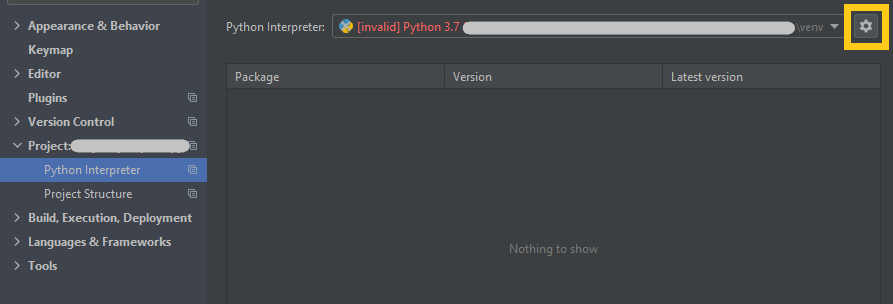
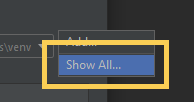
Click “-” button to delete invalid Python.
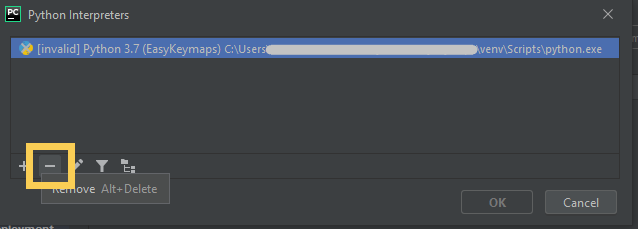
And click “+” button to add new valid python to use to run python program. I selected my local system python.
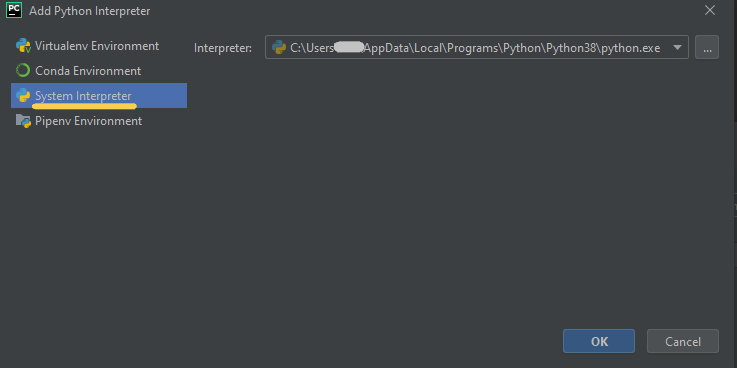
I am getting the below error while running a pyspark program on PYCHARM,
Error:
java.io.IOException: Cannot run program «python3»: CreateProcess error=2, The system cannot find the file specified ……
The interpreter is recognizing the python.exe file and I have added the Content root in project structure.
I got a similar issue while running the same program before in on windows command prompt and solved it using What is the right way to edit spark-env.sh before running spark-shell?
![]()
James Z
12.2k10 gold badges28 silver badges44 bronze badges
asked Aug 8, 2021 at 23:22
![]()
1
Before creating your spark session, set the following environment variables in your code:
import os
import sys
from pyspark.sql import SparkSession
os.environ['PYSPARK_PYTHON'] = sys.executable
os.environ['PYSPARK_DRIVER_PYTHON'] = sys.executable
spark = SparkSession.builder.getOrCreate()
answered Oct 22, 2021 at 6:58
![]()
elyptikuselyptikus
8296 silver badges21 bronze badges
create an environment variable PYSPARK_PYTHON with value ‘python’ or the path to your respective python executable.
![]()
answered Sep 22, 2021 at 9:55
1
- Go to Environmental variable and within System variable set a new variable as
PYSPARK_PYTHONand value aspython
PYSPARK_PYTHON=python
- Add below codebits to your pyspark code
import os
import sys
from pyspark import SparkContext
os.environ['PYSPARK_PYTHON'] = sys.executable
os.environ['PYSPARK_DRIVER_PYTHON'] = sys.executable
answered May 29, 2022 at 17:32
![]()
1

Когда PyCharm запускает код, появляется красное поле и возникает такая проблема:
Error running '17': Cannot run program "C:UsersTemp17.pyvenvScriptspython.exe" (in directory "C:Python36test"): Ошибка CreateProcess = 2, система не может найти указанный файл.
В это время нажмите «Файл» -> «Настройка» -> «Проект»: название проекта -> «Интерпретатор проекта» -> маленький кружок справа -> «Добавить локальный».
Затем встретил ряд красных букв:
enviroment location directory is not emptyЭто означает, что каталог местоположения среды не пуст.
В настоящее время мы должны найти файл каталога «C: Users Temp 17.py venv Scripts python.exe», указанный в сообщении об ошибке.
Удалите все файлы каталогов в Venv, чтобы сделать его пустым
Затем вручную выберите настройки переменных среды

Наконец, нажмите ОК и вернитесь, чтобы запустить код.

теперь может работать нормально.
Last updated on
Feb 10, 2022
In this post:
- Version control and PyCharm
- setup git for windows
- portable
- installation
- install git for Linux Ubuntu / Mint
- PyCharm git operation
- git commit
- git push
- git clone
- git check out
- git pull
- Show git information
- PyCharm Version Control
- Local Changes
- Log
- Console
- Update info
- Setup proxy and Git
- error: PyCharm cannot run program git
- Reference
Version control and PyCharm
In PyCharm the git configurations are located in:
- File
- Settings — CTRL+ALT+S
- Version Control
- Git
- Path to Git executable
Setup git for Windows
Using portable git
If you want to use portable git for Windows and PyCharm then you can download: Git Portable
It is a portable version of Git for Windows.
You can installed it by:
- Download the GitPortable directory from the link above
- Download PortableGit-*.7z.exe from the Git for Windows repository — for example — PortableGit-2.17.0-64-bit.7z.exe
- extract PortableGit-2.17.0-64-bit.7z.exe to the GitPortableAppGit directory.
- Setup the path in PyCharm
Add:
C:your_pathPortableGitcmdgit.exe
to PyCharm — Path to Git excetuable
Install git for windows
- Download the Git for Windows installer from: Git for Windows
- Started the installer
- Git Setup wizard screen
- Follow the instructions(if you are new you can use the default options).
- Open a Command Prompt / Git Bash
- Configure git username and mail by
git config --global user.name "My name"
git config --global user.email "[email protected]"
replace «My name» and «[email protected]» with your values which will be associated as git account values.
install git for linux
Adding git to Ubuntu and Linux Mint is really easy just by a single command:
sudo apt install git
Default installation on Ubuntu 18.04 and Linux Mint 18 is:
/usr/bin/git
PyCharm git operation
All version control operations like:
- commit
- pull
- push
- remote
are located in main menu — VCS
For example checking for remotes — linked projects with git can be found:
- VCS
- Git
- Remotes
You can change, delete or add you remotes from the open dialog.
If you work with Version Control you will want to show tool bar Version control by:
- ALT+9
- or from menu:
- View
- Tool Windows
- Version Control
PyCharm git commit
In order to commit your changes you need to have remove set up.
- go on view Version Control — ALT+9
- Local Changes
- Select the Changelist — i.e. Default
- Right click
- commit — CTRL+K
- Select what to be commit
- you can commit everything or select only one / several files
- Enter Commit Message
- Select Commit or Commit and Push — CTRL+ALT+K
- In case of errors or TODOs you can be asked to review the issues
PyCharm git push
You can push using the previous section or to push later by using:
- Menu
- VCS
- Git
- Push — CTRL+SHIFT+K
Pycharm git clone
If you want to clone a repository from github.com you can do it by these steps:
- File
- New
- Project from Version Control
- Git
- URL — enter the remote URL address
- for example (Book Think Python) — https://github.com/AllenDowney/ThinkPython.git
- Test if the URL is OK
- Select Directory
- Log in to GitHub ( if needed )
- only if you used it for first time
- Select Clone
By default you will clone the full repository and will set up the master branch. If you want to change the branch you can clone the address of the other branch.
Pycharm git checkout
If you want to change the current branch or preview older versions (previous commits) you can do it from
- go on view Version Control — ALT+9
- Log
- Select Revision
- you will see all revision with user and dates on left
- on the right you will see all changes
- Right click
- Check out revision
Pycharm git pull
If you need to pull changes from other users using git can be done by:
- Menu
- VCS
- Git
- Fetch
This will check the remote repository for any changes. In case you need changes you will see them in the Version Control window — ALT+9. You can view the new modifications in tab Log. If you want to pull the changes then you can do it from:
- Menu
- VCS
- Git
- Pull
After successful pull request you will see new tab Update Info. There are all changes divided in three different categories:
- Pull(12 items)
- Updated from server(12 items)
- Updated(3)
- Created(7)
- Deleted(2)
- Updated from server(12 items)
PyCharm Version Control
Version Control window can be shown by ALT+9 or:
- Menu
- View
- Tools Windows
- Version Control
Local Changes
The first tab is named Local Changes inside you can find all your changes separated in changelists. You can do several operations from this tab:
- commit change — CTRL+K — Saving your changes in a repository. Git add adds a change in the working directory to the staging area.
- revert — CTRL+ALT+Z — This will revert (remove, give up) your local changes and will return the older files versions.
- delete — completely delete the file from this project
- Move to another changelist — you may want to maintain several different changelist. This is useful in case of project specific files like IDE, DB settings etc
- ignore — in case that the file is not added to VCS and the remote repository you can ignore files or folders. Several technical folders need to be ignored in order to avoid problems. You can ignore also test directories or big files.
Log
In this tab you can see all revisions and code changes. You can checkout to another version / branch. Compare with previous versions by selecting a file and pressing CTRL+D. New window will be open with two version of your code.
Console
If you want to know what commands are executed or simply check your daily activities related to git. You can visit tab Console. Inside you will find the actual git commands with all parameters. For example:
11:17:23.477: [python] git -c core.quotepath=false -c log.showSignature=false pull --progress --no-stat -v --progress origin master
From https://github.com/AllenDowney/ThinkPython.git
* branch master -> FETCH_HEAD
= [up to date] master -> origin/master
Update info
The last tab Update info will be shown after successful pull. Inside you can find information about all pulled changes:
- Updated(3)
- Created(7)
- Deleted(2)
Show git information
How to check the current user name or email:
git config user.name
result:
my_name
git config user.email
result:
[email protected]
To list everything in the git file:
git config --list
result:
[email protected]
[email protected]
core.autocrlf=input
core.repositoryformatversion=0
core.filemode=true
core.bare=false
core.logallrefupdates=true
remote.origin.url=https://github.com/xxx/xxx.git
Setup proxy and Git
Setup by command
The easiest way too add proxy to your git configuration is by:
git config --global http.proxy http://proxyuser:[email protected]:8080
- proxyuser — proxy user ( you can check the proxy configuration Windows 10 — Settings/Network & Internet/Proxy or ubuntu — System/Preferences/Network Proxy)
- proxypwd — proxy password
- proxy.server.com — proxy server
- 8080 — proxy port
Disable git proxy by
git config --global --unset http.proxy
Enable:
git config --global --get http.proxy
Setup by file
If the command line is not your favorite way of working, you can just edit .gitconfig
- For Windows — check %userprofile% variable — the root of your profile — open it by: notepad %userprofile%.gitconfig in command prompt.
- For Linux /home/user — you can access it by:
bash sudo nano ~/.gitconfig
and add this line:
[http]
proxy = http://proxyuser:[email protected]:8080
Cannot run program «git.exe»: CreateProcess error=2, The system cannot find the file specified
If you get error:
Cannot run program «git.exe»
It means that PyCharm Cannot find the git program on your machine or the path which is setup is wrong. In this case you can:
- verify that your machine has working git — run git command in your terminal
git --version
with expected result: git version 2.7.4
- check the path in your PyCharm:
- Settings — CTRL+ALT+S
- Version Control
- Git
- Path to Git executable
In case of Ubuntu you will see:
Auto-detected: /usr/bin/git
Reference
- Version control with PyCharm
- PyCharm Using Git integration
- Intellij set up git Linux Ubuntu / Windows
- Intellij Integrating with bitbucket repository
Содержание
- Nakoblog Technology, Engineering and Design
- Error Detail
- Environment
- Cause
- Solution
- How to remove and add python interpreters to the project
- Ошибка при запуске «filename». Система не может найти указанный файл (PyCharm)
- Ошибка при запуске «filename». Система не может найти указанный файл (PyCharm)
- Русские Блоги
- Невозможно запустить программу «python»: ошибка CreateProcess = 2, система не может найти указанный файл.
- Java вызывает проблемы, связанные с Python
- Вернуть результат
- Dadaviz
- Сбой в CreateProcess (код 740, 2, 261, 267) — как исправить
- Причины возникновения сбоев CreateProcess
- Как исправить «Сбой в CreateProcess — код 740»
- Решение сбоя «CreateProcess: Код 2»
- CreateProcess: Error 261, 267
Nakoblog Technology, Engineering and Design
Error Detail
When I try to run python in PyCharm. The error occurred as below. What is venvScriptspython.exe?
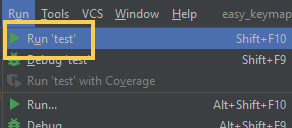
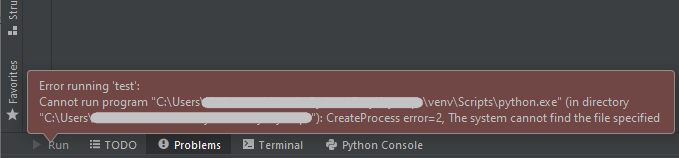
Environment
Windows 10
PyCharm 2020.3
Python 3.8
Cause
The python specified to use as interpreter in PyCharm cannot be found. In my case, the specified python is python that is bundled to the deleted virtual env of PyCharm project.
Check “Configure a virtual environment” for details about virtual env of PyCharm.
Solution
Change the python to use
Right click the program to run. And click “Modify Run Configuratuib…”
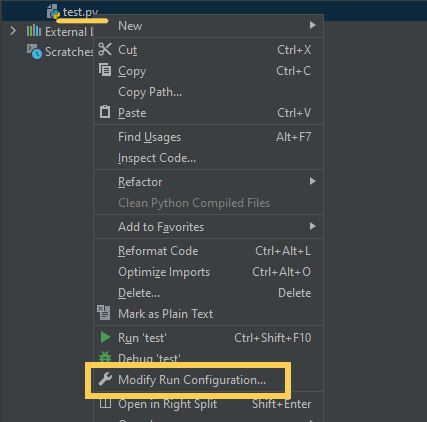
Select valid interpreter and click ”OK”.
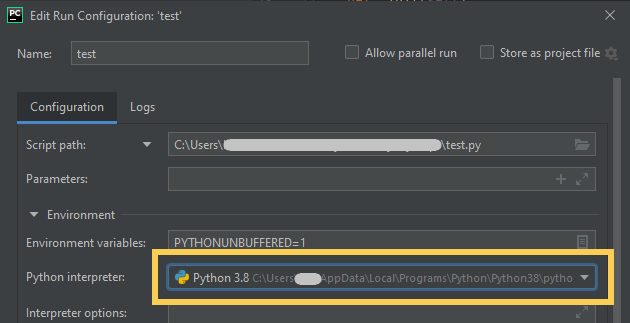
How to remove and add python interpreters to the project
Open “File > Settings > Python Interpreter”. Click the gear icon and click “Show All” button.
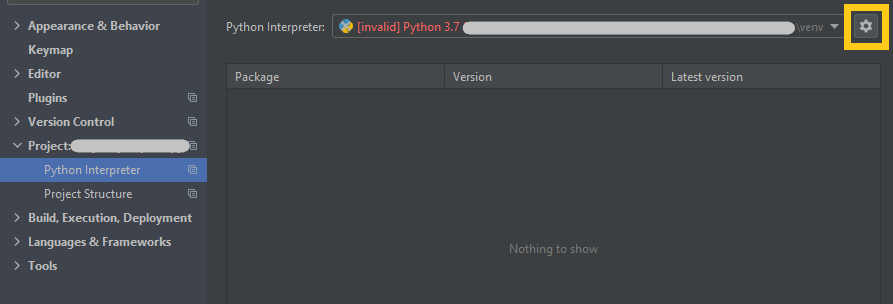
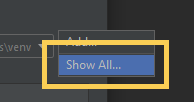
Click “-” button to delete invalid Python.
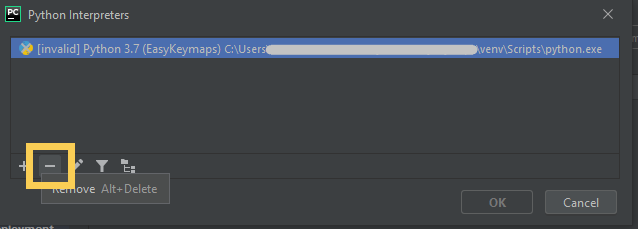
And click “+” button to add new valid python to use to run python program. I selected my local system python.
Источник
Ошибка при запуске «filename». Система не может найти указанный файл (PyCharm)
У меня есть проект PyCharm в моей Windows, где я могу запускать большинство файлов .py , нажав Ctrl + Shift + F10 (или запустив отладчик). Однако в одном из файлов я получаю сообщение об ошибке
Файл test.py сейчас содержит только print(‘hello’) .
Я могу сделать это для других файлов, и использование «Выполнить выделение в консоли» также отлично работает. Учитывая, что я нахожусь на машине с Windows, часть «optanacondabinpython» выглядит подозрительно, но я не знаю, как это исправить.
Копирование содержимого в другой файл (например, test_2.py ) «устраняет» проблему, но, поскольку это совместный проект, это нежизнеспособно.
test_2.py находится в том же проекте?
Да, test_2.py находится в той же папке, что и test.py .
вы запускаете оба файла из одного проекта Pycharm?
если файлы запускаются из разных проектов Pycharm, вы можете использовать разные интерпретаторы File-> Settings-> Project: yourName-> Project Interpreter
К сожалению, оба файла запускаются из одного проекта PyCharm.





Я думаю, что ваш случай вызван изменением среды проекта. Я предлагаю вам открыть файл workspace.xml, расположенный в .idea , проверить параметры в нем.
или вы можете удалить каталог «.idea» и воссоздать проект по исходному пути.
Надеюсь, это сработает
У меня была такая же проблема после загрузки проекта с Github. Это закончилось проблемой конфигурации. Создание нового проекта в Pycharm, вставка в него кода и использование вашей собственной конфигурации должно решить проблему.
У меня была такая же проблема в PyCharm IDE и Windows после добавления новых библиотек и некоторых изменений.
Я воссоздал конфигурации запуска / отладки с помощью этих шагов (вместо воссоздания всего проекта!):
Выберите Edit Configurations . на верхней панели в PyCharm IDE. 
Выберите эти файлы и нажмите удалить, чтобы удалить их. 
Восстановите эти файлы, как эти изображения:
Щелкните зеленую стрелку или нажмите Ctrl + Shift + F10

Вот что мне пришлось сделать:
- Проверьте .idea / workspace.xml на наличие старых ссылок на venv (есть несколько тегов, таких как «SDK_HOME», в которых хранится путь к venv) и обновите при необходимости.
- Проверьте .idea / RunConfigurations на наличие каких-либо конфигураций запуска и обновите их (или удалите и воссоздайте по своему усмотрению)
когда я установил pycharm, у меня была такая же проблема. для этого вам действительно нужно понимать концепцию виртуальной среды. эта ошибка возникает из-за того, что вы запускаете файл в другом каталоге, в котором вы не создаете виртуальную среду. скажем, вы создаете виртуальную среду в любой папке, расположенной на рабочем столе, теперь вы запускаете файлы в любой другой папке, расположенной в / user / AppData / any_folder, тогда он покажет ошибку, что система не может найти указанный файл. Поэтому убедитесь, что вы запускаете файл в той же папке, в которой вы создали виртуальную среду.
Источник
Ошибка при запуске «filename». Система не может найти указанный файл (PyCharm)
У меня есть проект PyCharm в моей Windows, где я могу запускать большинство файлов .py , нажав Ctrl + Shift + F10 (или запустив отладчик). Однако в одном из файлов я получаю сообщение об ошибке
Файл test.py сейчас содержит только print(‘hello’) .
Я могу сделать это для других файлов, и использование «Выполнить выделение в консоли» также отлично работает. Учитывая, что я нахожусь на машине с Windows, часть «optanacondabinpython» выглядит подозрительно, но я не знаю, как это исправить.
Копирование содержимого в другой файл (например, test_2.py ) «устраняет» проблему, но, поскольку это совместный проект, это нежизнеспособно.
test_2.py находится в том же проекте?
Да, test_2.py находится в той же папке, что и test.py .
вы запускаете оба файла из одного проекта Pycharm?
если файлы запускаются из разных проектов Pycharm, вы можете использовать разные интерпретаторы File-> Settings-> Project: yourName-> Project Interpreter
К сожалению, оба файла запускаются из одного проекта PyCharm.





Я думаю, что ваш случай вызван изменением среды проекта. Я предлагаю вам открыть файл workspace.xml, расположенный в .idea , проверить параметры в нем.
или вы можете удалить каталог «.idea» и воссоздать проект по исходному пути.
Надеюсь, это сработает
У меня была такая же проблема после загрузки проекта с Github. Это закончилось проблемой конфигурации. Создание нового проекта в Pycharm, вставка в него кода и использование вашей собственной конфигурации должно решить проблему.
У меня была такая же проблема в PyCharm IDE и Windows после добавления новых библиотек и некоторых изменений.
Я воссоздал конфигурации запуска / отладки с помощью этих шагов (вместо воссоздания всего проекта!):
Выберите Edit Configurations . на верхней панели в PyCharm IDE. 
Выберите эти файлы и нажмите удалить, чтобы удалить их. 
Восстановите эти файлы, как эти изображения:
Щелкните зеленую стрелку или нажмите Ctrl + Shift + F10

Вот что мне пришлось сделать:
- Проверьте .idea / workspace.xml на наличие старых ссылок на venv (есть несколько тегов, таких как «SDK_HOME», в которых хранится путь к venv) и обновите при необходимости.
- Проверьте .idea / RunConfigurations на наличие каких-либо конфигураций запуска и обновите их (или удалите и воссоздайте по своему усмотрению)
когда я установил pycharm, у меня была такая же проблема. для этого вам действительно нужно понимать концепцию виртуальной среды. эта ошибка возникает из-за того, что вы запускаете файл в другом каталоге, в котором вы не создаете виртуальную среду. скажем, вы создаете виртуальную среду в любой папке, расположенной на рабочем столе, теперь вы запускаете файлы в любой другой папке, расположенной в / user / AppData / any_folder, тогда он покажет ошибку, что система не может найти указанный файл. Поэтому убедитесь, что вы запускаете файл в той же папке, в которой вы создали виртуальную среду.
Источник
Русские Блоги
Невозможно запустить программу «python»: ошибка CreateProcess = 2, система не может найти указанный файл.
Java вызывает Python для запуска в Eclipse и сообщает об ошибке: Невозможно запустить программу «python»: CreateProcess error = 2, система не может найти указанный файл.
Решение:
Run -》 Run Configurations . -》 -Environment -》 New, -》 Имя установлено на: PATH, -》 Значение установлено на: путь установки python, например: I: Python27



Java вызывает проблемы, связанные с Python
Если в скрипте python требуется сторонняя библиотека, лучше всего использовать метод Runtime.getRuntime (). Exec для вызова python из Java.
Создайте новый скрипт test.py
Необходимо указать sys в кавычках, передаваемые параметры представлены sys.argv [1], sys.argv [2] и sys.argv [3]. Следует отметить, что параметры приема начинаются с sys.argv [1], sys.argv [0] — это адрес параметра скрипта python, который не имеет практического значения.
__name__ == ‘__main__’ Роль
В Python файл .py — это модуль. Как правило, имя модуля — это имя файла (не включая расширение .py).
Глобальная переменная __name__ хранит имя модуля.
__name__ — это имя текущего модуля. Когда модуль запускается напрямую, специальное имя переменной равно main, поэтому __name__ равно __main__
Если импортируется hello.py, специальное имя переменной равно hello, поэтому __hello__ не равно __main__
Файл исходного кода Python можно не только запускать напрямую, но и импортировать как модуль (то есть библиотеку). Независимо от того, импортирован он или запускается напрямую, будет выполняться самый верхний код (Python использует отступы для различения уровней кода). Фактически, при импорте есть часть кода, которую мы не хотим выполнять.
Для многих языков программирования программа должна иметь точку входа, но Python отличается. Это язык сценариев. В отличие от компилируемого языка, программа компилируется в двоичный файл и затем запускается, но динамически интерпретируется построчно. То есть он запускается с первой строки скрипта, и единой точки входа нет.
Вернуть результат
Когда Java вызывает python, возвращаемое значение не может быть получено с помощью оператора return, но результат может быть записан только в стандартный поток вывода через print, а затем результат возврата может быть прочитан через стандартный поток ввода в Java.
Поэтому, если вы хотите получить возвращаемый результат, вам необходимо изменить его в файле python и вернуть требуемый результат в программу Java через функцию печати.
Источник
Dadaviz
Ваш IT помощник
Сбой в CreateProcess (код 740, 2, 261, 267) — как исправить
Ошибка «CreateProcess: Сбой» охватывает многие сферы работ компьютерной системы. Некоторые проблемы появляются вполне себе спонтанно, а другие были созданы самим пользователем. Основными причинами возникновения конфликтов может считаться недостаток административных прав, отсутствие необходимых обновлений и закрытые параметры папок. К наиболее распространенным предупреждениям можно отнести следующие коды сбоев 740, 2, а также 261,267. Именно с ними чаще всего сталкиваешься при появлении сообщения «CreateProcess» в Windows.
 Проблема CreateProcess: Запрошенная операция требует повышения
Проблема CreateProcess: Запрошенная операция требует повышения
Если раньше права администратора были незначительные, то начиная с Windows 7 ситуация в корне поменялась. Современные операционные системы начинают использовать двойную административную систему. Это означает, что для некоторых действий могут требоваться права «особого администрирования», полностью обходя стандартную систему «Запуск от имени администратора». Конфликт в отсутствии полномочий и может выдавать ошибку «Createprocess: Сбой (740, 2, 261,267). Запрошенная операция требует повышения».
Как исправить «Сбой в CreateProcess — код 740»
Если ошибка Код 740 появляется при использовании программ, тогда вам нужно запустить её от имени администратора. Все это делается через правую кнопку мыши. Там же перейдите в Свойства и во вкладке Совместимость укажите режим совместимости с Windows XP. Но если данный метод не сработает, тогда нужно сделать следующие варианты.
Первый вариант. Действенным способом считается отключение учетной записи администратора. Рабочий компьютер в офисе лучше не отключать, но если он у вас дома, тогда данный способ для вас наиболее подходящий.
- Выбираете «Мой компьютер» и кликаете правой клавишей на мышке.
- В выпавшем меню отыскиваете «Управление».
- Откроется окно. В нем ищете под меню «Локальные пользователи».
- Открываете паку «Пользователи».
- В средней колонке можно увидеть всех пользователей на компьютере. Выполните отключение учетной записи в каждом из них.
- Через правую кнопку мышки выберите «Свойства». Поставьте галочку напротив «Отключить учетную запись». ОК.
 Отключаем учетную запись для удаления проблемы Код 740.
Отключаем учетную запись для удаления проблемы Код 740.
Второй способ. Выставьте все учетные записи в самое минимальное положение. Нужно изменить конфигурации системы.
- Перейдите в левое нижнее меню «Пуск» на рабочем столе.
- По стандарту ищем «Панель управления», а в ней «Учетные записи пользователей».
- В самом низу «Изменение параметров контроля».
- Теперь перед вами ползунок. Его смещаете в самый низ и жмете ОК.
 Изменение параметров контроля для решения ошибки CreateProcess — Код 740
Изменение параметров контроля для решения ошибки CreateProcess — Код 740
Решение сбоя «CreateProcess: Код 2»
Данный сбой есть тем самым исключением, виной которому выступают разные обновления в системе. Возможно недавно производились обновления или устанавливалась игра, но в процессе произошли сбои. Пользователь не всегда об этом может знать, что делает появление сбоя неожиданным событием.
- Решением становиться проверка ПК на наличие последних обновлений для всех компонентов.
- Посетите официальную страницу библиотек DirectX и скачайте их.
- Выполните установку DirectX и попробуйте ваши действия еще раз.
CreateProcess: Error 261, 267
Для данных сбоев нужно попробовать сделать персональное разрешение для папки, куда устанавливаются программы. Ведь именно при установке утилит и софта можно встретить данные конфликты (Error 261, 267).
- Кликните по папке, куда собираетесь установить софт правой кнопкой мышки.
- Выбираете «Свойства» и «Безопасность».
- Выбираете своего администратора и жмете «Изменить».
- Ставите в столбике «Разрешить» галочку, напротив «Полный доступ».
- Жмем ОК.
 Решаем проблему «Error 261 и 267»
Решаем проблему «Error 261 и 267»
Совет. Не забывайте устанавливать софт при помощи использования прав от администратора и иметь на компьютере актуальные обновления для всех необходимых компонент Windows (DirectX, Microsoft Visual C++, .NET Framework и др.). Выполняя простые действия в Windows, вы сможете избежать не только появление вышеописанных ошибок, но и других проблем.
Источник
Ошибка «CreateProcess: Сбой» охватывает многие сферы работ компьютерной системы. Некоторые проблемы появляются вполне себе спонтанно, а другие были созданы самим пользователем. Основными причинами возникновения конфликтов может считаться недостаток административных прав, отсутствие необходимых обновлений и закрытые параметры папок. К наиболее распространенным предупреждениям можно отнести следующие коды сбоев 740, 2, а также 261,267. Именно с ними чаще всего сталкиваешься при появлении сообщения «CreateProcess» в Windows.

Если раньше права администратора были незначительные, то начиная с Windows 7 ситуация в корне поменялась. Современные операционные системы начинают использовать двойную административную систему. Это означает, что для некоторых действий могут требоваться права «особого администрирования», полностью обходя стандартную систему «Запуск от имени администратора». Конфликт в отсутствии полномочий и может выдавать ошибку «Createprocess: Сбой (740, 2, 261,267). Запрошенная операция требует повышения».
Как исправить «Сбой в CreateProcess — код 740»
Если ошибка Код 740 появляется при использовании программ, тогда вам нужно запустить её от имени администратора. Все это делается через правую кнопку мыши. Там же перейдите в Свойства и во вкладке Совместимость укажите режим совместимости с Windows XP. Но если данный метод не сработает, тогда нужно сделать следующие варианты.
Первый вариант. Действенным способом считается отключение учетной записи администратора. Рабочий компьютер в офисе лучше не отключать, но если он у вас дома, тогда данный способ для вас наиболее подходящий.
- Выбираете «Мой компьютер» и кликаете правой клавишей на мышке.
- В выпавшем меню отыскиваете «Управление».
- Откроется окно. В нем ищете под меню «Локальные пользователи».
- Открываете паку «Пользователи».
- В средней колонке можно увидеть всех пользователей на компьютере. Выполните отключение учетной записи в каждом из них.
- Через правую кнопку мышки выберите «Свойства». Поставьте галочку напротив «Отключить учетную запись». ОК.

Отключаем учетную запись для удаления проблемы Код 740. - Перезагрузите ПК.
Второй способ. Выставьте все учетные записи в самое минимальное положение. Нужно изменить конфигурации системы.
- Перейдите в левое нижнее меню «Пуск» на рабочем столе.
- По стандарту ищем «Панель управления», а в ней «Учетные записи пользователей».
- В самом низу «Изменение параметров контроля».
- Теперь перед вами ползунок. Его смещаете в самый низ и жмете ОК.

Изменение параметров контроля для решения ошибки CreateProcess — Код 740
Решение сбоя «CreateProcess: Код 2»
Данный сбой есть тем самым исключением, виной которому выступают разные обновления в системе. Возможно недавно производились обновления или устанавливалась игра, но в процессе произошли сбои. Пользователь не всегда об этом может знать, что делает появление сбоя неожиданным событием.
- Решением становиться проверка ПК на наличие последних обновлений для всех компонентов.
- Посетите официальную страницу библиотек DirectX и скачайте их.
- Выполните установку DirectX и попробуйте ваши действия еще раз.
CreateProcess: Error 261, 267
Для данных сбоев нужно попробовать сделать персональное разрешение для папки, куда устанавливаются программы. Ведь именно при установке утилит и софта можно встретить данные конфликты (Error 261, 267).
- Кликните по папке, куда собираетесь установить софт правой кнопкой мышки.
- Выбираете «Свойства» и «Безопасность».
- Выбираете своего администратора и жмете «Изменить».
- Ставите в столбике «Разрешить» галочку, напротив «Полный доступ».
- Жмем ОК.

Совет. Не забывайте устанавливать софт при помощи использования прав от администратора и иметь на компьютере актуальные обновления для всех необходимых компонент Windows (DirectX, Microsoft Visual C++, .NET Framework и др.). Выполняя простые действия в Windows, вы сможете избежать не только появление вышеописанных ошибок, но и других проблем.
- Распечатать
Оцените статью:
- 5
- 4
- 3
- 2
- 1
(12 голосов, среднее: 3.2 из 5)
Поделитесь с друзьями!
After reinstalling pycham, I found that the console window could not be opened in pycham
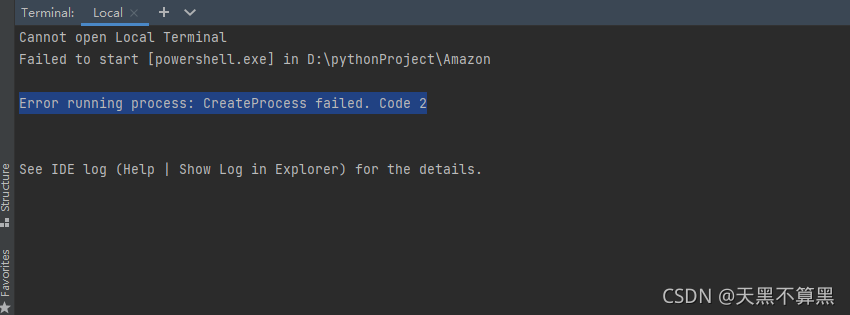
Solution:
In file –> setting –> Tools –> Terminal
Shell path: change powershell.exe to cmd.exe