При попытке открыть какой-либо файл пользователь может столкнуться с уведомлением о том, что операцию не удалось завершить, поскольку объект содержит вирус или иное потенциально нежелательное ПО. Доступ блокирует системный антивирус, который носит название «Защитник Windows». В этой статье мы расскажем, что делать, если в Windows 10 появляется ошибка «Операция не была успешно завершена, так как файл содержит вирус».
Причины возникновения сбоя
«Защитник Windows» активирован в системе по умолчанию – он в режиме реального времени сканирует все используемые файлы. Как только «Защитнику» удаётся найти потенциально заражённый объект или процесс, он сразу блокирует доступ к соответствующим данным, оповещая пользователя об этом.

Проблема состоит в том, что под блокировку может попасть как действительно вирусный файл, так и полностью безопасные приложения, с которыми пользователь работает не первый день (например, в качестве вирусного ПО могут быть восприняты различные активаторы).
Способы решения проблемы
Рассмотрим несколько действенных вариантов исправления ошибки – предложим как вполне безобидные способы, так и радикальные методы.
Проверка файла антивирусом
Возможно, встроенный в систему защитник вовсе не ошибся, и заблокированный файл действительно потенциально опасен для системы. Чтобы убедиться в том, что объект безопасен, нужно проверить его при помощи любого стороннего антивируса. Следует использовать стандартные Dr. Web, Kaspersky и Avast, либо прибегнуть к услугам бесплатного сервиса VirusTotal, при помощи которого можно провести проверку одного файла сразу несколькими антивирусами.

Добавляем объект в список исключений
Если проверка показала, что файл полностью чист, значит «Защитник» срабатывает ложно. Если отключать защитную утилиту не хочется, можно просто добавить проблемный файл в список исключаемых. Сделать это можно по следующему алгоритму:
- Открываем «Пуск», переходим в «Параметры».
- Перемещаемся в блок «Обновление и безопасность», нажимаем на «Защитник Windows», кликаем по кнопке «Открыть центр безопасности…».
- Находим раздел «Исключения», нажимаем на «Добавление или удаление…».
- Указываем путь к файлу, доступ к которому блокируется.

Дополнительно можно добавить объект в исключения стороннего антивируса, установленного в вашей системе (если он устанавливался). Пункт с исключениями можно найти в «Настройках» или «Параметрах».
Отключаем антивирус
Если проблему нужно решить срочно и со 100%-й вероятностью, стоит попробовать полностью отключить встроенный в систему антивирус. Выполняется это следующим образом:
- Кликаем по иконке поиска рядом с «Пуском», вводим запрос «Защита», открываем пункт «Защита от вирусов…».
- Переходим в параметры защиты, отключаем опцию сканирования в режиме реального времени.
- Закрываем окно, пробуем запустить проблемный файл.

После выполнения описанных выше действий антивирус будет отключен лишь на короткий промежуток времени – после обновления и любых других системных операций он сможет активироваться автоматически. Чтобы этого не произошло, нужно:
- Прожать комбинацию Win + R , вставить и выполнить команду «regedit».
- Перейти в папку «Windows Defender» по такому пути: HKEY_LOCAL_MACHINE > SOFTWARE > Policies > Microsoft.
- Нажать правой клавишей на свободном пространстве внутри редактора, создать параметр «DWORD (32)». В качестве имени задать «DisableAntiSpyware».
- Перейти в «Свойства» созданного параметра, в графу «Значение» вписать «1». Применить изменения.

Выполняйте только те операции, которые описаны в инструкции. Неверные действия с системным реестром могут привести к гораздо большим неприятностям, чем заблокированный доступ к определённому файлу.
Восстанавливаем Explorer
Иногда ошибка возникает по причине нестабильной работы explorer.exe. Чтобы исключить такую возможность, нужно запустить командную строку с правами администратора (через правый клик по «Пуску»), после чего последовательно выполнить две команды:
- sfc /SCANFILE=c:windowsexplorer.exe
- sfc /SCANFILE=C:WindowsSysWow64explorer.exe

Воспользуйтесь этим методом, если ничего другое не помогает.
Видеоинструкция
Ниже прикреплено видео, в котором подробно рассказано о разобранной в статье ошибке.
Заключение
Постарайтесь решить проблему, не прибегая к отключению встроенного антивируса (особенно если в системе нет стороннего) – каким бы надоедливым ни был «Защитник Windows», он всё же способен предотвратить запуск вредоносного ПО.
Исправление ошибки 0x800700E1: Операция не была успешно завершена
Осуществляя манипуляции с элементами файловой системы, пользователи Windows 10 могут обнаружить ошибку под кодовым номером 0x800700E1. Она зачастую порождается работающим защитником системы, когда тот посчитал переносящийся либо копирующийся файл нежелательной программой. Несмотря на это, файл может не содержать вредоносных кодов. А ниже рассматриваются методы исправления неприятности.
Деактивация защитника Windows
Этот встроенный антивирус предпринимает попытки не допустить заражение компьютера вирусами, но иногда блокирует пользовательские приложения и файлы. Чтобы прекратить его функционирование, рекомендуется сначала нажать «горячие» кнопки Win+I. В разделе «Обновление и безопасность» открывается вкладка под названием «Безопасность Windows».
Там отыскивается и щелкается пункт, где находятся средства управления защитой от заражения компьютерными вирусами и взлома хакерами. На следующем шаге жмется «Управление настройками», где контролирующий деятельность защиты в реальном времени переключатель выставляется в положение «Выключено». Когда подтвердятся изменения, ошибка 0x800700E1 при перемещении файла не должна будет появляться.
Добавление файла в исключения
Если пользователю надоело постоянно прекращать работу встроенного антивируса при каждом перемещении файла, подозрительный объект можно добавлять в перечень исключений. С подобной целью осуществляются рассмотренные выше действия, но в параметрах защиты от вирусов и других угроз рекомендуется прокрутить окно до пункта, предлагающего добавлять и устранять исключения. Там нажимается пиктограмма плюса, а в выпавшем списке меню выбирается пункт «Файл» и указывается расположение искомого объекта. Если все сделано правильно, защитник больше не станет вызывать ошибку 0x800700E1.
Сканирование системы
Если перемещение файла блокируется защитником, он может действительно оказаться зараженным вирусами. Тогда рекомендуется запустить антивирусную проверку операционки на присутствие вредных кодов. Для этого в окне, где находятся инструменты для защиты от угроз и вирусов, открываются «Параметры сканирования».
Там выбирается вариант «Полное сканирование» и подается команда «Выполнить сканирование сейчас». Когда проверка разделов жесткого диска завершится, зараженные файлы подвергнутся полноценному стиранию.
Kmsauto операция не была успешно завершена
Большинство пользователей защищают свои компьютеры не только с помощью стандартных средств Windows, но и сторонними антивирусами. Если защитная утилита посчитает, что используемый файл или программа является вредоносным, то заблокирует его или вовсе удалит. Все было бы хорошо, если бы антивирусы периодически не реагировали на полностью безопасные файлы. Из-за попытки использования таких компонентов на Windows 10 возникает ошибка «Операция не была успешно завершена, так как файл содержит вирус».
Подобная проблема может возникнуть на любой операционной системе Windows. Пользователям «Семерки» и «Восьмерки» также пригодится наше руководство.
Причина ошибки
Сначала немного поговорим о возможных причинах ошибки. В тексте уведомления говорится о вирусе или нежелательной программе. Но подобная ошибка может возникнуть и при попытке запуска утилит, которые исправно работали ранее. В чем же тогда причина?

Антивирус и защитник Windows могут некорректно воспринимать и проверять файлы. Этому способствуют сбои в системе, «криво» установленные обновления антивирусной программы и многое другое. Чтобы защита не блокировала деятельность файла или приложения, нужно отключить антивирус или добавить проблемный компонент в список исключений.
Проверка файла
Поскольку ваш антивирус и защитник ОС «ругаются» на файл, необходимо проверить его другими средствами, чтобы опровергнуть или подтвердить опасения софта на компьютере. Например, вы можете воспользоваться сервисом Virustotal, который доступен по представленной ссылке. Нажмите на кнопку Choose File, выберите проблемный файл и дождитесь окончания анализа. Сервис проверит уровень безопасности по многим базам. Если файл полностью безопасен, то вы увидите зеленые галочки и 0 в индикаторе угроз.

Теперь можно переходить к решению проблемы запуска на компьютере с Windows 10.
Отключение антивируса
Итак, сначала попробуем отключить сторонний антивирус, который следит за состоянием вашего компьютер в режиме реального времени. У всех защитных утилит разное меню и интерфейс, но принцип отключения защиты везде одинаковый. Сделать это можно через контекстное меню или главное окно программы.

Антивирус может быть настроен на автоматическое добавление подозрительных файлов в список карантина. Поэтому вам придется проверить данный раздел и извлечь файл, необходимый для корректной работы программы. Чтобы при следующем включении антивирус снова не заблокировал приложение, добавьте файл из текста ошибки в список исключений.

Теперь антивирусный софт будет игнорировать любую деятельность добавленного файла. Можно добавить в список исключений всю папку с установленной программой.
Отключение защитника Windows
Стандартный защитник Windows также может стать виновником. С ним необходимо проделать все те же процедуры, что и со сторонним антивирусом. Через параметры зайдите в «Обновление и безопасность». Откройте службу безопасности Windows и перейдите к настройкам защиты от вирусов и других угроз. Здесь необходимо переключить все функции в положение «Откл.».

Теперь пролистайте список настроек вниз и нажмите на «Добавление и удаление исключений». Добавьте в данный раздел файл, с которым у вас возникли проблемы при использовании или запуске.

Видеоинструкция
По представленной видеоинструкции проще всего разобраться в проблеме и путях устранения ошибки.
Заключение
Мы рассмотрели все способы устранения ошибки. Самый оптимальный вариант – это занесение проблемного файла в список исключений антивируса и защитника ОС. Рекомендуется делать это в том случае, если вы уверены в безопасности запускаемой программы. А отключение защиты нужно выполнить только для проверки – обязательно запустите антивирус после решения проблемы!
Пишите нам о том, как у вас получилось решить проблему с блокировкой файлов антивирусом. Если возникнут трудности при использовании инструкции, задавайте вопросы нашим специалистам.
При работе с какими-либо файлами пользователь может столкнуться с сообщением «Операция не была успешно завершена, так как файл содержит вирус или потенциально нежелательную программу», после чего запуск указанного файла оказывается заблокирован. Причиной блокировки является системный антивирус (обычно это «Защитник Windows»), ограничивший пользовательский доступ к подозрительному файлу. Ниже разберём суть данной дисфункции и методы её решения.

Уведомление о потенциально небезопасном файле
Причины сбоя, при котором операция не завершена успешно
Корпорация Майкрософт уделяет повышенное внимание борьбе с вредоносными вирусными программами. Вследствие чего современная Виндовс 10 обзавелась встроенным антивирусом, известным под названием «Защитник Виндовс».
По умолчанию Защитник Виндовс активирован, и постоянно проверяет пользовательский софт на наличие потенциально опасных программ. При нахождении такой программы доступ к ней блокируется, а сама вредоносная программа может быть помещена в карантин. В таком случае пользователь получает уже упомянутое сообщение «Операция не была успешно завершена, так как файл содержит вирус или потенциально нежелательную программу», а запуск указанного файла становится невозможен.
Под подобную блокировку может попасть как вирусный файл, так и вполне безопасный софт, используемый на протяжении многих лет. В последнем случае это доставляет ряд неудобств, так как мы не можем воспользоваться проверенным софтом, необходимым нам для различных задач.

Виндовс Дефендер призван препятствовать проникновению вредоносных программ
Как исправить дисфункцию «Файл содержит вирус или нежелательную программу»
Наиболее простым и очевидным решением в данной ситуации является отключение защитника Виндовс. Но спешить с подобным отключением я бы не советовал, особенно в ситуации, когда на вашем ПК отсутствует постоянно работающий антивирус. В этом случае вы рискуете сделать вашу систему уязвимой для вирусных программ, что приведёт к её потенциальному выходу из строя.
Потому рекомендую выполнить следующее:
Проверьте запускаемый файл на вируса
Первым делом для исправления «Операция не была успешно завершена, так как файл содержит вирус» рекомендую проверить запускаемый файл на вирусы с целью убедиться, что Защитник Виндовс «ругается» на файл зря. Для этого можно использовать как альтернативные антивирусные программы уровня «ДокторВеб Кюрейт», так и загрузить файл на специализированный проверочный ресурс уровня virustotal.com для проверки.

Проверьте файл на virustotal
Добавьте проблемный файл в исключения антивируса
Если файл оказался чист, стоит добавить его в исключения «Защитника Виндовс» или установленного на вашем ПК антивируса. В случае Защитника рекомендуется нажать на «Пуск», выбрать там «Параметры», далее «Обновление и безопасность», потом «Защитник Виндовс», и затем «Открыть Центр безопасности защитника Виндовс».
Далее выберите слева «Параметры защиты от вирусов..», и внизу «Добавление или удаление исключений».

Добавьте проблемный файл в исключения
Аналогичную опцию исключений можно найти и в настройках других антивирусов.
Временно отключите ваш антивирус
Довольно эффективным способом решения проблемы «Операция не была успешно завершена» является временная деактивация антивируса. В случае Защитника Виндовс это делается следующим образом:
- В панели задач нажмите на кнопку поиска (с лупой), в строке запроса пишем «защита», кликаем вверху на найденную опцию «Защита от вирусов и угроз»;
- В открывшемся окне находим «Параметры защиты от вирусов и других угроз» и также кликаем на неё.
- В очередном открывшемся окне находим опцию «Защита в режиме реального времени» и деактивируем её.
Какое-то время Защитник будет деактивирован, но позже может опять включится самостоятельно (под действием очередного обновления системы). Чтобы он не включался, мы можем отключить его с помощью системного реестра.
- Нажмите на Win+R, введите там regedit и нажмите на ввод;
- Перейдите по пути

- Наведите курсор на пустую панель справа, щёлкните правой клавишей мышки, и выберите «Создать» — «Параметр DWORD 32 бита», дайте ему имя «DisableAntiSpyware» и нажмите ввод;

Создайте указанный параметр
- Дважды кликните на данном параметре, и дайте ему значение «1», после чего нажмите на «Ок». Защитник будет отключён.

Установите указанное значение параметра
Обновите проблемный софт
Если антивирусное ПО продолжает сигнализировать о неблагонадёжности вашего софта, попробуйте скачать и установить его самую свежую версию. В некоторых случаях это позволяет избавиться от ошибки «Операция не была успешно завершена» на вашем ПК.
Восстановите работоспособность Эксплорера
В ряде случаев проблемы с файлом explorer.exe могут вызывать рассматриваемую в статье дисфункцию. Запустите командную строку от админа, и в ней последовательно наберите, не забывая нажимать на ввод после каждой команды:
Выполнение данных команд может устранить ошибку «файл содержит вирус» на вашем компьютере.
Заключение
Появление сообщения «Операция не может быть завершена, так как в файле содержится вирус или потенциально нежелательная программа» сигнализирует о нахождении антивирусом (обычно это «Защитник Виндовс») потенциально небезопасного файла. Оптимальным решением в данном случае является занесение проблемного файла в исключения антивируса при условии, что пользователь уверен в чистоте данного файла. Отключать антивирус полностью не рекомендуется – это может стать причиной проникновения на пользовательских ПК потенциально опасных программ.
Антивирусы (особенно встроенный Windows Defender) часто видят активаторы как угрозу системе. Оно и понятно — Microsoft борется с пиратством. Давайте посмотрим, как добавить активатор KMS Auto в исключения встроенного антивируса.
Автоматически
Для автоматического добавления активатора в исключения встроенного антивируса используем готовые сценарии PowerShell.
Активатор обязательно должен быть распакован в папку C:/KMS. См. статью активация Windows 10, чтобы сделать все правильно
Вручную
Итак, если во время активации Windows 10 была обнаружена «потенциальная угроза»:

Теперь антивирус будет блокировать работу программы, а мы будем с этим бороться :). В Windows 8.1 дальнейшие действия будут абсолютно такими же.
Наши действия:
- Щелкаем по появившемуся сообщению. Если сообщение исчезло, наберите в строке поиска «Защитник Windows».

- Появится окно антивируса. Нажимаем «Показать подробности»:

- В появившемся окне напротив записей вида «Keygen» и «AutoKMS» выбираем «Разрешить» и нажимаем «Применить действия». То, что антивирус пометил активатор как «Hack Tool:WIN32/Keygen» и «Hack Tool:WIN32/AutoKMS» говорит о том, что это не вирус, а средство для взлома Windows.

- Теперь добавим папку с активатором в исключения антивируса, чтобы в будущем антивирус его игнорировал. Нажимаем «Параметры»

- Откроется окно настроек. Нажимаем «Добавить исключение»

- Выбираем «Исключить папку» и выбираем папку с активатором.

На этом всё. Такими несложными действиями мы обезопасим себя от слета ключа Windows 10 в будущем. Теперь антивирус будет его игнорировать.
Также оставим скрипт для отмены проделанных изменений, вдруг кому пригодится
В Windows CreateProcess на самом деле не возвращает код ошибки. Вместо этого вы используете GetLastError чтобы найти более подробную информацию в случае сбоя CreateProcess, используйте ФорматСообщение чтобы превратить код ошибки из GetLastError в правильное описание. (Коды ошибок из GetLastError также можно расшифровать с помощью этот список)
Глядя на источник для proc_open(), PHP фактически выполняет GetLastError() для вас в случае сбоя, и код ошибки, который он регистрирует, является возвратом от GetLastError(), а не от CreateProcess (который возвращает BOOL, маловероятно будет 3:))
Обратите внимание, что proc_open использует это для вывода сообщения:
php_error_docref(NULL TSRMLS_CC, E_WARNING, «CreateProcess failed, error code — %u», dw);
. так что «-» перед 3 — это просто дефис, а не знак минус. Таким образом, вы получаете код ошибки 3, который, согласно этот список означает «Система не может найти указанный путь».
Источник: stackovergo.com
Как исправить ошибку 0xc0000225 при загрузке Windows 11
Как исправить ошибку Minecraft 225
«Minecraft Error 225» обычно называется формой «ошибки времени выполнения». Программисты работают через различные уровни отладки, пытаясь убедиться, что Minecraft как можно ближе к безошибочным. Как и во всем в жизни, иногда такие проблемы, как ошибка 225, упускаются из виду.
Ошибка 225 также отображается как «Minecraft Server Java Error.». Это распространенная ошибка, которая может возникнуть после установки программного обеспечения. После возникновения ошибки 225 пользователь программного обеспечения имеет возможность сообщить разработчику об этой проблеме. Mojang вернется к коду и исправит его, а затем сделает обновление доступным для загрузки. Чтобы исправить любые документированные ошибки (например, ошибку 225) в системе, разработчик может использовать комплект обновления Minecraft.
Наиболее распространенные вхождения «Minecraft Error 225» проблемы при загрузке Minecraft. Вот три наиболее заметные причины ошибки ошибки 225 во время выполнения происходят:
Ошибка 225 Crash — это очень популярная ошибка выполнения ошибки 225, которая приводит к завершению работы всей программы. Обычно это происходит, когда Minecraft не может распознать, что ему дается неправильный ввод, или не знает, что он должен производить.
Утечка памяти «Minecraft Error 225» — если есть утечка памяти в Minecraft, это может привести к тому, что ОС будет выглядеть вялой. Возможные искры включают сбой освобождения, который произошел в программе, отличной от C ++, когда поврежденный код сборки неправильно выполняет бесконечный цикл.
Ошибка 225 Logic Error — логическая ошибка возникает, когда Minecraft производит неправильный вывод из правильного ввода. Это видно, когда исходный код Mojang включает дефект в анализе входных данных.
Если перестал загружаться windows Код ошибки 0xc0000225
Как правило, ошибки Minecraft Error 225 вызваны повреждением или отсутствием файла связанного Minecraft, а иногда — заражением вредоносным ПО. В большинстве случаев скачивание и замена файла Mojang позволяет решить проблему. В качестве последней меры мы рекомендуем использовать очиститель реестра для исправления всех недопустимых Minecraft Error 225, расширений файлов Mojang и других ссылок на пути к файлам, по причине которых может возникать сообщение об ошибке.
Классические проблемы Minecraft Error 225
Наиболее распространенные ошибки Minecraft Error 225, которые могут возникнуть на компьютере под управлением Windows, перечислены ниже:
- «Ошибка программного обеспечения Minecraft Error 225. «
- «Ошибка программного обеспечения Win32: Minecraft Error 225»
- «Извините за неудобства — Minecraft Error 225 имеет проблему. «
- «Minecraft Error 225 не может быть найден. «
- «Minecraft Error 225 не найден.»
- «Ошибка запуска в приложении: Minecraft Error 225. «
- «Minecraft Error 225 не выполняется. «
- «Ошибка Minecraft Error 225. «
- «Неверный путь к программе: Minecraft Error 225. «
Ошибки Minecraft Error 225 EXE возникают во время установки Minecraft, при запуске приложений, связанных с Minecraft Error 225 (Minecraft), во время запуска или завершения работы или во время установки ОС Windows. Запись ошибок Minecraft Error 225 внутри Minecraft имеет решающее значение для обнаружения неисправностей электронной Windows и ретрансляции обратно в Mojang для параметров ремонта.
Истоки проблем Minecraft Error 225
Проблемы Minecraft и Minecraft Error 225 возникают из отсутствующих или поврежденных файлов, недействительных записей реестра Windows и вредоносных инфекций.
В частности, проблемы Minecraft Error 225 возникают через:
- Недопустимые разделы реестра Minecraft Error 225/повреждены.
- Вирус или вредоносное ПО, повреждающее Minecraft Error 225.
- Другая программа злонамеренно или по ошибке удалила файлы, связанные с Minecraft Error 225.
- Minecraft Error 225 конфликтует с другой программой (общим файлом).
- Minecraft (Minecraft Error 225) поврежден во время загрузки или установки.
Продукт Solvusoft
Совместима с Windows 2000, XP, Vista, 7, 8, 10 и 11
Источник: www.solvusoft.com
Возврат кодов ошибок из процесса при использовании CreateProcess
Итак, я работаю над автоматическим тестированием некоторого кода. Есть исполняемый файл, запускаемый из командной строки под названием «cmdLineProc».
Я делаю свои тестовые программы на C ++ (без использования Python или из-за того, что мы используем API, который ускоряет эти тесты). Аргументы командной строки представлены в тесте как строки и передаются функции, которая использует CreateProcess для запуска cmdLineProc. Это отлично работает. Я могу вызвать cmdLineProc, и он работает, и тесты проходят. Но только в том случае, если не вернулось сообщение об ошибке.
При тестировании мне, очевидно, нужно проверить, что что-то не работает, когда они должны. в этих случаях cmdLineProc возвращает значение ошибки.
Поэтому, если я запускаю cmdLineProc в командной строке с параметрами, которые приведут к сбою, я получаю сообщение «Ошибка, сбой: -3», где -3 — это код ошибки. Но когда я запускаю это через тест C ++ с помощью CreateProcess, у меня возникает проблема. CreateProcess просто терпит неудачу и возвращает -1, код, указывающий, что это не удалось. Это не дает никаких указаний на то, почему это не удалось. Я использую GetExitCodeProcess, чтобы получить статус завершения cmdLineProc.
Кто-нибудь знает, можно ли получить значение ошибки из cmdLineProc, возвращенного с помощью этого метода? Если нет, кто-нибудь знает, как я могу это реализовать?
discodowney 15 Дек 2011 в 18:53
GetLastError у меня не работает. Он просто возвращает 0. Это первый раз, когда ive использовал этот материал, но ive пытался поместить GetLastError () в несколько разных мест в коде, но каждый раз он просто возвращал 0.
discodowney
15 Дек 2011 в 19:00
Извини. Я думал, что CreateProcess не работает, но если он возвращает ненулевое значение (-1), это означает успех.
Источник: question-it.com
How to fix the Runtime Code 225 Minecraft Error 225
This article features error number Code 225, commonly known as Minecraft Error 225 described as Minecraft Server Java Error.
About Runtime Code 225
Runtime Code 225 happens when Minecraft fails or crashes whilst it’s running, hence its name. It doesn’t necessarily mean that the code was corrupt in some way, but just that it did not work during its run-time. This kind of error will appear as an annoying notification on your screen unless handled and corrected. Here are symptoms, causes and ways to troubleshoot the problem.
Definitions (Beta)
Here we list some definitions for the words contained in your error, in an attempt to help you understand your problem. This is a work in progress, so sometimes we might define the word incorrectly, so feel free to skip this section!
- Java — Java not to be confused with JavaScript or JScript is a general-purpose object-oriented programming language designed to be used in conjunction with the Java Virtual Machine JVM
- Minecraft — A voxel-based sandbox game coded in Java by Mojang where players place and destroy blocks to gain armor, weapons and tools in a randomly generated world
- Server — A server is a running instance of a software application capable of accepting requests from a client and giving responses accordingly.
- .java — Java not to be confused with JavaScript or JScript is a general-purpose object-oriented programming language designed to be used in conjunction with the Java Virtual Machine JVM
Symptoms of Code 225 — Minecraft Error 225
Runtime errors happen without warning. The error message can come up the screen anytime Minecraft is run. In fact, the error message or some other dialogue box can come up again and again if not addressed early on.
There may be instances of files deletion or new files appearing. Though this symptom is largely due to virus infection, it can be attributed as a symptom for runtime error, as virus infection is one of the causes for runtime error. User may also experience a sudden drop in internet connection speed, yet again, this is not always the case.
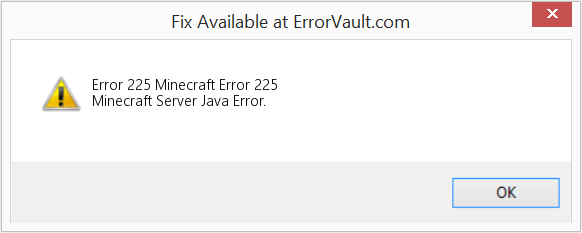
(For illustrative purposes only)
Causes of Minecraft Error 225 — Code 225
During software design, programmers code anticipating the occurrence of errors. However, there are no perfect designs, as errors can be expected even with the best program design. Glitches can happen during runtime if a certain error is not experienced and addressed during design and testing.
Runtime errors are generally caused by incompatible programs running at the same time. It may also occur because of memory problem, a bad graphics driver or virus infection. Whatever the case may be, the problem must be resolved immediately to avoid further problems. Here are ways to remedy the error.
Repair Methods
Runtime errors may be annoying and persistent, but it is not totally hopeless, repairs are available. Here are ways to do it.
If a repair method works for you, please click the upvote button to the left of the answer, this will let other users know which repair method is currently working the best.
Please note: Neither ErrorVault.com nor it’s writers claim responsibility for the results of the actions taken from employing any of the repair methods listed on this page — you complete these steps at your own risk.
Method 7 — IE related Runtime Error
If the error you are getting is related to the Internet Explorer, you may do the following:
- Reset your browser.
- For Windows 7, you may click Start, go to Control Panel, then click Internet Options on the left side. Then you can click Advanced tab then click the Reset button.
- For Windows 8 and 10, you may click search and type Internet Options, then go to Advanced tab and click Reset.
- Disable script debugging and error notifications.
- On the same Internet Options window, you may go to Advanced tab and look for Disable script debugging
- Put a check mark on the radio button
- At the same time, uncheck the «Display a Notification about every Script Error» item and then click Apply and OK, then reboot your computer.
If these quick fixes do not work, you can always backup files and run repair reinstall on your computer. However, you can do that later when the solutions listed here did not do the job.
Method 1 — Close Conflicting Programs
When you get a runtime error, keep in mind that it is happening due to programs that are conflicting with each other. The first thing you can do to resolve the problem is to stop these conflicting programs.
- Open Task Manager by clicking Ctrl-Alt-Del at the same time. This will let you see the list of programs currently running.
- Go to the Processes tab and stop the programs one by one by highlighting each program and clicking the End Process buttom.
- You will need to observe if the error message will reoccur each time you stop a process.
- Once you get to identify which program is causing the error, you may go ahead with the next troubleshooting step, reinstalling the application.
Method 2 — Update / Reinstall Conflicting Programs
Using Control Panel
- For Windows 7, click the Start Button, then click Control panel, then Uninstall a program
- For Windows 8, click the Start Button, then scroll down and click More Settings, then click Control panel > Uninstall a program.
- For Windows 10, just type Control Panel on the search box and click the result, then click Uninstall a program
- Once inside Programs and Features, click the problem program and click Update or Uninstall.
- If you chose to update, then you will just need to follow the prompt to complete the process, however if you chose to Uninstall, you will follow the prompt to uninstall and then re-download or use the application’s installation disk to reinstall the program.
Using Other Methods
- For Windows 7, you may find the list of all installed programs when you click Start and scroll your mouse over the list that appear on the tab. You may see on that list utility for uninstalling the program. You may go ahead and uninstall using utilities available in this tab.
- For Windows 10, you may click Start, then Settings, then choose Apps.
- Scroll down to see the list of Apps and features installed in your computer.
- Click the Program which is causing the runtime error, then you may choose to uninstall or click Advanced options to reset the application.
Method 3 — Update your Virus protection program or download and install the latest Windows Update
Virus infection causing runtime error on your computer must immediately be prevented, quarantined or deleted. Make sure you update your virus program and run a thorough scan of the computer or, run Windows update so you can get the latest virus definition and fix.
Method 4 — Re-install Runtime Libraries
You might be getting the error because of an update, like the MS Visual C++ package which might not be installed properly or completely. What you can do then is to uninstall the current package and install a fresh copy.
- Uninstall the package by going to Programs and Features, find and highlight the Microsoft Visual C++ Redistributable Package.
- Click Uninstall on top of the list, and when it is done, reboot your computer.
- Download the latest redistributable package from Microsoft then install it.
Method 5 — Run Disk Cleanup
You might also be experiencing runtime error because of a very low free space on your computer.
- You should consider backing up your files and freeing up space on your hard drive
- You can also clear your cache and reboot your computer
- You can also run Disk Cleanup, open your explorer window and right click your main directory (this is usually C: )
- Click Properties and then click Disk Cleanup
Method 6 — Reinstall Your Graphics Driver
If the error is related to a bad graphics driver, then you may do the following:
- Open your Device Manager, locate the graphics driver
- Right click the video card driver then click uninstall, then restart your computer
Other languages:
Wie beheben Fehler 225 (Minecraft-Fehler 225) — Minecraft-Server-Java-Fehler.
Come fissare Errore 225 (Errore Minecraft 225) — Errore Java del server Minecraft.
Hoe maak je Fout 225 (Minecraft-fout 225) — Minecraft Server Java-fout.
Comment réparer Erreur 225 (Erreur Minecraft 225) — Erreur Java du serveur Minecraft.
어떻게 고치는 지 오류 225 (마인크래프트 오류 225) — 마인크래프트 서버 자바 오류.
Como corrigir o Erro 225 (Minecraft Error 225) — Erro de Java do servidor do Minecraft.
Hur man åtgärdar Fel 225 (Minecraft fel 225) — Minecraft Server Java -fel.
Как исправить Ошибка 225 (Ошибка Minecraft 225) — Ошибка Java сервера Minecraft.
Jak naprawić Błąd 225 (Błąd Minecrafta 225) — Błąd Java serwera Minecraft.
Cómo arreglar Error 225 (Error 225 de Minecraft) — Error de Java del servidor de Minecraft.
![]() About The Author: Phil Hart has been a Microsoft Community Contributor since 2010. With a current point score over 100,000, they’ve contributed more than 3000 answers in the Microsoft Support forums and have created almost 200 new help articles in the Technet Wiki.
About The Author: Phil Hart has been a Microsoft Community Contributor since 2010. With a current point score over 100,000, they’ve contributed more than 3000 answers in the Microsoft Support forums and have created almost 200 new help articles in the Technet Wiki.
Follow Us: ![]()
![]()
![]()
Last Updated:
04/03/23 06:48 : A Mac OS X user voted that repair method 1 worked for them.
Recommended Repair Tool:

This repair tool can fix common computer problems such as blue screens, crashes and freezes, missing DLL files, as well as repair malware/virus damage and more by replacing damaged and missing system files.
STEP 1:
Click Here to Download and install the Windows repair tool.
STEP 2:
Click on Start Scan and let it analyze your device.
STEP 3:
Click on Repair All to fix all of the issues it detected.
DOWNLOAD NOW
Compatibility

Requirements
1 Ghz CPU, 512 MB RAM, 40 GB HDD
This download offers unlimited scans of your Windows PC for free. Full system repairs start at $19.95.
Article ID: ACX08382EN
Applies To: Windows 10, Windows 8.1, Windows 7, Windows Vista, Windows XP, Windows 2000
Speed Up Tip #56
Uninstall Old Programs:
Free up disk space on your computer to enhance speed performance. One way to do this is by uninstalling old desktop apps and programs you don’t use. Just go to Add/Remove Program and Features section in Control Panel to perform this task.
Click Here for another way to speed up your Windows PC
Welcome to #REKT
Wanting to join the rest of our members? Feel free to sign up today.
Sign Up Now
-
Hi everyone,
Running a Windows 10 PC, and I’m trying to install MapleSaga but an error comes up saying:
C:Program Files(x86)MaplesagaMapleSaga.exe
An error occurred while trying to rename a file in the destination directory:
MoveFile failed; code 225.
Operation did not complete successfully because the file contains a virus or potentially unwanted software.Click retry to try again, ignore to skip this file (not recommended), or abort to cancel installation.
Retrying gives me the same error, and when I try to ignore it, the whole MapleSaga directory installs, but the MapleSaga.exe is missing.
Any solutions?
-
Have you tried disabling all your anti-virus programs, including Windows Defender?
-
Thanks Alex, this is resolved
Содержание
- Dadaviz
- Сбой в CreateProcess (код 740, 2, 261, 267) — как исправить
- Причины возникновения сбоев CreateProcess
- Как исправить «Сбой в CreateProcess — код 740»
- Решение сбоя «CreateProcess: Код 2»
- CreateProcess: Error 261, 267
- «failed to create process» when trying to run ros2 command. #525
- Comments
- cosmicog commented Jul 6, 2018 •
- Bug report
- dirk-thomas commented Jul 6, 2018
- cosmicog commented Jul 6, 2018
- dirk-thomas commented Jul 6, 2018
- cosmicog commented Jul 6, 2018 •
- mcevoyandy commented Jul 8, 2018 •
- mikaelarguedas commented Aug 11, 2018
- cosmicog commented Aug 11, 2018 •
- SalahEddineGhamri commented Oct 26, 2018
- sea-bass commented Dec 19, 2018
- klahaag commented Dec 27, 2018 •
- FlorisDevreese commented May 7, 2019 •
- good0613 commented May 7, 2019
- shanpenghui commented Jul 6, 2020 •
- michael1309 commented Jul 15, 2020
- Timo9Madrid7 commented Nov 24, 2020
- ManMan88 commented Dec 14, 2020 •
- Rutherfordum commented Mar 4, 2021
Dadaviz
Ваш IT помощник
Сбой в CreateProcess (код 740, 2, 261, 267) — как исправить
Ошибка «CreateProcess: Сбой» охватывает многие сферы работ компьютерной системы. Некоторые проблемы появляются вполне себе спонтанно, а другие были созданы самим пользователем. Основными причинами возникновения конфликтов может считаться недостаток административных прав, отсутствие необходимых обновлений и закрытые параметры папок. К наиболее распространенным предупреждениям можно отнести следующие коды сбоев 740, 2, а также 261,267. Именно с ними чаще всего сталкиваешься при появлении сообщения «CreateProcess» в Windows.
 Проблема CreateProcess: Запрошенная операция требует повышения
Проблема CreateProcess: Запрошенная операция требует повышения
Причины возникновения сбоев CreateProcess
Если раньше права администратора были незначительные, то начиная с Windows 7 ситуация в корне поменялась. Современные операционные системы начинают использовать двойную административную систему. Это означает, что для некоторых действий могут требоваться права «особого администрирования», полностью обходя стандартную систему «Запуск от имени администратора». Конфликт в отсутствии полномочий и может выдавать ошибку «Createprocess: Сбой (740, 2, 261,267). Запрошенная операция требует повышения».
Как исправить «Сбой в CreateProcess — код 740»
Если ошибка Код 740 появляется при использовании программ, тогда вам нужно запустить её от имени администратора. Все это делается через правую кнопку мыши. Там же перейдите в Свойства и во вкладке Совместимость укажите режим совместимости с Windows XP. Но если данный метод не сработает, тогда нужно сделать следующие варианты.
Первый вариант. Действенным способом считается отключение учетной записи администратора. Рабочий компьютер в офисе лучше не отключать, но если он у вас дома, тогда данный способ для вас наиболее подходящий.
- Выбираете «Мой компьютер» и кликаете правой клавишей на мышке.
- В выпавшем меню отыскиваете «Управление».
- Откроется окно. В нем ищете под меню «Локальные пользователи».
- Открываете паку «Пользователи».
- В средней колонке можно увидеть всех пользователей на компьютере. Выполните отключение учетной записи в каждом из них.
- Через правую кнопку мышки выберите «Свойства». Поставьте галочку напротив «Отключить учетную запись». ОК.
 Отключаем учетную запись для удаления проблемы Код 740.
Отключаем учетную запись для удаления проблемы Код 740.
Второй способ. Выставьте все учетные записи в самое минимальное положение. Нужно изменить конфигурации системы.
- Перейдите в левое нижнее меню «Пуск» на рабочем столе.
- По стандарту ищем «Панель управления», а в ней «Учетные записи пользователей».
- В самом низу «Изменение параметров контроля».
- Теперь перед вами ползунок. Его смещаете в самый низ и жмете ОК.
 Изменение параметров контроля для решения ошибки CreateProcess — Код 740
Изменение параметров контроля для решения ошибки CreateProcess — Код 740
Решение сбоя «CreateProcess: Код 2»
Данный сбой есть тем самым исключением, виной которому выступают разные обновления в системе. Возможно недавно производились обновления или устанавливалась игра, но в процессе произошли сбои. Пользователь не всегда об этом может знать, что делает появление сбоя неожиданным событием.
- Решением становиться проверка ПК на наличие последних обновлений для всех компонентов.
- Посетите официальную страницу библиотек DirectX и скачайте их.
- Выполните установку DirectX и попробуйте ваши действия еще раз.
CreateProcess: Error 261, 267
Для данных сбоев нужно попробовать сделать персональное разрешение для папки, куда устанавливаются программы. Ведь именно при установке утилит и софта можно встретить данные конфликты (Error 261, 267).
- Кликните по папке, куда собираетесь установить софт правой кнопкой мышки.
- Выбираете «Свойства» и «Безопасность».
- Выбираете своего администратора и жмете «Изменить».
- Ставите в столбике «Разрешить» галочку, напротив «Полный доступ».
- Жмем ОК.
 Решаем проблему «Error 261 и 267»
Решаем проблему «Error 261 и 267»
Совет. Не забывайте устанавливать софт при помощи использования прав от администратора и иметь на компьютере актуальные обновления для всех необходимых компонент Windows (DirectX, Microsoft Visual C++, .NET Framework и др.). Выполняя простые действия в Windows, вы сможете избежать не только появление вышеописанных ошибок, но и других проблем.
«failed to create process» when trying to run ros2 command. #525
Bug report
Required Info:
- Operating System:
- Windows 10
- Installation type:
- Binaries
- Version or commit hash:
- release-bouncy bd2e019
- DDS implementation:
- Adlink OpenSplice
- Client library (if applicable):
- N/A
After sourcing C:devros2local_setup.bat , calling even single ros2 command gives this error:
I could be able to run talker and listener by their full paths.
I’ve set both PythonPath and PYTHON_PATH variables to C:Python37 but it didn’t help.
The text was updated successfully, but these errors were encountered:
I’ve set both PythonPath and PYTHON_PATH variables .
The correct environment variable name is PYTHONPATH . After sourcing the local_setup file you can check the current value of the environment variable by calling set .
Can you please try to invoke the ros2 executable directly: C:devros2Scriptsros2.exe
I think the setup uses PythonPath becuase it’s being updated with ros libraries after the call:
And sorry, I forgot to mention that calling ros2.exe directly, gives same error too.
Please set the following environment variable set COLCON_TRACE=1 before calling C:devros2local_setup.bat and post the output which enumerates all scripts being used to setup the environment.
Please also post the difference between the environment variables of a «clean» command prompt compared to after sourcing the setup file (without manually setting any additional environment variables).
The variable PythonPath is updated after the call. And I tried setting PYTHONPATH to C:devros2Libsite-packages;C:Python37 manually. It gave same error after calling ros2 . I think this error might be related to something else.
Clean version before calling:
After calling local_setup.bat :
mcevoyandy commented Jul 8, 2018 •
I’m also struggling with this. Once I noticed 3.7 was installed I downgraded to 3.6.5 but then started getting errors related to rclpy and rmw_fastrtps_cpp.dll
Directly call ros2
This continues forever with basically the same message over and over. directly calling talker.exe produces the same error.
@cosmicog @mcevoyandy Can you confirm that this is fixed with the new bouncy release that target Python3.7 ?
I tried and I am confirming that the issue is resolved.
I am facing the same issue on windows10, what is the solution ?!
I have tried Python 3.6 and 3.7 with Bouncy and Crystal, and no combination resolves this for me either. not sure what is missing. Any info I can look for/provide that could pinpoint the issue?
I had the same issue with anaconda’s python 3.7.0. The ros2.exe only outputted:
failed to create process
Interestingly python ros2-script.py ran with no error.
I then installed python 3.7.2 via chocolatey as described here (with the required python packages):
https://index.ros.org/doc/ros2/Windows-Install-Binary/
It installs python to C:Python37
I added C:Python37 and C:Python37Scripts to my path.
Then ros2.exe ran normal.
Random «bug» guessing:
- maybe easy install requires a dll from an exact python version? maybe abi incompatible?
- maybe the path does matter?
Unfortunately I am then also stuck at:
I had the same issue.
ros2.exe uses the /Scripts/ros2-script.py .
In ros2-script.py the first line (shebang line) demands that the script is run with C:Python37Python_d.exe .
My problem was that I didn’t have C:Python37Python_d.exe . I only had the C:Python37Python.exe .
I solved this by reinstalling Python, but now with all the debug options enabled.
After the new installation I had C:Python37Python_d.exe , and running ros2 worked!
This stupid issue costed me 8 hours of my life!
Thanks @fldvrees !
I had the same issue and replaced ROS2 debug version to release version.
In the release version, ros2-script.py was using;
#!c:python37python.exe
I had the same issue.
ros2.exe uses the /Scripts/ros2-script.py .
In ros2-script.py the first line (shebang line) demands that the script is run with C:Python37Python_d.exe .
My problem was that I didn’t have C:Python37Python_d.exe . I only had the C:Python37Python.exe .
I solved this by reinstalling Python, but now with all the debug options enabled.
After the new installation I had C:Python37Python_d.exe , and running ros2 worked!
This stupid issue costed me 8 hours of my life!
It wasted two days of mine!
Just reinstalling doesn’t work for me.
It was very annoying. The solution to this problem is troublesome. I will show how I solve it below.
- Client library (if applicable):
1.The real reason is exactly as what you said. @FlorisDevreese . Tks for reminding.
2.After reason was found.When I finish reinstalling python 3.8.3,there still no python_d.exe.
I doubt that if the method of installing is wrong. At first I install py 3.8.3 using choco.
choco install -y python —version 3.8.3
So I try another way: python-3.8.3-amd64.exe in https://www.python.org/downloads/release/python-383/
https://www.python.org/ftp/python/3.8.3/python-3.8.3-amd64.exe
(if I could be told, I won’t do that again and successed once time)
In the process of installing, I made a mistake. I didn’t choose the options:(Exactly i dont know which, just select all)
- Associate files with Python
- Download debugging symbols
- Download debug binaries
3.But some error come out when installing.
Error Code 0x80072F7D
The reason is internet setting.
Just follow the steps as below.
https://www.drivethelife.com/windows-10/fix-microsoft-store-error-code-0x80072f7d.html 
After that ,it work!!
Just for clarifying: You find the debug options on the second option page of the python installer. These options must be activated. After reparing your installation you can find «python_d.exe» in your python path.
I had the same issue.
ros2.exe uses the /Scripts/ros2-script.py .
In ros2-script.py the first line (shebang line) demands that the script is run with C:Python37Python_d.exe .
My problem was that I didn’t have C:Python37Python_d.exe . I only had the C:Python37Python.exe .
I solved this by reinstalling Python, but now with all the debug options enabled.
After the new installation I had C:Python37Python_d.exe , and running ros2 worked!
This stupid issue costed me 8 hours of my life!
Had similar issue and found out that my version of ros2-script.py contained:
#!c:python38python.exe
while the installation through choco installs python 3.9
The solution was to install python 3.8.3 for ros2 foxy (on windows)
Я была такая же проблема.
ros2.exe использует расширение /Scripts/ros2-script.py .
В ros2-script.py первой строке (строка shebang) требует, чтобы сценарий запускался с C:Python37Python_d.exe .
Моя проблема заключалась в том, что у меня этого не было C:Python37Python_d.exe . У меня был только файл C:Python37Python.exe .
Я решил это, переустановив Python, но теперь со всеми включенными параметрами отладки.
После новой установки у меня был C:Python37Python_d.exe и запущенный ros2 заработал!
Эта глупая проблема стоила мне 8 часов моей жизни!
Два дня потрачены зря!
Просто переустановка у меня не работает.
Это очень раздражало. Решение этой проблемы хлопотное. Ниже я покажу, как я это решаю.
- Клиентская библиотека (если есть):
- Настоящая причина именно в том, что вы сказали. @ ФлорисДевриз . Спасибо за напоминание.
2.После того, как причина была найдена. Когда я заканчиваю переустановку python 3.8.3, python_d.exe все еще отсутствует.
Сомневаюсь, что если метод установки неправильный. Сначала я устанавливаю py 3.8.3 с помощью choco.
choco install -y python —version 3.8.3
Поэтому я пробую другой способ: python-3.8.3-amd64.exe в https://www.python.org/downloads/release/python-383/
https://www.python.org/ftp/python/3.8. 3 / python-3.8.3-amd64.exe
(если бы мне сказали, я больше не буду этого делать и один раз добьюсь успеха)
В процессе установки я допустил ошибку. Я не выбирал варианты: (Точно не знаю какие, просто выберите все)
- Свяжите файлы с Python
- Скачать символы отладки
- Скачать двоичные файлы отладки
- Но при установке вылезает какая-то ошибка.
Error Code 0x80072F7D
Причина в настройках интернета.
Просто следуйте инструкциям ниже.
https://www.drivethelife.com/windows-10/fix-microsoft-store-error-code-0x80072f7d.html
После этого все заработало !!
Спасибо большое, мне это очень сильно помогло )
