08 Мая 2020
7679

Мы гордимся отечественным разработчиком, так как Crossout часто попадает в ТОП 10 лучших экшен-игр на ПК. Несмотря на невысокие системные требования и хорошую оптимизацию, некоторые пользователи Windows 10 не могут запустить игру.
Проблема с жестким диском
Если высвечивается окно «Прекращена установка» или «Ошибка чтения/записи на диск», необходимо проверить следующие данные.
- На диске не хватает свободного места. Для установки игры необходимо до 10 Гб дискового пространства. Откройте Этот компьютер, найдите свой диск (по умолчанию игры устанавливаются в C), и проверьте количество свободной памяти.
- Диск поврежден. HDD разделен на секторы, которые хранят информацию. Если сектор, в котором находятся какие-то данные, поврежден, то получить доступ к ним не получиться. Соответственно и установить что-либо невозможно.
Чтобы выяснить наличие «битых» секторов, нужно скачать бесплатную программу CrystalDiskInfo. Аналогов очень много, но для новичков понятнее всего будет именно CrystalDisk.

После запуска Вы увидите все подключенные диски. Если под заголовком «Техсостояние» будет написано «Хорошо», то значит проблем с диском нет. «Внимание» и «Плохо» означает, что с накопителем что-то не так. В программе снизу указаны все процессы, происходящие на диске. Увидев красный или желтый маячок, сразу же гуглим решение проблемы. Возможно, потребуется замена комплектующего.
Проблемы с установщиком
- Установщик не докачался, либо используется устаревший клиент. Возможно .exe файл не скачался полностью. Попробуйте снова загрузить установочный пакет. Пожалуйста, не скачивайте Crossout торрентом или с левых сайтов! Игра условно бесплатная, разработчик выкладывает последнюю версию клиента на сайте и в Steam.
- Конфликт с операционной системой или антивирусом. Иногда Windows распознает установочные пакета как вредоносные программы. Антивирус тоже может промахнуться и обозначить .exe как вирус.
- Отключите все программы защиты. Чтобы ОС не блокировала установку, необходимо выключить UAC (контроль использования учетных записей), а также Smartscreen.
- Отключение UAC. Переходим в Панель управления, затем кликаем на Параметры управления учетными записями. Осталось сдвинуть ползунок в самый низ.
- Отключение Smasrtscreen. Открываем Параметры, выбираем раздел Обновления и безопасность, затем Управление приложениями и там находим Smartscreen. Двигаем ползунок влево.
Игра не запускается с лаунчера
В первую очередь попробуйте запустить игру от имени администратора (правой кнопкой по ярлыку, Запуск от имени администратора).

Не забывайте об антивирусе и подобных ему программах, работающих в фоновом режиме. Например, YAC Security Protection сильно конфликтует с игрой, поможет только полное удаление программы.
Еще один вариант: переустановка EasyAntiCheat. Дистрибутив находится в корневой папке игры. Запустите установщик и выберите в выпадающем меню «Crossout», а затем запустите игру. Если лаунчер продолжает отказываться запускать игру, попробуйте полностью переустановить клиент.

Существует способ чистой установки, но для опытных пользователей, так как при неправильном соблюдении алгоритма есть риск повредить ОС.
- Нажмите Win+R и введите команду «msconfig».
- В открывшимся окне нажимаем на «Выборочный запуск».
- В данном разделе убираем галочку с «Загружать элементы автозагрузки».
- Затем переходим во вкладку «Службы» и выбираем «Не отображать службы Microsoft».
- Далее нажимаем «Отключить все». При этом не выключайте «EasyAnticheat (EAC)»!
- Выключаем антивирус и нажимаем кнопку «Применить».
- Перезагружаем компьютер, игнорируем окно «Настройки системы» и начинаем установку игры.
- После инсталляции снова перезагружаем компьютер, но теперь в окне «Настройки системы» выбираем «Обычный запуск».
Все перечисленное вы делаете только на свой страх и риск!
Вылет игры с ошибкой
Если после запуска игры выскакивает ошибка, не спешите ее закрывать. Обратите внимание, что в ней говорится.
- Ошибка 822200B: fatal sockets initialization error. Это ошибка означает, что у Вашего компьютера нет соединения с сервером игры. Чтобы ее исправить, очистите стек протокола TCP/IP. Для этого нажмите Win+R и введите команду netsh winsock reset.
- Ошибка 81110020: У вас особые права. Это значит, что следует подключить двухэтапную авторизацию аккаунта. На сайте разработчика указано, как это сделать.
- Ошибка 0x90000004: Client files are corrupt, please use the launcher for consistency check. Скорее всего, повреждены файлы игры. Проверьте целостность данных, перейдя в настройки лаунчера и выбрав «Проверка файлов».
- Ошибка 0x90000001: Internal error. Необходимо обратиться в службу поддержки игры, приложив скриншот лог-файлов. Они находятся в корневой папке под названием game_logs.
- Ошибка 0x800223323: Server certificate verification error. The system time may be set incorrectly. Возможно, лаунчер блокируется защитным софтом. Отключите антивирус и брандмауэр.
- Ошибки 0x82220004 и 0x90000002. Это ошибки, связанные с интернет-соединением. Проверьте подключение к сети. Если оно стабильно, но игра все равно выдает ошибку, очистите стек TCP/IP. Проверьте официальные новости от разработчика, возможно проводятся работы с серверами.
Установка драйверов и библиотек
Если при включении зависает черный экран, установите последний драйвер видеокарты.
- Для NVidia скачайте с официального сайта или через программу GeForce Experience.
- Для видеокарт AMD тоже есть раздел на официальном сайте, а также программа AMD Radeon Software Crimson.
Обновите библиотеки Visual, DirectX и Framework. Если нет желания копаться в драйверах, установите DriverPack. Он автоматически найдет и инсталлирует недостающие драйверы.
Если высвечивается ошибка, ругающаяся на нехватку DLL-файла, то следует скачать программу DLL-fixer. Она автоматически найдет и установит недостающую DLL-библиотеку.
Если что-то не работает, не сердитесь! На каждую проблему есть свое решение. Изучите проблему детальнее и сможете наслаждаться игрой, минуя ошибки и вылеты.
Комментарии
Добавлять комментарии могут только зарегистрированные пользователи.
Регистрация | Вход
Содержание
- Как исправить ошибку 0x8007016a: поставщик облачного файла не работает
- Причина возникновения ошибки 0x8007016A
- Обновление Windows 10 до последней версии
- Отключение функции «Файлы по запросу»
- Возобновление синхронизации
- Изменение плана электропитания
- Сброс OneDrive
- Принудительное удаление папки с помощью Powershell
- Восстановление системы
- Обновленная система защиты и решение возможных проблем c запуском игры
- Если вы столкнулись со следующими ошибками «The application was unable to start correctly (0xc0000142). Click OK to close the application или Untrusted system file»:
- Как исправить ошибку 0x8007016a & lsquo; Поставщик облачных файлов не работает & rsquo;
- Что вызывает ошибку 0x8007016A: поставщик облачных файлов не работает?
- Метод 1. Обновление Windows 10 до последней сборки (если применимо)
- Метод 2: отключение файлов по запросу
- Метод 3: возобновить синхронизацию
- Метод 4: изменение схемы электропитания (если применимо)
- Метод 5: сброс OneDrive
- Метод 6: принудительное удаление папки с ошибками с помощью Powershell
- Метод 7. Выполнение ремонтной установки
Как исправить ошибку 0x8007016a: поставщик облачного файла не работает
При удалении, переносе или копировании файлов из папки OneDrive можно столкнуться с уведомлением об ошибке 0x8007016A: поставщик облачного файла не работает. В большинстве случаев возникает на обновленной версии OneDrive в Windows 10.

Причина возникновения ошибки 0x8007016A
По сообщениям пользователей можно выделить несколько основных причин, через которые не работает поставщик облачных файлов:
- Обновление Windows 10 с ошибкой (KB4457128) . Обновление безопасности KB4457128 нарушает работу функции автоматической синхронизации службы OneDrive.
- Активирована функция «Файлы по запросу» . В некоторых случаях ошибка может возникнуть после включения функции в меню настройки.
- Выключена синхронизация OneDrive . Ручное вмешательство пользователя или сторонняя программа, которая пытается снизить электропотребление также может нести ответственность за эту ошибку, если она в конечном итоге отключает эту функцию.
- Действие функции синхронизации ограничено планом электропитания . Экономный план питания также может привести к ошибке на ноутбуке, нетбуке и ультрабуке, поскольку может полностью отключить функцию синхронизации. Проблему можно решить переключением на сбалансированный или высокопроизводительный план питания.
- Поврежденные файлы OneDrive также могут стать причиной ошибки . В этом случае проблему можно исправить путем сброса облачного приложения.
- Зависание папки OneDrive в полу синхронизированном состоянии . Эту неполадку можно исправить с помощью команды в Powershell для принудительного удаления папки, либо путем восстановления системы.
Теперь перейдем непосредственно к решениям ошибки с кодом 0x8007016.
Обновление Windows 10 до последней версии
В Windows 10 к ошибке привело обновление, предоставленное 12 октября, которое нарушило работу функции синхронизации. Однако корпорация Майкрософт довольно быстро выпустила исправление и сделала его доступным через Центр обновления Windows.
Но если обновляете систему время от времени вручную и обновление, исправляющее ошибку, не установлено, выполните следующие действия:
Нажмите сочетание клавиш Win + R, чтобы открыть диалоговое окно «Выполнить». Затем введите ms-settings:windowsupdate для входа в раздел Центра обновления Windows.

В правой части окна кликните на кнопку «Проверить наличие обновлений». При обнаружении ожидающих обновлений, следуйте инструкциям на экране по их установке. Если будет предложено перезапустить компьютер в ходе этого процесса, то система вернется к этому месту после перезагрузки и продолжит установку остальных обновлений.

В завершение процесса перезапустите ПК еще раз. Если все еще сталкиваетесь с ошибкой 0x8007016A, что поставщик облачных файлов не работает с определенными файлами и папками, расположенными в OneDrive, перейдите к следующему решению.
Отключение функции «Файлы по запросу»
Проблемы с «поставщиком» можно обойти путем отключения функции «Файлы по запросу» в настройках облачного хранилища и последующим удалением полу синхронизированного файла из OneDrive. Решение эффективно в случаях, когда файл не полностью синхронизирован – у него есть миниатюра, но размер отображается 0 КБ. При попытке его открыть или удалить, OneDrive выбрасывает уведомление, что не работает поставщик с кодом 0x8007016A.
Прежде проверьте, что служба OneDrive запущена. В противном случае перезагрузите компьютер, откройте окно «Выполнить» (клавиши Win + R). Введите команду cmd и нажмите Ctrl + Shift + Enter для входа в командную строку с правами администратора.
Для автоматического запуска основной службы введите команду:
start %LOCALAPPDATA% MicrosoftOneDriveOneDrive.exe /client=Personal

Когда служба запущена, кликните значок OneDrive, расположенный на панели задач в правой нижней части экрана. Затем нажмите на кнопку «Другое» и перейдите в «Параметры».

В свойствах откройте вкладку Параметры и снимите флажок «Экономьте место и скачивайте файлы по мере их использования». Сохраните изменения на «ОК» и дождитесь перезапуска службы.

Перейдите на проблемный файл (подкаталог), при действии над которым выбрасывало ошибку 0x8007016A, кликните правой кнопкой мыши и выберите «Удалить».
После успешного удаления перезагрузите компьютер, чтобы полностью перезапустились службы и зависимости в OneDrive. Проверьте, возникает ли ошибка при удалении, копировании и перемещении файлов в облачном хранилище. При ее отсутствии можно опять активировать «Файлы по запросу».
Возобновление синхронизации
Также поставщик файлов может не работать в случае, если синхронизация временно отключена в настройках хранилища. Это происходит в результате вмешательства пользователя или когда план питания или другое стороннее приложение отключило процесс синхронизации для экономии энергии. Для ее возобновления выполните следующие действия:
В диалоговом окне «Выполнить» (клавиши Win + R) наберите команду cmd для входа в командную строку. В консоли наберите следующую команду и нажмите на Enter, чтобы проверить, запущена ли служба хранилища:
start %LOCALAPPDATA% MicrosoftOneDriveOneDrive.exe /client=Personal
Когда служба запущена кликните на значок OneDrive на панели задач и нажмите «Другое». В контекстном меню отмените действие «Приостановить синхронизацию».

После перейдите в папку, которая вызывала ошибку с кодом 0x8007016A. Если ошибку не удалось исправить, смотрите следующее решение.
Изменение плана электропитания
Если используется экономная схема электропитания, то она фактически останавливает функцию синхронизации для экономии заряда батареи на ноутбуках и других портативных ПК. Для решения проблемы попробуйте перейти на план электропитания, который не ограничивает синхронизацию.
Откройте окно «Выполнить» нажатием на Windows + R, наберите в текстовом поле команду powercfg.cpl для входа в раздел Электропитание.

В правой части окна измените активный план питания с энергосберегающего на сбалансированный или высокопроизводительный.

Перезагрузите компьютер и проверьте, исправлена ли ошибка Onedrive 0x8007016A.
Сброс OneDrive
Для исправления неполадки облачного хранилища 0x8007016A попробуйте сделать сброс Onedrive к заводским настройкам. При использовании этого решения будут удалены сохраненные учетные и другие локально кэшированные данные, которые используются для сохранения настроек пользователя. После этой процедуры нужно заново синхронизировать свои файлы из OneDrive.
В диалоговом окне «Выполнить» (Win + R) наберите следующую команду и нажмите на Enter, чтобы сбросить настройки облачного хранилища:

Через пару секунд «облако» будет сброшено. Если служба не перезапускается автоматически, запустите ее вручную путем открытия окна «Выполнить» и введением следующей команды:
После перезапуска службы попробуйте удалить или переместить файл, который вызывал ошибку 0x8007016A, и посмотрите, устранена ли проблема.
Принудительное удаление папки с помощью Powershell
Этот способ позволяет очистить папку OneDrive от сбойных файлов и подкаталогов, которые вызывают ошибку поставщика облачных данных 0x8007016A при попытке их удалить, переименовать или скопировать.
В окне «Выполнить» (клавиши Win + R) наберите powershell и нажмите Ctrl + Shift + Enter для входа с правами администратора. При отображении запроса контроля учетных записей, нажмите «Да».
Введите следующую команду и нажмите Enter для удаления проблемной папки:
Remove-Item «имя проблемной папки в OneDrive» -Recurse -Force
После успешного завершения перезагрузите компьютер.
Восстановление системы
Если перечисленными способами не удалось решить проблему, возможны случаи, когда уведомление с ошибкой OneDrive 0x8007016A возникает в результате сбоя или повреждения системы. Попробуйте запустить восстановление системы, которая обновит все компоненты Windows, включая облачное хранилище, не затрагивая ваших личных данных (документов, приложений, игр, пользовательских настроек).

Восстановление предпочтительнее чистой установки Windows, которая в конечном итоге имеет такую же степень эффективности, когда дело доходит до исправления поврежденных файлов.
Источник
Обновленная система защиты и решение возможных проблем c запуском игры

Выжившие! В рамках обновления 0.9.70 мы добавили поддержку программы Easy Anti — Cheat. Это нововведение направлено на то, чтобы обеспечить дополнительный уровень защиты от тех игроков, которые используют запрещенное программное обеспечение, а также быстрее отлавливать подобных нарушителей.
В связи с тем, что данная защита в данный момент запущена в тестовом режиме, некоторые игроки могут столкнуться с определенными техническими проблемами при запуске игры (например ошибка ‘EAC 10011’ ). В качестве временных мер мы рекомендуем вам сделать следующее:
- Зайти в папку с установленной игрой и запустить файл EasyAntiCheat_Setup.exe от имени администратора (правый клик мыши — «Запуск от имени администратора»). В выпадающем списке необходимо выбрать Crossout и нажать кнопку «Помощь в восстановлении».
- Затем, убедитесь в исправной работе Easy Anti-Cheat. Для этого:
- Откройте командную строку в меню ‘Пуск’ (или просто откройте меню “Поиск” если у вас Windows 10), введите команду services.msc и нажмите ‘Enter’
- В открывшемся окне найдите Easy Anti-Cheat и убедитесь в том, что в типе запуска программы указано “Вручную”. Если же указан другой тип запуска, пожалуйста, наведите курсор на Easy Anti-Cheat и нажмите на правую кнопку мыши. Затем выберете “Свойства” и измените тип запуска на “Вручную”
- Ошибка 10011 также может быть вызвана тем, что антивирус или подобное программное обеспечение блокирует Easy Anti-Cheat как угрозу. В этом случае необходимо временно удалить любое подобное программное обеспечение и убедиться в том, что после этого игра запускается нормально.
- Также мы рекомендуем установить все доступные обновления Windows а также доступные пакеты обновлений Visual C++ 2010 и 2015 Redistributables. Пакеты обновлений Visual C++ можно найти ЗДЕСЬ
- Если после этого проблема останется актуальной, мы рекомендуем перезагрузить компьютер следуя данной инструкции:
- Запустите данную команду в командной строке: shutdown /r /f /t 0
- После завершения перезагрузки закройте все программы, не относящиеся к Windows и запустите Crossout.
Если вы столкнулись с ошибкой 30007, рекомендуем вам обратить внимание на эту инструкцию: https://www.easy.ac/ru-ru/support/crossout/issues/guide/
Если вы столкнулись со следующими ошибками «The application was unable to start correctly (0xc0000142). Click OK to close the application или Untrusted system file»:
Ошибка ‘Untrusted system DLL’ указывает на то, что загрузка системной библиотеки DLL заблокирована из за того, что она была изменена. Это значит, что оригинальная системная библиотека содержит сторонний код, который делает запуск игры невозможным. Чтобы решить ошибки с DLL, воспользуйтесь обновлением Windows. Загрузка последней версии Windows должна решить проблему.
Источник
Как исправить ошибку 0x8007016a & lsquo; Поставщик облачных файлов не работает & rsquo;
Несколько пользователей Windows сталкивались с ошибкой 0x8007016A при попытке удалить или переместить папки или файлы, расположенные внутри папки OneDrive. Код ошибки сопровождается сообщением «Поставщик облачных файлов не работает» . Большинство затронутых пользователей сообщили, что это сообщение об ошибке возникает в последней версии OneDrive. В большинстве случаев проблема возникает в Windows 10.
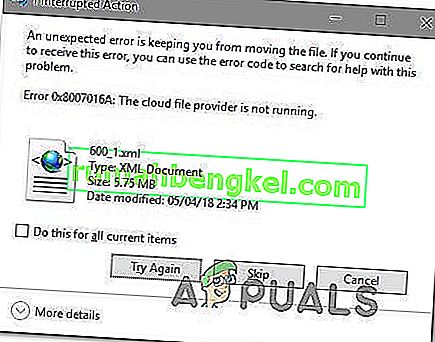
Что вызывает ошибку 0x8007016A: поставщик облачных файлов не работает?
Мы исследовали эту конкретную проблему, изучив различные отчеты пользователей и стратегии восстановления, которые наиболее часто используются для решения этой конкретной проблемы. Как оказалось, есть несколько разных виновников, которые могут привести к появлению этой проблемы:
- Плохое обновление Windows 10 (KB4457128). Как оказалось, плохое обновление Windows 10 также может быть причиной этой конкретной ошибки. Для некоторых пользователей обновление безопасности KB4457128 привело к полному нарушению функции автоматической синхронизации OneDrive. Если этот сценарий применим, вы сможете решить проблему, установив исправление для ошибки.
- Файл по запросу включен. В некоторых случаях проблема возникает только тогда, когда функция «Файл по запросу» в OneDrive включена в меню «Настройки». Нескольким затронутым пользователям удалось решить проблему, открыв параметры настроек и отключив «Файл по запросу».
- Синхронизация отключена для OneDrive. Вмешательство пользователя вручную или сторонняя утилита, которая пытается сэкономить электроэнергию, также может нести ответственность за эту ошибку в том случае, если она в конечном итоге отключает функцию синхронизации OneDrive. В этом случае вы сможете решить проблему, зайдя в настройки OneDrive и повторно включив функцию синхронизации.
- PowerPlan ограничивает функцию синхронизации — консервативная схема электропитания также может быть причиной этой проблемы на ноутбуке, ноутбуке или ультрабуке, поскольку она может полностью отключить функцию синхронизации. Если этот сценарий применим, вы сможете решить проблему, переключившись на сбалансированную или высокопроизводительную схему управления питанием.
- Поврежденные файлы OneDrive. Повреждение файла в папке установки OneDrive также может быть причиной появления этого кода ошибки. В этом случае ошибка будет устранена после сброса приложения OneDrive с помощью команды CMD.
- Неисправная папка OneDrive. Другой возможной причиной этой ошибки является застревание папки Onedrive в полусинхронизированном состоянии. Наиболее затронутым пользователям, столкнувшимся с этим конкретным сценарием, удалось решить проблему либо с помощью команды POwershell для принудительного удаления папки, либо путем выполнения восстановительной установки.
Если вы в настоящее время ищете исправление для ошибки 0x8007016A: поставщик облачных файлов не работает , в этой статье вы найдете несколько различных шагов по устранению неполадок. Ниже вы найдете набор потенциальных исправлений, которые другие пользователи в аналогичной ситуации успешно использовали для решения этой проблемы и возобновления нормальной работы OneDrive.
Чтобы обеспечить максимальную эффективность, мы рекомендуем вам следовать методам в том порядке, в котором они представлены, и игнорировать те потенциальные исправления, которые не применимы к вашей текущей ситуации. Один из приведенных ниже методов обязательно устранит проблему независимо от виновника, который ее вызывает.
Метод 1. Обновление Windows 10 до последней сборки (если применимо)
Как оказалось, если вы используете Windows 10, скорее всего, проблема вызвана плохим обновлением, выпущенным 12 октября. Это обновление фактически привело к нарушению функции синхронизации Onedrive для многих пользователей. К счастью, Microsoft довольно быстро выпустила исправление для этой проблемы и сделала его доступным для всех через WU (Центр обновления Windows).
Однако, если вы установили плохое обновление (KB4457128), но не смогли установить исправление для него, в результате вы можете столкнуться с этой проблемой. Если этот конкретный случай применим к вашей текущей ситуации, вы сможете решить проблему, установив исправление. Самый простой способ сделать это — оставить WU для установки всех доступных ожидающих обновлений.
Вот краткое руководство по принуждению WU устанавливать все ожидающие обновления в Windows 10:
- Нажмите клавишу Windows + R, чтобы открыть диалоговое окно « Выполнить ». Затем введите «ms-settings: windowsupdate» в текстовое поле и нажмите Enter, чтобы открыть вкладку « Центр обновления Windows » в приложении « Настройки» .

- Как только вы окажетесь на вкладке Windows Update, перейдите в правую часть и нажмите Проверить наличие обновлений, чтобы проверить, доступны ли какие-либо ожидающие обновления.

- Если обнаружены новые обновления, следуйте инструкциям на экране, чтобы установить каждое ожидающее обновление.
Примечание. Если вам будет предложено перезагрузить компьютер во время этой процедуры, сделайте это, но обязательно вернитесь к этому экрану после следующей последовательности перезапуска и продолжите установку оставшихся обновлений Windows.
Если вы по-прежнему сталкиваетесь с ошибкой 0x8007016A: поставщик облачных файлов не работает с определенными файлами или папками, расположенными в службе OneDrive, перейдите к следующему способу ниже.
Метод 2: отключение файлов по запросу
Большинство затронутых пользователей сообщили, что им удалось решить проблему, отключив файлы по запросу в меню настроек OneDrive, а затем удалив полусинхронизированный файл из OneDrive. Эта процедура эффективна в случаях, когда файл не полностью синхронизирован — у него есть эскиз, но размер файла составляет 0 КБ.
После этого и перезапуска компьютера наиболее затронутые пользователи сообщили, что ошибка 0x8007016A: поставщик облачных файлов больше не работает, когда они пытались открыть или удалить файл или папку, расположенную внутри OneDrive. Это повторяющаяся ошибка OneDrive в течение нескольких лет, и на момент написания этой статьи она все еще не исправлена.
Вот краткое руководство по требованию File-On Demand из настроек OneDrive и удалению полусинхронизированного файла из общей папки:
- Убедитесь, что основная служба OneDrive запущена. Если это не так, перезагрузите компьютер или нажмите клавиши Windows + R, чтобы открыть диалоговое окно « Выполнить ». Затем введите cmd и нажмите Enter, чтобы открыть окно командной строки .
- В командной строке с повышенными привилегиями введите следующую команду, чтобы автоматически запустить основную службу OneDrive:
Примечание. Если служба OneDrive уже включена, пропустите первые два шага и сразу перейдите к шагу 3.
Убедившись, что служба OneDrive включена, перейдите в нижнюю правую часть экрана и найдите значок OneDrive. Когда вы его увидите, щелкните его правой кнопкой мыши, затем щелкните значок « Еще», а затем выберите « Параметры» в контекстном меню.
Примечание: Если вы не видите значок OnDrive с самого начала, щелкните стрелку Показать скрытые значки на панели задач, чтобы сделать значок OneDrive видимым.
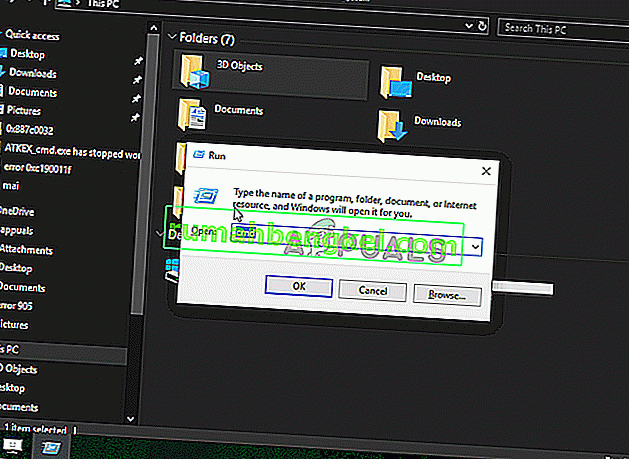
Если вы все еще сталкиваетесь с тем же сообщением об ошибке даже после выполнения приведенных выше инструкций, перейдите к следующему способу ниже.
Метод 3: возобновить синхронизацию
Также возможно, что вы столкнулись с этой проблемой из-за того, что синхронизация OneDrive временно отключена в меню настроек. Это может произойти в результате ручного вмешательства пользователя или после того, как схема управления питанием или другое стороннее приложение отключили процесс синхронизации для экономии энергии.
Нескольким затронутым пользователям удалось решить проблему, открыв настройки OneDrive и возобновив процесс синхронизации. После этого и перезапуска службы большинство затронутых пользователей сообщили, что проблема решена.
Вот краткое руководство по возобновлению синхронизации OneDrive в Windows 10:
- Нажмите клавишу Windows + R, чтобы открыть диалоговое окно «Выполнить». Затем введите «cmd» и нажмите Enter, чтобы открыть командную строку.

- В окне командной строки введите следующую команду и нажмите Enter, чтобы убедиться, что служба OneDrive запущена:
- После запуска процесса щелкните значок на панели задач Onedrive, затем щелкните « Еще» в появившемся меню.
- Во вновь появившемся контекстном меню нажмите « Возобновить синхронизацию», чтобы возобновить нормальную работу OneDrive и позволить ему свободно синхронизировать файл.

- После этого откройте папку, которая ранее вызывала ошибку 0x8007016A, и попробуйте воспроизвести проблему.
Если то же сообщение об ошибке все еще появляется даже после того, как вы убедились, что синхронизация включена, перейдите к следующему способу ниже.
Метод 4: изменение схемы электропитания (если применимо)
Как сообщили несколько разных пользователей, эта конкретная проблема также может возникать, если вы используете ограничительную схему электропитания, которая фактически останавливает функцию синхронизации для экономии заряда батареи. Очевидно, это может происходить только на ноутбуках и других портативных компьютерах.
Несколько затронутых пользователей сообщили, что им удалось решить проблему, открыв меню параметров электропитания и переключившись на схему электропитания, которая не включает остановку синхронизации файлов.
Вот краткое руководство по изменению схемы электропитания на вашем компьютере с Windows, чтобы убедиться, что ваша ОС не блокирует функцию синхронизации OneDrive:
- Нажмите клавишу Windows + R, чтобы открыть диалоговое окно « Выполнить ». Затем введите « powercfg.cpl » в текстовое поле и нажмите Enter, чтобы открыть меню параметров электропитания .

- Как только вы войдете в план параметров питания , перейдите на правую панель и измените активный план управления питанием с энергосбережения на сбалансированный или высокопроизводительный.

- После изменения активной схемы электропитания перезагрузите компьютер и посмотрите, была ли решена проблема после завершения следующей последовательности запуска.
Если та же ошибка 0x8007016A все еще возникает, перейдите к следующему способу ниже.
Метод 5: сброс OneDrive
Другой метод, но тот, который может привести к потере некоторых пользовательских настроек, — это сбросить Onedrive до заводских настроек. Это можно легко сделать из диалогового окна «Выполнить», но имейте в виду, что после этого вы потеряете сохраненные учетные данные для входа, а любые другие локально кэшированные данные будут использоваться для сохранения пользовательских настроек.
Несколько затронутых пользователей сообщили, что им удалось решить проблему с помощью серии команд для сброса и перезапуска службы OneDriver. Но имейте в виду, что эта процедура также повторно синхронизирует все ваши файлы OneDrive.
Если вы решите пойти по этому пути, вот краткое руководство по выполнению сброса OneDrive:
- Нажмите клавишу Windows + R, чтобы открыть диалоговое окно « Выполнить ». Затем введите следующую команду и нажмите Enter, чтобы сбросить службу OneDrive:
- Через пару секунд ваш OneDrive будет сброшен. Если служба не перезапускается автоматически, запустите ее вручную, открыв другое диалоговое окно «Выполнить» и выполнив следующую команду:
- После перезапуска службы попробуйте удалить, переместить или отредактировать файл, который ранее выдавал ошибку 0x8007016A: поставщик облачных файлов, и посмотрите, решена ли проблема.
Если та же ошибка все еще возникает, перейдите к следующему способу ниже.
Метод 6: принудительное удаление папки с ошибками с помощью Powershell
Если вы технически подкованный пользователь и ни один из вышеперечисленных методов не помог вам избавиться от ошибки 0x8007016A , этот метод должен позволить вам принудительно удалить папку, которая в конечном итоге вызывает ошибку внутри папки OneDrive.
Несколько затронутых пользователей подтвердили, что этот метод был эффективным, позволяя им очищать папку OneDrive от сбойных папок, из-за которых мы генерируем ошибку 0x8007016A: поставщик облачных файлов каждый раз, когда они пытались удалить, переместить или переименовать их.
Вот краткое руководство по принудительному удалению папки с ошибками в окне Powershell с повышенными правами:
- Нажмите клавишу Windows + R, чтобы открыть диалоговое окно « Выполнить ». Затем введите «powershell» в текстовое поле и нажмите Ctrl + Shift + Enter, чтобы открыть окно Powershell с повышенными правами . Когда вам будет предложено приглашение UAC (Контроль учетных записей пользователей) , нажмите Да, чтобы предоставить административные привилегии окну Powershell.

- Как только вы окажетесь в окне Powershell с повышенными привилегиями, введите следующую команду и нажмите Enter, чтобы избавиться от папки Onedrive, которая вызывает проблему:
Примечание. Помните, что «Имя папки OneDrive» — это просто имя-заполнитель для точного имени папки, которую вы пытаетесь удалить. Внесите соответствующие изменения перед запуском этой команды.
Если та же ошибка 0x8007016A: поставщик облачных файлов все еще возникает, перейдите к последнему методу ниже.
Метод 7. Выполнение ремонтной установки
Если ни один из вышеперечисленных методов не помог вам решить проблему, последний метод должен разрешить все возможные случаи, когда ошибка возникает в результате ошибки, сбоя или повреждения системы. Несколько пользователей подтвердили, что выполнение восстановительной установки на их компьютере с Windows 10 помогло им устранить ошибку 0x8007016A: поставщик облачных файлов.
Эта процедура обновит все компоненты Windows, включая OneDrive, не затрагивая ваши личные файлы (личные данные, приложения, игры, пользовательские настройки и другие данные). Он превосходит чистую установку, но в конечном итоге имеет ту же степень эффективности, когда дело доходит до исправления поврежденных файлов, которые могут вызывать подобные ошибки.
Чтобы выполнить ремонтную установку на вашем компьютере с Windows 10, выполните действия, описанные в этой статье (здесь) .
Источник
Содержание
- Почему Crossout не запускается на Windows 10
- Проблема с жестким диском
- Проблемы с установщиком
- Игра не запускается с лаунчера
- Вылет игры с ошибкой
- Установка драйверов и библиотек
- Crossout → Решение проблем
- Решение проблем Crossout
- Решение проблем в Crossout — не устанавливается? Не запускается? Тормозит? Вылетает? Лагает? Ошибка? Не загружается?
- Что сделать в первую очередь
- Системные требования Crossout
- Файлы, драйверы и библиотеки
- Crossout не скачивается. Долгое скачивание. Решение
- Crossout не устанавливается. Прекращена установка. Решение
- Crossout не запускается. Ошибка при запуске. Решение
- В Crossout черный экран, белый экран, цветной экран. Решение
- Crossout вылетает. В определенный или случайный момент. Решение
- Crossout зависает. Картинка застывает. Решение
- Crossout тормозит. Низкий FPS. Просадки частоты кадров. Решение
- Crossout лагает. Большая задержка при игре. Решение
- В Crossout нет звука. Ничего не слышно. Решение
- В Crossout не работает управление. Crossout не видит мышь, клавиатуру или геймпад. Решение
- Crossout, скачанная с торрента не работает. Решение
- Crossout выдает ошибку об отсутствии DLL-файла. Решение
Почему Crossout не запускается на Windows 10

Мы гордимся отечественным разработчиком, так как Crossout часто попадает в ТОП 10 лучших экшен-игр на ПК. Несмотря на невысокие системные требования и хорошую оптимизацию, некоторые пользователи Windows 10 не могут запустить игру.
Проблема с жестким диском
Если высвечивается окно «Прекращена установка» или «Ошибка чтения/записи на диск», необходимо проверить следующие данные.
- На диске не хватает свободного места. Для установки игры необходимо до 10 Гб дискового пространства. Откройте Этот компьютер, найдите свой диск (по умолчанию игры устанавливаются в C), и проверьте количество свободной памяти.
- Диск поврежден. HDD разделен на секторы, которые хранят информацию. Если сектор, в котором находятся какие-то данные, поврежден, то получить доступ к ним не получиться. Соответственно и установить что-либо невозможно.
Чтобы выяснить наличие «битых» секторов, нужно скачать бесплатную программу CrystalDiskInfo. Аналогов очень много, но для новичков понятнее всего будет именно CrystalDisk.

После запуска Вы увидите все подключенные диски. Если под заголовком «Техсостояние» будет написано «Хорошо», то значит проблем с диском нет. «Внимание» и «Плохо» означает, что с накопителем что-то не так. В программе снизу указаны все процессы, происходящие на диске. Увидев красный или желтый маячок, сразу же гуглим решение проблемы. Возможно, потребуется замена комплектующего.
Проблемы с установщиком
- Установщик не докачался, либо используется устаревший клиент. Возможно .exe файл не скачался полностью. Попробуйте снова загрузить установочный пакет. Пожалуйста, не скачивайте Crossout торрентом или с левых сайтов! Игра условно бесплатная, разработчик выкладывает последнюю версию клиента на сайте и в Steam.
- Конфликт с операционной системой или антивирусом. Иногда Windows распознает установочные пакета как вредоносные программы. Антивирус тоже может промахнуться и обозначить .exe как вирус.
- Отключите все программы защиты. Чтобы ОС не блокировала установку, необходимо выключить UAC (контроль использования учетных записей), а также Smartscreen.
- Отключение UAC. Переходим в Панель управления, затем кликаем на Параметры управления учетными записями. Осталось сдвинуть ползунок в самый низ.
- Отключение Smasrtscreen. Открываем Параметры, выбираем раздел Обновления и безопасность, затем Управление приложениями и там находим Smartscreen. Двигаем ползунок влево.
Игра не запускается с лаунчера
В первую очередь попробуйте запустить игру от имени администратора (правой кнопкой по ярлыку, Запуск от имени администратора).

Не забывайте об антивирусе и подобных ему программах, работающих в фоновом режиме. Например, YAC Security Protection сильно конфликтует с игрой, поможет только полное удаление программы.
Еще один вариант: переустановка EasyAntiCheat. Дистрибутив находится в корневой папке игры. Запустите установщик и выберите в выпадающем меню «Crossout», а затем запустите игру. Если лаунчер продолжает отказываться запускать игру, попробуйте полностью переустановить клиент.

Существует способ чистой установки, но для опытных пользователей, так как при неправильном соблюдении алгоритма есть риск повредить ОС.
- Нажмите Win+R и введите команду «msconfig».
- В открывшимся окне нажимаем на «Выборочный запуск».
- В данном разделе убираем галочку с «Загружать элементы автозагрузки».
- Затем переходим во вкладку «Службы» и выбираем «Не отображать службы Microsoft».
- Далее нажимаем «Отключить все». При этом не выключайте «EasyAnticheat (EAC)»!
- Выключаем антивирус и нажимаем кнопку «Применить».
- Перезагружаем компьютер, игнорируем окно «Настройки системы» и начинаем установку игры.
- После инсталляции снова перезагружаем компьютер, но теперь в окне «Настройки системы» выбираем «Обычный запуск».
Все перечисленное вы делаете только на свой страх и риск!
Вылет игры с ошибкой
Если после запуска игры выскакивает ошибка, не спешите ее закрывать. Обратите внимание, что в ней говорится.
- Ошибка 822200B: fatal sockets initialization error. Это ошибка означает, что у Вашего компьютера нет соединения с сервером игры. Чтобы ее исправить, очистите стек протокола TCP/IP. Для этого нажмите Win+R и введите команду netsh winsock reset.
- Ошибка 81110020: У вас особые права. Это значит, что следует подключить двухэтапную авторизацию аккаунта. На сайте разработчика указано, как это сделать.
- Ошибка0x90000004: Client files are corrupt, please use the launcher for consistency check. Скорее всего, повреждены файлы игры. Проверьте целостность данных, перейдя в настройки лаунчера и выбрав «Проверка файлов».
- Ошибка 0x90000001: Internal error. Необходимо обратиться в службу поддержки игры, приложив скриншот лог-файлов. Они находятся в корневой папке под названием game_logs.
- Ошибка0x800223323: Server certificate verification error. The system time may be set incorrectly. Возможно, лаунчер блокируется защитным софтом. Отключите антивирус и брандмауэр.
- Ошибки 0x82220004 и 0x90000002. Это ошибки, связанные с интернет-соединением. Проверьте подключение к сети. Если оно стабильно, но игра все равно выдает ошибку, очистите стек TCP/IP. Проверьте официальные новости от разработчика, возможно проводятся работы с серверами.
Установка драйверов и библиотек
Если при включении зависает черный экран, установите последний драйвер видеокарты.
- Для NVidia скачайте с официального сайта или через программу GeForce Experience.
- Для видеокарт AMD тоже есть раздел на официальном сайте, а также программа AMD Radeon Software Crimson.
Обновите библиотеки Visual, DirectX и Framework. Если нет желания копаться в драйверах, установите DriverPack. Он автоматически найдет и инсталлирует недостающие драйверы.
Если высвечивается ошибка, ругающаяся на нехватку DLL-файла, то следует скачать программу DLL-fixer. Она автоматически найдет и установит недостающую DLL-библиотеку.
Если что-то не работает, не сердитесь! На каждую проблему есть свое решение. Изучите проблему детальнее и сможете наслаждаться игрой, минуя ошибки и вылеты.
Crossout → Решение проблем

Crossout — многопользовательская аркадная гонка с видом от третьего лица в мире постапокалиптики. События игры перенесут в 2047 год сразу. Подробнее
- Об игре
- Скриншоты
- Арт
- Играть бесплатно
- Купить
- Отзывы
- Требования
- Достижения
- Форум
- Файлы
- Новости
- Похожие
- Даты
- Статьи
Решение проблем Crossout
Решение проблем в Crossout — не устанавливается? Не запускается? Тормозит? Вылетает? Лагает? Ошибка? Не загружается?
К сожалению, в играх бывают изъяны: тормоза, низкий FPS, вылеты, зависания, баги и другие мелкие и не очень ошибки. Нередко проблемы начинаются еще до начала игры, когда она не устанавливается, не загружается или даже не скачивается. Да и сам компьютер иногда чудит, и тогда в Crossout вместо картинки черный экран, не работает управление, не слышно звук или что-нибудь еще.
Что сделать в первую очередь
- Скачайте и запустите всемирно известный CCleaner (скачать по прямой ссылке) — это программа, которая очистит ваш компьютер от ненужного мусора, в результате чего система станет работать быстрее после первой же перезагрузки;
- Обновите все драйверы в системе с помощью программы Driver Updater (скачать по прямой ссылке) — она просканирует ваш компьютер и обновит все драйверы до актуальной версии за 5 минут;
- Установите Advanced System Optimizer (скачать по прямой ссылке) и включите в ней игровой режим, который завершит бесполезные фоновые процессы во время запуска игр и повысит производительность в игре.
Системные требования Crossout
Второе, что стоит сделать при возникновении каких-либо проблем с Crossout, это свериться с системными требованиями. По-хорошему делать это нужно еще до покупки, чтобы не пожалеть о потраченных деньгах.
Минимальные системные требования Crossout:
Windows 7, Процессор: Intel Core 2 Duo E8500, 4 GB ОЗУ, 3 GB HDD, NVIDIA GeForce GT 440 , Широкополосное подключение к интернету, Клавиатура, мышь
Каждому геймеру следует хотя бы немного разбираться в комплектующих, знать, зачем нужна видеокарта, процессор и другие штуки в системном блоке.

Файлы, драйверы и библиотеки
Практически каждое устройство в компьютере требует набор специального программного обеспечения. Это драйверы, библиотеки и прочие файлы, которые обеспечивают правильную работу компьютера.
Начать стоит с драйверов для видеокарты. Современные графические карты производятся только двумя крупными компаниями — Nvidia и AMD. Выяснив, продукт какой из них крутит кулерами в системном блоке, отправляемся на официальный сайт и загружаем пакет свежих драйверов:

Обязательным условием для успешного функционирования Crossout является наличие самых свежих драйверов для всех устройств в системе. Скачайте утилиту Driver Updater, чтобы легко и быстро загрузить последние версии драйверов и установить их одним щелчком мыши:
- загрузите Driver Updater и запустите программу;
- произведите сканирование системы (обычно оно занимает не более пяти минут);
- обновите устаревшие драйверы одним щелчком мыши.

Фоновые процессы всегда влияют на производительность. Вы можете существенно увеличить FPS, очистив ваш ПК от мусорных файлов и включив специальный игровой режим с помощью программы Advanced System Optimizer
- загрузите Advanced System Optimizer и запустите программу;
- произведите сканирование системы (обычно оно занимает не более пяти минут);
- выполните все требуемые действия. Ваша система работает как новая!
Когда с драйверами закончено, можно заняться установкой актуальных библиотек — DirectX и .NET Framework. Они так или иначе используются практически во всех современных играх:
- Скачать DirectX
- Скачать Microsoft .NET Framework 3.5
- Скачать Microsoft .NET Framework 4
Еще одна важная штука — это библиотеки расширения Visual C++, которые также требуются для работы Crossout. Ссылок много, так что мы решили сделать отдельный список для них:

Crossout не скачивается. Долгое скачивание. Решение
Скорость лично вашего интернет-канала не является единственно определяющей скорость загрузки. Если раздающий сервер работает на скорости, скажем, 5 Мб в секунду, то ваши 100 Мб делу не помогут.
Если Crossout совсем не скачивается, то это может происходить сразу по куче причин: неправильно настроен роутер, проблемы на стороне провайдера, кот погрыз кабель или, в конце-концов, упавший сервер на стороне сервиса, откуда скачивается игра.

Crossout не устанавливается. Прекращена установка. Решение
Перед тем, как начать установку Crossout, нужно еще раз обязательно проверить, какой объем она занимает на диске. Если же проблема с наличием свободного места на диске исключена, то следует провести диагностику диска. Возможно, в нем уже накопилось много «битых» секторов, и он банально неисправен?
В Windows есть стандартные средства проверки состояния HDD- и SSD-накопителей, но лучше всего воспользоваться специализированными программами.
Но нельзя также исключать и вероятность того, что из-за обрыва соединения загрузка прошла неудачно, такое тоже бывает. А если устанавливаете Crossout с диска, то стоит поглядеть, нет ли на носителе царапин и чужеродных веществ!

Crossout не запускается. Ошибка при запуске. Решение
Crossout установилась, но попросту отказывается работать. Как быть?
Выдает ли Crossout какую-нибудь ошибку после вылета? Если да, то какой у нее текст? Возможно, она не поддерживает вашу видеокарту или какое-то другое оборудование? Или ей не хватает оперативной памяти?
Помните, что разработчики сами заинтересованы в том, чтобы встроить в игры систему описания ошибки при сбое. Им это нужно, чтобы понять, почему их проект не запускается при тестировании.
Обязательно запишите текст ошибки. Если вы не владеете иностранным языком, то обратитесь на официальный форум разработчиков Crossout. Также будет полезно заглянуть в крупные игровые сообщества и, конечно, в наш FAQ.
Если Crossout не запускается, мы рекомендуем вам попробовать отключить ваш антивирус или поставить игру в исключения антивируса, а также еще раз проверить соответствие системным требованиям и если что-то из вашей сборки не соответствует, то по возможности улучшить свой ПК, докупив более мощные комплектующие.

В Crossout черный экран, белый экран, цветной экран. Решение
Проблемы с экранами разных цветов можно условно разделить на 2 категории.
Во-первых, они часто связаны с использованием сразу двух видеокарт. Например, если ваша материнская плата имеет встроенную видеокарту, но играете вы на дискретной, то Crossout может в первый раз запускаться на встроенной, при этом самой игры вы не увидите, ведь монитор подключен к дискретной видеокарте.
Во-вторых, цветные экраны бывают при проблемах с выводом изображения на экран. Это может происходить по разным причинам. Например, Crossout не может наладить работу через устаревший драйвер или не поддерживает видеокарту. Также черный/белый экран может выводиться при работе на разрешениях, которые не поддерживаются игрой.

Crossout вылетает. В определенный или случайный момент. Решение
Играете вы себе, играете и тут — бац! — все гаснет, и вот уже перед вами рабочий стол без какого-либо намека на игру. Почему так происходит? Для решения проблемы стоит попробовать разобраться, какой характер имеет проблема.
Если вылет происходит в случайный момент времени без какой-то закономерности, то с вероятностью в 99% можно сказать, что это ошибка самой игры. В таком случае исправить что-то очень трудно, и лучше всего просто отложить Crossout в сторону и дождаться патча.
Однако если вы точно знаете, в какие моменты происходит вылет, то можно и продолжить игру, избегая ситуаций, которые провоцируют сбой.
Однако если вы точно знаете, в какие моменты происходит вылет, то можно и продолжить игру, избегая ситуаций, которые провоцируют сбой. Кроме того, можно скачать сохранение Crossout в нашем файловом архиве и обойти место вылета.

Crossout зависает. Картинка застывает. Решение
Ситуация примерно такая же, как и с вылетами: многие зависания напрямую связаны с самой игрой, а вернее с ошибкой разработчика при ее создании. Впрочем, нередко застывшая картинка может стать отправной точкой для расследования плачевного состояния видеокарты или процессора.Так что если картинка в Crossout застывает, то воспользуйтесь программами для вывода статистики по загрузке комплектующих. Быть может, ваша видеокарта уже давно исчерпала свой рабочий ресурс или процессор греется до опасных температур?Проверить загрузку и температуры для видеокарты и процессоров проще всего в программе MSI Afterburner. При желании можно даже выводить эти и многие другие параметры поверх картинки Crossout.Какие температуры опасны? Процессоры и видеокарты имеют разные рабочие температуры. У видеокарт они обычно составляют 60-80 градусов по Цельсию. У процессоров немного ниже — 40-70 градусов. Если температура процессора выше, то следует проверить состояние термопасты. Возможно, она уже высохла и требует замены.Если греется видеокарта, то стоит воспользоваться драйвером или официальной утилитой от производителя. Нужно увеличить количество оборотов кулеров и проверить, снизится ли рабочая температура.

Crossout тормозит. Низкий FPS. Просадки частоты кадров. Решение

Один из них — специальная программа под названием Advanced System Optimizer. Она сделана специально для тех, кто не хочет вручную вычищать компьютер от разных временных файлов, удалять ненужные записи реестра и редактировать список автозагрузки. Advanced System Optimizer сама сделает это, а также проанализирует компьютер, чтобы выявить, как можно улучшить производительность в приложениях и играх.
Скачать Advanced System Optimizer

Crossout лагает. Большая задержка при игре. Решение
Многие путают «тормоза» с «лагами», но эти проблемы имеют совершенно разные причины. Crossout тормозит, когда снижается частота кадров, с которой картинка выводится на монитор, и лагает, когда задержка при обращении к серверу или любому другому хосту слишком высокая.
Именно поэтому «лаги» могут быть только в сетевых играх. Причины разные: плохой сетевой код, физическая удаленность от серверов, загруженность сети, неправильно настроенный роутер, низкая скорость интернет-соединения.
Впрочем, последнее бывает реже всего. В онлайн-играх общение клиента и сервера происходит путем обмена относительно короткими сообщениями, поэтому даже 10 Мб в секунду должно хватить за глаза.

В Crossout нет звука. Ничего не слышно. Решение
Crossout работает, но почему-то не звучит — это еще одна проблема, с которой сталкиваются геймеры. Конечно, можно играть и так, но все-таки лучше разобраться, в чем дело.
Сначала нужно определить масштаб проблемы. Где именно нет звука — только в игре или вообще на компьютере? Если только в игре, то, возможно, это обусловлено тем, что звуковая карта очень старая и не поддерживает DirectX.
Если же звука нет вообще, то дело однозначно в настройке компьютера. Возможно, неправильно установлены драйвера звуковой карты, а может быть звука нет из-за какой-то специфической ошибки нашей любимой ОС Windows.

В Crossout не работает управление. Crossout не видит мышь, клавиатуру или геймпад. Решение
Как играть, если невозможно управлять процессом? Проблемы поддержки специфических устройств тут неуместны, ведь речь идет о привычных девайсах — клавиатуре, мыши и контроллере.Таким образом, ошибки в самой игре практически исключены, почти всегда проблема на стороне пользователя. Решить ее можно по-разному, но, так или иначе, придется обращаться к драйверу. Обычно при подключении нового устройства операционная система сразу же пытается задействовать один из стандартных драйверов, но некоторые модели клавиатур, мышей и геймпадов несовместимы с ними.Таким образом, нужно узнать точную модель устройства и постараться найти именно ее драйвер. Часто с устройствами от известных геймерских брендов идут собственные комплекты ПО, так как стандартный драйвер Windows банально не может обеспечить правильную работу всех функций того или иного устройства.Если искать драйверы для всех устройств по отдельности не хочется, то можно воспользоваться программой Driver Updater. Она предназначена для автоматического поиска драйверов, так что нужно будет только дождаться результатов сканирования и загрузить нужные драйвера в интерфейсе программы.Нередко тормоза в Crossout могут быть вызваны вирусами. В таком случае нет разницы, насколько мощная видеокарта стоит в системном блоке. Проверить компьютер и отчистить его от вирусов и другого нежелательного ПО можно с помощью специальных программ. Например NOD32. Антивирус зарекомендовал себя с наилучшей стороны и получили одобрение миллионов пользователей по всему миру. ZoneAlarm подходит как для личного использования, так и для малого бизнеса, способен защитить компьютер с операционной системой Windows 10, Windows 8, Windows 7, Windows Vista и Windows XP от любых атак: фишинговых, вирусов, вредоносных программ, шпионских программ и других кибер угроз. Новым пользователям предоставляется 30-дневный бесплатный период.Nod32 — анитивирус от компании ESET, которая была удостоена многих наград за вклад в развитие безопасности. На сайте разработчика доступны версии анивирусных программ как для ПК, так и для мобильных устройств, предоставляется 30-дневная пробная версия. Есть специальные условия для бизнеса.

Crossout, скачанная с торрента не работает. Решение
Если дистрибутив игры был загружен через торрент, то никаких гарантий работы быть в принципе не может. Торренты и репаки практически никогда не обновляются через официальные приложения и не работают по сети, потому что по ходу взлома хакеры вырезают из игр все сетевые функции, которые часто используются для проверки лицензии.
Такие версии игр использовать не просто неудобно, а даже опасно, ведь очень часто в них изменены многие файлы. Например, для обхода защиты пираты модифицируют EXE-файл. При этом никто не знает, что они еще с ним делают. Быть может, они встраивают само-исполняющееся программное обеспечение. Например, майнер, который при первом запуске игры встроится в систему и будет использовать ее ресурсы для обеспечения благосостояния хакеров. Или вирус, дающий доступ к компьютеру третьим лицам. Тут никаких гарантий нет и быть не может.К тому же использование пиратских версий — это, по мнению нашего издания, воровство. Разработчики потратили много времени на создание игры, вкладывали свои собственные средства в надежде на то, что их детище окупится. А каждый труд должен быть оплачен.Поэтому при возникновении каких-либо проблем с играми, скачанными с торрентов или же взломанных с помощью тех или иных средств, следует сразу же удалить «пиратку», почистить компьютер при помощи антивируса и приобрести лицензионную копию игры. Это не только убережет от сомнительного ПО, но и позволит скачивать обновления для игры и получать официальную поддержку от ее создателей.

Crossout выдает ошибку об отсутствии DLL-файла. Решение
Как правило, проблемы, связанные с отсутствием DLL-библиотек, возникают при запуске Crossout, однако иногда игра может обращаться к определенным DLL в процессе и, не найдя их, вылетать самым наглым образом.
Чтобы исправить эту ошибку, нужно найти необходимую библиотеку DLL и установить ее в систему. Проще всего сделать это с помощью программы DLL-fixer, которая сканирует систему и помогает быстро найти недостающие библиотеки.
Если ваша проблема оказалась более специфической или же способ, изложенный в данной статье, не помог, то вы можете спросить у других пользователей в нашей рубрике «Вопросы и ответы». Они оперативно помогут вам!
Код ошибки 30007 EasyAntiCheat не может быть запущена: как исправить?
Давайте разберемся, почему EasyAntiCheat не может быть запущена при отключенной подписи драйверов? Что это за код ошибки 30007? И как это исправить?
В EasyAntiCheat есть две актуальные ошибки. Первая ошибка появляется при запуске. А выглядит она так: «EasyAntiCheat не может быть запущена при отключенной подписи драйверов». При втором же сбое выдает сообщение: «EAC не может быть запущена при включенной отладки ядра».
Причины появления этих ошибок
Программа EAC, относительно той же VAС, является более требовательной. К блокировке аккаунта или блокировке доступа к серверам может привести даже совершенно незначительное изменение в системе или присутствие сторонних программ. А уже про читы можно и не упоминать.
Теперь мы разберемся, что же значат эти ошибки.
? EasyAntiCheat не может запуститься из-за ошибки 30007. Она всплывает, если отключена проверка подписи драйверов, которая является обязательной. Присутствие цифровой подписи издателя отмечается как античитом, так и самим Windows. При отключении опции проверки античит улавливает под этим действием попытку мошенничества и блокирует запуск и установку программы.
? Включенная отладка ядра может помешать запуску EAC. У пользователя есть возможность внести изменения в драйвера и другие приложения, если такие опции как «отладка ядра» и/или «отладчик» активны. Античит видит это как попытку взлома и происходит блок подключения к серверам.
В большинстве своем вылезает именно проблема из-за подписи драйверов. Такая функция является в особенности запрашиваемой, поэтому при ее отключении появляется возможность провести в систему взломанные игры или же пиратский софт.
Рассмотрим другой момент: игрокам приходится часто недоумевать, почему же такого рода настройки они вроде бы не дергали собственными руками, а ошибки не перестают вылезать? Попробуем разобраться.

В данной ситуации следует в первую очередь активировать запрашиваемую опцию. Для этого сначала откройте командную строку из (с правами админа). Нужно внести туда по очереди две команды, которые отключают тестовый режим (в нем проверка ЦП отключена):
После того, как вы выполнили эти действия, перезапустите ПК. Если ошибка никуда не делась, то попробуйте следующие варианты:
EAC не запускается из-за включенной отладки ядра
В первую очередь, выполним ту самую «отладку», которая как раз не по душе античиту. Чтобы это сделать, мы открываем командную строку и вбиваем команду (с правами админа):
Система деактивирует данную функцию, после чего вам понадобится перезапустить ПК. После этого вам желательно следовать указаниям:
Теперь вы знаете, почему EasyAntiCheat не может быть запущена при отключенной подписи драйверов и откуда берется код ошибки 30007. Остались вопросы? Задавайте их в комментариях.
Почему Crossout не запускается на Windows 10

Мы гордимся отечественным разработчиком, так как Crossout часто попадает в ТОП 10 лучших экшен-игр на ПК. Несмотря на невысокие системные требования и хорошую оптимизацию, некоторые пользователи Windows 10 не могут запустить игру.
Проблема с жестким диском
Если высвечивается окно «Прекращена установка» или «Ошибка чтения/записи на диск», необходимо проверить следующие данные.
Чтобы выяснить наличие «битых» секторов, нужно скачать бесплатную программу CrystalDiskInfo. Аналогов очень много, но для новичков понятнее всего будет именно CrystalDisk.

После запуска Вы увидите все подключенные диски. Если под заголовком «Техсостояние» будет написано «Хорошо», то значит проблем с диском нет. «Внимание» и «Плохо» означает, что с накопителем что-то не так. В программе снизу указаны все процессы, происходящие на диске. Увидев красный или желтый маячок, сразу же гуглим решение проблемы. Возможно, потребуется замена комплектующего.
Проблемы с установщиком
Игра не запускается с лаунчера
В первую очередь попробуйте запустить игру от имени администратора (правой кнопкой по ярлыку, Запуск от имени администратора).

Не забывайте об антивирусе и подобных ему программах, работающих в фоновом режиме. Например, YAC Security Protection сильно конфликтует с игрой, поможет только полное удаление программы.
Еще один вариант: переустановка EasyAntiCheat. Дистрибутив находится в корневой папке игры. Запустите установщик и выберите в выпадающем меню «Crossout», а затем запустите игру. Если лаунчер продолжает отказываться запускать игру, попробуйте полностью переустановить клиент.

Существует способ чистой установки, но для опытных пользователей, так как при неправильном соблюдении алгоритма есть риск повредить ОС.
Все перечисленное вы делаете только на свой страх и риск!
Вылет игры с ошибкой
Если после запуска игры выскакивает ошибка, не спешите ее закрывать. Обратите внимание, что в ней говорится.
Установка драйверов и библиотек
Если при включении зависает черный экран, установите последний драйвер видеокарты.
Обновите библиотеки Visual, DirectX и Framework. Если нет желания копаться в драйверах, установите DriverPack. Он автоматически найдет и инсталлирует недостающие драйверы.
Если высвечивается ошибка, ругающаяся на нехватку DLL-файла, то следует скачать программу DLL-fixer. Она автоматически найдет и установит недостающую DLL-библиотеку.
Если что-то не работает, не сердитесь! На каждую проблему есть свое решение. Изучите проблему детальнее и сможете наслаждаться игрой, минуя ошибки и вылеты.
Источники:
https://stink3r. ru/easyanticheat-ne-mozhet-byt-zapushhena
https://mmo-obzor. ru/pochemu-crossout-ne-zapuskaetsya-na-windows-10
FAQ по ошибкам Crossout: не запускается, черный экран, тормоза, вылеты, error, DLL

Иногда при запуске Crossout появляются ошибки. Неприятно, но установленная вами игра может не запускаться, вылетая, зависая, показывая чёрный экран и выдавая ошибки в окнах. Поэтому возникают вполне логичные вопросы: «Что делать?», «Из-за чего это происходит?» и «Как решить проблему?». Мы постарались собрать всю необходимую информацию с универсальными инструкциями, советами, различными программами и библиотеками, которые призваны помочь решить наиболее распространённые ошибки, связанные с Crossout и другими играми на ПК.
Необходимое ПО для Crossout
Мы настоятельно рекомендуем ознакомиться со ссылками на различные полезные программы. Зачем? Огромное количество ошибок и проблем в Crossout связаны с не установленными/не обновлёнными драйверами и с отсутствием необходимых библиотек.
Последняя версия драйвера Nvidia GeForce .
Последняя версия драйвера AMD Radeon .
Пакет DirectX .  Библиотека Microsoft .NET Framework 3.5 .
Библиотека Microsoft .NET Framework 3.5 .
Библиотека Microsoft .NET Framework 4 .  Библиотека Microsoft Visual C++ 2015
Библиотека Microsoft Visual C++ 2015
Библиотека Microsoft Visual C++ 2013
- Библиотека Microsoft Visual C++ 2012 Update 4
- Библиотека Microsoft Visual C++ 2010 (64-бит)
- Библиотека Microsoft Visual C++ 2010 (32-бит)
- Библиотека Microsoft Visual C++ 2008 (64-бит)
- Библиотека Microsoft Visual C++ 2008 (32-бит)
- Библиотека Microsoft Visual C++ 2005 Service Pack 1
Низкий FPS, Crossout тормозит, фризит или лагает
Современные игры крайне ресурсозатратные, поэтому, даже если вы обладаете современным компьютером, всё-таки лучше отключить лишние/ненужные фоновые процессы (чтобы повысить мощность процессора) и воспользоваться нижеописанным методами, которые помогут избавиться от лагов и тормозов.
- Запустите диспетчер задач и в процессах найдите строку с названием игры (Crossout). Кликайте ПКМ по ней и в меню выбирайте «Приоритеты» , после чего установите значение «Высокое» . Теперь остаётся лишь перезапустить игру.

Лучшие видеокарты для комфортной игры в 1080p
Crossout вылетает в случайный момент или при запуске

Ниже приведено несколько простых способов решения проблемы, но нужно понимать, что вылеты могут быть связаны как с ошибками игры, так и с ошибками, связанными с чем-то определённым на компьютере. Поэтому некоторые случаи вылетов индивидуальны, а значит, если ни одно решение проблемы не помогло, следует написать об этом в комментариях и, возможно, мы поможем разобраться с проблемой.
- Первым делом попробуйте наиболее простой вариант – перезапустите Crossout, но уже с правами администратора.

Как увеличить объём памяти видеокарты? Запускаем любые игры
Отсутствует DLL-файл или ошибка DLL

Для начала следует объяснить, как вообще возникают ошибки, связанные с DLL-файлами: во время запуска Crossout обращается к определённым DLL-файлам, и если игре не удаётся их отыскать, тогда она моментально вылетает с ошибкой. Причём ошибки могут быть самыми разными, в зависимости от потерянного файла, но любая из них будет иметь приставку «DLL» .
Для решения проблемы необходимо отыскать и вернуть в папку пропавшую DLL-библиотеку. И проще всего это сделать, используя специально созданную для таких случаев программу DLL-fixer – она отсканирует вашу систему и поможет отыскать недостающую библиотеку. Конечно, так можно решить далеко не любую DLL-ошибку, поэтому ниже мы предлагаем ознакомиться с более конкретными случаями.
Ошибка d3dx9_43.dll, xinput1_2.dll, x3daudio1_7.dll, xrsound.dll и др.
Все ошибки, в названии которых можно увидеть «d3dx» , «xinput» , «dxgi» , «d3dcompiler» и «x3daudio» лечатся одним и тем же способом – воспользуйтесь веб-установщиком исполняемых библиотек DirectX .
Ошибка MSVCR120.dll, VCRUNTIME140.dll, runtime-x32.dll и др.
Ошибки с названием «MSVCR» или «RUNTIME» лечатся установкой библиотек Microsoft Visual C++ (узнать, какая именно библиотека нужна можно в системных требованиях).

Избавляемся от ошибки MSVCR140.dll / msvcr120.dll / MSVCR110.dll и других DLL раз и навсегда
Распространённые сетевые ошибки

Не вижу друзей / друзья в Crossout не отображаются
Неприятное недоразумение, а в некоторых случаях даже баг или ошибка (в таких случаях ни один способ ниже не поможет, поскольку проблема связана с серверами). Любопытно, что с подобным сталкиваются многие игроки, причём неважно, в каком лаунчере приходится играть. Мы не просто так отметили, что это «недоразумение», поскольку, как правило, проблема решается простыми нижеописанными способами:
- Убедитесь в том, что вы вместе с друзьями собираетесь играть в одном игровом регионе, в лаунчере установлен одинаковый регион загрузки.
Создателю сервера нужно открыть порты в брандмауэре
Многие проблемы в сетевых играх связаны как раз с тем, что порты закрыты. Нет ни одной живой души, друг не видит игру (или наоборот) и возникают проблемы с соединением? Самое время открыть порты в брандмауэре, но перед этим следует понимать как «это» работает. Дело в том, что программы и компьютерные игры, использующие интернет, для работы требуют не только беспроблемный доступ к сети, но и вдобавок открытые порты. Это особенно важно, если вы хотите поиграть в какую-нибудь сетевую игру.
Часто порты на компьютере закрыты, поэтому их следует открыть. Кроме того, перед настройкой нужно узнать номера портов, а для этого для начала потребуется узнать IP-адрес роутера.

Закрытые порты, или что делать, если игр не видно/не подключается?
- Открываете окошко с командной строкой (открывается командой «cmd» в Пуске).
- Прописываете команду «ipconfig» (без кавычек).
- IP-адрес отобразится в строчке «Основной шлюз» .

- Открываете командную строку с помощью команды «cmd» в Пуске.
- Вновь прописываете команду «ipconfig » без кавычек.
- Запускаете команду «netstat -а» , после чего отобразится полный список с номерами портов.

- Обязательно следует убедиться в том, что вы обладаете правами администратора Windows.
Ошибка DirectX в Crossout

Ошибки, связанные с DirectX, могу возникать конкретно при запуске Crossout. Не удивляйтесь, если одна игра работает адекватно, а другая выдаёт ошибку. Подобных ошибок, как правило, довольно много, поэтому мы собрали наиболее распространённые среди пользователей. Так что если у вас вдруг появилось сообщение «DirectX Runtime Error» , «DXGI_ERROR_DEVICE_RESET» , «DXGI_ERROR_DEVICE_HUNG» или же «DXGI_ERROR_DEVICE_REMOVED» , воспользуйтесь ниже описанными инструкциями по устранению данных ошибок.
- Первым делом необходимо установить «чистую» версию драйвера вашей видеокарты (то есть не стоит сразу спешить устанавливать тот же GeForce Experience, ничего лишнего от AMD и аудио).
Ошибка 0xc000007b в Crossout

В худшем случае ошибка 0xc000007b или «This application was unable to start correctly» связана с повреждёнными системными файлами ОС, а в лучшем – с драйверами видеокарт от Nvidia.
- Самый очевидный и наиболее простой способ разобраться с ошибкой – переустановить драйверы для видеокарты, а после запустить игру от имени администратора.
- После установки Dependency Walker 64bit , запускайте утилиту и переходите по следующему адресу: «View» «Full Patch» «.exe-файл проблемной игры» (в некоторых случаях после это появляется окно с ошибками, но на него не стоит обращать внимания, просто закройте окно). Переключитесь на раздел «Module» , крутите до конца ошибки, смотрите на значения в столбиках.

Ошибка 0xc0000142 / 0xe06d7363 / 0xc0000906
Эти ошибки относятся не только к одним из наиболее часто встречаемых проблем, но и к наиболее сложным в процессе исправления. Потому что никогда сразу непонятно, почему они появляются. С другой стороны, известно, что подобное происходит только в двух случаях: 1 – в процессе запуска какой-нибудь программы или игры, 2 – буквально сразу после того, как удалось войти в систему.
Причём в первом случае чаще всего это касается недавно установленного приложения, поскольку ни одна из этих ошибок никогда сама по себе не появляется. В любом случае существует несколько способов, которые помогают избавиться от них. Рекомендуем внимательно ознакомиться с каждым.
Отключите антивирусную программу
Ни для кого не секрет, что часто всему виной является антивирус. Только вот в случае с перечисленными ошибками лучше программу не просто отключить, а временно удалить. После чего попробовать запустить приложение. Однако если это не поможет, тогда сделайте следующее:
- Полностью удаляете приложение, чтобы не осталось никаких папок и остаточных файлов.
Отключите «Защитник Windows»
Помимо антивирусной программы, также следует попробовать отключить «Защитник Windows». Поскольку он тоже запросто может быть причиной появления этих ошибок. Для этого нужно сделать следующее:
- Открыть «Центр безопасности Защитника Windows» выбрать настройки нажать на раздел «Защита от вирусов и угроз».

Проверьте путь на наличие кириллицы
Обязательно проверьте, что путь к приложению не содержал наличие кириллицы. Причём стоит отметить, что наличие в адресе «Пользователи» никак не влияет на это. Так что если после «Пользователи» идёт кириллица, тогда придётся создавать нового локального пользователя, у которого имя будет иметь латинские буквы. В таком случае также, возможно, придётся переустановить и само приложение на новом пользователе.
Воспользуйтесь чистой загрузкой
Решить проблему в таком случае можно чистой загрузкой. Как правило, это помогает в тех случаях, когда ошибка появляется при запуске Windows 10. Поскольку причина практически всегда связана с какой-то определённой программой или службой, что находятся в автозагрузках.
Чтобы понять, какая именно программа вызывает проблемы, необходимо во время появления сообщения об ошибке посмотреть на заголовок – там всегда указан exe-файл. Именно из-за него появляется ошибка. Поэтому файл следует отключить в автозагрузке Windows. Сделать это можно следующим наиболее простым способом:
- Открываете в Windows 10 окно «Параметры», используя меню
или сочетание клавиш
Проверьте целостность файлов
Вполне возможно, ошибка возникает из-за того что была повреждена целостность системных файлов. И для их проверки у Windows 10 существа два инструмента – DISM.exe с командой Repair-WindowsImage для PowerShell и SFC.exe. Мы рекомендуем воспользоваться последним, поскольку он наиболее привычный и простой. А осуществить проверку можно следующим образом:
- Откройте «Командную строку» от имени администратора (для этого в поиске просто введите «Командная строка).
все найденные ошибки будут автоматически исправлены.

Измените значение в реестре
Реестр в операционной системе Windows 10 – это большая база данных. И именно эти данные определяют свойства и поведение системы. Поэтому редактирование в нём иногда помогает избавиться от ошибок. Только вот без должного опыта или надёжной инструкции лезть туда самостоятельно крайне не рекомендуется.
Поэтому предлагаем воспользоваться нижеописанной инструкцией. Только перед тем, как начнёте что-то менять, убедитесь в наличие нужного раздела. Сделать это можно следующим образом:
- Используя сочетание клавиш
в окне «Выполнить» введите команду regedit нажмите
после чего в окне «Редактор реестра» отыщите раздел, представленный ниже.

Запустите восстановление системы
Это касается тех случаев, когда игра работала адекватно, но в определённый момент начала неожиданно появляться ошибка. Хотя игра не подвергалась никаким посторонним действиям. К примеру, не устанавливались моды, патчи и многое другое. В общем, тогда можно запустить процесс восстановления системы.
Другие способы
- В обязательном порядке попробуйте вручную установить драйверы для графического процессора. Причём это касается не только интегрированной видеокарты, но и дискретной.
Ошибка «Недостаточно памяти»
Возникает ошибка, связанная с недостатком памяти, практически по десятку причин. Конечно, наиболее распространённые – это либо нехватка оперативной памяти «железа», либо маленький размер файла подкачки. В последнем случае, даже если вы ничего настраивали, всё запросто мог испортить сторонний софт или банальное отключение файла подкачки.
- Необходимо попробовать увеличить файл подкачки ( «Пуск» «Параметры системы» в строке наверху вводите «Производительность» выбирайте «Настройку представления и производительности системы» «Дополнительно» «Изменить» убираете галочку с функции «Автоматически выбирать…» выбираете размер ).

Как исправить ошибку «Память не может быть read written»

Звук в Crossout отсутствует или пропадает в заставках
Чаще всего проблема связана с высоким звуковым разрешением в параметрах Windows, а именно – с частотой разрядности и дискретизации. Поэтому избавиться от проблемы можно лишь одним способом – понизить это разрешение.
- В трее нажмите ПКМ по значку динамика;
- В открывшемся меню необходимо выбрать пункт «Звуки» ;
- Следом необходимо выбрать устройство (это могут быть либо динамики, либо наушники) и нажать на «Свойства» ;
- Перейти на соседнюю вкладку «Дополнительно» ;
- Отыщите меню под названием «Формат по умолчанию» , чтобы задать значение, но оно должно быть ниже текущего;
- Нажмите «Применить» , откройте Crossout и проверьте результат проделанной работы.
Проблему, которая связана с отсутствием звука в заставках, решить первым способом не получится, поэтому сделайте следующее:
- Вновь в трее ПКМ по значку динамика;
- В меню отыщите функцию под названием «Пространственный звук» , чтобы отключить;
- Остаётся лишь перезапустить Crossout и проверить результат.
И главное, не забывайте определить, где именно отсутствует звук – везде на компьютере или только в игре. Существуют и другие маловероятные, но вполне возможные причины отсутствия звука: звуковая карта слишком старая, поэтому не поддерживает DirectX; неправильные настройки; неправильно установленные драйверы для звуковой карты или какая-нибудь специфическая ошибка в операционной системе. В таких случаях обязательно пишите в комментариях, а мы постараемся помочь исправить ошибки!

Появляется чёрный экран в Crossout
Появление чёрного экрана часто связано с конфликтом видеодрайверов и ПО. И реже всего с определёнными файлами Crossout. Впрочем, существует довольно много других причин, связанных с появлением «чёрного экрана смерти».
Первым делом при появлении проблемы следует обновить видеодрайвер. Многие пренебрегают этим совсем, но мы настоятельно рекомендуем сделать это, потому что для многих современных игр следом выходят и важные обновления, которые помогают запустить ту или иную игру.
- Драйверы установлены/обновлены, но Crossout всё равно отказывается работать нормально? Тогда нужно проверить ПО, установлены ли вообще необходимые библиотеки? В первую очередь проверьте наличие библиотек Microsoft Visual C++ и .Net Framework , а также наличие «свежего» DirectX .

Появляется цветной экран
Появление цветастого экрана часто связано с тем, что используются сразу две видеокарты. Если в материнской плате присутствует встроенный графический процессор, но играете на дискретном, игра в любом случае запустится на встроенном. Поэтому и возникают «цветные» проблемы, поскольку монитор подключён по умолчанию к дискретной видеокарте.
Не менее часто цветной экран появляется в том случае, если появились проблемы с выводом изображения. Подобное вызывает самые разные причины, но существуют две наиболее распространённые: 1 – стоят устаревшие драйвера; 2 – ваша видеокарта не поддерживается. Поэтому рекомендуем обновить в первую очередь драйвера.
Изображение в Crossout мерцает
Как правило, проблема связана с перегретой видеокартой. Первым делом следует проверить провода, вдруг они перекрыли вентиляторы системы охлаждения, но если там полный порядок, тогда самое время сбросить разгон видеокарты: нужно войти в приложение MSI Afterburner (или подобное) и нажать на «Reset» .
Не работает мышь, клавиатура или контроллер
Чаще всего, если такие проблемы и возникают, то строго на стороне игрока. В процессе подключения нового девайса ОС моментально пытается установить необходимый пакет драйверов, но проблема в том, что он стандартный, а значит, будет совместим далеко не с каждым устройством, поэтому проверьте наличие необходимых драйверов. Кроме того, на управление могут повлиять вирусы, так что обязательно проверьте систему.

кароче попробуй так сделать заходи в диспетчер задач и во вкладке процессы ищи что то похожее на warframe exe или что нибудь связанное с игрой) если не находишь просто перезагрузи комп или игру переустанови
«»Another copy of Warframe is already running»» — Другая копия Warframe уже запущена.
Бабуин Мудрец (14660) Похоже, игрушка криво встала. Попробуй переустановить.
эта ошибка связа с тем, что вы уже запустили игру. Зайдите в диспетчер задач (комбинация клавиш ctr+alt+del),затем ищите процесс игры, ну или все что связано с данной игрой, и останавливаете задачу.
Появляется цветной экран
Появление цветастого экрана часто связано с тем, что используются сразу две видеокарты. Если в материнской плате присутствует встроенный графический процессор, но играете на дискретном, игра в любом случае запустится на встроенном. Поэтому и возникают «цветные» проблемы, поскольку монитор подключён по умолчанию к дискретной видеокарте.
Не менее часто цветной экран появляется в том случае, если появились проблемы с выводом изображения. Подобное вызывает самые разные причины, но существуют две наиболее распространённые: 1 – стоят устаревшие драйвера; 2 – ваша видеокарта не поддерживается. Поэтому рекомендуем обновить в первую очередь драйвера.
Ошибка 0xc000007b в Crossout

В худшем случае ошибка 0xc000007b или «This application was unable to start correctly» связана с повреждёнными системными файлами ОС, а в лучшем – с драйверами видеокарт от Nvidia.
- Самый очевидный и наиболее простой способ разобраться с ошибкой – переустановить драйверы для видеокарты, а после запустить игру от имени администратора.
- После установки Dependency Walker 64bit , запускайте утилиту и переходите по следующему адресу: «View» «Full Patch» «.exe-файл проблемной игры» (в некоторых случаях после это появляется окно с ошибками, но на него не стоит обращать внимания, просто закройте окно). Переключитесь на раздел «Module» , крутите до конца ошибки, смотрите на значения в столбиках.

Распространённые сетевые ошибки

Не вижу друзей / друзья в Crossout не отображаются
Неприятное недоразумение, а в некоторых случаях даже баг или ошибка (в таких случаях ни один способ ниже не поможет, поскольку проблема связана с серверами). Любопытно, что с подобным сталкиваются многие игроки, причём неважно, в каком лаунчере приходится играть. Мы не просто так отметили, что это «недоразумение», поскольку, как правило, проблема решается простыми нижеописанными способами:
- Убедитесь в том, что вы вместе с друзьями собираетесь играть в одном игровом регионе, в лаунчере установлен одинаковый регион загрузки.
Создателю сервера нужно открыть порты в брандмауэре
Многие проблемы в сетевых играх связаны как раз с тем, что порты закрыты. Нет ни одной живой души, друг не видит игру (или наоборот) и возникают проблемы с соединением? Самое время открыть порты в брандмауэре, но перед этим следует понимать как «это» работает. Дело в том, что программы и компьютерные игры, использующие интернет, для работы требуют не только беспроблемный доступ к сети, но и вдобавок открытые порты. Это особенно важно, если вы хотите поиграть в какую-нибудь сетевую игру.
Часто порты на компьютере закрыты, поэтому их следует открыть. Кроме того, перед настройкой нужно узнать номера портов, а для этого для начала потребуется узнать IP-адрес роутера.
Закрытые порты, или что делать, если игр не видно/не подключается?
- Открываете окошко с командной строкой (открывается командой «cmd» в Пуске).
- Прописываете команду «ipconfig» (без кавычек).
- IP-адрес отобразится в строчке «Основной шлюз» .

- Открываете командную строку с помощью команды «cmd» в Пуске.
- Вновь прописываете команду «ipconfig » без кавычек.
- Запускаете команду «netstat -а» , после чего отобразится полный список с номерами портов.

- Обязательно следует убедиться в том, что вы обладаете правами администратора Windows.
Crossout вылетает в случайный момент или при запуске

Ниже приведено несколько простых способов решения проблемы, но нужно понимать, что вылеты могут быть связаны как с ошибками игры, так и с ошибками, связанными с чем-то определённым на компьютере. Поэтому некоторые случаи вылетов индивидуальны, а значит, если ни одно решение проблемы не помогло, следует написать об этом в комментариях и, возможно, мы поможем разобраться с проблемой.
- Первым делом попробуйте наиболее простой вариант – перезапустите Crossout, но уже с правами администратора.
Как увеличить объём памяти видеокарты? Запускаем любые игры
Не работает мышь, клавиатура или контроллер
Чаще всего, если такие проблемы и возникают, то строго на стороне игрока. В процессе подключения нового девайса ОС моментально пытается установить необходимый пакет драйверов, но проблема в том, что он стандартный, а значит, будет совместим далеко не с каждым устройством, поэтому проверьте наличие необходимых драйверов. Кроме того, на управление могут повлиять вирусы, так что обязательно проверьте систему.
Эмуляция джойстика Xbox 360
Свежее видео на канале Coop-Land:
Обновленная система защиты и решение возможных проблем c запуском игры

Выжившие! В рамках обновления 0.9.70 мы добавили поддержку программы Easy Anti — Cheat. Это нововведение направлено на то, чтобы обеспечить дополнительный уровень защиты от тех игроков, которые используют запрещенное программное обеспечение, а также быстрее отлавливать подобных нарушителей.
В связи с тем, что данная защита в данный момент запущена в тестовом режиме, некоторые игроки могут столкнуться с определенными техническими проблемами при запуске игры (например ошибка ‘EAC 10011’ ). В качестве временных мер мы рекомендуем вам сделать следующее:
- Зайти в папку с установленной игрой и запустить файл EasyAntiCheat_Setup.exe от имени администратора (правый клик мыши — «Запуск от имени администратора»). В выпадающем списке необходимо выбрать Crossout и нажать кнопку «Помощь в восстановлении».
- Затем, убедитесь в исправной работе Easy Anti-Cheat. Для этого:
- Откройте командную строку в меню ‘Пуск’ (или просто откройте меню “Поиск” если у вас Windows 10), введите команду services.msc и нажмите ‘Enter’
- В открывшемся окне найдите Easy Anti-Cheat и убедитесь в том, что в типе запуска программы указано “Вручную”. Если же указан другой тип запуска, пожалуйста, наведите курсор на Easy Anti-Cheat и нажмите на правую кнопку мыши. Затем выберете “Свойства” и измените тип запуска на “Вручную”
- Запустите данную команду в командной строке: shutdown /r /f /t 0
- После завершения перезагрузки закройте все программы, не относящиеся к Windows и запустите Crossout.
Если вы столкнулись со следующими ошибками «The application was unable to start correctly (0xc0000142). Click OK to close the application или Untrusted system file»:
Ошибка DirectX в Crossout

- Первым делом необходимо установить «чистую» версию драйвера вашей видеокарты (то есть не стоит сразу спешить устанавливать тот же GeForce Experience, ничего лишнего от AMD и аудио).
Ошибка «Недостаточно памяти»
Возникает ошибка, связанная с недостатком памяти, практически по десятку причин. Конечно, наиболее распространённые – это либо нехватка оперативной памяти «железа», либо маленький размер файла подкачки. В последнем случае, даже если вы ничего настраивали, всё запросто мог испортить сторонний софт или банальное отключение файла подкачки.
- Необходимо попробовать увеличить файл подкачки ( «Пуск» «Параметры системы» в строке наверху вводите «Производительность» выбирайте «Настройку представления и производительности системы» «Дополнительно» «Изменить» убираете галочку с функции «Автоматически выбирать…» выбираете размер ).

Звук в Crossout отсутствует или пропадает в заставках
Чаще всего проблема связана с высоким звуковым разрешением в параметрах Windows, а именно – с частотой разрядности и дискретизации. Поэтому избавиться от проблемы можно лишь одним способом – понизить это разрешение.
- В трее нажмите ПКМ по значку динамика;
- В открывшемся меню необходимо выбрать пункт «Звуки» ;
- Следом необходимо выбрать устройство (это могут быть либо динамики, либо наушники) и нажать на «Свойства» ;
- Перейти на соседнюю вкладку «Дополнительно» ;
- Отыщите меню под названием «Формат по умолчанию» , чтобы задать значение, но оно должно быть ниже текущего;
- Нажмите «Применить» , откройте Crossout и проверьте результат проделанной работы.
Проблему, которая связана с отсутствием звука в заставках, решить первым способом не получится, поэтому сделайте следующее:
- Вновь в трее ПКМ по значку динамика;
- В меню отыщите функцию под названием «Пространственный звук» , чтобы отключить;
- Остаётся лишь перезапустить Crossout и проверить результат.

Ошибка 0xc0000142 / 0xe06d7363 / 0xc0000906
Эти ошибки относятся не только к одним из наиболее часто встречаемых проблем, но и к наиболее сложным в процессе исправления. Потому что никогда сразу непонятно, почему они появляются. С другой стороны, известно, что подобное происходит только в двух случаях: 1 – в процессе запуска какой-нибудь программы или игры, 2 – буквально сразу после того, как удалось войти в систему.
Причём в первом случае чаще всего это касается недавно установленного приложения, поскольку ни одна из этих ошибок никогда сама по себе не появляется. В любом случае существует несколько способов, которые помогают избавиться от них. Рекомендуем внимательно ознакомиться с каждым.
Отключите антивирусную программу
Ни для кого не секрет, что часто всему виной является антивирус. Только вот в случае с перечисленными ошибками лучше программу не просто отключить, а временно удалить. После чего попробовать запустить приложение. Однако если это не поможет, тогда сделайте следующее:
- Полностью удаляете приложение, чтобы не осталось никаких папок и остаточных файлов.
Отключите «Защитник Windows»
Помимо антивирусной программы, также следует попробовать отключить «Защитник Windows». Поскольку он тоже запросто может быть причиной появления этих ошибок. Для этого нужно сделать следующее:
- Открыть «Центр безопасности Защитника Windows» выбрать настройки нажать на раздел «Защита от вирусов и угроз».

Проверьте путь на наличие кириллицы
Обязательно проверьте, что путь к приложению не содержал наличие кириллицы. Причём стоит отметить, что наличие в адресе «Пользователи» никак не влияет на это. Так что если после «Пользователи» идёт кириллица, тогда придётся создавать нового локального пользователя, у которого имя будет иметь латинские буквы. В таком случае также, возможно, придётся переустановить и само приложение на новом пользователе.
Воспользуйтесь чистой загрузкой
Решить проблему в таком случае можно чистой загрузкой. Как правило, это помогает в тех случаях, когда ошибка появляется при запуске Windows 10. Поскольку причина практически всегда связана с какой-то определённой программой или службой, что находятся в автозагрузках.
- Открываете в Windows 10 окно «Параметры», используя меню
или сочетание клавиш
Проверьте целостность файлов
Вполне возможно, ошибка возникает из-за того что была повреждена целостность системных файлов. И для их проверки у Windows 10 существа два инструмента – DISM.exe с командой Repair-WindowsImage для PowerShell и SFC.exe. Мы рекомендуем воспользоваться последним, поскольку он наиболее привычный и простой. А осуществить проверку можно следующим образом:
- Откройте «Командную строку» от имени администратора (для этого в поиске просто введите «Командная строка).
все найденные ошибки будут автоматически исправлены.

Измените значение в реестре
Реестр в операционной системе Windows 10 – это большая база данных. И именно эти данные определяют свойства и поведение системы. Поэтому редактирование в нём иногда помогает избавиться от ошибок. Только вот без должного опыта или надёжной инструкции лезть туда самостоятельно крайне не рекомендуется.
Поэтому предлагаем воспользоваться нижеописанной инструкцией. Только перед тем, как начнёте что-то менять, убедитесь в наличие нужного раздела. Сделать это можно следующим образом:
в окне «Выполнить» введите команду regedit нажмите
после чего в окне «Редактор реестра» отыщите раздел, представленный ниже.

Запустите восстановление системы
Это касается тех случаев, когда игра работала адекватно, но в определённый момент начала неожиданно появляться ошибка. Хотя игра не подвергалась никаким посторонним действиям. К примеру, не устанавливались моды, патчи и многое другое. В общем, тогда можно запустить процесс восстановления системы.
Другие способы
- В обязательном порядке попробуйте вручную установить драйверы для графического процессора. Причём это касается не только интегрированной видеокарты, но и дискретной.
Низкий FPS, Crossout тормозит, фризит или лагает
Современные игры крайне ресурсозатратные, поэтому, даже если вы обладаете современным компьютером, всё-таки лучше отключить лишние/ненужные фоновые процессы (чтобы повысить мощность процессора) и воспользоваться нижеописанным методами, которые помогут избавиться от лагов и тормозов.
- Запустите диспетчер задач и в процессах найдите строку с названием игры (Crossout). Кликайте ПКМ по ней и в меню выбирайте «Приоритеты» , после чего установите значение «Высокое» . Теперь остаётся лишь перезапустить игру.
Лучшие видеокарты для комфортной игры в 1080p
Появляется чёрный экран в Crossout
Появление чёрного экрана часто связано с конфликтом видеодрайверов и ПО. И реже всего с определёнными файлами Crossout. Впрочем, существует довольно много других причин, связанных с появлением «чёрного экрана смерти».
Первым делом при появлении проблемы следует обновить видеодрайвер. Многие пренебрегают этим совсем, но мы настоятельно рекомендуем сделать это, потому что для многих современных игр следом выходят и важные обновления, которые помогают запустить ту или иную игру.

FAQ по ошибкам Crossout: не запускается, черный экран, тормоза, вылеты, error, DLL

Иногда при запуске Crossout появляются ошибки. Неприятно, но установленная вами игра может не запускаться, вылетая, зависая, показывая чёрный экран и выдавая ошибки в окнах. Поэтому возникают вполне логичные вопросы: «Что делать?», «Из-за чего это происходит?» и «Как решить проблему?». Мы постарались собрать всю необходимую информацию с универсальными инструкциями, советами, различными программами и библиотеками, которые призваны помочь решить наиболее распространённые ошибки, связанные с Crossout и другими играми на ПК.
Необходимое ПО для Crossout
Мы настоятельно рекомендуем ознакомиться со ссылками на различные полезные программы. Зачем? Огромное количество ошибок и проблем в Crossout связаны с не установленными/не обновлёнными драйверами и с отсутствием необходимых библиотек.
Последняя версия драйвера Nvidia GeForce .
Последняя версия драйвера AMD Radeon .
Пакет DirectX .
- Библиотека Microsoft Visual C++ 2012 Update 4
- Библиотека Microsoft Visual C++ 2010 (64-бит)
- Библиотека Microsoft Visual C++ 2010 (32-бит)
- Библиотека Microsoft Visual C++ 2008 (64-бит)
- Библиотека Microsoft Visual C++ 2008 (32-бит)
- Библиотека Microsoft Visual C++ 2005 Service Pack 1
Изображение в Crossout мерцает
Как правило, проблема связана с перегретой видеокартой. Первым делом следует проверить провода, вдруг они перекрыли вентиляторы системы охлаждения, но если там полный порядок, тогда самое время сбросить разгон видеокарты: нужно войти в приложение MSI Afterburner (или подобное) и нажать на «Reset» .
Can t run another copy of crossout что делать

Дима, ну так то лучше кувалды и кабину с охлаждением. Забыл название.

Рома, фаворит
Но если человек выбирает из синьки, вряд ли у него есть деньги
На какую сумму я должен купить что-то в crossout чтобы начать получать карточки за время игры в steam?

На утюги с синькой и очаги хорошо заходят, отбить их сложнее , чем поворотное оружие

Отсутствует DLL-файл или ошибка DLL

Для начала следует объяснить, как вообще возникают ошибки, связанные с DLL-файлами: во время запуска Crossout обращается к определённым DLL-файлам, и если игре не удаётся их отыскать, тогда она моментально вылетает с ошибкой. Причём ошибки могут быть самыми разными, в зависимости от потерянного файла, но любая из них будет иметь приставку «DLL» .
Для решения проблемы необходимо отыскать и вернуть в папку пропавшую DLL-библиотеку. И проще всего это сделать, используя специально созданную для таких случаев программу DLL-fixer – она отсканирует вашу систему и поможет отыскать недостающую библиотеку. Конечно, так можно решить далеко не любую DLL-ошибку, поэтому ниже мы предлагаем ознакомиться с более конкретными случаями.
Ошибка d3dx9_43.dll, xinput1_2.dll, x3daudio1_7.dll, xrsound.dll и др.
Все ошибки, в названии которых можно увидеть «d3dx» , «xinput» , «dxgi» , «d3dcompiler» и «x3daudio» лечатся одним и тем же способом – воспользуйтесь веб-установщиком исполняемых библиотек DirectX .
Ошибка MSVCR120.dll, VCRUNTIME140.dll, runtime-x32.dll и др.
Ошибки с названием «MSVCR» или «RUNTIME» лечатся установкой библиотек Microsoft Visual C++ (узнать, какая именно библиотека нужна можно в системных требованиях).
Can t run another copy of crossout что делать

ММО-экшен Crossout подойдет для всех любителей сражений на машинах. Игрокам предстоит собрать свою боевую машину и сражаться с другими игроками.
Игра имеет много положительных отзывов в Steam. Распространяется она бесплатно, так что любой желающий может попробовать. Однако платить необходимо за дополнения.
Как любая сетевая игра, Crossout постоянно дорабатывается. Не всегда выходящие патчи положительно влияют на техническую составляющую игры. Однако, как правила, такие проблемы быстро решаются самими разработчиками.
Но могут возникнуть и другого рода проблемы, например из-за работы систем игроков. В данной статье рассмотрены способы устранения подобных проблем. Но для начала стоит ознакомиться с системными требованиями игры Кроссаут.

Игра не устанавливается
- Удостоверьтесь, что на Локальном диске достаточно свободного места. Помните, что во время установки, игра требует больше дискового пространства, чем весит сама;
- В пути, куда устанавливается игра, не должно быть русских букв.
Игра не запускается
- Обновите драйвера на видеокарту;
- Обновляем Windows;
- Ошибки EAC 10011 или 30005. У данных ошибок несколько решений, по этому они приведены ниже, в разделе Другие проблемы;
- Добавьте игру в список исключения для антивируса и брандмауэра;
- Проверьте целостность файлов игры;
- Если возникает ошибка об отсутствии какого либо файла.dll, то следует обновить DirectX и Visual C++ в зависимости от недостающего файла. Так же недостающий файл можно скачать из интернета и закинуть его в папку System32. Однако помните, что так вы можете заразить свою систему;
- Если возникает ошибка 0xc000007b, то воспользуйтесь рекомендациями из статьи Ошибка 0xc000007b в играх и других программах;
- В некоторых случаях причиной может оказаться утилита MSI Afterburner. Обновите его. Если не помогает, то отключите;
- Если при запуске стоит черный экран, но при этом есть звук, то попробуйте перевести игру в оконный режим (Alt+Enter). Так же можно задать параметр запуска игры –windowed или —w.

Игра вылетает
- Обновите драйвера;
- Понизьте уровень графики в игре;
- Перед запуском отключите все ненужные программы, включая антивирус;
- Если игра вылетает в определенный момент, то скорее всего это баг, который решается патчами;
- Если игра вылетает в любой момент с определенной ошибкой, то стоит сообщить о ней разработчикам. Скорее всего они дадут разъяснение чем вызвана ошибка, как исправить. Если это окажется багом, то они внесут изменения в патче;
- Иногда причиной вылетов игры может послужить перегрев системы.
Игра тормозит
- Обновляем драйвера;
- Возможно ваш компьютер не подходит под системные требования. Понизьте уровень графики;
- Отключите все ненужные программы;
- Возможно проблемы в интернет соединении.
Нет звука
- Заходим в Управления устройствами воспроизведения;
- Выбираем активное в данный момент устройство и нажимает кнопку Свойства;
- Переходим во вкладку Дополнительно;
- Теперь играем с частотой. На какой то из них должен появиться звук в игре.

Другие проблемы
Ошибки EAC 10011 или 30005
В первую очередь стоит отключить антивирус и подобные программы, так как они могут считать античит за угрозу и блокировать его.
Далее заходим в корневую папку игры. Запускаем от имени администратора файл EasyAntiCheat_Setup.exe. Выбираем Crossout и жмем на кнопку Помощь в восстановлении.
Еще как вариант, в поиске Windows вводим services.msc и открываем его. В окне находим Easy Anti-Cheat и ставим тип запуска Вручную.
Откройте командную строку от имени администратора и введите команду shutdown /r /f /t 0 . Это перезагрузит компьютер.
Так же рекомендуется обновить Visual C++ 2010 и 2015 Redistributables.
The application was unable to start correctly (0xc0000142). Click OK to close the application или Untrusted system file
Authentication timed out (1/2) или (2/2)
Клиент игрока запущен без активированного EAC, в сессии где требуется EAC.
Integrity check
Обнаружена модификация игровых данных. Запустите проверку файлов в лаунчере.
EAC sandbox not active (dummy client)
Ошибка загрузки античит-модуля для EAC. Может быть проблема в конфигурации сети у клиента или провайдера. Необходимо обратиться в службу поддержки EAC.
Banned
Игрок заблокирован в системе EAC. Необходимо обратиться в службу поддержки EAC.
Отключение от игровой сессии
Обычно эта проблема связана с плохим подключением к интернету. Если ping начинает зашкаливать, игра отключает игрока от сессии.
Обновлено: 28.01.2023

кароче попробуй так сделать заходи в диспетчер задач и во вкладке процессы ищи что то похожее на warframe exe или что нибудь связанное с игрой) если не находишь просто перезагрузи комп или игру переустанови
«»Another copy of Warframe is already running»» — Другая копия Warframe уже запущена.
Бабуин Мудрец (14660) Похоже, игрушка криво встала. Попробуй переустановить.
эта ошибка связа с тем, что вы уже запустили игру. Зайдите в диспетчер задач (комбинация клавиш ctr+alt+del),затем ищите процесс игры, ну или все что связано с данной игрой, и останавливаете задачу.
Появляется цветной экран
Появление цветастого экрана часто связано с тем, что используются сразу две видеокарты. Если в материнской плате присутствует встроенный графический процессор, но играете на дискретном, игра в любом случае запустится на встроенном. Поэтому и возникают «цветные» проблемы, поскольку монитор подключён по умолчанию к дискретной видеокарте.
Не менее часто цветной экран появляется в том случае, если появились проблемы с выводом изображения. Подобное вызывает самые разные причины, но существуют две наиболее распространённые: 1 – стоят устаревшие драйвера; 2 – ваша видеокарта не поддерживается. Поэтому рекомендуем обновить в первую очередь драйвера.
Ошибка 0xc000007b в Crossout

В худшем случае ошибка 0xc000007b или «This application was unable to start correctly» связана с повреждёнными системными файлами ОС, а в лучшем – с драйверами видеокарт от Nvidia.
- Самый очевидный и наиболее простой способ разобраться с ошибкой – переустановить драйверы для видеокарты, а после запустить игру от имени администратора.
- После установки Dependency Walker 64bit , запускайте утилиту и переходите по следующему адресу: «View» «Full Patch» «.exe-файл проблемной игры» (в некоторых случаях после это появляется окно с ошибками, но на него не стоит обращать внимания, просто закройте окно). Переключитесь на раздел «Module» , крутите до конца ошибки, смотрите на значения в столбиках.

Распространённые сетевые ошибки

Не вижу друзей / друзья в Crossout не отображаются
Неприятное недоразумение, а в некоторых случаях даже баг или ошибка (в таких случаях ни один способ ниже не поможет, поскольку проблема связана с серверами). Любопытно, что с подобным сталкиваются многие игроки, причём неважно, в каком лаунчере приходится играть. Мы не просто так отметили, что это «недоразумение», поскольку, как правило, проблема решается простыми нижеописанными способами:
- Убедитесь в том, что вы вместе с друзьями собираетесь играть в одном игровом регионе, в лаунчере установлен одинаковый регион загрузки.
Создателю сервера нужно открыть порты в брандмауэре
Многие проблемы в сетевых играх связаны как раз с тем, что порты закрыты. Нет ни одной живой души, друг не видит игру (или наоборот) и возникают проблемы с соединением? Самое время открыть порты в брандмауэре, но перед этим следует понимать как «это» работает. Дело в том, что программы и компьютерные игры, использующие интернет, для работы требуют не только беспроблемный доступ к сети, но и вдобавок открытые порты. Это особенно важно, если вы хотите поиграть в какую-нибудь сетевую игру.
Часто порты на компьютере закрыты, поэтому их следует открыть. Кроме того, перед настройкой нужно узнать номера портов, а для этого для начала потребуется узнать IP-адрес роутера.
Закрытые порты, или что делать, если игр не видно/не подключается?
Если вы заметили, что в Tunngle/Hamachi никого нет, да и в игре тоже различные косяки с соединением, то есть большая вероятность что у вас просто.
- Открываете окошко с командной строкой (открывается командой «cmd» в Пуске).
- Прописываете команду «ipconfig» (без кавычек).
- IP-адрес отобразится в строчке «Основной шлюз» .

- Открываете командную строку с помощью команды «cmd» в Пуске.
- Вновь прописываете команду «ipconfig » без кавычек.
- Запускаете команду «netstat -а» , после чего отобразится полный список с номерами портов.

- Обязательно следует убедиться в том, что вы обладаете правами администратора Windows.
Crossout вылетает в случайный момент или при запуске

Ниже приведено несколько простых способов решения проблемы, но нужно понимать, что вылеты могут быть связаны как с ошибками игры, так и с ошибками, связанными с чем-то определённым на компьютере. Поэтому некоторые случаи вылетов индивидуальны, а значит, если ни одно решение проблемы не помогло, следует написать об этом в комментариях и, возможно, мы поможем разобраться с проблемой.
- Первым делом попробуйте наиболее простой вариант – перезапустите Crossout, но уже с правами администратора.
Как увеличить объём памяти видеокарты? Запускаем любые игры
Большинство компьютеров и ноутбуков имеют интегрированную (встроенную) графическую карту. Но для работы видеоадаптера используется лишь часть.
Не работает мышь, клавиатура или контроллер
Чаще всего, если такие проблемы и возникают, то строго на стороне игрока. В процессе подключения нового девайса ОС моментально пытается установить необходимый пакет драйверов, но проблема в том, что он стандартный, а значит, будет совместим далеко не с каждым устройством, поэтому проверьте наличие необходимых драйверов. Кроме того, на управление могут повлиять вирусы, так что обязательно проверьте систему.
Эмуляция джойстика Xbox 360
Каждый из нас хотел бы спокойно и с комфортом поиграть используя любой геймпад, не забивая кастомные раскладки.
Свежее видео на канале Coop-Land:
Обновленная система защиты и решение возможных проблем c запуском игры

Выжившие! В рамках обновления 0.9.70 мы добавили поддержку программы Easy Anti — Cheat. Это нововведение направлено на то, чтобы обеспечить дополнительный уровень защиты от тех игроков, которые используют запрещенное программное обеспечение, а также быстрее отлавливать подобных нарушителей.
В связи с тем, что данная защита в данный момент запущена в тестовом режиме, некоторые игроки могут столкнуться с определенными техническими проблемами при запуске игры (например ошибка ‘EAC 10011’ ). В качестве временных мер мы рекомендуем вам сделать следующее:
- Зайти в папку с установленной игрой и запустить файл EasyAntiCheat_Setup.exe от имени администратора (правый клик мыши — «Запуск от имени администратора»). В выпадающем списке необходимо выбрать Crossout и нажать кнопку «Помощь в восстановлении».
- Затем, убедитесь в исправной работе Easy Anti-Cheat. Для этого:
- Откройте командную строку в меню ‘Пуск’ (или просто откройте меню “Поиск” если у вас Windows 10), введите команду services.msc и нажмите ‘Enter’
- В открывшемся окне найдите Easy Anti-Cheat и убедитесь в том, что в типе запуска программы указано “Вручную”. Если же указан другой тип запуска, пожалуйста, наведите курсор на Easy Anti-Cheat и нажмите на правую кнопку мыши. Затем выберете “Свойства” и измените тип запуска на “Вручную”
- Запустите данную команду в командной строке: shutdown /r /f /t 0
- После завершения перезагрузки закройте все программы, не относящиеся к Windows и запустите Crossout.
Если вы столкнулись со следующими ошибками «The application was unable to start correctly (0xc0000142). Click OK to close the application или Untrusted system file»:
Ошибка DirectX в Crossout

- Первым делом необходимо установить «чистую» версию драйвера вашей видеокарты (то есть не стоит сразу спешить устанавливать тот же GeForce Experience, ничего лишнего от AMD и аудио).
Ошибка «Недостаточно памяти»
Возникает ошибка, связанная с недостатком памяти, практически по десятку причин. Конечно, наиболее распространённые – это либо нехватка оперативной памяти «железа», либо маленький размер файла подкачки. В последнем случае, даже если вы ничего настраивали, всё запросто мог испортить сторонний софт или банальное отключение файла подкачки.
- Необходимо попробовать увеличить файл подкачки ( «Пуск» «Параметры системы» в строке наверху вводите «Производительность» выбирайте «Настройку представления и производительности системы» «Дополнительно» «Изменить» убираете галочку с функции «Автоматически выбирать…» выбираете размер ).

Звук в Crossout отсутствует или пропадает в заставках
Чаще всего проблема связана с высоким звуковым разрешением в параметрах Windows, а именно – с частотой разрядности и дискретизации. Поэтому избавиться от проблемы можно лишь одним способом – понизить это разрешение.
- В трее нажмите ПКМ по значку динамика;
- В открывшемся меню необходимо выбрать пункт «Звуки» ;
- Следом необходимо выбрать устройство (это могут быть либо динамики, либо наушники) и нажать на «Свойства» ;
- Перейти на соседнюю вкладку «Дополнительно» ;
- Отыщите меню под названием «Формат по умолчанию» , чтобы задать значение, но оно должно быть ниже текущего;
- Нажмите «Применить» , откройте Crossout и проверьте результат проделанной работы.
Проблему, которая связана с отсутствием звука в заставках, решить первым способом не получится, поэтому сделайте следующее:
- Вновь в трее ПКМ по значку динамика;
- В меню отыщите функцию под названием «Пространственный звук» , чтобы отключить;
- Остаётся лишь перезапустить Crossout и проверить результат.

Ошибка 0xc0000142 / 0xe06d7363 / 0xc0000906
Эти ошибки относятся не только к одним из наиболее часто встречаемых проблем, но и к наиболее сложным в процессе исправления. Потому что никогда сразу непонятно, почему они появляются. С другой стороны, известно, что подобное происходит только в двух случаях: 1 – в процессе запуска какой-нибудь программы или игры, 2 – буквально сразу после того, как удалось войти в систему.
Причём в первом случае чаще всего это касается недавно установленного приложения, поскольку ни одна из этих ошибок никогда сама по себе не появляется. В любом случае существует несколько способов, которые помогают избавиться от них. Рекомендуем внимательно ознакомиться с каждым.
Отключите антивирусную программу
Ни для кого не секрет, что часто всему виной является антивирус. Только вот в случае с перечисленными ошибками лучше программу не просто отключить, а временно удалить. После чего попробовать запустить приложение. Однако если это не поможет, тогда сделайте следующее:
- Полностью удаляете приложение, чтобы не осталось никаких папок и остаточных файлов.
Отключите «Защитник Windows»
Помимо антивирусной программы, также следует попробовать отключить «Защитник Windows». Поскольку он тоже запросто может быть причиной появления этих ошибок. Для этого нужно сделать следующее:
- Открыть «Центр безопасности Защитника Windows» выбрать настройки нажать на раздел «Защита от вирусов и угроз».

Проверьте путь на наличие кириллицы
Обязательно проверьте, что путь к приложению не содержал наличие кириллицы. Причём стоит отметить, что наличие в адресе «Пользователи» никак не влияет на это. Так что если после «Пользователи» идёт кириллица, тогда придётся создавать нового локального пользователя, у которого имя будет иметь латинские буквы. В таком случае также, возможно, придётся переустановить и само приложение на новом пользователе.
Воспользуйтесь чистой загрузкой
Решить проблему в таком случае можно чистой загрузкой. Как правило, это помогает в тех случаях, когда ошибка появляется при запуске Windows 10. Поскольку причина практически всегда связана с какой-то определённой программой или службой, что находятся в автозагрузках.
- Открываете в Windows 10 окно «Параметры», используя меню
или сочетание клавиш
Проверьте целостность файлов
Вполне возможно, ошибка возникает из-за того что была повреждена целостность системных файлов. И для их проверки у Windows 10 существа два инструмента – DISM.exe с командой Repair-WindowsImage для PowerShell и SFC.exe. Мы рекомендуем воспользоваться последним, поскольку он наиболее привычный и простой. А осуществить проверку можно следующим образом:
- Откройте «Командную строку» от имени администратора (для этого в поиске просто введите «Командная строка).
все найденные ошибки будут автоматически исправлены.

Измените значение в реестре
Реестр в операционной системе Windows 10 – это большая база данных. И именно эти данные определяют свойства и поведение системы. Поэтому редактирование в нём иногда помогает избавиться от ошибок. Только вот без должного опыта или надёжной инструкции лезть туда самостоятельно крайне не рекомендуется.
Поэтому предлагаем воспользоваться нижеописанной инструкцией. Только перед тем, как начнёте что-то менять, убедитесь в наличие нужного раздела. Сделать это можно следующим образом:
в окне «Выполнить» введите команду regedit нажмите
после чего в окне «Редактор реестра» отыщите раздел, представленный ниже.

Запустите восстановление системы
Это касается тех случаев, когда игра работала адекватно, но в определённый момент начала неожиданно появляться ошибка. Хотя игра не подвергалась никаким посторонним действиям. К примеру, не устанавливались моды, патчи и многое другое. В общем, тогда можно запустить процесс восстановления системы.
Другие способы
- В обязательном порядке попробуйте вручную установить драйверы для графического процессора. Причём это касается не только интегрированной видеокарты, но и дискретной.
Низкий FPS, Crossout тормозит, фризит или лагает
Современные игры крайне ресурсозатратные, поэтому, даже если вы обладаете современным компьютером, всё-таки лучше отключить лишние/ненужные фоновые процессы (чтобы повысить мощность процессора) и воспользоваться нижеописанным методами, которые помогут избавиться от лагов и тормозов.
- Запустите диспетчер задач и в процессах найдите строку с названием игры (Crossout). Кликайте ПКМ по ней и в меню выбирайте «Приоритеты» , после чего установите значение «Высокое» . Теперь остаётся лишь перезапустить игру.
Лучшие видеокарты для комфортной игры в 1080p
Пусть 4K доминирует в заголовках и привлекает многих техноблоггеров, сейчас большинство игроков предпочитает Full HD и будет это делать еще несколько.
Появляется чёрный экран в Crossout
Появление чёрного экрана часто связано с конфликтом видеодрайверов и ПО. И реже всего с определёнными файлами Crossout. Впрочем, существует довольно много других причин, связанных с появлением «чёрного экрана смерти».
Первым делом при появлении проблемы следует обновить видеодрайвер. Многие пренебрегают этим совсем, но мы настоятельно рекомендуем сделать это, потому что для многих современных игр следом выходят и важные обновления, которые помогают запустить ту или иную игру.

FAQ по ошибкам Crossout: не запускается, черный экран, тормоза, вылеты, error, DLL

Иногда при запуске Crossout появляются ошибки. Неприятно, но установленная вами игра может не запускаться, вылетая, зависая, показывая чёрный экран и выдавая ошибки в окнах. Поэтому возникают вполне логичные вопросы: «Что делать?», «Из-за чего это происходит?» и «Как решить проблему?». Мы постарались собрать всю необходимую информацию с универсальными инструкциями, советами, различными программами и библиотеками, которые призваны помочь решить наиболее распространённые ошибки, связанные с Crossout и другими играми на ПК.
Необходимое ПО для Crossout
Мы настоятельно рекомендуем ознакомиться со ссылками на различные полезные программы. Зачем? Огромное количество ошибок и проблем в Crossout связаны с не установленными/не обновлёнными драйверами и с отсутствием необходимых библиотек.
Последняя версия драйвера Nvidia GeForce .
Последняя версия драйвера AMD Radeon .
Пакет DirectX .
Библиотека Microsoft Visual C++ 2015
Библиотека Microsoft Visual C++ 2013- Библиотека Microsoft Visual C++ 2012 Update 4
- Библиотека Microsoft Visual C++ 2010 (64-бит)
- Библиотека Microsoft Visual C++ 2010 (32-бит)
- Библиотека Microsoft Visual C++ 2008 (64-бит)
- Библиотека Microsoft Visual C++ 2008 (32-бит)
- Библиотека Microsoft Visual C++ 2005 Service Pack 1
Изображение в Crossout мерцает
Как правило, проблема связана с перегретой видеокартой. Первым делом следует проверить провода, вдруг они перекрыли вентиляторы системы охлаждения, но если там полный порядок, тогда самое время сбросить разгон видеокарты: нужно войти в приложение MSI Afterburner (или подобное) и нажать на «Reset» .
Can t run another copy of crossout что делать

Дима, ну так то лучше кувалды и кабину с охлаждением. Забыл название.

Рома, фаворит
Но если человек выбирает из синьки, вряд ли у него есть деньги
На какую сумму я должен купить что-то в crossout чтобы начать получать карточки за время игры в steam?

На утюги с синькой и очаги хорошо заходят, отбить их сложнее , чем поворотное оружие

Отсутствует DLL-файл или ошибка DLL

Для начала следует объяснить, как вообще возникают ошибки, связанные с DLL-файлами: во время запуска Crossout обращается к определённым DLL-файлам, и если игре не удаётся их отыскать, тогда она моментально вылетает с ошибкой. Причём ошибки могут быть самыми разными, в зависимости от потерянного файла, но любая из них будет иметь приставку «DLL» .
Для решения проблемы необходимо отыскать и вернуть в папку пропавшую DLL-библиотеку. И проще всего это сделать, используя специально созданную для таких случаев программу DLL-fixer – она отсканирует вашу систему и поможет отыскать недостающую библиотеку. Конечно, так можно решить далеко не любую DLL-ошибку, поэтому ниже мы предлагаем ознакомиться с более конкретными случаями.
Ошибка d3dx9_43.dll, xinput1_2.dll, x3daudio1_7.dll, xrsound.dll и др.
Все ошибки, в названии которых можно увидеть «d3dx» , «xinput» , «dxgi» , «d3dcompiler» и «x3daudio» лечатся одним и тем же способом – воспользуйтесь веб-установщиком исполняемых библиотек DirectX .
Ошибка MSVCR120.dll, VCRUNTIME140.dll, runtime-x32.dll и др.
Ошибки с названием «MSVCR» или «RUNTIME» лечатся установкой библиотек Microsoft Visual C++ (узнать, какая именно библиотека нужна можно в системных требованиях).
Избавляемся от ошибки MSVCR140.dll / msvcr120.dll / MSVCR110.dll и других DLL раз и навсегда
Очень часто стал замечать, что люди плачут об ошибках «запуск программы невозможен, так как на компьютере отсутствует MSVCR120.dll». Это встречается.
Читайте также:
- Mass effect 3 сколько уровней
- Как редактировать сохранение в hearts of iron 4
- Host driver logs что это
- Как настроить бинды в самп на полицию
- Как создать свой бед варс в майнкрафт
08 Мая 2020
6668

Мы гордимся отечественным разработчиком, так как Crossout часто попадает в ТОП 10 лучших экшен-игр на ПК. Несмотря на невысокие системные требования и хорошую оптимизацию, некоторые пользователи Windows 10 не могут запустить игру.
Проблема с жестким диском
Если высвечивается окно «Прекращена установка» или «Ошибка чтения/записи на диск», необходимо проверить следующие данные.
- На диске не хватает свободного места. Для установки игры необходимо до 10 Гб дискового пространства. Откройте Этот компьютер, найдите свой диск (по умолчанию игры устанавливаются в C), и проверьте количество свободной памяти.
- Диск поврежден. HDD разделен на секторы, которые хранят информацию. Если сектор, в котором находятся какие-то данные, поврежден, то получить доступ к ним не получиться. Соответственно и установить что-либо невозможно.
Чтобы выяснить наличие «битых» секторов, нужно скачать бесплатную программу CrystalDiskInfo. Аналогов очень много, но для новичков понятнее всего будет именно CrystalDisk.

После запуска Вы увидите все подключенные диски. Если под заголовком «Техсостояние» будет написано «Хорошо», то значит проблем с диском нет. «Внимание» и «Плохо» означает, что с накопителем что-то не так. В программе снизу указаны все процессы, происходящие на диске. Увидев красный или желтый маячок, сразу же гуглим решение проблемы. Возможно, потребуется замена комплектующего.
Проблемы с установщиком
- Установщик не докачался, либо используется устаревший клиент. Возможно .exe файл не скачался полностью. Попробуйте снова загрузить установочный пакет. Пожалуйста, не скачивайте Crossout торрентом или с левых сайтов! Игра условно бесплатная, разработчик выкладывает последнюю версию клиента на сайте и в Steam.
- Конфликт с операционной системой или антивирусом. Иногда Windows распознает установочные пакета как вредоносные программы. Антивирус тоже может промахнуться и обозначить .exe как вирус.
- Отключите все программы защиты. Чтобы ОС не блокировала установку, необходимо выключить UAC (контроль использования учетных записей), а также Smartscreen.
- Отключение UAC. Переходим в Панель управления, затем кликаем на Параметры управления учетными записями. Осталось сдвинуть ползунок в самый низ.
- Отключение Smasrtscreen. Открываем Параметры, выбираем раздел Обновления и безопасность, затем Управление приложениями и там находим Smartscreen. Двигаем ползунок влево.
Игра не запускается с лаунчера
В первую очередь попробуйте запустить игру от имени администратора (правой кнопкой по ярлыку, Запуск от имени администратора).

Не забывайте об антивирусе и подобных ему программах, работающих в фоновом режиме. Например, YAC Security Protection сильно конфликтует с игрой, поможет только полное удаление программы.
Еще один вариант: переустановка EasyAntiCheat. Дистрибутив находится в корневой папке игры. Запустите установщик и выберите в выпадающем меню «Crossout», а затем запустите игру. Если лаунчер продолжает отказываться запускать игру, попробуйте полностью переустановить клиент.

Существует способ чистой установки, но для опытных пользователей, так как при неправильном соблюдении алгоритма есть риск повредить ОС.
- Нажмите Win+R и введите команду «msconfig».
- В открывшимся окне нажимаем на «Выборочный запуск».
- В данном разделе убираем галочку с «Загружать элементы автозагрузки».
- Затем переходим во вкладку «Службы» и выбираем «Не отображать службы Microsoft».
- Далее нажимаем «Отключить все». При этом не выключайте «EasyAnticheat (EAC)»!
- Выключаем антивирус и нажимаем кнопку «Применить».
- Перезагружаем компьютер, игнорируем окно «Настройки системы» и начинаем установку игры.
- После инсталляции снова перезагружаем компьютер, но теперь в окне «Настройки системы» выбираем «Обычный запуск».
Все перечисленное вы делаете только на свой страх и риск!
Вылет игры с ошибкой
Если после запуска игры выскакивает ошибка, не спешите ее закрывать. Обратите внимание, что в ней говорится.
- Ошибка 822200B: fatal sockets initialization error. Это ошибка означает, что у Вашего компьютера нет соединения с сервером игры. Чтобы ее исправить, очистите стек протокола TCP/IP. Для этого нажмите Win+R и введите команду netsh winsock reset.
- Ошибка 81110020: У вас особые права. Это значит, что следует подключить двухэтапную авторизацию аккаунта. На сайте разработчика указано, как это сделать.
- Ошибка 0x90000004: Client files are corrupt, please use the launcher for consistency check. Скорее всего, повреждены файлы игры. Проверьте целостность данных, перейдя в настройки лаунчера и выбрав «Проверка файлов».
- Ошибка 0x90000001: Internal error. Необходимо обратиться в службу поддержки игры, приложив скриншот лог-файлов. Они находятся в корневой папке под названием game_logs.
- Ошибка 0x800223323: Server certificate verification error. The system time may be set incorrectly. Возможно, лаунчер блокируется защитным софтом. Отключите антивирус и брандмауэр.
- Ошибки 0x82220004 и 0x90000002. Это ошибки, связанные с интернет-соединением. Проверьте подключение к сети. Если оно стабильно, но игра все равно выдает ошибку, очистите стек TCP/IP. Проверьте официальные новости от разработчика, возможно проводятся работы с серверами.
Установка драйверов и библиотек
Если при включении зависает черный экран, установите последний драйвер видеокарты.
- Для NVidia скачайте с официального сайта или через программу GeForce Experience.
- Для видеокарт AMD тоже есть раздел на официальном сайте, а также программа AMD Radeon Software Crimson.
Обновите библиотеки Visual, DirectX и Framework. Если нет желания копаться в драйверах, установите DriverPack. Он автоматически найдет и инсталлирует недостающие драйверы.
Если высвечивается ошибка, ругающаяся на нехватку DLL-файла, то следует скачать программу DLL-fixer. Она автоматически найдет и установит недостающую DLL-библиотеку.
Если что-то не работает, не сердитесь! На каждую проблему есть свое решение. Изучите проблему детальнее и сможете наслаждаться игрой, минуя ошибки и вылеты.
