|
YuriyI |
|
|
Статус: Активный участник Группы: Участники Сказал(а) «Спасибо»: 3 раз |
Добрый день. CryptCP 3.41 (c) «Crypto-Pro», 2002-2015. Команда csptest -keyset -enum_cont -fqcn -verifyc показывает, что контейнер есть и виден: Вопросы: |
 |
|
|
Андрей Писарев |
|
|
Статус: Сотрудник Группы: Участники Сказал «Спасибо»: 457 раз |
Здравствуйте. Обычно приложения работают с сертификатами. Вопрос: |
|
Техническую поддержку оказываем тут |
|
 |
WWW |
|
YuriyI |
|
|
Статус: Активный участник Группы: Участники Сказал(а) «Спасибо»: 3 раз |
Возможно несоответствие терминологии. |
 |
|
|
Андрей Писарев |
|
|
Статус: Сотрудник Группы: Участники Сказал «Спасибо»: 457 раз |
-dn Alias — поиск сертификата в хранилище. Варианты: |
|
Техническую поддержку оказываем тут |
|
 |
WWW |
|
Андрей Писарев |
|
|
Статус: Сотрудник Группы: Участники Сказал «Спасибо»: 457 раз |
Автор: YuriyI Возможно несоответствие терминологии. Ключевая пара: это открытый и закрытый ключ. Прикладное ПО использует сертификат для поиска закрытого ключа (контейнера) + добавляет его в файл с подписью, |
|
Техническую поддержку оказываем тут |
|
 |
WWW |
|
YuriyI |
|
|
Статус: Активный участник Группы: Участники Сказал(а) «Спасибо»: 3 раз |
Цитата: есть только контейнер => нужно получить сертификат и связать его с контейнером — наиболее вероятный вариант. Как это проверить ? |
 |
|
|
Андрей Писарев |
|
|
Статус: Сотрудник Группы: Участники Сказал «Спасибо»: 457 раз |
Тестовый сертификат можно получить через IE в тестовом УЦ, например, варианты: |
|
Техническую поддержку оказываем тут |
|
 |
WWW |
|
Андрей Писарев |
|
|
Статус: Сотрудник Группы: Участники Сказал «Спасибо»: 457 раз |
Автор: YuriyI Цитата: есть только контейнер => нужно получить сертификат и связать его с контейнером — наиболее вероятный вариант. Как это проверить ? Не нужно изменять мой текст. |
|
Техническую поддержку оказываем тут |
|
 |
WWW |
|
YuriyI |
|
|
Статус: Активный участник Группы: Участники Сказал(а) «Спасибо»: 3 раз |
Цитата: Не нужно изменять мой текст. Просто личшнего «заквотил». Можно как то работать с сертификатами не из под рута ? Отредактировано пользователем 8 мая 2018 г. 12:31:49(UTC) |
 |
|
|
Андрей Писарев |
|
|
Статус: Сотрудник Группы: Участники Сказал «Спасибо»: 457 раз |
Автор: YuriyI Цитата: Не нужно изменять мой текст. Просто личшнего «заквотил». Можно как то работать с сертификатами не из под рута ? Конечно. |
|
Техническую поддержку оказываем тут |
|
 |
WWW |
| Пользователи, просматривающие эту тему |
|
Guest |
Быстрый переход
Вы не можете создавать новые темы в этом форуме.
Вы не можете отвечать в этом форуме.
Вы не можете удалять Ваши сообщения в этом форуме.
Вы не можете редактировать Ваши сообщения в этом форуме.
Вы не можете создавать опросы в этом форуме.
Вы не можете голосовать в этом форуме.
|
Белоусов Юрий |
|
|
Статус: Новичок Группы: Участники Сказал(а) «Спасибо»: 3 раз |
Добрый день. Возникла такая ситуация, контейнер есть, сертификат в контейнере тоже есть, пробую подписать документ — выводит ошибку «сертификат не найден». root@vm156509:~# csptest -keyset -enum_cont -verifycontext -fqcn ============================================================================= [ErrorCode: 0x00000000] |
 |
WWW |
|
Андрей Русев |
|
|
Статус: Сотрудник Группы: Администраторы, Участники Сказал(а) «Спасибо»: 12 раз |
Здравствуйте. |
|
Официальная техподдержка. Официальная база знаний. |
|
 |
|
|
Белоусов Юрий |
|
|
Статус: Новичок Группы: Участники Сказал(а) «Спасибо»: 3 раз |
Спасибо, загрузил сертификат, но ничего не поменялось. PrivateKeyLink появился. Также не видит сертификат при подписывании root@vm156509:~# sudo -E -u www-data /opt/cprocsp/bin/amd64/certmgr —list ============================================================================= [ErrorCode: 0x00000000] |
 |
WWW |
|
Андрей Русев |
|
|
Статус: Сотрудник Группы: Администраторы, Участники Сказал(а) «Спасибо»: 12 раз |
Самая простая причина — ошибка там, где вы замазали поля: сертификата с E=signer@example.tld у этого пользователя действительно нет. |
|
Официальная техподдержка. Официальная база знаний. |
|
 |
|
|
|
Белоусов Юрий
оставлено 23.08.2022(UTC) |
|
Белоусов Юрий |
|
|
Статус: Новичок Группы: Участники Сказал(а) «Спасибо»: 3 раз |
Спасибо, получилось. А можете ещё пожалуйста подсказать. Формирую строку для авторизации через есиа. $signer = new CPSigner(); if ($certificate->GetPin()) { $signedData = new CPSignedData(); $signedMessage = $signedData->SignCades($signer, CADES_BES, self::SIGN_DETACHED, ENCODE_BASE64); В работающем примере — строка подписи длиной 3956 символов, у меня получается строка длиной 9479 символов. Хотя подписываю ту же самую строку что и в примере, тем же самым сертификатом. Почему может быть такая разница? |
 |
WWW |
|
Андрей * |
|
|
Статус: Сотрудник Группы: Участники Сказал «Спасибо»: 457 раз |
Автор: Белоусов Юрий В работающем примере — строка подписи длиной 3956 символов, у меня получается строка длиной 9479 символов. Хотя подписываю ту же самую строку что и в примере, тем же самым сертификатом. Почему может быть такая разница? Из-за опции: Цитата: $signer->set_Options(CERTIFICATE_INCLUDE_WHOLE_CHAIN); |
|
Техническую поддержку оказываем тут |
|
 |
WWW |
| Пользователи, просматривающие эту тему |
|
Guest |
Быстрый переход
Вы не можете создавать новые темы в этом форуме.
Вы не можете отвечать в этом форуме.
Вы не можете удалять Ваши сообщения в этом форуме.
Вы не можете редактировать Ваши сообщения в этом форуме.
Вы не можете создавать опросы в этом форуме.
Вы не можете голосовать в этом форуме.
|
Benchmark |
|
|
Статус: Новичок Группы: Участники Зарегистрирован: 20.01.2017(UTC) |
Здравствуйте.
Пробовал на другом компе ради эксперимента — всё видит и успешно подписывает, но нужно, чтобы всё было на рабочем компьютере. В чём может быть причина? |
 |
|
|
Грибанов Антон |
|
|
Статус: Сотрудник Группы: Участники
Зарегистрирован: 25.06.2014(UTC) Сказал(а) «Спасибо»: 1 раз |
Добрый день. Выполните следующие действия: |
|
Техническую поддержку оказываем тут |
|
 |
|
|
Benchmark |
|
|
Статус: Новичок Группы: Участники Зарегистрирован: 20.01.2017(UTC) |
Автор: Qshar Добрый день. Выполните следующие действия: Спасибо, помогло. |
 |
|
|
Styrov |
|
|
Статус: Новичок Группы: Участники
Зарегистрирован: 05.07.2018(UTC) |
Автор: Грибанов Антон Добрый день. Выполните следующие действия: Здравствуйте, проблема такая же, только на первом пункте при выборе контейнера ещё одна проблема — нет контейнеров, нечего выбирать. |
 |
|
|
Грибанов Антон |
|
|
Статус: Сотрудник Группы: Участники Зарегистрирован: 25.06.2014(UTC) Сказал(а) «Спасибо»: 1 раз |
Добрый день |
|
Техническую поддержку оказываем тут |
|
 |
|
|
Styrov |
|
|
Статус: Новичок Группы: Участники
Зарегистрирован: 05.07.2018(UTC) |
Автор: Грибанов Антон Добрый день На флешке |
 |
|
|
Грибанов Антон |
|
|
Статус: Сотрудник Группы: Участники Зарегистрирован: 25.06.2014(UTC) Сказал(а) «Спасибо»: 1 раз |
Обычная флешка? Зайти на неё можете? На ней есть папка с 6-ью файлами? |
|
Техническую поддержку оказываем тут |
|
 |
|
|
Styrov |
|
|
Статус: Новичок Группы: Участники Зарегистрирован: 05.07.2018(UTC) |
Автор: Грибанов Антон Обычная флешка? Зайти на неё можете? На ней есть папка с 6-ью файлами? Обычная флешка. Могу зайти. На флешке сертификат и папка «hoxmkygu.000» с 6-ью файлами. |
 |
|
|
Грибанов Антон |
|
|
Статус: Сотрудник Группы: Участники
Зарегистрирован: 25.06.2014(UTC) Сказал(а) «Спасибо»: 1 раз |
перенесите эту папку и сертификат на рабочий стол (либо еще куда-нибудь). Отформатируйте флешку, перенесите снова на неё эту папку и сертификат. |
|
Техническую поддержку оказываем тут |
|
 |
|
|
Styrov |
|
|
Статус: Новичок Группы: Участники Зарегистрирован: 05.07.2018(UTC) |
Когда ставлю галочку на «Найти контейнер автоматически» появляется окно: |
 |
|
| Пользователи, просматривающие эту тему |
|
Guest |
Быстрый переход
Вы не можете создавать новые темы в этом форуме.
Вы не можете отвечать в этом форуме.
Вы не можете удалять Ваши сообщения в этом форуме.
Вы не можете редактировать Ваши сообщения в этом форуме.
Вы не можете создавать опросы в этом форуме.
Вы не можете голосовать в этом форуме.
Форум КриптоПро
»
Средства криптографической защиты информации
»
КриптоПро CSP 5.0
»
Ошибка в процессе выполнения операции: В хранилище сертификатов не найден действительный сертификат
|
ppppppppppp |
|
|
Статус: Новичок Группы: Участники Зарегистрирован: 29.12.2022(UTC) |
Не удалось подписать отчёты Exception: System.InvalidOperationException: В хранилище сертификатов не найден действительный сертификат: cf 68 33 3f 13 4a e5 b6 82 dc 46 7d 38 0d 86 0a в Croc.Stat.Signature.Signer.CryptoAPI.PromptCertificate() |
 |
|
|
nickm |
|
|
Статус: Активный участник Группы: Участники
Зарегистрирован: 31.05.2016(UTC) Сказал(а) «Спасибо»: 232 раз |
Согласно Вашего вывода Вы используете ПО от «Росстат»? Проверьте настройки ПО и укажите действительный сертификат: Цитата: 4.4 Подписание отчета ЭП предприятия Автор: ppppppppppp В хранилище сертификатов не найден действительный сертификат: cf 68 33 3f 13 4a e5 b6 82 dc 46 7d 38 0d 86 0a 8d 26 51 2b Можно предположить, что программа закэшировала тот сертификат, который Вы использовали ранее, и в данный момент этот сертификат либо отсутствует, либо просрочен. Добавлю: Сам данным ПО не пользуюсь, но в любом случае — Я бы поискал/ идентифицировал бы сертификат с указанным отпечатком. Отредактировано пользователем 29 декабря 2022 г. 12:33:45(UTC) |
 |
|
|
Андрей Русев |
|
|
Статус: Сотрудник Группы: Администраторы, Участники Сказал(а) «Спасибо»: 10 раз |
Это не наша ошибка, а прикладного ПО — лучше спрашивать у его разработчика. Но что-то можно попробовать выяснить и самому. Указанная строка — это либо SHA1 отпечаток сертификата, либо его идентификатор ключа. Можно поискать в личном хранилище по этому отпечатку и проверить цепочку найденного сертификата: Код: если это не отпечаток, ничего не будет найдено, тогда можно попробовать поискать эту же строку как идентификатор ключа и тоже проверить цепочку: Код: Наиболее популярные проблемы: |
|
Официальная техподдержка. Официальная база знаний. |
|
 |
|
|
|
nickm
оставлено 29.12.2022(UTC) |
| Пользователи, просматривающие эту тему |
|
Guest |
Форум КриптоПро
»
Средства криптографической защиты информации
»
КриптоПро CSP 5.0
»
Ошибка в процессе выполнения операции: В хранилище сертификатов не найден действительный сертификат
Быстрый переход
Вы не можете создавать новые темы в этом форуме.
Вы не можете отвечать в этом форуме.
Вы не можете удалять Ваши сообщения в этом форуме.
Вы не можете редактировать Ваши сообщения в этом форуме.
Вы не можете создавать опросы в этом форуме.
Вы не можете голосовать в этом форуме.
Почему компьютер не видит сертификат ЭЦП
На чтение 4 мин Просмотров 9к. Опубликовано 09.07.2020

При попытках заверения личных документов могут возникать ситуации, при которых система не видит сертификат электронной подписи. Это вызывает неудобства, т. к. для получения той или иной услуги требуется посещение учреждений. Устранить ошибку помогает правильная настройка системы, внесение некоторых изменений в реестр Windows.

Почему компьютер не видит сертификат электронной подписи – основные причины
Возникновению такой ошибки способствуют следующие факторы:

- Отсутствие специальной надстройки в браузере. Необходимо проверить наличие «КриптоПро» через меню веб-обозревателя.
- Отсутствие сертификата ЭЦП в списке. Наличие такого файла свидетельствует, что выдавшее подпись учреждение аккредитовано в Минкомсвязи и имеет право совершения указанного действия. При отсутствии корневого сертификата проверка подлинности электронной подписи и ее использование становятся невозможными.
- Ошибки при проверке ЭП в «АТИ-Доках». В таком случае на экране появляется соответствующее уведомление.
Пошаговая инструкция решения проблемы
Если флеш-накопитель с ЭЦП не работает, выполняют такие действия:
- Устанавливают программные компоненты, необходимые для корректного использования площадки. К ним относятся плагины для сайтов «Госуслуги», «Госзакупки» и т. д.
- Убеждаются в правильности установленных на компьютере даты, времени и часового пояса.
- Проверяют наличие сертификата в личном хранилище. При его отсутствии или повреждении выполняют переустановку. Убеждаются в том, что срок действия найденного сертификата не истек.
- Активируют функцию представления совместимости. Эта рекомендация относится к пользователям Internet Explorer. Чтобы найти функцию, переходят в меню, открывают раздел «Параметры просмотра», пункт «Добавить адрес портала».
- Проверяют работу системы в других браузерах. Если система по-прежнему не подписывает документ, можно попробовать использовать другое устройство.
- Проверяют операционную систему на наличие вирусов. Для этого используют специальные утилиты, например «Антивирус Касперского».
.jpg)
Почему «КриптоПро CSP» может не видеть ключей
В таком случае проверяют следующие параметры:
- правильность установки программы (должна быть активной служба Installer);
- наличие подключения к интернету;
- корректность указанного в сертификационном центре файла.
При установке плагина выполняют следующие действия:
- Загружают личный сертификат с учетом даваемых мастером инструкций. С помощью кнопки «Обзор» прописывают путь сохранения файла с расширением .cer.
- Используют контейнер закодированного ключа. С помощью кнопки «Обзор» нужно выбрать на флеш-накопителе требуемый сертификат.
Если ранее файлы были установлены неправильно и перенос на новый носитель не выполняется, очищают реестр операционной системы.
Для этого в меню CSP предусмотрена клавиша «Удалить пароли». Если приложения и надстройки работают без ошибок, а Event Log выдает ложную информацию, нужно сканировать файлы с помощью функции Sfc/scannow.
.jpg)
После этого выполняют повторную регистрацию компонентов посредством MSIExec/regserver.
Что делать при отсутствии своего сертификата в списке на странице «Ваши сертификаты»
Если подобный объект не был установлен, переходят на интернет-страницу удостоверяющего центра, скачивают и устанавливают компоненты личной электронной подписи. Если сертификат скачан ранее, проверяют правильность его загрузки. Для этого выполняют следующие действия:
- Переходят в пусковое меню. Выбирают раздел «Все программы». После этого нужно найти в списке «КриптоПро».
- В открывшемся окне выбирают вариант «Личное», переходят во вкладку «Сертификаты».
- Двойным нажатием открывают объект, который не отображается в списке. Переходят в раздел «Путь сертификации». Здесь находится цепочка, включающая личные файлы, корневые сертификаты удостоверяющего центра, ключи вышестоящих инстанций, выполнявших аккредитацию.
- Проверяют, присутствуют ли возле найденных объектов предупредительные знаки, например, крестики. При наличии таковых сертификат считается недействительным. Нажав на файл, можно посмотреть причину ошибки.
- Если объекты просрочены, необходимо обратиться в удостоверяющий центр для продления. Если предупредительные знаки отсутствуют, а доступные файлы не проходят проверку, переустанавливают корневой сертификат личной электронной подписи.
Что делать при возникновении ошибки «Ваша электронная подпись не прошла проверку на сервере»
Необходимо получить открытый ключ цифровой подписи и направить в службу технической поддержки АТИ. Для извлечения объекта устанавливают «КриптоПро», выполняют следующие действия:
- Нажимают Win+R, указывают пароль администратора. В новом окне вводят certmgr.msc. Используют клавишу OK.
- На открывшейся странице в списке находят нужный сертификат. Нажимают на его наименование правой клавишей мыши. Во вкладке «Задачи» выбирают вариант «Экспорт».
- Если нужный объект в списке отсутствует, открывают пункт «Получение файла с помощью «КриптоПро CSP».
- В открывшемся «Мастере экспорта» используют клавишу «Продолжить». Выбирают вариант «Не выводить закрытый ключ», подтверждают действие.
- В новом окне выбирают «Файлы в DER-кодировке». Нажимают кнопку «Обзор», прописывают путь сохранения файла. Нажимают кнопки «Продолжить», «Готово».
При правильном выполнении действий появляется сообщение о завершении переноса.
Произошла небольшая неприятность на работе. Ноутбук, на котором настроено рабочее место для ЕГИССО срочно понадобилось отдать на время другому пользователю. «Ничего страшного» — подумал я, — «настрою портал на другом компьютере, благо как настраивать давно уже известно».
Но после того как все необходимые компоненты были установлены, средство для работы с электронной подписью CryptoDE начало капризничать и никак не хотело подписывать документы. Постоянно выскакивающее окно сообщало: «Ни один из сертификатов в хранилище не прошел проверку на квалифицированность в соответствии с настройками». Чтобы избавиться от этой ошибки, понадобилось немного поковыряться в настройках программы. В данной статье речь пойдет о том, как провести настройку CryptoDE для ЕГИССО.
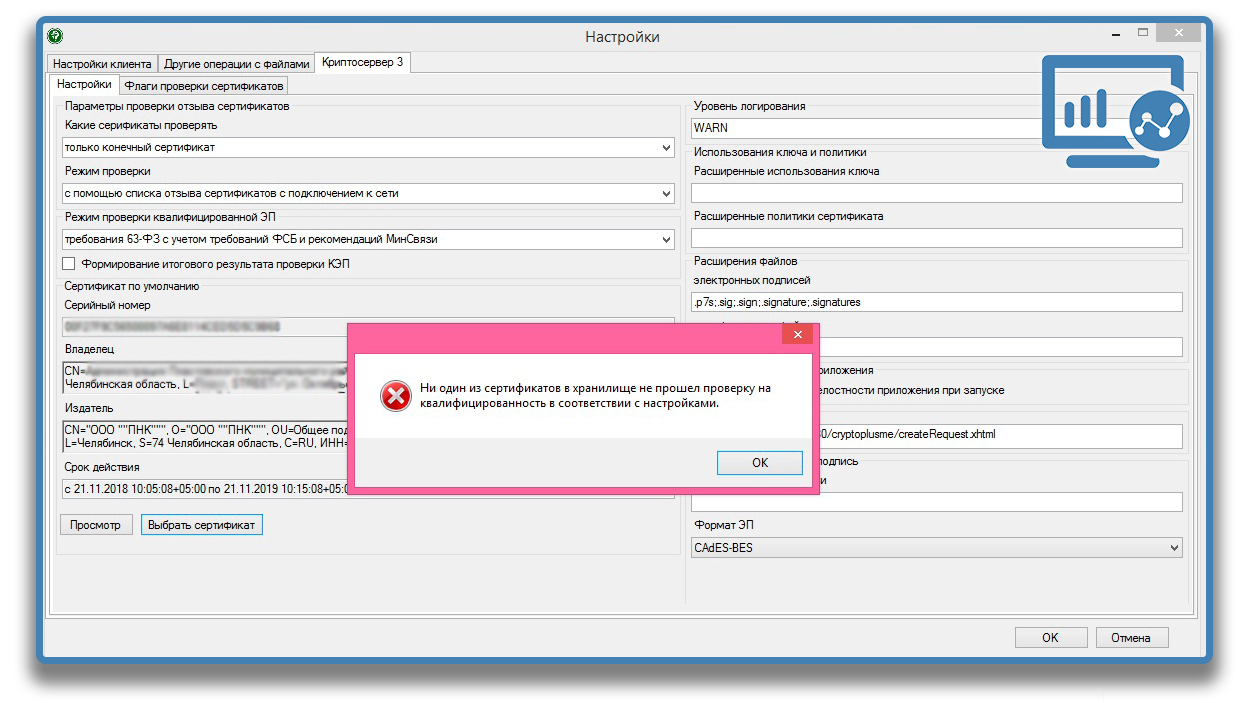
Содержание
- Где скачать Crypto+DE
- Ошибка
- Настройка CryptoDE для ЕГИССО
- Итог
Где скачать Crypto+DE
Скачать актуальную версию программы можно:
- С официального сайта ПФР (ссылка)
- Яндекс Диск (ссылка)
Ошибка
Если правой кнопкой мыши нажать на значок Crypto+DE, а затем «Выбрать сертификат по умолчанию», то программа успешно предложит выбрать сертификат из установленных сертификатов. Но это действие ничего не решит, т.к. при подписании документа выскочило окно, которое оповещает о том, что сертификат по умолчанию не соответствует требованиям текущего режима КЭП.
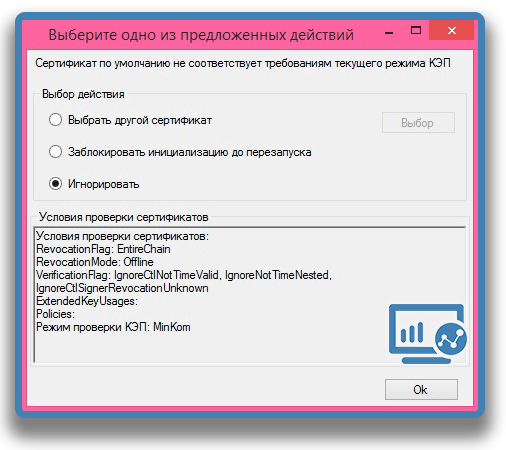
Настройка CryptoDE для ЕГИССО
Итак, для решения данной проблемы необходимо немного поковыряться в настройках программы.
- Нажимаем правой кнопкой мыши на значок Crypto+DE в трее и переходим в раздел «Настройки»

- Во вкладке «Настройки клиента» все значения оставляем по умолчанию.
- Нас интересует вкладка «Криптосервер 3».
- «Какие сертификаты проверять» выставляем значение «Только конечный сертификат»
- «Режим проверки» выставляем значение «С помощью списка отзыва сертификатов с подключением к сети»
- «Режим проверки квалифицированной ЭП» ставим «Не проверять»

- Все остальные значения я оставил по умолчанию. Не забываем нажать «Ок», чтобы все изменения вступили в силу.
Итог
На этом настройка CryptoDE завершена. Все документы успешно подписываются и загружаются на портал в кабинете поставщика информации. Оставлю на всякий случай скриншот настроек, которые действуют у меня в данный момент. Если у Вас не заработало или что-то не получилось, можете смело написать в комментариях. Постараюсь всем помочь!

Администратор
Поставщик информации
Задать вопрос
Остались вопросы? Помогу, чем смогу!
Перейти к содержанию
На чтение 1 мин Просмотров 1.9к. Опубликовано 07.10.2022
Для работы Пенсионного Фонда России требуется специальный плагин, который система предложит вам установить во время входа — Crypto + DE
Если быть точнее, вероятно вы даже сможете войти, а вот подписать документ с разрешением на использование — может быть проблемно, т.к. будет возникать ошибка:
Криптосервер 3 Ошибка при инициализации криптографической сессии.
Функция отзыва не смогла произвести проверку отзыва для сертификата. Невозможно проверить функцию отзыва, т.к. сервер отзыва сертификатов недоступен
— Ищет в правом нижнем углу значок Crypto + DE (зелененький) и кликаем правой кнопкой мышки
— Настройки
— Переходим на вкладку «Криптосервер 3»
— Вкладка «Какие сертификаты проверять» выбираем > «Только конечный сертификат»
— В режиме проверки выбираем «С помощью списка отзыва сертификатов с подключением по сети»
— В графе «Режим проверки квалифицированной ЭП» выбираем > «Не проверять»
— Нажимаем ОК и перезапускаем Crypto + DE
— Все должно работать 🙂
Лучшей Вашей благодарностью будет комментарий под этой записью, спасибо
Если вы нашли ошибку, пожалуйста, выделите фрагмент текста и нажмите левый Ctrl+Enter.
Мы используем cookie-файлы, чтобы получить статистику, которая помогает нам улучшить сервис для Вас с целью персонализации сервисов и предложений. Продолжая пользоваться сайтом, вы даёте согласие на использование ваших cookie-файлов.
Содержание
- Настройка CryptoDE для ЕГИССО
- Где скачать Crypto+DE
- Ошибка
- Настройка CryptoDE для ЕГИССО
- ЕГИССО настройка рабочего места
- Программы для ЕГИССО
- Настройка рабочего места ЕГИССО
- Настройка браузера для ЕГИССО
- В заключение
Настройка CryptoDE для ЕГИССО
Произошла небольшая неприятность на работе. Ноутбук, на котором настроено рабочее место для ЕГИССО срочно понадобилось отдать на время другому пользователю. «Ничего страшного» — подумал я, — «настрою портал на другом компьютере, благо как настраивать давно уже известно».
Но после того как все необходимые компоненты были установлены, средство для работы с электронной подписью CryptoDE начало капризничать и никак не хотело подписывать документы. Постоянно выскакивающее окно сообщало: «Ни один из сертификатов в хранилище не прошел проверку на квалифицированность в соответствии с настройками». Чтобы избавиться от этой ошибки, понадобилось немного поковыряться в настройках программы. В данной статье речь пойдет о том, как провести настройку CryptoDE для ЕГИССО.
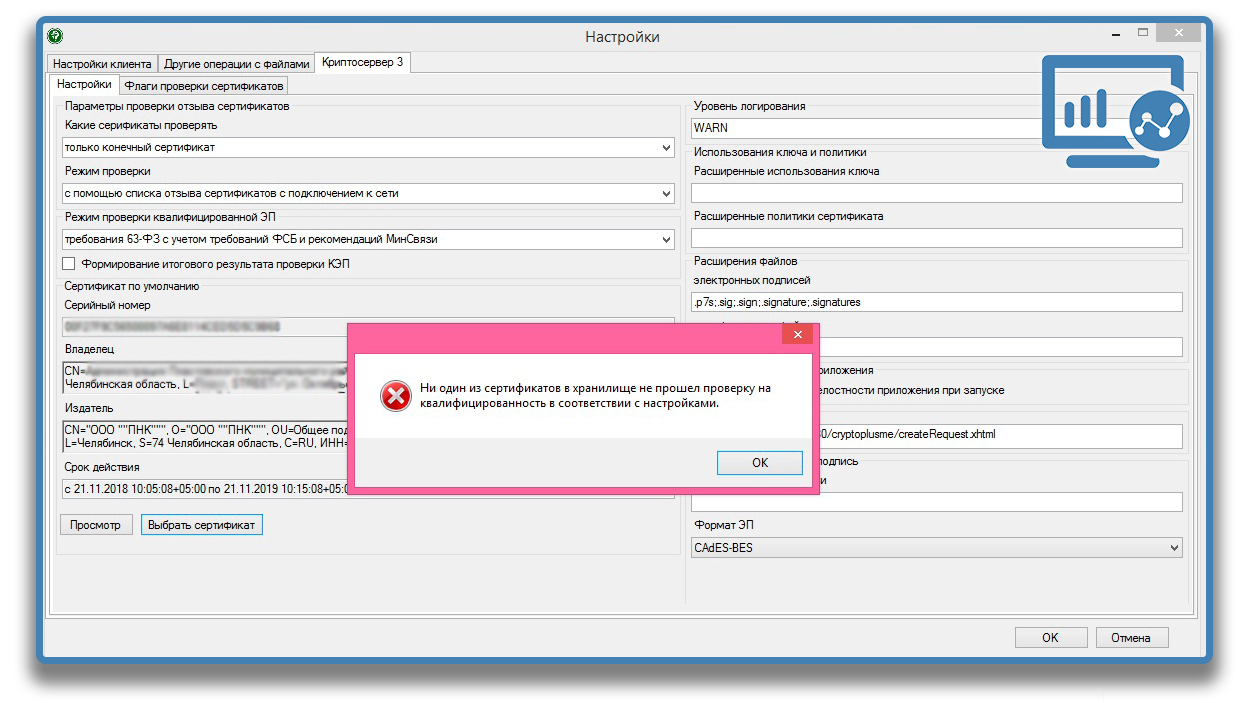
Где скачать Crypto+DE
Скачать актуальную версию программы можно:
- С официального сайта ПФР ( ссылка )
- Яндекс Диск ( ссылка )
Ошибка
Если правой кнопкой мыши нажать на значок Crypto+DE, а затем «Выбрать сертификат по умолчанию», то программа успешно предложит выбрать сертификат из установленных сертификатов. Но это действие ничего не решит, т.к. при подписании документа выскочило окно, которое оповещает о том, что сертификат по умолчанию не соответствует требованиям текущего режима КЭП.
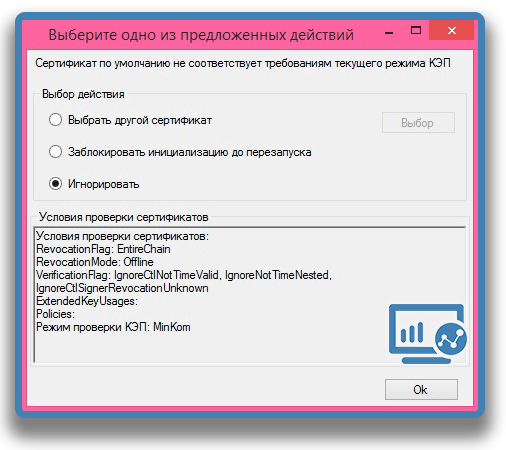
Настройка CryptoDE для ЕГИССО
Итак, для решения данной проблемы необходимо немного поковыряться в настройках программы.
- Нажимаем правой кнопкой мыши на значок Crypto+DE в трее и переходим в раздел «Настройки»

- Во вкладке «Настройки клиента» все значения оставляем по умолчанию.
- Нас интересует вкладка «Криптосервер 3».
- «Какие сертификаты проверять» выставляем значение «Только конечный сертификат»
- «Режим проверки» выставляем значение «С помощью списка отзыва сертификатов с подключением к сети»
- «Режим проверки квалифицированной ЭП» ставим «Не проверять»

На этом настройка CryptoDE завершена. Все документы успешно подписываются и загружаются на портал в кабинете поставщика информации. Оставлю на всякий случай скриншот настроек, которые действуют у меня в данный момент. Если у Вас не заработало или что-то не получилось, можете смело написать в комментариях. Постараюсь всем помочь!
Источник
ЕГИССО настройка рабочего места

Каждый орган местного самоуправления и подведомственные им организации, которые осуществляют назначение мер социальной защиты должны предоставлять информацию о мерах социальной поддержки. В связи с этим вопрос как произвести настройку рабочего места ЕГИССО становиться всё более актуальным. В этой статье мы разберем какое ПО нужно использовать для организации защищенного соединения и как настроить компьютер под ЕГИССО
Программы для ЕГИССО
Начнем с загрузки всего необходимого нам для настройки рабочего места, чтобы потом на это не отвлекаться. И так, для работы с порталом ЕГИССО нам понадобятся:
- В первую очередь операционная система Windows 7 или Windows 10. В случае с Windows 7 возможно ещё понадобиться дополнительно обновить браузер Internet Explorer до 11 версии;
- Криптопровайдер КриптоПро CSP 4.0 R3. Скачать дистрибутив для установки можно с официального сайта КриптоПро (Обязательно требуется регистрация);
- Прикладное программное обеспечение управления электронной подписью и шифрованием (ППО УЭПШ) Crypto+ DE 3.1;
- Плагин для браузера КриптоПро ЭЦП Browser plug-in версии 2.0;
- Плагин для работы с порталом государственных услуг IFCPlugin;
- Корневой сертификат ЕГИССО;
- Сертификат безопасности выданный на юридическое лицо. Его можно получить в авторизованном удостоверяющем центре.
На этом перечень нужных нам программ для работы с ЕГИССО окончен.
Настройка рабочего места ЕГИССО
Приступаем к установке и настройке программного обеспечения для организации работы в кабинете поставщика информации (КПИ).
Первым делом, должна быть произведена настройка КриптоПро для ЕГИССО. Скачиваем и устанавливаем КриптоПро CSP 4.0 R3. Хотелось бы подчеркнуть, рекомендуемая версия программы КриптоПро CSP 4.0.9944. С этой сборкой проблем во время работы обнаружено не было. Запускаем установочный файл и нажимаем «Установить (рекомендуется)», при этом пункт «Установить корневые сертификаты» должен быть отмечен.
После установки КриптоПро перезагружаем компьютер и устанавливаем корневой сертификат ЕГИССО. Кликаем два раза по ранее загруженному сертификату. Затем кликаем по кнопке «Установить сертификат…».

В мастере импорта сертификатов отмечаем пункт «Поместить все сертификаты в следующее хранилище» затем жмем кнопку «Обзор…».

В предоставленном списке выбираем «Доверенные корневые центры сертификации» и нажимаем «ОК».

Далее, если всё сделано верно, на экране появится окно с предупреждением о безопасности. Это окно носит уведомительных характер, подтверждаем установку сертификата ЕГИССО нажатием на кнопку «Да».

После подтверждения вы увидите сообщение о том, что импорт успешно выполнен. Установка сертификата ЕГИССО завершена.

Следующим шагом копируем контейнер закрытого ключа и устанавливаем сертификат организации выданный авторизованным удостоверяющим центром. Перед началом копирования подключите устройство на котором храниться контейнер с сертификатом.
После подключения устройства открываем КриптоПро CSP, переходим на вкладку «Сервис» и кликаем «Скопировать…».

В открывшимся окне нажимаем «Обзор…», затем выбираем контейнер для копирования.

Вводим пароль от контейнера (пароль по умолчанию обычно 12345678) и жмем «ОК». Ставить галочку «Запомнить пароль» не нужно, так как обращаться к данному контейнеры с этого компьютера вы больше не будете.

В следующем окне выбираем пункт «Реестр».

Устанавливаем пароль на создаваемый контейнер и опять жмем «ОК».

Следующее сообщение которое вы увидите, уведомляет об успешном копировании контейнера.

Возвращаемся во вкладку «Сервис». Теперь нам надо установить сертификат из контейнера. Для этого нажимаем «Просмотреть сертификаты в контейнере…».

Жмем «Обзор…» и выбираем контейнер который только что скопировали. Будьте внимательны, поле «Считыватель» должно содержать «Реестр». Чтобы не ошибиться можете отключить устройство с которого копировали контейнер.

Вводим пароль от контейнера и нажимаем «ОК». В этот раз лучше отметить поле «Запомнить пароль», чтоб не пришлось его больше заполнять при обращении к контейнеру через КриптоПро.

Проверяем данные по сертификату, что бы не ошибиться с выбором контейнера если их у вас несколько. И кликаем по кнопке «Установить».

После этого появиться сообщение в котором сказано, что сертификат установлен в хранилище.

Контейнер не содержит сертификата
Часть работы по настройке рабочего места ЕГИССО касающаяся КриптоПро CSP 4.0 R3 и установки сертификатов выполнена. Переходим к этапу установки плагина пользователя системы электронного правительства. Для этого запускаем установочный файл IFCPlugin и нажимаем «Далее».

Дожидаемся окончания процесса и переходим к установке КриптоПро ЭЦП Browser plug-in версии 2.0. Для этого запускаем файл cadesplugin и нажимаем «Да». После установки рекомендовано перезапустить браузер.

Приступаем к установке УЭПШ Crypto+DE.

Во время установки Crypto+DE скачивает с интернета недостающие для работы компоненты. По этому процесс установки может занять от пары минут до получаса, возможно и больше (в зависимости от скорости вашего интернета). Терпеливо ждем и ни в коем случае не прерываем процесс установки. По окончанию процесса установки будет предложено запустить программу.

После нажатия «Готово» будет предложено установить сертификат, обязательно нажимаем «Да».

Затем программа предложит установить ещё один сертификат, тоже обязательно соглашаемся.

После их установки появиться сообщение в котором говориться что «Установка корневого сертификата для https завершена». Это говорит о том, что Crypto+DE установлена верно. Перезагружаем компьютер.

Осталось выполнить еще пару шагов. После загрузки компьютера нажимаем правой кнопкой мыши по зеленому значку только что установленной программы в трее возле часов. И выбираем пункт «Настройки».

Первым делом переходим во вкладку «Криптосервер 3» и изменяем параметр режима проверки на пункт «с помощью списка отзыва сертификатов с подключением к сети». В параметре «Сертификат по умолчанию» должен отображаться сертификат юридического лица, который устанавливали через КриптоПро.

Установка и настройка программ для рабочего места ЕГИССО был выполнена успешно!
Настройка браузера для ЕГИССО
Переходим к настройке браузера. Запускаем Internet Explorer 11, нажимаем шестеренку в правом верхнем углу и выбираем пункт «Свойства браузера».

В открывшимся окне переходим на вкладку «Безопасность». Выбираем зону «Надежные сайты» и нажимаем кнопку «Сайты».

Далее снимаем галочку «Для всех сайтов этой зоны требуется проверка серверов (https:)» Затем добавляем поочередно узлы http://*.egisso.ru, https://*.egisso.ru и https://*.gosuslugi.ru.

После нажатия кнопки «Закрыть», переходим на вкладку «Дополнительно». В этой вкладке снимаем галочку с пункта SSL 3.0. Обязательно должны быть отмечены пункты:
- TLS 1.0;
- Использовать TLS 1.1;
- Использовать TLS 1.2.

На этом настройка браузера, ровно, как и настройка рабочего места ЕГИССО, завершена.
Для проверки доступа в кабинет поставщика информации заходим на сайт ЕГИССО и жмем на ссылку «Поставщик информации».

Если настройка была произведена правильно, то вы будите перенаправлены на форму авторизации через сайт госуслуги.

В заключение
В этой статье рассмотрена настройка КриптоПро для ЕГИССО, настройка Crypto+DE и браузера Internet Explorer. Как видите сам процесс настройки не сложный и сводиться к нескольким действиям. Скачиваете дистрибутивы по приведенным в статье ссылкам (все ссылки даны на официальные источники). Устанавливаете криптропровайдер КриптоПро CSP, перезагружаете компьютер. Настраиваете сертификат ЕГИССО и вашей организации. Устанавливаете плагины КриптоПро ЭЦП Browser plug-in и пользователя системы электронного правительства IFCPlugin. Затем устанавливаете Crypto+DE. Перезагружаете компьютер и настраиваете Crypto+DE. Последним шагом является настройка браузера Internet Explorer.
Источник
Иногда при работе с электронной цифровой подписью (ЭЦП) выходит ошибка о том, что ПК не видит сертификат подписи на носителе или о том, что при создании подписи была допущена ошибка. Причина может быть в неустановленном или переставшем работать драйвере, в неисправности токена или в неисправности программной части компьютера.

Почему не виден сертификат ЭЦП на носителе
Обычно проблема решается простой перезагрузкой компьютера и объясняется сбоем в работе программных компонентов. Но иногда для исправления ошибки нужно переустановить драйвера или обратиться в службу технической поддержки пользователей.
Причина 1: драйвер не установлен или устройство отображается в диспетчере устройств с восклицательным знаком
Если на носителе Рутокен ЭЦП не найдено ни одного сертификата, а в диспетчере устройств носитель отображается с восклицательным знаком, то проблема кроется в драйвере.
Для исправления ситуации нужно извлечь носитель ЭЦП из компьютера и скачать последнюю версию драйвера. Скачивание нужно производить только с официальных ресурсов:
- для Рутокена — https://www.rutoken.ru/support/download/windows/;
- для eToken — https://erim.ru/gde-skachat-i-kak-ustanovit-drayvery-etoken.html;
- для JaCarta — https://www.aladdin-rd.ru/support/downloads/jacarta.
После установки драйвера нужно снова подключить носитель. Если ошибка повторяется, проверьте корректность работы токена. Для этого подключите его к другому ПК. Если носитель определился системой, то на неисправном компьютере удалите драйвер и установите его заново.
Причина 2: долгое опознание носителя на Windows 7
При работе в ОС Windows 7 драйверы могут долго назначаться. Решение проблемы — дождитесь окончания процесса или обновите версию ОС.
Причина 3: USB-порт работает некорректно
Убедитесь, что проблема в USB-порте, а не в носителе ЭЦП, для этого переключите токен к другому порту. Если носитель определился системой, то перезагрузите ПК. Обычно это помогает справиться с проблемой и запустить работу всех USB-портов. Если перезагрузка не помогла, то желательно обратиться в техническую поддержку для устранения неисправности.

Причина 4: носитель неисправен
Если при переключении носителя к другому ПК или USB-порту флешку компьютер не видит, то проблема в носителе. Чтобы устранить неисправность, обратитесь в сервисный центр для выпуска нового токена.
Почему выходит ошибка при создании подписи
Ошибка создания подписи обычно имеет в расшифровке два значения:
- элемент не найден;
- не удалось построить цепочку сертификатов.
Неисправность работы подписи связана с некорректной работой криптопровайдера, неустановленными или необновленными сертификатами.
Решение проблемы зависит от типа ошибки и обычно не требует обращения в техническую поддержку.
Устранение ошибки ненайденного элемента ЭЦП
Переустановите криптопровайдер на неисправном ПК с официального портала КриптоПро (https://www.cryptopro.ru/downloads). После этого очистите кэш и временные файлы в используемом браузере, а также кэш Java. Затем удалите личные сертификаты и сертификаты главного удостоверяющего центра. Используйте КриптоПро и заново установите новые в соответствии с именем контейнера. После установки корневых сертификатов:
- перезагрузите компьютер;
- присоедините носитель ключа электронной подписи;
- повторите подписание документа.
Если после проделанной работы ошибка сохраняется, то нужно обратиться в сервисный центр.
Устранение ошибки с построением цепочки сертификатов
Обычно ошибку вызывает отсутствие сертификатов доверенных корневых центров. Чтобы устранить неисправность, нужно открыть список сертификатов и найти проблемный. Он будет иметь отметку о проблеме в проверке отношений:

Затем пользователь скачивает с официальной страницы сертификат Минкомсвязи РФ и сертификат удостоверяющего центра, имеющего проблемы в работе. Устанавливают их в раздел «Корневые сертификаты», а пошаговый процесс выглядит так:
В нужном сертификате нажать «Установить».

В мастере импорта сертификатов нажать «Далее» и в новом окне поставить галочку напротив «Поместить все сертификаты в следующем хранилище». Нажать «Обзор».

В открывшемся списке выбрать «Доверенные корневые центры» и нажать последовательно «ОК» и «Далее».

Нажать «Готово», а затем подтвердить установку.

Дождаться установки и перезагрузить ПК. Если после этого подписание сопровождается ошибкой, то необходимо обратиться за помощью в техническую поддержку.
Ошибки в работе носителя электронной подписи могут быть вызваны как неисправностью самого носителя, так и неисправностями в программном обеспечении. Перезагрузите ПК и переключите токен в другой порт, чтобы убедиться в его исправности. Если проблема вызвана тем, что токен поврежден, то необходимо обратиться в сервисный центр компании, выпустившей USB. При ошибке, возникающей во время подписания документа, нужно убедиться в корректной работе всех сертификатов и криптопровайдера и при необходимости провести их полную переустановку.
Для корректной работы с электронной подписью (ЭП, ранее — ЭЦП) достаточно соблюсти четыре условия. Во-первых, приобрести средства ЭП в удостоверяющем центре (УЦ). Во-вторых, установить лицензионное средство криптозащиты (СКЗИ, криптопровайдер). В-третьих, загрузить на рабочее место личный, промежуточный и корневой сертификаты. И, в-четвертых, настроить браузер для подписания электронных файлов на веб-порталах. Если хотя бы одно из условий не соблюдено, в процессе использования ЭП возникают различные ошибки: КриптоПро не видит ключ, недействительный сертификат, отсутствие ключа в хранилище и другие. Самые распространенные сбои и способы их устранения рассмотрим в статье.
Поможем получить электронную подпись. Установим и настроим за 1 час.
Оставьте заявку и получите консультацию.
Почему КриптоПро не видит ключ ЭЦП
КриптоПро CSP — самый популярный криптографический софт на российском рынке. Большинство торговых площадок и автоматизированных госсистем работают только с этим криптопровайдером. Программное обеспечение распространяется на безвозмездной основе разработчиком и через дистрибьюторскую сеть, а за лицензию придется платить. При покупке квалифицированной ЭП (КЭП) клиенты получают набор средств:
- закрытый и открытый ключи;
- сертификат ключа проверки электронной подписи (СКПЭП, СЭП) — привязан к открытому ключу;
- физический носитель, на который записываются все перечисленные средства.
Каждый раз, когда владельцу СЭП нужно подписать цифровой файл, он подключает USB-носитель к ПК и вводит пароль (двухфакторная идентификация). Возможен и другой путь — записать все компоненты в реестр ПК и пользоваться ими без физического криптоключа. Второй способ не рекомендован, так как считается небезопасным.
В работе с ЭП возникают такие ситуации, когда пользователь пытается заверить документ в интернете или в специальном приложении, открывает список ключей и не видит СЭП. Проблема может быть спровоцирована следующими факторами:
| Ошибка | Решение |
| Не подключен носитель | Подсоединить токен к ПК через USB-порт (об успешном подключении свидетельствует зеленый индикатор на флешке) |
| Не установлено СКЗИ | Установить криптопровайдер, следуя инструкции |
| Не установлен драйвер носителя | Чтобы компьютер «увидел» устройство, нужно установить специальную утилиту. Как правило, она предоставляется удостоверяющим центром при выдаче подписи. Руководство по инсталляции можно найти на портале разработчика |
| На ПК не загружены сертификаты | Установить корневой, промежуточный и личный сертификаты (как это сделать, рассмотрим далее) |
| Не установлен плагин для браузера | Скачать ПО на сайте www.cryptopro.ru |
Ошибка КриптоПро «0x80090008»: указан неправильный алгоритм
Если версия CryptoPro не соответствует новым условиям сдачи отчетности, пользователь увидит на экране уведомление с кодом ошибки «0x80090008». Это значит, что на ПК установлен устаревший релиз программы, и его необходимо обновить. Для начала проверьте сертификат:
- В меню «Пуск» выберите пункт «Все программы» → «КриптоПро».
- Откройте «КриптоПро CSP сервис» и выберите команду «Протестировать».
- Нажмите кнопку «По сертификату» и укажите нужный файл.
При наличии ошибки в СЭП система на нее укажет.
Удаление программы
Если никаких проблем не обнаружено, ошибку неправильного алгоритма поможет устранить переустановка СКЗИ:
- Найти криптопровайдер через «Пуск».
- Выбрать команду «Удалить».
- Перезагрузить ПК.
Чтобы новая программа работала корректно, перед установкой требуется удалить все следы старой версии с помощью фирменной утилиты cspclean от CryptoPro:
- Запустить файл cspclean.exe на рабочем столе.
- Подтвердить удаление продукта клавишей «ДА».
- Перезагрузить компьютер.
Контейнеры, сохраненные в реестре, удалятся автоматически.
Установка актуального релиза
Дистрибутивы для скачивания СКЗИ размещены в разделе «Продукты» и доступны для скачивания всем авторизованным пользователям. Создание ЛК занимает не более 5 минут:
- Нажмите кнопку «Регистрация».
- Введите личные данные и подтвердите согласие на доступ к персональной информации.
В каталоге продуктов выберите версию криптопровайдера с учетом ОС, загрузите установщик на ПК, запустите его и следуйте подсказкам. При установке ПО требуется указать серийный номер лицензии (если срок действия еще не истек). Эту информацию можно уточнить в приложении к договору.
По отзывам пользователей, переустановка ПК почти всегда помогает в устранении ошибки «0x80090008». Если проблема не решена, рекомендуется написать в техподдержку разработчика или обратиться к официальному дистрибьютору, у которого вы купили лицензию.
КриптоПро вставлен другой носитель: как исправить
Ошибка «Вставьте ключевой носитель» или «Вставлен другой носитель» возникает при попытке подписания электронного документа. Сначала следует убедиться, что USB-токен с сертификатом подключен к ПК (в качестве носителя используются защищенные криптоключи или обычные флешки). Токен должен соответствовать сертификату. Если носитель подсоединен к ПК, но сообщение об ошибке все равно появляется, следует переустановить сертификат через CryptoPro:
- Открыть меню «Пуск» → «Панель управления» → «КриптоПро CSP».
- Зайти во вкладку «Сервис» → «Посмотреть сертификаты в контейнере» → «Обзор».

- Выбрать из списка ключевой контейнер, нажать ОК и «Далее».
- Нажать «Установить». Если появится предупреждение о том, что сертификат уже присутствует в хранилище, дать согласие на его замену.

- Дождаться загрузки сертификата в хранилище «Личное» и нажать ОК.
После переустановки рекомендуется перезагрузить ПК. Для первичной инсталляции СКПЭП применим аналогичный алгоритм действий.
Мы готовы помочь!
Задайте свой вопрос специалисту в конце статьи. Отвечаем быстро и по существу. К комментариям
Недостаточно прав для выполнения операции в КриптоПро
Ошибка сопровождается уведомлением «У компонента недостаточно прав для доступа к сертификатам». Чаще всего возникает в двух ситуациях:
- При попытке авторизоваться в ЛК, например, на портале контролирующего органа, куда нужно отправить отчет (при нажатии на пиктограмму «Вход по сертификату»).
- При проверке КЭП (при нажатии кнопки «Проверить» в разделе «Помощь»).
Если система уведомила пользователя, что у него недостаточно прав для выполнения операции в КриптоПро, проблема может иметь следующие причины:
- не установлен КриптоПро ЭЦП Browser plug-in 2.0 (или стоит его старая сборка);
- сайт, куда пытается войти клиент, не добавлен в каталог доверенных (надежных) ресурсов.
Browser plug-in — обязательный компонент для применения ЭП на веб-страницах. Он расширяет возможности криптопровайдера, позволяет формировать и проверять электронную подпись на интернет-ресурсах. Без этой программы, КриптоПро не сможет связаться с веб-страницей и реализовать на ней функции КЭП. Пользователи ничего не платят за этот модуль, он размещен в свободном доступе на сайте и совместим с любыми операционными системами. Как установить:
- Сохранить дистрибутив cadesplugin.exe.
- Запустить инсталляцию, кликнув по значку установщика.
- Разрешить программе внесение изменений клавишей «Да».
Появится уведомление об успешном результате. Нажмите ОК и перезагрузите браузер, чтобы коррективы вступили в силу.
Для работы с сертификатом ЭП рекомендуется использовать браузер Microsoft Internet Explorer (MIE) — для него не требуются дополнительные настройки. На завершающем этапе необходимо добавить сайт в список доверенных:
- Через меню «Пуск» (CTRL+ESC) найти продукт КриптоПро CSP.
- Зайти в настройки плагина ЭЦП Browser.
- В разделе «Список доверенных узлов» ввести адреса всех ресурсов, принимающих ваш сертификат.
Если после перезагрузки ПК проблема не решена, рекомендуется удалить плагин и выполнить повторную инсталляцию.
Подберем подходящий вид электронной подписи для вашего бизнеса за 5 минут!
Оставьте заявку и получите консультацию.
Ошибка исполнения функции при подписании ЭЦП
Ошибка свидетельствует об отсутствии лицензии на продукт КриптоПро CSP. Зачастую она возникает при попытке подписать документ на торговых площадках или в информационных системах (ЕГАИС, ЖКХ, Росреестр, Госуслуги и др.).
Лицензия на криптопровайдер может быть привязана к АРМ или встроена в сертификат ЭП. В первом случае необходимо убедиться, что лицензия введена на рабочем ПК и актуальна. Срок действия можно уточнить на вкладке «Общее» в меню запущенного криптопровайдера. Если он истек, необходимо обратиться к разработчику или официальному дистрибьютору для продления или покупки новой лицензии. Во втором случае ошибка исполнения функции при подписании ЭЦП возникает при отсутствии установленного на ПК сертификата.
Ошибка при проверке цепочки сертификатов в КриптоПро
Юридически значимую документацию можно заверить электронной подписью только в том случае, если СКЗИ подтвердит надежность (доверенность) сертификата. Для этого программа проверяет цепочку сертификации (ЦС), состоящую из таких элементов:
- корневой сертификат от Минкомсвязи (начальное звено цепи), выданный УЦ;
- промежуточный сертификат УЦ (ПС);
- СКПЭП.
Правильно построенная ЦС подтверждает, что СКПЭП (конечное звено) имеет доверенный путь (от Минкомсвязи к УЦ, от УЦ к пользователю). Ошибка при проверке цепочки сертификатов в КриптоПро свидетельствует о том, что минимум один элемент в этой системе искажен. ЭП при этом считается недействительной и не принимается для подписания файлов.
| Причина | Решение |
| Один из сертификатов поврежден или некорректно установлен | Переустановить сертификат |
| Неправильно установлено СКЗИ (или стоит устаревшая версия) | Удалить и заново установить программу |
| Устаревшая версия веб-браузера | Обновить браузер |
| На ПК не актуализированы дата и время | Указать в настройках компьютера правильные значения |
На первой причине остановимся подробнее. Чтобы проверить состояние ЦС, откройте папку криптопровайдера, выберите раздел «Сертификаты» → «Личное». Если цепочка нарушена, во вкладке «Общее» будет сообщение о том, что СКПЭП не удалось проверить на надежность.
Устранение сбоя следует начинать с верхнего звена (КС). Файл предоставляется клиенту в удостоверяющем центре вместе с остальными средствами: ключи, СКПЭП, промежуточный сертификат и физический носитель. Кроме того, его можно скачать бесплатно на сайте Казначейства (КС для всех одинаковый). Как загрузить КС:
- Открыть документ от Минкомсвязи на компьютере.
- В разделе «Общее» выбрать команду установки.
- Установить галочку напротив пункта «Поместить в хранилище».
- Из списка выбрать папку «Доверенные корневые центры».
- Нажать «Далее» — появится уведомление об успешном импорте.
По завершении процедуры рекомендуется перезагрузить ПК. Если сбой не устранен, переходим к промежуточному компоненту. При утере ПС его можно загрузить с официального сайта УЦ. Процесс установки такой же, как и для КС, но в качестве хранилища должно быть указано «Промежуточные центры».
После перезагрузки ПК снова зайдите в папку «Личное» и откройте СКПЭП. Если во вкладке «Путь сертификации» будет статус «Сертификат действителен» — ошибка устранена.
Электронная подпись описи содержания пакета недействительна
Одной КЭП можно сразу заверить несколько файлов. В одном письме адресат может отправлять комплект документации и отдельно к нему опись, где перечислены все файлы. Перечень документов тоже нужно визировать ЭП.
Если при попытке заверить ведомость пользователь увидит сообщение о недействительности сертификата, значит подписать основной комплект тоже не удастся. Эта ошибка распространяется на все типы файлов, а не на какой-то конкретный документ.
Причина сбоя — нарушение доверенной цепочки, о которой было сказано ранее. В первую очередь следует проверить наличие и корректность КС и ПС. Если они установлены, удалите эти файлы и загрузите снова.
Проблемы с браузером
Для заверки электронных файлов в интернете разработчик СКЗИ рекомендует использовать встроенный веб-обозреватель MIE. Но даже с ним бывают сбои. Если это произошло, зайдите в браузер под ролью администратора:
- Кликните по значку браузера на рабочем столе.
- В контекстном меню выберите соответствующую роль.
Чтобы всякий раз не предпринимать лишние действия, в настройках можно задать автоматический доступ под нужными правами. Неактуальную версию браузера необходимо обновить до последнего релиза. Также следует отключить антивирусные программы, так как многие из них блокируют работу СКЗИ, воспринимая как вредоносное ПО.
Не работает служба инициализации
Если работа сервиса инициализации Crypto Pro приостановлена, СКПЭП тоже не будет работать. Запустите командную строку клавишами Win+R:
- Введите команду services.msc.
- В разделе «Службы» выберите «Службу инициализации» и проверьте в свойствах ее активность.
Если сервис отключен, запустите его и нажмите ОК. После перезапуска ПК электронная подпись должна снова работать корректно.
Сертификаты не отвечают критериям КриптоПро
Ошибка всплывает при попытке авторизоваться в информационной госсистеме (например, «Электронный Бюджет» и др.). Пользователь видит сообщение следующего содержания:

Первый способ устранения сбоя — «снести» СКЗИ и поставить заново, как описано выше. Если это вариант не сработал, значит проблема кроется в неправильном формировании ЦС. Рассмотрим на примере. Отправитель зашел в СКПЭП и в подразделе «Общее» увидел статус «Недостаточно информации для проверки этого сертификата». В первую очередь рекомендуется проверить наличие корневого сертификата в цепочке и при его отсутствии выполнить установку (алгоритм описан ранее). Если этот метод не помог, на форуме разработчика приводится еще один способ: от имени администратора вызвать «Пуск» → «Выполнить» → «regedit». Далее необходимо удалить ветки:

Не все бывают в наличии, поэтому удаляйте те, что есть. Процедура не вредит системе и сохраненным файлам, но помогает не в каждом случае (обычно ошибку удается устранить при установке корневого сертификата).
«1С-ЭДО» не видит КриптоПро CSP
«1С-ЭДО» — программа для обмена электронными документами, интегрированная в учетную базу «1С». Сервис позволяет удаленно взаимодействовать с контрагентами и отправлять отчетность в надзорные органы (ФНС, ПФР, ФСС, Росстат и др.). Чтобы документы приобрели юридическую силу, их необходимо заверить квалифицированной ЭП. Если сервис «1С-ЭДО» «не видит» ключ в КриптоПро CSP, рекомендованы следующие действия:
- проверить, установлена ли на компьютере актуальная версия криптопровайдера;
- при наличии СКЗИ уточнить, соответствует ли оно той программе, которая была указана в настройках обмена с «1С».
Как проверить настройки криптопровайдера:
- Запустить сервис «1С-ЭДО».
- Перейти в раздел «Отчеты» → «Регламентированные отчеты».
- Нажать кнопку «Настройки».
- В подразделе «Документооборот с контролирующими органами» нажать кнопку «Здесь».
Если в поле «Криптопровайдер» указана не та программа, которая установлена на ПК (например, VipNet), поменяйте ее в настройках и сохраните клавишей ОК. Для правильной работы сервиса ЭДО рекомендуется использовать на одном АРМ только один из сертифицированных провайдеров.
Оформим электронную подпись для вашего бизнеса. Установим и настроим в день подачи заявки!
Оставьте заявку и получите консультацию в течение 5 минут.
Оцените, насколько полезна была информация в статье?
Наш каталог продукции
У нас Вы найдете широкий ассортимент товаров в сегментах
кассового, торгового, весового, банковского и офисного оборудования.
Посмотреть весь каталог
Содержание
- Настройка CryptoDE для ЕГИССО
- Где скачать Crypto+DE
- Ошибка
- Настройка CryptoDE для ЕГИССО
- Частые проблемы при работе с электронной подписью
- Проблема 1. Неверные имя пользователя или пароль.
- Проблема 2. При нажатии на кнопку «Запросить сертификат» возникают ошибки или не открывается программа КриптоПро.
- Проблема 3. Не удается выполнить запрос на сертификат.
- Проблема 4. При создании запроса на сертификат в КриптоПро CSP отсутствует биологический датчик случайных чисел и не удается сформировать контейнер закрытого ключа. Вместо окна биологического датчика случайных чисел открылось окно:
- Проблема 5. Ошибки при работе с полученным сертификатом: при подписании или при проверке подлинности сертификата.
- Проблема 6. Если Вы выпускали электронную подпись до 01.07.2022 и не удается войти в личный кабинет на сайте Удостоверяющего центра ООО «ПРОГРАММНЫЙ ЦЕНТР». Например, возникает следующая ошибка:
- Проблема 7. При выборе сертификата, который был выпущен до 01.07.2022, в личном кабинете на сайте Удостоверяющего центра ООО «ПРОГРАММНЫЙ ЦЕНТР» возникает ошибка:
- Проблема 8. При аннулировании или приостановке действия сертификата ЭП, который был выпущен до 01.07.2022, окно отзыва или приостановления не закрывается автоматически или страница сайта не обновляется.
- Смешанный (клиент/сервер) алгоритм формирования цифровой подписи xmlDsig на основе CryptoPro Browser Plugin
Настройка CryptoDE для ЕГИССО
Произошла небольшая неприятность на работе. Ноутбук, на котором настроено рабочее место для ЕГИССО срочно понадобилось отдать на время другому пользователю. «Ничего страшного» — подумал я, — «настрою портал на другом компьютере, благо как настраивать давно уже известно».
Но после того как все необходимые компоненты были установлены, средство для работы с электронной подписью CryptoDE начало капризничать и никак не хотело подписывать документы. Постоянно выскакивающее окно сообщало: «Ни один из сертификатов в хранилище не прошел проверку на квалифицированность в соответствии с настройками». Чтобы избавиться от этой ошибки, понадобилось немного поковыряться в настройках программы. В данной статье речь пойдет о том, как провести настройку CryptoDE для ЕГИССО.
Где скачать Crypto+DE
Скачать актуальную версию программы можно:
Ошибка
Если правой кнопкой мыши нажать на значок Crypto+DE, а затем «Выбрать сертификат по умолчанию», то программа успешно предложит выбрать сертификат из установленных сертификатов. Но это действие ничего не решит, т.к. при подписании документа выскочило окно, которое оповещает о том, что сертификат по умолчанию не соответствует требованиям текущего режима КЭП.
Настройка CryptoDE для ЕГИССО
Итак, для решения данной проблемы необходимо немного поковыряться в настройках программы.
На этом настройка CryptoDE завершена. Все документы успешно подписываются и загружаются на портал в кабинете поставщика информации. Оставлю на всякий случай скриншот настроек, которые действуют у меня в данный момент. Если у Вас не заработало или что-то не получилось, можете смело написать в комментариях. Постараюсь всем помочь!
Источник
Частые проблемы при работе с электронной подписью
Рассмотрим проблемы, которые возникают при создании запроса на сертификат ключа проверки электронной подписи (ЭП), при установке или использовании сертификата.
Ознакомьтесь с видеоинструкцией
«Как выпустить ЭП через модуль «Полигон Про: Удостоверяющий центр»
или программу «Подпись Про»
Проблема 1. Неверные имя пользователя или пароль.

Решение: проверьте корректность логина и пароля указанного в настройках программы. Должен быть указан логин и пароль, который Вы используете для авторизации на сайте https://pbprog.ru.

Проблема 2. При нажатии на кнопку «Запросить сертификат» возникают ошибки или не открывается программа КриптоПро.
Если у Вас установлена антивирусная программа «Avast» или «Антивирус Касперского», то данные программы достаточно временно отключить.
Если на компьютере установлены программы—блокираторы, временно отключите их или в настройках программ отключите сканирование сетевого трафика (HTTPS-трафика).
В меню «Пуск» откройте «Панель управления», выберите раздел «Система и безопасность», откройте «Брандмауэр Windows»:

Выберите пункт «Включение и отключение брандмауэра Windows»:

В открывшемся окне отключите брандмауэр, нажмите «ОК»:

Проблема 3. Не удается выполнить запрос на сертификат.
Решение: проверьте версию операционной системы (ОС).
Например, в программе «Подпись Про» нажмите кнопку  . В окне «О Программе» нажмите кнопку «О системе…»:
. В окне «О Программе» нажмите кнопку «О системе…»:

Проверьте версию операционной системы:

К сожалению на версии операционной системы отличной от Windows 10 невозможно выполнить запрос на сертификат из программы.
Для продолжения операции выпуска сертификата обратитесь в отдел технической поддержки по номеру 8 (800) 100-58-90.
Также Вы можете обновить свою операционную систему до Windows 10 или воспользоваться другим компьютером с уже установленной версией ОС.
Проблема 4. При создании запроса на сертификат в КриптоПро CSP отсутствует биологический датчик случайных чисел и не удается сформировать контейнер закрытого ключа. Вместо окна биологического датчика случайных чисел открылось окно:

Решение: добавить биологический датчик случайных чисел.
Для добавления биологического датчика ДСЧ запустите программу КриптоПро CSP от имени администратора. Перейдите на вкладку «Оборудование» и нажмите кнопку «Настроить ДСЧ»:


В открывшемся окне нажмите «Далее». В окне «Выбор ДСЧ» выберите «Биологический ДСЧ» и нажмите кнопку «Далее»:

Задайте имя добавляемого ДСЧ или оставьте по умолчанию, нажмите «Далее» и «Готово».

В окне «Управление датчиками случайных чисел» появится «Биологический ДСЧ».


Проблема 5. Ошибки при работе с полученным сертификатом: при подписании или при проверке подлинности сертификата.
Запустите программу КриптоПро CSP и на вкладке «Общие» проверьте срок действия.

Если в поле «Срок действия» указано «Истекла», то необходимо приобрести лицензию на программу либо ввести лицензионный ключ при наличии такового.
1. Через модуль «Удостоверяющий центр» или через программу «Подпись Про». Для этого на ленте на вкладке «Главная» нажмите кнопку  :
:

2. Вручную. Для этого:
— Скачайте корневые сертификаты:
Корневой сертификат УЦ ООО «ПРОГРАММНЫЙ ЦЕНТР» (действует с 19.10.2016 по 19.10.2026)
Корневой сертификат УЦ ООО «ПРОГРАММНЫЙ ЦЕНТР» (действует с 06.04.2018 по 06.04.2027)
Корневой сертификат УЦ ООО «ПРОГРАММНЫЙ ЦЕНТР» (для ЭП, выпущенных по ГОСТ Р 34.10-2012 с 01.01.2019) (с 26.09.2018 по 26.09.2033)
Корневой сертификат УЦ ООО «ПРОГРАММНЫЙ ЦЕНТР» (ГОСТ Р 34.10-2012, для ЭП с 15.10.2019 по 13.08.2020) (с 26.07.2019 по 26.07.2034)
Корневой сертификат УЦ ООО «ПРОГРАММНЫЙ ЦЕНТР» (ГОСТ Р 34.10-2012, для ЭП с 13.08.2020) (с 13.07.2020 по 13.07.2035)
— Нажмите правой кнопкой мыши по одному из сертификатов и выберите «Установить сертификат»:

В появившемся окне нажмите «Далее»:
Снова нажмите «Далее»:
Нажмите на кнопку «Готово»:
Выполните аналогичные действия для других скачанных сертификатов.
— Откройте меню «Пуск» и в папке «КРИПТО-ПРО» запустите «Сертификаты».
— В открывшемся окне раскройте ветку Сертификаты → текущий пользователь → Промежуточные центры сертификации → Реестр → Сертификаты.
Найдите сертификаты «Головной удостоверяющий сертификат» и «Минкомсвязь России», зажав левую кнопку мыши, перетащите их в ветку «Доверенные корневые центры сертификации».
На предупреждение о безопасности ответьте «Да».
Для этого скачайте нужную версию и установите ее (подробнее см. инструкцию по установке):
Проверьте актуальность версии программы одним из способов:
— В стартовом окне Полигон Про нажмите в правом верхнем углу кнопку  – «Настройка и управление Полигон Про» и в выпадающем списке выберите
– «Настройка и управление Полигон Про» и в выпадающем списке выберите  .
.
— В любом программном модуле в левом верхнем углу нажмите кнопку  и в открывшемся меню выберите
и в открывшемся меню выберите  .
.
— В любом программном модуле на «Ленте» перейдите на вкладку «Помощь» и нажмите на кнопку  .
.
В окне «О программе» сравните версию программы с версией, указанной в карточке товара.

Проблема 6. Если Вы выпускали электронную подпись до 01.07.2022 и не удается войти в личный кабинет на сайте Удостоверяющего центра ООО «ПРОГРАММНЫЙ ЦЕНТР». Например, возникает следующая ошибка:

Для этого в окне «Свойства браузера» на вкладке «Безопасность» добавьте в список «Надежные сайты» адрес: https://ra.pbprog.ru.


Для зоны «Надежные сайты» разрешите запуск ActiveX приложений.
Для этого в окне «Параметры безопасности – зона надежных сайтов» во всех пунктах установите значение «Включить».


Для этого в окне «Свойства браузера» на вкладке «Конфиденциальность» уберите галочку с поля «Включить блокирование всплывающих окон».

Для этого в окне «Свойства браузера» на вкладке «Дополнительно» установите галочки в полях: «SSL 2.0», «SSL 3.0», «TLS 1.0», «Использовать TLS 1.1» и «Использовать TLS 1.2».

Если у Вас установлена антивирусная программа «Avast» или «Антивирус Касперского», то данные программы достаточно временно отключить.
Если на компьютере установлены программы—блокираторы, временно отключите их или в настройках программ отключите сканирование сетевого трафика (HTTPS-трафика).
В меню «Пуск» откройте «Панель управления», выберите раздел «Система и безопасность», откройте «Брандмауэр Windows»:

Выберите пункт «Включение и отключение брандмауэра Windows»:

В открывшемся окне отключите брандмауэр, нажмите «ОК»:

Проблема 7. При выборе сертификата, который был выпущен до 01.07.2022, в личном кабинете на сайте Удостоверяющего центра ООО «ПРОГРАММНЫЙ ЦЕНТР» возникает ошибка:

Решение: обновите или скачайте и установите «КриптоПро CSP» версии 4.0.9969. Скачать программу можно с официального сайта.
Проблема 8. При аннулировании или приостановке действия сертификата ЭП, который был выпущен до 01.07.2022, окно отзыва или приостановления не закрывается автоматически или страница сайта не обновляется.

Решение: скачайте и установите плагин «КриптоПро ЭЦП browser plug-in». Скачать плагин можно с официального сайта или с сайта Программного центра (>» href=»https://pbprog.ru/upload/download/files/cadesplugin.exe»>скачать).
Если после выполнения данных рекомендаций проблема не устранилась, запишитесь на сеанс удаленного доступа.


Когда специалист будет подключаться к Вам, разрешите доступ к вашему компьютеру. Нажмите кнопку «Разрешить».



Для зоны «Надежные сайты» разрешите запуск ActiveX приложений.


Отключите блокирование всплывающих окон.


Если у Вас установлена антивирусная программа «Avast» или «Антивирус Касперского», то данные программы достаточно временно отключить.
Если на компьютере установлены программы—блокираторы, временно отключите их или в настройках программ отключите сканирование сетевого трафика (HTTPS-трафика).
В меню «Пуск» откройте «Панель управления», выберите раздел «Система и безопасность», откройте «Брандмауэр Windows»:

Выберите пункт «Включение и отключение брандмауэра Windows»:

В открывшемся окне отключите брандмауэр, нажмите «ОК»:

Проблема 2. Не удается выполнить запрос на сертификат.
Решение: проверьте версию операционной системы (ОС).
Например, в программе «Полигон Про» нажмите на кнопку  . В окне «О Программе» нажмите кнопку «О системе…»:
. В окне «О Программе» нажмите кнопку «О системе…»:

Проверьте версию операционной системы:

Если на компьютере установлена Windows XP, обновите версию ОС или воспользуйтесь другим компьютером с операционной системой Windows 7 или выше.
Внимание! Windows XP снята компанией Microsoft с поддержки в 2014 г. (информация с официального сайта Мicrosoft), т.е. для нее не выходят обновления безопасности, что делает уязвимой как саму ОС, так и Ваши данные.
Проблема 3. При создании запроса на сертификат в КриптоПро CSP отсутствует биологический датчик случайных чисел и не удается сформировать контейнер закрытого ключа. Вместо окна биологического датчика случайных чисел открылось окно:

Решение: добавить биологический датчик случайных чисел.
Для добавления биологического датчика ДСЧ запустите программу КриптоПро CSP от имени администратора. Перейдите на вкладку «Оборудование» и нажмите кнопку «Настроить ДСЧ»:


В открывшемся окне нажмите «Далее». В окне «Выбор ДСЧ» выберите «Биологический ДСЧ» и нажмите кнопку «Далее»:

Задайте имя добавляемого ДСЧ или оставьте по умолчанию, нажмите «Далее» и «Готово».

В окне «Управление датчиками случайных чисел» появится «Биологический ДСЧ».


Проблема 4. Ошибки при работе с полученным сертификатом: при подписании или при проверке подлинности сертификата.
Запустите программу КриптоПро CSP и на вкладке «Общие» проверьте срок действия.

Если в поле «Срок действия» указано «Истекла», то необходимо приобрести лицензию на программу либо ввести лицензионный ключ при наличии такового.
1. Через модуль «Удостоверяющий центр» или через программу «Подпись Про». Для этого на ленте на вкладке «Главная» нажмите кнопку  :
:

2. Вручную. Для этого:
— Нажмите правой кнопкой мыши по скачанному файлу и выберите «Установить сертификат»:

В появившемся окне нажмите «Далее»:
Снова нажмите «Далее»:
Нажмите на кнопку «Готово»:
— Откройте меню «Пуск» и в папке «КРИПТО-ПРО» запустите «Сертификаты».

— В открывшемся окне раскройте ветку Сертификаты – текущий пользователь – Промежуточные центры сертификации – Реестр – Сертификаты, найдите сертификат «Головной удостоверяющий сертификат» и, зажав левую кнопку мыши, перетащите его в ветку «Доверенные корневые центры сертификации».

На предупреждение о безопасности ответьте «Да».

Для этого скачайте требуемую версию и установите ее (подробнее см. инструкцию по установке).
Проверьте актуальность версии программы одним из способов:
— В стартовом окне Полигон Про нажмите в правом верхнем углу кнопку  – «Настройка и управление Полигон Про» и в выпадающем списке выберите
– «Настройка и управление Полигон Про» и в выпадающем списке выберите  .
.
— В любом программном модуле в левом верхнем углу нажмите на кнопку  и в открывшемся меню выберите
и в открывшемся меню выберите  .
.
— В любом программном модуле на «Ленте» перейдите на вкладку «Помощь» и нажмите на кнопку  .
.
В окне «О программе» сравните версию программы с версией, указанной в карточке товара.

Если после выполнения данных рекомендаций проблема не устранилась, запишитесь на сеанс удаленного доступа.
Авторизуйтесь в личном кабинете на сайте pbprog.ru;
Слева перейдите в пункт меню «Предварительная запись» и выберите пункт «Техподдержка: Удаленный доступ»;

Скачайте и установите программу TeamViewer 9 версии;
В таблице сеансов удаленного доступа выберите любое удобное для Вас время для подключения специалиста (время московское) и запишитесь на сеанс удаленного доступа, указав необходимые для записи данные (обязательно опишите проблему);
За пять минут до начала сеанса запустите программу TeamViewer, позвоните в отдел технической поддержки по бесплатному номеру 8-800-100-58-90 и сообщите 9 цифр ID, необходимых для подключения.

Примечание: как использовать программу TeamViewer читайте на форуме (сообщение №5 «2.Управление Вашим компьютером через Интернет»).
Источник
Смешанный (клиент/сервер) алгоритм формирования цифровой подписи xmlDsig на основе CryptoPro Browser Plugin
На хабре уже была обзорная статья о механизмах создания ЭЦП в браузере, где было рассказано о связке Крипто-Про CSP +их же плагин к браузерам. Как там было сказано, предварительные требования для работы — это наличие CryptoPro CSP на компьютере и установка сертификата, которым собираемся подписывать. Вариант вполне рабочий, к тому же в версии 1.05.1418 плагина добавлена работа с подписью XMLDsig. Если есть возможность гонять файлы на клиент и обратно, то для того, чтобы подписать документ на клиенте, достаточно почитать КриптоПрошную справку. Все делается на JavaScript вызовом пары методов.
Однако, что если файлы лежат на сервере и хочется минимизировать трафик и подписывать их, не гоняя на клиент целиком?
Интересно?
Итак, клиент/серверный алгоритм формирования цифровой подписи XMLDSig.
Информацию об спецификации по XMLDsig можно найти по адресу тут.
Я буду рассматривать формирование enveloping signature (обворачивающей подписи) для xml-документа.
Простой пример подписанного xml:
Чтобы лучше понять, что из себя представляет enveloping signature, предлагаю краткий перевод описания тэгов из спецификации:
Итак, исходные данные:
Код на C#, который заработал в моем случае:
Шаг №3.
Берем хэш от канокализированного SignedInfo.
Тут возможны 2 варианта-серверный и клиентский.
3.1) Взятие хэша на клиенте. Именно его я использую, так что опишу его первым:
На сервере кодируем канокализированный SignedInfo в base64
C#:
и отправляем эти данные на клиент.
На клиенте берем хэш с помощь криптопрошного плагина
JavaScript:
Посмотреть хэш можно с помощью hashObject.Value
3.2)Считаем хэш на сервере и отправляем на клиент. Этот вариант у меня так и не заработал, но честно сказать я особо и не пытался.
Возможно хэш надо преобразовывать в base64.
Отправляем на клиент, там используем
Именно на методе hashObject.SetHashValue у меня падала ошибка. Разбираться я не стал, но криптопрошном форуме говорят, что можно как-то заставить ее работать.
Если соберетесь реализовывать серверный алгоритм генерации хэша, то вот пара полезных советов:
1) Посчитайте хэш на клиенте и на сервере от пустой строки. он должен совпадать, это значит ваши алгоритмы одинаковые.
Для GOST3411 это следующие значения:
base64: mB5fPKMMhBSHgw+E+0M+E6wRAVabnBNYSsSDI0zWVsA=
hex: 98 1e 5f 3c a3 0c 84 14 87 83 0f 84 fb 43 3e 13 ac 11 01 56 9b 9c 13 58 4a c4 83 23 4c d6 56 c0
2) Добейтесь, чтобы у вас совпадали хэши для произвольных данных, генерируемые на клиенте и на сервере.
После этого можно пересылать клиенту только хэш от SignedInfo вместо всего SignedInfo.
Шаг №4.(клиент)
Генерируем SignatureValue и отсылаем на сервер SignatureValue и информацию о сертификате
Возвращем на сервер binReversedSignatureString и certValue.
Код функций из utils не выкладываю. Мне его подсказали на форуме криптоПро и его можно посмотреть в этой теме
Шаг №5. (сервер)
Заменяем в сгенерированном на шаге №1 тэге Signature значения тэгов SignatureValue и X509Certificate значениями, полученными с клиента
Шаг №6. (сервер)
Верифицируем карточку.
Если верификация прошла успешно, то все хорошо. В результате мы получаем на сервере документ, подписанный клиентским ключом, не гоняя туда-обратно сам файл.
Примечание: если работа ведется с документом, уже содержащим подписи, то их надо отсоединить от документа до шага №1 и присоединить к документу обратно после шага №6
В заключение хочется сказать большое спасибо за помощь в нахождении алгоритма участникам форума КриптоПро dmishin и Fomich.
Без их советов я бы плюхался с этим в разы дольше.
Источник
Электронная подпись
-
Проверьте, с помощью какой программы зашифрована подпись:
- Зайдите в открытую часть сертификата:
Откройте меню «Пуск» — «Панель управления» — «Свойства браузера» — закладка «Содержание» — «Сертификаты» — выберите сертификат и нажмите «Просмотр». - Перейдите на вкладку «Состав» и откройте поле «Средство электронной подписи» или «Subject sign tool»;
- Там отобразится СКЗИ, при помощи которого был сформирован контейнер. Если это не «КриптоПро», перейдите в него. Пример: сертификат выпущенный с помощью VipNet, будет отображаться только в VipNet CSP.
Если нужный сертификат отсутствует или в «КриптоПро» возникает ошибка «В контейнере закрытого ключа отсутствуют сертификаты» необходимо установить сертификат согласно статье.
- Зайдите в открытую часть сертификата:
-
Выберите, где хранится ваш сертификат:
- В реестре
- Убедитесь, что у вас установлена «КриптоПро CSP» версии 4.0 или выше и ее лицензия действительна. Для Windows 11 необходима «КриптоПро CSP» версии 5.0 R2 (12000) и выше.
Версию программы и срок действия лицензии на использование «КриптоПро» можно посмотреть в «КриптоПро CSP» («Пуск» — «Панель управления» — «КриптоПро CSP» или «Пуск» — «Все программы» — «КриптоПро» — «КриптоПро CSP») на вкладке «Общие».
«КриптоПро CSP» можно загрузить с сайта разработчика («Скачать» — «КриптоПро CSP» — выберите и загрузите дистрибутив из блока «Сертифицированные версии»). Для загрузки программы с сайта требуется зарегистрироваться на нем и принять лицензионное соглашение.Установить «КриптоПро» можно по инструкции.
- Проверьте наличие закрытого ключа:
Откройте меню «Пуск» – «Выполнить», введите regedit и перейдите в:- HKEY_LOCAL_MACHINESOFTWARECrypto ProSettingsUSERSSID_текущего_пользователяKeys (для x32 систем);
- HKEY_LOCAL_MACHINESOFTWAREWow6432NodeCrypto ProSettingsUSERSSID_текущего_пользователяKeys (для x64 систем).
Если файлы ключа с расширением .key отсутствуют или их меньше 6, рекомендуется получить новый сертификат.
- имя контейнера соответствует виду «Имя контейнера.XXX», где:
- Имя контейнера — набор символов за исключением кириллицы;
- XXX – произвольный номер из трех цифр;
- контейнер присутствует на носителе (был сформирован или скопирован на проверяемый носитель);
- папка с контейнером находится в корневой папке диска (кроме диска С);
- у вас установлена «КриптоПро» версии 4.0 или выше и ее лицензия действительна. Для Windows 11 необходима «КриптоПро CSP» версии 5.0 R2 (12000) и выше.
Версию программы и срок действия лицензии на использование «КриптоПро» можно посмотреть в «КриптоПро CSP» («Пуск» — «Панель управления» — «КриптоПро CSP» или «Пуск» — «Все программы» — «КриптоПро» — «КриптоПро CSP») на вкладке «Общие».
«КриптоПро CSP» можно загрузить с сайта разработчика («Скачать» — «КриптоПро CSP» — выберите и загрузите дистрибутив из блока «Сертифицированные версии»). Для загрузки программы с сайта требуется зарегистрироваться на нем и принять лицензионное соглашение. Установить «КриптоПро» можно по инструкции.
- Cертификат на «Рутокене TLS» от Сбербанка, носитель не будет отображаться в «Панели управления Рутокен».
Его можно увидеть в программе:- «КриптоПро CSP» версии не ниже 5.0 R2 с PKCS#11;
- «Инструменты КриптоПро» (входит в состав версии «КриптоПро CSP» 5.0 R2 (12000) и выше);
- от Сбербанка.
- Удаленный рабочий стол (RDP), то для корректной работы необходимо, чтобы токен был установлен на локальном компьютере, с которого происходит подключение к удаленному рабочему столу;
- Windows 11, необходима «КриптоПро CSP» версии 5.0 R2 (12000) и выше.
- Токен от «Такскома» и: сертификаты УЦ ФНС, ЕГАИС или «Ключ для маркировки 2.0»
- Убедитесь, что у вас установлена «КриптоПро CSP» версии 5.0 R2 с PKCS#11 и ее лицензия действительна.
- Переустановите драйвера токена. Загрузить их можно через «Личный кабинет» или на сайте производителя.
- Проверьте работоспособность токена:
Версию программы и срок действия лицензии на использование «КриптоПро» можно посмотреть в «КриптоПро CSP» («Пуск» — «Панель управления» — «КриптоПро CSP» или «Пуск» — «Все программы» — «КриптоПро» — «КриптоПро CSP») на вкладке «Общие».
«КриптоПро CSP» можно загрузить с сайта разработчика («Скачать» — «КриптоПро CSP» — выберите и загрузите дистрибутив из блока «Сертифицированные версии»). Для загрузки программы с сайта требуется зарегистрироваться на нем и принять лицензионное соглашение.Установить «КриптоПро» можно по инструкции
RuToken
- Запустите «Панель управления Рутокен» («Пуск» — «Все программы» — Rutoken – Rutoken control panel);
- В списке «Считыватели Rutoken» выберите токен;
- Нажмите «Ввести PIN-код» и укажите код (стандартный: 12345678);
- Нажмите «Ок».
Если в течение 5 секунд какое-либо сообщение:
- Отсутствует, токен работоспособен;
- Есть, обратитесь в техподдержку для решения данного вопроса.
JaCarta
- Запустите «Единый клиент JaCarta» («Пуск» — «Все программы» — «Алладин Р.Д.» — «Единый клиент JaCarta»);
- Нажмите «Переключиться в режим администратора»;
- Нажмите PKI – «Ввести PIN-код» и укажите код (стандартный: 1234567890);
- Нажмите «ОК»;
- Введите PIN-код на вкладке «ГОСТ».
Если в течение 5 секунд какое-либо сообщение:
- Отсутствует, токен работоспособен;
- Есть, обратитесь в техподдержку для решения данного вопроса.
Если токен работоспособен, необходимо проверить отображение контейнера с сертификатом через драйвер токена. Если контейнер:
Не отображается
- Переподключите токен, используя другой порт;
- Возможно, сертификат записан на другие носители – проверьте их также на наличие нужного сертификата.
- Проверьте наличие закрытого ключа:
Откройте меню «Пуск» – «Выполнить», введите regedit и перейдите в:
- HKEY_LOCAL_MACHINESOFTWARECrypto ProSettingsUSERSSID_текущего_пользователяKeys (для x32 систем);
- HKEY_LOCAL_MACHINESOFTWAREWow6432NodeCrypto ProSettingsUSERSSID_текущего_пользователяKeys (для x64 систем).
Если файлы ключа с расширением .key отсутствуют или их меньше 6, рекомендуем получить новый сертификат.
Отображается, но в «КриптоПро CSP» контейнера нет
Необходимо:
- Удалить в «КриптоПро CSP» считыватель «Все считыватели смарт-карт PKCS#11».
- Добавить «Все считыватели смарт-карт PKCS#11», при установке отметив галками те типы токенов, которыми вы собираетесь пользоваться.
другой сертификат
- Убедитесь, что у вас установлена «КриптоПро CSP» версии 4.0 или выше и ее лицензия действительна.
- Переустановите драйвера токена. Загрузить их можно через «Личный кабинет» или на сайте производителя.
- Проверьте работоспособность токена:
Версию программы и срок действия лицензии на использование «КриптоПро» можно посмотреть в «КриптоПро CSP» («Пуск» — «Панель управления» — «КриптоПро CSP» или «Пуск» — «Все программы» — «КриптоПро» — «КриптоПро CSP») на вкладке «Общие».
«КриптоПро CSP» можно загрузить с сайта разработчика («Скачать» — «КриптоПро CSP» — выберите и загрузите дистрибутив из блока «Сертифицированные версии»). Для загрузки программы с сайта требуется зарегистрироваться на нем и принять лицензионное соглашение. Установить «КриптоПро» можно по инструкции.
RuToken
- Запустите «Панель управления Рутокен» («Пуск» — «Все программы» — Rutoken – Rutoken control panel);
- В списке «Считыватели Rutoken» выберите токен;
- Нажмите «Ввести PIN-код» и укажите код (стандартный: 12345678);
- Нажмите «Ок».
Если в течение 5 секунд какое-либо сообщение:
- Отсутствует, токен работоспособен;
- Есть, обратитесь в техподдержку для решения данного вопроса.
JaCarta
- Запустите «Единый клиент JaCarta» («Пуск» — «Все программы» — «Алладин Р.Д.» — «Единый клиент JaCarta»);
- Нажмите «Переключиться в режим администратора»;
- Нажмите PKI – «Ввести PIN-код» и укажите код (стандартный: 1234567890);
- Нажмите «ОК»;
- Введите PIN-код на вкладке «ГОСТ».
Если в течение 5 секунд какое-либо сообщение:
- Отсутствует, токен работоспособен;
- Есть, обратитесь в техподдержку для решения данного вопроса.
Если токен работоспособен, необходимо проверить отображение контейнера с сертификатом через драйвер токена. Если не отображается:
- Переподключите токен, используя другой порт;
- Возможно, сертификат записан на другие носители – проверьте их на наличие нужного сертификата.
5. Токен от другой организации
- Убедитесь, что у вас установлена «КриптоПро CSP» версии 5.0 R2 с PKCS#11 и ее лицензия действительна.
Версию программы и срок действия лицензии на использование «КриптоПро» можно посмотреть в «КриптоПро CSP» («Пуск» — «Панель управления» — «КриптоПро CSP» или «Пуск» — «Все программы» — «КриптоПро» — «КриптоПро CSP») на вкладке «Общие».
«КриптоПро CSP» можно загрузить с сайта разработчика («Скачать» — «КриптоПро CSP» — выберите и загрузите дистрибутив из блока «Сертифицированные версии»). Для загрузки программы с сайта требуется зарегистрироваться на нем и принять лицензионное соглашение. Установить «КриптоПро» можно по инструкции.
- Переустановите драйвера токена. Загрузить их можно через «Личный кабинет» или на сайте производителя.
- Проверить работоспособность токена: RuToken
- Запустите «Панель управления Рутокен» («Пуск» — «Все программы» — Rutoken – Rutoken control panel);
- В списке «Считыватели Rutoken» выберите токен;
- Нажмите «Ввести PIN-код» и укажите код (стандартный: 12345678);
- Нажмите «Ок».
Если в течение 5 секунд какое-либо сообщение:
- Отсутствует, токен работоспособен;
- Есть, обратитесь в техподдержку для решения данного вопроса.
JaCarta
- Запустите «Единый клиент JaCarta» («Пуск» — «Все программы» — «Алладин Р.Д.» — «Единый клиент JaCarta»);
- Нажмите «Переключиться в режим администратора»;
- Нажмите PKI – «Ввести PIN-код» и укажите код (стандартный: 1234567890);
- Нажмите «ОК»;
- Введите PIN-код на вкладке «ГОСТ».
Если в течение 5 секунд какое-либо сообщение:
- Отсутствует, токен работоспособен;
- Есть, обратитесь в техподдержку для решения данного вопроса.
Если токен работоспособен, необходимо проверить отображение контейнера с сертификатом через драйвер токена. Если контейнер:
Не отображается
- Переподключите токен, используя другой порт;
- Возможно, сертификат записан на другие носители – проверьте их на наличие нужного сертификата.
Отображается, но в «КриптоПро CSP» контейнера нет
Необходимо:
- Удалить в «КриптоПро CSP» считыватель «Все считыватели смарт-карт PKCS#11».
- Добавить «Все считыватели смарт-карт PKCS#11», при установке отметив галками те типы токенов, которые вы собираетесь использовать.
- Перейдите в ваш СКЗИ: «Рутокен ЭЦП 2.0/ 3.0/ 3.0 NFC»
- Запустите «Панель управления Рутокен»;
- Перейдите на вкладку «Сертификаты».
Чтобы посмотреть информацию:
- об открытой части сертификата, перейдите в раздел «Личные сертификаты»;
- о закрытой части сертификата, нажмите «Ввести PIN-код» в правом верхнем углу и введите PIN-код пользователя (по умолчанию 12345678).
- Установите сертификат через драйвер токена (аналогично установке через «КриптоПро CSP»):
- Откройте «Панель управления Рутокен» — «Сертификаты»;
- Выберите нужный сертификат и поставьте галку в столбце «Зарегистрирован».
Если снять галку в столбце «Зарегистрирован», сертификат будет удален из хранилища «Личные».
JaCarta-2 SE
- Запустите «Единый Клиент JaCarta»;
- Перейдите на вкладку «ГОСТ». В «Едином Клиенте JaCarta» две вкладки «ГОСТ». Чтобы посмотреть информацию о сертификате, необходимо проверить их обе.
Чтобы посмотреть информацию:
- об открытой части сертификата, перейти в раздел «Ключи и сертификаты»;
- о закрытой части сертификата, нажать «Ввести PIN-код» в правом нижнем углу и ввести PIN-код от ГОСТ части токена (по умолчанию 1234567890).
Во внутреннем хранилище компьютера (любой диск, кроме С) или на USB-накопителе (флешка)
Убедитесь, что:
В облачном хранилище
В этом случае через «КриптоПро CSP» контейнер не будет видно.
На токене
Если вы используете для работы:
- Убедитесь, что у вас установлена «КриптоПро CSP» версии 4.0 или выше и ее лицензия действительна. Для Windows 11 необходима «КриптоПро CSP» версии 5.0 R2 (12000) и выше.
-
Если после проделанных действий ситуация сохраняется:
- Переустановите «КриптоПро».
- Проверьте, кем выдан сертификат. Если:
- УЦ «Такском», то рекомендуем получить новый сертификат:
- Для представления отчетности;
- Электронных торгов.
- Другим УЦ, то рекомендуем обратиться в их техподдержку для решения вопроса.
- УЦ «Такском», то рекомендуем получить новый сертификат:
Помогла ли статья решить вопрос?
Да Нет
Благодарим за отзыв!
Отправить
Спасибо, что сообщили нам!
Отправить
Спасибо, что сообщили нам!
В контейнере закрытого ключа … отсутствуют сертификаты — что делать?
При работе с утилитами КриптоПро после выбора контейнера на экране возникает уведомление «В контейнере закрытого ключа… отсутствуют сертификаты». Что же делать — давайте в этом разберёмся. В данной статье вы найдёте решение данной проблемы разными способами.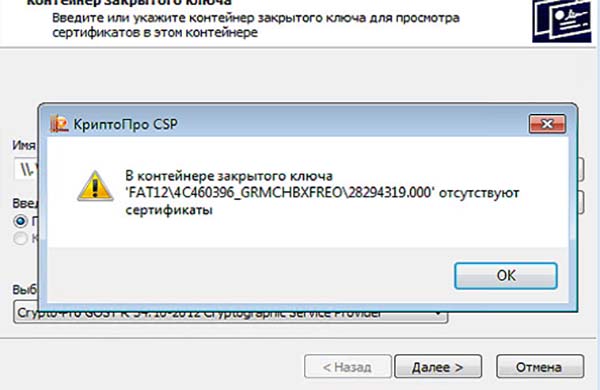
Содержание
- Причина ошибки «В контейнере закрытого ключа … отсутствуют сертификаты»
- Что делать при возникновении уведомления в КриптоПРО
- Экспорт электронной подписи пользователя
- Установка закрытого ключа через личный сертификат
- Видео-инструкция
Причина ошибки «В контейнере закрытого ключа … отсутствуют сертификаты»
Пользователи утверждают, что никаких особых действий перед появлением ошибки не производились. Возникла она сама собой. При запуске ключей с носителя появляется сообщение, и работа программы останавливается. Это может случиться из-за некоторых изменений в версиях ключей от КриптоПРО. Проблемы могут возникать из-за сбоя в программе. Часто файлы не могут быть открытыми или правильно прочтёнными по причине вышедшей из строя флешки.

Данная ошибка появляется, когда возникают ошибки в файловой структуре ПО, например, в файле name.key. Учитывая эти моменты, попробуем решить появившийся сбой.
Что делать при возникновении уведомления в КриптоПРО
Прежде всего нужно убедиться, что в ЛК сертификат был одобрен МФЦ и готов к применению. Обычно после создания электронной подписки и получения токена проходит некоторое время (2-3 дня). В личном кабинете вашего оператора в сообщениях должно прийти оповещение о том, что подпись активирована. Проверьте на данном этапе свой ЛК.
Рассмотрим пример с ошибкой, когда отсутствуют сертификаты ключа на сайте «Контур»:
- Перейдите по адресу ;
- Введите номер своего телефона и дождитесь, когда придёт код. Введите его в форму на сайте;
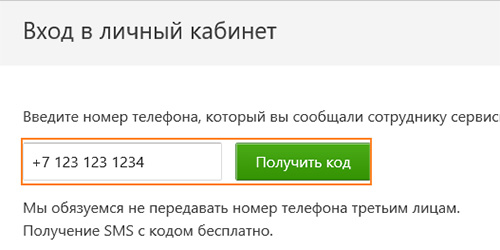
Введите номер телефона в строке - СМС придёт в течение нескольких минут. Если код не пришёл, нужно проверить правильно ли вы ввели комбинацию цифр. Затем повторно нажмите «Отправить код»;
- На экране вы увидите список заявок. Напротив своей нажмите на кнопку «Перейти к выпуску»;
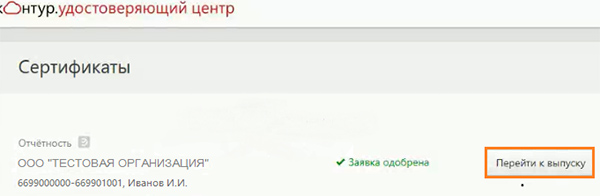
- Отобразится форма с вашими личными данными. Их нужно проверить и только после этого нажать на пункте «Я подтверждаю…» и «Выпустить сертификат». Если вы найдёте в данных ошибку, необходимо обратиться в поддержку;
- В окне нужно указать, куда именно поместить ваш сертификат — на флешку или память (реестр) компьютера;
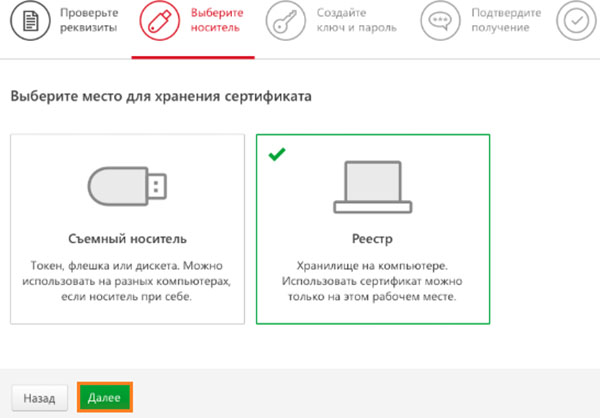
Выберите место хранения электронной подписи - Если вы выбрали съёмный диск далее уточните на какой именно. Теперь нужно подтвердить пин-код. Стандартным является 12345678, введите его и нажмите ниже кнопку для подтверждения, если он не был изменён ранее.
Что делать для своей безопасности? Не храните важные пароли на компьютере в местах, куда есть доступ другим пользователям. Они могут удалить либо узнать их. После проверки в ЛК данных, попробуйте снова открыть токен и проверить реакцию на использования подписи: в контейнере закрытого ключа отсутствует сертификат.
Читайте также: Ошибка генерации сертификата в Личном кабинете налогоплательщика.
Экспорт электронной подписи пользователя
USB-диски очень чувствительны к скачкам напряжения. В результате чего легко могут выйти из строя. Поэтому не рекомендуется оставлять их в порту компьютера на долгое время, хранить в местах без влаги и беречь от воздействия ударов, царапин и пр. Любые из этих факторов могут стать причиной того, что владелец потеряет доступ к данным на флешке. Стоит попытаться переписать данные на другой носитель. Или попробуйте экспортировать данные подписи из ПК (если они установлены в реестре).
Что нужно сделать:
- Нажмите на кнопку «Пуск». Далее выберите «Панель управления»;
- Запишите в строке поиска «Свойства браузера» или «Свойства обозревателя»;
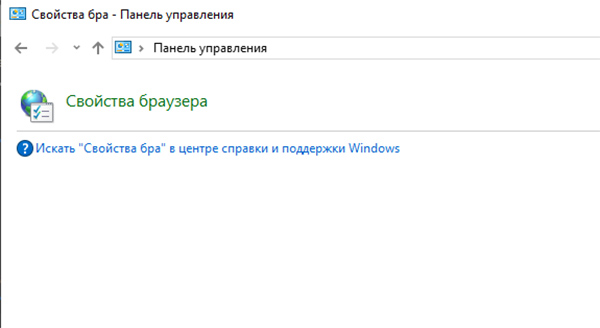
- Затем нужно перейти в «Содержание» и нажать «Сертификаты»;
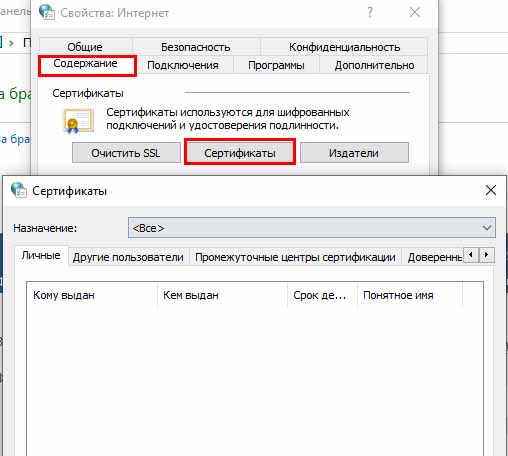
- Теперь найдите нужный в списке и ниже нажмите на кнопку «Экспорт»;
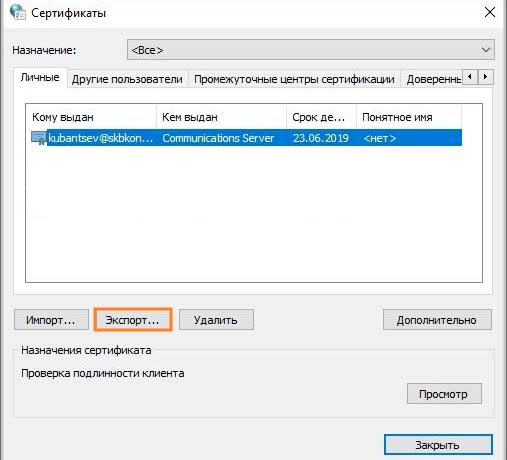
Найдите подходящий сертификат и нажмите «Экспорт» - Если здесь нет сертификата, нужно перейти к экспорту средствами КриптоПро;
- Нажмите «Далее» и выберите «Не экспортировать…»;
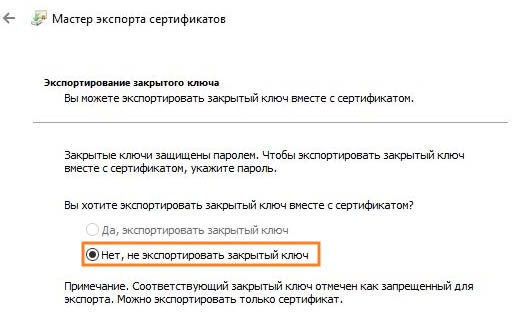
- В списке форматов выберите «X.509 в DER» и снова выберите «Далее»;
- Откроется окно, где нужно указать место для сохранения файла.
Установка закрытого ключа через личный сертификат
Попробуем установить сертификат при ошибке с контейнером закрытого ключа следующим образом:
- Нажмите на кнопку «Пуск», затем ПУ и выберите «КриптоПро»;
- В программе выберите «Сервис» и «Установить личный сертификат»;
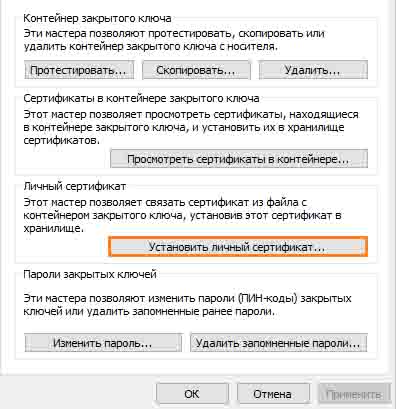
- На следующем экране нажмите «Далее» и необходимо нажать на «Обзор». Выберите подходящий сертификат;
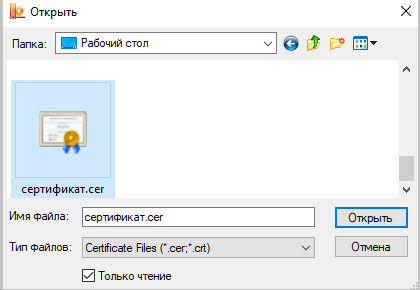
- Нажмите снова кнопку «Далее» и «Обзор»;
- Укажите контейнер ключа и подтвердите открытие;
- В строке «Выбор хранилища…» нажмите на кнопку добавления файла;
- Не забудьте сделать клик на «Установить сертификат…»;
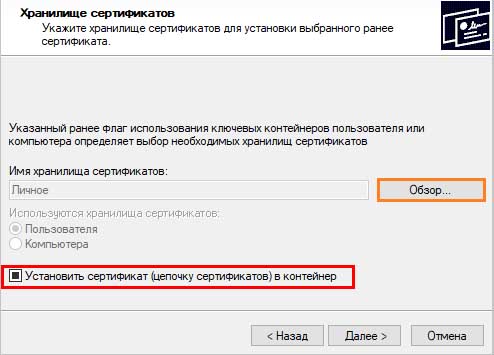
- Теперь укажите хранилище под названием «Личные» и подтвердите;
- В завершении нажмите «Далее», после чего ещё раз «Далее».
Если нужно заменить данный сертификат на новый, в окне запроса нужна выбрать кнопку «Да». Сертификат будет установлен через некоторое время. Дождитесь уведомления от системы. Токены (или флеш-накопители) подвержены заражению вирусами. Попробуйте проверить данные на USB-диске антивирусом. Используйте стороннее ПО, которое предназначено для одноразовой проверки.
Это может быть полезным: Не удается установить защищенное соединение Сбербанк Онлайн.
Видео-инструкция
Данное видео может быть полезным в случае копирования электронного ключа. И, в частности, если вы не знаете, что делать при уведомлении: «В контейнере закрытого ключа … отсутствуют сертификаты». С его помощью вы сможете узнать, как открыть подпись, используя другую флешку.
Опубликовано 25.02.2020 Обновлено 28.02.2021






 1 пользователь поблагодарил Русев Андрей за этот пост.
1 пользователь поблагодарил Русев Андрей за этот пост.



