На чтение 8 мин. Опубликовано 15.12.2019
Если вы сталкиваетесь с ошибкой Ctfmon.exe Unknown Hard Error в Windows 10 и не знаете, что это и как исправить проблему, тогда вы находитесь в правильном месте. Эта проблемы возникают в основном за счет использования памяти, особенно во время игры. Это также может случиться из-за медленной обработки данных в системе, неисправных, устаревших или несовместимых драйверов, присутствующих на компьютере. Что такое Ctfmon.exe? — это фоновый процесс, который работает для распознавания языковой речи, почерка и других пользовательских сервисов ввода, таких как ручка, планшет и т. п. Это указывает на то, что в вашей операционной системе существует поврежденное или отсутствующее программное обеспечение, что затрудняет процесс, вызывая ошибку. Давайте разберем наиболее вероятные решения для ошибки Ctfmon.exe Unknown Hard Error.
Содержание
- Исправить ошибку Ctfmon.exe Unknown Hard Error в Windows 10
- 1. Чистая загрузка в Windows 10
- 2. Удалить недавно установленные приложения в Windows 10
- 3. Обнаружение поврежденных системных файлов
- 4. Проверка жесткого диска на ошибки
- 5. Обновить драйверы
- Восстановление системных файлов
- Проверка жесткого диска
- Очистите список загрузки от лишних программ
- Откатите систему
- Ctfmon.exe Unknown Hard Error in Windows 10 Solutions
- Fix-1: Clean boot in Windows 10
- Fix-2: Remove Recently installed Software Changes in Windows 10
- Fix-3: Detect Corrupted System Files by using SFC/Scannow command
- Fix-4: Use check disk Command to fix the Unknown Hard Error
- Fix-5: Update drivers
Исправить ошибку Ctfmon.exe Unknown Hard Error в Windows 10
1. Чистая загрузка в Windows 10
Чистая загрузка очень удобна для диагностики старта без сторонних служба, которые могут привести к Unknown Hard Error в Windows 10. Перед выполнением, убедитесь, что вы вошли в систему как администратор. Чтобы не писать заново, следуйте ниже руководству:
2. Удалить недавно установленные приложения в Windows 10
Если у вас возникла эта проблема после установки нового программного обеспечения, вы можете удалить это конкретное приложение и повторно установить его позже, чтобы проверить, не вызывает оно эту ошибку. Наберите в поиске пуска «Панель управления» и откройте, далее нажмите на «Удаление программы». В открывшимся списке найдите по дате и времени, недавно установленные приложения, которые вы подозреваете в качестве виновника ошибки и удалите их.
3. Обнаружение поврежденных системных файлов
Windows 10 может иметь поврежденный или неисправный файл, который вызывает ошибку Unknown Hard Error. Для восстановления системных и поврежденных файлов запустите командную строку от имени администратора и введите следующую команду sfc /scannow .
4. Проверка жесткого диска на ошибки
5. Обновить драйверы
Unknown Hard Error может возникнуть, если в системе установлены неисправные или устаревшие драйверы. Несовместимые драйверы Windows могут создавать различные проблемы, такие как не работающий Bluetooth, проблема с сенсорным экраном, отсутствие Wi-Fi, синий экран смерти и т. п. Поэтому всегда полезно обновлять установленные драйверы, чтобы избежать таких проблем. Для этого необходимо одновременно обновить все драйверы в Windows 10. Для этого перейдите «Параметры» > «Обновление и безопасность» > «Центр обновления Windows» > и нажмите «Проверить наличие обновлений«.
Windows автоматически подберет драйверы и установит их, если какой-либо драйвер не установился, то нужно перейти на официальный сайт производителя устройства и скачать его. Вы также можете посмотреть, какие драйверы отсутствуют и не установились в «диспетчере устройств» и обновить их. Смотрите ниже руководство.

Sihost.exe Unknown Hard Error возникает во время включения или выключения Windows 10. Некоторые пользователи получают ошибку когда запускают одно из приложений.
Unknown Hard Error так же сопровождается различными проблемами при работе ПК — медленная загрузка игр, программ и вообще в целом медленная работа всех систем.
Sihost.exe — это встроенная в windows системная программа, отслеживающая действия других запущенных программ и процессов. Очень часто название этого процесса используют для прикрытия действий вредоносных программ.
Ошибка Sihost может возникать из-за некоторых проблем:
- Повреждение жесткого диска
- Неверные или поврежденные ключи реестра Windows 10
- Повреждены системный файлы Windows или установлено вирусное ПО
- Программа Sihost была удалена
- Неполная загрузка Windows
Возможные решения проблемы:
Восстановление системных файлов
В Windows есть стандартная утилита, которая проверит целостность системных файлов и заменит их в случае подмены файла Sihost или повреждения. Для этого перейдите в командную строку:
Выполните команду cmd , запустите cmd.exe.
В появившемся окне выполните команду
sfc /scannow
И затем пойдет проверка системы.

Встроенная утилита scannow заменит поврежденные файлы из бэкапа C:WindowsSystem32dllcache. Дождитесь, когда проверка завершится на 100% и перезагрузите систему.
Проверка жесткого диска
Проверьте жесткий диск на ошибки встроенными утилитами. Перейдите в список ваших жестких дисков. В свойствах диска есть возможность выполнить проверку.

Утилита проверит HDD на наличие ошибок и пометит неисправные сектора, что ускорит работу.
Очистите список загрузки от лишних программ
Удалите из загрузки лишние приложения, которые могут повлиять на работу Sihost.exe. Для этого выполните команду:
msconfig
Выберите пункт «Выборочный запуск» и уберите все пункты, кроме пункта «Загружать системные службы»

После этих действий перезагрузите компьютер.
Откатите систему
Если Hard ошибка возникла после установки какой-либо программного обеспечения, выполните восстановление системы или удалите программу.
If you are encountering Ctfmon.exe Unknown hard Error in Windows 10 and don’t know how to fix the issue then you are on right location. You might have experienced taskbar not working, disappearing desktop icons or black screen earlier. But this issue is very annoying as the message keeps popping up on the screen even you do nothing. These types of problems are mostly caused by over usage of memory especially while playing a game. It may also happen because of slow processing of the system or faulty/outdated or incompatible drivers present on the computer.
The “ctfmon” is a background process that works to recognize language speech (like onscreen keyboard inputs for Asian language), handwriting and other user input services like pen, tablet etc. It indicates that there is corrupt/missing software exists in your operating system which is hampering the process by causing bugs. In this context, we are going to discuss the reasons and most likely solution to resolve Ctfmon.exe Unknown Hard Error. Let’s move ahead.
Ctfmon.exe Unknown Hard Error in Windows 10 Solutions
Here is how to fix Ctfmon.exe Unknown Hard Error in Windows 10 –
Fix-1: Clean boot in Windows 10
Clean boot is pretty handy to diagnose startups or services which might lead to Unknown Hard Error in Windows 10. Before following the steps make sure to log in to the system as an Administrator.
Step-1: At first, Press Win+R shortcut key together using the keyboard to open the RUN dialog box.
Step-2: Type msconfig and then hit Enter. This will open the System Configuration wizard.
Step-3: Now go to the General tab and make a click on radio button of Selective Startup. Uncheck the box located beside load startup items.
Step-4: After this, switch to the Service tab and check the box of Hide all Microsoft services from the bottom left corner. At last, do a click on the Disable all button.
Step-5: Once done, perform a click on Apply and then OK button to save the changes.
After going through the above process, Reboot your PC. This may fix the error ctfmon.exe Unknown hard error.
Fix-2: Remove Recently installed Software Changes in Windows 10
If you have got this issue after installing a new software then you can uninstall that particular application and re-install it later to check if that is causing the problem.
Fix-3: Detect Corrupted System Files by using SFC/Scannow command
Windows 10 may have some corrupt or malfunctioning file that is causing Unknown Hard Error. To repair follow the below procedure –
- Make a click on Cortana and Type cmd in the search box. When the result appears, do a right click on Command Prompt and Select Run as administrator.
- Thereafter a UAC will show up. Perform a click on Yes to continue.
- Once the Command Prompt window comes into the view, type sfc /scannow command and then hit Enter.
This process by-default scans full system to find out the corrupted file and automatically repair the damaged program.
Fix-4: Use check disk Command to fix the Unknown Hard Error
If you have applied the above process and the trouble continues to persist on the computer, you can check the hard disk as sometimes broken hard disk may cause an Unknown hard error. The following steps will help you to check hard disk related issue-
- At first, once again open the Command Prompt using administrator privileges.
- Now type the chkdsk /f /r after blinking cursor and press Enter button using the keyboard.
The above command will automatically scan fault in the hard disk and remove it if possible.
Fix-5: Update drivers
Unknown Hard Error may cause if faulty or outdated drivers are installed in the system. Incompatible Windows drivers can create various issues like Bluetooth not working, touch screen issue, no Wi-Fi available etc. Sometimes these faulty, missing or outdated drivers can cause serious issues with the PC like Blue screen or Black screen error.
Therefore it is always good to keep the installed drivers up-to-date to avoid such issues. To do this follow Update All Drivers in Windows 10 Simultaneously.
To function your PC smoothly, you can always conduct a malware or virus scan on Windows 10. This will help you in detecting culprit which might lead to this type of error. If the error still persists even after following all the methods described above, you might have to restore the system or fresh install Windows 10 on your computer.
by Sagar Naresh
Sagar is a web developer and technology journalist. Currently associated with WindowsReport and SamMobile. When not writing, he is either at the gym sweating it out or playing… read more
Updated on June 16, 2023
- Alternatively, you can modify the registry and make sure that process starts along with your PC.
- Task Scheduler can also help you if you’re having problems with this service on your computer.
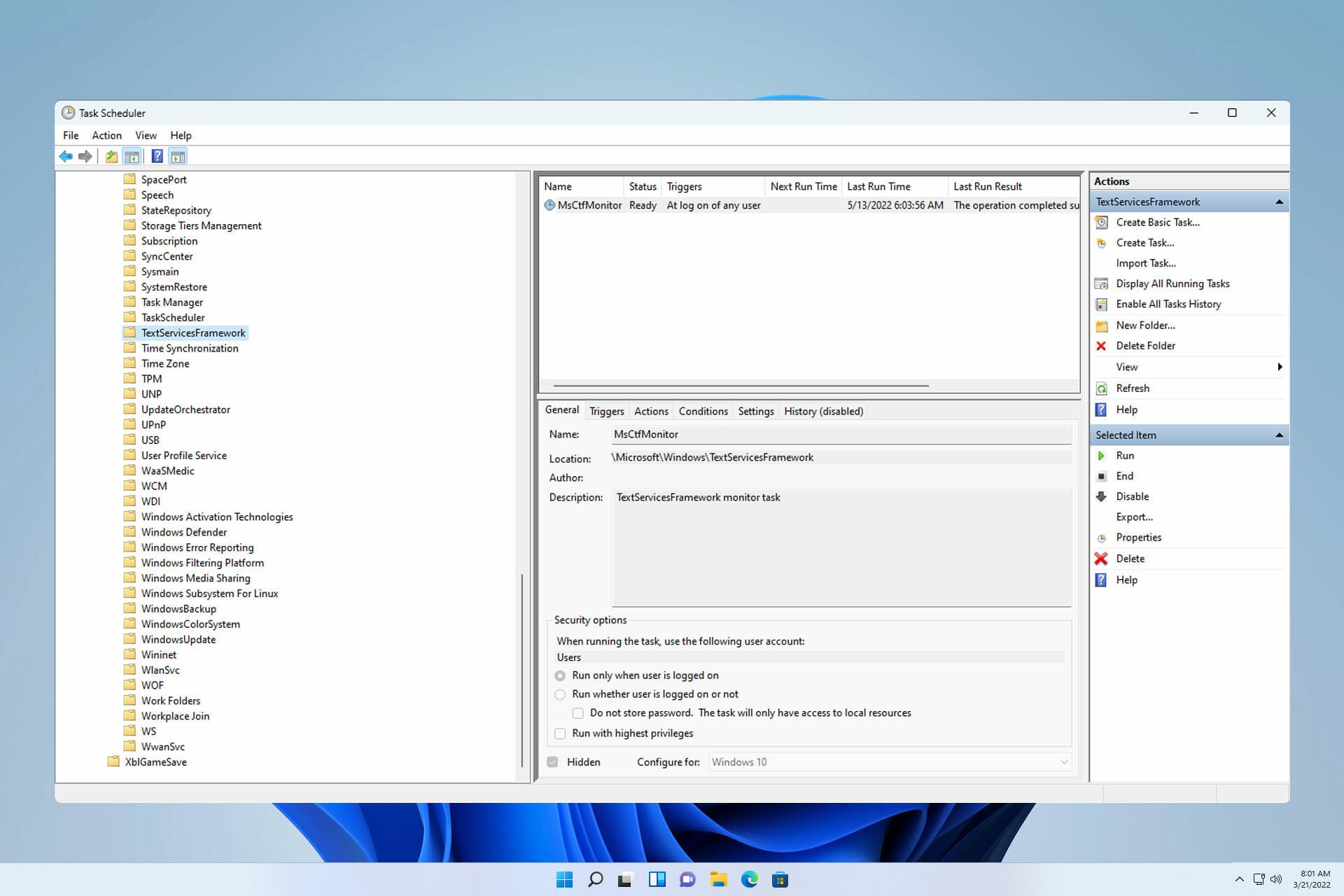
XINSTALL BY CLICKING THE DOWNLOAD FILE
Fortect is a system repair tool that can scan your complete system for damaged or missing OS files and replace them with working versions from its repository automatically.
Boost your PC performance in three easy steps:
- Download and Install Fortect on your PC.
- Launch the tool and Start scanning
- Right-click on Repair, and fix it within a few minutes
- 0 readers have already downloaded Fortect so far this month
Several Windows users are confused about what the ctfmon.exe on Windows 11, and in this guide we’re going to take a closer look at this file.
Many want to remove ctfmon.exe believing that it’s a malware, but you can rest assured that this is authentic file from Microsoft and perfectly safe to use.
The file needs to run automatically with Windows, but that’s not always the case, so let’s see how we can fix that.
How can I enable ctfmon.exe automatically on Windows 11?
1. Use the ctfmon.exe shortcut
- Press the Win + R keys to open the Run dialog.
- Now you need to enter Ctfmon.exe path in the input filed and press Enter. The path is:
C:WindowsSystem32
- Search for the ctfmon.exe file and right-click on it.

- Choose Send to and then select Desktop (create shortcut).
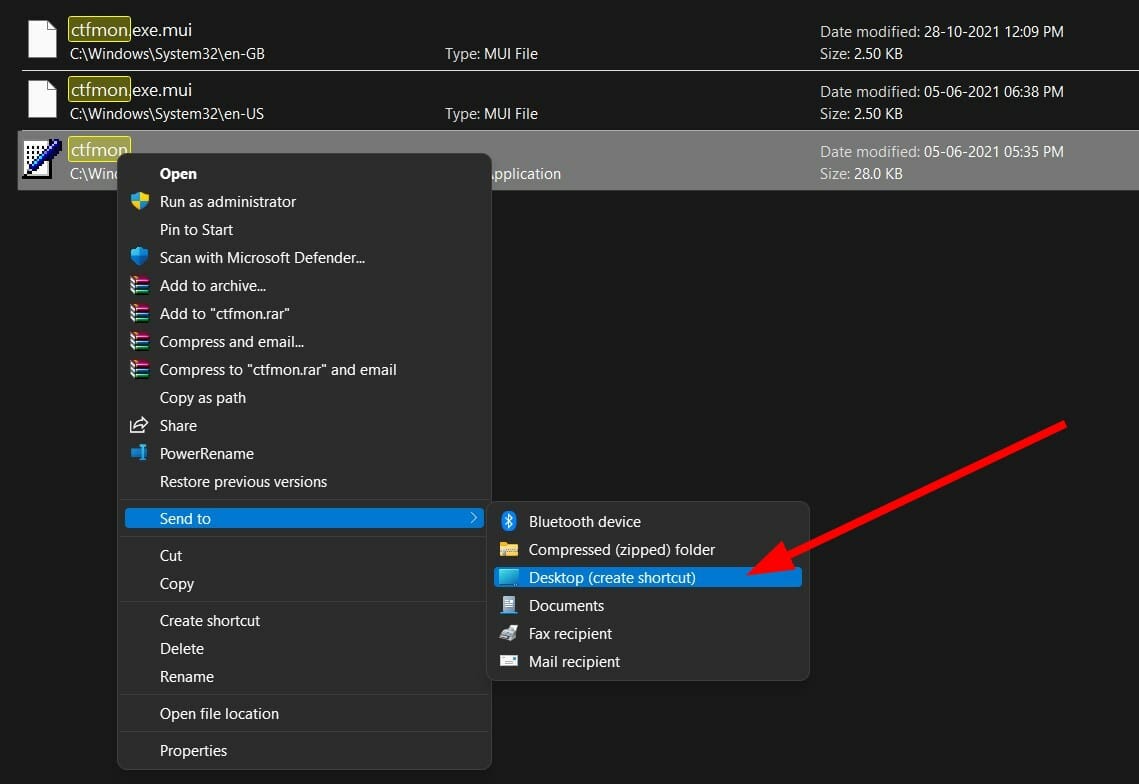
- Open the Run dialog again.
- Execute the below command.
shell:common startup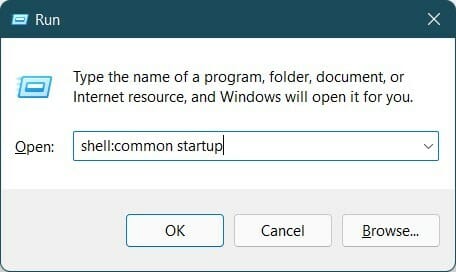
- You will be redirected to the location of the startup folder mentioned below.
C:ProgramDataMicrosoftWindowsStart MenuProgramsStartUp - Copy the ctfmon.exe file from the desktop and paste it into the startup folder opened in the above step.
- Restart your PC and check if the ctfmon.exe file is starting automatically in Windows 11 or not.
2. Use Registry Editor
- Open the Start menu.
- Search for Registry Editor and open it.
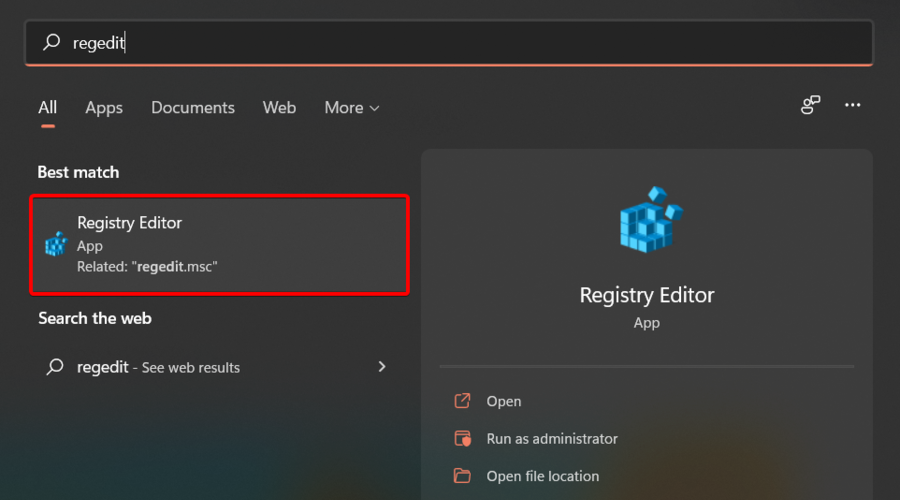
- Navigate to the below-mentioned path:
HKEY_LOCAL_MACHINESOFTWAREMicrosoftWindowsCurrentVersionRun - On the right empty space, right-click and select New and then choose String value.
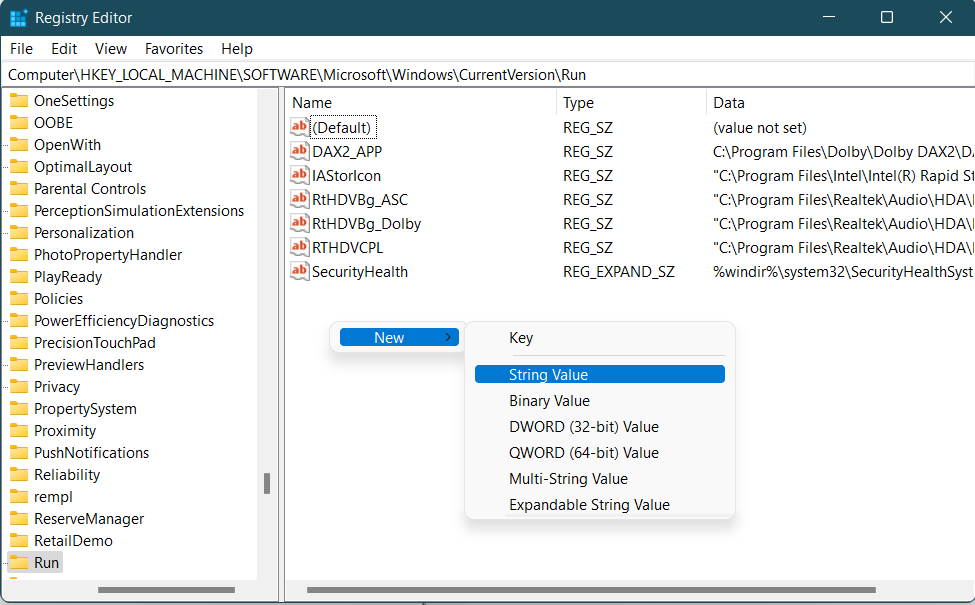
- Name the new string ctfmon.
- Double-click on it and set the Value to
C:WindowsSystem32ctfmon.exe - Restart your PC and it will resolve your problem.
3. Use the Task Scheduler
- Open the Start menu.
- Search Task Scheduler and open it.

- Expand Microsoft.
- Expand Windows.

- Select on TextServicesFramework.
- On the right-side, right-click on MsCtfMonitor and select Enable.
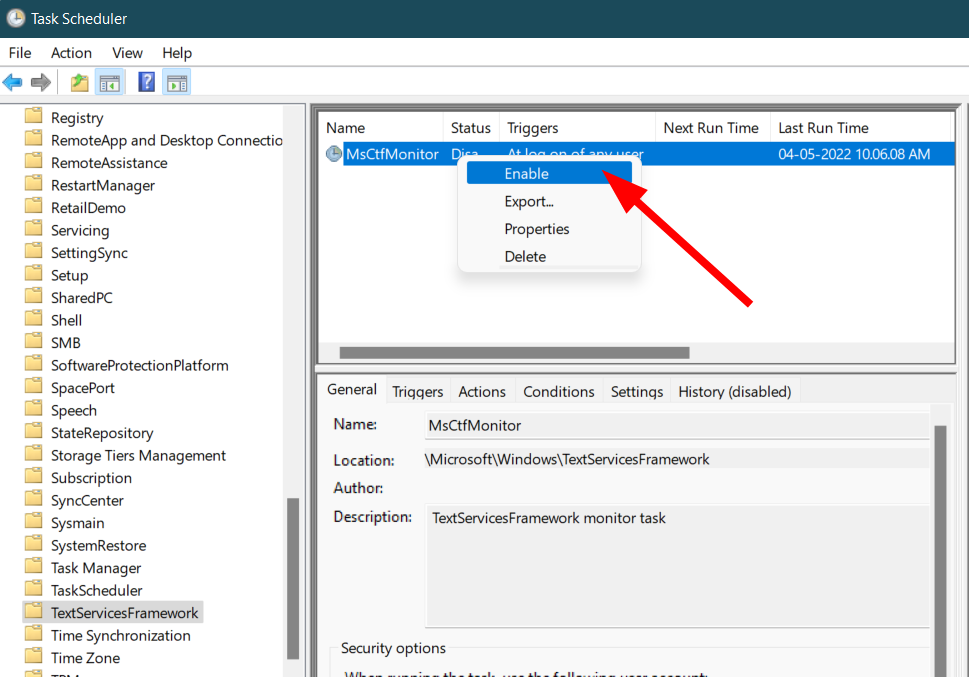
- Close the Task Scheduler.
- Restart your PC and check if ctfmon.exe runs automatically at startup or not.
How can I fix ctfmon.exe not starting automatically error?
1. Run SFC Scan
- Open the Start menu.
- Search for Command Prompt, right-click it and choose Run as administrator.
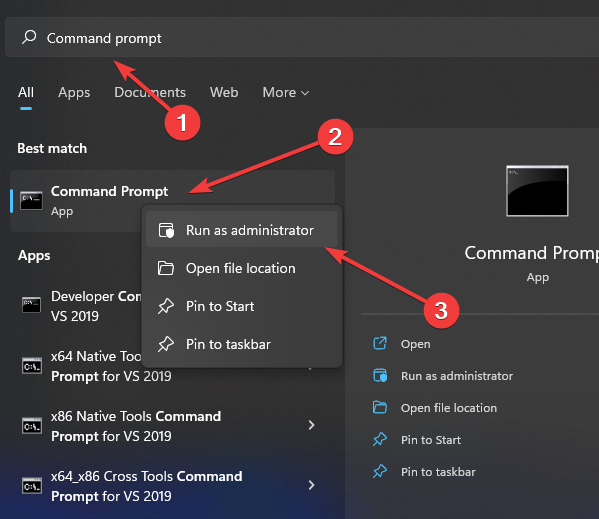
- Type the below command and press Enter:
sfc /scanow
- Your PC will start scanning and possibly fix the issue as well.
- Reboot your PC.
As an alternative, you have a more effective and automated method to scan your PC in-depth and repair broken system files in no time.
2. Check for Windows updates
- Press the Win + I buttons to open Settings.
- Select Windows Update from the left pane.
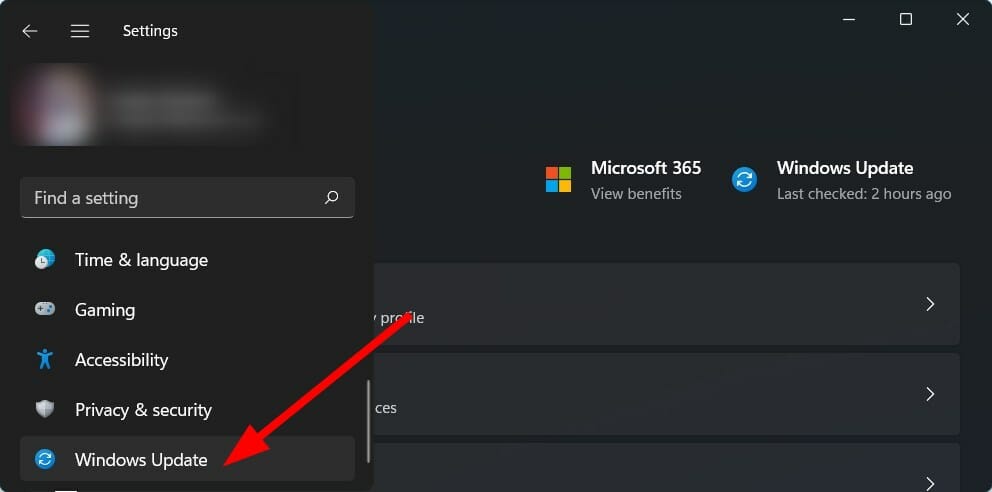
- Click on Check for updates button.
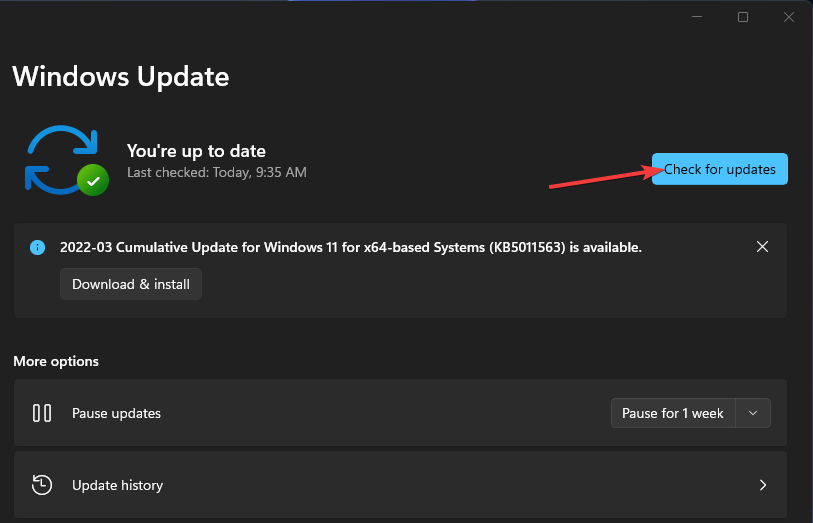
- Your system will now check for any latest update available, and if it detects one, it will install it automatically.
After doing that, check if the ctfmon.exe is still not working.
- FIX: Windows 10 switches keyboard language on its own
- How to create custom keyboard layouts in Windows 10
- Microsoft Purview might be too intrusive, IT admins agree
- iCUE is not working after an update? Fix it in 3 steps
- AADSTS51004 error on Teams: how to fix it
3. Re-enable CTF Loader Service
- Right-click on This PC and select Manage.
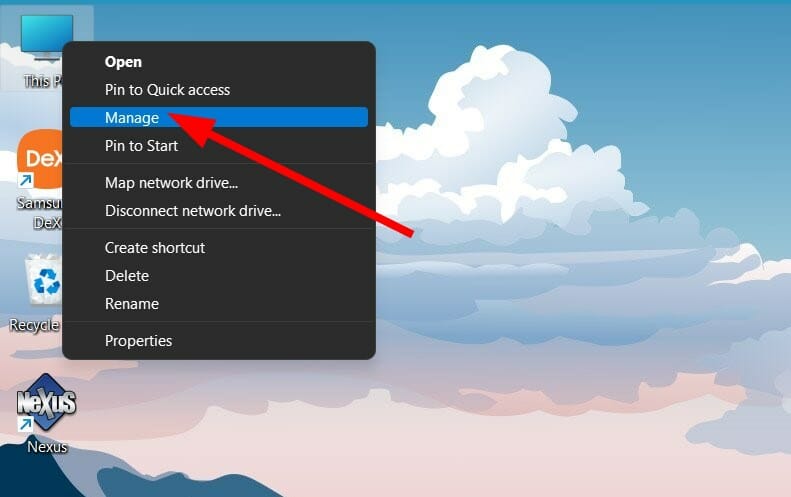
- Select Services and Applications.
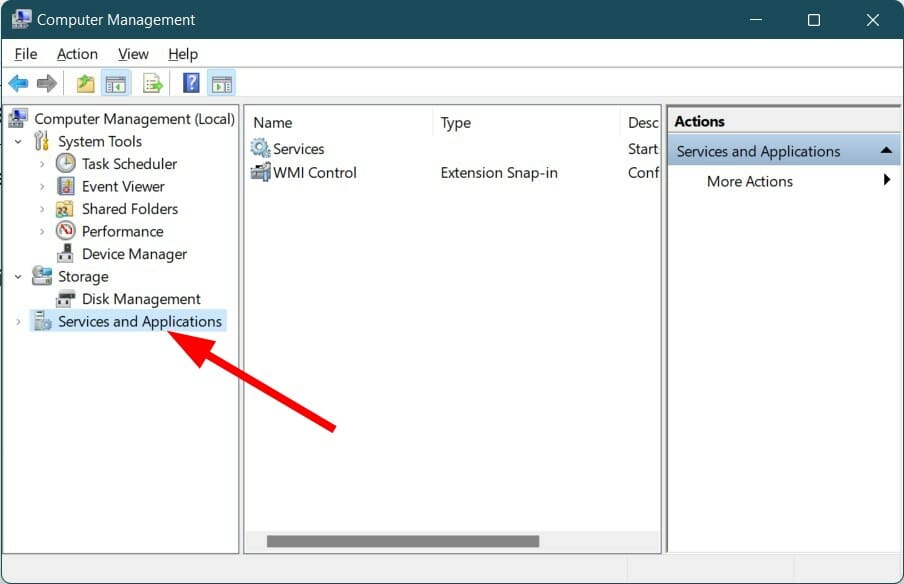
- Double click on Services.
- Search for Touch Keyboard and Handwriting Panel Service.
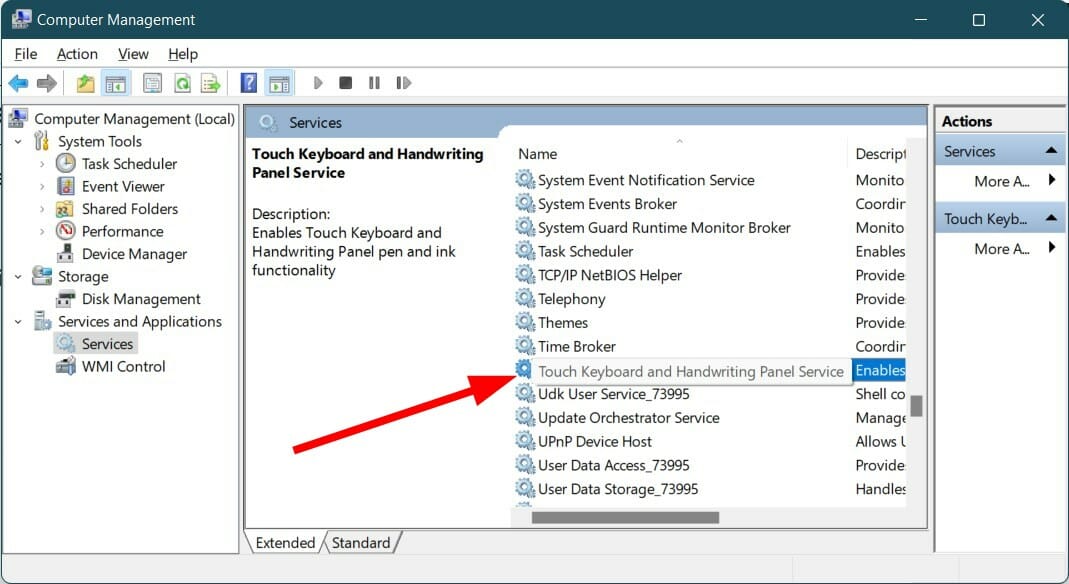
- Right-click on it and choose Properties.
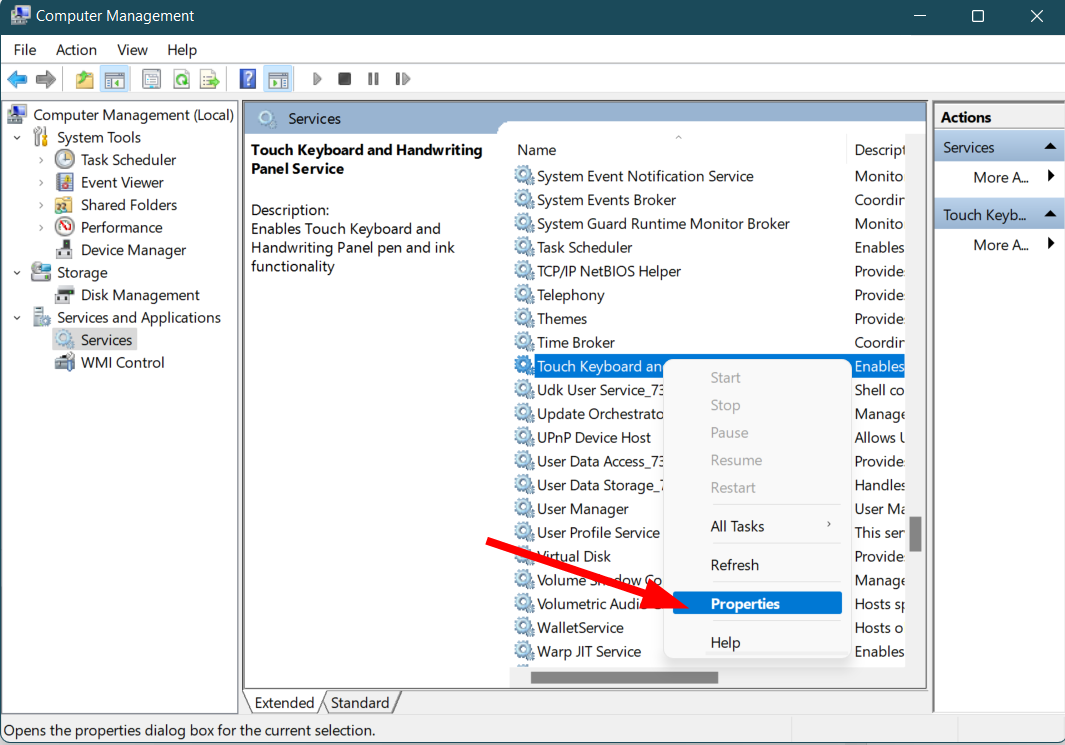
- Select Startup Type as Disabled.
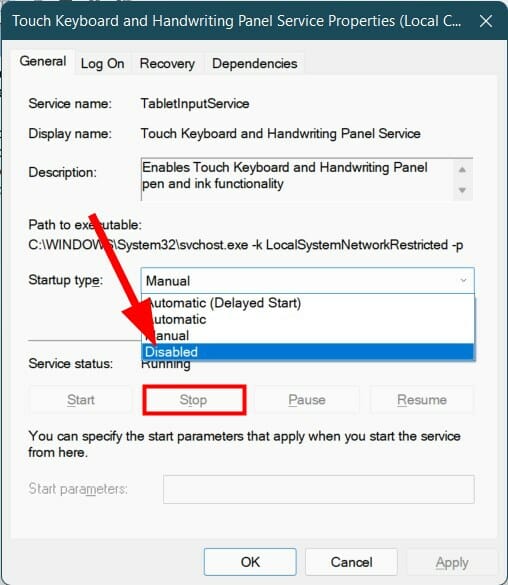
- Click Stop.
- Click Apply and OK.
- Restart your PC.
- Once the PC restarts, repeat the steps from above, but this time enable the service.
If none of the above solutions help you fix the problem at hand, then as a last resort you can opt for resetting your Windows 11 PC.
But before you do that, you need to take a complete backup of your data because resetting the PC can remove all of your data. You can follow our comprehensive guide on how you can always perform Windows 11 factory reset.
Let us know in the comments section below if this guide helped you in fixing the ctfmon.exe error on Windows 10 and 11 or not.
Still experiencing issues?
SPONSORED
If the above suggestions have not solved your problem, your computer may experience more severe Windows troubles. We suggest choosing an all-in-one solution like Fortect to fix problems efficiently. After installation, just click the View&Fix button and then press Start Repair.
![]()
Как известно, помимо ввода текста с клавиатуры, Windows 10 поддерживает альтернативный ввод текстовых данных, в частности, использование сенсорной клавиатуры, рукописный ввод и набор текста голосом, за которые в системе косвенно отвечает процесс ctfmon.exe, или иначе Collaborative Transition Framework Loader. А еще он отвечает за активацию языковой панели офисного пакета и некоторых сторонних программ, в которых используется иновариантный ввод данных.

Работает процесс ctfmon.exe как служба в фоновом режиме, запускается только по требованию и практически не оказывает никакого влияния на производительность. Исполняемый файл процесса располагается в системном каталоге %windir%System32. Загрузка процессом ctfmon.exe CPU или памяти — явление более чем редкое, чаще вы можете столкнуться с ошибкой его внезапного завершения. В большинстве случаев ее можно проигнорировать, в противном случае, если вы не пользуетесь альтернативными средствами текстового ввода, CTF-загрузчик можно отключить, устранив тем самым появления и самой ошибки.

Замените сторонние программы, использующие альтернативный ввод
Если ошибка «CTF Loader has stopped working» стала появляться после установки стороннего приложения, использующего альтернативный текстовый ввод, удалите его и попробуйте найти ему альтернативу. Возможно, появление ошибки связано с какие-то багом в используемой вам сторонней программе.
Отключите службу Tablet Input Service
Выполните в окошке Win + R команду services.msc, чтобы открыть оснастку управления службами и отыщите в списке службу «Служба сенсорной клавиатуры и панели рукописного ввода».

Откройте её свойства двойными кликом и у становите её тип запуска «Отключить», а затем сохраните настройки.
Загляните в Планировщик заданий
Откройте командой taskschd.msc планировщик заданий и разверните в разделе «Библиотека планировщика» ветку Microsoft -> Windows -> TextServicesFramework.

В средней колонке выделите задачу «MSCTFMonitor» и нажмите в меню справа «Отключить», чтобы предотвратить запуск службы при входе пользователя в систему.
Отмените регистрацию библиотек msimtf.dll и msctf.dll
Отключите автозагрузку ctfmon.exe с помощью консольного инструмента управления регистрацией элементов управления DLL и ActiveX Regsvr32.
Запустите от имени администратора командную строку и выполните в ней одну за другой эти две команды:
regsvr32.exe /u msimtf.dll
regsvr32.exe /u msctf.dll

Если при выполнении этих команд вы получите ошибку «Модуль загружен, но не удалось выполнить вызов DllUnregisterServer», попробуйте выполнить те же команды из-под LiveCD, предварительно перейдя в расположение отключаемых библиотек. Но обычно двух первых способов вполне хватает, чтобы избавиться от ошибки остановки процесса загрузчика CTF.
![]() Загрузка…
Загрузка…
Post Disclaimer
We independently review everything we recommend. The information is provided by Ctfmon.Exe Unknown Hard Error Fix | Causes + Solution and while we endeavour to keep the information up to date and correct, we may earn a commission if you buy something through links on our post. Learn more
Unknown Hard Error is an obnoxious pop-up that might appear on your screen. But How Ctfmon.Exe Unknown Hard Error Fix? Windows 10 notifications may appear when you are playing an online game, utilizing other programs, quitting or launching apps, or performing other tasks on your computer. The error halts your actions due to a variety of issues:
- Corruption of system files
- Hard disk problems
- Various program modifications caused the windows registry to be corrupted.
- Hardware issues
- Run sfcscannow.
- Launch chkdsk.
- Create a new profile.
- Restore application.
- See disc for error.

What Is CTFMON Exe Error?
It is a background process that recognizes the language, handwriting, and other forms of user input, including tablets, pens, and other devices. This suggests that your operating system’s software is broken or lacking, which makes it tough to cause errors.
The Unknown Hard Error wreaks havoc on the computer. According to those who have experienced it, the mistake causes the screen to go black, the taskbar to freeze, and all desktop icons to vanish. Furthermore, some users are experiencing various Blue Screen of Death (BSOD) issues.
The problem could be related to explorer.exe, sihost.exe, ctfmon.exe, or other.exe files. Thus the first step is to determine which application is responsible for the file’s execution. If feasible, try to update/reinstall or uninstall the application temporarily.
System Warning: Unknown Hard Error is usually caused by corrupted system files or registry entries. Thus a comprehensive scan with a qualified PC optimization program may be the best remedy. We recommend using Reimage in this scenario because it will check the system’s files, registry entries, and malware.
explorer.exe: System Warning: The DDE Server Window Automatic Windows upgrades can potentially produce an Unknown Hard Error. Hundreds of customers have reported this problem shortly after installing automatic updates, implying that a faulty update may have injected malware into your PC’s operating system or that the update may have damaged some of the system’s data. In this situation, consider running the SFC/scannow and DISM programs or reverting the update.
Causes Of Ctfmon.Exe Unknown Hard Error
Several Windows users have stated on forums that the Unknown Hrad issue has caused difficulties such as the screen going black, the taskbar freezing, desktop icons disappearing, etc. Finally, it prevents you from performing any actions on the machine. Understanding the actual reason for this error is critical before attempting any solutions.
What Causes The ‘Unknown Hard Error’?
Some of the causes of the ‘Unknown Hard Error’ are listed below.
- Explorer.exe, sihost.exe, ctfmon.exe, and other.exe files could be the source of the unrecognized hard error. Once you’ve identified the source of the problem, you may either uninstall the application or update it.
- Corrupted system files or registry entries can also cause the Unknown hard error.
- Virus infection or malware attack
- An issue with a Windows update
How To Fix Ctfmon.Exe Unknown Hard Error?
We’ve compiled a list of likely causes for Windows 10’s “Unknown Hard Error.” If you’ve already run an anti-virus or anti-malware tool and determined that your computer or laptop is virus-free, use the steps listed below to remove the bothersome message. This video includes the following information:
This procedure can assist you in figuring out what’s causing the “Unknown Hard Error.” Then you will be able to resolve the issues and eliminate the issue. Remember to run Windows 10 as administrator before proceeding with the steps below:
- Type MSConfig by pressing Windows key + R.
- Open the Services tab in the System Configuration windows.
- Mark Select Disable all from the Hide all Microsoft services box.
- Click the Open Task Manager button on the Startup tab.
- Disable each starting item by clicking on it.
- Close Task Manager and return to the System Configuration window by clicking OK.
- Restart the computer.
If the Unknown Hard Error has been resolved, you should activate the services one by one to determine which is the perpetrator. Several people have claimed that the Realtek Audio Service is to blame for all issues.
Method 1: Run Sfc/Scannow
Although this way is the most basic, do not underestimate the commands’ powers. System File Checker and disk scan programs are extremely useful tools for resolving various internal system issues.
- Select Command Prompt by right-clicking on the Windows key (Admin).
- Type SFC /scannow into the dialogue box and hit Enter to run it.
- The scan should be completed in about 20 minutes, and the error sources should be resolved. Otherwise, the second way to fix an Unknown Hard Error should be used.
Method 2: Roll Back The Update
Since most Windows 10 users have run into the DDE Server Window: After installing the automatic update, one of the options is to delete the update: explorer.exe – System Warning: Unknown Hard Error.
- To open Settings, press the Windows key + I.
- Open Update History under Update & Security.
- Uninstall Updates is selected.
- The system will open the Control Panel applet and display a list of updates. Select Uninstall for the update you want to uninstall.
If you can’t uninstall the update through Windows Settings, you can try creating a System Restore Point. Make sure that the point you have was made before the Unknown Hard Error began.
- Type Create a Restore Point in the Windows key.
- Select System Restore from the System Protection menu.
- Select the restore point made before the Windows 10 error occurred by pressing Next.
- Next, click Finish.
- Finally, restart the computer.
Method 3: Run The CHKDSK Command
A hard disk failure could cause an Unknown Hard Error on Windows. To check and fix the problem, execute the CHKDSK command:
- Prompt for Command (Admin).
- Enter the command chkdsk /f /r in the Command Prompt and press Enter.
Method 4: Check Recent Software Changes
If an “Unknown Hard Error” happened on Windows 10 following the installation of a specific program, this could be the source of your irritation. As a result, go through the list of installed programs and uninstall any items you installed before the issue. If removing the software solves the problem, you should not reinstall it.
CTFMON Exe Unknown Hard Error Windows 10
It’s possible that explorer.exe, sihost.exe, ctfmon.exe, or other.exe files are to blame for the unidentified hard error. Once you identify the problem’s cause, you may temporarily uninstall the offending application or update it. System files or registry entries that have been corrupted can also result in the Unknown hard error.
Conclusion
PC screens going blue or black, taskbar freezing, Windows failing to launch, and other troubles can be caused by the Ctfmon.Exe Unknown Hard Error Fix.’ You may lose data stored on the system in such circumstances. There’s no reason to be concerned!
With the help of a data recovery program like Remo Retrieve, you may recover your crucial data. If any data was lost while using previous methods, you could use Remo Recover to recover all your files.
Frequently Asked Questions
What is the meaning of the “unknown hard error” message on my computer?
Corrupt system files, registry entries, malware attacks, and specific Windows upgrades are the most common causes of Unknown Hard Error (for some users). This error could cause the system to malfunction or crash; your data and system are in grave danger.
What is a difficult mistake?
A hard error is a RAM problem produced by a permanent physical flaw in the module due to a hardware failure or defect. A memory module that fails to register on startup can cause a hard error, preventing the computer from launching.
What exactly is Ctfmon.exe?
Ctfmon.exe keeps track of all open windows and offers text input service support for speech recognition, keyboard, handwriting recognition, translation, and other alternative user input methods.
| Информация о файле | Описание |
|---|---|
| Размер файла: | 10 kB |
| Дата и время изменения файла: | 2017:03:18 18:19:30+00:00 |
| Дата и время изменения индексного дескриптора файлов: | 2017:11:05 07:07:54+00:00 |
| Тип файла: | Win32 EXE |
| Тип MIME: | application/octet-stream |
| Предупреждение! | Possibly corrupt Version resource |
| Тип компьютера: | Intel 386 or later, and compatibles |
| Метка времени: | 2089:01:06 16:14:52+00:00 |
| Тип PE: | PE32 |
| Версия компоновщика: | 14.10 |
| Размер кода: | 3584 |
| Размер инициализированных данных: | 6144 |
| Размер неинициализированных данных: | 0 |
| Точка входа: | 0x14a0 |
| Версия ОС: | 10.0 |
| Версия образа: | 10.0 |
| Версия подсистемы: | 10.0 |
| Подсистема: | Windows GUI |
| Номер версии файла: | 10.0.15063.0 |
| Номер версии продукта: | 10.0.15063.0 |
| Маска флагов файлов: | 0x003f |
| Флаги файлов: | (none) |
| Файловая ОС: | Windows NT 32-bit |
| Тип объектного файла: | Dynamic link library |
| Подтип файла: | 0 |
| Код языка: | English (U.S.) |
| Набор символов: | Unicode |
| Наименование компании: | Microsoft Corporation |
| Описание файла: | CTF Loader |
| Версия файла: | 10.0.15063.0 (WinBuild.160101.0800) |
| Внутреннее имя: | CTFMON |
| Авторское право: | © Microsoft Corporation. All rights reserved. |
| Оригинальное имя файла: | CTFMON.EXE |
| Название продукта: | Microsoft® Windows® Operating System |
| Версия продукта: | 10.0.15063.0 |
✻ Фрагменты данных файлов предоставлены участником Exiftool (Phil Harvey) и распространяются под лицензией Perl Artistic.
