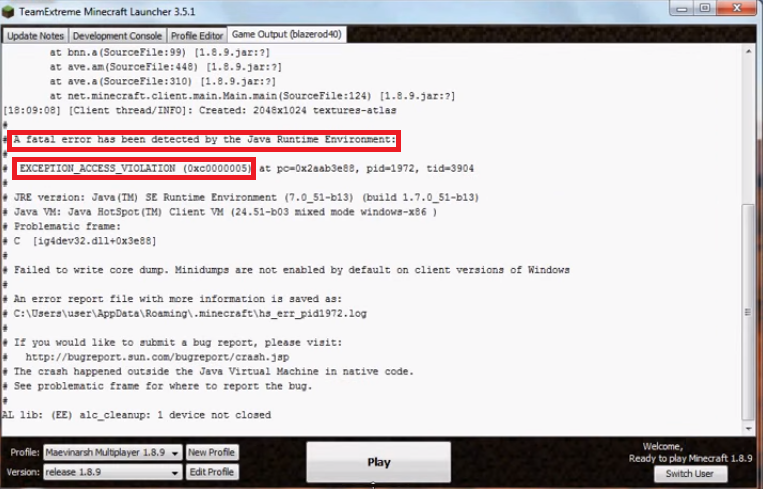Помогите пожалуйста
Игра вылетает, и код ошибки такой:
Error reason: Unhandled exception
Expression: EXCEPTION_ACCESS_VIOLATION (0xC0000005)
Message: The thread attempted to read inaccessible data at 0x5FF764EF1220.
File: (0)
Переустанавливал все, и даже убирал разгон. Толку ноль. Все драйвера свежие
компьютер:
i7 12700kf
32RAM 5200 DDR5
RTX 4070Ti
Игра стоит на жестком диске. На ССД ставил толку нет. Играю на самых высоких настройках с лучами. Ради эксперимента убирал все в минимум и ничего не изменилось. Есть какие либо варианты? Ничего особо не нашел в интернете


Илья Бадыдыщ
Мониторил систему? может быть температуры высокие проца или видюхи! или утечка памяти происходит! а так же включи или отключи ( если включен), в настройках windows игровой режим, а также планирование графического процессора с аппаратным ускорениям.
- пожаловаться
- скопировать ссылку
![]()
Kartonkratos
Компьютер собрал относительно недавно, и да я проверял температуры. Все в пределах нормы без тротлинга и соответствеенно перегрева. Забыл указать что винда 11 про. Щас поищу то то посоветовали!
- пожаловаться
- скопировать ссылку
![]()
![]()
Az_Az
Лицензия стима. Никакие моды не ставил. На ссд места мало, но проблему это не решило. Так же вылетела
- пожаловаться
- скопировать ссылку
![]()
Илья Бадыдыщ
Винда точно не причём,я сам на 11 винде играл и все впорядке
- пожаловаться
- скопировать ссылку

Вчера играла нормально, сегодня вылетела с ошибкой 0xc000001d. Типа мой проц не поддерживает AVX инструкции. Это какая то шутка что-ли? Когда она только вышла, я прошел ее без единого вылета или бага как не странно, а спястя пару лет вылеты? Что думаете?
- пожаловаться
- скопировать ссылку
![]()
Илья Бадыдыщ
Илья Бадыдыщ написал:
Вчера играл нормально, сегодня вылетела с ошибкой 0xc000001d. Типа мой проц не поддерживает AVX инструкции. Это какая то шутка что-ли? Когда она только вышла, я прошел ее без единого вылета или бага как не странно, а спустя пару лет вылеты? Что думаете?
…сегодня обнова какая то вышла…
Если не ошибаюсь, игру обновили до версии 1.61 (вроде добавили поддержку DLSS 3), может из-за этого стала вылетать?
- пожаловаться
- скопировать ссылку
![]()
SonyK_2
Я попробую конечно отключить его. Но без него количество кадров оставляет желать лучшего. Спасибо за совет
- пожаловаться
- скопировать ссылку

Проблема решилась. дело было в разгоне оперативной памяти. По какой то причине 5200 мгц процесор не выдерживал и сбоил
- пожаловаться
- скопировать ссылку
![]()
У меня вылетает игра даже не успев начаться. Даже в меню не могу зайти и это со многими играми такими как RDR2, Unchurted, buttlefield. система: мать asrock b560 steel legend i5 11400f rtx 3050 БП aerocool vx plus 750 ОЗУ XPG 2×8 gb. Что делать понятия не имею. что менять, куда смотреть?
- пожаловаться
- скопировать ссылку

Нафига разгонять с такой конфой?
- пожаловаться
- скопировать ссылку

Илья Бадыдыщ
Попробуй это,Обновите Windows и установите «AVX FIX» (актуально для игроков в киберпанк).
- пожаловаться
- скопировать ссылку
![]()
МОНАМАХ
Да уж все обновлено. Вон сегодня обнова какая то вышла. Буду тестить. Может поправили
- пожаловаться
- скопировать ссылку
Сегодня разберем фатальную ошибку expression exception access violation с кодом 0xc0000005 с которой чаще всего сталкиваются геймеры при запуске или в момент игры в cyberpunk 2077, vimeworld (minecraft), diablo 2, civilization, borderlands, R2 online, властелин колец и прочие. Выясним причины появления и попробуем самостоятельно исправить эту проблему.
Содержание статьи
- Что это за неполадка
- Простые способы устранения
- Отключение DEP
- Выключаем UAC
- Проверка памяти
- Драйвера
- Для игроков во Властелин Колец
- Дополнительные способы
- Комментарии пользователей
Что это за неполадка
В переводе на русский «exception access violation» означает нарушение прав доступа.
Исходя из перевода можно предположить, что проблема на стороне прав доступа, но это не всегда так. На самом деле причин здесь может быть масса. Давайте разберем каждую из них.
Простые способы устранения
Вот список действий, которые желательно выполнить в первую очередь. Они простые и возможно, сэкономят много времени.
- Удостоверьтесь, что с правами доступа все в порядке. Войдите в «Свойства» ярлыка и во вкладке «Общие» уберите галочки со всех атрибутов.

- Запустите приложение в режиме совместимости с другой версией ОС. Для этого вновь откройте «Свойства» ярлыка и переместитесь в раздел «Совместимость». Активируйте пункт режима совместимости и выберите другую систему.

- Сбросьте настройки Биос. Особенно актуально, если до появления сбоя разгонялась оперативная память, процессор или вносились другие изменения в BIOS.
- Если разгон осуществлялся через программы, например, «Msi AfterBurner», то также его отключите. При этом убедитесь, что значения вернулись к стоковым.
- Иногда помогает небольшое понижение производительности видеокарты через ту же «Msi AfterBurner». Нужно понизить значения «Core Clock» и «Memory Clock» на 5-10%, передвигая ползунки. Сохраните изменения, нажав на галочку. Проверьте результат.
- Обновите Windows и установите «AVX FIX» (актуально для игроков в киберпанк).
- Удостоверьтесь, что вход в систему осуществлен через учетную запись с правами администратора.
- Попробуйте запустить приложение через правый клик – запуск с правами администратора.

- Переустановите программу или игру, с которой возникают проблемы. Удалять софт желательно через деинсталляторы, например, «Revo Uninstaller».
- Проверьте компьютер на вирусы. Желательно с помощью нескольких антивирусных сканеров.
Если ничего не помогло, ничего страшного, ниже предоставлю еще несколько вариантов решения.
Отключение DEP
Попробуйте отключить «DEP» для конкретной программы.
Как это сделать:
- Зайдите в свойства значка «Компьютер».

- Откройте «Дополнительные параметры».

- Во вкладке «Быстродействие» нажмите по кнопке «Параметры».

- Переместитесь в «Предотвращение выполнения данных», отметьте второй пункт с пометкой «кроме выбранных ниже» и кликните «Добавить».

- Выберите «.exe» файл приложения (не ярлык) с которым возникают проблемы.
По окончании перезагрузите компьютер.
Выключаем UAC
UAC – это функция контроля учетных записей, которая имеется по умолчанию в новых системах Windows. Давайте ее отключим.
- Откройте «Панель управления» и войдите в раздел «Учетные записи».

- Выберите «Изменить параметры контроля».

- Перетащите ползунок в самый низ до появления отметки «никогда не уведомлять» и кликните «Ок».

Проверка памяти
Также стоит провести диагностику модулей памяти (ОЗУ). Особенно, если сбой появляется в разных приложениях, а не только в одном.
- В Windows 10 и 8 можно использовать стандартной средство. Запускается оно через поиск «WIN + S» и ввода слова «памяти».

- В Windows 7 и более ранних версиях необходимо использовать утилиту «Memtest86».
При выявлении неисправностей, замените «битую» память новой.
Единственным минусом этих тестов является не способность выявить несовместимость модулей ОЗУ с материнской платой.
Драйвера
Убедитесь, что драйвера находятся в актуальном состоянии. Сделать это можно с помощью некоторых бесплатных утилит.
Если проблема возникла после обновления какого-то драйвера, например, видеокарты. То войдите в «Диспетчер устройств» и откройте «Свойства» нужного компонента. Затем во вкладке «Драйвер» кликните «Откатить».

Перед обновлением драйвера видеокарты, рекомендую удалять старое ПО через специальные деинсталляторы. Это поможет избежать множества ошибок в будущем.
Для игроков во Властелин Колец
Единственное приложение, которое стоит отдельно разобрать это властелин колец: Битва за Средиземье.
- Нажмите «WIN + R» и напишите %appdata%.

- Войдите в папку с игрушкой и создайте простой текстовый документ, кликнув правой мышкой по пустой области.
- Вставьте в документ следующие строки:
AudioLOD = Low
HasSeenLogoMovies = yes
IdealStaticGameLOD = VeryLow
Resolution = 800 600
StaticGameLOD = VeryLow
TimesInGame = 1
- Затем щелкните «Файл» – «Сохранить как».

- Выберите «Все файлы», в поле имени напишите «options.ini» и сохраните его в папку с игрой (туда, где был создан текстовый файл).
- По завершении процедуры текстовый документ можно удалить, оставив только «options.ini».
Дополнительные способы
В некоторых случаях эти способы помогают устранить ошибку exception access violation. Выполните их, если ничего другое не помогло.
- Проведите диагностику видеокарты, используя программы стресс-теста, например, «FurMark».
- Убедитесь, что жесткий диск находится в хорошем состоянии.
- Верните ОС к исходному состоянию. Актуально для пользователей Windows 10 и 8.

- Воспользуйтесь точками для отката через «WIN + R» – rstrui.exe.
- Установите актуальные версии Net Framework, DirectX, Visual C++ и Java.
Как и обычно последним способом решения является переустановка операционки.
Error reason: Unhandled exception
Expression: EXCEPTION_ACCESS_VIOLATION (0xC0000005)
Message: The thread attempted to write to an inaccessible address.
Does this Cyberpunk error message sound familiar to you? If the answer is yes, and you’re looking for a solution to fix this problem, follow the troubleshooting suggestions below.
How do I fix Unhandled Exception errors in Cyberpunk?
- Reinstall your drivers. Make sure you’re running the latest graphics drivers to enjoy a smooth gaming experience.
- Update your Windows 10 OS. Don’t run Cyberpunk on an older OS version, as this can destabilize the system.
- Uninstall GOG /Steam, and restart your machine. Wait one or two minutes, and reinstall your game client.
- Clean boot your computer. If the error is gone, this indicates one of the apps or programs installed on your machine is interfering with Cyberpunk. Try to identify the culprit and uninstall it from your computer. As a quick reminder, most crashes are the result of Cyberpunk conflicting with something else on your computer.
- Validate game files via GOG or Steam. Additionally, make sure to update your GOG and Steam version.
- Go to the %UserProfile%AppDataLocalCD Projekt Red directory and turn off the Read-Only option.
- Start Cyberpunk2077.exe directly from the installation folder. If the error occurs when you’re launching the game using GOG or Steam, check if you can use the executable file directly. For example, if you’re using GOG, the path to follow should be this one: C:Program Files (x86)\GOG GalaxyCyberpunk 2077binx64Cyberpunk2077.exe.
- Disable overclocking software and check if you can play the game without any issues.
- Install the latest Microsoft Redistributables. Microsoft Redistributables are required for running your games smoothly. Ensure you’re running the latest Visual Studio and Visual C++ version available for your machine. The best solution is to install your Redistributables file manually to avoid older versions somehow getting installed after installing a new version.
- Uninstall Cyberpunk, restart your computer, and install the game again. If any of your game files got corruption, reinstalling the title should fix the problem.
- Run SFC and DISM to scan and repair system errors.
Hit the comments below and let us know which solution worked for you.
Anyone know how to fix this issue? I never had issues with this game aside from occasional pc and game crashes until now, where it just stop running and couldn’t even launch at all.
Registered crash info file…
InternalVersion: 3.0.3413222 P4CL: 4337833 Stream: //R6.Root/R6.Release
!!!CRASHED!!!
Error Reason: Unhandled exception
Expression: EXCEPTION_ACCESS_VIOLATION (0xC0000005)
Message: The thread attempted to read inaccessible data at 0x0.
File: <Unknown>
Line: 0
«uptimeSeconds»:3
«stopThreadID»:7264
«exceptionCode»:0xC0000005
«processID»:7436
«Engine/CommitFailedErrorCode@1#TID=0″:»0»
«Configuration/Name@2#TID=0″:»FINAL»
«Configuration/Name2@3#TID=0″:»FINAL»
«Game/Patch@7#TID=0″:»1.23»
«Engine/OOM@4#TID=0″:»false»
«GlobalMode/IsClosing@5#TID=0″:»false»
«GlobalMode/IsGame@17#TID=0″:»true»
«Jobs/InitParam/MaxLatentJobs@8#TID=0″:»131072»
«Jobs/InitParam/MaxCriticalPathJobs@9#TID=0″:»65536»
«Jobs/InitParam/MaxImmediateJobs@10#TID=0″:»2048»
«Jobs/InitParam/WorkerThreadStackSizeKB@11#TID=0″:»1024»
«Jobs/InitParam/MaxThreads@12#TID=0″:»27»
«Jobs/InitParam/AllJobsCriticalPath@14#TID=0″:»false»
«Jobs/InitParam/UseJobDebugger@13#TID=0″:»false»
«Jobs/Dispatcher/NumDispatcherThreads@15#TID=0″:»3»
«Jobs/Dispatcher/MaxHWConcurrency@16#TID=0″:»4»
«Engine/InitParams/InteropStartingPort@18#TID=0″:»0»
«Engine/InitParams/RenderPreset@19#TID=0″:»1»
«Engine/InitParams/QualityLevelName@20#TID=0″:»None»
«Engine/InitParams/TextureQualityLevelName@21#TID=0″:»High»
«Engine/InitParams/WatchdogTimeoutSecondsOverride@22#TID=0″:»0»
«Engine/InitParams/ScriptsSilentCompilation@23#TID=0″:»false»
«Engine/InitParams/ScriptsSilentValidation@24#TID=0″:»false»
«Engine/InitParams/TweakDBSilentValidation@25#TID=0″:»false»
«Engine/InitParams/PvdDumpToFile@26#TID=0″:»false»
«Engine/InitParams/ProfilerEnabled@27#TID=0″:»false»
«Engine/InitParams/ShowVersionWatermark@28#TID=0″:»true»
«Engine/InitParams/WindowCaption@29#TID=0″:»»
«Engine/PC/SystemName@30#TID=0″:»Windows 10 Pro»
«Engine/PC/SystemVersion@31#TID=0″:»10.0.19042»
«Engine/SafeInit@46#TID=0″:»LocalizationManager»
«Engine/IsHeadless@33#TID=0″:»false»
«Engine/VersionWatermark@32#TID=0″:»3.0.3413222 P4CL: 4337833 Stream: //R6.Root/R6.Release Jun 9 2021 11:24:42 (FINAL) Total memory: 4149833728 bytes »
«Engine/Scripts/PrimaryBlobModifiedDate@41#TID=0″:»132711378358795504»
«Engine/Scripts/FallbackBlobModifiedDate@42#TID=0″:»0»
«Engine/Scripts/BlobPathUsed@43#TID=0″:»Loaded»
«Engine/Scripts/ShouldCompileScripts@39#TID=0″:»true»
«Engine/Scripts/CompileScriptsSuccess@40#TID=0″:»false»
«Engine/Scripts/Loaded@44#TID=0″:»true»
«##CrashDump##/DumpCrashDataSeconds»:»0″
Сегодня разберем фатальную ошибку expression exception access violation с кодом 0xc0000005 с которой чаще всего сталкиваются геймеры при запуске или в момент игры в cyberpunk 2077, vimeworld (minecraft), diablo 2, civilization, borderlands, R2 online, властелин колец и прочие. Выясним причины появления и попробуем самостоятельно исправить эту проблему.
Содержание статьи
- Что это за неполадка
- Простые способы устранения
- Отключение DEP
- Выключаем UAC
- Проверка памяти
- Драйвера
- Для игроков во Властелин Колец
- Дополнительные способы
- Комментарии пользователей
Что это за неполадка
В переводе на русский «exception access violation» означает нарушение прав доступа.
Исходя из перевода можно предположить, что проблема на стороне прав доступа, но это не всегда так. На самом деле причин здесь может быть масса. Давайте разберем каждую из них.
Простые способы устранения
Вот список действий, которые желательно выполнить в первую очередь. Они простые и возможно, сэкономят много времени.
- Удостоверьтесь, что с правами доступа все в порядке. Войдите в «Свойства» ярлыка и во вкладке «Общие» уберите галочки со всех атрибутов.

- Запустите приложение в режиме совместимости с другой версией ОС. Для этого вновь откройте «Свойства» ярлыка и переместитесь в раздел «Совместимость». Активируйте пункт режима совместимости и выберите другую систему.

- Сбросьте настройки Биос. Особенно актуально, если до появления сбоя разгонялась оперативная память, процессор или вносились другие изменения в BIOS.
- Если разгон осуществлялся через программы, например, «Msi AfterBurner», то также его отключите. При этом убедитесь, что значения вернулись к стоковым.
- Иногда помогает небольшое понижение производительности видеокарты через ту же «Msi AfterBurner». Нужно понизить значения «Core Clock» и «Memory Clock» на 5-10%, передвигая ползунки. Сохраните изменения, нажав на галочку. Проверьте результат.
- Обновите Windows и установите «AVX FIX» (актуально для игроков в киберпанк).
- Удостоверьтесь, что вход в систему осуществлен через учетную запись с правами администратора.
- Попробуйте запустить приложение через правый клик – запуск с правами администратора.

- Переустановите программу или игру, с которой возникают проблемы. Удалять софт желательно через деинсталляторы, например, «Revo Uninstaller».
- Проверьте компьютер на вирусы. Желательно с помощью нескольких антивирусных сканеров.
Если ничего не помогло, ничего страшного, ниже предоставлю еще несколько вариантов решения.
Отключение DEP
Попробуйте отключить «DEP» для конкретной программы.
Как это сделать:
- Зайдите в свойства значка «Компьютер».

- Откройте «Дополнительные параметры».

- Во вкладке «Быстродействие» нажмите по кнопке «Параметры».

- Переместитесь в «Предотвращение выполнения данных», отметьте второй пункт с пометкой «кроме выбранных ниже» и кликните «Добавить».

- Выберите «.exe» файл приложения (не ярлык) с которым возникают проблемы.
По окончании перезагрузите компьютер.
Выключаем UAC
UAC – это функция контроля учетных записей, которая имеется по умолчанию в новых системах Windows. Давайте ее отключим.
- Откройте «Панель управления» и войдите в раздел «Учетные записи».

- Выберите «Изменить параметры контроля».

- Перетащите ползунок в самый низ до появления отметки «никогда не уведомлять» и кликните «Ок».

Проверка памяти
Также стоит провести диагностику модулей памяти (ОЗУ). Особенно, если сбой появляется в разных приложениях, а не только в одном.
- В Windows 10 и 8 можно использовать стандартной средство. Запускается оно через поиск «WIN + S» и ввода слова «памяти».

- В Windows 7 и более ранних версиях необходимо использовать утилиту «Memtest86».
При выявлении неисправностей, замените «битую» память новой.
Единственным минусом этих тестов является не способность выявить несовместимость модулей ОЗУ с материнской платой.
Драйвера
Убедитесь, что драйвера находятся в актуальном состоянии. Сделать это можно с помощью некоторых бесплатных утилит.
Если проблема возникла после обновления какого-то драйвера, например, видеокарты. То войдите в «Диспетчер устройств» и откройте «Свойства» нужного компонента. Затем во вкладке «Драйвер» кликните «Откатить».

Перед обновлением драйвера видеокарты, рекомендую удалять старое ПО через специальные деинсталляторы. Это поможет избежать множества ошибок в будущем.
Для игроков во Властелин Колец
Единственное приложение, которое стоит отдельно разобрать это властелин колец: Битва за Средиземье.
- Нажмите «WIN + R» и напишите %appdata%.

- Войдите в папку с игрушкой и создайте простой текстовый документ, кликнув правой мышкой по пустой области.
- Вставьте в документ следующие строки:
AudioLOD = Low
HasSeenLogoMovies = yes
IdealStaticGameLOD = VeryLow
Resolution = 800 600
StaticGameLOD = VeryLow
TimesInGame = 1
- Затем щелкните «Файл» – «Сохранить как».

- Выберите «Все файлы», в поле имени напишите «options.ini» и сохраните его в папку с игрой (туда, где был создан текстовый файл).
- По завершении процедуры текстовый документ можно удалить, оставив только «options.ini».
Дополнительные способы
В некоторых случаях эти способы помогают устранить ошибку exception access violation. Выполните их, если ничего другое не помогло.
- Проведите диагностику видеокарты, используя программы стресс-теста, например, «FurMark».
- Убедитесь, что жесткий диск находится в хорошем состоянии.
- Верните ОС к исходному состоянию. Актуально для пользователей Windows 10 и 8.

- Воспользуйтесь точками для отката через «WIN + R» – rstrui.exe.
- Установите актуальные версии Net Framework, DirectX, Visual C++ и Java.
Как и обычно последним способом решения является переустановка операционки.
Приветствую! Наша любимая операционная система полна неожиданных сюрпризов, и один из них – это ошибка приложения под кодом 0xc0000005. Беда в том, что у этой ошибки нет конкретной расшифровки источника проблемы, т.е. случиться она может почти из-за чего угодно! Но хорошая новость в том, что 90% проблем можно исправить следуя этой инструкции.
Возникает эта проблема при запуске какой-нибудь программы или игры, а у некоторых даже при попытке открыть любую программу на компьютере! При этом может выдаваться похожее окно:

А сообщения могут быть разными, например:
- Error: access violation 0xC0000005
- Exception 0xc0000005 EXCEPTION_ACCESS_VIOLATION
- Ошибка при инициализации приложения (0xc0000005)
или система может вовсе уйти в нокаут, оставив на экране лишь печальный синий экран смерти. В Windows 8/10 x64 могут не работать 32-битные приложения. В любом случае следуйте инструкции сверху вниз, пробуя различные варианты, пока всё не наладится.
Ошибка 0xc0000005 после обновления Windows 7/8
В течении 2013-2014 годов Microsoft выпустила несколько обновлений для своих операционных систем, которые могут приводить к данной проблеме. В зависимости от настроек системы, эти обновления могут устанавливаться как в ручном режиме, так и полностью автоматически.
Факт: на пиратской Windows 7 вероятность лицезреть ошибку в разы выше, чем на лицензионной ОС. Но и законные владельцы виндовс могут столкнуться с неприятностью. Тут уж как сложатся звёзды 🙂 От меня совет: используйте только оригинальные сборки винды, а не всякие там супер-мега-пупер-зверь сборки 😉
Решение проблемы: удалить некоторые обновления. Сделать это можно несколькими способами.
Удаление обновлений из командной строки, самое простое
В Windows 7 введите в строку поиска меню «Пуск» строчку:
wusa.exe /uninstall /kb:2859537

В Windows 8 нажмите «Win+X» и введите:
exe /uninstall /kb:2859537
Нажмите «Enter», и немного подождите. Если обновление под номером 2859537 у вас установлено, то утилита удалит его. Проверьте, не решена ли ваша проблема. Если нет, то снова откройте меню «Пуск» и в строку поиска введите:
wusa.exe /uninstall /kb:2872339
Нажмите энтер, и снова проверьте. При отрицательном результате повторяем действия ещё с двумя обновлениями:
wusa.exe /uninstall /kb:2882822
wusa.exe /uninstall /kb:971033
После каждого шага желательно перезагружаться.
Удаление обновлений из Панели управления
Заходим в

Просматриваем список с обновлениями Microsoft Windows и ищем в скобках совпадения из: KB2859537, KB2872339, KB2882822, KB971033

Удаляем. В списке около 200 строчек, поэтому первый способ мне видится более быстрым. Посмотрите видео, чтобы было понятней как всё делается.
Если не получается ни первым, ни вторым способом
Возможно, проблема окажется серьёзней и первые два способа не сработают из-за самой ошибки при запуске приложений 0xc0000005, т.е. она будет появляться при попытке запуска панели управления или утилиты wusa.exe. Тогда попробуйте запуститься в безопасном режиме. Для Windows 7 нужно при запуске компьютера нажимать клавишу «F8» пока не появится меню загрузки и там выбрать «Безопасный режим»

А там уже попробовать удалить обновления первым или вторым способом.
В особо сложных случаях и этот вариант не пройдёт. Тогда нужно использовать средство устранения неполадок. Чтобы загрузить среду восстановления нужно так же при запуске компьютера нажимать «F8» и в меню выбрать «Устранение неполадок компьютера»

Далее будет предложено выбрать язык и ввести пароль администратора. Но такого пункта в меню может не оказаться, особенно если у вас Windows 8.1/10. Тогда нужно загрузиться с установочного диска или флешки, но вместо установки Windows выбрать «Восстановление системы», а затем в окошке нажать на «Командная строка».
Для продолжения работы нужно знать на каком диске установлена операционная система, обычно это диск «C:», а определить это можно очень просто. Введите в командную строку команду:
notepad
таким образом мы запустим самый обычный блокнот. Теперь заходим в меню и кликаем по «Компьютер»

Здесь вы уже разберётесь: системный диск тот, на котором есть папка «Windows». Вернёмся к нашим «баранам», в командной строке введите команду:
DISM /Image:C: /Get-Packages
Где C: это буква диска, на котором установлена операционная система. В результате выполнения команды вы получите много-много информации, среди которой нужно найти записи, содержащие номера одного или всех пакетов обновлений из перечня: KB2859537, KB2872339, KB2882822, KB971033. Привожу для примера:

На картинке красным отмечено то, что нужно скопировать в буфер обмена. В командной строке это делается так: выделяем левой кнопкой мыши, а чтобы скопировать кликаем по выделению правой кнопкой, и всё. Чтобы облегчить себе задачу поиска нужной информации среди бесконечных букв и цифр сделайте так: скопируйте всё содержание окна в буфер и вставьте его в блокноте, а там уже пользуйтесь обычным поиском.
Далее, введите в командную строку:
DISM /Image:C: /Remove-Package /PackageName:здесь_имя_пакета_которое_скопировали
Т.е. должно получится наподобие (всё на одной строчке):
DISM /Image:C: /Remove-Package /PackageName:Package_for_KB2859537~31bf8906ad456e35~x86~~6.1.1.3
Нажимаем энтер, и, если нашли ещё другие пакеты обновления, то проделываем тоже самое и с ними. В результате этой процедуры пакеты будут удалены и пропадут из списка установленных, но останутся в журнале виндовс, т.ч. не пугайтесь, если что 🙂
И на закуску другой, более простой, а для кого-то может и единственный, метод:
- Заходим в папку и удаляем там всё что удаётся удалить
- Загружаемся в безопасном режиме и восстанавливаемся до более ранней точки восстановления системы
- Перезагружаемся
На заметку: можно избежать установки нежелательных пакетов при ручном режиме обновлений Windows. Нужно просто найти такой пакет в списке на установку и нажать «Скрыть».
Не всегда ошибку можно исправить удалив злосчастные обновления, т.к., как я уже писал, причины могут быть разными. Хороший вариант – это откат системы до точки восстановления на тот момент, когда ещё всё работало. Просто вспомните, когда это началось и найдите точку восстановления на дату пораньше. Кстати, так можно решить проблему и в случае пакетов обновления, просто восстановившись на точку, когда они ещё небыли установлены.
Далее попытаемся исправить ситуацию, восстановив системные файлы с помощью утилит dism и sfc. Запустите командную строку от админа и выполните по очереди две команды:
dism /online /cleanup-image /restorehealth
sfc /scannow

Команды выполняются довольно долго, после окончания работы нужно перезагрузиться. Они проверяют системные файлы, и в случае отклонения от исходных вариантов, они автоматически восстанавливаются из хранилища. В процессе восстановления, возможно, будет запрошен установочный диск с Windows или флешка.
К слову, ошибка запуска приложения 0xc0000005 связана с ошибочными операциями с оперативной памятью (RAM) – «memory access violation». Одним из способов лечения является отключение функции DEP (Data Execution Prevention) или внесение программы в список исключений. Как это сделать читайте в статье по ссылке, которую я привёл.
Частой проблемой могут быть вирусы в системе. Причём не сами вирусы являются причиной возникновения ошибки, но они как бы проявляют проблему, т.е. получается наложение нескольких факторов. В любом случае систему нужно тщательно пролечить от вирусов.
Сбойный модуль оперативной памяти так же может стать причиной. Особенно, если всё это началось после расширения или модернизации оперативной памяти компьютера. В этом случае нужно временно убрать новый модуль памяти и протестировать работу системы. Если проблема устранена, то, соответственно, сбойный модуль нужно поменять на рабочий. Протестировать память на ошибки можно с помощью утилиты MemTest86.
Неправильные драйверы так же могут стать нашей головной болью. В частности, это касается драйверов видеокарты. Вспомните, не обновляли ли вы какие-нибудь драйвера. Попробуйте скачать более новый драйвер или откатиться до предыдущей версии. Сделать это можно в диспетчере устройств, в свойствах устройства на вкладке «Драйвер»

Иногда, ошибка 0xc0000005 возникает когда настройки профиля вашего принтера конфликтуют с приложениями. В этом случае не поможет даже переустановка Windows. Нужно обновить драйвера принтера или зайти в настройки принтера и создать новый чистый профиль.
Неполадки в реестре Windows могут служить корнем многих проблем, в т.ч. и нашей ошибки. На помощь могут прийти утилиты чистки реестра, коих в сети огромное множество. Это вариант не для новичков, т.к. можно окончательно загубить систему.
Для владельцев лицензионных ОС
Вы можете обратиться в техническую поддержку Microsoft и вам обязаны помочь, т.к. это чисто их «бока». Позвонить им можно в будние дни с 8:00 до 20:00, а в субботу с 10:00 до 19:00 по МСК, по телефонам:
- Россия: 8 (800) 200-8001
- Украина: 0 (800) 308-800
- Беларусь: 8 (820) 0071-0003
В любое время можно обратиться за помощью через форму обратной связи.
Владельцам предустановленных Windows нужно обращаться производителю компьютера или ноутбука, а они уже передадут информацию в Майкрософт.
Если ничего не помогает, могу посочувствовать и предложить полностью переустановить Windows 7/8/10. Радикальный метод, который у многих стоит на первом месте 🙂
Ну что ещё сказать
Если проблема коснулась только одного приложения, то попробуйте, для начала, просто переустановить его. Если есть английская, не русифицированная версия, то используйте её, иногда такое прокатывает. «Ломать» нормальную работу программ умеют всякие «взломщики», поэтому пользователям нелицензионных программ грех жаловаться на нестабильную работу компьютера и появление ошибки 0xc0000005 в любых ипостасях 🙂
Ну вот и всё, успехов! Если остались вопросы – добро пожаловать в комментарии, постараюсь помочь.
Некоторые игроки в Minecraft могут столкнуться с ошибкой EXCEPTION_ACCESS_VIOLATION 0xc0000005 при запуске игры. В сообщении к ошибке вы можете найти информацию о том, что во время попытки запустить игру средой выполнения Java был обнаружен критический сбой.
Соответственно, обойти данную ошибку и зайти в Minecraft вам не удастся, пока вы не ликвидируйте причину этого критического сбоя. В этой статье мы попытаемся помочь вам исправить ошибку EXCEPTION_ACCESS_VIOLATION 0xc0000005, чтобы вы смогли запустить Minecraft и наслаждаться игрой.
Содержание
- Исправляем ошибку EXCEPTION_ACCESS_VIOLATION 0xc0000005 при запуске Minecraft
- Переустановка Java
- Переустановка Minecraft
- Отключение Контроля учетных записей
- Проверка конфликтов игры с DEP
- Изменение файла Options
Исправляем ошибку EXCEPTION_ACCESS_VIOLATION 0xc0000005 при запуске Minecraft
Переустановка Java
Первым делом, вам необходимо попробовать выполнить переустановку компонентов Java на вашем компьютере. Возможно, что последняя их установка прошла не так успешно, как вы думали. Делается переустановка довольно просто: зайдите в «Программы и компоненты», найдите там пункт Java, нажмите правой кнопкой мыши на него и выберите «Удалить».
Затем пройдите на официальный сайт Java, загрузите установщик библиотек программного обеспечения, установите их и выполните перезагрузку своего компьютера. После этих нехитрых действий снова попробуйте запустить Minecraft и проверьте наличие ошибки EXCEPTION_ACCESS_VIOLATION 0xc0000005.
Переустановка Minecraft
Если переустановка компонентов Java не помогла разрешить ситуацию с ошибкой при запуске Minecraft, то почему бы не попробовать переустановить саму игру. Учитывая, что размер той невероятно мал, то это не должно составить для вас проблем.
Снова пройдите в «Программы и компоненты». Найдите в списке установленных программ установленный Minecraft. Нажмите на него правой кнопкой мыши и выберите «Удалить». Затем проведите повторную установку игры, как вы делали это в первый раз.
Отключение Контроля учетных записей
Есть вероятность, что ошибка EXCEPTION_ACCESS_VIOLATION 0xc0000005 при запуске Minecraft могла возникнуть из-за конфликта с Контролем учетных записей в вашей операционной системе Windows. Чтобы проверить данную вероятность, вам нужно отключить Контроль учетных записей, а затем снова попробовать запустить Minecraft. Для этого сделайте следующее:
- Нажмите комбинацию клавиш Windows+S.
- Введите в поисковую строку запрос «Изменение параметров Контроля учетных записей» и выберите найденный результат.
- Перед вами должен появиться ползунок, отвечающий за уведомления Контроля учетных записей. Передвиньте его на положение «Никогда не уведомлять».
- Примените изменения.
Снова попытайтесь запустить Minecraft, чтобы проверить наличие ошибки EXCEPTION_ACCESS_VIOLATION 0xc0000005. Если не помогло, то давайте двигаться дальше.
Проверка конфликтов игры с DEP
DEP(Data Execution Prevention или Предотвращение выполнения данных) – это программное и аппаратное обеспечение системы, которое не дает производить на ней запуск вредоносного кода. Файлы Minecraft могли войти в конфликт с этим обеспечением, вследствие чего были заблокированы для выполнения. Вам нужно внести файлы игры в список исключения DEP. Для этого сделайте следующее:
- Нажмите комбинацию клавиш Windows+S.
- Введите в поисковую строку запрос «Сведения о системе» и выберите результат.
- Нажмите на пункт «Дополнительные параметры системы».
- Перейдите во вкладку «Дополнительно».
- Пройдите в «Параметры» раздела «Быстродействие».
- Перейдите во вкладку «Предотвращение выполнения данных».
- Поставьте галочку возле параметра «Включить DEP для всех программ и служб, кроме выбранных ниже:».
- Далее нажмите на кнопку «Добавить».
- Добавьте в исключения DEP исполнительный файл Minecraft. Если вы устанавливали игру в директорию по умолчанию, то она должна будет находиться в C:UsersUserNameAppDataLocal.Minecraft.
- Сохраните изменения в работе DEP.
Как только вы исключили Minecraft из DEP, попробуйте снова его запустить. Если ничего из вышеуказанного не помогло вам в решении ошибки EXCEPTION_ACCESS_VIOLATION 0xc0000005, то у нас остался еще один, последний метод, который, по заявлению многих пользователей в сети, уж точно исправит проблему.
Изменение файла Options
Итак, перейдите в папку с Minecraft, которая должна находиться в директории C:UsersUserNameAppDataLocal.Minecraft. Найдите в этой папке файл под названием options.txt. Откройте его и найдите в нем строчку fnoEnable: true.
Вы должны изменить значение этой строчки с fnoEnable:true на fnoEnable:false. Затем сохраните изменения в этом файле и спокойно продолжайте играть в Minecraft, так как на этот раз ошибки EXCEPTION_ACCESS_VIOLATION 0xc0000005 быть не должно.
Symptoms
When you try to back up a folder that has quotas enabled on it, you may receive a 0xc0000005 access violation error message in the Ntbackup.exe program.
Cause
This problem occurs because of memory corruption.
Resolution
A supported hotfix is available from Microsoft. However, this hotfix is intended to correct only the problem that is described in this article. Apply this hotfix only to systems that are experiencing this specific problem. This hotfix might receive additional testing. Therefore, if you are not severely affected by this problem, we recommend that you wait for the next software update that contains this hotfix.
If the hotfix is available for download, there is a «Hotfix download available» section at the top of this Knowledge Base article. If this section does not appear, contact Microsoft Customer Service and Support to obtain the hotfix.
Note If additional issues occur or if any troubleshooting is required, you might have to create a separate service request. The usual support costs will apply to additional support questions and issues that do not qualify for this specific hotfix. For a complete list of Microsoft Customer Service and Support telephone numbers or to create a separate service request, visit the following Microsoft Web site:
http://support.microsoft.com/contactus/?ws=supportNote The «Hotfix download available» form displays the languages for which the hotfix is available. If you do not see your language, it is because a hotfix is not available for that language.
The English version of this hotfix has the file attributes (or later) that are listed in the following table. The dates and times for these files are listed in coordinated universal time (UTC). When you view the file information, it is converted to local time. To find the difference between UTC and local time, use the Time Zone tab in the Date and Time tool in Control Panel.
Date Time Version Size File name Platform
——————————————————————-
09-Feb-2004 11:53 5.2.3790.126 3,338,240 Ntbackup.exe IA-64
09-Feb-2004 23:00 5.2.3790.126 1,170,944 Ntbackup.exe x86
Status
Microsoft has confirmed that this is a problem in the Microsoft products that are listed in the «Applies to» section of this article.
Need more help?
Вы получаете сообщение об ошибке «ошибка при запуске приложения» с кодом 0xc0000005 или ошибку exception access violation 0xc0000005? Обычно эта проблема возникает при попытке открыть некоторое программное обеспечение на вашем ПК с Windows 10 или Windows 7. Ошибка в основном связана с интернет-браузерами, но и любая другая программа, установленная в вашей Windows, может перестать работать. Виновником ошибки может быть сторонний антивирус, поврежденный реестр или плохие аппаратные драйверы. Разберем, что делать и как исправить код ошибки 0xc0000005 в Windows 10.
Примечание: Если вы встречаете ошибку exception access violation без кода 0xc0000005, то обратитесь к данному руководству по исправлению исключения прав доступа.
Как исправить ошибку 0xc0000005 в Windows 10
Всякий раз, если у вас возникает какая-либо ошибка в системе Windows, то лучшим вариантом будет восстановить систему с последней точки сохранения. Если кто не знает, то есть полное руководство по точке восстановления. Вы должны понимать, если точка восстановления создана 23 числа, а нынешнее время 25 число, то всё, что вы установили на ПК, в промежуток с 23 до 25, будет удалено.
1. Отключить сторонний Антивирус
Стороннее антивирусное программное обеспечение может влиять на исполняемые файлы, тем самым препятствовать запуску приложения. Поэтому, вам нужно отключить антивирус и проверить, пропала ли ошибка. Если этого не помогло, вам необходимо полностью удалить антивирусную программу из вашей системы. Ниже статья поможет вам в этом.
- Как удалить антивирусы полностью с компьютера.
2. Включить брандмауэр Windows Defender
Microsoft значительно улучшила свой антивирус «Защитник Windows» и включила много функций. Стоит отметить, что встроенный антивирус набирает быстро популярность в защите и производительности в независимых тестах. Давайте проверим встроенный брандмауэр. Если вы используете сторонний антивирус, то удалите его на время.
- Перейдите «Панель управления» > «Система и безопасность» > «Брандмауэр защитника Windows».
- Слева в столбце нажмите на Включение и Отключение брандмауэра Windows.
- Далее параметры для частной и общественной сети должно быть Включено.

3. Сканирование всей системы на вирус
Вирус — вредит вашему компьютеру и может создавать ошибку 0xc0000005 при запуске программ. В этой ситуации вам необходимо просканировать всю вашу систему, чтобы выявить и уничтожить вредоносное ПО.

- Посоветую отличный антивирусный облачный сканер Zemana. При запуске сделайте полную проверку жесткого диска или сделайте процедуру встроенным антивирусом, как описано ниже.
- Или, откройте встроенный Windows Defender и перейдите по параметрам «Защита от вирусов и угроз» > «Параметры сканирования» > и выберите сначала «Проверка автономного защитника Windows».

4. Исправить неисправные драйверы
Устаревшие или поврежденные драйверы также могут привести к ошибке 0xc0000005 при запуске приложений. Драйверы — это программы, которые помогают компьютеру правильно работать с подключенным оборудованием. Если они будут устаревшие, то могут возникать определенные сбои.
- Нажмите Win+R и введите devmgmt.msc.

- Если вы видите в списке устройства с восклицательным знаком, то обновите их. Также, рекомендую открыть «Центр обновления Windows» и проверить наличие обновлений. После процедуры перезагрузите ПК.
- Также, обновите драйвер жесткого диска, даже если на нем нет восклицательного знака.

5. Восстановить данные конфигурации загрузки (BCD)
Чаще всего причина ошибки при запуске приложений 0xc0000005 в Windows — это поврежденный BCD. Откройте командную строку от имени администратора и введите команду ниже
bcdedit
Если местоположение загрузчика вашего ПК указывает «xOsload.exe» вместо Winload.exe, вы должны устранить некоторые ненужные файлы с компьютера, а затем восстановить свои данные конфигурации загрузки, что ниже мы и сделаем.

Введите следующие команды ниже, нажимая Enter после каждой. В случае, если вам выдаст ошибку, не переживайте, задавайте команды дальше.
Del D:WindowsSystem32xOsload.exeDel D:WindowsSystem32xNtKrnl.exeDel D:WindowsSystem32Driversoem-drv64.sysattrib c:bootbcd -h -r -sren c:bootbcd bcd.oldbootrec /rebuildbcd
6. Очистить реестр
Редактор реестра — это центральная база данных Windows, которая играет жизненно важную роль на вашем ПК. Любая незначительная или неправильная запись может привести к «Ошибки 0xc0000005 при запуске приложения в Windows 10». То же самое происходит, если какой-то ключ реестра поврежден или, если отсутствуют системные файлы. В этом случае попробуйте использовать программное обеспечение как Reg Organizer или CCleaner, поскольку ручной процесс слишком сложный.
7. Проверка и восстановление системных файлов
Поврежденные системные файлы могут выдавать ошибку 0xc0000005. По этому мы воспользуемся встроенным инструментов SFC для сканирования поврежденных системных файлов и их автоматическому восстановлению. Запустите командную строку от имени администратора и введите команду ниже
sfc /scannow- Дождитесь окончание процесса и перезагрузите ПК.

8. Проверка и диагностика RAM
Первое что нужно сделать — это проверить физически планки ОЗУ, которые внутри вашего бука или ПК. Постарайтесь достать их аккуратно и всунуть обратно, обдув при этом их от пыли. Если ошибка появляется, то проверим программным путем оперативную память. Для этого:
- Наберите в «Поиске» (около пуск) слово mdsched.exe и запустите инструмент, чтобы проверить RAM на ошибки.
- После запуска следуйте рекомендациям на экране. Далее ПК перезагрузится и начнет сканировать RAM на ошибки, и если найдет их, то попытается исправить их автоматически.
Есть полное руководство, как проверить оперативную память на ошибки.

9. Отключить предотвращение выполнения данных DEP
DEP — предотвращение выполнения данных может быть причиной блокировки в вашем процессе для запуска программы или игры. Нужно его отключить и проверить, устранена ли ошибка 0xc0000005. Откройте командную строку от имени администратора и введите команду:
bcdedit.exe /set {current} nx AlwaysOff— Это отключит DEP. Проверьте, устранена ли проблема, если нет, то включите обратно.bcdedit.exe /set {current} nx AlwaysOn— Это включит DEP обратно.
10. Поковыряем реестр
Нажмите сочетание кнопок Win+R и введите regedit, чтобы открыть редактор реестра. В редакторе перейдите по пути:
HKEY_LOCAL_MACHINESOFTWAREMicrosoftWindows NTCurrentVersionWindows- С правой стороны найдите имя LoadAppInit_DLLs, нажмите на нем два раза мышкой.
- В поле «Значение» задайте цифру 1 (включить).
- Перезагрузите ПК, чтобы изменения вступили в силу.
Если нужно будет выключить, то задайте значение 0.

11. Вернуть компьютер в исходное состояние
Если выше способы еще не помогли избавиться от ошибки 0xc0000005, то отличным решением будет сбросить ПК по умолчанию с сохранением или удалением файлов. Это можно сделать открыв
- «Параметры» > «Обновление и безопасность» > «Восстановление» > «Вернуть ПК в исходное состояние» и нажать кнопку Начать.

Смотрите еще:
- Исправить ошибку при запуске приложения (0xC000007B)
- Ошибка при запуске приложения 0xc0000142 в Windows 10
- Исправить ошибку 0XC000021A в Windows 10
- Как исправить код ошибки 0xC0000225 в Windows 10
- Как исправить ошибку 0xc000014c в Windows 10
[ Telegram | Поддержать ]
Содержание
- Мгновенный способ устранения ошибки 0xc0000005
- Когда появляется ошибка 0xc0000005
- Как исправить ошибку 0xc0000005
- Первый шаг по устранению ошибки 0xc0000005 – выполните сканирование реестра
- Второй шаг по устранению ошибки 0xc0000005 — поиск и устранения вредоносных программ или вирусов.
- Третий шаг по устранению ошибки 0xc0000005 – проблемы с драйверами видеокарты
- Четвертый шаг по устранению ошибки 0xc0000005 – проблемы с драйверами принтера
- Пятый шаг по устранению ошибки 0xc0000005 – отключить предотвращение выполнение данных (DEP)
- Шестой шаг по устранению ошибки 0xc0000005 – неисправность ОЗУ
- Седьмой шаг по устранению ошибки 0xc0000005 – обновите Internet Explorer 6.0
- Восьмой шаг по устранению ошибки 0xc0000005 – удалите Windows Update KB2859537
- Девятый шаг по устранению ошибки 0xc0000005 – используйте средство проверки системных файлов
- Ошибка EXCEPTION_ACCESS_VIOLATION 0xc0000005 при запуске Minecraft: как исправить?
- Исправляем ошибку EXCEPTION_ACCESS_VIOLATION 0xc0000005 при запуске Minecraft
- Переустановка Java
- Переустановка Minecraft
- Отключение Контроля учетных записей
- Проверка конфликтов игры с DEP
- Изменение файла Options
Ошибка 0xc0000005 очень распространенная в во всех версиях операционной системы Windows, так что я надеюсь, информация, содержащаяся в этой статье, в полной мере, поможет Вам решить эту проблему.
Существует множество причин по которым может появиться ошибка 0xc0000005, так как она охватывает множество различных проблем. В связи с этим, вам придется попробовать ряд решений для устранения этой ошибки.
Когда появляется ошибка 0xc0000005
Как правило, при возникновении ошибки, вы получаете следующее сообщение:
Произошла ошибка приложения и генерируется журнал ошибок. Исключение: нарушение прав доступа (0xc000000), Адрес.
Это сообщение появляется после попытки запустить в Windows любого приложения. После закрытия окна об ошибке, быстрее всего, у вас сработает блокировка на запуск этого приложения.
Код ошибки 0xc0000005 может проскакивать и в других сообщениях об ошибках, все зависит от того, какое приложение вы пытаетесь установить или запустить. Эта ошибка может появляться во время использования встроенных инструментов операционной системы, например дефрагментация диска.
Причины появления этой ошибки многочисленны. Однако наиболее распространенные причины это:
- Вредоносные программы.
- Ошибки реестра.
- Неправильно установленные драйвера и неисправность памяти.
Иногда эту ошибку 0xc0000005 может вызывать так же неправильно установленные обновления безопасности для Windows.
Как исправить ошибку 0xc0000005
Из – за уникальной природы ошибки 0xc0000005, нет четкого правила для ее исправления, т.к она ссылается на множество проблем. Число решений является столь же многочисленно, как и причин, по которым появляется ошибка 0xc0000005.
В связи с этим, я настоятельно рекомендую вам попробовать все решения описанные ниже, до тех пор, пока не найдете то, что решит вашу проблему.
Первый шаг по устранению ошибки 0xc0000005 – выполните сканирование реестра
Ошибка 0xc0000005 очень часто возникает в результате плохо обслуживания и проблем в реестре операционной системы. Конфликты в реестре, как правило возникают, из – за некорректной установки и удаления программ.
Очень часто, пользователи компьютеров, устанавливают новые программы, но при этом, не удаляют старые версии.
Для того, что бы решить эту проблему, вам необходимо войти в реестр и удалить все дубликаты и избыточные записи, но эта процедура, для многих пользователей ПК, может оказаться очень сложной.
Неправильно или случайно удаленная запись может привести к выходу из строя операционной системы.
Поэтому что бы эту работу не выполнять вручную, было разработано достаточно программного обеспечения для работы с реестром.
Вашей задачей остается скачать программу с официального сайта и установить. Как я уже писал ранее, существует множество решений для очистки реестра, но я рекомендую вам использовать «CCleaner», в первую очередь из за универсальности, безопасности, повышенной производительности к очистке системы и ее восстановлению.
Второй шаг по устранению ошибки 0xc0000005 — поиск и устранения вредоносных программ или вирусов.
Если вы систематически получаете ошибку 0xc0000005 при открытии различных приложений, то быстрее всего, на вашем компьютере завелся вирус.
При малейших подозрениях на вирус, необходимо, немедленно, запустить полную проверку системы. Если на вашем компьютере не установлено антивирусное программное обеспечение, вы можете ознакомиться с рейтингом «Топ 10 антивирусных программ».
Если же, на вашем компьютере после полной проверки, не было обнаружено вирусов, попробуйте сменить антивирусное ПО и затем, снова, выполнить полную проверку.
Третий шаг по устранению ошибки 0xc0000005 – проблемы с драйверами видеокарты
Очень часто пользователи получают ошибку 0xc0000005 сразу после обновления драйверов на видеокарту. Если эта ошибка произошла впервые и перед этим вы обновляли драйвера на видеокарту, то я рекомендую вам откатить драйвера к предыдущей версии.
Удалить драйвера на видеокарту очень просто:
- Нажимаем — «Мой компьютер», далее жмем «Свойства»

- Далее жмем «Диспетчер устройств» и находим наш «Видеоадаптер»

- Нажимаем на правую кнопку мыши и жмем «Удалить»

После этих нехитрых манипуляций, драйвера на видео карту должны обновиться автоматически.
Если этого не произошло, проделайте тоже самое, только вместо удаления видеодрайвера, нажмите «Обновить видеодрайвер».
Четвертый шаг по устранению ошибки 0xc0000005 – проблемы с драйверами принтера
Иногда эта ошибка возникает из за конфликта между профилем принтера и настроек программы которую вы используете. Если эта ошибка появляется каждый раз, когда вы пытаетесь задействовать принтер, в этом случае, я рекомендую вам переустановить драйвера.
Для получения более подробной информации о том, как это сделать, я предлагаю вам ознакомиться со статьей «Как правильно установить драйвера на компьютер или ноутбук»
Пятый шаг по устранению ошибки 0xc0000005 – отключить предотвращение выполнение данных (DEP)
Предотвращение выполнения данных (DEP) впервые использовалось в Windows XP Service Pack 2.
В основном это набор программных и аппаратных технологий, предназначенных для создания дополнительных проверок памяти для того, что бы защитить ее от вирусов. Начиная с Windows XP SP2 и далее, DEP применяется в приложениях и аппаратных компонентах.
Но реальность такова, что существуют некоторые приложения, которые не полностью совместимы с DEP. Приложения которые использую технику «динамической генерации кода» и не отмечают эти сгенерированные коды, как правило, имею проблем с DEP. Приложения разработанные без SafeSEH тоже склонны к проблемам с DEP.
Когда приложение нарушает DEP, пользователь получит сообщение STATUS_ACCESS_VIOLATION (0xC0000005).
Если вы уверены, что причина появления ошибки 0xC0000005 связана с проблемами DEP, тогда у вас есть 2 варианта:
- Связаться с владельцем приложения и попросить решить эту проблему.
- Можете отключить DEP для приложения которое систематически вызывает ошибку 0xC0000005, это можно сделать выполним инструкцию ниже.
- Во – первых, убедитесь что вы обладаете правами администратора.
- Нажмите «Пуск», далее «Выполнить» или [Нажмите WIN + R ], в поиске напишите sysdm.cpl и нажмите OK

- Появится «Свойства системы», здесь, нажмите на «Дополнительно», а затем «Параметры».

- В «Параметры быстродействия» нажмите на «Предотвращение выполнения данных», а затем нажмите на «Включить DEP для всех программ и служб, кроме выбранных ниже» и нажмите «Добавить».

- Откроется окно для загрузки exe файла, просто перейдите к ехе файлу программы, которая вызывает систематические ошибки 0xC0000005, выделите ее, а затем нажмите на «Открыть».

- После того, как вы это сделали, нажмите на «Применить», а затем «ОК»
Шестой шаг по устранению ошибки 0xc0000005 – неисправность ОЗУ
Существует вероятность, что ошибка 0xc0000005 может появляться и из – за проблем с оперативной памятью (Random Access Memory). Если у вас стали появляться ошибки после установки новой оперативной памяти, просто извлеките планку оперативной памяти, а затем проверьте, перестали появляться ошибки или нет.
Если вы давно не меняли или не тестировали оперативную память на ПК, то можете рассмотреть вопрос о проведении тестов с оперативкой. Специальные тесты ответят вам на вопрос в каком состоянии ваша RAM.
Седьмой шаг по устранению ошибки 0xc0000005 – обновите Internet Explorer 6.0
На сегодняшний день, людей использующих или у которых установлен IE6 осталось крайне мало, но все – же, иногда, встречаются. Если вы относитесь к этому числу людей, установите более новую версию браузера, а лучше, вообще откажитесь от этого браузера.
IE6 не понимает HTML тега span и если такой встречается на странице, у вас будет выскакивать ошибка 0xc0000005.
Восьмой шаг по устранению ошибки 0xc0000005 – удалите Windows Update KB2859537
Если сообщения об ошибке начали появляться сразу после обновления операционной системы, то необходимо найти обновление KB2859537 и удалить его. Если вы не можете его найти, то нужно просто удалить последнее обновление безопасности.
Удалить последнее обновление очень просто:
- Заходим в панель управления Windows 7 («Пуск» — «Панель управления»)

- Нажимаем на вкладку «Программы — удаление программы»

- Слева вверху выбираем строку «Удаление обновления»

- Ищем нужное нам обновление и жмем «Удалить»
Вот и все! Все очень просто и легко.
Девятый шаг по устранению ошибки 0xc0000005 – используйте средство проверки системных файлов
Если вы перепробовали все методы написанные выше и устранить ошибку 0xc0000005 не удалось, тогда вам ничего не остается, как выполнить последний шаг — нужно запустить проверку системных файлов.
Этот инструмент предназначен для сканирования системных файлов компьютера и замены поврежденных или отсутствующих файлов. Вероятность что этот шаг вам поможет очень маленькая, но исключать его не нужно, а стоит попробовать.
Если у вас возникли вопросы, вы можете задавать их в комментариях и я с радостью отвечу на них.
Источник
Ошибка EXCEPTION_ACCESS_VIOLATION 0xc0000005 при запуске Minecraft: как исправить?
Некоторые игроки в Minecraft могут столкнуться с ошибкой EXCEPTION_ACCESS_VIOLATION 0xc0000005 при запуске игры. В сообщении к ошибке вы можете найти информацию о том, что во время попытки запустить игру средой выполнения Java был обнаружен критический сбой.
Соответственно, обойти данную ошибку и зайти в Minecraft вам не удастся, пока вы не ликвидируйте причину этого критического сбоя. В этой статье мы попытаемся помочь вам исправить ошибку EXCEPTION_ACCESS_VIOLATION 0xc0000005, чтобы вы смогли запустить Minecraft и наслаждаться игрой.
Исправляем ошибку EXCEPTION_ACCESS_VIOLATION 0xc0000005 при запуске Minecraft
Переустановка Java
Первым делом, вам необходимо попробовать выполнить переустановку компонентов Java на вашем компьютере. Возможно, что последняя их установка прошла не так успешно, как вы думали. Делается переустановка довольно просто: зайдите в «Программы и компоненты», найдите там пункт Java, нажмите правой кнопкой мыши на него и выберите «Удалить».
Затем пройдите на официальный сайт Java, загрузите установщик библиотек программного обеспечения, установите их и выполните перезагрузку своего компьютера. После этих нехитрых действий снова попробуйте запустить Minecraft и проверьте наличие ошибки EXCEPTION_ACCESS_VIOLATION 0xc0000005.
Переустановка Minecraft
Если переустановка компонентов Java не помогла разрешить ситуацию с ошибкой при запуске Minecraft, то почему бы не попробовать переустановить саму игру. Учитывая, что размер той невероятно мал, то это не должно составить для вас проблем.
Снова пройдите в «Программы и компоненты». Найдите в списке установленных программ установленный Minecraft. Нажмите на него правой кнопкой мыши и выберите «Удалить». Затем проведите повторную установку игры, как вы делали это в первый раз.
Отключение Контроля учетных записей
Есть вероятность, что ошибка EXCEPTION_ACCESS_VIOLATION 0xc0000005 при запуске Minecraft могла возникнуть из-за конфликта с Контролем учетных записей в вашей операционной системе Windows. Чтобы проверить данную вероятность, вам нужно отключить Контроль учетных записей, а затем снова попробовать запустить Minecraft. Для этого сделайте следующее:
- Нажмите комбинацию клавиш Windows+S.
- Введите в поисковую строку запрос «Изменение параметров Контроля учетных записей» и выберите найденный результат.
- Перед вами должен появиться ползунок, отвечающий за уведомления Контроля учетных записей. Передвиньте его на положение «Никогда не уведомлять».
- Примените изменения.
Снова попытайтесь запустить Minecraft, чтобы проверить наличие ошибки EXCEPTION_ACCESS_VIOLATION 0xc0000005. Если не помогло, то давайте двигаться дальше.
Проверка конфликтов игры с DEP
DEP(Data Execution Prevention или Предотвращение выполнения данных) – это программное и аппаратное обеспечение системы, которое не дает производить на ней запуск вредоносного кода. Файлы Minecraft могли войти в конфликт с этим обеспечением, вследствие чего были заблокированы для выполнения. Вам нужно внести файлы игры в список исключения DEP. Для этого сделайте следующее:
- Нажмите комбинацию клавиш Windows+S.
- Введите в поисковую строку запрос «Сведения о системе» и выберите результат.
- Нажмите на пункт «Дополнительные параметры системы».
- Перейдите во вкладку «Дополнительно».
- Пройдите в «Параметры» раздела «Быстродействие».
- Перейдите во вкладку «Предотвращение выполнения данных».
- Поставьте галочку возле параметра «Включить DEP для всех программ и служб, кроме выбранных ниже:».
- Далее нажмите на кнопку «Добавить».
- Добавьте в исключения DEP исполнительный файл Minecraft. Если вы устанавливали игру в директорию по умолчанию, то она должна будет находиться в C:UsersUserNameAppDataLocal.Minecraft.
- Сохраните изменения в работе DEP.
Как только вы исключили Minecraft из DEP, попробуйте снова его запустить. Если ничего из вышеуказанного не помогло вам в решении ошибки EXCEPTION_ACCESS_VIOLATION 0xc0000005, то у нас остался еще один, последний метод, который, по заявлению многих пользователей в сети, уж точно исправит проблему.
Изменение файла Options
Итак, перейдите в папку с Minecraft, которая должна находиться в директории C:UsersUserNameAppDataLocal.Minecraft. Найдите в этой папке файл под названием options.txt. Откройте его и найдите в нем строчку fnoEnable: true.
Вы должны изменить значение этой строчки с fnoEnable:true на fnoEnable:false. Затем сохраните изменения в этом файле и спокойно продолжайте играть в Minecraft, так как на этот раз ошибки EXCEPTION_ACCESS_VIOLATION 0xc0000005 быть не должно.
Источник