Просматривая системный журнал событий Windows, наряду с событиями уровня «Сведения», «Подробности» и «Предупреждения» можно обнаружить записи об ошибках, внешне себя не проявляющих. С одной из таких ошибок мы сегодня разберемся. Называется она «Центру обеспечения безопасности не удалось проверить вызывающий объект с ошибкой DC040780», код события она имеет 17, источник – SecurityCenter и обнаруживается в разделе журнала «Приложение».
Основная причина ошибки – отсутствие зарегистрированного системой программного объекта, проверяемого службой безопасности Windows, также ошибка может быть вызвана некорректной работой штатных или сторонних приложений.

В большинстве случаев она никак не нарушает работу основных функций системы и приложений, поэтому она может быть проигнорирована, однако, если у вас есть основания считать, что запись журнала «Центру обеспечения безопасности не удалось проверить вызывающий объект» связана с возникающим в процессе работы с программами ошибками, выполните следующие действия.
Переустановите или удалите Acronis True Image 2021
По мнению многих столкнувшихся с описываемой ошибкой пользователей, источником неполадки является одна из фоновых служб последней версии популярной программы для создания резервных копий Acronis True Image 2021. Если на вашем компьютере установлена эта программа, но вы ею активно не пользуетесь, попробуйте отключить ее фоновые службы или даже удалить, чтобы посмотреть, будет ли появляться ошибка DC040780. Если нет, скорее всего, проблема действительно в Acronis True Image. Что с ним делать, решать вам, но лучше оставить всё как есть.
Переустановите или удалите сторонний антивирус
Были отмечены также случаи, когда ошибку проверки вызывающего объекта удавалось связать с работой стороннего антивируса, в частности, антивирусных продуктов McAfee и Comodo Internet Security. Переустановите, а еще лучше удалите антивирус и понаблюдайте некоторое время за системой. Если ошибка исчезла, значит виной была несогласованная работа антивирусного приложения, если это приемлемо, замените его любым другим хорошо зарекомендовавшим себя антивирусным продуктом.
Исключите конфликт антивирусного ПО, отключите Защитник Windows
При установке стороннего антивирусного программного обеспечения Windows автоматически отключает штатный Защитник, однако если вы используете не слишком известный антивирус, операционная система может счесть его недостаточно эффективной заменой Защитнику. В этом случае последний не будет отключен, работать станут оба антивируса, в результате чего может возникнуть конфликт между процессами ядра и как следствие, запись в журнале событий об ошибке с кодом DC040780. Проверьте, активен ли у вас в системе встроенный Защитник, если да, отключите его с помощью OOSU10 или аналогичной утилиты.

Отключите Центр безопасности
Наконец, избавиться от записей «Центру обеспечения безопасности не удалось проверить вызывающий объект» в журнал событий можно на глобальном уровне, отключив, если это возможно и допустимо, Центр безопасности Windows.
Для этого применяем следующий твик реестра.
Открываем командой regedit редактор реестра, разворачиваем ветку:
HKLMSYSTEMCurrentControlSetServicesSecurityHealthService
и изменяем значение DWORD-параметра Start на 4.

Ту же самую манипуляцию повторите для параметра Start в ключе:
HKLMSYSTEMCurrentControlSetServiceswscsvc

Чтобы настройки вступили в силу, перезагрузите компьютер.
Конечно, отключение Центра безопасности не устранит саму причину ошибки, но так как данный компонент не станет создавать записей, появляться в журнале событий ошибка больше не будет.
![]() Загрузка…
Загрузка…
Код ошибки DC040780 вы могли увидеть в средстве просмотра событий Windows 10, 11. Те, кто следят за состоянием своей операционной системы, знают, что в ней происходит немалое количество различных ошибок. Многие из них Windows умеет исправлять самостоятельно, они свидетельствуют лишь о неудачном запуске какого-то компонента, после чего, скорее всего, повторная попытка увенчалась успехом. Сейчас мы разберемся, к какой группе относится ошибка DC040780: необходимо быстрое реагирование или ее можно игнорировать, в чем причины проблемы и как исправить сбой.
Центру обеспечения безопасности не удалось проверить вызывающий объект с ошибкой DC040780
Причины
Основная причина ошибки DC040780 заключается в конфликте стороннего программного обеспечения с «Центром безопасности» Windows. Особенно часто неполадку вызывают антивирусы от других разработчиков. Их системы безопасности конфликтуют с встроенными в системе, как следствие, появляется запись в журнале с кодом DC040780. Куда реже причина неисправности в некорректной работе других приложений.
Как исправить ошибку?
Нам известно о нескольких реальных способах исправления ошибки DC040780. Однако заниматься поиском решений совсем не обязательно, если сбой никак не отражается на стабильности и быстродействии операционной системы. Те же, кто предпочитает исправлять любого рода проблему, должны сделать следующее.
Что делать при ошибке DC040780:
- Удалить Acronis True Image. Очень часто программа конфликтует со встроенной системой защиты Windows.
- Удалить McAfee. Речь идет как о антивирусе, так и антивирусном сканере McAfee Security Scan Plus и прочих продуктах, вроде McAfee Security Endpoint. Их удаление должно решить проблему возникновения ошибок.
- Отключить Центр безопасности Windows. Если вам дороже сторонний антивирус, чем встроенный, можно просто выключить его. С помощью реестра можно быстро перевести его в режим, когда средство защиты не будет реагировать на любые действия пользователя и ошибка исчезнет. Для этого нужно перейти в редактор реестра в КомпьютерHKEY_LOCAL_MACHINESYSTEMCurrentControlSetServicesSecurityHealthService и изменить параметру Start значение с 0 на 4.
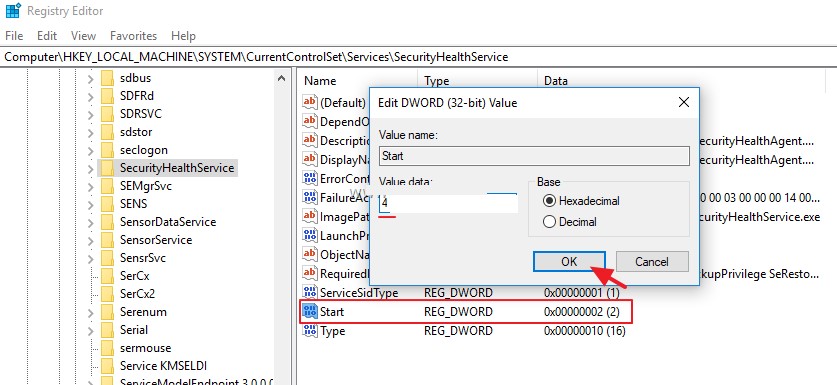
Есть вероятность, что и другие средства защиты могут конфликтовать с «Защитником Windows». Поэтому стоит либо отключить сторонний антивирус, либо встроенный. Каждый решит для себя, какой инструмент приходится ему больше по душе. Независимо от того, сработало это у вас или нет, просим отписаться в комментариях. Так вы поможете нам сделать статью более информативной.
Обновлено май 2023: перестаньте получать сообщения об ошибках и замедлите работу вашей системы с помощью нашего инструмента оптимизации. Получить сейчас в эту ссылку
- Скачайте и установите инструмент для ремонта здесь.
- Пусть он просканирует ваш компьютер.
- Затем инструмент почини свой компьютер.
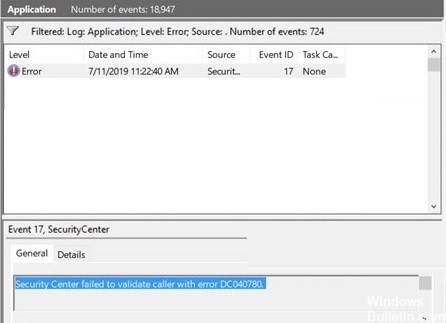
Windows — одна из самых популярных операционных систем в мире. Он используется предприятиями в своих офисах и домашними пользователями. Его ценят за удобный интерфейс, встроенные средства решения проблем и возможности настройки. Однако это сложная система, бесперебойная работа которой зависит от тысяч процессов. Если один из этих процессов пойдет не так, могут возникнуть ошибки, сбои и ошибки.
У некоторых пользователей ошибка отображается в средстве просмотра событий. Он не вызывает каких-либо особых симптомов, по крайней мере, тех, которые пользователь может ощутить. Сообщение, которое видят пользователи, выглядит следующим образом:
Центру безопасности не удалось подтвердить личность звонящего с ошибкой DC040780.

- Конфликт со сторонним программным обеспечением безопасности.
- Защитник Windows отклоняет сторонние компоненты безопасности.
- Поврежден системный файл.
- Устаревший BIOS.
- Ошибка Symantec Endpoint Protection.
Как исправить код ошибки DC040780 «Центру безопасности не удалось проверить вызывающего абонента»?
Обновление за май 2023 года:
Теперь вы можете предотвратить проблемы с ПК с помощью этого инструмента, например, защитить вас от потери файлов и вредоносных программ. Кроме того, это отличный способ оптимизировать ваш компьютер для достижения максимальной производительности. Программа с легкостью исправляет типичные ошибки, которые могут возникнуть в системах Windows — нет необходимости часами искать и устранять неполадки, если у вас под рукой есть идеальное решение:
- Шаг 1: Скачать PC Repair & Optimizer Tool (Windows 10, 8, 7, XP, Vista — Microsoft Gold Certified).
- Шаг 2: Нажмите «Начать сканирование”, Чтобы найти проблемы реестра Windows, которые могут вызывать проблемы с ПК.
- Шаг 3: Нажмите «Починить все», Чтобы исправить все проблемы.


Удалите сторонние антивирусные программы
- Откройте окно «Выполнить», нажав Windows+R.
- Введите appwiz.CPL и нажмите Enter.
- В открывшемся окне «Программы и компоненты» найдите антивирусное программное обеспечение.
- Щелкните правой кнопкой мыши на программном обеспечении и выберите «Удалить».
- Следуйте инструкциям на экране и завершите процесс удаления.
- Перезагрузите компьютер.
Переустановка Windows
- Вставьте DVD с Windows, готовой к запуску.
- Вас спросят, хотите ли вы продолжить загрузку с CD или DVD. Нажмите клавишу ввода.
- Выберите настройки языка и нажмите «Далее».
- В левом нижнем углу окна нажмите кнопку «Восстановить компьютер».
- В появившемся синем окне нажмите «Устранение неполадок».
- Затем нажмите «Дополнительные настройки».
- Наконец, выберите Auto Repair или Run Recovery.
- Сядьте поудобнее и терпеливо дождитесь завершения автоматического восстановления.
- Перезагрузите систему.
Отключите брандмауэр Защитника Windows
- Откройте диалоговое окно «Выполнить».
- Введите защитник Windows: и нажмите Enter.
- Выберите Защита от вирусов и угроз.
- Прокрутите вниз появившееся окно и найдите параметр «Защита от вирусов и угроз».
- Щелкните «Управление настройками».
- В появившемся окне отключите постоянную и облачную защиту, переключив соответствующие кнопки.
- Появится сообщение UAC с запросом разрешения; просто нажмите Да.
- Затем нажмите Брандмауэр и защита сети на боковой панели.
- Выберите активную защиту.
- Прокрутите вниз, чтобы найти Брандмауэр Microsoft Defender.
- Отключите брандмауэр Microsoft Defender, нажав кнопку «Отключить».
- Если вы видите сообщение UAC, просто нажмите «Да».
- Перезагрузите компьютер.
Совет экспертов: Этот инструмент восстановления сканирует репозитории и заменяет поврежденные или отсутствующие файлы, если ни один из этих методов не сработал. Это хорошо работает в большинстве случаев, когда проблема связана с повреждением системы. Этот инструмент также оптимизирует вашу систему, чтобы максимизировать производительность. Его можно скачать по Щелчок Здесь
Часто задаваемые вопросы
- Устаревший BIOS.
- Поврежденный системный файл.
- Ошибка Symantec Endpoint Protection.
- Конфликт со сторонним программным обеспечением безопасности.
- Защитник Windows отклоняет сторонний компонент безопасности.
- Откройте окно «Выполнить», нажав Windows+R.
- Введите appwiz.CPL и нажмите Enter.
- В открывшемся окне «Программы и компоненты» найдите антивирусное программное обеспечение.
- Щелкните правой кнопкой мыши на программном обеспечении и выберите «Удалить».
- Следуйте инструкциям на экране и завершите процесс удаления.
- Перезагрузите компьютер.
- Удалите стороннее антивирусное программное обеспечение.
- Переустановите Windows.
- Отключите брандмауэр Защитника Windows.
Сообщение Просмотров: 820
Вопрос
Проблема: как исправить ошибку Центра безопасности DC040780?
Привет. Я продолжаю получать эту ошибку в средстве просмотра событий: «Центру безопасности не удалось проверить вызывающего абонента с ошибкой DC040780». Что это такое и как мне это исправить?
Решенный ответ
Windows — одна из самых популярных операционных систем в мире. Он используется компаниями в своих офисах и домашними пользователями. Он нравится своим простым в использовании интерфейсом, встроенными средствами устранения неполадок и возможностями настройки. Тем не менее, это сложная система, в которой для бесперебойной работы используются тысячи процессов. Если один из этих процессов выходит из строя, люди могут столкнуться с ошибками, сбоями и ошибками.
Некоторые пользователи сталкиваются с ошибкой в средстве просмотра событий.[1] Он не вызывает каких-либо особых симптомов, по крайней мере, тех, которые пользователи могут заметить. В сообщении, которое видят пользователи, говорится:
Центру безопасности не удалось проверить вызывающего абонента с ошибкой DC040780.
Похоже, проблема может быть связана с Центром безопасности Windows.[2] что упрощает пользователям просмотр и контроль выбранных средств защиты, а также лучшее понимание функций безопасности, которые уже защищают их. Другие возможные причины этой ошибки включают повреждение ваших файлов Windows или стороннего программного обеспечения, которое конфликтует с Защитником Windows.
Некоторые пользователи говорят, что перестали видеть ошибку DC040780 при удалении Acronis True Image 2021. Так что, если он у вас есть в вашей системе, вы можете попробовать. В этом руководстве мы предложим вам 6 возможных решений, которые могут решить эту проблему.

Ручное устранение неполадок может быть длительным процессом, поэтому, если вы хотите избежать этого, вы можете использовать инструмент для ремонта, например ReimageСтиральная машина Mac X9. Он может исправить большинство системных ошибок, поврежденных файлов, проблем с реестром и даже BSOD.[3] Это мощное программное обеспечение, которое может оптимизировать вашу машину и потенциально повысить производительность, а также автоматически очищать файлы cookie и кеш.
Если вы готовы продолжить работу с руководством по исправлению ошибки Центра безопасности DC040780, внимательно выполните следующие действия:
Решение 1. Удалить стороннее антивирусное программное обеспечение
Исправить это сейчас!Исправить это сейчас!
Для восстановления поврежденной системы необходимо приобрести лицензионную версию Reimage Reimage.
Некоторые программы безопасности могут конфликтовать с процессами Windows. Таким образом, известно, что удаление программного обеспечения AV помогло некоторым пользователям при попытке исправить ошибку Центра безопасности DC040780.
- Тип Приложения и функции в меню поиска
- Найдите свое антивирусное программное обеспечение в списке
- Нажмите Удалить

Решение 2. Запустите SFC и DISM
Исправить это сейчас!Исправить это сейчас!
Для восстановления поврежденной системы необходимо приобрести лицензионную версию Reimage Reimage.
Используйте команды командной строки, чтобы исправить повреждение системных файлов:
- Открытым Командная строка от имени администратора
- Используйте следующую команду и нажмите Входить:
sfc / scannow

- Перезагрузить ваша система
- Если SFC вернула ошибку, используйте следующие командные строки, нажав Входить после каждого:
DISM / Онлайн / Очистка-Образ / CheckHealth
DISM / Онлайн / Очистка-Изображение / ScanHealth
DISM / Онлайн / Очистка-Образ / RestoreHealth
Решение 3. Отключить Защитник Windows
Исправить это сейчас!Исправить это сейчас!
Для восстановления поврежденной системы необходимо приобрести лицензионную версию Reimage Reimage.
- Нажмите на Начинать, тип Панель управления, и выберите его из результатов поиска
- Перейти к Система и безопасность > Брандмауэр Защитника Windows
- Нажмите на Включение или отключение брандмауэра Защитника Windows
- Просто нажмите на Отключите брандмауэр Windows (не рекомендуется) как для Настройки частной и публичной сети

- Начать сначала ваша система
Решение 4. Отключить Центр безопасности
Исправить это сейчас!Исправить это сейчас!
Для восстановления поврежденной системы необходимо приобрести лицензионную версию Reimage Reimage.
- Нажмите Клавиша Windows + R открыть Бегать чат
- Тип regedit внутри текстового поля и нажмите Входить. Когда вам будет предложено ОАК (Контроль учетных записей пользователей), нажмите да предоставить доступ администратора
- Перейдите в следующее место:
HKEY_LOCAL_MACHINE SYSTEM CurrentControlSet Services SecurityHealthService
- Перейдите в правую часть и дважды щелкните НачинатьDword
- Установить База принадлежащий Начальное значение ключ к Шестнадцатеричный а затем измените Данные значения к 4

- Перейдите в следующее место с помощью панели навигации:
HKEY_LOCAL_MACHINE SYSTEM CurrentControlSet Services wscsvc
- Дважды щелкните на Начинать
- Изменить База к Шестнадцатеричный и установите Данные значения к 4
- Начать сначала твой компьютер
Решение 5. Обновите BIOS
Исправить это сейчас!Исправить это сейчас!
Для восстановления поврежденной системы необходимо приобрести лицензионную версию Reimage Reimage.
Во-первых, вам нужно найти версию BIOS системы:
- Нажмите Клавиша Windows + X открыть WinX меню и выберите Командная строка (администратор)

- Теперь запустите командную строку (администратор) и введите wmic bios получить smbiosbiosversionи ударил Входить. Просто скопируйте команду
- После этого вы увидите SMBIOSBIOSВерсия и версия BIOS вашей системы
Следующие шаги будут опасны для каждого пользователя, так как производители разных компьютеров разные. Мы собираемся использовать в качестве примера Dell:
- Тип Dell.com в вашем любимом браузере и нажмите Входить ключ для перехода на официальный сайт DELL
- Вы можете сделать то же самое для производителя вашего ноутбука.
- Наведите указатель мыши на Служба поддержки вариант, и веб-сайт отобразит раскрывающееся меню
- Нажмите на Дом поддержки
- Прокрутите вниз, чтобы найти Загрузки и драйверы вариант и нажмите на него, чтобы открыть
- Вы можете ввести необходимую информацию в соответствии с вашей моделью вручную или загрузить SupportAssist для автоматического определения важной информации. Вот вариант с ручным управлением
- Теперь прокрутите вниз, чтобы найти BIOS категории драйверов и расширить ее
- Тип Системная информация в Стартовое меню и откройте это

- Сравните Версия / дата BIOS в Системная информация с номером версии, указанным на официальном сайте

- Начните загрузку
- После завершения загрузки двойной щелчок в загруженном файле
- При открытии файла система предупредит вас, что обновление BIOS перезагрузит вашу систему. Нажать на В ПОРЯДКЕ кнопка
- Затем система покажет вам другое информационное диалоговое окно, в котором будет указана текущая версия BIOS и версия, которую вы устанавливаете. Нажать на В ПОРЯДКЕ кнопка снова
- Система начнет процесс обновления BIOS.
- Когда индикатор выполнения перейдет на 100%, вы увидите черный экран, а затем следующий экран.
- После процедуры обновления система перезагрузится нормально.
- После успешной перезагрузки системы вы можете подтвердить, что установлена последняя версия BIOS.
Решение 6. Выполните установку обновления
Исправить это сейчас!Исправить это сейчас!
Для восстановления поврежденной системы необходимо приобрести лицензионную версию Reimage Reimage.
- Загрузите установочный носитель Windows 10 с официальная страница
- После установки запустите инструмент с правами администратора.
- На странице условий лицензии выберите Принимать
- На Что ты хочешь делать? страница, выберите Обновите этот компьютер сейчас а затем выберите Следующий

- Дождитесь завершения обновления
Исправляйте ошибки автоматически
Команда ugetfix.com делает все возможное, чтобы помочь пользователям найти лучшие решения для устранения их ошибок. Если вы не хотите бороться с методами ручного ремонта, используйте автоматическое программное обеспечение. Все рекомендованные продукты были протестированы и одобрены нашими профессионалами. Инструменты, которые можно использовать для исправления ошибки, перечислены ниже:
Предложение
сделай это сейчас!
Скачать Fix
Счастье
Гарантия
сделай это сейчас!
Скачать Fix
Счастье
Гарантия
Совместим с Майкрософт ВиндоусСовместим с OS X По-прежнему возникают проблемы?
Если вам не удалось исправить ошибку с помощью Reimage, обратитесь за помощью в нашу службу поддержки. Сообщите нам все подробности, которые, по вашему мнению, нам следует знать о вашей проблеме.
Reimage — запатентованная специализированная программа восстановления Windows. Он диагностирует ваш поврежденный компьютер. Он просканирует все системные файлы, библиотеки DLL и ключи реестра, которые были повреждены угрозами безопасности.Reimage — запатентованная специализированная программа восстановления Mac OS X. Он диагностирует ваш поврежденный компьютер. Он просканирует все системные файлы и ключи реестра, которые были повреждены угрозами безопасности.
Этот запатентованный процесс восстановления использует базу данных из 25 миллионов компонентов, которые могут заменить любой поврежденный или отсутствующий файл на компьютере пользователя.
Для восстановления поврежденной системы необходимо приобрести лицензионную версию Reimage инструмент для удаления вредоносных программ.

Нажмите
Условия использования Reimage | Политика конфиденциальности Reimage | Политика возврата денег за товар | Нажмите
VPN имеет решающее значение, когда дело доходит до конфиденциальность пользователя. Онлайн-трекеры, такие как файлы cookie, могут использоваться не только платформами социальных сетей и другими веб-сайтами, но также вашим интернет-провайдером и правительством. Даже если вы примените самые безопасные настройки через веб-браузер, вас все равно можно будет отслеживать через приложения, подключенные к Интернету. Кроме того, браузеры, ориентированные на конфиденциальность, такие как Tor, не являются оптимальным выбором из-за пониженной скорости соединения. Лучшее решение для вашей максимальной конфиденциальности — это Частный доступ в Интернет — быть анонимным и безопасным в сети.
Программное обеспечение для восстановления данных — один из вариантов, который может вам помочь восстановить ваши файлы. После удаления файла он не исчезает в воздухе — он остается в вашей системе до тех пор, пока поверх него не записываются новые данные. Восстановление данных Pro это программа для восстановления, которая ищет рабочие копии удаленных файлов на вашем жестком диске. Используя этот инструмент, вы можете предотвратить потерю ценных документов, школьных заданий, личных фотографий и других важных файлов.
Содержание
- Ошибка «Центру обеспечения безопасности не удалось проверить вызывающий объект» в журнале событий и как ее устранить
- Переустановите или удалите Acronis True Image 2022
- Переустановите или удалите сторонний антивирус
- Исключите конфликт антивирусного ПО, отключите Защитник Windows
- Отключите Центр безопасности
Ошибка «Центру обеспечения безопасности не удалось проверить вызывающий объект» в журнале событий и как ее устранить

Основная причина ошибки – отсутствие зарегистрированного системой программного объекта, проверяемого службой безопасности Windows, также ошибка может быть вызвана некорректной работой штатных или сторонних приложений.

В большинстве случаев она никак не нарушает работу основных функций системы и приложений, поэтому она может быть проигнорирована, однако, если у вас есть основания считать, что запись журнала «Центру обеспечения безопасности не удалось проверить вызывающий объект» связана с возникающим в процессе работы с программами ошибками, выполните следующие действия.
Переустановите или удалите Acronis True Image 2022
Переустановите или удалите сторонний антивирус
Были отмечены также случаи, когда ошибку проверки вызывающего объекта удавалось связать с работой стороннего антивируса, в частности, антивирусных продуктов McAfee и Comodo Internet Security. Переустановите, а еще лучше удалите антивирус и понаблюдайте некоторое время за системой. Если ошибка исчезла, значит виной была несогласованная работа антивирусного приложения, если это приемлемо, замените его любым другим хорошо зарекомендовавшим себя антивирусным продуктом.
Исключите конфликт антивирусного ПО, отключите Защитник Windows

Отключите Центр безопасности
Для этого применяем следующий твик реестра.
Открываем командой regedit редактор реестра, разворачиваем ветку:
HKLMSYSTEMCurrentControlSetServicesSecurityHealthService

Ту же самую манипуляцию повторите для параметра Start в ключе:
HKLMSYSTEMCurrentControlSetServiceswscsvc

Чтобы настройки вступили в силу, перезагрузите компьютер.
Конечно, отключение Центра безопасности не устранит саму причину ошибки, но так как данный компонент не станет создавать записей, появляться в журнале событий ошибка больше не будет.




Источник
