![]()
Сообщение от maxim89087

ISKPART> delete partition override
Вы на этот раздел перешли командой
Код
sel part X - где Х, это номер нужного раздела
Нужно было привести весь список команд.
—————
![]()
Сообщение от maxim89087

как можно использовать эти 97ГБ, которые я не могу распределить.
Раздел пробовали создать на этом не распределённом месте? Диск 1 у Вас динамический, его бы преобразовать в базовый, а за одно и раздел восстановления удалился бы. Сделать можно так
1. Перенести всю информацию с раздела D, на другие носители (например на внешний HDD).
2.
После этого
, открыть ком.строку от имени администратора, ввести diskpart
| Bash | ||
|
Закрыть ком.строку. Открыть Управление дисками, появится запрос на инициализацию диска. Выбрать нужную разметку (MBR или GPT) -> OK. Создать на диске новый раздел или разделы и вернуть на него информацию перенесённую с раздела D.
| Workable Solutions | Step-by-step Troubleshooting |
|---|---|
| Use Delete Partition Override in Diskpart to Delete Partition | Step 1: Press Windows + R keys to open the Run utility. Type diskpart in it and press Enter….Full steps |
| Delete Partition When Delete Partition Override Not Working | (Partition Master) Step 1: Launch EaseUS Partition Master on your computer; Step 2: Select to delete ….Full steps |
Use delete partition override parameter to delete partition:
Type «delete partition override» and press «Enter»: force delete the selected partition with using the override parameter. Once the p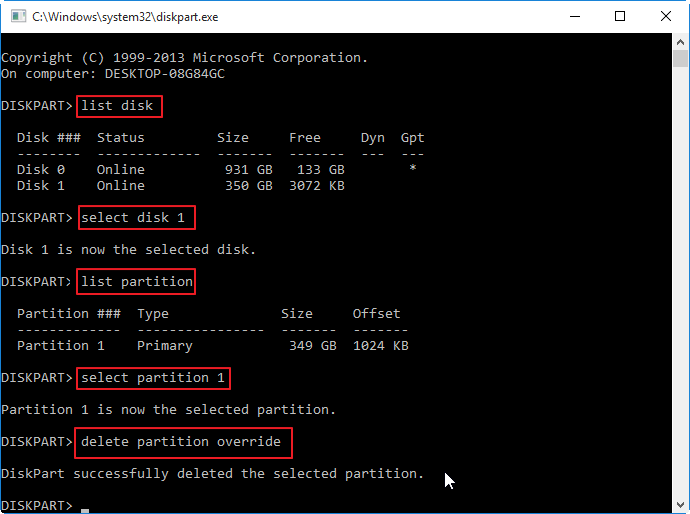 rocess completes successfully, type the «exit» command and press «Enter» to exit Diskpart.
rocess completes successfully, type the «exit» command and press «Enter» to exit Diskpart.
Windows users can easily delete a partition they don’t need anymore by using the Disk Management program. But some of the higher-leveled members tend to directly remove the unwanted partition through command prompt with Diskpart utility in Command Prompt.
For example, type the command delete partition x: and hit enter, then the selected partition will be immediately removed. But when you attempt to delete hidden, active, or system protected partition like recovery partition with the delete partition command in Diskpart, you may encounter an error message saying:
- Cannot delete a protected partition without the force protected parameter set.
- The selected volume or partition is in use. To continue with the operation, use the override parameter.
In this case, you are required to use a different parameter instead of the delete partition to remove hidden, or system protected partition, which is delete partition override. The Diskpart override enables you to delete any partition regardless of type.
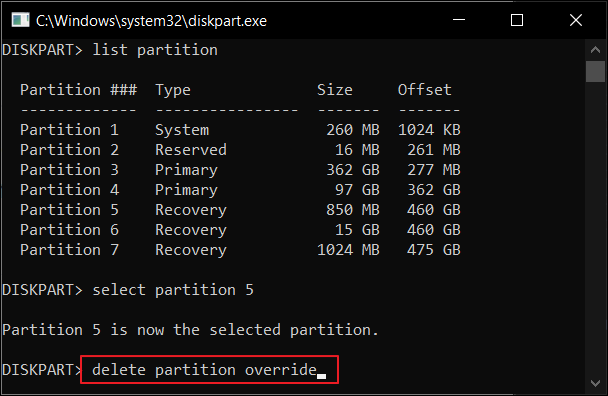
How to Use Delete Partition Override in Diskpart to Delete Partition
To use Diskpart override to remove hidden or system protected partitions forcefully, follow the step by step guides below.
- Notice:
- 1. Deleting partition will remove the unwanted partition as well as the data stored on it. So be very careful when inputting the commands.
- 2. Select the correct partition to remove. If you accidentally delete the partition you need and lose data, clam down. Stop using the hard disk immediately and use professional partition recovery software to recover deleted partitions and data.
- 3. If you are not a computer expert and are not familiar with command lines, we strongly recommend you try a free partition management tool to delete the partition with ease.
Now, let’s start to remove partition with Diskpart delete partition override parameter.
Step 1. Press Windows + R keys to open the Run utility. Type diskpart in it and press Enter.
Step 2. Type list disk and hit Enter, which will display a list of the disks currently inserted to your computer.
Step 3.Type select disk and press Enter, which will choose the disk containing the partition you want to delete.
Step 4.Typelist partition and press Enter: this will list all the partitions on that the selected disk.
Step 5.Type select partition and press Enter: this will help you select the hidden or system protected partition you need to delete.
Step 6. Type delete partition override and press Enter: this will force delete the selected partition with Diskpart override.
Step7. When the process finishes, type exit, and press Enter to exit Command Prompt.
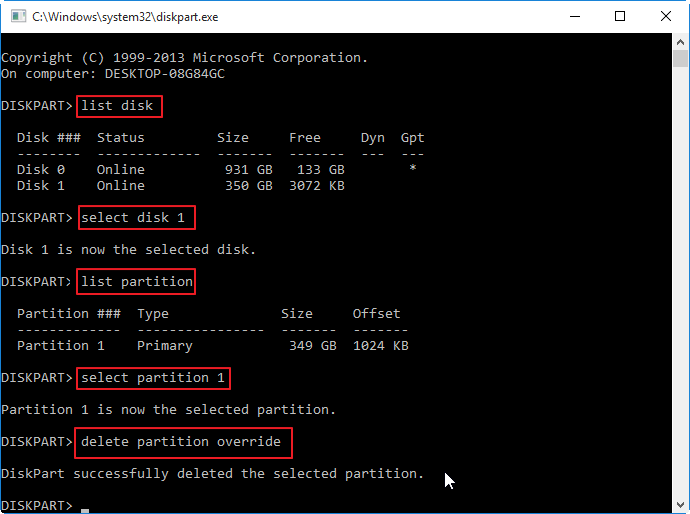
Do as the steps above, and you can successfully remove partition with delete partition override command of Diskpart. As you can see, it’s not simple at all, and there are risks. Then, how to delete hidden or recovery partition easily? Or how to remove partition when delete partition override not working for various reasons? Read on.
How to Delete Partition When Delete Partition Override Not Working
In general, with Diskpart override, you can delete the hidden or protected partition. But sometimes, the delete partition override not working with the error saying, «The operation is not supported by the object. The specified command or parameters are not supported on this system». This is especially true when using Diskpart override command on dynamic disks.
When Diskpart delete partition override not working, is there any other way you can delete a partition? Of course, EaseUS Partition Master Free comes to help.
As the best Diskpart alternative, this free disk management tool provides you will full-around partition management solutions, including create/delete/format partition, resize/move partition to solve low disk space issue.
Now, download this easy-to-use partition manager to delete hidden, active, or recovery partition when deleting partition override not working with a few clicks.
Step 1. Launch EaseUS Partition Master, and click «Partition Manager».
Make sure that you’ve backed up the important data before deleting any partition on your disk.
Step 2. Select to delete partition or delete all partitions on hard drive.
- Delete single partition: right-click on a partition that you want to delete and choose «Delete«.
- Delete all partitions: right-click a hard drive that you want to delete all partitions, and select «Delete All«.
Step 3. Click «Yes» to confirm the deletion.
Step 4. Click «Execute xx Task» and then click «Apply» to save the change.
0:00 — 0:26 Delete single volumes; 0:27 — 0:53 Delete all partitions.
Conclusion
Diskpart deletes partition override is really helpful to delete the hidden or system protected partition. But if you are not familiar with Diskpart Command and want to avoid risks, or if partition overrides not working, you can try one of the best free partition management software — EaseUS Partition Master.
It not only assists you in removing hidden or system recovery partition but also helps you create and expand other partitions with the unallocated space freed from the deleted partition.
How to extend a partition with unallocated space with EaseUS Partition Master:
Step 1. Shrink partition to free up space to extend partition.
If the hard drive has enough unallocated space to extend the target partition, jump to Step 2, and continue. If not, free up space first:
- At the Partition Manager section, right-click on a partition next to the target partition and select «Resize/Move».
- Drag the partition ends to free up space, leaving enough unallocated space behind the target partition, click «OK».

Step 2. Extend the target partition.
Right-click on the target partition you want to extend and select «Resize/Move».

Drag the target partition handle into the unallocated space to extend partition.

Step 3. Keep all changes.
Click the «Execute Task» button and click «Apply» to keep all changes.

Frequently Asked Questions to Delete Partition Override
Here are a few questions related to delete partition override in Diskpart. If you also have any of these problems, you can find the methods here.
Can not delete a protected partition?
You may encounter the «Can’t delete a partition without the force protected parameter set» when trying to use Diskpart to remove the recovery partition on Windows 7, Windows 8, and Windows 10. If you’re struggling to resolve the same error message, you can use a different parameter — override parameter that will enable you to delete a protected partition.
Can not delete a protected partition without the force protected parameter set?
When attempting to delete a partition or volume with the delete partition command in DiskPart, especially to remove hidden or system protected partitions, the deletion operation failed with the following error message: Can not delete a protected partition without the force protected parameter set. To successfully delete any partitions, use the following command instead: delete partition override.
Does removing partition deleted data?
Yes, when you remove and delete a partition, the data saved on the partition will be lost together. But you can recover lost partition and data by using EaseUS Partition Recovery. This partition recovery tool allows you to recover deleted or lost partition in FAT, NTFS, Ext2, and Ext3 in Windows.
Can I delete the reserved partition?
To delete reserved partition, hidden partition, or system protected partition, try EaseUS Partition Master to figure it out. Delete the reserved partition with its partition Delete feature:
Step 1. On EaseUS Partition Master, right-click on the reserved partition which you want to delete and select «Delete».
Step 2. Click «OK» to confirm that you want to delete the selected partition.
Step 3. Click the «Execute Operation» button at the top corner and keep all changes by clicking «Apply».
| Workable Solutions | Step-by-step Troubleshooting |
|---|---|
| Use Delete Partition Override in Diskpart to Delete Partition | Step 1: Press Windows + R keys to open the Run utility. Type diskpart in it and press Enter….Full steps |
| Delete Partition When Delete Partition Override Not Working | (Partition Master) Step 1: Launch EaseUS Partition Master on your computer; Step 2: Select to delete ….Full steps |
Use delete partition override parameter to delete partition:
Type «delete partition override» and press «Enter»: force delete the selected partition with using the override parameter. Once the p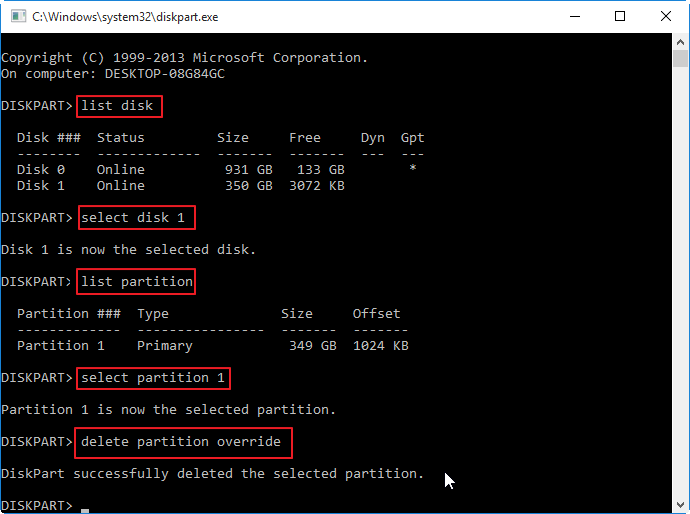 rocess completes successfully, type the «exit» command and press «Enter» to exit Diskpart.
rocess completes successfully, type the «exit» command and press «Enter» to exit Diskpart.
Windows users can easily delete a partition they don’t need anymore by using the Disk Management program. But some of the higher-leveled members tend to directly remove the unwanted partition through command prompt with Diskpart utility in Command Prompt.
For example, type the command delete partition x: and hit enter, then the selected partition will be immediately removed. But when you attempt to delete hidden, active, or system protected partition like recovery partition with the delete partition command in Diskpart, you may encounter an error message saying:
- Cannot delete a protected partition without the force protected parameter set.
- The selected volume or partition is in use. To continue with the operation, use the override parameter.
In this case, you are required to use a different parameter instead of the delete partition to remove hidden, or system protected partition, which is delete partition override. The Diskpart override enables you to delete any partition regardless of type.
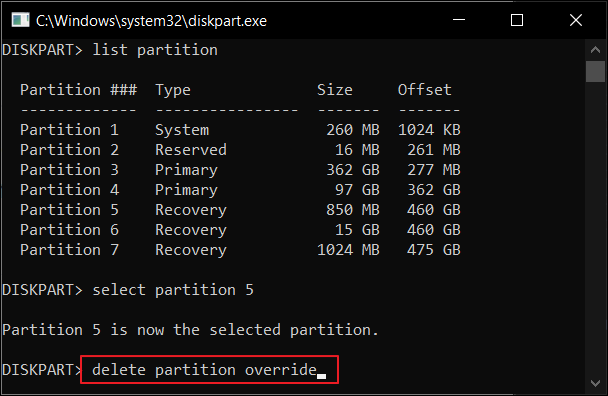
How to Use Delete Partition Override in Diskpart to Delete Partition
To use Diskpart override to remove hidden or system protected partitions forcefully, follow the step by step guides below.
- Notice:
- 1. Deleting partition will remove the unwanted partition as well as the data stored on it. So be very careful when inputting the commands.
- 2. Select the correct partition to remove. If you accidentally delete the partition you need and lose data, clam down. Stop using the hard disk immediately and use professional partition recovery software to recover deleted partitions and data.
- 3. If you are not a computer expert and are not familiar with command lines, we strongly recommend you try a free partition management tool to delete the partition with ease.
Now, let’s start to remove partition with Diskpart delete partition override parameter.
Step 1. Press Windows + R keys to open the Run utility. Type diskpart in it and press Enter.
Step 2. Type list disk and hit Enter, which will display a list of the disks currently inserted to your computer.
Step 3.Type select disk and press Enter, which will choose the disk containing the partition you want to delete.
Step 4.Typelist partition and press Enter: this will list all the partitions on that the selected disk.
Step 5.Type select partition and press Enter: this will help you select the hidden or system protected partition you need to delete.
Step 6. Type delete partition override and press Enter: this will force delete the selected partition with Diskpart override.
Step7. When the process finishes, type exit, and press Enter to exit Command Prompt.
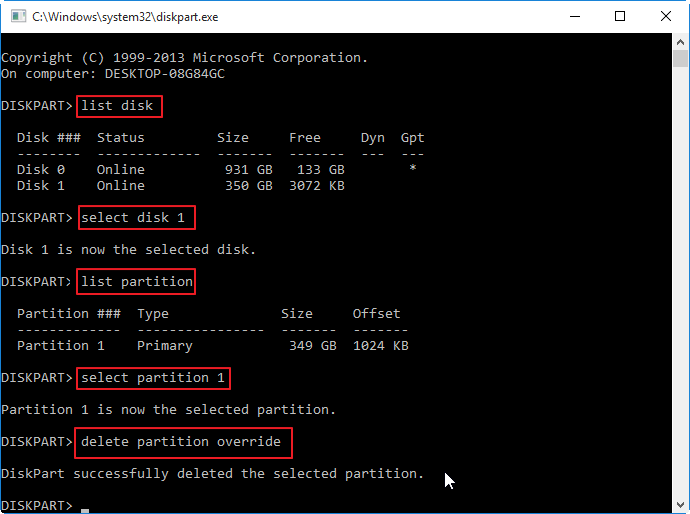
Do as the steps above, and you can successfully remove partition with delete partition override command of Diskpart. As you can see, it’s not simple at all, and there are risks. Then, how to delete hidden or recovery partition easily? Or how to remove partition when delete partition override not working for various reasons? Read on.
How to Delete Partition When Delete Partition Override Not Working
In general, with Diskpart override, you can delete the hidden or protected partition. But sometimes, the delete partition override not working with the error saying, «The operation is not supported by the object. The specified command or parameters are not supported on this system». This is especially true when using Diskpart override command on dynamic disks.
When Diskpart delete partition override not working, is there any other way you can delete a partition? Of course, EaseUS Partition Master Free comes to help.
As the best Diskpart alternative, this free disk management tool provides you will full-around partition management solutions, including create/delete/format partition, resize/move partition to solve low disk space issue.
Now, download this easy-to-use partition manager to delete hidden, active, or recovery partition when deleting partition override not working with a few clicks.
Step 1. Launch EaseUS Partition Master, and click «Partition Manager».
Make sure that you’ve backed up the important data before deleting any partition on your disk.
Step 2. Select to delete partition or delete all partitions on hard drive.
- Delete single partition: right-click on a partition that you want to delete and choose «Delete«.
- Delete all partitions: right-click a hard drive that you want to delete all partitions, and select «Delete All«.
Step 3. Click «Yes» to confirm the deletion.
Step 4. Click «Execute xx Task» and then click «Apply» to save the change.
0:00 — 0:26 Delete single volumes; 0:27 — 0:53 Delete all partitions.
Conclusion
Diskpart deletes partition override is really helpful to delete the hidden or system protected partition. But if you are not familiar with Diskpart Command and want to avoid risks, or if partition overrides not working, you can try one of the best free partition management software — EaseUS Partition Master.
It not only assists you in removing hidden or system recovery partition but also helps you create and expand other partitions with the unallocated space freed from the deleted partition.
How to extend a partition with unallocated space with EaseUS Partition Master:
Step 1. Shrink partition to free up space to extend partition.
If the hard drive has enough unallocated space to extend the target partition, jump to Step 2, and continue. If not, free up space first:
- At the Partition Manager section, right-click on a partition next to the target partition and select «Resize/Move».
- Drag the partition ends to free up space, leaving enough unallocated space behind the target partition, click «OK».

Step 2. Extend the target partition.
Right-click on the target partition you want to extend and select «Resize/Move».

Drag the target partition handle into the unallocated space to extend partition.

Step 3. Keep all changes.
Click the «Execute Task» button and click «Apply» to keep all changes.

Frequently Asked Questions to Delete Partition Override
Here are a few questions related to delete partition override in Diskpart. If you also have any of these problems, you can find the methods here.
Can not delete a protected partition?
You may encounter the «Can’t delete a partition without the force protected parameter set» when trying to use Diskpart to remove the recovery partition on Windows 7, Windows 8, and Windows 10. If you’re struggling to resolve the same error message, you can use a different parameter — override parameter that will enable you to delete a protected partition.
Can not delete a protected partition without the force protected parameter set?
When attempting to delete a partition or volume with the delete partition command in DiskPart, especially to remove hidden or system protected partitions, the deletion operation failed with the following error message: Can not delete a protected partition without the force protected parameter set. To successfully delete any partitions, use the following command instead: delete partition override.
Does removing partition deleted data?
Yes, when you remove and delete a partition, the data saved on the partition will be lost together. But you can recover lost partition and data by using EaseUS Partition Recovery. This partition recovery tool allows you to recover deleted or lost partition in FAT, NTFS, Ext2, and Ext3 in Windows.
Can I delete the reserved partition?
To delete reserved partition, hidden partition, or system protected partition, try EaseUS Partition Master to figure it out. Delete the reserved partition with its partition Delete feature:
Step 1. On EaseUS Partition Master, right-click on the reserved partition which you want to delete and select «Delete».
Step 2. Click «OK» to confirm that you want to delete the selected partition.
Step 3. Click the «Execute Operation» button at the top corner and keep all changes by clicking «Apply».
Содержание
- Не получается удалить раздел восстановления
- Служба виртуальных дисков Windows: ошибки подключения
- Распространенные ошибки и быстрое решение
- Удаление или заражение dmserver.dll и dmdskmgr.dll
- NERO, Daemon Tools и Alkohol 120
- One thought on “ Служба виртуальных дисков Windows: ошибки подключения ”
- Не удалось запустить или подключиться к службе виртуальных дисков
- Управление дисками в Windows 10 не работает
- Управление дисками в Windows 10 не работает
- Перезапустите соответствующую службу управления дисками
- Используйте SFC Scannow или DISM Scan
- Используйте Diskpart & Fsutil
- Используйте сторонние бесплатные программы
- Служба виртуальных дисков Windows: ошибки подключения
- Распространенные ошибки и быстрое решение
- Удаление или заражение dmserver.dll и dmdskmgr.dll
- NERO, Daemon Tools и Alkohol 120
Не получается удалить раздел восстановления
Здравствуйте.
При попытке удалить раздел восстановления на Диске 1 через командную строку (запускал от имени администратора), возникает следующая ошибка:
DISKPART> delete partition override
Ошибка службы виртуальных дисков:
Эта операция не поддерживается объектом.
Указанная команда или параметры не поддерживаются в данной системе.
Прошу помочь это исправить или подсказать, как можно использовать эти 97ГБ, которые я не могу распределить. Заранее благодарю.
Помощь в написании контрольных, курсовых и дипломных работ здесь.
 Можно ли удалить раздел восстановления?
Можно ли удалить раздел восстановления?
Интересует такой вопрос: Можно ли без какого-либо ущерба удалить раздел восстановления и.
Как переместить раздел восстановления?
Здравствуйте. Вопрос такой: с диска С нужно убрать часть памяти и присоединить к диску Е, но между.
Как удалить раздел восстановления
Добрый вечер. проблемма такая: купил SSD диск путем долгих мучений перенес на него систему с.
Раздел восстановления
Добрый день! У меня такой вопрос: Как, при установке windows 8.1 создать скрытый раздел.
Вы на этот раздел перешли командой
Раздел пробовали создать на этом не распределённом месте? Диск 1 у Вас динамический, его бы преобразовать в базовый, а за одно и раздел восстановления удалился бы. Сделать можно так
1. Перенести всю информацию с раздела D, на другие носители (например на внешний HDD).
2. После этого, открыть ком.строку от имени администратора, ввести diskpart
Раздел восстановления
Здравствуйте. Ноутбук Asus N750JV. Поставил второй жесткий диск SSD, перенес туда с HDD диск С.
Ноутбук не находит раздел восстановления
Запустил refresh. Появилась подготовка к настройке. Была она долго и поэтому я решил, что компьютер.
 Не удалить раздел восстановления HDD
Не удалить раздел восстановления HDD
Всем добрый день! Не могу удалить раздел восстановления на старом HDD, 450 Mb. Пытался удалить его.
 Раздел диска пометился как «раздел восстановления» и стал недоступен
Раздел диска пометился как «раздел восстановления» и стал недоступен
Ноутбук Samsung 535U3C, Windows 7 Раздел диска (бывший диск D) пометился как «раздел.
Раздел восстановления весит 85 ГБ
Обнаружил, что раздел восстановления на моём ssd вести 85 гигов, при том, что точки восстановления.
Asus n56 пропал раздел восстановления
Добрый день.Неделю назад появилась необходимость вернуть на ноутбуке заводские настройки.Во время.
Источник
Служба виртуальных дисков Windows: ошибки подключения
На очереди разбор ошибок со «Службой виртуальных дисков Windows» и «Службой логических дисков». Проблемы с этими компонентами возникают редко: при попытке «разбить» диски на виртуальные части, переименовать их, подключить дополнительный или внешний жесткий диск. Службы могут зависать, выдавать различные ошибки или попросту зависать при попытке подключиться к службе или зайти в настройки.
У обычных пользователей тоже могут возникнуть ошибки с сообщениями вроде «Не удалось подключиться к службе диспетчера логических дисков», либо служба просто начинает грузиться бесконечно долго. Чаще всего это происходит в случае заражения троянами, установкой вирусного ПО или изменения настроек системы по незнанию или по вине каких-либо программ.
Содержание:

Распространенные ошибки и быстрое решение
Ошибка «Не удалось подключиться к службе виртуальных дисков» может быть вызвана программами для создания образов вроде NERO, Daemon Tools и Alkohol 120 — подобный софт стоит удалить. Также нужно убедиться, что служба виртуальных дисков включена, а библиотека dmserver.dll находится на компьютере, не поражена вирусами и не присутствует в карантине антивируса.
Возможно, исправить проблему получится быстро. Для этого нужно:
Перед любыми изменениями желательно сделать резервные копии библиотек или реестра. Практически все вносимые изменения требуют перезагрузки компьютера. Если ничего не помогает, самым крайним вариантом является переустановка Windows или возврат к точке восстановления. Сначала стоит попробовать решить проблему менее радикальными методами, поскольку откат системы подразумевает удаление всех файлов, которые появились с момента создания точки восстановления.
Удаление или заражение dmserver.dll и dmdskmgr.dll
Системные библиотеки dmserver.dll и dmdskmgr.dll, нужные Windows для работы службы виртуальных дисков, часто поражаются при заражении систему вирусами. Если служба вообще не запускается или грузится бесконечно долго, файлы могут отсутствовать на компьютере, либо не открываться.
Перед загрузкой файлов или изменением настроек следует запустить полную проверку системы на вирусы. Это особенно актуально, если в последнее время скачивался контент с торрентов, неизвестных сайтов и аналогичных сомнительных источников. Сканирование Windows на вирусы будет не лишним и в том случае, если служба неожиданно стала потреблять слишком много ресурсов.
Если библиотеки отсутствуют на компьютере:
Папка, куда надо копировать DLL, отличается в зависимости от версии Windows:
Если статус автозапуска службы стоит «Вручную», следует нажать по ней правой кнопкой мыши, выбрать пункт «Свойства» в появившемся контекстном меню и изменить автозапуск на «Автоматически». После изменения настроек автозапуска может потребоваться повторная перезагрузка компьютера.

NERO, Daemon Tools и Alkohol 120
Ошибки со службой виртуальных дисков часто вызывают программы вроде Daemon Tools или Alkohol 120. Этот софт вмешивается в работу системы, создает виртуальные образы дисков. Такие программы часто используются для того, чтобы запускать без лицензионного диска программы и игры, загруженные из интернета. Помимо вмешательства в работу службы дисков, в этой ситуации добавляется еще и риск заражения системы вирусами и троянами из-за сомнительных источников загружаемых файлов.
Для исключения рисков с этой стороны следует:

Итого, приблизительная последовательность действий должна быть такая:
Если ничего не помогает, остается два варианта: либо откатывать систему к точке восстановления или переустанавливать Windows, либо воспользоваться платной компьютерной помощью. Если выбран вариант с восстановлением системы, следует сохранить все данные, созданные с момента последней точки восстановления.
One thought on “ Служба виртуальных дисков Windows: ошибки подключения ”
Если служба Виртуальный диск все равно не запускается, откройте редактор реестра и проверьте, что в разрешениях на ветку HKLMSYSTEMCurrentControlSetServicesvds у группы ALL APPLICATION PACAKAGES есть право на чтение ( Read ).
Источник
Не удалось запустить или подключиться к службе виртуальных дисков
Столкнулся с одной странной ошибкой при попытке расширить дисковый раздел на Windows Server 2012 R2. При попытке открыть консоль управления дисками (diskmgmt.msc), список доступных дисков системы не отображался, а внизу консоли Disk Management указана ошибка:
Невозможно подключиться к службе виртуальных дисков.

При удаленном подключении к компьютеру через оснастку Управления Дисками (Управления компьютером) ошибка выглядит так:
Программе администрирования дисков не удается запустить службу виртуальных дисков на Имя_Компьютера.

Я решил попытаться расширить том с помощью diskpart, но и эта утилита не работает, возвращая ошибку:
The service failed to initialize

В нормальной конфигурации служба vds в Windows остановлена и настроена на ручной запуск (тип запуска Manual). Т.е. она должна запускаться по необходимости при обращении других приложений к ней. Однако по какой-то причине в нашем случае это не происходит
Понятно, что нужно проверить состояние системной службы Virtual Disk (vds) / Виртуальный диск. Открыв консоль управления службами (services.msc), я увидел, что служба Virtual Disk не запушена. Попробовав запустить ее вручную, я получил ошибку:
More help is available by typing NET HELPMSG 2186.
В журнале системы при этом появляются события:
Я попробовал изменить тип запуска службы Virtual Disk с Manual (Вручную) на Automatic (Автоматически) и перезагрузил Windows.

После перезагрузки, служба Виртуальный диск успешно запустилась и работоспособность консоли Disk Management и diskpart восстановилась.
В том случае, если не удается удаленно подключится к службе Виртуальный диск, проверьте в файерволе Windows, что разрешены следующие правила для входящих подключений:
Можно разрешить удаленный доступ так:
netsh advfirewall firewall set rule group=»Remote Volume Management» new enable=yes
netsh advfirewall firewall set rule group=”Windows Firewall Remote Management” new enable =yes
netsh advfirewall firewall set rule group=”remote administration” new enable=yes
Если служба Виртуальный диск все равно не запускается, откройте редактор реестра и проверьте, что в разрешениях на ветку HKLMSYSTEMCurrentControlSetServicesvds у группы ALL APPLICATION PACAKAGES есть право на чтение (Read).

Если все вышеописанные способы не помогли восстановить работу службы VDS, выполните проверку целостности системных файлов командой:
Источник
Управление дисками в Windows 10 не работает
Инструмент Управление дисками в Windows 10 – это встроенная функция, которая предлагает пользовательский интерфейс для управления разделами диска администраторам ПК. Много раз вам нужно изменить размер раздела жесткого диска, объединить или уменьшить размер и так далее. Вот где инструмент управления дисками становится полезным. Так как интерфейс командной строки для этого может быть запутанным и рискованным, это становится огромной проблемой, если этот инструмент перестает работать. Мы видели сообщения о том, что Управление дисками Windows 10 не работает, не загружается и не отвечает, и в этом посте мы расскажем о возможных решениях для этого.
Управление дисками в Windows 10 не работает
Мы предложили несколько способов решения этой проблемы. Пожалуйста, посмотрите, какой из них вам поможет. Вам понадобятся права администратора для всего этого.
Перезапустите соответствующую службу управления дисками

После этого сохраните всю свою работу и перезагрузите компьютер. Проверьте, если теперь вы можете открыть инструмент управления дисками.
Если это не помогает, возможно, системные файлы были повреждены, и вам может потребоваться заменить их хорошими файлами ОС.
Используйте SFC Scannow или DISM Scan
Проверка системных файлов в безопасном режиме – очень популярный встроенный инструмент, который вы можете использовать время от времени, если у вашего компьютера много проблем. Он может исправить поврежденные системные файлы на ПК, а также восстановить здоровье.
Если команда SFC не работает, вы можете запустить инструмент DISM, который также может восстановить работоспособность ПК.
Используйте Diskpart & Fsutil
Если, к сожалению, у вас ничего не работает, вы можете попробовать diskpart & fsutil инструменты командной строки, но только если вы знаете, что делаете, или спросите кого-нибудь, кто может сделать это для вас. FSUtil и Diskpart являются мощными, но не для неопытного пользователя Windows. Так что будьте осторожны, пожалуйста.
Утилита Diskpart может сделать все, что может сделать консоль управления дисками, и даже больше! Это бесценно для сценаристов или тех, кто просто предпочитает работать в командной строке.
Помимо прочего, вы можете использовать Diskpart для выполнения следующих действий:
Используйте сторонние бесплатные программы
Если у вас ничего не работает, вы можете использовать бесплатное ПО Partition Manager. Они предлагают простой в использовании интерфейс и могут упростить вам задачу.
Источник
Служба виртуальных дисков Windows: ошибки подключения
На очереди разбор ошибок со Службой виртуальных дисков Windows и Службой логических дисков. Проблемы с этими компонентами возникают редко: при попытке разбить диски на виртуальные части, переименовать их, подключить дополнительный или внешний жесткий диск. Службы могут зависать, выдавать различные ошибки или попросту зависать при попытке подключиться к службе или зайти в настройки.
У обычных пользователей тоже могут возникнуть ошибки с сообщениями вроде Не удалось подключиться к службе диспетчера логических дисков, либо служба просто начинает грузиться бесконечно долго. Чаще всего это происходит в случае заражения троянами, установкой вирусного ПО или изменения настроек системы по незнанию или по вине каких-либо программ.
Содержание:

Распространенные ошибки и быстрое решение
Ошибка Не удалось подключиться к службе виртуальных дисков может быть вызвана программами для создания образов вроде NERO, Daemon Tools и Alkohol 120 подобный софт стоит удалить. Также нужно убедиться, что служба виртуальных дисков включена, а библиотека dmserver.dll находится на компьютере, не поражена вирусами и не присутствует в карантине антивируса.
Возможно, исправить проблему получится быстро. Для этого нужно:
Перед любыми изменениями желательно сделать резервные копии библиотек или реестра. Практически все вносимые изменения требуют перезагрузки компьютера. Если ничего не помогает, самым крайним вариантом является переустановка Windows или возврат к точке восстановления. Сначала стоит попробовать решить проблему менее радикальными методами, поскольку откат системы подразумевает удаление всех файлов, которые появились с момента создания точки восстановления.
Удаление или заражение dmserver.dll и dmdskmgr.dll
Системные библиотеки dmserver.dll и dmdskmgr.dll, нужные Windows для работы службы виртуальных дисков, часто поражаются при заражении систему вирусами. Если служба вообще не запускается или грузится бесконечно долго, файлы могут отсутствовать на компьютере, либо не открываться.
Перед загрузкой файлов или изменением настроек следует запустить полную проверку системы на вирусы. Это особенно актуально, если в последнее время скачивался контент с торрентов, неизвестных сайтов и аналогичных сомнительных источников. Сканирование Windows на вирусы будет не лишним и в том случае, если служба неожиданно стала потреблять слишком много ресурсов.
Если библиотеки отсутствуют на компьютере:
Папка, куда надо копировать DLL, отличается в зависимости от версии Windows:
Если статус автозапуска службы стоит Вручную, следует нажать по ней правой кнопкой мыши, выбрать пункт Свойства в появившемся контекстном меню и изменить автозапуск на Автоматически. После изменения настроек автозапуска может потребоваться повторная перезагрузка компьютера.

NERO, Daemon Tools и Alkohol 120
Ошибки со службой виртуальных дисков часто вызывают программы вроде Daemon Tools или Alkohol 120. Этот софт вмешивается в работу системы, создает виртуальные образы дисков. Такие программы часто используются для того, чтобы запускать без лицензионного диска программы и игры, загруженные из интернета. Помимо вмешательства в работу службы дисков, в этой ситуации добавляется еще и риск заражения системы вирусами и троянами из-за сомнительных источников загружаемых файлов.
Для исключения рисков с этой стороны следует:

Итого, приблизительная последовательность действий должна быть такая:
Если ничего не помогает, остается два варианта: либо откатывать систему к точке восстановления или переустанавливать Windows, либо воспользоваться платной компьютерной помощью. Если выбран вариант с восстановлением системы, следует сохранить все данные, созданные с момента последней точки восстановления.
Источник
Если при удалении раздела с помощью команды Diskpart вы получаете сообщение об ошибке службы виртуальных дисков, операция не поддерживается объектом, то этот пост поможет вам решить проблему. Проблема возникает, когда остальная часть раздела находится под управлением системного раздела, но расположена на другом диске, в отличие от обычного, когда все связанные диски, раздел восстановления, система EFI, зарезервированный раздел Microsoft и Windows находятся на одном диске. Словом, ситуация не гладкая и запутанная настолько, что воссоздание всего в итоге может показаться простым.

Ошибка Diskpart Virtual Disk Service, операция не поддерживается объектом
Поскольку конечной целью является объединение разделов в один, а затем создание отдельных разделов, следуйте этим методам.
- Удалить переопределение раздела
- Удалить и воссоздать разделы
Вам понадобится учетная запись администратора для выполнения предложений.
1]Удалить переопределение раздела
Удалить раздел — это команда, которая часто используется для удаления раздела с помощью инструмента Diskpart. Удалить переопределение раздела является расширением той же команды, но удаляет любые блокировки, препятствующие удалению. Шаги аналогичны любому удалению раздела, за исключением последней части.
- Откройте приглашение «Выполнить» с помощью Win + R, введите diskpart и нажмите клавишу Enter.
- Отобразите список дисков с помощью list disk, а затем выберите диск с помощью команды select disk
- Затем используйте список разделов, чтобы отобразить все разделы на выбранном диске.
- Чтобы удалить раздел, запишите номер, а затем выберите раздел и нажмите Enter.
- Введите удалить переопределение раздела и нажмите клавишу Enter. Затем он принудительно удалит выбранный раздел.
- После этого введите exit и закройте инструмент.
2]Удалить и воссоздать разделы
Лучший вариант — временно скопировать все данные, которые вам нужно сохранить, на другой диск. Затем в «Управлении дисками» щелкните правой кнопкой мыши каждый раздел на диске и выберите «Удалить том». Теперь вы можете щелкнуть правой кнопкой мыши весь диск, чтобы создать новый простой том и принять значения по умолчанию, когда он отображается как одно нераспределенное пространство. В результате у вас будет чистый жесткий диск для хранения данных. Затем вы можете скопировать свои файлы обратно на него.
Метод нужен потому, что отдельные разделы удалить нельзя, а существующие разделы нужно объединить в один блок. Хотя вы можете выбрать слияние, это займет много времени.
Я надеюсь, что за постом было легко следить, и вы смогли избавиться от ошибки службы виртуального диска Diskpart, ошибка объекта не поддерживает операцию.
Связано: Ошибка службы виртуальных дисков Diskpart. Время операции вышло
Удаляет ли удаление раздела данные?
Да, когда вы удаляете и удаляете раздел, данные, сохраненные в разделе, будут потеряны вместе. Если вы случайно удалили его, вам нужно будет использовать программное обеспечение для восстановления, чтобы восстановить данные из любого удаленного раздела.
Могу ли я удалить зарезервированный раздел?
Нет, зарезервированный раздел нельзя удалить, так как он содержит важные системные файлы. Рекомендуемый способ удаления раздела — использовать инструмент для разметки диска. Если вы пытаетесь удалить системный раздел, вам нужно использовать инструмент для создания разделов диска, такой как Управление дисками или fdisk. Однако, если вы просто пытаетесь удалить обычный раздел, вы можете сделать это, щелкнув правой кнопкой мыши раздел и выбрав «Удалить».


Понадобилось мне тут расширить раздел системного диска в Windows 10. Вроде и место свободное есть, но мешает раздел восстановления, находящийся перед незамеченной областью диска. Операционная система сопротивляется и не даёт просто так удалить раздел из графического режима. Как же его убрать?
Обойдёмся без сторонних программ, а заодно познакомимся со встроенной в Windows 10 утилитой diskpart, незаслуженно обойдённой вниманием.
Запускаем командную строку от имени администратора и вводим команду diskpart.
Посмотреть список дисков можно командой list disk. Запоминаем номер нужного диска, и вводим select disk *, где вместо звёздочки вводим нужный номер:

Далее смотрим список разделов командой list partition и находим раздел восстановления, который не удавалось удалить. Запоминаем его номер и выбираем его командой select partition * (вместо звездочки указываем номер раздела). Наконец, вводим команду delete partition override, после чего раздел будет благополучно удалён:


В заключение, хотелось сказать, что все описанные манипуляции вы делаете на свой страх и риск! Прежде чем дать команду на удаление раздела, ещё раз проверьте, что всё указали правильно и сделайте резервные копии важных файлов.
Подписывайтесь на канал
Яндекс.Дзен
и узнавайте первыми о новых материалах, опубликованных на сайте.
Download Windows Repair & Speedup Tool to fix errors automatically
When deleting a partition using the Diskpart command, if you receive a Virtual Disk Service error, The operation is not supported by the object then this post will help you solve the problem. The problem occurs when the rest of the partition is under the control of the System partition but is located on another drive unlike the usual where all related drives, Recovery partition, EFI System, Microsoft reserved partition, and Windows are on the same drive. In short, the situation is not smooth and tangled in such a way that recreating everything might look simple in the end.

Since the end goal is to merge the partitions into one and then create separate partitions, follow these methods
- Delete Partition Override
- Delete and Recreate Partitions
You will need an admin account to execute the suggestions.
1] Delete Partition Override
Delete partition is the command that is often used to remove a partition using the Diskpart tool. Delete Partition Override is an extension of the same command but removes any locks that prevent the deletion. The steps are similar to any partition deletion, except for the last part.

- Open the Run prompt using Win+ R, type diskpart, and press the Enter key.
- Display the list of disks using list disk, and then select the disk using the select disk <disk-no> command
- Next, use the list partition to display all the partitions on the selected disk.
- To delete a partition, note down the number, and then use select partition <disk-no> and press Enter.
- Type delete partition override and press Enter key. It will then force delete the selected partition.
- Once done, type exit and close the tool.
2] Delete and Recreate Partitions

The best option is to temporarily copy any data you need to keep to another drive. Then in the Disk Management, right-click each partition on the drive and select Delete Volume. You can now right-click on the whole drive to create a new simple volume and accept the defaults when it appears as one unallocated space. As a result, you will have a clean hard drive for data storage. Then, you can copy your files back to it.
The method is needed because individual partitions cannot be removed, and you need to merge existing partitions into one unit. While you can choose merge, it will take a lot of time.
I hope the post was easy to follow, and you were able to get rid of the Diskpart virtual disk service error the object error does not support the operation.
Related:
- Diskpart Virtual Disk Service Error: The service failed to initialize
- Diskpart Virtual Disk Service error, The specified disk is not convertible
- Diskpart Virtual Disk Service error, There is not enough usable space
- Diskpart Virtual Disk Service error. Delete is not allowed
- Diskpart Virtual Disk Service Error, The volume size is too big
- Diskpart Virtual Disk Service error. The operation timed out
Does removing partition delete data?
Yes, when you remove and delete a partition, the data saved on the partition will be lost together. If you have accidentally deleted it, you will need to use recovery software to recover data from any removed partition.
Can I delete the Reserved partition?
No, the reserved partition cannot be deleted because it contains critical system files. The recommended way to delete a partition is to use a disk partitioning tool. If you’re trying to delete a system partition, you’ll need to use a disk partitioning tool like Disk Management or fdisk. However, if you’re just trying to delete a regular partition, you can do so by right-clicking on the partition and selecting “Delete.”
Ashish holds a Bachelor’s in Computer Engineering and is a veteran Windows and Xbox user. He has work experience as a Database and Microsoft.NET Developer. He has been a Microsoft MVP (2008-2010) and excels in writing tutorials to improve the day-to-day experience with your devices.
