
Если вы уже проверили адаптер питания, почистили разъём зарядки, но у ноутбука Dell не заряжается батарея несмотря ни на что, то высока вероятность выхода из строя самого элемента питания. Мы обратились к Data Sheet производителя и узнали некоторые подробности проверки аккумулятора.
Посмотрите также общую инструкцию для всех брендов — она поможет, когда ноутбук не заряжается.
Проверьте рекомендации ниже и попробуйте их выполнить на вашей модели ноутбука Dell. В разных версиях BIOS и программного обеспечения интерфейс управления и настроек может отличаться. Принцип же везде одинаковый, главное разобраться в сути предпринимаемых действий.
Что может случиться с аккумулятором ноутбука Dell?
Литий-ионные и литий-полимерные аккумуляторы в ноутбуках Dell со временем изнашиваются, вздуваются, всё хуже держат заряд. Иногда при сильном разряде или перегреве они уходят в защиту. Во всех таких случаях требуется замена элемента питания (смотрите шаг 5).
Вы можете выбрать подходящий аккумулятор для устройств Dell в нашем каталоге.

Пошаговая инструкция, если у ноутбука Dell не заряжается батарея
Если компьютер работает и включается при работе от сети, то вам может понадобиться набор официальных диагностических инструментов. Получите их на сайте компании Dell по этой ссылке (инструкции производителя на русском языке также размещены на сайте). Мы обязаны упомянуть об этом на случай, если наша инструкция ниже вам не поможет.
Содержание
- — Шаг 1: Проверьте состояние аккумулятора в BIOS («Battery Health»)
- — Шаг 2: Проверьте состояние аккумулятора через «Диагностику»
- — Шаг 3: Если есть ошибка, то проверьте её код по ePSA
- — Шаг 4: Проверьте состояние аккумулятора в Dell Power Manager
- — Шаг 5: Замените аккумулятор при необходимости
- — Шаг 6: Где найти аккумулятор для ноутбука Dell
Шаг 1: Проверьте состояние аккумулятора в BIOS («Battery Health»)
- • Используйте BIOS для определения статуса аккумулятора.
- • В зависимости от типа интерфейса перейдите в раздел, где имеется информация о батарее.
- • В большинстве современных ноутбуков Dell при включении компьютера нажмите клавишу F2 на экране с логотипом производителя.
- • Слева отобразится список с настройками (Settings), где выберите: «Общие» (General) → «Информация об аккумуляторе» (Battery Information).
- • Состояние аккумулятора должно быть «Хорошее» (Good) или «Отличное» (Excellent).
- • Если у вас другой BIOS, то в большинстве случаев после нажатия клавиши F2 выберите вкладку «Advanced».
- • В строке «Battery Health» должна быть указана информация, что аккумулятор функционирует нормально («normally»).
- • Если в статусе сообщается, что аккумулятор неисправен, либо вообще не указана информация (пустое поле), то перейдите к шагу 5.


Шаг 2: Проверьте состояние аккумулятора через «Диагностику»
- • При программно-аппаратных неисправностях с аккумулятором, контроллером, логикой управления зарядом используйте встроенное диагностическое средство Dell PSA (ePSA).
- • Внимание! Если у вас уже есть код ошибки ePSA, то перейдите к шагу 3.
- • Во время включения компьютера нажмите клавишу F12 на экране с логотипом Dell.
- • Откроется интерфейс предзагрузочной диагностики, где нужно выбрать соответствующие ситуации признаки неполадки (например, если не заряжается аккумулятор ноутбука Dell).
- • Средство предложит протестировать батарею, после чего отобразится статус события (вкладка «Event Log»), в котором обычно указывается и номер ошибки.
- • В разделе «System Health» также отображается состояние батареи («Primary Battery Health»).

Шаг 3: Если есть ошибка, то проверьте её код по ePSA
- • Наиболее распространённые ошибки касаются проблем с соединением, износом и снижением эффективности аккумулятора.
- • ePSA 2000-0131 — нет контакта с аккумулятором (переподключите, почистите контакты).
- • ePSA 2000-0132 — аккумулятор просрочен (дата производства прошита в контроллере батареи).
- • ePSA 2000-0133 — недостаточное питание от аккумулятора (проверьте все контакты, переподключите батарею).
- • Чтобы исправить эти ошибки ePSA в ноутбуках Dell перейдите к шагу 5.
- • Но иногда и встроенное средство предзагрузочной диагностики не может подсказать причину, почему у ноутбука Dell аккумулятор не заряжается.

Шаг 4: Проверьте состояние аккумулятора в Dell Power Manager или Dell Command
- • На новых ноутбуках Dell XPS, Inspiron и Vostro на базе Windows 10 используется средство «Dell Power Manager» (официальная страница).
- • На всех остальных устройствах Dell с Windows 7 и выше применяется утилита «Dell Command | Power Manager» (официальная страница).
- • Запустите имеющуюся одну из этих программ на ноутбуке и проверьте состояние аккумулятора по отображаемым иконкам в виде «сердца» (состояние) и «батареи» (эффективность/ёмкость).
- • Если индикатор зелёный, то значит с аккумулятором всё хорошо, замена не требуется (при наличии неполадок следует обратить внимание на контакты, адаптер питания или что-то другое).
- • Если индикатор жёлтый, то с аккумулятором могут возникать проблемы, следует позаботиться о покупке новой батареи для замены.
- • Если индикатор красный, то следует заменить аккумулятор как можно скорее.
- • Если индикатор пуст, то аккумулятор не отдаёт сигнал с контроллера — либо это неоригинальная батарея, либо она неисправна.
- • Внимание! Некоторые оригинальные аккумуляторы тоже не передают сигнал с контроллера, и тогда индикатор тоже будет пуст.

Шаг 5: Замените аккумулятор при необходимости
- • На моделях ноутбуков Dell со съёмной батареей (на защёлках) иногда помогает чистка контактов при снятии (продуйте через соломинку, почистите ватной палочкой с изопропиловым спиртом — только не замыкайте контакты).
- • В устройствах с несъёмным аккумулятором попробуйте также переподключить штекер кабеля питания аккумулятора (он защёлкивается в разъёме на системной плате), но для этого придётся снять донную крышку и частично разобрать ноутбук.
- • Если при снятии или разборке ноутбука вы заметили, что аккумулятор вздулся, то не используйте элемент в дальнейшем — выполните замену на новый.
- • В большинстве случаев замена батареи в ноутбуках Dell не представляет сложности и описана в комплектной инструкции по эксплуатации.
- • Более сложные инструкции по замене с разборкой корпуса вы можете найти в соответствующем разделе нашего блога.

Шаг 6: Где найти аккумулятор для ноутбука Dell
- • Dell организовывает поставки оригинальных аккумуляторов в США, Канаду и ряд стран Западной Европы (Германию, Францию, Великобританию), когда как в России и СНГ в достаточном количестве найти батареи «Dell Genuine Battery» проблематично (официальный магазин Dell здесь).
- • В результате оригинальные батареи ноутбуков Dell в России, Беларуси, Казахстане, Армении, Узбекистане либо «нет в наличии», либо очень дорого стоят.
- • Если вы проживаете в этих странах, то можете проверить наш каталог надёжных и проверенных аккумуляторов Dell с гарантией ёмкости и заменой в течение 12 месяцев.
- • Если вы хотите заказать оригинал в Европе или США, то требуйте у продавца гарантии на замену, так как высокий риск, что вам вышлют старую и пролежавшую 2-3 года в неизвестных условиях батарею — тоже самое касается дешёвых аналогов с Aliexpress.


Укажите в комментарии, помогла ли вам инструкция. Пишите вопросы и предложения для улучшения мануала по аккумуляторам ноутбуков Dell.
Подпишитесь на нашу группу ВКонтакте @NeovoltRu, чтобы узнавать новости из мира автономности гаджетов, об их улучшении и прогрессе в научных исследованиях аккумуляторов. Подключайтесь к нам в Facebook и Twitter. Мы также ведём насыщенный блог в «Дзене» и на Medium — заходите посмотреть.
The Dell error code 2000-0131 is a troublesome error indicating that the Battery is not installed or it’s not being detected. Generally, this problem can be generated by an outdated BIOS. Other reasons include optical drive malfunctioning, power source issues, etc.
Easy Solutions to Fix Dell ePSA Test Error Code 2000-0131
Here, we have shared four solutions to get rid of this error code from your Dell laptop. Follow these solutions carefully as one of them can help to resolve your issue.
Solution 1 – Reinstall the Battery
You can try to fix this error code by checking if the battery is correctly installed or not. If not, then you have to reinstall it properly. Follow the instructions below to do so.
- First, turn off your laptop and remove the AC Adapter from it. Next, open your laptop and remove the battery as well.
- Afterward, press the power button and your laptop should turn on for a few seconds. This is done to release the stored power in its system.
- Next, wait for a few minutes and insert the battery in its place. Turn on your laptop and see if the issue has been resolved.
Solution 2 – Update the System BIOS
If you haven’t updated the BIOS of your Dell laptop, then you could come across this error code. Thus, you should update the system BIOS by following the steps below.
- First of all, visit the BIOS manufacturer website. In this case, it will be Dell itself.
- When that window opens, find the latest version of the BIOS of the Dell laptop.
- After searching for this, click on the Download option to start the download process.
Once it is downloaded, run the program to install it. After these steps, you will be prompted to restart your laptop. Simply click on reboot/yes and you should not face this error anymore.
Solution 3 – Update System Drivers
Sometimes, an older version of the system driver can cause this problem on Dell laptops. Therefore, you need to update it from time to time. To update the driver go through the following steps.
- First, go to the official website of Dell
- From that window, head towards to Drivers and Downloads section. Next, select your laptop’s model and download all the latest system drivers from the site.
- After downloading, run the installer package as an Administrator and install it one by one.
Once you have done these steps, check if the error code has been solved or not.
Solution 4 – Run the PSA(Pre-Boot System Assessment) Tool
Running the PSA Diagnostics tool can eliminate the error code 2000-0131 from the Dell laptop. To perform this solution, follow the instructions instructed below.
- Firstly, restart your Dell laptop.
- When the Dell laptop restarts, you will see the Dell logo appear on the screen. At that time, you need to press the F12 key from the keyboard.
- Now, you will see the Boot menu appeared on the screen. In that window, hit the Down arrow key to open the list.
- In that list, click on the Diagnostics option and then press the Enter key to begin the Pre-boot system assessment (PSA) tool.
It will take some time to finish the process. Once it is done, check if the error code is gone now.
Conclusion
To conclude, the Dell error code 2000-0131 should be resolved by now. You may be experiencing a hardware issue if you’re still facing this issue. Therefore, you should get in touch with a professional of Dell Service Center to get it fixed.
Обновлено: 27.01.2023
Если вы уже проверили адаптер питания, почистили разъём зарядки, но у ноутбука Dell не заряжается батарея несмотря ни на что, то высока вероятность выхода из строя самого элемента питания. Мы обратились к Data Sheet производителя и узнали некоторые подробности проверки аккумулятора.
Посмотрите также общую инструкцию для всех брендов — она поможет, когда ноутбук не заряжается.
Проверьте рекомендации ниже и попробуйте их выполнить на вашей модели ноутбука Dell. В разных версиях BIOS и программного обеспечения интерфейс управления и настроек может отличаться. Принцип же везде одинаковый, главное разобраться в сути предпринимаемых действий.
Что может случиться с аккумулятором ноутбука Dell?
Литий-ионные и литий-полимерные аккумуляторы в ноутбуках Dell со временем изнашиваются, вздуваются, всё хуже держат заряд. Иногда при сильном разряде или перегреве они уходят в защиту. Во всех таких случаях требуется замена элемента питания (смотрите шаг 5).
Вы можете выбрать подходящий аккумулятор для устройств Dell в нашем каталоге.

Пошаговая инструкция, если у ноутбука Dell не заряжается батарея
Если компьютер работает и включается при работе от сети, то вам может понадобиться набор официальных диагностических инструментов. Получите их на сайте компании Dell по этой ссылке (инструкции производителя на русском языке также размещены на сайте). Мы обязаны упомянуть об этом на случай, если наша инструкция ниже вам не поможет.
Содержание
- — Шаг 1: Проверьте состояние аккумулятора в BIOS («Battery Health»)
- — Шаг 2: Проверьте состояние аккумулятора через «Диагностику»
- — Шаг 3: Если есть ошибка, то проверьте её код по ePSA
- — Шаг 4: Проверьте состояние аккумулятора в Dell Power Manager
- — Шаг 5: Замените аккумулятор при необходимости
- — Шаг 6: Где найти аккумулятор для ноутбука Dell
Шаг 1: Проверьте состояние аккумулятора в BIOS («Battery Health»)
- • Используйте BIOS для определения статуса аккумулятора.
- • В зависимости от типа интерфейса перейдите в раздел, где имеется информация о батарее.
- • В большинстве современных ноутбуков Dell при включении компьютера нажмите клавишу F2 на экране с логотипом производителя.
- • Слева отобразится список с настройками (Settings), где выберите: «Общие» (General) → «Информация об аккумуляторе» (Battery Information).
- • Состояние аккумулятора должно быть «Хорошее» (Good) или «Отличное» (Excellent).
- • Если у вас другой BIOS, то в большинстве случаев после нажатия клавиши F2 выберите вкладку «Advanced».
- • В строке «Battery Health» должна быть указана информация, что аккумулятор функционирует нормально («normally»).
- • Если в статусе сообщается, что аккумулятор неисправен, либо вообще не указана информация (пустое поле), то перейдите к шагу 5.


Шаг 2: Проверьте состояние аккумулятора через «Диагностику»
- • При программно-аппаратных неисправностях с аккумулятором, контроллером, логикой управления зарядом используйте встроенное диагностическое средство Dell PSA (ePSA).
- • Внимание! Если у вас уже есть код ошибки ePSA, то перейдите к шагу 3.
- • Во время включения компьютера нажмите клавишу F12 на экране с логотипом Dell.
- • Откроется интерфейс предзагрузочной диагностики, где нужно выбрать соответствующие ситуации признаки неполадки (например, если не заряжается аккумулятор ноутбука Dell).
- • Средство предложит протестировать батарею, после чего отобразится статус события (вкладка «Event Log»), в котором обычно указывается и номер ошибки.
- • В разделе «System Health» также отображается состояние батареи («Primary Battery Health»).

Шаг 3: Если есть ошибка, то проверьте её код по ePSA

Шаг 4: Проверьте состояние аккумулятора в Dell Power Manager или Dell Command
- • На новых ноутбуках Dell XPS, Inspiron и Vostro на базе Windows 10 используется средство «Dell Power Manager» (официальная страница).
- • На всех остальных устройствах Dell с Windows 7 и выше применяется утилита «Dell Command | Power Manager» (официальная страница).
- • Запустите имеющуюся одну из этих программ на ноутбуке и проверьте состояние аккумулятора по отображаемым иконкам в виде «сердца» (состояние) и «батареи» (эффективность/ёмкость).
- • Если индикатор зелёный, то значит с аккумулятором всё хорошо, замена не требуется (при наличии неполадок следует обратить внимание на контакты, адаптер питания или что-то другое).
- • Если индикатор жёлтый, то с аккумулятором могут возникать проблемы, следует позаботиться о покупке новой батареи для замены.
- • Если индикатор красный, то следует заменить аккумулятор как можно скорее.
- • Если индикатор пуст, то аккумулятор не отдаёт сигнал с контроллера — либо это неоригинальная батарея, либо она неисправна.
- • Внимание! Некоторые оригинальные аккумуляторы тоже не передают сигнал с контроллера, и тогда индикатор тоже будет пуст.

Шаг 5: Замените аккумулятор при необходимости
- • На моделях ноутбуков Dell со съёмной батареей (на защёлках) иногда помогает чистка контактов при снятии (продуйте через соломинку, почистите ватной палочкой с изопропиловым спиртом — только не замыкайте контакты).
- • В устройствах с несъёмным аккумулятором попробуйте также переподключить штекер кабеля питания аккумулятора (он защёлкивается в разъёме на системной плате), но для этого придётся снять донную крышку и частично разобрать ноутбук.
- • Если при снятии или разборке ноутбука вы заметили, что аккумулятор вздулся, то не используйте элемент в дальнейшем — выполните замену на новый.
- • В большинстве случаев замена батареи в ноутбуках Dell не представляет сложности и описана в комплектной инструкции по эксплуатации.
- • Более сложные инструкции по замене с разборкой корпуса вы можете найти в соответствующем разделе нашего блога.

Шаг 6: Где найти аккумулятор для ноутбука Dell
- • Dell организовывает поставки оригинальных аккумуляторов в США, Канаду и ряд стран Западной Европы (Германию, Францию, Великобританию), когда как в России и СНГ в достаточном количестве найти батареи «Dell Genuine Battery» проблематично (официальный магазин Dell здесь).
- • В результате оригинальные батареи ноутбуков Dell в России, Беларуси, Казахстане, Армении, Узбекистане либо «нет в наличии», либо очень дорого стоят.
- • Если вы проживаете в этих странах, то можете проверить наш каталог надёжных и проверенных аккумуляторов Dell с гарантией ёмкости и заменой в течение 12 месяцев.
- • Если вы хотите заказать оригинал в Европе или США, то требуйте у продавца гарантии на замену, так как высокий риск, что вам вышлют старую и пролежавшую 2-3 года в неизвестных условиях батарею — тоже самое касается дешёвых аналогов с Aliexpress.

Укажите в комментарии, помогла ли вам инструкция. Пишите вопросы и предложения для улучшения мануала по аккумуляторам ноутбуков Dell.
коды устанавливаются УПЧС информационной компьютерной системы. Есть некоторые ошибки, которые могут возникнуть; Кроме того, трудно решить эти ошибки. Код ошибки УПЧС в основном это число, которое содержит информацию об ошибках. Различные коды ошибок разные объяснения и решения. Если вы не уверены, коды ошибок системы УПЧС или вы еще не видели его, мы рекомендуем вам посмотреть на номер телефона в службу технической поддержки Dell. Кроме того, вы можете взаимодействовать с компьютерными профессионалами набрать 1800723 4210.
УПЧС код ошибки для этой задачи 2000-0111. Это проблема, которая возникает на материнской плате компьютера. Кроме того, он вызывает блок обработки отказа. Получить больше знаний об этом факторе, который вы проводите 24/7 поддержки клиентов.
Если обновление не удается, замените материнскую плату или процессор
батарея Error компьютера
Этот код ошибки УПЧС 2000-0131; Это включает в себя системную батарею дисфункцию. Эта ошибка может дополнительно предотвратить запуск, потому что батарея не работает должным образом.
Для того, чтобы решить эту проблему, необходимо сначала выключить компьютер
Убедитесь, что код системы переменного тока
Откройте ваш компьютер и извлеките аккумулятор
Вставить батареи в исходное положение. (19459002)
Ошибка жесткого диска (HDD)
Код ошибки теперь УПЧС 2000-0141, Это, конечно, ошибка HDD. В этом случае система может сообщить о том, что жесткий диск (HDD) не может быть найден или находится. Даже если жесткий диск установлен правильно, система по-прежнему не может читать. Эта ошибка возникает, если жесткий диск не установлен. При возникновении этой проблемы, рассмотрим следующие решения:
Если у вас есть ноутбук, вы просто заменить жесткий диск. Если у вас есть настольный компьютер, подключите кабель для передачи данных и кабель питания жесткого диска. Подключите кабели и убедитесь, что они правильно подключены
Если выше не работает, замените жесткий диск
Ошибка дисковода оптических дисков
Еще одна частая проблема дисководы код ошибки для этой проблемы УПЧСА 2000-0147. В этом случае, каждый раз, когда вы вставляете диск в оптический привод, привод не может прочитать диск. Кроме того, система может сообщить вам, что устройство не установлено нет синего луча или DVD.
Выключите компьютер и избежать электрического соединения
Идентифицировать неисправный оптический привод и отсоединить устройство и его соединения и кабели.
Теперь подключите кабели к оптическому устройству и перезагрузите компьютер.
Если оптический привод все еще показывает ошибку, позвоните по номеру поддержки клиентов для получения дополнительной помощи. Звуковые сигналы AMI
Если код AMI Короче говоря, это может привести к выходу из строя DRAM. Два коротких кодов указывают, что схема четности не удалось. В то время как происходит сбой оперативной памяти, есть три коротких сигнала. Кроме того, отказ от системного таймера связан с четырьмя короткими звуковыми сигналами. Рассмотрим номер технической поддержки для получения помощи.
Когда ваш жесткий диск умирает, вы получите очевидные симптомы, такие как постоянное повреждение данных, зависание при копировании или сохранении данных, длительное время запуска и постоянное восстановление экранов во время загрузки. Однако вы не можете точно сказать, связана ли проблема с жестким диском, если вы не выполните анализ системы перед загрузкой (PSA). Компьютеры Dell поддерживают всеобъемлющий PSA, также известный как ePSA, который тестирует все оборудование в системе. К ним относятся тесты памяти, тесты дисков, тесты вентиляторов, тесты устройств ввода и HDD тесты среди других. Чтобы запустить ePSA в dell, перезагрузите компьютер и нажмите F12, чтобы войти в меню загрузки, а затем выберите «диагностика». После упомянутых симптомов очень тревожно, когда пользователи получают диагностическую ошибку, указывающую на сбой диска. Эта ошибка обнажает следующую информацию.
Код ошибки 0142
MSG: код ошибки 2000-0142
Эта ошибка приведет ваш компьютер в бесконечный цикл при запуске восстановления. Так что же означает эта ошибка? И каковы решения этого? В этой статье мы рассмотрим эту проблему и попытаемся ее решить.
Ошибка 2000-0142
- Неисправность или неправильное расположение кабелей в корпусе вашего компьютера, соединяющее жесткий диск с материнской платой.
- Поврежденные данные или MBR (основная загрузочная запись) на жестком диске, что приводит к сбою устройства.
- Отказ устройства в виде механического повреждения жесткого диска. Перегрев и механические удары могут привести к деформации пластин, поломке головок считывателя и поломке шпинделей. Это означает, что ваши данные не могут быть прочитаны правильно, поэтому проблема.
Если вы получаете эту ошибку, это означает, что ваш диск мертв, или он умирает, и неисправность неизбежна. Первостепенное значение имеет резервное копирование данных в ожидании полного отказа. Вы можете попытаться восстановить диск двумя первыми способами, указанными ниже, чтобы вы могли извлечь с него все важные данные. Помните, что если метод работает, вам потребуется замена жесткого диска, потому что 95% времени эти жесткие диски не могут прослужить больше недели после этой ошибки.
Способ 1. Выполните проверку диска в командной строке с помощью установочного диска Windows
Способ 2: переустановите Windows
Способ 3: заменить жесткий диск
Если система находится на гарантии, обратитесь в службу поддержки Dell с ошибкой, и они заменят диск. Гарантия производителя обычно распространяется на неисправный жесткий диск.
Способ 4: подчинить ошибочный жесткий диск и попытаться восстановить данные
Вы все еще можете попытаться восстановить ваши данные, если на вашем диске произошел сбой метода 1 и 2. Нет гарантии. Вам понадобится внешний USB HDD конвертер за несколько долларов (10 $). Вы также можете подключить его в качестве дополнительного диска (не основного, на котором установлена ОС) к другому компьютеру. Настольные ПК обычно предоставляют дополнительные кабели для подключения другого диска SATA. Используйте любой метод, чтобы попытаться прочитать ваш диск. Если поврежден только ваш сектор MBR или файлы Windows, вы обнаружите, что по-прежнему можете читать жесткий диск и получать доступ к вашим данным.
Эксперты по данным могут быть в состоянии получить вашу информацию путем замены считывающих головок или переноса диска на функционирующие считывающие головки. В любом случае, это точный процесс, который будет стоить вам много денег, поэтому убедитесь, что данные, которые вы сохраняете, стоят этих денег.
Ноут не новый, но вполне ничего: процессор Intel core I3, 3Gb RAM, HDD 320Gb.
Существует множество сервисных программ для проверки компьютерного «железа». Как от производители этого самого железа, так и от сторонних разработчиков. Последние годы хорошим тоном считается наличие встроенных средств диагностики.
Есть такие средства и в стационарных компьютерах (например, серии HP Compaq Elite 8300 или Dell Optiflex 7020), и в ноутбуках. И нашем Dell Inspirion N5010 тоже есть такая система. Активировать ее можно, нажав сразу после включения на кнопку F12.
На экране появится меню, в котором надо выбрать пункт «Diagnostics». Кстати сказать, в этом же меню можно выбрать источник загрузки системы. Загрузиться можно с жесткого диска, встроенного DVD-привода или flash-накопителя.
Ошибка “Error code 2000-0146”
Произошло это сразу после начала тестирования жесткого диска.

Рискну предположить, что к сервису разные подходы у нас и на западе. Вряд ли там кто-то будет искать сгоревшие элементы в компьютерном блоке питания или на его материнской плате. Ремонтируют там (если ли ремонтируют) путем замены блоков или целых плат. По крайней мере, такой вывод можно сделать из чтения сервисных руководств (Service Manual).
Материальный статус тамошних жителей, развития производства и наличие запасных частей диктуют именно такой порядок сервисного обслуживания. У нас тоже к тому идет – к ремонту путем замены плат и блоков.
Но из-за экономического кризиса и материального статуса у нас копают глубже.
И что с винчестером?
Мне захотелось посмотреть: а что там, собственно, с винчестером? Была запущена с флеш-накопителя программа Mhdd для тестирования поверхности дисков винчестера.
И тут все стало на свои места.
После окончания тестирования оказалось, что винчестер имеет 140 дефектных (битых) секторов и 111 секторов временем доступа более 500 миллисекунд. Это очень много! В норме все сектора должны иметь время доступа не более 50 миллисекунд.

Обычно большинство секторов имеет время доступа от 5 до 10 миллисекунд. Вот вам и причина тормозов! Ситуация усугубляется битыми секторами, причем они рассыпанные по всему объему и обрамлены «тормозными» секторами.
С помощью служебных программ дефектные секторы можно заменить резервными (операция «Remap»), но количество резервных секторов не бесконечно. C другой стороны, если сектор медленный, то ничего с ним сделать нельзя. Нельзя уменьшить время доступа.
Увеличение времени доступа к сектору может быть связано с локальной порчей поверхности диска.
В заключение отметим, что, если резервные секторы исчерпаны, а битые секторы находятся в конце рабочей области диска, есть еще вариант. Можно отрезать эту область. Емкость винчестера при этом, естественно, уменьшится, но зато не будет обращение к дефектным секторам.
Но когда дефектные сектора распределены по всей поверхности да еще и перемешанные с медленными, тут ничего не сделаешь. Винчестер таки необходимо менять!
Встроенные средства диагностики Dell Inspirion N5010 не обманули.
Проверьте, друзья, свои ноутбуки на наличие встроенных средств диагностики. Не помешает!
Читайте также:
- Hp probook 4540s установка ssd
- Honor 7a или 8s что лучше
- Hp uefi что это
- Как пользоваться автостайлер dexp
- Lenovo t24d 10 обзор
The Dell error code 2000-0131 is a troublesome error indicating that the Battery is not installed or it’s not being detected. Generally, this problem can be generated by an outdated BIOS. Other reasons include optical drive malfunctioning, power source issues, etc.
Easy Solutions to Fix Dell ePSA Test Error Code 2000-0131
Here, we have shared four solutions to get rid of this error code from your Dell laptop. Follow these solutions carefully as one of them can help to resolve your issue.
Solution 1 – Reinstall the Battery
You can try to fix this error code by checking if the battery is correctly installed or not. If not, then you have to reinstall it properly. Follow the instructions below to do so.
- First, turn off your laptop and remove the AC Adapter from it. Next, open your laptop and remove the battery as well.
- Afterward, press the power button and your laptop should turn on for a few seconds. This is done to release the stored power in its system.
- Next, wait for a few minutes and insert the battery in its place. Turn on your laptop and see if the issue has been resolved.
Solution 2 – Update the System BIOS
If you haven’t updated the BIOS of your Dell laptop, then you could come across this error code. Thus, you should update the system BIOS by following the steps below.
- First of all, visit the BIOS manufacturer website. In this case, it will be Dell itself.
- When that window opens, find the latest version of the BIOS of the Dell laptop.
- After searching for this, click on the Download option to start the download process.
Once it is downloaded, run the program to install it. After these steps, you will be prompted to restart your laptop. Simply click on reboot/yes and you should not face this error anymore.
Solution 3 – Update System Drivers
Sometimes, an older version of the system driver can cause this problem on Dell laptops. Therefore, you need to update it from time to time. To update the driver go through the following steps.
- First, go to the official website of Dell
- From that window, head towards to Drivers and Downloads section. Next, select your laptop’s model and download all the latest system drivers from the site.
- After downloading, run the installer package as an Administrator and install it one by one.
Once you have done these steps, check if the error code has been solved or not.
Solution 4 – Run the PSA(Pre-Boot System Assessment) Tool
Running the PSA Diagnostics tool can eliminate the error code 2000-0131 from the Dell laptop. To perform this solution, follow the instructions instructed below.
- Firstly, restart your Dell laptop.
- When the Dell laptop restarts, you will see the Dell logo appear on the screen. At that time, you need to press the F12 key from the keyboard.
- Now, you will see the Boot menu appeared on the screen. In that window, hit the Down arrow key to open the list.
- In that list, click on the Diagnostics option and then press the Enter key to begin the Pre-boot system assessment (PSA) tool.
It will take some time to finish the process. Once it is done, check if the error code is gone now.
Conclusion
To conclude, the Dell error code 2000-0131 should be resolved by now. You may be experiencing a hardware issue if you’re still facing this issue. Therefore, you should get in touch with a professional of Dell Service Center to get it fixed.

Если вы уже проверили адаптер питания, почистили разъём зарядки, но у ноутбука Dell не заряжается батарея несмотря ни на что, то высока вероятность выхода из строя самого элемента питания. Мы обратились к Data Sheet производителя и узнали некоторые подробности проверки аккумулятора.
Посмотрите также общую инструкцию для всех брендов — она поможет, когда ноутбук не заряжается.
Проверьте рекомендации ниже и попробуйте их выполнить на вашей модели ноутбука Dell. В разных версиях BIOS и программного обеспечения интерфейс управления и настроек может отличаться. Принцип же везде одинаковый, главное разобраться в сути предпринимаемых действий.
Что может случиться с аккумулятором ноутбука Dell?
Литий-ионные и литий-полимерные аккумуляторы в ноутбуках Dell со временем изнашиваются, вздуваются, всё хуже держат заряд. Иногда при сильном разряде или перегреве они уходят в защиту. Во всех таких случаях требуется замена элемента питания (смотрите шаг 5).
Вы можете выбрать подходящий аккумулятор для устройств Dell в нашем каталоге.

Если компьютер работает и включается при работе от сети, то вам может понадобиться набор официальных диагностических инструментов. Получите их на сайте компании Dell по этой ссылке (инструкции производителя на русском языке также размещены на сайте). Мы обязаны упомянуть об этом на случай, если наша инструкция ниже вам не поможет.
Содержание
- — Шаг 1: Проверьте состояние аккумулятора в BIOS («Battery Health»)
- — Шаг 2: Проверьте состояние аккумулятора через «Диагностику»
- — Шаг 3: Если есть ошибка, то проверьте её код по ePSA
- — Шаг 4: Проверьте состояние аккумулятора в Dell Power Manager
- — Шаг 5: Замените аккумулятор при необходимости
- — Шаг 6: Где найти аккумулятор для ноутбука Dell
Шаг 1: Проверьте состояние аккумулятора в BIOS («Battery Health»)
- • Используйте BIOS для определения статуса аккумулятора.
- • В зависимости от типа интерфейса перейдите в раздел, где имеется информация о батарее.
- • В большинстве современных ноутбуков Dell при включении компьютера нажмите клавишу F2 на экране с логотипом производителя.
- • Слева отобразится список с настройками (Settings), где выберите: «Общие» (General) → «Информация об аккумуляторе» (Battery Information).
- • Состояние аккумулятора должно быть «Хорошее» (Good) или «Отличное» (Excellent).
- • Если у вас другой BIOS, то в большинстве случаев после нажатия клавиши F2 выберите вкладку «Advanced».
- • В строке «Battery Health» должна быть указана информация, что аккумулятор функционирует нормально («normally»).
- • Если в статусе сообщается, что аккумулятор неисправен, либо вообще не указана информация (пустое поле), то перейдите к шагу 5.


Шаг 2: Проверьте состояние аккумулятора через «Диагностику»
- • При программно-аппаратных неисправностях с аккумулятором, контроллером, логикой управления зарядом используйте встроенное диагностическое средство Dell PSA (ePSA).
- • Внимание! Если у вас уже есть код ошибки ePSA, то перейдите к шагу 3.
- • Во время включения компьютера нажмите клавишу F12 на экране с логотипом Dell.
- • Откроется интерфейс предзагрузочной диагностики, где нужно выбрать соответствующие ситуации признаки неполадки (например, если не заряжается аккумулятор ноутбука Dell).
- • Средство предложит протестировать батарею, после чего отобразится статус события (вкладка «Event Log»), в котором обычно указывается и номер ошибки.
- • В разделе «System Health» также отображается состояние батареи («Primary Battery Health»).

Шаг 3: Если есть ошибка, то проверьте её код по ePSA
- • Наиболее распространённые ошибки касаются проблем с соединением, износом и снижением эффективности аккумулятора.
- • ePSA 2000-0131 — нет контакта с аккумулятором (переподключите, почистите контакты).
- • ePSA 2000-0132 — аккумулятор просрочен (дата производства прошита в контроллере батареи).
- • ePSA 2000-0133 — недостаточное питание от аккумулятора (проверьте все контакты, переподключите батарею).
- • Чтобы исправить эти ошибки ePSA в ноутбуках Dell перейдите к шагу 5.
- • Но иногда и встроенное средство предзагрузочной диагностики не может подсказать причину, почему у ноутбука Dell аккумулятор не заряжается.

Шаг 4: Проверьте состояние аккумулятора в Dell Power Manager или Dell Command
- • На новых ноутбуках Dell XPS, Inspiron и Vostro на базе Windows 10 используется средство «Dell Power Manager» (официальная страница).
- • На всех остальных устройствах Dell с Windows 7 и выше применяется утилита «Dell Command | Power Manager» (официальная страница).
- • Запустите имеющуюся одну из этих программ на ноутбуке и проверьте состояние аккумулятора по отображаемым иконкам в виде «сердца» (состояние) и «батареи» (эффективность/ёмкость).
- • Если индикатор зелёный, то значит с аккумулятором всё хорошо, замена не требуется (при наличии неполадок следует обратить внимание на контакты, адаптер питания или что-то другое).
- • Если индикатор жёлтый, то с аккумулятором могут возникать проблемы, следует позаботиться о покупке новой батареи для замены.
- • Если индикатор красный, то следует заменить аккумулятор как можно скорее.
- • Если индикатор пуст, то аккумулятор не отдаёт сигнал с контроллера — либо это неоригинальная батарея, либо она неисправна.
- • Внимание! Некоторые оригинальные аккумуляторы тоже не передают сигнал с контроллера, и тогда индикатор тоже будет пуст.

Шаг 5: Замените аккумулятор при необходимости
- • На моделях ноутбуков Dell со съёмной батареей (на защёлках) иногда помогает чистка контактов при снятии (продуйте через соломинку, почистите ватной палочкой с изопропиловым спиртом — только не замыкайте контакты).
- • В устройствах с несъёмным аккумулятором попробуйте также переподключить штекер кабеля питания аккумулятора (он защёлкивается в разъёме на системной плате), но для этого придётся снять донную крышку и частично разобрать ноутбук.
- • Если при снятии или разборке ноутбука вы заметили, что аккумулятор вздулся, то не используйте элемент в дальнейшем — выполните замену на новый.
- • В большинстве случаев замена батареи в ноутбуках Dell не представляет сложности и описана в комплектной инструкции по эксплуатации.
- • Более сложные инструкции по замене с разборкой корпуса вы можете найти в соответствующем разделе нашего блога.

Шаг 6: Где найти аккумулятор для ноутбука Dell
- • Dell организовывает поставки оригинальных аккумуляторов в США, Канаду и ряд стран Западной Европы (Германию, Францию, Великобританию), когда как в России и СНГ в достаточном количестве найти батареи «Dell Genuine Battery» проблематично (официальный магазин Dell здесь).
- • В результате оригинальные батареи ноутбуков Dell в России, Беларуси, Казахстане, Армении, Узбекистане либо «нет в наличии», либо очень дорого стоят.
- • Если вы проживаете в этих странах, то можете проверить наш каталог надёжных и проверенных аккумуляторов Dell с гарантией ёмкости и заменой в течение 12 месяцев.
- • Если вы хотите заказать оригинал в Европе или США, то требуйте у продавца гарантии на замену, так как высокий риск, что вам вышлют старую и пролежавшую 2-3 года в неизвестных условиях батарею — тоже самое касается дешёвых аналогов с Aliexpress.


Укажите в комментарии, помогла ли вам инструкция. Пишите вопросы и предложения для улучшения мануала по аккумуляторам ноутбуков Dell.
Подпишитесь на нашу группу ВКонтакте @NeovoltRu, чтобы узнавать новости из мира автономности гаджетов, об их улучшении и прогрессе в научных исследованиях аккумуляторов. Подключайтесь к нам в Facebook и Twitter. Мы также ведём насыщенный блог в «Дзене» и на Medium — заходите посмотреть.
Dell Error Code 2000 0131
Dell Laptops provide the users with high-quality features like superior performance and ultimate components; this makes Dell laptops an extremely reliable device. There is a time when Dell laptops encounter technical problems. Among several issues that the users face, error code 2000-0131 is a common issue. This issue takes place when the user is unable to turn on the device. There are several reasons because of which the user might face this problem. Some of the reasons for this issue can be a BIOS issue, optical drive malfunctioning, power source problem, etc. If being a Dell user, you come across this error code; there is nothing much that you would have to worry. The users always have to option of connecting with Dell Customer Service Phone Number for seeking more assistance. The user can also go through the blog to find proper steps which they can take up to solve this issue.
Footsteps needed to be taken to solve Error Code 2000-0131
Step 1: Make sure you install the battery properly
It is suggested that the user power down the system and then try to reset the battery. You would have to power off the Dell Laptop, remove the battery and then reinstall the battery. You should also check for any debris or damage with the contacts of the battery.
Step 2: Reiteration of PSA Diagnostics
If after undertaking the first step, you still receive the same error code then you must understand that there is some issue with the battery of your device. You can also check whether your battery is under the warranty period. It would be ideal that you repeat the PSA diagnostics a few times.
Step 3: Try and use the ePSA online tool
If after multiple diagnostics you still encounter the same error code, then it would be ideal for you to visit the ePSA online tool. You can then get more information regarding the issue that you are facing, and you can even get a part dispatched if needed.
May Also Read –: Dell Printer Phone Support
Step 4: Reboot your Dell Laptop
The users can follow the given steps to load the BIOS.
- When you receive the Dell logo use the F2 function key to enter the setup screen.
- Once on the system screen, click the F9 key.
- Now you have to press the ‘Enter’ key on the ‘Load Optimized Defaults’ option.
- Once you have completed this, restart the Dell Laptop.
If you are unable to solve the issue using the steps that have been given above, then the next best option that you would have is to connect with the Dell Support Number. This service is available 24×7, and the professionals at this customer service would provide you with all the efficient solutions to solve this issue. They ensure that the customers who connect with they are provided with prompt replies and solutions.
Source Url -: https://customer-care-help.com/dell-error-code-2000-0131/
Объяснение кодов УПЧС
коды устанавливаются УПЧС информационной компьютерной системы. Есть некоторые ошибки, которые могут возникнуть; Кроме того, трудно решить эти ошибки. Код ошибки УПЧС в основном это число, которое содержит информацию об ошибках. Различные коды ошибок разные объяснения и решения. Если вы не уверены, коды ошибок системы УПЧС или вы еще не видели его, мы рекомендуем вам посмотреть на номер телефона в службу технической поддержки Dell. Кроме того, вы можете взаимодействовать с компьютерными профессионалами набрать 1800723 4210.
Процессор Ошибка
УПЧС код ошибки для этой задачи 2000-0111. Это проблема, которая возникает на материнской плате компьютера. Кроме того, он вызывает блок обработки отказа. Получить больше знаний об этом факторе, который вы проводите 24/7 поддержки клиентов.
BIOS Update
Если обновление не удается, замените материнскую плату или процессор
батарея Error компьютера
Этот код ошибки УПЧС 2000-0131; Это включает в себя системную батарею дисфункцию. Эта ошибка может дополнительно предотвратить запуск, потому что батарея не работает должным образом.
Для того, чтобы решить эту проблему, необходимо сначала выключить компьютер
Убедитесь, что код системы переменного тока
Откройте ваш компьютер и извлеките аккумулятор
Вставить батареи в исходное положение. (19459002)
Ошибка жесткого диска (HDD)
Код ошибки теперь УПЧС 2000-0141, Это, конечно, ошибка HDD. В этом случае система может сообщить о том, что жесткий диск (HDD) не может быть найден или находится. Даже если жесткий диск установлен правильно, система по-прежнему не может читать. Эта ошибка возникает, если жесткий диск не установлен. При возникновении этой проблемы, рассмотрим следующие решения:
Если у вас есть ноутбук, вы просто заменить жесткий диск. Если у вас есть настольный компьютер, подключите кабель для передачи данных и кабель питания жесткого диска. Подключите кабели и убедитесь, что они правильно подключены
Если выше не работает, замените жесткий диск
(19459002)
Ошибка дисковода оптических дисков
Еще одна частая проблема дисководы код ошибки для этой проблемы УПЧСА 2000-0147. В этом случае, каждый раз, когда вы вставляете диск в оптический привод, привод не может прочитать диск. Кроме того, система может сообщить вам, что устройство не установлено нет синего луча или DVD.
Выключите компьютер и избежать электрического соединения
Идентифицировать неисправный оптический привод и отсоединить устройство и его соединения и кабели.
Теперь подключите кабели к оптическому устройству и перезагрузите компьютер.
Если оптический привод все еще показывает ошибку, позвоните по номеру поддержки клиентов для получения дополнительной помощи. Звуковые сигналы AMI
Если код AMI Короче говоря, это может привести к выходу из строя DRAM. Два коротких кодов указывают, что схема четности не удалось. В то время как происходит сбой оперативной памяти, есть три коротких сигнала. Кроме того, отказ от системного таймера связан с четырьмя короткими звуковыми сигналами. Рассмотрим номер технической поддержки для получения помощи.
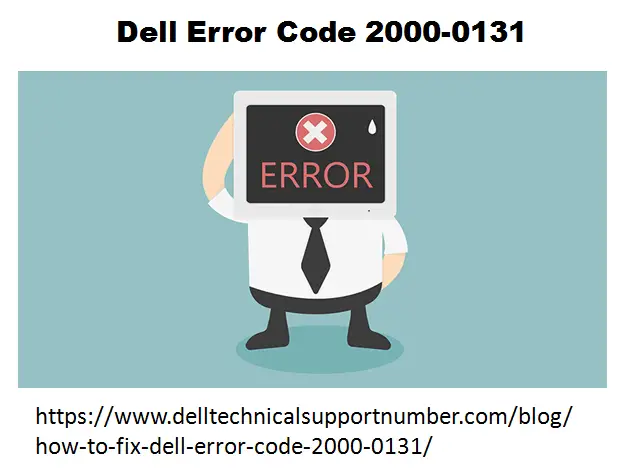
Disclaimer: This is a user generated content submitted by a member of the WriteUpCafe Community. The views and writings here reflect that of the author and not of WriteUpCafe. If you have any complaints regarding this post kindly report it to us.
The Dell error code 2000-0131 is a troublesome error indicating that the Battery is not installed or it’s not being detected. Generally, this problem can be generated by an outdated BIOS. Other reasons include optical drive malfunctioning, power source issues, etc.
Easy Solutions to Fix Dell Epsa Test Error Code 2000-0131 Here, we have shared four solutions to get rid of this error code from your Dell laptop. Follow these solutions carefully as one of them can help to resolve your issue. Solution 1 – Reinstall the Battery You can try to fix this error code by checking if the battery is correctly installed or not. If not, then you have to reinstall it properly. Follow the instructions below to do so.
- First, turn off your laptop and remove the AC Adapter from it. Next, open your laptop and remove the battery as well.
- Afterward, press the power button and your laptop should turn on for a few seconds. This is done to release the stored power in its system.
- Next, wait for a few minutes and insert the battery in its place. Turn on your laptop and see if the issue has been resolved. Solution 2 – Update the System BIOS If you haven’t updated the BIOS of your Dell laptop, then you could come across this error code. Thus, you should update the system BIOS by following the steps below.
- First of all, visit the BIOS manufacturer website. In this case, it will be Dell itself.
- When that window opens, find the latest version of the BIOS of the Dell laptop.
- After searching for this, click on the Download option to start the download process. Once it is downloaded, run the program to install it. After these steps, you will be prompted to restart your laptop. Simply click on reboot/yes and you should not face this error anymore. Solution 4 – Update System Drivers Sometimes, an older version of the system driver can cause this problem on Dell laptops. Therefore, you need to update it from time to time. To update the driver go through the following steps.
- First, go to the official website of Dell
- From that window, head towards to Drivers and Downloads section. Next, select your laptop’s model and download all the latest system drivers from the site.
- After downloading, run the installer package as an Administrator and install it one by one. Once you have done these steps, check if the error code has been solved or not. Solution 4 – Run the PSA(Pre-Boot System Assessment) Tool Running the PSA Diagnostics tool can eliminate the error code 2000-0131 from the Dell laptop. To perform this solution, follow the instructions instructed below.
- Firstly, restart your Dell laptop.
- When the Dell laptop restarts, you will see the Dell logo appear on the screen. At that time, you need to press the F12 key from the keyboard.
- Now, you will see the Boot menu appeared on the screen. In that window, hit the Down arrow key to open the list.
- In that list, click on the Diagnostics option and then press the Enter key to begin the Pre-boot system assessment (PSA) tool.It will take some time to finish the process. Once it is done, check if the error code is gone now.Conclusion To conclude, the Dell error code 2000-0131 should be resolved by now. You may be experiencing a hardware issue if you’re still facing this issue. Therefore, you should get in touch with a professional of Dell Service Center to get it fixed.
Member since
November 4, 2020
