На чтение 7 мин. Просмотров 2.2k. Опубликовано 03.09.2019
Сегодня мы рассмотрим проблему, с которой сталкиваются пользователи Windows на компьютерах Dell. Если вы являетесь одним из пользователей ПК Dell, значит, вы столкнулись с ошибкой « Код ошибки Dell 2000-0146 », которая приводит к зависанию вашего компьютера и предотвращает реакцию программных приложений.
Проблема ошибки связана со многими факторами, такими как зависание системы, низкая производительность, сбои системы, вирусные инфекции, проблема Windows, проблемы с жестким диском и проблемы реестра Windows. Кроме того, ошибка 0146 указывает журналы ошибок на жестком диске, которые приводят к проблеме с жестким диском.
Однако мы пытаемся найти решение различных проблем с ПК здесь, в отчете Windows. Некоторые потенциальные исправления для ошибки Dell PC 0146
Содержание
- Как исправить ошибку Dell PC с кодом 0146
- Решение 1. Запустите полное сканирование системы
- Решение 2. Запустите проверку диска
- Решение 3: Восстановление реестра ПК
- Решение 4: Запустите диагностику PSA
- Решение 5. Сброс настроек BIOS
- Решение 6. Запустите восстановление системы в безопасном режиме
- Решение 7. Запустите ваш компьютер в безопасном режиме и загрузите систему
- Решение 8. Замените жесткий диск (HDD)
Как исправить ошибку Dell PC с кодом 0146
- Запустите полное сканирование системы
- Запустить проверку диска
- Восстановление реестра ПК
- Запустите диагностику PSA
- Сброс настроек BIOS
- Запустите восстановление системы в безопасном режиме
- Запустите ваш компьютер в безопасном режиме и чистой загрузке
Решение 1. Запустите полное сканирование системы
Вирус может повредить жесткий диск и вызвать код ошибки 0146. Запустите полную проверку системы на вашем компьютере, чтобы удалить все возможные повреждения вируса. Существует несколько сторонних антивирусных программ, которые вы можете использовать; однако вы можете использовать встроенный антивирус Windows Defender Windows. Вот как выполнить полное сканирование системы в Windows 10 Creators Update:
- Перейдите в «Пуск»> введите «защитник»> дважды щелкните Защитник Windows, чтобы запустить инструмент.
-
На левой панели выберите значок щита.

-
В новом окне выберите опцию «Расширенное сканирование».

-
Установите флажок «Полная проверка», чтобы запустить полную проверку системы на наличие вредоносных программ.

Если вы закончили сканирование своего компьютера, рекомендуется удалить все вирусы; опция может быть «чистой» или «удалить» в зависимости от используемого антивируса. Это определенно решит проблему с кодом ошибки ПК 0146.
Мы настоятельно рекомендуем вам попробовать одно из лучших антивирусных программ, так как у них есть бесплатные пробные версии (Bullguard, Panda) , и вы можете протестировать их на своем ПК и увидеть преимущества самостоятельно. Bitdefender – это антивирусное решение №1 в мире, и на данный момент у него есть специальная скидка .
- Читайте также : 10 лучших антивирусных программ для просмотра
Решение 2. Запустите проверку диска
Еще один способ исправить ошибку – запустить очистку диска на компьютере с Windows. Disk Cleanup – это утилита Windows, которая уменьшает количество ненужных файлов на жестком диске, чтобы освободить место на диске.
Он также удаляет временные файлы, очищает корзину и удаляет ненужные системные файлы; которая может быть ответственна за проблему ошибки 0146. Вот как запустить очистку диска:
-
Выберите «Пуск»> «Очистка диска» и нажмите «Enter».

-
Подождите, пока очистка диска отсканирует ваши диски.

-
После сканирования установите флажок «Временные файлы», а затем нажмите «ОК» для удаления.

- Выберите «удалить файлы», чтобы продолжить.
Решение 3: Восстановление реестра ПК
Самый простой способ восстановить реестр Windows – использовать специальный инструмент, такой как CCleaner. Кроме того, вы также можете использовать средство проверки системных файлов Microsoft для проверки повреждений системных файлов.
Утилита проверяет целостность всех системных файлов и исправляет файлы, если это возможно. Вот как запустить сканирование SFC на всех версиях Windows:
-
Перейдите в Пуск> введите cmd> щелкните правой кнопкой мыши Командная строка> выберите Запуск от имени администратора.

-
Теперь введите команду sfc/scannow

- Подождите, пока процесс сканирования завершится, а затем перезагрузите компьютер. Все поврежденные файлы будут заменены при перезагрузке.
ТАКЖЕ ПРОЧИТАЙТЕ : не удается получить доступ к редактору реестра в Windows 10 [FIX]
Решение 4: Запустите диагностику PSA
Как правило, все настольные/портативные компьютеры Dell оснащены встроенной программой диагностики; эта программа известна как диагностика PSA . Этот диагностический инструмент выполняет поиск и устранение неисправностей на вашем компьютере Dell и может исправить любые проблемы, включая код ошибки 0146. Вот как запустить диагностику PSA:
- Перезагрузите компьютер Dell.
- Нажимайте клавишу «F12», пока не появится логотип Dell. Подождите, пока не появится меню «One Time Boot».
- Теперь нажмите стрелку «Вниз» на клавиатуре, чтобы выделить опцию «Диагностика PSA».
- Нажмите кнопку «Ввод».
- Тогда PSA начнется автоматически.Следуйте инструкциям, чтобы решить проблему с ошибкой.
Решение 5. Сброс настроек BIOS
BIOS состоит из системных настроек, которые определяют функциональность и производительность ПК. Однако вам может потребоваться сбросить настройки BIOS на состояние по умолчанию на вашем ПК, чтобы исправить код ошибки 0146. Выполните следующие действия для сброса BIOS вашего Dell PC:
- Прежде всего перезагрузите компьютер Dell.
- Несколько раз нажмите клавишу «F2», пока не появится окно экрана «Настройка системы».
- Теперь нажмите «Стрелку вправо» на клавиатуре и подождите, пока не будет выделено меню «Выход».
- Затем нажмите «Стрелку вниз» на клавиатуре и выберите «Загрузить оптимизированные значения по умолчанию».
- Наконец, нажмите кнопку «Ввод».
ТАКЖЕ ЧИТАЙТЕ: компьютер не загружается после обновления BIOS? Вот как это исправить
Решение 6. Запустите восстановление системы в безопасном режиме
Запуск восстановления системы также может исправить проблему с ошибкой на вашем ПК с Windows. Безопасный режим – это режим диагностики в Windows, который запускает ваш компьютер только с основными файлами и драйверами.
Однако вы можете выполнить восстановление системы в безопасном режиме, чтобы вернуться к определенной точке восстановления в вашей системе, лишенной отображения сообщения об ошибке при запуске. Вот как это сделать:
- Выключите компьютер и включите его снова.
- Перейдите к опции «Запуск в безопасном режиме» и нажмите «Enter».
-
Зайдите в Пуск> Введите восстановление системы и нажмите «Ввод».

- Следуйте инструкциям, чтобы вернуться к определенной точке восстановления.
- Подождите, пока процесс завершится, а затем перезагрузите компьютер.
Примечание. Убедитесь, что вы можете определить дату точки восстановления до появления сообщения об ошибке. Восстановление системы не влияет ни на какие ваши файлы, документы и личные данные.
Решение 7. Запустите ваш компьютер в безопасном режиме и загрузите систему
Кроме того, вы также можете исправить ошибку, запустив ваш компьютер в безопасном режиме и чистой загрузке. Однако убедитесь, что вы отключили все подключенные устройства, такие как адаптер Wi-Fi, модем, беспроводной принтер, маршрутизатор и другие внешние устройства. Вот как запустить ваш компьютер в безопасном режиме и чистой загрузке:
- Выключите компьютер.
- Включите компьютер снова. Нажмите и удерживайте клавишу «F8». (Подождите, пока не появится логотип Windows.
- Выберите «Безопасный режим с сетью» и нажмите «Enter».
-
Перейдите в «Пуск»> нажмите клавиши «Windows» и «R»> введите «msconfig» и нажмите «Enter», чтобы открыть программу настройки системы.

-
В окне «Утилита настройки системы» щелкните вкладку «Общие», а затем «Выборочный запуск».

-
Следовательно, снимите флажок «загрузить элементы автозагрузки», нажмите «Сервисы».

- Теперь отметьте «скрыть все службы Microsoft» и отключите все.
Читайте также . Как исправить ошибку ПК 1962 на компьютерах Lenovo
Решение 8. Замените жесткий диск (HDD)
Наконец, вам может потребоваться заменить жесткий диск вашего ПК, поскольку он может быть неисправен. Вы можете удалить свой жесткий диск, подключить его к другому компьютеру для доступа к файлам и папкам на компьютере; это позволит вам сделать резервную копию важных файлов в целях безопасности.

Если новый компьютер не может идентифицировать и получить доступ к жесткому диску, вам определенно необходимо заменить его на новый. Вы можете приобрести новый жесткий диск на веб-сайте розничной торговли производителя ПК, Amazon .
или в вашем местном компьютерном магазине. Тем не менее, мы настоятельно рекомендуем вам провести замену у профессионального инженера-компьютерщика.
Сообщите нам, оставив свой комментарий ниже, если это помогло решить проблему кода ошибки компьютера Dell 0146. Если нет, опишите вашу проблему полностью, и мы постараемся найти решение вместе.
- Код ошибки 2000-0146 может появиться из-за ряда проблем. Это может быть проблема с реестром Windows, проблема с жестким диском или даже вредоносное ПО. В этой статье мы рассмотрим проблему со всех сторон.
- Используя встроенные инструменты, которые предоставляет Windows, вы можете найти пошаговые инструкции. Если они не увенчались успехом, обязательно ознакомьтесь с предлагаемым альтернативным программным обеспечением.
- Любите свой Dell? Позаботьтесь об этом и просмотрите наши руководства и рекомендации по всему Dell связанные с
- Если вы столкнетесь с другими ошибками в своей операционной системе, ознакомьтесь с удивительным Ошибки Windows 10 хаб мы подготовили

Для решения различных проблем с ПК мы рекомендуем Restoro PC Repair Tool:Это программное обеспечение исправит распространенные компьютерные ошибки, защитит вас от потери файлов, вредоносных программ, сбоев оборудования и оптимизирует ваш компьютер для максимальной производительности. Исправьте проблемы с ПК и удалите вирусы прямо сейчас, выполнив 3 простых шага:
- Скачать Restoro PC Repair Tool который поставляется с запатентованными технологиями (патент доступен здесь).
- Нажмите Начать сканирование чтобы найти проблемы с Windows, которые могут вызывать проблемы с ПК.
- Нажмите Починить все для устранения проблем, влияющих на безопасность и производительность вашего компьютера
- Restoro был загружен 0 читатели в этом месяце.
Сегодня мы рассмотрим проблему, с которой столкнулись пользователи Windows на Dell ПК. Если вы являетесь одним из пользователей ПК Dell, возможно, вы столкнулись с ошибкой. Код ошибки Dell 2000-0146 который заставляет ваш компьютер зависать и не позволяет программным приложениям отвечать.
Проблема с ошибкой связана со многими факторами, такими как зависание системы, низкая производительность, сбои системы, вирусные инфекции, проблема Windows, проблемы с жестким диском и Проблемы с реестром Windows. Кроме того, ошибка 0146 указывает журналы ошибок на жестком диске, что приводит к проблеме с жестким диском.
Однако мы стараемся предоставить решения для различных проблем с ПК здесь, в Windows Report. Некоторые возможные исправления ошибки ПК Dell 0146
Как исправить код ошибки ПК Dell 0146
- Запустите полное сканирование системы
- Запустить проверку диска
- Восстановить реестр ПК
- Запустите диагностику PSA
- Сбросить настройки BIOS
- Запустите восстановление системы в безопасном режиме
- Запустите свой компьютер в безопасном режиме и загрузите его с помощью чистой загрузки.
Решение 1. Запустите полное сканирование системы
- Перейдите в Пуск> введите «защитник»> дважды щелкните Защитник Windows, чтобы запустить инструмент.
- На левой панели выберите значок щита.

- В новом окне щелкните значок Расширенное сканирование вариант.

- Отметьте опцию полного сканирования, чтобы запустить полное сканирование системы на наличие вредоносных программ.

Вирус может повредить жесткий диск и вызвать код ошибки 0146. Запустите полное сканирование системы на своем ПК, чтобы удалить все возможные вирусные порчи. Есть несколько стороннее антивирусное программное обеспечение вокруг этого вы можете использовать; однако вы можете использовать встроенный антивирус Windows, Защитник Windows.
Если вы закончили сканирование своего ПК, желательно удалить все вирусы; вариант может быть чистый или же Удалить в зависимости от используемого антивируса. Это определенно решит проблему с кодом ошибки ПК 0146.
Мы настоятельно рекомендуем вам попробовать один из лучшее антивирусное программное обеспечение, как и у них бесплатные пробные версии (Булгард, Панда) и вы можете протестировать их на своем ПК и сами убедиться в преимуществах. Bitdefender является антивирусным решением №1 в мире и имеет Специальная скидка в данный момент.
- Читайте также: 10 лучших антивирусных программ для просмотра
Решение 2. Запустите проверку диска
Другой способ решить проблему с ошибкой — запустить очистку диска на вашем ПК с Windows. Очистка диска — это служебная программа Windows, которая уменьшает количество ненужных файлов на жестком диске, чтобы освободить место на диске.
Это также удаляет временные файлы, очищает корзину и удаляет ненужные системные файлы; который может быть причиной ошибки 0146. Вот как запустить очистку диска:
- Перейдите в Пуск> Введите Очистка диска и нажмите Входить.

- Подождите, пока очистка диска просканирует ваши диски.

- После сканирования проверьте Временные файлы поле, а затем нажмите ОК удалить.

- Выбирать удалить файлы продолжать.
Решение 3. Восстановите реестр ПК
Самый простой способ восстановить реестр Windows — это использовать специальный инструмент, такой как CCleaner. Кроме того, вы также можете использовать средство проверки системных файлов Microsoft для проверки системных файлов на наличие повреждений.
Утилита проверяет целостность всех системных файлов и по возможности исправляет файлы с проблемами. Вот как запустить сканирование SFC во всех версиях Windows:
- Перейдите в Пуск> введите cmd> щелкните правой кнопкой мыши Командная строка> выберите Запуск от имени администратора.

- Теперь введите команду sfc / scannow

- Дождитесь завершения процесса сканирования и перезагрузите компьютер. Все поврежденные файлы будут заменены при перезагрузке.
ТАКЖЕ ПРОЧИТАЙТЕ:Невозможно получить доступ к редактору реестра в Windows 10 [FIX]
Решение 4. Запустите диагностику PSA
Запустите сканирование системы, чтобы обнаружить потенциальные ошибки

Скачать Restoro
Инструмент для ремонта ПК

Нажмите Начать сканирование чтобы найти проблемы с Windows.

Нажмите Починить все для устранения проблем с запатентованными технологиями.
Запустите сканирование ПК с помощью Restoro Repair Tool, чтобы найти ошибки, вызывающие проблемы с безопасностью и замедление. После завершения сканирования в процессе восстановления поврежденные файлы заменяются новыми файлами и компонентами Windows.
Обычно все настольные и портативные компьютеры Dell поставляются со встроенной программой диагностики; эта программа известна как Диагностика PSA. Этот инструмент диагностики выполняет поиск и устранение неисправностей на вашем ПК Dell и может исправить любые проблемы, включая код ошибки 0146. Вот как запустить диагностику PSA:
- Перезагрузите компьютер Dell.
- Нажмите F12 нажимайте кнопку, пока не появится логотип Dell. Подожди пока Одноразовая загрузка Появится меню.
- Теперь нажмите Вниз Стрелка на клавиатуре, чтобы выделить Диагностика PSA вариант.
- Ударь Входить кнопка.
- Тогда PSA запустится автоматически. Следуйте инструкциям, чтобы решить проблему с ошибкой.
Решение 5. Сбросьте настройки BIOS
BIOS состоит из системных настроек, которые определяют функциональность и производительность ПК. Однако вам может потребоваться сбросить настройки BIOS до состояния по умолчанию на вашем компьютере, чтобы исправить код ошибки 0146. Выполните следующие действия, чтобы сбросить BIOS компьютера Dell:
- Прежде всего, перезагрузите компьютер Dell.
- Ударь F2 нажимайте кнопку несколько раз, пока не появится окно экрана настройки системы.
- Теперь нажмите на Правая стрелка на клавиатуре и подождите, пока Выход выделено меню.
- Затем нажмите на Кнопка «Стрелка вниз на клавиатуре и выберите Загрузите оптимальные настройки по умолчанию вариант.
- Наконец, нажмите Входить кнопка.
ТАКЖЕ ПРОЧИТАЙТЕ:ПК не загружается после обновления BIOS? Вот как это исправить
Решение 6. Запустите восстановление системы в безопасном режиме
Запуск восстановления системы также может решить проблему с ошибкой на вашем ПК с Windows. Безопасный режим — это режим диагностики в Windows, при котором компьютер запускается с запущенными только основными файлами и драйверами.
Однако вы можете выполнить восстановление системы в безопасном режиме, чтобы вернуться к определенной точке восстановления в вашей системе без отображения сообщения об ошибке при запуске. Вот как это сделать:
- Выключите компьютер и снова включите его.
- Перейдите к Запустить в безопасном режиме вариант и хит Входить.
- Перейдите в Пуск> Тип система восстановить а затем нажмите Входить.

- Следуйте инструкциям, чтобы вернуться к определенной точке восстановления.
- Подождите, пока процесс завершится, а затем перезагрузитесь.
Примечание. Убедитесь, что вы можете определить дату точки восстановления до появления сообщения об ошибке. Восстановление системы не влияет на ваши файлы, документы и личные данные.
Решение 7.Запустите компьютер в безопасном режиме и загрузите его полностью.
Кроме того, вы также можете решить проблему с ошибкой, запустив свой компьютер в безопасном режиме и произведя чистую загрузку. Однако убедитесь, что вы отключили все подключенные устройства, такие как адаптер Wi-Fi, модем, беспроводной принтер, маршрутизатор и другие внешние устройства. Вот как запустить компьютер в безопасном режиме и выполнить чистую загрузку:
- Выключите ваш компьютер.
- Снова включите компьютер. Нажмите и удерживайте F8 ключ. (Подождите, пока не появится логотип Windows)
- Выбирать Безопасный режим с поддержкой сети и ударил Входить ключ.
- Перейдите в Пуск> Нажмите Окна а также р клавиши> Тип msconfig, и ударил Входить, чтобы открыть служебную программу настройки системы.

- В окне утилиты настройки системы щелкните значок Общий вкладка, за которой следует Выборочный запуск.

- Следовательно, снимите флажок загрузить элементы автозагрузки поле, нажмите на Услуги.

- Теперь отметьте скрыть все службы Microsoft box и отключите все.
Читайте также: Как исправить ошибку ПК 1962 года на компьютерах Lenovo
Решение 8. Замените жесткий диск (HDD)
Наконец, вам может потребоваться заменить жесткий диск вашего ПК, потому что это может быть неисправно. Вы можете удалить свой жесткий диск, подключить его к другому ПК для доступа к файлам и папкам на ПК; это позволит вам сделать резервную копию важных файлов в целях безопасности.
Если новый компьютер не может идентифицировать и получить доступ к жесткому диску, вам обязательно нужно заменить его новым. Вы можете приобрести новый жесткий диск на веб-сайте онлайн-магазина производителя вашего ПК, Амазонкаили в вашем местном компьютерном магазине. Однако мы настоятельно рекомендуем, чтобы вы могли произвести замену у профессионального инженера-компьютерщика.
Сообщите нам, оставив свой комментарий ниже, если это помогло решить вашу проблему с кодом ошибки компьютера Dell 0146. Если нет, подробно опишите проблему, и мы вместе постараемся ее исправить.
 По-прежнему возникают проблемы?Исправьте их с помощью этого инструмента:
По-прежнему возникают проблемы?Исправьте их с помощью этого инструмента:
- Загрузите этот инструмент для ремонта ПК получил рейтинг «Отлично» на TrustPilot.com (загрузка начинается на этой странице).
- Нажмите Начать сканирование чтобы найти проблемы с Windows, которые могут вызывать проблемы с ПК.
- Нажмите Починить все исправить проблемы с запатентованными технологиями (Эксклюзивная скидка для наших читателей).
Restoro был загружен 0 читатели в этом месяце.
Часто задаваемые вопросы
-
Что означает код ошибки 2000 0142?
Код ошибки связан с ошибкой при чтении определенной информации с жесткого диска. Если к устройству невозможно получить доступ или данные повреждены, система выйдет из строя.
-
Что означает код ошибки 2000 0142?
-
Что означает код ошибки 2000 0142?
-
Что означает код ошибки 2000 0142?
-
Что заставляет ПК не загружаться?
Могут быть аппаратные проблемы с блоком питания, материнской платой или жестким диском / твердотельным накопителем. Или проблемы с программным обеспечением, связанные с Windows
-
Как исправить сбой загрузки?
Вам нужно открыть BIOS на своем компьютере и изменить положение жесткого диска в качестве первого варианта на вкладке «Загрузка». У нас есть под рукой Руководство по BIOS чтобы помочь вам с этим
На чтение 7 мин. Просмотров 2k. Опубликовано 03.09.2019
Сегодня мы рассмотрим проблему, с которой сталкиваются пользователи Windows на компьютерах Dell. Если вы являетесь одним из пользователей ПК Dell, значит, вы столкнулись с ошибкой « Код ошибки Dell 2000-0146 », которая приводит к зависанию вашего компьютера и предотвращает реакцию программных приложений.
Проблема ошибки связана со многими факторами, такими как зависание системы, низкая производительность, сбои системы, вирусные инфекции, проблема Windows, проблемы с жестким диском и проблемы реестра Windows. Кроме того, ошибка 0146 указывает журналы ошибок на жестком диске, которые приводят к проблеме с жестким диском.
Однако мы пытаемся найти решение различных проблем с ПК здесь, в отчете Windows. Некоторые потенциальные исправления для ошибки Dell PC 0146
Содержание
- Как исправить ошибку Dell PC с кодом 0146
- Решение 1. Запустите полное сканирование системы
- Решение 2. Запустите проверку диска
- Решение 3: Восстановление реестра ПК
- Решение 4: Запустите диагностику PSA
- Решение 5. Сброс настроек BIOS
- Решение 6. Запустите восстановление системы в безопасном режиме
- Решение 7. Запустите ваш компьютер в безопасном режиме и загрузите систему
- Решение 8. Замените жесткий диск (HDD)
- Запустите полное сканирование системы
- Запустить проверку диска
- Восстановление реестра ПК
- Запустите диагностику PSA
- Сброс настроек BIOS
- Запустите восстановление системы в безопасном режиме
- Запустите ваш компьютер в безопасном режиме и чистой загрузке
Решение 1. Запустите полное сканирование системы
Вирус может повредить жесткий диск и вызвать код ошибки 0146. Запустите полную проверку системы на вашем компьютере, чтобы удалить все возможные повреждения вируса. Существует несколько сторонних антивирусных программ, которые вы можете использовать; однако вы можете использовать встроенный антивирус Windows Defender Windows. Вот как выполнить полное сканирование системы в Windows 10 Creators Update:
- Перейдите в «Пуск»> введите «защитник»> дважды щелкните Защитник Windows, чтобы запустить инструмент.
-
На левой панели выберите значок щита.

-
В новом окне выберите опцию «Расширенное сканирование».

-
Установите флажок «Полная проверка», чтобы запустить полную проверку системы на наличие вредоносных программ.

Если вы закончили сканирование своего компьютера, рекомендуется удалить все вирусы; опция может быть «чистой» или «удалить» в зависимости от используемого антивируса. Это определенно решит проблему с кодом ошибки ПК 0146.
Мы настоятельно рекомендуем вам попробовать одно из лучших антивирусных программ, так как у них есть бесплатные пробные версии (Bullguard, Panda) , и вы можете протестировать их на своем ПК и увидеть преимущества самостоятельно. Bitdefender – это антивирусное решение №1 в мире, и на данный момент у него есть специальная скидка .
- Читайте также : 10 лучших антивирусных программ для просмотра
Решение 2. Запустите проверку диска
Еще один способ исправить ошибку – запустить очистку диска на компьютере с Windows. Disk Cleanup – это утилита Windows, которая уменьшает количество ненужных файлов на жестком диске, чтобы освободить место на диске.
Он также удаляет временные файлы, очищает корзину и удаляет ненужные системные файлы; которая может быть ответственна за проблему ошибки 0146. Вот как запустить очистку диска:
-
Выберите «Пуск»> «Очистка диска» и нажмите «Enter».

-
Подождите, пока очистка диска отсканирует ваши диски.

-
После сканирования установите флажок «Временные файлы», а затем нажмите «ОК» для удаления.

- Выберите «удалить файлы», чтобы продолжить.
Решение 3: Восстановление реестра ПК
Самый простой способ восстановить реестр Windows – использовать специальный инструмент, такой как CCleaner. Кроме того, вы также можете использовать средство проверки системных файлов Microsoft для проверки повреждений системных файлов.
Утилита проверяет целостность всех системных файлов и исправляет файлы, если это возможно. Вот как запустить сканирование SFC на всех версиях Windows:
-
Перейдите в Пуск> введите cmd> щелкните правой кнопкой мыши Командная строка> выберите Запуск от имени администратора.

-
Теперь введите команду sfc/scannow

- Подождите, пока процесс сканирования завершится, а затем перезагрузите компьютер. Все поврежденные файлы будут заменены при перезагрузке.
ТАКЖЕ ПРОЧИТАЙТЕ : не удается получить доступ к редактору реестра в Windows 10 [FIX]
Решение 4: Запустите диагностику PSA
Как правило, все настольные/портативные компьютеры Dell оснащены встроенной программой диагностики; эта программа известна как диагностика PSA . Этот диагностический инструмент выполняет поиск и устранение неисправностей на вашем компьютере Dell и может исправить любые проблемы, включая код ошибки 0146. Вот как запустить диагностику PSA:
- Перезагрузите компьютер Dell.
- Нажимайте клавишу «F12», пока не появится логотип Dell. Подождите, пока не появится меню «One Time Boot».
- Теперь нажмите стрелку «Вниз» на клавиатуре, чтобы выделить опцию «Диагностика PSA».
- Нажмите кнопку «Ввод».
- Тогда PSA начнется автоматически.Следуйте инструкциям, чтобы решить проблему с ошибкой.
Решение 5. Сброс настроек BIOS
BIOS состоит из системных настроек, которые определяют функциональность и производительность ПК. Однако вам может потребоваться сбросить настройки BIOS на состояние по умолчанию на вашем ПК, чтобы исправить код ошибки 0146. Выполните следующие действия для сброса BIOS вашего Dell PC:
- Прежде всего перезагрузите компьютер Dell.
- Несколько раз нажмите клавишу «F2», пока не появится окно экрана «Настройка системы».
- Теперь нажмите «Стрелку вправо» на клавиатуре и подождите, пока не будет выделено меню «Выход».
- Затем нажмите «Стрелку вниз» на клавиатуре и выберите «Загрузить оптимизированные значения по умолчанию».
- Наконец, нажмите кнопку «Ввод».
ТАКЖЕ ЧИТАЙТЕ: компьютер не загружается после обновления BIOS? Вот как это исправить
Решение 6. Запустите восстановление системы в безопасном режиме
Запуск восстановления системы также может исправить проблему с ошибкой на вашем ПК с Windows. Безопасный режим – это режим диагностики в Windows, который запускает ваш компьютер только с основными файлами и драйверами.
Однако вы можете выполнить восстановление системы в безопасном режиме, чтобы вернуться к определенной точке восстановления в вашей системе, лишенной отображения сообщения об ошибке при запуске. Вот как это сделать:
- Выключите компьютер и включите его снова.
- Перейдите к опции «Запуск в безопасном режиме» и нажмите «Enter».
-
Зайдите в Пуск> Введите восстановление системы и нажмите «Ввод».

- Следуйте инструкциям, чтобы вернуться к определенной точке восстановления.
- Подождите, пока процесс завершится, а затем перезагрузите компьютер.
Примечание. Убедитесь, что вы можете определить дату точки восстановления до появления сообщения об ошибке. Восстановление системы не влияет ни на какие ваши файлы, документы и личные данные.
Решение 7. Запустите ваш компьютер в безопасном режиме и загрузите систему
Кроме того, вы также можете исправить ошибку, запустив ваш компьютер в безопасном режиме и чистой загрузке. Однако убедитесь, что вы отключили все подключенные устройства, такие как адаптер Wi-Fi, модем, беспроводной принтер, маршрутизатор и другие внешние устройства. Вот как запустить ваш компьютер в безопасном режиме и чистой загрузке:
- Выключите компьютер.
- Включите компьютер снова. Нажмите и удерживайте клавишу «F8». (Подождите, пока не появится логотип Windows.
- Выберите «Безопасный режим с сетью» и нажмите «Enter».
-
Перейдите в «Пуск»> нажмите клавиши «Windows» и «R»> введите «msconfig» и нажмите «Enter», чтобы открыть программу настройки системы.

-
В окне «Утилита настройки системы» щелкните вкладку «Общие», а затем «Выборочный запуск».

-
Следовательно, снимите флажок «загрузить элементы автозагрузки», нажмите «Сервисы».

- Теперь отметьте «скрыть все службы Microsoft» и отключите все.
Читайте также . Как исправить ошибку ПК 1962 на компьютерах Lenovo
Решение 8. Замените жесткий диск (HDD)
Наконец, вам может потребоваться заменить жесткий диск вашего ПК, поскольку он может быть неисправен. Вы можете удалить свой жесткий диск, подключить его к другому компьютеру для доступа к файлам и папкам на компьютере; это позволит вам сделать резервную копию важных файлов в целях безопасности.

Если новый компьютер не может идентифицировать и получить доступ к жесткому диску, вам определенно необходимо заменить его на новый. Вы можете приобрести новый жесткий диск на веб-сайте розничной торговли производителя ПК, Amazon .
или в вашем местном компьютерном магазине. Тем не менее, мы настоятельно рекомендуем вам провести замену у профессионального инженера-компьютерщика.
Сообщите нам, оставив свой комментарий ниже, если это помогло решить проблему кода ошибки компьютера Dell 0146. Если нет, опишите вашу проблему полностью, и мы постараемся найти решение вместе.
- Код ошибки 2000-0146 может появиться из-за ряда проблем. Это может быть проблема с реестром Windows, проблема с жестким диском или даже вредоносное ПО. В этой статье мы рассмотрим проблему со всех сторон.
- Используя встроенные инструменты, которые предоставляет Windows, вы можете найти пошаговые инструкции. Если они не увенчались успехом, обязательно ознакомьтесь с предлагаемым альтернативным программным обеспечением.
- Любите свой Dell? Позаботьтесь об этом и просмотрите наши руководства и рекомендации по всему Dell связанные с
- Если вы столкнетесь с другими ошибками в своей операционной системе, ознакомьтесь с удивительным Ошибки Windows 10 хаб мы подготовили

Для решения различных проблем с ПК мы рекомендуем Restoro PC Repair Tool:Это программное обеспечение исправит распространенные компьютерные ошибки, защитит вас от потери файлов, вредоносных программ, сбоев оборудования и оптимизирует ваш компьютер для максимальной производительности. Исправьте проблемы с ПК и удалите вирусы прямо сейчас, выполнив 3 простых шага:
- Скачать Restoro PC Repair Tool который поставляется с запатентованными технологиями (патент доступен здесь).
- Нажмите Начать сканирование чтобы найти проблемы с Windows, которые могут вызывать проблемы с ПК.
- Нажмите Починить все для устранения проблем, влияющих на безопасность и производительность вашего компьютера
- Restoro был загружен 0 читатели в этом месяце.
Сегодня мы рассмотрим проблему, с которой столкнулись пользователи Windows на Dell ПК. Если вы являетесь одним из пользователей ПК Dell, возможно, вы столкнулись с ошибкой. Код ошибки Dell 2000-0146 который заставляет ваш компьютер зависать и не позволяет программным приложениям отвечать.
Проблема с ошибкой связана со многими факторами, такими как зависание системы, низкая производительность, сбои системы, вирусные инфекции, проблема Windows, проблемы с жестким диском и Проблемы с реестром Windows. Кроме того, ошибка 0146 указывает журналы ошибок на жестком диске, что приводит к проблеме с жестким диском.
Однако мы стараемся предоставить решения для различных проблем с ПК здесь, в Windows Report. Некоторые возможные исправления ошибки ПК Dell 0146
Как исправить код ошибки ПК Dell 0146
- Запустите полное сканирование системы
- Запустить проверку диска
- Восстановить реестр ПК
- Запустите диагностику PSA
- Сбросить настройки BIOS
- Запустите восстановление системы в безопасном режиме
- Запустите свой компьютер в безопасном режиме и загрузите его с помощью чистой загрузки.
Решение 1. Запустите полное сканирование системы
- Перейдите в Пуск> введите «защитник»> дважды щелкните Защитник Windows, чтобы запустить инструмент.
- На левой панели выберите значок щита.

- В новом окне щелкните значок Расширенное сканирование вариант.

- Отметьте опцию полного сканирования, чтобы запустить полное сканирование системы на наличие вредоносных программ.

Вирус может повредить жесткий диск и вызвать код ошибки 0146. Запустите полное сканирование системы на своем ПК, чтобы удалить все возможные вирусные порчи. Есть несколько стороннее антивирусное программное обеспечение вокруг этого вы можете использовать; однако вы можете использовать встроенный антивирус Windows, Защитник Windows.
Если вы закончили сканирование своего ПК, желательно удалить все вирусы; вариант может быть чистый или же Удалить в зависимости от используемого антивируса. Это определенно решит проблему с кодом ошибки ПК 0146.
Мы настоятельно рекомендуем вам попробовать один из лучшее антивирусное программное обеспечение, как и у них бесплатные пробные версии (Булгард, Панда) и вы можете протестировать их на своем ПК и сами убедиться в преимуществах. Bitdefender является антивирусным решением №1 в мире и имеет Специальная скидка в данный момент.
- Читайте также: 10 лучших антивирусных программ для просмотра
Решение 2. Запустите проверку диска
Другой способ решить проблему с ошибкой — запустить очистку диска на вашем ПК с Windows. Очистка диска — это служебная программа Windows, которая уменьшает количество ненужных файлов на жестком диске, чтобы освободить место на диске.
Это также удаляет временные файлы, очищает корзину и удаляет ненужные системные файлы; который может быть причиной ошибки 0146. Вот как запустить очистку диска:
- Перейдите в Пуск> Введите Очистка диска и нажмите Входить.

- Подождите, пока очистка диска просканирует ваши диски.

- После сканирования проверьте Временные файлы поле, а затем нажмите ОК удалить.

- Выбирать удалить файлы продолжать.
Решение 3. Восстановите реестр ПК
Самый простой способ восстановить реестр Windows — это использовать специальный инструмент, такой как CCleaner. Кроме того, вы также можете использовать средство проверки системных файлов Microsoft для проверки системных файлов на наличие повреждений.
Утилита проверяет целостность всех системных файлов и по возможности исправляет файлы с проблемами. Вот как запустить сканирование SFC во всех версиях Windows:
- Перейдите в Пуск> введите cmd> щелкните правой кнопкой мыши Командная строка> выберите Запуск от имени администратора.

- Теперь введите команду sfc / scannow

- Дождитесь завершения процесса сканирования и перезагрузите компьютер. Все поврежденные файлы будут заменены при перезагрузке.
ТАКЖЕ ПРОЧИТАЙТЕ:Невозможно получить доступ к редактору реестра в Windows 10 [FIX]
Решение 4. Запустите диагностику PSA
Запустите сканирование системы, чтобы обнаружить потенциальные ошибки

Скачать Restoro
Инструмент для ремонта ПК

Нажмите Начать сканирование чтобы найти проблемы с Windows.

Нажмите Починить все для устранения проблем с запатентованными технологиями.
Запустите сканирование ПК с помощью Restoro Repair Tool, чтобы найти ошибки, вызывающие проблемы с безопасностью и замедление. После завершения сканирования в процессе восстановления поврежденные файлы заменяются новыми файлами и компонентами Windows.
Обычно все настольные и портативные компьютеры Dell поставляются со встроенной программой диагностики; эта программа известна как Диагностика PSA. Этот инструмент диагностики выполняет поиск и устранение неисправностей на вашем ПК Dell и может исправить любые проблемы, включая код ошибки 0146. Вот как запустить диагностику PSA:
- Перезагрузите компьютер Dell.
- Нажмите F12 нажимайте кнопку, пока не появится логотип Dell. Подожди пока Одноразовая загрузка Появится меню.
- Теперь нажмите Вниз Стрелка на клавиатуре, чтобы выделить Диагностика PSA вариант.
- Ударь Входить кнопка.
- Тогда PSA запустится автоматически. Следуйте инструкциям, чтобы решить проблему с ошибкой.
Решение 5. Сбросьте настройки BIOS
BIOS состоит из системных настроек, которые определяют функциональность и производительность ПК. Однако вам может потребоваться сбросить настройки BIOS до состояния по умолчанию на вашем компьютере, чтобы исправить код ошибки 0146. Выполните следующие действия, чтобы сбросить BIOS компьютера Dell:
- Прежде всего, перезагрузите компьютер Dell.
- Ударь F2 нажимайте кнопку несколько раз, пока не появится окно экрана настройки системы.
- Теперь нажмите на Правая стрелка на клавиатуре и подождите, пока Выход выделено меню.
- Затем нажмите на Кнопка «Стрелка вниз на клавиатуре и выберите Загрузите оптимальные настройки по умолчанию вариант.
- Наконец, нажмите Входить кнопка.
ТАКЖЕ ПРОЧИТАЙТЕ:ПК не загружается после обновления BIOS? Вот как это исправить
Решение 6. Запустите восстановление системы в безопасном режиме
Запуск восстановления системы также может решить проблему с ошибкой на вашем ПК с Windows. Безопасный режим — это режим диагностики в Windows, при котором компьютер запускается с запущенными только основными файлами и драйверами.
Однако вы можете выполнить восстановление системы в безопасном режиме, чтобы вернуться к определенной точке восстановления в вашей системе без отображения сообщения об ошибке при запуске. Вот как это сделать:
- Выключите компьютер и снова включите его.
- Перейдите к Запустить в безопасном режиме вариант и хит Входить.
- Перейдите в Пуск> Тип система восстановить а затем нажмите Входить.

- Следуйте инструкциям, чтобы вернуться к определенной точке восстановления.
- Подождите, пока процесс завершится, а затем перезагрузитесь.
Примечание. Убедитесь, что вы можете определить дату точки восстановления до появления сообщения об ошибке. Восстановление системы не влияет на ваши файлы, документы и личные данные.
Решение 7.Запустите компьютер в безопасном режиме и загрузите его полностью.
Кроме того, вы также можете решить проблему с ошибкой, запустив свой компьютер в безопасном режиме и произведя чистую загрузку. Однако убедитесь, что вы отключили все подключенные устройства, такие как адаптер Wi-Fi, модем, беспроводной принтер, маршрутизатор и другие внешние устройства. Вот как запустить компьютер в безопасном режиме и выполнить чистую загрузку:
- Выключите ваш компьютер.
- Снова включите компьютер. Нажмите и удерживайте F8 ключ. (Подождите, пока не появится логотип Windows)
- Выбирать Безопасный режим с поддержкой сети и ударил Входить ключ.
- Перейдите в Пуск> Нажмите Окна а также р клавиши> Тип msconfig, и ударил Входить, чтобы открыть служебную программу настройки системы.

- В окне утилиты настройки системы щелкните значок Общий вкладка, за которой следует Выборочный запуск.

- Следовательно, снимите флажок загрузить элементы автозагрузки поле, нажмите на Услуги.

- Теперь отметьте скрыть все службы Microsoft box и отключите все.
Читайте также: Как исправить ошибку ПК 1962 года на компьютерах Lenovo
Решение 8. Замените жесткий диск (HDD)
Наконец, вам может потребоваться заменить жесткий диск вашего ПК, потому что это может быть неисправно. Вы можете удалить свой жесткий диск, подключить его к другому ПК для доступа к файлам и папкам на ПК; это позволит вам сделать резервную копию важных файлов в целях безопасности.
Если новый компьютер не может идентифицировать и получить доступ к жесткому диску, вам обязательно нужно заменить его новым. Вы можете приобрести новый жесткий диск на веб-сайте онлайн-магазина производителя вашего ПК, Амазонкаили в вашем местном компьютерном магазине. Однако мы настоятельно рекомендуем, чтобы вы могли произвести замену у профессионального инженера-компьютерщика.
Сообщите нам, оставив свой комментарий ниже, если это помогло решить вашу проблему с кодом ошибки компьютера Dell 0146. Если нет, подробно опишите проблему, и мы вместе постараемся ее исправить.
 По-прежнему возникают проблемы?Исправьте их с помощью этого инструмента:
По-прежнему возникают проблемы?Исправьте их с помощью этого инструмента:
- Загрузите этот инструмент для ремонта ПК получил рейтинг «Отлично» на TrustPilot.com (загрузка начинается на этой странице).
- Нажмите Начать сканирование чтобы найти проблемы с Windows, которые могут вызывать проблемы с ПК.
- Нажмите Починить все исправить проблемы с запатентованными технологиями (Эксклюзивная скидка для наших читателей).
Restoro был загружен 0 читатели в этом месяце.
Часто задаваемые вопросы
-
Что означает код ошибки 2000 0142?
Код ошибки связан с ошибкой при чтении определенной информации с жесткого диска. Если к устройству невозможно получить доступ или данные повреждены, система выйдет из строя.
-
Что означает код ошибки 2000 0142?
-
Что означает код ошибки 2000 0142?
-
Что означает код ошибки 2000 0142?
-
Что заставляет ПК не загружаться?
Могут быть аппаратные проблемы с блоком питания, материнской платой или жестким диском / твердотельным накопителем. Или проблемы с программным обеспечением, связанные с Windows
-
Как исправить сбой загрузки?
Вам нужно открыть BIOS на своем компьютере и изменить положение жесткого диска в качестве первого варианта на вкладке «Загрузка». У нас есть под рукой Руководство по BIOS чтобы помочь вам с этим
by Ivan Jenic
Passionate about all elements related to Windows and combined with his innate curiosity, Ivan has delved deep into understanding this operating system, with a specialization in drivers and… read more
Updated on September 7, 2022
- The error code 2000-0146 can show up because of a number of issues. It might be a Windows Registry issue, a HDD problem or even malware. In this article, we tackle the problem from each angle
- Using the build-in tools that Windows provides, you can find step-by-step instructions. If they are unsuccessful, make sure to check out the alternative software suggested
- Loving your Dell? Take good care of it and see our guides and recommendations for everything Dell related
- If you encounter other errors with your operating system, check out the amazing Windows 10 errors hub we prepared

Today, we will be addressing an issue encountered by Windows users on Dell PCs. If you are one of Dell PC users, then you must have encountered the error Dell Error Code 2000-0146 which causes your PC to freeze and prevents software applications from responding.
The error problem is associated with many factors such as system freeze, slow performance, system crashes, virus infections, Windows problems, hard drive issues, and Windows Registry problems. In addition, error 0146 indicates the logs of errors on the hard drive which results in the hard drive problem.
However, we try to provide solutions to various PC problems, here, on Windows Report. Some potential fixes for Dell PC error 0146
How to fix Dell PC error code 0146
Solution 1: Run a full system scan
- Go to Start > type ‘defender’ > double click Windows Defender to launch the tool.
- In the left-hand pane, select the shield icon.
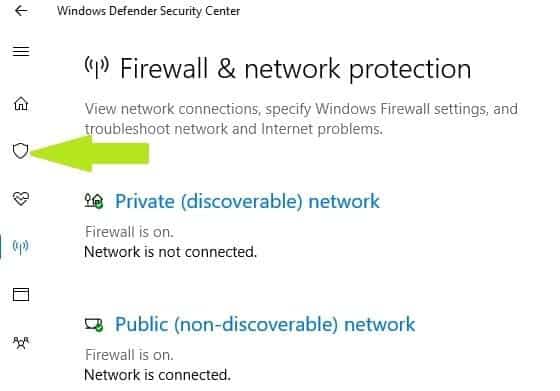
- In the new window, click the Advanced scan option.
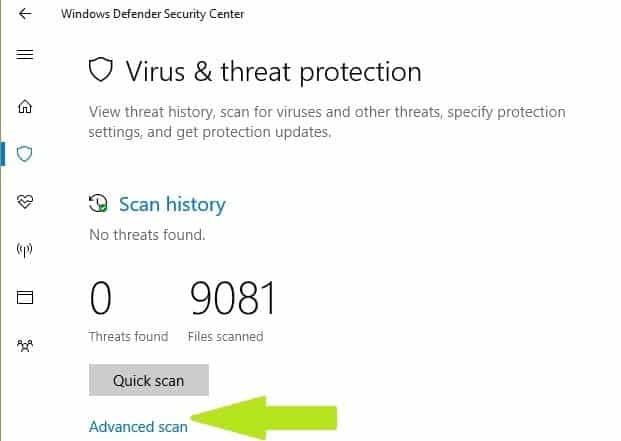
- Check the full scan option to launch a full system malware scan.

A virus can corrupt the hard drive and trigger the error code 0146. Run a full system scan on your PC to remove every possible virus corruption.
However, you can use Windows’ built-in antivirus, Windows Defender.
If you are done scanning your PC, it is advisable that you remove all the viruses; the option may be clean or delete depending on the Antivirus that you are using. This will definitely solve the pc error code 0146 problem.
Solution 2: Run Disk CheckUp
Another way of fixing the error problem is by running disk cleanup on your Windows PC. Disk Cleanup is a Windows utility program that reduces the number of unnecessary files on your hard disk to free up disk space.
It also removes temporary files, empties the Recycle Bin, and removes unwanted system files; which could be responsible for the error 0146 problems. Here’s how to run Disk Cleanup:
- Go to Start > Type Disk Cleanup and hit Enter.
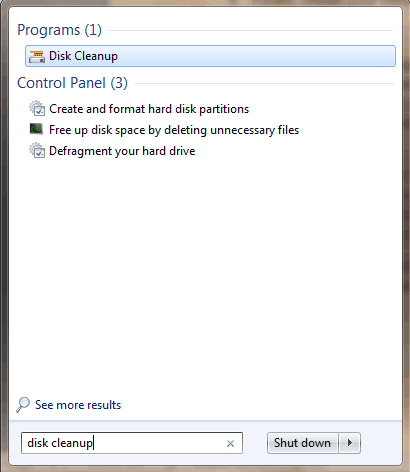
- Wait for Disk cleanup to scan your drive(s).
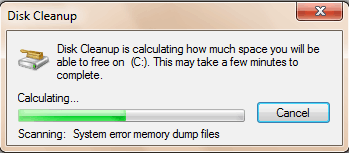
- After the scanning, check the Temporary files box, and then click on OK to delete.

- Select delete files to proceed.
Solution 3: Repair PC Registry
The utility program verifies the integrity of all system files and repairs files with problems when possible. Here’s how to run an SFC scan on all Windows versions:
- Go to Start > type cmd > right-click Command Prompt > select Run as Administrator.
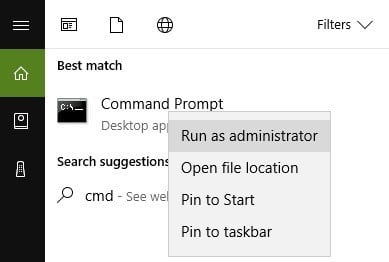
- Now, type the sfc /scannow command
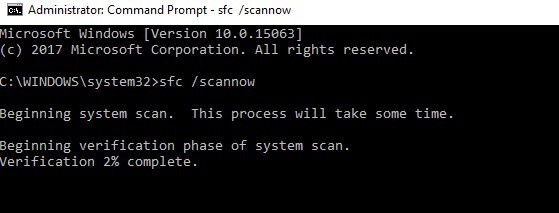
- Wait for the scanning process to complete and then restart your computer. All corrupted files will be replaced on reboot.
The simplest way to repair your Windows registry is by using a dedicated tool. Alternatively, you can also use Microsoft’s System File Checker to check for system file corruption.
Solution 4: Run PSA Diagnostics
Some PC issues are hard to tackle, especially when it comes to corrupted repositories or missing Windows files. If you are having troubles fixing an error, your system may be partially broken.
We recommend installing Restoro, a tool that will scan your machine and identify what the fault is.
Click here to download and start repairing.
Normally, all Dell desktop/laptop comes with a built-in diagnostics program; this program is known as PSA Diagnostics. This diagnostics tool carries out troubleshooting on your Dell PC and can fix any issues including the error code 0146. Here’s how to run PSA Diagnostics:
- Restart your Dell PC.
- Press F12 key continuously until the Dell logo appears. Wait until One Time Boot Menu appears.
- Now, press the Down Arrow on your keyboard to highlight PSA Diagnostics option.
- Hit the Enter button.
- Then PSA will start automatically. Follow the prompts to solve the error issue.
Solution 5: Reset BIOS Settings
BIOS consists of system settings that determine PC functionality and performance. However, you may have to reset BIOS settings to the default state on your PC in order to fix error code 0146. Follow these steps to reset your Dell PC BIOS:
- First of all, restart your Dell PC.
- Hit the F2 key repeatedly until a System Setup screen window appears.
- Now, Hit on the Right Arrow on your keyboard and wait until Exit menu is highlighted.
- Next, hit on the Down Arrow on your keyboard and select Load Optimized Defaults option.
- Finally, hit the Enter button.
Solution 6: Run System restore in safe mode
Running system restore can also fix the error problem on your Windows PC. Safe mode is a diagnostics mode in Windows that starts your PC with only basic files and drivers running.
However, you can perform a system restore in safe mode to revert back to a certain restore point on your system devoid of the error message display on startup. Here’s how to do this:
- Shut down your PC and turn it on again.
- Navigate to the Run in Safe Mode option and hit Enter.
- Go to Start > Type system restore and then hit Enter.

- Follow the prompts to revert back to a certain restore point.
- Wait for the process to complete, and then reboot.
Note: Ensure you are able to identify the restore point dated before the error message started. System restore does not affect any of your files, documents, and personal data.
Solution 7: Run your PC in Safe Mode and Clean Boot
In addition, you can also fix the error problem by running your PC in safe mode and cleaning the boot. However, ensure you disconnect all attached devices such as Wi-Fi adapter, Modem, wireless printer, router, and other external devices. Here’s how to run your PC in safe mode and clean boot:
- Turn off your PC.
- Turn your PC on again. Press and hold the F8 key. (Wait until the Windows logo comes up)
- Select Safe mode with networking and hit the Enter key.
- Go to Start > Press Windows and R keys > Type msconfig, and hit Enter to open System Configuration Utility.
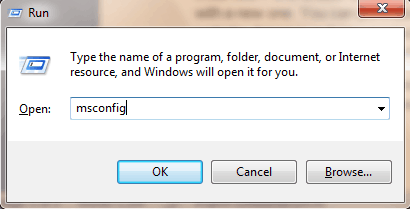
- In the System Configuration Utility window, click on the General tab followed by Selective startup.
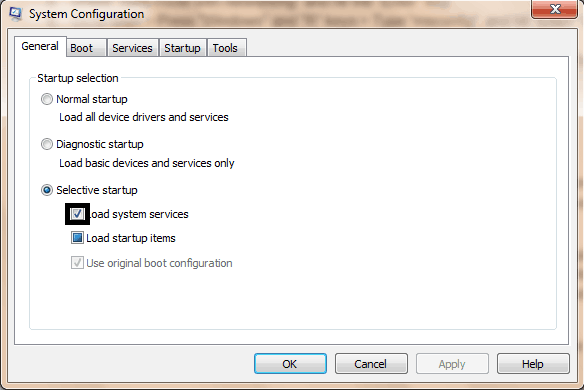
- Hence, uncheck the load startup items box, Click on Services.
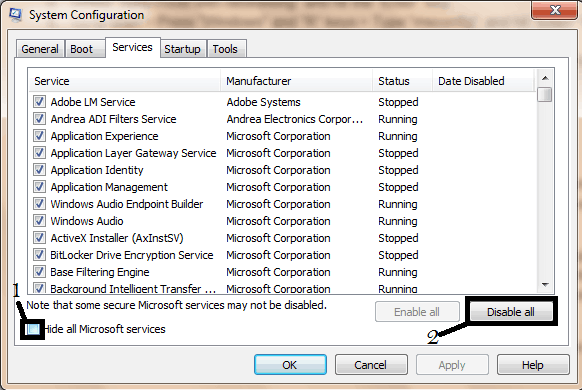
- Now, tick hide all Microsoft services box and disable all.
Solution 8: Replace your Hard Disk Drive (HDD)
Finally, you may need to replace your PC’s HDD because it may be faulty. You can remove your HDD, connect it to another PC to access the files and folders on the PC; this will enable you to backup important files for security purposes.
If the new PC is unable to identify and access the HDD, then you definitely need to replace it with a new one. You can purchase the new HDD from your PC manufacturer’s online retailing website, Amazon, or from your local computer shop. However, we highly recommended that you can carry out the replacement by a professional – computer engineer.
If you haven’t already tried it, we have an article describing how to use Dell Migrate, a very popular Dell tool.
Let us know by leaving your comment below if this has helped solve your Dell PC error code 0146 problem. If not, describe your issue thoroughly and we’ll try to find a fix together.
![]()
Newsletter
by Ivan Jenic
Passionate about all elements related to Windows and combined with his innate curiosity, Ivan has delved deep into understanding this operating system, with a specialization in drivers and… read more
Updated on September 7, 2022
- The error code 2000-0146 can show up because of a number of issues. It might be a Windows Registry issue, a HDD problem or even malware. In this article, we tackle the problem from each angle
- Using the build-in tools that Windows provides, you can find step-by-step instructions. If they are unsuccessful, make sure to check out the alternative software suggested
- Loving your Dell? Take good care of it and see our guides and recommendations for everything Dell related
- If you encounter other errors with your operating system, check out the amazing Windows 10 errors hub we prepared

Today, we will be addressing an issue encountered by Windows users on Dell PCs. If you are one of Dell PC users, then you must have encountered the error Dell Error Code 2000-0146 which causes your PC to freeze and prevents software applications from responding.
The error problem is associated with many factors such as system freeze, slow performance, system crashes, virus infections, Windows problems, hard drive issues, and Windows Registry problems. In addition, error 0146 indicates the logs of errors on the hard drive which results in the hard drive problem.
However, we try to provide solutions to various PC problems, here, on Windows Report. Some potential fixes for Dell PC error 0146
How to fix Dell PC error code 0146
Solution 1: Run a full system scan
- Go to Start > type ‘defender’ > double click Windows Defender to launch the tool.
- In the left-hand pane, select the shield icon.
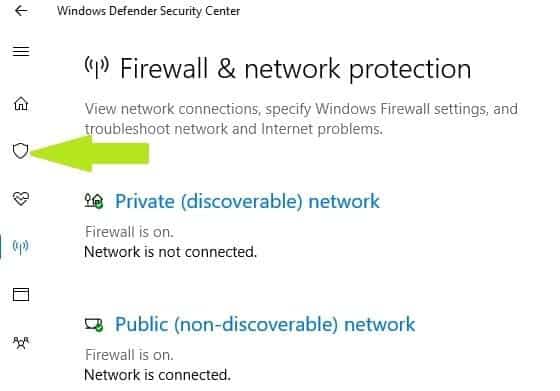
- In the new window, click the Advanced scan option.
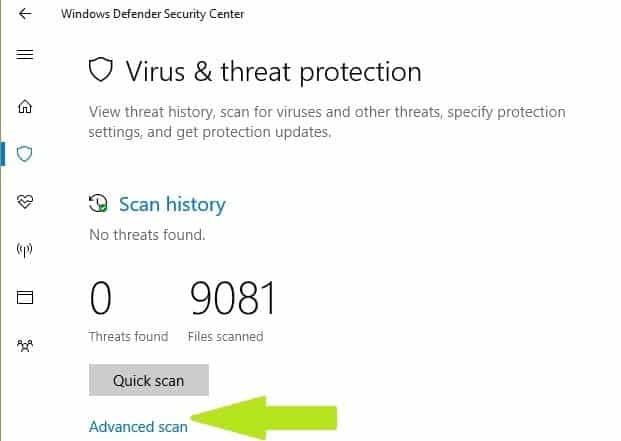
- Check the full scan option to launch a full system malware scan.

A virus can corrupt the hard drive and trigger the error code 0146. Run a full system scan on your PC to remove every possible virus corruption.
However, you can use Windows’ built-in antivirus, Windows Defender.
If you are done scanning your PC, it is advisable that you remove all the viruses; the option may be clean or delete depending on the Antivirus that you are using. This will definitely solve the pc error code 0146 problem.
Solution 2: Run Disk CheckUp
Another way of fixing the error problem is by running disk cleanup on your Windows PC. Disk Cleanup is a Windows utility program that reduces the number of unnecessary files on your hard disk to free up disk space.
It also removes temporary files, empties the Recycle Bin, and removes unwanted system files; which could be responsible for the error 0146 problems. Here’s how to run Disk Cleanup:
- Go to Start > Type Disk Cleanup and hit Enter.
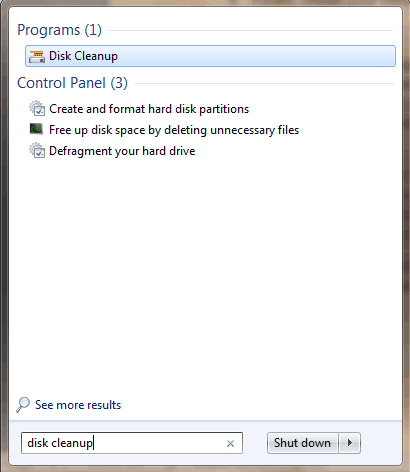
- Wait for Disk cleanup to scan your drive(s).
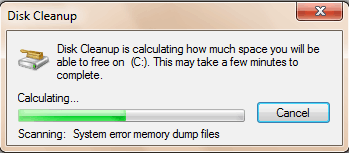
- After the scanning, check the Temporary files box, and then click on OK to delete.

- Select delete files to proceed.
Solution 3: Repair PC Registry
The utility program verifies the integrity of all system files and repairs files with problems when possible. Here’s how to run an SFC scan on all Windows versions:
- Go to Start > type cmd > right-click Command Prompt > select Run as Administrator.
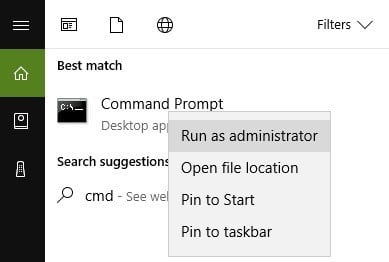
- Now, type the sfc /scannow command
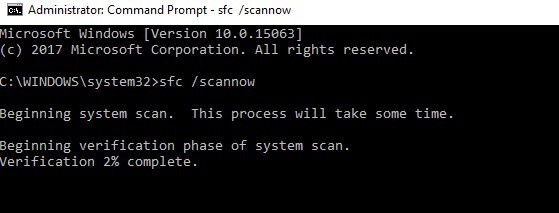
- Wait for the scanning process to complete and then restart your computer. All corrupted files will be replaced on reboot.
The simplest way to repair your Windows registry is by using a dedicated tool. Alternatively, you can also use Microsoft’s System File Checker to check for system file corruption.
Solution 4: Run PSA Diagnostics
Some PC issues are hard to tackle, especially when it comes to corrupted repositories or missing Windows files. If you are having troubles fixing an error, your system may be partially broken.
We recommend installing Restoro, a tool that will scan your machine and identify what the fault is.
Click here to download and start repairing.
Normally, all Dell desktop/laptop comes with a built-in diagnostics program; this program is known as PSA Diagnostics. This diagnostics tool carries out troubleshooting on your Dell PC and can fix any issues including the error code 0146. Here’s how to run PSA Diagnostics:
- Restart your Dell PC.
- Press F12 key continuously until the Dell logo appears. Wait until One Time Boot Menu appears.
- Now, press the Down Arrow on your keyboard to highlight PSA Diagnostics option.
- Hit the Enter button.
- Then PSA will start automatically. Follow the prompts to solve the error issue.
Solution 5: Reset BIOS Settings
BIOS consists of system settings that determine PC functionality and performance. However, you may have to reset BIOS settings to the default state on your PC in order to fix error code 0146. Follow these steps to reset your Dell PC BIOS:
- First of all, restart your Dell PC.
- Hit the F2 key repeatedly until a System Setup screen window appears.
- Now, Hit on the Right Arrow on your keyboard and wait until Exit menu is highlighted.
- Next, hit on the Down Arrow on your keyboard and select Load Optimized Defaults option.
- Finally, hit the Enter button.
Solution 6: Run System restore in safe mode
Running system restore can also fix the error problem on your Windows PC. Safe mode is a diagnostics mode in Windows that starts your PC with only basic files and drivers running.
However, you can perform a system restore in safe mode to revert back to a certain restore point on your system devoid of the error message display on startup. Here’s how to do this:
- Shut down your PC and turn it on again.
- Navigate to the Run in Safe Mode option and hit Enter.
- Go to Start > Type system restore and then hit Enter.

- Follow the prompts to revert back to a certain restore point.
- Wait for the process to complete, and then reboot.
Note: Ensure you are able to identify the restore point dated before the error message started. System restore does not affect any of your files, documents, and personal data.
Solution 7: Run your PC in Safe Mode and Clean Boot
In addition, you can also fix the error problem by running your PC in safe mode and cleaning the boot. However, ensure you disconnect all attached devices such as Wi-Fi adapter, Modem, wireless printer, router, and other external devices. Here’s how to run your PC in safe mode and clean boot:
- Turn off your PC.
- Turn your PC on again. Press and hold the F8 key. (Wait until the Windows logo comes up)
- Select Safe mode with networking and hit the Enter key.
- Go to Start > Press Windows and R keys > Type msconfig, and hit Enter to open System Configuration Utility.
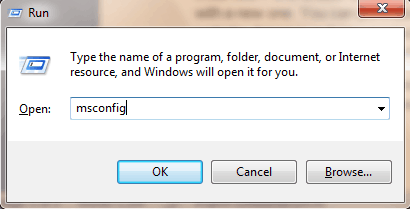
- In the System Configuration Utility window, click on the General tab followed by Selective startup.
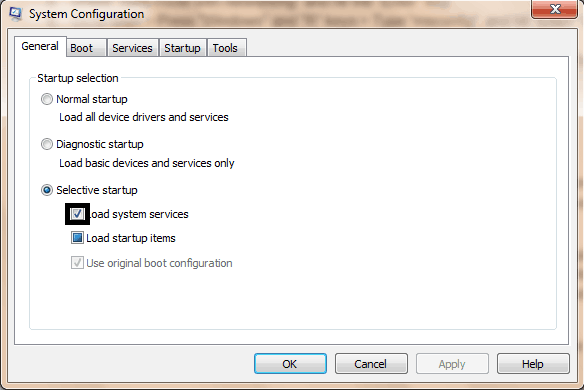
- Hence, uncheck the load startup items box, Click on Services.
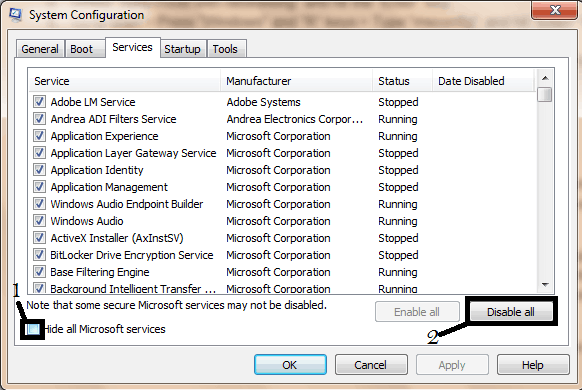
- Now, tick hide all Microsoft services box and disable all.
Solution 8: Replace your Hard Disk Drive (HDD)
Finally, you may need to replace your PC’s HDD because it may be faulty. You can remove your HDD, connect it to another PC to access the files and folders on the PC; this will enable you to backup important files for security purposes.
If the new PC is unable to identify and access the HDD, then you definitely need to replace it with a new one. You can purchase the new HDD from your PC manufacturer’s online retailing website, Amazon, or from your local computer shop. However, we highly recommended that you can carry out the replacement by a professional – computer engineer.
If you haven’t already tried it, we have an article describing how to use Dell Migrate, a very popular Dell tool.
Let us know by leaving your comment below if this has helped solve your Dell PC error code 0146 problem. If not, describe your issue thoroughly and we’ll try to find a fix together.
![]()
Newsletter
Ошибка 0146 — Что это?
Ноутбук Dell — отличный выбор для пользователей ноутбуков, которые хотят иметь лучшую конфигурацию, быструю рабочую платформу и длительный гарантийный срок. Но это не означает, что ваши ошибки не могут появляться на ноутбуках Dell.
Пользователи могут столкнуться с различными проблемами, связанными с оборудованием и программным обеспечением, на ноутбуках Dell. И одна из таких ошибок — это код ошибки 0146.
Это типичный код ошибки жесткого диска ноутбука Dell. Это может привести к зависанию ноутбука Dell и прекращению работы системных приложений на длительное время. Поэтому рекомендуется немедленно исправить ошибку.
Решения
 Причины ошибок
Причины ошибок
Ошибка 0146 может быть вызвана по нескольким причинам в вашей системе. К ним относятся:
- Повреждение программы
- Вирусная инфекция
- Проблемы с жестким диском
Дополнительная информация и ручной ремонт
Хорошей новостью является то, что ошибку 0146 легко исправить. Вот некоторые из простых способов сделать это самостоятельно, которые вы можете попытаться устранить ошибку 0146 в вашей системе:
Способ 1 — запустить сканирование на вирусы
Вредоносные программы и вирусы могут повредить жесткий диск и вызвать ошибку 0146. В таком случае рекомендуется открыть антивирус, обновить его и запустить полную проверку на вирусы на вашем ПК.
После завершения сканирования удалите все вирусы. Это, мы надеемся, устранит ошибку 0146.
Способ 2 — запустите ноутбук в безопасном режиме и выполните чистую загрузку
Другой альтернативой является запуск ноутбука Dell в безопасном режиме и чистой загрузке. Для этого просто отключите все подключенные устройства, такие как беспроводные принтеры, маршрутизаторы и USB-ключи, и выключите ноутбук.
Включите его снова, а затем нажмите и удерживайте клавишу F8. Убедитесь, что вы делаете это быстро, прежде чем появится логотип Windows. Теперь выберите «Безопасный режим с сетью» и нажмите «Ввод».
После этого откройте Программа настройки системы перейдя в меню «Пуск» и набрав «msconfig» в RUN, а затем нажмите «ОК». В служебной программе настройки системы щелкните Общие, затем выберите выборочный запуск. Теперь снимите флажок загружать элементы автозагрузки и выберите службы, а затем установите флажок скрыть все службы Microsoft и отключите все.
Чтобы применить эти изменения, нажмите «Применить», а затем «ОК». Теперь перезагрузите ноутбук.
Способ 3 — перейти на диск SATA
Иногда ошибка 0146 может появиться из-за изменений конфигурации жесткого диска.
Если это является причиной возникновения ошибки, просто перейдите на BIOS ноутбука Dell, Проверьте, не была ли конфигурация жесткого диска изменена на AHCI SATA с диска SATA.
Если он изменился, желательно снова поменять его на SATA Drive. Когда вы закончите, сделайте резервную копию всех своих данных, а затем отформатируйте жесткий диск. Важно создать резервную копию, потому что форматирование приведет к потере всех ваших данных.
После форматирования жесткого диска переустановите Windows с нуля.
Способ 4 — запустить сканирование реестра
Если ошибка 0146 возникает из-за повреждения программы, существует вероятность, что основной причиной может быть повреждение реестра. Поэтому желательно запустить сканирование реестра и восстановить его.
Для этого, скачать Restoro. Это передовая и удобная программа для исправления ошибок для ПК, интегрированная со средством очистки реестра.
Запустите его для поиска проблем с реестром. Он удаляет все устаревшие файлы, повреждающие и повреждающие реестр, восстанавливает важные и поврежденные системные файлы и очищает реестр в кратчайшие сроки.
Открыть чтобы загрузить Restoro и устранить ошибку 0146.
Расширенный ремонт системы Pro
Автоматизированное решение для ремонта ПК в один клик

С Advanced System Repair Pro вы можете легко
Замените поврежденные файлы
Восстановить производительность
Удалить вредоносные программы
СКАЧАТЬ
Advanced System Repair Pro совместим со всеми версиями Microsoft Windows, включая Windows 11.
Поделиться этой статьей:
Вас также может заинтересовать
 После установки Windows 11 по умолчанию поставляется с эффектами стекла и прозрачности. Эффект прозрачности выглядит действительно хорошо, но если в любом случае они вам не нравятся, вы можете легко их отключить.
После установки Windows 11 по умолчанию поставляется с эффектами стекла и прозрачности. Эффект прозрачности выглядит действительно хорошо, но если в любом случае они вам не нравятся, вы можете легко их отключить.
- Откройте настройки внутри Windows 11
- Внутри настроек нажмите Универсальный доступ в боковой панели
- Нажмите на Визуальные эффекты на крайне правом
- внутри Визуальные эффекты, нажмите на переключатель рядом с настройками Эффекты прозрачности в OFF
Windows автоматически сохранит настройки и сразу же применит изменения. Просто закройте приложение настроек и продолжайте работу. Вы всегда можете вернуть его ON если вы передумаете.
Узнать больше
Всем привет, в прошлый раз мы говорили об очистке диска и ее преимуществах, но, поскольку вам нужно поддерживать свою систему в чистоте, вы также должны очищать и содержать свое оборудование в чистоте. Многие системные проблемы могут быть отслежены и могут произойти из-за грязного ПК. В этой статье мы дадим вам советы о том, как выполнять безопасную очистку вашего компьютера, и, надеюсь, укажем на это с хороших сторон, чтобы вы могли выработать здоровую привычку регулярно чистить его и содержать в порядке.
 Поддержание вашего компьютера в чистоте — это не высшая математика, и вы можете сделать это с помощью вещей, которые у вас уже есть и, вероятно, есть в вашем доме. Одна вещь, которую я бы порекомендовал приобрести, — это антистатические перчатки, поскольку они могут предотвратить любые виды электростатических разрядов, тем самым защищая ваши электрические компоненты. Если у вас есть возможность отключить компьютер и вынести его на улицу, я настоятельно рекомендую этот подход, так как вся пыль будет пылиться снаружи, а не в комнате, где находится ваш компьютер. Если вы не можете, это все равно нормально, но так как некоторая часть пыли будет оседать в комнате, вам может понадобиться пропылесосить комнату после чистки компьютера.
Поддержание вашего компьютера в чистоте — это не высшая математика, и вы можете сделать это с помощью вещей, которые у вас уже есть и, вероятно, есть в вашем доме. Одна вещь, которую я бы порекомендовал приобрести, — это антистатические перчатки, поскольку они могут предотвратить любые виды электростатических разрядов, тем самым защищая ваши электрические компоненты. Если у вас есть возможность отключить компьютер и вынести его на улицу, я настоятельно рекомендую этот подход, так как вся пыль будет пылиться снаружи, а не в комнате, где находится ваш компьютер. Если вы не можете, это все равно нормально, но так как некоторая часть пыли будет оседать в комнате, вам может понадобиться пропылесосить комнату после чистки компьютера.
Чистка корпуса снаружи и пыль внутри
Первое, что нужно сделать после отключения компьютера, это пропылесосить его снаружи, здесь вам понадобится пылесос и щетка, аккуратно смахните внешнюю пыль с корпуса и пропылесосьте ее пылесосом. Вы можете использовать тряпку для пыли для больших деталей, но используйте щетку для вентиляторов и разъемов. После того, как вы очистили внешнюю часть, откройте боковую часть корпуса компьютера, наденьте антистатические перчатки и возьмите тонкую и мягкую щетку, повторите чистку и чистку пылесосом внутренних частей вашего компьютера. Если ваш компьютер не чистится регулярно, эта часть займет немного больше времени, так как внутри будет избыточная пыль, и потребуется больше времени, чтобы все это пропылесосить, но продолжайте, пока у вас не останется грязи.
Чистка внутри
Вентиляторы сложно чистить, так как они будут вращаться при чистке, и это может привести к тому, что вы пропустите определенные виды спорта, чтобы бороться с этим, возьмите ленту и прикрепите вентилятор в одном положении, почистите области, до которых вы можете добраться, затем отклейте его, поверните головку. , приклейте его снова в другом месте и очистите от пыли оставшиеся области, до которых вы раньше не могли добраться. Если ваш компьютер очень грязный и на нижней части разъемов есть твердая грязь, отсоедините нужный компонент и тщательно очистите соединение. подключите его обратно сразу после очистки, чтобы не подключать его в другом месте. Более твердые пятна, которые не поддаются удалению пыли, можно очистить небольшим количеством спирта. Немного смочите тряпку спиртом, только угол, и аккуратно вытрите липкую пыль или пятна, если они присутствуют. Оставьте его на 10 минут, чтобы спирт испарился, прежде чем снова включить его в электрическую розетку.
Термопаста и управление кабелем
Если у вас есть деньги и опыт, было бы неплохо каждые 2 года менять термопасту на вашем процессоре, все, что вам нужно сделать, это купить ее в местном интернет-магазине компьютеров, снять вентилятор процессора, очистить процессор и нижнюю часть процессора. вентилятор и нанесите новую термопасту, установите вентилятор обратно и зафиксируйте его. Если у вас нет опыта в этой области, позвоните тому, кто покажет вам, как это делается. При очистке было бы неплохо сделать это сейчас, если у вас нет кабелей, красивые и аккуратные кабели не только хорошо выглядят, но и улучшают циркуляцию воздуха внутри корпуса, улучшая охлаждение компьютера. как только вы закончите с этим, закройте заднюю часть корпуса и снова подключите его к стене.
Периферийные устройства
Когда вы чистите свой компьютер, сделайте себе одолжение и почистите клавиатуру, мышь и экран. клавиатуру можно быстро прочистить сжатым воздухом в баллончике, а экран и мышь тряпкой для пыли. Вот и все, помните, держите свой компьютер в чистоте и порядке и наслаждайтесь преимуществами неаппаратных сбоев, вызванных грязью и пылью.

Узнать больше
Многие игроки Minecraft испытывают внутреннюю ошибку сервера Realms 500, к счастью для всех этих игроков, мы предлагаем вам решения.
Предварительные исправления
Прежде чем перейти к исправлениям, предлагается попробовать несколько быстрых настроек, которые могут сработать в вашем случае, чтобы исправить Внутренняя ошибка сервера Minecraft 500.
Перезагрузите компьютер — В первую очередь предлагается выключить компьютер, а затем перезагрузить систему. Это помогло многим игрокам избавиться от проблемы с отключением серверов.
Обновите свою Windows версия — Убедитесь, что у вас устаревшая версия Windows, затем обязательно установите последнее обновление Windows и запустите игру.
Обновите версию игры — Также убедитесь, что у вас установлена обновленная версия Царства Майнкрафт. Установка последних обновлений не только делает игру более стабильной, но и помогает решить общие проблемы и проблемы с игрой. Итак, проверьте, доступны ли какие-либо последние обновления, чтобы обязательно загрузить и установить их.
Измените настройки игры — Проверьте, не изменили ли вы какие-то настройки игры, это может быть причиной проблемы. Так что попробуйте перенастроить настройки на дефолтные. Это может сработать для вас. Теперь, следуя предварительным решениям, проверьте, Внутренняя ошибка сервера Minecraft Realms 500 решена, иначе переходите к следующему решению.
Проверьте подключение к Интернету
Как было сказано выше, если интернет-соединение не работает должным образом или мешает вам получить доступ к серверам, это также может вызвать Внутренняя ошибка сервера 500 на сервере Minecraft.
Итак, в первую очередь убедитесь, что ваш интернет-соединение стабильно и работает нормально. Также, если вы используете Wi-Fi, используйте проводное соединение, чтобы получить стабильную сеть. Кроме того, если ваше интернет-соединение работает нормально, есть вероятность, что ваше интернет-соединение вызывает прерывание и мешает вам получить доступ к Сервер Minecraft Realms.
Итак, если это так, то здесь предлагается использовать VPN-соединение, чтобы получить исключительно быструю и надежную скорость без обнаружения.
Проверьте, нет ли сбоя сервера Minecraft
Что ж, есть возможность Серверы Minecraft не работают и если это так, то у вас нет другого выбора, кроме как просто ждать, пока серверы перезагрузятся, и служба снова станет доступной. Так же перебои в обслуживании может повлиять на способность игры и в результате вы не можете играть в игру. Кроме того, вы также можете узнать о Статус сервера Minecraft , посетив Downdetector Веб-сайт. Но если вы обнаружите, что службы работают нормально, проблема на вашей стороне.
Отключить фоновые приложения
Если вы все еще получаете Внутренняя ошибка сервера Minecraft Realms 500, тогда есть вероятность, что другие приложения, работающие в фоновом режиме, ограничивают пропускную способность вашего интернета. Рекомендуется отключить приложения, подключенные к Интернету, а затем снова попробовать подключиться к Microsoft Realms.
- Удар CTRL + SHIFT + ESC ключи>, чтобы открыть Диспетчер задач.
- Тогда под Обработка вкладка,> щелкните правой кнопкой мыши на нежелательный фоновый процесс,> щелкните Снять задачу
После отключения приложений, работающих в фоновом режиме, перезапустите Minecraft и проверьте, появляется ли внутренняя ошибка сервера 500 по-прежнему или нет.
Удалить файлы UUID в Minecraft
Если вы все еще получаете Внутренняя ошибка сервера Minecraft Realms 500 то здесь предлагается удалите файлы UUID в Minecraft.
- Сначала посетите веб-сайт, щелкнув значок https://mcuuid.net/ и введите все учетные данные для получения UUID игрока
- Затем войдите на сервер> перейдите к файлы сервера > отправляйтесь в Мир
- Здесь найдите PlayerData папка> щелкните, чтобы открыть ее.
- И отсюда выберите файл с таким же именем, как у имя пользователя или UUID игрока > после этого ударил Удалить
- Наконец, перезапустите ваш сервер сохранить изменения
Удалить пакеты ресурсов и модификации
Если вы получаете Внутренняя ошибка сервера Minecraft Realms 500 после установки определенного мода или пакета ресурсов именно это вызывает проблему во время игры в мире. Итак, здесь предлагается удалить его немедленно, также удалить мод а также пакет ресурсов, который вы недавно установили. Предполагается, что это работает для вас, но если у вас есть сомнения, связанные с каким-либо конкретным модом или пакетом ресурсов, вызывающим ошибку, вам также следует удалить его и проверить, Внутренняя ошибка Minecraft 500 фиксированный.
Отключить плагины
Если вы все еще сталкиваетесь с ошибкой, то проверьте наличие плагинов, установленных на вашем ПК. Много раз установленный плагин начинает вызывать проблемы с игрой, поскольку он несовместим с версией игры. Так что здесь рекомендуется попробовать отключение плагинов на ПК и проверьте, работает ли это для вас.
- В вашей системе> откройте окно плагина> переименуйте файлы плагинов из «[Название плагина] .jar в [название плагина] .jar.disabled».
- Далее перезапустить сервер и проверьте, есть ли Внутренняя ошибка сервера Minecraft Realms 500 проблема решена или нет.
Удалить и переустановить Minecraft
Если ни одно из приведенных выше решений не работает для вас, то здесь предлагается удалить и переустановить Minecraft. Что ж, предлагается удалить игру с помощью стороннего деинсталлятора. Удаление программы вручную не приведет к ее полному удалению, некоторые из ее записей в реестре, ненужные файлы останутся позади и вызовут прерывание при следующей установке. Если вы хотите удалить его вручную, выполните следующие действия:
- Удар Окно + R ключ>, чтобы открыть Run ящик
- И в поле запуска введите appwiz.cpl команда> удар Enter
- Сейчас менеджер приложений на экране появится всплывающее окно> найдите Minecraft приложение> щелкните правой кнопкой мыши, чтобы Удалить
И когда процесс удаления будет завершен> перейдите к Официальный сайт Minecraft и пытается загрузить и установить игру. Проверьте, Внутренняя ошибка сервера Minecraft Realms 500 разрешено или нет.
Связаться с центром поддержки
Если после попытки всех предложенных решений вы все еще не можете исправить ошибку, то остается единственный вариант — связаться с Центр поддержки клиентов и заполните форму по ссылке и подробно опишите проблему. И в течение нескольких дней вы получите от них обратную связь, чтобы исправить внутреннюю ошибку Minecraft Realms 500.
Узнать больше
Если вы используете настройку с двумя мониторами на своем компьютере и хотите изменить основной и дополнительный монитор в Windows 10, то вы попали в нужное место, так как этот пост расскажет вам, как именно вы можете это сделать. Многие пользователи используют более одного монитора для повышения производительности, поэтому наличие двух мониторов очень помогает. Поэтому, если у вас более одного монитора, знайте, что вы можете выбрать любой монитор в качестве основного монитора после установки Windows. Изменение основного и дополнительного монитора в Windows 10 на самом деле не требует установки каких-либо сторонних приложений, поскольку вы можете выполнить эту работу, просто внеся некоторые изменения на панели настроек Windows 10. У вас не возникнет проблем с внесением таких изменений, так как это достаточно просто — от модификации обоев до масштабирования и так далее.
Для начала внимательно следуйте приведенным ниже инструкциям.
Шаг 1: Сначала нажмите комбинацию клавиш Win + I, чтобы открыть приложение настроек Windows 10, перейдите в раздел «Система» и перейдите на вкладку «Дисплей».
Шаг 2: Затем найдите кнопку «Определить», расположенную справа, и нажмите на нее. Эта кнопка поможет вам проверить, какой из них является основным, а какой — второстепенным.
Шаг 3: После этого в раскрывающемся меню выберите желаемый монитор, который вы хотите установить в качестве основного.
Шаг 4: После этого установите флажок «Сделать это моим основным дисплеем».
Шаг 5: После выбора основного монитора другой монитор будет автоматически установлен в качестве дополнительного монитора. Перезагрузите компьютер. Вот как вы меняете основной и дополнительный монитор на вашем компьютере с Windows 10. Обратите внимание, что вы всегда можете вернуться к предыдущей настройке монитора, следуя тем же инструкциям, что и выше.
Узнать больше
Мы часто говорили о безопасности вашего компьютера, мы давали вам советы и пытались объяснить, как лучше всего защитить ваш компьютер от различных атак и вредоносного программного обеспечения. Сегодня мы поговорим об антивирусных приложениях.
 В наше время антивирусное программное обеспечение стало обязательным на каждом компьютере. Если подумать, наши системы подключены к Интернету большую часть времени, если не всегда, и, следовательно, защищены от различных кибератак. Здесь на первый план выходит антивирусное программное обеспечение, особенно потому, что оно давно превратилось из простого инструмента для удаления вирусов в полноценные пакеты безопасности. Мы рассмотрим лучшие из этих приложений, чтобы представить как их хорошие, так и плохие стороны, и надеемся, что мы поможем вам выбрать подходящее для вас. Помните, что лучше выбрать одно из представленных решений, чем не иметь его вовсе. На наш взгляд, список составлен из лучших пухов, поэтому настоятельно рекомендуется номер один.
В наше время антивирусное программное обеспечение стало обязательным на каждом компьютере. Если подумать, наши системы подключены к Интернету большую часть времени, если не всегда, и, следовательно, защищены от различных кибератак. Здесь на первый план выходит антивирусное программное обеспечение, особенно потому, что оно давно превратилось из простого инструмента для удаления вирусов в полноценные пакеты безопасности. Мы рассмотрим лучшие из этих приложений, чтобы представить как их хорошие, так и плохие стороны, и надеемся, что мы поможем вам выбрать подходящее для вас. Помните, что лучше выбрать одно из представленных решений, чем не иметь его вовсе. На наш взгляд, список составлен из лучших пухов, поэтому настоятельно рекомендуется номер один.
Список лучших антивирусных приложений 2021 года
-
BitDefender
На наш взгляд, лучший комплекс защиты для этого времени и возраста. Bitdefender зарекомендовал себя как номер один несколько лет назад и сохраняет этот статус даже сегодня. Он имеет лучшую защиту от вирусов, невероятное количество функций, онлайн-защиту SafePay Banking и удивительно дешево. Его недостатком является то, что он иногда может раздражать, особенно если вы установите максимальную защиту и параноидальный режим. В этом случае он часто спрашивает, что делать и как себя вести, что приводит к незначительным неприятностям.
-
Антивирус Norton
Антивирус Norton хорошо известен старшим пользователям компьютеров, этот пакет существует уже давно, и мы выбрали его для ближайшего к вам, чтобы бросить вызов первому месту из-за его упакованных функций. Количество функций действительно потрясающее, а также отличная и, возможно, лучшая защита просмотра среди всех кандидатов. К нему также прилагается инструмент резервного копирования, но причина, по которой он находится во вторую очередь, заключается в том, что он обременительной для системы и может реально повлиять на производительность компьютера. Хорошая защита важна, но чтобы она работала без сбоев.
-
Kaspersky
Еще один из старых антивирусных программ в списке. «Лаборатория Касперского» когда-то была антивирусным программным обеспечением высшего уровня, но ее стоимость упала из-за высоких цен. Позже они изменили свои цены, чтобы соответствовать тенденциям других конкурирующих компаний, но многие переключились на что-то другое. Сегодня он по-прежнему оснащен одним из лучших антивирусных механизмов с быстрым и настраиваемым сканированием. Он также имеет очень впечатляющие функции защиты от программ-вымогателей, но, к сожалению, большинство из них просто делает для вас, оставляя вам полностью доверять ему, поскольку вы не можете многое настроить. Он не идет в ногу с новыми технологиями, и ему не хватает некоторых функций, таких как поддержка браузера Chrome, что ставит его ниже в нашем рейтинге.
-
Антивирус Trend Micro
Самым большим аргументом в пользу этого антивирусного приложения, вероятно, является его простота использования и удобство использования. Он также обладает отличным антивирусным движком и впечатляющей производительностью защиты от программ-вымогателей, но, к сожалению, он имеет очень ограниченную настраиваемость и некоторое отсутствие функций по сравнению с тремя лучшими записями. Тем не менее, это очень удобное приложение, которое вы можете настроить, не зная никаких технических разговоров, все изложено на простом английском языке.
-
Avira
Возможно, наиболее известна своей бесплатной версией, у Avira есть премиум-версия, которая намного лучше бесплатной. Сильные пакеты этого программного обеспечения в основном нацелены на Интернет с его отличным антифишингом и веб-защитой, а также низкой ценой на все его функции. К сожалению, в области защиты от вирусов с независимых веб-сайтов поступают сообщения о том, что его антивирусный движок не так хорош, он предлагает умеренную защиту, но не самую лучшую.
-
Webroot Secure Anywhere
Если вы ищете программное обеспечение, которое имеет отличную базу данных вирусов и множество функций, но при этом невероятно легкое и быстрое, тогда не ищите дальше, Webroot Secure Anywhere — это приложение для вас, невероятно быстрое и невероятно маленькое — отличное решение для старые машины. Он поддерживает все свои базы данных в облаке, и эта функция среди его больших преимуществ также является его самым большим недостатком, поскольку, если вы находитесь вне Интернета, вы не сможете получить последние определения вирусов, что делает этот инструмент очень ситуативным.
-
Avast
Avast имеет множество отличных функций защиты и очень гибко настраивается. Брандмауэр также входит в премиум-версию и предлагает отличную защиту от вирусов, включая шредер файлов и отличный инспектор WI-FI для дополнительного уровня безопасности. Этот пакет был бы выше в списке, если бы не отсутствие защиты WEB и его инструментария на системных ресурсах.
-
Домашний антивирус Sophos
Отсутствие функций и несколько странный пользовательский интерфейс являются недостатками этого программного обеспечения, но с его положительной стороны у него хороший антивирусный движок, а его пользовательский интерфейс очень дружелюбен. Лучше всего он отличается своей ценой: за одну доступную цену вы получаете защиту для 10 устройств, что делает этот вариант отличным выбором для тех, кто хочет защитить больше устройств или просто использовать одну лицензию для всей семьи.
-
Антивирус ESET
Великолепно настраиваемое антивирусное программное обеспечение с множеством опций и минимальным потреблением системных ресурсов делает ESET одним из лучших. Вирусный движок и база данных также являются верхним уровнем, но некоторые лаборатории тестирования сообщили, что предложение защиты — это не совсем то, что рекламируется, и если мы говорим о его сильном наборе из множества опций и конфигураций, это в то же время его недостаток, поскольку он не очень дружелюбен к новичкам и начинающим пользователям.
-
Антивирус McAfee
Антивирус McAfee поставляется в пакете с неограниченным сервисом VPN, и если мы посмотрим на тарифный план высшего уровня, это отличное вложение. К сожалению, для его начальной цены, он охватывает только одно устройство, и было сообщено, что он содержит немного устаревшего вирусного движка, если мы сравним его с его конкурентами. Тем не менее, он по-прежнему предлагает хорошую защиту от вирусов, и, если принять во внимание VPN, которая поставляется с ним, он может найти своих пользователей.
Заключение
Независимо от того, какой антивирус вы выберете, вы не ошибетесь, в конце концов, любая защита лучше, чем никакая.
Узнать больше
Если вы обнаружите, что ваши наушники внезапно перестали работать, читайте дальше, так как этот пост поможет вам разобраться в проблеме. Может быть несколько причин, по которым ваши наушники работают со сбоями, это может быть связано с только что установленным обновлением или несовместимостью операционной системы, драйверов и т. д. Хотя обновления создаются для исправления ошибок на компьютере, бывают случаи, когда они также вызывают некоторые проблемы с компьютером. Одна из проблем, которые это вызывает, — сломанные наушники. Когда это произойдет, компьютер перестанет воспроизводить звук через наушники. Как указывалось, проблема может быть связана с обновлениями Windows или несовместимыми или поврежденными драйверами в системе. Чтобы решить эту проблему с наушниками, вы можете проверить несколько исправлений. Убедитесь, что вы следуете каждому из приведенных ниже потенциальных исправлений.
Вариант 1. Попробуйте вручную установить наушники в качестве устройства по умолчанию.
Иногда при подключении наушников аудиоустройство по умолчанию не переключается. Таким образом, чтобы решить эту проблему, вы должны вручную установить аудиоустройство для наушников. Для этого выполните следующие действия:
- Сначала щелкните правой кнопкой мыши значок громкости, расположенный на панели задач.
- Затем выберите параметр «Открыть настройки звука», чтобы открыть раздел «Звук» в приложении «Настройки Windows 10».
- После этого перейдите в раздел «Вывод» и выберите «Наушники» для опции «Выберите устройство вывода». Это должно решить проблему для вас.
Вариант 2. Попробуйте обновить, откатить или переустановить аудиодрайвер.
Если сбой в вашем аудио имеет какое-то отношение к программному обеспечению, скорее всего, это может быть связано с аудиодрайвером — возможно, самая новая версия Windows 10 не работает со старой версией драйвера. Вот почему вы должны обновить аудио драйвер до последней доступной версии.
- Нажмите клавиши Win + R, чтобы открыть диалоговое окно «Выполнить», а затем введите MSC и нажмите Enter или нажмите OK, чтобы открыть диспетчер устройств.
- Разверните раздел для устаревших драйверов устройств.
- Затем выберите устаревшие драйверы и щелкните их правой кнопкой мыши.
- В раскрывающемся меню выберите параметр «Обновить драйвер» и следуйте инструкциям на экране, чтобы установить последнюю версию драйвера.
- Затем также нажмите на опцию «Автоматический поиск обновленного программного обеспечения драйвера.
- Перезагрузите компьютер после установки.
Примечание: Если обновление аудиодрайвера не помогло, вы можете перейти на веб-сайт производителя вашего ПК и найти раздел поддержки, где вы можете загрузить драйверы для своего компьютера. Вам просто нужно записать правильную модель вашего ПК и номер модели, чтобы вы могли найти подходящий драйвер.
Вариант 3. Попробуйте проверить состояние служб Windows, связанных со звуком.
Службы Windows управляют звуком для всех программ на базе Windows, и если эта служба остановлена, аудиоустройства, а также эффекты также будут затронуты, и если эта служба отключена, любые службы, которые явно зависят от нее, не запустятся. Значит, вам нужно проверить статус этой услуги. Как? Следуйте инструкциям ниже.
- Нажмите Win + R, чтобы открыть диалоговое окно «Выполнить».
- Затем введите «MSC»И нажмите« Ввод », чтобы открыть диспетчер служб Windows.
- Затем перейдите к звуковой службе Windows и дважды щелкните ее, чтобы открыть «Свойства».
- После этого установите для параметра «Тип запуска» значение «Автоматически», а затем нажмите кнопку «Пуск», и, если он уже запущен, остановите его, а затем снова запустите.
Примечание: Вы также должны убедиться, что следующие службы зависимостей запущены и имеют тип автоматического запуска:
- Удаленный вызов процедур
- Windows Audio Endpoint Builder
Вам также следует запустить Планировщик классов мультимедиа и установить для него автоматический режим, если он есть в вашей системе. Служба планировщика классов мультимедиа или MMCSS — это служба в Windows, которая позволяет мультимедийным приложениям получать приоритетный доступ к ЦП для чувствительной ко времени обработки, такой как мультимедийные приложения, а также приоритетный доступ к диску, чтобы убедиться, что в процессе не хватает данных для обработки.
Вариант 4. Попробуйте запустить средство устранения неполадок при воспроизведении звука.
Поскольку в операционной системе Windows 10 есть средство устранения неполадок с воспроизведением звука, вы можете использовать это средство устранения неполадок, чтобы попытаться решить проблему с наушниками. Вы можете получить доступ к этому инструменту на панели управления или в поиске на панели задач и даже на странице устранения неполадок в Windows 10. Запустите это средство устранения неполадок и посмотрите, может ли оно решить проблему или нет.
Вариант 5. Попробуйте откатиться или установить более новую версию Центра обновления Windows.
Как упоминалось ранее, проблема с наушниками может быть связана с обновлением Windows. Таким образом, чтобы решить проблему, вы можете попробовать либо откатиться, либо установить более новую версию Центра обновления Windows.
Узнать больше
Последняя уязвимость безопасности была обнаружена как в Windows 10, так и в Windows 11, позволяющая любому пользователю получить доступ к привилегиям администратора внутри операционной системы. Это, конечно, может быть использовано потенциальным злоумышленником для получения полного контроля над системой. Проблема заключается в правилах безопасности Microsoft, назначенных реестру Windows и диспетчеру учетных записей безопасности. Оба по какой-то причине имеют уменьшенные ограничения, позволяющие любому локальному пользователю получить полный доступ к файлам без прав администратора. Проблема еще больше усугубляется, если мы думаем о диспетчере учетных записей безопасности, который включает в себя все данные учетных записей, включая пароли всех пользователей, использующих один и тот же компьютер. Это может предоставить потенциальному злоумышленнику всю информацию и позволить ему войти в учетную запись администратора для полного контроля. Microsoft знает об этом и отслеживает его с помощью кода CVE-2021-36934, и включает полное решение проблемы, которое включает ограничение доступа к % windir% system32 config и удаление любых точек восстановления или теневых томов, которые были созданы до этой точки, до тех пор, пока дыра не будет закрыта официальным патчем безопасности.
Узнать больше
Что такое Sndvol32.exe Ошибка?
Sndvol32.exe на самом деле является важной частью операционной системы Windows. Отвечает за правильное управление громкостью звуковой карты и запуск программ. Проблема возникает при появлении сообщений об ошибках. Пользователь не сможет слушать музыку в системе. Обычно пользователи Windows XP сталкиваются с ошибкой Sndvol32.exe.
Решения
 Причины ошибок
Причины ошибок
Ошибка Sndvol32.exe может быть вызвана любой из перечисленных ниже причин.
- Случайное удаление файла DLL из системы
- Повреждение файла DLL из-за шпионского ПО или заражения вирусом
- Неправильное удаление программного обеспечения
- Непреднамеренная перезапись файла DLL несовпадающей версией
- Устаревшие драйверы оборудования
- Несколько устаревших / недействительных записей реестра
- Поврежденные записи реестра
Независимо от того, что вызывает ошибку Sndvol32.exe, крайне важно принять незамедлительные меры для устранения проблемы и предотвращения ее повторения.
Дополнительная информация и ручной ремонт
Если вы ищете способы исправить эту ошибку вручную, функциональные возможности Windows Восстановить вступит в игру в этом конкретном сценарии. В случае, если ошибка вызвана поврежденным или испорченным файлом, выполнение восстановления системы является идеальным выбором, поскольку оно позволит вам не только получить свежую копию операционной системы, но и удалить ошибку одновременно. время также. Ниже описана процедура выполнения восстановления системы.
- Щелкните меню «Пуск» и введите «Восстановление системы» в поле поиска.
- Когда появится значок «Восстановление системы», щелкните по нему.
- Теперь введите «Восстановить» в поле поиска, которое появляется в меню «Пуск».
- Откроется окно центра восстановления системы.
- Теперь у вас есть два варианта. Вы можете выбрать «Рекомендовать восстановление», когда система сама выберет для вас точку восстановления, или вы можете выбрать «Выбрать другую точку восстановления». Пользователям рекомендуется выбрать последний вариант, так как он более настраиваемый.
- Теперь пользователи могут выбирать из списка точек восстановления, которые были созданы ранее. Если вы внимательно присмотритесь, вы поймете, что одна из точек восстановления предшествует возникновению Sndvol32.exe ошибка.
- Нажмите на точку восстановления. Как только вы подтвердите свой выбор, ваша система перезагрузится и откатится к ранее выбранной точке восстановления.
Одной из рекомендаций является восстановление системы в безопасном режиме Windows. Это просто для того, чтобы восстановление системы происходило гладко, а любые потенциальные проблемы не возникали.
Узнать больше
Захват ресурсов — это термин, когда одно приложение или несколько из них забирают все системные ресурсы для себя, что приводит к сильному замедлению работы компьютера и зависанию. Это может быть очень разочаровывающим и отнимающим много времени опытом, и это может стоить вам денег, если вы не сможете закончить работу вовремя из-за этого эффекта. Я считаю, что каждый хоть раз сталкивался с замедлением работы своего ИТ-оператора из-за ресурсоемких приложений, и большинство пользователей не знают, как с этим бороться. Мы здесь, чтобы помочь вам с этой проблемой. Просто знайте, что этот метод, показанный здесь, не является методом чудесного ускорения вашего ПК или чем-то подобным, он предназначен для обнаружения и восстановления после экстремальных замедлений. Аппаратные компоненты по-прежнему очень важны, и если вы можете обновить свой компьютер, если он устарел, пожалуйста, сделайте это, потому что новые приложения потребуют более современной системы, и никакие советы и рекомендации не спасут вас от устаревшего оборудования.
Определение приложения, потребляющего ресурсы
Теперь, когда мы разобрались с этим, давайте поговорим о замедлении работы. Не секрет, что иногда приложение имеет ошибки и утечки памяти, которые могут вызывать такое поведение, а иногда приложение просто занимает слишком много памяти для любого другого приложения. нормально работать. Самый простой и понятный способ — открыть диспетчер задач Windows и проверить запущенные приложения и службы. Вы можете вызвать диспетчер задач комбинацией клавиш CTRL + SHIFT + ESC
Если система испытывает серьезный дефицит памяти, вам придется подождать, пока диспетчер задач откроется и покажет себя на экране. После открытия нажмите на дополнительные сведения, если это представление не открыто по умолчанию. Как только представление расширится, вы увидите все запущенные приложения с указанием того, сколько оперативной памяти они заняли и сколько ЦП они используют.
Что делать с приложением?
Теперь вам предоставляется выбор, что делать с проблемным приложением. Если вы нажмете кнопку завершения задачи в правом нижнем углу, Windows завершит работу приложения и его процессов, но любая несохраненная работа внутри приложения будет потеряна и в большинстве случаев не подлежит восстановлению. Или вы можете попытаться удалить более мелкие запущенные приложения, чтобы освободить больше памяти и ЦП, чтобы компьютер мог наверстать упущенное. Любой выбор, который вы делаете, зависит от вас, но будьте очень осторожны, чтобы не убить по ошибке основную службу Windows, что вызовет немедленную нестабильность системы с высокой вероятностью сбоя системы.
Узнать больше
Raptor Lake, новый и предстоящий процессор Intel 13-го поколения, впервые преодолеет барьер 6 ГГц в обычном рабочем режиме, в режиме разгона, по словам Intel, частота будет достигать 8 ГГц. Процессор будет на 15 % быстрее, чем Alder Lake, в однопоточных задачах и на ошеломляющие 41 % быстрее в многопоточных рабочих нагрузках.
Текущий мировой рекорд по разгону составляет 8.72 ГГц, установленный на AMD FX-8370, и Intel стремится побить этот рекорд с помощью Raptor Lake, конечно, для такого экстремального разгона потребуются первоклассные азотные системы охлаждения.

Raptor Lake будет работать на текущем сокете LGA 1700, поэтому вам не нужно будет покупать другую материнскую плату для процессора, и они также будут производиться по 10-нм техпроцессу, а это означает, что вам нужно будет позаботиться об охлаждении и питании, если они действительно будут работать. свыше 6ГГц.
Процессор Intel Core i5-13600K среднего класса будет иметь 14 ядер и 20 потоков, работающих на максимальной частоте P-ядра 5.1 ГГц, а Core i7-13700K будет иметь 16 ядер и 24 потока и работать на максимальной частоте P-5.3 ГГц. частота ядра. Лучший i9-13900K будет поставляться с 24 ядрами, 8 из которых будут P-ядрами, а остальные 16 — E-ядрами и 32 потоками. Он достигнет частоты 5.4 ГГц, но было заявлено, что он может подняться до 5.8 ГГц с помощью Thermal Velocity Boost.
После этого утверждения мы можем ясно видеть, что процессор с частотой 6 ГГц, вероятно, будет специальным вариантом i9 KS. Другими словами, был специально протестирован и выбран существующий i9, работающий на более высоких скоростях, как это было с Alder Lake, где обычный i9-12900K работал на частоте 5.2 ГГц, а i9-12900KS работал на частоте 5.5 ГГц.
Узнать больше
Авторское право © 2022, ErrorTools, Все права защищены
Товарные знаки: логотипы Microsoft Windows являются зарегистрированными товарными знаками Microsoft. Отказ от ответственности: ErrorTools.com не аффилирован с Microsoft и не претендует на прямую аффилированность.
Информация на этой странице предоставлена исключительно в информационных целях.

Ремонт вашего ПК одним щелчком мыши
Имейте в виду, что наше программное обеспечение необходимо установить на ПК с ОС Windows. Откройте этот веб-сайт на настольном ПК и загрузите программное обеспечение для простого и быстрого устранения ваших проблем.
Ошибка Error Code 0146 на компьютерах Dell происходит, когда ваш жесткий диск неисправен. Коды ошибок компьютера Dell — это быстрый способ диагностики проблем с компьютером. Большинство компьютеров имеют возможность создавать звуковой сигнал BIOS, когда есть проблема. Следуйте инструкциям, приведенным ниже, чтобы исправить эту ошибку.
Устранение неполадок, связанных с ошибкой Error Code 0146, на компьютерах Dell:
— Запуск системы в безопасном режиме
— Выполнение «чистой» загрузки
— Запуск проверки диска
— Запуск короткого самотестирования
Запуск системы в безопасном режиме:
Запустите систему в безопасном режиме, чтобы посмотреть, что происходит. Следуйте инструкциям, приведенным ниже, чтобы запустить систему в безопасном режиме.
1. Перезагрузите систему.
2. Нажмите и удерживайте клавишу F8 до появления логотипа Windows.
3. Если на вашем компьютере установлено более одной операционной системы, используйте клавиши «вверх» и «вниз», чтобы выбрать нужную операционную систему. Теперь запустите эту операционную систему в безопасном режиме — нужно нажать клавишу F8 еще раз.
Выполнение «чистой» загрузки
Теперь вы можете получить доступ к вашей системе в безопасном режиме. Следующим шагом должно быть выполнение «чистой» загрузки, с целью исправления ошибки 0146 на Dell. Следуйте инструкциям, приведенным ниже, чтобы выполнить «чистую» загрузку.
1. Нажмите на кнопку Пуск | В поле поиска без кавычек введите «msconfig».
2. Кликните правой кнопкой мыши на MSCONFIG, чтобы запустить программу от имени администратора.
3. Введите пароль администратора при появлении запроса.
4. Теперь щелкните на вкладке Общие.
5. Выберите Выборочный запуск.
6. В разделе Выборочный запуск снимите галочку с Загружать элементы автозагрузки.
7. Теперь щелкните на вкладке Сервис | скройте все службы Microsoft.
8. Теперь нажмите кнопку Отключить все.
9. Применить | OК.
10. Перезагрузите компьютер при появлении запроса.
Запуск проверки диска
Если вы по-прежнему сталкиваетесь с той же ошибкой, запустите проверку диска для устранения проблем, связанных с жестким диском. Проверка диска должна устранить такие проблемы, как плохие кластеры, системные ошибки, файлы с общим кластером и потерянные кластеры. Следуйте инструкциям, приведенным ниже, чтобы запустить проверку диска.
1. Откройте меню Пуск | В поле поиска введите без кавычек «CMD».
2. Теперь кликните правой кнопкой мыши на Command, чтобы запустить программу от имени администратора.
3. Введите правильный пароль администратора при появлении запроса.
4. В командной строке введите «chkdsk /f /r» (Том — это название вашего жесткого диска).
5.Теперь нажмите клавишу Y. 6 После закрытия всех приложений перезагрузите компьютер.
Запуск короткого самотестирования
Если проблема с ошибкой 0146 все еще актуальна, необходимо диагностировать эту ошибку, выполнив короткое самотестирование компьютера. Следуйте инструкциям, приведенным ниже.
1. Перезагрузите компьютер.
2. Нажмите и удерживайте клавишу F12, она откроет меню загрузки.
3. Теперь в меню загрузки выберите раздел Диагностика.
4. На самом деле средство самодиагностики проведет параллельный тест оперативной памяти, жесткого диска и процессора. Оно автоматически выведет на экран сообщение об ошибке.
5. Теперь нажмите клавишу Escape, чтобы выйти.
Если вышеописанные шаги не привели к устранению ошибки, мы настоятельно рекомендуем вам отнести вашу систему (Dell компьютер) в мастерскую по ремонту компьютеров.
Свежие новости Dell, срочно:
Выпуск новых ноутбуков Dell XPS 15 и 17.
Выпушены новые ноутбуки от технологического производителя Dell Technologies. Новыми моделями являются — маленький ноутбук XPS 15 и мощный ноутбук XPS 17. Они представлены с экраном полезного размера (с практически безрамочным дисплеем InfinityEdge), чтобы пользователи могли видеть больше и удобней работать с программами.
СОВЕТУЕМ: Нажмите здесь, чтобы исправить ошибки Windows и оптимизировать производительность системы
Диагностика ePSA (также известная как диагностика системы), которая обозначает расширенную оценку системы перед загрузкой, выполняет полную проверку оборудования, подключенного к вашему компьютеру. EPSA встроен в BIOS и может запускаться внутри системы BIOS.
ePSA может быть запущен в пункте «Диагностика» при запуске и, если он может показать код ошибки 0146, который можно увидеть выше. Обычно это связано с наличием поврежденных секторов на жестком диске или с другими общими проблемами. Ошибка также связана с зависанием системы и не отвечающими приложениями.
Мы собрали несколько решений, которые могут быть применены к этой проблеме, и все они были подтверждены как работающие пользователями онлайн.
Прежде чем приступить к устранению неполадок, связанных с этой проблемой, вы должны знать, что эта ошибка часто связана с серьезными проблемами с жестким диском, которые в конечном итоге приводят к его полному уничтожению с очень небольшим количеством или отсутствием способов восстановления данных с него.
Если ваши файлы не сохранены, у вас могут возникнуть серьезные проблемы с их восстановлением, и это относится к совершенно новому вопросу. Вы также должны знать, что эту ошибку невозможно исправить без полной замены жесткого диска.
Тем не менее, вы должны быть в состоянии решить проблему без радикальных мер, но мы искренне рекомендуем сделать резервную копию всех ваших данных, как только вы сможете загрузиться в Windows, так как вы никогда не знаете, когда проблема может появиться снова.
Далее, описанные ниже методы практически невозможно решить без DVD-диска восстановления, связанного с операционной системой, установленной на вашем компьютере. Для версий Windows, более старых, чем Windows 10, обычно это DVD-диск, который вы использовали для установки операционной системы на свой компьютер, но вы можете взять его напрокат, если у вас его сейчас нет при себе.
Однако в Windows 10 вы можете создать собственный восстановительный DVD-диск Windows 10 ISO или USB и использовать его для устранения неполадок. Для этого выполните следующие шаги.
- Загрузите Media Creation Tool с веб-сайта Microsoft и дождитесь окончания загрузки. Дважды щелкните загруженный файл в папке «Downloads» с именем MediaCreationTool.exe, чтобы открыть установку. Нажмите Принять на первом экране.
- Выберите параметр «Создать установочный носитель (USB-накопитель, DVD или файл ISO) для другого ПК» на первом экране.

- Язык, архитектура и другие важные параметры загрузочного диска будут выбираться в зависимости от компьютера, на котором вы это делаете, но вам следует снять флажок «Использовать рекомендуемые параметры для этого ПК», чтобы выбрать правильные параметры для ПК, который вы хотите устранить неисправность.
- Нажмите «Далее» и нажмите «USB-накопитель» или «DVD», когда вас попросят выбрать один из этих двух типов съемных носителей, в зависимости от того, какое устройство вы хотите использовать.

- Нажмите Далее и выберите диск из списка, в котором будут отображаться устройства хранения, подключенные к вашему ПК в данный момент. Подключите устройство хранения, если вы еще этого не сделали.
- Нажмите Next, и Media Creation Tool продолжит загрузку файлов, необходимых для установки, создайте установочное устройство. Дождитесь его завершения и выньте созданный вами носитель для восстановления.
Решение 1. Используйте CHKDSK при загрузке
CHKDSK — это утилита, используемая для проверки дисков на наличие ошибок, поврежденных секторов и поврежденных файлов. Его можно запустить через административное окно командной строки, доступ к которому возможен только с DVD-диска восстановления, поскольку вы, вероятно, не можете загрузить свою операционную систему. Это помогло нескольким пользователям решить их проблему и нормально загрузиться в Windows.
- Вставьте установочный диск, который у вас есть или который вы только что создали, и включите компьютер. Наша цель — открыть окно командной строки, но процесс будет немного отличаться от одной операционной системы к другой, поэтому убедитесь, что вы выполните правильный набор шагов.
- WINDOWS XP, VISTA, 7: Программа установки Windows должна открыться сразу после запуска компьютера, предлагая ввести предпочитаемый язык и другие важные настройки. Введите их внимательно и нажмите на опцию «Восстановить ваш компьютер» в нижней части окна программы установки. Оставьте выбранной первую радиокнопку при появлении запроса «Использовать инструменты восстановления» или «Восстановить компьютер» и нажмите кнопку «Далее». Нажмите на командную строку при появлении запроса со списком выбора инструмента восстановления.
- WINDOWS 8, 8.1, 10 : Вы увидите окно «Выберите раскладку клавиатуры», как только компьютер запустится, поэтому выберите то, которое вы хотите использовать. Экран выбора параметров появится сразу, поэтому перейдите в раздел Устранение неполадок >> Дополнительные параметры >> Командная строка.

- Когда откроется командная строка, введите команду, показанную ниже, и затем нажмите Enter:
CHKDSK / RC:
- Может появиться сообщение о том, что все дескрипторы будут недействительными. Если вы это сделаете, просто нажмите букву Y на клавиатуре, а затем Enter, чтобы продолжить. Загрузитесь с вашего компьютера, введя «exit» в командной строке и проверьте, идет ли процесс гладко
Решение 2. Попробуйте загрузиться в безопасном режиме
Пользователи, которые не смогли правильно загрузиться и получили ошибку 0146 при запуске диагностики, смогли правильно загрузиться в безопасном режиме и нормально использовать свои компьютеры. Реальный вопрос: что делать, когда вы загружаетесь нормально.
Мы предлагаем удалить все, что, по вашему мнению, может вызывать проблему, например, недавно установленные программы, загруженные файлы и т. Д. Вы также можете использовать различные средства защиты от вредоносных программ для поиска вирусов и т. Д. Однако самое важное, что вы можете сделать выполняет резервное копирование файлов на тот случай, если вам действительно нужно заменить жесткий диск и переустановить операционную систему Windows.
- Вставьте установочный диск, который у вас есть или который вы только что создали, включите компьютер и выполните те же действия, что и выше; только в этот раз вы должны перейти в раздел Устранение неполадок >> Дополнительные параметры >> Параметры запуска >> Перезагрузить.

- После перезагрузки компьютера вам будет предложен список различных параметров запуска. Те, о которых мы заботимся, находятся под номерами 4, 5 и 6. Номер 4 включает в себя безопасную загрузку с минимальными параметрами, 5 будет включать в себя сетевые подключения для подключения к Интернету, а 6 — командную строку.
- Мы рекомендуем вам сначала попробовать безопасный режим с сетевым подключением и посмотреть, может ли ваш компьютер загружаться с помощью этой опции. Это позволит вам загружать сканеры вредоносных программ или другие полезные инструменты, такие как резервные копии и т. Д. Это можно сделать, нажав 5 или F5 на клавиатуре.

- Подождите, пока ваш компьютер загрузится и попробуйте выполнить необходимые операции. Удалите все подозрительные и попробуйте загрузиться в обычном режиме.
Решение 3. Загрузка значений по умолчанию в BIOS
Пользователи, которым посчастливилось обвинить всю ошибку в неправильных настройках BIOS, могут решить эту проблему, просто загрузив настройки по умолчанию в BIOS. Если можно проверить, если ваш жесткий диск может быть подключен к другому компьютеру и использовать без проблем. Если это так, то жесткий диск не является неисправным, и имеет смысл использовать это решение. Удачи!
- Выключите компьютер или ноутбук, перейдя в меню «Пуск» >> «Кнопка питания» >> «Выключить».

- Снова включите компьютер и попробуйте войти в настройки BIOS, нажав клавишу BIOS на компьютере во время экрана логотипа Dell. Кнопка по умолчанию для входа в BIOS для компьютеров Dell — F2, поэтому убедитесь, что вы нажимаете ее достаточно быстро.

- Параметр «Загрузить по умолчанию» может присутствовать в двух разных местах экрана BIOS в зависимости от версии BIOS на компьютере Dell.
- На начальном экране настроек BIOS, если вы видите кнопку Restore Settings внизу, рядом с кнопкой Exit, нажмите на нее и убедитесь, что вы выбрали BIOS по умолчанию, прежде чем нажимать OK. Нажмите Exit, и ваш компьютер перезагрузится.

- Если теперь есть такая кнопка, вы можете перейти на вкладку «Выход» на начальном экране BIOS, нажимая стрелку вправо на клавиатуре, пока не дойдете до нее. Нажимайте клавишу «Стрелка вниз», пока не достигнете параметра «Восстановить значения по умолчанию» (или «Загрузить оптимальные значения по умолчанию») и нажмите кнопку «Ввод».
- Нажмите клавишу Enter еще раз, когда будет предложено загрузить оптимальные значения по умолчанию, и дождитесь перезагрузки компьютера. Проверьте, исчезла ли проблема сейчас.

Решение 4. Запустите компьютер без жесткого диска
Это последнее решение, вероятно, ваше последнее средство. Пользователь, у которого была точно такая же проблема с его жестким диском, смог решить проблему с диском, вынув его из компьютера и запустив его без жесткого диска.
Ваши параметры будут ограничены, и вы сможете загрузиться, только вставив носитель для восстановления, но, к счастью, вам не потребуется много делать, если все пойдет по плану. Мы по-прежнему рекомендуем вам сделать резервную копию ваших данных и заменить жесткий диск, чтобы предотвратить повторение проблемы.
- Точный процесс извлечения жесткого диска зависит от различных факторов, таких как тип вашего компьютера (ПК или ноутбук) и его точная модель. Для этого вам следует обратиться к руководствам на веб-сайте вашего производителя или к тем, которые прилагаются к вашему компьютеру. Обратите внимание, что вы можете аннулировать гарантию, выполнив эти шаги, поэтому обязательно ознакомьтесь с условиями, касающимися этого.
- После того, как вы вынули жесткий диск, вставьте носитель для восстановления в компьютер и включите его. После открытия накопителя вы можете немного подождать, прежде чем полностью выключить компьютер и переустановить жесткий диск.
- Проверьте, можете ли вы загрузиться сейчас.
в заключение
Если на вашем жестком диске почти нет признаков жизни после того, как вы прошли через сложный набор решений, описанных выше, пришло время признать поражение и купить новый жесткий диск, на котором вы можете продолжить новую установку Windows. Это также отличный вариант, чтобы рассмотреть SSD-накопитель, который отличается высокой скоростью.
Тем не менее, не все потеряно, поскольку вы все равно можете получить доступ к файлам на сломанном жестком диске, поскольку невозможно, чтобы все они были уничтожены. Вы можете прочитать о том, как восстановить данные с неисправного жесткого диска, прочитав нашу статью на эту тему. Удачи!
Приветствую, друзья!
 Принесли в ремонт ноутбук Dell Inspirion N5010 жалобами, что он ведет себя «неадекватно». И действительно: то вроде бы нормально работает, то «тормозит», то какое-то непонятное сообщение на экране появляется.
Принесли в ремонт ноутбук Dell Inspirion N5010 жалобами, что он ведет себя «неадекватно». И действительно: то вроде бы нормально работает, то «тормозит», то какое-то непонятное сообщение на экране появляется.
Ноут не новый, но вполне ничего: процессор Intel core I3, 3Gb RAM, HDD 320Gb.
Существует множество сервисных программ для проверки компьютерного «железа». Как от производители этого самого железа, так и от сторонних разработчиков. Последние годы хорошим тоном считается наличие встроенных средств диагностики.
Есть такие средства и в стационарных компьютерах (например, серии HP Compaq Elite 8300 или Dell Optiflex 7020), и в ноутбуках. И нашем Dell Inspirion N5010 тоже есть такая система. Активировать ее можно, нажав сразу после включения на кнопку F12.
На экране появится меню, в котором надо выбрать пункт «Diagnostics». Кстати сказать, в этом же меню можно выбрать источник загрузки системы. Загрузиться можно с жесткого диска, встроенного DVD-привода или flash-накопителя.
Ошибка “Error code 2000-0146”
Загрузил программу диагностики, которая начало тестировать ноутбучное железо. Выскочило сообщение об ошибке «Error code 2000-0146».
Произошло это сразу после начала тестирования жесткого диска.
Система, выдав эту ошибку, спрашивала — тестировать ли дальше? Я продолжил тестирование, а сам полез в интернет на англоязычные форумы. В двух местах написали, что винчестер необходимо менять.
 Рискну предположить, что к сервису разные подходы у нас и на западе. Вряд ли там кто-то будет искать сгоревшие элементы в компьютерном блоке питания или на его материнской плате. Ремонтируют там (если ли ремонтируют) путем замены блоков или целых плат. По крайней мере, такой вывод можно сделать из чтения сервисных руководств (Service Manual).
Рискну предположить, что к сервису разные подходы у нас и на западе. Вряд ли там кто-то будет искать сгоревшие элементы в компьютерном блоке питания или на его материнской плате. Ремонтируют там (если ли ремонтируют) путем замены блоков или целых плат. По крайней мере, такой вывод можно сделать из чтения сервисных руководств (Service Manual).
Материальный статус тамошних жителей, развития производства и наличие запасных частей диктуют именно такой порядок сервисного обслуживания. У нас тоже к тому идет – к ремонту путем замены плат и блоков.
Но из-за экономического кризиса и материального статуса у нас копают глубже.
И что с винчестером?
Мне захотелось посмотреть: а что там, собственно, с винчестером? Была запущена с флеш-накопителя программа Mhdd для тестирования поверхности дисков винчестера.
![]() И тут все стало на свои места.
И тут все стало на свои места.
После окончания тестирования оказалось, что винчестер имеет 140 дефектных (битых) секторов и 111 секторов временем доступа более 500 миллисекунд. Это очень много! В норме все сектора должны иметь время доступа не более 50 миллисекунд.
 Обычно большинство секторов имеет время доступа от 5 до 10 миллисекунд. Вот вам и причина тормозов! Ситуация усугубляется битыми секторами, причем они рассыпанные по всему объему и обрамлены «тормозными» секторами.
Обычно большинство секторов имеет время доступа от 5 до 10 миллисекунд. Вот вам и причина тормозов! Ситуация усугубляется битыми секторами, причем они рассыпанные по всему объему и обрамлены «тормозными» секторами.
С помощью служебных программ дефектные секторы можно заменить резервными (операция «Remap»), но количество резервных секторов не бесконечно. C другой стороны, если сектор медленный, то ничего с ним сделать нельзя. Нельзя уменьшить время доступа.
![]() Увеличение времени доступа к сектору может быть связано с локальной порчей поверхности диска.
Увеличение времени доступа к сектору может быть связано с локальной порчей поверхности диска.
В заключение отметим, что, если резервные секторы исчерпаны, а битые секторы находятся в конце рабочей области диска, есть еще вариант. Можно отрезать эту область. Емкость винчестера при этом, естественно, уменьшится, но зато не будет обращение к дефектным секторам.
Но когда дефектные сектора распределены по всей поверхности да еще и перемешанные с медленными, тут ничего не сделаешь. Винчестер таки необходимо менять!
![]() Встроенные средства диагностики Dell Inspirion N5010 не обманули.
Встроенные средства диагностики Dell Inspirion N5010 не обманули.
Проверьте, друзья, свои ноутбуки на наличие встроенных средств диагностики. Не помешает!
Читаем еще:
1. Как устроена материнская плата компьютера.
2. Что такое BIOS .
3. Что такое сервер, и чем он отличается от обычного компьютера.
До встречи на блоге!
by Ivan Jenic
Passionate about all elements related to Windows and combined with his innate curiosity, Ivan has delved deep into understanding this operating system, with a specialization in drivers and… read more
Updated on September 7, 2022
- The error code 2000-0146 can show up because of a number of issues. It might be a Windows Registry issue, a HDD problem or even malware. In this article, we tackle the problem from each angle
- Using the build-in tools that Windows provides, you can find step-by-step instructions. If they are unsuccessful, make sure to check out the alternative software suggested
- Loving your Dell? Take good care of it and see our guides and recommendations for everything Dell related
- If you encounter other errors with your operating system, check out the amazing Windows 10 errors hub we prepared

Today, we will be addressing an issue encountered by Windows users on Dell PCs. If you are one of Dell PC users, then you must have encountered the error Dell Error Code 2000-0146 which causes your PC to freeze and prevents software applications from responding.
The error problem is associated with many factors such as system freeze, slow performance, system crashes, virus infections, Windows problems, hard drive issues, and Windows Registry problems. In addition, error 0146 indicates the logs of errors on the hard drive which results in the hard drive problem.
However, we try to provide solutions to various PC problems, here, on Windows Report. Some potential fixes for Dell PC error 0146
How to fix Dell PC error code 0146
Solution 1: Run a full system scan
- Go to Start > type ‘defender’ > double click Windows Defender to launch the tool.
- In the left-hand pane, select the shield icon.
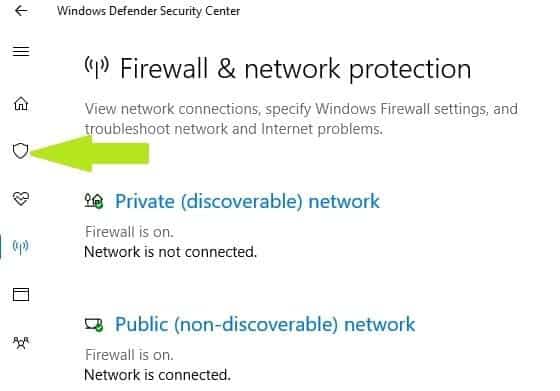
- In the new window, click the Advanced scan option.
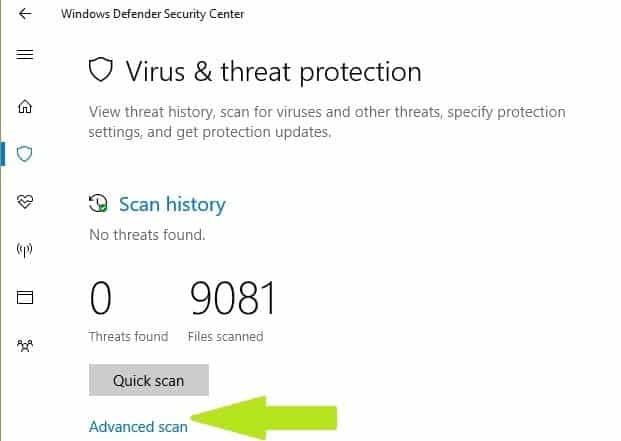
- Check the full scan option to launch a full system malware scan.

A virus can corrupt the hard drive and trigger the error code 0146. Run a full system scan on your PC to remove every possible virus corruption.
However, you can use Windows’ built-in antivirus, Windows Defender.
If you are done scanning your PC, it is advisable that you remove all the viruses; the option may be clean or delete depending on the Antivirus that you are using. This will definitely solve the pc error code 0146 problem.
Solution 2: Run Disk CheckUp
Another way of fixing the error problem is by running disk cleanup on your Windows PC. Disk Cleanup is a Windows utility program that reduces the number of unnecessary files on your hard disk to free up disk space.
It also removes temporary files, empties the Recycle Bin, and removes unwanted system files; which could be responsible for the error 0146 problems. Here’s how to run Disk Cleanup:
- Go to Start > Type Disk Cleanup and hit Enter.
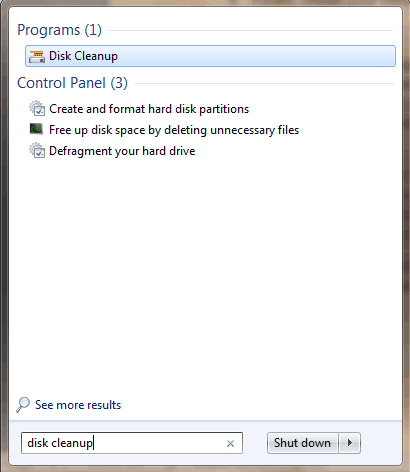
- Wait for Disk cleanup to scan your drive(s).
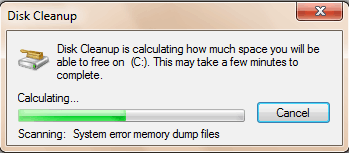
- After the scanning, check the Temporary files box, and then click on OK to delete.

- Select delete files to proceed.
Solution 3: Repair PC Registry
The utility program verifies the integrity of all system files and repairs files with problems when possible. Here’s how to run an SFC scan on all Windows versions:
- Go to Start > type cmd > right-click Command Prompt > select Run as Administrator.
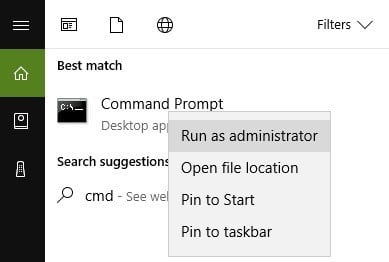
- Now, type the sfc /scannow command
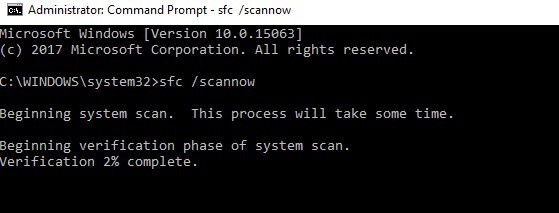
- Wait for the scanning process to complete and then restart your computer. All corrupted files will be replaced on reboot.
The simplest way to repair your Windows registry is by using a dedicated tool. Alternatively, you can also use Microsoft’s System File Checker to check for system file corruption.
Solution 4: Run PSA Diagnostics
Some PC issues are hard to tackle, especially when it comes to missing or corrupted system files and repositories of your Windows.
Be sure to use a dedicated tool, such as Fortect, which will scan and replace your broken files with their fresh versions from its repository.
Normally, all Dell desktop/laptop comes with a built-in diagnostics program; this program is known as PSA Diagnostics. This diagnostics tool carries out troubleshooting on your Dell PC and can fix any issues including the error code 0146. Here’s how to run PSA Diagnostics:
- Restart your Dell PC.
- Press F12 key continuously until the Dell logo appears. Wait until One Time Boot Menu appears.
- Now, press the Down Arrow on your keyboard to highlight PSA Diagnostics option.
- Hit the Enter button.
- Then PSA will start automatically. Follow the prompts to solve the error issue.
Solution 5: Reset BIOS Settings
BIOS consists of system settings that determine PC functionality and performance. However, you may have to reset BIOS settings to the default state on your PC in order to fix error code 0146. Follow these steps to reset your Dell PC BIOS:
- First of all, restart your Dell PC.
- Hit the F2 key repeatedly until a System Setup screen window appears.
- Now, Hit on the Right Arrow on your keyboard and wait until Exit menu is highlighted.
- Next, hit on the Down Arrow on your keyboard and select Load Optimized Defaults option.
- Finally, hit the Enter button.
Solution 6: Run System restore in safe mode
Running system restore can also fix the error problem on your Windows PC. Safe mode is a diagnostics mode in Windows that starts your PC with only basic files and drivers running.
However, you can perform a system restore in safe mode to revert back to a certain restore point on your system devoid of the error message display on startup. Here’s how to do this:
- Shut down your PC and turn it on again.
- Navigate to the Run in Safe Mode option and hit Enter.
- Go to Start > Type system restore and then hit Enter.

- Follow the prompts to revert back to a certain restore point.
- Wait for the process to complete, and then reboot.
Note: Ensure you are able to identify the restore point dated before the error message started. System restore does not affect any of your files, documents, and personal data.
Solution 7: Run your PC in Safe Mode and Clean Boot
In addition, you can also fix the error problem by running your PC in safe mode and cleaning the boot. However, ensure you disconnect all attached devices such as Wi-Fi adapter, Modem, wireless printer, router, and other external devices. Here’s how to run your PC in safe mode and clean boot:
- Turn off your PC.
- Turn your PC on again. Press and hold the F8 key. (Wait until the Windows logo comes up)
- Select Safe mode with networking and hit the Enter key.
- Go to Start > Press Windows and R keys > Type msconfig, and hit Enter to open System Configuration Utility.
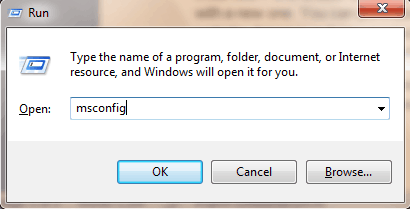
- In the System Configuration Utility window, click on the General tab followed by Selective startup.
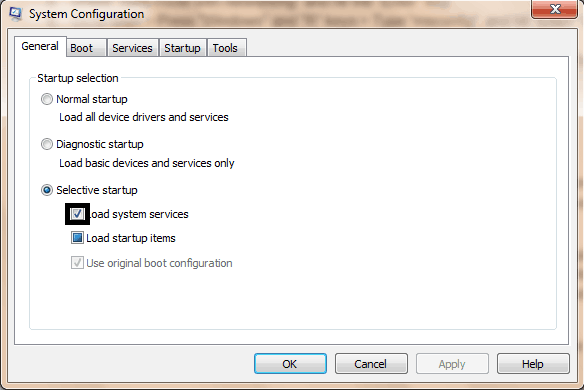
- Hence, uncheck the load startup items box, Click on Services.
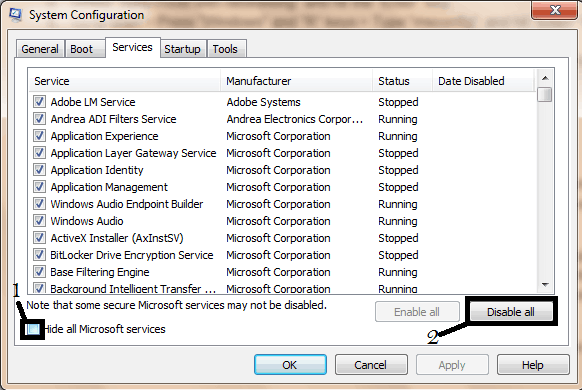
- Now, tick hide all Microsoft services box and disable all.
Solution 8: Replace your Hard Disk Drive (HDD)
Finally, you may need to replace your PC’s HDD because it may be faulty. You can remove your HDD, connect it to another PC to access the files and folders on the PC; this will enable you to backup important files for security purposes.
If the new PC is unable to identify and access the HDD, then you definitely need to replace it with a new one. You can purchase the new HDD from your PC manufacturer’s online retailing website, Amazon, or from your local computer shop. However, we highly recommended that you can carry out the replacement by a professional – computer engineer.
If you haven’t already tried it, we have an article describing how to use Dell Migrate, a very popular Dell tool.
Let us know by leaving your comment below if this has helped solve your Dell PC error code 0146 problem. If not, describe your issue thoroughly and we’ll try to find a fix together.
![]()
