Destiny 2 требует, чтобы у вас было постоянное онлайн-соединение во время игры. Вы должны быть подключены к серверам Bungie, чтобы сохранить ваш прогресс и присоединиться к другим игрокам в вашем квесте, чтобы усилить вашего Стража и дать отпор тьме. Иногда коды ошибок могут мешать веселью. Вот как можно исправить код ошибки Cabbage in Destiny 2 .
Код ошибки «Капуста» появляется в Destiny 2, когда настройки вашего роутера могут блокировать ваше соединение с игровыми серверами.
Официальная страница помощи Bungie для кода ошибки гласит следующее:
«Код ошибки CABBAGE может возникать, когда настройки маршрутизатора блокируют обмен данными с сервисами Destiny. Мы исследуем воздействие на различные устройства ».
Исправление кода ошибки капусты в Destiny 2
Чтобы исправить этот код ошибки, есть несколько вещей, которые вы можете попробовать.
Перезагрузка роутера
Во-первых, всегда стоит попробовать перезагрузить маршрутизатор. Иногда в этих маленьких коробочках интернет-совершенства могут происходить странные вещи, и выключение и включение может исправить эти маленькие проблемы.
Когда он снова включится, подключите консоль / ПК к сети, вернитесь в сеть и загрузите Destiny 2.
Использование проводного соединения
В качестве альтернативы, если вы находитесь достаточно близко к маршрутизатору и у вас проложен кабель Ethernet, вы можете попробовать подключить консоль или ПК к маршрутизатору через проводное соединение, а не по беспроводной связи.
Если вы уже используете проводное соединение и продолжаете сталкиваться с этой проблемой, есть еще одна вещь, которую вы можете попробовать. Если вы используете беспроводное соединение, достаньте кабель Ethernet и соедините консоль и маршрутизатор вместе.
Проводное соединение намного стабильнее, чем беспроводное, и может решить проблемы с вашим интернетом, которые вы не обязательно считаете нужными.
Изменение настроек маршрутизатора
Последнее, что вы можете попробовать, это зайти в настройки вашего роутера и изменить некоторые из этих опций.
Для этого вам сначала необходимо войти в свой маршрутизатор. Откройте веб-браузер и введите IP-адрес вашего маршрутизатора в адресную строку.
Введите имя пользователя и пароль администратора в соответствующие поля и снова нажмите Enter. Их часто можно найти на наклейке или ярлыке где-то на самом маршрутизаторе.
Затем вы пошли искать следующие настройки. Они часто находятся в разделе «Дополнительно» на боковой панели настроек.
- Включить UPnP.
- Отключить «Расширенная безопасность».
- Отключите все настройки «Назначенные игры и приложения».
Как только это будет сделано, примените настройки и загрузите Destiny 2. Если вам повезет, вы больше не будете страдать от кода ошибки Destiny 2 Cabbage.
Там у вас есть, как исправить код ошибки капусты Destiny 2. Чтобы получить дополнительные советы, рекомендации и руководства, обязательно посетите нашу вики.
Содержание
- 1 Решение 1. Добавьте вашу консоль в DMZ
- 2 Пользователи PlayStation 4:
- 3 Пользователи Xbox One:
- 4 Решение 2. Используйте ваш компьютер в качестве точки доступа
- 5 Решение 3. Активируйте UPnP и отключите FTP-сервер
- 6 Решение 4. Отключите определенный порт
- 7 Решение 5. Настройте свое интернет-соединение следующим образом
- 8 Пользователи PlayStation 4:
- 9 Пользователи Xbox One:
Код ошибки Cabbage, который был довольно обычным явлением среди игроков Destiny и Destiny 2, вызвал такое возмущение, что даже в сети ходили петиции, призывающие Банги исправить эту ошибку как можно скорее.
Код ошибки часто связан с неверными настройками вашего роутера или ваш роутер блокирует некоторые порты, необходимые для игры. Bungie еще не опубликовал статью на эту тему, но было несколько подтвержденных решений, которые должны помочь вам разобраться с этим кодом ошибки. Просто следуйте инструкциям ниже и продолжайте играть в Destiny без проблем.
Решение 1. Добавьте вашу консоль в DMZ
DMZ расшифровывается как демилитаризованная зона, и эта настройка доступна на множестве маршрутизаторов, которые разблокируют все исходящие и входящие данные с одного IP-адреса. Это очень полезно для геймеров консоли, поскольку вы сможете просто пропустить любые соединения с вашей консолью, упрощая вам подключение и избавление от определенных кодов ошибок.
Прежде всего, нам нужно вручную назначить статический IP-адрес вашей консоли для маршрутизатора, который вы используете в данный момент, и этот процесс несколько отличается от PS4, чем на Xbox One.
Пользователи PlayStation 4:
- Вы можете попытаться навсегда назначить свой PS4 IP-адресу, который он использует в настоящее время. Чтобы узнать IP-адрес, включите консоль PS4.
- В главном меню PlayStation 4 выберите «Настройки» >> «Сеть» >> «Просмотр состояния подключения».

- Найдите IP-адрес на открывшемся экране и обязательно запишите его где-нибудь, поскольку он понадобится для включения переадресации портов. Убедитесь, что вы также записали MAC-адрес вашего PS4.
Пользователи Xbox One:
Вы можете попытаться назначить свой Xbox One навсегда IP-адресу, который он использует в данный момент. Текущий IP-адрес можно найти в разделе «Дополнительные настройки» в меню панели инструментов Xbox One. Чтобы узнать IP-адрес, включите Xbox One.
- Перейдите на начальный экран и нажмите кнопку меню на контроллере вашего Xbox.
- Перейдите в Настройки >> Сеть >> Расширенные настройки.
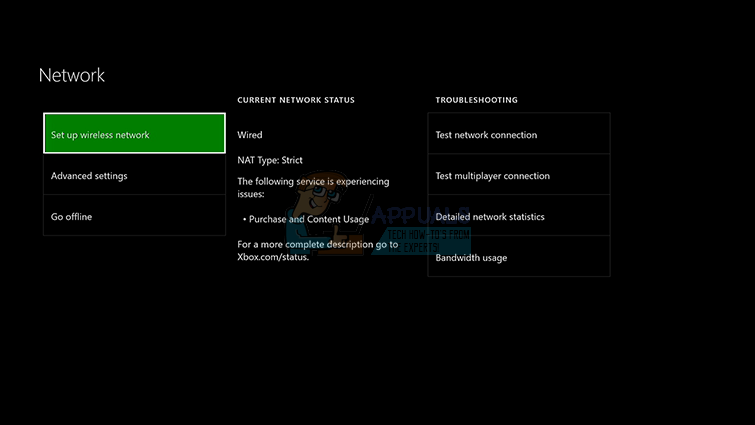
- В разделе настроек IP вы должны увидеть IP-адрес в списке. Запишите этот номер, потому что вам нужно будет назначить IP-адрес позже.
- Вы также должны увидеть проводной MAC-адрес или беспроводной MAC-адрес в списке настроек IP. Запишите 12-значный адрес для соединения, которое вы используете.
Это был первый шаг, когда мы собрали информацию о соответствующих консолях. Теперь нам нужно назначить статические IP-адреса для консолей, выполнив следующие действия:
- Откройте веб-браузер, введите свой номер шлюза по умолчанию (IP-адрес) в адресную строку и нажмите Enter.
- Введите имя пользователя и пароль для доступа к интерфейсу вашего маршрутизатора. Имя пользователя и пароль по умолчанию должны быть указаны в документации к маршрутизатору, на наклейке на боковой панели маршрутизатора или на веб-сайте Port Forward. Если имя пользователя и пароль были изменены по умолчанию, и вы их не помните, вам необходимо сбросить настройки маршрутизатора.
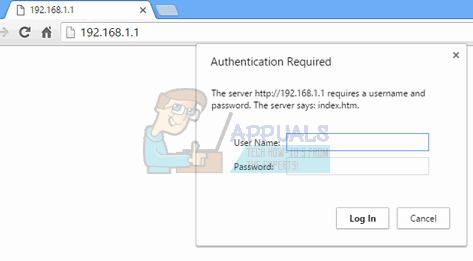
- Экран, который позволяет вам добавлять новые IP-адреса, отличается от маршрутизатора к маршрутизатору, и к этому нет общих правил.
- Прежде всего, найдите опцию «Включить ручное назначение» и нажмите переключатель рядом с «Да». Название опции может быть другим или опция может вообще отсутствовать.
- Найдите окно, которое позволяет вам ввести MAC-адрес и IP-адрес по вашему выбору, поэтому введите адреса, которые вы собрали в предыдущих шагах для соответствующей консоли.
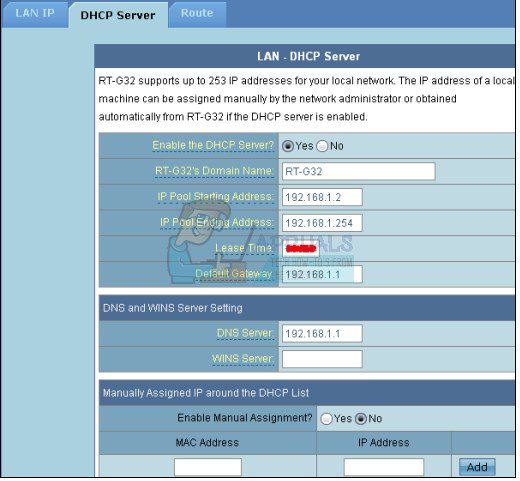
- После того, как вы это сделали, нажмите на опцию Добавить, и вы теперь добавили IP-адрес своей консоли к маршрутизатору.
Теперь нам нужно добавить IP-адрес вашей консоли в демилитаризованную зону, которая представляет собой настройки, расположенные в меню после входа в маршрутизатор с помощью интернет-браузера с подключенного к нему устройства.
- Откройте веб-браузер, введите свой номер шлюза по умолчанию (IP-адрес) в адресную строку и нажмите Enter.
- Введите имя пользователя и пароль для доступа к интерфейсу вашего маршрутизатора. Имя пользователя и пароль по умолчанию должны быть указаны в документации к маршрутизатору, на наклейке на боковой панели маршрутизатора или на веб-сайте Port Forward. Если имя пользователя и пароль были изменены по умолчанию, и вы их не помните, вам необходимо сбросить настройки маршрутизатора.
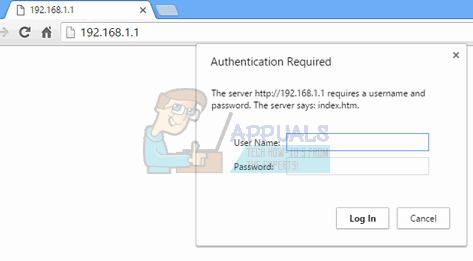
- Найдите параметр DMZ на вкладке «Настройки» вашего маршрутизатора. Параметр всегда находится в другом месте, но он, скорее всего, будет отображаться на вкладке «Безопасность» или что-то подобное.
- Выберите опцию DMZ и введите статический IP-адрес, назначенный вашему PS4. Если все идет хорошо, ваш PS4 должен теперь иметь доступ к Интернету. После того, как вы подтвердите эти изменения, обязательно выключите маршрутизатор и PS4 и подождите пару минут.
- Включите их и вернитесь к настройкам сети на PS4. Выберите тест подключения к Интернету, и все должно пройти гладко. Теперь проверьте, отображается ли код ошибки.
Решение 2. Используйте ваш компьютер в качестве точки доступа
Это временное решение проблемы, которое вы можете использовать до тех пор, пока Bungie не разберется с кодом ошибки Cabbage. Вы можете избежать этой проблемы, создав горячую точку на вашем компьютере, чтобы подключиться к ней и избежать ограничений.
Виртуальный адаптер мини-порта Microsoft Wi-Fi — это функция, добавленная в Windows 7 и более поздние версии. Используя эту функцию, вы можете превратить физический сетевой адаптер компьютера в два виртуальных сетевых адаптера. Один подключит вас к Интернету, а другой превратится в точку беспроводного доступа (точка доступа Wi-Fi), к которой будут подключаться другие устройства Wi-Fi.
Прочитайте это руководство Windows 10 Mobile HotSpot для подробных шагов.
Решение 3. Активируйте UPnP и отключите FTP-сервер
Это решение было опубликовано как лучшее решение для маршрутизаторов Technicolor, но большинство пользователей заявили, что это исправление работает и для них. Эти параметры несложно изменить, и это исправление не следует пропускать, если вы пытаетесь решить код ошибки «Капуста».
- Откройте веб-браузер, введите свой номер шлюза по умолчанию (IP-адрес) в адресную строку и нажмите Enter.
- Введите имя пользователя и пароль для доступа к интерфейсу вашего маршрутизатора. Имя пользователя и пароль по умолчанию должны быть указаны в документации к маршрутизатору, на наклейке на боковой панели маршрутизатора или на веб-сайте Port Forward. Если имя пользователя и пароль были изменены по умолчанию, и вы их не помните, вам необходимо сбросить настройки маршрутизатора.
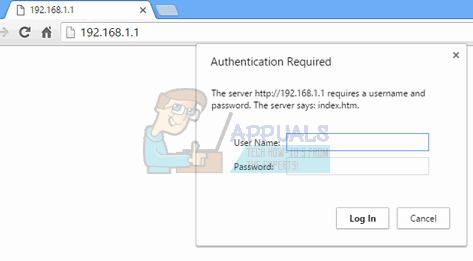
- Перейдите на главную >> Инструменты >> Игра Настройки общего доступа к приложениям на вашем роутере. Обратите внимание, что название этих настроек будет отличаться от маршрутизатора к маршрутизатору, что означает, что вам потребуется некоторое время их искать.
- Включите настройку UPnP и отметьте опцию Расширенная активация рядом с ней. Кроме того, отключите параметр FTP-сервера, который также должен там находиться. Если это не попытаться найти его на разных вкладках настроек.
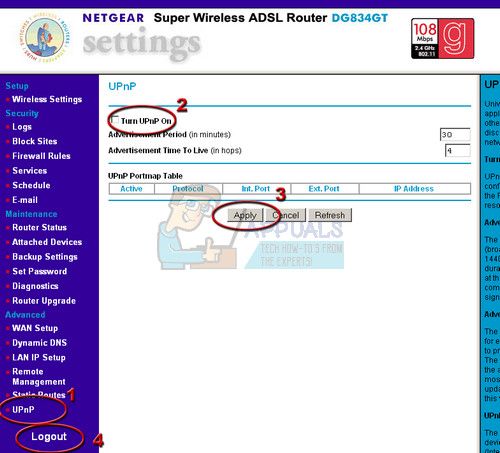
- Сохраните внесенные изменения перед выходом и выключите консоль и маршрутизатор. Оставьте их выключенными на некоторое время, прежде чем снова включить их.
- Проверьте, не появляется ли код ошибки Cabbage на вашей консоли во время игры в Destiny.
Решение 4. Отключите определенный порт
Некоторые пользователи, которые используют определенные типы маршрутизаторов, регулярно жаловались на код ошибки Cabbage (Thomson / Technicolor). Похоже, что проблема на самом деле вызвана ALG (шлюзом прикладного уровня), который означает, что помогшее соединение CONE (UDP) привязано к порту 3074, который необходим для правильной работы Destiny.
Вам нужно будет отсоединить этот порт, следуя инструкциям ниже. Вероятно, вам потребуется полный доступ к используемому вами маршрутизатору, и вам даже нужно будет позвонить им, если информация, касающаяся учетных данных для входа, недоступна в Интернете.
- Нажмите на меню «Пуск» и откройте панель управления, выполнив поиск.
- На панели управления выберите «Просмотреть как: категорию» в правом верхнем углу и нажмите «Удалить программу» в разделе «Программы».
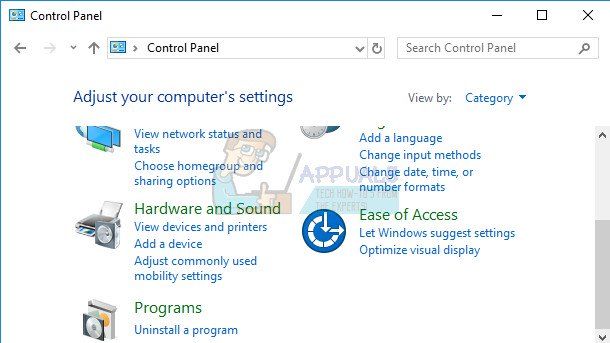
- Вы сможете увидеть параметр «Включить или отключить функции Windows» в верхней левой части экрана, поэтому щелкните по нему и найдите запись клиента Telnet в списке. Включить это.
- Включите компьютер и войдите в Windows 10
- Нажмите клавишу Windows, чтобы открыть меню «Пуск», выберите кнопку поиска или сразу же начните вводить текст и введите «cmd»
- Выберите «Командная строка», которая должна быть первым результатом, щелкните ее правой кнопкой мыши и выберите «Запуск от имени администратора».
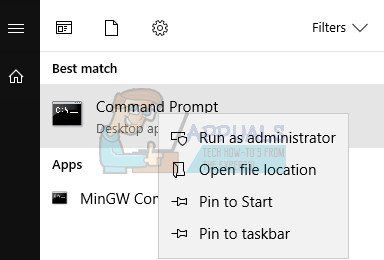
- Когда запускается командная строка, введите следующую команду:
telnet * ваш модем ip *
- Если вы не знаете IP-адрес вашего модема, введите «ipconfig / all» (после ipconfig есть пробел) и нажмите Enter, чтобы выполнить эту команду.
- Запишите IP-адрес (это будет IP-адрес или IP-адрес v4) и введите его в окне командной строки.
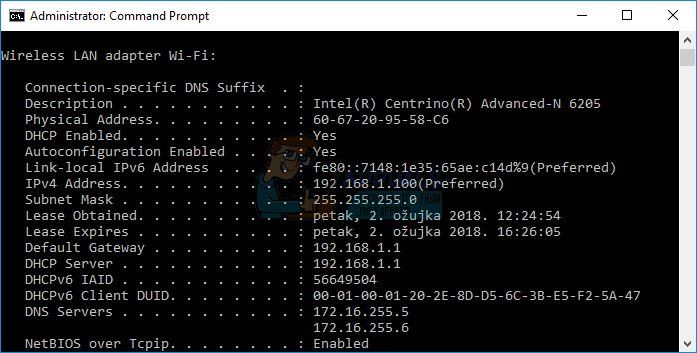
- Войдите, используя учетную запись суперпользователя широкополосной компании, чье подключение к Интернету вы используете. Вы, вероятно, сможете найти его в Интернете или просто позвоните им и попросите передать его вам.
- Введите «bindlist» и нажмите клавишу ввода.
- Если указан только порт 3074, вы можете использовать следующую команду, чтобы отсоединить этот порт:
приложение для отмены подключения = порт CONE (UDP) = 3074
- Если отображается диапазон различных портов, вам необходимо отменить привязку всего диапазона. Например, если диапазон составляет от 3074 до 3658, вам нужно будет использовать следующую команду.
приложение для отмены соединения = порт CONE (UDP) = 3074-3658
- Введите команду «connection bindlist» еще раз, чтобы увидеть, что больше нет портов, отображаемых как связанные. Выйдите из сохранения изменений и проверьте, не появляется ли код ошибки Cabbage во время игры в Destiny.
Решение 5. Настройте свое интернет-соединение следующим образом
Попробуйте настроить параметры подключения к Интернету, как это, чтобы избежать кода ошибки капусты. Волшебство этого решения заключается в том, что вы измените DNS-адрес на бесплатный DNS Google, и ошибка должна уладиться, если это было правильной причиной. Однако этот процесс несколько отличается для пользователей PlayStation и Xbox.
Пользователи PlayStation 4:
- Включите PS4 и перейдите в «Настройки» >> «Сеть» >> «Настройка подключения к Интернету».
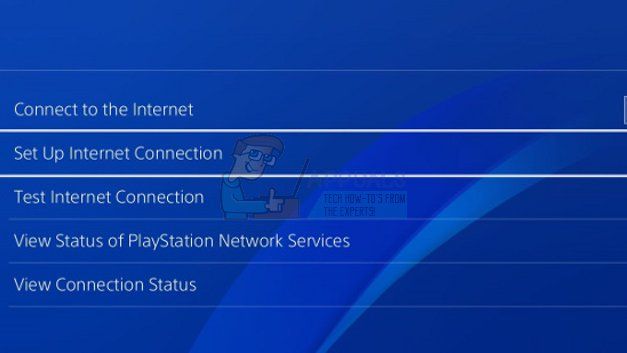
- После этого выберите тип подключения, которое вы используете в настоящее время для подключения к Интернету (кабель локальной сети или Wi-Fi). Если ваша PS3 подключена к маршрутизатору, выберите LAN Cable, а если вы используете беспроводное соединение, выберите Wi-Fi.
- На следующем экране вам будет предложено «Как настроить подключение к Интернету». Выберите Custom.
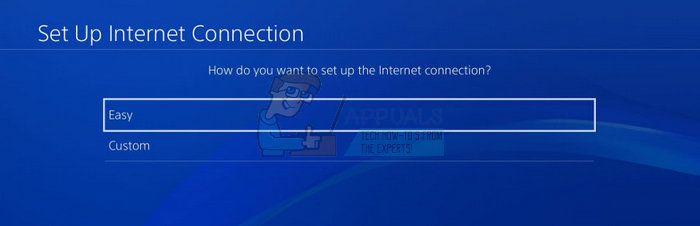
- Если вы выбрали беспроводное соединение, настройте подключение как обычно, но вам также нужно будет выбрать беспроводное соединение, которое вы собираетесь использовать в будущем. Если сеть защищена паролем, вам нужно будет предоставить ключ, и он будет отображать значок замка в правой части экрана.
- Убедитесь, что вы установили свои настройки следующим образом:
Настройка IP-адреса: автоматически
Имя хоста DHCP: не задано
Настройки DNS: вручную
Основной DNS: 8.8.8.8
Вторичный DNS: 8.8.4.4
Настройки MTU: Автоматически
Прокси-сервер: не использовать
- Проверьте соединение и проверьте, не появляется ли код ошибки.
Пользователи Xbox One:
- Перейдите на панель управления Xbox One и нажмите кнопку «Параметры» на используемом контроллере.
- Перейдите к Сети >> Расширенные настройки >> Настройки DNS >> Вручную.
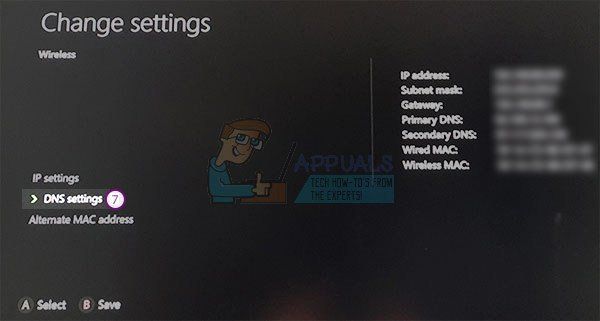
- Введите 8.8.8.8 для первичного DNS и 8.8.4.4 для вторичного DNS. Нажмите Enter, чтобы подтвердить изменения, и нажмите кнопку B, чтобы сохранить изменения.
- Перезагрузите Xbox One, перезапустите Destiny и проверьте, не появляется ли код ошибки Cabbage на вашей консоли.

Игроки Destiny 2, похоже, получают известную ошибку в начале восьмого уик-энда вместе с Испытаниями Осириса. Наряду с множеством других ошибок и ошибок в сезоне 19 игроки сталкиваются с новой волной кодов ошибок при загрузке внутри PvE- или PvP-активности. Рассматриваемые здесь коды включают капусту, смородину и кокос.
Хотя упомянутые выше коды ошибок часто определяются как проблемы со стороны игрока, в некоторых случаях ответственность может быть возложена на сервер. Однако Cabbage, Coconut и Currant можно исправить, просто настроив подключение пользователя, включая аппаратное обеспечение, такое как маршрутизаторы, или связавшись с интернет-провайдерами, чтобы сообщить о потерях пакетов.

В следующей статье перечислены возможные исправления этих ошибок, так как Bungie также недавно решила эту проблему, объявив о расследовании со своей стороны.
Отказ от ответственности. Очки, упомянутые в этой статье, основаны на официальном сервере Bungie.
Сервера Destiny 2 обращены к Cabbage, Currant и Coconut. коды ошибок во время выходных Trials of Osiris
После волны кодов ошибок в сообществе официальная учетная запись службы поддержки Bungie в Твиттере загрузила следующее, решив проблему:
Мы изучаем проблемы, из-за которых игроки Destiny 2 сталкивались со следующими ошибками: КОКОС, СМОРОДИНА, КАПУСТА.
Как упоминалось ранее, все эти три кода довольно хорошо известны, поскольку игроки могут часто получать их во время игровых сессий. Coconut может возникать из-за проблем с интернет-провайдером, потери пакетов, проблем с сетевым оборудованием, сбоев Wi-Fi и многого другого.
У Bungie есть статья о кодах ошибок, в которой игрокам рекомендуется убедиться, что их сетевые подключения работают должным образом. Если ошибка не устранена, игроки должны следовать официальному руководству компании по устранению неполадок в сети, как указано на их официальном сайте.
Currant также затрагивает вопросы, касающиеся интернет-провайдеров, аппаратного обеспечения и многого другого. Игроки могут использовать тот же подход, что и Coconut, когда дело доходит до исправления, в то время как суть проблемы иногда заключается в основных серверах Bungie. Следовательно, всегда полезно следить за учетной записью @BungieHelp в Твиттере во время этих простоев.

Наконец, код ошибки Cabbage, как известно, возникает в основном, когда маршрутизатор пользователя закрывает любую связь с официальным сервером игры. Следующие пункты могут помочь игрокам решить эту проблему:
- Подключите консоль напрямую к маршрутизатору через проводное или Wi-Fi соединение.
- Примечание. Попытка подключиться к Destiny через маршрутизатор, подключенный к альтернативному маршрутизатору, может привести к увеличению количества проблем. Для достижения наилучших результатов попробуйте подключиться к маршрутизатору, подключенному к вашему модему.
- На странице настроек маршрутизатора перейдите на Главную > Панель инструментов > Брандмауэр.
- Создайте новый уровень брандмауэра в настройках маршрутизатора.
- Игроки могут назвать его «Destiny 2».
- Из Страница настроек маршрутизатора, перейдите на Главную страницу > Панель инструментов > Игра и усилители Общий доступ к приложениям и настройте следующие параметры:
- Включить UPnP.
- Отключить «Расширенную безопасность».
- Отключить все «Назначенные игры и приложения». » настройки.
Если код ошибки сохраняется, игрокам рекомендуется дождаться дальнейших объявлений от службы поддержки Bungie в Твиттере или опубликовать сообщение о проблеме на официальных форумах.
Самая последняя волна кодов ошибок Destiny 2 от 28 января, по-видимому, исходит от сервера, а не от игроков. Тем не менее, рекомендуется, чтобы все попробовали все шаги, упомянутые выше.

Код ошибки Cabbage, который довольно часто встречается среди игроков Destiny и Destiny 2, вызвал такое возмущение, что даже появились онлайн-петиции, призывающие Bungie исправить эту ошибку как можно скорее.
Код ошибки часто связан с неправильными настройками вашего маршрутизатора или с тем, что ваш маршрутизатор блокирует некоторые порты, необходимые для игры. Bungie еще не опубликовала статью на эту тему, но было несколько подтвержденных решений, которые должны помочь вам справиться с этим кодом ошибки. Просто следуйте инструкциям ниже и продолжайте играть в Destiny без проблем.
Решение 1. Добавьте свою консоль в DMZ
DMZ означает демилитаризованную зону, и это настройка, доступная на множестве маршрутизаторов, которая разблокирует все исходящие и входящие данные с одного IP-адреса. Это очень полезно для консольных геймеров, поскольку вы сможете просто разрешить любые подключения к своей консоли, что упростит вам подключение и избавится от определенных кодов ошибок.
Прежде всего, нам нужно будет вручную назначить статический IP-адрес вашей консоли для маршрутизатора, который вы в настоящее время используете, и этот процесс несколько отличается от PS4, чем на Xbox One.
Пользователи PlayStation 4:
- Вы можете попробовать навсегда привязать свою PS4 к IP-адресу, который она использует в настоящее время. Чтобы узнать IP-адрес, включите консоль PS4.
- В главном меню PlayStation 4 выберите «Настройки» >> «Сеть» >> «Просмотр состояния подключения».

- Найдите IP-адрес на открывшемся экране и не забудьте записать его где-нибудь, так как он понадобится вам для включения переадресации портов. Убедитесь, что вы также записали MAC-адрес своей PS4.
Пользователи Xbox One:
Вы можете попробовать навсегда привязать свой Xbox One к IP-адресу, который он использует в настоящее время. Вы можете найти текущий IP-адрес в расширенных настройках в меню панели управления Xbox One. Чтобы узнать IP-адрес, включите Xbox One.
- Перейдите на главный экран и нажмите кнопку меню на контроллере Xbox one.
- Перейдите в Настройки >> Сеть >> Расширенные настройки.

- В разделе настроек IP вы должны увидеть указанный IP-адрес. Запишите этот номер, потому что позже вам нужно будет назначить IP-адрес.
- Вы также должны увидеть проводной MAC-адрес или беспроводной MAC-адрес, указанный в настройках IP. Запишите 12-значный адрес для подключения, которое вы используете.
Это был первый шаг, на котором мы собрали информацию о соответствующих консолях. Теперь нам нужно будет назначить консолям статические IP-адреса, выполнив следующие действия:
- Откройте веб-браузер, введите номер шлюза по умолчанию (IP-адрес) в адресную строку и нажмите Enter.
- Введите свое имя пользователя и пароль для доступа к интерфейсу вашего роутера. Имя пользователя и пароль по умолчанию должны быть указаны в документации вашего маршрутизатора, на наклейке сбоку маршрутизатора или на веб-сайте Port Forward. Если имя пользователя и пароль были изменены с значений по умолчанию, и вы их не помните, вам необходимо сбросить настройки маршрутизатора.

- Экран, позволяющий добавлять новые IP-адреса, отличается от маршрутизатора к маршрутизатору, и здесь нет общих правил.
- Прежде всего, найдите параметр «Включить назначение вручную» и щелкните переключатель рядом с «Да». Название опции может быть другим или опция может отсутствовать вообще.
- Найдите окно, в котором вы можете ввести MAC-адрес и IP-адрес по вашему выбору, поэтому введите адреса, которые вы собрали на предыдущих шагах для соответствующей консоли.

- После этого нажмите кнопку «Добавить», и теперь вы добавили IP-адрес консоли в маршрутизатор.
Теперь нам нужно добавить IP-адрес вашей консоли в DMZ, которая представляет собой настройки, расположенные в меню после того, как вы войдете в свой маршрутизатор с помощью интернет-браузера с подключенного к нему устройства.
- Откройте веб-браузер, введите номер шлюза по умолчанию (IP-адрес) в адресную строку и нажмите Enter.
- Введите свое имя пользователя и пароль для доступа к интерфейсу вашего роутера. Имя пользователя и пароль по умолчанию должны быть указаны в документации вашего маршрутизатора, на наклейке сбоку маршрутизатора или на веб-сайте Port Forward. Если имя пользователя и пароль были изменены с значений по умолчанию, и вы их не помните, вам необходимо сбросить настройки маршрутизатора.

- Найдите параметр DMZ на вкладке «Настройки» вашего маршрутизатора. Параметр всегда находится в другом месте, но, скорее всего, он будет отображаться на вкладке «Безопасность» или в чем-то подобном.
- Выберите вариант DMZ и введите статический IP-адрес, который вы назначили своей PS4. Если все пойдет правильно, ваша PS4 теперь должна иметь доступ к Интернету. После подтверждения этих изменений обязательно выключите роутер и PS4 и подождите пару минут.
- Включите их и вернитесь к настройкам сети на PS4. Выберите Тест подключения к Интернету, и все должно пройти гладко. Теперь проверьте, появляется ли по-прежнему код ошибки.
Решение 2. Используйте свой компьютер в качестве точки доступа
Это временное решение проблемы, которое вы можете использовать, пока Bungie не разберется со своей ситуацией с кодом ошибки Cabbage. Вы можете избежать этой проблемы, создав точку доступа на вашем компьютере, чтобы подключиться к нему и избежать ограничений.
Адаптер мини-порта Microsoft Virtual Wi-Fi — это функция, добавляемая в Windows 7 и более поздние версии. Используя эту функцию, вы можете превратить физический сетевой адаптер, имеющийся на компьютере, в два виртуальных сетевых адаптера. Один подключит вас к Интернету, а другой превратится в точку беспроводного доступа (точку доступа Wi-Fi) для подключения других устройств Wi-Fi.
Прочтите это руководство Windows 10 Mobile HotSpot для получения подробных инструкций.
Решение 3. Активируйте UPnP и отключите FTP-сервер
Это решение было опубликовано как лучшее решение для маршрутизаторов Technicolor, но большинство пользователей утверждали, что это исправление сработало и для них.Эти настройки нетрудно изменить, и это исправление не следует пропускать, если вы пытаетесь решить код ошибки Cabbage.
- Откройте веб-браузер, введите номер шлюза по умолчанию (IP-адрес) в адресную строку и нажмите Enter.
- Введите свое имя пользователя и пароль для доступа к интерфейсу вашего роутера. Имя пользователя и пароль по умолчанию должны быть указаны в документации вашего маршрутизатора, на наклейке сбоку маршрутизатора или на веб-сайте Port Forward. Если имя пользователя и пароль были изменены с значений по умолчанию, и вы их не помните, вам необходимо сбросить настройки маршрутизатора.

- Перейдите в раздел Домашняя страница >> Панель инструментов >> Настройки общего доступа к играм и приложениям на вашем маршрутизаторе. Обратите внимание, что название этих настроек будет отличаться от маршрутизатора к маршрутизатору, а это означает, что вам нужно будет некоторое время искать их.
- Включите параметр UPnP и также установите флажок Расширенная активация рядом с ним. Кроме того, отключите параметр FTP-сервера, который также должен находиться там. Если нет, попробуйте поискать на разных вкладках настроек.
- Сохраните изменения, внесенные перед выходом, и выключите консоль и маршрутизатор. Оставьте их на некоторое время выключенными, прежде чем снова включить.
- Убедитесь, что код ошибки Cabbage по-прежнему отображается на вашей консоли во время игры в Destiny.
Решение 4. Отключите определенный порт
Некоторые пользователи, использующие определенные типы маршрутизаторов, регулярно жаловались на код ошибки Cabbage (Thomson / Technicolor). Похоже, что проблема на самом деле вызвана ALG (шлюзом уровня приложения), что означает, что подключенное соединение CONE (UDP) привязано к порту 3074, который необходим Destiny для правильной работы.
Вам нужно будет отключить этот порт, следуя инструкциям ниже. Возможно, вам понадобится полный доступ к маршрутизатору, который вы используете, и вам даже нужно будет позвонить им, если информация, касающаяся учетных данных, недоступна в Интернете.
- Щелкните меню «Пуск» и откройте панель управления, выполнив поиск.
- В панели управления выберите «Просмотреть как: Категория» в правом верхнем углу и нажмите «Удалить программу» в разделе «Программы».

- Вы сможете увидеть параметр «Включить или отключить функции Windows» в верхней левой части экрана, поэтому щелкните по нему и найдите в списке запись «Клиент Telnet». Включите это.
- Включите компьютер и войдите в Windows 10.
- Нажмите клавишу Windows, чтобы открыть меню «Пуск», выберите кнопку поиска или сразу же начните вводить текст и введите «cmd».
- Выберите «Командная строка», которая должна быть первым результатом, щелкните ее правой кнопкой мыши и выберите параметр «Запуск от имени администратора».

- Когда запускается командная строка, введите следующую команду:
telnet * ip вашего модема *
- Если вы не знаете IP-адрес своего модема, введите «ipconfig / all» (после ipconfig стоит пробел) и нажмите Enter, чтобы запустить эту команду.
- Обратите внимание на IP-адрес (это будет либо IP-адрес, либо IP-адрес v4) и введите его в окне командной строки.

- Войдите, используя учетную запись суперпользователя компании широкополосного доступа, Интернет-соединение которой вы используете. Вы, вероятно, сможете найти его в Интернете или просто позвоните им и попросите передать его вам.
- Введите «список привязки подключения» и нажмите клавишу Enter.
- Если указан только порт 3074, вы можете использовать следующую команду, чтобы отвязать этот порт:
соединение unbind application = CONE (UDP) port = 3074
- Если отображается диапазон различных портов, вам необходимо отвязать весь диапазон. Например, если диапазон от 3074 до 3658, вам нужно будет использовать следующую команду.
соединение unbind application = CONE (UDP) port = 3074-3658
- Введите команду «connection bindlist» еще раз, чтобы убедиться, что больше нет портов, отображаемых как связанные. Выйдите из сохранения изменений и проверьте, появляется ли по-прежнему код ошибки Cabbage во время игры в Destiny.
Решение 5. Настройте подключение к Интернету следующим образом
Попробуйте настроить параметры подключения к Интернету следующим образом, чтобы избежать появления кода ошибки Cabbage. Магия этого решения заключается в том, что вы измените адрес DNS на бесплатный DNS Google, и ошибка должна исчезнуть сама собой, если это была правильная причина. Однако для пользователей PlayStation и Xbox процесс несколько отличается.
Пользователи PlayStation 4:
- Включите PS4 и перейдите в Настройки >> Сеть >> Настроить подключение к Интернету.

- После этого выберите тип подключения, которое вы в настоящее время используете для подключения к Интернету (кабель LAN или Wi-Fi). Если ваша PS3 подключена к маршрутизатору, выберите Кабель LAN, а если вы используете беспроводное соединение, выберите Wi-Fi.
- На следующем экране вам будет предложено «Как вы хотите настроить подключение к Интернету». Выберите Custom.

- Если вы выбрали беспроводную связь, настройте свое соединение как обычно, но вам также необходимо выбрать беспроводное соединение, которое вы собираетесь использовать в будущем. Если сеть защищена паролем, вам нужно будет предоставить ключ, и в правой части экрана будет отображаться значок замка.
- Убедитесь, что вы установили следующие настройки:
Настройка IP-адреса: автоматическая
Имя хоста DHCP: Не устанавливать
Настройки DNS: вручную
Первичный DNS: 8.8.8.8
Вторичный DNS: 8.8.4.4
Настройки MTU: автоматически
Прокси-сервер: не использовать
- Проверьте подключение и проверьте, отображается ли код ошибки.
Пользователи Xbox One:
- Перейдите на панель управления Xbox One и нажмите кнопку «Параметры» на контроллере, который вы используете.
- Перейдите в Сеть >> Дополнительные настройки >> Настройки DNS >> Вручную.

- Введите 8.8.8.8 для первичного DNS и 8.8.4.4 для вторичного DNS. Нажмите Enter оба раза для подтверждения и нажмите кнопку B, чтобы сохранить изменения.
- Перезагрузите Xbox One, перезапустите Destiny и проверьте, появляется ли на вашей консоли код ошибки Cabbage.

Some players keep getting the CABBAGE crash error due to a mismatch between Destiny 2 and the Internet connection. There are a couple of solutions to resolve the «Error Code CABBAGE» issue on Steam version of Destiny 2. In the meantime, it could work on the error code Lettuce.
How to Fix the «Error Code CABBAGE» on Destiny 2
Method #1
There are those who solve this problem using a different modem/router. So if you have an another modem, you can use it for a test. Maybe you can get a friend’s modem to test it.
Method #2
On your modem/router, you should disable the Security/Firewall.
- Access the control panel of your modem/router. Type the IP address of the modem in the address bar of the Internet browser and press Enter. Default username and password are usually «admin».
Possible IP Addresses
192.168.1.1
192.168.1.0
192.168.0.1 - Find the Security/Firewall tab on your modem.
- Disable the security
- Restart your modem.
- After that, try to run the Destiny 2.
Method #3
Need for Speed Unbound Gameplay Tra…
Please enable JavaScript
On your modem/router, enable the UPnP feature.
- Access the control panel of your modem/router.
- Find the UPnP tab on your router, usually located under the “LAN” or “Firewall”. On my router’s menu (TP-LINK Archer VR600), it is under the «NAT Forwarding» tab.

- Enable the UPnP
- Restart your router/modem.
- Launch the Destiny 2. If you still facing the same issue, try the next method.
Method #4
The names of the menus or features may be different on the your modem. Nevertheless, it will be similar to each other, so it helps you to have an idea.
- After enabled the UPnP, go to the «Virtual Servers» menu that under the «NAT Forwarding» tab.
- Go to the «Virtual Servers»
- Add a Virtual Server
- Type, Destiny 2 to «Service Name»
- Type 3097 to «External Port». If your router/modem doesn’t support UPnP feature, type 59936

- Type your computer IP to «Internal IP». You can find it on your modem or Windows Network Info.
Navigate to Windows Settings > Network & Internet > Status > View Your Network Properties > Your computer IP is the IPv4 address

More info about Ports and Port Forwarding
- Type 3097 to «Internal Port»
- Select the UDP from the Protocol list.
- Click on the OK button to save.
- Restart your modem.
- After that, try to run the Destiny 2.
Method #5
Create a PPPoE Dial Up Connection. This method works only on LAN connection.
Windows 10
- Exit the Steam
- Click on the Windows Start logo
- Go to the Settings
- Click on the Network & Internet
- Go to the «Dial-up» tab.
- Click on the Set up a new connection
- Select the «Connect to the Internet» and click on the Next button.
- Click on the «Set up a new connection anyway«
- Click on the «Broadband (PPPoE)«
- Type the information from your Internet service provider (ISP)
- Tick the «Remember this password«.
- Also, make sure checked the «Allow other people to use this connection«
- Click on the Connect button.
Windows 7
- Exit the Steam
- Click on the Windows Start logo
- Go to the Control Panel
- Go to the Network and Sharing Center
- Click on the «Set up a new connection or network»
- Go to the «Set Up a Connection or Network wizard»
- Select the «Connect to the Internet» and click on the Next button.
- Click on the «Set up a new connection anyway«
- Click on the «Broadband (PPPoE)«
- Type the information from your Internet service provider (ISP)
- Tick the «Remember this password«.
- Click on the Connect button.
Finally, launch the Steam and play the Destiny 2.
I hope this guide helped you. If the problem still exists do let me know in the comments below.
By the way, if you want to buy new games for really cheap, use this link please.
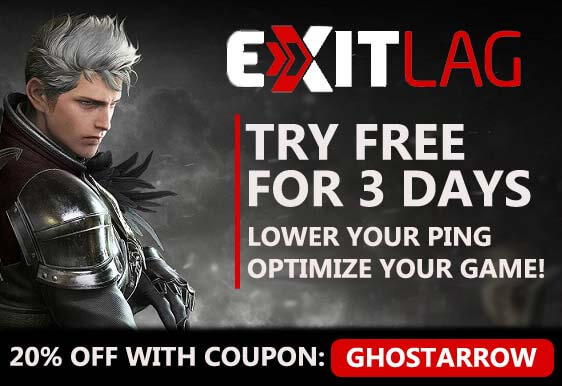
Как онлайн-игра, Destiny 2 не вызывает проблем с подключением или серверами. Хотя они работают над тем, чтобы проблемы устранялись быстро, некоторые проблемы требуют больше времени, чем другие. Игроки могут столкнуться с множеством ошибок при игре в Destiny 2, наиболее распространенными из которых являются «Смородина», «Капуста» и «Кокос».
Эти имена ошибок могут показаться знакомыми, так как это некоторые из проблем, с которыми игроки сталкиваются на серверах в последнее время. Компания Bungie опубликовала твит, в котором отметила, что ей известно о том, что игроки получают любой из этих трех кодов ошибок, и они работают над ее устранением.

Мы изучаем проблемы, из-за которых игроки Destiny 2 сталкивались со следующими ошибками: КОКОС, СМОРОДИНА, КАПУСТА
— Помощь Bungie (@BungieHelp), 28 января 2023 г.
Хотя вы можете подождать, пока Bungie продиагностирует проблему и приступит к ее устранению, вы, возможно, не захотите ждать. Возможно, эти коды ошибок не связаны с серверами Bungie и могут быть устранены с вашей стороны. Быстрое исправление этих ошибок и возвращение к игре отвечает интересам каждого игрока, особенно если проблему можно легко решить. Вот что вам следует знать о каждой ошибке и как ее исправить.
Содержание
- Можете ли вы исправить код ошибки Cabbage?
- Можете ли вы исправить код ошибки Currant?
- Можете ли вы исправить код ошибки Coconut?
Можете ли вы исправить код ошибки Cabbage?
Код ошибки Cabbage возникает, когда настройки маршрутизатора блокируют связь с серверами Destiny 2. Каждый маршрутизатор имеет разные параметры конфигурации, и вам следует проверить, не блокируется ли Destiny 2 брандмауэром вашего маршрутизатора. Бывают случаи, когда он отключается, но случайно включается другой программой.
Проверьте настройки брандмауэра вашего маршрутизатора, чтобы узнать, не заблокирован ли Destiny 2. Вы также можете создать новый уровень брандмауэра под названием Destiny 2, а затем настроить его специально для запуска Destiny 2. Без какой-либо блокировки со стороны брандмауэра вы сможете запустить Destiny 2. Каждый маршрутизатор уникален, и вы можете опубликовать информацию о своем маршрутизаторе в справочной учетной записи Bungie в Твиттере для получения дополнительной помощи. Если вы по-прежнему не можете подключиться, что бы вы ни делали, возможно, это ошибка, которую Bungie должна устранить на своей стороне.
Можете ли вы исправить код ошибки Currant?
Код ошибки Currant возникает из-за разрывов между соединениями хоста и клиента. Иногда это проблема со стороны Bungie, и вам остается только ждать, пока она будет устранена. В других случаях проблема связана с вашим соединением, и вы должны убедиться, что оно работает правильно.
Свяжитесь со своим провайдером Интернет-услуг и убедитесь, что вы не получаете никаких ошибок или что их нет t слишком много ошибок в принимаемых данных. Убедитесь, что прошивка маршрутизатора установлена правильно и соединение не прерывается. Например, с подключением WiFi могут возникнуть проблемы, если маршрутизатор заблокирован.
Можете ли вы исправить код ошибки Coconut?
Код ошибки Coconut аналогичен коду ошибки Currant в том смысле, что он возникает из-за прерывания соединения между хостом и клиентом. Иногда это проблема со стороны Bungie, и вам остается только ждать, пока она будет устранена. В других случаях проблема связана с вашим соединением, и вы должны убедиться, что оно работает правильно.
У него те же методы разрешения, что и у Currant; проверка того, что с вашим интернет-провайдером все в порядке и соединение работает. Продолжайте следить за учетной записью службы поддержки Bungie в Твиттере, чтобы узнать, решена ли проблема с их стороны. Если это так, но вы по-прежнему получаете код ошибки, пришло время вашему интернет-провайдеру вмешаться и устранить проблему.
Некоторые из этих решений могут зайти так далеко, поскольку проблема может быть в Bungie& #Отправить. Но с основными принципами вы можете, по крайней мере, осмотреть и проверить, чтобы убедиться, что проблема не на вашей стороне. Если это так, вы можете вернуться в Destiny 2 как можно скорее. Если нет, то вы сделали все, что могли, а обо всем остальном позаботится Bungie.
Destiny 2, как и другие крупные игры, сталкивается с десятками разных ошибок и проблем. На официальном сайте перечислено около 100 различных кодов. С ними может столкнуться любой игрок. Если их пролистать, практически все сбои являются следствием «общих сетевых ошибок». Иными словами, если проблема не в серверах, то в вашем подключении к интернету. Вот руководство по самым частым кодам ошибок в Destiny 2 и способам их решения.
Chicken
Chicken – один из самых распространенных кодов ошибок у игроков, которые не могут подключиться к Destiny 2. По аналогии с общими сетевыми сбоями, проблема может быть как на стороне пользователя, так и самих серверов. Так как она встречается часто, мы ее рассмотрим. Прочие подобные сбои можно исправлять по тому же алгоритму.
Первым делом стоит перейти в аккаунт Twitter @BungieHelp и посмотреть, нет ли сообщений о том, что сервера сейчас не доступны. Особенно часто это случается сразу после выхода нового сезона. Если ошибка продолжает появляться сравнительно долго, стоит попробовать следующие действия.
Руководство:
- Отключить загрузки, фильмы и другие активные задачи, использующие много трафика.
- Очистить кэш консоли или Steam на ПК.
- Перезагрузить маршрутизатор.
- Использовать руководство по уменьшению задержек и потери пакетов на официальном сайте.
- Выполнить действия по устранению сетевых ошибок.
Honeydew
Ошибка часто появляется в периоды выхода нового сезона. Honeydew появляется исключительно из-за проблем со стороны Bungie. Главная причина – «публичный доступ к действию был вручную заблокирован Bungie», это сказано в разделе справки на сайте. Решений проблемы нет, нужно только ждать и проверять @BungieHelp.
Olive
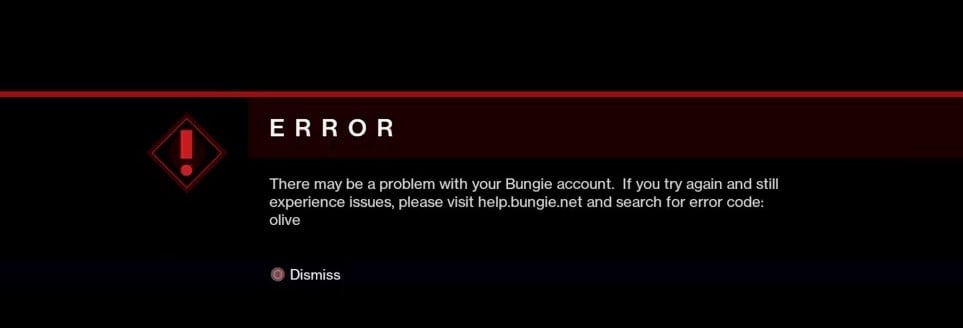
Olive – код ошибки, возникающий по нескольким распространенным причинам. Пользователи ПК часто могут не увидеть сбой просто после перезагрузки игры. Консольным игрокам придется перезагрузить и приставку. Причина может быть и в недоступности серверов. Часто проблема в том, что учетная запись Destiny 2 не связана с Bungie. Это можно сделать на веб-сайте разработчиков Bungie.
Endive
Сбой появляется в ситуациях, когда игровая платформа находится на техническом обслуживании. Нужно проверить статус той платформы, через которую сейчас играете: Steam, PSN, Xbox Live, Stadia. После обслуживания появится возможность подключиться к игре.
Sheep
Сбой появляется в ситуации, когда у кого-то в вашей команде нет последнего обновления. Нужно удостовериться, что у вас и товарищей по команде установлен актуальный апгрейд. Порой для этого приходится вручную переходить в раздел «Загрузки» и запускать скачивание принудительно. Еще стоит проверить, что на накопителе достаточно места для размещения файлов обновления.
Weasel
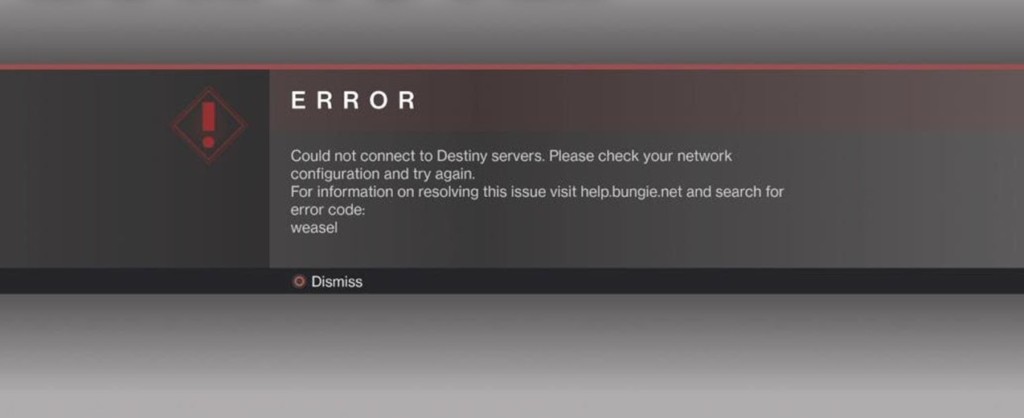
Ошибка Weasel появляется по нескольким причинам. Чаще всего ее видят те пользователи, которые играют в Destiny 2 на нескольких платформах одновременно. Проблема появляется из-за перекрестного сохранения файлов. Также ошибку Weasel могут увидеть те, кто получил бан. Порой она появляется и в роли классической сетевой ошибки после обновления игры или добавления большого объема нового контента.
Cabbage
Является конкретной ошибкой интернета, связанной с тем, что «настройки маршрутизатора блокируют связь со службами Destiny или от них». Стоит попробовать перезагрузить роутер. Если это не сработает, лучше попробовать подключить кабель напрямую к ПК. Еще один вариант – попробовать в настройках роутера: включить UPnP, выключить расширенные настройки безопасности и настройки для определенных игр или приложений.
Guitar
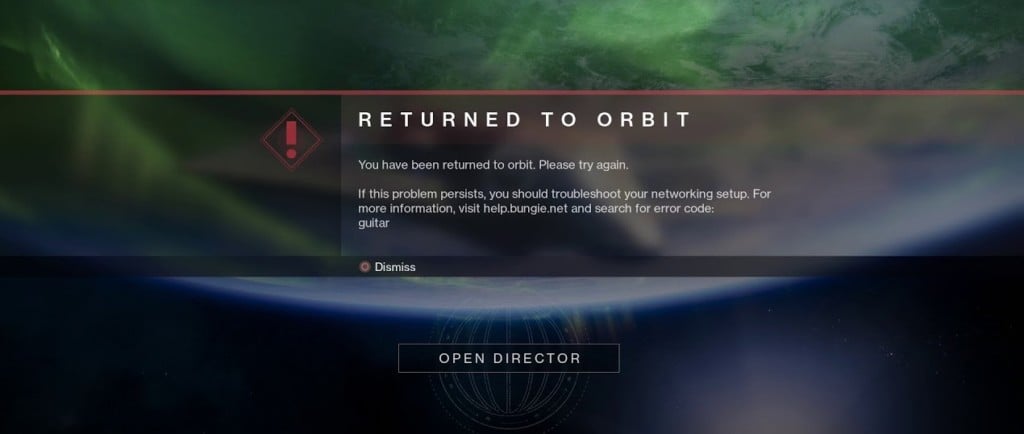
Guitar – уникальная ошибка, обозначающая то, что на земле оказалось слишком много предметов. Это могут быть сферы силы, боеприпасы и т. п. Чтобы исправить ошибку, нужно подобрать предметы с земли. Возможно, даже придется почистить кэш Steam.
Beaver
Beaver у некоторых пользователей называется FLATWORM или LEOPARD – проблемы, связанные с консолями. Несколько устройств не могут подключиться друг к другу. Часть пользователей смогли исправить ошибки включением UPnP в своем роутере или воспользовавшись руководством по уменьшению потерь пакетов.
How Fix Destiny 2 Error Code Cabbage

Резюме :
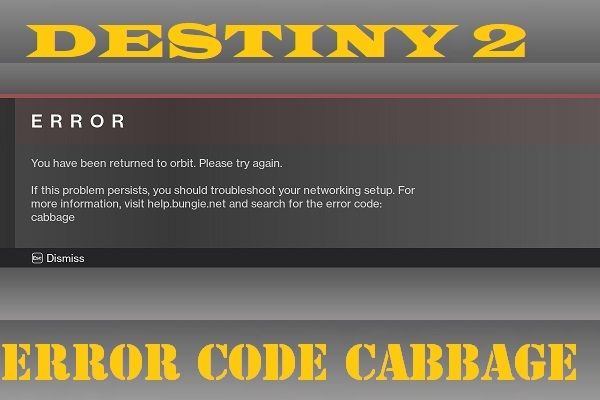
Если вы сталкиваетесь с ошибкой с кодом Cabbage при игре в Destiny 2 и не знаете, что делать, то вы попали в нужное место. Это распространенная ошибка, и вы можете легко исправить ее с помощью методов, упомянутых в этом сообщении. Если вы встретите другие коды ошибок Destiny 2, вам следует перейти на MiniTool веб-сайт, чтобы найти решения.
Когда вы играете в Destiny 2, вы должны убедиться, что у вас стабильное интернет-соединение. Если нет, то вы можете встретить ошибку Destiny 2 с кодом Cabbage. Эта ошибка обычно связана с неправильными настройками вашего роутера, либо ваш роутер блокирует определенные порты, необходимые для игры.
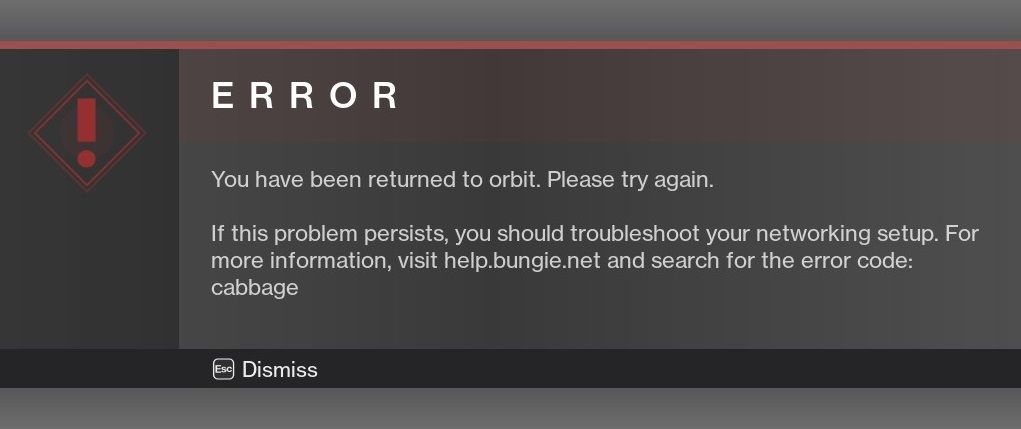
Если вы хотите исправить ошибку с кодом Cabbage Destiny 2, просто следуйте инструкциям ниже.
Связанный пост: Вот как легко исправить ошибку Baboon в Destiny 2!
Метод 1: перезагрузите маршрутизатор
Первый и самый простой способ исправить код ошибки Destiny 2 Cabbage — это перезагрузить маршрутизатор. Вы можете столкнуться с ошибкой, потому что что-то не так с вашим маршрутизатором. После перезапуска маршрутизатора повторно подключите консоль / компьютер к сети, после чего вы снова подключитесь к сети и загрузите Destiny 2.
Метод 2: используйте проводное соединение
Если перезапуск вашего маршрутизатора не может исправить ошибку Destiny 2 с кодом Cabbage, вам следует попробовать использовать проводное соединение, когда вы используете беспроводное соединение. Возьмите кабель Ethernet и вместе подключите консоль или компьютер к маршрутизатору.
Проводные соединения намного более стабильны, чем беспроводные, и могут решить проблемы с Интернетом, которые, по вашему мнению, не должны возникать. Если вы используете проводное соединение, перейдите к следующему способу.
Метод 3: активировать UPnP и отключить FTP-сервер
Вы также можете попробовать изменить настройки маршрутизатора, чтобы исправить ошибку Destiny 2 с кодом Cabbage. Вот что вам нужно сделать:
Шаг 1: Войдите в сам роутер. Откройте веб-браузер и введите IP-адрес маршрутизатора в поле перенаправления адресов.
Шаг 2. Введите имя пользователя и пароль администратора для доступа к интерфейсу маршрутизатора, а затем нажмите Войти . Имя пользователя и пароль по умолчанию должны быть указаны в документации маршрутизатора, наклейке на боковой стороне маршрутизатора или на веб-сайте «Переадресация портов».
Совет: Если имя пользователя и пароль были изменены на значения по умолчанию, и вы их не помните, вам необходимо перезагрузить маршрутизатор.
Шаг 3: перейдите к На главную> Панель инструментов> Совместное использование игр и приложений настройки на роутере. Обратите внимание, что названия этих настроек различаются от маршрутизатора к маршрутизатору, а это значит, что вам нужно немного поискать.
Шаг 4. Включите UPnP настройте и проверьте Расширенный вариант активации рядом с ним. Также отключите FTP вариант сервера, который должен быть расположен в этом месте. Если нет, попробуйте найти его на вкладке других настроек.
Шаг 5: Сохраните изменения перед выходом и закройте консоль и маршрутизатор. Выключите его на время, а затем включите снова.
Шаг 6. Убедитесь, что код ошибки Cabbage по-прежнему отображается на вашей консоли во время игры в Destiny.
Вам может понравиться это: Как исправить код ошибки Destiny 2 Buffalo [5 методов]
Заключительные слова
Подводя итог, если вас беспокоит код ошибки Destiny 2 Cabbage, вам следует попробовать эти методы, упомянутые в этом посте. Если у вас возникнут затруднения, оставьте комментарий ниже, и мы ответим вам в ближайшее время.

Код ошибки Cabbage, который довольно часто встречается среди игроков Destiny и Destiny 2, вызвал такое возмущение, что даже появились онлайн-петиции, призывающие Bungie исправить эту ошибку как можно скорее.
Код ошибки часто связан с неправильными настройками вашего маршрутизатора или с тем, что ваш маршрутизатор блокирует некоторые порты, необходимые для игры. Bungie еще не опубликовала статью на эту тему, но было несколько подтвержденных решений, которые должны помочь вам справиться с этим кодом ошибки. Просто следуйте инструкциям ниже и продолжайте играть в Destiny без проблем.
Решение 1. Добавьте свою консоль в DMZ
DMZ означает демилитаризованную зону, и это настройка, доступная на множестве маршрутизаторов, которая разблокирует все исходящие и входящие данные с одного IP-адреса. Это очень полезно для консольных геймеров, поскольку вы сможете просто разрешить любые подключения к своей консоли, что упростит вам подключение и избавится от определенных кодов ошибок.
Прежде всего, нам нужно будет вручную назначить статический IP-адрес вашей консоли для маршрутизатора, который вы в настоящее время используете, и этот процесс несколько отличается от PS4, чем на Xbox One.
Пользователи PlayStation 4:
- Вы можете попробовать навсегда привязать свою PS4 к IP-адресу, который она использует в настоящее время. Чтобы узнать IP-адрес, включите консоль PS4.
- В главном меню PlayStation 4 выберите «Настройки» >> «Сеть» >> «Просмотр состояния подключения».

- Найдите IP-адрес на открывшемся экране и не забудьте записать его где-нибудь, так как он понадобится вам для включения переадресации портов. Убедитесь, что вы также записали MAC-адрес своей PS4.
Пользователи Xbox One:
Вы можете попробовать навсегда привязать свой Xbox One к IP-адресу, который он использует в настоящее время. Вы можете найти текущий IP-адрес в расширенных настройках в меню панели управления Xbox One. Чтобы узнать IP-адрес, включите Xbox One.
- Перейдите на главный экран и нажмите кнопку меню на контроллере Xbox one.
- Перейдите в Настройки >> Сеть >> Расширенные настройки.

- В разделе настроек IP вы должны увидеть указанный IP-адрес. Запишите этот номер, потому что позже вам нужно будет назначить IP-адрес.
- Вы также должны увидеть проводной MAC-адрес или беспроводной MAC-адрес, указанный в настройках IP. Запишите 12-значный адрес для подключения, которое вы используете.
Это был первый шаг, на котором мы собрали информацию о соответствующих консолях. Теперь нам нужно будет назначить консолям статические IP-адреса, выполнив следующие действия:
- Откройте веб-браузер, введите номер шлюза по умолчанию (IP-адрес) в адресную строку и нажмите Enter.
- Введите свое имя пользователя и пароль для доступа к интерфейсу вашего роутера. Имя пользователя и пароль по умолчанию должны быть указаны в документации вашего маршрутизатора, на наклейке сбоку маршрутизатора или на веб-сайте Port Forward. Если имя пользователя и пароль были изменены с значений по умолчанию, и вы их не помните, вам необходимо сбросить настройки маршрутизатора.

- Экран, позволяющий добавлять новые IP-адреса, отличается от маршрутизатора к маршрутизатору, и здесь нет общих правил.
- Прежде всего, найдите параметр «Включить назначение вручную» и щелкните переключатель рядом с «Да». Название опции может быть другим или опция может отсутствовать вообще.
- Найдите окно, в котором вы можете ввести MAC-адрес и IP-адрес по вашему выбору, поэтому введите адреса, которые вы собрали на предыдущих шагах для соответствующей консоли.

- После этого нажмите кнопку «Добавить», и теперь вы добавили IP-адрес консоли в маршрутизатор.
Теперь нам нужно добавить IP-адрес вашей консоли в DMZ, которая представляет собой настройки, расположенные в меню после того, как вы войдете в свой маршрутизатор с помощью интернет-браузера с подключенного к нему устройства.
- Откройте веб-браузер, введите номер шлюза по умолчанию (IP-адрес) в адресную строку и нажмите Enter.
- Введите свое имя пользователя и пароль для доступа к интерфейсу вашего роутера. Имя пользователя и пароль по умолчанию должны быть указаны в документации вашего маршрутизатора, на наклейке сбоку маршрутизатора или на веб-сайте Port Forward. Если имя пользователя и пароль были изменены с значений по умолчанию, и вы их не помните, вам необходимо сбросить настройки маршрутизатора.

- Найдите параметр DMZ на вкладке «Настройки» вашего маршрутизатора. Параметр всегда находится в другом месте, но, скорее всего, он будет отображаться на вкладке «Безопасность» или в чем-то подобном.
- Выберите вариант DMZ и введите статический IP-адрес, который вы назначили своей PS4. Если все пойдет правильно, ваша PS4 теперь должна иметь доступ к Интернету. После подтверждения этих изменений обязательно выключите роутер и PS4 и подождите пару минут.
- Включите их и вернитесь к настройкам сети на PS4. Выберите Тест подключения к Интернету, и все должно пройти гладко. Теперь проверьте, появляется ли по-прежнему код ошибки.
Решение 2. Используйте свой компьютер в качестве точки доступа
Это временное решение проблемы, которое вы можете использовать, пока Bungie не разберется со своей ситуацией с кодом ошибки Cabbage. Вы можете избежать этой проблемы, создав точку доступа на вашем компьютере, чтобы подключиться к нему и избежать ограничений.
Адаптер мини-порта Microsoft Virtual Wi-Fi — это функция, добавляемая в Windows 7 и более поздние версии. Используя эту функцию, вы можете превратить физический сетевой адаптер, имеющийся на компьютере, в два виртуальных сетевых адаптера. Один подключит вас к Интернету, а другой превратится в точку беспроводного доступа (точку доступа Wi-Fi) для подключения других устройств Wi-Fi.
Прочтите это руководство Windows 10 Mobile HotSpot для получения подробных инструкций.
Решение 3. Активируйте UPnP и отключите FTP-сервер
Это решение было опубликовано как лучшее решение для маршрутизаторов Technicolor, но большинство пользователей утверждали, что это исправление сработало и для них.Эти настройки нетрудно изменить, и это исправление не следует пропускать, если вы пытаетесь решить код ошибки Cabbage.
- Откройте веб-браузер, введите номер шлюза по умолчанию (IP-адрес) в адресную строку и нажмите Enter.
- Введите свое имя пользователя и пароль для доступа к интерфейсу вашего роутера. Имя пользователя и пароль по умолчанию должны быть указаны в документации вашего маршрутизатора, на наклейке сбоку маршрутизатора или на веб-сайте Port Forward. Если имя пользователя и пароль были изменены с значений по умолчанию, и вы их не помните, вам необходимо сбросить настройки маршрутизатора.

- Перейдите в раздел Домашняя страница >> Панель инструментов >> Настройки общего доступа к играм и приложениям на вашем маршрутизаторе. Обратите внимание, что название этих настроек будет отличаться от маршрутизатора к маршрутизатору, а это означает, что вам нужно будет некоторое время искать их.
- Включите параметр UPnP и также установите флажок Расширенная активация рядом с ним. Кроме того, отключите параметр FTP-сервера, который также должен находиться там. Если нет, попробуйте поискать на разных вкладках настроек.
- Сохраните изменения, внесенные перед выходом, и выключите консоль и маршрутизатор. Оставьте их на некоторое время выключенными, прежде чем снова включить.
- Убедитесь, что код ошибки Cabbage по-прежнему отображается на вашей консоли во время игры в Destiny.
Решение 4. Отключите определенный порт
Некоторые пользователи, использующие определенные типы маршрутизаторов, регулярно жаловались на код ошибки Cabbage (Thomson / Technicolor). Похоже, что проблема на самом деле вызвана ALG (шлюзом уровня приложения), что означает, что подключенное соединение CONE (UDP) привязано к порту 3074, который необходим Destiny для правильной работы.
Вам нужно будет отключить этот порт, следуя инструкциям ниже. Возможно, вам понадобится полный доступ к маршрутизатору, который вы используете, и вам даже нужно будет позвонить им, если информация, касающаяся учетных данных, недоступна в Интернете.
- Щелкните меню «Пуск» и откройте панель управления, выполнив поиск.
- В панели управления выберите «Просмотреть как: Категория» в правом верхнем углу и нажмите «Удалить программу» в разделе «Программы».

- Вы сможете увидеть параметр «Включить или отключить функции Windows» в верхней левой части экрана, поэтому щелкните по нему и найдите в списке запись «Клиент Telnet». Включите это.
- Включите компьютер и войдите в Windows 10.
- Нажмите клавишу Windows, чтобы открыть меню «Пуск», выберите кнопку поиска или сразу же начните вводить текст и введите «cmd».
- Выберите «Командная строка», которая должна быть первым результатом, щелкните ее правой кнопкой мыши и выберите параметр «Запуск от имени администратора».

- Когда запускается командная строка, введите следующую команду:
telnet * ip вашего модема *
- Если вы не знаете IP-адрес своего модема, введите «ipconfig / all» (после ipconfig стоит пробел) и нажмите Enter, чтобы запустить эту команду.
- Обратите внимание на IP-адрес (это будет либо IP-адрес, либо IP-адрес v4) и введите его в окне командной строки.

- Войдите, используя учетную запись суперпользователя компании широкополосного доступа, Интернет-соединение которой вы используете. Вы, вероятно, сможете найти его в Интернете или просто позвоните им и попросите передать его вам.
- Введите «список привязки подключения» и нажмите клавишу Enter.
- Если указан только порт 3074, вы можете использовать следующую команду, чтобы отвязать этот порт:
соединение unbind application = CONE (UDP) port = 3074
- Если отображается диапазон различных портов, вам необходимо отвязать весь диапазон. Например, если диапазон от 3074 до 3658, вам нужно будет использовать следующую команду.
соединение unbind application = CONE (UDP) port = 3074-3658
- Введите команду «connection bindlist» еще раз, чтобы убедиться, что больше нет портов, отображаемых как связанные. Выйдите из сохранения изменений и проверьте, появляется ли по-прежнему код ошибки Cabbage во время игры в Destiny.
Решение 5. Настройте подключение к Интернету следующим образом
Попробуйте настроить параметры подключения к Интернету следующим образом, чтобы избежать появления кода ошибки Cabbage. Магия этого решения заключается в том, что вы измените адрес DNS на бесплатный DNS Google, и ошибка должна исчезнуть сама собой, если это была правильная причина. Однако для пользователей PlayStation и Xbox процесс несколько отличается.
Пользователи PlayStation 4:
- Включите PS4 и перейдите в Настройки >> Сеть >> Настроить подключение к Интернету.

- После этого выберите тип подключения, которое вы в настоящее время используете для подключения к Интернету (кабель LAN или Wi-Fi). Если ваша PS3 подключена к маршрутизатору, выберите Кабель LAN, а если вы используете беспроводное соединение, выберите Wi-Fi.
- На следующем экране вам будет предложено «Как вы хотите настроить подключение к Интернету». Выберите Custom.

- Если вы выбрали беспроводную связь, настройте свое соединение как обычно, но вам также необходимо выбрать беспроводное соединение, которое вы собираетесь использовать в будущем. Если сеть защищена паролем, вам нужно будет предоставить ключ, и в правой части экрана будет отображаться значок замка.
- Убедитесь, что вы установили следующие настройки:
Настройка IP-адреса: автоматическая
Имя хоста DHCP: Не устанавливать
Настройки DNS: вручную
Первичный DNS: 8.8.8.8
Вторичный DNS: 8.8.4.4
Настройки MTU: автоматически
Прокси-сервер: не использовать
- Проверьте подключение и проверьте, отображается ли код ошибки.
Пользователи Xbox One:
- Перейдите на панель управления Xbox One и нажмите кнопку «Параметры» на контроллере, который вы используете.
- Перейдите в Сеть >> Дополнительные настройки >> Настройки DNS >> Вручную.

- Введите 8.8.8.8 для первичного DNS и 8.8.4.4 для вторичного DNS. Нажмите Enter оба раза для подтверждения и нажмите кнопку B, чтобы сохранить изменения.
- Перезагрузите Xbox One, перезапустите Destiny и проверьте, появляется ли на вашей консоли код ошибки Cabbage.

Несколько игроков Destiny 2, кажется, столкнулись с определенной ошибкой в начале восьмого уик-энда вместе с Trials of Osiris. Помимо множества других ошибок и ошибок в сезоне 19, игроки теперь сталкиваются с новой волной кодов ошибок при загрузке в PvE или PvP-активности. Рассматриваемые здесь коды включают капусту, смородину и кокос.
Хотя упомянутые выше коды ошибок обычно определяются как проблемы со стороны игрока, в некоторых случаях к ответственности могут быть привлечены игровые серверы. Тем не менее, Cabbage, Coconut и Currant можно исправить, просто настроив подключение пользователя, которое включает в себя оборудование, такое как маршрутизаторы, или связавшись с интернет-провайдером, чтобы сообщить о потерях пакетов.
В следующей статье перечислены возможные исправления этих ошибок, так как Bungie недавно решила проблему, объявив о расследовании со своей стороны.
Отказ от ответственности: пункты, упомянутые в этой статье, основаны на официальном сервере Bungie.
Серверы Destiny 2 сталкиваются с кодами ошибок Cabbage, Currant и Coconut во время выходных Trials of Osiris
После внезапной волны кодов ошибок в сообществе официальная учетная запись службы поддержки Bungie в Твиттере загрузила следующее сообщение для решения проблемы:
«Мы изучаем проблемы, из-за которых игроки Destiny 2 сталкивались со следующими ошибками: КОКОС, СМОРОДИНА, КАПУСТА».
Как упоминалось ранее, все эти три кода уже хорошо известны, поскольку игроки часто сталкиваются с ними во время обычных игровых сессий. Coconut может возникать из-за проблем с интернет-провайдером, потери пакетов, проблем с сетевым оборудованием, сбоев Wi-Fi и многого другого.
We are investigating issues causing Destiny 2 players to encounter the following errors: COCONUT, CURRANT, CABBAGE
— Bungie Help (@BungieHelp) January 28, 2023
Мы изучаем проблемы, из-за которых игроки Destiny 2 сталкивались со следующими ошибками: КОКОС, СМОРОДИНА, КАПУСТА.
У Bungie есть статья о кодах ошибок, в которой игрокам рекомендуется убедиться, что их сетевые подключения работают должным образом. Если ошибка не устранена, игроки должны следовать официальному руководству компании по устранению неполадок в сети, как указано на их официальном сайте.
Currant также затрагивает вопросы, касающиеся интернет-провайдеров, оборудования и многого другого. Игроки могут выбрать тот же подход, что и Coconut, когда дело доходит до исправления этой ошибки, хотя основная проблема, стоящая за этой ошибкой, иногда связана с основными серверами Bungie. Во время перерывов в работе всегда полезно заглянуть в аккаунт @BungieHelp в Твиттере.

Наконец, известно, что код ошибки Cabbage возникает, когда маршрутизатор пользователя закрывает любую связь с официальным сервером игры. Следующие пункты могут помочь игрокам решить проблему:
- Подключите консоль напрямую к маршрутизатору через проводное или Wi-Fi соединение.
- Примечание. Попытка подключиться к Destiny через маршрутизатор, подключенный к альтернативному маршрутизатору, может привести к увеличению количества проблем. Пожалуйста, попробуйте подключиться к маршрутизатору, подключенному к вашему модему для достижения наилучших результатов.
- На странице настроек маршрутизатора выберите «Главная» > «Панель инструментов» > «Брандмауэр».
- Создайте новый уровень брандмауэра в настройках маршрутизатора.
- Игроки могут назвать это «Destiny 2».
- На странице настроек маршрутизатора перейдите в раздел «Главная» > «Панель инструментов» > «Общий доступ к играм и приложениям» и настройте следующие параметры:
- Включите UPnP.
- Отключите «Расширенную безопасность».
- Отключите все настройки «Назначенные игры и приложения».
Если код ошибки сохраняется, игрокам рекомендуется дождаться дальнейших объявлений от службы поддержки Bungie в Твиттере или опубликовать сообщение о проблеме на официальных форумах.
Проблемы, из-за которых у игроков Destiny 2 возникали повышенные коды ошибок КОКОС, СМОРОДИНА и КАПУСТА, устранены. twitter.com/BungieHelp/sta…
Последняя волна кодов ошибок Destiny 2 от 28 января, по-видимому, исходит от сервера, а не от игроков. Тем не менее, настоятельно рекомендуется, чтобы все попробовали все шаги, упомянутые выше.

Some players keep getting the CABBAGE crash error due to a mismatch between Destiny 2 and the Internet connection. There are a couple of solutions to resolve the «Error Code CABBAGE» issue on the Steam version of Destiny 2. In the meantime, it could work on the error code Lettuce.
Method #1
There are those who solve this problem using a different modem/router. So if you have another modem, you can use it for a test. Maybe you can get a friend’s modem to test it.
Method #2
On your modem/router, you should disable the Security/Firewall.
- Access the control panel of your modem/router. Type the IP address of the modem in the address bar of the Internet browser and press Enter. The default username and password are usually «admin».
Possible IP Addresses
192.168.1.1
192.168.1.0
192.168.0.1 - Find the Security/Firewall tab on your modem.
- Disable the security
- Restart your modem.
- After that, try to run Destiny 2.
Method #3
On your modem/router, enable the UPnP feature.
- Access the control panel of your modem/router.
- Find the UPnP tab on your router, usually located under the “LAN” or “Firewall”. On my router’s menu (TP-LINK Archer VR600), it is under the «NAT Forwarding» tab.

- Enable the UPnP
- Restart your router/modem.
- Launch the Destiny 2. If you still facing the same issue, try the next method.
Method #4
The names of the menus or features may be different on your modem. Nevertheless, it will be similar to each other, so it helps you to have an idea.
- After enabling the UPnP, go to the «Virtual Servers» menu that under the «NAT Forwarding» tab.
- Go to the «Virtual Servers»
- Add a Virtual Server
- Type, Destiny 2 to «Service Name»
- Type 3097 to «External Port». If your router/modem doesn’t support the UPnP feature, type 59936

- Type your computer IP to «Internal IP». You can find it on your modem or Windows Network Info.
Navigate to Windows Settings > Network & Internet > Status > View Your Network Properties > Your computer IP is the IPv4 address

More info about Ports and Port Forwarding
- Type 3097 to «Internal Port»
- Select the UDP from the Protocol list.
- Click on the OK button to save.
- Restart your modem.
- After that, try to run Destiny 2.
Method #5
Create a PPPoE Dial-Up Connection. This method works only on LAN connection.
Windows 10
- Exit the Steam
- Click on the Windows Start logo
- Go to the Settings
- Click on the Network & Internet
- Go to the «Dial-up» tab.
- Click on the Set up a new connection
- Select «Connect to the Internet» and click on the Next button.
- Click on the «Set up a new connection anyway«
- Click on the «Broadband (PPPoE)«
- Type the information from your Internet service provider (ISP)
- Tick the «Remember this password«.
- Also, make sure to check the «Allow other people to use this connection«
- Click on the Connect button.
Windows 7
- Exit the Steam
- Click on the Windows Start logo
- Go to the Control Panel
- Go to the Network and Sharing Center
- Click on the «Set up a new connection or network»
- Go to the «Set Up a Connection or Network wizard»
- Select «Connect to the Internet» and click on the Next button.
- Click on the «Set up a new connection anyway«
- Click on the «Broadband (PPPoE)«
- Type the information from your Internet service provider (ISP)
- Tick the «Remember this password«.
- Click on the Connect button.
Finally, launch Steam and play Destiny 2.
In Conclusion
While the Cabbage error code in Destiny 2 is often the result of issues on the player’s end, there are cases where the game’s servers can be responsible. If players have already attempted the troubleshooting steps outlined in the «How to Fix Error Code CABBAGE in Destiny 2» guide without success, it may be worth checking the Bungie Help Twitter account to see if there are any known server-related issues.
If there is a widespread problem, Bungie will likely provide updates and ETA for when it will be fixed. It’s also worth noting that server issues can sometimes be temporary and resolved on their own, so players may want to try logging in again after some time has passed.
I hope this guide helped you. If the problem still exists do let me know in the comments below.
In addition to fixing the cabbage error in Destiny 2, it’s important for players to address any other technical issues they may be experiencing. One common problem is the game crashing or failing to launch altogether. For those looking for a solution, there are several steps that can be taken. For more detailed instructions and additional troubleshooting tips, you can visit this helpful guide on fixing Destiny 2 crashing and launch issues.

Код ошибки Cabbage, который довольно часто встречается среди игроков Destiny и Destiny 2, вызвал такое возмущение, что даже появились онлайн-петиции, призывающие Bungie исправить эту ошибку как можно скорее.
Код ошибки часто связан с ошибочными настройками вашего маршрутизатора или с тем, что ваш маршрутизатор блокирует некоторые порты, необходимые для игры. Bungie еще не опубликовала статью по этой теме, но было несколько подтвержденных решений, которые должны помочь вам справиться с этим кодом ошибки. Просто следуйте инструкциям ниже и продолжайте играть в Destiny без проблем.
Решение 1. Добавьте свою консоль в DMZ
DMZ означает демилитаризованную зону, и ее настройка доступна на множестве маршрутизаторов, которая разблокирует все исходящие и входящие данные с одного IP-адреса. Это очень полезно для консольных геймеров, так как вы сможете просто разрешить любые соединения с вашей консолью, что упростит вам подключение и избавится от определенных кодов ошибок.
Прежде всего, нам нужно будет вручную назначить статический IP-адрес вашей консоли для маршрутизатора, который вы в настоящее время используете, и этот процесс несколько отличается от PS4, чем на Xbox One.
Пользователи PlayStation 4:
- Вы можете попытаться навсегда привязать свою PS4 к IP-адресу, который она использует в настоящее время. Чтобы узнать IP-адрес, включите консоль PS4.
- В главном меню PlayStation 4 выберите «Настройки» >> «Сеть» >> «Просмотр состояния подключения».

Найдите IP-адрес на открывшемся экране и не забудьте записать его где-нибудь, поскольку он понадобится вам для включения переадресации портов. Убедитесь, что вы также записали MAC-адрес своей PS4
Пользователи Xbox One:
Вы можете попытаться навсегда привязать свой Xbox One к IP-адресу, который он использует в настоящее время. Вы можете найти текущий IP-адрес в расширенных настройках в меню панели управления Xbox One. Чтобы узнать IP-адрес, включите Xbox One.
- Перейдите на главный экран и нажмите кнопку меню на контроллере Xbox one.
- Перейдите в Настройки >> Сеть >> Расширенные настройки.

- В разделе настроек IP вы должны увидеть указанный IP-адрес. Запишите этот номер, потому что вам нужно будет назначить IP-адрес позже.
- Вы также должны увидеть проводной MAC-адрес или беспроводной MAC-адрес в списке IP-настроек. Запишите 12-значный адрес для подключения, которое вы используете.
Это был первый шаг, на котором мы собрали информацию о соответствующих консолях. Теперь нам нужно будет назначить консолям статические IP-адреса, выполнив следующие действия:
- Откройте веб-браузер, введите номер шлюза по умолчанию (IP-адрес) в адресную строку и нажмите Enter.
- Введите свое имя пользователя и пароль для доступа к интерфейсу вашего роутера. Имя пользователя и пароль по умолчанию должны быть указаны в документации к маршрутизатору, на наклейке сбоку маршрутизатора или на веб-сайте Port Forward. Если имя пользователя и пароль были изменены с значений по умолчанию, и вы их не помните, вам необходимо сбросить настройки маршрутизатора.

- Экран, позволяющий добавлять новые IP-адреса, отличается от маршрутизатора к маршрутизатору, и здесь нет общих правил.
- Прежде всего, найдите параметр «Включить назначение вручную» и установите переключатель рядом с «Да». Название опции может быть другим или опция может отсутствовать вообще.
- Найдите окно, в котором вы можете ввести MAC-адрес и IP-адрес по вашему выбору, поэтому введите адреса, которые вы собрали на предыдущих шагах для соответствующей консоли.

После этого нажмите кнопку «Добавить», и теперь вы добавили IP-адрес консоли к маршрутизатору
Теперь нам нужно добавить IP-адрес вашей консоли в DMZ, которая является настройками, расположенными в меню после того, как вы войдете в свой маршрутизатор с помощью интернет-браузера с устройства, подключенного к нему.
- Откройте веб-браузер, введите номер шлюза по умолчанию (IP-адрес) в адресную строку и нажмите Enter.
- Введите свое имя пользователя и пароль для доступа к интерфейсу вашего роутера. Имя пользователя и пароль по умолчанию должны быть указаны в документации к маршрутизатору, на наклейке сбоку маршрутизатора или на веб-сайте Port Forward. Если имя пользователя и пароль были изменены с значений по умолчанию, и вы их не помните, вам необходимо сбросить настройки маршрутизатора.

- Найдите параметр DMZ на вкладке «Настройки» вашего маршрутизатора. Параметр всегда находится в другом месте, но, скорее всего, он будет отображаться на вкладке «Безопасность» или в чем-то подобном.
- Выберите вариант DMZ и введите статический IP-адрес, который вы назначили своей PS4. Если все пойдет правильно, у вашей PS4 теперь должен быть доступ к Интернету. После подтверждения этих изменений обязательно выключите роутер и PS4 и подождите пару минут.
- Включите их и вернитесь к настройкам сети на PS4. Выберите «Тест подключения к Интернету», и все должно пройти гладко. Теперь проверьте, появляется ли по-прежнему код ошибки.
Решение 2. Используйте компьютер как точку доступа
Это временное решение проблемы, которое вы можете использовать, пока Bungie не разберется со своей ситуацией с кодом ошибки Cabbage. Вы можете избежать этой проблемы, создав точку доступа на своем компьютере, чтобы подключиться к нему и избежать ограничений.
Адаптер мини-порта Microsoft Virtual Wi-Fi добавлен в Windows 7 и более поздние версии. Используя эту функцию, вы можете превратить физический сетевой адаптер на компьютере в два виртуальных сетевых адаптера. Один подключит вас к Интернету, а другой превратится в точку беспроводного доступа (точку доступа Wi-Fi) для подключения других устройств Wi-Fi.
Прочтите это руководство Windows 10 Mobile HotSpot для получения подробных инструкций.
Решение 3. Активируйте UPnP и отключите FTP-сервер
Это решение было опубликовано как лучшее решение для маршрутизаторов Technicolor, но большинство пользователей заявили, что это исправление сработало и для них. Эти настройки нетрудно изменить, и это исправление не следует пропускать, если вы пытаетесь решить код ошибки Cabbage.
- Откройте веб-браузер, введите номер шлюза по умолчанию (IP-адрес) в адресную строку и нажмите Enter.
- Введите свое имя пользователя и пароль для доступа к интерфейсу вашего роутера. Имя пользователя и пароль по умолчанию должны быть указаны в документации к маршрутизатору, на наклейке сбоку маршрутизатора или на веб-сайте Port Forward. Если имя пользователя и пароль были изменены с значений по умолчанию, и вы их не помните, вам необходимо сбросить настройки маршрутизатора.

- Перейдите в раздел Домашняя страница >> Панель инструментов >> Настройки общего доступа к играм и приложениям на вашем маршрутизаторе. Обратите внимание, что название этих настроек будет отличаться от маршрутизатора к маршрутизатору, а это значит, что вам нужно будет искать их некоторое время.
- Включите параметр UPnP и также установите флажок Расширенная активация рядом с ним. Кроме того, отключите параметр FTP-сервера, который также должен находиться там. Если нет, попробуйте поискать его на разных вкладках настроек.

- Сохраните изменения, которые вы внесли перед выходом, и выключите консоль и маршрутизатор. Оставьте их на некоторое время выключенными, прежде чем снова их включать.
- Убедитесь, что код ошибки Cabbage по-прежнему отображается на вашей консоли во время игры в Destiny.
Решение 4. Отключите определенный порт
Некоторые пользователи, использующие определенные типы маршрутизаторов, регулярно жаловались на код ошибки Cabbage (Thomson / Technicolor). Похоже, что проблема на самом деле вызвана ALG (шлюз уровня приложения), что означает, что помогающее соединение CONE (UDP) привязано к порту 3074, который необходим Destiny для правильной работы.
Вам нужно будет отключить этот порт, следуя приведенным ниже инструкциям. Вероятно, вам потребуется полный доступ к маршрутизатору, который вы используете, и вам даже нужно будет позвонить им, если информация, касающаяся учетных данных, недоступна в Интернете.
- Щелкните меню «Пуск» и откройте панель управления, выполнив поиск.
- В Панели управления выберите «Просмотреть как: Категория» в правом верхнем углу и нажмите «Удалить программу» в разделе «Программы».

- Вы сможете увидеть параметр «Включить или отключить функции Windows» в верхней левой части экрана, поэтому щелкните по нему и найдите в списке запись «Клиент Telnet». Включите это.
- Включите компьютер и войдите в Windows 10.
- Нажмите клавишу Windows, чтобы открыть меню «Пуск», нажмите кнопку поиска или сразу же начните вводить текст и введите «cmd».
- Выберите «Командная строка», которая должна быть первым результатом, щелкните ее правой кнопкой мыши и выберите параметр «Запуск от имени администратора».

Когда запускается командная строка, введите следующую команду:
telnet * ваш ip модема *
- Если вы не знаете IP-адрес своего модема, введите «ipconfig / all» (после ipconfig есть пробел) и нажмите Enter, чтобы запустить эту команду.
- Запишите IP-адрес (это будет либо IP-адрес, либо IP-адрес v4) и введите его в окне командной строки.

- Войдите, используя учетную запись суперпользователя компании широкополосного доступа, Интернет-соединение которой вы используете. Вы, вероятно, сможете найти его в Интернете или просто позвоните им и попросите передать его вам.
- Введите «список привязки подключения» и нажмите клавишу Enter.
- Если в списке указан только порт 3074, вы можете использовать следующую команду для отмены привязки этого порта:
соединение unbind application = CONE (UDP) port = 3074
Если отображается диапазон различных портов, вам нужно будет отвязать весь диапазон. Например, если диапазон составляет от 3074 до 3658, вам нужно будет использовать следующую команду
приложение для отмены привязки соединения = CONE (UDP) порт = 3074-3658
Введите команду «connection bindlist» еще раз, чтобы убедиться, что больше нет портов, отображаемых как связанные. Выйдите из сохранения изменений и проверьте, появляется ли код ошибки Cabbage по-прежнему во время игры в Destiny
Решение 5. Настройте подключение к Интернету следующим образом
Попробуйте настроить параметры подключения к Интернету таким образом, чтобы избежать появления кода ошибки Cabbage. Магия этого решения заключается в том, что вы измените адрес DNS, чтобы освободить DNS от Google, и ошибка должна исчезнуть сама собой, если это была правильная причина. Однако для пользователей PlayStation и Xbox процесс несколько отличается.
Пользователи PlayStation 4:
-
Включите PS4 и перейдите в Настройки >> Сеть >> Настроить подключение к Интернету.

Image - После этого выберите тип подключения, которое вы в настоящее время используете для подключения к Интернету (кабель LAN или Wi-Fi). Если ваша PS3 подключена к маршрутизатору, выберите Кабель LAN, а если вы используете беспроводное соединение, выберите Wi-Fi.
- На следующем экране вам будет предложено «Как вы хотите настроить подключение к Интернету». Выберите Custom.

- Если вы выбрали беспроводную связь, настройте свое соединение как обычно, но вам также необходимо выбрать беспроводное соединение, которое вы собираетесь использовать в будущем. Если сеть защищена паролем, вам нужно будет предоставить ключ, и в правой части экрана отобразится значок замка.
- Убедитесь, что вы установили следующие настройки:
Настройка IP-адреса: автоматическая Имя хоста DHCP: не задавать Настройки DNS: Вручную Первичный DNS: 8.8.8.8 Вторичный DNS: 8.8.4.4 Настройки MTU: автоматически Прокси-сервер: не использоват
Проверьте подключение и убедитесь, что код ошибки все еще отображается
Пользователи Xbox One:
- Перейдите на панель управления Xbox One и нажмите кнопку «Параметры» на контроллере, который вы используете.
- Перейдите в Сеть >> Дополнительные настройки >> Настройки DNS >> Вручную.

- Введите 8.8.8.8 для первичного DNS и 8.8.4.4 для вторичного DNS. Нажмите Enter оба раза, чтобы подтвердить, и нажмите кнопку B, чтобы сохранить изменения.
- Перезагрузите Xbox One, перезапустите Destiny и проверьте, отображается ли код ошибки Cabbage на вашей консоли.
