Are you unable to play Destiny tonight due to the ‘raptor’ error? Well, you’re not the only one experiencing problems with Destiny right now.
Tech Support 24/7
Ask a Tech Specialist Online
Connect with the Expert via email, text or phone. Include photos, documents, and more. Get step-by-step instructions from verified Tech Support Specialists.

On this page, you will find more information about the most common causes and most relevant solutions for the Destiny error ‘raptor’. Do you need help straight away? Visit our support page.
Error information
How to solve Destiny error raptor
We’ve created a list of solutions which you can follow if you want to solve this Destiny problem yourself. Do you need more help? Visit our support page if you need professional support with Destiny right away.
Tech Support 24/7
Ask a Tech Specialist Online
Connect with the Expert via email, text or phone. Include photos, documents, and more. Get step-by-step instructions from verified Tech Support Specialists.

Check the server status of Bungie
Before you restart everything, check the server status of Destiny first. It may well be that Destiny is struggling with a temporary outage.
Check the status of Destiny
Have you found a solution yourself, but it is not in the list? Share your solution in the comments below.
Need more help?
Do you need more help?
Tech experts are ready to answer your questions.
Ask a question
Обновлено: 27.01.2023
2 окт. 2019 в 2:46
У кого проблемы «Невозможно прочитать игровой контент»
— Решение проблемы (мне помогло) удалите в папке с игрой файл steam_appid.txt и запустите игру снова !
Дополнительное решение :
1) Меняем язык Steam на Английский (настройки — интерфейс — английский)
2) Указываем в параметрах игры (в Steam) Английский
3) После как игра докачается в параметрах игры (в Steam) выставляем Русский Язык
4) Автоматически скачается 1.4 гб русского языка
5) Меняем обратно язык Steam на Русский
6) Играем !

Destiny 2 — одна из самых популярных многопользовательских онлайн-игр. Что ж, несмотря на ее популярность, с момента ее выпуска в игре наблюдается несколько проблем и ошибок.
И одни из самых распространенных этих ошибок — код ошибки инициализации Potato и Baboon из Destiny 2. Как и другие ошибки Destiny 2, коды ошибок Potato и Baboon очень неприятны и постоянно выбивают игроков из игры, но к счастью у нас есть проверенные решения.
Ошибка Olive в Destiny 2:
Она начала происходить чаще в бета-версии, и похоже возникла и в основной игре.
Пока что главный совет Bungie перезапустить клиент и выключить систему что по сути является полным перезапуском, а не переходом в режим ожидания. Постоянные ошибки также могут указывать на то, что Bungie проводит тесты на серверах, так что это может быть случай когда надо подождать.
Destiny ошибка Weasel:
Ошибка Weasel связана с проблемами сети. Bungie рекомендует переключиться на проводное соединение. Если это не решит проблему, включите питание консоли, удерживая кнопку включения / выключения на консоли в течение 10 секунд, пока она не перезагрузится.
Если вы получили код ошибки Weasel, то её устранение довольно просто. Во-первых убедитесь что ваше интернет-соединение стабильно и работает как задумано. Если это не проблема, тогда включите и выключите консоль или компьютер, чтобы обновить сетевое соединение. Не забудьте оставить консоль или компьютер выключенными на несколько секунд, так как это позволит полностью отключить питание и обновить все.
Destiny ошибка Penguin:
Destiny ошибка Turtle:
Ошибка черепахи может быть устранена путем сброса игры, перехода на проводное соединение, обеспечения потери пакетов в вашем интернет-пространстве и очистки кеша вашей консоли.
Destiny ошибка Stingray:
Ошибка Stingray указывает, что вы не вошли в свою учетную запись PlayStation Network или Xbox Live. Войдите в свою учетную запись, чтобы устранить эту проблему.

Destiny ошибка Urchin:
Код ошибки Urchin означает, что вы были непослушны или у вас было ограничение на вашу учетную запись.
Destiny ошибка Viper:
Ошибка Viper – это общая сетевая ошибка, которая должна решить сама. Просто перезагрузите Destiny, и он должен быть отсортирован.
Код ошибки Vulture возникает, когда вы либо не вошли в свою учетную запись, либо у вас нет членства в PlayStation Plus или Xbox Live Gold. Чтобы устранить проблему, войдите в свою учетную запись или зарегистрируйтесь в соответствующей службе.
Destiny ошибка Pear:
Ошибка Squirre в Destiny 2:
Данная ошибка появляется при множестве ситуации, например для игроков на консоли она может возникать если они не оплатили подписку или их услуги находятся в обслуживании. На пк же данная ошибка может возникнуть где угодно.
У многих данная ошибка возникает если в имени имеются запятые, символы Unicode, левые знаки или оно слишком длинное. Просто вводите имя на латинском, например Serikpai.
Ошибка Chive в Destiny 2:
Для того чтобы исправит ошибку Chive в Destiny 2 на Windows 7 необходимо скачать обновление и ошибка должна исчезнуть.
Для виндовс 10 всё стандартно это обновить драйвера на видеокарту до последней версии, поиграться с режимами совместимости.
А на этом, мы заканчиваем Гайд «Исправление ошибок в Destiny 2: Часть 2». Мы надеемся, что этот гайд был полезен для Вас, ищите больше гайдов по всем играм на нашем сайте! Исследуйте, сражайтесь, открывайте новые миры, и приятной Вам игры в Destiny 2!
Destiny ошибка Nightingale:
Ошибка соловей связана с проблемой кэширования с консолью. Bungie рекомендует очистить кеш консоли. Чтобы очистить кеш, выйдите из Destiny, выключите консоль и отключите ее от сети в течение 5 минут, прежде чем подключать ее обратно. Как и в случае с множеством предыдущих ошибок, если она сохраняется, вам может потребоваться переустановить Destiny.

Destiny ошибка Pelican:
Ошибка Pelican возникает, когда у вас нет доступа к пользовательскому контенту, который является частью родительского контроля. Обратитесь к производителю консоли о том, как изменить родительский контроль.
Destiny 2 не удалось инициализировать. Код ошибки: Potato
Как вы уже поняли решение заключается в том, чтобы поместить файлы игры в путь к данным, который содержит только английские буквы.
Destiny 2: ошибка Baboon
Это происходит из-за пакетов данных или задержки между вашим локальным подключением и Bungie, согласно Bungie. Ошибка Baboon может быть вызвана определенными конфигурациями Wi-Fi или мобильными точками доступа, которые пострадали от сбоя или LOS (потери соединения). Bungie также предоставила несколько советов по устранению неполадок, перечисленных ниже.

Михаил, не во всех секторах есть кошмары, так что тут нужна удача

Александр, если понял как и где лиса получить, скажи если не трудно

Ошибка squirrel
Что делать?Связанно с переносом игры?
У меня всё привязано и написано играть можно,но ошибка мешает

Зависает и вылетает на этом моменте без ошибок , что делать ?


При переносе в стим перепутал акки банджи? теперь нулевой прогресс. можно ли удалить привязку или отвязать акк?

Влад, Если ник русскими буквами написан , то может не входить , у меня и у друга такая ошибка была

Народ, как начать кампанию destiny 2 про красный легион чтоб с 1 уровня прокачиваться? Ато после обновы вчерашней 750лвл создаёт

У меня была ошибка squirrel в итоге всё решилось.НУЖНО ПРОСТО БЫЛО НИК МЕНЬШЕ СДЕЛАТЬ ПЗдц



У меня у одного такая ошибка? Что за ошибка вообще и с чем связана?



добрый день появилась ошибка еще до переноса в стим код ошибки squirell как ее можно пофиксить и зависит ли от того что я играю в бесплатную версию дестени

Ошибка Kale Destiny 2:
Если вы играете на ПК ошибка Kale по источникам появляется из-за несоотсветсвия минимальным требования ПК, следует повысить характеристики для соответствия им. Также необходимо при захоте в игру закрыть все фоновые службы и работающие приложения. Ошибка Kale на Xbox и PS 4 появляется из-за переполнения кеша, его следует очистить.
Если вы видите код ошибки: Anteater, Apple, Beetle, Currant, Fig, Monkey, Anine или Rabbit, Bungie рекомендует посмотреть их Руководство по устранению неполадок в сети для решения ошибок. В Руководстве по поиску и устранению неполадок в сети вам предлагаются обычные шаги по включению UPnP в вашей домашней сети, пересылка портов, использование проводного соединения вместо Wi-Fi, ограничение других систем с пропускной способностью (потоковое видео и т. д.) Обеспечение вашей подписки на Xbox Live Gold или PlayStation Plus а также обновления их. Если вы пытаетесь восстановиться из-за сбоя сети или, может быть, ваша консоль просто не включает игру, этот список кодов ошибок Destiny и их решений должен вернуть вас онлайн и вы сможете играть Destiny в кратчайшие сроки!
Destiny ошибка Quail:
Quail – общая сетевая ошибка, которая легко исправляется. Простым перезапуском игры!
Destiny ошибка Marionberry:
Marionberry – сетевая ошибка, решение которой заключается в жесткой перезагрузке всего сетевого оборудования: консоли, маршрутизатора, модема, коммутатора и т. д. Чтобы сделать это, отключите все, подождите несколько минут, затем включите их, начиная с вашего маршрутизатора.
Читайте также:
- Doom 3 вылетает
- Counter strike source ошибка
- Как включить 1 лицо в вар тандер
- Factorio ost flac как установить
- Как установить карту на самп
If you have been consistently facing issues and getting frustrated about Rainbow Six Siege Crashing on PC either on startup and during gameplay as well, then this is where you will find all the answers. Rainbow Six Siege has emerged as one of the leading first-person shooter titles in recent years. Its high-stakes competitive gameplay involving close-quarters engagements, dynamic environments and immeasurable potential for strategic execution has led to some truly heart-pounding gameplay moments for so many. The fact that the game crossed a whopping 200,000 concurrent players on Steam in March 2021 is a testament to the fact that the game is still active with a massive player base.
However, if there is one thing Siege players would most likely associate with the game, it would be its consistent challenges with game-breaking bugs, crashing, errors and glitches. After all, who could forget recurring issues such as invisible player models, glitched spectator or kill cams, and even the infamous Raptor Legs bug. The issue had become so prevalent that the developers initiated the R6Fix program where players were invited to share and discuss technical issues with the game. Due to such efforts, the game is arguably in a better state today than it had been at any point during its past. Nevertheless, new bugs and glitches are still a regular occurrence with Rainbow Six Siege updates.
The error of Rainbow Six Siege crashing on PC, even on startup, has also been among the game’s longstanding issues. For many players, the crash may also take place while searching for a game, or even during a game itself. Your woes end here, though, because we have scoured the internet to come up with the best solutions to this game-breaking issue. So, if you have been experiencing Rainbow Six Siege PC crashes, on startup or during gameplay, then this guide will take you through some verified fixes that are sure to help you get back into the game!
Similar Articles: Destiny 2 Crashing on PC [Fixed]
Verify integrity of game files
Corrupted game files can be the most likely culprit of regular crashes in Rainbow Six Siege on PC. Thankfully, these files can easily be repaired using built-in tools for both Steam and Ubisoft Connect versions of the game.
Steam
- Open your Steam client and go to the Library
- Once here, find Tom Clancy’s Rainbow Six Siege in your list of games.
- Right-click on the game, and select Properties.

- Afterward, select Local Files from the list on the left.
- Here, you will see an option named Verify integrity of game files. Click on it.

Ubisoft Connect
- Open your Ubisoft Connect client, and click on the Games tab located near the top-left of the window.
- Among the Installed section, look for Tom Clancy’s Rainbow Six Siege.
- Click on the game icon, which will open up another page.
- Here, select Properties from the list on the left.
- In the Local Files section, select the Verify Files.

Now the Steam/Ubisoft Connect client will run a check of your game files, and any files found to be corrupted or missing will be redownloaded. The check may take a while owing to the large size of Rainbow Six Siege’s game files, but once it is completed, you should no longer experience the game crashing on your PC.
Update device drivers
Another reason behind frequent crashing of your copy of Rainbow Six Siege on PC can be outdated or incorrect device drivers, especially for your graphics card. Therefore, you should update your drivers by following the steps below.
- Open the Windows Start Menu, and type in Device Manager.
- Open the first option that appears. This should open a window showing the various devices being used by your PC.

- Click on the small arrow next to Display adapters.
- Now, you should see a few more options listed below Display adapters. These correspond to your graphics card.
- Right-click on the name of your primary graphics card (usually the NVIDIA/AMD/Radeon one).
- Click on Update driver.

- Subsequently, a driver update window will open up. From here, select the first option which is Search automatically for drivers.
Now let the wizard run as it searches for any driver updates available on the web.
Additionally, you can also perform this driver update through programs like NVIDIA GeForce Experience and AMD Radeon Software, depending on which graphics card you have. Moreover, you can use a third-party software such as Driver Easy Free to easily check and update all of your PC’s drivers.
Once your device drivers are updated and ready to go, restart your PC. This should fix any crashing issues you were having with Rainbow Six Siege on PC, whether on startup or in-game.
Also Read: Valorant Error Code Van 68 [Solved]
Add exception in Windows Firewall
Network issues faced by Rainbow Six Siege can also be a likely cause behind your game crashing frequently. This can be caused by your Windows Firewall inadvertently blocking out your game’s internet traffic, preventing it from communicating with Ubisoft servers. However, this issue can be subverted by adding the game to your Firewall exceptions.
- Open the Windows Start Menu, and search for Windows Defender Firewall.
- Click on the first option.

- On the window that opens, look at the options on the left and click on Allow an app or feature through Windows Defender Firewall.

- You should subsequently see a list of programs that are allowed to bypass any Firewall restrictions. If this list appears greyed out, click on the Change settings in the top-right.
- Afterward, click on the Allow another app…

- From here, select Browse.
- Now, you need to find and select your game’s .exe file. To do so, you need to navigate to the game files folder.
For Steam, open the folder where your Steam games are installed, and then follow the path:
steamapps > common > Tom Clancy’s Rainbow Six Siege
You can similarly find the files for Ubisoft Connect depending on where you installed your game.
- Once here, select the file named RainbowSix.exe (or RainbowSix_Vulkan.exe if you use the Vulkan version of the game).

- Lastly, click on Add once you are taken back to the previous window.
This should fix any network issues with the game on your PC that may have been causing Rainbow Six Siege to crash.
Limit startup and background applications
This worked for my Rainbow Six Siege crashing – It is also possible that there are certain applications running on your PC in the background which hinder the working of Rainbow Six Siege, causing it to crash, even on startup. Some of these applications start up whenever you boot up Windows. To disable them, go through the following steps.
- Open the Windows Start Menu, and search for System Configuration.
- Click on the first option.

- In the window that appears, within the General tab, enable the Selective startup option if it was not already, and uncheck the sub-option Load startup items. Doing so will stop any unnecessary third-party programs from starting whenever you boot Windows.

- Afterward, go to the Services tab, and check the Hide all Microsoft services This will leave only third-party services.
- Click on the Disable all.

- Click on Apply and then on OK.
- Lastly, go to the Startup tab and click on Open Task Manager.
- Here you will see a list of applications that start whenever your PC loads up. For each application, right-click on it and select Disable.

You have now successfully disabled all third-party startup programs and services. Restart your PC and launch Rainbow Six Siege again to see if the crashing issue has been resolved.
Additionally, you can also open the Task Manager to see if there are any third-party background processes that are using up too much resources such as CPU, GPU and RAM. If so, try ending the process (right-click on the process and select End task), or uninstalling the program completely. Once completed, run the game and see if the issue persists.
Run in Compatibility Mode
Another verified fix is to run the game in Compatibility Mode. This fix is only applicable if you are running the game on Windows 10, though.
- Find the game launcher .exe file or a shortcut file.
- Right-click on the file and select Properties.
- Once here, go to the Compatibility tab and check the option Run this program in compatibility mode for.
- From the drop-down menu below, select Windows 7.

- Click on Apply, and then on OK.
Try launching the game again, and see if the issue still persists.
Disable fullscreen optimizations
This is another fix can occasionally fix crashes during startup and in-game for Rainbow Six Siege on PC.
- Find the game launcher .exe file or a shortcut file.
- Right-click on the file and select Properties.
- Once here, go to the Compatibility tab and check the options Disable fullscreen optimizations and Run this program as an administrator.

- Click on Apply, and then on OK.
Give the game another go, and see if the crashing has been fixed.
You may also be interested in our error fix guide on Apex Legends Engine Error.
Disable in-game overlay
Players have also reported issues with the in-game Ubisoft overlay to be the cause of Rainbow Six Siege’s frequent crashing on startup. To fix this, you can try disabling the overlay along with other support features such as cloud saves.
- Open your Ubisoft Connect
- Click on the three lines icon in the top-left, and go to Settings.
- In the General section, uncheck the two options titled Enable cloud save synchronization for supported games and Enable in-game overlay for supported games.

Lastly, exit and reopen the Ubisoft Connect client, and try relaunching Rainbow Six Siege to see if the issue has been fixed.
Limit framerate
If all else fails to fix your issue of Rainbow Six Siege crashing on your PC, you can try limiting your in-game framerate. Unlocked framerates can lead to excessive CPU and GPU usage. Though this is usually not a problem with most games, some people can face crashing issues with Rainbow Six Siege. Therefore, we recommend limiting your framerate to a value slightly below the maximum FPS that you can achieve in game. For example, if your system can push 160 frames per second at best in the game, we recommend limiting your framerate to 140. You can do so by following these steps.
- Open up the Windows File Explorer, and go to the Documents
- From here, navigate to My Games, and then to Rainbow Six – Siege.
- Open the folder located here with the long alphanumeric name.
- Open the file GameSettings.ini with a text editor like Notepad.

- In the DISPLAY settings, find the FPSLimit setting, and set it to your decided framerate. For example, if you decided the maximum FPS to be 140, make sure that the text line reads FPSLimit=140.

This may give a slight performance setback, but it should lead to a much smoother experience. Moreover, if you choose an appropriate framerate limit, then the performance setback is insignificant and should not be noticeable by most players.
Want to hit better framerates in Rainbow Six? Check out our Rainbow Six Siege Settings guide!
Takeaways
That wraps up our list of fixes for the infamous Rainbow Six Siege crashing on startup for PCs issue. Did the guide help you get rid of the issue and jump back into the game? Give us your feedback in the comments down below. If you enjoy Rainbow Six Siege, be sure to check out our list of the 10 best FPS games you must play!
Frequently Asked Questions
How can I stop Rainbow Six Siege from crashing on PC?
This is a common issue among players. Some verified fixes include verifying integrity of game files, updating drivers, adding exception to Windows Firewall, limiting background tasks, running in compatibility mode, disabling in-game overlays and fullscreen optimizations, and locking the framerate.
Was this article helpful?
Thanks! Do share your feedback with us. ⚡
How could we improve this post? Please Help us. ✍
If you have been consistently facing issues and getting frustrated about Rainbow Six Siege Crashing on PC either on startup and during gameplay as well, then this is where you will find all the answers. Rainbow Six Siege has emerged as one of the leading first-person shooter titles in recent years. Its high-stakes competitive gameplay involving close-quarters engagements, dynamic environments and immeasurable potential for strategic execution has led to some truly heart-pounding gameplay moments for so many. The fact that the game crossed a whopping 200,000 concurrent players on Steam in March 2021 is a testament to the fact that the game is still active with a massive player base.
However, if there is one thing Siege players would most likely associate with the game, it would be its consistent challenges with game-breaking bugs, crashing, errors and glitches. After all, who could forget recurring issues such as invisible player models, glitched spectator or kill cams, and even the infamous Raptor Legs bug. The issue had become so prevalent that the developers initiated the R6Fix program where players were invited to share and discuss technical issues with the game. Due to such efforts, the game is arguably in a better state today than it had been at any point during its past. Nevertheless, new bugs and glitches are still a regular occurrence with Rainbow Six Siege updates.
The error of Rainbow Six Siege crashing on PC, even on startup, has also been among the game’s longstanding issues. For many players, the crash may also take place while searching for a game, or even during a game itself. Your woes end here, though, because we have scoured the internet to come up with the best solutions to this game-breaking issue. So, if you have been experiencing Rainbow Six Siege PC crashes, on startup or during gameplay, then this guide will take you through some verified fixes that are sure to help you get back into the game!
Similar Articles: Destiny 2 Crashing on PC [Fixed]
Verify integrity of game files
Corrupted game files can be the most likely culprit of regular crashes in Rainbow Six Siege on PC. Thankfully, these files can easily be repaired using built-in tools for both Steam and Ubisoft Connect versions of the game.
Steam
- Open your Steam client and go to the Library
- Once here, find Tom Clancy’s Rainbow Six Siege in your list of games.
- Right-click on the game, and select Properties.

- Afterward, select Local Files from the list on the left.
- Here, you will see an option named Verify integrity of game files. Click on it.

Ubisoft Connect
- Open your Ubisoft Connect client, and click on the Games tab located near the top-left of the window.
- Among the Installed section, look for Tom Clancy’s Rainbow Six Siege.
- Click on the game icon, which will open up another page.
- Here, select Properties from the list on the left.
- In the Local Files section, select the Verify Files.

Now the Steam/Ubisoft Connect client will run a check of your game files, and any files found to be corrupted or missing will be redownloaded. The check may take a while owing to the large size of Rainbow Six Siege’s game files, but once it is completed, you should no longer experience the game crashing on your PC.
Update device drivers
Another reason behind frequent crashing of your copy of Rainbow Six Siege on PC can be outdated or incorrect device drivers, especially for your graphics card. Therefore, you should update your drivers by following the steps below.
- Open the Windows Start Menu, and type in Device Manager.
- Open the first option that appears. This should open a window showing the various devices being used by your PC.

- Click on the small arrow next to Display adapters.
- Now, you should see a few more options listed below Display adapters. These correspond to your graphics card.
- Right-click on the name of your primary graphics card (usually the NVIDIA/AMD/Radeon one).
- Click on Update driver.

- Subsequently, a driver update window will open up. From here, select the first option which is Search automatically for drivers.
Now let the wizard run as it searches for any driver updates available on the web.
Additionally, you can also perform this driver update through programs like NVIDIA GeForce Experience and AMD Radeon Software, depending on which graphics card you have. Moreover, you can use a third-party software such as Driver Easy Free to easily check and update all of your PC’s drivers.
Once your device drivers are updated and ready to go, restart your PC. This should fix any crashing issues you were having with Rainbow Six Siege on PC, whether on startup or in-game.
Also Read: Valorant Error Code Van 68 [Solved]
Add exception in Windows Firewall
Network issues faced by Rainbow Six Siege can also be a likely cause behind your game crashing frequently. This can be caused by your Windows Firewall inadvertently blocking out your game’s internet traffic, preventing it from communicating with Ubisoft servers. However, this issue can be subverted by adding the game to your Firewall exceptions.
- Open the Windows Start Menu, and search for Windows Defender Firewall.
- Click on the first option.

- On the window that opens, look at the options on the left and click on Allow an app or feature through Windows Defender Firewall.

- You should subsequently see a list of programs that are allowed to bypass any Firewall restrictions. If this list appears greyed out, click on the Change settings in the top-right.
- Afterward, click on the Allow another app…

- From here, select Browse.
- Now, you need to find and select your game’s .exe file. To do so, you need to navigate to the game files folder.
For Steam, open the folder where your Steam games are installed, and then follow the path:
steamapps > common > Tom Clancy’s Rainbow Six Siege
You can similarly find the files for Ubisoft Connect depending on where you installed your game.
- Once here, select the file named RainbowSix.exe (or RainbowSix_Vulkan.exe if you use the Vulkan version of the game).

- Lastly, click on Add once you are taken back to the previous window.
This should fix any network issues with the game on your PC that may have been causing Rainbow Six Siege to crash.
Limit startup and background applications
This worked for my Rainbow Six Siege crashing – It is also possible that there are certain applications running on your PC in the background which hinder the working of Rainbow Six Siege, causing it to crash, even on startup. Some of these applications start up whenever you boot up Windows. To disable them, go through the following steps.
- Open the Windows Start Menu, and search for System Configuration.
- Click on the first option.

- In the window that appears, within the General tab, enable the Selective startup option if it was not already, and uncheck the sub-option Load startup items. Doing so will stop any unnecessary third-party programs from starting whenever you boot Windows.

- Afterward, go to the Services tab, and check the Hide all Microsoft services This will leave only third-party services.
- Click on the Disable all.

- Click on Apply and then on OK.
- Lastly, go to the Startup tab and click on Open Task Manager.
- Here you will see a list of applications that start whenever your PC loads up. For each application, right-click on it and select Disable.

You have now successfully disabled all third-party startup programs and services. Restart your PC and launch Rainbow Six Siege again to see if the crashing issue has been resolved.
Additionally, you can also open the Task Manager to see if there are any third-party background processes that are using up too much resources such as CPU, GPU and RAM. If so, try ending the process (right-click on the process and select End task), or uninstalling the program completely. Once completed, run the game and see if the issue persists.
Run in Compatibility Mode
Another verified fix is to run the game in Compatibility Mode. This fix is only applicable if you are running the game on Windows 10, though.
- Find the game launcher .exe file or a shortcut file.
- Right-click on the file and select Properties.
- Once here, go to the Compatibility tab and check the option Run this program in compatibility mode for.
- From the drop-down menu below, select Windows 7.

- Click on Apply, and then on OK.
Try launching the game again, and see if the issue still persists.
Disable fullscreen optimizations
This is another fix can occasionally fix crashes during startup and in-game for Rainbow Six Siege on PC.
- Find the game launcher .exe file or a shortcut file.
- Right-click on the file and select Properties.
- Once here, go to the Compatibility tab and check the options Disable fullscreen optimizations and Run this program as an administrator.

- Click on Apply, and then on OK.
Give the game another go, and see if the crashing has been fixed.
You may also be interested in our error fix guide on Apex Legends Engine Error.
Disable in-game overlay
Players have also reported issues with the in-game Ubisoft overlay to be the cause of Rainbow Six Siege’s frequent crashing on startup. To fix this, you can try disabling the overlay along with other support features such as cloud saves.
- Open your Ubisoft Connect
- Click on the three lines icon in the top-left, and go to Settings.
- In the General section, uncheck the two options titled Enable cloud save synchronization for supported games and Enable in-game overlay for supported games.

Lastly, exit and reopen the Ubisoft Connect client, and try relaunching Rainbow Six Siege to see if the issue has been fixed.
Limit framerate
If all else fails to fix your issue of Rainbow Six Siege crashing on your PC, you can try limiting your in-game framerate. Unlocked framerates can lead to excessive CPU and GPU usage. Though this is usually not a problem with most games, some people can face crashing issues with Rainbow Six Siege. Therefore, we recommend limiting your framerate to a value slightly below the maximum FPS that you can achieve in game. For example, if your system can push 160 frames per second at best in the game, we recommend limiting your framerate to 140. You can do so by following these steps.
- Open up the Windows File Explorer, and go to the Documents
- From here, navigate to My Games, and then to Rainbow Six – Siege.
- Open the folder located here with the long alphanumeric name.
- Open the file GameSettings.ini with a text editor like Notepad.

- In the DISPLAY settings, find the FPSLimit setting, and set it to your decided framerate. For example, if you decided the maximum FPS to be 140, make sure that the text line reads FPSLimit=140.

This may give a slight performance setback, but it should lead to a much smoother experience. Moreover, if you choose an appropriate framerate limit, then the performance setback is insignificant and should not be noticeable by most players.
Want to hit better framerates in Rainbow Six? Check out our Rainbow Six Siege Settings guide!
Takeaways
That wraps up our list of fixes for the infamous Rainbow Six Siege crashing on startup for PCs issue. Did the guide help you get rid of the issue and jump back into the game? Give us your feedback in the comments down below. If you enjoy Rainbow Six Siege, be sure to check out our list of the 10 best FPS games you must play!
Frequently Asked Questions
How can I stop Rainbow Six Siege from crashing on PC?
This is a common issue among players. Some verified fixes include verifying integrity of game files, updating drivers, adding exception to Windows Firewall, limiting background tasks, running in compatibility mode, disabling in-game overlays and fullscreen optimizations, and locking the framerate.
Was this article helpful?
Thanks! Do share your feedback with us. ⚡
How could we improve this post? Please Help us. ✍
<р>Если вы постоянно сталкиваетесь с проблемами и разочаровываетесь в сбоях Rainbow Six Siege на ПК как при запуске, так и во время игры, то здесь вы найдете все ответы. Rainbow Six Осада стала одним из ведущих шутеров от первого лица за последние годы. Соревновательный геймплей с высокими ставками, включающий в себя сражения в ближнем бою, динамичную среду и неизмеримый потенциал для стратегического исполнения, привел к некоторым поистине душераздирающим игровым моментам для очень многих. Тот факт, что в марте 2021 года в Steam одновременно играло колоссальное количество игроков — 200 000, — это свидетельство того, что игра по-прежнему активна с огромной базой игроков.
Однако, если есть что-то, что игроки Siege, скорее всего, будут ассоциировать с игрой, это будут ее постоянные проблемы с ошибками, ломающими игру, сбоями, ошибками и глюками. В конце концов, кто мог забыть повторяющиеся проблемы, такие как невидимые модели игроков, глючные камеры наблюдения или убийства и даже печально известную ошибку Raptor Legs. Проблема стала настолько распространенной, что разработчики инициировали программу R6Fix, в рамках которой игрокам предлагалось поделиться и обсудить технические проблемы с игрой. Благодаря таким усилиям игра, возможно, сегодня находится в лучшем состоянии, чем когда-либо в прошлом. Тем не менее, новые ошибки и сбои по-прежнему регулярно возникают с обновлениями Rainbow Six Осада.
Содержание
- Как исправить сбой Rainbow Six Осада на ПК
Ошибка сбоя Rainbow Six Siege на ПК даже при запуске также была одной из давних проблем игры. У многих игроков сбой также может происходить при поиске игры или даже во время самой игры. Однако на этом ваши беды заканчиваются, потому что мы прошерстили Интернет, чтобы найти лучшие решения этой критической проблемы. Итак, если у вас случались сбои Rainbow Six Siege на ПК при запуске или во время игры, то это руководство расскажет вам о некоторых проверенных исправлениях, которые обязательно помогут вам вернуться в игру!
Похожие статьи: Сбой Destiny 2 на ПК [Исправлено]
Проверьте целостность файлов игрыПоврежденные игровые файлы могут быть наиболее вероятной причиной регулярных сбоев в Rainbow Six Осада на ПК. К счастью, эти файлы можно легко восстановить с помощью встроенных инструментов для версий игры Steam и Ubisoft Connect.
Steam
Steam
Откройте клиент Steam и перейдите в Библиотеку
Оказавшись здесь, найдите Tom Clancy’s Rainbow Six Осада в списке игр.
Нажмите правой кнопкой мыши на игре и выберите >Свойства.После этого выберите Локальные файлы из списка слева.
Здесь вы увидите опцию с именем Проверьте целостность файлов игры. Нажмите на нее.Ubisoft Connect
Откройте Ubisoft Connect client и перейдите на вкладку Игры, расположенную в левом верхнем углу окна.
В разделе Установлено найдите < Tom Clancy’s Rainbow Six Осада.
Нажмите на значок игры, чтобы открыть другую страницу.
Здесь выберите Свойства в меню список слева.
В разделе Локальные файлы выберите Проверить файлы.Теперь клиент Steam/Ubisoft Connect проверит ваши игровые файлы, и все файлы, которые будут обнаружены поврежденными или отсутствующими, будут загружены повторно. Проверка может занять некоторое время из-за большого размера игровых файлов Rainbow Six Осада, но после ее завершения вы больше не должны сталкиваться с сбоем игры на вашем ПК.
Обновить драйверы устройствДругой причиной частых сбоев вашей копии Rainbow Six Осада на ПК могут быть устаревшие или неправильные драйверы устройств, особенно для вашей видеокарты. Поэтому вам следует обновить драйверы, выполнив следующие действия.
Откройте меню «Пуск» Windows и введите Диспетчер устройств.Откройте первый появившийся вариант. Это должно открыть окно, показывающее различные устройства, используемые вашим ПК.Нажмите на маленькую стрелку рядом с пунктом Видеоадаптеры.
Теперь вы должны увидеть еще несколько параметров, перечисленных в разделе Видеоадаптеры. Они соответствуют вашей видеокарте.
Нажмите правой кнопкой мыши на название вашей основной видеокарты (обычно это NVIDIA/AMD/Radeon).
Нажмите Обновить драйвер.После этого откроется окно обновления драйвера. Здесь выберите первый вариант: Автоматический поиск драйверов.
Теперь пусть мастер запустится, пока он ищет любые обновления драйверов, доступные в Интернете.
Кроме того, вы также можете выполнить это обновление драйвера с помощью таких программ, как NVIDIA GeForce Experience и AMD Radeon Software., в зависимости от того, какая у вас видеокарта. Кроме того, вы можете использовать стороннее программное обеспечение, такое как Driver Easy Free, чтобы легко проверить и обновить все драйверы вашего ПК.
После того, как драйверы вашего устройства будут обновлены и готовы к работе , перезагрузите компьютер. Это должно исправить все проблемы с зависанием, которые возникали у вас в Rainbow Six Осада на ПК, будь то при запуске или в игре.
Также прочтите:Код ошибки Valorant Van 68 [решено]
Добавить исключение в брандмауэр WindowsПроблемы с сетью, с которыми сталкивается Rainbow Six Siege, также могут быть вероятной причиной частых сбоев вашей игры. Это может быть вызвано тем, что ваш брандмауэр Windows непреднамеренно блокирует интернет-трафик вашей игры, препятствуя ее обмену данными с серверами Ubisoft. Однако эту проблему можно устранить, добавив игру в исключения брандмауэра.
Откройте меню «Пуск» Windows и найдите Брандмауэр Защитника Windows. strong>.
Выберите первый вариант.В открывшемся окне просмотрите параметры слева и нажмите Разрешить приложение или функцию через брандмауэр Защитника Windows.
Впоследствии вы должны увидеть список программ, которым разрешено обходить любые ограничения брандмауэра. Если этот список отображается серым цветом, нажмите Изменить настройки в правом верхнем углу.
После этого нажмите Разрешить другое приложение…Здесь выберите Обзор.
Теперь вам нужно найти и выбрать файл .exe вашей игры. Для этого вам нужно перейти в папку с файлами игры.Для Steam откройте папку, в которой установлены ваши игры Steam, а затем перейдите по пути :
steamapps > общий > Tom Clancy’s Rainbow Six Осада
Таким же образом вы можете найти файлы для Ubisoft Connect в зависимости от того, где вы установили игру.
Оказавшись здесь, выберите файл с именем RainbowSix.exe(или RainbowSix_Vulkan.exe, если вы используете версию игры Vulkan).Наконец, нажмите Добавьте, когда вы вернетесь в предыдущее окно.
Это должно устранить все сетевые проблемы с игрой на вашем ПК, которые могли вызывать сбой Rainbow Six Осада.
Ограничение запускаемых и фоновых приложенийЭто сработало при сбое Rainbow Six Siege – Также возможно, что на вашем ПК в фоновом режиме работают определенные приложения, которые мешают работе Rainbow Six Осада, вызывая сбой даже при запуске. Некоторые из этих приложений запускаются при загрузке Windows. Чтобы отключить их, выполните следующие действия.
Откройте меню «Пуск» Windows.и найдите Конфигурация системы.
Выберите первый вариант.В появившемся окне , на вкладке Общие включите параметр Выборочный запуск, если он еще не установлен, и снимите флажок с подпараметра Загружать элементы автозагрузки.. Это предотвратит запуск ненужных сторонних программ при загрузке Windows.
Затем перейдите на вкладку Сервисы, и установите флажок Скрыть все службы Microsoft. При этом останутся только сторонние службы.
Нажмите Отключить все.Нажмите Применить, а затем ОК.
Наконец перейдите на вкладку Автозагрузка. и нажмите Открыть диспетчер задач.
Здесь вы увидите список приложений, которые запускаются при загрузке вашего ПК. Для каждого приложения нажмите правой кнопкой мыши и выберите Отключить.Вы успешно отключили все сторонние программы и службы автозапуска. Перезагрузите компьютер и снова запустите Rainbow Six Siege, чтобы проверить, устранена ли проблема с вылетом.
Кроме того, вы также можете открыть Диспетчер задач.чтобы увидеть, есть ли какие-либо сторонние фоновые процессы, которые используют слишком много ресурсов, таких как ЦП, ГП и ОЗУ. Если это так, попробуйте завершить процесс (щелкните правой кнопкой мыши процесс и выберите Завершить задачу) или полностью удалите программу. После завершения запустите игру и посмотрите, сохраняется ли проблема.
Запустить в режиме совместимостиЕще одно проверенное исправление это запустить игру в режиме совместимости. Однако это исправление применимо только в том случае, если вы запускаете игру в Windows 10.
Найдите файл запуска игры .exe или файл ярлыка.
Нажмите правой кнопкой мыши файл и выберите Свойства.
Оказавшись здесь, перейдите на вкладку Совместимость и установите флажок Запустить эту программу в режиме совместимости для.
В раскрывающемся меню ниже выберите Windows 7.Нажмите Применить, а затем ОК.
Попробуйте снова запустить игру и проверьте, проблема по-прежнему сохраняется.
Отключить полноэкранную оптимизациюЭто еще одно исправление, которое может иногда исправлять сбои во время запуска и в -игра для Rainbow Six Осада на ПК.
Найдите файл запуска игры .exe или файл ярлыка.
Нажмите правой кнопкой мыши на файл и выберите Свойства.
Оказавшись здесь, перейдите на вкладку Совместимость и установите флажки Отключить полноэкранную оптимизацию и Запустить эту программу как администратор.Нажмите Применить, а затем ОК. li>
Запустите игру еще раз и посмотрите, устранен ли сбой.
Вас также может заинтересовать наше руководство по устранению ошибок, связанных с ошибкой движка Apex Legends.
Отключить внутриигровой оверлейИгроки также сообщают о проблемах с внутриигровым оверлеем Ubisoft, которые являются причиной частых сбоев Rainbow Six Осада при запуске. Чтобы исправить это, вы можете попробовать отключить оверлей вместе с другими функциями поддержки, такими как сохранение в облаке.
Откройте свой Ubisoft Connect
Нажмите на значок трех линий в левом верхнем углу и перейдите в раздел Настройки.
В В разделе «Общие» снимите два параметра: Включить синхронизацию сохранения в облаке для поддерживаемых игр и Включить наложение в игре для поддерживаемых игр.Наконец , закройте и снова откройте клиент Ubisoft Connect и попробуйте перезапустить Rainbow Six Осада, чтобы проверить, устранена ли проблема.
Ограничение частоты кадров< /h3>Если ничего не помогает решить проблему сбоя Rainbow Six Осада на вашем ПК, вы можете попробовать ограничить частоту кадров в игре. Разблокированная частота кадров может привести к чрезмерной загрузке ЦП и ГП. Хотя обычно это не проблема для большинства игр, некоторые люди могут столкнуться с проблемами сбоев в Rainbow Six Осада. Поэтому мы рекомендуем ограничить частоту кадров значением чуть ниже максимального FPS, которого вы можете достичь в игре. Например, если ваша система в лучшем случае может воспроизводить 160 кадров в секунду в игре, мы рекомендуем ограничить частоту кадров до 140. Вы можете сделать это, выполнив следующие действия.
Откройте Windows Проводник и перейдите в Документы
Отсюда перейдите в раздел Мои игры, а затем в Rainbow Six – Siege.
Откройте расположенную здесь папку с длинным буквенно-цифровым названием.
Откройте файл GameSettings.ini в текстовом редакторе, таком как Блокнот.На ДИСПЛЕЕ найдите FPSLimit.параметр и установите его на выбранную вами частоту кадров. Например, если вы решили, что максимальное значение FPS равно 140, убедитесь, что в текстовой строке указано FPSLimit=140.
Это может привести к небольшому снижению производительности, но должно привести к гораздо более плавной работе. Более того, если вы выберете соответствующее ограничение частоты кадров, снижение производительности будет незначительным и не должно быть заметно для большинства игроков.
Хотите увеличить частоту кадров в Rainbow Six? Ознакомьтесь с нашим руководством по настройке Rainbow Six Осада!
ВыводыНа этом наш список исправлений для печально известного Rainbow Six Siege вылетает при запуске из-за проблем с ПК. Помогло ли руководство избавиться от проблемы и вернуться в игру? Дайте нам свой отзыв в комментариях ниже. Если вам нравится Rainbow Six Осада, обязательно ознакомьтесь с нашим списком 10 лучших игр FPS, в которые вы должны сыграть!
Часто задаваемые вопросыКак предотвратить сбой Rainbow Six Осада на ПК?
Это распространенная проблема среди игроков. Некоторые проверенные исправления включают проверку целостности игровых файлов, обновление драйверов, добавление исключений в брандмауэр Windows, ограничение фоновых задач, запуск в режиме совместимости, отключение внутриигровых наложений и полноэкранных оптимизаций, а также блокировку частоты кадров.
- Проверьте целостность файлов игры
- Steam
Steam
Откройте клиент Steam и перейдите в Библиотеку
Оказавшись здесь, найдите Tom Clancy’s Rainbow Six Осада в списке игр.
Нажмите правой кнопкой мыши на игре и выберите >Свойства.После этого выберите Локальные файлы из списка слева.
Здесь вы увидите опцию с именем Проверьте целостность файлов игры. Нажмите на нее.Ubisoft Connect
Откройте Ubisoft Connect client и перейдите на вкладку Игры, расположенную в левом верхнем углу окна.
В разделе Установлено найдите < Tom Clancy’s Rainbow Six Осада.
Нажмите на значок игры, чтобы открыть другую страницу.
Здесь выберите Свойства в меню список слева.
В разделе Локальные файлы выберите Проверить файлы.Теперь клиент Steam/Ubisoft Connect проверит ваши игровые файлы, и все файлы, которые будут обнаружены поврежденными или отсутствующими, будут загружены повторно. Проверка может занять некоторое время из-за большого размера игровых файлов Rainbow Six Осада, но после ее завершения вы больше не должны сталкиваться с сбоем игры на вашем ПК.
Обновить драйверы устройствДругой причиной частых сбоев вашей копии Rainbow Six Осада на ПК могут быть устаревшие или неправильные драйверы устройств, особенно для вашей видеокарты. Поэтому вам следует обновить драйверы, выполнив следующие действия.
Откройте меню «Пуск» Windows и введите Диспетчер устройств.Откройте первый появившийся вариант. Это должно открыть окно, показывающее различные устройства, используемые вашим ПК.Нажмите на маленькую стрелку рядом с пунктом Видеоадаптеры.
Теперь вы должны увидеть еще несколько параметров, перечисленных в разделе Видеоадаптеры. Они соответствуют вашей видеокарте.
Нажмите правой кнопкой мыши на название вашей основной видеокарты (обычно это NVIDIA/AMD/Radeon).
Нажмите Обновить драйвер.После этого откроется окно обновления драйвера. Здесь выберите первый вариант: Автоматический поиск драйверов.
Теперь пусть мастер запустится, пока он ищет любые обновления драйверов, доступные в Интернете.
Кроме того, вы также можете выполнить это обновление драйвера с помощью таких программ, как NVIDIA GeForce Experience и AMD Radeon Software., в зависимости от того, какая у вас видеокарта. Кроме того, вы можете использовать стороннее программное обеспечение, такое как Driver Easy Free, чтобы легко проверить и обновить все драйверы вашего ПК.
После того, как драйверы вашего устройства будут обновлены и готовы к работе , перезагрузите компьютер. Это должно исправить все проблемы с зависанием, которые возникали у вас в Rainbow Six Осада на ПК, будь то при запуске или в игре.
Также прочтите:Код ошибки Valorant Van 68 [решено]
Добавить исключение в брандмауэр WindowsПроблемы с сетью, с которыми сталкивается Rainbow Six Siege, также могут быть вероятной причиной частых сбоев вашей игры. Это может быть вызвано тем, что ваш брандмауэр Windows непреднамеренно блокирует интернет-трафик вашей игры, препятствуя ее обмену данными с серверами Ubisoft. Однако эту проблему можно устранить, добавив игру в исключения брандмауэра.
Откройте меню «Пуск» Windows и найдите Брандмауэр Защитника Windows. strong>.
Выберите первый вариант.В открывшемся окне просмотрите параметры слева и нажмите Разрешить приложение или функцию через брандмауэр Защитника Windows.
Впоследствии вы должны увидеть список программ, которым разрешено обходить любые ограничения брандмауэра. Если этот список отображается серым цветом, нажмите Изменить настройки в правом верхнем углу.
После этого нажмите Разрешить другое приложение…Здесь выберите Обзор.
Теперь вам нужно найти и выбрать файл .exe вашей игры. Для этого вам нужно перейти в папку с файлами игры.Для Steam откройте папку, в которой установлены ваши игры Steam, а затем перейдите по пути :
steamapps > общий > Tom Clancy’s Rainbow Six Осада
Таким же образом вы можете найти файлы для Ubisoft Connect в зависимости от того, где вы установили игру.
Оказавшись здесь, выберите файл с именем RainbowSix.exe(или RainbowSix_Vulkan.exe, если вы используете версию игры Vulkan).Наконец, нажмите Добавьте, когда вы вернетесь в предыдущее окно.
Это должно устранить все сетевые проблемы с игрой на вашем ПК, которые могли вызывать сбой Rainbow Six Осада.
Ограничение запускаемых и фоновых приложенийЭто сработало при сбое Rainbow Six Siege – Также возможно, что на вашем ПК в фоновом режиме работают определенные приложения, которые мешают работе Rainbow Six Осада, вызывая сбой даже при запуске. Некоторые из этих приложений запускаются при загрузке Windows. Чтобы отключить их, выполните следующие действия.
Откройте меню «Пуск» Windows.и найдите Конфигурация системы.
Выберите первый вариант.В появившемся окне , на вкладке Общие включите параметр Выборочный запуск, если он еще не установлен, и снимите флажок с подпараметра Загружать элементы автозагрузки.. Это предотвратит запуск ненужных сторонних программ при загрузке Windows.
Затем перейдите на вкладку Сервисы, и установите флажок Скрыть все службы Microsoft. При этом останутся только сторонние службы.
Нажмите Отключить все.Нажмите Применить, а затем ОК.
Наконец перейдите на вкладку Автозагрузка. и нажмите Открыть диспетчер задач.
Здесь вы увидите список приложений, которые запускаются при загрузке вашего ПК. Для каждого приложения нажмите правой кнопкой мыши и выберите Отключить.Вы успешно отключили все сторонние программы и службы автозапуска. Перезагрузите компьютер и снова запустите Rainbow Six Siege, чтобы проверить, устранена ли проблема с вылетом.
Кроме того, вы также можете открыть Диспетчер задач.чтобы увидеть, есть ли какие-либо сторонние фоновые процессы, которые используют слишком много ресурсов, таких как ЦП, ГП и ОЗУ. Если это так, попробуйте завершить процесс (щелкните правой кнопкой мыши процесс и выберите Завершить задачу) или полностью удалите программу. После завершения запустите игру и посмотрите, сохраняется ли проблема.
Запустить в режиме совместимостиЕще одно проверенное исправление это запустить игру в режиме совместимости. Однако это исправление применимо только в том случае, если вы запускаете игру в Windows 10.
Найдите файл запуска игры .exe или файл ярлыка.
Нажмите правой кнопкой мыши файл и выберите Свойства.
Оказавшись здесь, перейдите на вкладку Совместимость и установите флажок Запустить эту программу в режиме совместимости для.
В раскрывающемся меню ниже выберите Windows 7.Нажмите Применить, а затем ОК.
Попробуйте снова запустить игру и проверьте, проблема по-прежнему сохраняется.
Отключить полноэкранную оптимизациюЭто еще одно исправление, которое может иногда исправлять сбои во время запуска и в -игра для Rainbow Six Осада на ПК.
Найдите файл запуска игры .exe или файл ярлыка.
Нажмите правой кнопкой мыши на файл и выберите Свойства.
Оказавшись здесь, перейдите на вкладку Совместимость и установите флажки Отключить полноэкранную оптимизацию и Запустить эту программу как администратор.Нажмите Применить, а затем ОК. li>
Запустите игру еще раз и посмотрите, устранен ли сбой.
Вас также может заинтересовать наше руководство по устранению ошибок, связанных с ошибкой движка Apex Legends.
Отключить внутриигровой оверлейИгроки также сообщают о проблемах с внутриигровым оверлеем Ubisoft, которые являются причиной частых сбоев Rainbow Six Осада при запуске. Чтобы исправить это, вы можете попробовать отключить оверлей вместе с другими функциями поддержки, такими как сохранение в облаке.
Откройте свой Ubisoft Connect
Нажмите на значок трех линий в левом верхнем углу и перейдите в раздел Настройки.
В В разделе «Общие» снимите два параметра: Включить синхронизацию сохранения в облаке для поддерживаемых игр и Включить наложение в игре для поддерживаемых игр.Наконец , закройте и снова откройте клиент Ubisoft Connect и попробуйте перезапустить Rainbow Six Осада, чтобы проверить, устранена ли проблема.
Ограничение частоты кадров< /h3>Если ничего не помогает решить проблему сбоя Rainbow Six Осада на вашем ПК, вы можете попробовать ограничить частоту кадров в игре. Разблокированная частота кадров может привести к чрезмерной загрузке ЦП и ГП. Хотя обычно это не проблема для большинства игр, некоторые люди могут столкнуться с проблемами сбоев в Rainbow Six Осада. Поэтому мы рекомендуем ограничить частоту кадров значением чуть ниже максимального FPS, которого вы можете достичь в игре. Например, если ваша система в лучшем случае может воспроизводить 160 кадров в секунду в игре, мы рекомендуем ограничить частоту кадров до 140. Вы можете сделать это, выполнив следующие действия.
Откройте Windows Проводник и перейдите в Документы
Отсюда перейдите в раздел Мои игры, а затем в Rainbow Six – Siege.
Откройте расположенную здесь папку с длинным буквенно-цифровым названием.
Откройте файл GameSettings.ini в текстовом редакторе, таком как Блокнот.На ДИСПЛЕЕ найдите FPSLimit.параметр и установите его на выбранную вами частоту кадров. Например, если вы решили, что максимальное значение FPS равно 140, убедитесь, что в текстовой строке указано FPSLimit=140.
Это может привести к небольшому снижению производительности, но должно привести к гораздо более плавной работе. Более того, если вы выберете соответствующее ограничение частоты кадров, снижение производительности будет незначительным и не должно быть заметно для большинства игроков.
Хотите увеличить частоту кадров в Rainbow Six? Ознакомьтесь с нашим руководством по настройке Rainbow Six Осада!
ВыводыНа этом наш список исправлений для печально известного Rainbow Six Siege вылетает при запуске из-за проблем с ПК. Помогло ли руководство избавиться от проблемы и вернуться в игру? Дайте нам свой отзыв в комментариях ниже. Если вам нравится Rainbow Six Осада, обязательно ознакомьтесь с нашим списком 10 лучших игр FPS, в которые вы должны сыграть!
Часто задаваемые вопросыКак предотвратить сбой Rainbow Six Осада на ПК?
Это распространенная проблема среди игроков. Некоторые проверенные исправления включают проверку целостности игровых файлов, обновление драйверов, добавление исключений в брандмауэр Windows, ограничение фоновых задач, запуск в режиме совместимости, отключение внутриигровых наложений и полноэкранных оптимизаций, а также блокировку частоты кадров.
- Steam
- Ubisoft Connect
- Обновить драйверы устройств
- Добавить исключение в брандмауэр Windows
- Ограничение запускаемых и фоновых приложений
- Запустить в режиме совместимости
- Отключить полноэкранную оптимизацию
- Отключить внутриигровой оверлей
- Ограничение частоты кадров< /h3>
Если ничего не помогает решить проблему сбоя Rainbow Six Осада на вашем ПК, вы можете попробовать ограничить частоту кадров в игре. Разблокированная частота кадров может привести к чрезмерной загрузке ЦП и ГП. Хотя обычно это не проблема для большинства игр, некоторые люди могут столкнуться с проблемами сбоев в Rainbow Six Осада. Поэтому мы рекомендуем ограничить частоту кадров значением чуть ниже максимального FPS, которого вы можете достичь в игре. Например, если ваша система в лучшем случае может воспроизводить 160 кадров в секунду в игре, мы рекомендуем ограничить частоту кадров до 140. Вы можете сделать это, выполнив следующие действия.
Откройте Windows Проводник и перейдите в Документы
Отсюда перейдите в раздел Мои игры, а затем в Rainbow Six – Siege.
Откройте расположенную здесь папку с длинным буквенно-цифровым названием.
Откройте файл GameSettings.ini в текстовом редакторе, таком как Блокнот.На ДИСПЛЕЕ найдите FPSLimit.параметр и установите его на выбранную вами частоту кадров. Например, если вы решили, что максимальное значение FPS равно 140, убедитесь, что в текстовой строке указано FPSLimit=140.
Это может привести к небольшому снижению производительности, но должно привести к гораздо более плавной работе. Более того, если вы выберете соответствующее ограничение частоты кадров, снижение производительности будет незначительным и не должно быть заметно для большинства игроков.
Хотите увеличить частоту кадров в Rainbow Six? Ознакомьтесь с нашим руководством по настройке Rainbow Six Осада!
ВыводыНа этом наш список исправлений для печально известного Rainbow Six Siege вылетает при запуске из-за проблем с ПК. Помогло ли руководство избавиться от проблемы и вернуться в игру? Дайте нам свой отзыв в комментариях ниже. Если вам нравится Rainbow Six Осада, обязательно ознакомьтесь с нашим списком 10 лучших игр FPS, в которые вы должны сыграть!
Часто задаваемые вопросыКак предотвратить сбой Rainbow Six Осада на ПК?
Это распространенная проблема среди игроков. Некоторые проверенные исправления включают проверку целостности игровых файлов, обновление драйверов, добавление исключений в брандмауэр Windows, ограничение фоновых задач, запуск в режиме совместимости, отключение внутриигровых наложений и полноэкранных оптимизаций, а также блокировку частоты кадров.
- Выводы
- Часто задаваемые вопросы
Как исправить сбой Rainbow Six Осада на ПК
Ошибка сбоя Rainbow Six Siege на ПК даже при запуске также была одной из давних проблем игры. У многих игроков сбой также может происходить при поиске игры или даже во время самой игры. Однако на этом ваши беды заканчиваются, потому что мы прошерстили Интернет, чтобы найти лучшие решения этой критической проблемы. Итак, если у вас случались сбои Rainbow Six Siege на ПК при запуске или во время игры, то это руководство расскажет вам о некоторых проверенных исправлениях, которые обязательно помогут вам вернуться в игру!
Похожие статьи: Сбой Destiny 2 на ПК [Исправлено]
Проверьте целостность файлов игры
Поврежденные игровые файлы могут быть наиболее вероятной причиной регулярных сбоев в Rainbow Six Осада на ПК. К счастью, эти файлы можно легко восстановить с помощью встроенных инструментов для версий игры Steam и Ubisoft Connect.
Steam
Steam
- Откройте клиент Steam и перейдите в Библиотеку
- Оказавшись здесь, найдите Tom Clancy’s Rainbow Six Осада в списке игр.
- Нажмите правой кнопкой мыши на игре и выберите >Свойства.
- После этого выберите Локальные файлы из списка слева.
- Здесь вы увидите опцию с именем Проверьте целостность файлов игры. Нажмите на нее.
![8 способов исправить Rainbow Six Осада Сбой [2022]](https://votguide.ru/wp-content/uploads/2022/05/a2551ebe943d96e18124e3b04bbe6046.jpg)
Ubisoft Connect
- Откройте Ubisoft Connect client и перейдите на вкладку Игры, расположенную в левом верхнем углу окна.
- В разделе Установлено найдите < Tom Clancy’s Rainbow Six Осада.
- Нажмите на значок игры, чтобы открыть другую страницу.
- Здесь выберите Свойства в меню список слева.
- В разделе Локальные файлы выберите Проверить файлы.
![8 способов исправить сбой Rainbow Six Осада [2022]](https://votguide.ru/wp-content/uploads/2022/05/c4234523532de170ed5e589f94a3752d.jpg)
Теперь клиент Steam/Ubisoft Connect проверит ваши игровые файлы, и все файлы, которые будут обнаружены поврежденными или отсутствующими, будут загружены повторно. Проверка может занять некоторое время из-за большого размера игровых файлов Rainbow Six Осада, но после ее завершения вы больше не должны сталкиваться с сбоем игры на вашем ПК.
Обновить драйверы устройств
Другой причиной частых сбоев вашей копии Rainbow Six Осада на ПК могут быть устаревшие или неправильные драйверы устройств, особенно для вашей видеокарты. Поэтому вам следует обновить драйверы, выполнив следующие действия.
- Откройте меню «Пуск» Windows и введите Диспетчер устройств.
- Откройте первый появившийся вариант. Это должно открыть окно, показывающее различные устройства, используемые вашим ПК.
![8 способов исправить сбой Rainbow Six Осада [2022]](https://votguide.ru/wp-content/uploads/2022/05/02b5fbb5006f7de40d7dfc333ad8cf9a.jpg)
- Нажмите на маленькую стрелку рядом с пунктом Видеоадаптеры.
- Теперь вы должны увидеть еще несколько параметров, перечисленных в разделе Видеоадаптеры. Они соответствуют вашей видеокарте.
- Нажмите правой кнопкой мыши на название вашей основной видеокарты (обычно это NVIDIA/AMD/Radeon).
- Нажмите Обновить драйвер.

- После этого откроется окно обновления драйвера. Здесь выберите первый вариант: Автоматический поиск драйверов.
Теперь пусть мастер запустится, пока он ищет любые обновления драйверов, доступные в Интернете.
Кроме того, вы также можете выполнить это обновление драйвера с помощью таких программ, как NVIDIA GeForce Experience и AMD Radeon Software., в зависимости от того, какая у вас видеокарта. Кроме того, вы можете использовать стороннее программное обеспечение, такое как Driver Easy Free, чтобы легко проверить и обновить все драйверы вашего ПК.
После того, как драйверы вашего устройства будут обновлены и готовы к работе , перезагрузите компьютер. Это должно исправить все проблемы с зависанием, которые возникали у вас в Rainbow Six Осада на ПК, будь то при запуске или в игре.
Также прочтите: Код ошибки Valorant Van 68 [решено]
Добавить исключение в брандмауэр Windows
Проблемы с сетью, с которыми сталкивается Rainbow Six Siege, также могут быть вероятной причиной частых сбоев вашей игры. Это может быть вызвано тем, что ваш брандмауэр Windows непреднамеренно блокирует интернет-трафик вашей игры, препятствуя ее обмену данными с серверами Ubisoft. Однако эту проблему можно устранить, добавив игру в исключения брандмауэра.
- Откройте меню «Пуск» Windows и найдите Брандмауэр Защитника Windows. strong>.
- Выберите первый вариант.
![8 способов исправить сбой Rainbow Six Осада [2022]](https://votguide.ru/wp-content/uploads/2022/05/8cb8a7f2bfe22909b2131b045547f324.jpg)
- В открывшемся окне просмотрите параметры слева и нажмите Разрешить приложение или функцию через брандмауэр Защитника Windows.
![8 способов исправить сбой Rainbow Six Осада [2022]](https://votguide.ru/wp-content/uploads/2022/05/e0ca183e59f8ca87eb8b1d988e04c820.jpg)
- Впоследствии вы должны увидеть список программ, которым разрешено обходить любые ограничения брандмауэра. Если этот список отображается серым цветом, нажмите Изменить настройки в правом верхнем углу.
- После этого нажмите Разрешить другое приложение…
![8 способов исправить сбой Rainbow Six Осада [2022]](https://votguide.ru/wp-content/uploads/2022/05/8a24edf9e47cf7bf11c1010f5f7b5f60.jpg)
- Здесь выберите Обзор.
- Теперь вам нужно найти и выбрать файл .exe вашей игры. Для этого вам нужно перейти в папку с файлами игры.
Для Steam откройте папку, в которой установлены ваши игры Steam, а затем перейдите по пути :
steamapps > общий > Tom Clancy’s Rainbow Six Осада
Таким же образом вы можете найти файлы для Ubisoft Connect в зависимости от того, где вы установили игру.
- Оказавшись здесь, выберите файл с именем RainbowSix.exe (или RainbowSix_Vulkan.exe, если вы используете версию игры Vulkan).
![8 способов исправить сбой Rainbow Six Осада [2022]](https://votguide.ru/wp-content%20/uploads/2022/05/7b59ac5a08f2b63c6630813a87241d31.jpg)
- Наконец, нажмите Добавьте, когда вы вернетесь в предыдущее окно.
Это должно устранить все сетевые проблемы с игрой на вашем ПК, которые могли вызывать сбой Rainbow Six Осада.
Ограничение запускаемых и фоновых приложений
Это сработало при сбое Rainbow Six Siege – Также возможно, что на вашем ПК в фоновом режиме работают определенные приложения, которые мешают работе Rainbow Six Осада, вызывая сбой даже при запуске. Некоторые из этих приложений запускаются при загрузке Windows. Чтобы отключить их, выполните следующие действия.
- Откройте меню «Пуск» Windows.и найдите Конфигурация системы.
- Выберите первый вариант.
![8 способов исправить сбой Rainbow Six Осада [2022]](https://votguide.ru/wp-content/uploads/2022/05/6709da7ac21b85dba0be30e6c49ed071.jpg)
- В появившемся окне , на вкладке Общие включите параметр Выборочный запуск, если он еще не установлен, и снимите флажок с подпараметра Загружать элементы автозагрузки.. Это предотвратит запуск ненужных сторонних программ при загрузке Windows.
![8 способов исправить сбой Rainbow Six Осада [2022]](https://votguide.ru/wp-content/uploads/2022/05/635abd2b6446e17468d9d2bfa50ef5bd.jpg)
- Затем перейдите на вкладку Сервисы, и установите флажок Скрыть все службы Microsoft. При этом останутся только сторонние службы.
- Нажмите Отключить все.
![8 способов исправить сбой Rainbow Six Осада [2022]](https://votguide.ru/wp-content/uploads/2022/05/85d02dda3a060ddd90697a7599e7cf10.jpg)
- Нажмите Применить, а затем ОК.
- Наконец перейдите на вкладку Автозагрузка. и нажмите Открыть диспетчер задач.
- Здесь вы увидите список приложений, которые запускаются при загрузке вашего ПК. Для каждого приложения нажмите правой кнопкой мыши и выберите Отключить.
![8 способов исправить сбой Rainbow Six Осада [2022]](https://votguide.ru/wp-content/uploads/2022/05/028d6a7f7c577e6f6ecf264ade9dd60b.jpg)
Вы успешно отключили все сторонние программы и службы автозапуска. Перезагрузите компьютер и снова запустите Rainbow Six Siege, чтобы проверить, устранена ли проблема с вылетом.
Кроме того, вы также можете открыть Диспетчер задач .чтобы увидеть, есть ли какие-либо сторонние фоновые процессы, которые используют слишком много ресурсов, таких как ЦП, ГП и ОЗУ. Если это так, попробуйте завершить процесс (щелкните правой кнопкой мыши процесс и выберите Завершить задачу) или полностью удалите программу. После завершения запустите игру и посмотрите, сохраняется ли проблема.
Запустить в режиме совместимости
Еще одно проверенное исправление это запустить игру в режиме совместимости. Однако это исправление применимо только в том случае, если вы запускаете игру в Windows 10.
- Найдите файл запуска игры .exe или файл ярлыка.
- Нажмите правой кнопкой мыши файл и выберите Свойства.
- Оказавшись здесь, перейдите на вкладку Совместимость и установите флажок Запустить эту программу в режиме совместимости для.
- В раскрывающемся меню ниже выберите Windows 7.
![8 способов исправить сбой Rainbow Six Осада [2022]](https://votguide.ru/wp-content/uploads/2022/05/014cf3f0167fcb19e7992b047da3319e.jpg)
- Нажмите Применить, а затем ОК.
Попробуйте снова запустить игру и проверьте, проблема по-прежнему сохраняется.
Отключить полноэкранную оптимизацию
Это еще одно исправление, которое может иногда исправлять сбои во время запуска и в -игра для Rainbow Six Осада на ПК.
- Найдите файл запуска игры .exe или файл ярлыка.
- Нажмите правой кнопкой мыши на файл и выберите Свойства.
- Оказавшись здесь, перейдите на вкладку Совместимость и установите флажки Отключить полноэкранную оптимизацию и Запустить эту программу как администратор.
![8 способов исправить Сбой Rainbow Six Осада [2022]](https://votguide.ru/wp-content/uploads/2022/05/18800068ca5292eed2c0c7be17c64542.jpg)
- Нажмите Применить, а затем ОК. li>
Запустите игру еще раз и посмотрите, устранен ли сбой.
Вас также может заинтересовать наше руководство по устранению ошибок, связанных с ошибкой движка Apex Legends.
Отключить внутриигровой оверлей
Игроки также сообщают о проблемах с внутриигровым оверлеем Ubisoft, которые являются причиной частых сбоев Rainbow Six Осада при запуске. Чтобы исправить это, вы можете попробовать отключить оверлей вместе с другими функциями поддержки, такими как сохранение в облаке.
- Откройте свой Ubisoft Connect
- Нажмите на значок трех линий в левом верхнем углу и перейдите в раздел Настройки.
- В В разделе «Общие» снимите два параметра: Включить синхронизацию сохранения в облаке для поддерживаемых игр и Включить наложение в игре для поддерживаемых игр.
![8 способов исправить сбой Rainbow Six Осада [2022]](https://votguide.ru/wp-content/uploads/2022/05/22052f09bf9ba3ecb789fde9b64b29d4.jpg)
Наконец , закройте и снова откройте клиент Ubisoft Connect и попробуйте перезапустить Rainbow Six Осада, чтобы проверить, устранена ли проблема.
Ограничение частоты кадров< /h3>
Если ничего не помогает решить проблему сбоя Rainbow Six Осада на вашем ПК, вы можете попробовать ограничить частоту кадров в игре. Разблокированная частота кадров может привести к чрезмерной загрузке ЦП и ГП. Хотя обычно это не проблема для большинства игр, некоторые люди могут столкнуться с проблемами сбоев в Rainbow Six Осада. Поэтому мы рекомендуем ограничить частоту кадров значением чуть ниже максимального FPS, которого вы можете достичь в игре. Например, если ваша система в лучшем случае может воспроизводить 160 кадров в секунду в игре, мы рекомендуем ограничить частоту кадров до 140. Вы можете сделать это, выполнив следующие действия.
- Откройте Windows Проводник и перейдите в Документы
- Отсюда перейдите в раздел Мои игры, а затем в Rainbow Six – Siege.
- Откройте расположенную здесь папку с длинным буквенно-цифровым названием.
- Откройте файл GameSettings.ini в текстовом редакторе, таком как Блокнот.
![8 способов исправить сбой Rainbow Six Осада [2022]](https://votguide.ru/wp-content%20/uploads/2022/05/399ab06de5db4c9bea0cdce50e201c1c.jpg)
- На ДИСПЛЕЕ найдите FPSLimit.параметр и установите его на выбранную вами частоту кадров. Например, если вы решили, что максимальное значение FPS равно 140, убедитесь, что в текстовой строке указано FPSLimit=140.
![8 способов исправить сбой Rainbow Six Осада [2022]](https://votguide.ru/wp-content/uploads/2022/05/4ad0ff1647e8d3a2809be1cc40e76dc9.jpg)
Это может привести к небольшому снижению производительности, но должно привести к гораздо более плавной работе. Более того, если вы выберете соответствующее ограничение частоты кадров, снижение производительности будет незначительным и не должно быть заметно для большинства игроков.
Хотите увеличить частоту кадров в Rainbow Six? Ознакомьтесь с нашим руководством по настройке Rainbow Six Осада!
Выводы
На этом наш список исправлений для печально известного Rainbow Six Siege вылетает при запуске из-за проблем с ПК. Помогло ли руководство избавиться от проблемы и вернуться в игру? Дайте нам свой отзыв в комментариях ниже. Если вам нравится Rainbow Six Осада, обязательно ознакомьтесь с нашим списком 10 лучших игр FPS, в которые вы должны сыграть!
Часто задаваемые вопросы
Как предотвратить сбой Rainbow Six Осада на ПК?
Это распространенная проблема среди игроков. Некоторые проверенные исправления включают проверку целостности игровых файлов, обновление драйверов, добавление исключений в брандмауэр Windows, ограничение фоновых задач, запуск в режиме совместимости, отключение внутриигровых наложений и полноэкранных оптимизаций, а также блокировку частоты кадров.
Как онлайн-игра, Destiny 2 не вызывает проблем с подключением или серверами. Хотя они работают над тем, чтобы проблемы устранялись быстро, некоторые проблемы требуют больше времени, чем другие. Игроки могут столкнуться с множеством ошибок при игре в Destiny 2, наиболее распространенными из которых являются «Смородина», «Капуста» и «Кокос».
Эти имена ошибок могут показаться знакомыми, так как это некоторые из проблем, с которыми игроки сталкиваются на серверах в последнее время. Компания Bungie опубликовала твит, в котором отметила, что ей известно о том, что игроки получают любой из этих трех кодов ошибок, и они работают над ее устранением.

Мы изучаем проблемы, из-за которых игроки Destiny 2 сталкивались со следующими ошибками: КОКОС, СМОРОДИНА, КАПУСТА
— Помощь Bungie (@BungieHelp), 28 января 2023 г.
Хотя вы можете подождать, пока Bungie продиагностирует проблему и приступит к ее устранению, вы, возможно, не захотите ждать. Возможно, эти коды ошибок не связаны с серверами Bungie и могут быть устранены с вашей стороны. Быстрое исправление этих ошибок и возвращение к игре отвечает интересам каждого игрока, особенно если проблему можно легко решить. Вот что вам следует знать о каждой ошибке и как ее исправить.
Содержание
- Можете ли вы исправить код ошибки Cabbage?
- Можете ли вы исправить код ошибки Currant?
- Можете ли вы исправить код ошибки Coconut?
Можете ли вы исправить код ошибки Cabbage?
Код ошибки Cabbage возникает, когда настройки маршрутизатора блокируют связь с серверами Destiny 2. Каждый маршрутизатор имеет разные параметры конфигурации, и вам следует проверить, не блокируется ли Destiny 2 брандмауэром вашего маршрутизатора. Бывают случаи, когда он отключается, но случайно включается другой программой.
Проверьте настройки брандмауэра вашего маршрутизатора, чтобы узнать, не заблокирован ли Destiny 2. Вы также можете создать новый уровень брандмауэра под названием Destiny 2, а затем настроить его специально для запуска Destiny 2. Без какой-либо блокировки со стороны брандмауэра вы сможете запустить Destiny 2. Каждый маршрутизатор уникален, и вы можете опубликовать информацию о своем маршрутизаторе в справочной учетной записи Bungie в Твиттере для получения дополнительной помощи. Если вы по-прежнему не можете подключиться, что бы вы ни делали, возможно, это ошибка, которую Bungie должна устранить на своей стороне.
Можете ли вы исправить код ошибки Currant?
Код ошибки Currant возникает из-за разрывов между соединениями хоста и клиента. Иногда это проблема со стороны Bungie, и вам остается только ждать, пока она будет устранена. В других случаях проблема связана с вашим соединением, и вы должны убедиться, что оно работает правильно.
Свяжитесь со своим провайдером Интернет-услуг и убедитесь, что вы не получаете никаких ошибок или что их нет t слишком много ошибок в принимаемых данных. Убедитесь, что прошивка маршрутизатора установлена правильно и соединение не прерывается. Например, с подключением WiFi могут возникнуть проблемы, если маршрутизатор заблокирован.
Можете ли вы исправить код ошибки Coconut?
Код ошибки Coconut аналогичен коду ошибки Currant в том смысле, что он возникает из-за прерывания соединения между хостом и клиентом. Иногда это проблема со стороны Bungie, и вам остается только ждать, пока она будет устранена. В других случаях проблема связана с вашим соединением, и вы должны убедиться, что оно работает правильно.
У него те же методы разрешения, что и у Currant; проверка того, что с вашим интернет-провайдером все в порядке и соединение работает. Продолжайте следить за учетной записью службы поддержки Bungie в Твиттере, чтобы узнать, решена ли проблема с их стороны. Если это так, но вы по-прежнему получаете код ошибки, пришло время вашему интернет-провайдеру вмешаться и устранить проблему.
Некоторые из этих решений могут зайти так далеко, поскольку проблема может быть в Bungie& #Отправить. Но с основными принципами вы можете, по крайней мере, осмотреть и проверить, чтобы убедиться, что проблема не на вашей стороне. Если это так, вы можете вернуться в Destiny 2 как можно скорее. Если нет, то вы сделали все, что могли, а обо всем остальном позаботится Bungie.
Бесплатный многопользовательский экшен Destiny 2 столкнулся с самой масштабным сбоем в истории поддержки проекта. Несколько дней назад разработчики из студии Bungie Software выпустили минорное обновления для игры с небольшими правками, однако после этого игроки стали массово жаловаться на баги в игре, которые приводили к потере игрового процесса и удалению уже полученных наград. Ошибка вынудила разработчиков отключить сервера, которые остается недоступны уже около 20 часов.

Команда поддержки Bungie на официальной странице игры заявила, что изучает проблему с потерей прогрессией и наград, как только поступили первые жалобы от игроков. Сперва разработчики пытались выяснить источник проблемы в пассивном режиме, но позднее им все же пришлось отключить сервера Destiny 2. Игроков перевели в автономный режим из-за того, что команде специалистов требуется больше времени на исправления бага.
Спустя почти 20 часов после отключения серверов, разработчики все еще не смогли справиться с критическим сбоем. В последнем сообщении разработчики написали игрокам, что планирует выпустить исправление сегодня к 15:00 по МСК, однако никаких обновления для игры так и не последовало. После этого, авторы не выходили на связь и не делились подробностями о статусе серверов.
Скорее всего, сбой в Destiny 2 будет устранен в ближайшее время, однако точных прогнозов на этот счет по-прежнему нет.

Игроки Destiny 2, похоже, получают известную ошибку в начале восьмого уик-энда вместе с Испытаниями Осириса. Наряду с множеством других ошибок и ошибок в сезоне 19 игроки сталкиваются с новой волной кодов ошибок при загрузке внутри PvE- или PvP-активности. Рассматриваемые здесь коды включают капусту, смородину и кокос.
Хотя упомянутые выше коды ошибок часто определяются как проблемы со стороны игрока, в некоторых случаях ответственность может быть возложена на сервер. Однако Cabbage, Coconut и Currant можно исправить, просто настроив подключение пользователя, включая аппаратное обеспечение, такое как маршрутизаторы, или связавшись с интернет-провайдерами, чтобы сообщить о потерях пакетов.

В следующей статье перечислены возможные исправления этих ошибок, так как Bungie также недавно решила эту проблему, объявив о расследовании со своей стороны.
Отказ от ответственности. Очки, упомянутые в этой статье, основаны на официальном сервере Bungie.
Сервера Destiny 2 обращены к Cabbage, Currant и Coconut. коды ошибок во время выходных Trials of Osiris
После волны кодов ошибок в сообществе официальная учетная запись службы поддержки Bungie в Твиттере загрузила следующее, решив проблему:
Мы изучаем проблемы, из-за которых игроки Destiny 2 сталкивались со следующими ошибками: КОКОС, СМОРОДИНА, КАПУСТА.
Как упоминалось ранее, все эти три кода довольно хорошо известны, поскольку игроки могут часто получать их во время игровых сессий. Coconut может возникать из-за проблем с интернет-провайдером, потери пакетов, проблем с сетевым оборудованием, сбоев Wi-Fi и многого другого.
У Bungie есть статья о кодах ошибок, в которой игрокам рекомендуется убедиться, что их сетевые подключения работают должным образом. Если ошибка не устранена, игроки должны следовать официальному руководству компании по устранению неполадок в сети, как указано на их официальном сайте.
Currant также затрагивает вопросы, касающиеся интернет-провайдеров, аппаратного обеспечения и многого другого. Игроки могут использовать тот же подход, что и Coconut, когда дело доходит до исправления, в то время как суть проблемы иногда заключается в основных серверах Bungie. Следовательно, всегда полезно следить за учетной записью @BungieHelp в Твиттере во время этих простоев.

Наконец, код ошибки Cabbage, как известно, возникает в основном, когда маршрутизатор пользователя закрывает любую связь с официальным сервером игры. Следующие пункты могут помочь игрокам решить эту проблему:
- Подключите консоль напрямую к маршрутизатору через проводное или Wi-Fi соединение.
- Примечание. Попытка подключиться к Destiny через маршрутизатор, подключенный к альтернативному маршрутизатору, может привести к увеличению количества проблем. Для достижения наилучших результатов попробуйте подключиться к маршрутизатору, подключенному к вашему модему.
- На странице настроек маршрутизатора перейдите на Главную > Панель инструментов > Брандмауэр.
- Создайте новый уровень брандмауэра в настройках маршрутизатора.
- Игроки могут назвать его «Destiny 2».
- Из Страница настроек маршрутизатора, перейдите на Главную страницу > Панель инструментов > Игра и усилители Общий доступ к приложениям и настройте следующие параметры:
- Включить UPnP.
- Отключить «Расширенную безопасность».
- Отключить все «Назначенные игры и приложения». » настройки.
Если код ошибки сохраняется, игрокам рекомендуется дождаться дальнейших объявлений от службы поддержки Bungie в Твиттере или опубликовать сообщение о проблеме на официальных форумах.
Самая последняя волна кодов ошибок Destiny 2 от 28 января, по-видимому, исходит от сервера, а не от игроков. Тем не менее, рекомендуется, чтобы все попробовали все шаги, упомянутые выше.
Destiny 2 известна как один из лучших многопользовательских бесплатных шутеров от первого лица. С момента запуска игроки сообщали, что в игре возникают разные ошибки. Среди них код ошибки «Сороконожка» был проблемой для многих игроков Destiny 2, и вот как исправить эту ошибку.
Коды ошибок для Bungie уникальны и интригуют, что может немного запутать игроков. Однако ошибка Centipede связана с сетевыми компонентами игры. Учитывая, что в основном это происходит на ПК и реже на консолях, мы можем попытаться сузить причины такой проблемы.
Код ошибки Centipede упоминается Bungie как проблема, связанная с сетью, или, точнее, как проблема с подключением устройства к сети с ограниченным доступом. Кроме того, частой причиной этого может быть проблема в бэкэнде самих разработчиков. Возможно, серверы не работают или разработчики устраняют неполадки и исправляют их.
Тем не менее, ошибку Code Centipede можно решить легко и быстро. Итак, прочитайте ниже систематизированную информацию, которую мы предоставили об исправлениях и решениях проблемы, и ваша игра будет запущена в кратчайшие сроки.
Исправление № 1 – Перезапуск игры & Система
Перезапуск приложения, программного обеспечения или системы имеет серьезное значение, поскольку он создает своего рода чистый лист для бесперебойной работы программ и систем. Возможно, иногда системы зависают или дают сбои и требуют новой перезагрузки для правильной работы. Следовательно, это может быть ваша первая попытка исправить код ошибки «Сороконожка». Для этого выполните следующие действия:
- Вы можете закрыть игру, нажав клавиши Alt + F4.
- Перейдите в Диспетчер задач, щелкнув правой кнопкой мыши вкладку в нижней части рабочего стола.
- Затем найдите все выполняемые процессы, связанные с Destiny 2.
- Нажмите на них. , если есть, и нажмите кнопку “Завершить задачу”.
- Затем перейдите в меню “Пуск” и перезагрузите компьютер.
- После завершения перезагрузки компьютера попробуйте запустить игру и посмотрите, сохраняется ли проблема, и если да, попробуйте выполнить цикл включения/выключения питания.
Power Cycle — это холодная перезагрузка системы, которая требует отключения ПК от основного источника питания, ожидания в течение 10–20 минут и повторного подключения. Однако, если это все еще не работает, не волнуйтесь, так как у нас все еще есть несколько трюков в рукаве, чтобы справиться с этой проблемой.
Исправить# 2 &# 8211; Переключение типов NAT
NAT, сокращение от Network Address Translation, представляет собой тип моста или соединения между IP-адресом вашего устройства и игровым сервером. Существует три типа NAT: NAT 1 (открытый), NAT 2 (умеренный) и NAT 3 (ограниченный). Поскольку код ошибки Destiny 2 Centipede связан с настройками сети, одной из основных причин ошибки является подключение через режим NAT 3 (ограниченный) вместо режима NAT 1 (открытый).
Итак, в этом исправить, мы рассмотрим инструкции, чтобы сделать это самостоятельно. Однако, если это кажется трудным, вы всегда можете обратиться к своему интернет-провайдеру за помощью и советом в этом вопросе. Вот шаги для выполнения этого исправления:
- Откройте CMD.
- Введите ‘ipconfig /all’ и нажмите Enter.
- Это позволит вам использовать адрес IPv4, маску подсети, раздачу по умолчанию и DNS-серверы.
Далее мы назначим статический IP-адрес для получения безопасного соединения, и вот как это сделать:
- Нажмите Win + R.
- Когда откроется программа «Выполнить», введите ‘npca.cpl’ и нажмите Enter.
- Появится список доступных сетей. Итак, выберите тот, который вы используете.
- Нажмите “Свойства”.
- Нажмите на соединение IPv4 и нажмите на свойства, чтобы изменить его.
- Далее выберите выберите вариант “Использовать следующий IP-адрес”.
- Заполните соответствующую информацию, которую мы собрали в предыдущей инструкции.
- Нажмите «Применить изменения» и нажмите «ОК».
- После завершения процедуры проверьте, устранена ли проблема.
Это все, что касается исправления кода ошибки Destiny 2 «Многоножка». Кроме того, посетите наш центр, чтобы узнать о часто возникающих ошибках ПК, если вы сталкиваетесь с ошибками на ПК или в других видеоиграх.
Are you unable to play Destiny tonight due to the ‘raptor’ error? Well, you’re not the only one experiencing problems with Destiny right now.
Tech Support 24/7
Ask a Tech Specialist Online
Connect with the Expert via email, text or phone. Include photos, documents, and more. Get step-by-step instructions from verified Tech Support Specialists.

On this page, you will find more information about the most common causes and most relevant solutions for the Destiny error ‘raptor’. Do you need help straight away? Visit our support page.
Error information
How to solve Destiny error raptor
We’ve created a list of solutions which you can follow if you want to solve this Destiny problem yourself. Do you need more help? Visit our support page if you need professional support with Destiny right away.
Tech Support 24/7
Ask a Tech Specialist Online
Connect with the Expert via email, text or phone. Include photos, documents, and more. Get step-by-step instructions from verified Tech Support Specialists.

Check the server status of Bungie
Before you restart everything, check the server status of Destiny first. It may well be that Destiny is struggling with a temporary outage.
Check the status of Destiny
Have you found a solution yourself, but it is not in the list? Share your solution in the comments below.
Need more help?
Do you need more help?
Tech experts are ready to answer your questions.
Ask a question

Если вы играли в Destiny 2 и столкнулись с кодом ошибки Tapir, вы не единственный. Многие сталкиваются с одной и той же ошибкой, не позволяющей получить доступ к серверу. Как исправить код ошибки Tapir в Destiny 2.
Как исправить код ошибки Destiny 2 Tapir
Согласно Bungie, код ошибки запуска, когда Destiny 2 не работает на техническое обслуживание. Поэтому прежде чем решить проблему, сначала проверьте, что серверы запущены и работают. Вы можете сделать это, перейдя на страница «Сервер Destiny и обновление статуса», где Bungie сообщает об ожидаемом ожидании. Однако, если все в порядке, возникает проблема возникновения каких-то других случаев.
Выключите и снова подключите ваш интернет-маршрутизатор
Код ошибки Tapir не позволяет вам войти на серверы Destiny 2, поэтому проблема может возникнуть из-за проблем с сетью. В таких случаях вам следует выключить и снова включить интернет-маршрутизатор. Это отличается от простого перезапуска, так как требует его отключения маршрутизатора и отсоединения всех пакетов. Затем вам необходимо обнаружить минуту или две, чем прежде снова подключить все.
Отсоедините свою учетную запись Twitch от Bungie.
Некоторые пользователи утверждали, что они начали получать код ошибки Tapir после того, как привязали свою учетную запись Twitch к своей учетной записи Bungie. Однако они смогли решить проблему, отключив его. Поэтому, если вы недавно связали две учетные записи, попробуйте разъединить их, посмотреть, решить ли эту проблему.
Убедитесь, что игра обновлена
Bungie всегда выпускает новые обновления для использования различных ошибок, с которыми связано распространение в Destiny 2. Чтобы убедиться в наличии нового обновления, загрузите Destiny 2 и снова загрузите его. Если появится новое обновление, вы получите его перед запуском игры. Кроме того, независимо от того, на какой платформе вы работаете, не следует исключать автоматическое обновление для Destiny 2. Таким образом, вы никогда не запускали новое обновление.
Мы даем вам список наиболее распространенных кодов ошибок в Destiny и как их исправить.
Нет, вы не едите фруктовый салат или не посещаете зоопарк, вы испытываете один из классических кодов ошибок животных или фруктов Destiny. Они сделаны так для прикола. Вот список наиболее распространенных кодов ошибок в Destiny и как их исправить!
Destiny ошибка Baboon:
Ошибка Baboon связана с потерей пакетов. Bungie рекомендует переключиться с Wi-Fi на проводное соединение, но если это не решит проблему, вам нужно будет принудительно выйти из Destiny. Для этого вам нужно будет использовать контроллер консоли для выбора приложения Destiny и навести на Quit или Close.
Destiny ошибка Banjo:
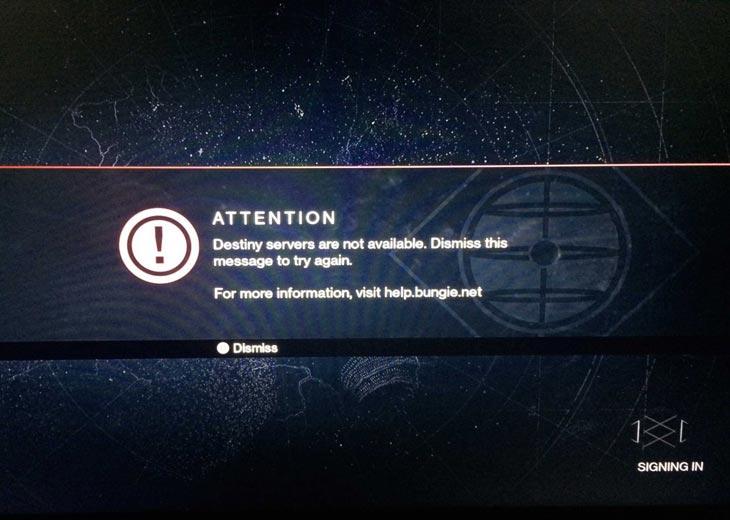
Ошибка Banjo означает, что вам трудно поддерживать соединение с серверами Matchmaking Destiny или вы вышли из своего профиля, пока Destiny работает. Если ошибка Банджо сохраняется, Bungie предлагает удалить и повторно добавить свой профиль. Но прежде чем вы это сделаете, убедитесь, что вы сохраняете резервную копию консоли.
Destiny Beagle / Blackbird / Chipmunk / Lime Error:
Для Beagle Bungie рекомендует повторить попытку, и если ошибка повторится, выйдите из Destiny и перезапустите игру. Если после использования всех других методов устранения неполадок, проблема все еще сохраняется, Bungie предлагает удалить и переустановить Destiny.
Destiny Beaver/Flatworm/Leopard Error:
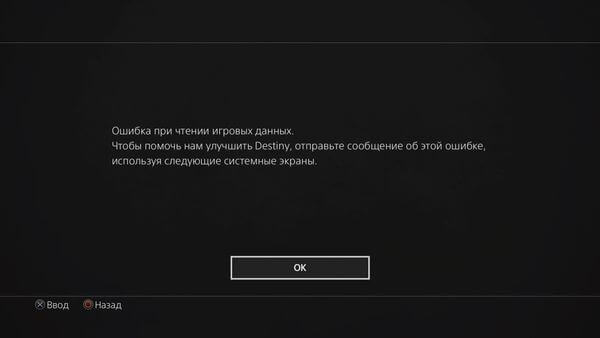
Эти три ошибки (Beaver, Flatworm и Leopard) происходят, когда ваша консоль не может подключиться к другой консоли через Интернет. Может возникнуть целый ряд проблем, связанных с этой ошибкой, например, неправильное подключение к интернету или плохие настройки WiFi. Bungie предлагает обеспечить, чтобы настройки профиля NAT были установлены на Open (открытый).
Destiny ошибки Bee / Fly / Lion:
Ошибки Bee, Fly и Lion возникают, когда слишком много нагрузки на вашу полосу пропускания. Bungie рекомендует ограничить количество программ с интенсивной полосой пропускания, которые используют Интернет (torrent, skype, vk и т.д). Хотя иногда эти проблемы могут быть связаны с провайдером и разрешаться сами со временем.
Мы даем вам список наиболее распространенных кодов ошибок в Destiny и как их исправить.
Destiny ошибка Bull:
Код ошибки Bull означает, что в середине игры была включена другая учетная запись. Выйдите из Destiny и перезапустите его, чтобы исправить проблему.
Destiny ошибка Buzzard:
Код ошибки Buzzard указывает, что для воспроизведения выбранного действия требуется учетная запись PlayStation Plus или Xbox Live Gold. Получите членство (купите), чтобы продолжить играть!
Destiny ошибка Buck/Camel:
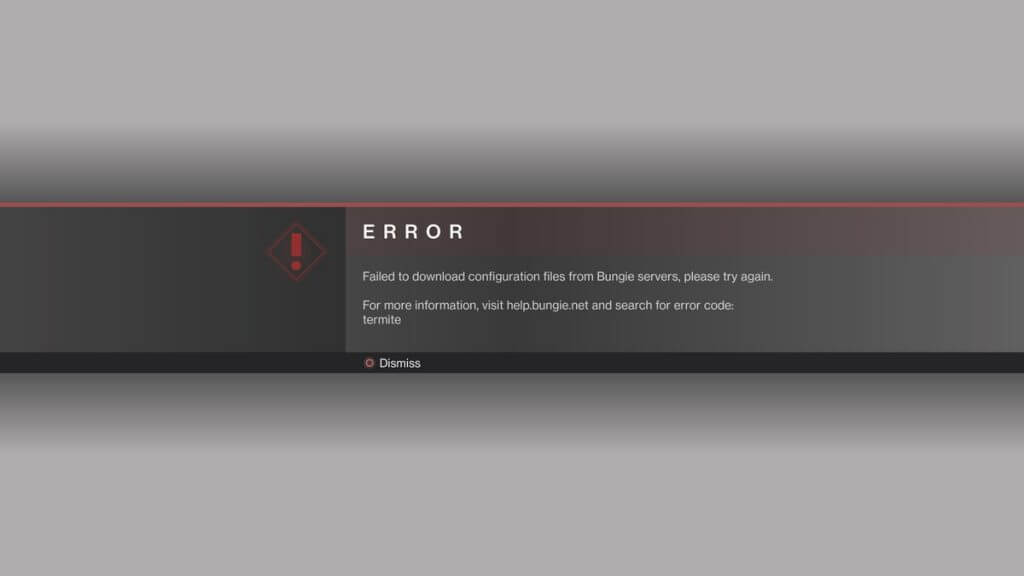
Проблема Buck/Camel похожа на Beagle / Blackbird / Chipmunk / Lime. Повторите попытку, затем снова после сброса Destiny, если он не работает в первый раз. Если коды ошибок продолжают появляться, вам может потребоваться удалить и переустановить Destiny. К сожалению, если проблемы продолжаются и после этого, это может быть проблемой вашего оборудования.
Ошибка Buffalo
Код ошибки Buffalo может появляться на разных платформах, и для этой проблемы существует немало причин. Иногда это просто серверы, которые идут под обслуживание, а иногда есть проблема с тем, что пользователи используют для игры левые программы.
Решение 1. Выход из BattleNet и вход в систему
Выход из клиента BattleNet, похоже работал для большого количества людей, так как проблема иногда связана с самим клиентом. Destiny 2 – единственная игра, которая может быть запущена только изнутри клиента, и при запуске игры иногда могут быть ошибки в самом клиенте.
Откройте приложение BattleNet, дважды щелкнув по нему.
Нажмите на значок приложения внутри клиента (верхний левый синий символ) и выберите вариант выхода из системы.
Откроется новое окно с предложением вернуться в систему. Сделайте это и проверьте, разрешена ли проблема.
Решение 2. Использование VPN для запуска игры
Решение 3. Измените сервер на другой.
Пользователям удалось обойти код ошибки, просто изменив регион в настольном приложении Blizzard. Похоже, что некоторые из кодов ошибок специфичны для сервера Bungie, что означает изменение месторасположения может привести вас к другому серверу, где проблема может не возникнуть.
Закройте приложение Destiny 2 и посетите целевую страницу Destiny 2 в настольном приложении Blizzard.
Вы можете изменить желаемый регион из раскрывающегося списка, который появится под кнопкой «Играть».
Решение 4: продолжайте пытаться подключиться
Иногда серверы виноваты, особенно если они становятся слишком переполненными, что приводит к различным странным кодам ошибок. Bungie предложила пользователям, чтобы они попытались повторно подключиться на пару минут, прежде чем пытаться исправить код ошибки другими способами.
Ошибка Broccoli
Эта ошибка означает, что есть проблема с обнаружением GPU игрока и вызвана она сбоем драйвера. Чтобы исправить это, убедитесь, что ваша операционная система и драйверы видеокарты обновлены до последней версии.
Решение
Единственный способ который реально помогает делается следующим образом.
- Нам необходимо зайти в панель управления Nvidia, сделать это можно щёлкнув правой кнопкой мыши по рабочему столу и вы увидите сразу то что нужно.
- Далее когда мы зашли в панель необходимо щёлкнуть справка и включить режим отладки и немного поиграться с vsync в настройках игры.
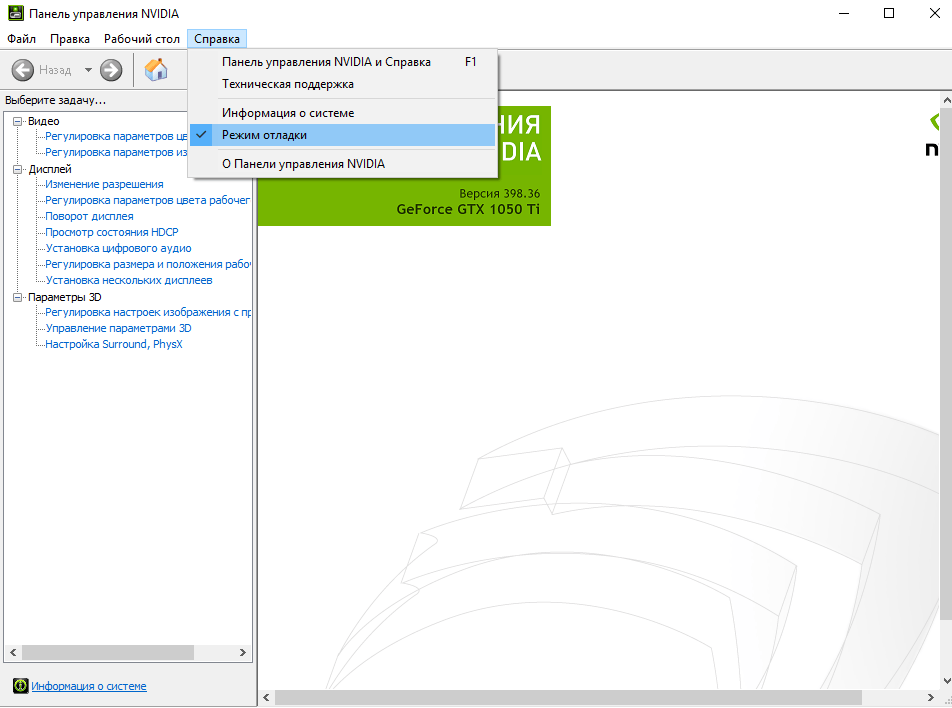
Ошибка Broccoli
Destiny ошибка Canary:
Ошибка Canary означает, что Destiny не может обнаружить интернет-соединение. Решение Bungie для этого – сделать перезапуск для Destiny, консоли и настроек маршрутизатора. Отключите все, подождите несколько секунд, а затем заново включите и зайдите в игру.
Destiny ошибка Caribou:
Ошибка Caribou означает, что родительский контроль не дает вам доступа к игре. Направляйтесь на веб-сайт своего производителя консоли, чтобы найти способы решить эту проблему в случае, если вы достигли совершеннолетия.
Destiny ошибка Carp:
Ошибка Карпа означает, что вы находились в игре, ничего не делая слишком долго. Вернитесь и продолжайте сражаться!
Destiny ошибка Cat:
Ошибка Cat означает, что для вас доступно новое обновление. Выйдите из Destiny и установите обновление.
Destiny ошибка Catfish:
Ошибка Catfish означает, что вам необходимо принять лицензионное соглашение с конечным пользователем, прежде чем вы сможете играть.
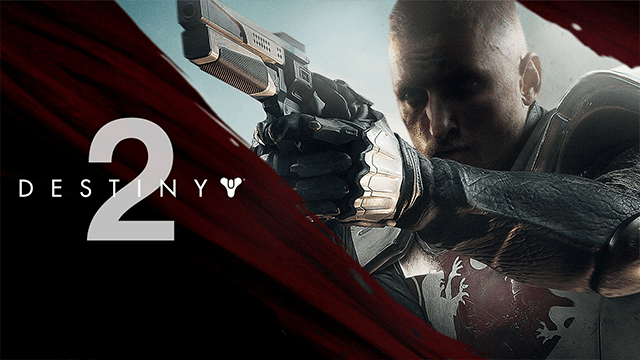
Destiny ошибка Cattle:
Код ошибки Cattle означает, что у вас возникли проблемы с поддержанием или подключением к серверам Matchmaking Destiny. Это может произойти, если вы выходите из своего профиля, когда Destiny работает. Cattle также может возникать, когда ваш интернет-провайдер работает, это, как правило, вовремя устраняется. Чтобы исправить ошибку Cattle, Bungie предлагает сбросить Destiny, выполнить перенаправление портов, настроить настройки NAT, изменить конфигурацию домашней сети или связаться с вашим интернет-провайдером, чтобы помочь в вашем интернет-брандмауэре.
Destiny ошибка Centipede:
Ошибка Centipede – это общая сетевая проблема, которая может быть решена путем переключения с WiFi-соединения на проводное соединение или обеспечения того, что ваш NAT установлен на Open. В некоторых местах, например в университетах или офисах, вы не можете изменять NAT для Open. Вам нужно будет связаться с администратором сети, чтобы найти решение.
Destiny ошибка Chicken:
Вероятно, ошибка Chicken связана с тестированием Bungie. Bungie рекомендует перезапустить Destiny.
Destiny ошибка Chimpanzee:
Ошибка Chimpanzee вызвана попыткой воспроизвести демоверсию Destiny на Xbox 360 или PS3, так как эти демонстрации больше не поддерживаются. Если вы продолжаете видеть эту ошибку при игре в полную игру, вам может потребоваться переустановить Destiny.
Код ошибки Guitar
Destiny 2 известна своими причудливыми кодами ошибок, которые абсолютно ничего не значат. Все они веселые и возможно в этом их суть. Возможно Bungie пытается развеселить тебя, пока ты злишься на то, что ты не можешь играть в игру. Сегодня частой проблемой в Destiny 2 является код ошибки Guitar, но как вы можете её исправить?
Если проблема с вашей стороны, рассмотрите возможность проверки других интернет-устройств в вашем доме и посмотреть, сможете ли вы выйти в интернет. Если вы используете PS4 или Xbox One, попробуйте другую онлайн-игру или убедитесь, что эти службы работают должным образом.
Код ошибки Guitar – это общая сетевая ошибка, означающая что либо у вашего соединения, либо у серверов Bungie есть проблемы (более вероятно у вас такие как высокий пинг, колебания скорости и т. д.). Я бы порекомендовал попробовать проводное соединение, и посмотреть разрешилась ли проблема.
Destiny ошибка Marionberry:
Marionberry – сетевая ошибка, решение которой заключается в жесткой перезагрузке всего сетевого оборудования: консоли, маршрутизатора, модема, коммутатора и т. д. Чтобы сделать это, отключите все, подождите несколько минут, затем включите их, начиная с вашего маршрутизатора.
Destiny ошибка Nightingale:
Ошибка соловей связана с проблемой кэширования с консолью. Bungie рекомендует очистить кеш консоли. Чтобы очистить кеш, выйдите из Destiny, выключите консоль и отключите ее от сети в течение 5 минут, прежде чем подключать ее обратно. Как и в случае с множеством предыдущих ошибок, если она сохраняется, вам может потребоваться переустановить Destiny.

Destiny ошибка Pear:
Код ошибки Pear возникает, когда вы сталкиваетесь с проблемой, связанной с синхронизацией с Xbox One Party. Перезагрузите Xbox, чтобы исправить это.
Destiny ошибка Pelican:
Ошибка Pelican возникает, когда у вас нет доступа к пользовательскому контенту, который является частью родительского контроля. Обратитесь к производителю консоли о том, как изменить родительский контроль.
Destiny ошибка Penguin:
Ошибка Penguin означает, что у вас нет доступа к голосовому чату или сообщениям в PlayStation.
Destiny ошибка Quail:
Quail – общая сетевая ошибка, которая легко исправляется. Простым перезапуском игры!
Destiny ошибка Stingray:
Ошибка Stingray указывает, что вы не вошли в свою учетную запись PlayStation Network или Xbox Live. Войдите в свою учетную запись, чтобы устранить эту проблему.
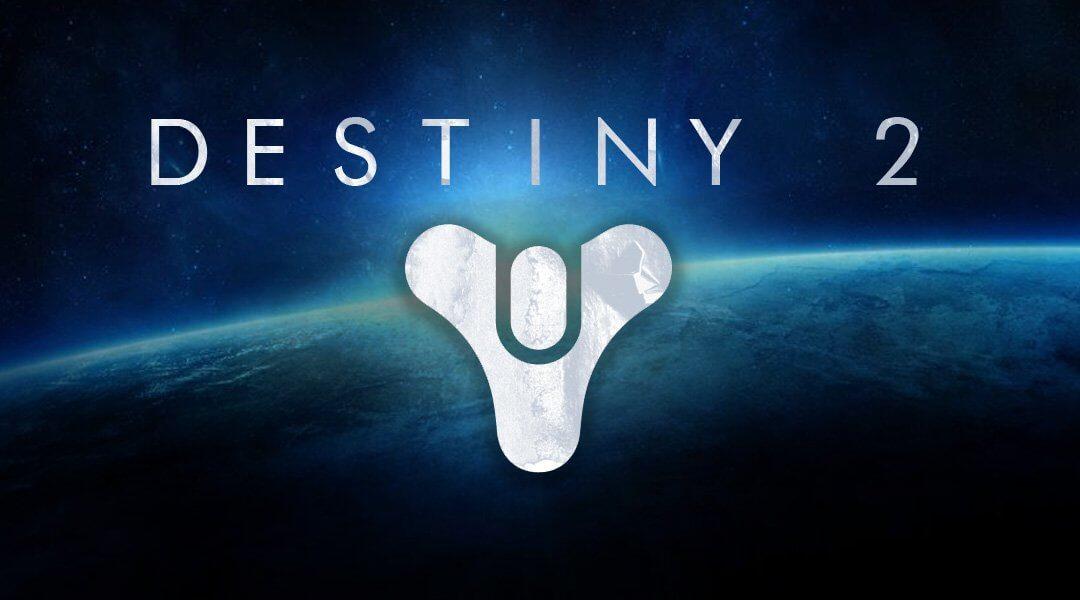
Destiny ошибка Turtle:
Ошибка черепахи может быть устранена путем сброса игры, перехода на проводное соединение, обеспечения потери пакетов в вашем интернет-пространстве и очистки кеша вашей консоли.
Destiny ошибка Urchin:
Код ошибки Urchin означает, что вы были непослушны или у вас было ограничение на вашу учетную запись.
Destiny ошибка Viper:
Ошибка Viper – это общая сетевая ошибка, которая должна решить сама. Просто перезагрузите Destiny, и он должен быть отсортирован.
Destiny ошибка Vulture:
Код ошибки Vulture возникает, когда вы либо не вошли в свою учетную запись, либо у вас нет членства в PlayStation Plus или Xbox Live Gold. Чтобы устранить проблему, войдите в свою учетную запись или зарегистрируйтесь в соответствующей службе.
Destiny ошибка Weasel:
Ошибка Weasel связана с проблемами сети. Bungie рекомендует переключиться на проводное соединение. Если это не решит проблему, включите питание консоли, удерживая кнопку включения / выключения на консоли в течение 10 секунд, пока она не перезагрузится.
Если вы получили код ошибки Weasel, то её устранение довольно просто. Во-первых убедитесь что ваше интернет-соединение стабильно и работает как задумано. Если это не проблема, тогда включите и выключите консоль или компьютер, чтобы обновить сетевое соединение. Не забудьте оставить консоль или компьютер выключенными на несколько секунд, так как это позволит полностью отключить питание и обновить все.
Ошибка Olive в Destiny 2
Она начала происходить чаще в бета-версии, и похоже возникла и в основной игре.
Пока что главный совет Bungie перезапустить клиент и выключить систему что по сути является полным перезапуском, а не переходом в режим ожидания. Постоянные ошибки также могут указывать на то, что Bungie проводит тесты на серверах, так что это может быть случай когда надо подождать.
Ошибка Kale Destiny 2
Если вы играете на ПК ошибка Kale по источникам появляется из-за несоотсветсвия минимальным требования ПК, следует повысить характеристики для соответствия им. Также необходимо при захоте в игру закрыть все фоновые службы и работающие приложения. Ошибка Kale на Xbox и PS 4 появляется из-за переполнения кеша, его следует очистить.
Другие коды ошибок Destiny
Если вы видите код ошибки: Anteater, Apple, Beetle, Currant, Fig, Monkey, Anine или Rabbit, Bungie рекомендует посмотреть их Руководство по устранению неполадок в сети для решения ошибок. В Руководстве по поиску и устранению неполадок в сети вам предлагаются обычные шаги по включению UPnP в вашей домашней сети, пересылка портов, использование проводного соединения вместо Wi-Fi, ограничение других систем с пропускной способностью (потоковое видео и т. д.) Обеспечение вашей подписки на Xbox Live Gold или PlayStation Plus а также обновления их. Если вы пытаетесь восстановиться из-за сбоя сети или, может быть, ваша консоль просто не включает игру, этот список кодов ошибок Destiny и их решений должен вернуть вас онлайн и вы сможете играть Destiny в кратчайшие сроки!
Ошибка Squirre в Destiny 2
Данная ошибка появляется при множестве ситуации, например для игроков на консоли она может возникать если они не оплатили подписку или их услуги находятся в обслуживании. На пк же данная ошибка может возникнуть где угодно.
Решение ошибки Squirre:
У многих данная ошибка возникает если в имени имеются запятые, символы Unicode, левые знаки или оно слишком длинное. Просто вводите имя на латинском, например Serikpai.
Ошибка Chive в Destiny 2
Для того чтобы исправит ошибку Chive в Destiny 2 на Windows 7 необходимо скачать обновление и ошибка должна исчезнуть.
Для виндовс 10 всё стандартно это обновить драйвера на видеокарту до последней версии, поиграться с режимами совместимости.
Destiny 2
Error Code Plum is generally caused by issues with BattlEye.
Published on March 8, 2023 | Updated on May 5th, 2023 at 09:59 am
As one of the most popular live-service FPS games, Destiny 2 lets players from all over the world come together and save the universe. However, sometimes there are errors that get in the way of this – and players can find themselves being booted from the server. While this is indeed a frustrating experience, knowing how to fix these errors can quickly get players back in the game. The Plum Error Code is one that has been giving players troubles lately – and here is how players can fix Error Code Plum in Destiny 2.
What Is Error Code Plum In Destiny 2 And How To Fix It
While there can be errors on Bungie’s end, some of the Error Codes players encounter may be because of things they can control. One of these errors is Error Code Plum. That’s because this error is encountered when the BattlEye anti-cheat software notices that the player’s computer may be in violation of Bungie’s Terms of Service.
However, that doesn’t necessarily mean the player is cheating. In fact, there are a few fixes players can take to try to get back into the game. Here are some possible steps to take to fix Error Code Plum in Destiny 2:
Try restarting the game: Sometimes there is a hiccup in the system, and a simple reset of the game can get players back in the action. Simply shut the game down and relaunch it to see if that fixes it.
Restart your device: Another common fix is restarting a device if there is an error code. Shutting down your console or PC and then turning it back on to launch Destiny can sometimes make all the difference.
Ensure Windows Update has the latest software installed (PC Only): Sometimes an out of date Windows Update can cause issues and get Error Code Plum. Simply check the Windows Update tool and make sure the system is fully up to date.
Head over to the BattlEye Support page: Sometimes there is a known issue that can prevent players from signing in. For this reason, players will want to check out the BattlEye Support Page to make sure they are doing all they can to get into the game. Perhaps it is even just a problem on Bungie’s end.
Go to the Bungie Help Forums: When all else fails, heading over to the official Bungie Help Forums can help players get the answers they need. Additionally, players may want to check the official Twitter page to see if there is any information out about the issue they are currently experiencing. Odds are, if other players are experiencing it as well, Bungie will be working on it to get it fixed as soon as possible.
Hopefully by following these steps, players can overcome the Error Code Plum and get back into the game. For more information on Destiny 2 Error Codes, check out our other guides and get back to the fun of playing Destiny!
About the author
Jason Wright
Jason Wright is a video game journalist who is passionate about all things in the gaming industry. As a gamer he has been playing as long as he could hold a controller. Starting with the Nintendo Entertainment System, his collection of systems and games grew, and he branched his love of gaming into the next logical step — writing about gaming. His favorite games to play include first-person shooters and trading card games. In his spare time, Jason writes horror stories and does freelance content writing. You can view his portfolio and services at www.pwnd.games.
More Stories by Jason Wright
- Is Destiny 2 Down? How to Check Destiny 2 Server Status
- Destiny 2 Randy’s Throwing Knife God Roll – How to get it and best perks
- Destiny 2 – How to kill Ecthar Shield of Savathun Guide – Ghosts of the Deep Dungeon Encounter 2
- Destiny 2 Cold Comfort Rocket Launcher – How to Get It and God Roll
- Destiny 2 – Into the Depths Quest Guide for Season of the Deep
