Содержание
- Общие рекомендации
- Способ 1: Запуск средства исправления неполадок
- Способ 2: Проверка протокола IPv4
- Способ 3: Проверка службы DHCP-клиента
- Способ 4: Обновление сетевых настроек
- Способ 5: Проверка DHCP-сервера в настройках роутера
- Способ 6: Откат драйвера сетевого адаптера
- Вопросы и ответы

Общие рекомендации
Начать решение проблемы «DHCP не включен на сетевом адаптере Ethernet» необходимо с общих рекомендаций, поскольку часто простые действия помогают исправить ситуацию и избежать выполнения сложных манипуляций.
- Перезагрузите маршрутизатор. Возможно, во время текущего сеанса работы роутера в его настройках или в самой операционной системе произошли определенные изменения, которые и мешают организации нормального подключения. В таких ситуациях часто помогает банальная перезагрузка маршрутизатора, после которой произойдет соединение уже с новыми параметрами.
- Перезагрузите компьютер. Примерно то же самое можно отнести и к компьютеру, поскольку измененные конфигурации могут сказаться и на работе операционной системы. Просто отправьте ПК на перезагрузку, а при следующем включении подключитесь к сети и посмотрите, появился ли интернет.
Если ничего из этого не принесло должного результата, переходите к следующим вариантам, начав с первого, поскольку мы их расставили в порядке возрастания сложности и уменьшения эффективности.
Способ 1: Запуск средства исправления неполадок
Штатное средство исправления неполадок, присутствующее в Windows 10, иногда помогает избавиться от разных проблем в автоматическом режиме, включая и рассматриваемую. От вас требуется лишь запустить сканирование, что происходит так:
- Откройте «Пуск» и перейдите в меню «Параметры».
- Там выберите категорию «Обновление и безопасность».
- В меню слева потребуется кликнуть по надписи «Устранение неполадок».
- Далее отыщите текст «Дополнительные средства устранения неполадок» и нажмите по нему.
- Через появившееся меню запустите диагностику «Подключения к Интернету».
- Ожидайте завершения сканирования и ознакомьтесь с полученным результатом. Если будет предложено использовать учетную запись администратора, подтвердите это действие и переходите к проверке сети.






Способ 2: Проверка протокола IPv4
Сейчас большинство маршрутизаторов функционируют на протоколе IPv4, соответственно, его параметры в операционной системе должны быть настроены правильно. Изменение этих настроек осуществляется вручную, на что уйдет буквально несколько минут.
- В том же меню «Параметры» выберите раздел «Сеть и Интернет».
- Через первую категорию «Состояние» перейдите в меню «Настройка параметров адаптера».
- Щелкните по текущей сети правой кнопкой мыши и выберите пункт «Свойства».
- Убедитесь, что строка «IP версии 4 (TCP/IPv4)» отмечена галочкой, а затем нажмите по ней дважды ЛКМ.
- Отметьте маркером параметры «Получить IP-адрес автоматически» и «Получить адрес DNS-сервера автоматически».





Остается только отправить ПК на перезагрузку, а после следующего входа в операционную систему попытаться выйти в интернет. Если выполненные действия не помогли, оставьте параметры протокола в таком же состоянии и переходите далее.
Иногда ошибка «DHCP не включен на сетевом адаптере Ethernet» может возникать из-за проблем со службой DHCP-клиента, поэтому от пользователя требуется проверить ее работоспособность и по необходимости настроить автоматический режим запуска.
- Откройте «Пуск» и перейдите оттуда в «Службы».
- Там отыщите службу «DHCP-клиент» и дважды кликните по ней ЛКМ.
- Установите тип запуска в состояние «Автоматически».



Службу можно сразу же запустить и произвести переподключение к сети. В противном случае нужно будет просто перезагрузить операционную систему, чтобы изменения вступили в силу.
Способ 4: Обновление сетевых настроек
Получение новых настроек сети — еще один способ решить возникшую неполадку. Осуществляется эта задача вручную путем активации специальных команд в консоли.
- Сначала откройте «Пуск», отыщите там приложение «Командная строка», воспользовавшись поиском, и справа нажмите по пункту «Запуск от имени администратора».
- Введите первую команду
ipconfig /flushdnsи нажмите на клавишу Enter. - После появления об очистке DNS переходите далее.
- Введите
ipconfig /renew, чтобы получить новые настройки.




В обязательном порядке следует создать новый сеанс в операционной системе, перезагрузив компьютер. Только тогда новые параметры будут применены.
Способ 5: Проверка DHCP-сервера в настройках роутера
По умолчанию DHCP-сервер должен быть включен в веб-интерфейсе роутера, а отвечает он за автоматическое получение IP-адреса для каждого участника локальной сети. Если этот параметр отключен или по каким-то причинам настроен неправильно, могут возникать проблемы с доступом к интернету.
- Выполните авторизацию в веб-интерфейсе роутера, обратившись за помощью к статье по следующей ссылке.
Подробнее: Вход в веб-интерфейс роутеров
- Найдите там раздел «DHCP».
- В нем откройте категорию «DHCP Settings».
- Убедитесь в том, что сам сервер находится во включенном состоянии.
- Проверьте диапазон присваиваемых адресов и убедитесь в том, что под него не попадает стандартный IP роутера (
192.168.0.1или192.168.1.1). Пример правильного диапазона выглядит так: от192.168.0.10до192.168.0.64. Измените его вручную, если это понадобится. - Если DNS-серверы тоже изменены, задайте для них значения
0.0.0.0и сохраните изменения.





Если роутер не перезагрузился автоматически после сохранения настроек, сделайте это самостоятельно, дождитесь повторного подключения к LAN или беспроводной точке доступа и переходите к проверке действенности метода.
Способ 6: Откат драйвера сетевого адаптера
Последний возможный метод решения возникшей трудности — откат драйвера сетевого адаптера. Это поможет в тех ситуациях, когда проблемы начались после обновления ОС или самого программного обеспечения комплектующего.
- Нажмите ПКМ по кнопке «Пуск» и в появившемся контекстном меню найдите «Диспетчер устройств».
- В списке отыщите свой сетевой адаптер, кликните по нему ПКМ и перейдите в «Свойства».
- Если кнопка «Откатить» активна, нажмите по ней и дождитесь окончания процедуры.



В этой статье мы не разобрали только метод с проверкой системы на наличие вирусов и восстановление ее до состояния, когда все еще функционировало исправно, поскольку такие действия крайне редко приносят хоть какую-то пользу. Однако если ничего из перечисленного выше не помогло, попытайтесь реализовать их, обратившись за помощью к инструкциям ниже.
Читайте также:
Борьба с компьютерными вирусами
Восстанавливаем ОС Windows 10 к исходному состоянию
Еще статьи по данной теме:
Помогла ли Вам статья?
The Internet makes use of Dynamic Host Configuration Protocol (DHCP) to provide quick, automatic, and centrally managed distribution of IP addresses to different devices wanting to connect within a network. A DHCP server is also used to help in configuring the default gateway, subnet mask, and DNS server information on your device/computer.

Users experience the error message ‘DHCP is not enabled for Ethernet’ when they troubleshoot their not working internet connection through the Windows troubleshooter. This error usually occurs when you have manually assigned your computer an IP address and subnet mask. The task of DHCP is to take control of this element from you and resolve all the IP addresses and allocate them automatically. You might get your internet access some of the times but if that address is already taken, you will not be able to access the internet.
You might also experience this error with the variations in Wi-Fi, Ethernet, and Local Area connection.
What is Dynamic Host Configuration Protocol (DHCP)?
A DHCP server is used to automatically assign unique IP addresses to computers attempting to connect to a network. In small businesses and homes, the router acts as a DHCP server.
The process is comprised of several different steps:
- The computer (client) requests an IP address from the router (host).
- The router checks for available free IP addresses and assigns it to the computer.
- They both handshake on it before the computer starts using the IP address.
Whenever your device is turned on and connected to a network, it issues a DHCPDISCOVER to the router. Then the process begins and the IP address is assigned.
What causes the error message ‘DHCP is not enabled for Ethernet’?
This error message is caused by simple misconfigurations on your computer. Some of the reasons are:
- You are using a manual entry of IP address for your computer to use in the Network configuration menu.
- The DHCP client service might not be running on your computer. This client service helps your computer to register the IP address and keep track of DNS records.
- Your network driver might be outdated or corrupt. This can occur after potential Windows updates.
- The router might not be working properly. A simple restart usually solves the problem since it clears all the wrongly saved configurations.
Before we start with the solutions, make sure that you are logged in as an administrator on your computer and you are connected to your network properly. Check Ethernet cables, try replacing them or make sure that you have enough strength of Wi-Fi signals.
Solution 1: Automatically fetching IP addresses from DHCP
The most common reason why users face this problem is because they have predefined the IP address they want to use; hence disabling the DHCP mechanism. This might conflict with your network settings if the manual request is not entertained. We will navigate to your internet settings, set both options to automatic and see if this fixes the issue.
- Press Windows + R, type ‘control’ in the dialogue box and press Enter.
- Once in the control panel, click on Network and Internet > Network and Sharing Center. Now select the option Change adapter settings from the left side of the screen.

- Now right-click on the adapter which is the medium of your connection and select Properties.

- Double Click on the option of Internet Protocol Version 4 (TCP/IPv4) to open its properties.

- Select the options Obtain an IP address automatically and Obtain DNS server address automatically.

- Press OK to save changes and exit. Restart your computer and after reconnecting to your network, check if the issue is resolved.
Solution 2: Enabling DHCP Client Service
Like mentioned in the introduction, the DHCP client helps the computer register IP addresses and also update the DNS records on your computer. If the very DHCP client is not working on your computer, you cannot expect smooth operation of DHCP on your computer over the network. We will make sure that the client service is up and running properly.
- Press Windows + R, type “services.msc” in the dialogue box and press Enter.
- Once in the services, locate the entry of DHCP client. Make sure that it is running and the startup type is set as Automatic.

- Press Apply to save changes and exit. Now reconnect to your network and see if you still get connection problems.
Solution 3: Resetting Network configurations
If both the above methods don’t work, you can manually try to reset your network configurations on your computer. We will flush your IP address and after reinitializing all the parameters, request an IP again from the DHCP server properly. Make sure that you are logged in as an administrator before following this solution.
- Press Windows + R, type “command prompt” in the dialogue box, right-click on the application and select “Run as administrator”.
- Once in elevated command prompt, execute the following commands one by one:
ipconfig /flushdns ipconfig /renew

- Restart your computer completely after resetting your network and check if the issue is resolved.
Solution 4: Resetting Router
If you are using a home network with your router acting as your DHCP server, there are chances that your router might be acting out or maybe in an error state. This happens every once in a while and when it does, a simple power cycle usually fixes things. We will try to power cycle both your computer and router just to be sure.
- Turn off the router and your computer. Take out their main power supply and wait for around 10 minutes.

- After the time has passed, plug the power supply back in and turn on both devices. Wait for an additional ~4 minutes before attempting to connect to the network. Check if the issue is solved.
If you still don’t get the issue resolved, you can refer to the following tips:
- Make sure that Windows is updated to the latest version.
- If you are in an organization, it is best to consult your IT administrator since the DHCP server is not a router and there may be other implications as well.
- Update your network drivers after uninstalling them from the device manager.
- Roll back windows to a restore point after backing up your data if this issue occurred after an update.
![]()
Kevin Arrows
Kevin Arrows is a highly experienced and knowledgeable technology specialist with over a decade of industry experience. He holds a Microsoft Certified Technology Specialist (MCTS) certification and has a deep passion for staying up-to-date on the latest tech developments. Kevin has written extensively on a wide range of tech-related topics, showcasing his expertise and knowledge in areas such as software development, cybersecurity, and cloud computing. His contributions to the tech field have been widely recognized and respected by his peers, and he is highly regarded for his ability to explain complex technical concepts in a clear and concise manner.
 При проблемах с доступом в Интернет в Windows 10 и попытке устранения неполадок в «Диагностике сетей Windows» вы можете получить сообщение «DHCP не включен на сетевом адаптере Беспроводная сеть» или «сетевом адаптере Ethernet», при этом в параметрах сети и Интернет вы можете видеть сообщение: «Без доступа к Интернету. Устройство подключено, но доступ к данным сети может быть ограничен», либо «Нет подключения. Вы не подключены ни к одной сети».
При проблемах с доступом в Интернет в Windows 10 и попытке устранения неполадок в «Диагностике сетей Windows» вы можете получить сообщение «DHCP не включен на сетевом адаптере Беспроводная сеть» или «сетевом адаптере Ethernet», при этом в параметрах сети и Интернет вы можете видеть сообщение: «Без доступа к Интернету. Устройство подключено, но доступ к данным сети может быть ограничен», либо «Нет подключения. Вы не подключены ни к одной сети».
В этой инструкции подробно о том, как исправить ошибку «DHCP не включен на сетевом адаптере» в Windows 10 и восстановить доступ к Интернету. Также может быть полезной отдельная инструкция: Не работает Интернет в Windows 10.
- Причина проблемы и методы исправления
- Видео инструкция
Основная причина проблемы и способы её исправить

Самая частая причина ошибки «DHCP не включен на сетевом адаптере» — изменение параметров сетевого подключения (самостоятельное или какой-либо программой), отключающее DHCP, как об этом и сообщает утилита устранения неполадок. Под DHCP здесь понимается опция автоматического получения IP-адреса вашим сетевым адаптером. Второй по распространенности вариант — указание неверного для вашей сети статического IP-адреса (иногда он может стать неверным после того, как вы изменили параметры LAN на роутере). Чтобы включить DHCP снова, или поменять параметры IP-адреса вы можете:
- В диагностике неполадок нажать «Попробуйте выполнить восстановление от имени администратора». А в следующем окне с заголовком «Автоматически обновлять параметры сети» — нажать «Внести это исправление».
- Если всё прошло успешно, в результате вы должны получить сообщение о том, что проблема «DHCP не включен на сетевом адаптере» для адаптера Ethernet или Беспроводная сеть была исправлена.

- Если предыдущее не помогло, нажмите клавиши Win+R (Win — клавиша с эмблемой Windows) на клавиатуре, введите ncpa.cpl и нажмите Enter.
- В открывшемся списке сетей нажмите правой кнопкой мыши по той сети, которая сообщает о проблеме и выберите пункт меню «Свойства».
- В списке компонентов подключения выберите IP версии 4 и нажмите «Свойства».

- Убедитесь, что в общих свойствах установлено «Получить IP-адрес автоматически и «Получить адрес DNS-сервера автоматически». Если это не так, установите соответствующие параметры и примените настройки.

- Если параметры уже заданы на автоматическое получение параметров, попробуйте, наоборот, вручную ввести IP-адрес: в качестве адреса используйте адрес вашего роутера с отличающимся последним числом (адрес роутера обычно указан на нем самом на наклейке сзади/внизу). Например, адрес роутера — 192.168.1.1, в качестве IP указываем что-то наподобие 192.168.1.33 (не следует указывать 2-ку и т.п., они могут быть заняты), маска подсети будет подставлена автоматически, в «Основной шлюз» указываем просто адрес роутера. Для DNS можно указать 8.8.8.8 и 8.8.4.4 соответственно. Примените настройки. Если вы не знаете адрес роутера, то почти всегда это 192.168.1.1 или 192.168.0.1, можно просто поочередно попробовать оба варианта.

Обычно, что-то из указанного позволяет решить проблему, но не всегда. Если в вашем случае работоспособность сети так и не была восстановлена, попробуйте следующие варианты:
- Если у вас прямое кабельное подключение от провайдера и роутер не используется, и вы проверили, что кабель подключен надежно, проблема может быть со стороны самого Интернет-провайдера (в этом случае она обычно исправляется в короткие сроки с его стороны).
- Перезагрузите роутер, если он используется для подключения (выключите его из розетки, подождите несколько секунд, снова включите и подождите, когда загрузится).
- Выполните сброс сетевых настроек Windows 10.
- Попробуйте отключить протокол IP версии 6 в компонентах подключения — снять галочку в окне, которое вы видели на шаге 5 и применить настройки.
- Если вы перед появлением проблемы меняли настройки роутера, возможно, стоит сбросить их и выполнить настройку заново.
- Если у вас установлен сторонний антивирус, попробуйте отключить функции сетевой защиты в нем или полностью отключить антивирус.
- Загляните в диспетчер устройств (правый клик по кнопке пуск — диспетчер устройств) и откройте раздел «Сетевые адаптеры». Откройте свойства Wi-Fi адаптера (если ошибка возникает на сетевом адаптере «Беспроводная сеть») или Ethernet-адаптера. Проверьте, активна ли кнопка «Откатить» на вкладке «Драйвер». Если да — используйте её.
- Проверьте, есть ли точки восстановления на дату, предшествовавшую появлению проблемы. Если да, используйте их. См. Точки восстановления Windows 10.
Видео инструкция
В случае, если описанные методы не решили проблему, опишите в комментариях, после чего (каких действий или событий), предположительно, она появилась и сообщите о других подробностях, возможно, мне удастся помочь.
Enabling DHCP Client service can help resolve the issue
by Vlad Turiceanu
Passionate about technology, Windows, and everything that has a power button, he spent most of his time developing new skills and learning more about the tech world. Coming… read more
Updated on December 21, 2022
Reviewed by
Alex Serban

After moving away from the corporate work-style, Alex has found rewards in a lifestyle of constant analysis, team coordination and pestering his colleagues. Holding an MCSA Windows Server… read more
- Dynamic Host Configuration Protocol (DHCP) is a network protocol that allocates IP addresses to different devices across a network.
- This error might appear if your network driver is not updated or your router is not working correctly.
- Here we will discuss five expert-recommended steps to resolve the DHCP not enabled issue.
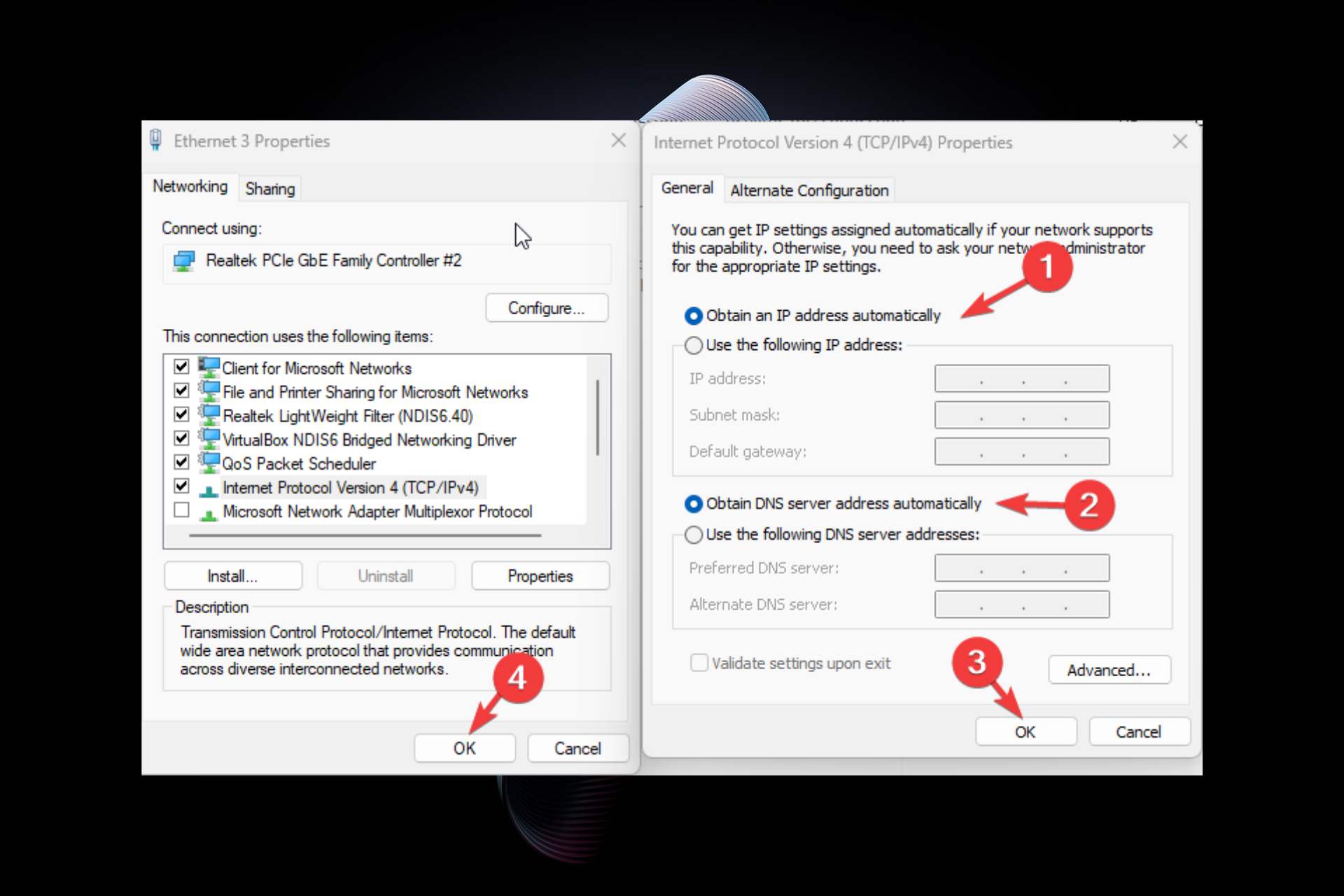
XINSTALL BY CLICKING THE DOWNLOAD FILE
Fortect is a tool that does not simply cleans up your PC, but has a repository with several millions of Windows System files stored in their initial version. When your PC encounters a problem, Fortect will fix it for you, by replacing bad files with fresh versions. To fix your current PC issue, here are the steps you need to take:
- Download Fortect and install it on your PC.
- Start the tool’s scanning process to look for corrupt files that are the source of your problem
- Right-click on Start Repair so the tool could start the fixing algorythm
- Fortect has been downloaded by 0 readers this month.
If you are stuck with a DHCP not enabled for ethernet warning message on the Network troubleshooter window, your DHCP server cannot assign an IP address. No matter how complex that sounds, the fixes to the problem are relatively simple.
In this guide, we will walk you through some troubleshooting steps to resolve this error right after discussing the reasons for the issue’s occurrence.
What does the DHCP is not enabled for ethernet error mean?
The DHCP is not enabled for ethernet means the device using the connection can’t receive an IP address or network configuration information from a DHCP server. Also, this will stop your device from communicating with other devices on the network.
There could be various reasons for this error, but we have mentioned some of the popular ones here:
- The DHCP server is not working – If the DHCP is not configured or not functioning correctly, the ethernet connection won’t be able to receive an IP address or other configuration data from the DHCP server.
- Ethernet device is not configured to use DHCP – If your device is set to use a static IP address or DHCP is disabled in its network settings, you might get this issue.
- Ethernet cable/Device is faulty – If your ethernet cable or device is physically damaged, it might not be able to work correctly, hence the chances of getting the error.
- Network configured to use a different IP address method – If your network is configured to use static IP or IPv6, your ethernet will not receive an IP address from the DHCP server.
How do I fix DHCP not enabled for ethernet?
Some PC issues are hard to tackle, especially when it comes to missing or corrupted system files and repositories of your Windows.
Be sure to use a dedicated tool, such as Fortect, which will scan and replace your broken files with their fresh versions from its repository.
Perform the following preparatory checks to ensure that the warning message is not a result of fundamental issues which may require only subtle tweaks:
- Restart your PC.
- Restart your router.
- Check updates for Windows.
- Uninstall any new software installed.
- Disable the use of a proxy server option.
- Remove extensions related to the network from browsers.
If these steps are not able to fix the issue, then proceed with the detailed troubleshooting steps mentioned below:
1. Enable the Obtain an IP address and DNS server automatically option
- Press Windows + R to open the Run window.
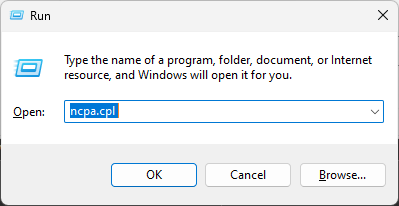
- Type ncpa.cpl and hit Enter to open Network Connections.
- Go to active connection, right-click it, and select Properties from the context menu.
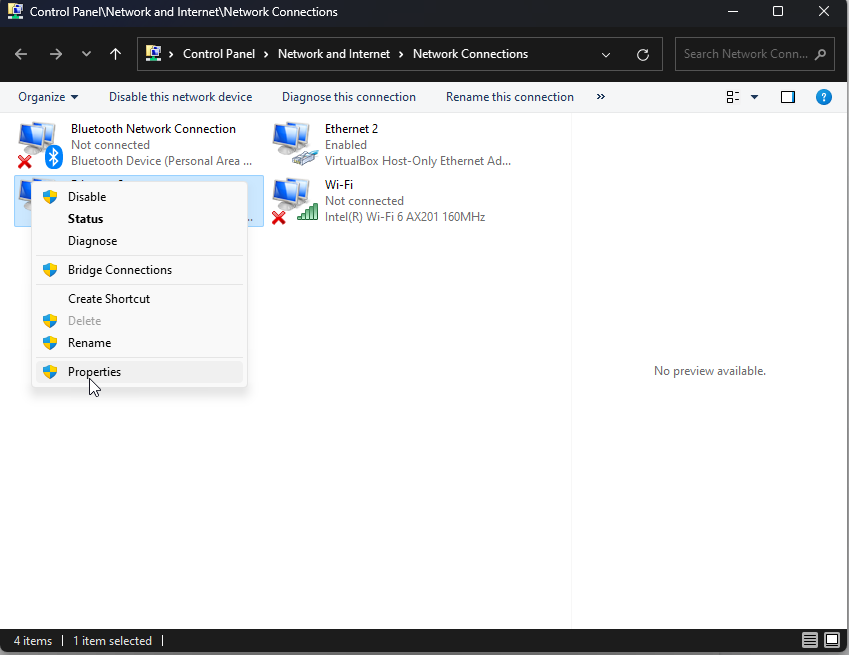
- From This connection uses the following items option, locate and double-click Internet Protocol Version 4 (TCP/IPv4).
- From the next window, click on the radio buttons beside Obtain an IP address automatically and Obtain DNS server address automatically.
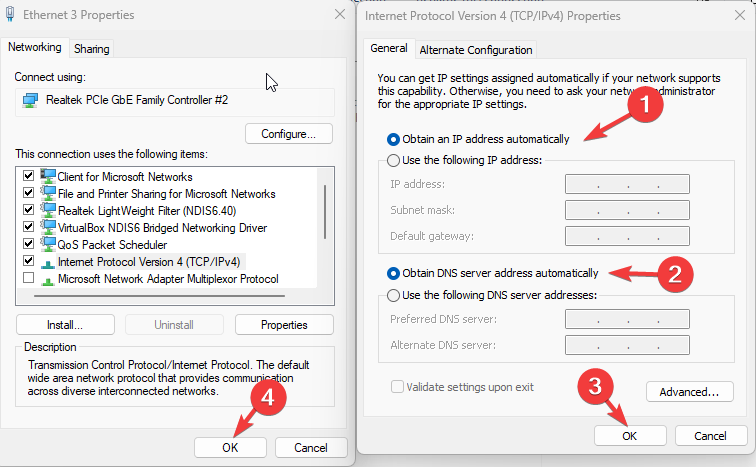
- Click OK and then click OK.
2. Use the Command Prompt
2.1 Enable DHCP
- Press the Windows key, type CMD, and click Run as administrator.
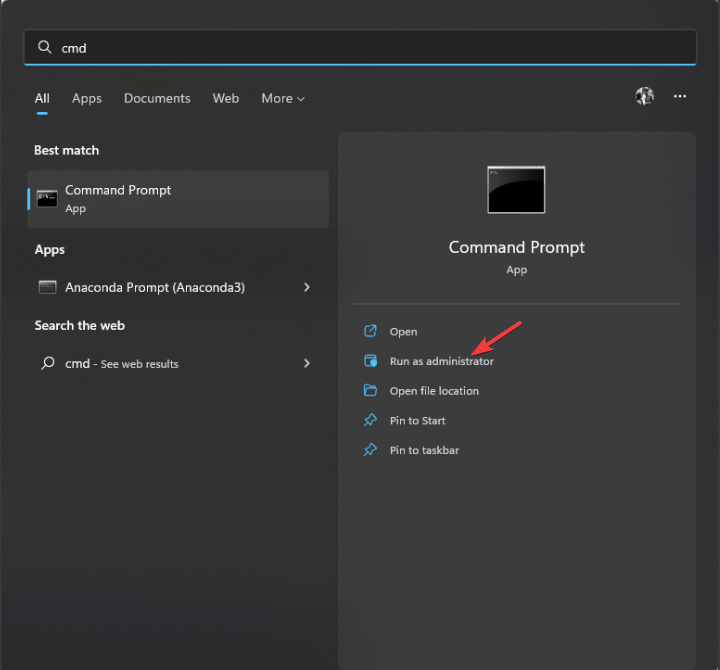
- Type the following command and press Enter:
Netsh Interface IP Set Address "Ethernet" DHCP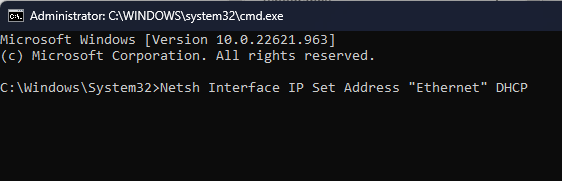
- Once the process is complete, close the window. Restart your PC.
2.2 Reset the network
- Press the Windows key, type CMD and click Run as administrator
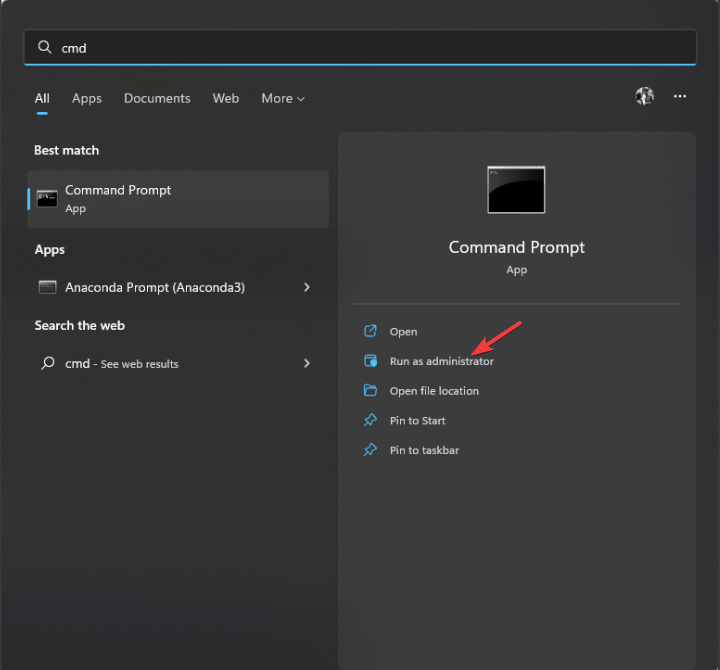 .
. - Copy and paste the following commands and press Enter after every command:
ipconfig/release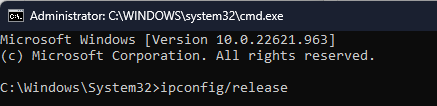
ipconfig/flushdns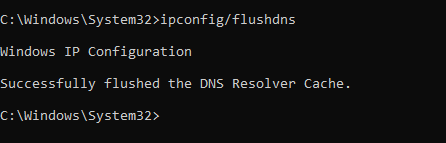
ipconfig/renew - Type the following commands and press Enter after every command:
netsh int ip resetnetsh winsock reset - Close the window and restart your PC.
3. Restart the DHCP Client service
- Press Windows + R to open the Run window.

- Type services.msc and hit Enter to open Services.
- Locate and double-click the DHCP client.
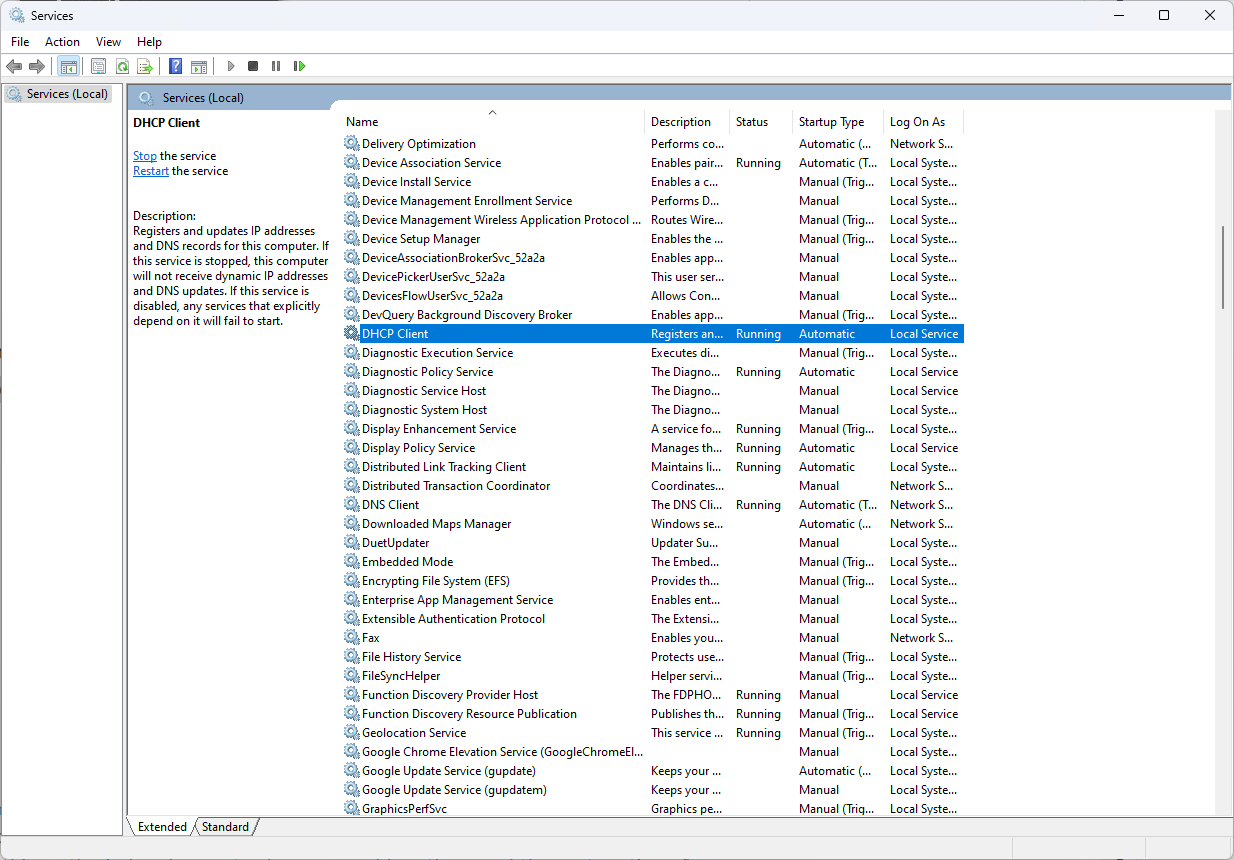
- Go to Startup type, and select Automatic.
- For Service status, click Start.

- Click Apply and OK.
- How to download Opera One
- Lusrmgr.msc: Enable Local User and Group Management
4. Enable DHCP via router
- Launch your preferred browser and go to your router settings page. Here we have used the TP-Link router settings to show you the process.
- Enter your credentials to access router settings.
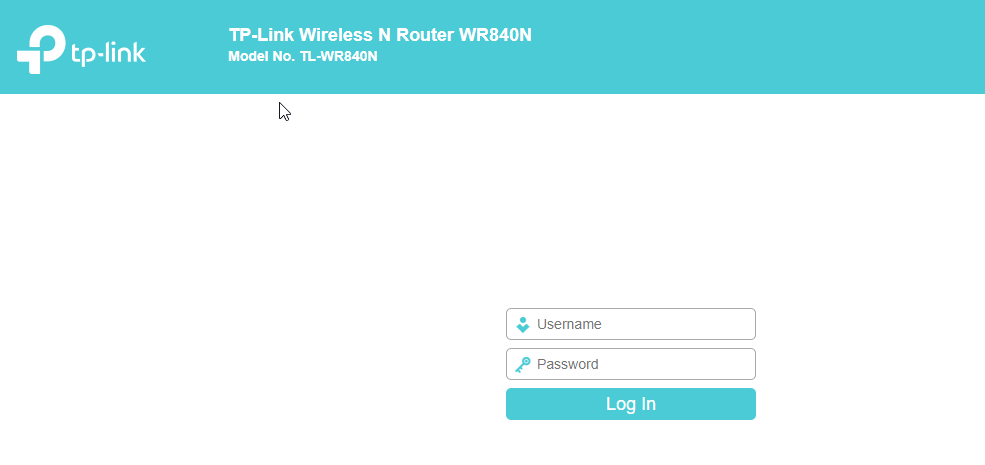
- From the left pane, click DHCP.
- Now select the radio button beside the Enabled option for the DHCP server.
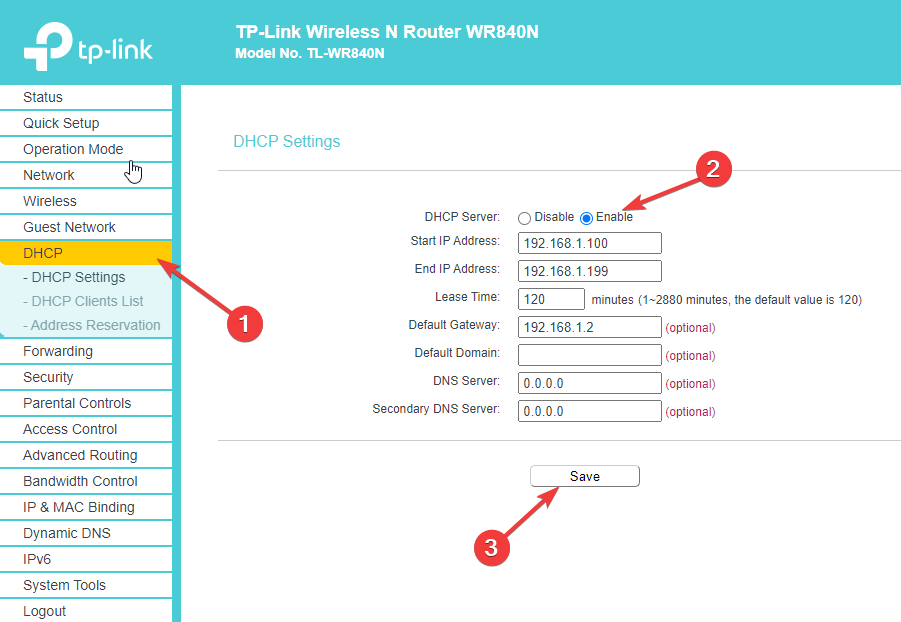
- Click Save or OK as per your router.
- Restart your modem.
5. Update the Network driver
- Press Windows + R to open the Run window.
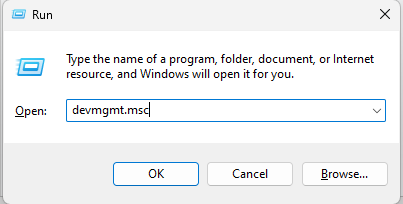
- Type devmgmt.msc and hit Enter to press Device Manager.
- Click on the arrow next to Network adapters to expand.
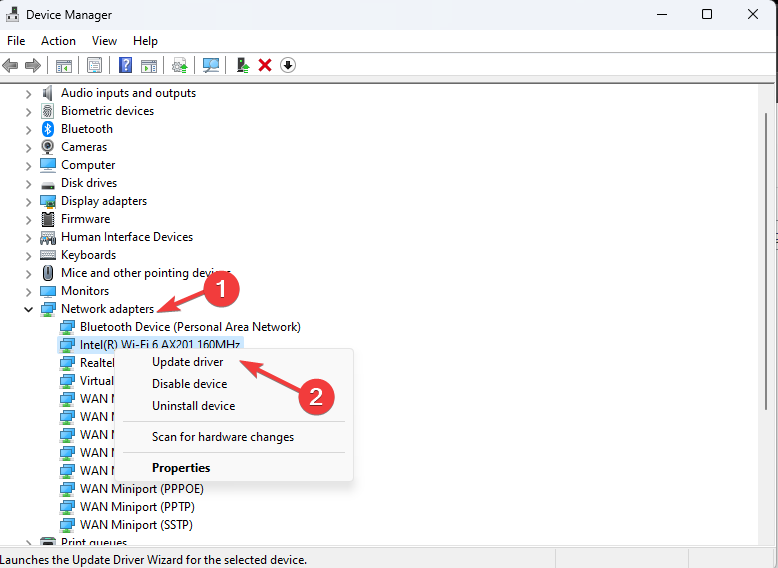
- Right-click the Network adapter and click Update driver.
- On the next window, click Search automatically for drivers.

- Follow on-screen prompts to complete the process.
- Restart your PC.
Other than updating your drivers manually, you can use a specialized tool like DriverFix that can do that automatically by scanning your PC for outdated drivers and replacing them with the latest options.

DriverFix
Let DriverFix find the best driver updates and improve your PC’s performance.
So, these steps to resolve the DHCP is not enabled for ethernet error. Try them, and feel free to let us know which worked for you in the comments section below.
Still experiencing issues?
SPONSORED
If the above suggestions have not solved your problem, your computer may experience more severe Windows troubles. We suggest choosing an all-in-one solution like Fortect to fix problems efficiently. After installation, just click the View&Fix button and then press Start Repair.
![]()
Sometimes you might experience WiFi, Ethernet/Local Area connection is connected properly but windows 10 is unable to connect to the internet. Or after recent windows update notice a yellow exclamation mark on the network adapter saying No Internet Access. To deal with such problems, Windows 10 comes with built-in network troubleshooter that automatically detects and fixes the problems prevent internet access. But a few users report right click on the network icon and click troubleshoot problems end up with the error message DHCP is not enabled for local area connection.
DHCP enables devices such as routers or servers to assign IP addresses to computer systems connecting to the network. But If that fails, for whatever reason, connection errors may occur and that results ethernet doesn’t have a valid IP configuration, DHCP is not enabled for ethernet or WiFi and more. Let’s understand the DHCP, how it works and how to enable DHCP to obtain an IP address automatically on Windows 10.
Contents
- 1 What is DHCP?
- 2 DHCP is not enabled for ethernet
- 2.1 Enable DHCP on Windows
- 2.2 Enable DHCP client service
- 2.3 Reset your proxy settings
- 2.4 Reset Winsock and TCP/IP
- 2.5 Reinstall your Network driver
What is DHCP?
The DHCP (Dynamic Host Configuration) is a standardized network protocol used on Internet Protocol (IP) networks. This is client or server based protocol allows assigning an automated IP host and its address for network connectivity. Generally, if you want to connect the network and internet your device must have a unique IP address, and enabling DHCP automatically assigns IP addresses for your device helps provide network stability and reduce static IP address conflicts.
But if due to some reason such as an outdated network adapter, a wrong proxy or incorrect network configuration DHCP might fail to assign IP address automatically to the client computer. As a result without the unique IP address, the client computer is unable to connect to the network and result no internet access.
DHCP is not enabled for ethernet
If you are also struggling with similar problem, here is how to enable DHCP for the local area network and fix the problem.
Note: Solutions listed below are also applicable for Windows 10, 8.1 and 7 computers to fix DHCP not enabled for Ethernet, Wifi or ethernet doesn’t have a valid IP configuration as well.
If this is the very first time you are seeing this problem, we recommend restart networking devices (Router, Modem, Switch) Include your PC. This will Fresh Start and fix the problem if a temporary glitch causes the issue.
Temporarily disable security software and disconnect from VPN (if configured on your PC)
Enable DHCP on Windows
The first thing you must check is your network adapter settings, to confirm its configured correctly to Assign IP Address From the DHCP server.
- Press Windows key + R, type ncpa.cpl and hit Enter key.
- This will open the Network connections window,
- Here right-click on Active Network Adapter select properties.
- Then Double click Internet Protocol Version 4 (TCP/IPv4).
- Here make sure to Select Obtain an IP address automatically and Obtain DNS server address automatically.
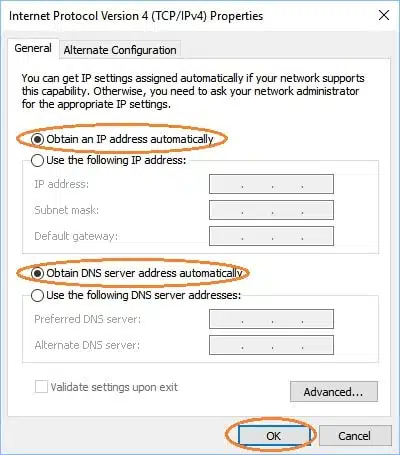
Pro Tip: Also following steps with router official site, check and make sure your router is configured/Enabled to assign IP address to client PC automatically.

Enable DHCP client service
The DHCP client service helps register the IP address and update DNS records for your computer. If due to any reason DHCP client service not started / Stopped this may cause fails to obtain an IP address to the client computer. And that might result DHCP is not enabled for local area connection or wifi.
- Press Windows key + R, type services.msc, and hit the enter key.
- This will open the windows services console,
- Scroll down and locate DHCP client service,
- If its running state, right-click on DHCP service and select restart
- But if it’s not started, Double click on DHCP service to open its properties
- Here change its startup type to automatic and start the service next to the service status
- Click Apply followed by OK
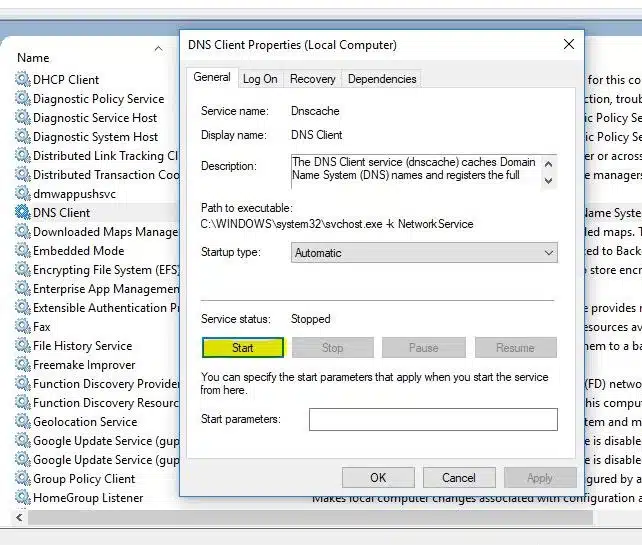
Reset your proxy settings
- Press Win + R then type inetcpl.cpl and hit the enter key,
- This will open internet properties.
- Move to the Connections tab then click on the LAN settings button.
- In the New popup window, uncheck the ‘Use a proxy server for your LAN’ checkbox.
- And make sure to Automatically detect settings is selected.
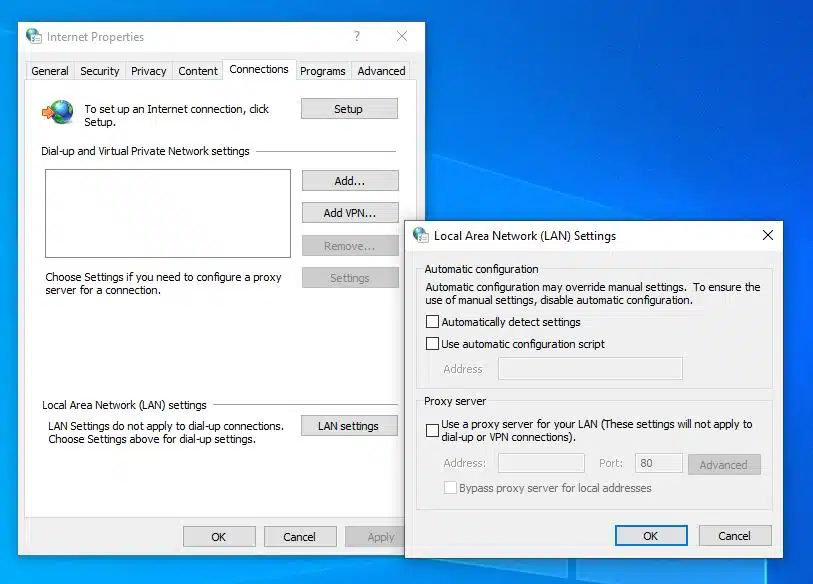
Reset Winsock and TCP/IP
There are chances wrong network configuration causing DHCP to fail to assign IP addresses automatically Let’s reset the TCP/IP stack that probably helps fix the problem. Open Command prompt As an administrator, Then performs Command Below to release and renew IP Address on your PC.
- netsh Winsock reset
- netsh int IP reset
- Ipconfig /release
- Ipconfig /flushdns
- Ipconfig /renew
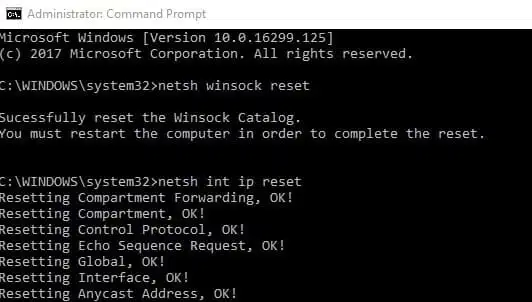
That’s all close the command prompt and restart your PC, Check if this helps to fix the problem.
Reinstall your Network driver
Still, need help? There are chances your network adapter driver is outdated, and fails to perform as expected and that makes your PC unable to receive an IP address from DHCP. Update or reinstall the driver for the network adapter probably help to fix the problem.
- Right-click on the Start menu select device manager,
- Expend network adapter, Right-click on installed network adapter select update driver,
- Click Search automatically for updated driver software and follow on-screen instructions.
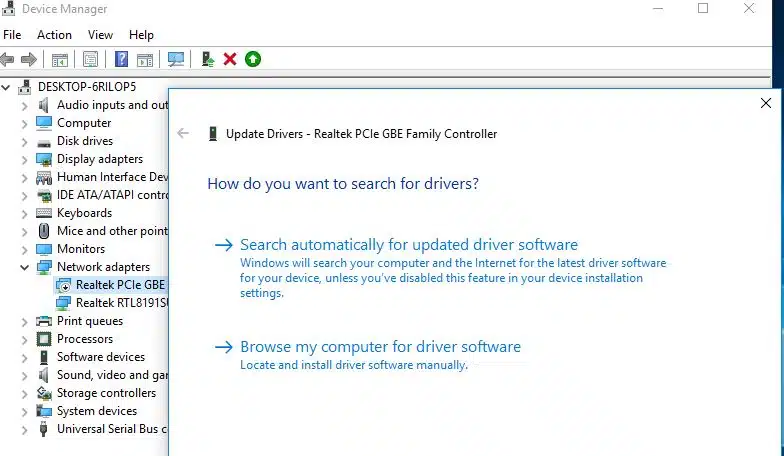
If windows didn’t find the updated driver you can try to reinstall the driver for the network adapter following the steps below.
- Open device manager,
- Expand network adapters, right-click on your active network adapter driver and select uninstall.
- Now Confirm that you want to uninstall the drivers, Then after restart windows.
- Next time when windows start it will find and install the network adapter driver for you.
- Or you can manually update the driver by Right click on Device manager -> computer name – right-click and select scan for hardware changes.
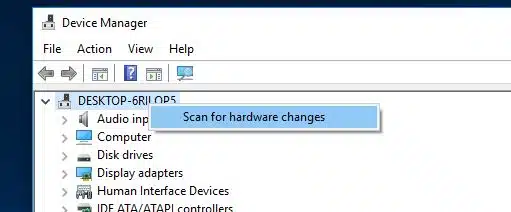
Also, you can visit the device manufacturer’s website, download the latest available driver for your network adapter, then install it on the problematic computer and restart winnows check DHCP problem is solved and the network and internet connection working.
Did these solutions help fix DHCP that is not enabled for local area connection on windows 10, 8.1, and 7? Let us know the comments below.
Also, Read
- Tor Vs. VPN – Which Online Privacy System Is Better? Explained
- Solved: Unidentified network no internet access on windows 10
- How to block websites using host files on windows 10
- How to fix IP address conflict on windows 10, 8.1 and 7
- Diagnose Network and Internet connection problems in Windows 10
