«Diablo III не смог инициализировать D3D. Нажмите кнопку «ОК, чтобы повторить попытку». При попытке запуска возникает ошибка, вызванная несовместимостью с программным обеспечением компьютера. Это также может быть результатом разгона монитора за пределами его возможностей.
Логотип Diablo 3
Что вызывает «Diablo III» не удалось инициализировать D3D. Нажмите OK, чтобы повторить попытку »Ошибка?
После изучения проблемы мы обнаружили следующие причины:
- Частота обновления при разгоне: в некоторых случаях пользователь мог разогнать монитор, чтобы обеспечить более быструю частоту обновления. Это может помешать правильному запуску игры и вызвать эту ошибку, поскольку разгон монитора выше рекомендуемого предела может иногда нарушать функциональность некоторых драйверов и компонентов дисплея и препятствовать нормальной работе графического процессора.
- Игровой видеорегистратор: в Windows 10 некоторые пользователи сообщали, что отключение игрового видеорегистратора избавило их от этой проблемы. Поэтому рекомендуется не включать игровой видеорегистратор во время игры, поскольку между ними могут быть проблемы с совместимостью.
- 64-битный режим: иногда функциональность игры может нарушаться, если вы запускаете ее в 64-битном режиме и не можете запустить ее. Можно использовать два типа режимов: 64-битный и 32-битный.
- Полноэкранный режим: в некоторых случаях пользователи могут пытаться запустить игру в полноэкранном режиме, из-за которой возникает ошибка. Поэтому рекомендуется не запускать его в полноэкранном режиме, если он не запускается.
После понимания причин мы теперь перейдем к решениям.
Решение 1. Возвращение частоты обновления монитора
Если вы увеличили частоту обновления вашего монитора выше поддерживаемого предела, эта ошибка может быть вызвана из-за неспособности графического процессора работать с более высокой скоростью, чем та, которая поддерживается монитором. Поэтому настоятельно рекомендуется отменить любые изменения, внесенные в Частоту обновления, и вернуть ее к нормальному пределу. Возможно, вы использовали отдельное программное обеспечение для достижения более высокой частоты обновления или программное обеспечение для графического процессора, которое поставляется с драйверами.
Возврат частоты обновления к нормальному
Решение 2. Отключение игрового видеорегистратора
Игровой видеорегистратор может вызывать некоторые проблемы совместимости с игрой, из-за которых некоторые аспекты игры могут не запускаться. Поэтому на этом этапе мы будем отключать игровой видеорегистратор. Для этого:
- Нажмите одновременно кнопки «Windows» + «I», чтобы открыть настройки.
- Нажмите «Gaming» и выберите «Game Bar» на левой панели.
Нажав на «Игры» в настройках.
- Нажмите на переключатель, чтобы выключить его.
Нажав на Toggle, чтобы выключить его
- Проверьте, сохраняется ли проблема с игрой.
Решение 3. Запуск в 32-битном режиме
Иногда игра может не запускаться в 64-битном режиме, поэтому на этом шаге мы запустим Diable III в 32-битном режиме. Для этого:
- Откройте клиент Blizzard и выберите Diablo 3.
- Нажмите на значок «Опции» в левом верхнем углу и выберите «Настройки».
Нажав на «настройки» вариант
- Нажмите на «Настройки игры».
- Установите флажок «Запустить 32-разрядный клиент».
Нажмите «Настройки игры» и выберите «Запустить 32-битный клиент»
- Нажмите «Готово» и перезапустите игру.
- Проверьте, решает ли это проблему с игрой.
Решение 4. Работа в оконном режиме
Иногда запуск игры в режиме «Полноэкранный оконный режим» вместо режима «Полный экран» может устранить проблему и запустить игру в обычном режиме. Поэтому на этом этапе мы будем запускать игру в оконном полноэкранном режиме. Для этого:
- Откройте клиент и выберите Diablo 3.
- Нажмите «Настройки» и выберите «Настройки игры».
Выбор опции «Настройки игры»
- Установите флажок «Дополнительная командная строка» и введите следующую команду. -windowed
- Нажмите «Готово» и запустите игру.
- Игра запустится в оконном режиме, вы можете изменить настройки экрана на «Оконный полноэкранный» из игровых настроек для лучшего опыта.
Загрузка…
«Diablo III was Unable to Initialize D3D» — это особо надоедливая ошибка, которая иногда мешает некоторым игрокам наслаждаться третьей частью культовой серии игр от Blizzard. В сегодняшней статье мы расскажем вам, что может вызывать данное сообщение и как от него можно избавиться.
Содержание
- Что вызывает «Diablo III was Unable to Initialize D3D»?
- Решение «Diablo III was Unable to Initialize D3D»
- Решение №1 Выставление стандартной частоты обновления монитора
- Решение №2 Отключение DVR для игр
- Решение №3 Запуск Diablo 3 в 32-битном режиме
- Решение №4 Запуск Diablo 3 в оконном режиме
Что вызывает «Diablo III was Unable to Initialize D3D»?
- «Разогнанная» частота обновления монитора.
- В системе Windows 10 активирован DVR для игр.
- Diablo III запускается в 64-битном режиме.
- Diablo III запускается в полноэкранном режиме.
Решение «Diablo III was Unable to Initialize D3D»
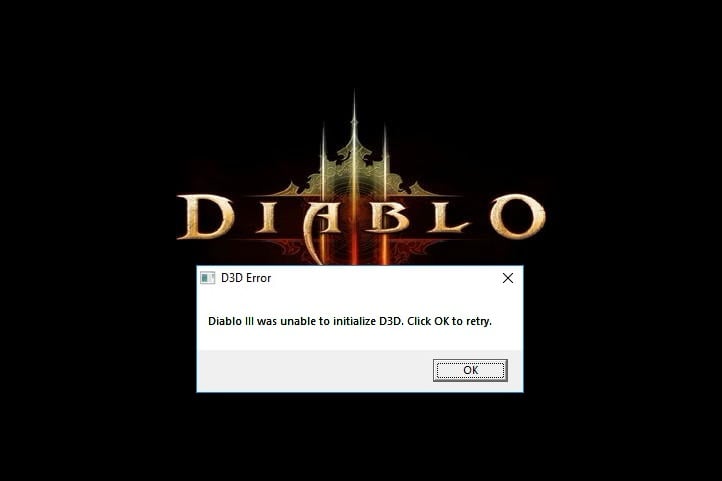
Решение №1 Выставление стандартной частоты обновления монитора
Если вы ранее задали для своего монитора частоту обновления выше поддерживаемой, например, 60Гц — стандарт, а вы решили поставить 75Гц, то данная ошибка могла возникнуть по причине того, что ваша видеокарта не смогла работать с Diablo III на подобной частоте.
Попробуйте сбросить настройки частоты обновления монитора до стандартных, а затем снова запустите Diablo III. У некоторых пользователей подобный «разгон» монитора проходит нормально, у других — постоянные ошибки и прочие проблемы.
Решение №2 Отключение DVR для игр
Функция DVR для игр, присутствующая в ОС Windows 10, время от времени может вступать в конфликты с теми или иными приложениями. Возможно, вы столкнулись с ошибкой «Diablo III was Unable to Initialize D3D» при запуске Diablo 3 как раз таки из-за активного DVR. Попробуйте отключить DVR в своей системе и посмотрите, решит ли это для вас проблему. Сделайте следующее:
- нажмите Windows+I;
- откройте раздел «Игры» и перейдите в подраздел «DVR для игр»;
- найдите опцию «Вести запись в фоновом режиме, пока идет игра» и выставьте ее переключатель в положение «Откл.»;
- попробуйте запустить Diablo 3 и посмотрите, исчезла ли ошибка.
Решение №3 Запуск Diablo 3 в 32-битном режиме
Diablo 3 может работать крайне нестабильно в 64-битном режиме на некоторых компьютерах. Запустите игру в 32-битном режиме и проверьте наличие проблемы. Сделайте следующее:
- войдите в настройки клиента Battle.net;
- перейдите во вкладку «Настройки игры»;
- поставьте галочку возле опции «Запускать 32-разрядную версию клиента (вместо 64-разрядной)»;
- сохраните изменения и проверьте наличие ошибки «Diablo III was Unable to Initialize D3D».
Решение №4 Запуск Diablo 3 в оконном режиме
Некоторые пользователи утверждают, что у них получилось избавиться от данной ошибки, переключив Diablo 3 в оконный режим. Сделать это очень просто:
- откройте настройки клиента Battle.net;
- перейдите во вкладку «Настройки игры»;
- поставьте галочку возле опции «Дополнительные аргументы командной строки»;
- пропишите в пустой строке значение -windowed и сохраните изменения в настройках клиента Battle.net.
Попробуйте запустить Diablo 3 и проверьте, была ли устранена ошибка «Diablo III was Unable to Initialize D3D».
Encompassing fixes for the common issues on your favorite game
by Milan Stanojevic
Milan has been enthusiastic about technology ever since his childhood days, and this led him to take interest in all PC-related technologies. He’s a PC enthusiast and he… read more
Updated on March 5, 2023
Reviewed by
Alex Serban

After moving away from the corporate work-style, Alex has found rewards in a lifestyle of constant analysis, team coordination and pestering his colleagues. Holding an MCSA Windows Server… read more
- Users face a series of Diablo 3 problems on Windows 10, including crash and sound issues.
- One way to fix some of these problems is to update your display drivers to the latest version.
- Another effective fix is to use the default refresh rate for your PC to run the game.

XINSTALL BY CLICKING THE DOWNLOAD FILE
Fortect is a tool that does not simply cleans up your PC, but has a repository with several millions of Windows System files stored in their initial version. When your PC encounters a problem, Fortect will fix it for you, by replacing bad files with fresh versions. To fix your current PC issue, here are the steps you need to take:
- Download Fortect and install it on your PC.
- Start the tool’s scanning process to look for corrupt files that are the source of your problem
- Right-click on Start Repair so the tool could start the fixing algorythm
- Fortect has been downloaded by 0 readers this month.
Diablo series is probably one of the best-known action RPG series on the Windows platform. Many Windows 10 users are fans of Diablo 3, but unfortunately, it has specific issues on Windows 10.
In this guide, we will address the prevalent issues faced by users and proffer working solutions to fix them.
What are common Diablo 3 issues on PC?
Diablo 3 issues on Windows 10 cover different areas and scopes. Below are some of the common ones:
- Diablo 3 no sound Windows 10: This can be caused by third-party apps like Sonic Studio or MSI Nahimic. Removing these apps with a software uninstaller should restore your sound quickly.
- Diablo 3 not responding Windows 10: If Diablo 3 is not responding on Windows 10, it could be due to your graphics driver. The solution here is to reinstall or update the drivers.
- The Diablo 3 D3D error Windows 10: This error can show up if your PC does not support the settings with which you are running the game.
- Diablo 3 crashing Windows 10: If Diablo 3 is crashing, it could be because your PC does not meet the requirement to run the game. Also, it might be because of outdated drivers or PC. So, you will need to update everything to get the game running smoothly.
- Diablo 3 freezing Windows 10: This is another issue that can be due to an outdated graphics driver. Updating it should do here too.
How can I fix Diablo 3 issues on Windows 10?
Before delving into the fixes we have prepared in this section, make sure your PC meets the requirements to run Diablo 3. This is because the game will always encounter issues if the system requirements are not fulfilled.
➡ Diablo 3 crashing, freezing, and not responding
1. Update video card driver
- Press the Windows key + X and select Device Manager.
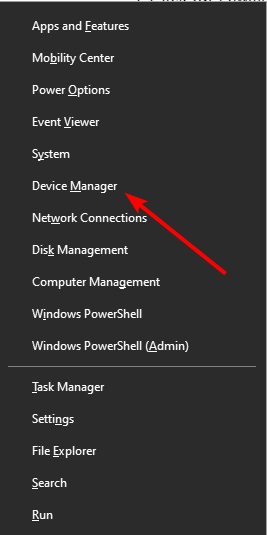
- Double-click the Display adapters option and right-click the driver there.
- Select Update driver.
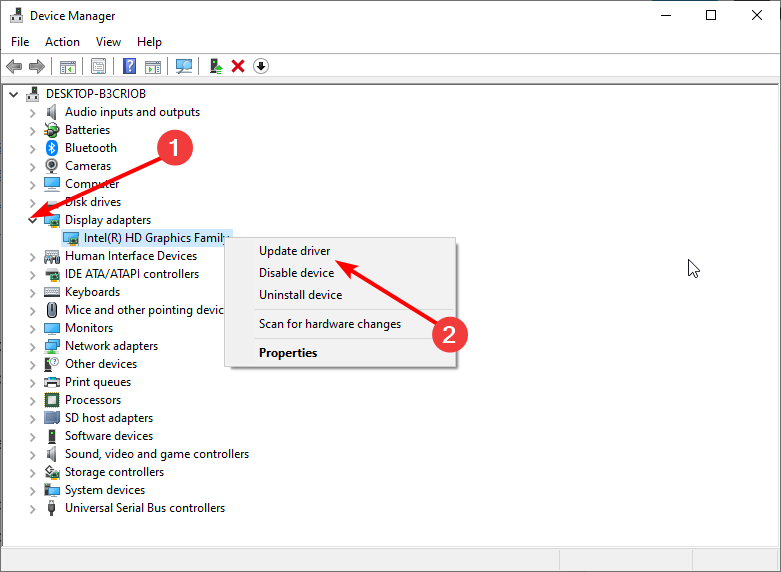
- Finally, choose the Search automatically for drivers option.
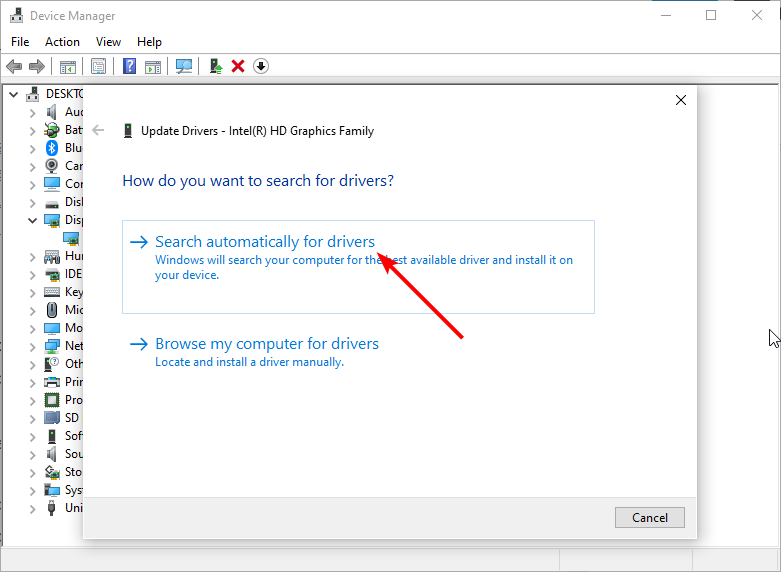
Outdated video drivers can cause Diablo 3 crashes; therefore, if you’re experiencing any issues with Diablo 3, we strongly urge you to update your drivers first.
We recommend using a dedicated driver updater tool, such as DriverFix, to download all outdated drivers on your PC automatically.
This tool will prevent file loss and help you to avoid permanent damage to your PC caused by downloading and installing the wrong driver versions.

DriverFix
Avoid significant damage to your PC and let DriverFix pick the correct drivers from its substantial database.
2. Run the game in compatibility mode
- Right-click the Diablo 3 shortcut and select the Properties option.
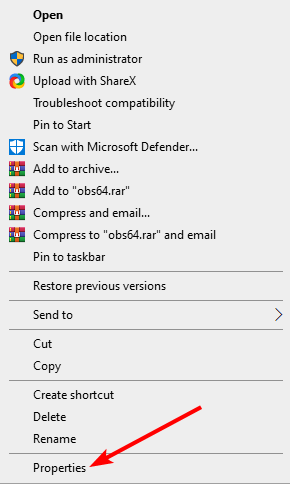
- Once the Diablo 3 Properties window opens, navigate to the Compatibility tab.
- Check Run this program in compatibility mode for and select Windows 7 from the list of options.
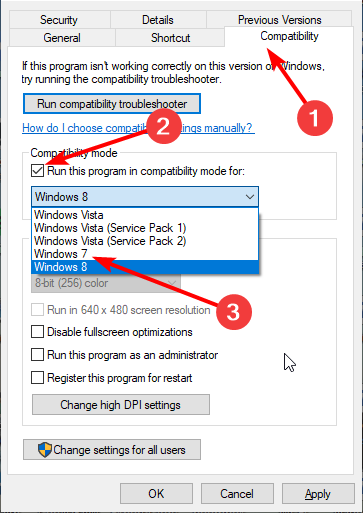
- Now, check the box for Run this program as an administrator.
- Finally, click Apply and OK and try rerunning the game.
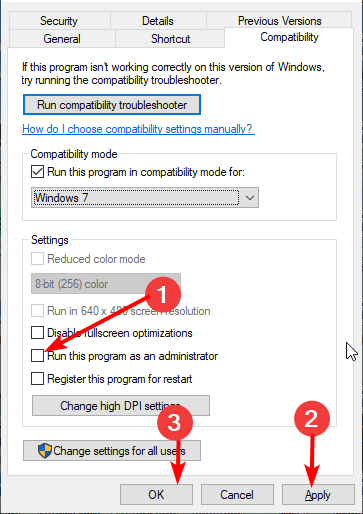
After you’ve set Diablo 3 to run in Windows 7 compatibility mode, you’ll have to repeat the same steps for Diablo 3 Launcher.
According to users, you can fix the black screen issues with Diablo 3 by setting Diablo 3 and Diablo 3 Launcher to run in Windows 7 compatibility mode.
3. Repair game files
- Launch the Blizzard.net app and select Diablo 3 in the left pane.
- Click the Options dropdown and select the Scan and Repair option.
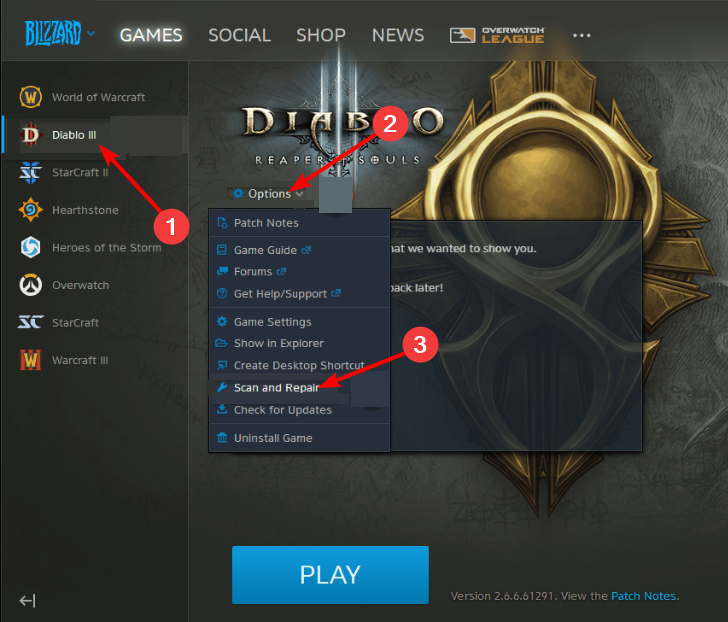
- Finally, click the Begin Scan button and wait for the scan to complete.
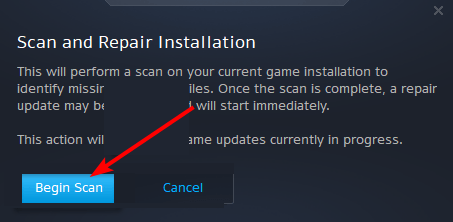
Some PC issues are hard to tackle, especially when it comes to missing or corrupted system files and repositories of your Windows.
Be sure to use a dedicated tool, such as Fortect, which will scan and replace your broken files with their fresh versions from its repository.
Sometimes, the game files might be causing Diablo 3 to crash issues on Windows 10 or become unresponsive. The steps above should help you fix them effectively.
4. Delete the game cache file
- Press Ctrl + Shift + Esc to open Task Manager.
- Now, right-click all Blizzard.net processes and select the End Task option.
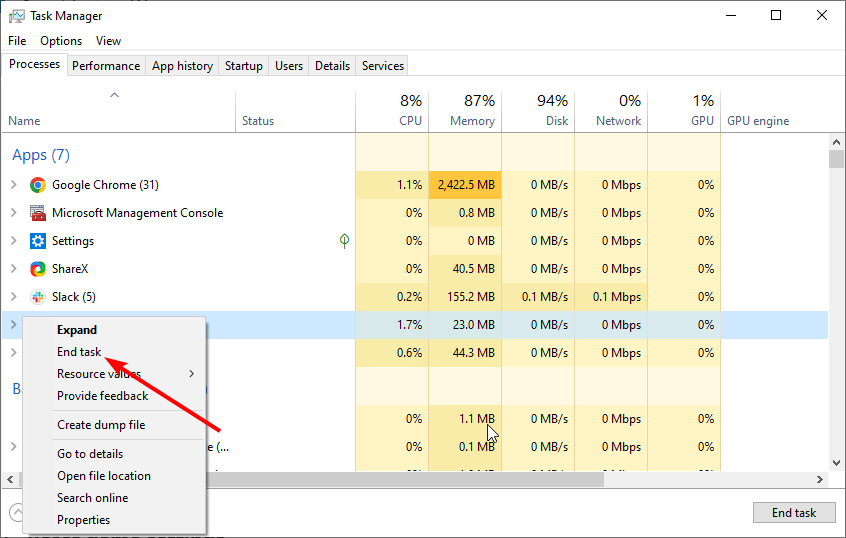
- Press the Windows key + R, type %ProgramData%, and hit Enter.
- Right-click both the Blizzard Entertainment and Battle.net folders and select Delete.
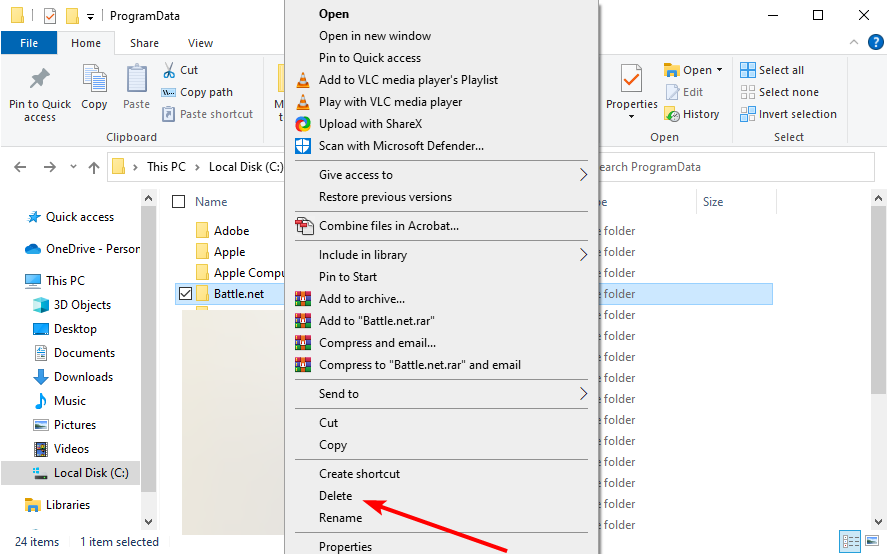
An excessive game cache is also why you are dealing with Diablo 3 freezing issues on Windows 10. Deleting the cache file and restarting your game should solve the problem in this case
5. Reset game settings
- Open the Blizzard Battle.net app and click the Blizzard icon in the top left corner.
- Choose Settings from the options.
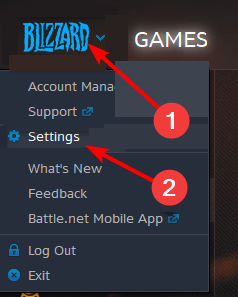
- Now, click the Game Settings option in the left pane and select Reset In-Game Options.
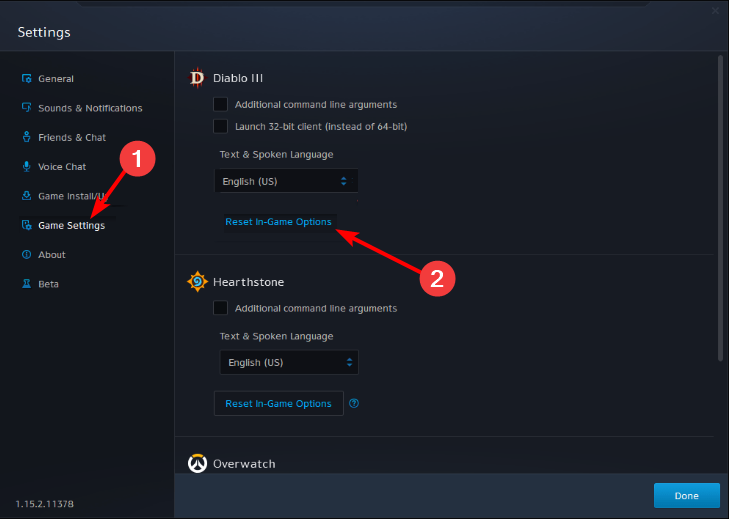
- From here, click the Reset button when prompted.
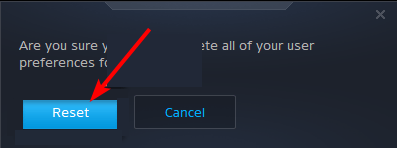
- Finally, click the Done button when the repair is complete.
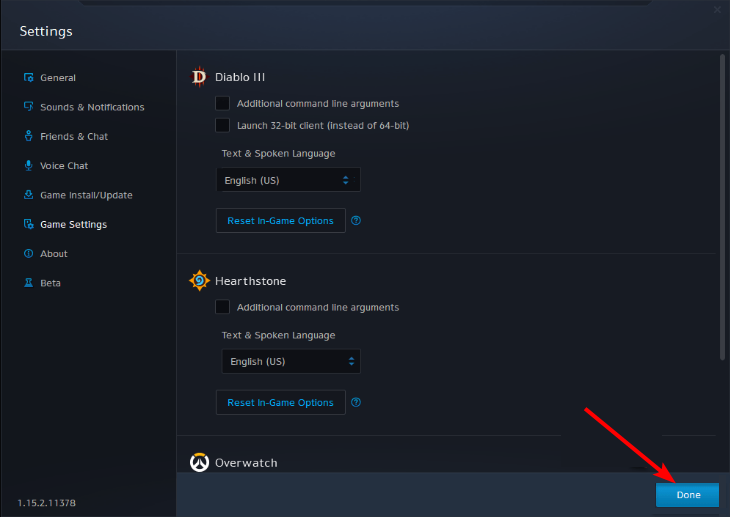
Another viable option if you are having problems with Diablo 3 on Windows 10 is to reset the game settings to default. This will override any changes you have made that make the game freeze or crash.
➡ Diablo 3 D3D error Windows 10
1. Use the default refresh rate
- Press the Windows key + I to open the Settings app and select the System option.
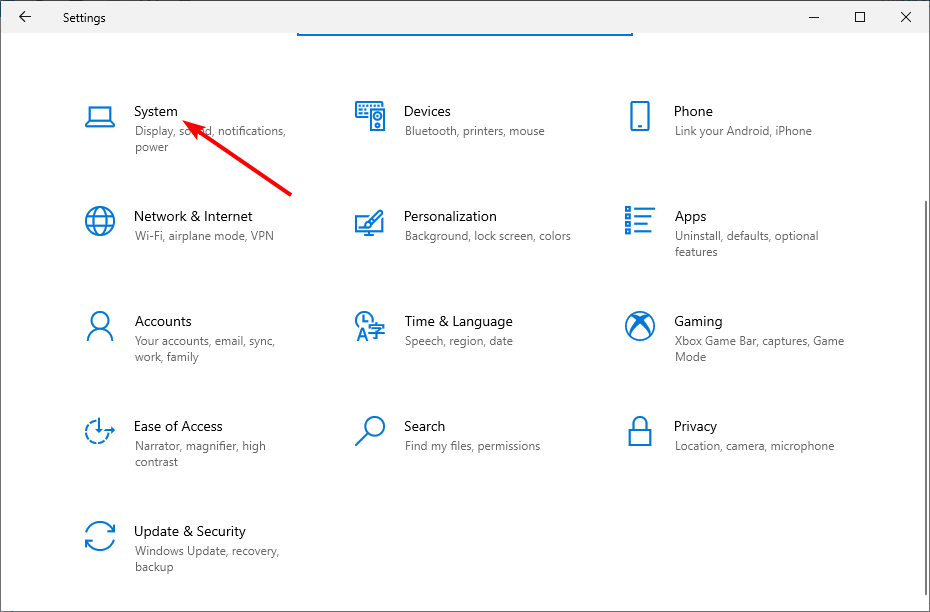
- Select the Advanced display option under the Multiple displays section.
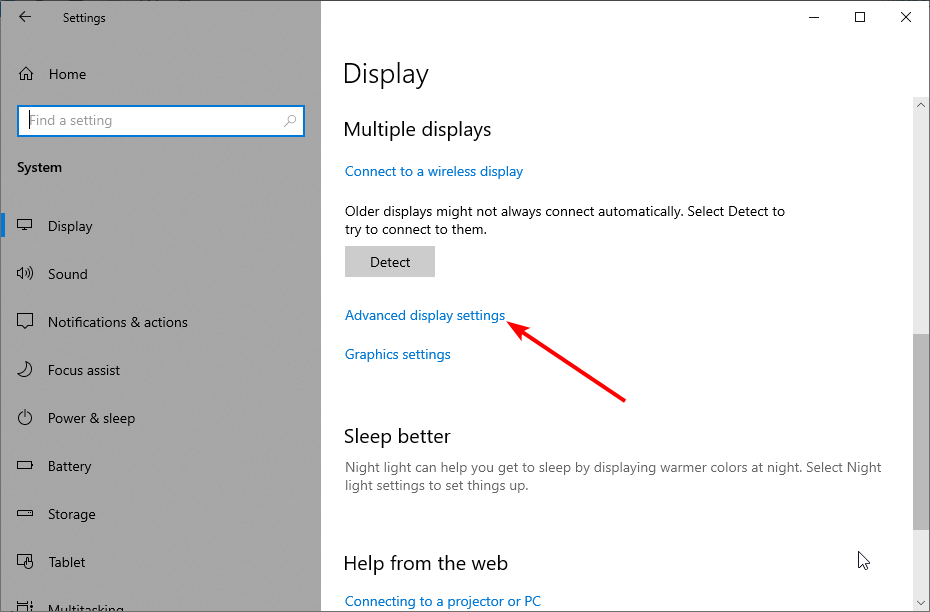
- Now, choose Display adapter properties for Display 1.
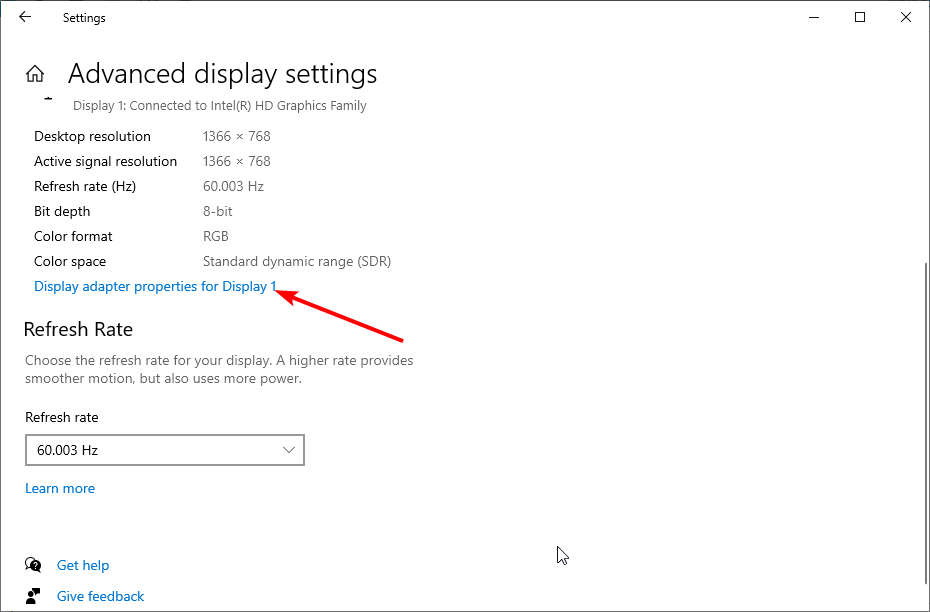
- Click the Monitor tab and click the dropdown under Screen refresh rate.
- Finally, choose your default resolution (mostly 60Hz) and click Apply, followed by OK.
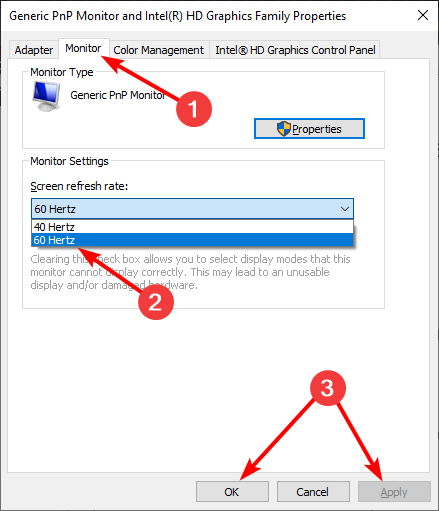
The primary cause of the Diablo 3 D3D on Windows 10 is running the game with settings your PC is uncomfortable with. Hence, changing your PC resolution to get a better experience can cause problems.
2. Disable Game DVR
- Press the Windows key + I to open the Settings app and select Gaming.
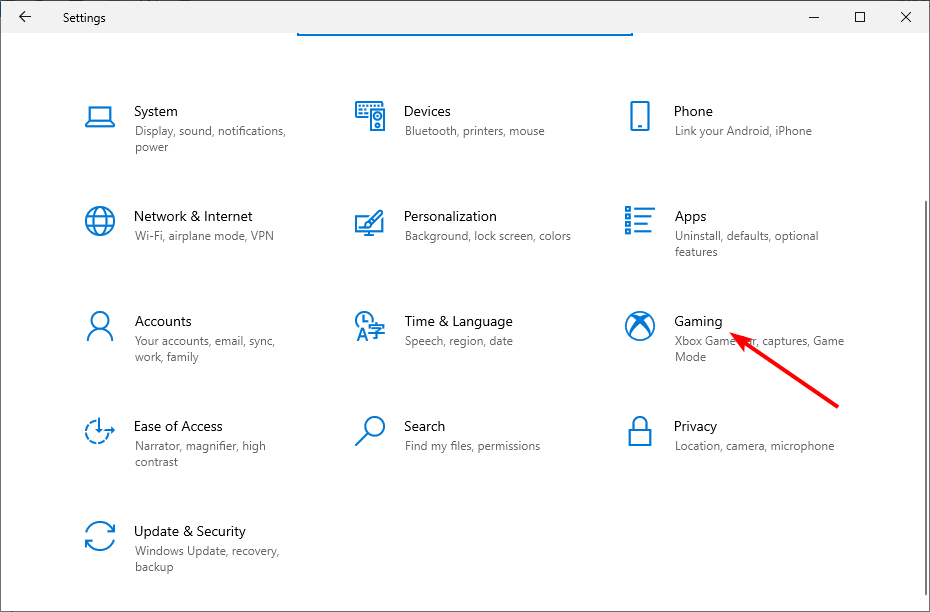
- Toggle the switch under Xbox Game Bar backward to disable it.
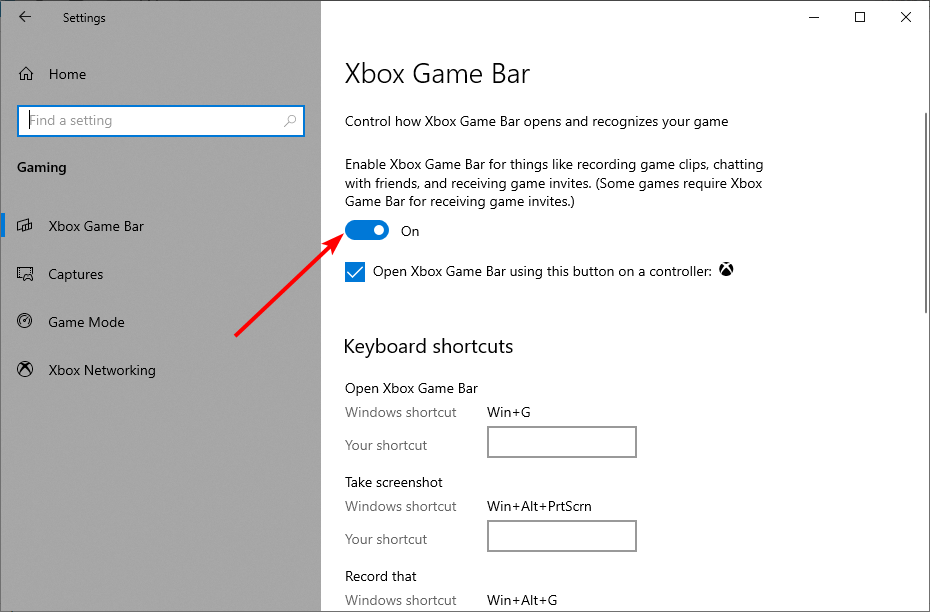
- Now, restart your game.
The Xbox Game Bar helps you to record your screen while gaming. However, it might be putting too much strain on your PC. This leads to the Diablo 3 D3D error on Windows 10. Thus, you need to disable this feature to restore normalcy.
- Social Club Failed to Start: Installation Code 1 [Fix]
- Blizzard Battle.net Unexpected App Error: 5 Ways to Fix It
- Escape from Tarkov Error on POST: Causes and Fixes
- High Ping & Lag in Call of Duty Vanguard: 5 Ways to Fix It
- Failed to Create D3D Device: 6 Easy Solutions You Can Use
➡ Diablo 3 has no sound Windows 10
1. Remove problematic app
- Press the Windows key + I and select the Apps option.
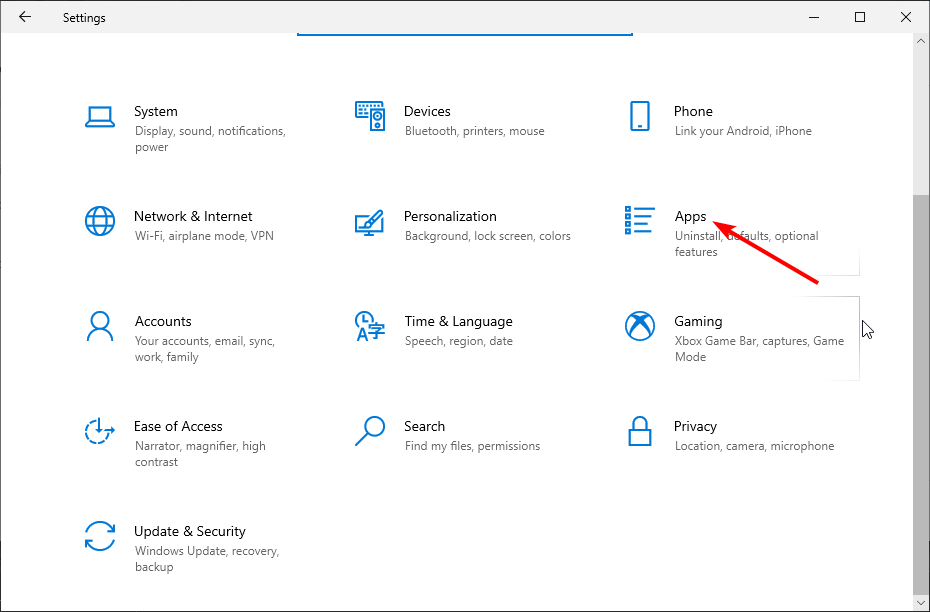
- Choose the app interfering with your game sound and click the Uninstall button.
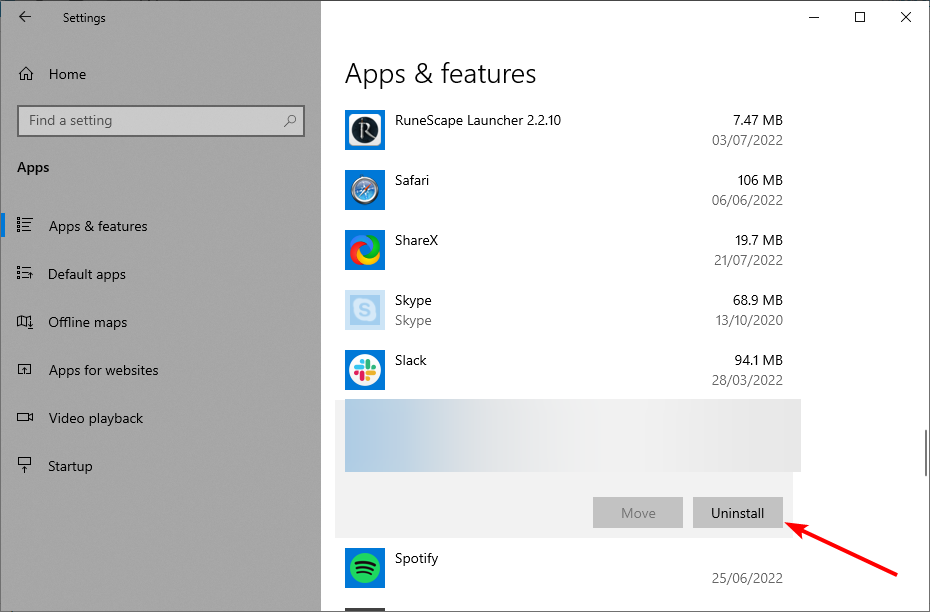
- Now, follow the onscreen instructions to complete the removal.
Some sound-controlling apps like Sonic Studio or MSI Nahimic mess with Diablo 3 on Windows 10. However, removing them has fixed the sound issue for many users. So, it would be best if you tried to remove them too.
2. Uninstall and reinstall the game
- Press the Windows key + I to open the Settings app and choose Apps.
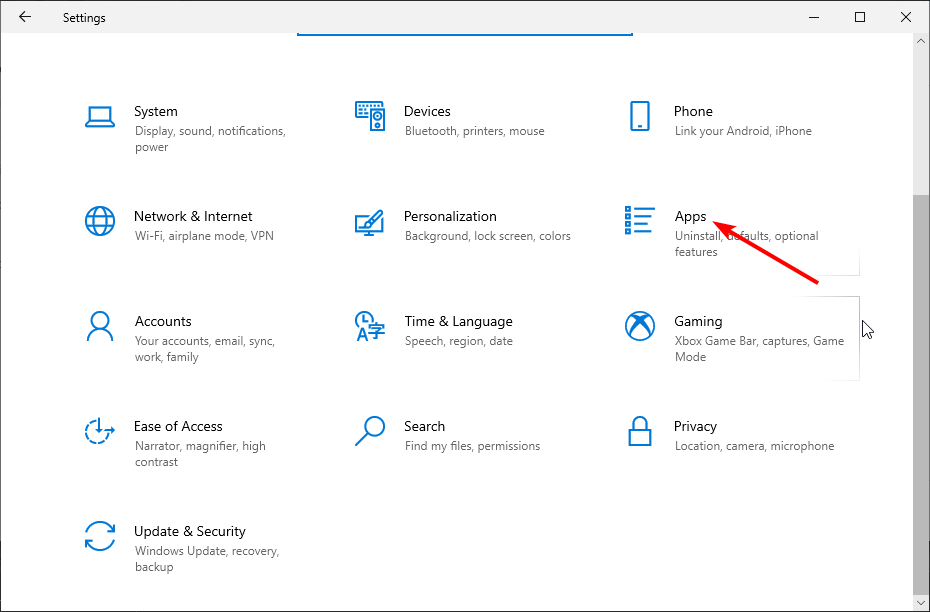
- Select the Battle.net option and click Uninstall.
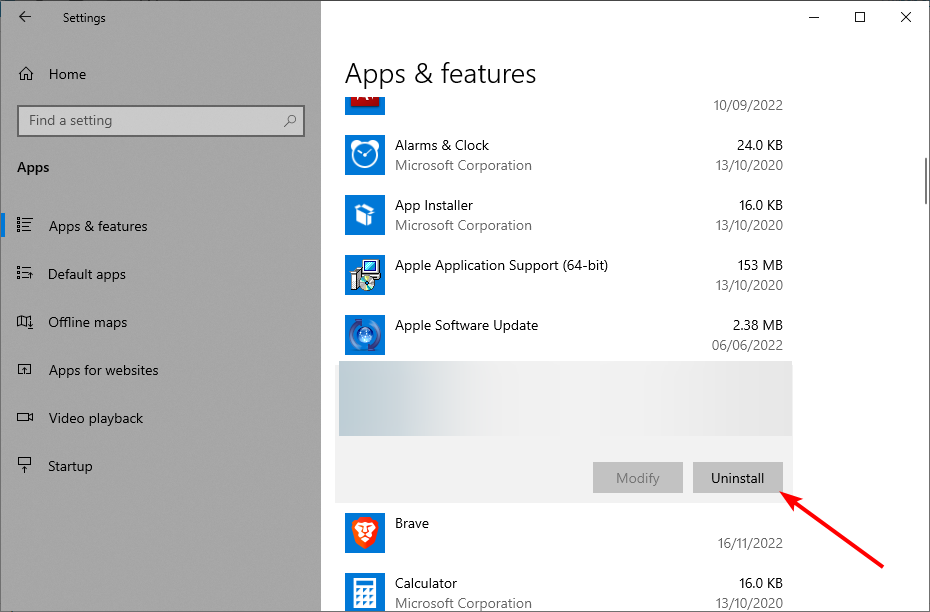
- Follow the onscreen instruction to complete the process.
- Finally, download and install the app again from official sources.
If Windows 10 sound works on all other apps aside from Diablo 3, the problem might be with the game’s installation. However, reinstalling the game should give you a clean version devoid of the problem.
There you have it: Encompassing solutions for the most common Diablo 3 issues on Windows 10. It must be mentioned that some of the fixes above, like reinstalling the app and running the game in compatibility mode, can fix more than one issue.
So, be free to try them as you wish. In the same vein, if you are facing issues like the Battle.net client crashing on your PC, check our detailed guide to fix it effectively.
Feel free to let us know the Diablo 3 issue you are facing and how you fixed it in the comments below.
![]()
Содержание
- Ошибка d3d diablo 3
- Ошибка d3d diablo 3
- Другие проблемы
- Как исправить ошибку «Не удалось создать устройство D3D»
- Включить графические службы
- Переустановите графические драйверы
- Путем отмены недавних изменений
- Измените параметры запуска вашей игры
- Исправление ошибки «Не удалось создать устройство D3D»
- Ошибка d3d diablo 3
- Ошибка d3d diablo 3
- Другие проблемы
- Ошибка DirectDraw в Windows 10 и ее исправление
- Отключены DirectDraw и Direct3D
- Задействуйте настройки совместимости
- Устаревшие видеодрайвера
- Переустановка DirectX
- [FIX] Ошибка DirectDraw при игре в устаревшие игры в Windows 10?
- Метод 1: принудительный запуск игры в оконном режиме
- Метод 2: запуск игры в режиме совместимости
- Метод 4: Использование dgVoodo Wrapper
Ошибка d3d diablo 3
Ошибка d3d diablo 3

Diablo это легендарная игра. Ее разработчики по сути создали новый жанр. Все похожие игры по сей день называются «клонами Diablo».
Третья часть обзавелась массой функций, которая позволила игре стать интересной для многих игроков на протяжении годов. Игра постоянна обновляется.
Однако у игры случаются проблемы. Чаще всего, они происходят от действий игроков. Но бывают и такие, что возникают после очередного обновления. Но если баги патчей будут исправлены разработчиками, то проблемы из-за игроков, решаться должны самими игроками.
В данной статье будут рассмотрены некоторые наиболее часто встречающиеся проблемы с игрой Diablo III и способы их устранения. Но перед этим стоит ознакомиться с системными требованиями игры.
Игра не устанавливается
Игра не запускается
Игра вылетает
Игра тормозит
Нет звука
Другие проблемы
После атаки урон врагам наносится не сразу
Иногда такое отставание достигает 1-2 секунд, что мешает играть. Проверьте, не грузит ли нечего ваше сетевое подключение.
Черный экран
Для устранения черного экрана сделаем пару настроек.
Не двигается курсор
Не проигрываются ролики
Открываем файл D3Prefs, находим нужные строки и прописываем значения 15:
Различные коды ошибко при подключении к серверу
При попытке начать игру, может возникнуть ошибка с каким либо кодом.
В первую очередь стоит проверить подключение к интернету. Так же стоит отключить брандмауэр и добавить игру в список исключений для антивируса.
Так же часто ошибка подключения может быть связана с какими либо работами над сервером. Или проблем с ним. Об этом можно узнать на странице техподдержки Diablo 3.
Источник
Как исправить ошибку «Не удалось создать устройство D3D»
Вы, наконец, завершаете выходные поиграть на своем новом компьютере, только чтобы получить сообщение «Не удалось создать ошибку устройства D3D». Что это за ошибка? Почему это происходит на вашем компьютере?
Вообще говоря, эта ошибка представляет собой проблему с вашим компьютером, инициализирующим графические возможности видеокарты вашего компьютера. Существует множество возможных причин этой проблемы: от отсутствия драйверов и неправильных настроек запуска до отключенных графических служб. Вот как вы справляетесь с этими проблемами и исправляете эту ошибку.

Включить графические службы
Самая распространенная причина получения ошибки «Не удалось создать устройство D3D» — это если ваши графические сервисы не работают. Это может быть из-за неправильной конфигурации или ручной ошибки.






Переустановите графические драйверы
Другой распространенной причиной ошибки «не удалось создать устройство D3D» является отсутствие или устаревание графических драйверов. Часто мы забываем переустановить графические драйверы после восстановления заводских настроек или новой установки Windows. Или вы использовали устаревшие драйверы и вам необходимо их обновить.
Большинство руководств посоветуют вам удалить драйверы вашего устройства и пусть Windows переустановит их для вас. Но мы бы не рекомендовали этот метод как временную меру.
Лучше всего зайти на сайт производителя и загрузить драйверы для вашей модели. Эти драйверы гарантированно оптимизированы для вашей машины и обеспечат максимальную производительность.






Путем отмены недавних изменений
Иногда вы можете получить ошибку «Не удалось создать устройство d3d» из-за конфликтов с недавно установленным приложением. Это может быть связано с тем, что приложение работает в фоновом режиме, или потому, что оно внесло изменения в настройки графики вашего компьютера.
В таких ситуациях можно попробовать отменить эти недавние изменения и попробовать перезапустить игру. Если вы не получили сообщение об ошибке, значит, проблема заключалась в изменении.




Если приложение не удается удалить с помощью этого метода, вам нужно будет попробовать другие способы, чтобы правильно удалить его.
Измените параметры запуска вашей игры
Если все на вашем компьютере настроено идеально — ваши графические службы включены, ваши драйверы установлены и обновлены — тогда ваши игровые настройки могут быть проблемой.
Последние игры AAA часто требуют очень требовательной графики, и ваше оборудование может не справиться с этой задачей. Тем не менее, вы можете попробовать уменьшить параметры запуска вашей игры, чтобы иметь возможность играть в нее.



Если ваше оборудование вообще может запускать игру, она должна запуститься сейчас. Обратите внимание, что у Steam есть много собственных потенциальных проблем, которые могут помешать запуску игры.
Исправление ошибки «Не удалось создать устройство D3D»
Ошибка «Не удалось создать устройство D3D» возникает из-за невозможности взаимодействия видеокарты с DirectX. Причины разные. Отсутствие драйверов, приостановленные графические сервисы, конфликтующее приложение или даже чрезвычайно высокие графические настройки игры.
У всех этих проблем есть простые решения. Просто следуйте инструкциям, описанным выше, чтобы решить проблему и быстро запустить игру.
Источник
Ошибка d3d diablo 3
Ошибка d3d diablo 3

Diablo это легендарная игра. Ее разработчики по сути создали новый жанр. Все похожие игры по сей день называются «клонами Diablo».
Третья часть обзавелась массой функций, которая позволила игре стать интересной для многих игроков на протяжении годов. Игра постоянна обновляется.
Однако у игры случаются проблемы. Чаще всего, они происходят от действий игроков. Но бывают и такие, что возникают после очередного обновления. Но если баги патчей будут исправлены разработчиками, то проблемы из-за игроков, решаться должны самими игроками.
В данной статье будут рассмотрены некоторые наиболее часто встречающиеся проблемы с игрой Diablo III и способы их устранения. Но перед этим стоит ознакомиться с системными требованиями игры.
Игра не устанавливается
Игра не запускается
Игра вылетает
Игра тормозит
Нет звука
Другие проблемы
После атаки урон врагам наносится не сразу
Иногда такое отставание достигает 1-2 секунд, что мешает играть. Проверьте, не грузит ли нечего ваше сетевое подключение.
Черный экран
Для устранения черного экрана сделаем пару настроек.
Не двигается курсор
Не проигрываются ролики
Открываем файл D3Prefs, находим нужные строки и прописываем значения 15:
Различные коды ошибко при подключении к серверу
При попытке начать игру, может возникнуть ошибка с каким либо кодом.
В первую очередь стоит проверить подключение к интернету. Так же стоит отключить брандмауэр и добавить игру в список исключений для антивируса.
Так же часто ошибка подключения может быть связана с какими либо работами над сервером. Или проблем с ним. Об этом можно узнать на странице техподдержки Diablo 3.
Источник
Ошибка DirectDraw в Windows 10 и ее исправление

Наличие на компьютере последней версии DirectX — обязательное условие для запуска целого ряда игр, использующих 3D-графику, но это еще не гарантирует отсутствие ошибок. Так, при запуске игр и 3D-редакторов вы можете столкнуться с ошибкой DirectDraw с тем или иным кодом. Причиной ее появления вполне может быть поврежденный DirectX, но у этой проблемы могут быть и иные причины. Что же еще способно вызвать эту неполадку?

Отключены DirectDraw и Direct3D
DirectDraw предоставляет приложениям непосредственный доступ к видеопамяти, используется для ускорения рендеринга двухмерной графики. Direct3D подобен DirectDraw, но отвечает за работу с трехмерной графикой. Оба эти API должны находиться в активном состоянии.

Если API имеют статус «Откл», откройте управление компонентами Windows, разверните пункт «Компоненты прежних версий», установите галку в пункте DirectPlay и перезагрузитесь.

Задействуйте настройки совместимости
Так как ошибка DirectDraw в Windows 10 в определенной мере связана с используемым приложениями разрешением, как вариант, можете попробовать такой трюк.
Откроете свойства исполняемого файла приложения, при запуске которого выдается ошибка, переключитесь на вкладку «Совместимость» и установите птичку в чекбоксе «Использовать разрешение экрана 640 x 480».

Решение не самое лучшее, так как работать в таком разрешении будет явно некомфортно.
Устаревшие видеодрайвера
Ошибка DirectDraw может быть вызвана и некорректной работой видеодрайвера. Проверьте актуальность драйвера видеокарты и обновите его в случае необходимости. Желательно использовать «родные» драйвера, а не те, которые поставляются Microsoft в составе операционной системы.
Переустановка DirectX
Если устранить ошибку не удалось, попробовать рискнуть переустановить DirectX.

Удалите все эти библиотеки, создав на всякий случай их резервные копии.
Загружаемся в обычном режиме, идем на сайт dlltop.ru/soft, заходим в раздел DirectX.

И скачиваем последнюю версию Директ для вашей операционной системы.

Запустите установщик и проследуйте указаниям мастера.


В результате на ваш ПК будет загружены и установлены все необходимые библиотеки компонента.




Источник
[FIX] Ошибка DirectDraw при игре в устаревшие игры в Windows 10?
Некоторые пользователи Windows 10 сталкиваются с ошибкой DirectDraw 16385 (или другим кодом ошибки) при попытке играть в устаревшие игры, такие как Diablo, Diablo II или Age of Empires, на компьютере с Windows 10.

После тщательного изучения этой конкретной проблемы выясняется, что существует несколько различных сценариев, в которых эта конкретная проблема может возникнуть. Вот список потенциальных причин, которые могут вызвать этот код ошибки:
Теперь, когда вы знаете всех потенциальных виновников, которые могут быть ответственны за появление этой ошибки DirectDraw в Windows 10 при попытке играть в устаревшие игры, вот список подтвержденных методов, которые другие затронутые пользователи успешно использовали, чтобы разобраться в этой проблеме:
Метод 1: принудительный запуск игры в оконном режиме
По мнению многих затронутых пользователей, вы можете решить эту конкретную проблему DirectDraw, изменив экран свойств исполняемого файла устаревшей игры, чтобы заставить его запускаться в оконном режиме.
Как ни странно, это приводит к удалению требования DirectDraw для многих устаревших игр, включая Diablo I и Diablo II. Вы можете принудительно применить этот обходной путь, перейдя на вкладку «Ярлыки» и добавив «-w» в конце цели.
Если вы еще не пробовали это конкретное исправление, следуйте приведенным ниже инструкциям, чтобы настроить свойства устаревшей игры, чтобы она запускалась в оконном режиме:
Если вы все еще видите ошибку DirectDraw даже после того, как вы успешно изменили экран свойств основного исполняемого файла устаревшей игры, перейдите к следующему потенциальному исправлению ниже.
Метод 2: запуск игры в режиме совместимости
Если первый метод не сработал в вашем случае, следующее, что вы должны попробовать, — это принудительно запустить основной исполняемый файл в режиме совместимости с версией ОС, для которой изначально была разработана устаревшая игра. Эффективность этого конкретного исправления была подтверждена многими пользователями Windows 10, которые ранее не могли запустить Age of Empire.
Вы можете принудительно запустить исполняемый файл в режиме совместимости, запустив средство устранения неполадок совместимости и применив рекомендованное исправление. Однако после тестирования этой функциональности Windows 10 мы рекомендуем принудительно применить это изменение вручную на экране «Свойства», чтобы убедиться, что вы выбираете правильную устаревшую ОС.
Если вы еще не пробовали это исправление, следуйте приведенным ниже инструкциям, чтобы принудительно запустить устаревшую игру в режиме совместимости:
Примечание. Если вы хотите сначала попробовать средство устранения неполадок совместимости, нажмите «Устранение неполадок совместимости» в этом же меню.
Если вы все еще сталкиваетесь с такой же ошибкой DirectDraw 16385 даже после принудительного запуска устаревшей игры в режиме совместимости, перейдите к следующему потенциальному исправлению ниже.
Примечание. Когда вам будет предложено UAC (Контроль учетных записей пользователей), нажмите Да, чтобы предоставить доступ администратора.
Если проблема все еще не решена, перейдите к следующему потенциальному исправлению ниже.
Метод 4: Использование dgVoodo Wrapper
Если ни один из вышеперечисленных методов не помог в вашем случае, вам следует рассмотреть возможность использования оболочки (например, dgVoodoo), которая способна преобразовывать старые графические API-интерфейсы в Direct3D 11 или Direct3D 12, чтобы вы могли визуализировать игру в более новых операционных системах, таких как Windows 8.1 и Windows 10.
Использование оболочки, такой как dgVoodoo, в конечном итоге устранит большинство проблем совместимости и рендеринга, которые могут быть причиной появления ошибки DirectDraw, которую вы видите, когда пытаетесь сыграть в устаревшую игру. Вдобавок к этому вы также можете использовать оболочки для включения различных переопределений, улучшений и использовать их вместе с другими сторонними инструментами для улучшения или улучшения игрового процесса.
Если ни один из других методов, представленных выше, не позволил вам решить эту конкретную проблему, следуйте приведенным ниже инструкциям, чтобы загрузить и использовать dgVoodoo 2, чтобы обойти ошибку DirectDraw и сыграть в устаревшую игру на своем компьютере с Windows 10:
Источник
