Lanjetto писал(а):
Всем привет!
Такая проблема: на днях приобрел новый роутер DIR-615/D/P1A взамен старому DIR-300
Однако при подключении я сразу столкнулся с проблемой
Индикаторы WLAN, Internet и LAN1, горят. И wi-fi видим другими устройствами, если его настроить, но доступа к интернету нет.
Полопатил форумы, но ни одного толкового решения не нашел. Попробовал обновить прошивку (была 1.0.3. стала 2.5.15) но соединение не появилось, хотя при настройке PPPoE ошибка сменилась на 
Подключив кабель напрямую к компу соединение установить не удалось, получил 691 ошибку
Однако при подключении, обратно старого dir 300 все работает как часы.
логин и пароль провайдера естественно ввожу правильно, для надежности даже выдернул их из конфигов старого роутера
Подскажите в чем может быть проблема?
PS Прикладываю файл с логами
Добрый день.
В логе ответ от браса «You are already logged in — access denied»
По сути, на нем еще не отвалилась старая сессия pppoe.
Варианты:
1. Подождать минуты 3, прежде чем снова подключаться
2. В случае привязки по MAC, переписать MAC-адрес DIR-300 на WAN интерфейсе в настройки нового роутера, либо позвонить провайдеру и сообщить им новый адрес.
Lanjetto писал(а):
Всем привет!
Такая проблема: на днях приобрел новый роутер DIR-615/D/P1A взамен старому DIR-300
Однако при подключении я сразу столкнулся с проблемой
Индикаторы WLAN, Internet и LAN1, горят. И wi-fi видим другими устройствами, если его настроить, но доступа к интернету нет.
Полопатил форумы, но ни одного толкового решения не нашел. Попробовал обновить прошивку (была 1.0.3. стала 2.5.15) но соединение не появилось, хотя при настройке PPPoE ошибка сменилась на 
Подключив кабель напрямую к компу соединение установить не удалось, получил 691 ошибку
Однако при подключении, обратно старого dir 300 все работает как часы.
логин и пароль провайдера естественно ввожу правильно, для надежности даже выдернул их из конфигов старого роутера
Подскажите в чем может быть проблема?
PS Прикладываю файл с логами
Добрый день.
В логе ответ от браса «You are already logged in — access denied»
По сути, на нем еще не отвалилась старая сессия pppoe.
Варианты:
1. Подождать минуты 3, прежде чем снова подключаться
2. В случае привязки по MAC, переписать MAC-адрес DIR-300 на WAN интерфейсе в настройки нового роутера, либо позвонить провайдеру и сообщить им новый адрес.
Каждый пользователь мобильных устройств сталкивался с невозможностью подключения к беспроводной сети. Ошибка аутентификации является самой распространенной проблемой при соединении с роутером. Решение может крыться как в простых настройках телефона, так и в необходимости дополнительной конфигурации раздающего интернет устройства.
Содержание
- 1 Что такое аутентификация
- 2 Причины возникновения ошибки
- 3 Устраняем проблему ошибка аутентификации на телефоне
- 4 Решение проблемы со стороны роутера
- 4.1 Asus
- 4.2 Tp link
- 4.3 D Link и все модели Dir
- 4.4 Zyxel Keenetic
Что такое аутентификация
Прежде чем приступить к исправлению ошибки, стоит ознакомиться с причинами ее появления. Под аутентификацией понимают проверку учетных данных пользователя и спецификации его телефона при соединении с роутером. Чаще всего проверка занимает несколько мгновений — маршрутизатор идентифицирует разрешение на подключение пользователя.
Важно! В настройках роутера можно отменить аутентификацию, сделав сеть открытой, однако это сильно вредит общей безопасности сети.
У каждого компьютера и мультимедийного устройства, хотя бы раз подключенного к беспроводной сети, есть уникальный MAC адрес, который храниться в памяти роутера. При аутентификации эти данные считываются, затем по защитным алгоритмам происходит сверка введенного пароля.
Причины возникновения ошибки
Чаще всего невозможность подключения к беспроводной сети является следствием простой невнимательности. К наиболее частым причинам, при которых телефон или компьютер выдает ошибку аутентификации, относят:
- Неверно введенный пароль. При первоначальном вводе данных рекомендуется поставить галочку в пункте «показать пароль» и удостовериться в корректности прописанных символов. Регистр букв играет важную роль.
- Неправильная дата и время в настройках телефона. Аутентификация требует строгого совпадения параметров часового пояса и установленной даты.
- Разные типы шифрования. Долгое профессиональное пользование смартфоном или компьютером приводит к его постепенной подстройке под нужды пользователя.
Также не стоит забывать о возможной неисправности самого маршрутизатора. Нередко именно из-за его ошибочной настройке могут возникнуть перебои с надежностью подключения мультимедийных устройств.
Устраняем проблему ошибка аутентификации на телефоне
Первый пункт в решении проблемы — проверка правильности ввода пароля. Взяв точную комбинации символом в конфигурации роутера, ее перекидывают в любой текстовый редактор. Скопировав текст, его вставляют в поле ввода пароля. Особое внимание обращают на возможные лишние пробелы — они тоже считаются возможными символами при вводе пароля.
Важно! Корректность пароля проверяют его вводом при подключении с другого устройства.
Современные смартфоны позволяют синхронизировать дату и время при подключении к мобильному интернету. При ручной установки параметров рекомендуется снять галочки с пункта «автоматической синхронизации». Введя новые данные, рекомендуется произвести повторное подключение.
Наконец, к настройкам шифрования данных относятся различные сервисы, дополнительно установленные в телефоне. К ним относятся proxy- и vpn-менеджеры. Имея разрешения к исполнительным файлам телефона, они нарушают процесс аутентификации. Их удаление или временное отключение должно избавить от возникающей ошибки.
Решение проблемы со стороны роутера
Удостоверившись, что все настройки телефона были приведены в норму, но аутентификация так и не была успешно пройдена, стоит обратить внимание на настройки раздающего интернет устройства. Со временем любой роутер может выйти из строя или начать работать некорректно. Надпись «ошибка аутентификации» в этом случае — сигнал к проверке самого устройства.
Первое возможное решение проблемы — перезагрузка маршрутизатора. Это поможет сбросить скопившийся массив данных и избавиться от мелких программных ошибок.
Существует два простых способа перезапуска роутера:
- ручной — отключение прибора от сети питания на 30 секунд;

- программный — через вход в веб интерфейс устройства и его принудительной перезагрузкой.
Следующий шаг для решения проблемы с аутентификацией — смена пароля для беспроводной сети. В веб интерфейсе заходят в меню безопасности Wi-Fi сети и в поле ключа доступа вводят новую цифровую или символьную комбинацию.  Сохранив изменения, перезагружаю роутер для вступления изменений в силу.
Сохранив изменения, перезагружаю роутер для вступления изменений в силу.
Если смена пароля не помогла и ошибка аутентификации также висит на экране гаджета, стоит воспользоваться сменой режима беспроводного подключения. Для каждого производителя интернет оборудования имеются различия в его правильной настройке.
Asus
В веб интерфейсе роутера открывают пункт «Беспроводная сеть».  Откроется окно общих настроек Wi-Fi подключения. Интересующими пунктами будут «Канал» и «Ширина канала», а также «Режим беспроводной сети».
Откроется окно общих настроек Wi-Fi подключения. Интересующими пунктами будут «Канал» и «Ширина канала», а также «Режим беспроводной сети».
Чаще всего параметры в них выставлены в автоматическом режиме. Необходимо поочередно менять значения в выбранных блоках, после чего пробовать подключаться к Wi-Fi с телефона пока надпись с ошибкой аутентификации не исчезнет.
Tp link
Войдя в админ панель маршрутизатора по адресу 192.168.0.1 и введя логин и пароль, стоит направиться во вкладку «Беспроводной режим».  Здесь также находят пункты с режимом и шириной канала сигнала. Их поочередно меняют до достижения желанного результата.
Здесь также находят пункты с режимом и шириной канала сигнала. Их поочередно меняют до достижения желанного результата.
Очень редко в роутерах Tp Link ошибка аутентификации также может быть вызвана с параметром «Имя сети». Простая смена названия в крайних случаях может решить проблему с аутентификацией.
D Link и все модели Dir
В основных настройках Wi-Fi соединения поочередно меняют показатели частоты, а также параметр самого канала связи. После этого тестируют различные комбинации режимов беспроводной сети. Добившись исчезания ошибки аутентификации, роутер перезагружают.
Изменение настроек частот и режимов беспроводной сети подходит для всех моделей D Link серии Dir – как для бюджетных домашних, так и дорогих. Веб интерфейс моделей абсолютно идентичен и позволит без сложностей произвести нужные изменения.
Zyxel Keenetic
В нижнем меню админ панели кликают на иконку беспроводного подключения. Затем поочередно меняют SSID сети, тип защиты и ключ-пароль для доступа. После приступают к смене канала, его ширины и стандарта подключения. При нужной комбинации параметров ошибка аутентификации при подключении к Wi-Fi пропадет.
На чтение 11 мин Просмотров 76.5к.

Юрий Санаев
Системный администратор. Менеджер по продажам компьютеров и wi-fi оборудования. Опыт работы – 10 лет. Знает о «железе» и софте все и даже больше.
Самая частая ошибка при неудачном подключении к Wi-Fi с телефона – «ошибка аутентификации». Почти каждый пользователь мобильного устройства (уж на Андроиде такое бывает частенько) хоть раз в жизни сталкивался с подобной проблемой. Причем ошибка не устраняется сама собой, хотя исправлять ее многие пытались штатными средствами, о которых мы напишем детальней. Во многих случаях проблема аутентификации решается самыми простыми манипуляциями в настройках смартфона, но об этом чуть позже.

Содержание
- Что такое аутентификация
- Как происходит аутентификация
- Основные причины
- Неправильно набранный пароль
- Несоответствие типа шифрования данных
- Неправильно выставленная дата на смартфоне
- Неисправный роутер
- Способы решения проблемы
- Переподключение к сети
- Перезагрузка аппаратов
- Изменение пароля
- С помощью приложения Wifi Fixer
- Решение проблемы со стороны роутера
- Меняем беспроводной режим
- Проверяем тип шифрования
Что такое аутентификация
Прежде чем разбираться с вопросом, как исправить ошибку, выясним что такое аутентификация wi-fi на телефоне. Аутентификация – процесс проверки данных пользователя каждый раз при подключении девайса к роутеру. При подключении можно наблюдать за этим процессом в настройках, где обычно пишут «Аутентификация…», но зачастую это действие быстрое и пользователь едва успевает заметить эту надпись, как устройство уже подключилось к сети. То есть это обычный процесс, где роутер проверяет, правильный ли пароль и разрешено ли данному гаджету находится в беспроводной сети.

Как происходит аутентификация
Процесс аутентификации достаточно простой и состоит из нескольких частей:
- Клиент подключается к беспроводной сети;
- Если она защищена, то запросит ввести пароль, клиент вводит его;
- Роутер начинает считывать данные по защитным алгоритмам;
- Если расшифрованные данные оказались верные, тогда допускает клиента к сети, если нет – запрещает.
Аутентификацию можно отключить, если сделать сеть открытой (незащищенной). В такую сеть можно зайти лишь одним нажатием кнопки «Подключить», никаких данных она не потребует. Такое подходит для кафе и общественных заведений, но дома обязательно следует использовать шифрование, причем современные и надежные способы аутентификации wi-fi.
Основные причины
Рассмотрим самые частые причины появления ошибки при попытке подсоединения к Wi-Fi. Очень часто виной этому является обыкновенная человеческая невнимательность, проблемы с некачественным программным обеспечением телефонов на Андроиде и гораздо реже аппаратная неисправность роутера.
Неправильно набранный пароль
Чаще всего ошибка аутентификации при подключении к wi-fi на андроид случается из-за банальной ошибки при вводе ключа доступа, то есть пароля.
Проверьте внимательно то, что вводите. По умолчанию вводимые символы отображаются в виде кружков или звездочек, из соображений безопасности.

- Кликните в самом краю на иконку (если таковая есть) знака колодки, ключа, глаза или надпись: «Отображать символы/Показать пароль». Тогда вводимые символы будут отображаться как следует, и вы наверняка напишите верный пароль. Большие и маленькие буквы имеют разные значения, регистр учитывается, поэтому будьте внимательны.
- Если первый пункт не работает, напишите пароль в любом текстовом редакторе, скопируйте и вставьте свой пароль от wi-fi прямо в поле ввода пароля. Учите, что скопировать нужно только сам пароль. Если в буфер обмена попадут лишние пробелы, тогда он не подойдет.
- Проверьте правильность пароля Wi-Fi с помощью иного устройства. Подключитесь к сети с помощью этого же ключа, но уже с другого гаджета. Если все удалось – проблема на стороне первого девайса. Если нет, тогда потребуется вмешиваться в настройки роутера.
Несоответствие типа шифрования данных
«Отключено, требуется авторизация wi-fi андроид» — данная ошибка может появиться из-за несовпадения типа зашифрованных данных. Исправить это можно с помощью настроек роутера. Не забудьте проверить и телефонные настройки Wi-Fi для конкретной сети, чтобы сверить их с тем, что указано в админке роутера. При подключении новой сети на телефоне можно выставлять параметры, такие как DHCP, Proxy и прочее. Старайтесь использовать стандартные значения.
Неправильно выставленная дата на смартфоне
Все современные телефоны на iOS, Android умеют синхронизировать время по Интернету. Если доступа к Интернету нет, исправьте это вручную, зайдя в настройки даты и времени своего телефона. Выставьте точные данные и пробуйте подключиться к сети заново. Иногда это помогает устранить ошибку.

Неисправный роутер
Допустим, вы перепробовали все советы из данной статьи и ни один из них не приблизил вас к победе. Если все еще показывает, что требуется авторизация к wi-fi сети на телефоне, не исключено, что маршрутизатор вышел из строя или начал работать нестабильно. Это редкий случай, но исключать его не стоит.
Попробуйте перезагрузить устройство. Если не поможет, и вы 100% уверены, что проблема на стороне роутера (а проверить это можно, поочередно подключая несколько разных устройств), тогда сбросьте все настройки до заводских. Возможно, это устранит проблему, но если не помогло, следует перепрошить девайс.
Делать это стоит только если устройство уже не на официальной гарантии, иначе вы рискуете ее потерять. Скачивать прошивку рекомендуется только с официального сайта. Когда и это не сработает, видимо, проблема в аппаратной части. Роутер потребуется отнести на ремонт в сервисный центр. Если он на гарантии, это следует делать первым делом, а не перепрошивать самостоятельно.
Способы решения проблемы
Иногда помогают элементарные операции, такие как перезагрузка или повторное подключение. Рассмотрим несколько вариантов, от самых простых и банальных ошибок до более серьёзных проблем, требующих определенных настроек маршрутизатора. Часто из-за проблем с аутентификацией приходится выключать и потом обратно включать режим полета. Правда это не всегда помогает.
Переподключение к сети
Самое простое решение может оказаться самым эффективным. На телефоне или ноутбуке удалите сеть, с которой возникли проблемы. Ее следует не просто отключить, а полностью удалить из памяти телефона. В контекстном меню оно может отображаться как «Забыть» или «Удалить» сеть. На компьютере или ноутбуке с Windows 10, 8 действия будут идентичными. После этого заново (и внимательно) вводим пароль. Должно заработать. Если нет – включите и выключите режим полета на телефоне хотя бы на 30 секунд.

Перезагрузка аппаратов
Перезагрузка устройства – это решение, которое помогает исправить большинство мелких ошибок, таких как ошибка аутентификации при подключении к wi-fi на телефоне и планшете. Технологии далеко шагнули и девайсы стали мощными, но программное обеспечение решает куда больше, от него и зависит стабильность работы в большей мере. Поэтому мелкие ошибки можно очистить простой перезагрузкой. Это касается и роутеров, но в большей мере виновниками являются смартфоны на ОС Андроид.
Перезагрузку роутера можно проводить двумя способами:
- Аппаратный, он же ручной. Нажмите на кнопку питания и выключите роутер. Подождите 30 секунд и включайте заново. Можно еще воспользоваться варварским методом и выдернуть блок питания из розетки, а потом вставить его обратно, но лучше использовать штатные средства.
- Программный метод куда удобней. Для этого зайдите в панель управления роутером (обычно это 192.168.0.1 или 192.168.1.1). Если не знаете адрес, смотрите на наклейке девайса, там обычно пишут адрес входа, логин и пароль администратора и пароль беспроводной сети по умолчанию. Далее переходите в системные настройки и ищем пункт «Перезагрузка». Жмем «Перезагрузить» и ждем 30-60 секунд.

После этого пробуем еще раз подключить устройство, с которого подключение ранее было неудачным. Если телефон не подключается к вайфай и пишет «ошибка аутентификации», то проблема на стороне клиента. В таком случае перезагрузите телефон, а еще лучше выключите и через минуту-две включите снова.

Изменение пароля
Попробуйте изменить пароль к беспроводной сети.
- Переходим в админку через любой удобный браузер. Обычно в адресной строке пишут 192.168.0.1 или 192.168.1.1, точный адрес можете узнать на задней стороне маршрутизатора или на официальном сайте.
- Окно будет требовать ввести логин и пароль (по умолчанию логин admin, пароль admin или то, что указано на наклейке роутера).
- В главном меню ищем пункт «Беспроводной режим».
- Жмем «Защита беспроводного режима».
- Убедитесь, что используется тип защиты WPA/WPA2-Personal (рекомендуется). Если не wpa2, исправить нужно немедленно.
- В поле «Пароль PSK» вводим желаемый ключ доступа.
- Сохраняем настройки.
- Готово, пароль изменен. Осталось авторизовать клиента. Пробуйте подключить устройство, используя новый ключ безопасности.

С помощью приложения Wifi Fixer
WiFi Fixer – мощная утилита, позволяющая исправить большинство проблем при подключении к беспроводным сетям. Судя по отзывам из Google Play, она весьма хорошо работает.

К тому же программа бесплатная и легкая в освоении. Она не раз выручала пользователей, которые сталкивались с ошибкой аутентификации при подключении к вайфай. Не обязательно ее каждый раз включать, можно настроить на постоянную работу в фоновом режиме, чтобы она запрещала отключать Wi-Fi в режиме ожидания и автоматически переподключала телефон к сети при потере связи. Правда это может сказаться на автономности телефона. Приложение работает полностью в автоматическом режиме. Достаточно включить его и попробовать подключиться к сети. В некоторых случаях она не работает, но для решения мелких программных багов отлично подходит.
Решение проблемы со стороны роутера
Панели управления маршрутизаторов дают возможность гибко настроить сеть под те или иные задачи (естественно, актуально для продвинутых пользователей). В нашем случае, можно попробовать решить проблему сменой беспроводного режима или типа шифрования данных.
Меняем беспроводной режим
В настройках маршрутизатора можно изменить беспроводной режим сети. Для этого заходим в панель управления роутера.
TP-Link
- Переходим в админку через веб-браузер. Обычно это 192.168.0.1 или 192.168.1.1, точный адрес можете узнать на задней стороне маршрутизатора или на официальном сайте.
- Естественно, роутер требует авторизацию (по умолчанию admin admin или то, что указано на наклейке роутера).
- Ищем «Беспроводной режим».
- Выбираем «Настройка беспроводного режима».
- В этом меню можем менять такие параметры как «Имя сети», «Канал», «Режим» и «Ширина канала». Если по умолчанию все стояло на автоматических настройках, попробуйте поиграть с этими параметрами, поменять их, возможно, вы использовали устройство, которое несовместимо с текущей конфигурацией.

Asus
- Заходим в админку роутера.
- Слева в меню «Дополнительные настройки» выбираем «Беспроводная сеть».
- Открываем вкладку «Общие».
- Пробуем менять настройки пунктов «Канал», «Ширина канала», «Режим беспроводной сети» с автоматических на подходящие для ваших устройств.

Keenetic
- Авторизуемся в админке.
- В нижнем меню выбираем значок беспроводной сети.
- Выбираем вкладку точка доступа нужной частоты.
- Проверяем аналогичные настройки.

D-Link
- Входим в настройки роутера.
- В левом меню выбираем пункт «Wi-Fi».
- В открывшемся списке выбираем основные настройки нужной нам частоты.
- Проверяем, чтобы выставленные настройки «Канал» и «Беспроводной режим» поддерживались нашими устройствами.

Проверяем тип шифрования
Если все еще появляется ошибка «срок действия аутентификации вайфай истек», попробуем изменить еще один пункт в настройках. Для проверки и смены типа шифрования проделываем предыдущие четыре пункта из инструкции выше и дальше следуем:
TP-Link
- Выбираем в боковом меню «Защита беспроводного режима».
- Здесь можем менять тип шифрования, возможно он и стал конфликтным. Если в автоматическом режиме при подключении вы всегда получали ошибку «сбой аутентификации», попробуйте сменить настройки. Желательно выбирать шифрование типа AES.

Учтите, что в зависимости от производителя маршрутизатора и года выпуска модели, интерфейс может сильно отличаться, но главные принципы расположения пунктов меню почти идентичны для 90% роутеров. Некоторые пункты могут быть записаны по-другому, но их суть такая же, как в моделях tp link.
Остальные роутеры
- Для Асусов тип шифрования находится как на скриншоте выше в поле «Шифрование WPA».
- У Кинетиков в пункте «Защита сети».
- Настройка типа шифрования у D-Link находится в меню «Wi-Fi»/«Настройка безопасности».
Независимо от производителя маршрутизатора, рекомендуем выбирать тип шифрования AES.
Как итог можно уверенно сказать, что эта проблема на 99% касается неправильного функционирования программного обеспечения. Разработчики современных телефонов редко проводят детальные тестирования прошивок, отсюда и вылезают разные несовместимости, баги и прочее. С телефонами компании Apple такое случается реже, но мы ведь рассмотрели и случай, когда мобильный девайс «невиновный», а источником проблем является именно маршрутизатор.
Главное не слишком увлекайтесь самостоятельным изменением настроек, особенно тех, которые вам неизвестны. Впрочем, никогда не поздно сделать полный сброс, как и получать опыт на своих ошибках. Мы считаем, что с 90% проблем с сетевым оборудованием может справиться обычный пользователь, рядовой читатель данной статьи, если придерживаться рекомендаций, советов и не бояться сделать ошибку.
На чтение 5 мин Просмотров 8.2к. Опубликовано 20.07.2019
Одна из самых распространенных проблем, возникающих при подключении Wi-Fi, – сообщение об ошибке аутентификации. Устранить ее можно самостоятельно, для чего нужно выяснить причину возникновения проблемы. Неполадка может быть связана с неправильно введенными параметрами либо сбоем работы роутера.
Содержание
- Что такое аутентификация и как она происходит?
- Причины возникновения ошибки аутентификации при подключении Wi-Fi
- Способы устранения проблемы
- Перезагрузить и роутер, и устройство приема
- Повторно ввести пароль
- Убрать старое подключение, подключиться повторно
- Сменить беспроводной режим передачи сигнала на роутере
- Сменить новый стандарт безопасности WPA-2 на прежний WPA
- Сменить алгоритм проверки подлинности
- Сменить регион в настройках
- Проверить SSID сети
- Проверить MAC-фильтрацию
Что такое аутентификация и как она происходит?
Под термином «аутентификация» подразумевается сверка подлинности, осуществляемая всегда при подключении устройства к роутеру. Каждый раз, подключая планшет или телефон к маршрутизатору, пользователь наблюдает процесс сверки. Обычно он не занимает много времени. Пароль, вписанный на роутере, сопоставляется с кодом на принимающем устройстве.
Аутентификация не осуществляется, если пользователь перевел на маршрутизаторе сеть в статус незащищенной. То есть сверка паролей – метод защиты Wi-Fi-трафика от посторонних лиц.
Когда аутентификация проведена, доступ к трафику имеет только пользователь, знающий пароль.
Осуществляется процедура следующим образом:
- Устройство подключается к сети. Вводится код безопасности.
- Введенные символы шифруются устройством, передаются роутеру.
- Маршрутизатор расшифровывает полученные символы и определяет, соответствуют ли они действующему паролю.
- При положительном результате проверки роутер разрешает подключение, при отрицательном – запрещает.
Если пароли не соответствуют, пользователь видит на экране принимающего устройства сообщение о том, что аутентификация прошла неудачно, соединение с интернетом не состоялось.

В подавляющем большинстве случаев проблема обусловлена неправильно вписанным паролем. Пользователь может ошибиться:
- в выборе регистра символа (прописной и строчной формы);
- с используемым при вводе языком.
Если пользователь точно уверен, что вписывает верный пароль, но устройство отказывается подключаться к интернету, то следует искать неполадки в роутере. Ошибка может быть связана с:
- SSID (наименованием) сети;
- MAC-адресом роутера;
- сетевым паролем;
- сбоем или устареванием настроек маршрутизатора.
Способы устранения проблемы
Чтобы выявить причину ошибки аутентификации и устранить ее, необходимо провести проверку и роутера, и принимающего устройства. Обычно пользователям без особого труда удается справиться с проблемой своими силами.
Рекомендуется поэтапно осуществить следующие действия:
Перезагрузить и роутер, и устройство приема
Желательно осуществить принудительную перезагрузку: сразу нажать на маршрутизаторе кнопку отключения. На старых моделях кнопка не всегда есть – в этом случае необходимо вытащить шнур из розетки. Затем нужно выждать пару минут и включить устройства: первым – роутер, вторым – телефон.


Повторно ввести пароль
Нередко пользователи выбирают сложные символы и постоянно ошибаются, вписывая код доступа. Поэтому стоит выбрать более простой и запоминающийся пароль.
При повторном вводе желательно щелкнуть по значку «Показать пароль» – так вероятность ошибиться будет меньше. Следует различать строчные и прописные буквы, кириллицу и латиницу. Если, к примеру, вместо русской «с» ввести аналогичную английскую букву, то код не будет принят маршрутизатором. В завершение нажимается кнопка «Сохранить», телефон снова начинает подсоединение к роутеру.

Убрать старое подключение, подключиться повторно
Это поможет избавиться от неактуальных файлов, также поврежденных в ходе обновлений и из-за нестабильности работы системы. Для этого нужно:
- Войти в блок «Настройки».
- Выбрать раздел «Сеть и интернет» (на некоторых устройствах это название бывает иным).

- Выделить Wi-Fi-сеть, удерживать на ней палец до тех пор, пока не выскочит окошко, в котором выбирается строчка «Удалить сеть». Удаленная сеть возвратится в список всех доступных сетей вай-фай.

- Далее осуществляется стандартная процедура подключения: нужно кликнуть по сети и внимательно вписать пароль (для предупреждения ошибки желательно сделать символы видимыми).
Сменить беспроводной режим передачи сигнала на роутере
Если в разделе «Wi-Fi» установлен режим «n», «auto» или «ac», то стоит ввести «802.11 b/g». Такая мера помогает, если сбой аутентификации связан с тем, что старый и недорогой телефон или планшет не принимает современный режим передачи сигнала.

Сменить новый стандарт безопасности WPA-2 на прежний WPA
Случается, что устройства не подключаются к Wi-Fi, так как конфликтуют с действующим вариантом стандарта безопасности. Причем «капризничают» не только старые, но и новые модели телефонов. Обычно проблема обусловлена нарушением прошивки маршрутизатора, поэтому данная мера поможет на короткий срок. Дальше потребуется установление новой прошивки.

Сменить алгоритм проверки подлинности
Ошибка аутентификации может быть связана с несовместимостью устаревшего устройства с AES-алгоритмом. В этой ситуации выбирается проверка подлинности WPA-Auto-Personal, затем становится возможным выбор TKIP-протокола. Роутеры ASUS более удобны в этом отношении: в них применяются одновременно два протокола, активизация одного из них определяется подключаемым устройством.

Сменить регион в настройках
Можно попробовать поставить, к примеру, вместо США Россию или наоборот.

Также можно поэкспериментировать со сменой каналов.

Проверить SSID сети
Символы должны быть записаны на латинице. Значок «Скрыть SSID» не ставится: принимающее устройство может посчитать это ошибкой.

Проверить MAC-фильтрацию
Следует убедиться, что адрес устройства вписан в фильтр правильно. При включенной функции телефон не сможет подключиться к сети, если его MAC-адрес не включен в разрешающий список в администраторском интерфейсе маршрутизатора.

Смотрите видео, в котором рассмотрены все возможные способы решения проблемы, связанной с ошибкой аутентификации при подключении Вай-Фай:
В статье были перечислены все варианты исправления распространенных ошибок аутентификации при подключении Wi-Fi. Каждый случай требует индивидуального подхода. Если ничего из вышеперечисленного не помогло, то искать причину проблемы следует в неисправности роутера.
Аппаратная версия устройства: ver 1
Версия прошивки: TP_PharOS_1.2.1_150522
Ваша страна: Россия
Название провайдера: Ростелеком
Тип подключения: PPPoE
Скорость по тарифу: 10mbit
Подключение с ПК по wifi или по кабелю?: к DSL модему dsl keenetic
Если наблюдаются разрывы, то как часто?: постоянно
Наблюдается проблема, когда нет нагрузки?: Да
Что пишется в статусе Вашего подключения при проблеме?: Ошибка аутентификацииСохранено (Защита WPA2)Yt удается подключиться к сети
Наблюдается ли проблема при подключении без роутера?: —
В какой режим настраиваете точку?: AP, repeater
Ваша операционная система: win7
Антивирусные программы и фаерволы: —
Уровень сигнала нужной сети: 100%
Ситуация следующая: В наличии 4 устройства cpe210. Настраиваю одно из них в режиме AP, прошивка последняя (TP_PharOS_1.2.1_150522), регион Test mode, ip устройства 192.168.1.254, ip корневого модема 192.168.1.1, маска у обоих 255.255.255.0, мощность 27, WPA/WPA2 — Personal, остальное в Auto, пароль 8 символов, введен правильно, 2040mHz, дистанция 0, сохраняю настройки.
Ноутбук видит полную сеть, нажимаем подключение, вводим пароль, через несколько секунд «Ошибка подключения», на ноутбуке настройки tcpip в авторежиме, при попытке подключиться снова ноутбук даже не запомнил пароль, ввожу снова, проблема повторяется. Подключаюсь с телефона (htc one m8, android 5.0.1) телефон думает минуту с надписью (аутентификация) и выдает «ошибка аутентификации», далее даже не пытается подключиться, сеть в данный момент имеет статус на экране телефона «сохранено (Защита wpa2)». Напрямую к модему keenetic DSL подключаются оба устройства без ошибок. Попробовал отключить шифрование и сделать просто открытую сеть, телефон делает попытку подключиться и сразу же ее прекращает без каких либо сообщений, сеть отображаться как просто «сохранено». Сеть полная (говоря по-иному «пять палок»), расстояние до cpe210 15 метров, нахожусь в здании, прямая видимость через окно, если выйти из здания и подойти к cpe210 почти в плотную, то устройства иногда подключаются, при этом те, кто находятся в здании подключиться не могут.
в режиме repeater все повторяется.
остальные 3 cpe210 настраиваю так же, только в режиме repeater, тоже к dsl keenetic (только другой, в другом районе города), и каждый из них не дает к себе подключиться, выдавая либо ошибку аутентификации либо попросту отсутствие интернета, при полной мощности приема на телефонепланшете.
Подскажите если не сложно нормальную инструкцию как настроить cpe210 в режиме AP и в режиме Repeater, с указанием всех критичных моментов (включая всевозможные галки которые могут повлиять на стабильность подключения, типа «дистанции», «Short UI» и т.д.)
Я уже в течении нескольких лет развертываю wi-fi сети для гостиниц и частных домов в курортном городе, а сейчас начинаю терять веру в себя, не работает и я не могу понять почему…
upd:
Вот по таким схемам пытаюсь подключить
—
Почитал форум, думаю нужно мощность везде выкручивать на минимум. В правильную сторону мыслю?
Одна из распространенных проблем при подключении к точке доступа Wi-Fi — ошибка аутентификации. Почему возникает ошибка, и какие существуют способы устранения, вы узнаете из этой статьи.
Понятие аутентификации
Под аутентификацией понимают проверку подлинности. Такая процедура выполняется каждый раз при соединении компьютера или телефона с роутером, для ограничения подключения посторонних к сети.
Тип аутентификации выбирается в настройках роутера, на что влияет класс и модель. В качестве пароля используется цифровая или символьная комбинация. Обычно пароль общий для всех подключаемых пользователей. Реже используются уникальные пароли, привязанные к определенному пользователю.
Причины и способы устранения ошибки аутентификации
Неправильный пароль
Ошибки аутентификации чаще связаны с несоответствием набранного пароля. Если вы получили уведомление о неверном пароле, при наборе проверьте следующие параметры:
- Правильность написания пароля, для исключения ошибки при вводе, или выбранной неверно раскладки. Отключите флажок «скрывать пароль», для наглядности ввода пароля.
- Отключите «Caps Lock», используйте заглавные буквы, если те присутствуют в пароле.
- Убедитесь, что подключаетесь к правильной точке доступа Wi-Fi.
Если вы забыли пароль или не уверены в точности, проверьте настройки роутера. Для этого в браузере пропишите сетевой адрес, а затем логин и пароль. Перечисленные данные обычно находятся на обратной стороне роутера.

Неполадки оборудования
Когда вводимый пароль верный, но аутентификация не удается, вероятно, ошибка кроется в роутере. Чаще такие проблемы решаются перезагрузкой через панель управления или физическую кнопку включения/выключения. Если перезагрузка не дала результата, смените канал или выберите автоматическое определение, если используется фиксированный канал.
Иногда случаются сбои в работе приемника на стороне компьютера и мобильного устройства. Поэтому так же следует перезагрузить смартфон и/или ПК.
Легко выявить проблему помогает подключение другого роутера. Если маршрутизатор функционирует исправно, проблему стоит искать в роутере. Иногда помогает перезагрузка, сброс настроек или смена прошивки.
Если нарекания на подключения возникают в процессе дня, возможно роутер перегружен или перегрелся. В таком случае охладите устройство или снизьте нагрузку.
Неполадки в сети или подключении
Корректное подключение к сети, но отсутствие интернета, свидетельствует о неполадках беспроводной сети. Вероятно, интернет не поступает по кабелю. Если это так, тогда следует обратиться к провайдеру для решения проблемы и/или замены кабеля.
Вывод
Уведомление «Ошибка аутентификации» говорит о неправильно введенном пароле или неправильных параметрах безопасности роутера. Если подключение по Wi-Fi удалось, но интернет отсутствует, тогда неполадки кроются в беспроводной сети или отсутствии интернета.
Приходилось ли вам сталкиваться с ошибкой аутентификации? Как вам удалось решить проблему?
При попытке подключения к сети, вне зависимости от используемого устройства, пользователю может высветиться сообщение об ошибке аутентификации, из-за которой подключение к интернету не будет установлено. Определённой причины, чем вызвана эта проблема, неизвестно точно. Распространённые решения ошибки аутентификации, возникающие при подключении к Wi-Fi, подробно расписаны далее в тексте статьи.

Что такое аутентификация
Процедура представляет собой процесс проверки на подлинность пользователя. Для этого используются введённые им данные (логин, пароль, обычно для подключения к сети сверяется только второй пункт), которые впоследствии проверяются и сравниваются с теми, что содержатся в базе данных. Способы верификации бывают разные, например, с помощью SMS (такой способ широко распространён и актуален сегодня), посредством ввода одноразового пароля, проверкой идентификационного номера (PIN), а также есть и такой, что использует для подтверждения ваше текущее географическое положение.

Не путайте данный термин с авторизацией, который означает выдачу определённых разрешений лицу (например, доступ к функциям, которые доступны только зарегистрированным пользователям). Примером процедуры аутентификации являются обычный ключ и замок, либо поставленная подпись в конце юридического документа.
Выбирая способ аутентификации, следует отталкиваться от степени важности защиты информации от злоумышленного доступа к системе:
- Когда кража, либо взлом ваших данных не нанесут каких-то значимых последствий, можно обойтись и использованием многоразового пароля (тот, который постоянен и используется для авторизации в большинстве интернет-порталов, а также указывается при регистрации).
- Если доступ к системе позволяет проводить субъектом банковские операции или предоставляет важную конфиденциальную информацию, хранящуюся в ней, следует использовать одноразовые пароли, идентификационные номера либо SMS-подтверждение.
- При необходимости более высокой уровни защищённости воспользуйтесь многофакторной аутентификацией, подключив и используя для подтверждения биометрические процедуры, а также дополнительно другие методы защиты.
Как происходит аутентификация
Способ процедуры зависит от используемого протокола в сетевом ресурсе. Для персонального компьютера так же используются собственные протоколы, например PAP (Password Authentication Protocol). PAP создан для простой проверки подлинности пользователя, отправляя на удалённый сервер логин и пароль, которые никак не шифруются и передаются открытым текстом. Метод SSO: для получения доступа к данным потребуется воспользоваться специальной картой-доступа (с сертификатом, хранящимся на ней). Либо проверкой биометрии, для авторизации предоставляя голос, собственные отпечатки (радужка глаза, ладонь, палец).
Для аутентификации в Интернете обычно используются протоколы:
Вид базовой аутентификации, при использовании которого логин пользователя и пароль включены в веб-запрос, и если кто-то перехватит его, тот легко сможет получить доступ к данным. Такой способ нежелательно использовать, даже если на портале не хранятся какие-то существенные или важные данные, или вообще доступ к данным даёт лишь возможность комментирования материалов на сайте. Это потому, что по опросам компании Sophos в 2006 и 2009 годах выяснилось, что 41% интернет-пользователей применяют единственный пароль для всех сервисов, не важно, будет это банк или развлекательный форум. И если злоумышленник единожды получит эту информацию, скорее всего он сможет беспрепятственно зайти на любой сервис под вашим аккаунтом.
Лучше использовать дайджест-аутентификацию, так как передаваемые в пакетах данные будут подвержены хешированию. И атакующему, перехватив строчку ваших данных с добавлением хеша, такая информация ничего не даст. Данный метод поддерживается всеми популярными веб-обозревателями и серверами.
Возможные причины появления ошибки
Точка доступа Wi-Fi может подвисать и неправильно срабатывать, что будет приводить к возникновению ошибок. Подвисает она из-за больших перегрузок, из-за длительного скачивания файлов с большим объёмом. Следовательно, нужно лишь устранить причину, приостановив загрузку, а также перезагрузить маршрутизатор.
Неправильно набранный пароль при попытке подключения может стать причиной, почему смартфон или планшет не подключается к сети Wi-Fi. Возможно, вы забыли сменить раскладку при вводе данных, либо не соблюдали регистр. Перепроверьте, корректно ли введён пароль, так как это может препятствовать аутентификации.
Случается, что неправильно выставленная дата на смартфоне не позволяет соединиться с Интернетом, проверьте, и если вы обнаружили, что этот случай связан с вашим устройством, значит необходимо установить в настройках актуальное число, месяц и год (сегодняшнюю дату).
Стоит попробовать исправить также и несоответствие типа шифрования данных, которое часто является фактором неправильного подключения к Интернету. Установив в настройках соединения тот, что используется сетью, вы сможете исправить неполадку.
Если у вас неисправный роутер, то есть некорректно настроен или повреждён (возможно, что-то с соединениями проводов), либо произошёл сбой, то скорее всего это и будет являться причиной того, что при подключении к сети система пишет «ошибка аутентификации».
Как решить проблему
Теперь нужно разобраться, что делать для того, чтобы устранить эту ошибку при подключении. Сперва попробуйте перезагрузить устройство, на котором не получается соединиться с Интернетом, так как по многочисленным сообщениям пользователей именно простая перезагрузка аппаратов исправляет данную неполадку (возможно, в системе Android или другой ОС произошёл сбой).
Установите правильную дату на своём устройстве, а затем убедитесь в правильности введённого вами пароля, возможно он не совпадает с тем, что был установлен на сеть (есть шанс, что вы ошиблись буквой, случайно тыкнув на рядом стоящий символ, либо просто вводите неправильный пароль, стоит перепроверить).
Попробуйте провести решение проблемы со стороны роутера. Для этого следуйте несложному алгоритму действий:
- Зайдите в настройки роутера, открыв любой веб-обозреватель и введя в адресную строку следующий IP-адрес: 192.168.0.1, или если не открывается сайт, то такой 192.168.1.1, это зависит от модели роутера. Затем в форме авторизации вводите свой логин и пароль (по умолчанию это тот, который написан на самом роутере, поищите эти сведения там), нажмите «вход», после чего должна открыться вкладка с параметрами.

- В разделе настроек безопасности беспроводной сети можно при необходимости подсмотреть пароль. В той же вкладке измените значение настройки сетевой аутентификации, указав тип шифрования WPA/WPA2 (если выбрано WPA-PSK/WPA2-PSK меняем беспроводной режим на другой, либо наоборот). Если это оказалось бесполезным, попробуйте установить шифрование WEP.

- Теперь нужно сохранить настройки, затем проверяем тип шифрования и выполняем переподключение к сети с вашего устройства.
Возможно, сможет помочь изменение пароля для беспроводной сети вашего роутера. Это может понадобиться, если вы забыли действующий, либо чтобы удостовериться, что вводится правильный при попытке подключения. Делается это следующим образом:
- Вставьте в адресную строку IP-адрес 192.168.0.1 и перейдите по нему.
- Теперь, пройдите процедуру авторизации, введя логин и пароль для доступа к настройкам маршрутизатора. Обычно могут подойти значения «admin» и «admin», если не подходят, то вспомните, меняли ли вы его. Если нет, посмотрите его на крышке роутера.

- Найдите пункт настроек безопасности на странице параметров. Его местоположение зависит от версии прошивки роутера. Например, он может находится по адресу «Настроить вручную» -> «Расширенные настройки» -> «Manual Setup» -> «Беспроводная сеть».
- Установите новый ключ шифрования для вашей сети. Для сохранения изменений не обязательно знать старый. Для метода аутентификации WPA2, длина пароля должна составлять не менее 8 знаков.
- Сохраните изменения.
Для устройств, с которых вы подключались к этой сети, нужно «забыть» её, чтобы изменить настройки подключения. Введите только что установленный пароль и сохраните.
Wi-Fi Fixer
Попробуйте исправить ошибку с соединением с помощью приложения Wi-Fi Fixer. Данная утилита, работающая в фоновом режиме, будет автоматически пытаться поддерживать нормальное состояние соединения.

Дополнительно эта программа может исправлять мелкие проблемы с подключением и, возможно, сможет убрать ошибку аутентификации на телефоне. Утилиту можно загрузить с официального сайта (с доменом wordpress.com), либо со страницы Wi-Fi Fixer в Google Play.
Надеемся, статья получилась полезной и информативной, и вы смогли узнать больше про аутентификацию, а проблема с подключением к сети была устранена. Оставьте свой комментарий к новости, используя форму ниже.
Содержание
- Сеть без доступа к интернету
- И еще один важный момент
- Послесловие
- И еще один важный момент
Привет! Сегодня решил написать небольшую статейку, в которой расскажу какую ошибку чаще всего допускают при самостоятельной настройке роутеров. Каике проблемы появляются в последствии и как все исправить. Откуда у меня вообще такая информация?

Посмотрите сейчас немного направо, в правую колонку сайта. Видите, там есть общее количество комментариев, которые оставлены на этом сайте. Не знаю, какую цифру вы там сейчас видите, но на данный момент это почти 9000 комментариев (если быть точным, то 8894).
Почти все комментарии — это вопросы, на которые мне пришлось ответить, что-то посоветовать, дать ссылку на нужную статью и т. д. Я к чему веду, эти комментарии, это большой источник уникальной информации как для меня, так и для посетителей этого сайта. Это уникальные случаи, я бы даже сказал жизненные проблемы :).
Так же, большинство этих комментариев относятся к проблемам который возникают в процессе настройки и работы роутеров, беспроводных адаптеров, Wi-Fi сетей и т. п. Вот я и сделал некоторые выводы по этим комментариям, да и по статьям которые относятся к этой самой популярной ошибке.
Сеть без доступа к интернету
Да, это самая популярная проблема. Я писал о ней в статье https://f1comp.ru/internet/wi-fi-set-bez-dostupa-k-internetu-reshaem-problemu-na-primere-routera-tp-link/. Кстати статья тоже не менее популярная :).
Почему возникает эта проблема и почему она самая популярная?
Возникает она как правило из-за точно, что при настройке маршрутизатора неправильно указывают параметры, которые предоставляет провайдер.
Все настройки от провайдера, технология соединения и в зависимости от технологии соединения, другие параметры нужно указать в настройках маршрутизатора на вкладке WAN. Именно так она чаще всего называется. Может быть еще вкладка Интернет и т. п. Я уже писал об этом статью и рассказывал о том, как правильно настроить маршрутизатор на работу интернет-провайдером.
Так же, обратите внимание на привязку по MAC адресу. Если провайдер ее делает, то не забудьте клонировать MAC адрес в настройках маршрутизатора. Только клонируйте с того компьютера к которому был привязан интернет.
И еще, в свойствах Беспроводное сетевое соединение, или Подключение по локальной сети в Протокол интернета версии 4 (TCP/IPv4) нужно установить получать IP и DNS автоматически.
Вот такая самая распространенная ошибка и ее решение.
И еще один важный момент
Если у Вас провайдер, для которого до установки роутера было создано на компьютере специальное соединение, а после установки роутера интернет работает только на одном компьютере, или работает, пока этот компьютер включен, то тут нужно кое-что прояснить.
Понимаете, маршрутизатор сам должен устанавливать соединение с интернетом, а не компьютер. На компьютере нужно удалить созданное ранее подключение. А в свойствах сетевого адаптера выставить получать IP и DNS автоматически.
Все параметры, которые предоставляет провайдер указываем только в настройках маршрутизатора. Подключение на компьютере, при наличии маршрутизатора — не нужно.
Я по этому вопросу тоже статью писал, вот она.
Послесловие
Не знаю, насколько полезной для Вас была эта статья, но надеюсь, что время я потратил не зря.
Перед настройкой маршрутизатора главное понять как он работает и указать правильные настройки, которые Вам выдал провайдер при подключении к интернету. Если Вы не знаете какие параметры указывать и что выбирать, то просто позвоните к провайдеру и спросите.
Вопросы как и всегда задавайте в комментариях, будем разбираться. Всего хорошего!
Понравилась статья? Оцените её:
Если Вам не походят настройки с данным веб-интерфейсом на этой странице, выберите другой:


Содержание:
- Настройка подключения по локальной сети
- Подключение роутера D-Link DIR-615 к компьютеру
- Авторизация
- Настройка пароля на wi-fi
- Настройка PPTP
- Настройка PPTP со статическим IP-адресом
- Настройка L2TP
- Настройка L2TP со статическим IP-адресом
- Настройка PPPOE
- Настройка PPPOE со статическим IP-адресом
- Подключение компьютера к wi-fi
Настройка подключения по локальной сети
Перед тем, как приступить к настройке роутера, проверим настройки подключения по локальной сети. Для этого:
Windows 7
1. Нажмем на «Пуск«, «Панель управления«.

2. Нажимаем на «Просмотр состояния сети и задач«.

3. Жмем на «Изменение параметров адаптера«.

4. В открывшемся окне мы видим «Подключение по локальной сети«. Нажимаем по нему правой кнопкой мыши, выбираем «Свойство«.

5. Из списка выбираем «Протокол Интернета версии 4 (TCP/IPv4)» и нажимаем «Свойство«.

6. В открывшемся окне Вам нужно выставить галочки «Получить IP-адрес автоматически» и «Получить адрес DNS-сервера автоматически«, затем нажимаем кнопку «Ok«.

Windows 10
1. Нажмем на «Пуск«, «Параметры«.

2. Нажимаем на «Сеть и Интернет«.

3. Выбираем «Ethernet» и нажимаем на «Настройка параметров адаптера«.

4. В открывшемся окне мы видим «Ethernet«. Нажимаем по нему правой кнопкой мыши, выбираем «Свойство«.

5. Из списка выбираем «IP версии 4 (TCP/IPv4)» и нажимаем «Свойство«.

6. В открывшемся окне Вам нужно выставить галочки «Получить IP-адрес автоматически» и «Получить адрес DNS-сервера автоматически«, затем нажимаем кнопку «Ok«.

Подключение роутера D-Link DIR-615 к компьютеру
Следующим шагом будет подключение роутера D-Link DIR-615 к Вашему Ноутбуку либо Персональному компьютеру. Для этого Вам необходимо подключить кабель, который Вам провел провайдер к порту роутера, где подписано «INTERNET», в более старых моделях данный порт подписан как «WAN». Кабель, который шел в комплекте с роутером, один конец подключаете к ноутбуку либо компьютеру, другой конец подключаете в один из четырех портов, которые обозначены черным цветом на роутере (цвета портов могут отличаться в зависимости от версии роутера). И да, не забудьте подключить кабель питания.

Авторизация роутера D-Link DIR-615
Итак, подключили роутер, теперь Вам нужно через любой браузер (будь это Google Chrome, Mozilla Firefox, Internet Explorer, и т.д.) попасть в его web-интерфейс. Для это открываем браузер и в адресной строке вбиваем адрес роутера: 192.168.0.1

После Мы видим, что роутер требует авторизоваться, т.е. запрашивает имя пользователя и пароль. По умолчанию на роутерах D-Link установлены:
- Имя пользователя — admin
- Пароль — admin
Итак, вбиваем данные и нажимаем «Enter«

Настройка роутера D-Link DIR-615.
И вот наконец мы попали на Web-интерфейс роутера и теперь Вам необходимо произвести настройки оборудования. Первым делом обезопасим беспроводную сеть, установив пароль на wi-fi. Затем Вам необходимо будет узнать какой тип подключения используется для входа в интернет, это PPTP, L2TP либо PPPOE. Узнать можно позвонив Вашему провайдеру (это организация, с которым Вы заключили договор для предоставления услуги интернет). Итак, начнем настройку роутера. Для начала поменяем язык Web-интерфейса на Русский. Для этого наводим курсор мыши на слово «English» и выберем «Русский«
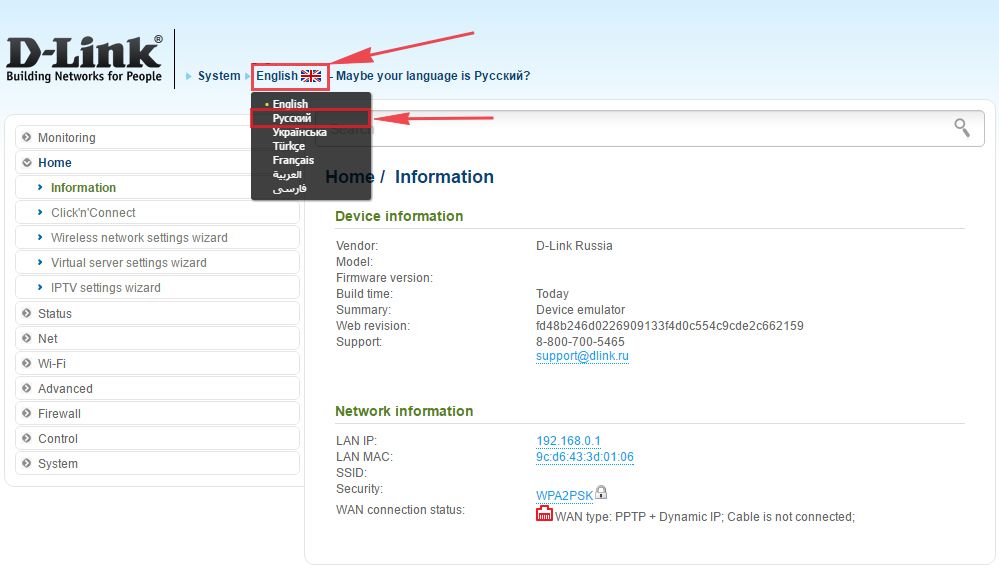
Настройка пароля на wi-fi на роутере D-Link DIR-615.
1. Выбираем в меню Web-интерфейса «Wi-Fi» и попадаем в «Основные настройки«
2. Проверим «Включить беспроводное соединение» и «Вещать беспроводную сеть«, должны стоять галочка.
3. Ниже в строке «SSID:» придумать и указать имя Вашей беспроводной сети, данное имя в дальнейшем будет светиться, когда Вы будите подключаться к сети.
4. «Страна» — «Russian Federation«, «Канал» — «auto«, «Беспроводной режим» — «802.11 B/G/N mixed«.
5. Нажимаем «Применить«.
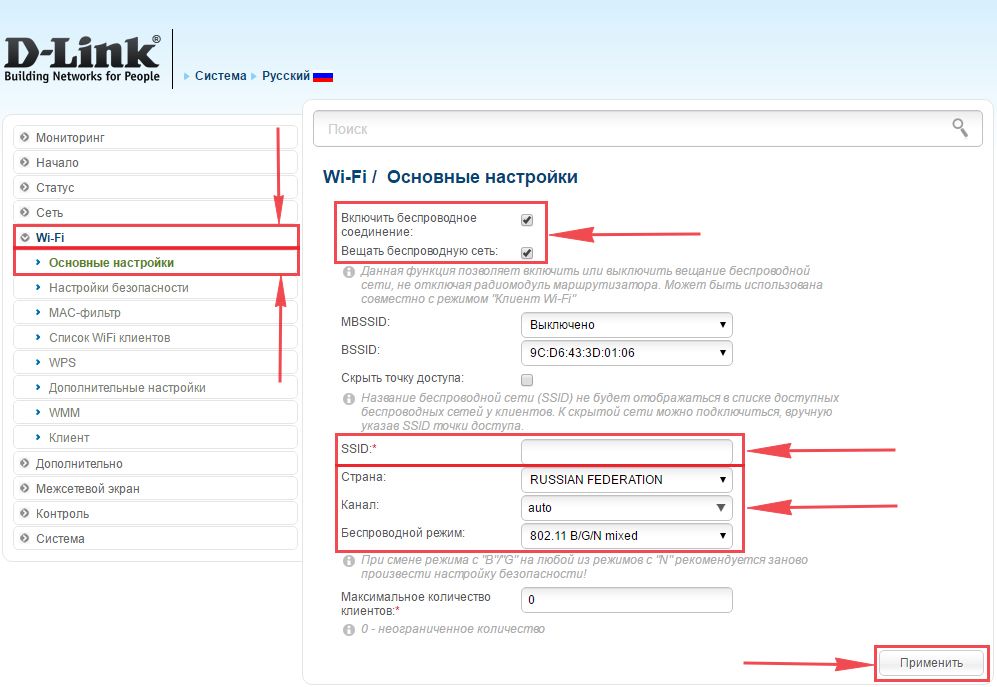
6. В меню «Wi-Fi» выбираем «Настройки безопасности«.
7. В строке «Сетевая аутентификация:» выбираем «WPA2-PSK«.
8. В строке «Ключ шифрования PSK:» необходимо придумать и вбить пароль для беспроводной сети, которую мы создали выше.
9. Нажимаем «Применить«.
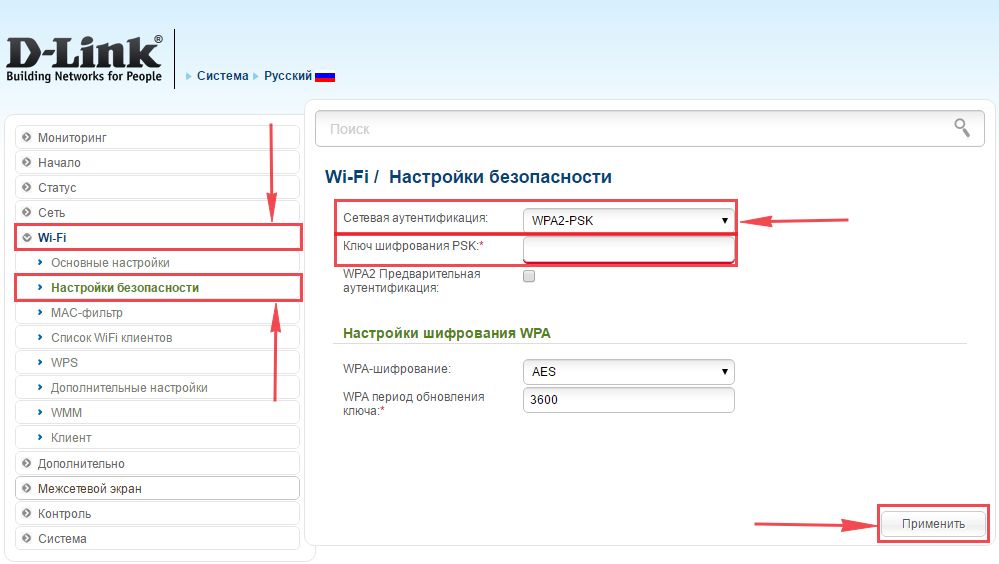
10. Для того чтобы сохранить произведенные выше настройки необходимо, курсором мыши навести на слово «Система«, затем нажать «Сохранить«.

Настройка PPTP на роутере D-Link DIR-615.
1. В меню web-интерфейса выбираем «Сеть«, попадаем в настройки «WAN«.
2. Нажимаем «Добавить«.

3. В пункте «Тип соединения:» выбираем «PPTP+Динамический IP«.
4. Ставим галочку напротив «Соединяться автоматически«.
5. Ниже вбиваем Имя пользователя (в строке «Имя пользователя:«), пароль (в строке «Пароль:«), подтверждаем пароль (в строке «Подтверждение пароля:«) и указываем адрес сервера (в строке «Адрес VPN-сервера:«).
Все вышеперечисленные данные Вам предоставляет провайдер (Организация, которая провела Вам интернет).
Все эти данные обычно прописываются в договоре с провайдером. Если по какой-то причине Вы не смогли их найти, Вам необходимо позвонить на горячую линию Вашего провайдера и узнать как их можно получить.
6. После всех манипуляций с настройками нажимаем кнопку «Применить«.
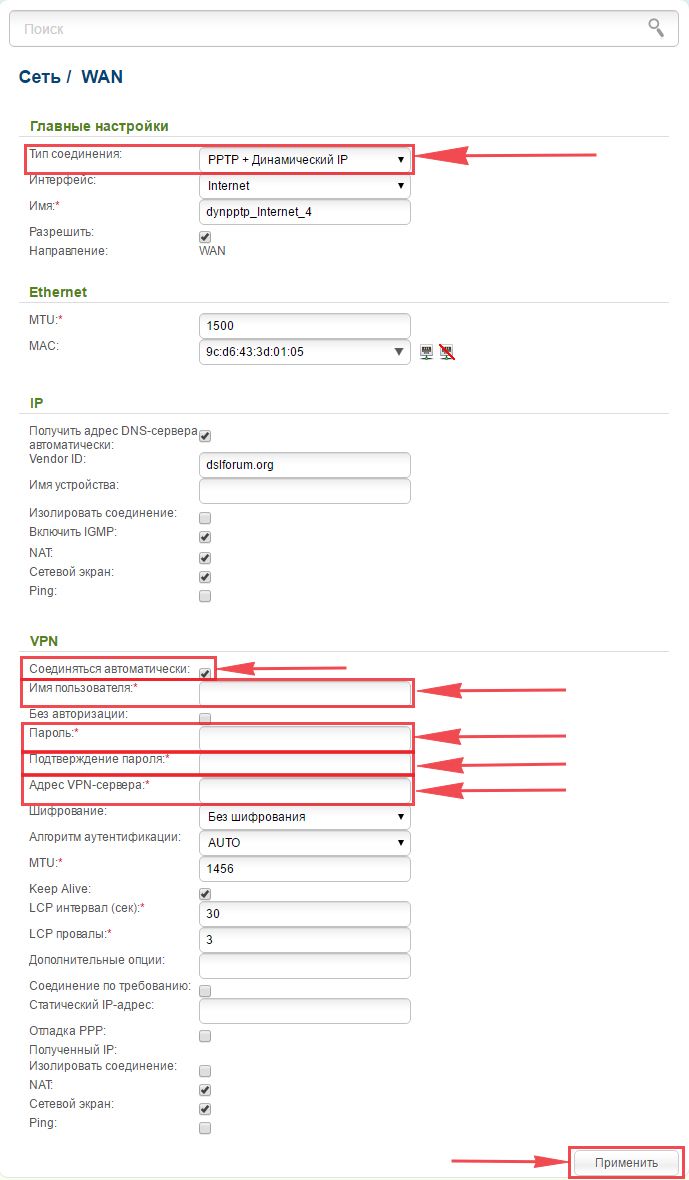
7. Для того чтобы сохранить произведенные выше настройки необходимо, курсором мыши навести на слово «Система«, затем нажать «Сохранить«.

Настройка PPTP со статическим IP-адресом на роутере D-Link DIR-615.
Рассмотрим настройку подключения PPTP со статическим IP-адресом на роутере D-Link DIR-615. Обычно статический IP-адрес предоставляется юридическим лицам, либо как дополнительная услуга к основному тарифу физическим лицам.
1. В меню web-интерфейса выбираем «Сеть«, попадаем в настройки «WAN«.
2. Нажимаем «Добавить«.

3. В пункте «Тип соединения:» выбираем «PPTP+Статический IP«.
4. Ниже в разделе «IP» указываем ip-адрес в строке «IP-адрес:«, маску подсети в строке «Сетевая маска:«, основной шлюз в строке «IP-адрес шлюза:» и DNS в строке «Первичный DNS-сервер:«.
5. Ставим галочку напротив «Соединяться автоматически«.
6. Ниже вбиваем Имя пользователя (в строке «Имя пользователя:«), пароль (в строке «Пароль:«), подтверждаем пароль (в строке «Подтверждение пароля:«) и указываем адрес сервера (в строке «Адрес VPN-сервера:«).
Все вышеперечисленные данные Вам предоставляет провайдер (Организация, которая провела Вам интернет).
Все эти данные обычно прописываются в договоре с провайдером. Если по какой-то причине Вы не смогли их найти, Вам необходимо позвонить на горячую линию Вашего провайдера и узнать как их можно получить.
7. После всех манипуляций с настройками нажимаем кнопку «Применить«.
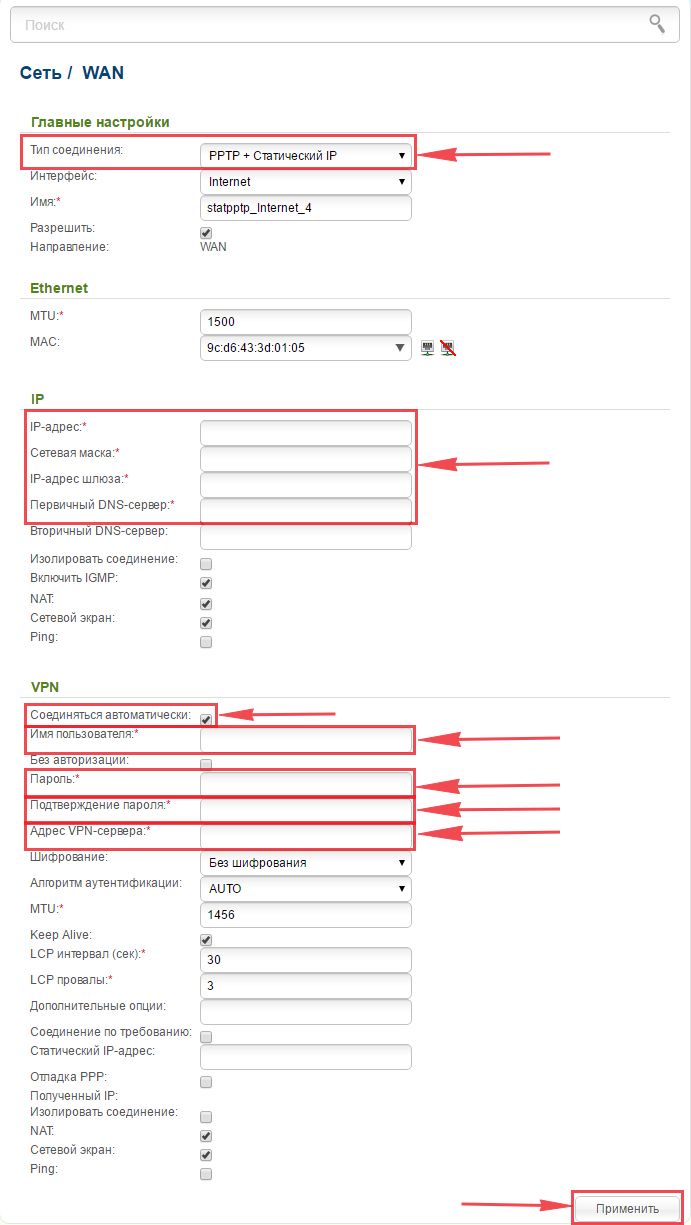
8. Для того чтобы сохранить произведенные выше настройки необходимо, курсором мыши навести на слово «Система«, затем нажать «Сохранить«.

Настройка L2TP на роутере D-Link DIR-615.
1. В меню web-интерфейса выбираем «Сеть«, попадаем в настройки «WAN«.
2. Нажимаем «Добавить«.

3. В пункте «Тип соединения:» выбираем «L2TP+Динамический IP«.
4. Ставим галочку напротив «Соединяться автоматически«.
5. Ниже вбиваем Имя пользователя (в строке «Имя пользователя:«), пароль (в строке «Пароль:«), подтверждаем пароль (в строке «Подтверждение пароля:«) и указываем адрес сервера (в строке «Адрес VPN-сервера:«).
Все вышеперечисленные данные Вам предоставляет провайдер (Организация, которая провела Вам интернет).
Все эти данные обычно прописываются в договоре с провайдером. Если по какой-то причине Вы не смогли их найти, Вам необходимо позвонить на горячую линию Вашего провайдера и узнать как их можно получить.
6. После всех манипуляций с настройками нажимаем кнопку «Применить«.
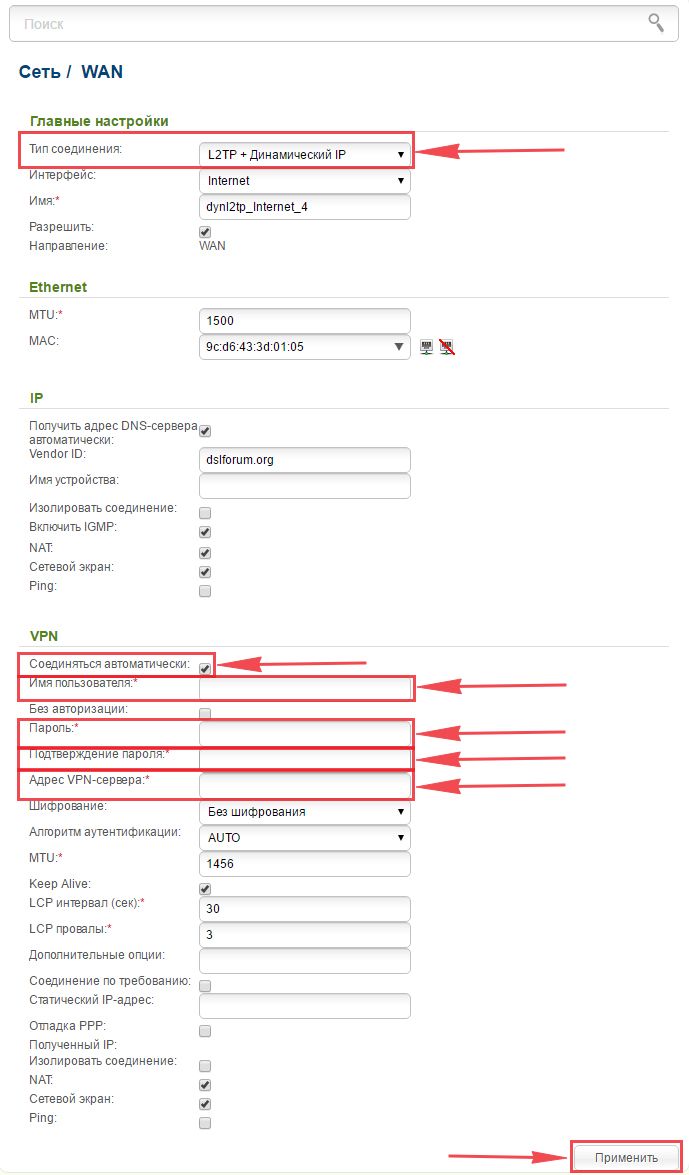
7. Для того чтобы сохранить произведенные выше настройки необходимо, курсором мыши навести на слово «Система«, затем нажать «Сохранить«.

Настройка L2TP со статическим IP-адресом на роутере D-Link DIR-615.
Рассмотрим настройку подключения L2TP со статическим IP-адресом на роутере D-Link DIR-615. Обычно статический IP-адрес предоставляется юридическим лицам, либо как дополнительная услуга к основному тарифу физическим лицам.
1. В меню web-интерфейса выбираем «Сеть«, попадаем в настройки «WAN«.
2. Нажимаем «Добавить«.

3. В пункте «Тип соединения:» выбираем «L2TP+Статический IP«.
4. Ниже в разделе «IP» указываем ip-адрес в строке «IP-адрес:«, маску подсети в строке «Сетевая маска:«, основной шлюз в строке «IP-адрес шлюза:» и DNS в строке «Первичный DNS-сервер:«.
5. Ставим галочку напротив «Соединяться автоматически«.
6. Ниже вбиваем Имя пользователя (в строке «Имя пользователя:«), пароль (в строке «Пароль:«), подтверждаем пароль (в строке «Подтверждение пароля:«) и указываем адрес сервера (в строке «Адрес VPN-сервера:«).
Все вышеперечисленные данные Вам предоставляет провайдер (Организация, которая провела Вам интернет).
Все эти данные обычно прописываются в договоре с провайдером. Если по какой-то причине Вы не смогли их найти, Вам необходимо позвонить на горячую линию Вашего провайдера и узнать как их можно получить.
7. После всех манипуляций с настройками нажимаем кнопку «Применить«.
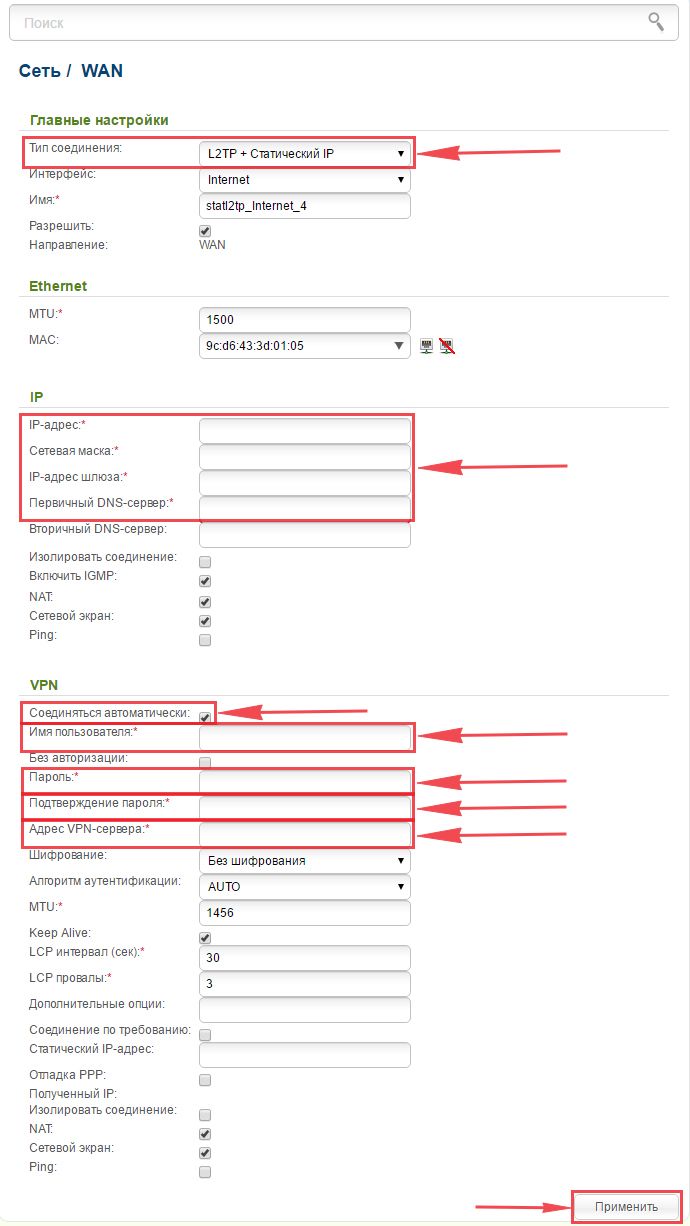
8. Для того чтобы сохранить произведенные выше настройки необходимо, курсором мыши навести на слово «Система«, затем нажать «Сохранить«.

Настройка PPPOE на роутере D-Link DIR-615.
1. В меню web-интерфейса выбираем «Сеть«, попадаем в настройки «WAN«.
2. Нажимаем «Добавить«.

3. В пункте «Тип соединения:» выбираем «PPPOE+Динамический IP«.
4. Ниже вбиваем Имя пользователя (в строке «Имя пользователя:«), пароль (в строке «Пароль:«) и подтверждаем пароль (в строке «Подтверждение пароля:«).
Все вышеперечисленные данные Вам предоставляет провайдер (Организация, которая провела Вам интернет).
Все эти данные обычно прописываются в договоре с провайдером. Если по какой-то причине Вы не смогли их найти, Вам необходимо позвонить на горячую линию Вашего провайдера и узнать как их можно получить.
5. После всех манипуляций с настройками нажимаем кнопку «Применить«.

6. Для того чтобы сохранить произведенные выше настройки необходимо, курсором мыши навести на слово «Система«, затем нажать «Сохранить«.

Настройка PPPOE со статическим IP-адресом на роутере D-Link DIR-615.
Рассмотрим настройку подключения PPPOE со статическим IP-адресом на роутере D-Link DIR-615. Обычно статический IP-адрес предоставляется юридическим лицам, либо как дополнительная услуга к основному тарифу физическим лицам.
1. В меню web-интерфейса выбираем «Сеть«, попадаем в настройки «WAN«.
2. Нажимаем «Добавить«.

3. В пункте «Тип соединения:» выбираем «PPPOE+Статический IP«.
4. Ниже в разделе «IP» указываем ip-адрес в строке «IP-адрес:«, маску подсети в строке «Сетевая маска:«, основной шлюз в строке «IP-адрес шлюза:» и DNS в строке «Первичный DNS-сервер:«.
5. Ниже вбиваем Имя пользователя (в строке «Имя пользователя:«), пароль (в строке «Пароль:«) и подтверждаем пароль (в строке «Подтверждение пароля:«).
Все вышеперечисленные данные Вам предоставляет провайдер (Организация, которая провела Вам интернет).
Все эти данные обычно прописываются в договоре с провайдером. Если по какой-то причине Вы не смогли их найти, Вам необходимо позвонить на горячую линию Вашего провайдера и узнать как их можно получить.
6. После всех манипуляций с настройками нажимаем кнопку «Применить«.
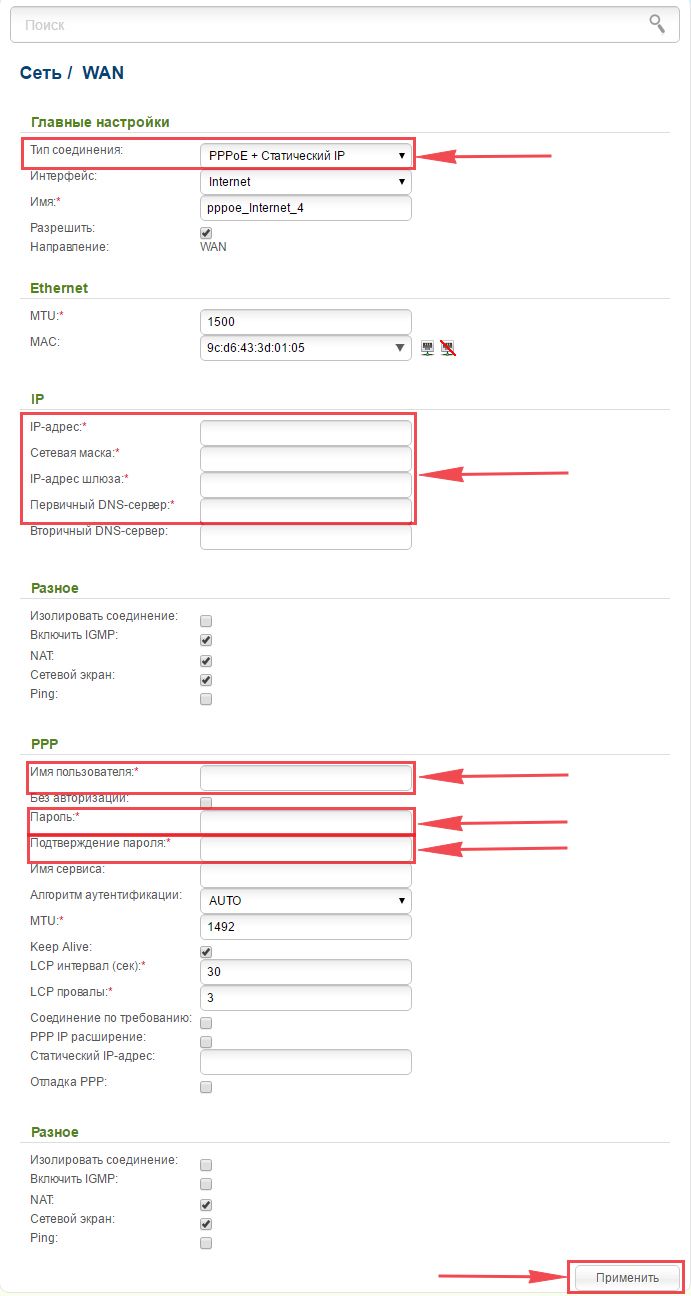
7. Для того чтобы сохранить произведенные выше настройки необходимо, курсором мыши навести на слово «Система«, затем нажать «Сохранить«.

Подключение компьютера к wi-fi
После подключения и настройки роутера, необходимо подключить компьютер к беспроводной сети (wi-fi), рассмотрим подключение к wi-fi в двух операционных системах, это Windows 7 и Windows 10:
Windows 7
Видео инструкция
1. В правом нижнем углу рабочего стола находим значок беспроводной сети (wi-fi), щелкаем по нему левой кнопкой мыши.

2. Выскакивает окно со списком доступных беспроводных сетей. Выбираем беспроводную сеть, в моем случае это сеть «Sultan» (Вы выбираете ту сеть, название которой давали при настройке роутера).

3. После выбора сети поставьте галочку напротив «Подключаться автоматически» и нажмите
«Подключение«.

4. Необходимо указать «Ключ безопасности» это пароль беспроводной сети, который Вы указывали при настройке роутера. После того, как Вы указали ключ, нажимаем «OK«.

5. Ждем, возможно, пару секунд и Вы подключились к Вашей беспроводной сети.

Windows 10
Видео инструкция
1. В правом нижнем углу рабочего стола находим значок беспроводной сети (wi-fi), щелкаем по нему левой кнопкой мыши.

2. Выскакивает окно со списком доступных беспроводных сетей. Выбираем беспроводную сеть, в моем случае это сеть «Sultanova» (Вы выбираете ту сеть, название которой давали при настройке роутера).

3. После выбора сети поставьте галочку напротив «Подключаться автоматически» и нажмите «Подключиться«.

4. Необходимо указать «Ключ безопасности» это пароль беспроводной сети, который Вы указывали при настройке роутера. После того, как Вы указали ключ, нажимаем «Далее«.

5. Ждем, возможно, пару секунд и Вы подключились к Вашей беспроводной сети.

В этой статье мы будем настраивать очень популярный роутер D-link DIR-615. Писать статью я буду на примере D-link DIR-615/A. А если у вас другая модель, то ничего страшного, там практически все совпадает. Эта инструкция подойдет для многих роутеров компании D-link. Постараюсь написать обо всем подробно и на понятном языке. Рассказывать о самом роутере много не буду, почитать мой отзыв и другую полезную информацию о DIR-615/A, вы можете по ссылке выше. Скажу лишь, что этот роутер хорошо подходит для дома, или небольшого офиса. Он с легкостью обеспечит стабильный доступ к интернету для ваших компьютеров, телефонов, планшетов (по Wi-Fi) и других устройств.
Что касается настройки D-link DIR-615, то там все очень просто. А если ваш провайдер использует технологию соединения Динамический IP, то вам достаточно будет подключить роутер, и интернет уже будет работать. Нужно будет только установить пароль на Wi-Fi сеть и сменить имя сети, если понадобится. Не нравиться мне только то, что настройки в D-link практически в каждой версии меняются (на вид). Я имею введу панель управления роутером. И поэтому, настройки вашего роутера могут отличаться от тех, которые вы увидите в этой статье. Но это может исправить обновление прошивки.
Настраивать D-link DIR-615 будем по такой схеме:
- Подключение и вход в панель управления на D-link DIR-615
- Настройка интернета на D-link DIR-615 (подключения к провайдеру)
- Настройка Wi-Fi сети и смена пароля
А теперь, обо всем подробнее.
Подключаем D-link DIR-615 и заходим в настройки
Подключите к роутеру питание и включите его. Если индикаторы на передней панели роутера не засветились, то проверьте включено ли питание кнопкой на задней панели. Если вы будете настраивать маршрутизатор по кабелю, тогда возьмите сетевой кабель, который идет в комплекте, соедините маршрутизатор с компьютером. Один конец кабеля подключаем в черный LAN разъем (в 1 из 4), а второй конец подключите в сетевую карту компьютера (ноутбука). Кабель от интернет провайдера подключите в желтый WAN разъем.

Если у вас нет компьютера с сетевой картой, или нет кабеля, то настроить все можно и по Wi-Fi. Можно даже с телефона, или планшета.
Дальше, нам нужно зайти в настройки маршрутизатора. Но, перед этим, я советую вам сделать сброс настроек. Это нужно для того, что бы удалить все старые настройки, которые возможно уже заданы. И что бы они нам не помешали, мы просто вернем роутер заводскому состоянию.
Сброс настроек на D-link DIR-615
Делаться все очень просто. Чем-то острым нужно нажать утопленную в корпус кнопку RESET и подержать ее секунд десять. Затем отпустить, и подождать пока роутер перезагрузится.

Теперь можно заходить в настройки. Как это сделать, можете почитать в подробной статье. Или, смотрите ниже.
Откройте любой браузер и перейдите в нем по адресу 192.168.0.1. Появится окно с запросом логина и пароля. По умолчанию, это admin и admin. Вы попадете в настройки своего D-link.

Возможно, у вас настройки будут на английском. Но вы можете сменить язык на русский, или украинский.

Если появится окно с просьбой сменить заводской пароль для входа в настройки, то придумайте и укажите два раза какой-то пароль. Не забудьте его, он будет использоваться для входа в настройки роутера.
Я советую вам сразу обновить прошивку своего роутера, еще до настройки. Как это сделать, я подробно писал в этой стать. Если вы не хотите этого делать, или для вас это слишком сложно, то можете продолжать настройку без обновления программного обеспечения
Все, в панель управления мы зашли, можно приступать к настройке маршрутизатора.
Настройка интернета на D-link DIR-615
Первое, что вам нужно сделать, это узнать какую технологию соединения использует ваш провайдер. Динамический IP, статический, PPPoE (использует Дом.ру и другие провайдеры), L2TP (например, использует провайдер Билайн). Я уже писал, как узнать технологию соединения. Можно просто позвонить в поддержку провайдера и спросить, или посмотреть на официальном сайте.
Если у вас соединение по популярной технологии Динамический IP, то роутер должен раздавать интернет сразу после подключения к нему кабеля от провайдера и вам остается только настроить Wi-Fi сеть (смотрите ниже в статье). Если у вас не Динамический IP, то нужно настраивать.
Перейдите на вкладку Начало — Click’n’Connect. Проверьте подключен ли Ethernet кабель и нажмите на кнопку Далее.

Выберите из списка ваше соединение. Если у вас например PPPoE и провайдер предоставляет еще и IP адрес, то выбираем PPPoE+Статический IP. Если IP нет, то выбираем просто PPPoE+Динамический IP. Или точно так же с L2TP.

Дальше укажите параметры IP, которые предоставляет провайдер и если он их предоставляет (у вас этого окна может не быть). Нажмите Далее.

Если появится окно «Адреса локальных ресурсов провайдера», и вы не хотите добавлять адреса, или не знаете что это такое, то просто нажмите Далее. Появится окно, в котором нужно указать имя соединения, логин и пароль. Эту информацию так же предоставляет провайдер. Вы можете нажать на кнопку Подробно, что бы открыть более широкие настройки (MTU и другие).

Дальше будет проверка соединения с интернетом и возможность включить фильтр Яндекс.DNS. Это уже по желанию. В любом случае, вы потом сможете изменить эти настройки. Это я показывал пример настройки PPPoE соединения на D-link DIR-615. У вас же настройки могут отличаться от тех что у меня.
Если после настройки интернет через роутер не работает, статус соединения «без доступа к интернету», или просто не открываться сайты, то проверяйте настройки от провайдера. Возможно, вы неправильно выбрали тип соединения, или неправильно задали какой-то параметр.
Как видите, с PPPoE, L2TP, PPTP и Динамическим IP, заморочек намного больше, чем с технологией Статический IP.
Один важный момент: если у вас на компьютере было высокоскоростное соединение, с помощью которого вы подключались к интернету, то теперь оно не нужно. Это соединение будет устанавливать наш роутер D-link и просто раздавать интернет по кабелю и по Wi-Fi.
Сменить настройки провайдера вы всегда можете через этот же мастер быстрой настройки Click’n’Connect, или на вкладке Сеть — WAN, выбрав и отредактировав нужное соединение.

Желательно сохранить настройки:

Если интернет через роутер уже работает, то можно приступать к настройке Wi-Fi сети.
Настройка Wi-Fi и смена пароля на D-link DIR-615
Все что нам нужно сделать, так это сменить имя Wi-Fi сети и задать новый пароль для защиты нашего Wi-Fi.
Перейдите на вкладку Wi-Fi — Основные настройки. Здесь мы будем менять имя нашего Wi-Fi. В поле SSID укажите название вашей сети. Нажмите кнопку Применить.

Дальше переходим на вкладку Wi-Fi — Настройки безопасности, и в поле «Ключ шифрования PSK» указываем пароль, который будет использоваться для подключения к Wi-Fi. Пароль должен быть минимум 8 символов. Сразу запишите пароль, что бы не забыть его.

Сохраните настройки. Система — Сохранить. Если больше ничего настраивать не будете (на этом настройка D-link DIR-615 может быть закончена), тогда перезагрузите роутер. Система (пункт меню сверху, возле логотипа) — Перезагрузить.
Все, беспроводную сеть настроили. Можете еще посмотреть более подробную статью по настройке Wi-Fi.
Еще можете сменить пароль администратора, который используется для доступа к настройкам роутера. Если вы его не меняли, или меняли, но уже забыли, то сделать это можно на вкладке Система — Пароль администратора.
Укажите два раза новый пароль и нажмите Применить. Не забудьте сохранить настройки.

Обязательно запишите где-то этот пароль. Если вы его забудете, то не сможете зайти в панель управления, и придется делать сброс настроек.
Послесловие
Фух, устал я:) ничего больше писать не буду. Если возникнут вопросы по статье, спрашивайте в комментариях. Надеюсь, у вас получилось настроить свой маршрутизатор.
Если Вам не походят настройки с данным веб-интерфейсом на этой странице, выберите другой:


Содержание:
- Настройка подключения по локальной сети
- Подключение роутера D-Link DIR-615 к компьютеру
- Авторизация
- Настройка пароля на wi-fi
- Настройка PPTP
- Настройка PPTP со статическим IP-адресом
- Настройка L2TP
- Настройка L2TP со статическим IP-адресом
- Настройка PPPOE
- Настройка PPPOE со статическим IP-адресом
- Подключение компьютера к wi-fi
Настройка подключения по локальной сети
Перед тем, как приступить к настройке роутера, проверим настройки подключения по локальной сети. Для этого:
Windows 7
1. Нажмем на «Пуск«, «Панель управления«.

2. Нажимаем на «Просмотр состояния сети и задач«.

3. Жмем на «Изменение параметров адаптера«.

4. В открывшемся окне мы видим «Подключение по локальной сети«. Нажимаем по нему правой кнопкой мыши, выбираем «Свойство«.

5. Из списка выбираем «Протокол Интернета версии 4 (TCP/IPv4)» и нажимаем «Свойство«.

6. В открывшемся окне Вам нужно выставить галочки «Получить IP-адрес автоматически» и «Получить адрес DNS-сервера автоматически«, затем нажимаем кнопку «Ok«.

Windows 10
1. Нажмем на «Пуск«, «Параметры«.

2. Нажимаем на «Сеть и Интернет«.

3. Выбираем «Ethernet» и нажимаем на «Настройка параметров адаптера«.

4. В открывшемся окне мы видим «Ethernet«. Нажимаем по нему правой кнопкой мыши, выбираем «Свойство«.

5. Из списка выбираем «IP версии 4 (TCP/IPv4)» и нажимаем «Свойство«.

6. В открывшемся окне Вам нужно выставить галочки «Получить IP-адрес автоматически» и «Получить адрес DNS-сервера автоматически«, затем нажимаем кнопку «Ok«.

Подключение роутера D-Link DIR-615 к компьютеру
Следующим шагом будет подключение роутера D-Link DIR-615 к Вашему Ноутбуку либо Персональному компьютеру. Для этого Вам необходимо подключить кабель, который Вам провел провайдер к порту роутера, где подписано «INTERNET», в более старых моделях данный порт подписан как «WAN». Кабель, который шел в комплекте с роутером, один конец подключаете к ноутбуку либо компьютеру, другой конец подключаете в один из четырех портов, которые обозначены черным цветом на роутере (цвета портов могут отличаться в зависимости от версии роутера). И да, не забудьте подключить кабель питания.

Авторизация роутера D-Link DIR-615
Итак, подключили роутер, теперь Вам нужно через любой браузер (будь это Google Chrome, Mozilla Firefox, Internet Explorer, и т.д.) попасть в его web-интерфейс. Для это открываем браузер и в адресной строке вбиваем адрес роутера: 192.168.0.1

После Мы видим, что роутер требует авторизоваться, т.е. запрашивает имя пользователя и пароль. По умолчанию на роутерах D-Link установлены:
- Имя пользователя — admin
- Пароль — admin
Итак, вбиваем данные и нажимаем «Enter«

Настройка роутера D-Link DIR-615.
И вот наконец мы попали на Web-интерфейс роутера и теперь Вам необходимо произвести настройки оборудования. Первым делом обезопасим беспроводную сеть, установив пароль на wi-fi. Затем Вам необходимо будет узнать какой тип подключения используется для входа в интернет, это PPTP, L2TP либо PPPOE. Узнать можно позвонив Вашему провайдеру (это организация, с которым Вы заключили договор для предоставления услуги интернет). Итак, начнем настройку роутера. Для начала поменяем язык Web-интерфейса на Русский. Для этого наводим курсор мыши на слово «English» и выберем «Русский«
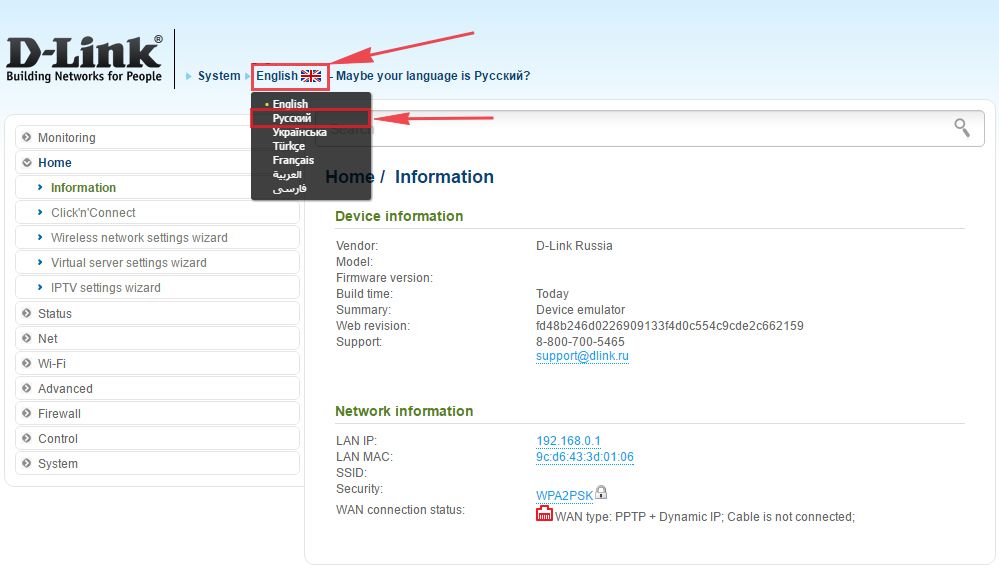
Настройка пароля на wi-fi на роутере D-Link DIR-615.
1. Выбираем в меню Web-интерфейса «Wi-Fi» и попадаем в «Основные настройки«
2. Проверим «Включить беспроводное соединение» и «Вещать беспроводную сеть«, должны стоять галочка.
3. Ниже в строке «SSID:» придумать и указать имя Вашей беспроводной сети, данное имя в дальнейшем будет светиться, когда Вы будите подключаться к сети.
4. «Страна» — «Russian Federation«, «Канал» — «auto«, «Беспроводной режим» — «802.11 B/G/N mixed«.
5. Нажимаем «Применить«.
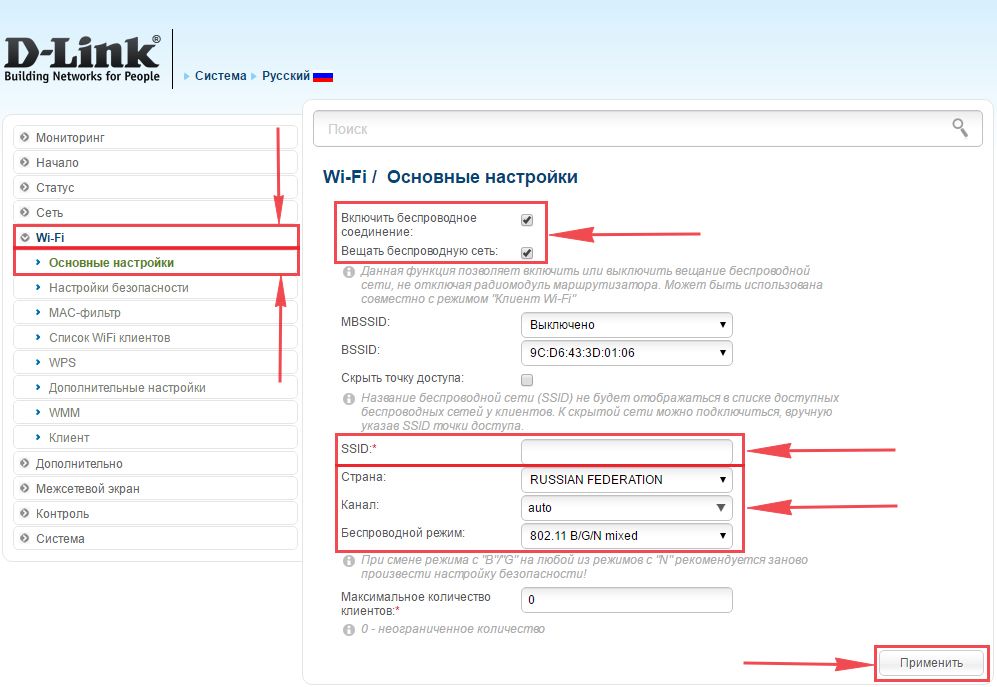
6. В меню «Wi-Fi» выбираем «Настройки безопасности«.
7. В строке «Сетевая аутентификация:» выбираем «WPA2-PSK«.
8. В строке «Ключ шифрования PSK:» необходимо придумать и вбить пароль для беспроводной сети, которую мы создали выше.
9. Нажимаем «Применить«.
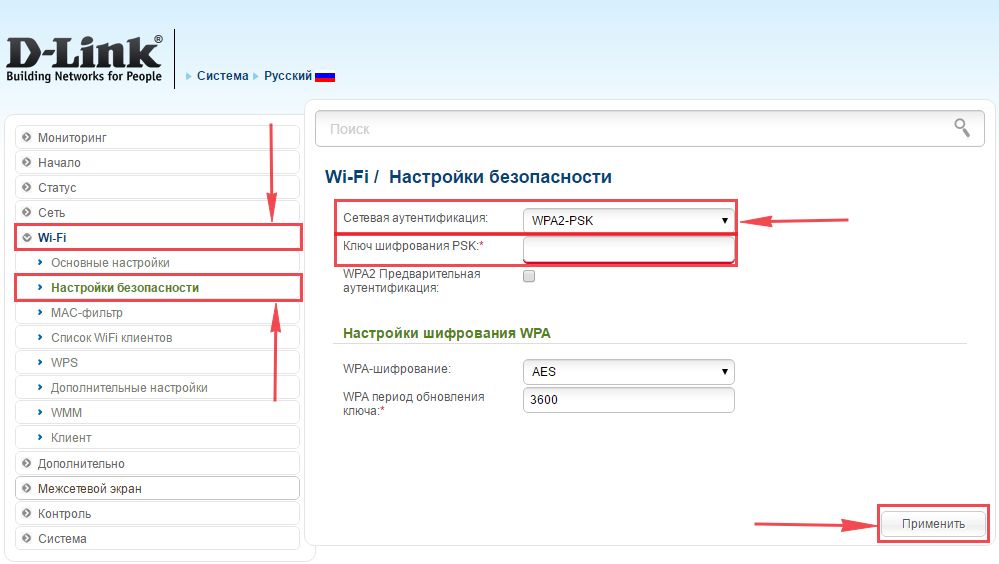
10. Для того чтобы сохранить произведенные выше настройки необходимо, курсором мыши навести на слово «Система«, затем нажать «Сохранить«.

Настройка PPTP на роутере D-Link DIR-615.
1. В меню web-интерфейса выбираем «Сеть«, попадаем в настройки «WAN«.
2. Нажимаем «Добавить«.

3. В пункте «Тип соединения:» выбираем «PPTP+Динамический IP«.
4. Ставим галочку напротив «Соединяться автоматически«.
5. Ниже вбиваем Имя пользователя (в строке «Имя пользователя:«), пароль (в строке «Пароль:«), подтверждаем пароль (в строке «Подтверждение пароля:«) и указываем адрес сервера (в строке «Адрес VPN-сервера:«).
Все вышеперечисленные данные Вам предоставляет провайдер (Организация, которая провела Вам интернет).
Все эти данные обычно прописываются в договоре с провайдером. Если по какой-то причине Вы не смогли их найти, Вам необходимо позвонить на горячую линию Вашего провайдера и узнать как их можно получить.
6. После всех манипуляций с настройками нажимаем кнопку «Применить«.
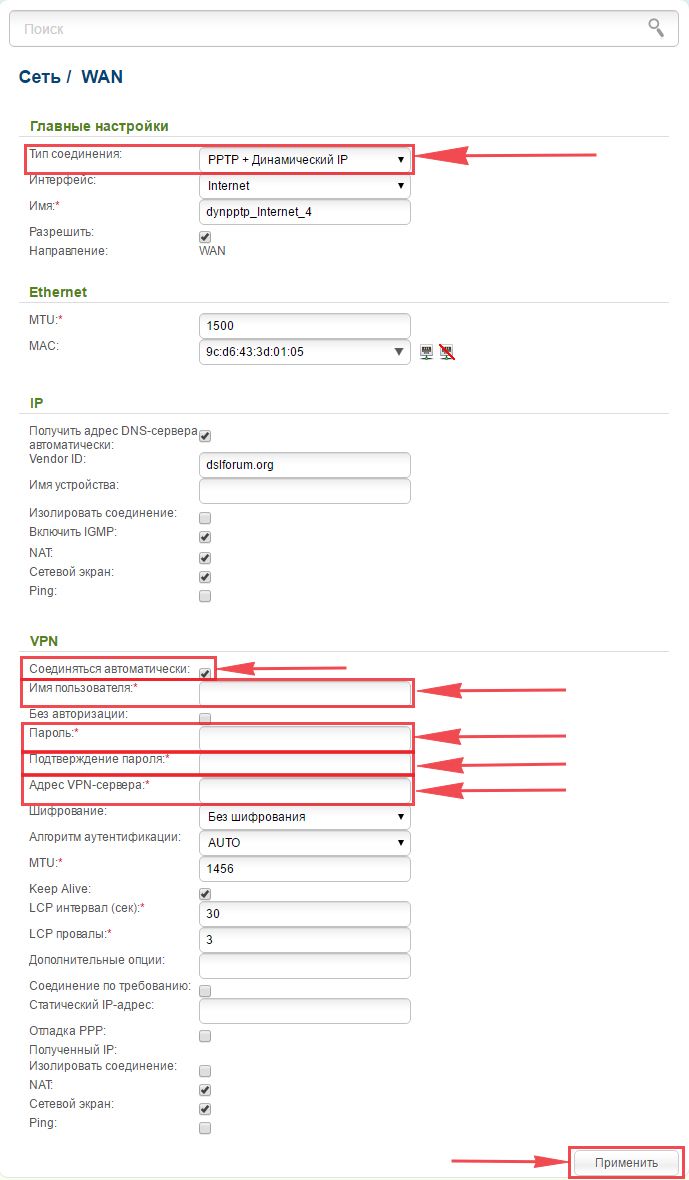
7. Для того чтобы сохранить произведенные выше настройки необходимо, курсором мыши навести на слово «Система«, затем нажать «Сохранить«.

Настройка PPTP со статическим IP-адресом на роутере D-Link DIR-615.
Рассмотрим настройку подключения PPTP со статическим IP-адресом на роутере D-Link DIR-615. Обычно статический IP-адрес предоставляется юридическим лицам, либо как дополнительная услуга к основному тарифу физическим лицам.
1. В меню web-интерфейса выбираем «Сеть«, попадаем в настройки «WAN«.
2. Нажимаем «Добавить«.

3. В пункте «Тип соединения:» выбираем «PPTP+Статический IP«.
4. Ниже в разделе «IP» указываем ip-адрес в строке «IP-адрес:«, маску подсети в строке «Сетевая маска:«, основной шлюз в строке «IP-адрес шлюза:» и DNS в строке «Первичный DNS-сервер:«.
5. Ставим галочку напротив «Соединяться автоматически«.
6. Ниже вбиваем Имя пользователя (в строке «Имя пользователя:«), пароль (в строке «Пароль:«), подтверждаем пароль (в строке «Подтверждение пароля:«) и указываем адрес сервера (в строке «Адрес VPN-сервера:«).
Все вышеперечисленные данные Вам предоставляет провайдер (Организация, которая провела Вам интернет).
Все эти данные обычно прописываются в договоре с провайдером. Если по какой-то причине Вы не смогли их найти, Вам необходимо позвонить на горячую линию Вашего провайдера и узнать как их можно получить.
7. После всех манипуляций с настройками нажимаем кнопку «Применить«.
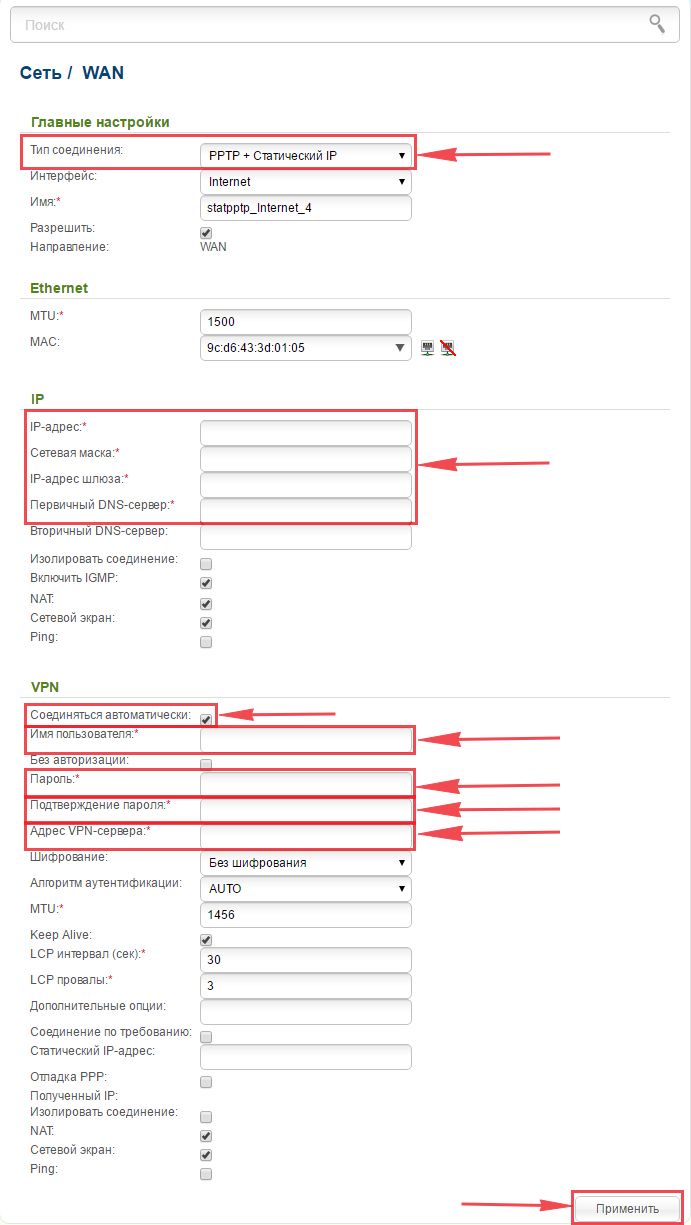
8. Для того чтобы сохранить произведенные выше настройки необходимо, курсором мыши навести на слово «Система«, затем нажать «Сохранить«.

Настройка L2TP на роутере D-Link DIR-615.
1. В меню web-интерфейса выбираем «Сеть«, попадаем в настройки «WAN«.
2. Нажимаем «Добавить«.

3. В пункте «Тип соединения:» выбираем «L2TP+Динамический IP«.
4. Ставим галочку напротив «Соединяться автоматически«.
5. Ниже вбиваем Имя пользователя (в строке «Имя пользователя:«), пароль (в строке «Пароль:«), подтверждаем пароль (в строке «Подтверждение пароля:«) и указываем адрес сервера (в строке «Адрес VPN-сервера:«).
Все вышеперечисленные данные Вам предоставляет провайдер (Организация, которая провела Вам интернет).
Все эти данные обычно прописываются в договоре с провайдером. Если по какой-то причине Вы не смогли их найти, Вам необходимо позвонить на горячую линию Вашего провайдера и узнать как их можно получить.
6. После всех манипуляций с настройками нажимаем кнопку «Применить«.
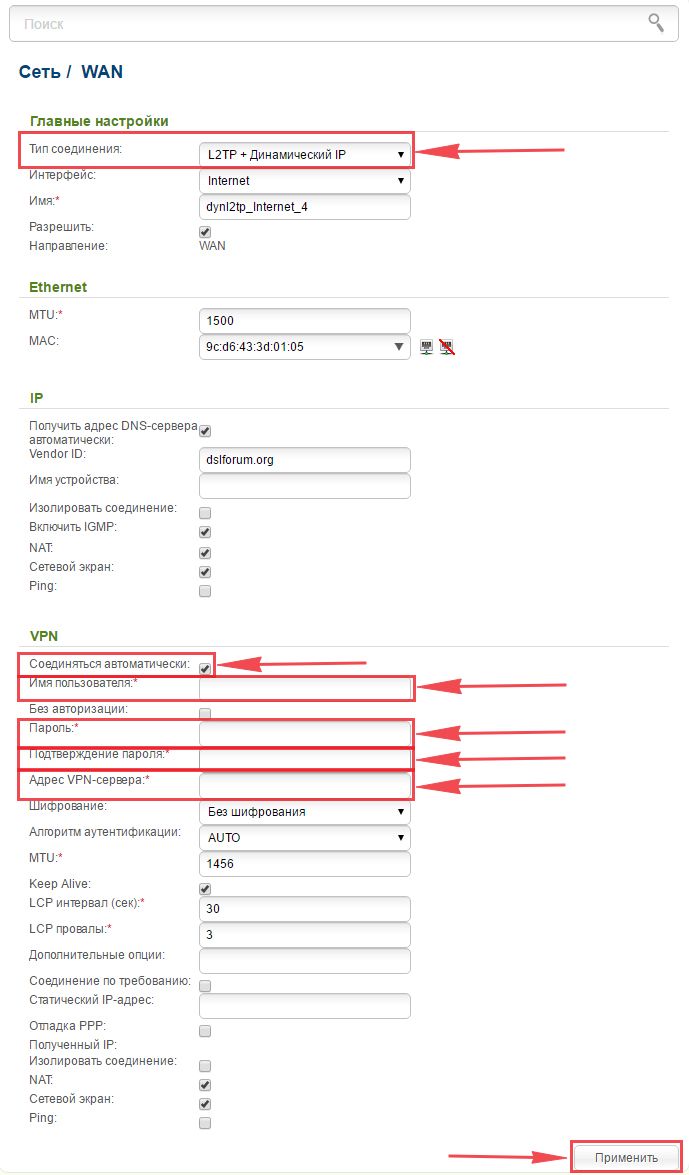
7. Для того чтобы сохранить произведенные выше настройки необходимо, курсором мыши навести на слово «Система«, затем нажать «Сохранить«.

Настройка L2TP со статическим IP-адресом на роутере D-Link DIR-615.
Рассмотрим настройку подключения L2TP со статическим IP-адресом на роутере D-Link DIR-615. Обычно статический IP-адрес предоставляется юридическим лицам, либо как дополнительная услуга к основному тарифу физическим лицам.
1. В меню web-интерфейса выбираем «Сеть«, попадаем в настройки «WAN«.
2. Нажимаем «Добавить«.

3. В пункте «Тип соединения:» выбираем «L2TP+Статический IP«.
4. Ниже в разделе «IP» указываем ip-адрес в строке «IP-адрес:«, маску подсети в строке «Сетевая маска:«, основной шлюз в строке «IP-адрес шлюза:» и DNS в строке «Первичный DNS-сервер:«.
5. Ставим галочку напротив «Соединяться автоматически«.
6. Ниже вбиваем Имя пользователя (в строке «Имя пользователя:«), пароль (в строке «Пароль:«), подтверждаем пароль (в строке «Подтверждение пароля:«) и указываем адрес сервера (в строке «Адрес VPN-сервера:«).
Все вышеперечисленные данные Вам предоставляет провайдер (Организация, которая провела Вам интернет).
Все эти данные обычно прописываются в договоре с провайдером. Если по какой-то причине Вы не смогли их найти, Вам необходимо позвонить на горячую линию Вашего провайдера и узнать как их можно получить.
7. После всех манипуляций с настройками нажимаем кнопку «Применить«.
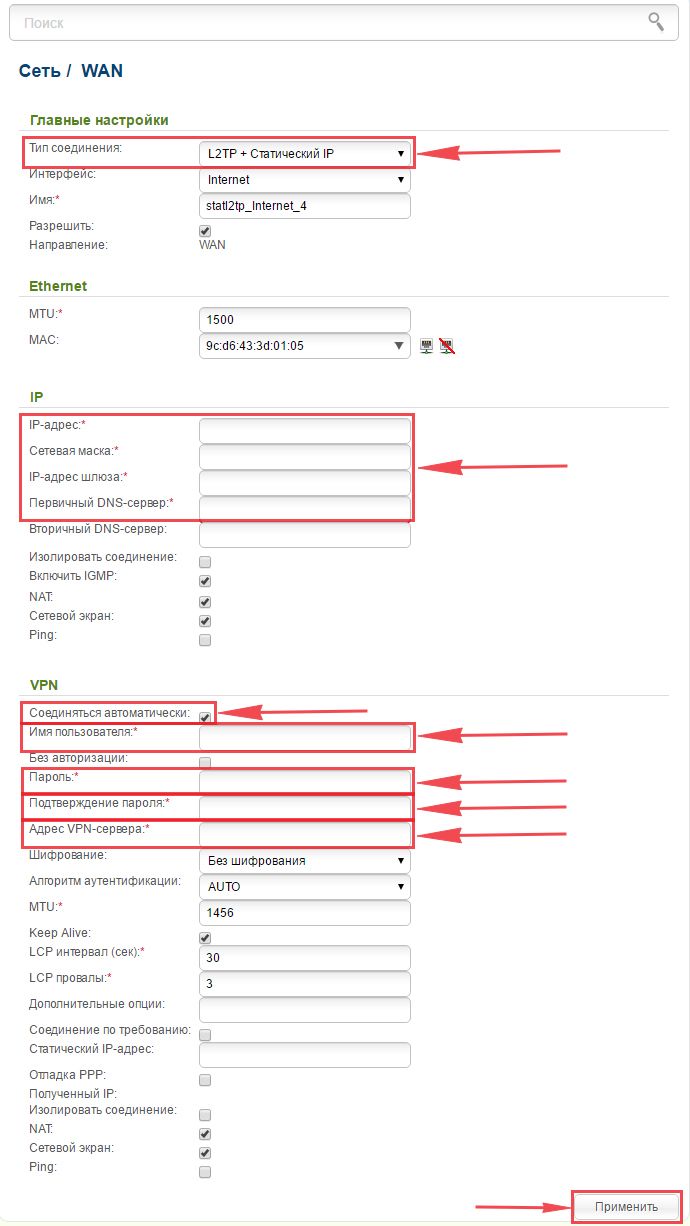
8. Для того чтобы сохранить произведенные выше настройки необходимо, курсором мыши навести на слово «Система«, затем нажать «Сохранить«.

Настройка PPPOE на роутере D-Link DIR-615.
1. В меню web-интерфейса выбираем «Сеть«, попадаем в настройки «WAN«.
2. Нажимаем «Добавить«.

3. В пункте «Тип соединения:» выбираем «PPPOE+Динамический IP«.
4. Ниже вбиваем Имя пользователя (в строке «Имя пользователя:«), пароль (в строке «Пароль:«) и подтверждаем пароль (в строке «Подтверждение пароля:«).
Все вышеперечисленные данные Вам предоставляет провайдер (Организация, которая провела Вам интернет).
Все эти данные обычно прописываются в договоре с провайдером. Если по какой-то причине Вы не смогли их найти, Вам необходимо позвонить на горячую линию Вашего провайдера и узнать как их можно получить.
5. После всех манипуляций с настройками нажимаем кнопку «Применить«.

6. Для того чтобы сохранить произведенные выше настройки необходимо, курсором мыши навести на слово «Система«, затем нажать «Сохранить«.

Настройка PPPOE со статическим IP-адресом на роутере D-Link DIR-615.
Рассмотрим настройку подключения PPPOE со статическим IP-адресом на роутере D-Link DIR-615. Обычно статический IP-адрес предоставляется юридическим лицам, либо как дополнительная услуга к основному тарифу физическим лицам.
1. В меню web-интерфейса выбираем «Сеть«, попадаем в настройки «WAN«.
2. Нажимаем «Добавить«.

3. В пункте «Тип соединения:» выбираем «PPPOE+Статический IP«.
4. Ниже в разделе «IP» указываем ip-адрес в строке «IP-адрес:«, маску подсети в строке «Сетевая маска:«, основной шлюз в строке «IP-адрес шлюза:» и DNS в строке «Первичный DNS-сервер:«.
5. Ниже вбиваем Имя пользователя (в строке «Имя пользователя:«), пароль (в строке «Пароль:«) и подтверждаем пароль (в строке «Подтверждение пароля:«).
Все вышеперечисленные данные Вам предоставляет провайдер (Организация, которая провела Вам интернет).
Все эти данные обычно прописываются в договоре с провайдером. Если по какой-то причине Вы не смогли их найти, Вам необходимо позвонить на горячую линию Вашего провайдера и узнать как их можно получить.
6. После всех манипуляций с настройками нажимаем кнопку «Применить«.
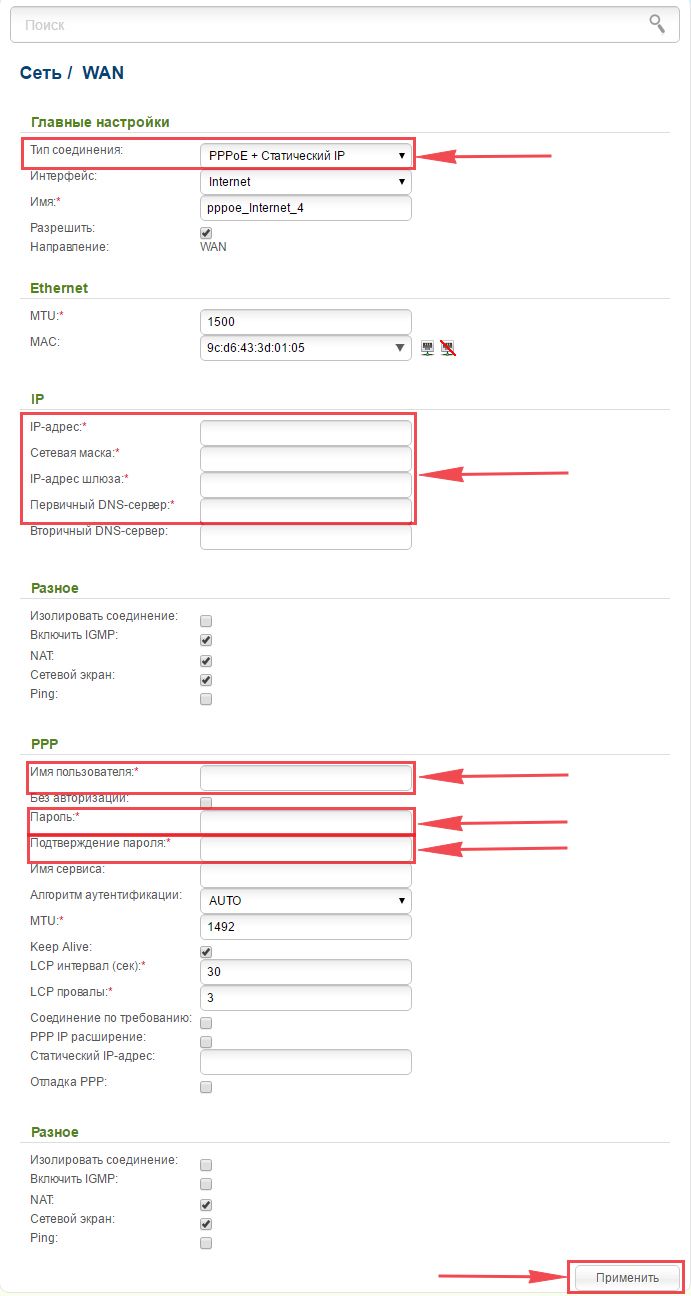
7. Для того чтобы сохранить произведенные выше настройки необходимо, курсором мыши навести на слово «Система«, затем нажать «Сохранить«.

Подключение компьютера к wi-fi
После подключения и настройки роутера, необходимо подключить компьютер к беспроводной сети (wi-fi), рассмотрим подключение к wi-fi в двух операционных системах, это Windows 7 и Windows 10:
Windows 7
Видео инструкция
1. В правом нижнем углу рабочего стола находим значок беспроводной сети (wi-fi), щелкаем по нему левой кнопкой мыши.

2. Выскакивает окно со списком доступных беспроводных сетей. Выбираем беспроводную сеть, в моем случае это сеть «Sultan» (Вы выбираете ту сеть, название которой давали при настройке роутера).

3. После выбора сети поставьте галочку напротив «Подключаться автоматически» и нажмите
«Подключение«.

4. Необходимо указать «Ключ безопасности» это пароль беспроводной сети, который Вы указывали при настройке роутера. После того, как Вы указали ключ, нажимаем «OK«.

5. Ждем, возможно, пару секунд и Вы подключились к Вашей беспроводной сети.

Windows 10
Видео инструкция
1. В правом нижнем углу рабочего стола находим значок беспроводной сети (wi-fi), щелкаем по нему левой кнопкой мыши.

2. Выскакивает окно со списком доступных беспроводных сетей. Выбираем беспроводную сеть, в моем случае это сеть «Sultanova» (Вы выбираете ту сеть, название которой давали при настройке роутера).

3. После выбора сети поставьте галочку напротив «Подключаться автоматически» и нажмите «Подключиться«.

4. Необходимо указать «Ключ безопасности» это пароль беспроводной сети, который Вы указывали при настройке роутера. После того, как Вы указали ключ, нажимаем «Далее«.

5. Ждем, возможно, пару секунд и Вы подключились к Вашей беспроводной сети.

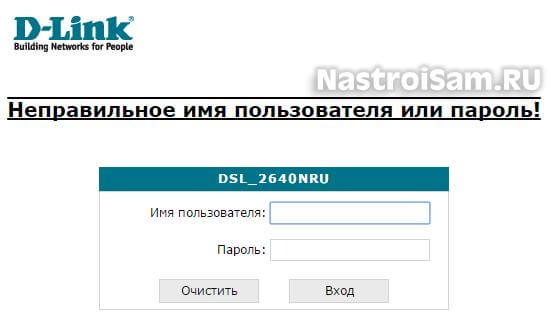
При попытке изменить настройки WiFi-роутера или ADSL-модема можно столкнуться с тем, что на самом начальном шаге — этапе авторизации в веб-интерфейсе — устройство будет ругаться на неправильный логин или пароль. Несмотря на то, что у разных производителей сетевого оборудования (Asus, D-Link, TrendNet, TP-Link, NetGear, Ростелеком, Дом.ру и т.д.) программное обеспечение отличается значительно, тем не менее подобные ошибки они стараются хоть как-то стандартизировать. Обычно роутером выдаётся ошибка авторизации «Неправильное имя пользователя или пароль». На англоязычных прошивках она будет выглядеть так: «User Name or Password is Incorrect» или «Authentication Failed».
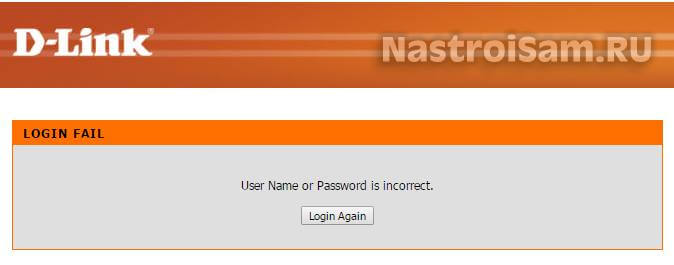
Смысл, как мне кажется, должен быть понятен любому — была допущена ошибка при вводе логина либо пароля на доступ к веб-конфигуратору. Логично, что перед пользователем встанет вопрос — а какие данные тогда вводить?!
У подавляющего большинства модемов и роутеров по умолчанию используется логин admin и пароль admin. Информацию по другим маркам и моделям сетевых устройств Вы можете уточнить здесь.
Так же Вы всегда можете посмотреть заводской логин и пароль на самом роутере. Они написаны на наклейке, расположенной на нижней части корпуса девайса.
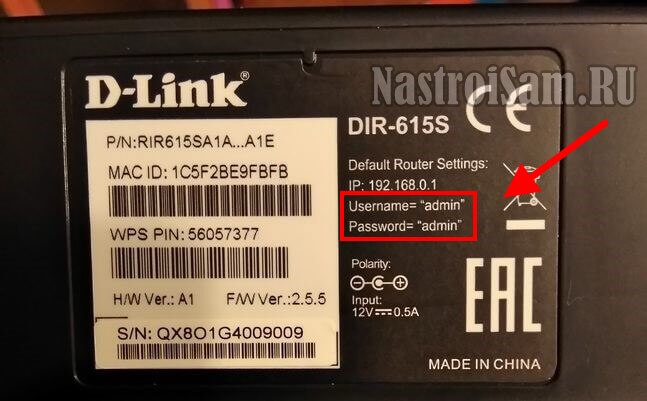
Восстановление заводского логина и пароля
Многие современные сетевые устройства при первом посещении веб-интерфейса настоятельно требуют от пользователя сменить заводской пароль роутера на свой собственный. Затем, после того, как будут сделаны необходимые настройки, всё это успешно забывается до того момента, как будет необходимо снова внести какие-либо изменения. И вот тут роутер начинает ругаться на неверный логин или пароль.
Если попытки подбора по памяти и ввода стандартных значений не увенчались успехом, то выход из ситуации один единственный — надо делать полный сброс текущих настроек до заводских. После этого модем либо маршрутизатор перестанет ругаться на неправильный логин и пароль и пустит со стандартными данными, которые указаны на наклейке.

Чтобы это сделать, надо на включенном устройстве с помощью скрепки или карандаша нажать кнопку «Reset» и подержать её в таком состоянии 10-12 секунд, после чего — отпустить.
Аппарат уйдёт на перезагрузку и, спустя несколько минут, будут восстановлены заводские значения.
Здравствуйте уважаемые читатели сайта sesaga.ru. Сегодня хочу рассказать Вам, как настроить роутер D-Link серии DIR на примере DIR 615. Именно такой аппарат стоит у меня дома и работает уже полтора года. Нареканий по его работе небыло, да и соотношение цена-качество, плюс простота настройки меня удовлетворяют вполне.

С бурным развитием мобильного интернета, появлением планшетных компьютеров, беспроводной доступ в сеть сейчас переживает бум, и тема по настройке маршрутизаторов, а по-простому роутеров, становится все более актуальней.
И так начнем. Будем настраивать роутер DIR 615 на два компьютера, а именно: на стационарный ПК и ноутбук. У кого DIR 300, так же присоединяйтесь.
Настройка роутера для выхода в интернет.
В комплекте с роутером идет сетевой кабель, обычно синего цвета. Так вот, один его конец вставляете в разъем сетевой платы стационарного ПК, расположенный на материнской плате (к нему подключен кабель входящий в квартиру), а второй конец в один из портов «LAN» роутера, например №1.
В порт WAN «INTERNET» подключаете тот кабель, который Вы отключили от сетевой платы ПК, и подаете питание на роутер.

На многих сайтах, перед настройкой роутера, рекомендуют его прошить. Не делайте этого сразу. Вначале посмотрите, как он работает. Если скорость не изменилась и любимые онлайн игрушки не «вылетают» из интернета, не надо торопиться. Свой маршрутизатор я прошил спустя год, как раз, из-за вылетавшей игрушки.
Продолжаем. Открываете окно браузера Internet Explorer или Mozilla Firefox и в адресной строке набираете адрес роутера 192.168.0.1.

Откроется окно, где просто жмем «Login».
Возможно перед первым входом в настройки, Вам будет предложено придумать новые логин и пароль. Оставляем все, как есть. Пароль вводить не надо.

В следующем окне попадаем во вкладку «SETUP» раздела «INTERNET». Здесь сразу опускаемся вниз и нажимаем кнопку «Manual Internet Connection Setup», то есть настраивать соединение будем вручную.

Перед тем, как будете настраивать соединение, возьмите договор, который Вы заключали с провайдером интернета. Из договора надо будет взять: тип соединения, логин и пароль. Если по каким-то причинам договор утерян, обратитесь в службу поддержки. Они обязаны предоставить все данные по вашему интернет соединению.
Идем дальше. Откроется окно, где в поле «Internet Connection Type» надо выбрать тип соединения, указанный в договоре. В моем случае это «PPPoE» при автоматическом получении IP адреса (DHCP). Если не знаете, какой тип Вашего интернет соединения, то выбирайте «Dynamic IP (DHCP)» — автоматическое получение IP адреса. Я не думаю, что у простого домашнего пользователя будет статическое соединение, за которое надо еще и дополнительно платить.

Для настройки доступа в интернет, в поле «Internet PPPoE (Dual Access)» вводим данные, указанные в договоре. Смотрите на изображение ниже:

1. В строке «Address Mode» выбираем «Dynamic IP»;
2. «User Name :» — указываем Ваш логин из договора;
3. «Password :» — указываем Ваш пароль из договора;
4. «Verify Password :» — повторяем пароль;
5. «Reconnect Mode :» — режим установки соединения — выберите «Always on» (постоянное соединение);
6. Нажимаем кнопку «Clone Your PC’s MAC Address» (указываем МАС адрес сетевой карты ПК);
7. Поднимаемся вверх и сохраняем настройки кнопкой «Save Settings».
Все. Первая настройка завершена и для сохранения параметров роутер уйдет на перезагрузку. Если Вы нигде не ошиблись, то после перезагрузки роутер автоматически подключится к интернету, а на его передней панели индикатор подключения к сети будет отображаться зеленым цветом. Как правило, он находится сразу под индикатором питания. Если что-то не так, значит, еще раз проверьте надежность соединения сетевых кабелей, и данные, которые Вы вводили из договора.
Откройте браузером несколько страниц и убедитесь, что они открываются так же, как и до работы через роутер.
Дополнительно можно зайти в папку «Сетевые подключения» и в свойствах подключения по локальной сети убедиться, что оно настроено на автоматическое получение IP-адреса и адреса DNS сервера. Для этого нажимаем кнопку «Пуск» -> «Панель управления» -> «Сетевые подключения».
В папке сетевых подключений находим значок «Подключение по локальной сети», щелкаем по нему правой кнопкой мышки и в выпадающем меню выбираем «Свойства». Кстати, подключение по локальной сети должно быть включено. Если оно отключено, щелкаем по значку правой кнопкой мыши и в выпадающем меню выбираем «Включить».

В поле «Компоненты, используемые этим подключением» боковой прокруткой выбираете строку «Протокол Интернета (TCP/IP)» и нажимаете кнопку «Свойства».

В открывшемся окне выбираем получение адресов IP и DNS сервера автоматически, как на изображении ниже. Жмем «ОК».

Если проблема была только в этом, то соединение с интернетом должно восстановиться.
Настраиваем Wi-Fi соединение на роутере.
В адресной строке браузера набираете адрес роутера «192.168.0.1» и в открывшемся окне нажимаем кнопку «Login», после чего попадаем во вкладку настроек «Setup». Выбираем раздел «WIRELESS», где в поле «MANUAL WIRELESS NETWORK SETUP» нажимаем кнопку «Manual Wireless Network Setup».

В открывшемся окне, в поле «WIRELES NETWORK SETTINGS» прописываем настройки будущего беспроводного соединения:
1. В строке «Enable Wireless» ставим галочку и выбираем режим «Always»;
2. «Wireless Network Name» — вводим название Вашей будущей беспроводной Wi-Fiсети;
3. Все остальные параметры оставляете как на изображении.

Беспроводное соединение настроено, но его еще нужно защитить, чтобы доступ к нему имели только Вы. То есть включить защиту путем шифрования радиосигнала при помощи пароля.
Для этого в поле «WIRELESS SECURITY MODE» выбираете шифрование «WPA-Personal» и Вам откроется еще одна часть окна, где надо будет ввести придуманный пароль, с помощью которого будет шифроваться радиосигнал Вашей сети.

В поле «WPA», в строках отмеченных стрелками, выставляете параметры такие, какие показаны на изображении. В строке «Pre-Shared Rey» прописываете придуманный пароль. Пароль пишите латинскими буквами.
Теперь поднимаетесь вверх и сохраняете настройки кнопкой «Save Settings». Роутер еще раз уйдет на перезагрузку.
Настройка Wi-Fi на ноутбуке.
Заходим в папку «Сетевые подключения» ноутбука и находим значок «Беспроводное сетевое соединение». Если оно отключено, щелкаем по нему правой кнопкой мышки и в выпадающем меню выбираем «Включить».
В правом нижнем углу рабочего стола Windows появится значок беспроводного соединения. Но так как мы еще не подключились к сети, поэтому оно пока неактивно.

Правой кнопкой мышки щелкаете по значку, и в выпадающем меню выбираете «Просмотр доступных беспроводных сетей».

Находите название Вашей беспроводной сети и выделяете его, а затем жмете кнопку «Подключить».
В появившемся окне два раза вводите пароль, который Вы придумали, и жмете кнопку «Подключить».

Придется немного подождать, пока ноутбук будет выполнять соединение с Вашей сетью. Как только он соединится, то в правом нижнем углу рабочего стола Вы увидите, что значок стал активным.

А если после прочтения статьи у Вас возникли вопросы по настройке роутера, то обязательно посмотрите видеоролик:
Вы также можете почитать статью и посмотреть видеоролик о прошивке роутера.
Удачи!
Что за ерунда — вчера я целую депешу написал и выложил по настройке роутера на этот форум , а куда мое сообщение делось ? Завтра продублирую !!!
Потому что вы выложили его в теме по другому роутеру. В следующий раз будет %.
В общем я купил роутер D-link 615 c версией К-2 (есть еще К-1) . Радостный принес его домой и…… плятттт …. оно не работает.!!!! Мучился три дня и три ночи пытаясь подключить его и настроить блуждая на форумах и сайтах с советами (чего только не увидел))) ) ,звонил — куда только не звонил.
В итоге что то получилось , сейчас работает. Хотя судя по отзывам иногда происходят сбои.
Как я это сделал:
В общем я подключил роутер через LAN — 1 к компу , затем нажал кнопку включения на роутере , предворительно включил роутер в розетку )) , подождал когда роутер полностью загрузится (это займет минуты две).
Вбил в адресную строку , в браузере адрес 192.168.0.1 (адрес роутера) , нажал enter , тут через некоторое время загружается интерфейсное меню , тут необходимо зайти в раздел обновления ПО и перепрошить роутер , установив на него прошивку версии 08 . Которую я предворительно скачал с сайта Д-линк.
После установки прошивки я сохранил изменения и перезагрузил роутер через интерфейс — меню, далее занялся настройками- выдрал быструю настройку, далее ставлю галочку в L2tp + динамик , далее меняем MTU с 1500 на 1460 (так мне посоветовал оператор билайна-корбины), далее прописал в Адрес VPN сервера : tp.internet.beeline.ru далее там уже следуешь частным настройкам пароли и т.п.
Когда все сделали система предложет перезагрузить роутер, вы должны нажать перезагрузку . Он может долго перезагружаться , если так и не закончил , то просто закройте вкладку интерфейса в интернете и зайдите снова на роутер через 192.168.0.1 . Потом сохраните изменения и снова перезагрузите его, данные функции есть на главной странице интерфейса справа вверху (там где лампочка нарисованна) Наводите курсор и не нажимая появляется меню- там и выбираете действия сохранения и перезагрузки.
Все работает . Надеюсь у вас тоже будет.
Содержание
- 1 Включение и присоединение к сети
- 2 Настройки сети и роутера
- 2.1 Вход в интерфейс и авторизация
- 2.2 Настройка Wi-Fi-соединения
- 2.2.1 Основные настройки
- 2.2.2 Настройки безопасности
- 2.2.3 МАС-фильтр
- 2.2.4 Список WiFi клиентов
- 2.2.5 WPS
- 2.2.6 WMM
- 2.3 Статическое IP-соединение
- 2.4 VPN подключение
- 2.5 Перезагрузка устройства
- 3 Видео по теме
В современной семье из нескольких человек обычно присутствуют компьютерная техника и гаджеты: персональный компьютер или ноутбук, планшеты, смартфоны, игровые приставки и так далее. Все они требуют подключения к сети интернет. Иногда необходимо создание внутренней домашней сети для доступа к определенным файлам с одного из гаджетов. Данный вопрос решается с помощью маршрутизатора. Ниже рассмотрим, как настроить одно из таких устройств — DIR-615.

Включение и присоединение к сети
К DIR-615 может подключаться 4 компьютера для создания сети через разъемы «LAN». Для присоединения к сети необходимо выполнить несколько простых действий:
- Вставить кабель интернет провайдера в разъем «INTERNET» либо «WAN» (в переводе — глобальная сеть) маршрутизатора.
- Если планируется подключение одного или нескольких ПК, то нужно их соединить с разъемами «LAN».
- Включить кабель питания роутера.
- С ноутбука или гаджета войти в сеть Wi-Fi-маршрутизатора (ноутбук можно подключить через разъем «LAN»).
- Открыв браузер, войти в меню настроек, используя адресную строку: 192.168.0.1
- Пройти авторизацию.

Настройки сети и роутера
Включив компьютер, необходимо сделать рабочей сеть. Для этого действия в операционной системе Windows 10 нажимается «Пуск», «Параметры», далее «Сеть и Интернет», открывается окно свойств сети.

В левой стороне окна нужно кликнуть на «Ethernet».
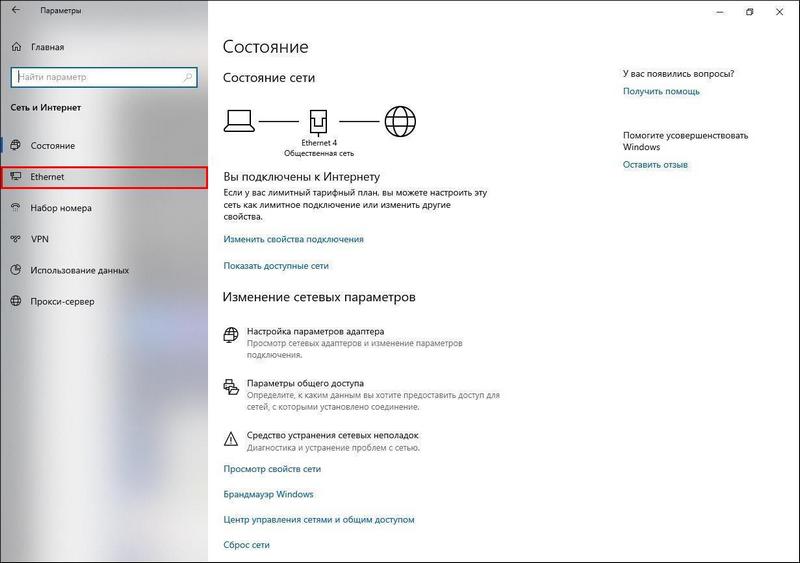
В очередном окне, в правом столбце следует кликнуть на «Настройка параметров адаптера».
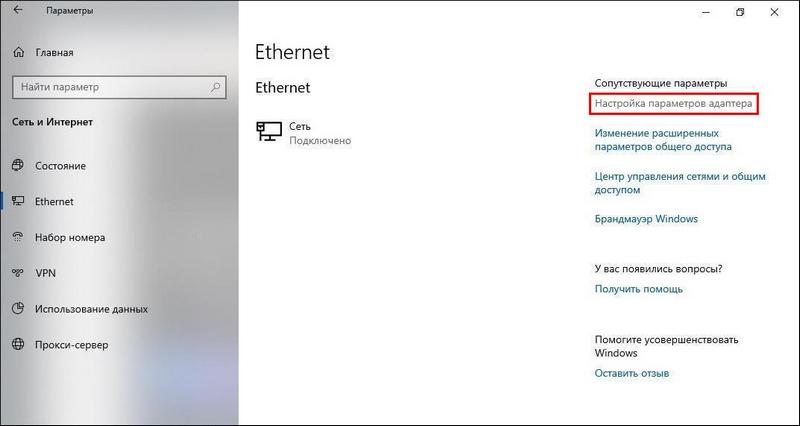
Высвечивается рабочая сеть «Ethernet», на которую необходимо нажать правой кнопкой мышки, далее на «Свойства».
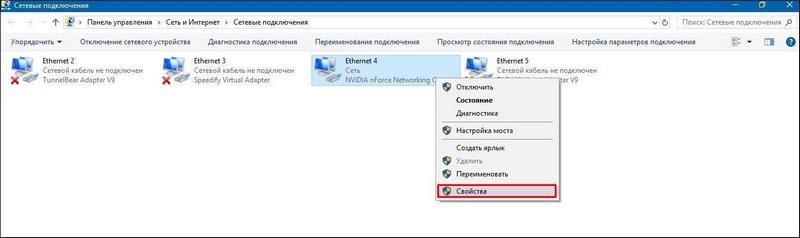
Открывается окошко со списком компонентов, выбирается версия (TCP/IPv4), нажимается панель «Свойства».

В следующем окне устанавливаются галочки на автоматическом получении адресов IP и DNS-сервера.

Теперь сеть должна функционировать и можно переходить к настройкам для самого роутера D-Link DIR-615, которые состоят из нескольких этапов.
Вход в интерфейс и авторизация
Для входа в интерфейс маршрутизатора набирается 192.168.0.1 в поисковой строке установленного браузера. Далее появляется окно интерфейса для набора логина и пароля.
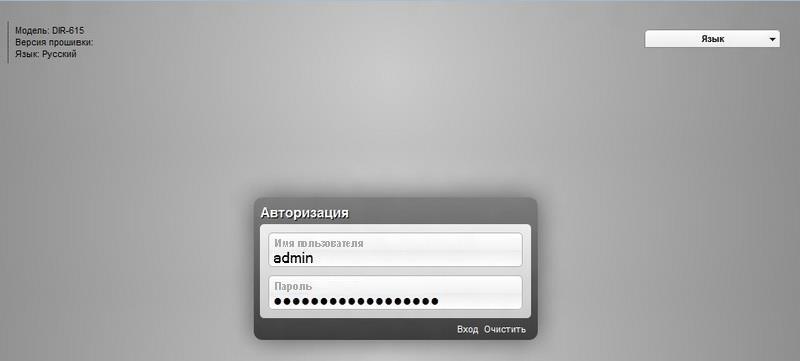
В самом начале работы с устройством производителем закладывается пароль и логин «admin». Если устройство находится в общественном месте и пользователь не желает, чтобы в роутере D-Link серии DIR-615 настройка была изменена посторонними лицами, требуется установить новые логин и пароль. Обычно выплывает окно, предлагающее сменить существующий пароль.
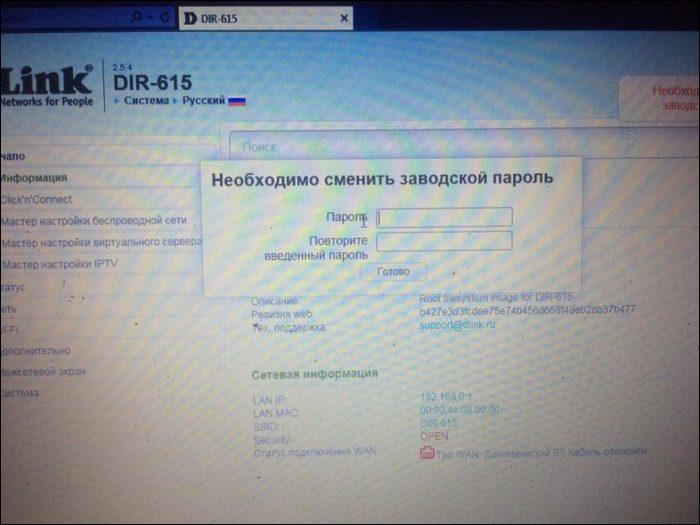
В случае приглашения специалистов-настройщиков, они обычно в качестве пароля закладывают серийный номер (s/n) маршрутизатора, который обозначен с нижней стороны. Пользователь может сам придумать удобный ему пароль и два раза ввести в окне смены пароля.
Настройка Wi-Fi-соединения
Наиболее важным этапом является установка беспроводного соединения со всеми гаджетами и выбора защиты, а также пароля для Wi-Fi. В верхней части окна интерфейса устанавливается русский язык, в случае приоритета английского языка при его открытии.
Основные настройки
В левой колонке экрана следует кликнуть на Wi-Fi и ниже откроется список настроек для данной функции. Нажать «Основные настройки». Поставить галочки на «Включить беспроводное соединение» и «Вещать беспроводную сеть».
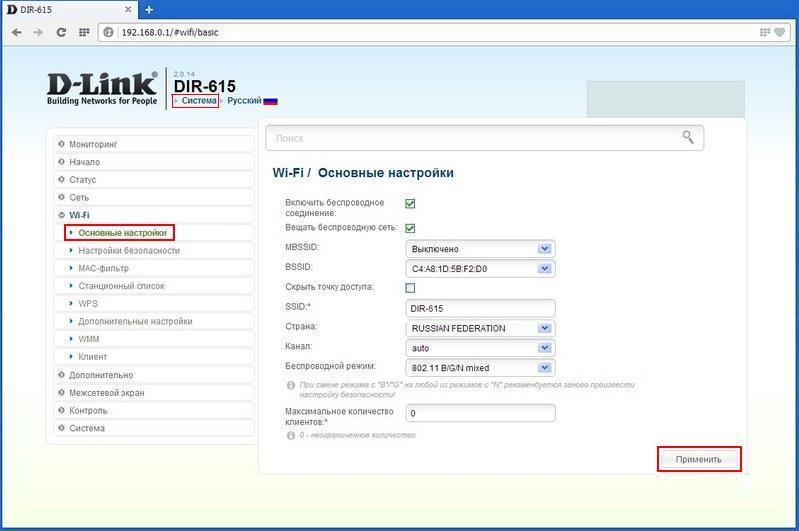
Ниже, функция MBSSID остается выключенной, ее применяют для создания гостевой сети (например, соседям), чтобы ее пользователи не могли войти в главную сеть.
BSSID — адрес маршрутизатора, применяемый для работы устройства в сети.
Если хозяин сети не желает, чтобы ее имя высвечивалось при поиске Wi-Fi-соединения другими людьми, можно скрыть точку доступа, поставив в данной позиции галочку. Подключаться же придется, вводя вручную имя своей сети.
Ниже по списку (SSID) дается возможность придумать имя для соединения либо оставить старое. Обычно придумывают новое хорошо запоминающееся имя.
Беспроводной режим (версия Wi-Fi) 802.11 b/g/n дает возможность работы с сетью на частоте 2,4 ГГц и скоростью до 300 Мбит/сек. Версию можно сменить.
В самой нижней строке устанавливается максимальное количество пользователей, чтобы не было перегрузки соединения и оно не стало очень медленным. Цифра 0 обозначает неограниченное число.
Все данные необходимо сохранить, кликнув на панель в правом нижнем углу. Далее кликнуть мышкой на раздел «Система» в верхней части интерфейса, слева от языковой строки, и «Сохранить».
Настройки безопасности
Теперь следует сделать настройки безопасности Wi-Fi-соединения. В левой колонке они находятся ниже основных настроек. После клика открывается новое окно.
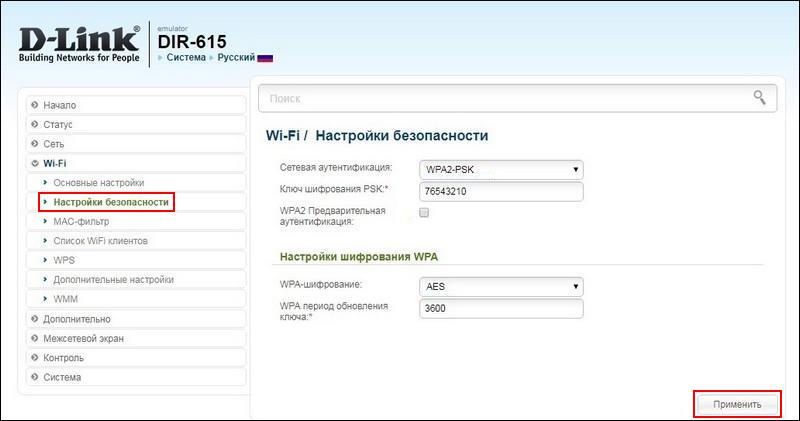
Первая строка обозначает аутентификацию или шифрование. Оно бывает разных видов: отсутствует (сеть открыта всем для доступа); WEP — на данный момент устаревший вариант шифрования, легко поддается расшифровке; WPA и WPA2 (второй — улучшенный вариант первого). Обычно рекомендуется WPA2-PSK, где ключ шифрования от 8 до 63 символов, служит паролем для всех подключаемых гаджетов.
В строке «Ключ шифрования PSK» пользователь должен придумать свой пароль для Wi-Fi-соединения.
Галочка на графе предварительной аутентификации дает возможность быстрее попасть в сеть с гаджета после первого подключения при помощи специального ключа, то есть, фактически происходит запоминание пароля.
Далее, WPA-шифрование бывает 2 видов: TKIP и AES. Последнее более современное и рекомендуется к применению для защиты. Первое нужно использовать только при несовместимости с гаджетом AES шифрования, когда прерывается либо совсем не устанавливается соединение.
В нижней графе — период обновления ключа по умолчанию устанавливается 3600 секунд (1 час). Его можно сделать больше или меньше, либо вообще установить на 0, тогда новый временный ключ не будет генерироваться устройством. Для большей защиты от хакеров рекомендуется установить время, через которое будет происходить постоянная генерация новых ключей. Все установленные данные сохраняются, как и ранее — «Система» и «Сохранить».
МАС-фильтр
В левом столбце настроек находится параметр «МАС-фильтр», при клике на который устанавливаются МАС-адреса гаджетов, которые будут допущены к сети либо наоборот, им будет запрещен вход. Фильтр служит еще одним средством защиты от хакеров.
Один из способов узнать МАС-адрес ноутбука или другого устройства — войти в командную строку, нажав клавиши WINDOWS + R. Следующим шагом набрать в строке «ipconfig /all». Высвечивается конфигурация оборудования и отыскивается колонка «Адаптер беспроводной сети», в ней находится физический адрес, который указывают в МАС-фильтрах при настройке Wi-Fi.

Список WiFi клиентов
Проверить все подключенные гаджеты можно в левом столбце настроек, разделе «Список WiFi клиентов» интерфейса. Если обнаружится какое-то чужое устройство, лучше сменить пароль или применить МАС-фильтр.
WPS
Раздел WPS — специальная технология, облегчающая настройки беспроводной сети. В некоторых маршрутизаторах существует кнопка, включающая данную функцию. Настройка WPS Wi-Fi для DIR-615 производится в окне роутера нажатием на соответствующий раздел, который находится в левом столбце настроек. Эту настройку можно включить и отключить. Для нее применяется специальный пин-код, отмеченный на нижней части маршрутизатора.

WMM
Последний пункт WMM (Wi-Fi Multimedia), дает возможность управлять качеством, давать высокую пропускную скорость, обеспечивать хорошую мультимедийную картинку. Для этого нужно активировать функцию WMM.
Статическое IP-соединение
Статическое интернет-соединение, в отличие от динамического, требует отдельных настроек. Для этого необходимо открыть окно интерфейса «Начало», далее — «Click’n’Connect» и сделать выбор типа соединения, который можно узнать у провайдера.
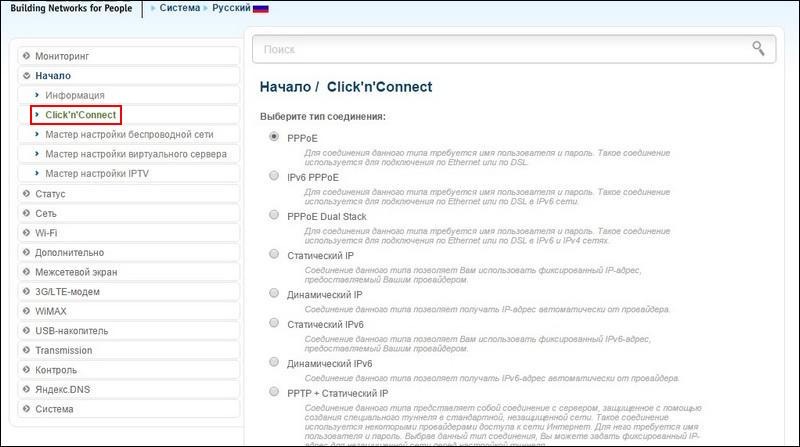
Указывается IP-адрес, имя соединения и пароль. Статический адрес обычно получают юридические лица.
VPN подключение
Некоторым необходим протокол PPTP, создающий защищенное соединение туннельного типа. Чтобы войти в настройки, нужно в левой колонке окна выбрать и кликнуть «Сеть». В открывшихся функциях выбрать «WAN».
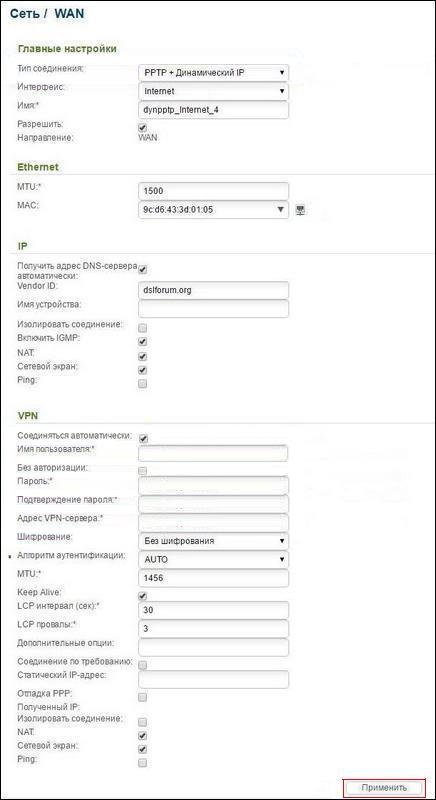
Следующие шаги:
- выбор соединения (PPTP+ динамический IP);
- указать имя;
- поставить разрешающую галочку на WAN;
- кликнуть галочку на автоматическом получении адреса DNS-сервера;
- на автоматическом соединении;
- указать имя и пароль;
- а также VPN-сервера.
Все необходимые данные должен предоставлять провайдер интернет-соединения. Все данные обязательно сохраняются, как было указано ранее.
Перезагрузка устройства
Иногда программа работы роутера начинает давать сбои, например, нет соединения или оно прерывается. Для исправления ошибок существует несколько способов, так можно перезагрузить роутер D-Link DIR-615:
- Программный перезапуск. В открытом интерфейсе маршрутизатора применяется функция в верхней части «Система» (ранее использовалась для сохранения введенных данных). Из выплывающих строк выбирается «Сохранить и Перезагрузить» либо «Перезагрузить». Если действие не поможет, в этой же колонке можно сделать сброс на «Заводские настройки», тогда придется все данные вводить заново. Рис.17
- Ручной сброс осуществляется отключением питания на 10–15 секунд или нажатием (удержанием не менее 10 сек) тонким предметом, например, зубочисткой в отверстие «RESET» непосредственно на роутере. Последний сброс отправляет программное обеспечение на заводские настройки.
Видео по теме
Lanjetto писал(а):
Всем привет!
Такая проблема: на днях приобрел новый роутер DIR-615/D/P1A взамен старому DIR-300
Однако при подключении я сразу столкнулся с проблемой
Индикаторы WLAN, Internet и LAN1, горят. И wi-fi видим другими устройствами, если его настроить, но доступа к интернету нет.
Полопатил форумы, но ни одного толкового решения не нашел. Попробовал обновить прошивку (была 1.0.3. стала 2.5.15) но соединение не появилось, хотя при настройке PPPoE ошибка сменилась на 
Подключив кабель напрямую к компу соединение установить не удалось, получил 691 ошибку
Однако при подключении, обратно старого dir 300 все работает как часы.
логин и пароль провайдера естественно ввожу правильно, для надежности даже выдернул их из конфигов старого роутера
Подскажите в чем может быть проблема?
PS Прикладываю файл с логами
Добрый день.
В логе ответ от браса «You are already logged in — access denied»
По сути, на нем еще не отвалилась старая сессия pppoe.
Варианты:
1. Подождать минуты 3, прежде чем снова подключаться
2. В случае привязки по MAC, переписать MAC-адрес DIR-300 на WAN интерфейсе в настройки нового роутера, либо позвонить провайдеру и сообщить им новый адрес.
Каждый пользователь мобильных устройств сталкивался с невозможностью подключения к беспроводной сети. Ошибка аутентификации является самой распространенной проблемой при соединении с роутером. Решение может крыться как в простых настройках телефона, так и в необходимости дополнительной конфигурации раздающего интернет устройства.
Содержание
- 1 Что такое аутентификация
- 2 Причины возникновения ошибки
- 3 Устраняем проблему ошибка аутентификации на телефоне
- 4 Решение проблемы со стороны роутера
- 4.1 Asus
- 4.2 Tp link
- 4.3 D Link и все модели Dir
- 4.4 Zyxel Keenetic
Что такое аутентификация
Прежде чем приступить к исправлению ошибки, стоит ознакомиться с причинами ее появления. Под аутентификацией понимают проверку учетных данных пользователя и спецификации его телефона при соединении с роутером. Чаще всего проверка занимает несколько мгновений — маршрутизатор идентифицирует разрешение на подключение пользователя.
Важно! В настройках роутера можно отменить аутентификацию, сделав сеть открытой, однако это сильно вредит общей безопасности сети.
У каждого компьютера и мультимедийного устройства, хотя бы раз подключенного к беспроводной сети, есть уникальный MAC адрес, который храниться в памяти роутера. При аутентификации эти данные считываются, затем по защитным алгоритмам происходит сверка введенного пароля.
Причины возникновения ошибки
Чаще всего невозможность подключения к беспроводной сети является следствием простой невнимательности. К наиболее частым причинам, при которых телефон или компьютер выдает ошибку аутентификации, относят:
- Неверно введенный пароль. При первоначальном вводе данных рекомендуется поставить галочку в пункте «показать пароль» и удостовериться в корректности прописанных символов. Регистр букв играет важную роль.
- Неправильная дата и время в настройках телефона. Аутентификация требует строгого совпадения параметров часового пояса и установленной даты.
- Разные типы шифрования. Долгое профессиональное пользование смартфоном или компьютером приводит к его постепенной подстройке под нужды пользователя.
Также не стоит забывать о возможной неисправности самого маршрутизатора. Нередко именно из-за его ошибочной настройке могут возникнуть перебои с надежностью подключения мультимедийных устройств.
Устраняем проблему ошибка аутентификации на телефоне
Первый пункт в решении проблемы — проверка правильности ввода пароля. Взяв точную комбинации символом в конфигурации роутера, ее перекидывают в любой текстовый редактор. Скопировав текст, его вставляют в поле ввода пароля. Особое внимание обращают на возможные лишние пробелы — они тоже считаются возможными символами при вводе пароля.
Важно! Корректность пароля проверяют его вводом при подключении с другого устройства.
Современные смартфоны позволяют синхронизировать дату и время при подключении к мобильному интернету. При ручной установки параметров рекомендуется снять галочки с пункта «автоматической синхронизации». Введя новые данные, рекомендуется произвести повторное подключение.
Наконец, к настройкам шифрования данных относятся различные сервисы, дополнительно установленные в телефоне. К ним относятся proxy- и vpn-менеджеры. Имея разрешения к исполнительным файлам телефона, они нарушают процесс аутентификации. Их удаление или временное отключение должно избавить от возникающей ошибки.
Решение проблемы со стороны роутера
Удостоверившись, что все настройки телефона были приведены в норму, но аутентификация так и не была успешно пройдена, стоит обратить внимание на настройки раздающего интернет устройства. Со временем любой роутер может выйти из строя или начать работать некорректно. Надпись «ошибка аутентификации» в этом случае — сигнал к проверке самого устройства.
Первое возможное решение проблемы — перезагрузка маршрутизатора. Это поможет сбросить скопившийся массив данных и избавиться от мелких программных ошибок.
Существует два простых способа перезапуска роутера:
- ручной — отключение прибора от сети питания на 30 секунд;

- программный — через вход в веб интерфейс устройства и его принудительной перезагрузкой.
Следующий шаг для решения проблемы с аутентификацией — смена пароля для беспроводной сети. В веб интерфейсе заходят в меню безопасности Wi-Fi сети и в поле ключа доступа вводят новую цифровую или символьную комбинацию.  Сохранив изменения, перезагружаю роутер для вступления изменений в силу.
Сохранив изменения, перезагружаю роутер для вступления изменений в силу.
Если смена пароля не помогла и ошибка аутентификации также висит на экране гаджета, стоит воспользоваться сменой режима беспроводного подключения. Для каждого производителя интернет оборудования имеются различия в его правильной настройке.
Asus
В веб интерфейсе роутера открывают пункт «Беспроводная сеть».  Откроется окно общих настроек Wi-Fi подключения. Интересующими пунктами будут «Канал» и «Ширина канала», а также «Режим беспроводной сети».
Откроется окно общих настроек Wi-Fi подключения. Интересующими пунктами будут «Канал» и «Ширина канала», а также «Режим беспроводной сети».
Чаще всего параметры в них выставлены в автоматическом режиме. Необходимо поочередно менять значения в выбранных блоках, после чего пробовать подключаться к Wi-Fi с телефона пока надпись с ошибкой аутентификации не исчезнет.
Tp link
Войдя в админ панель маршрутизатора по адресу 192.168.0.1 и введя логин и пароль, стоит направиться во вкладку «Беспроводной режим».  Здесь также находят пункты с режимом и шириной канала сигнала. Их поочередно меняют до достижения желанного результата.
Здесь также находят пункты с режимом и шириной канала сигнала. Их поочередно меняют до достижения желанного результата.
Очень редко в роутерах Tp Link ошибка аутентификации также может быть вызвана с параметром «Имя сети». Простая смена названия в крайних случаях может решить проблему с аутентификацией.
D Link и все модели Dir
В основных настройках Wi-Fi соединения поочередно меняют показатели частоты, а также параметр самого канала связи. После этого тестируют различные комбинации режимов беспроводной сети. Добившись исчезания ошибки аутентификации, роутер перезагружают.
Изменение настроек частот и режимов беспроводной сети подходит для всех моделей D Link серии Dir – как для бюджетных домашних, так и дорогих. Веб интерфейс моделей абсолютно идентичен и позволит без сложностей произвести нужные изменения.
Zyxel Keenetic
В нижнем меню админ панели кликают на иконку беспроводного подключения. Затем поочередно меняют SSID сети, тип защиты и ключ-пароль для доступа. После приступают к смене канала, его ширины и стандарта подключения. При нужной комбинации параметров ошибка аутентификации при подключении к Wi-Fi пропадет.
На чтение 11 мин Просмотров 76.5к.

Юрий Санаев
Системный администратор. Менеджер по продажам компьютеров и wi-fi оборудования. Опыт работы – 10 лет. Знает о «железе» и софте все и даже больше.
Самая частая ошибка при неудачном подключении к Wi-Fi с телефона – «ошибка аутентификации». Почти каждый пользователь мобильного устройства (уж на Андроиде такое бывает частенько) хоть раз в жизни сталкивался с подобной проблемой. Причем ошибка не устраняется сама собой, хотя исправлять ее многие пытались штатными средствами, о которых мы напишем детальней. Во многих случаях проблема аутентификации решается самыми простыми манипуляциями в настройках смартфона, но об этом чуть позже.

Содержание
- Что такое аутентификация
- Как происходит аутентификация
- Основные причины
- Неправильно набранный пароль
- Несоответствие типа шифрования данных
- Неправильно выставленная дата на смартфоне
- Неисправный роутер
- Способы решения проблемы
- Переподключение к сети
- Перезагрузка аппаратов
- Изменение пароля
- С помощью приложения Wifi Fixer
- Решение проблемы со стороны роутера
- Меняем беспроводной режим
- Проверяем тип шифрования
Что такое аутентификация
Прежде чем разбираться с вопросом, как исправить ошибку, выясним что такое аутентификация wi-fi на телефоне. Аутентификация – процесс проверки данных пользователя каждый раз при подключении девайса к роутеру. При подключении можно наблюдать за этим процессом в настройках, где обычно пишут «Аутентификация…», но зачастую это действие быстрое и пользователь едва успевает заметить эту надпись, как устройство уже подключилось к сети. То есть это обычный процесс, где роутер проверяет, правильный ли пароль и разрешено ли данному гаджету находится в беспроводной сети.

Как происходит аутентификация
Процесс аутентификации достаточно простой и состоит из нескольких частей:
- Клиент подключается к беспроводной сети;
- Если она защищена, то запросит ввести пароль, клиент вводит его;
- Роутер начинает считывать данные по защитным алгоритмам;
- Если расшифрованные данные оказались верные, тогда допускает клиента к сети, если нет – запрещает.
Аутентификацию можно отключить, если сделать сеть открытой (незащищенной). В такую сеть можно зайти лишь одним нажатием кнопки «Подключить», никаких данных она не потребует. Такое подходит для кафе и общественных заведений, но дома обязательно следует использовать шифрование, причем современные и надежные способы аутентификации wi-fi.
Основные причины
Рассмотрим самые частые причины появления ошибки при попытке подсоединения к Wi-Fi. Очень часто виной этому является обыкновенная человеческая невнимательность, проблемы с некачественным программным обеспечением телефонов на Андроиде и гораздо реже аппаратная неисправность роутера.
Неправильно набранный пароль
Чаще всего ошибка аутентификации при подключении к wi-fi на андроид случается из-за банальной ошибки при вводе ключа доступа, то есть пароля.
Проверьте внимательно то, что вводите. По умолчанию вводимые символы отображаются в виде кружков или звездочек, из соображений безопасности.

- Кликните в самом краю на иконку (если таковая есть) знака колодки, ключа, глаза или надпись: «Отображать символы/Показать пароль». Тогда вводимые символы будут отображаться как следует, и вы наверняка напишите верный пароль. Большие и маленькие буквы имеют разные значения, регистр учитывается, поэтому будьте внимательны.
- Если первый пункт не работает, напишите пароль в любом текстовом редакторе, скопируйте и вставьте свой пароль от wi-fi прямо в поле ввода пароля. Учите, что скопировать нужно только сам пароль. Если в буфер обмена попадут лишние пробелы, тогда он не подойдет.
- Проверьте правильность пароля Wi-Fi с помощью иного устройства. Подключитесь к сети с помощью этого же ключа, но уже с другого гаджета. Если все удалось – проблема на стороне первого девайса. Если нет, тогда потребуется вмешиваться в настройки роутера.
Несоответствие типа шифрования данных
«Отключено, требуется авторизация wi-fi андроид» — данная ошибка может появиться из-за несовпадения типа зашифрованных данных. Исправить это можно с помощью настроек роутера. Не забудьте проверить и телефонные настройки Wi-Fi для конкретной сети, чтобы сверить их с тем, что указано в админке роутера. При подключении новой сети на телефоне можно выставлять параметры, такие как DHCP, Proxy и прочее. Старайтесь использовать стандартные значения.
Неправильно выставленная дата на смартфоне
Все современные телефоны на iOS, Android умеют синхронизировать время по Интернету. Если доступа к Интернету нет, исправьте это вручную, зайдя в настройки даты и времени своего телефона. Выставьте точные данные и пробуйте подключиться к сети заново. Иногда это помогает устранить ошибку.

Неисправный роутер
Допустим, вы перепробовали все советы из данной статьи и ни один из них не приблизил вас к победе. Если все еще показывает, что требуется авторизация к wi-fi сети на телефоне, не исключено, что маршрутизатор вышел из строя или начал работать нестабильно. Это редкий случай, но исключать его не стоит.
Попробуйте перезагрузить устройство. Если не поможет, и вы 100% уверены, что проблема на стороне роутера (а проверить это можно, поочередно подключая несколько разных устройств), тогда сбросьте все настройки до заводских. Возможно, это устранит проблему, но если не помогло, следует перепрошить девайс.
Делать это стоит только если устройство уже не на официальной гарантии, иначе вы рискуете ее потерять. Скачивать прошивку рекомендуется только с официального сайта. Когда и это не сработает, видимо, проблема в аппаратной части. Роутер потребуется отнести на ремонт в сервисный центр. Если он на гарантии, это следует делать первым делом, а не перепрошивать самостоятельно.
Способы решения проблемы
Иногда помогают элементарные операции, такие как перезагрузка или повторное подключение. Рассмотрим несколько вариантов, от самых простых и банальных ошибок до более серьёзных проблем, требующих определенных настроек маршрутизатора. Часто из-за проблем с аутентификацией приходится выключать и потом обратно включать режим полета. Правда это не всегда помогает.
Переподключение к сети
Самое простое решение может оказаться самым эффективным. На телефоне или ноутбуке удалите сеть, с которой возникли проблемы. Ее следует не просто отключить, а полностью удалить из памяти телефона. В контекстном меню оно может отображаться как «Забыть» или «Удалить» сеть. На компьютере или ноутбуке с Windows 10, 8 действия будут идентичными. После этого заново (и внимательно) вводим пароль. Должно заработать. Если нет – включите и выключите режим полета на телефоне хотя бы на 30 секунд.

Перезагрузка аппаратов
Перезагрузка устройства – это решение, которое помогает исправить большинство мелких ошибок, таких как ошибка аутентификации при подключении к wi-fi на телефоне и планшете. Технологии далеко шагнули и девайсы стали мощными, но программное обеспечение решает куда больше, от него и зависит стабильность работы в большей мере. Поэтому мелкие ошибки можно очистить простой перезагрузкой. Это касается и роутеров, но в большей мере виновниками являются смартфоны на ОС Андроид.
Перезагрузку роутера можно проводить двумя способами:
- Аппаратный, он же ручной. Нажмите на кнопку питания и выключите роутер. Подождите 30 секунд и включайте заново. Можно еще воспользоваться варварским методом и выдернуть блок питания из розетки, а потом вставить его обратно, но лучше использовать штатные средства.
- Программный метод куда удобней. Для этого зайдите в панель управления роутером (обычно это 192.168.0.1 или 192.168.1.1). Если не знаете адрес, смотрите на наклейке девайса, там обычно пишут адрес входа, логин и пароль администратора и пароль беспроводной сети по умолчанию. Далее переходите в системные настройки и ищем пункт «Перезагрузка». Жмем «Перезагрузить» и ждем 30-60 секунд.

После этого пробуем еще раз подключить устройство, с которого подключение ранее было неудачным. Если телефон не подключается к вайфай и пишет «ошибка аутентификации», то проблема на стороне клиента. В таком случае перезагрузите телефон, а еще лучше выключите и через минуту-две включите снова.

Изменение пароля
Попробуйте изменить пароль к беспроводной сети.
- Переходим в админку через любой удобный браузер. Обычно в адресной строке пишут 192.168.0.1 или 192.168.1.1, точный адрес можете узнать на задней стороне маршрутизатора или на официальном сайте.
- Окно будет требовать ввести логин и пароль (по умолчанию логин admin, пароль admin или то, что указано на наклейке роутера).
- В главном меню ищем пункт «Беспроводной режим».
- Жмем «Защита беспроводного режима».
- Убедитесь, что используется тип защиты WPA/WPA2-Personal (рекомендуется). Если не wpa2, исправить нужно немедленно.
- В поле «Пароль PSK» вводим желаемый ключ доступа.
- Сохраняем настройки.
- Готово, пароль изменен. Осталось авторизовать клиента. Пробуйте подключить устройство, используя новый ключ безопасности.

С помощью приложения Wifi Fixer
WiFi Fixer – мощная утилита, позволяющая исправить большинство проблем при подключении к беспроводным сетям. Судя по отзывам из Google Play, она весьма хорошо работает.

К тому же программа бесплатная и легкая в освоении. Она не раз выручала пользователей, которые сталкивались с ошибкой аутентификации при подключении к вайфай. Не обязательно ее каждый раз включать, можно настроить на постоянную работу в фоновом режиме, чтобы она запрещала отключать Wi-Fi в режиме ожидания и автоматически переподключала телефон к сети при потере связи. Правда это может сказаться на автономности телефона. Приложение работает полностью в автоматическом режиме. Достаточно включить его и попробовать подключиться к сети. В некоторых случаях она не работает, но для решения мелких программных багов отлично подходит.
Решение проблемы со стороны роутера
Панели управления маршрутизаторов дают возможность гибко настроить сеть под те или иные задачи (естественно, актуально для продвинутых пользователей). В нашем случае, можно попробовать решить проблему сменой беспроводного режима или типа шифрования данных.
Меняем беспроводной режим
В настройках маршрутизатора можно изменить беспроводной режим сети. Для этого заходим в панель управления роутера.
TP-Link
- Переходим в админку через веб-браузер. Обычно это 192.168.0.1 или 192.168.1.1, точный адрес можете узнать на задней стороне маршрутизатора или на официальном сайте.
- Естественно, роутер требует авторизацию (по умолчанию admin admin или то, что указано на наклейке роутера).
- Ищем «Беспроводной режим».
- Выбираем «Настройка беспроводного режима».
- В этом меню можем менять такие параметры как «Имя сети», «Канал», «Режим» и «Ширина канала». Если по умолчанию все стояло на автоматических настройках, попробуйте поиграть с этими параметрами, поменять их, возможно, вы использовали устройство, которое несовместимо с текущей конфигурацией.

Asus
- Заходим в админку роутера.
- Слева в меню «Дополнительные настройки» выбираем «Беспроводная сеть».
- Открываем вкладку «Общие».
- Пробуем менять настройки пунктов «Канал», «Ширина канала», «Режим беспроводной сети» с автоматических на подходящие для ваших устройств.

Keenetic
- Авторизуемся в админке.
- В нижнем меню выбираем значок беспроводной сети.
- Выбираем вкладку точка доступа нужной частоты.
- Проверяем аналогичные настройки.

D-Link
- Входим в настройки роутера.
- В левом меню выбираем пункт «Wi-Fi».
- В открывшемся списке выбираем основные настройки нужной нам частоты.
- Проверяем, чтобы выставленные настройки «Канал» и «Беспроводной режим» поддерживались нашими устройствами.

Проверяем тип шифрования
Если все еще появляется ошибка «срок действия аутентификации вайфай истек», попробуем изменить еще один пункт в настройках. Для проверки и смены типа шифрования проделываем предыдущие четыре пункта из инструкции выше и дальше следуем:
TP-Link
- Выбираем в боковом меню «Защита беспроводного режима».
- Здесь можем менять тип шифрования, возможно он и стал конфликтным. Если в автоматическом режиме при подключении вы всегда получали ошибку «сбой аутентификации», попробуйте сменить настройки. Желательно выбирать шифрование типа AES.

Учтите, что в зависимости от производителя маршрутизатора и года выпуска модели, интерфейс может сильно отличаться, но главные принципы расположения пунктов меню почти идентичны для 90% роутеров. Некоторые пункты могут быть записаны по-другому, но их суть такая же, как в моделях tp link.
Остальные роутеры
- Для Асусов тип шифрования находится как на скриншоте выше в поле «Шифрование WPA».
- У Кинетиков в пункте «Защита сети».
- Настройка типа шифрования у D-Link находится в меню «Wi-Fi»/«Настройка безопасности».
Независимо от производителя маршрутизатора, рекомендуем выбирать тип шифрования AES.
Как итог можно уверенно сказать, что эта проблема на 99% касается неправильного функционирования программного обеспечения. Разработчики современных телефонов редко проводят детальные тестирования прошивок, отсюда и вылезают разные несовместимости, баги и прочее. С телефонами компании Apple такое случается реже, но мы ведь рассмотрели и случай, когда мобильный девайс «невиновный», а источником проблем является именно маршрутизатор.
Главное не слишком увлекайтесь самостоятельным изменением настроек, особенно тех, которые вам неизвестны. Впрочем, никогда не поздно сделать полный сброс, как и получать опыт на своих ошибках. Мы считаем, что с 90% проблем с сетевым оборудованием может справиться обычный пользователь, рядовой читатель данной статьи, если придерживаться рекомендаций, советов и не бояться сделать ошибку.
На чтение 5 мин Просмотров 8.2к. Опубликовано 20.07.2019
Одна из самых распространенных проблем, возникающих при подключении Wi-Fi, – сообщение об ошибке аутентификации. Устранить ее можно самостоятельно, для чего нужно выяснить причину возникновения проблемы. Неполадка может быть связана с неправильно введенными параметрами либо сбоем работы роутера.
Содержание
- Что такое аутентификация и как она происходит?
- Причины возникновения ошибки аутентификации при подключении Wi-Fi
- Способы устранения проблемы
- Перезагрузить и роутер, и устройство приема
- Повторно ввести пароль
- Убрать старое подключение, подключиться повторно
- Сменить беспроводной режим передачи сигнала на роутере
- Сменить новый стандарт безопасности WPA-2 на прежний WPA
- Сменить алгоритм проверки подлинности
- Сменить регион в настройках
- Проверить SSID сети
- Проверить MAC-фильтрацию
Что такое аутентификация и как она происходит?
Под термином «аутентификация» подразумевается сверка подлинности, осуществляемая всегда при подключении устройства к роутеру. Каждый раз, подключая планшет или телефон к маршрутизатору, пользователь наблюдает процесс сверки. Обычно он не занимает много времени. Пароль, вписанный на роутере, сопоставляется с кодом на принимающем устройстве.
Аутентификация не осуществляется, если пользователь перевел на маршрутизаторе сеть в статус незащищенной. То есть сверка паролей – метод защиты Wi-Fi-трафика от посторонних лиц.
Когда аутентификация проведена, доступ к трафику имеет только пользователь, знающий пароль.
Осуществляется процедура следующим образом:
- Устройство подключается к сети. Вводится код безопасности.
- Введенные символы шифруются устройством, передаются роутеру.
- Маршрутизатор расшифровывает полученные символы и определяет, соответствуют ли они действующему паролю.
- При положительном результате проверки роутер разрешает подключение, при отрицательном – запрещает.
Если пароли не соответствуют, пользователь видит на экране принимающего устройства сообщение о том, что аутентификация прошла неудачно, соединение с интернетом не состоялось.

В подавляющем большинстве случаев проблема обусловлена неправильно вписанным паролем. Пользователь может ошибиться:
- в выборе регистра символа (прописной и строчной формы);
- с используемым при вводе языком.
Если пользователь точно уверен, что вписывает верный пароль, но устройство отказывается подключаться к интернету, то следует искать неполадки в роутере. Ошибка может быть связана с:
- SSID (наименованием) сети;
- MAC-адресом роутера;
- сетевым паролем;
- сбоем или устареванием настроек маршрутизатора.
Способы устранения проблемы
Чтобы выявить причину ошибки аутентификации и устранить ее, необходимо провести проверку и роутера, и принимающего устройства. Обычно пользователям без особого труда удается справиться с проблемой своими силами.
Рекомендуется поэтапно осуществить следующие действия:
Перезагрузить и роутер, и устройство приема
Желательно осуществить принудительную перезагрузку: сразу нажать на маршрутизаторе кнопку отключения. На старых моделях кнопка не всегда есть – в этом случае необходимо вытащить шнур из розетки. Затем нужно выждать пару минут и включить устройства: первым – роутер, вторым – телефон.


Повторно ввести пароль
Нередко пользователи выбирают сложные символы и постоянно ошибаются, вписывая код доступа. Поэтому стоит выбрать более простой и запоминающийся пароль.
При повторном вводе желательно щелкнуть по значку «Показать пароль» – так вероятность ошибиться будет меньше. Следует различать строчные и прописные буквы, кириллицу и латиницу. Если, к примеру, вместо русской «с» ввести аналогичную английскую букву, то код не будет принят маршрутизатором. В завершение нажимается кнопка «Сохранить», телефон снова начинает подсоединение к роутеру.

Убрать старое подключение, подключиться повторно
Это поможет избавиться от неактуальных файлов, также поврежденных в ходе обновлений и из-за нестабильности работы системы. Для этого нужно:
- Войти в блок «Настройки».
- Выбрать раздел «Сеть и интернет» (на некоторых устройствах это название бывает иным).

- Выделить Wi-Fi-сеть, удерживать на ней палец до тех пор, пока не выскочит окошко, в котором выбирается строчка «Удалить сеть». Удаленная сеть возвратится в список всех доступных сетей вай-фай.

- Далее осуществляется стандартная процедура подключения: нужно кликнуть по сети и внимательно вписать пароль (для предупреждения ошибки желательно сделать символы видимыми).
Сменить беспроводной режим передачи сигнала на роутере
Если в разделе «Wi-Fi» установлен режим «n», «auto» или «ac», то стоит ввести «802.11 b/g». Такая мера помогает, если сбой аутентификации связан с тем, что старый и недорогой телефон или планшет не принимает современный режим передачи сигнала.

Сменить новый стандарт безопасности WPA-2 на прежний WPA
Случается, что устройства не подключаются к Wi-Fi, так как конфликтуют с действующим вариантом стандарта безопасности. Причем «капризничают» не только старые, но и новые модели телефонов. Обычно проблема обусловлена нарушением прошивки маршрутизатора, поэтому данная мера поможет на короткий срок. Дальше потребуется установление новой прошивки.

Сменить алгоритм проверки подлинности
Ошибка аутентификации может быть связана с несовместимостью устаревшего устройства с AES-алгоритмом. В этой ситуации выбирается проверка подлинности WPA-Auto-Personal, затем становится возможным выбор TKIP-протокола. Роутеры ASUS более удобны в этом отношении: в них применяются одновременно два протокола, активизация одного из них определяется подключаемым устройством.

Сменить регион в настройках
Можно попробовать поставить, к примеру, вместо США Россию или наоборот.

Также можно поэкспериментировать со сменой каналов.

Проверить SSID сети
Символы должны быть записаны на латинице. Значок «Скрыть SSID» не ставится: принимающее устройство может посчитать это ошибкой.

Проверить MAC-фильтрацию
Следует убедиться, что адрес устройства вписан в фильтр правильно. При включенной функции телефон не сможет подключиться к сети, если его MAC-адрес не включен в разрешающий список в администраторском интерфейсе маршрутизатора.

Смотрите видео, в котором рассмотрены все возможные способы решения проблемы, связанной с ошибкой аутентификации при подключении Вай-Фай:
В статье были перечислены все варианты исправления распространенных ошибок аутентификации при подключении Wi-Fi. Каждый случай требует индивидуального подхода. Если ничего из вышеперечисленного не помогло, то искать причину проблемы следует в неисправности роутера.
Аппаратная версия устройства: ver 1
Версия прошивки: TP_PharOS_1.2.1_150522
Ваша страна: Россия
Название провайдера: Ростелеком
Тип подключения: PPPoE
Скорость по тарифу: 10mbit
Подключение с ПК по wifi или по кабелю?: к DSL модему dsl keenetic
Если наблюдаются разрывы, то как часто?: постоянно
Наблюдается проблема, когда нет нагрузки?: Да
Что пишется в статусе Вашего подключения при проблеме?: Ошибка аутентификацииСохранено (Защита WPA2)Yt удается подключиться к сети
Наблюдается ли проблема при подключении без роутера?: —
В какой режим настраиваете точку?: AP, repeater
Ваша операционная система: win7
Антивирусные программы и фаерволы: —
Уровень сигнала нужной сети: 100%
Ситуация следующая: В наличии 4 устройства cpe210. Настраиваю одно из них в режиме AP, прошивка последняя (TP_PharOS_1.2.1_150522), регион Test mode, ip устройства 192.168.1.254, ip корневого модема 192.168.1.1, маска у обоих 255.255.255.0, мощность 27, WPA/WPA2 — Personal, остальное в Auto, пароль 8 символов, введен правильно, 2040mHz, дистанция 0, сохраняю настройки.
Ноутбук видит полную сеть, нажимаем подключение, вводим пароль, через несколько секунд «Ошибка подключения», на ноутбуке настройки tcpip в авторежиме, при попытке подключиться снова ноутбук даже не запомнил пароль, ввожу снова, проблема повторяется. Подключаюсь с телефона (htc one m8, android 5.0.1) телефон думает минуту с надписью (аутентификация) и выдает «ошибка аутентификации», далее даже не пытается подключиться, сеть в данный момент имеет статус на экране телефона «сохранено (Защита wpa2)». Напрямую к модему keenetic DSL подключаются оба устройства без ошибок. Попробовал отключить шифрование и сделать просто открытую сеть, телефон делает попытку подключиться и сразу же ее прекращает без каких либо сообщений, сеть отображаться как просто «сохранено». Сеть полная (говоря по-иному «пять палок»), расстояние до cpe210 15 метров, нахожусь в здании, прямая видимость через окно, если выйти из здания и подойти к cpe210 почти в плотную, то устройства иногда подключаются, при этом те, кто находятся в здании подключиться не могут.
в режиме repeater все повторяется.
остальные 3 cpe210 настраиваю так же, только в режиме repeater, тоже к dsl keenetic (только другой, в другом районе города), и каждый из них не дает к себе подключиться, выдавая либо ошибку аутентификации либо попросту отсутствие интернета, при полной мощности приема на телефонепланшете.
Подскажите если не сложно нормальную инструкцию как настроить cpe210 в режиме AP и в режиме Repeater, с указанием всех критичных моментов (включая всевозможные галки которые могут повлиять на стабильность подключения, типа «дистанции», «Short UI» и т.д.)
Я уже в течении нескольких лет развертываю wi-fi сети для гостиниц и частных домов в курортном городе, а сейчас начинаю терять веру в себя, не работает и я не могу понять почему…
upd:
Вот по таким схемам пытаюсь подключить
—
Почитал форум, думаю нужно мощность везде выкручивать на минимум. В правильную сторону мыслю?
Одна из распространенных проблем при подключении к точке доступа Wi-Fi — ошибка аутентификации. Почему возникает ошибка, и какие существуют способы устранения, вы узнаете из этой статьи.
Понятие аутентификации
Под аутентификацией понимают проверку подлинности. Такая процедура выполняется каждый раз при соединении компьютера или телефона с роутером, для ограничения подключения посторонних к сети.
Тип аутентификации выбирается в настройках роутера, на что влияет класс и модель. В качестве пароля используется цифровая или символьная комбинация. Обычно пароль общий для всех подключаемых пользователей. Реже используются уникальные пароли, привязанные к определенному пользователю.
Причины и способы устранения ошибки аутентификации
Неправильный пароль
Ошибки аутентификации чаще связаны с несоответствием набранного пароля. Если вы получили уведомление о неверном пароле, при наборе проверьте следующие параметры:
- Правильность написания пароля, для исключения ошибки при вводе, или выбранной неверно раскладки. Отключите флажок «скрывать пароль», для наглядности ввода пароля.
- Отключите «Caps Lock», используйте заглавные буквы, если те присутствуют в пароле.
- Убедитесь, что подключаетесь к правильной точке доступа Wi-Fi.
Если вы забыли пароль или не уверены в точности, проверьте настройки роутера. Для этого в браузере пропишите сетевой адрес, а затем логин и пароль. Перечисленные данные обычно находятся на обратной стороне роутера.

Неполадки оборудования
Когда вводимый пароль верный, но аутентификация не удается, вероятно, ошибка кроется в роутере. Чаще такие проблемы решаются перезагрузкой через панель управления или физическую кнопку включения/выключения. Если перезагрузка не дала результата, смените канал или выберите автоматическое определение, если используется фиксированный канал.
Иногда случаются сбои в работе приемника на стороне компьютера и мобильного устройства. Поэтому так же следует перезагрузить смартфон и/или ПК.
Легко выявить проблему помогает подключение другого роутера. Если маршрутизатор функционирует исправно, проблему стоит искать в роутере. Иногда помогает перезагрузка, сброс настроек или смена прошивки.
Если нарекания на подключения возникают в процессе дня, возможно роутер перегружен или перегрелся. В таком случае охладите устройство или снизьте нагрузку.
Неполадки в сети или подключении
Корректное подключение к сети, но отсутствие интернета, свидетельствует о неполадках беспроводной сети. Вероятно, интернет не поступает по кабелю. Если это так, тогда следует обратиться к провайдеру для решения проблемы и/или замены кабеля.
Вывод
Уведомление «Ошибка аутентификации» говорит о неправильно введенном пароле или неправильных параметрах безопасности роутера. Если подключение по Wi-Fi удалось, но интернет отсутствует, тогда неполадки кроются в беспроводной сети или отсутствии интернета.
Приходилось ли вам сталкиваться с ошибкой аутентификации? Как вам удалось решить проблему?
При попытке подключения к сети, вне зависимости от используемого устройства, пользователю может высветиться сообщение об ошибке аутентификации, из-за которой подключение к интернету не будет установлено. Определённой причины, чем вызвана эта проблема, неизвестно точно. Распространённые решения ошибки аутентификации, возникающие при подключении к Wi-Fi, подробно расписаны далее в тексте статьи.

Что такое аутентификация
Процедура представляет собой процесс проверки на подлинность пользователя. Для этого используются введённые им данные (логин, пароль, обычно для подключения к сети сверяется только второй пункт), которые впоследствии проверяются и сравниваются с теми, что содержатся в базе данных. Способы верификации бывают разные, например, с помощью SMS (такой способ широко распространён и актуален сегодня), посредством ввода одноразового пароля, проверкой идентификационного номера (PIN), а также есть и такой, что использует для подтверждения ваше текущее географическое положение.

Не путайте данный термин с авторизацией, который означает выдачу определённых разрешений лицу (например, доступ к функциям, которые доступны только зарегистрированным пользователям). Примером процедуры аутентификации являются обычный ключ и замок, либо поставленная подпись в конце юридического документа.
Выбирая способ аутентификации, следует отталкиваться от степени важности защиты информации от злоумышленного доступа к системе:
- Когда кража, либо взлом ваших данных не нанесут каких-то значимых последствий, можно обойтись и использованием многоразового пароля (тот, который постоянен и используется для авторизации в большинстве интернет-порталов, а также указывается при регистрации).
- Если доступ к системе позволяет проводить субъектом банковские операции или предоставляет важную конфиденциальную информацию, хранящуюся в ней, следует использовать одноразовые пароли, идентификационные номера либо SMS-подтверждение.
- При необходимости более высокой уровни защищённости воспользуйтесь многофакторной аутентификацией, подключив и используя для подтверждения биометрические процедуры, а также дополнительно другие методы защиты.
Как происходит аутентификация
Способ процедуры зависит от используемого протокола в сетевом ресурсе. Для персонального компьютера так же используются собственные протоколы, например PAP (Password Authentication Protocol). PAP создан для простой проверки подлинности пользователя, отправляя на удалённый сервер логин и пароль, которые никак не шифруются и передаются открытым текстом. Метод SSO: для получения доступа к данным потребуется воспользоваться специальной картой-доступа (с сертификатом, хранящимся на ней). Либо проверкой биометрии, для авторизации предоставляя голос, собственные отпечатки (радужка глаза, ладонь, палец).
Для аутентификации в Интернете обычно используются протоколы:
Вид базовой аутентификации, при использовании которого логин пользователя и пароль включены в веб-запрос, и если кто-то перехватит его, тот легко сможет получить доступ к данным. Такой способ нежелательно использовать, даже если на портале не хранятся какие-то существенные или важные данные, или вообще доступ к данным даёт лишь возможность комментирования материалов на сайте. Это потому, что по опросам компании Sophos в 2006 и 2009 годах выяснилось, что 41% интернет-пользователей применяют единственный пароль для всех сервисов, не важно, будет это банк или развлекательный форум. И если злоумышленник единожды получит эту информацию, скорее всего он сможет беспрепятственно зайти на любой сервис под вашим аккаунтом.
Лучше использовать дайджест-аутентификацию, так как передаваемые в пакетах данные будут подвержены хешированию. И атакующему, перехватив строчку ваших данных с добавлением хеша, такая информация ничего не даст. Данный метод поддерживается всеми популярными веб-обозревателями и серверами.
Возможные причины появления ошибки
Точка доступа Wi-Fi может подвисать и неправильно срабатывать, что будет приводить к возникновению ошибок. Подвисает она из-за больших перегрузок, из-за длительного скачивания файлов с большим объёмом. Следовательно, нужно лишь устранить причину, приостановив загрузку, а также перезагрузить маршрутизатор.
Неправильно набранный пароль при попытке подключения может стать причиной, почему смартфон или планшет не подключается к сети Wi-Fi. Возможно, вы забыли сменить раскладку при вводе данных, либо не соблюдали регистр. Перепроверьте, корректно ли введён пароль, так как это может препятствовать аутентификации.
Случается, что неправильно выставленная дата на смартфоне не позволяет соединиться с Интернетом, проверьте, и если вы обнаружили, что этот случай связан с вашим устройством, значит необходимо установить в настройках актуальное число, месяц и год (сегодняшнюю дату).
Стоит попробовать исправить также и несоответствие типа шифрования данных, которое часто является фактором неправильного подключения к Интернету. Установив в настройках соединения тот, что используется сетью, вы сможете исправить неполадку.
Если у вас неисправный роутер, то есть некорректно настроен или повреждён (возможно, что-то с соединениями проводов), либо произошёл сбой, то скорее всего это и будет являться причиной того, что при подключении к сети система пишет «ошибка аутентификации».
Как решить проблему
Теперь нужно разобраться, что делать для того, чтобы устранить эту ошибку при подключении. Сперва попробуйте перезагрузить устройство, на котором не получается соединиться с Интернетом, так как по многочисленным сообщениям пользователей именно простая перезагрузка аппаратов исправляет данную неполадку (возможно, в системе Android или другой ОС произошёл сбой).
Установите правильную дату на своём устройстве, а затем убедитесь в правильности введённого вами пароля, возможно он не совпадает с тем, что был установлен на сеть (есть шанс, что вы ошиблись буквой, случайно тыкнув на рядом стоящий символ, либо просто вводите неправильный пароль, стоит перепроверить).
Попробуйте провести решение проблемы со стороны роутера. Для этого следуйте несложному алгоритму действий:
- Зайдите в настройки роутера, открыв любой веб-обозреватель и введя в адресную строку следующий IP-адрес: 192.168.0.1, или если не открывается сайт, то такой 192.168.1.1, это зависит от модели роутера. Затем в форме авторизации вводите свой логин и пароль (по умолчанию это тот, который написан на самом роутере, поищите эти сведения там), нажмите «вход», после чего должна открыться вкладка с параметрами.

- В разделе настроек безопасности беспроводной сети можно при необходимости подсмотреть пароль. В той же вкладке измените значение настройки сетевой аутентификации, указав тип шифрования WPA/WPA2 (если выбрано WPA-PSK/WPA2-PSK меняем беспроводной режим на другой, либо наоборот). Если это оказалось бесполезным, попробуйте установить шифрование WEP.

- Теперь нужно сохранить настройки, затем проверяем тип шифрования и выполняем переподключение к сети с вашего устройства.
Возможно, сможет помочь изменение пароля для беспроводной сети вашего роутера. Это может понадобиться, если вы забыли действующий, либо чтобы удостовериться, что вводится правильный при попытке подключения. Делается это следующим образом:
- Вставьте в адресную строку IP-адрес 192.168.0.1 и перейдите по нему.
- Теперь, пройдите процедуру авторизации, введя логин и пароль для доступа к настройкам маршрутизатора. Обычно могут подойти значения «admin» и «admin», если не подходят, то вспомните, меняли ли вы его. Если нет, посмотрите его на крышке роутера.

- Найдите пункт настроек безопасности на странице параметров. Его местоположение зависит от версии прошивки роутера. Например, он может находится по адресу «Настроить вручную» -> «Расширенные настройки» -> «Manual Setup» -> «Беспроводная сеть».
- Установите новый ключ шифрования для вашей сети. Для сохранения изменений не обязательно знать старый. Для метода аутентификации WPA2, длина пароля должна составлять не менее 8 знаков.
- Сохраните изменения.
Для устройств, с которых вы подключались к этой сети, нужно «забыть» её, чтобы изменить настройки подключения. Введите только что установленный пароль и сохраните.
Wi-Fi Fixer
Попробуйте исправить ошибку с соединением с помощью приложения Wi-Fi Fixer. Данная утилита, работающая в фоновом режиме, будет автоматически пытаться поддерживать нормальное состояние соединения.

Дополнительно эта программа может исправлять мелкие проблемы с подключением и, возможно, сможет убрать ошибку аутентификации на телефоне. Утилиту можно загрузить с официального сайта (с доменом wordpress.com), либо со страницы Wi-Fi Fixer в Google Play.
Надеемся, статья получилась полезной и информативной, и вы смогли узнать больше про аутентификацию, а проблема с подключением к сети была устранена. Оставьте свой комментарий к новости, используя форму ниже.
Содержание
- Сеть без доступа к интернету
- И еще один важный момент
- Послесловие
- И еще один важный момент
Привет! Сегодня решил написать небольшую статейку, в которой расскажу какую ошибку чаще всего допускают при самостоятельной настройке роутеров. Каике проблемы появляются в последствии и как все исправить. Откуда у меня вообще такая информация?

Посмотрите сейчас немного направо, в правую колонку сайта. Видите, там есть общее количество комментариев, которые оставлены на этом сайте. Не знаю, какую цифру вы там сейчас видите, но на данный момент это почти 9000 комментариев (если быть точным, то 8894).
Почти все комментарии — это вопросы, на которые мне пришлось ответить, что-то посоветовать, дать ссылку на нужную статью и т. д. Я к чему веду, эти комментарии, это большой источник уникальной информации как для меня, так и для посетителей этого сайта. Это уникальные случаи, я бы даже сказал жизненные проблемы :).
Так же, большинство этих комментариев относятся к проблемам который возникают в процессе настройки и работы роутеров, беспроводных адаптеров, Wi-Fi сетей и т. п. Вот я и сделал некоторые выводы по этим комментариям, да и по статьям которые относятся к этой самой популярной ошибке.
Сеть без доступа к интернету
Да, это самая популярная проблема. Я писал о ней в статье https://f1comp.ru/internet/wi-fi-set-bez-dostupa-k-internetu-reshaem-problemu-na-primere-routera-tp-link/. Кстати статья тоже не менее популярная :).
Почему возникает эта проблема и почему она самая популярная?
Возникает она как правило из-за точно, что при настройке маршрутизатора неправильно указывают параметры, которые предоставляет провайдер.
Все настройки от провайдера, технология соединения и в зависимости от технологии соединения, другие параметры нужно указать в настройках маршрутизатора на вкладке WAN. Именно так она чаще всего называется. Может быть еще вкладка Интернет и т. п. Я уже писал об этом статью и рассказывал о том, как правильно настроить маршрутизатор на работу интернет-провайдером.
Так же, обратите внимание на привязку по MAC адресу. Если провайдер ее делает, то не забудьте клонировать MAC адрес в настройках маршрутизатора. Только клонируйте с того компьютера к которому был привязан интернет.
И еще, в свойствах Беспроводное сетевое соединение, или Подключение по локальной сети в Протокол интернета версии 4 (TCP/IPv4) нужно установить получать IP и DNS автоматически.
Вот такая самая распространенная ошибка и ее решение.
И еще один важный момент
Если у Вас провайдер, для которого до установки роутера было создано на компьютере специальное соединение, а после установки роутера интернет работает только на одном компьютере, или работает, пока этот компьютер включен, то тут нужно кое-что прояснить.
Понимаете, маршрутизатор сам должен устанавливать соединение с интернетом, а не компьютер. На компьютере нужно удалить созданное ранее подключение. А в свойствах сетевого адаптера выставить получать IP и DNS автоматически.
Все параметры, которые предоставляет провайдер указываем только в настройках маршрутизатора. Подключение на компьютере, при наличии маршрутизатора — не нужно.
Я по этому вопросу тоже статью писал, вот она.
Послесловие
Не знаю, насколько полезной для Вас была эта статья, но надеюсь, что время я потратил не зря.
Перед настройкой маршрутизатора главное понять как он работает и указать правильные настройки, которые Вам выдал провайдер при подключении к интернету. Если Вы не знаете какие параметры указывать и что выбирать, то просто позвоните к провайдеру и спросите.
Вопросы как и всегда задавайте в комментариях, будем разбираться. Всего хорошего!
Понравилась статья? Оцените её:
В этой статье мы будем настраивать очень популярный роутер D-link DIR-615. Писать статью я буду на примере D-link DIR-615/A. А если у вас другая модель, то ничего страшного, там практически все совпадает. Эта инструкция подойдет для многих роутеров компании D-link. Постараюсь написать обо всем подробно и на понятном языке. Рассказывать о самом роутере много не буду, почитать мой отзыв и другую полезную информацию о DIR-615/A, вы можете по ссылке выше. Скажу лишь, что этот роутер хорошо подходит для дома, или небольшого офиса. Он с легкостью обеспечит стабильный доступ к интернету для ваших компьютеров, телефонов, планшетов (по Wi-Fi) и других устройств.
Что касается настройки D-link DIR-615, то там все очень просто. А если ваш провайдер использует технологию соединения Динамический IP, то вам достаточно будет подключить роутер, и интернет уже будет работать. Нужно будет только установить пароль на Wi-Fi сеть и сменить имя сети, если понадобится. Не нравиться мне только то, что настройки в D-link практически в каждой версии меняются (на вид). Я имею введу панель управления роутером. И поэтому, настройки вашего роутера могут отличаться от тех, которые вы увидите в этой статье. Но это может исправить обновление прошивки.
Настраивать D-link DIR-615 будем по такой схеме:
- Подключение и вход в панель управления на D-link DIR-615
- Настройка интернета на D-link DIR-615 (подключения к провайдеру)
- Настройка Wi-Fi сети и смена пароля
А теперь, обо всем подробнее.
Подключаем D-link DIR-615 и заходим в настройки
Подключите к роутеру питание и включите его. Если индикаторы на передней панели роутера не засветились, то проверьте включено ли питание кнопкой на задней панели. Если вы будете настраивать маршрутизатор по кабелю, тогда возьмите сетевой кабель, который идет в комплекте, соедините маршрутизатор с компьютером. Один конец кабеля подключаем в черный LAN разъем (в 1 из 4), а второй конец подключите в сетевую карту компьютера (ноутбука). Кабель от интернет провайдера подключите в желтый WAN разъем.

Если у вас нет компьютера с сетевой картой, или нет кабеля, то настроить все можно и по Wi-Fi. Можно даже с телефона, или планшета.
Дальше, нам нужно зайти в настройки маршрутизатора. Но, перед этим, я советую вам сделать сброс настроек. Это нужно для того, что бы удалить все старые настройки, которые возможно уже заданы. И что бы они нам не помешали, мы просто вернем роутер заводскому состоянию.
Сброс настроек на D-link DIR-615
Делаться все очень просто. Чем-то острым нужно нажать утопленную в корпус кнопку RESET и подержать ее секунд десять. Затем отпустить, и подождать пока роутер перезагрузится.

Теперь можно заходить в настройки. Как это сделать, можете почитать в подробной статье. Или, смотрите ниже.
Откройте любой браузер и перейдите в нем по адресу 192.168.0.1. Появится окно с запросом логина и пароля. По умолчанию, это admin и admin. Вы попадете в настройки своего D-link.

Возможно, у вас настройки будут на английском. Но вы можете сменить язык на русский, или украинский.

Если появится окно с просьбой сменить заводской пароль для входа в настройки, то придумайте и укажите два раза какой-то пароль. Не забудьте его, он будет использоваться для входа в настройки роутера.
Я советую вам сразу обновить прошивку своего роутера, еще до настройки. Как это сделать, я подробно писал в этой стать. Если вы не хотите этого делать, или для вас это слишком сложно, то можете продолжать настройку без обновления программного обеспечения
Все, в панель управления мы зашли, можно приступать к настройке маршрутизатора.
Настройка интернета на D-link DIR-615
Первое, что вам нужно сделать, это узнать какую технологию соединения использует ваш провайдер. Динамический IP, статический, PPPoE (использует Дом.ру и другие провайдеры), L2TP (например, использует провайдер Билайн). Я уже писал, как узнать технологию соединения. Можно просто позвонить в поддержку провайдера и спросить, или посмотреть на официальном сайте.
Если у вас соединение по популярной технологии Динамический IP, то роутер должен раздавать интернет сразу после подключения к нему кабеля от провайдера и вам остается только настроить Wi-Fi сеть (смотрите ниже в статье). Если у вас не Динамический IP, то нужно настраивать.
Перейдите на вкладку Начало — Click’n’Connect. Проверьте подключен ли Ethernet кабель и нажмите на кнопку Далее.

Выберите из списка ваше соединение. Если у вас например PPPoE и провайдер предоставляет еще и IP адрес, то выбираем PPPoE+Статический IP. Если IP нет, то выбираем просто PPPoE+Динамический IP. Или точно так же с L2TP.

Дальше укажите параметры IP, которые предоставляет провайдер и если он их предоставляет (у вас этого окна может не быть). Нажмите Далее.

Если появится окно «Адреса локальных ресурсов провайдера», и вы не хотите добавлять адреса, или не знаете что это такое, то просто нажмите Далее. Появится окно, в котором нужно указать имя соединения, логин и пароль. Эту информацию так же предоставляет провайдер. Вы можете нажать на кнопку Подробно, что бы открыть более широкие настройки (MTU и другие).

Дальше будет проверка соединения с интернетом и возможность включить фильтр Яндекс.DNS. Это уже по желанию. В любом случае, вы потом сможете изменить эти настройки. Это я показывал пример настройки PPPoE соединения на D-link DIR-615. У вас же настройки могут отличаться от тех что у меня.
Если после настройки интернет через роутер не работает, статус соединения «без доступа к интернету», или просто не открываться сайты, то проверяйте настройки от провайдера. Возможно, вы неправильно выбрали тип соединения, или неправильно задали какой-то параметр.
Как видите, с PPPoE, L2TP, PPTP и Динамическим IP, заморочек намного больше, чем с технологией Статический IP.
Один важный момент: если у вас на компьютере было высокоскоростное соединение, с помощью которого вы подключались к интернету, то теперь оно не нужно. Это соединение будет устанавливать наш роутер D-link и просто раздавать интернет по кабелю и по Wi-Fi.
Сменить настройки провайдера вы всегда можете через этот же мастер быстрой настройки Click’n’Connect, или на вкладке Сеть — WAN, выбрав и отредактировав нужное соединение.

Желательно сохранить настройки:

Если интернет через роутер уже работает, то можно приступать к настройке Wi-Fi сети.
Настройка Wi-Fi и смена пароля на D-link DIR-615
Все что нам нужно сделать, так это сменить имя Wi-Fi сети и задать новый пароль для защиты нашего Wi-Fi.
Перейдите на вкладку Wi-Fi — Основные настройки. Здесь мы будем менять имя нашего Wi-Fi. В поле SSID укажите название вашей сети. Нажмите кнопку Применить.

Дальше переходим на вкладку Wi-Fi — Настройки безопасности, и в поле «Ключ шифрования PSK» указываем пароль, который будет использоваться для подключения к Wi-Fi. Пароль должен быть минимум 8 символов. Сразу запишите пароль, что бы не забыть его.

Сохраните настройки. Система — Сохранить. Если больше ничего настраивать не будете (на этом настройка D-link DIR-615 может быть закончена), тогда перезагрузите роутер. Система (пункт меню сверху, возле логотипа) — Перезагрузить.
Все, беспроводную сеть настроили. Можете еще посмотреть более подробную статью по настройке Wi-Fi.
Еще можете сменить пароль администратора, который используется для доступа к настройкам роутера. Если вы его не меняли, или меняли, но уже забыли, то сделать это можно на вкладке Система — Пароль администратора.
Укажите два раза новый пароль и нажмите Применить. Не забудьте сохранить настройки.

Обязательно запишите где-то этот пароль. Если вы его забудете, то не сможете зайти в панель управления, и придется делать сброс настроек.
Послесловие
Фух, устал я:) ничего больше писать не буду. Если возникнут вопросы по статье, спрашивайте в комментариях. Надеюсь, у вас получилось настроить свой маршрутизатор.


