


И единственный выход — переустановка ПО. Далее в статье мы расскажем, как удалить DirectX для Windows 7/XP и предотвратить возникновение проблемы в будущем.
Что такое Directx
Директ икс – это набор библиотек, который помогает работать с графическим оборудованием и обрабатывать разные визуальные эффекты. Поэтому DirectX важен для мультимедийных приложений, а еще игр. Некоторым программам для работы необходима конкретная версия Директ Икс.
Ранее в Виндовс 7 и 8 можно было самостоятельно устанавливать и убирать этот компонент, как простое приложение. В Windows 10 удалить его очень сложно. Отныне DirectX стал важной частью ОС, и избавиться от него непросто.




Где находится DirectX в Windows 10?
Часто при попытке войти в только что установленную игру появляется ошибка с файлами типа d3dx9.dll. Неопытному пользователю может показаться, что ему нужно найти проблемный файл DirectX 9, скачать его на ноутбук и переместить его в исходную директорию. На самом деле это неправильная тактика, лучше обновить DirectX на Windows 10 полностью. Это приведет к устранению большинства ошибок.
Если все же хочется узнать расположение файлов DirectX, они находятся в папке WindowsSystem32
на системном логическом диске и начинаются с d3dx.
Когда стоит удалить DirectX?
Деинсталлировать компонент нужно в случае:
- ошибки запуска игр, если всплывающее окно, жалуются на DirectX;
- возникновения проблем с центром обновлений (не самый лучший вариант);
- удаления файлов системы, связанных с Директ Икс.
Эти причины не всем кажутся весомыми, но работа в системе, в которой есть хотя бы одна ошибка из указанного выше перечня, становится медленной и неудобной. Как уже было отмечено, фактически деинсталлировать компонент невозможно, но как-то избавиться от него или улучшить работоспособность просто необходимо. Разберем варианты «лечения» Директ Икс.

Как обновить системное дополнение?
Чтобы обновить ДиректХ до более актуальной версии потребуется исполнить следующие действия:
- Клацнуть «Пуск» и войти в «Панель управления»;
- Далее открыть раздел «Система и безопасность»;

В графе центра обновления Windows клацнуть «Проверка обновлений»;

Подождать до окончания процесса и кликнуть «Установить сейчас»;

Если вышеописанные методы не помогли, то установить ДиректХ можно, воспользовавшись официальным источником.
Как узнать версию?
Определить версию DirectX можно, применяя следующий алгоритм действий:
- нажимаем Win+R;
- записываем команду: dxdiag;
- щелкаем OK;
- кликаем на «Нет», чтобы отказаться от ненужной проверки.
Всплывающее окно помогает увидеть версию DirectX и дополнительные сведения о компоненте. В Виндовс 10 обычно используется Директ Икс 12. Его не придется обновлять. При наличии Директ Икс 10 или 11 библиотеку придется деинсталлировать и установить другую версию. Однако перед этим придется определить, совместима ли видеокарта с конечной версией компонента.
Эти данные можно найти в документах или на упаковке от адаптера. Также узнать все о совместимости поможет утилита GPU-Z или ее аналоги. После установки программы, в главном его окошке в поле Директ Икс Support будут отображены все важные сведения. Здесь указана конечная версия компонента, которую можно поставить на действующую видеокарту.






Какая версия DirectX установлена в системе?
В систему Windows уже по умолчанию встроена определенная версия Directx. Например:
— Windows XP SP2 — DirectX 9.0c; — Windows 7 — DirectX 10 — Windows 8 — DirectX 11.
Чтобы узнать точно, какая версия установлена в системе, нажмите кнопки «Win+R«* (кнопки действительны для Windows 7, 8). Затем в окно «выполнить» введите команду «dxdiag» (без кавычек).

В открывшемся окне, обратите внимание на самую нижнюю строчку. В моем случае это DirectX 11.

Чтобы узнать более точную информацию, можно воспользоваться специальными утилитами для определения характеристик компьютера (как определить характеристики компьютера). Например, я обычно использую Everest или Aida 64. В статье, по вышеприведенной ссылке, можно ознакомиться и с другими утилитами.
Чтобы узнать версию DirectX в Aida 64, достаточно зайти в раздел DirectX/DirectX — видео. См. скриншот ниже.

Версия DirectX 11.0 установлена в системе.
Подготовка перед удалением
Удаление DirectX начинается с подготовительного этапа. Сначала формируем точку восстановления по следующей схеме:
- нажимаем правой кнопкой мышки на «Компьютер»;
- находим раздел «Свойства»;
- используем опцию «Защита системы».
Когда перечисленные этапы выполнены, можно переходить к точке восстановления. Когда данная функция выключена, сформировать ее не получится. Потребуется открыть вкладку «Настроить» и нажать на надпись «Включить защиту системы». В итоге запустится кнопка, отвечающая за создание восстановительной точки. Используйте ее.
Перед тем как деинсталлировать установленный компонент, нужно загрузить версию DirectX, на которую вы собираетесь заменить старую. Получаем ее с портала Microsoft. Также нам нужно будет отключить защиту системы и подключение к сети.








Установка
Многие юзеры пытаются найти программу на разнообразных форумах и торрентах. Всё намного проще, ведь DirectX разработан компанией Microsoft и предоставляется бесплатно на её официальном сайте. Нет никакого риска, что вместо важной утилиты вы скачаете вирусную программу, от которой впоследствии не сможете избавиться.
Итак, перейдите на сайт Microsoft, затем выберите вкладку «Центр загрузки» и кликните по кнопке Windows. В окне браузера появится список из самых популярных загрузок для данного раздела. Зачастую интересующий нас инструмент располагается на первой позиции. Теперь выберите его и нажмите клавишу «Скачать». На этой же странице можно узнать информацию о требованиях к системе, особенностях установки и дополнительных сведениях (название файла, версия и т. п.).
Выкачав нужный файл на компьютер, запустите его и выполняйте инструкции, которые выдаёт система.
DirectX Eradicator
Итак, теперь стоит разобрать тему, как удалить новую библиотеку, используя утилиту DirectX Eradicator. Этот простой инструмент для удаления компонента занимает всего 200 кб. Выделим, что программа может удалить DirectX только до версии 9.
- запускаем загруженный файл;
- во всплывшем окошке подтверждаем деинсталляцию кнопкой «Да»;
- ожидаем оповещения об успешном завершении процедуры.
Если программа не поддерживает вашу версию DirectX, на экране появится сообщение об ошибке. В таком случае, придется найти другой инструмент для удаления.

Что за программа, как пользоваться?
Справка. Одним из видов софта для полной очистки системы от следов DirectX является Directx Happy Uninstall.
Программа использует технологию «Repaire of dynamic intelligence», что позволяет ей с высокой точностью выполнять свои функции и о том, как ей пользоваться, прочитайте ниже.

- Для использования программы необходимо загрузить её с официального сайта.
- После загрузки следует установить программу следуя всем указанным инструкциям.
- Когда Directx Happy Uninstall будет запущен, достаточно найти в меню слева графу «Uninstall», после чего нажать на кнопку с таким же обозначением. По завершению работы программа выведет на экран уведомление о успешном удалении утилиты.
Данное ПО является платным. Использование полной версии с официального сайта доступно только зарегистрированным пользователям, оплатившим покупку программы.
Удаление DirectX на Windows 7 и 8
В Windows 7 и 8 невозможно удалить библиотеку. Единственный способ устранить ошибки связанные с Директ Икс 11 на данных версиях ОС – это обновление пакета до конечной версии, или же переустановка ОС.
Если при попытке обновиться до конечной версии всплывает «Внутренняя ошибка системы», то скорее всего:
- во время установки у вас был запущен антивирус (Возможно – Касперский, но иногда и другие программы блокируют некоторые компоненты);
- вы запустили веб-установщик.
В первом варианте нужно применить отключение защиты временного типа, а во втором – используйте обычный инсталлятор.

Обновить DirectX для windows — обновите DirectX с официального сайта.
Лучший способ обновить DirectX 11 — 9 для ОС windows XP, 7, 8, 10 — это скачать дистрибутив с официального сайта Microsoft. И DirectX обновите до последней версии, без проблем, и заразы никакой не подхватите. Обновлять драйвер Директ Х можно двумя способами, они просты и эффективны.
Как обновить и установить DirectX библиотеки.
Обновление №1. Первый вариант — способ обновления Директ Х для любых версий windows от XP и до 10, предоставляется компанией Microsoft, в виде маленького веб-установщика. Для обновления требуется бесперебойное подключение к интернету. Нажмите на кнопку, чуть ниже — «веб-установщик», скачайте файлик «dxwebsetup.exe» (285,3Kb).
Установка предельно проста. Переместитесь в папку загрузки, двойным кликом по скачанному файлу — запустите установку. Примите к сведению стандартное соглашение, поставьте «пимпочку», нажмите далее.
В следующем окошке уберите «галчонка» с поисковика Bing, чтоб не изменилась, привычная Вам, стартовая страница в браузере.
Жмулькайте на — «далее». При наличии интернет соединения, установщик проверит Ваш ПК на наличие библиотек, затем обновит DirectX до последней версии. По окончанию установки обновлений, ничего не запускайте — сначала перезагрузите компьютер.
Обновление №2. Второй вариант — на мой взгляд, является лучшим способом обновить DirectX windows 7, 8 с официального сайта — ибо более практичный. Для обновления не требуется интернет подключение, всегда под рукой, незаменим при переустановке windows, можно переносить на флешке, «лечить» ПК друзей, знакомых.
Нажмите на «кнопулю» — скачать DirectX 11, официальный сайт Microsoft выдаст вам окошко с указанием файла «directx_Jun2010_redist.exe», нажимаете сохранить файл, начнётся загрузка на максимальной скорости. Данный файл включает в себя все необходимые ПК библиотеки, использовав его, Вы одночастно обновите Директ Х 11, а также Директ Х 9 и 10. Многие современные игры писались на 9-ке, используют интерфейсы 9-го Директа и по сей день, так что — это важно.
Процесс установки отличается от веб-установщика, перед запуском обновления следует сделать парочку телодвижений. Новую создайте папку или переименуйте старую, в удобном, легкодоступном для Вас разделе диска — главное чтоб путь к выбранной папке не содержал ни одной русской буквы (кириллица) и спец символов — только английские.
Создали?! — запустите скачанный файл, в открывшемся окошке нажимаем — «Yes», в следующем окне жмём на «Browse…» и выбираем, указываем путь к только что созданной папке. Именно в неё распакуются и из неё же обновятся windows библиотеки DirectX SDK. После полной распаковки библиотек, находим в папке файлик «DXSETUP.exe» — запускаем. Установка проста, аналогична описанной выше.
Почему не запускается игра. Драйвера для видеокарт.
Можно ли понизить версию (к примеру, до DirectX 10 с 11-й)?
Нет. В Виндовс 7, как и в «Восьмёрке», 11-ая версия установлена изначально, изменить её на другую, не получится. Поэтому придется решать проблему по-другому.
Что делать, если игра не поддерживает DirectX?
Чаще всего, когда та или иная игра не запускается в режиме Директ Икс 10 или 11, она автоматическим образом переходит на версию 9. Поэтому запускайте игру спокойно, если она подходит по требованиям системы. Если появятся проблемы, попробуйте запустить её на версии операционной системы, которая поддерживалась на момент выпуска. Наиболее явный пример – DiRT 3, который не функционирует на Виндовс 8.







Почему DirectX не устанавливается?
Если в Windows уже присутствует актуальная версия библиотеки, онлайн-установщик, обнаружив ее, не берется ставить в систему новый DirectX. Еще проблемы могут быть спровоцированы неполадками в совместимости или некорректной работой антивируса. Большинство проблем удается решить следующей инструкцией.
Directx не устанавливается что делать:
- Скачиваем DirectX с сайта производителя.
- Отключаем не 10 минут антивирус. Это можем сделать через трей (рядом с системным временем), нажав правой кнопкой мыши (ПКМ) по символу антивирусного ПО.

Делаем клик ПКМ по загруженному файлу и выбираем опцию «Исправление проблем с совместимостью».

Кстати, мы не упомянули, как включить DirectX 12 на Windows 10. Большинство игр успешно работают как с DX11, так и DX12, но по умолчанию используют более старую версию. Она надежнее и поддерживается большинством устройств. Чтобы активировать DX12, следует в настройках игры, обычно в разделе «Графика» или «Общие» переключиться на DirectX 12.
Top 10 Solutions to Fix This App Can’t Run on Your PC in Win 10 [MiniTool Tips]
By Vera | Follow | Last Updated January 20, 2021
Summary :

Sometimes when you try to run a piece of software or an application in Windows 10, the error «this app can’t run on your PC» might pop up on the screen. As annoying as this can be, take it easy now and we will provide you with the top 10 solutions to fix this issue. Try them now to get rid of the error.
Quick Navigation :
Windows 10 This App Can’t Run on Your PC
Things in the computer do not always behave as expected. For example, a certain app or software may fail to start on your PC with an error message saying «This app can’t run on your PC. To find a version for your PC, check with software publisher«, as shown below.
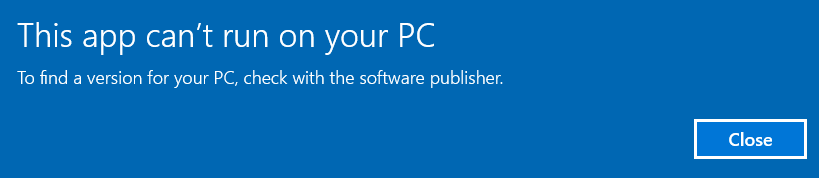
It is one of the most notorious error messages and has affected many Windows 10 users. It has even been discussed in some forums like Reddit.
Simply put, this error may happen on different kinds of apps — for instance, default Windows applications, old games and third-party software designed for the Windows Operating System.
It may come in all sorts of different forms and here are the most common ones:
If you are also troubled by this message, don’t worry too much about it. As annoying as it seems, this is an easily solvable problem as long as you find its root cause. Here, follow the instructions below and you can easily fix this app can’t open.
Safe Fix Cannot Run App in Windows 10
Of the various solutions to fix the issue when Windows 10 cannot run an app, we have summarized the top 10 for you. Try them according to your situation.
Solution 1: Download and Install the Right Version of Programs
One of the most common reasons for this problem is that you may have downloaded and installed the wrong program in your Windows 10 PC. For instance, you have 32-bit Windows OS, but you downloaded a program for 64-bit system.
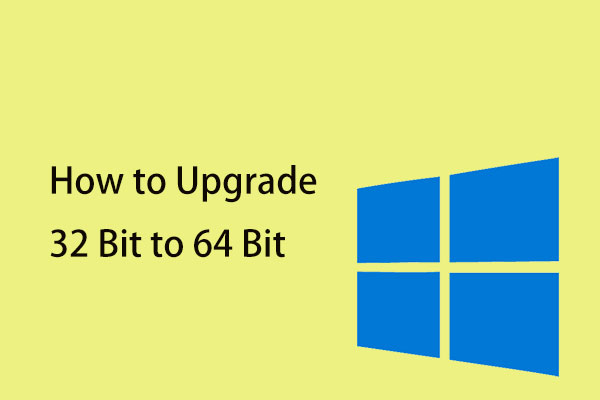
How to upgrade 32-bit to 64-bit version of Windows 10/8/7 without losing any data? This post shows you some details on Windows system upgrade.
To begin with, make sure you are trying to run the appropriate version of this application.
Step 1: Go to the This PC icon and right-click it to choose Properties.
Step 2: In the pop-up window, you can see if the Windows 10 operating system is 32-bit or 64-bit under the System section.
Step 3: Right-click on the app that can’t open and select Properties.
Step 4: Under the Compatibility tab, check the Run this program in compatibility mode for: (Windows 8 is recommended) and Run this program as an administrator option.
Step 5: Finally, click Apply and OK.
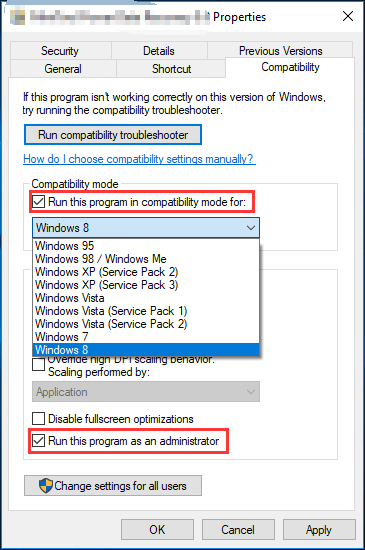
Solution 2: Update Your Windows 10
As a quick reminder, Microsoft constantly keeps rolling out Windows updates so as to improve the stability of the operating system and fix various problems. Therefore, make sure you are running the latest OS update.
Back up Files before Update
How can you create a backup for the important files? Usually, a piece of free Windows backup software is recommended.
And here, we suggest using MiniTool ShadowMaker Trial Edition which is compatible with Windows 10/8/7. It is designed to back up files, OS, disk, and partition with simple clicks. To back up files well, please download it for free from the following button and have a try.
Step 1: Launch MiniTool ShadowMaker.
Step 2: Under the Backup page, go to Disk and Partition > Folders and Files.

Then, choose files you want to back up.
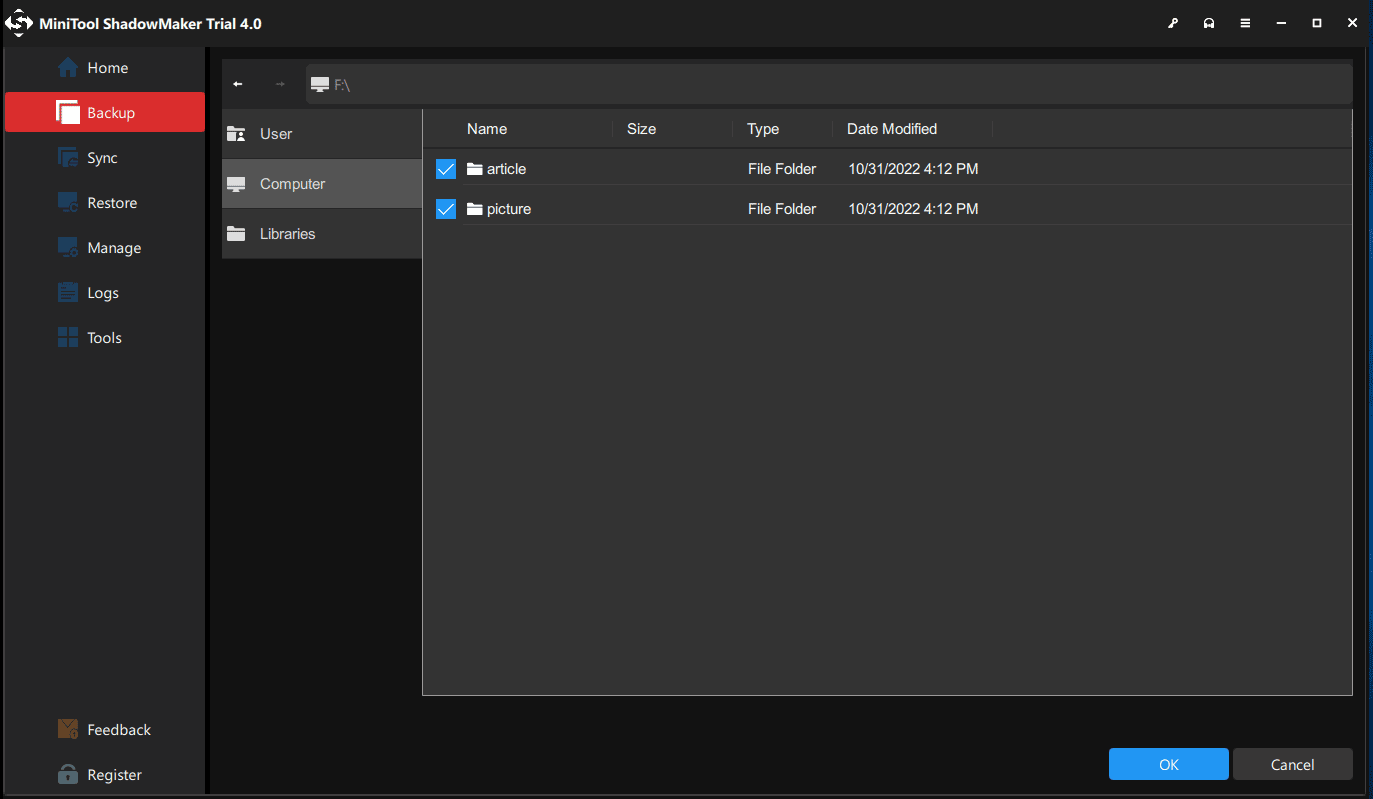
Step 3: Next, go to the Destination section to choose a storage location.
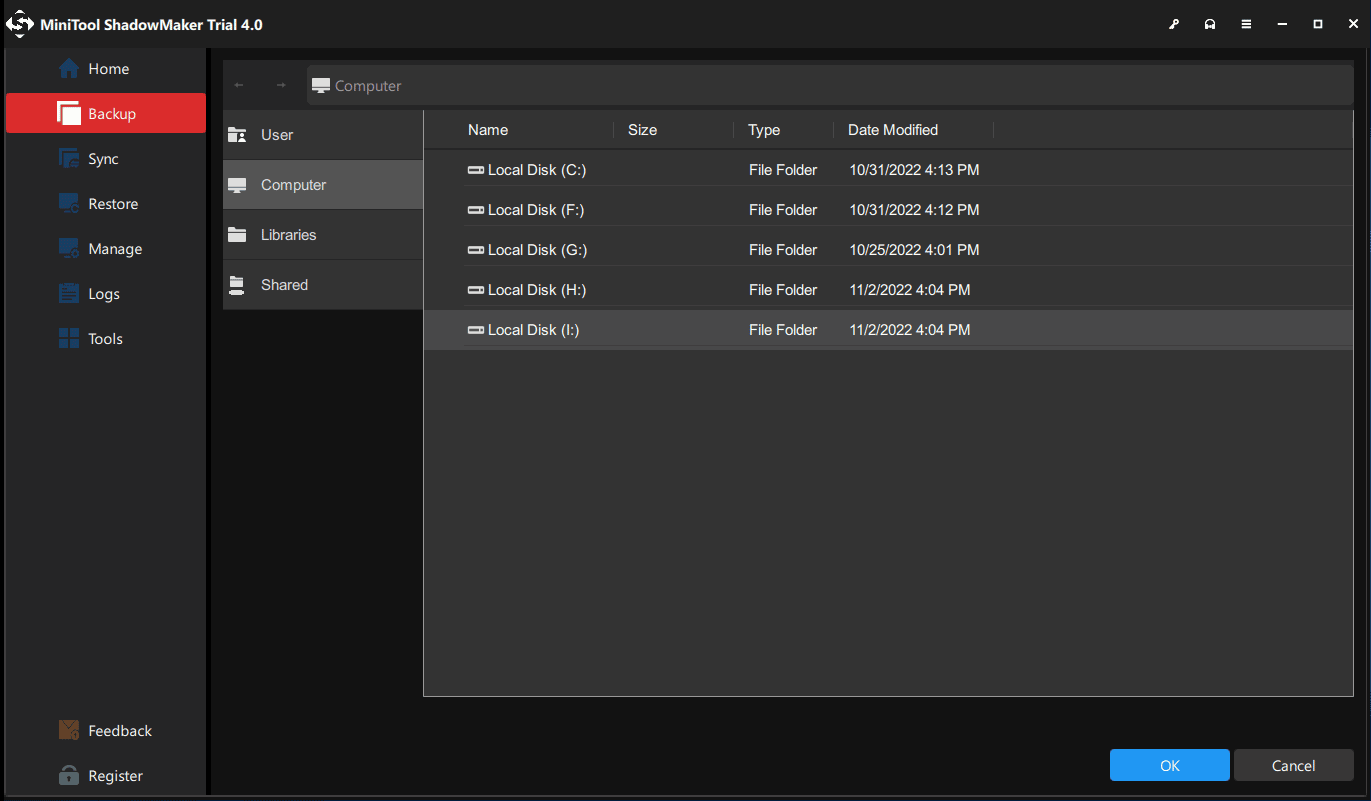
Step 4: At last, start the backup task by clicking the Back up Now button.
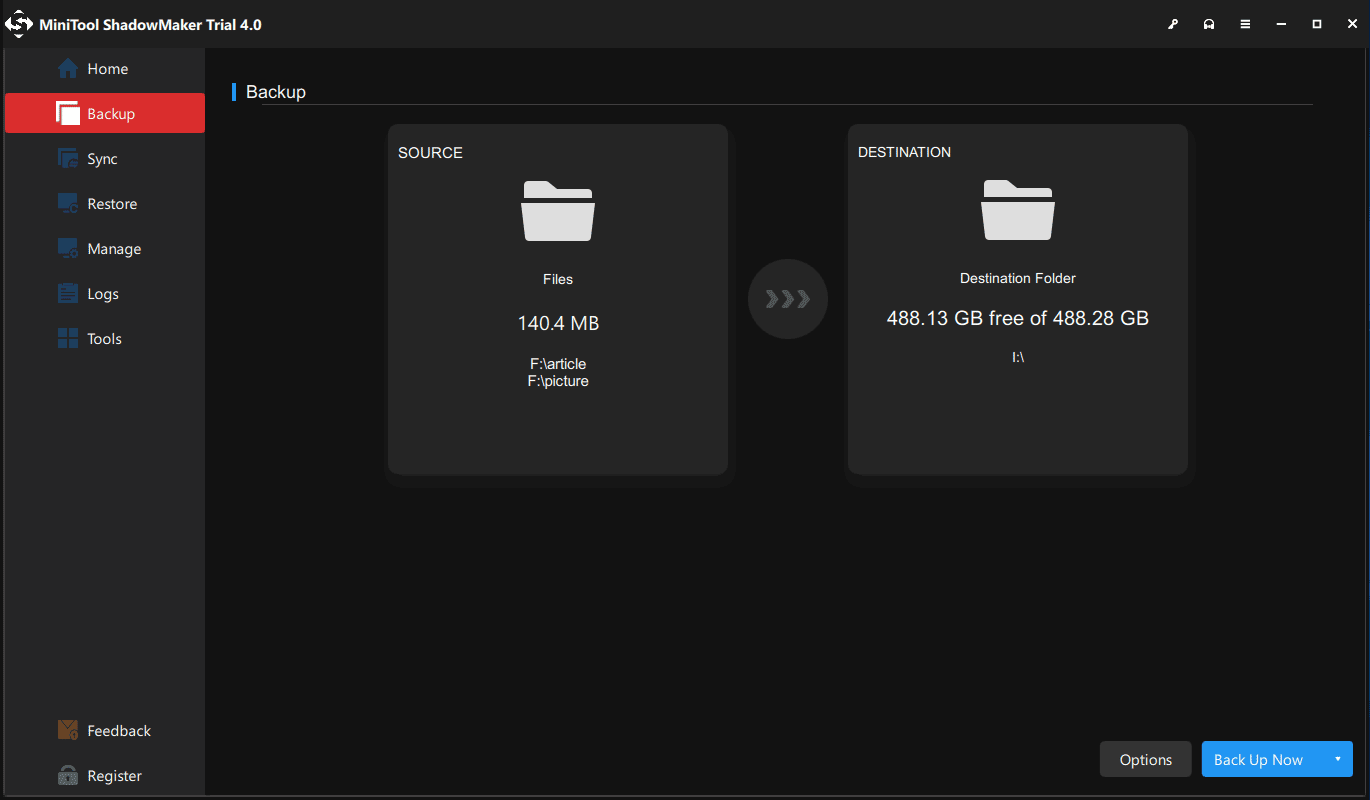
After finishing the file backup, now it’s your turn to update your OS.
OS Update
To access the Windows Update section, go to Settings > Update & security. And then you can check if there are any suggested updates on the screen. If so, install the available updates to fix the issue of this app cannot run on your PC.
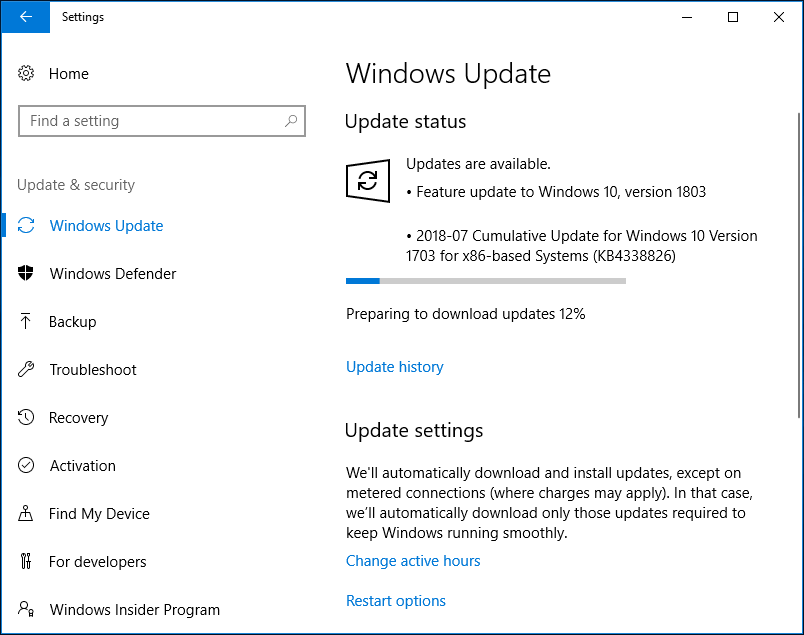
Solution 3: Create a New Administrator Account
«This app can’t run on your PC» error may appear when trying to open some of the basic applications in Windows 10, for example, Task Manager. This might stem from something pertaining to your user account on the computer.

Is Task Manager not responding in Windows 10/8/7? Now get the full solutions to fix Task Manager if you can’t open it.
In order to fix this issue, we advise you to switch to a new user account on your computer. Follow these steps to create this account in Windows 10:
Step 1: Open Settings to choose the Account option.
Step 2: Move to the Family & other people tab and select Add someone else to this PC.
Step 3: Click I don’t have this person’s sign-in information.
Step 4: Now hit Add a user without a Microsoft account.
Step 5: Input the user name and password for the new administrator account.
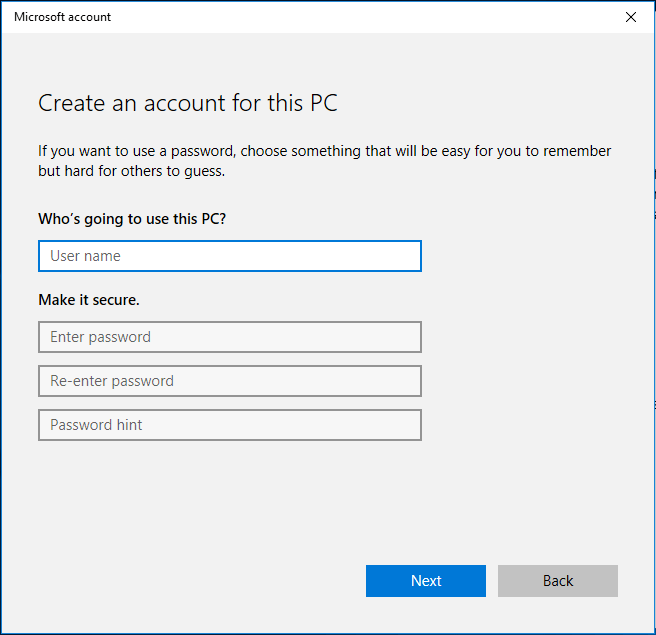
Step 6: This new account will appear in the Other users section. Just click on it and choose Change account type.
Step 7: Choose Administrator from the type menu on the pop-out screen and click OK finally.

Solution 4: Disable SmartScreen
Nowadays phishing scams and malware are getting more and more sophisticated, thus, it goes without saying that reliable tools are important for you to protect the computer against the threats.
In Windows 10, the SmartScreen utility is a case in point. However, sometimes it can be too sensitive to a point where certain apps can’t run on your PC.
Therefore, the best way is to disable it temporarily and check if «this app can’t run on your PC» occurs.
1. Click Win + S to open the search box and type smartscreen in the box.
2. Click App & browser control from the search results.
3. Windows Defender Security Center will appear. Then, check Off under the Check apps and files section.
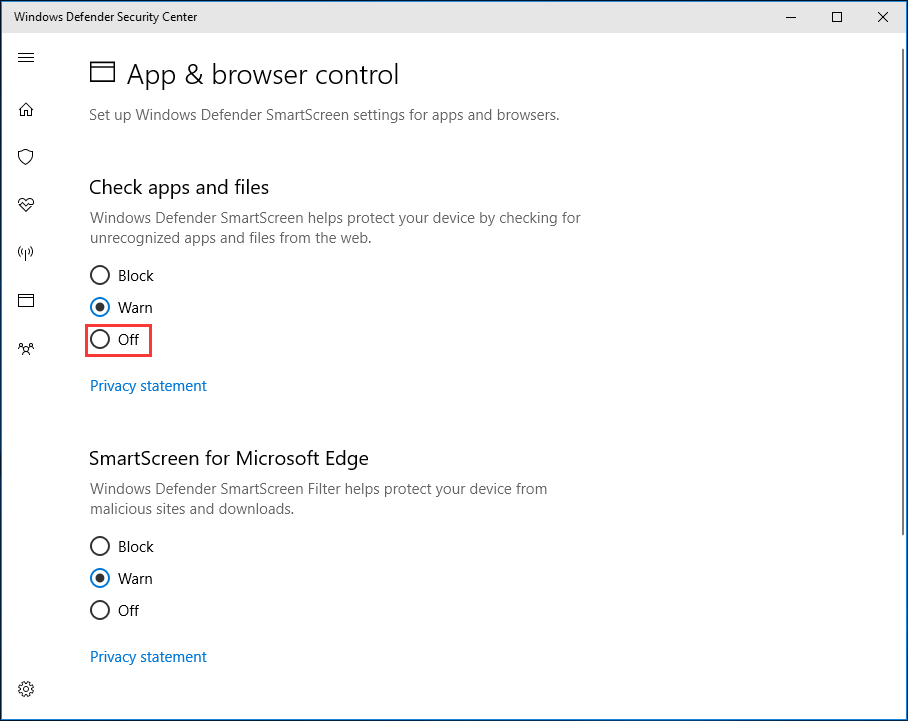
4. Windows will pop up a small window to ask you to provide administrator approval to proceed. Just click Yes to continue.
5. Reinstall the app that can’t open and see if this app cannot run on your PC issue occurs.
If this app still fails to run in Windows 10, change the Windows SmartScreen setting back to Warn and try the other ways below.
Solution 5: Enable App Side-loading
This way is another pretty effective solution to various variants of the “This app can’t run on your PC” error. App Side-loading is a feature that can be enabled when you enable Developer mode for apps or programs.
This is another pretty effective solution to the error “This app can’t run on your PC”. App Side-loading is a feature that can be enabled when you enable Developer mode for apps or programs.
To enable this feature, do these operations:
- Move to Start > Settings > Update & security.
- Click on For developers in the left panel, check Developer mode option under the Use developer features section.
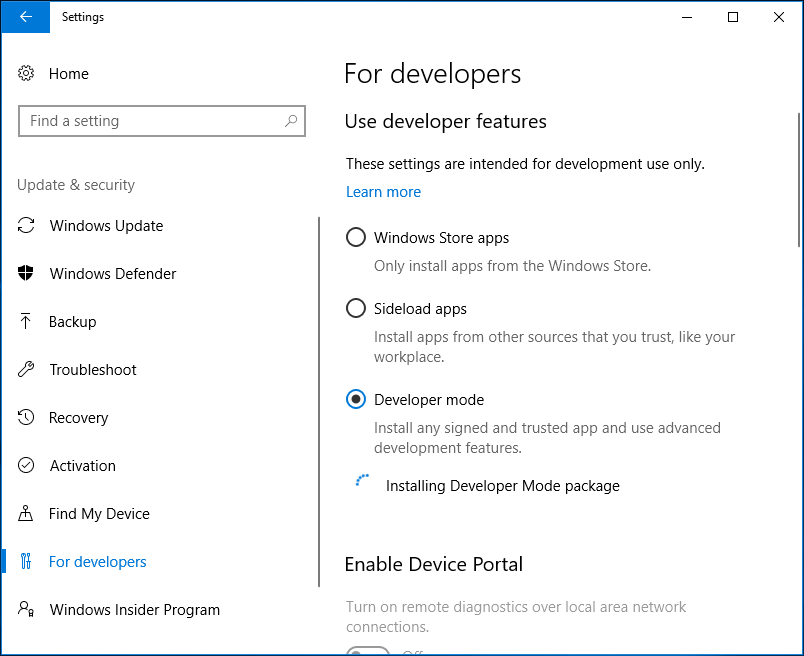
Once Developer mode is enabled, App Side-loading will also be enabled. That being the case, restart Windows 10 and see whether this app can run successfully now.
Solution 6: Update Windows Store
When the Windows Store app can’t open on your Windows 10 PC, it is possible that a temporary bug is plaguing the current version of the Store. Then, the effective solution is to update it straight away to eliminate bugs and glitches
Step 1: Go to the Start menu to find and open the Microsoft Store window.
Step 2: Click on the 3-dot menu in the upper right corner and choose the Downloads and updates option.
Step 3: Click the Get updates button.
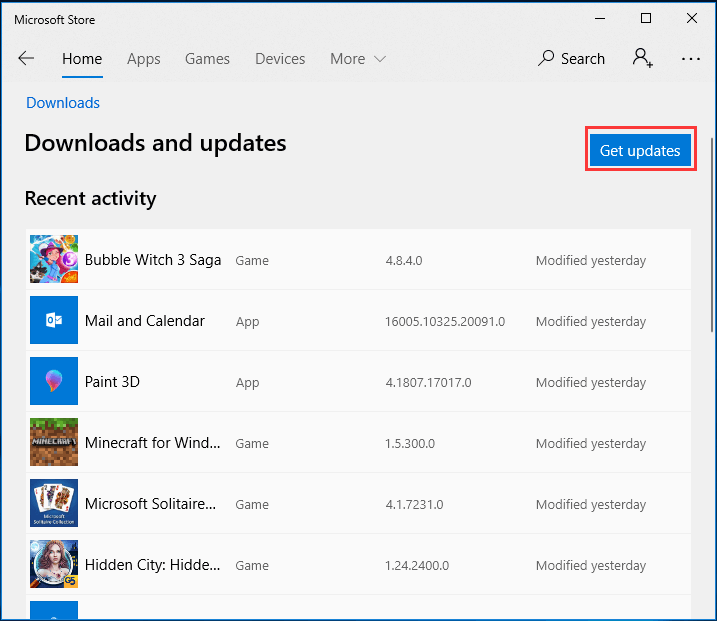
Solution 7: Use System File Checker
System File Checker (SFC) is a built-in utility, analyzing all of the system files for corruptions and damages on your computer.
When running an SFC scan and it finds some corrupted system files, this tool will repair them or replace them with cached copies. This verifies the integrity of all protected system files.
With it, it can help you to fix any underlying issue that is causing Windows 10 this app can’t run on your PC error.
Step 1: Run Command Prompt as administrator.
Step 2: Type sfc /scannow and press Enter.
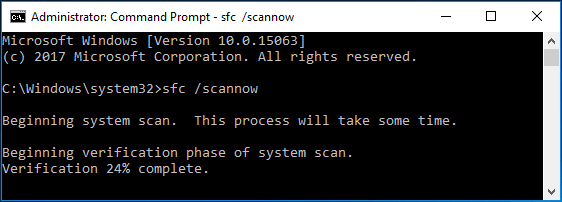
Please wait patiently until verification 100% completes. Then, exit this CMD window and restart your PC to check if cannot run app issue occurs or not.
Solution 8: Repair Your Registry
If this app fails to run in Windows 10, it might be caused by the faulty or corrupted registry keys. The important thing is to fix the damaged registry but this requires technical expertise and exceptional cautiousness since you are prone to error.
It is advised to use a dedicated tool such as Auslogics Registry Cleaner or CCleaner to repair the registry. Note that don’t forget to back up your registry in case something goes wrong.
Solution 9: Check for Disk Errors
Another reason that might cause an app to not run on your PC might be the disk errors. Hence, you can try running a disk check to identify and remove these errors quickly.
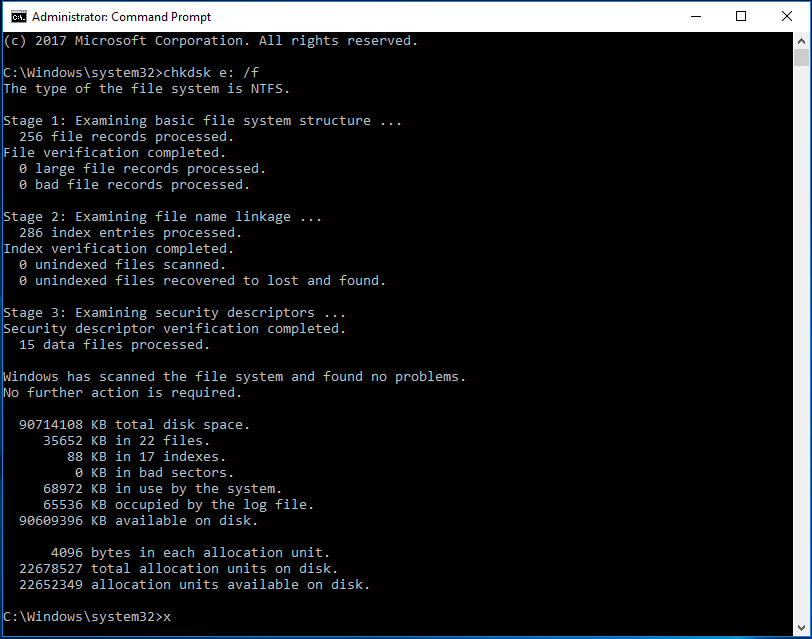
In addition to the command tool, you can use professional test software to perform a disk check. Here MiniTool Partition Wizard is worthy of being recommended.
To check and fix some logical errors, use its Check File System feature. With its Surface Test feature, you can easily check whether there are some bad sectors.

If so, shield them and remember to back up important files with its Clone Disk or using MiniTool ShadowMaker (as mentioned above ).
For more information on disk cloning operations, you can read this post — How to Clone a Hard Drive to SSD in Windows 10/8/7.
Solution 10: Disable Proxy or VPN
If you still cannot run app, you can also try to disable Proxy or VPN since the particular settings may block the outgoing connection to the Microsoft Store servers.
In this case, you can try to disable these settings before logging in your Microsoft account. Ensure you have a stable Internet connection.
Step 1: Go to Control Panel and click on Internet Options.
Step 2: Under the Connections tab, click on LAN settings.
Step 3: Uncheck the Use a proxy server for your LAN option.

Other Possible Solutions
- Clear your browser cache
- Clean your temporary files and folders
- Run a full system scan with antivirus tool
- Perform a Windows 10 clean boot
- Update your drivers
Another Suggested Solution:
Keep Your PC Safe to Avoid This App Can’t Run on Your PC
After trying all the above methods, you may have solved this app can’t open issue. To avoid this error message or other system issues in the future, we strongly suggest using MiniTool ShadowMaker to back up your system or the disk data.
Step 1: Run MiniTool ShadowMaker and choose local backup.
Step 2: In the Backup page, you can see this freeware have selected system partitions in the Source section and a destination folder for the backup image.
If you want to back up the entire disk data, please go to the Source section to choose a disk and check all partitions.
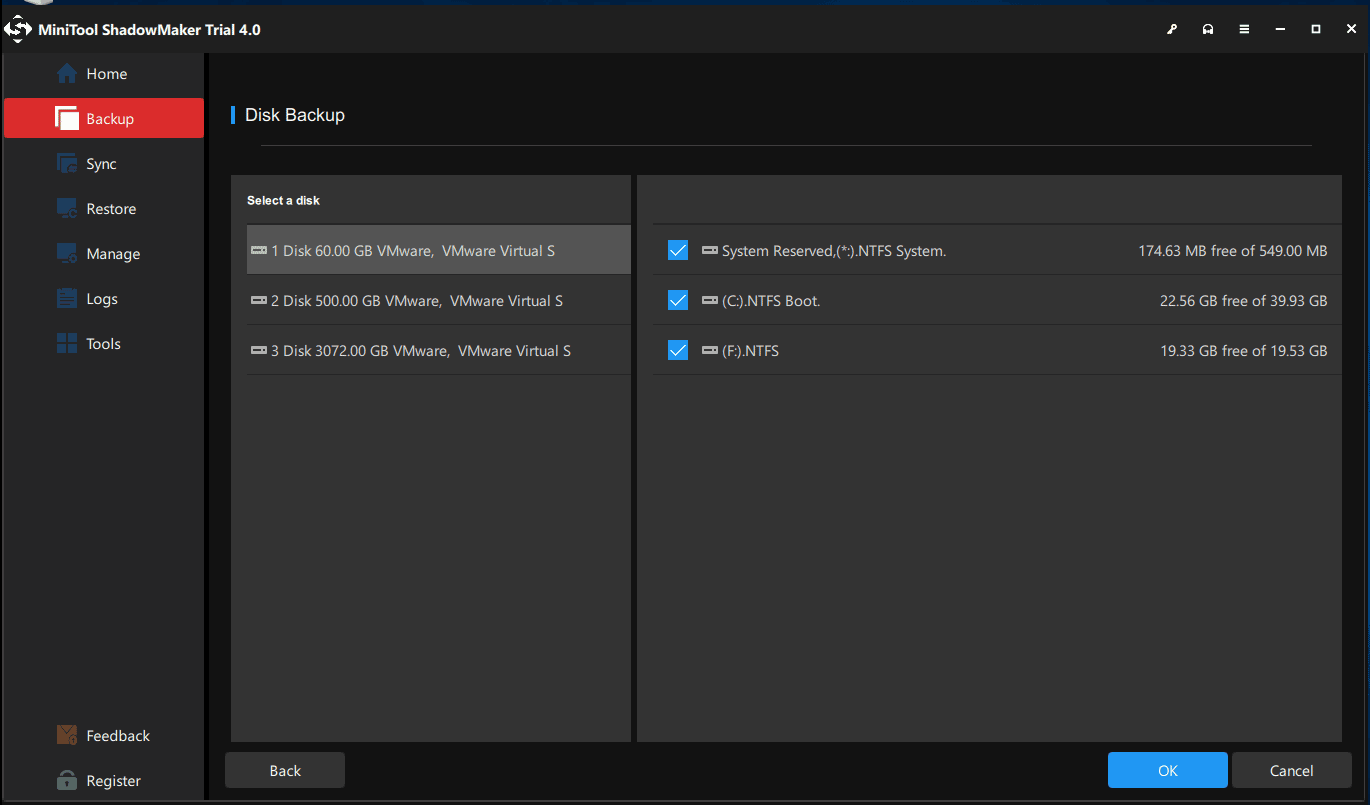
If you don’t want to back up your PC to the specified path, please click the Destination section to choose one based on your needs. An external hard drive, USB drive and NAS are available.
Step 3: Click Back up Now button to begin the backup process.
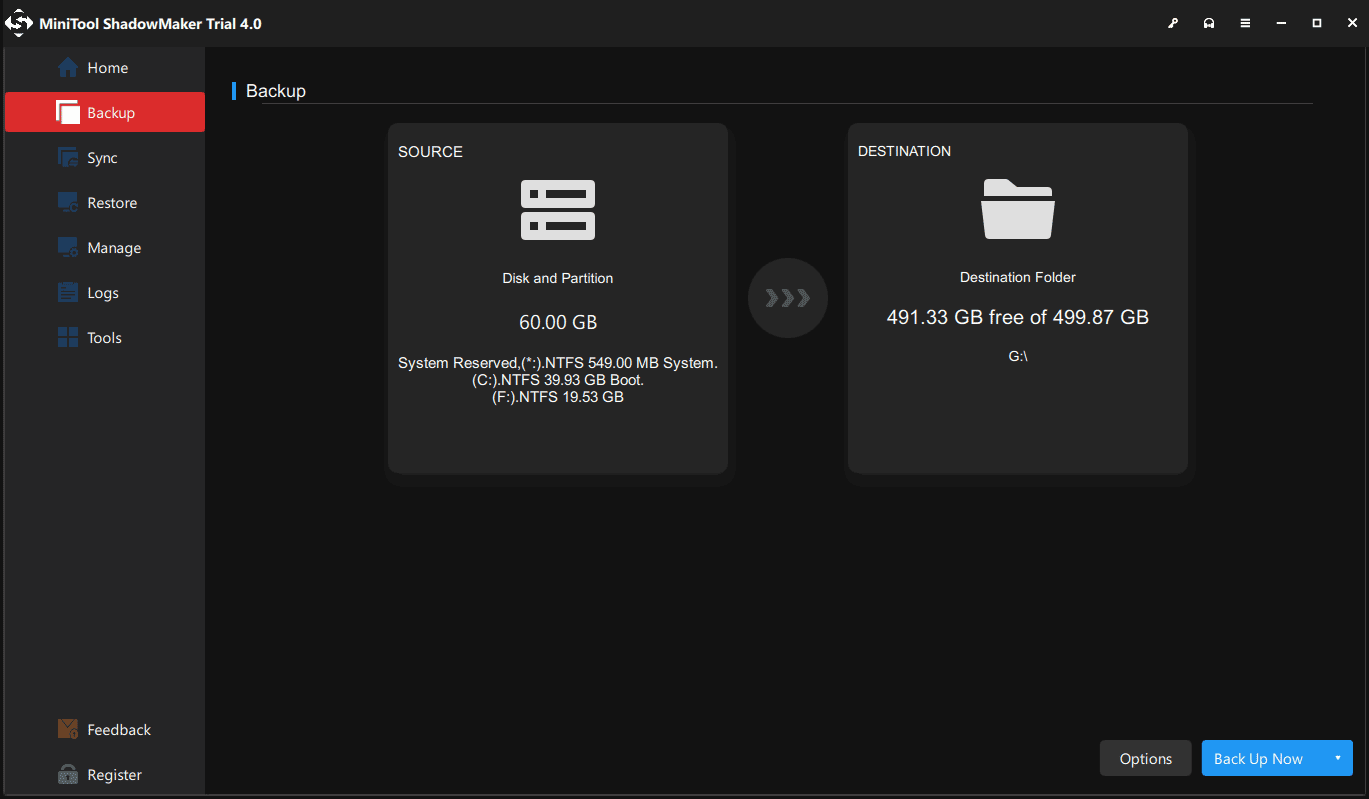
Final Words
If you are troubled by the error «this app can’t run on your PC» in Windows 10, try the above ways to fix it. Hope this post can help you.
If you have any other solutions to this app can’t open issue, pelase write a comment below or contact [email protected] . Also, if you have any questions regarding MiniTool software, please inform us.
ABOUT THE AUTHOR
![]()
Position: Columnist
Vera is an editor of the MiniTool Team since 2016 who has more than 5 years’ writing experiences in the field of technical articles. Her articles mainly focus on disk & partition management, PC data recovery, video conversion, as well as PC backup & restore, helping users to solve some errors and issues when using their computers. In her spare times, she likes shopping, playing games and reading some articles.
источники:
http://www.minitool.com/backup-tips/this-app-cannot-run-on-pc.html
Работа комплектующих компьютера обеспечивается специализированным ПО. Например, для видеокарты это драйвер оборудования и библиотека DirectX. Они помогают правильно перекодировать текстуры в игре, и оптимизируют воспроизведение видео. Но бывает такое, что при очередном обновлении произошел сбой и установка не завершилась, а произвести восстановление не получилось, так как исполняемые файлы стираются.
И единственный выход — переустановка ПО. Далее в статье мы расскажем, как удалить DirectX для Windows 7/XP и предотвратить возникновение проблемы в будущем.
Директ икс – это набор библиотек, который помогает работать с графическим оборудованием и обрабатывать разные визуальные эффекты. Поэтому DirectX важен для мультимедийных приложений, а еще игр. Некоторым программам для работы необходима конкретная версия Директ Икс.
Ранее в Виндовс 7 и 8 можно было самостоятельно устанавливать и убирать этот компонент, как простое приложение. В Windows 10 удалить его очень сложно. Отныне DirectX стал важной частью ОС, и избавиться от него непросто.

Где находится DirectX в Windows 10?
Часто при попытке войти в только что установленную игру появляется ошибка с файлами типа d3dx9.dll. Неопытному пользователю может показаться, что ему нужно найти проблемный файл DirectX 9, скачать его на ноутбук и переместить его в исходную директорию. На самом деле это неправильная тактика, лучше обновить DirectX на Windows 10 полностью. Это приведет к устранению большинства ошибок.
Если все же хочется узнать расположение файлов DirectX, они находятся в папке WindowsSystem32
на системном логическом диске и начинаются с d3dx.
Когда стоит удалить DirectX?
Деинсталлировать компонент нужно в случае:
- ошибки запуска игр, если всплывающее окно, жалуются на DirectX;
- возникновения проблем с центром обновлений (не самый лучший вариант);
- удаления файлов системы, связанных с Директ Икс.
Эти причины не всем кажутся весомыми, но работа в системе, в которой есть хотя бы одна ошибка из указанного выше перечня, становится медленной и неудобной. Как уже было отмечено, фактически деинсталлировать компонент невозможно, но как-то избавиться от него или улучшить работоспособность просто необходимо. Разберем варианты «лечения» Директ Икс.

Как обновить системное дополнение?
Чтобы обновить ДиректХ до более актуальной версии потребуется исполнить следующие действия:
- Клацнуть «Пуск» и войти в «Панель управления»;
- Далее открыть раздел «Система и безопасность»;

- В графе центра обновления Windows клацнуть «Проверка обновлений»;

- Подождать до окончания процесса и кликнуть «Установить сейчас»;

- Перезапустить компьютер;
- Готово. Теперь в ПК установлена последняя версия системного пакета компонентов.
Если вышеописанные методы не помогли, то установить ДиректХ можно, воспользовавшись официальным источником.
Как узнать версию?
Определить версию DirectX можно, применяя следующий алгоритм действий:
- нажимаем Win+R;
- записываем команду: dxdiag;
- щелкаем OK;
- кликаем на «Нет», чтобы отказаться от ненужной проверки.
Всплывающее окно помогает увидеть версию DirectX и дополнительные сведения о компоненте. В Виндовс 10 обычно используется Директ Икс 12. Его не придется обновлять. При наличии Директ Икс 10 или 11 библиотеку придется деинсталлировать и установить другую версию. Однако перед этим придется определить, совместима ли видеокарта с конечной версией компонента.
Эти данные можно найти в документах или на упаковке от адаптера. Также узнать все о совместимости поможет утилита GPU-Z или ее аналоги. После установки программы, в главном его окошке в поле Директ Икс Support будут отображены все важные сведения. Здесь указана конечная версия компонента, которую можно поставить на действующую видеокарту.

Какая версия DirectX установлена в системе?
В систему Windows уже по умолчанию встроена определенная версия Directx. Например:
— Windows XP SP2 — DirectX 9.0c; — Windows 7 — DirectX 10 — Windows 8 — DirectX 11.
Чтобы узнать точно, какая версия установлена в системе, нажмите кнопки «Win+R«* (кнопки действительны для Windows 7, 8). Затем в окно «выполнить» введите команду «dxdiag» (без кавычек).

В открывшемся окне, обратите внимание на самую нижнюю строчку. В моем случае это DirectX 11.

Чтобы узнать более точную информацию, можно воспользоваться специальными утилитами для определения характеристик компьютера (как определить характеристики компьютера). Например, я обычно использую Everest или Aida 64. В статье, по вышеприведенной ссылке, можно ознакомиться и с другими утилитами.
Чтобы узнать версию DirectX в Aida 64, достаточно зайти в раздел DirectX/DirectX — видео. См. скриншот ниже.

Версия DirectX 11.0 установлена в системе.
Подготовка перед удалением
Удаление DirectX начинается с подготовительного этапа. Сначала формируем точку восстановления по следующей схеме:
- нажимаем правой кнопкой мышки на «Компьютер»;
- находим раздел «Свойства»;
- используем опцию «Защита системы».
Когда перечисленные этапы выполнены, можно переходить к точке восстановления. Когда данная функция выключена, сформировать ее не получится. Потребуется открыть вкладку «Настроить» и нажать на надпись «Включить защиту системы». В итоге запустится кнопка, отвечающая за создание восстановительной точки. Используйте ее.
Перед тем как деинсталлировать установленный компонент, нужно загрузить версию DirectX, на которую вы собираетесь заменить старую. Получаем ее с портала Microsoft. Также нам нужно будет отключить защиту системы и подключение к сети.

Установка
Многие юзеры пытаются найти программу на разнообразных форумах и торрентах. Всё намного проще, ведь DirectX разработан компанией Microsoft и предоставляется бесплатно на её официальном сайте. Нет никакого риска, что вместо важной утилиты вы скачаете вирусную программу, от которой впоследствии не сможете избавиться.
Итак, перейдите на сайт Microsoft, затем выберите вкладку «Центр загрузки» и кликните по кнопке Windows. В окне браузера появится список из самых популярных загрузок для данного раздела. Зачастую интересующий нас инструмент располагается на первой позиции. Теперь выберите его и нажмите клавишу «Скачать». На этой же странице можно узнать информацию о требованиях к системе, особенностях установки и дополнительных сведениях (название файла, версия и т. п.).
Выкачав нужный файл на компьютер, запустите его и выполняйте инструкции, которые выдаёт система.
DirectX Eradicator
Итак, теперь стоит разобрать тему, как удалить новую библиотеку, используя утилиту DirectX Eradicator. Этот простой инструмент для удаления компонента занимает всего 200 кб. Выделим, что программа может удалить DirectX только до версии 9.
Схема действий:
- запускаем загруженный файл;
- во всплывшем окошке подтверждаем деинсталляцию кнопкой «Да»;
- ожидаем оповещения об успешном завершении процедуры.
Если программа не поддерживает вашу версию DirectX, на экране появится сообщение об ошибке. В таком случае, придется найти другой инструмент для удаления.

Что за программа, как пользоваться?
Справка. Одним из видов софта для полной очистки системы от следов DirectX является Directx Happy Uninstall.
Программа использует технологию «Repaire of dynamic intelligence», что позволяет ей с высокой точностью выполнять свои функции и о том, как ей пользоваться, прочитайте ниже.

- Для использования программы необходимо загрузить её с официального сайта.
- После загрузки следует установить программу следуя всем указанным инструкциям.
- Когда Directx Happy Uninstall будет запущен, достаточно найти в меню слева графу «Uninstall», после чего нажать на кнопку с таким же обозначением. По завершению работы программа выведет на экран уведомление о успешном удалении утилиты.
Данное ПО является платным. Использование полной версии с официального сайта доступно только зарегистрированным пользователям, оплатившим покупку программы.
Удаление DirectX на Windows 7 и 8
В Windows 7 и 8 невозможно удалить библиотеку. Единственный способ устранить ошибки связанные с Директ Икс 11 на данных версиях ОС – это обновление пакета до конечной версии, или же переустановка ОС.
Если при попытке обновиться до конечной версии всплывает «Внутренняя ошибка системы», то скорее всего:
- во время установки у вас был запущен антивирус (Возможно – Касперский, но иногда и другие программы блокируют некоторые компоненты);
- вы запустили веб-установщик.
В первом варианте нужно применить отключение защиты временного типа, а во втором – используйте обычный инсталлятор.

Обновить DirectX для windows — обновите DirectX с официального сайта.
Лучший способ обновить DirectX 11 — 9 для ОС windows XP, 7, 8, 10 — это скачать дистрибутив с официального сайта Microsoft. И DirectX обновите до последней версии, без проблем, и заразы никакой не подхватите. Обновлять драйвер Директ Х можно двумя способами, они просты и эффективны.
Как обновить и установить DirectX библиотеки.
Обновление №1. Первый вариант — способ обновления Директ Х для любых версий windows от XP и до 10, предоставляется компанией Microsoft, в виде маленького веб-установщика. Для обновления требуется бесперебойное подключение к интернету. Нажмите на кнопку, чуть ниже — «веб-установщик», скачайте файлик «dxwebsetup.exe» (285,3Kb).
Установка предельно проста. Переместитесь в папку загрузки, двойным кликом по скачанному файлу — запустите установку. Примите к сведению стандартное соглашение, поставьте «пимпочку», нажмите далее.
В следующем окошке уберите «галчонка» с поисковика Bing, чтоб не изменилась, привычная Вам, стартовая страница в браузере.
Жмулькайте на — «далее». При наличии интернет соединения, установщик проверит Ваш ПК на наличие библиотек, затем обновит DirectX до последней версии. По окончанию установки обновлений, ничего не запускайте — сначала перезагрузите компьютер.
Обновление №2. Второй вариант — на мой взгляд, является лучшим способом обновить DirectX windows 7, 8 с официального сайта — ибо более практичный. Для обновления не требуется интернет подключение, всегда под рукой, незаменим при переустановке windows, можно переносить на флешке, «лечить» ПК друзей, знакомых.
Нажмите на «кнопулю» — скачать DirectX 11, официальный сайт Microsoft выдаст вам окошко с указанием файла «directx_Jun2010_redist.exe», нажимаете сохранить файл, начнётся загрузка на максимальной скорости. Данный файл включает в себя все необходимые ПК библиотеки, использовав его, Вы одночастно обновите Директ Х 11, а также Директ Х 9 и 10. Многие современные игры писались на 9-ке, используют интерфейсы 9-го Директа и по сей день, так что — это важно.
Процесс установки отличается от веб-установщика, перед запуском обновления следует сделать парочку телодвижений. Новую создайте папку или переименуйте старую, в удобном, легкодоступном для Вас разделе диска — главное чтоб путь к выбранной папке не содержал ни одной русской буквы (кириллица) и спец символов — только английские.
Создали?! — запустите скачанный файл, в открывшемся окошке нажимаем — «Yes», в следующем окне жмём на «Browse…» и выбираем, указываем путь к только что созданной папке. Именно в неё распакуются и из неё же обновятся windows библиотеки DirectX SDK. После полной распаковки библиотек, находим в папке файлик «DXSETUP.exe» — запускаем. Установка проста, аналогична описанной выше.
Почему не запускается игра. Драйвера для видеокарт.
● ● ●
yoursputnik.ru
Можно ли понизить версию (к примеру, до DirectX 10 с 11-й)?
Нет. В Виндовс 7, как и в «Восьмёрке», 11-ая версия установлена изначально, изменить её на другую, не получится. Поэтому придется решать проблему по-другому.
Что делать, если игра не поддерживает DirectX?
Чаще всего, когда та или иная игра не запускается в режиме Директ Икс 10 или 11, она автоматическим образом переходит на версию 9. Поэтому запускайте игру спокойно, если она подходит по требованиям системы. Если появятся проблемы, попробуйте запустить её на версии операционной системы, которая поддерживалась на момент выпуска. Наиболее явный пример – DiRT 3, который не функционирует на Виндовс 8.

Почему DirectX не устанавливается?
Если в Windows уже присутствует актуальная версия библиотеки, онлайн-установщик, обнаружив ее, не берется ставить в систему новый DirectX. Еще проблемы могут быть спровоцированы неполадками в совместимости или некорректной работой антивируса. Большинство проблем удается решить следующей инструкцией.
Directx не устанавливается что делать:
- Скачиваем DirectX с сайта производителя.
- Отключаем не 10 минут антивирус. Это можем сделать через трей (рядом с системным временем), нажав правой кнопкой мыши (ПКМ) по символу антивирусного ПО.

- Делаем клик ПКМ по загруженному файлу и выбираем опцию «Исправление проблем с совместимостью».

- Удаляем предыдущую версию DirectX.
Кстати, мы не упомянули, как включить DirectX 12 на Windows 10. Большинство игр успешно работают как с DX11, так и DX12, но по умолчанию используют более старую версию. Она надежнее и поддерживается большинством устройств. Чтобы активировать DX12, следует в настройках игры, обычно в разделе «Графика» или «Общие» переключиться на DirectX 12.
При обновлении DirectX, файлы предыдущей версии могут вступить в конфликт с файлами новой. Это происходит в следствии системных ошибок. В результате при обновлении программы, она перестаёт работать, так как часть старых файлов удалена, а часть новых не установлена.
В случае возникновения такой проблемы и невозможности решить её другими способами необходимо использовать специализированный софт для безвозвратного удаления всех файлов относившихся к DirectX, а также отчистки реестра. Полная отчистка компьютера от устаревших файлов позволит установить последнюю версию утилиты без возникновения ошибок.
Каждая версия OS содержит в себе сотни компонентов, отвечающих за работоспособность определённых функций. DirectX является специальным набором библиотек, который занимается обработкой визуальных эффектов и управлением возможностями графического устройства. Именно поэтому он является самым важным компонентом для работоспособности игр и мультимедийных приложений. Многие игры требуют строго определённую версию библиотеки.

Поэтому необходимо дать пользователю возможность самостоятельно установить необходимый набор. В ранних ОС Windows такая возможность была, но в последней 10 версии удаление DirectX обычным способом стало невозможно. Это произошло из-за того, что теперь данный компонент устанавливается вместе с системой (ранее его установка совершалась отдельно).
Как снести 12 версию с Windows 10?

- С помощью комбинации клавиш Win+R откройте меню «Выполнить».
- В строке набора текста напишите «regedit» и нажмите клавишу «Ок».
- В меню слева раскрываем ветку в такой последовательности «Компьютер», «HKEY_LOCAL_MACHINE», «SOFTWARE», «Microsoft». В «Microsoft» необходимо найти все папки, начинающиеся со слова «Direct» и произвести их удаление.
- После удаления всех папок следует перезагрузить компьютер.
Внимание. После выполнения этих действий вы сможете установить на компьютер более раннюю версию DirectX.
В некоторых случаях в сведениях о системе может отображаться, что вы всё ещё используете 12 версию, однако это является багом.
Зачем удалять
Давайте разберём, в каких ситуациях необходимо удалить это приложение.
- пакет библиотеки повреждён и выдаёт ошибку;
- какие-либо игры или программы не могут запустить нужную библиотеку;
- проблемы при попытке сменить DirectX на более старую или новую версию.
Удаление совершается лишь в крайних случаях, когда попытка провести обновление не удаётся. Но первым делом нужно проверить – возможно. необходимости в обновлении просто нет.
Как удалить DirectX полностью в Windows
Данный метод сработают в Windows XP, Vista, 7, 8.
Редко случается, что необходимо удаление — обновление компонента почти всегда помогает решить проблемы.
Но все же бывают случаи, когда нужно полное удаление и чистая установка директа.
По официальным заявлениям разработчиков ОС компоненты изначально вшиты в систему, а их удаление не предусмотрено. Поэтому придется прибегнуть к сторонним разработкам. В сети достаточно много программ для деинсталляции. Наиболее популярной и эффективной считается утилита DirectX Happy Uninstall.
Она наиболее надежно удалит директ любой версии, в том числе 11, из каждой системы семейства Windows. На момент написания статьи программа не работала под Windows 10, но возможно теперь и эта ОС также поддерживается.
Полезной функцией программы можно назвать Backup, в случае неудачи есть возможность восстановить DirectX в предыдущее состояние.
DirectX Happy Uninstall условно бесплатная. Скачать программу можно по адресу разработчика: https://www.superfoxs.com/download.html
Алгоритм удаления
- Запустить программу, щелкнув ярлык на Рабочем столе.
- Обязательно сделать резервную копию во избежание проблем. Для этого открыть вкладку Backup и нажать Start Backup. По окончанию процесса приложение уведомит вас соответствующим сообщением.

- Перейти во вкладку Uninstall и нажать на одноименную кнопку для полного удаления компонентов из системы.

Единственным минусом утилиты является ее платность, без оформления подписки вы не сможете провести удаление.
Другие программы для удаления
Можно использовать программы, распространяемые бесплатно: DirectX Eradictor (работает только с версией директа 9.0c и древнее), DirectX Killer (поддерживается только Windows 2000, 2003 и XP). Принцип работы этих программ схож, поэтому трудностей возникнуть не должно.
Скачать директ для установки можно с официального сайта Microsoft. Для автоматической установки и обновления можно скачать веб установщик.
В заключении отмечу, что не всегда есть необходимость в удалении компонентов директ. Для начала можно попробовать решить проблемы с помощью обновления. Помните, удаление компонентов из системы может навредить полноценной работе ПК.
Подготовка к удалению
Если вы всё же решились на удаление, то перед этим необходимо подготовиться. Первым делом нам нужно создать точку восстановления системы, чтобы иметь возможность откатить свои действия в случае неудачи.
- Для этого нажимаем на «Мой компьютер» правой кнопкой мыши, и выбираем «Свойства».

- После мы нажимаем на «Защита системы».

- Теперь можно создать точку восстановления. Однако эта возможность может быть недоступна, если функция отключена. Поэтому сначала мы переходим во вкладку «Настроить».

- И уже там мы нажимаем на «Включить защиту системы».

- После этого кнопка для создания точки восстановления станет активной. Нажимаем на неё.

Отключение защиты
И последнее действие перед удалением – отключение интернета и защиты системы. Интернет необходимо отключить для того, чтобы Windows не начал автоматическую установку недостающих компонентов.

Защиту, которую мы включили ранее, необходимо деактивировать для того, чтобы система не создала лишнюю точку восстановления и никак не препятствовала изменению компонентов.
Версии DirectX для скачивания и обновления
Обычно достаточно установить самую новую версию DirectX, чтобы та или иная игра заработала. Поэтому, по идеи, нужно привести всего одну ссылку на 11-й DirectX. Однако, бывает и такое, что игра отказывается запускаться и требует установки конкретной версии… В этом случае нужно удалить DirectX из системы, а затем установить версию идущую в комплекте с игрой* (см. в след. главе данной статьи).
Приведу здесь самые популярные версии DirectX:
1) DirectX 9.0c — поддерживают системы Windows XP, Server 2003. (Ссылка на сайт Microsoft: cкачать)
2) DirectX 10.1 — включает в себя компоненты DirectX 9.0c. Эту версию поддерживают ОС: Windows Vista и Windows Server 2008. (скачать).
3) DirectX 11 — включает в себя DirectX 9.0c и DirectX 10.1. Эту версию поддерживает довольно большое кол-во ОС: ОС Windows 7/Vista SP2 и Windows Server 2008 SP2/R2 с x32 и x64 системы. (скачать).
Лучшие всего скачать веб инсталлятор с сайта Microsoft — https://www.microsoft.com/ru-ru/download/details.aspx? >
Удаление при помощи DirectX Eradicator
Выполнить полное удаление компонента можно разными способами. Сейчас мы разберём, как это сделать при помощи программы DirectX Eradicator.
Это самое простое приложение для деинсталляции, которое весит около 200кб. Но оно удаляет только до 9-ой версии библиотеки.
- Запускаем скачанный файл. Сразу же получаем окно, где нам нужно подтвердить свои действия. Нажимаем «Да».

- После этого начнётся удаление. Вскоре мы получим оповещение об удачном завершении операции.

К сожалению, DX Eradicator совместим не со всеми версиями библиотеки, поэтому также есть вероятность получения сообщения об ошибке.

Тогда придётся воспользоваться другими программами.
Узнаём установленную версию
Если вам хочется узнать, какая версия библиотеки используется компьютером на данный момент, выполните следующие действия:
- Зажав комбинацию Win + R, вызовете окошко «Выполнить». Пропишите в нём запрос dxdiag и отправьте его. Программа спросит у вас разрешение на запуск, выдайте его.

- Откроется окно параметров DirectX. Отыщите строчку с версией в самом низу списка. Готово, используя информацию из неё, вы можете установить, какая редакция библиотеки используется на данный момент.

DirectX Killer
Теперь попробуем деинсталлировать лишнее при помощи DirectX Killer. Этот софт тоже весит немного, поэтому скачать его не составит труда. Просто воспользуйтесь поиском. Он давно не обновлялся, но это не мешает успешно выполнять свою работу. ПО работает полностью на русском языке, поэтому его интерфейс максимально понятен.
- Сначала мы нажимаем на кнопку «Сканировать», чтобы найти все имеющиеся файлы, которые подлежат удалению. Процесс анализа займёт пару минут.

- После завершения этого процесса мы можем нажать на кнопку «Удалить».

Как убрать с компьютера ДиректИкс 11 на Windows 7?
Кроме вышеперечисленных средств помочь с удалением DirectX 11 может ПО под названием DirectX Eradictor. В отличии от остальных средств удаления, этот софт не имеет даже интерфейса. Это сказывается на объёме памяти занимаемом приложением, весит оно всего 200 Кб.

- После запуска приложения появится диалоговое окно, запрашивающее подтверждения желания удалить все компоненты DirectX.
- При нажатии кнопки согласия ПО произведет удаление всех необходимых файлов.
- После работы программы следует перезагрузить компьютер, чтобы изменения вступили в силу.
Удаление DirectX это крайняя мера которой стоит избегать. Большинство ошибок, связанных с этой программой исправляются обновлением её до последней версии. В случае если другие способы не помогают, процесс удаления необходимо проводить с осторожностью, дабы не навредить операционной системе и не потерять персональные данные.
Установка
Мы удалили старую версию и перезагрузили PC. Теперь можно переустановить DirectX, используя ранее скачанную библиотеку.

Если это допустимо, то через «Центр обновлений» эту операцию также получится провести. Для этого переходим в «Параметры Windows». Внизу выбираем «Обновление и безопасность».

Там мы нажимаем на «Проверка наличия обновлений».

В этом случае будет получен самый новый пакет обновлений.
Кому это интересно?
В поисковиках пестрят запросы – как удалить DirectX 12 на Windows 10 полностью. Скажем сразу — варианты удаления есть, и они действительно работают. Сначала разберемся, в какой ситуации может потребоваться удаление приложения, которой даже нет в списке установленных программ в Windows. Дело в том, что при необходимости обновления до более новой версии, пользователи сталкиваются с рядом трудностей:
- операционная система выдает ошибку с рекомендацией удалить имеющийся пакет;
- при обращении игры ОС возвращает сообщение о невозможности запуска библиотеки.
ПО потребуется также для установки более старой версии, взамен имеющейся. Хотелось бы сказать о существующих сборках прежде, чем приступать к инструкции по удалению, так:
В соотношении к версии Windows версии DirectX распределились так:
- XP SP2 — 9.0c
- 7 — 10
- 8 — 11
- 10 — 12
Версия не всегда соответствует заявленной выше информации по ряду причин.
( 2 оценки, среднее 4.5 из 5 )
Содержание
- «The following components are required to run this program»: как исправить
- Ошибка DirectX при запуске игры
- Подробности
- Обновление драйверов графического адаптера
- Новая установка библиотек
- Отключение блокировки антивируса и брандмауэра
- Поиск и устранение различных вирусов
- Заключение
- Ошибка The following components are required to run this program: C++ что делать?
- Почему вылетает ошибка C++
- Алгоритм действий для исключения ошибки the following components are required to run this program: C++
- The following components are required to run this program directx runtime windows 10
- Технические проблемы DEATHLOOP
Запуск всевозможных программ и видеоигр на операционной системе Windows может завершиться ошибкой с сообщением «The following components are required to run this program: Microsoft Visual C++ 2015». В русском варианте это сообщение будет звучать следующим образом:
Для запуска этой программы требуются следующие компоненты: Microsoft Visual C++ 2015
Если вы столкнулись с подобной ошибкой, то нужно сказать, что вам крупно повезло, так как ее можно устранить крайне элементарным методом: установка пакета библиотек Microsoft Visual C++ 2015. В общем, установка того компонента, который требуется от вас в сообщении.

Тем не менее, прежде чем устанавливать их, нам с вами нужно убедиться, что у вас на компьютере еще не установлен пакет Microsoft Visual C++ 2015. Откройте «Панель управления» и перейдите в раздел «Программы и компоненты». Просмотрите список установленных программ. Если вы не нашли там Microsoft Visual C++ 2015, то перейдите по этой ссылке на официальный сайт Майкрософт и произведите установку библиотек соответствующей разрядности.
Однако, если же вы все-таки нашли в списках Microsoft Visual C++ 2015, то у вас очевидно возникла неприятная проблемка. Мы рекомендуем провести переустановку данного распространяемого пакета библиотек. Опять-таки, выполнить это можно через «Программы и компоненты». Как только удалите пакет, загрузите его по ссылке выше и произведите повторную установку – ошибка «The following components are required to run this program» должна быть устранена.
Источник
Ошибка DirectX при запуске игры
Ошибка Директ Икс при запуске игры может появиться как раз тогда, когда ее совсем не ждешь. И хорошего в этом мало. Это значит, что библиотеки или драйвера оборудования вдруг стали работать некорректно. И тип ошибки не имеет никакого значения.
Подробности
Чаще всего проблемы случаются со старыми играми. Такими, как Warcraft III The Frozen Throne. Однако нередки такие проблемы и с вполне современными тайтлами (вроде GTA V). Поэтому возраст игрушки не важен.
Абсолютными рекордсменами по появлению различных ошибок считаются игрушки от Electronic Arts. Неизвестно, как эта контора клепает свои «шедевры», но по статистике, именно у них чаще всего случаются проблемы с DirectX.
В данном материале мы рассмотрим стандартные способы исправления ошибок разного типа. Как правило, в большинстве случаев достаточно самых простых вариантов. Они оказываются самыми действенными. Вот с них и начнем.
Обновление драйверов графического адаптера
Это первое, что нужно сделать. Вероятно, драйвер оборудования по какой-то причине дал сбой и отказался нормально работать с актуальной версией библиотек DirectX. Такое случается довольно часто. Ведь Windows – не Linux. В ОС от Microsoft драйвера не отличаются особенной стабильностью. Поэтому проблему нужно как-то решать.
Обновить драйвера можно несколькими способами. Однако мы выберем самый простой и безопасный. Так как копаться на сайте производителя в поисках новой версии, а потом еще и скачивать ее очень долго. Мы используем для обновления возможности самой операционной системы. Вот подробная инструкция по этому поводу:
После этого мастер начнет искать подходящее программное обеспечение на серверах компании Microsoft. Как только он его найдет, так сразу и установит. После инсталляции драйвера нужно будет перезагрузить компьютер. После рестарта можно тестировать игру. Есть вероятность, что с новым драйвером все заработает нормально. А если нет, то вот вам следующая глава.
Новая установка библиотек
Это самый простой способ исправить ошибку. Обновление DirectX иногда помогает. К тому же, заново установив пакет можно исправить некоторые ошибки, связанные с поврежденными файлами библиотек. Да и новая версия просто необходима для некоторых игрушек. В общем, переустановка крайне желательна при возникновении проблем.
К тому же, сделать это довольно просто. С этим процессом справится даже новичок. Установщик библиотек обладает очень простым интерфейсом и может похвастаться наличием русского языка. Ведь он сделан компанией Microsoft. Но на всякий случай мы предоставим подробную инструкцию, рассказывающую о том, как и что делать.
 Вот и все. Перезапускать компьютер не нужно. Установленные компоненты сразу же готовы к работе. Можно проверять работоспособность той или иной игрушки. Однако стоит описать еще несколько вариантов просто на всякий случай. Ведь далеко не все собираются сразу переустанавливать библиотеки.
Вот и все. Перезапускать компьютер не нужно. Установленные компоненты сразу же готовы к работе. Можно проверять работоспособность той или иной игрушки. Однако стоит описать еще несколько вариантов просто на всякий случай. Ведь далеко не все собираются сразу переустанавливать библиотеки.
Отключение блокировки антивируса и брандмауэра
Иногда ошибки DirectX при запуске какой-нибудь игрушки могут случаться по причине блокировки каких-либо файлов антивирусом или системным брандмауэром. Последний и вовсе любит блокировать все подряд, не разбирая, вирус это или нет. Также и некоторые антивирусные продукты блокируют заведомо безопасные элементы.
Поэтому нужно на некоторое время отключить защиту и посмотреть, как будет работать игра с библиотеками после этого. Достаточно временно деактивировать работу антивирусной программы. Как правило, нужно открыть трей Windows, кликнуть ПКМ по ее иконке и выбрать соответствующую опцию. А потом настроить включение после перезагрузки ПК.
Вот теперь можно тестировать работоспособность игрушки. Если дело было в блокировке, то все должно заработать отлично. Но в этом случае придется править правила антивируса и файервола. Так как защиту операционной системы придется возвращать. Вы ведь не хотите нахвататься различных вирусов в интернете?
Поиск и устранение различных вирусов
Часто такое поведение игры и библиотек DirectX может быть связано с деятельностью различных вредоносных объектов. Вирусы различного типа могут негативно влиять как на саму игрушку, так и на библиотеки вместе с драйверами. Возможны и более серьезные последствия. Вся система может работать нестабильно.
Для поиска и устранения вредоносных объектов могут использоваться различные программы. Но мы рассмотрим распространенные случаи: Защитник Windows (актуально для «Десятки») и ESET Smart Security от компании. Мы предоставим подробные инструкции для каждой утилиты. И сначала разберемся с системным антивирусом от Майкрософт. Вот алгоритм действий:
После проверки все сведения о найденных и устраненных угрозах можно будет прочесть в журнале программы. Так мы искали вирусы при помощи стандартного Защитника Windows. Теперь же перейдем к сторонним продуктам. Лучше использовать именно их, поскольку Защитник не умеет нормально ловить вирусы.
Инструкция для Smart Security:
Сканирование будет происходить в автоматическом режиме. Оно может занять довольно продолжительное время. В зависимости от размера жесткого диска и количества файлов на нем. После проверки нужно перезапустить компьютер и только потом пробовать запускать ту или иную игрушку. Только после рестарта будут применены изменения.
Заключение
В данном материале мы попытались рассказать о том, как исправить ошибки, связанные с библиотеками DirectX, возникающими при запуске той или иной игрушки. Как правило, эти ошибки связаны с повреждением файлов самих библиотек или драйвера графического адаптера. Остальное случается крайне редко.
Проблема лечится переустановкой драйверов или самих библиотек. Но в некоторых случаях придется произвести более сложные манипуляции. А вообще, проверять компьютер на вирусы нужно регулярно. Только тогда в нем все будет работать так, как положено. И не забывайте, что выполнять все действия нужно в строгом соответствии с инструкциями.
Источник
Ошибка The following components are required to run this program: C++ что делать?
Большинство устанавливаемых на ПК новых игр могут не запускаться, так как для нормальной работы приложения не хватает важных файлов. В этой статье я расскажу, что нужно делать, если при попытке запустить игру пользователь видит вылетающее на экран сообщение об ошибке The following components are required to run this program: C++ (требуется установить компоненты Microsoft Visual C++ для запуска данной программы).

В основном во все игры уже входят нужные компоненты. Но, если их нет, то решение этой проблемы довольно простое – нужно применить определенный алгоритм действий и снова вернуться к игре.
Почему вылетает ошибка C++
Microsoft рекомендует, чтобы пользователи автоматически загружали обновления на свой ПК, так как это повышает его производительность и безопасность. Если же произошел сбой настроек автозагрузки обновлений, то нужные файлы могут просто отсутствовать на вашем ПК, и необходимо провести ручное скачивание, чтобы ошибка the following components are required to run this program: C++ более не выскакивала. Также проверьте, какая версия программы Visual C++ установлена на вашем компьютере. Это можно посмотреть, вызвав меню “Программы и компоненты” в панели управления.

Если установлена версия старше 2015 года, то необходимо ее обновление. Актуальный вариант пакета Visual C++ необходим для нормального запуска и работы различных приложений C++, разработанных при помощи Visual Studio 2015, а также для недопущения вылета ошибки the following components are required to run this program: C++.
Алгоритм действий для исключения ошибки the following components are required to run this program: C++
После того, как вы определили, какая версия программного обеспечения от Microsoft Visual C++ установлена на вашем ПК, предпримите следующие действия:

Попробуйте снова запустить игру. Если ошибка the following components are required to run this program: C++ больше не вылетает, значит, вся проблема заключалась в отсутствии важных обновлений.
 Загрузите пакет Visual C++ на официальном сайте Microsoft
Загрузите пакет Visual C++ на официальном сайте Microsoft
Удалите старую версию Visual C++ и почистите при помощи программы CCleaner саму операционную систему и реестр. После этого обязательно перезагрузите компьютер и установите скачанный пакет Visual C++. Даже если у вас установлена версия 2015 года, все равно попробуйте удалить ее и заново переустановить. Может быть, из-за сбоев в интернет-соединении нужные файлы не прогрузились, поэтому софт нормально не работает.
Не лишним будет очистить память компьютера от мусора, а также просканировать систему антивирусной программой. Пробуйте все способы, чтобы исключить ошибку The following components are required to run this program: C++ и спокойно запустить понравившуюся игру.
Источник
The following components are required to run this program directx runtime windows 10
I’ve just bought the game, and each time i try to launch it i get the following popup saying:
«The following Componoment(s) Are Required to Run the Game:
I’ve tried to:
Reinstall the game.
Manually download DirectX
Checked Windows Update for any updates.
I haven’t tried this error with any other game before.
Very much hoping someone can help, as i really look forward to play the game 🙂
Merry christmas, and thanks.
![]()
![]()
![]()
![]()
![]()
Tried to verify game Cache. Also reinstalled.
Nvidia Geforce GTX 770
Intel core processor i7
8Gb Kingston ram ddr3.
Specs are more than enough to run the game. I have no idea where this problem is coming from.
![]()
![]()
Not found a fix yet.
I refunded the game.. Kind of sucks, was really looking forward to play it.
If anyone finds a fix, please post here, and i’ll buy the game again.
![]()
![]()
You download 129Mb and are unable to install Squad and see the following error message:
Your PC has not run Windows Update in a long time, so long in fact that you do not have the Windows security updates required to install Visual C++ Redistributable for Visual Studio 2015.
It’s a bit of a PITA but you’ll have a better secured PC out of it in the end. And you’ll get to play Squad. And most new games in 2016 will require these updates also, so get it done now.
![]()
You download 129Mb and are unable to install Squad and see the following error message:
Your PC has not run Windows Update in a long time, so long in fact that you do not have the Windows security updates required to install Visual C++ Redistributable for Visual Studio 2015.
It’s a bit of a PITA but you’ll have a better secured PC out of it in the end. And you’ll get to play Squad. And most new games in 2016 will require these updates also, so get it done now.
Thanks for your response.
I have indeed tried to run all the newest updates from windows update.
Besides the error i get is «DirectX Runtime Error» And not «Microsoft Visual Runtime»
Источник
Технические проблемы DEATHLOOP

Любите играть за героев или злодеев? В образе Кольта вы шагаете по Чёрному рифу и уничтожаете цели на пути к свободе. При этом на вас охотится Джулианна, которой может управлять другой игрок. Так что если вам охота пошалить, влезайте в стильные кроссовки Джулианны и нахально вламывайтесь в чужую игру — пусть Кольт побегает!
Разработчик DEATHLOOP – Arkane Studios. Если у вас возникли технические проблемы с игрой, то первым делом проверьте свой ПК на соответствие системным требованиям.

Если вам самостоятельно удалось найти решение какой-либо проблемы, пожалуйста помогите другим пользователям и напишите о своем варианте решения в комментариях.
Важно: Путь к игре не должен содержать русских букв и спец. символов. Все названия папок должны быть на латинице.
Чаще всего игроки сталкиваются со следующими ошибками:
Черный экран DEATHLOOP
Черный экран может говорить о разных ошибках, но наиболее часто это относится к определенной проблеме со стороны видеокарты, и иногда виновником может быть планка оперативной памяти. Также отмените разгон компонентов ПК при условии, что он используется.
Варианты устранения данной проблемы
Оконный режим в Steam
Причиной черного экрана могут быть приложения для видеозахвата: Nvidia ShadowPlay, AMD ReLive, Flashback Express и другие
Также проблемы могут вызывать программы, связанные с видеоэффектами. Например: VibranceGUI, Overwolf и многие другие. Всевозможные моды также могут вызывать ошибки. Не забывайте элементарное правило: чем меньше программ работает одновременно с игрой, тем лучше. Уберите все лишнее.
Причиной в некоторых случаях является оперативная память PC.
Ошибка Microsoft Visual C++ 2015
«The following component(s) are required to run this program: Microsoft Visual C++ 2015 Runtime»
Установите недостающую библиотеку с сайта Microsoft
DEATHLOOP перестала запускаться
DEATHLOOP вылетает после запуска
Попробуйте временно отключить антивирус (особенно в случае с Avast!). Также смотрите советы в разделе ошибок при запуске.
Ошибка при установке DEATHLOOP
Зависла установка. Путь к игре не должен содержать русских букв, только латиница. Выполните проверку и очистку жесткого диска (в редких случаях может помочь замена кабеля SATA). Попробуйте изменить путь установки.
DEATHLOOP не на полный экран
Нажмите ALT+ENTER. Проверьте настройки игры (оконный режим, разрешение и т.д.). В некоторых случаях помогает изменение частоты обновления (в панели управления Nvidia) с 60 Гц на 59 Гц (нажать «Применить»), и снова вернуть на 60 Гц. Еще один способ: также в панели управления Nvidia перейти в раздел «Регулировка размера и положения рабочего стола». В правом верхнем углу нажать «Восстановить».
Ошибка DLL в DEATHLOOP
Ошибки вида: dll is missing, d3d11.dll, msvcp110.dll не найден и другие.
ВАЖНО : не рекомендуется скачивать DLL-файлы со сторонних сайтов в попытке заменить ваши отсутствующие или поврежденные файлы DLL. Используйте этот вариант только в крайнем случае.
Обратите внимание, что путь к игре не должен содержать русских букв, только латиница!
Стандартные действия при появлении ошибки DLL :
Сообщение об ошибке MSVCP140.dll. Вам необходимо обновить/установить пакет Visual C++
Это можно сделать по ссылке
https://www.microsoft.com/ru-ru/download/details.aspx?id=48145
Если у вас подключены какие-либо USB-контроллеры (или другие устройства), подключенные к сети, попробуйте отключить их. Сбои при запуске с именами модулей сбоев ntdll.dll и EZFRD64.DLL могут (в частности, для последних) быть связаны с USB-контроллерами или PS2-USB-адаптерами (для различных игр).
Если у вас возникают ошибки api-ms-win-crt-runtime-l1-1-0.dll на Windows 7 или Windows 8.1, Microsoft выпустила патч для устранения этой проблемы.
https://support.microsoft.com/en-us/kb/2999226
Если появляется сообщение об ошибке MSVCR120.dll, перейдите в C:WindowsSystem 32 и найдите «MSVCR120.dll». Удалите этот файл. Перейдите в C:Program Files (x86)SteamsteamappscommonDEATHLOOP_CommonRedistvcredist2013 и запустите «vcredist_x64.exe». Затем нажмите «repair» (исправить).
Не работает управление в DEATHLOOP
Вытащите устройство ввода (геймпад, мышь) из USB и снова вставьте. Если не работает мышь и клавиатура, то попробуйте отключить геймпад и другие USB-устройства.
DEATHLOOP лагает
DEATHLOOP и ошибка 0xc000007b
This application was unable to start correctly (0xc000007b). Самая частая причина появления ошибки при запуске приложения 0xc000007b — проблемы с драйверами NVidia.
BSOD, как правило, означает какую-то серьезную неполадку в вашей системе, которая не связана с игрой. Первым делом проверьте свой блок питания. При перегреве он будет отключаться. Также, если системе не хватает от него питания, то возможны различные ошибки, включая BSOD. Проведите тестирование других компонентов вашего ПК. В сети можно найти различные утилиты для проверки памяти, жесткого диска и видеокарты.
DEATHLOOP Не сохраняется
Путь к игре не должен содержать русских букв, только латиница.
DEATHLOOP зависла в диспетчере
Запустите DEATHLOOP в режиме совместимости с другой ОС.
Иногда проблемой является надстройка драйвера Nvidia GeForce Experience. Отключите в ней все оптимизации для игры.
На видеокартах AMD проблемы может создавать приложение Gaming Evolved (Raptr). Попробуйте его временно отключить или удалить.
Если в диспетчере задач есть Nvidia Capture Service, попробуйте завершить процесс. Завершите другие процессы, связанные с захватом видео.
Обновите драйвер видеокарты.
Также см. советы «Не запускается».
Проблемы аудио / Нет звука в DEATHLOOP
В первую очередь перезагрузите ПК, а затем протестируйте звук в Windows: нажмите иконку громкоговорителя в области уведомлений (рядом с часами), после чего нажимайте по ползунку громкости.

Если звуков не слышно, то нажмите правой кнопкой мыши (ПКМ) по иконке динамика и выберите «Устройства воспроизведения». На вкладке вопроизведение посмотрите, какой источник звука установлен по-умолчанию. По нему ПКМ и выбрать «Проверка». Если звука нет, то ПКМ по значку и выбрать «Обнаружить неполадки со звуком».

Звук слышно в Windows, но в игре нет:
Проверить настройки аудио в настройках DEATHLOOP. Обновить DirectX и аудиодрайвер.
Есть звук, но нет голосов:
Не установлены файлы озвучки при установке. Проверьте целостность файлов игры в Steam.
При запуске DEATHLOOP ничего не происходит
Метод 1: Перезапустите клиент Steam
Метод 2: Закройте Steam и перейдите в папку C:Program FilesSteam (либо который вы указали при установке Steam).
Удалите нижеперечисленные файлы
После этого запустите Steam.exe из папки, в которой установлен Steam, а не из ярлыка на рабочем столе.
Повторите проверку исходной проблемы.
Внимание. Данная процедура не повлияет на уже установленные игры.
Если проблема не устранена, убедитесь, что ваш компьютер и сеть оптимизированы для Steam:
Скачайте и установите VC++ 2013.
И другие необходимые библиотеки.
Попробуйте удалить Visual C++. Затем установите Visual C++ из папки с игрой:
Если не запускается DEATHLOOP и при этом нет никаких ошибок. Если вы запускаете игру впервые, то попробуйте просто подождать.
Рекомендации от разработчиков:
Установите последние драйверы графической карты
Проверьте, что вы используете актуальные версии Nvidia PhysX (для видеокарт Nvidia) и DirectX.
Проверьте, чтобы в настройках панели управления Nvidia опция была установлена на «Application Controlled» (Управление из приложения).
Еще один способ – запуск игры от имени администратора:
Попробуйте понизить разрешение экрана перед запуском игры.
Проверьте, чтобы ваша операционная система Windows и стороннее программное обеспечение было обновлено до последних версий.
Загрузите Visual C ++ 2017 Redistributable:
Установите обе версии.
Смотрите дополнительные рекомендации ниже:
Для пользователей Mac:
Ошибка DirectX в DEATHLOOP
Ошибки вида: DirectX Runtime Error, DXGI_ERROR_DEVICE_HUNG, DXGI_ERROR_DEVICE_REMOVED, DXGI_ERROR_DEVICE_RESET.
Оптимизация DEATHLOOP на компьютере
Это довольно большой вопрос. Можно выполнить несколько действий для роста FPS.
В настройках игры понизьте графику
Это первое, что следует сделать. Чем проще графика, тем меньшая нагрузка на видеокарту. Чем ниже разрешение, тем меньшая нагрузка на процессор и видеокарту. Тени, сглаживание и текстуры оказывают наибольший эффект на производительность.
Используйте разгон компонентов
Процессор и видеокарту в вашем ПК можно разогнать. Результатом разгона компонентов компьютера является увеличенная теплоотдача, а следовательно сокращение срока службы. Поэтому в первую очередь следует позаботиться о хорошем охлаждении. Как правило, все современные материнские платы обладают специализированным набором утилит от производителя, с помощью которых можно безопасно разгонять видеокарту, процессор или оперативную память. Не забывайте про тестирование. Если температура видеокарты превышает 90°C, то следует понизить измененные параметры, после чего провести повторный тест. Разгон интегрированной графики в ноутбуках, как правило, не эффективен по причине низкой производительности интегрированных видеокарт. Более подробную информацию вы сможете найти на сайтах, посвященных оверклокингу
Уберите ненужные процессы из автозагрузки
Нажмите кнопку «Пуск» (или кнопку на клавиатуре с логотипом Windows). Далее наберите msconfig, после чего нажмите Enter. Откроется окно конфигурации системы выберите вкладку «Автозагрузка» (в Win 10 нажать CTRL+ALT+DELETE и открыть ту же самую вкладку). Здесь перечислен список программ, которые автоматически загружаются вместе с Windows. Отключите все ненужные программы (не убирайте из автозагрузки неизвестные вам приложения, иначе вы можете повредить работу системы). Перезагрузите компьютер. Отключите временно приложения (браузер, Skype и т.д.). Запустите DEATHLOOP.
Оптимизируйте работу операционной системы
Выключите эффекты Aero в Windows, отключите неиспользуемые службы, неиспользуемые библиотеки и другое.
Ready Boost – технология программного кеширования
Щелкните правой кнопкой мыши на диске USB и выберите «Свойства». Откройте вкладку «Ready Boost», выберите «Использовать это устройство» (“Use this device”).
Низкая производительность в DEATHLOOP
Ошибка «Недостаточно памяти»
Возможные причины: игре не хватает оперативной памяти; на жестком диске не хватает места для файла подкачки; вы сами настраивали размер файла подкачки (или отключили его, или использовали софт); некая программа вызывает утечку памяти (откройте диспетчер задач CTRL+ALT+DELETE и отсортируйте приложения по потреблению памяти).
Источник
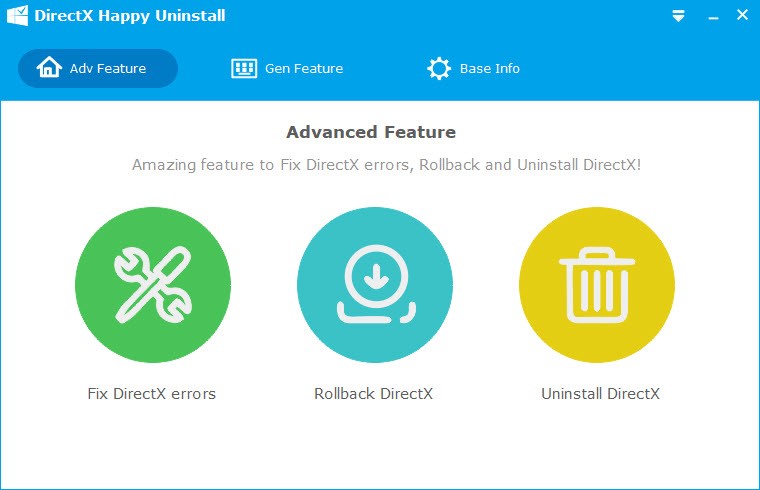
DirectX Happy Uninstall – это универсальное и эффективное средство для удаления компонентов DirectX с персонального компьютера на Windows. Данная программа представляет собой полноценный менеджер, через который вы сможете управлять наборами API по своему усмотрению. При этом, утилита полностью безопасна для вашей системы. Чтобы скачать крякнутую версию DirectX Happy Uninstall на русском языке для Windows на 64 бита, переходите к специальной кнопке после данного обзора приложения.
Возможности
В данной программе есть все инструменты для полного управления обеспечением DirectX. Ниже перечислены возможности утилиты:
- исправление ошибок;
- откат до определенной версии;
- полное удаление с компьютера;
- создание резервной копии библиотек;
- восстановление из резервной копии;
- установка желаемой версии
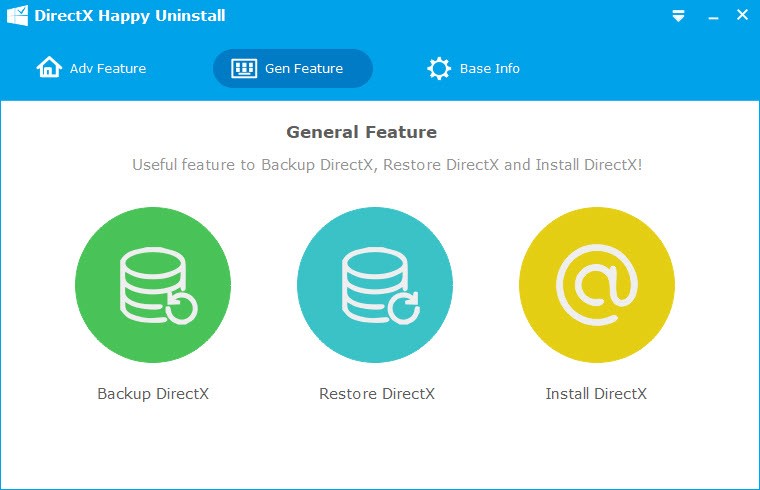
Также через главное окно приложения можно быстро перейти к штатному средству диагностики Windows, где отображается текущая и поддерживаемая версии DX на вашем компьютере.
Плюсы и минусы
Рассмотрим главные плюсы и минусы DirectX Happy Uninstall, на которые необходимо обратить внимание перед установкой софта на компьютер.
Плюсы:
- крайне простое управление;
- возможность резервного копирования и восстановления;
- не нагружает систему;
- работает с Windows XP – 10.
Минусы:
- нет русификатора;
- нет дополнительных настроек;
- требуется активация лицензии.
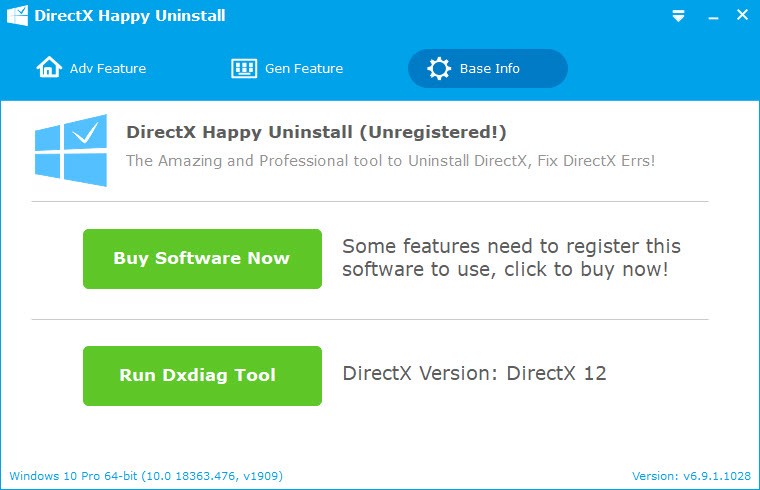
Как пользоваться
Перейдем к рассмотрению функционала программы. Если вы хотите пользоваться утилитой на постоянной основе, то рекомендуем активировать полную версию специальной программой или лицензионным ключом. В программе есть две основные вкладки с полезными функциями. Через раздел Adv Feature вы можете исправлять ошибки, связанные с DirectX. Например, если при запуске игры возникает проблема с отсутствием той или иной библиотеки, воспользуйтесь данной опцией. Второй инструмент – откат версии DX. Если у вас установлена DirectX 12, то вы сможете вернуться до любой из версий, включая 8.1. И последний инструмент в данном разделе – это полная деинсталляция ПО с компьютера.
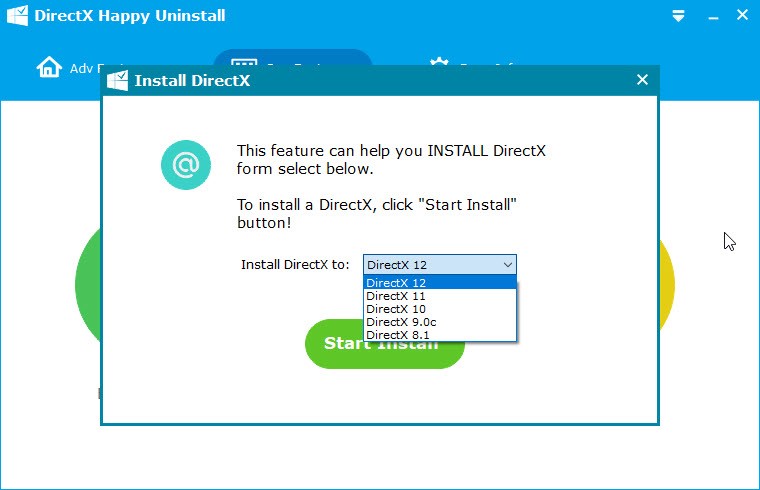
Вторая вкладка содержит набор функций для восстановления или установки ПО. С помощью опции Backup DirectX вы можете создать резервную копию, чтобы вернуться к ней при необходимости. С помощью Restore как раз можно выполнить данную процедуру. А третья кнопка позволяет выбрать одну из версий 8.1 – 12 для установки на компьютер. Крайне удобно, если вы пытаетесь запустить какую-то старую игру, работающую исключительно с DX 8.1 или DX 9.
Через третий раздел можно открыть средство диагностики, а также перейти к покупке лицензионной версии. А через главное меню доступны ссылки на официальный сайт, обратную связь с разработчиками и проверка обновлений.
Видео
В видеоролике представлена инструкция по установке и использованию приложения DirectX Happy Uninstall.
Скачать
По ссылке внизу представлен архив с инсталлятором программы DirectX Happy Uninstall и активатором лицензионной версии.
Скачать крякнутый DirectX Happy Uninstall (64 бита)
При обновлении DirectX, файлы предыдущей версии могут вступить в конфликт с файлами новой. Это происходит в следствии системных ошибок. В результате при обновлении программы, она перестаёт работать, так как часть старых файлов удалена, а часть новых не установлена.
В случае возникновения такой проблемы и невозможности решить её другими способами необходимо использовать специализированный софт для безвозвратного удаления всех файлов относившихся к DirectX, а также отчистки реестра. Полная отчистка компьютера от устаревших файлов позволит установить последнюю версию утилиты без возникновения ошибок.
Что за программа, как пользоваться?
Справка. Одним из видов софта для полной очистки системы от следов DirectX является Directx Happy Uninstall.
Программа использует технологию «Repaire of dynamic intelligence», что позволяет ей с высокой точностью выполнять свои функции и о том, как ей пользоваться, прочитайте ниже.

- Для использования программы необходимо загрузить её с официального сайта.
- После загрузки следует установить программу следуя всем указанным инструкциям.
- Когда Directx Happy Uninstall будет запущен, достаточно найти в меню слева графу «Uninstall», после чего нажать на кнопку с таким же обозначением. По завершению работы программа выведет на экран уведомление о успешном удалении утилиты.
Данное ПО является платным. Использование полной версии с официального сайта доступно только зарегистрированным пользователям, оплатившим покупку программы.
Download DirectX Happy Uninstall 6.9.2.0523
Read the full changelog
There are a lot of components that can break down when using a computer, and some of them can prevent you from running your favorite programs. If your OS displays error messages related to DirectX, you can install DirectX Happy Uninstall and fix all issues.
Be one step ahead of errors
If your computer works smoothly and does not display any type of errors, DirectX Happy Uninstall can help you create backups of your DirectX and restore it whenever you notice that your system displays a lot of error messages (you need to close all your current network connections before applying the restore).
A quick solution to refresh DirectX
You can also choose to uninstall DirectX from your computer then reinstall it to fix any resilient errors — however, 3D games and applications will not be functional until you install a new version of the software. The Aero theme installed on your PC will also be temporarily unavailable.
Restore DirectX to default settings
If you do not want to resort to such a radical solution, you can rollback your DirectX to its original state; you simply need to insert your Windows Setup disc and DirectX Happy Uninstall ensures that all existing errors get repaired. Alternatively, you can mount an ISO image using a dedicated application if you do not have a physical disc.
Keeping your system on the safe side
Even if the warning messages DirectX displays do not seem to affect the programs you use, they still need to be fixed as this component is a very important part of Windows, and it integrates within the structure of the operating system.
To end with
All in all, DirectX Happy Uninstall can be of great help when you cannot run your 3D apps due to DirectX issues and you cannot fix them manually. You can explore the features of the application and purchase a license if you want to enjoy its full functions.
Что такое DirectX Killer?
DirectX Killer полностью повторяет возможности предыдущей программы. Его особенностью является совместимость со всеми версиями Windows начиная с Windows 2000, а также условная бесплатность.
Важно! Не следует использовать DirectX Killer, если ваш компьютер работает на операционной системе Windows 10.
Поддержка программы была прекращена ещё до выхода последней версии ОС и их совместная работа может привести к серьёзным сбоям в системе.
- В главном окне приложения кликните на кнопку «Сканировать», через несколько секунд ПО обнаружит имеющиеся на жестком диске связанные с DirectX файлы.
- Когда поиск будет окончен необходимо нажать кнопку «Удалить», а после выполнения операции перезагрузить компьютер.
Подготовка к удалению
Если вы всё же решились на удаление, то перед этим необходимо подготовиться. Первым делом нам нужно создать точку восстановления системы, чтобы иметь возможность откатить свои действия в случае неудачи.
- Для этого нажимаем на «Мой компьютер» правой кнопкой мыши, и выбираем «Свойства».

- После мы нажимаем на «Защита системы».

- Теперь можно создать точку восстановления. Однако эта возможность может быть недоступна, если функция отключена. Поэтому сначала мы переходим во вкладку «Настроить».

- И уже там мы нажимаем на «Включить защиту системы».

- После этого кнопка для создания точки восстановления станет активной. Нажимаем на неё.


- С помощью комбинации клавиш Win+R откройте меню «Выполнить».
- В строке набора текста напишите «regedit» и нажмите клавишу «Ок».
- В меню слева раскрываем ветку в такой последовательности «Компьютер», «HKEY_LOCAL_MACHINE», «SOFTWARE», «Microsoft». В «Microsoft» необходимо найти все папки, начинающиеся со слова «Direct» и произвести их удаление.
- После удаления всех папок следует перезагрузить компьютер.
Внимание. После выполнения этих действий вы сможете установить на компьютер более раннюю версию DirectX.
В некоторых случаях в сведениях о системе может отображаться, что вы всё ещё используете 12 версию, однако это является багом.
Причины, когда стоит удалить Directx
Давайте теперь разберем, в каких случаях необходим удалить Directx 7 и библиотеки других версий.
Основные причины:
- ошибка или повреждение в библиотеке;
- игра или программа не может найти требуемую библиотеку;
- сбой при обновлении DirectX;
- сбой при установке старой версии DirectX.
Удалять DirectX необходимо только в особых случаях, когда попытка обновить библиотеку закончилась неудачей. Однако начать стоит с проверки необходимости обновления.
Как убрать с компьютера ДиректИкс 11 на Windows 7?
Кроме вышеперечисленных средств помочь с удалением DirectX 11 может ПО под названием DirectX Eradictor. В отличии от остальных средств удаления, этот софт не имеет даже интерфейса. Это сказывается на объёме памяти занимаемом приложением, весит оно всего 200 Кб.

- После запуска приложения появится диалоговое окно, запрашивающее подтверждения желания удалить все компоненты DirectX.
- При нажатии кнопки согласия ПО произведет удаление всех необходимых файлов.
- После работы программы следует перезагрузить компьютер, чтобы изменения вступили в силу.
Удаление DirectX это крайняя мера которой стоит избегать. Большинство ошибок, связанных с этой программой исправляются обновлением её до последней версии. В случае если другие способы не помогают, процесс удаления необходимо проводить с осторожностью, дабы не навредить операционной системе и не потерять персональные данные.
Полное пошаговое руководство по удалению обновления DirectX 11 2021
DirectX это основная технология, лежащая в основе запуска игр и видеопрограмм для Windows. Это означает, что если он разделится, вы, вероятно, столкнетесь с некоторыми ошибками. Вы можете попробовать откатиться к своей системе до последнего обновления или попытаться восстановить файлы DirectX.
Метод1
Выполнение восстановления системы
- Откройте инструмент восстановления системы.
Выполнение восстановления системы — это самый простой способ удалить обновление DirectX, поскольку официального способа удаления DirectX не существует. Вам понадобится точка восстановления, созданная до установки DirectX, которая обычно создается в процессе установки. Использование восстановления системы приведет к удалению и отмене ЛЮБЫХ изменений, внесенных с момента создания точки восстановления, поэтому ее следует использовать очень скоро после установки обновления DirectX.
- Windows 8 — Откройте начальный экран и введите «восстановление». Выберите «Восстановление» из списка результатов поиска. Это откроет окно восстановления. Оттуда нажмите ссылку «Открыть восстановление системы».
Windows 7 и Vista — нажмите «Пуск» и введите «восстановить» в поле поиска. Выберите «Восстановление системы» в верхней части списка результатов поиска.
- Windows XP — нажмите «Пуск» и выберите «Все программы» → «Стандартные» → «Системные инструменты». Щелкните Восстановление системы.
- Выберите точку восстановления.
Вам будет представлен список доступных точек восстановления. Сравните даты, чтобы найти дату, созданную до обновления DirectX. Нажмите «Сканировать на наличие уязвимых программ», чтобы гарантировать откат DirectX.- Выполните восстановление.
После того, как вы выбрали точку восстановления, дождитесь завершения восстановления. Процесс восстановления может занять значительное время. Компьютер перезагрузится во время процесса восстановления, а затем загрузится Windows с сообщением, подтверждающим, что восстановление было успешным.- Убедитесь, что DirectX был откат.
Когда Windows снова запустится, откройте окно «Выполнить», нажав клавиши Windows + R, введите «dxdiag» и нажмите Enter. Откроется инструмент DXDiag, который проверит вашу систему и сообщит об установленной версии DirectX.
- Версия DirectX будет указана внизу раздела «Системная информация» на первой вкладке.
У вас должна быть установлена какая-то версия DirectX с Windows. В Windows 7 и более поздних версиях не может быть установлено ничего, кроме DirectX 11.[1]
Установка
Многие юзеры пытаются найти программу на разнообразных форумах и торрентах. Всё намного проще, ведь DirectX разработан компанией Microsoft и предоставляется бесплатно на её официальном сайте
Нет никакого риска, что вместо важной утилиты вы скачаете вирусную программу, от которой впоследствии не сможете избавиться

Итак, перейдите на сайт Microsoft, затем выберите вкладку «Центр загрузки» и кликните по кнопке Windows. В окне браузера появится список из самых популярных загрузок для данного раздела. Зачастую интересующий нас инструмент располагается на первой позиции. Теперь выберите его и нажмите клавишу «Скачать». На этой же странице можно узнать информацию о требованиях к системе, особенностях установки и дополнительных сведениях (название файла, версия и т. п.).

Выкачав нужный файл на компьютер, запустите его и выполняйте инструкции, которые выдаёт система.
Как узнать или проверить версию DX
Самое главное, перед началом инсталляции, необходимо узнать – какой вариант был установлен по умолчанию.
Наиболее актуальной версией является DX 12. Очень часто она уже встроена в последнюю операционную систему, поэтому дополнительная инсталляция не требуется. Чтобы узнать какой Директ установлен потребуется выполнить следующие действия:
- открываем поисковую строку и вводим функцию «Выполнить» или просто используем комбинацию клавиш «Win+R»;
- запускаем;
- вводим команду «dxdiag»;
- получаем полные сведения о компьютере и установленной ОС (Рисунок 2).
Сведения о характеристиках системной библиотеки можно найти в графе «Версия DirectX».
Рисунок 2. Запущенное средство диагностики DirectX с помощью команды dxdiag
Все варианты DX
Ещё в самых первых ОС использовали программное обеспечение Директ, позволяющего играть в видеоигры и работать с программами, которые требовали большое количество видеопамяти.
Он выполняет важную функцию, благодаря которой соединяются в одну систему ресурсы видеокарты, звуковой карты и программной части графического интерфейса видеоигр и прочих редакторов.
В результате удается существенно улучшить качество изображения, выводимого на экран, так как сами системы постоянно менялись, а вместе с ними росли и требования самих игр к средствам по обработке графики. Соответственно выпускали новый DX.
Наиболее популярной является DX9, однако некоторые новые системы не хотят работать со старыми программами, и тогда может возникнуть проблема с Directx 9 на Windows 10 (Рисунок 3). У нас сайте имеется набор специализированных приложений DirectX End-User Runtime.
Рисунок 3. Подробная инструкция по установке DirectX9 на современный пк
Версии Виндовс и соответствующие им DX
Каждая версия Виндовс имела свой, разработанный под ее нужды Директ. Например, XP SP2, использовала DX9, а семерка уже — DX10, восьмерка — DX11.
Стоит знать, что применение Директ 12, дает возможность получать качественное изображение на экране. Однако следует учитывать некоторые факторы. Например, технические требования видеоигры, то есть, если она была разработана под более старый Директ, то устанавливая новую, особых изменений в качестве изображения вы не увидите. Особенно это касается инсталляции DX9 на WIn 10.
Удаление при помощи DirectX Eradicator
Выполнить полное удаление компонента можно разными способами. Сейчас мы разберём, как это сделать при помощи программы DirectX Eradicator.
Это самое простое приложение для деинсталляции, которое весит около 200кб. Но оно удаляет только до 9-ой версии библиотеки.
- Запускаем скачанный файл. Сразу же получаем окно, где нам нужно подтвердить свои действия. Нажимаем «Да».

- После этого начнётся удаление. Вскоре мы получим оповещение об удачном завершении операции.

К сожалению, DX Eradicator совместим не со всеми версиями библиотеки, поэтому также есть вероятность получения сообщения об ошибке.

Тогда придётся воспользоваться другими программами.
Are you in need of uninstalling DirectX Happy Uninstall to fix some problems? Are you looking for an effective solution to completely uninstall it and thoroughly delete all of its files out of your PC? No worry! This page provides detailed instructions on how to completely uninstall DirectX Happy Uninstall.
Possible problems when you uninstall DirectX Happy Uninstall
* DirectX Happy Uninstall is not listed in Programs and Features.
* You do not have sufficient access to uninstall DirectX Happy Uninstall.
* A file required for this uninstallation to complete could not be run.
* An error has occurred. Not all of the files were successfully uninstalled.
* Another process that is using the file stops DirectX Happy Uninstall being uninstalled.
* Files and folders of DirectX Happy Uninstall can be found in the hard disk after the uninstallation.
DirectX Happy Uninstall cannot be uninstalled due to many other problems. An incomplete uninstallation of DirectX Happy Uninstall may also cause many problems. So, it’s really important to completely uninstall DirectX Happy Uninstall and remove all of its files.
How to Uninstall DirectX Happy Uninstall Completley?
Method 1: Uninstall DirectX Happy Uninstall via Programs and Features.
When a new piece of program is installed on your system, that program is added to the list in Programs and Features. When you want to uninstall the program, you can go to the Programs and Features to uninstall it. So when you want to uninstall DirectX Happy Uninstall, the first solution is to uninstall it via Programs and Features.
Steps:
a. Open Programs and Features.
Windows Vista and Windows 7
Click Start, type uninstall a program in the Search programs and files box and then click the result.

Windows 8, Windows 8.1 and Windows 10
Open WinX menu by holding Windows and X keys together, and then click Programs and Features.

b. Look for DirectX Happy Uninstall in the list, click on it and then click Uninstall to initiate the uninstallation.

Method 2: Uninstall DirectX Happy Uninstall with its uninstaller.exe.
Most of computer programs have an executable file named uninst000.exe or uninstall.exe or something along these lines. You can find this files in the installation folder of DirectX Happy Uninstall.
Steps:
a. Go to the installation folder of DirectX Happy Uninstall.
b. Find uninstall.exe or unins000.exe.

c. Double click on its uninstaller and follow the wizard to uninstall DirectX Happy Uninstall.
Method 3: Uninstall DirectX Happy Uninstall via System Restore.
System Restore is a utility which comes with Windows operating systems and helps computer users restore the system to a previous state and remove programs interfering with the operation of the computer. If you have created a system restore point prior to installing a program, then you can use System Restore to restore your system and completely eradicate the unwanted programs like DirectX Happy Uninstall. You should backup your personal files and data before doing a System Restore.
Steps:
a. Close all files and programs that are open.
b. On the desktop, right click Computer and select Properties. The system window will display.
c. On the left side of the System window, click System protection. The System Properties window will display.

d. Click System Restore and the System Restore window will display.

e. Select Choose a different restore point and click Next.

f. Select a date and time from the list and then click Next. You should know that all programs and drivers installed after the selected date and time may not work properly and may need to be re-installed.

g. Click Finish when the «Confirm your restore point» window appears.

h. Click Yes to confirm again.

Method 4: Uninstall DirectX Happy Uninstall with Antivirus.
Nowadays, computer malware appear like common computer applications but they are much more difficult to remove from the computer. Such malware get into the computer with the help of Trojans and spyware. Other computer malware like adware programs or potentially unwanted programs are also very difficult to remove. They usually get installed on your system by bundling with freeware software like video recording, games or PDF convertors. They can easily bypass the detection of the antivirus programs on your system. If you cannot remove DirectX Happy Uninstall like other programs, then it’s worth checking whether it’s a malware or not. Click and download this malware detect tool for a free scan.
Method 5: Reinstall DirectX Happy Uninstall to Uninstall.
When the file required to uninstall DirectX Happy Uninstall is corrupted or missing, it will not be able to uninstall the program. In such circumstance, reinstalling DirectX Happy Uninstall may do the trick. Run the installer either in the original disk or the download file to reinstall the program again. Sometimes, the installer may allow you to repair or uninstall the program as well.
Method 6: Use the Uninstall Command Displayed in the Registry.
When a program is installed on the computer, Windows will save its settings and information in the registry, including the uninstall command to uninstall the program. You can try this method to uninstall DirectX Happy Uninstall. Please carefully edit the registry, because any mistake there may make your system crash.
Steps:
a. Hold Windows and R keys to open the Run command, type in regedit in the box and click OK.

b. Navigate the following registry key and find the one of DirectX Happy Uninstall:
HKEY_LOCAL_MACHINESOFTWAREMicrosoftWindowsCurrentVersionUninstall
c. Double click on the UninstallString value, and copy its Value Data.

d. Hold Windows and R keys to open the Run command, paste the Value Data in the box and click OK.
e. Follow the wizard to uninstall DirectX Happy Uninstall.
Method 7: Uninstall DirectX Happy Uninstall with Third-party Uninstaller.
The manual uninstallation of DirectX Happy Uninstall requires computer know-how and patience to accomplish. And no one can promise the manual uninstallation will completely uninstall DirectX Happy Uninstall and remove all of its files. And an incomplete uninstallation will many useless and invalid items in the registry and affect your computer performance in a bad way. Too many useless files also occupy the free space of your hard disk and slow down your PC speed. So, it’s recommended that you uninstall DirectX Happy Uninstall with a trusted third-party uninstaller which can scan your system, identify all files of DirectX Happy Uninstall and completely remove them. Download this powerful third-party uninstaller below.
При обновлении DirectX, файлы предыдущей версии могут вступить в конфликт с файлами новой. Это происходит в следствии системных ошибок. В результате при обновлении программы, она перестаёт работать, так как часть старых файлов удалена, а часть новых не установлена.
В случае возникновения такой проблемы и невозможности решить её другими способами необходимо использовать специализированный софт для безвозвратного удаления всех файлов относившихся к DirectX, а также отчистки реестра. Полная отчистка компьютера от устаревших файлов позволит установить последнюю версию утилиты без возникновения ошибок.
Каждая версия OS содержит в себе сотни компонентов, отвечающих за работоспособность определённых функций. DirectX является специальным набором библиотек, который занимается обработкой визуальных эффектов и управлением возможностями графического устройства. Именно поэтому он является самым важным компонентом для работоспособности игр и мультимедийных приложений. Многие игры требуют строго определённую версию библиотеки.

Поэтому необходимо дать пользователю возможность самостоятельно установить необходимый набор. В ранних ОС Windows такая возможность была, но в последней 10 версии удаление DirectX обычным способом стало невозможно. Это произошло из-за того, что теперь данный компонент устанавливается вместе с системой (ранее его установка совершалась отдельно).
Как снести 12 версию с Windows 10?

- С помощью комбинации клавиш Win+R откройте меню «Выполнить».
- В строке набора текста напишите «regedit» и нажмите клавишу «Ок».
- В меню слева раскрываем ветку в такой последовательности «Компьютер», «HKEY_LOCAL_MACHINE», «SOFTWARE», «Microsoft». В «Microsoft» необходимо найти все папки, начинающиеся со слова «Direct» и произвести их удаление.
- После удаления всех папок следует перезагрузить компьютер.
Внимание. После выполнения этих действий вы сможете установить на компьютер более раннюю версию DirectX.
В некоторых случаях в сведениях о системе может отображаться, что вы всё ещё используете 12 версию, однако это является багом.
Зачем удалять
Давайте разберём, в каких ситуациях необходимо удалить это приложение.
- пакет библиотеки повреждён и выдаёт ошибку;
- какие-либо игры или программы не могут запустить нужную библиотеку;
- проблемы при попытке сменить DirectX на более старую или новую версию.
Удаление совершается лишь в крайних случаях, когда попытка провести обновление не удаётся. Но первым делом нужно проверить – возможно. необходимости в обновлении просто нет.
Как удалить DirectX полностью в Windows
Данный метод сработают в Windows XP, Vista, 7, 8.
Редко случается, что необходимо удаление — обновление компонента почти всегда помогает решить проблемы.
Но все же бывают случаи, когда нужно полное удаление и чистая установка директа.
По официальным заявлениям разработчиков ОС компоненты изначально вшиты в систему, а их удаление не предусмотрено. Поэтому придется прибегнуть к сторонним разработкам. В сети достаточно много программ для деинсталляции. Наиболее популярной и эффективной считается утилита DirectX Happy Uninstall.
Она наиболее надежно удалит директ любой версии, в том числе 11, из каждой системы семейства Windows. На момент написания статьи программа не работала под Windows 10, но возможно теперь и эта ОС также поддерживается.
Полезной функцией программы можно назвать Backup, в случае неудачи есть возможность восстановить DirectX в предыдущее состояние.
DirectX Happy Uninstall условно бесплатная. Скачать программу можно по адресу разработчика: https://www.superfoxs.com/download.html
Алгоритм удаления
- Запустить программу, щелкнув ярлык на Рабочем столе.
- Обязательно сделать резервную копию во избежание проблем. Для этого открыть вкладку Backup и нажать Start Backup. По окончанию процесса приложение уведомит вас соответствующим сообщением.

- Перейти во вкладку Uninstall и нажать на одноименную кнопку для полного удаления компонентов из системы.

Единственным минусом утилиты является ее платность, без оформления подписки вы не сможете провести удаление.
Другие программы для удаления
Можно использовать программы, распространяемые бесплатно: DirectX Eradictor (работает только с версией директа 9.0c и древнее), DirectX Killer (поддерживается только Windows 2000, 2003 и XP). Принцип работы этих программ схож, поэтому трудностей возникнуть не должно.
Скачать директ для установки можно с официального сайта Microsoft. Для автоматической установки и обновления можно скачать веб установщик.
В заключении отмечу, что не всегда есть необходимость в удалении компонентов директ. Для начала можно попробовать решить проблемы с помощью обновления. Помните, удаление компонентов из системы может навредить полноценной работе ПК.
Подготовка к удалению
Если вы всё же решились на удаление, то перед этим необходимо подготовиться. Первым делом нам нужно создать точку восстановления системы, чтобы иметь возможность откатить свои действия в случае неудачи.
- Для этого нажимаем на «Мой компьютер» правой кнопкой мыши, и выбираем «Свойства».

- После мы нажимаем на «Защита системы».

- Теперь можно создать точку восстановления. Однако эта возможность может быть недоступна, если функция отключена. Поэтому сначала мы переходим во вкладку «Настроить».

- И уже там мы нажимаем на «Включить защиту системы».

- После этого кнопка для создания точки восстановления станет активной. Нажимаем на неё.

Отключение защиты
И последнее действие перед удалением – отключение интернета и защиты системы. Интернет необходимо отключить для того, чтобы Windows не начал автоматическую установку недостающих компонентов.

Защиту, которую мы включили ранее, необходимо деактивировать для того, чтобы система не создала лишнюю точку восстановления и никак не препятствовала изменению компонентов.
Версии DirectX для скачивания и обновления
Обычно достаточно установить самую новую версию DirectX, чтобы та или иная игра заработала. Поэтому, по идеи, нужно привести всего одну ссылку на 11-й DirectX. Однако, бывает и такое, что игра отказывается запускаться и требует установки конкретной версии… В этом случае нужно удалить DirectX из системы, а затем установить версию идущую в комплекте с игрой* (см. в след. главе данной статьи).
Приведу здесь самые популярные версии DirectX:
1) DirectX 9.0c — поддерживают системы Windows XP, Server 2003. (Ссылка на сайт Microsoft: cкачать)
2) DirectX 10.1 — включает в себя компоненты DirectX 9.0c. Эту версию поддерживают ОС: Windows Vista и Windows Server 2008. (скачать).
3) DirectX 11 — включает в себя DirectX 9.0c и DirectX 10.1. Эту версию поддерживает довольно большое кол-во ОС: ОС Windows 7/Vista SP2 и Windows Server 2008 SP2/R2 с x32 и x64 системы. (скачать).
Лучшие всего скачать веб инсталлятор с сайта Microsoft — https://www.microsoft.com/ru-ru/download/details.aspx? >
Удаление при помощи DirectX Eradicator
Выполнить полное удаление компонента можно разными способами. Сейчас мы разберём, как это сделать при помощи программы DirectX Eradicator.
Это самое простое приложение для деинсталляции, которое весит около 200кб. Но оно удаляет только до 9-ой версии библиотеки.
- Запускаем скачанный файл. Сразу же получаем окно, где нам нужно подтвердить свои действия. Нажимаем «Да».

- После этого начнётся удаление. Вскоре мы получим оповещение об удачном завершении операции.

К сожалению, DX Eradicator совместим не со всеми версиями библиотеки, поэтому также есть вероятность получения сообщения об ошибке.

Тогда придётся воспользоваться другими программами.
Узнаём установленную версию
Если вам хочется узнать, какая версия библиотеки используется компьютером на данный момент, выполните следующие действия:
- Зажав комбинацию Win + R, вызовете окошко «Выполнить». Пропишите в нём запрос dxdiag и отправьте его. Программа спросит у вас разрешение на запуск, выдайте его.

- Откроется окно параметров DirectX. Отыщите строчку с версией в самом низу списка. Готово, используя информацию из неё, вы можете установить, какая редакция библиотеки используется на данный момент.

DirectX Killer
Теперь попробуем деинсталлировать лишнее при помощи DirectX Killer. Этот софт тоже весит немного, поэтому скачать его не составит труда. Просто воспользуйтесь поиском. Он давно не обновлялся, но это не мешает успешно выполнять свою работу. ПО работает полностью на русском языке, поэтому его интерфейс максимально понятен.
- Сначала мы нажимаем на кнопку «Сканировать», чтобы найти все имеющиеся файлы, которые подлежат удалению. Процесс анализа займёт пару минут.

- После завершения этого процесса мы можем нажать на кнопку «Удалить».

Как убрать с компьютера ДиректИкс 11 на Windows 7?
Кроме вышеперечисленных средств помочь с удалением DirectX 11 может ПО под названием DirectX Eradictor. В отличии от остальных средств удаления, этот софт не имеет даже интерфейса. Это сказывается на объёме памяти занимаемом приложением, весит оно всего 200 Кб.

- После запуска приложения появится диалоговое окно, запрашивающее подтверждения желания удалить все компоненты DirectX.
- При нажатии кнопки согласия ПО произведет удаление всех необходимых файлов.
- После работы программы следует перезагрузить компьютер, чтобы изменения вступили в силу.
Удаление DirectX это крайняя мера которой стоит избегать. Большинство ошибок, связанных с этой программой исправляются обновлением её до последней версии. В случае если другие способы не помогают, процесс удаления необходимо проводить с осторожностью, дабы не навредить операционной системе и не потерять персональные данные.
Установка
Мы удалили старую версию и перезагрузили PC. Теперь можно переустановить DirectX, используя ранее скачанную библиотеку.

Если это допустимо, то через «Центр обновлений» эту операцию также получится провести. Для этого переходим в «Параметры Windows». Внизу выбираем «Обновление и безопасность».

Там мы нажимаем на «Проверка наличия обновлений».

В этом случае будет получен самый новый пакет обновлений.
Кому это интересно?
В поисковиках пестрят запросы – как удалить DirectX 12 на Windows 10 полностью. Скажем сразу — варианты удаления есть, и они действительно работают. Сначала разберемся, в какой ситуации может потребоваться удаление приложения, которой даже нет в списке установленных программ в Windows. Дело в том, что при необходимости обновления до более новой версии, пользователи сталкиваются с рядом трудностей:
- операционная система выдает ошибку с рекомендацией удалить имеющийся пакет;
- при обращении игры ОС возвращает сообщение о невозможности запуска библиотеки.
ПО потребуется также для установки более старой версии, взамен имеющейся. Хотелось бы сказать о существующих сборках прежде, чем приступать к инструкции по удалению, так:
В соотношении к версии Windows версии DirectX распределились так:
- XP SP2 — 9.0c
- 7 — 10
- 8 — 11
- 10 — 12
Версия не всегда соответствует заявленной выше информации по ряду причин.
( 2 оценки, среднее 4.5 из 5 )
Если ваша ОС Windows выдает сообщения об ошибках, связанных с DirectX, то вы можете установить DirectX Happy Uninstall и устранить все проблемы.
Дополнительно утилита способна создать резервные копии DirectX и восстановить их при необходимости. Например, если заметите, что система выдает сообщения об ошибках DirectX.

Инструмент позволяет полностью удалить DirectX с компьютера, а затем установить его заново, чтобы исправить все ошибки. Однако, 3D-игры и приложения не будут работать до тех пор, пока вы не установите новую версию программы. Тема Aero, установленная на компьютере, также будет временно недоступна.
Может пригодиться: Registry Repair Pro.
Еще вы можете откатить DirectX к исходному состоянию. Для этого необходимо:
- вставить установочный диск Windows;
- запустить DirectX Happy Uninstall;
- утилита исправит все существующие ошибки.
Если у вас нет физического диска, вы можете смонтировать ISO-образ при помощи стороннего софта.
Даже если сообщения DirectX не влияют на используемые вами программы, их все равно необходимо исправлять. Этот компонент является важной частью Windows и интегрирован в структуру операционной системы.
Важно! Инструкция по активации лицензии ключем находится в архиве с программой.
Скачать бесплатно + Ключ:
Пароль — 111
| Версия: | 6.9.6.1116 |
| Платформа: | Windows 11, 10, 8.1, 7 |
| Активация: | Crack / Ключ |
| Язык: | Eng |
| Разработчик: | Superfox Studio |
361
