Diskpart is a Windows built-in tool for users to clean up disk, format drive, or convert disk for free. However, sometimes Diskpart may not work due to some errors. If the Diskpart command fails to execute your command, don’t worry.
You can either follow fixes on this page to make Diskpart work normally again or choose a Diskpart alternative tool to resolve this issue on your own:
| Workable Solutions | Step-by-step Troubleshooting |
|---|---|
| Fix 1. Reconnect the Target Device to PC | Step 1: Unplug your USB, SD card from PC; Step 2: Reconnect the target device to your PC again…Full steps |
| Fix 2. Check if Drive Is Being Occupied or Locked | Step 1: Keep the target device connect to your PC and open File Explorer; Step 2: Try to open the device to…Full steps |
| Fix 3. Unlock Drive, Remove Write Protection |
#1. Unlock External USB/SD Card: Connect the external USB or SD card to PC correctly…Full steps #2. Remove Read-only State from Device: Keep the device connected to your PC correctly…Full steps #3. Remove Write Protection by Editing Registry Key: Connect the write-protected device to PC…Full steps #4. Decrypt Device using Third-party Tool: Note that if your hard drive, USB, or SD card is encrypted by…Full steps |
| Fix 4. Clean Disk/USB/SD Card Using Free Diskpart Alternative Tool | (BitWiper) Step 1: Open EaseUS BitWiper and then select «Wipe Disk.»; Step 2: Choose the external (Or USB, SD, Memory) hard drive to wipe…Full steps |
| Fix 5. Run Diskpart Clean Command to Clean Drive/USB/SD Card | Step 1: Connect your device to PC; Step 2: Press Windows + R keys, type cmd and hit Enter to open Command Prompt….Full steps |
Among these fixes, EaseUS BitWiper can assist you in erasing your USB, SD Card, or drive with ease.
Case — DiskPart Clean Not Working Error
«Hi there, do you know how to clean up a whole disk or USB drive when the diskpart clean command is not working in Windows 10? I was planning to use the Diskpart to erase my external hard drive so to wipe out all data. But it won’t work.
Instead, it prompts an error message, warning that ‘DiskPart has encountered an error: Access is denied…’. How can I fix this error, any DiskPart alternative method that can help me fix this issue? «
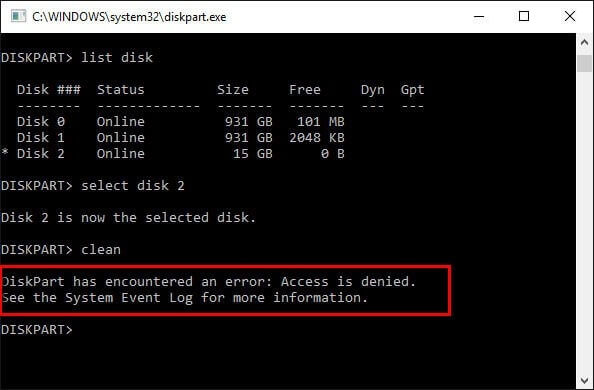
Are you having the same error on your computer? You want to use Diskpart to format or clean a hard drive, USB, or SD card, but the command window warns that Diskpart has encountered an error.
So why is Diskpart not working? Mostly, the Diskpart not working error is caused by the following reasons:
- 1. Drive is occupied or being used by other programs.
- 2. USB or SD card is locked or write-protected.
- 3. Hard disk is encrypted by a third-party encryption tool.
With one of the listed problems on your device, Diskpart won’t be able to execute any formatting or disk erasing command. As for the specific fixes, follow the next part, you can find all the detailed steps shown below.
How to Fix Diskpart Clean Not Working Error
Applies to: Fix Diskpart clean not working, cannot clean disk in Diskpart error in Windows 10/8.1/8/7, etc.
When Diskpart stops working or won’t work for formatting or cleaning disk, follow the 5 fixes that you can apply to fix not working Diskpart on your computer immediately. Then, you can complete cleaning up disk or formatting drive, USB or SD card, etc. on your own.
Fix 1. Reconnect the Target Device to PC
Sometimes, when your hard drive or external USB, SD card is not correctly connected to the computer, Diskpart won’t be able to execute any formatting or cleaning command lines. So your best choice is to reconnect the device:
Step 1. Unplug your USB, SD card from PC.
If it’s a hard drive, reinstall it to your computer via a SATA cable and a power cable.
Step 2. Reconnect the target device to your PC again.
Step 3. Log in your computer as an Administrator.
Now, you can move to Fix 2 to check if the drive is currently locked or encrypted.
Fix 2. Check if Drive Is Being Occupied or Locked
Step 1. Keep the target device connect to your PC and open File Explorer.
Step 2.Try to open the device to see if you can access all data.
Step 3.Once the target device is accessible, follow Fix 4 or Fix 5 to clean the drive.
If the system warns that your device is being occupied by a running program or file, close the running program or opening file. Then move to Fix 4 or Fix 5 to execute the disk cleaning operation.
If you receive a notification, telling that your disk is write-protected, unlock or remove write protection from the device first with tutorials in Fix 3.
Fix 3. Unlock Drive, Remove Write Protection
Note that when a storage device is locked, encrypted, or write-protected, you won’t be able to access nor make any changes to the drive. So the first thing to fix Diskpart not working error is to unlock, decrypt, and remove write-protection from your target disks.
You have four options:
#1. Unlock External USB/SD Card
Step 1. Connect the external USB or SD card to PC correctly.
Step 2. Change the Switch on USB or SD card to the Off-side.
Unlock SD card:

Unlock USB:

After this, you can run Diskpart clean command to clear the USB or SD card now. For an easier way, turn to EaseUS Partition Master as shown in Fix 4 for help.
#2. Remove Read-only State from Device
Device display as Read-only is a common issue that stops Diskpart from cleaning or formatting a storage device. If your disk shows as Read-only in Disk Management or says it’s read-only, take the steps below to clear this state, making your drive accessible again:
Step 1. Keep the device connected to your PC correctly.
Step 2. Press Windows + R, type cmd and hit Enter to open Command Prompt.
Step 3. Type the command lines here and hit Enter each time to clear read-only state from your device:
- diskpart
- list disk
- select disk #
- attributes disk clear readonly
Replace # with the disk number of your target device.
Step 4. Type exit to close the program once the process completes.

#3. Remove Write Protection by Editing Registry Key
When a storage device is write-protected, you can follow the steps here to remove write protection by editing the registry key:
Step 1. Connect the write-protected device to PC.
Step 2. Type regedit in the Run dialog and click «OK» to open Registry.
Step 3. Navigate to: HKEY_LOCAL_MACHINESYSTEMCurrentControlSetControlStorageDevicePolicies.
Step 4. Double click «WriteProtect» key and change the value to «0», click «OK» to confirm.

After this, exit Registry and restart your PC. There, you should be able to access the drive and clean it via Diskpart clean command now.
Remove Writ Protection Tool
If you don’t consider yourself a pro-computer user and you’re not familiar with command-lines, don’t worry. There are graphical-based solutions to help you remove write-protection from your hard drives, USB drives, and even SD cards.
EaseUS CleanGenius is one of these tools that helps you fix aforementioned issues on your drives without knowing a thing about command-line.
Here’s an easy-to-follow guide on how to use this tool to get your issues sorted:
Step 1: DOWNLOAD and install EaseUS CleanGenius (free) on your computer.
Step 2: Run EaseUS CleanGenius on your PC, select Optimization and choose the Write Protection mode.

Step 3: Select the device that is write-protected and click Disable to remove the protection.

#4. Decrypt Device using Third-party Tool
Note that if your hard drive, USB, or SD card is encrypted by a third-party software or encryption program, you will need to use the encryption tool to decrypt the drive.
Fix 4. Clean Disk/USB/SD Card Using Free Diskpart Alternative Tool
Best for: Windows beginners, all levels of Windows users;
Note that if you prefer an all-in-one disk cleaning tool, Diskpart is not the best shot. It’s even too complicated for Windows beginners.
Here, we’d like to recommend you to try Diskpart alternative freeware — EaseUS BitWiper. It works as equivalently as diskpart in shred files, cleaning up and erasing data on your USB, SD card, or hard drive.
Follow to clean up your disk, USB, or SD card now:
Step 1. Open EaseUS BitWiper and then select «Wipe Disk.»

Step 2. Choose the external (Or USB, SD, Memory) hard drive to wipe. Then click «Next.»
Important: Make sure you have chosen the targeted external disk. The data is irrecoverable.

Step 3. Choose the proper wiping method based on the security level and wipe speed. And then click «Next.»

Step 4. Confirm the Warning message and then select «Wipe.»

Step 5. Wait for the wiping process to complete.

Fix 5. Run Diskpart Clean Command to Clean Drive/USB/SD Card
Finally, you should have fixed all the errors which stop diskpart from working in the system disk, external storage devices. And then, you can run a disk clean command in Diskpart to make it 100% working again:
Clean Disk via Diskpart Clean Command:
Step 1. Connect your device to PC.
Step 2. Press Windows + R keys, type cmd and hit Enter to open Command Prompt.
Step 3. Type the clean command lines here to wipe your disk and hit Enter each time:
- diskpart
- list disk
- select disk #
- clean or clean all
Replace # with your drive number.
«Clean» means to delete everything on your drive but files are recoverable.
«Clean all» means to erase your drive, data, both partitions and data will be unrecoverable.
Step4. Type exit to close the Window.

Conclusion
On this page, we explained the causes of Diskpart clean not working error, and provide the complete resolution to help you fix this issue. If you are with this error, reconnect your drive, and remove the write protection first.
Then, apply the easiest Diskpart clean alternative tool — EaseUS Partition Master Free to easily wipe the hard drive, clean everything on your drive in only a few simple clicks.
If you have more questions related to Diskpart clean, check the questions and answers listed here. Hope we can solve your doubts.
People Also Ask About Diskpart Clean
1. Does Diskpart clean erase data?
Note that Diskpart clean command is set to delete all partitions and data on the target device. Accordingly, the data that gets cleaned is recoverable. So the answer is no.
Diskpart clean command will not erase data. But the Diskpart clean all command will do.
2. How long does Diskpart clean take?
According to most users and EaseUS partition master expert, Diskpart clean is a very shot process. It only takes 1-2 minutes to delete everything from the drive.
But the clean all command in Diskpart will last longer, about 4-5 minutes or so. Because it will delete all the partitions on your target device and erase all saved files.
3. How do I format disk via Diskpart command?
If you want to format a hard drive, USB, or SD card using Diskpart, here is a simple guide that you can follow:
- 1. Connect target disk to PC.
- 2. Press Windows + R, type diskpart, and hit Enter.
- 3. Type list disk and hit Enter.
- 4. Type select disk # and hit Enter.
- 5. Type format fs=ntfs quick or format fs=fat32 quick and hit Enter.
- 6. Type exit and hit Enter.
Read More: Format USB Flash Drive using CMD.
Now that you can apply diskpart to format a disk, clean up data in hard drive partition or change the file system of USB/SD card, etc. storage devices in your PC again.
Some users may fail to run the clean command in the DiskPart utility when trying to use it to clear an external hard drive, USB drive, or SD card. In order to help you out, we have sorted out fix fixes in this guide on MiniTool Website.
Diskpart Clean Not Working
DiskPart is an inbuilt command-line hard drive partitioning program in Windows. It allows you to partition internal or external hard drives and format removable storage devices like USB drives. The Clean command is one of its commands that can remove any and all partitions or volume formats from the drive.
Sometimes, some of you may encounter DiskPart Clean not working when trying to use this command to erase your external drive. In this condition, you are likely to receive the following error messages:
- DiskPart Clean access is denied.
- DiskPart Clean device is not ready.
- DiskPart has encountered an I/O device error.
- DiskPart has encountered an error: the media is write-protected.
- DiskPart has encountered an error: Data error <cyclic redundancy check>.
As per the different types of error messages that you may meet, we will show you the corresponding fixes respectively for you.
How To Fix DiskPart Clean Not Working on Windows 10/11?
Fix 1: Reconnect Your Target Drive to Your PC
When the external hard drive, USB drive, or SD card is not connected properly to your computer, it will lead to Diskpart not working with the Device not ready error on Windows 11/10/8. As a result, you can consider reconnecting your external hard drive, USB drive, or SD card.
Step 1. Unplug the USB drive or SD card from your PC. As for a hard drive, reinstall it via a power cable and a SATA cable.
Step 2. Reconnect the device to your computer.
Step 3. Log in to your computer as an administrator.
If you still cannot load the Clean command in DiskPart, please move to the next solution.
Fix 2: Unlock the Drive & Remove Write Protection
Make sure that your disk is not write-protected or occupied by other programs, or else it will also trigger Diskpart Clean not working on your Windows PC. To do so, you can follow the guidelines below:
Preparation: Check If the Drive is Locked or Occupied
Step 1. Connect the target device to your computer.
Step 2. Press Win + E altogether to launch File Explorer.
Step 3. Go to This PC and turn on your device under Devices and drives to check whether the data on it is accessible or not.
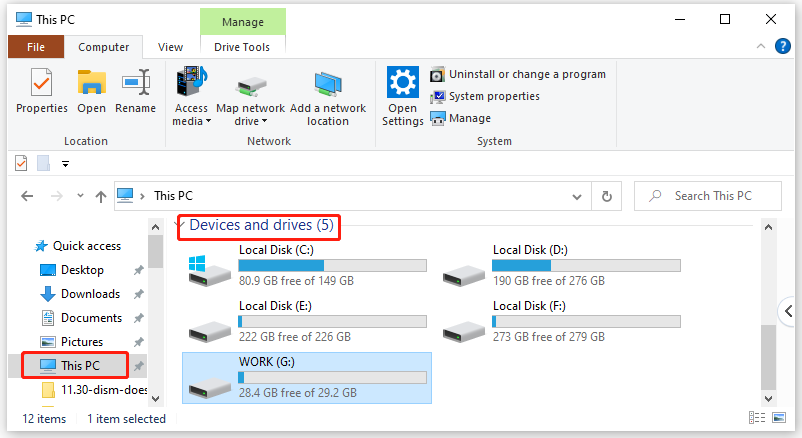
You may receive two error messages: the media is write-protected or Data error <cyclic redundancy check>. The former means that the device is write-protected and the latter indicates that it is being occupied by a running program or file without your knowledge.
If you do receive either of the messages above, you can try to unlock the drive or remove the write protection. Therefore, you need to unlock, decrypt, and remove the write protection to make Diskpart Clean work properly. There are two options for you: remove write protection by editing the registry key or remove the read-only state from the target device.
# Way 1: Remove Write Protection by Editing the Registry Key
When you confirm that the target device is write-protected, you can edit the relevant registry key to remove the write protection.
Step 1. Connect the target device to your computer.
Step 2. Press Win + R to open the Run dialog > type regedit > hit Enter to open Registry Editor.
Step 3. Navigate to the following path: HKEY_LOCAL_MACHINESYSTEMCurrentControlSetControlStorageDevicePolicies.
Step 4. In the right pane, find the write Protection key and double-click it to change its value to 0.
Tip: If you cannot find StorageDevicePolicies, you can create it manually: right-click on Control > select New > hit Key > rename the new key to StorageDevicePolicies > right-click it to choose New > hit Dword > specify the name as WriteProtect > double-click WriteProtect to set the value to 0.

Step 5. Hit OK to save the changes. Finally, close Registry Editor and reboot your computer.
# Way 2: Remove Read-Only State from Device
There is a chance that your external hard drive, USB drive, or SD card shows as Read-only in Disk Management. If so, take the steps below to clear this state:
Step 1. Connect this device to your computer.
Step 2. Type cmd in the search bar to locate Command Prompt and hit it.
Step 3. In the command window, type diskpart and hit Enter.
Step 4. type list disk and hit Enter to show all the disks on your computer.
Step 5. Type select disk # and hit Enter. (# should be the actual disk number of your read-only device.) Here, we take removing read-only for volumes on disk 1 as an example, so we type select disk 1 and hit Enter.
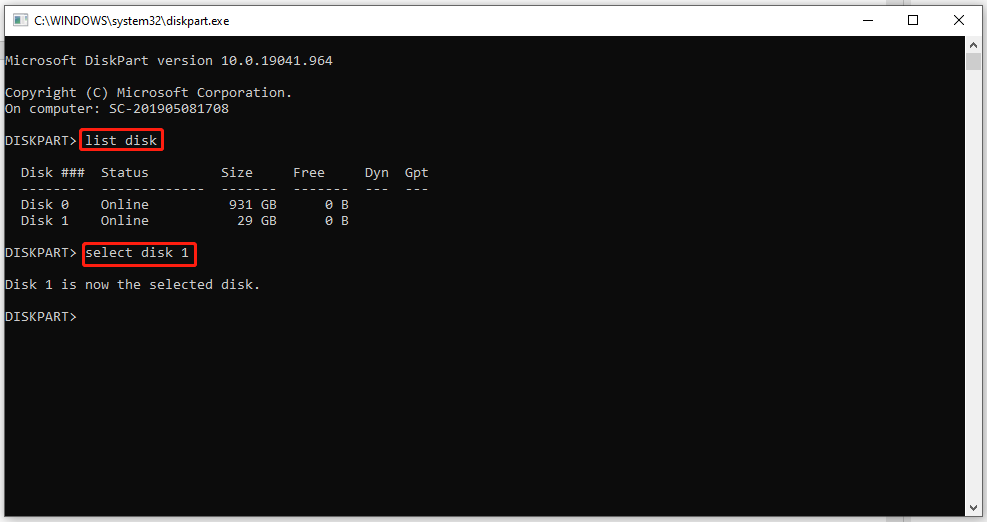
Step 6. Type attributes disk clear readonly and hit Enter.
Fix 3: Run CHKDSK in Command Prompt
When DiskPart Clean stops working, you may receive a message telling you that DiskPart has encountered an error: The request could not be performed because of an I/O device error. This I/O (short for Input/Output) device error indicates that there are logically bad sectors, corrupted partition tables or physical sectors.
Although most disk I/O errors are caused by physical damage of the disk, running CHKDSK is also worth a try. Here’s how to do it:
Tip: In addition to running CHKDSK, you can also try reinstalling or updating Disk driver.
Step 1. Run Command Prompt as an administrator.
Step 2. Copy & paste chkdsk G: /f /r /x into the command window and hit Enter. G refers to the drive letter of the partition you want to repair, you should replace it with yours.

Tip: Do you know what the differences among SFC, DISM, CHKDSK, and ScanDisk are? See this guide to get the answer: CHKDSK vs ScanDisk vs SFC vs DISM Windows 10 [Differences].
Fix 4: Wipe the Drive Using Diskpart Clean Command
If you receive the Access is denied error, chances are that the wiped disk contains system files hence Diskpart Clean not working occurs. Therefore, it is a good option to boot your computer from a bootable drive and erase the target device in the Windows PE.
Step 1. Prepare a Windows installation disk, insert it into your computer and boot from it.
Step 2. Press Repair your computer > Troubleshoot > Advanced Options > Command Prompt.

Step 3. Run the following commands one by one to clear the disk. Don’t forget to hit Enter after each command.
diskpart
list disk
select disk #
clean all
Tip: Also, replace # with the actual disk number of your target device.
Fix 5: Wipe the Drive Using Diskpart Clean Alternative – MiniTool PartitionWizard
If you are not familiar with Command Prompt, the first method to use the Clean All command might not be the best choice for you to erase a disk because it is easy to make mistakes. Therefore, it is advisable to use a more user-friendly disk-wiping solution — MiniTool PartitionWizard.
Free Download
This free partition manager provides you with simple ways to organize disk partitions which is fully compatible with Windows 11/10/8.1/8/7. Even if you are a computer beginner, you can erase your disk easily with just a few clicks. Here’s how to do that:
Step 1. Launch the program and select the disk that you need to wipe from the right pane.

Step 2. Click on Wipe Disk from the left action panel and then you will be prompted by a warning message informing you to select one of the five wiping methods. Just choose one and hit OK.

Tip:
- Generally speaking, the latter two methods are more time-consuming but safer.
- If you choose either of them, it will be pretty hard to recover the wiped data.
Step 3. Now, you will see a preview page in which the selected disk becomes unallocated. Finally, hit Apply to perform the changes.
If you find this post useful to you, click here to share it with others who also suffer from DiskPart Clean not working. Click to Tweet
Suggestion: Back up Your Files Before Wiping Disk
After using the solutions below, the DiskPart Clean command on your PC may work properly now. However, you cannot be too cautious when using this command because there is no confirmation message before running it. What’s more, although you can undo the DiskPart Clean command, the process is pretty troublesome if you select the wrong object.
At the same time, wiping the disk will erase all the data on your computer. If you use MiniTool PartitionWizard or continue to use the DiskPart Clean command to wipe your disk, it is necessary to back up your precious personal files to another external drive to before proceeding.
Here, we recommend creating a backup of your files with a piece of reliable and professional backup software – MiniTool ShadowMaker. This free tool is dedicated to helping you to back up your files, folders, systems, partitions, and disks with easy steps. Now, create a file backup with us:
Step 1. Download, install and launch this program. Click the following button to get a 30-day free trial.
Free Download
Step 2. Click on Keep Trial and then go to the Backup page.
Step 3. Go to SOURCE > Folders and Files to select a backup source. After making your decision, hit OK to return to the Backup page. In DESTINATION, choose a storage path for your backup.
Step 4. Hit Back Up Now to start the backup task right away.

We Need Your Voice
In this guide, we show you 5 viable solutions to fix DiskPart Clean not working as per different conditions. The last solution is preferred by most people. Besides, we also sincerely advise you to back up your important files before wiping the target disk. Do you have other ideas about this issue or our service? Leave your comment below or contact us via [email protected].
Diskpart Clean Not Working FAQ
Why is diskpart clean not working?
The DiskPart Clean command not working can be caused by the reasons below:
- The target hard drive, USB drive or SD card is not correctly connected to your PC.
- The disk is locked or write-protected.
- There are logically bad sectors, corrupted partition tables or physical sectors.
- The wiped disk contains system files.
How do I run disk part clean?
Press Win + R to open the Run box > type diskpart > hit Enter, then type the following commands one by one and hit Enter after each of them:
- list disk
- select disk X (X stands for the number of the disk to wipe)
- clean
What does diskpart clean actually do?
The DiskPart Clean command can help you to erase a disk and it will delete any and all partitions or volume formats from the disk.
How do I force delete a partition?
Launch Command Prompt as an administrator and then run the following command one by one:
- diskpart
- list disk
- select disk x
- list partition X
- delete partition override
Remember to replace x with your target disk number and X for the selected partition number.
При попытке форматирования флеш-накопителя (реже жёсткого диска) с помощью командного интерпретатора «DiskPart», пользователь встречается с информацией об ошибке «Программа DiskPart обнаружила ошибку», после чего часто приведена причина ошибки (например, «Носитель защищён от записи»). В данной статье я расскажу о наиболее частых ошибках в работе «Diskpart», а также поясню, как их исправить.

Содержание
- Ошибка №1. Носитель защищен от записи
- Решение №1
- Решение №2
- Ошибка №2. Отказано в доступе
- Решение №1
- Решение №2
- Ошибка №3. Программа DiskPart обнаружила ошибку параметр задан неверно
- Решение №1
- Решение №2
- Ошибка №4. Ошибка в данных CRC
- Решение
- Ошибка №5. Запрос не был выполнен
- Решение
- Ошибка №6. Ошибка I/O устройства
- Решение
- Заключение
Ошибка №1. Носитель защищен от записи
Пользователь может встретить сообщение «Носитель защищён от записи» при попытке форматирования своей флешки, при этом последняя может не иметь специальной перемычки для защиты от записи (если таковая имеется, просто попробуйте её переключить).

Решение №1
- Запустите командную строку от имени администратора, введите там:
- DiskPart — и нажмите на ввод.
- Затем наберите: list disk вновь нажмите на ввод.
- Высветится список имеющихся на ПК дисков, отметьте какую букву имеет проблемный диск (флешка).
- Наберите: select disk X — (вместо X поставьте букву проблемного диска) и нажмите на ввод.
- Наберите: attribute disk и нажмите ввод.
- Вам высветится информация, имеет ли проблемный диск статус «read only» (только чтение).

Если да, то наберите: attribute disk clear readonly и нажмите ввод. Данный статус будет изменён на «No» (нет). Попробуйте вновь отформатировать нужный диск с помощью DiskPart.
Интересно: Что делать, если компьютер не видит флешку?
Решение №2
Нажмите на кнопку «Пуск», в строке поиска введите regedit и нажмите на ввод. Перейдите по пути:
HKEY_LOCAL_MACHINESYSTEMCurrentControlSetControlStorageDevicePolicies — и поставьте там значение параметра «WriteProtect» на 0 (ноль).
Если вы не обнаружите конечный пункт ветки «StorageDevicePolicies», тогда вам необходимо его создать. Правый клик мыши на предыдущей ступени ветки (Control) – «Создать» — «Раздел». Имя разделу дайте «StorageDevicePolicies» (без кавычек).

Правый клик мыши на созданном разделе слева – «Создать» — «Параметр Dword (32 бита)». Переименуйте параметр на «WriteProtect» (без кавычек). Установите его значение на «0», нажмите на «Ок», и закройте системный реестр. Перегрузите ПК и попробуйте вновь выполнить DiskPart.
Важно знать: Инструкция по восстановлению флешек
Ошибка №2. Отказано в доступе
Сообщение об ошибки обычно возникает, когда вы пробуете очистить вашу флешку с помощью diskpart-команды «clean». В сообщении об ошибке система рекомендует просмотреть логи, в которых может быть детализирована причина проблемы.
Решение №1
Просмотрите логи системы (Панель Управления – Система и Безопасность – Администрирование – Просмотр Событий – Журналы Виндовс – Система). Возможно там будет указана причина дисфункции, вы сможете её выявить и исправить.
Решение №2
Запускайте командную строку только от имени администратора, и уже в ней вводите команду «diskpart».
Актуально: Файл слишком велик для конечной файловой системы: как исправить?
Ошибка параметр задан неверно обычно возникает в ситуации, когда файловая структура диска повреждена или изменён драйвер шифрования (encryption driver) диска в ОС Виндовс.
Решение №1
Перейдите в «Мой компьютер», наведите курсор на проблемный диск, нажмите правую клавишу мыши, в появившемся меню выберите «Свойства». В открывшемся меню перейдите во вкладку «Сервис» — «Выполнить проверку». Поставьте обе галочки и нажмите на «Запуск».

Решение №2
Скачайте, установите, и запустите программу «Partition Guru» Кликните на проблемный диск, затем нажмите на кнопку «File Recovery», а потом на кнопку «Start». Дождитесь окончания процесса восстановления файлов.

Ошибка №4. Ошибка в данных CRC
Возникает по причине наличия на устройстве битых (плохих) секторов.
Решение
Используйте CKDSK как было описано выше, или запустите «Partition Guru», выберите проблемный диск, выберите раздел меню «Disk», а в нём «Verify Or Repair Bad Sectors» – «Start Verify». Когда проверка закончится, нажмите на «Repair».

Ошибка №5. Запрос не был выполнен
Обычно означает аппаратные проблемы с самим накопителем.
Решение
- Если у вас возникли такие проблемы с флеш-накопителем, тогда перейдите в Диспетчер устройств (нажмите на кнопку «Пуск», в строке поиска введите devmgmt.msc и нажмите ввод).
- Найдите там «Контроллеры USB», откройте подраздел кликнув на него, и деинсталлируйте всё его содержимое (кликайте на первое в очереди субустройство, жмёте правую клавишу мыши – Удалить, и так пока не удалите всё содержимое «Контроллеры USB»).
- Затем перегрузите компьютер, и вновь попытайтесь запустить «DiskPart» и выполнить намеченное.
- Если не помогло – то скорее всего ваш флеш-накопитель аппаратно неисправен.
Ошибка №6. Ошибка I/O устройства
Ошибка I/O устройства возникает в ситуации, когда устройство (флешка или жёсткий диск) не может выполнить запись и считывание данных.
Решение
Проверьте аппаратное соединение между устройством и ПК. Если это флешка – используйте другой разъём ЮСБ, если жёсткий диск -проверьте шлейфы и штекеры, а также плотность подключения последних к соответствующим разъёмам.
Заключение
Появление сообщения «Программа DiskPart обнаружила ошибку» может быть вызвано рядом причин, большинство из которых перечислены мной выше. Конкретизируйте проблему, а затем выполните указанные мной действия, это поможет исправить ошибку на вашем ПК.
 Иногда при операциях над дисками в командной строке с помощью DISKPART пользователи сталкиваются с сообщением об ошибке «Программа DiskPart обнаружила ошибку: Запрос не был выполнен из-за ошибки ввода/вывода на устройстве». В некоторых случаях для такой проблемы есть решения, но не всегда.
Иногда при операциях над дисками в командной строке с помощью DISKPART пользователи сталкиваются с сообщением об ошибке «Программа DiskPart обнаружила ошибку: Запрос не был выполнен из-за ошибки ввода/вывода на устройстве». В некоторых случаях для такой проблемы есть решения, но не всегда.
В этой инструкции подробно о том, чем может быть вызвана ошибка «Запрос не был выполнен из-за ошибки ввода/вывода на устройстве» при работе с жестким диском, SSD, флешкой или картой памяти в DiskPart и о возможных способах исправить ситуацию. Инструкция в равной мере подойдет для Windows 11, Windows 10 и 7.
Простые способы исправить ошибку ввода вывода на устройстве в DiskPart

Сообщение об ошибке ввода вывода на устройстве говорит о том, что по какой-то причине DISKPART и, вероятнее всего, системе в целом не удается выполнять операции чтения и записи на накопителе. Причины могут быть разные: проблемы с подключением, самим накопителем, иногда — системные ошибки.
Если вы уверены в том, что накопитель, над которым проводятся действия, исправен, сначала рекомендую использовать следующие простые действия:
- Перезагрузить компьютер или ноутбук.
- Если речь идет о внешнем накопителе (USB флешка, карта памяти, внешний жесткий диск) — попробуйте подключить его к другому USB разъему. Желательно на отдельном контроллере, например, используйте USB 2.0 вместо USB 3.0 или наоборот, отдельную группу USB-разъемов. Избегайте использования USB-хабов и передней панели ПК для подключения при рассматриваемой ошибке.
- Если флешка или карта памяти имеют переключатель защиты от записи, убедитесь, что он не установлен в режиме «Lock» (заблокированной записи). Например, для целей написания этой инструкции ошибку я вызывал именно таким способом.
- Если внешний накопитель требует дополнительного питания, учитывайте, что использование адаптеров питания отличающейся от «заводской» мощности может приводить к проблемам, похожим на изучаемую.
- При наличии возможности, проверьте работу и возможность работы в DiskPart с этим же накопителем на другом компьютере: это позволит определить, стоит ли искать причину в диске или же системе.
Дополнительные причины ошибки и способы решения проблемы
К сожалению, описанные выше методы далеко не всегда оказываются работоспособными для ситуации «Программа DiskPart обнаружила ошибку: Запрос не был выполнен из-за ошибки ввода/вывода на устройстве». Следует помнить и учитывать следующие моменты:
- Ошибка может быть вызвана проблемами с подключением устройства: например, неисправный или неплотно подключенный SATA-кабель и кабель питания.
- Неисправный диски на компьютере могут влиять на работу исправных дисков на том же контроллере. Например: на ПК есть несколько SATA-накопителей, один из которых неисправен. В этом случае при обращении к другим (исправным) накопителям тоже могут возникать ошибки.
- Сбои ввода/вывода для жестких дисков на старых (используемых в течение долгого периода времени) компьютерах иногда бывают вызваны проблемам с блоком питания — независимо от номинальной мощности, со временем он может работать нестабильно и не обеспечивать необходимого напряжения/силы тока по отдельным линиям.
- Установите драйверы чипсета, SATA/RAID, USB контроллеров с официального сайта производителя материнской платы вашего компьютера, иногда это может помочь.
- Если речь идет о каком-то «особенном» накопителе, который требует специальных драйверов, убедитесь, что такие драйверы установлены.
- Для USB-флешки и карты памяти при возникновении ошибки ввода/вывода, можно попробовать использовать способы из статьи Что делать, если флешка пишет, что диск защищен от записи, а если это не поможет — использовать специальные программы для ремонта флешки (с потерей данных).
- Крайне редко, но иногда может сработать (если причина ошибки не в самом диске): установите имеющиеся обновления Windows, проверьте целостность системных файлов, используйте точку восстановления системы на дату, когда ошибка не наблюдалась.
И, наконец, часто ошибка бывает вызвана действительной неисправностью HDD, SSD, флешки или карты памяти. Но, прежде чем сделать такой вывод, на всякий случай проверьте, будет ли накопитель работать (для записи, форматирования, изменения структуры разделов) на другом компьютере.
Программа DiskPart обнаружила ошибку | IT-Doc.info
При попытке форматирования флеш-накопителя (реже жёсткого диска) с помощью командного интерпретатора «DiskPart», пользователь встречается с информацией об ошибке «Программа DiskPart обнаружила ошибку», после чего часто приведена причина ошибки (например, «Носитель защищён от записи»). В данной статье я расскажу о наиболее частых ошибках в работе «Diskpart», а также поясню, как их исправить.

Содержание статьи:
Ошибка №1. Носитель защищен от записи
Пользователь может встретить сообщение «Носитель защищён от записи» при попытке форматирования своей флешки, при этом последняя может не иметь специальной перемычки для защиты от записи (если таковая имеется, просто попробуйте её переключить).

Решение №1
- Запустите командную строку от имени администратора, введите там:
- DiskPart — и нажмите на ввод.
- Затем наберите: list disk вновь нажмите на ввод.
- Высветится список имеющихся на ПК дисков, отметьте какую букву имеет проблемный диск (флешка).
- Наберите: select disk X — (вместо X поставьте букву проблемного диска) и нажмите на ввод.
- Наберите: attribute disk и нажмите ввод.
- Вам высветится информация, имеет ли проблемный диск статус «read only» (только чтение).
Здесь флеш-накопитель имеет статус «Read only» (только чтение) Если да, то наберите: attribute disk clear readonly и нажмите ввод. Данный статус будет изменён на «No» (нет). Попробуйте вновь отформатировать нужный диск с помощью DiskPart.
Интересно: Что делать, если компьютер не видит флешку?
Решение №2
Нажмите на кнопку «Пуск», в строке поиска введите regedit и нажмите на ввод. Перейдите по пути:
HKEY_LOCAL_MACHINESYSTEMCurrentControlSetControlStorageDevicePolicies — и поставьте там значение параметра «WriteProtect» на 0 (ноль).
Если вы не обнаружите конечный пункт ветки «StorageDevicePolicies», тогда вам необходимо его создать. Правый клик мыши на предыдущей ступени ветки (Control) – «Создать» — «Раздел». Имя разделу дайте «StorageDevicePolicies» (без кавычек).

Правый клик мыши на созданном разделе слева – «Создать» — «Параметр Dword (32 бита)». Переименуйте параметр на «WriteProtect» (без кавычек). Установите его значение на «0», нажмите на «Ок», и закройте системный реестр. Перегрузите ПК и попробуйте вновь выполнить DiskPart.
Важно знать: Инструкция по восстановлению флешек
Ошибка №2. Отказано в доступе
Программа DiskPart обнаружила ошибку отказано в доступе обычно возникает, когда вы пробуете очистить вашу флешку с помощью diskpart-команды «clean». В сообщении об ошибке система рекомендует просмотреть логи, в которых может быть детализирована причина проблемы.
Решение №1
Просмотрите логи системы (Панель Управления – Система и Безопасность – Администрирование – Просмотр Событий – Журналы Виндовс – Система). Возможно там будет указана причина дисфункции, вы сможете её выявить и исправить.
Решение №2
Запускайте командную строку только от имени администратора, и уже в ней вводите команду «diskpart».
Актуально: Файл слишком велик для конечной файловой системы: как исправить?
Ошибка №3. Программа DiskPart обнаружила ошибку параметр задан неверно
Ошибка параметр задан неверно обычно возникает в ситуации, когда файловая структура диска повреждена или изменён драйвер шифрования (encryption driver) диска в ОС Виндовс.
Решение №1
Перейдите в «Мой компьютер», наведите курсор на проблемный диск, нажмите правую клавишу мыши, в появившемся меню выберите «Свойства». В открывшемся меню перейдите во вкладку «Сервис» — «Выполнить проверку». Поставьте обе галочки и нажмите на «Запуск».

Решение №2
Скачайте, установите, и запустите программу «Partition Guru» Кликните на проблемный диск, затем нажмите на кнопку «File Recovery», а потом на кнопку «Start». Дождитесь окончания процесса восстановления файлов.
Используйте программу «Partition Guru» для проверки диска
Ошибка №4. Ошибка в данных CRC
Возникает по причине наличия на устройстве битых (плохих) секторов.
Решение
Используйте CKDSK как было описано выше, или запустите «Partition Guru», выберите проблемный диск, выберите раздел меню «Disk», а в нём «Verify Or Repair Bad Sectors» – «Start Verify». Когда проверка закончится, нажмите на «Repair».
Проверьте наличие на диске битых секторов с помощью «Partition Guru»
Ошибка №5. Запрос не был выполнен
Обычно означает аппаратные проблемы с самим накопителем.
Решение
- Если у вас возникли такие проблемы с флеш-накопителем, тогда перейдите в Диспетчер устройств (нажмите на кнопку «Пуск», в строке поиска введите devmgmt.msc и нажмите ввод).
- Найдите там «Контроллеры USB», откройте подраздел кликнув на него, и деинсталлируйте всё его содержимое (кликайте на первое в очереди субустройство, жмёте правую клавишу мыши – Удалить, и так пока не удалите всё содержимое «Контроллеры USB»).
- Затем перегрузите компьютер, и вновь попытайтесь запустить «DiskPart» и выполнить намеченное.
- Если не помогло – то скорее всего ваш флеш-накопитель аппаратно неисправен.
Ошибка №6. Ошибка I/O устройства
Ошибка I/O устройства возникает в ситуации, когда устройство (флешка или жёсткий диск) не может выполнить запись и считывание данных.
Решение
Проверьте аппаратное соединение между устройством и ПК. Если это флешка – используйте другой разъём ЮСБ, если жёсткий диск -проверьте шлейфы и штекеры, а также плотность подключения последних к соответствующим разъёмам.
Заключение
Появление сообщения «Программа DiskPart обнаружила ошибку» может быть вызвано рядом причин, большинство из которых перечислены мной выше. Конкретизируйте проблему, а затем выполните указанные мной действия, это поможет исправить «Программа DiskPart обнаружила ошибку» на вашем ПК.
it-doc.info
Ошибка №2. Отказано в доступе
Программа DiskPart обнаружила ошибку отказано в доступе обычно возникает, когда вы пробуете очистить вашу флешку с помощью diskpart-команды «clean». В сообщении об ошибке система рекомендует просмотреть логи, в которых может быть детализирована причина проблемы.
Решение №1
Просмотрите логи системы (Панель Управления – Система и Безопасность – Администрирование – Просмотр Событий – Журналы Виндовс – Система). Возможно там будет указана причина дисфункции, вы сможете её выявить и исправить.
Решение №2
Запускайте командную строку только от имени администратора, и уже в ней вводите команду «diskpart».
Программа Diskpart обнаружила ошибку — решения
Создание дисков на винчестере или запись загрузочной флешки сложная задача, особенно когда баги идут один за другим. Интегрированная утилита Diskpart в чем-то хороша, но серия обнаруженных ею ошибок, иногда лишает полностью желания что-то делать. Разберем все случаи по отдельности.
Мы рассмотрели несколько моментов, когда возможны проблемы при использовании Дискпарт.
- Ошибка в данных CRC
Первым рассмотрим случай с «ошибка в данных CRC». Она очень характерна при работе с винчестером. Проявляется на фоне поврежденных исходных или передаваемых файлах. Особый алгоритм Windows не может проверить целостность заданного пользователем софта.
Если возникает такая ситуация при записи загрузочного диска, тогда проверти его целостность, скачайте образ Windows заново, возьмите другую флешку.
- Ошибки Ввода/Вывода
Этот баг также связан с винчестером. Он может появиться из-за технической поломки, вследствие обновлений ОС, изменений основных разделов, закрытия прав администратора и т. д.
Windows также не будем списывать со счетов. Может именно ваша «пиратская» версия переполнена всякими битыми секторами, а значит, поможет только переустановка ОС.
- Устройство не готово и параметр задан неверно
Проявляется при работе с флешкой. Скорее всего, пользователь не может ее отформатировать или что-то записать, ведь команды в Diskpart прописаны не верно.
- Попробуйте в точности повторить ввод с данных команд:
- Запрос не был выполнен
Во многих случаях флешки с такими ошибками, скорее всего, сломаны. Однако последней надеждой становиться форматирование DISKPART. Именно форматирование может помочь, поэтому прибегайте к помощи разных утилит – терять уже нечего.
talkdevice.ru
DiskPart не удалось удалить атрибуты диска
Если такая ошибка не даёт работать с выбранным устройством, проверьте следующее:
- на устройстве не должно быть ФИЗИЧЕСКОЙ защиты от записи. Так, многие современные носители или боксы под диски имеют функцию защиты от записи. Они могут иметь различный вид:

- скинуть настройки UAC до минимальных. Хотя бы на время работы с DiskPart

- перед вами устройство с файловой системой RAW. DiskPart правильно обрабатывать такую систему не может. И к работе с ней утилита сможет приступить лишь после форматирования. Вам судить, стоит ли к форматированию прибегать, или использовать другие возможности работы с RAW-дисками, но команда форматирования из DiskPart выглядит так:
Для форматирования в NTFS команда принимает вид:
Форматирование флешки через командную строку

Одним из способов отформатировать флешку является использование командной строки. Обычно к нему прибегают в случае, когда стандартными средствами это сделать невозможно, например, из-за возникающей ошибки. Как происходит форматирование посредством командной строки, мы рассмотрим далее.
Форматирование флешки через командную строку
Мы рассмотрим два подхода:
- через команду «format»;
- через утилиту «diskpart».
Их отличие в том, что ко второму варианту обращаются в более сложных случаях, когда флешка ни в какую не хочет форматироваться.
Как форматировать флешку, защищенную от записи
25.12.2013 windows
Ранее я писал пару статей о том, как отформатировать флешку в FAT32 или NTFS, но не учел одного варианта. Иногда, при попытке форматирования, Windows пишет, что диск защищён от записи. Что делать в этом случае? С этим вопросом и разберемся в данной статье. См. также: Как исправить ошибку Windows не удается завершить форматирование.
Прежде всего, отмечу, что на некоторых флешках, а также на картах памяти есть переключатель, одно положение которого устанавливает защиту от записи, а другое — снимает ее. Эта инструкция предназначена для тех случаев, когда флешка отказывается форматироваться несмотря на то, что никаких переключателей нет. И последний момент: если все нижеописанное не поможет, то вполне возможно, что ваш USB накопитель попросту поврежден и единственное решение — покупка нового. Стоит, правда попробовать и еще два варианта: Программы для ремонта флешек (Silicon Power, Kingston, Sandisk и других), Низкоуровневое форматирование флешки.
Обновление 2020: в отдельной статье есть другие способы исправить проблему, а также видео инструкция: Флешка пишет диск защищен от записи.
Удаление защиты от записи с помощью Diskpart
Для начала, запустите командную строку от имени администратора:
- В Windows 7 найдите ее в меню пуск, кликните по ней правой кнопкой мыши и выберите пункт «Запуск от имени администратора».
- В Windows 10 и 8.1 нажмите на клавиатуре клавиши Win (с эмблемой) + X и в меню выберите пункт «Командная строка (администратор)».

В командной строке введите следующие команды по порядку (все данные будут удалены):
- diskpart
- list disk
- select disk N (где N — число, соответствующее номеру вашей флешки, будет показано после выполнения предыдущей команды)
- attributes disk clear readonly
- clean
- create partition primary
- format fs=fat32 (или format fs=ntfs, если требуется форматировать в NTFS)
- assign letter=Z (где Z — буква, которую нужно присвоить флешке)
- exit
После этого, закройте командную строку: флешка будет отформатирована в нужной файловой системе и впредь будет форматироваться без проблем.
Если же это не помогло, то пробуем следующий вариант.
Убираем защиту флешки от записи в редакторе локальной групповой политики Windows
Возможен вариант, что флешка защищена от записи несколько иным образом и по этой причине не форматируется. Стоит попробовать воспользоваться редактором локальной групповой политики. Для того, чтобы запустить его, в любой версии операционной системы нажмите клавиши Win+R и введите gpedit.msc после чего нажмите Ок или Enter.

В редакторе локальной групповой политики откройте ветку «Конфигурация компьютера» — «Административные шаблоны» — «Система» — «Доступ к съемным запоминающим устройствам».

После этого, обратите внимание на пункт «Съемные диски: запретить запись». Если для этого свойства установлено «Включено», то кликните дважды по нему и установите «Отключено», после чего нажмите кнопку «Ок». Затем посмотрите на значение этого же параметра, но уже в разделе «Конфигурация пользователя» — «Административные шаблоны» — и так далее, как в предыдущем варианте. Сделайте необходимые изменения.
После этого можно снова отформатировать флешку, скорее всего, Windows не напишет, что диск защищен от записи. Напомню, возможен вариант, что ваш USB накопитель неисправен.
А вдруг и это будет интересно:
remontka.pro
Как удалить невидимый раздел на флешке или любом другом диске
Проблема: После различных экспериментов с флешкой (часто бывает при создании загрузочной флешки) Вы можете обнаружить что ее размер стал заметно меньше паспортного, это может говорить о наличии скрытого раздела, также после различных экспериментов исправная флешка может перестать определяться и после подключения в окне Мой Компьютер будет пусто, либо флешка там отображается но при попытке зайти на нее Вы получаете различные ошибки, например — нет доступа, при этом флешку видно в оснастке управление дисками, видно что на ней есть раздел, но сделать с ним ничего нельзя, все пункты меню заблокированы:

Для решения этих проблем в сети предлагают много инструментов в зависимости от причин они могут помочь (мне не помогли), поэтому ниже 100% решение для полной очистки флешки от ненужных разделов и данных. Важно! Если Вы продолжите то все данные на флешке будут стерты.
Подключаем флешку и открываем командную строку от имени администратора, у Вас должно получиться примерно так, все команды выделены жирным, их набираем в командной строке и жмем Enter, должно получиться примерно так:

Запускаем утилиту DISKPART:C:Windowssystem32>diskpart
Выводим список дисков, которые у нас есть:DISKPART> list disk
Диск ### Состояние Размер Свободно Дин GPT——— ————- ——- ——- — —Диск 0 В сети 931 Gбайт 0 байтДиск 1 В сети 931 Gбайт 6144 KбайтДиск 2 В сети 14 Gбайт 14 Gбайт *
Диски пронумерованы, по размеру можно опознать свою флешку, если этого недостаточно используйте команду для выбора диска:DISKPART> select disk 2
Выбран диск 2.
а затем команду disk detail, для получения подробной информации о диске. Если диск выбран верно можно продолжить, очищаем таблицу разделов:
DISKPART> clean
На этом этапе возможно возникновение различных ошибок, например:
Программа DiskPart обнаружила ошибку: Отказано в доступе.Дополнительные сведения см. в журнале событий системы.
Просто вводим команду еще раз:
DISKPART> clean
DiskPart: очистка диска выполнена успешно.
Создаем раздел с использованием всего доступного места:
DISKPART> create partition primary
DiskPart: указанный раздел успешно создан.
Сразу же можно его отформатировать вместо fat32 можно использовать ntfs:
DISKPART> format fs=fat32 quick
Завершено (в процентах): 100
Программа DiskPart успешно отформатировала том.
DISKPART> exit
Можно попробовать зайти на флешку, если не получается — отключите ее и снова подключите. Готово, после всех манипуляций размер раздела на флешке увеличился и стал корректным и ее можно продолжить использовать.
kakpedia.org
Как удалить разделы на флешке
15.11.2017 windows | для начинающих
Одна из проблем, с которыми могу столкнуться пользователи — несколько разделов на флешке или другом USB накопителе, при наличии которых Windows видит только первый раздел (тем самым получаем меньший доступный объем на USB). Случиться такое может после форматирования некоторыми программами или устройствами (при форматировании накопителя не на компьютере), иногда проблему можно получить, например, создав загрузочный накопитель на флешке большого объема или внешнем жестком диске.
При этом, удалить разделы на флешке с помощью утилиты управления дисками в Windows 7, 8 и Windows 10 до версий Creators Update не представляется возможным: все пункты, имеющие отношение к работе над ними («Удалить том», «Сжать том» и прочее) попросту неактивны. В этой инструкции — подробно об удалении разделов на USB накопителе в зависимости от установленной версии системы, также в конце есть видео руководство по процедуре.
Примечание: начиная с Windows 10 версии 1703, возможна работа с флешками, содержащими несколько разделов, см. Как разбить флешку на разделы в Windows 10.
Как удалить разделы на флешке в «Управление дисками» (только для Windows 10 1703, 1709 и более новых)
Как было отмечено выше, Windows 10 последних версий умеет работать с несколькими разделами на съемных USB накопителях, в том числе удалять разделы во встроенной утилите «Управление дисками». Порядок действий будет следующим (внимание: все данные с флешки будут удалены в процессе).
- Нажмите клавиши Win+R на клавиатуре, введите diskmgmt.msc и нажмите Enter.
- В нижней части окна управления дисками найдите вашу флешку, нажмите правой кнопкой мыши по одному из разделов и выберите пункт меню «Удалить том». Повторите это для остальных томов (удалить только последний том и затем расширить предыдущий всё так же нельзя).

- Когда на накопителе останется одно единственное незанятое пространство, нажмите по нему правой кнопкой мыши и выберите пункт меню «Создать простой том».
Все дальнейшие шаги будут проходить в простом мастере создания томов и по завершении процесса вы получите единственный раздел, занимающий всё свободное место на вашем USB накопителе.
Удаление раздела или тома жесткого диска с помощью Diskpart
Жесткий диск (диск) разделен на разделы, которые часто совпадают с указанными томами. Если ваш жесткий диск разделен на несколько разделов или томов, и вы хотите удалить один, вы можете сделать это с помощью команд Diskpart.
- Выберите свой жесткий диск, используя диск выбора.
- В приглашении «DISKPART» введите раздел списка , затем выберите раздел # , заменив # номером своего раздела.

- После выбора раздела введите delete partition. Diskpart подтвердит, был ли раздел удален позже.
- Вы также можете удалить тома диска напрямую, если хотите. Введите список громкости , найдите номер выбранного тома, затем введите select volume # , заменив # на номер тома.

- Введите delete volume, чтобы полностью удалить том. Diskpart подтвердит, была ли команда успешной или нет после этого.
При попытке форматирования флеш-накопителя (реже жёсткого диска) с помощью командного интерпретатора «DiskPart», пользователь встречается с информацией об ошибке «Программа DiskPart обнаружила ошибку», после чего часто приведена причина ошибки (например, «Носитель защищён от записи»). В данной статье я расскажу о наиболее частых ошибках в работе «Diskpart», а также поясню, как их исправить.

Содержание статьи:
- Ошибка №1. Носитель защищен от записи
- Решение №1
- Решение №2
- Ошибка №2. Отказано в доступе
- Решение №1
- Решение №2
- Ошибка №3. Программа DiskPart обнаружила ошибку параметр задан неверно
- Решение №1
- Решение №2
- Ошибка №4. Ошибка в данных CRC
- Решение
- Ошибка №5. Запрос не был выполнен
- Решение
- Ошибка №6. Ошибка I/O устройства
- Решение
- Заключение
Ошибка №1. Носитель защищен от записи
Пользователь может встретить сообщение «Носитель защищён от записи» при попытке форматирования своей флешки, при этом последняя может не иметь специальной перемычки для защиты от записи (если таковая имеется, просто попробуйте её переключить).
Решение №1
- Запустите командную строку от имени администратора, введите там:
- DiskPart — и нажмите на ввод.
- Затем наберите: list disk вновь нажмите на ввод.
- Высветится список имеющихся на ПК дисков, отметьте какую букву имеет проблемный диск (флешка).
- Наберите: select disk X — (вместо X поставьте букву проблемного диска) и нажмите на ввод.
- Наберите: attribute disk и нажмите ввод.
- Вам высветится информация, имеет ли проблемный диск статус «read only» (только чтение).
Если да, то наберите: attribute disk clear readonly и нажмите ввод. Данный статус будет изменён на «No» (нет). Попробуйте вновь отформатировать нужный диск с помощью DiskPart.
Интересно: Что делать, если компьютер не видит флешку?
Решение №2
Нажмите на кнопку «Пуск», в строке поиска введите regedit и нажмите на ввод. Перейдите по пути:
HKEY_LOCAL_MACHINESYSTEMCurrentControlSetControlStorageDevicePolicies — и поставьте там значение параметра «WriteProtect» на 0 (ноль).
Если вы не обнаружите конечный пункт ветки «StorageDevicePolicies», тогда вам необходимо его создать. Правый клик мыши на предыдущей ступени ветки (Control) – «Создать» — «Раздел». Имя разделу дайте «StorageDevicePolicies» (без кавычек).
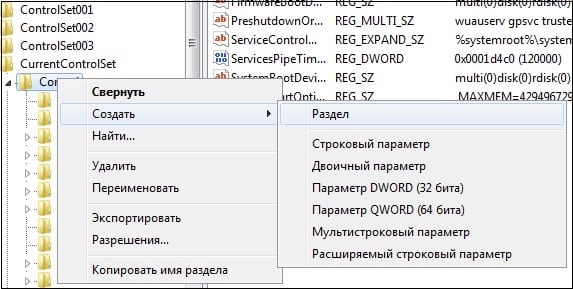
Правый клик мыши на созданном разделе слева – «Создать» — «Параметр Dword (32 бита)». Переименуйте параметр на «WriteProtect» (без кавычек). Установите его значение на «0», нажмите на «Ок», и закройте системный реестр. Перегрузите ПК и попробуйте вновь выполнить DiskPart.
Важно знать: Инструкция по восстановлению флешек
Ошибка №2. Отказано в доступе
Программа DiskPart обнаружила ошибку отказано в доступе обычно возникает, когда вы пробуете очистить вашу флешку с помощью diskpart-команды «clean». В сообщении об ошибке система рекомендует просмотреть логи, в которых может быть детализирована причина проблемы.
Решение №1
Просмотрите логи системы (Панель Управления – Система и Безопасность – Администрирование – Просмотр Событий – Журналы Виндовс – Система). Возможно там будет указана причина дисфункции, вы сможете её выявить и исправить.
Решение №2
Запускайте командную строку только от имени администратора, и уже в ней вводите команду «diskpart».
Актуально: Файл слишком велик для конечной файловой системы: как исправить?
Ошибка параметр задан неверно обычно возникает в ситуации, когда файловая структура диска повреждена или изменён драйвер шифрования (encryption driver) диска в ОС Виндовс.
Решение №1
Перейдите в «Мой компьютер», наведите курсор на проблемный диск, нажмите правую клавишу мыши, в появившемся меню выберите «Свойства». В открывшемся меню перейдите во вкладку «Сервис» — «Выполнить проверку». Поставьте обе галочки и нажмите на «Запуск».
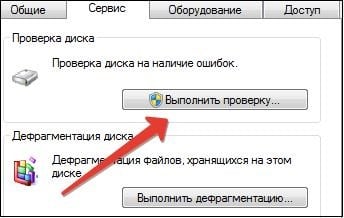
Решение №2
Скачайте, установите, и запустите программу «Partition Guru» Кликните на проблемный диск, затем нажмите на кнопку «File Recovery», а потом на кнопку «Start». Дождитесь окончания процесса восстановления файлов.
Ошибка №4. Ошибка в данных CRC
Возникает по причине наличия на устройстве битых (плохих) секторов.
Решение
Используйте CKDSK как было описано выше, или запустите «Partition Guru», выберите проблемный диск, выберите раздел меню «Disk», а в нём «Verify Or Repair Bad Sectors» – «Start Verify». Когда проверка закончится, нажмите на «Repair».
Ошибка №5. Запрос не был выполнен
Обычно означает аппаратные проблемы с самим накопителем.
Решение
- Если у вас возникли такие проблемы с флеш-накопителем, тогда перейдите в Диспетчер устройств (нажмите на кнопку «Пуск», в строке поиска введите devmgmt.msc и нажмите ввод).
- Найдите там «Контроллеры USB», откройте подраздел кликнув на него, и деинсталлируйте всё его содержимое (кликайте на первое в очереди субустройство, жмёте правую клавишу мыши – Удалить, и так пока не удалите всё содержимое «Контроллеры USB»).
- Затем перегрузите компьютер, и вновь попытайтесь запустить «DiskPart» и выполнить намеченное.
- Если не помогло – то скорее всего ваш флеш-накопитель аппаратно неисправен.
Ошибка №6. Ошибка I/O устройства
Ошибка I/O устройства возникает в ситуации, когда устройство (флешка или жёсткий диск) не может выполнить запись и считывание данных.
Решение
Проверьте аппаратное соединение между устройством и ПК. Если это флешка – используйте другой разъём ЮСБ, если жёсткий диск -проверьте шлейфы и штекеры, а также плотность подключения последних к соответствующим разъёмам.
Заключение
Появление сообщения «Программа DiskPart обнаружила ошибку» может быть вызвано рядом причин, большинство из которых перечислены мной выше. Конкретизируйте проблему, а затем выполните указанные мной действия, это поможет исправить «Программа DiskPart обнаружила ошибку» на вашем ПК.
Leave a comment
При попытке форматирования флеш-накопителя (реже жёсткого диска) с помощью командного интерпретатора «DiskPart», пользователь встречается с информацией об ошибке «Программа DiskPart обнаружила ошибку», после чего часто приведена причина ошибки (например, «Носитель защищён от записи»). В данной статье я расскажу о наиболее частых ошибках в работе «Diskpart», а также поясню, как их исправить.

Содержание
- Ошибка №1. Носитель защищен от записи
- Решение №1
- Решение №2
- Ошибка №2. Отказано в доступе
- Решение №1
- Решение №2
- Ошибка №3. Программа DiskPart обнаружила ошибку параметр задан неверно
- Решение №1
- Решение №2
- Ошибка №4. Ошибка в данных CRC
- Решение
- Ошибка №5. Запрос не был выполнен
- Решение
- Ошибка №6. Ошибка I/O устройства
- Решение
- Заключение
Ошибка №1. Носитель защищен от записи
Пользователь может встретить сообщение «Носитель защищён от записи» при попытке форматирования своей флешки, при этом последняя может не иметь специальной перемычки для защиты от записи (если таковая имеется, просто попробуйте её переключить).

Решение №1
- Запустите командную строку от имени администратора, введите там:
- DiskPart — и нажмите на ввод.
- Затем наберите: list disk вновь нажмите на ввод.
- Высветится список имеющихся на ПК дисков, отметьте какую букву имеет проблемный диск (флешка).
- Наберите: select disk X — (вместо X поставьте букву проблемного диска) и нажмите на ввод.
- Наберите: attribute disk и нажмите ввод.
- Вам высветится информация, имеет ли проблемный диск статус «read only» (только чтение).

Если да, то наберите: attribute disk clear readonly и нажмите ввод. Данный статус будет изменён на «No» (нет). Попробуйте вновь отформатировать нужный диск с помощью DiskPart.
Интересно: Что делать, если компьютер не видит флешку?
Решение №2
Нажмите на кнопку «Пуск», в строке поиска введите regedit и нажмите на ввод. Перейдите по пути:
HKEY_LOCAL_MACHINESYSTEMCurrentControlSetControlStorageDevicePolicies — и поставьте там значение параметра «WriteProtect» на 0 (ноль).
Если вы не обнаружите конечный пункт ветки «StorageDevicePolicies», тогда вам необходимо его создать. Правый клик мыши на предыдущей ступени ветки (Control) – «Создать» — «Раздел». Имя разделу дайте «StorageDevicePolicies» (без кавычек).

Правый клик мыши на созданном разделе слева – «Создать» — «Параметр Dword (32 бита)». Переименуйте параметр на «WriteProtect» (без кавычек). Установите его значение на «0», нажмите на «Ок», и закройте системный реестр. Перегрузите ПК и попробуйте вновь выполнить DiskPart.
Важно знать: Инструкция по восстановлению флешек
Ошибка №2. Отказано в доступе
Сообщение об ошибки обычно возникает, когда вы пробуете очистить вашу флешку с помощью diskpart-команды «clean». В сообщении об ошибке система рекомендует просмотреть логи, в которых может быть детализирована причина проблемы.
Решение №1
Просмотрите логи системы (Панель Управления – Система и Безопасность – Администрирование – Просмотр Событий – Журналы Виндовс – Система). Возможно там будет указана причина дисфункции, вы сможете её выявить и исправить.
Решение №2
Запускайте командную строку только от имени администратора, и уже в ней вводите команду «diskpart».
Актуально: Файл слишком велик для конечной файловой системы: как исправить?
Ошибка №3. Программа DiskPart обнаружила ошибку параметр задан неверно
Ошибка параметр задан неверно обычно возникает в ситуации, когда файловая структура диска повреждена или изменён драйвер шифрования (encryption driver) диска в ОС Виндовс.
Решение №1
Перейдите в «Мой компьютер», наведите курсор на проблемный диск, нажмите правую клавишу мыши, в появившемся меню выберите «Свойства». В открывшемся меню перейдите во вкладку «Сервис» — «Выполнить проверку». Поставьте обе галочки и нажмите на «Запуск».

Решение №2
Скачайте, установите, и запустите программу «Partition Guru» Кликните на проблемный диск, затем нажмите на кнопку «File Recovery», а потом на кнопку «Start». Дождитесь окончания процесса восстановления файлов.

Ошибка №4. Ошибка в данных CRC
Возникает по причине наличия на устройстве битых (плохих) секторов.
Решение
Используйте CKDSK как было описано выше, или запустите «Partition Guru», выберите проблемный диск, выберите раздел меню «Disk», а в нём «Verify Or Repair Bad Sectors» – «Start Verify». Когда проверка закончится, нажмите на «Repair».

Ошибка №5. Запрос не был выполнен
Обычно означает аппаратные проблемы с самим накопителем.
Решение
- Если у вас возникли такие проблемы с флеш-накопителем, тогда перейдите в Диспетчер устройств (нажмите на кнопку «Пуск», в строке поиска введите devmgmt.msc и нажмите ввод).
- Найдите там «Контроллеры USB», откройте подраздел кликнув на него, и деинсталлируйте всё его содержимое (кликайте на первое в очереди субустройство, жмёте правую клавишу мыши – Удалить, и так пока не удалите всё содержимое «Контроллеры USB»).
- Затем перегрузите компьютер, и вновь попытайтесь запустить «DiskPart» и выполнить намеченное.
- Если не помогло – то скорее всего ваш флеш-накопитель аппаратно неисправен.
Ошибка №6. Ошибка I/O устройства
Ошибка I/O устройства возникает в ситуации, когда устройство (флешка или жёсткий диск) не может выполнить запись и считывание данных.
Решение
Проверьте аппаратное соединение между устройством и ПК. Если это флешка – используйте другой разъём ЮСБ, если жёсткий диск -проверьте шлейфы и штекеры, а также плотность подключения последних к соответствующим разъёмам.
Заключение
Появление сообщения «Программа DiskPart обнаружила ошибку» может быть вызвано рядом причин, большинство из которых перечислены мной выше. Конкретизируйте проблему, а затем выполните указанные мной действия, это поможет исправить ошибку на вашем ПК.
Download Windows Repair & Speedup Tool to fix errors automatically
Diskpart is a disk management command-line tool that allows you to manage disks. It comes with a Clean option that allows deleting any existing partition, including files. When executing this command, if you get an error— Diskpart Virtual Disk Service Error: Clean is not allowed on the disk, then this post will help you resolve the problem.

Virtual Disk Service Error
Clean is not allowed on the disk containing the current boot, system, pagefile, crashdump or hibernation volume.
Why this error occurs?
While you can delete almost anything from the disk, if the partition you are trying to delete contains system files, pagefile, crashdump or hibernation volume and Windows OS, then it will be restricted to delete. But then, if you are trying to delete the existing partition and set it up on a new one, we will have to take a different route to fix it.
One thing is sure; you will not be able to clean the disk if you try it from within the Windows OS. If you are trying to switch the disk, you will need to follow alternate methods.
- Run diskpart clean in Recovery Mode
- Custom Install Windows
Since you will be dealing with deletion of partition, ensure to take a complete backup of existing files.
1] Run diskpart clean in recovery mode
In this step, you will need to boot from the Bootable USB and go into Advanced Recovery.
- Insert the Windows installation disc, and make sure the boot order is set to USB
- The next screen will display the Windows installation.
- Click Repair your computer > Troubleshoot > Advanced Options > Command Prompt.
- Then input the diskpart commands to clean the hard disk:
diskpart
list disk
select disk [diskno]
clean
Once done, you can create a new partition on the drive to solve this problem.
2] Custom Install Windows
If the above method doesn’t work, and you are planning to switch the storage device or hard disk, then the only way out is to install Windows on the new one. However, before going ahead, if you still have access to your Windows PC, you can use the OEM software to copy the existing Windows to the new SSD and then switch.

If you do not have the access, then you can choose to custom install Windows on the drive, which is having the issue. Custom Install Windows means you will need to select the drive on which Windows will be installed. During the process, you should be able to delete the drive using the interface. Even if you do not, the installation wizard will ensure to wipe everything on that partition and install it.
To install Windows, you will need to create a bootable USB drive and boot from it.
Follow the wizard to install Windows and wait for it to complete.
Related:
- Diskpart Virtual Disk Service error, The operation timed out
- Diskpart Virtual Disk Service error, There is not enough usable space
- Diskpart Virtual Disk Service error. Delete is not allowed on the current boot, system, pagefile, crashdump or hibernation volume
- Diskpart Virtual Disk Service error, The operation is not supported by the object
- Diskpart Virtual Disk Service error, The specified disk is not convertible
- Diskpart Virtual Disk Service Error, The volume size is too big
- Diskpart Virtual Disk Service Error, The service failed to initialize
How to start your Windows in Recovery Mode?
You can boot into recovery mode from within Windows by going to System > Recover or using a bootable USB drive, and then choose to Repair My Computer option. While the former is useful when you can still access the PC, the latter comes in handy for broken or unbootable Windows.
What does the recover command do diskpart?
It refreshes the state of all disks in a disk group, attempts to recover disks in a disk group that is invalid, and resynchronizes mirrored volumes and RAID-5 volumes with stale data. This command operates on disks that are failed or failing.
Ashish holds a Bachelor’s in Computer Engineering and is a veteran Windows and Xbox user. He has work experience as a Database and Microsoft.NET Developer. He has been a Microsoft MVP (2008-2010) and excels in writing tutorials to improve the day-to-day experience with your devices.
