При попытке форматирования флеш-накопителя (реже жёсткого диска) с помощью командного интерпретатора «DiskPart», пользователь встречается с информацией об ошибке «Программа DiskPart обнаружила ошибку», после чего часто приведена причина ошибки (например, «Носитель защищён от записи»). В данной статье я расскажу о наиболее частых ошибках в работе «Diskpart», а также поясню, как их исправить.

Содержание
- Ошибка №1. Носитель защищен от записи
- Решение №1
- Решение №2
- Ошибка №2. Отказано в доступе
- Решение №1
- Решение №2
- Ошибка №3. Программа DiskPart обнаружила ошибку параметр задан неверно
- Решение №1
- Решение №2
- Ошибка №4. Ошибка в данных CRC
- Решение
- Ошибка №5. Запрос не был выполнен
- Решение
- Ошибка №6. Ошибка I/O устройства
- Решение
- Заключение
Ошибка №1. Носитель защищен от записи
Пользователь может встретить сообщение «Носитель защищён от записи» при попытке форматирования своей флешки, при этом последняя может не иметь специальной перемычки для защиты от записи (если таковая имеется, просто попробуйте её переключить).

Решение №1
- Запустите командную строку от имени администратора, введите там:
- DiskPart — и нажмите на ввод.
- Затем наберите: list disk вновь нажмите на ввод.
- Высветится список имеющихся на ПК дисков, отметьте какую букву имеет проблемный диск (флешка).
- Наберите: select disk X — (вместо X поставьте букву проблемного диска) и нажмите на ввод.
- Наберите: attribute disk и нажмите ввод.
- Вам высветится информация, имеет ли проблемный диск статус «read only» (только чтение).

Если да, то наберите: attribute disk clear readonly и нажмите ввод. Данный статус будет изменён на «No» (нет). Попробуйте вновь отформатировать нужный диск с помощью DiskPart.
Интересно: Что делать, если компьютер не видит флешку?
Решение №2
Нажмите на кнопку «Пуск», в строке поиска введите regedit и нажмите на ввод. Перейдите по пути:
HKEY_LOCAL_MACHINESYSTEMCurrentControlSetControlStorageDevicePolicies — и поставьте там значение параметра «WriteProtect» на 0 (ноль).
Если вы не обнаружите конечный пункт ветки «StorageDevicePolicies», тогда вам необходимо его создать. Правый клик мыши на предыдущей ступени ветки (Control) – «Создать» — «Раздел». Имя разделу дайте «StorageDevicePolicies» (без кавычек).

Правый клик мыши на созданном разделе слева – «Создать» — «Параметр Dword (32 бита)». Переименуйте параметр на «WriteProtect» (без кавычек). Установите его значение на «0», нажмите на «Ок», и закройте системный реестр. Перегрузите ПК и попробуйте вновь выполнить DiskPart.
Важно знать: Инструкция по восстановлению флешек
Ошибка №2. Отказано в доступе
Сообщение об ошибки обычно возникает, когда вы пробуете очистить вашу флешку с помощью diskpart-команды «clean». В сообщении об ошибке система рекомендует просмотреть логи, в которых может быть детализирована причина проблемы.
Решение №1
Просмотрите логи системы (Панель Управления – Система и Безопасность – Администрирование – Просмотр Событий – Журналы Виндовс – Система). Возможно там будет указана причина дисфункции, вы сможете её выявить и исправить.
Решение №2
Запускайте командную строку только от имени администратора, и уже в ней вводите команду «diskpart».
Актуально: Файл слишком велик для конечной файловой системы: как исправить?
Ошибка параметр задан неверно обычно возникает в ситуации, когда файловая структура диска повреждена или изменён драйвер шифрования (encryption driver) диска в ОС Виндовс.
Решение №1
Перейдите в «Мой компьютер», наведите курсор на проблемный диск, нажмите правую клавишу мыши, в появившемся меню выберите «Свойства». В открывшемся меню перейдите во вкладку «Сервис» — «Выполнить проверку». Поставьте обе галочки и нажмите на «Запуск».

Решение №2
Скачайте, установите, и запустите программу «Partition Guru» Кликните на проблемный диск, затем нажмите на кнопку «File Recovery», а потом на кнопку «Start». Дождитесь окончания процесса восстановления файлов.

Ошибка №4. Ошибка в данных CRC
Возникает по причине наличия на устройстве битых (плохих) секторов.
Решение
Используйте CKDSK как было описано выше, или запустите «Partition Guru», выберите проблемный диск, выберите раздел меню «Disk», а в нём «Verify Or Repair Bad Sectors» – «Start Verify». Когда проверка закончится, нажмите на «Repair».

Ошибка №5. Запрос не был выполнен
Обычно означает аппаратные проблемы с самим накопителем.
Решение
- Если у вас возникли такие проблемы с флеш-накопителем, тогда перейдите в Диспетчер устройств (нажмите на кнопку «Пуск», в строке поиска введите devmgmt.msc и нажмите ввод).
- Найдите там «Контроллеры USB», откройте подраздел кликнув на него, и деинсталлируйте всё его содержимое (кликайте на первое в очереди субустройство, жмёте правую клавишу мыши – Удалить, и так пока не удалите всё содержимое «Контроллеры USB»).
- Затем перегрузите компьютер, и вновь попытайтесь запустить «DiskPart» и выполнить намеченное.
- Если не помогло – то скорее всего ваш флеш-накопитель аппаратно неисправен.
Ошибка №6. Ошибка I/O устройства
Ошибка I/O устройства возникает в ситуации, когда устройство (флешка или жёсткий диск) не может выполнить запись и считывание данных.
Решение
Проверьте аппаратное соединение между устройством и ПК. Если это флешка – используйте другой разъём ЮСБ, если жёсткий диск -проверьте шлейфы и штекеры, а также плотность подключения последних к соответствующим разъёмам.
Заключение
Появление сообщения «Программа DiskPart обнаружила ошибку» может быть вызвано рядом причин, большинство из которых перечислены мной выше. Конкретизируйте проблему, а затем выполните указанные мной действия, это поможет исправить ошибку на вашем ПК.
Инструмент Управление дисками в Windows 10 – это встроенная функция, которая предлагает пользовательский интерфейс для управления разделами диска администраторам ПК. Много раз вам нужно изменить размер раздела жесткого диска, объединить или уменьшить размер и так далее. Вот где инструмент управления дисками становится полезным. Так как интерфейс командной строки для этого может быть запутанным и рискованным, это становится огромной проблемой, если этот инструмент перестает работать. Мы видели сообщения о том, что Управление дисками Windows 10 не работает, не загружается и не отвечает, и в этом посте мы расскажем о возможных решениях для этого.
Содержание
- Управление дисками в Windows 10 не работает
- Перезапустите соответствующую службу управления дисками
- Используйте SFC Scannow или DISM Scan
- Используйте Diskpart & Fsutil
- Используйте сторонние бесплатные программы
Управление дисками в Windows 10 не работает
Мы предложили несколько способов решения этой проблемы. Пожалуйста, посмотрите, какой из них вам поможет. Вам понадобятся права администратора для всего этого.
Перезапустите соответствующую службу управления дисками
Нажмите клавишу Win + R и введите services.msc . Нажмите Enter. Может потребоваться административные привилегии. Откроется диспетчер служб Windows.
В списке служб прокрутите вниз до службы Виртуальный диск . Дважды нажмите, чтобы открыть его, а затем выберите Автоматически для этого. Снова, нажмите Применить, и OK, чтобы сохранить состояние. Вы также можете нажать кнопку Пуск , чтобы запустить Службу. Если она еще не запущена, эта служба виртуального диска предоставляет службы управления дисками, томами, файловыми системами и массивами хранения.

После этого сохраните всю свою работу и перезагрузите компьютер. Проверьте, если теперь вы можете открыть инструмент управления дисками.
Если это не помогает, возможно, системные файлы были повреждены, и вам может потребоваться заменить их хорошими файлами ОС.
Используйте SFC Scannow или DISM Scan
Проверка системных файлов в безопасном режиме – очень популярный встроенный инструмент, который вы можете использовать время от времени, если у вашего компьютера много проблем. Он может исправить поврежденные системные файлы на ПК, а также восстановить здоровье.
Если команда SFC не работает, вы можете запустить инструмент DISM, который также может восстановить работоспособность ПК.
Используйте Diskpart & Fsutil
Если, к сожалению, у вас ничего не работает, вы можете попробовать diskpart & fsutil инструменты командной строки, но только если вы знаете, что делаете, или спросите кого-нибудь, кто может сделать это для вас. FSUtil и Diskpart являются мощными, но не для неопытного пользователя Windows. Так что будьте осторожны, пожалуйста.
Утилита Diskpart может сделать все, что может сделать консоль управления дисками, и даже больше! Это бесценно для сценаристов или тех, кто просто предпочитает работать в командной строке.
Помимо прочего, вы можете использовать Diskpart для выполнения следующих действий:
- Конвертировать базовый диск в динамический
- Конвертировать динамический диск в базовый диск.
- Создайте раздел с явным смещением диска.
- Удалить недостающие динамические диски.
Windows также включает дополнительный инструмент командной строки для управления файлами, системами и дисками, который называется Fsutil . Эта утилита поможет вам изменить краткое имя файла, найти файлы по SID (идентификатор безопасности) и выполнить другие сложные задачи.
Используйте сторонние бесплатные программы
Если у вас ничего не работает, вы можете использовать бесплатное ПО Partition Manager. Они предлагают простой в использовании интерфейс и могут упростить вам задачу.
Всего наилучшего!
На чтение 9 мин. Просмотров 10k. Опубликовано 03.09.2019
Средство управления дисками предоставляет удобные параметры для дисков, файловых систем и томов. Однако иногда вы можете получить сообщение об ошибке « Невозможно подключиться к службе виртуального диска » или « Управление дисками не может запустить службу виртуального диска (VDS) при… ».
Тогда инструмент управления дисками не открывается. Если вы не можете открыть окно «Управление дисками», вот как вы можете исправить системную утилиту в Windows 10.
Содержание
- Каковы наиболее распространенные проблемы управления дисками на ПК?
- Что я могу сделать, если Управление дисками не работает в Windows 10?
- Решение 1. Исправление управления дисками из окна служб
- Решение 2. Запустите проверку системных файлов
- Решение 3 – Проверьте ваше оборудование
- Решение 4 – Отключите ненужные устройства
- Решение 5. Убедитесь, что Cyberlink Virtual Drive работает
- Решение 6 – Рассмотрите возможность использования сторонних инструментов
- Решение 7 – Используйте diskpart
- Решение 8 – Поддерживайте свою систему в актуальном состоянии
- Решение 9 – Создать новую учетную запись пользователя
Каковы наиболее распространенные проблемы управления дисками на ПК?
Управление дисками – это полезный инструмент, который позволяет вам управлять дисками на вашем ПК. Однако иногда могут возникать определенные проблемы, такие как:
- Управление дисками требует много времени для загрузки . Если для управления дисками требуется много времени, проблема может быть вызвана вашим оборудованием. Чтобы решить эту проблему, убедитесь, что ваш жесткий диск работает правильно.
- Управление дисками зависло при загрузке конфигурации диска – По мнению пользователей, управление дисками может зависнуть при загрузке конфигурации диска. Если вы столкнулись с этой проблемой, обязательно отсоедините все ненужные USB-устройства от вашего ПК и проверьте, помогает ли это.
- Управление дисками в Windows 10 не работает . Иногда управление дисками не работает из-за повреждения файлов. Если ваши системные файлы повреждены, вам может потребоваться запустить сканирование DISM или SFC, чтобы восстановить их.
- Управление дисками не инициализировано, что-либо отображается, открывается, загружается Windows 7, 8 . При управлении дисками могут возникать различные проблемы, и иногда эти проблемы могут влиять на более старые версии Windows. Даже если вы не используете Windows 10, вы сможете применить большинство наших решений к более старым версиям Windows.
- Управлению дисками не удалось запустить VDS . Эта проблема может возникать, если необходимые службы не работают. Чтобы устранить проблему, убедитесь, что на вашем ПК включена служба VDS.
Что я могу сделать, если Управление дисками не работает в Windows 10?
Решение 1. Исправление управления дисками из окна служб
- Сначала откройте окно «Службы» в окнах, нажав клавишу Win + R . Введите strong services.msc ’в текстовое поле« Выполнить », чтобы открыть окно на снимке непосредственно ниже.

- Затем перейдите в Диспетчер подключений к удаленному доступу и дважды щелкните его.

- Нажмите раскрывающееся меню Тип запуска и выберите Отключено . Нажмите кнопки Применить и ОК в нижней части окна.

- Теперь дважды нажмите Диспетчер автоматических подключений удаленного доступа в окне «Службы».
- Выберите Отключено в раскрывающемся меню Тип запуска. Затем нажмите на кнопки Применить и ОК b , как и раньше.
- Перейдите на Виртуальный диск и дважды щелкните его, чтобы открыть окно на снимке экрана ниже.

- Нажмите раскрывающееся меню «Тип запуска» и выберите из него Ручной или Автоматический . Затем нажмите Применить и ОК , чтобы подтвердить новые настройки.

- Теперь перезапустите Windows и откройте инструмент «Управление дисками».
Большинство пользователей не знают, что делать, если их ключ Windows перестает работать. Проверьте это подробное руководство и будьте на шаг впереди.
Решение 2. Запустите проверку системных файлов
Scannow, или System File Checker, – это удобный инструмент, который может исправить системные файлы Windows. Так что это также может пригодиться для исправления утилиты управления дисками. Вы можете запустить сканирование sfc/scannow следующим образом:
- Нажмите Windows Key + I , чтобы открыть меню Win + X. Теперь выберите Командную строку (Администратор) из списка. Если Командная строка недоступна, вместо нее можно использовать PowerShell (Admin) .

- Введите sfc/scannow в командную строку и нажмите клавишу Return . Теперь программа проверки системных файлов просканирует вашу систему.

- После завершения сканирования все обнаруженные и устраненные проблемы отмечаются в командной строке. Перезагрузите Windows, если средство проверки системных файлов исправит некоторые файлы.
Если у вас возникли проблемы с доступом к командной строке от имени администратора, то вам лучше ознакомиться с этим руководством.
Команда сканирования теперь остановлена до завершения процесса? Не волнуйтесь, у нас есть простое решение для вас.
Если сканирование SFC не решает вашу проблему, вы можете попробовать выполнить сканирование DISM.Чтобы сделать это, просто сделайте следующее:
- Запустите Командную строку от имени администратора.
- При запуске Командная строка введите DISM/Online/Cleanup-Image/RestoreHealth и нажмите Ввод .

Сканирование DISM начнется. Имейте в виду, что сканирование DISM может занять до 20 минут или более, поэтому не прерывайте его. По завершении сканирования проверьте, сохраняется ли проблема.
Если вам не удалось выполнить сканирование SFC раньше, попробуйте запустить его после сканирования DISM. После завершения сканирования SFC поврежденные файлы будут восстановлены, и проблема должна быть решена.
Кажется, что все теряется при сбое DISM в Windows? Посмотрите это краткое руководство и избавьтесь от забот.
Решение 3 – Проверьте ваше оборудование
Иногда Disk Management не может запуститься, если есть проблемы с вашим оборудованием. Чтобы проверить, все ли в порядке, убедитесь, что ваш жесткий диск правильно подключен к компьютеру.
Помимо вашего жесткого диска, несколько пользователей сообщили, что проблема может возникнуть из-за вашего устройства чтения карт.
Если контакты устройства чтения карт согнуты, возможно, у вас проблемы с управлением дисками. В случае возникновения проблемы с устройством для чтения карт памяти, вам может потребоваться доставить компьютер в ремонтный центр, чтобы решить эту проблему.
Решение 4 – Отключите ненужные устройства
По словам пользователей, проблемы с управлением дисками могут возникать из-за других USB-устройств, подключенных к вашему ПК. Если у вас подключен внешний жесткий диск или USB-накопитель, обязательно отключите их, прежде чем пытаться запустить Управление дисками.
В некоторых редких случаях ваш телефон может вызвать эту проблему. Если ваш телефон подключен к компьютеру, обязательно отключите его и попробуйте снова запустить Управление дисками.
Решение 5. Убедитесь, что Cyberlink Virtual Drive работает
Это решение применимо только к вам, если на вашем ПК установлено программное обеспечение Cyberlink. По словам пользователей, они не смогли запустить Управление дисками, потому что Cyberlink Virtual Drive не работал.
Чтобы решить эту проблему, проверьте свои услуги и убедитесь, что Cyberlink Virtual Drive включен и работает.
Как только вы включите его, проблема должна быть окончательно решена.
Решение 6 – Рассмотрите возможность использования сторонних инструментов
Если программа «Управление дисками» не загружается на ваш компьютер, вы можете вместо этого рассмотреть возможность использования стороннего инструмента.
Управление дисками является удобным инструментом, поскольку оно поставляется с Windows, но если вы не можете его запустить, вы можете рассмотреть возможность использования мастера мини-разделов инструментов или Paragon Partition Manager .
В отличие от Disk Management, эти инструменты предлагают некоторые расширенные функции, но они не слишком сложны в использовании, поэтому, если вы вообще не можете запустить Disk Management, вы можете попробовать одно из этих приложений.
Ищете альтернативное программное обеспечение для управления дисками? Взгляните на этот список с нашими лучшими выборами.
Решение 7 – Используйте diskpart
Если вы опытный пользователь и знакомы с командной строкой, вы можете попробовать использовать diskpart.
Diskpart предлагает те же функции, что и Disk Management, но работает в среде командной строки, поэтому он может быть не таким удобным для пользователя, как Disk Management.
Если вы не знакомы с этим инструментом, мы советуем вам прочитать один или два учебника и изучить его синтаксис, чтобы использовать его.
Diskpart более сложен, чем «Управление дисками», и поскольку в нем нет графической среды, иногда вы можете случайно внести необратимые изменения в свой ПК.
Чтобы избежать каких-либо проблем и потери файлов, будьте предельно осторожны и прочитайте учебник или два о том, как правильно использовать diskpart.
Решение 8 – Поддерживайте свою систему в актуальном состоянии
Иногда проблемы с управлением дисками могут возникать из-за определенных ошибок. Если это так, лучшим способом будет убедиться, что на вашем компьютере установлены обновления системы.
Эти обновления часто содержат новые функции и исправляют ошибки, поэтому рекомендуется регулярно обновлять компьютер.
По умолчанию Windows 10 автоматически загружает обновления в фоновом режиме, но из-за определенных сбоев вы можете пропустить одно или два обновления. Однако вы можете проверить наличие обновлений вручную, выполнив следующие действия:
- Нажмите Ключ Windows + I , чтобы открыть приложение Настройки .
- Открыв приложение “Настройки” , перейдите в раздел Обновление и безопасность .

- Теперь нажмите кнопку Проверить обновления . Если доступны какие-либо обновления, они будут загружены в фоновом режиме.

После загрузки обновлений перезагрузите компьютер, чтобы установить обновления. После обновления вашей системы проверьте, сохраняется ли проблема.
Если у вас возникли проблемы с открытием приложения Настройка, обратитесь к этой статье, чтобы решить эту проблему.
Не можете обновить Windows? Проверьте это руководство, которое поможет вам решить их в кратчайшие сроки.
Решение 9 – Создать новую учетную запись пользователя
Если программа Disk Management не загружается на ваш компьютер, возможно, проблема в поврежденном профиле пользователя. Чтобы решить эту проблему, рекомендуется создать новый профиль, выполнив следующие действия:
- Откройте приложение Настройки и перейдите в раздел Аккаунты .

- Теперь выберите Семья и другие люди в меню слева. На правой панели выберите Добавить кого-то еще на этот компьютер .

- Выберите У меня нет информации для входа этого человека .

- Теперь выберите Добавить пользователя без учетной записи Microsoft .

- Введите желаемое имя пользователя и нажмите Далее .

После создания новой учетной записи переключитесь на нее и проверьте, решает ли это проблему. Если проблема не появляется в новой учетной записи, необходимо переместить файлы в новую учетную запись и использовать ее вместо старой.
Windows не позволяет добавить новую учетную запись пользователя? Выполните несколько простых шагов и создайте или добавьте, сколько учетных записей вы хотите!
Таким образом, есть несколько способов исправить утилиту управления дисками в Windows, если она не открывается.
Кроме того, вы также можете попытаться восстановить Windows до более ранней даты, когда вы можете открыть утилиту управления дисками с помощью инструмента восстановления системы.
Если у вас есть другие вопросы, не стесняйтесь оставлять их в разделе комментариев ниже.
ЧИТАЙТЕ ТАКЖЕ
- Исправлено: Tiworker.exe высокое использование диска в Windows 10, 8.1 или 7 [Полное решение]
- Как исправить ошибку «не обнаружен загрузочный диск или диск неисправен»
- Исправлено: Ntoskrnl.exe высокая загрузка ЦП и диска в Windows 10, 8, 7
- Windows не удалось завершить формат: 7 решений для этой ошибки
- Предупреждение: форматирование сотрет все данные на этом диске
Содержание
- Не удалось запустить или подключиться к службе виртуальных дисков
- Устранение распространенных сообщений об ошибках управления дисками
- Устранение неполадок в сообщениях об ошибках управления дисками
- Состояние диска не инициализировано или отсутствует диск
- Состояние основного или динамического диска: «Не читается».
- Динамический диск имеет статус «Внешний»
- Динамический диск находится в режиме онлайн (ошибки)
- Динамический диск находится в автономном режиме или отсутствует
- Состояние основного или динамического тома – Неудачный
- Состояние основного или динамического тома – Неизвестно.
- Состояние динамического тома: данные неполны
- Статус динамического тома – «Здоров» (под угрозой)
- Не удается управлять чередующимися томами с помощью управления дисками или DiskPart
- Управление дисками не может запустить службу виртуального диска
- Управление дисками в Windows 10 не работает
- Управление дисками в Windows 10 не работает
- Перезапустите соответствующую службу управления дисками
- Используйте SFC Scannow или DISM Scan
- Используйте Diskpart & Fsutil
- Используйте сторонние бесплатные программы
Не удалось запустить или подключиться к службе виртуальных дисков
Столкнулся с одной странной ошибкой при попытке расширить дисковый раздел на Windows Server 2012 R2. При попытке открыть консоль управления дисками (diskmgmt.msc), список доступных дисков системы не отображался, а внизу консоли Disk Management указана ошибка:
Невозможно подключиться к службе виртуальных дисков.

При удаленном подключении к компьютеру через оснастку Управления Дисками (Управления компьютером) ошибка выглядит так:
Программе администрирования дисков не удается запустить службу виртуальных дисков на Имя_Компьютера.

Я решил попытаться расширить том с помощью diskpart, но и эта утилита не работает, возвращая ошибку:
The service failed to initialize

В нормальной конфигурации служба vds в Windows остановлена и настроена на ручной запуск (тип запуска Manual). Т.е. она должна запускаться по необходимости при обращении других приложений к ней. Однако по какой-то причине в нашем случае это не происходит
Понятно, что нужно проверить состояние системной службы Virtual Disk (vds) / Виртуальный диск. Открыв консоль управления службами (services.msc), я увидел, что служба Virtual Disk не запушена. Попробовав запустить ее вручную, я получил ошибку:
More help is available by typing NET HELPMSG 2186.
В журнале системы при этом появляются события:
Я попробовал изменить тип запуска службы Virtual Disk с Manual (Вручную) на Automatic (Автоматически) и перезагрузил Windows.

После перезагрузки, служба Виртуальный диск успешно запустилась и работоспособность консоли Disk Management и diskpart восстановилась.
В том случае, если не удается удаленно подключится к службе Виртуальный диск, проверьте в файерволе Windows, что разрешены следующие правила для входящих подключений:
- Remote Volume Management — Virtual Disk Service (RPC) (Удаленное управление томами — служба виртуальных дисков (RPC))
- Remote Volume Management — Virtual Disk Service Loader (RPC) (Удаленное управление томами — загрузчик службы виртуальных дисков (RPC))
Можно разрешить удаленный доступ так:
netsh advfirewall firewall set rule group=»Remote Volume Management» new enable=yes
netsh advfirewall firewall set rule group=”Windows Firewall Remote Management” new enable =yes
netsh advfirewall firewall set rule group=”remote administration” new enable=yes
Если служба Виртуальный диск все равно не запускается, откройте редактор реестра и проверьте, что в разрешениях на ветку HKLMSYSTEMCurrentControlSetServicesvds у группы ALL APPLICATION PACAKAGES есть право на чтение (Read).

Если все вышеописанные способы не помогли восстановить работу службы VDS, выполните проверку целостности системных файлов командой:
Устранение распространенных сообщений об ошибках управления дисками
Ошибки диска – одна из самых распространенных ошибок в Windows 10. Это также страшно, потому что все наши данные находятся на дисках, и даже с резервным копированием на месте, их восстановление занимает много времени. Тем не менее, большинство из этих ошибок диска могут быть устранены, и именно об этом мы и поговорим в этом посте. Ознакомьтесь с лучшими советами по устранению неполадок распространенных сообщений об ошибках управления дисками в Windows 10.
Устранение неполадок в сообщениях об ошибках управления дисками
Этот пост поможет вам исправить ошибки управления дисками, такие как:
- Состояние диска не инициализировано или отсутствует диск,
- Состояние основного или динамического диска: «Не читается».
- Состояние динамического диска – Иностранный,
- Состояние динамического диска: онлайн (ошибки),
- Состояние динамического диска: «Не в сети» или «Отсутствует»,
- Состояние базового или динамического тома – Failed,
- Состояние основного или динамического тома – Неизвестно,
- Состояние динамического тома: данные неполны,
- Статус динамического тома – «Здоров» (под угрозой),
- Не удается управлять чередующимися томами с помощью управления дисками или DiskPart,
- Управление дисками не может запустить службу виртуального диска.
Прежде чем мы начнем, помните две вещи. Во-первых, вам нужна учетная запись с правами администратора. Во-вторых, будьте очень осторожны, используя инструменты управления дисками. Одна ошибка, и вы можете потерять все свои данные, и нет способа отменить что-либо без потери данных на этих дисках.
Чтобы открыть инструмент управления дисками, выполните следующие действия:
- В командной строке введите compmgmt.msc и нажмите Enter.
- Это запустит консоль управления компьютером.
- Выберите «Хранилище»> «Управление дисками». Это перечислит все диски и разделы внутри них.
Предварительные проверки:
- Я предполагаю, что ваш диск правильно подключен к ПК, и если это внешний диск, он правильно подключен к USB-порту.
- Обязательно проверьте это перед запуском и всегда пытайтесь подключиться к другому ПК, чтобы проверить, работает ли он там.
- Если устройство работает на другом ПК, попробуйте запустить программу проверки ошибок диска.
Состояние диска не инициализировано или отсутствует диск
Много раз ваш раздел или диск не появляется в проводнике. Чтобы проверить, присутствует ли он физически, откройте Управление дисками. Проверьте, не видите ли вы Не инициализировано. Если да, то это просто означает, что на диске нет действительной подписи, то есть он не зарегистрирован должным образом в системе. Диск регистрируется, когда вы форматируете его хотя бы один раз. Если диск был доступен раньше, то, вероятно, он как-то поврежден.
Если это новый диск, вы можете просто инициализировать его; однако, если это не так, нам нужно попробовать другие решения.

Подключите его к сети и добавьте букву диска .
- Если в разделе «Управление дисками» он находится в автономном режиме, щелкните правой кнопкой мыши и выберите «Онлайн».
- Если диск уже подключен к Интернету, но не имеет буквы диска (например, C, D, E и т. Д.), Щелкните правой кнопкой мыши и выберите «изменить букву диска и путь». Выберите письмо, которое еще не выделено.
- Наконец, вы можете отформатировать его в NTFS или FAT32. Если вы используете 64-битную версию, обязательно используйте NTFS. Это удалит все данные с вашего диска.
Проверьте диспетчер устройств на наличие проблем.
Возможно, из-за проблем с драйверами жесткий диск не работает должным образом. Всегда полезно проверить в диспетчере дисков, чтобы рядом с ним отображался желтый восклицательный знак. Если это так:
- Щелкните правой кнопкой мыши список жестких дисков и выберите «Удалить диск».
- Затем нажмите «Действие» и запустите проверку на наличие изменений оборудования.
Состояние основного или динамического диска: «Не читается».
Если вы столкнулись с этой проблемой, есть вероятность, что на вашем жестком диске произошел аппаратный сбой или какое-то необратимое повреждение. Также возможно, что база данных конфигурации диска системы повреждена, и сообщение об ошибке, которое вы получите в этом случае, является «Нечитаемым». Вы можете попробовать его на другом компьютере, но замена жесткого диска – единственное решение.
Динамический диск имеет статус «Внешний»
Когда вы перемещаете динамический диск с одного компьютера на другой, рядом с ним появляется значок предупреждения с внешним статусом. Динамические диски предлагают возможность создания отказоустойчивых томов, которые могут даже охватывать несколько дисков, чего не могут базовые диски. Когда вы создаете динамический диск, конфигурационный диск сохраняется на всех динамических дисках, и информация о том, кому принадлежит, теряется при переключении между ПК.
Решение состоит в том, чтобы использовать опцию Import Foreign Disks.Все, что вам нужно сделать, это щелкнуть правой кнопкой мыши на диске и использовать эту опцию. После импорта диска все существующие тома на стороннем диске становятся видимыми и доступными при импорте диска.
Теперь, когда вы знаете о Dynamic Disk, вот список ошибок и их решение по Dynamic Disk.
Динамический диск находится в режиме онлайн (ошибки)
Чтобы решить эту проблему, необходимо повторно активировать диск, чтобы вернуть его в состояние Онлайн . Просто щелкните правой кнопкой мыши, и у вас будет эта опция. Это работает, если ошибки ввода-вывода являются временными.
Динамический диск находится в автономном режиме или отсутствует
Если динамический диск был поврежден или периодически недоступен , он будет отображаться как автономный. Также имя диска меняется на отсутствующее. Возможно, он либо выключен, либо отключен. Убедитесь, что на диске есть питание. Подключите его снова, и, если он появится в инструменте, щелкните правой кнопкой мыши Reactivate Disk .
Если это не работает, ничего не поделаешь. Все, что вы можете сделать, это щелкнуть правой кнопкой мыши и выбрать Удалить диск . Однако перед этим удалите все тома (или зеркала) на диске. Чтобы сохранить данные, вы можете сохранить любые зеркальные тома на диске, удалив зеркало вместо всего тома.
Чтобы вернуть диск, который находится в автономном режиме и по-прежнему называется Диск № (не пропущен), обратно в сеть:
- Попробуйте Повторно активировать диск , чтобы вернуть диск в оперативный режим.
- Проверьте в Event Viewer, если у вас есть ошибка, которая говорит: «Нет хороших копий конфигурации». Если да, вам может помочь группа поддержки продуктов Microsoft.
- Попробуйте подключиться к другому компьютеру, особенно с тем, на котором установлены динамические диски. Если он подключен к Интернету, импортируйте диск на этот компьютер и верните его на компьютер, на котором он не работал.
Состояние основного или динамического тома – Неудачный
Опять же, это явный случай повреждения диска или поврежденной файловой системы. Вам нужно проверить состояние питания или попробовать шаги, которые мы указали для «Состояние диска не инициализировано или диск отсутствует». Это относится к базовым дискам, но если это динамический диск, щелкните правой кнопкой мыши и посмотрите, сможете ли вы подключить его к сети.
Тем не менее, если динамический том представляет собой зеркальный том или том RAID-5 со старыми данными, перевод основного диска в оперативный режим не будет автоматически перезагружать том. Сначала необходимо подключить другие подключенные диски, чтобы убедиться, что данные синхронизированы, а затем вручную перезагружать зеркальный том или RAID-5, а затем запустить средство проверки ошибок или Chkdsk.exe.
Состояние основного или динамического тома – Неизвестно.
В этом состоянии загрузочный сектор тома поврежден, и данные больше не доступны. Также возможно, что установка нового диска не была завершена. Чтобы решить, вам нужно инициализировать его снова.
- В разделе «Управление дисками» обязательно проверьте, находится ли статус «В сети», в противном случае необходимо сначала подключить его к сети.
- Затем нажмите правой кнопкой мыши на этом диске и выберите Инициализировать диск.
- Затем нажмите Ok, чтобы принять стиль раздела по умолчанию
- После того, как мастер завершит свою работу, вы должны иметь к нему доступ.
Состояние динамического тома: данные неполны
Windows 10 поддерживает многодисковый том. Если вы удалили один из дисков и перенесли его на другой компьютер, он не будет работать, а также уничтожит все данные, если вы не переместите и не импортируете оставшиеся диски, содержащие этот том.
Таким образом, решение состоит в том, чтобы переместить все диски, которые являются частью многодискового тома, на компьютер и импортировать его. Диски будут помечены как иностранные. Выше уже говорилось о том, как вы можете импортировать и активировать эти диски.
Статус динамического тома – «Здоров» (под угрозой)
Если один из ваших динамических томов помечен как подверженный риску, даже если он исправен, это указывает на наличие ошибок ввода-вывода в базовой части. Это может быть связано с тем, что находится на диске, но из-за этого все тома подвержены риску . Один из дисков должен быть отключен.
Чтобы решить эту проблему, вам нужно вернуть диск в рабочее состояние, и он восстановит статус, но если это не сработает, вам придется заменить этот диск
Не удается управлять чередующимися томами с помощью управления дисками или DiskPart
Существует множество инструментов управления дисками. Если вы используете один из них, возможно, эти продукты заменили Microsoft Logical Disk Manager (LDM) для расширенного управления дисками. К сожалению, вам нужно связаться со службой поддержки, чтобы решить эту проблему.
Управление дисками не может запустить службу виртуального диска
Обычно это происходит, когда удаленный компьютер блокирует службу виртуальных дисков (VDS) из-за брандмауэра или удаленный компьютер вообще не поддерживает VDS.Служба VDS позволяет удаленно подключиться к другому компьютеру с помощью инструмента «Управление дисками», а затем позволить администратору настроить его.
Вы можете настроить брандмауэр Защитника Windows для включения исключения удаленного управления томами или удаленного входа на этот компьютер, а затем использовать управление дисками.
Управление дисками в Windows 10 не работает
Инструмент Управление дисками в Windows 10 – это встроенная функция, которая предлагает пользовательский интерфейс для управления разделами диска администраторам ПК. Много раз вам нужно изменить размер раздела жесткого диска, объединить или уменьшить размер и так далее. Вот где инструмент управления дисками становится полезным. Так как интерфейс командной строки для этого может быть запутанным и рискованным, это становится огромной проблемой, если этот инструмент перестает работать. Мы видели сообщения о том, что Управление дисками Windows 10 не работает, не загружается и не отвечает, и в этом посте мы расскажем о возможных решениях для этого.
Управление дисками в Windows 10 не работает
Мы предложили несколько способов решения этой проблемы. Пожалуйста, посмотрите, какой из них вам поможет. Вам понадобятся права администратора для всего этого.
Перезапустите соответствующую службу управления дисками
Нажмите клавишу Win + R и введите services.msc . Нажмите Enter. Может потребоваться административные привилегии. Откроется диспетчер служб Windows.
В списке служб прокрутите вниз до службы Виртуальный диск . Дважды нажмите, чтобы открыть его, а затем выберите Автоматически для этого. Снова, нажмите Применить, и OK, чтобы сохранить состояние. Вы также можете нажать кнопку Пуск , чтобы запустить Службу. Если она еще не запущена, эта служба виртуального диска предоставляет службы управления дисками, томами, файловыми системами и массивами хранения.

После этого сохраните всю свою работу и перезагрузите компьютер. Проверьте, если теперь вы можете открыть инструмент управления дисками.
Если это не помогает, возможно, системные файлы были повреждены, и вам может потребоваться заменить их хорошими файлами ОС.
Используйте SFC Scannow или DISM Scan
Проверка системных файлов в безопасном режиме – очень популярный встроенный инструмент, который вы можете использовать время от времени, если у вашего компьютера много проблем. Он может исправить поврежденные системные файлы на ПК, а также восстановить здоровье.
Если команда SFC не работает, вы можете запустить инструмент DISM, который также может восстановить работоспособность ПК.
Используйте Diskpart & Fsutil
Если, к сожалению, у вас ничего не работает, вы можете попробовать diskpart & fsutil инструменты командной строки, но только если вы знаете, что делаете, или спросите кого-нибудь, кто может сделать это для вас. FSUtil и Diskpart являются мощными, но не для неопытного пользователя Windows. Так что будьте осторожны, пожалуйста.
Утилита Diskpart может сделать все, что может сделать консоль управления дисками, и даже больше! Это бесценно для сценаристов или тех, кто просто предпочитает работать в командной строке.
Помимо прочего, вы можете использовать Diskpart для выполнения следующих действий:
- Конвертировать базовый диск в динамический
- Конвертировать динамический диск в базовый диск.
- Создайте раздел с явным смещением диска.
- Удалить недостающие динамические диски.
Windows также включает дополнительный инструмент командной строки для управления файлами, системами и дисками, который называется Fsutil . Эта утилита поможет вам изменить краткое имя файла, найти файлы по SID (идентификатор безопасности) и выполнить другие сложные задачи.
Используйте сторонние бесплатные программы
Если у вас ничего не работает, вы можете использовать бесплатное ПО Partition Manager. Они предлагают простой в использовании интерфейс и могут упростить вам задачу.
Как вы знаете, Diskpart — полезная утилита, которая помогает управлять дисками на компьютере. Это очень полезный инструмент, который, даже если инструменты управления дисками на основе графического интерфейса в операционной системе Windows 10 дают сбой, утилита Diskpart продолжает работать. Тем не менее, это также не означает, что эта утилита время от времени не испытывает проблем, как это все еще происходит. Одна из проблем, с которой вы можете столкнуться при использовании утилиты Diskpart, — это сообщение об ошибке «DiskPart обнаружена ошибка, доступ запрещен».
Такая ошибка в утилите Diskpart может быть вызвана рядом факторов. С одной стороны, это может быть связано с включенной защитой от записи на диске, на котором выполняется операция, или с тем, что терминал командной строки не имеет разрешений на уровне администратора для выполнения команды. Таким образом, вы можете попытаться снова запустить утилиту Diskpart, но на этот раз с правами администратора, или вы также можете удалить защиту от записи с соответствующего диска. Для получения более подробной информации см. Инструкции, приведенные ниже.
Вариант 1. Попробуйте запустить командную строку с правами администратора.
- В Начальном поиске введите «Командная строка» и в появившихся результатах поиска найдите Командная строка.
- Найдя его, щелкните его правой кнопкой мыши и выберите параметр «Запуск от имени администратора».
- После этого попробуйте выполнить операцию Diskpart еще раз и посмотрите, не возникает ли еще та же ошибка.
Вариант 2 — Попробуйте снять защиту от записи с диска
Как уже упоминалось, удаление защиты от записи на соответствующем диске также может помочь вам решить проблему, и есть два способа избавиться от защиты от записи: вы можете использовать утилиту Diskpart или редактор реестра. Как? См. Следующие шаги.
С помощью утилиты Diskpart:
- Откройте командную строку с правами администратора и введите «DiskPart”И нажмите Enter, чтобы выполнить его.
- Далее введите «Список дисков»И нажмите« Ввод », чтобы получить список всех подключенных дисков или всех разделов, сформированных на этих дисках.
- После этого вам нужно выбрать одну команду в зависимости от списка введенных вами команд. Тип «выберите диск #»И нажмите« Ввод », чтобы выбрать диск или раздел, который вы хотите выбрать.
- Затем введите «очистка диска только для чтения»И нажмите« Ввод », чтобы отключить защиту от записи на выбранном диске или разделе.
С помощью редактора реестра:
- Нажмите клавиши Win + R, чтобы открыть служебную программу «Выполнить», введите в поле «Regedit» и затем нажмите «Ввод», чтобы открыть редактор реестра.
- Далее перейдите к следующему разделу реестра:
ComputerHKEY_LOCAL_MACHINESYSTEMCurrentControlSetControlStorageDevicePolicies
- После этого найдите DWORD с именем «WriteProtect» и дважды щелкните по нему, а затем установите для него значение «0».
- Теперь перезагрузите компьютер и посмотрите, исправлена ли проблема.
Расширенный ремонт системы Pro
Автоматизированное решение для ремонта ПК в один клик

С Advanced System Repair Pro вы можете легко
Замените поврежденные файлы
Восстановить производительность
Удалить вредоносные программы
СКАЧАТЬ
Advanced System Repair Pro совместим со всеми версиями Microsoft Windows, включая Windows 11.
Поделиться этой статьей:
Вас также может заинтересовать
Код ошибки 0x8024402f Что это?
Код ошибки 0x8024402f — это ошибка Центра обновления Windows, указывающая на проблему с подключением. Windows может показать вам Ошибка 0x8024402f в Windows 10 всякий раз, когда вы пытаетесь загрузить и установить новые обновления. Эта ошибка вызвана небольшими перерывами в обмене данными между компьютером, который нужно обновить, и загружаемым обновлением. Обычно эти проблемы решаются сами собой. В этой проблеме также могут быть виноваты настройки брандмауэра Windows.
Общие симптомы
- Код ошибки 0x8024402f не позволяет установить последнюю версию Windows 10
- Эта ошибка не позволяет загружать новые и последние обновления от Microsoft
Решения
 Причины ошибок
Причины ошибок
- Эта ошибка вызвана проблемой с клиентским профилем Microsoft .NET Framework 4.
- Эта ошибка может возникнуть, даже если в настройки сети не вносятся изменения.
- Ваши настройки брандмауэра могут вызвать эту проблему.
- Большое количество запросов на обновление на сервере Центра обновления Windows может вызвать эту проблему.
Дополнительная информация и ручной ремонт
Метод 1:
- Выход из Центра обновления Windows. Подождите от 10 до 15 минут, а затем перезапустите Центр обновления Windows, чтобы проверить наличие обновлений. ИЛИ
- Включите автоматическое обновление Windows, чтобы обновления устанавливались автоматически каждые 24 часа.
Метод 2:
Удалите клиентский профиль Microsoft .NET Framework 4:
- Нажмите Пуск> Панель управления> Программы и компоненты.
- Найдите клиентский профиль Microsoft .NET Framework 4
- Щелкните правой кнопкой мыши и выберите Удалить / Изменить.
- Подтвердите, что вы хотите, чтобы этот компонент был удален. Это может занять несколько минут.
- Перезагрузите компьютер
- После перезагрузки системы перезапустите Центр обновления Windows, как обычно.
Метод 3:
Проверьте подключение к Интернету: как упоминалось ранее, код ошибки 0x8024402f связан с проблемами подключения к Центру обновления Windows. Это означает, что ваш компьютер не может подключиться к серверу обновлений Microsoft; поэтому вы не можете получать новые обновления. Итак, у вас либо проблема с подключением к Интернету, либо поврежден сервер обновлений Microsoft. Если проблема вызвана сервером обновлений Microsoft, вам просто нужно немного подождать, потому что сотрудники Microsoft, скорее всего, решат проблему быстро.
Метод 4:
Но, если проблема не связана с вашим интернет-соединением, вы должны выполнить следующий метод:
- Нужно найти и войти Определить и отремонтировать
- Откройте Выявить и устранить проблемы в сети
- Нажмите на результат поиска.
- Должен автоматически начаться процесс идентификации
- Если в вашей сети есть какие-либо проблемы, то она покажет вам и попросит исправить это.
Теперь установите подключение к Интернету. Проблема 0x8024402 к настоящему времени должна быть решена, и вы сможете обновить техническую предварительную версию Windows 10 до последних сборок 10049.
Метод 5:
Включите брандмауэр Windows: если на вашем ПК с Windows 10 установлено какое-либо антивирусное или антивирусное ПО, он может отключить брандмауэр Windows самостоятельно или создать собственный брандмауэр по умолчанию. В этом случае вам необходимо включить брандмауэр Windows.
- Найдите «Брандмауэр» ИЛИ
- Нажмите на брандмауэр Windows из панели управления.
- На левой панели нажмите Включить или выключить брандмауэр Windows.
- Нажмите «Включить брандмауэр Windows», затем нажмите «ОК».
- Вот и все. Теперь попробуйте еще раз и посмотрите, по-прежнему ли вы получаете ошибку Windows Update 0x8024402f в вашей Windows 10.
Метод 6:
Это продвинутый метод:
- Если вышеперечисленные шаги не удаются, вы, возможно, захотите попробовать этот продвинутый метод, который Включение ActiveX в настройках вашего брандмауэра маршрутизатора.
- Если вы отключили ActiveX в настройках брандмауэра маршрутизатора, то это должно быть виновником, поэтому ошибка 0x8024402f отображается всякий раз, когда вы пытаетесь получить Центр обновления Windows.
- Все, что вам нужно сделать, это включить ActiveX, перейдя в настройки вашего брандмауэра маршрутизатора, и это должно сделать это. Ошибка должна исчезнуть навсегда, и вы сможете легко установить обновления в Windows 10.
Если вы не обладаете техническими знаниями, необходимыми для выполнения этого самостоятельно, или не чувствуете себя комфортно, загрузите и установите мощный автоматизированный инструмент, чтобы получить работу.
Узнать больше
- В настройках графики выберите r5apex.exe и измените предпочтение «Производительность графики» на «Классическое приложение», установите для него «Высокая производительность», а затем запустите игру от имени администратора, когда захотите играть.
- На панели управления Nvidia нажмите «Управление настройками 3D», выберите Apex Legends и измените его на «Предпочитать максимальную мощность».
- Вы также можете изменить «предварительно обработанные кадры» на 1, но это приведет к небольшому отставанию.
- Включение кеша шейдера может помочь улучшить FPS, но в некоторых системах это может вызвать дополнительные отрицательные изменения производительности.
- Если у вас есть возможность использовать G-Sync, используйте и ее (доступно только на некоторых мониторах и видеокартах).
- В диспетчере задач измените приоритет r5apex.exe на «Высокий» и закройте другие приложения.
- Обновите графические драйверы.
- Убедитесь, что ваш компьютер соответствует минимальным системным требованиям игр:
- ОС: 64-битная Windows 10
- Процессор: Intel Core i3-6300 3.8 ГГц / AMD FX-4350 4.2 ГГц четырехъядерный процессор
- Оперативная память: 6GB
- Графический процессор: NVIDIA GeForce GT 640 / Radeon HD 7700
- Оперативная память графического процессора: 1 ГБ
- ЖЕСТКИЙ ДИСК: минимум 30 ГБ свободного места
- Проверьте, соответствует ли ваша система рекомендуемым для игры требованиям к оборудованию:
- ОС: 64-битная Windows 10
- Процессор: Intel i5 3570K или аналогичный
- Оперативная память: 8GB
- Графический процессор: Nvidia GeForce GTX 970 / AMD Radeon R9 290
- Оперативная память графического процессора: 8 ГБ
- ЖЕСТКИЙ ДИСК: минимум 30 ГБ свободного места
- В игре попробуйте установить следующие настройки:
- Полноэкранный
- Отключить V-Sync
- Anti-Aliasing to Disabled / TSAA (небольшая разница в производительности)
- Использовать собственное разрешение
- Сохраняйте поле зрения на уровне 80-100
- Бюджет потоковой передачи текстур слишком высок
- Фильтрация текстур настолько низкая, насколько это возможно, при этом можно играть
- Минимальная окклюзия окружающей среды
- Оттенять все к низкому / самому низкому
- Низкая детализация модели
- Детализация эффектов низкая
- Объемное освещение / Динамические пятна теней отключено
- Рэгдоллы низкие
- Знаки ударов самые низкие
- Убедитесь, что другие приложения не размещают оверлеи (Discord, GeForce, Xbox Gaming)
- Очистите временные файлы и удалите другие игры, чтобы освободить место на компьютере для запуска игры.
- Не используйте такие продукты, как CCleaner, так как они могут удалить необходимые файлы с вашего компьютера.
- Закрытие Chrome, когда вы играете в игру или следуйте нашему руководству по оптимизации производительности Chrome
Узнать больше
В последнее время конфиденциальность является горячей темой во всех кругах, поэтому, естественно, такие темы, как приватный просмотр или просмотр в режиме инкогнито, сразу же всплывают в качестве тем для обсуждения. Естественно, при обсуждении приватного просмотра или просмотра в режиме инкогнито очень важно понимать, что именно представляет собой приватный просмотр или просмотр в режиме инкогнито, что он делает и как он работает, чтобы пролить свет на то, действительно ли он приватен и безопасен, как нам говорят. Таким образом, когда вы просматриваете Интернет, обычно веб-сайты имеют тенденцию сохранять ваши данные о просмотре, сохранять файлы cookie, запоминать пароли и т. Д., Чтобы предоставить вам лучший опыт серфинга в следующий раз, когда вы посетите тот же сайт. Частный просмотр или просмотр в режиме инкогнито рассматривает вас как совершенно нового пользователя, который впервые посещает данный веб-сайт. Он очищает все ваши данные, включая историю просмотров, файлы cookie и т. д., при выходе. Каждый веб-сайт, который вы посещаете в режиме конфиденциальности или в режиме инкогнито, рассматривает вас как нового посетителя, даже если вы посещали его ранее в режиме инкогнито. И в принципе, это все. Так это действительно личное? Нет, это просто режим работы в Интернете без запоминания, когда после того, как история сеанса просмотра и другие данные удаляются из браузера, но пока вы находитесь в Интернете, вы хорошо видны всем, как и любой другой обычный пользователь. Существует множество заблуждений и ошибочных представлений о работе в Интернете в этом режиме, поэтому давайте рассмотрим некоторые типичные из них.
-
Правительство и другие компании не могут отслеживать меня
Многие люди думают, что правительство не может установить их личность, когда они занимаются серфингом в частном порядке. Это всего лишь миф. Есть много способов, с помощью которых правительство может связаться с вами, если вы сделаете что-то незаконное. Когда вы путешествуете в Интернете, вы подключаетесь к интернет-провайдеру в вашем районе, который помогает официальным лицам отслеживать ваше местоположение.
-
Вирусы и другие вредоносные программы не могут заразить меня в приватном режиме или режиме инкогнито
Многие думают, что приватный режим защищает их от атак вирусов и вредоносных программ. Это неправда, потому что вредоносные программы и вирусы могут попасть на ваш компьютер через загрузку программного обеспечения, фишинговую электронную почту и т. Д. Чтобы защитить свой компьютер от вирусов и вредоносных атак, у вас должно быть хорошее программное обеспечение безопасности.
-
Мой IP-адрес скрыт, когда я нахожусь в режиме инкогнито или в режиме приватного просмотра
Это не на 100% правда. Если вы выполните поиск «Какой у меня IP» в режиме инкогнито и в стандартном режиме, вы получите одинаковые результаты. Это означает, что веб-сайты также могут просматривать ваш IP-адрес в приватном режиме. Использование VPN будет хорошим вариантом, если вы хотите скрыть свой IP.
-
Меня нельзя отслеживать с помощью рекламы
Поскольку файлы cookie удаляются после выхода из режима приватного просмотра, многие люди думают, что реклама не может их отслеживать. Когда вы просматриваете страницы в режиме инкогнито, браузер сохраняет файлы cookie во временном режиме, позволяя рекламе отслеживать вас в течение всего сеанса приватного просмотра.
-
Меня не видно, когда я нахожусь в режиме инкогнито или наедине
Вы можете подумать, что если вы войдете в свою учетную запись Gmail или других социальных сетей в приватном режиме, никто не увидит вас в сети. Это неправда. Неважно, вошли ли вы в свою учетную запись в обычном режиме или в режиме инкогнито; другие всегда могут заметить вас в Интернете.
В обычном режиме просмотра у вас могут быть установлены некоторые надстройки, расширения, темы и т. д., и вы можете их использовать. Они могут отслеживать ваши действия. Данные удаляются при выходе из браузера. Когда вы используете режим приватного просмотра, браузер загружается в исходном виде, как правило, без установленных надстроек, расширений, тем и т. д. Данные удаляются при выходе из браузера. Этот режим не сохраняет данные на диск, а сохраняет их в памяти в течение текущего сеанса. Если вы действительно беспокоитесь о своей конфиденциальности, у нас есть статьи об использовании DuckDuckGo и глубокой сети, где вы можете быть уверены, что ваши сеансы просмотра зашифрованы.
Узнать больше
В последнее время ряд пользователей Windows 10 получают на своих компьютерах сообщение об ошибке «Windows не может найти один из файлов в этой теме». По словам затронутых пользователей, эта ошибка возникает в случайное время, даже если они не вносили никаких изменений в тему своего компьютера до получения ошибки. Если вы один из этих пользователей, читайте дальше, так как этот пост поможет вам решить эту проблему. Если вы нажмете кнопку «Да» в диалоговом окне, где отображается ошибка, это не решит проблему, поскольку время от времени вы все равно будете получать ту же ошибку. Такая ошибка может быть вызвана исполняемым файлом с именем «SettingSyncHost.exe». Возможно, этот исполняемый файл не может синхронизировать вашу тему на вашем компьютере. С другой стороны, это также может быть связано с некоторыми проблемами с активной темой. Чтобы решить эту проблему, вы можете попробовать изменить активную тему, отключить пользовательскую заставку или отключить синхронизацию тем на вашем компьютере, а также запустить средство проверки системных файлов или запустить инструмент DISM. Для получения дополнительных инструкций следуйте приведенным ниже параметрам.
Вариант 1. Попробуйте сменить активную тему.
Первое, что вы можете сделать, чтобы исправить ошибку, — это изменить активную тему вашего компьютера, так как файл SettingSyncHost.exe не сможет правильно синхронизировать тему на компьютере.
- Зайдите в Настройки и нажмите на Персонализация.
- Затем нажмите «Темы» и прокрутите вниз, чтобы применить тему и изменить тему операционной системы.
- После этого нажмите клавиши Win + R, чтобы открыть диалоговое окно «Выполнить», и введите в поле «% windir% ResourcesThemes», а затем нажмите «Ввод», чтобы открыть папку, в которой находятся файлы темы.
- По завершении щелкните правой кнопкой мыши и выберите «Удалить» для активной темы, чтобы удалить тему и ее ресурсы. Это должно устранить основную причину проблемы. Если нет, вы можете попробовать создать новую тему Windows 10 и сохранить ее.
Вариант 2 — Попробуйте отключить пользовательскую заставку
Кастомная заставка является частью механизма блокировки экрана. Хотя они были необходимы в более ранних версиях Windows для предотвращения обесцвечивания экранов монитора ЭЛТ, они больше не нужны в текущей версии Windows. Таким образом, вы можете попытаться отключить его, так как это может быть причиной проблемы.
- Нажмите кнопку «Пуск» и выберите «Настройки»> «Персонализация»> «Экран блокировки».
- Здесь прокрутите вниз и нажмите на настройки заставки.
- После этого выберите опцию «Заставка для (Нет)» в раскрывающемся меню. Это отключит пользовательскую заставку.
Вариант 3. Попробуйте отключить синхронизацию тем на своем компьютере.
Вы также можете попробовать отключить функцию синхронизации тем, чтобы решить проблему. У некоторых пользователей это получилось. Для этого выполните следующие действия:
- Нажмите кнопку «Пуск» и выберите «Настройки»> «Учетная запись»> «Синхронизировать настройки».
- Оттуда отключите Темы в отдельном столбце настроек синхронизации. Это отключит синхронизацию темы.
- Перезагрузите компьютер и посмотрите, исправлена ли проблема.
Вариант 4 — Запустите инструмент DISM
Следующее, что вы можете сделать, это запустить инструмент DISM. Известно, что этот инструмент восстанавливает потенциально поврежденные файлы в вашей системе, поскольку наличие таких файлов также может привести к системным проблемам, таким как ошибка «Windows не может найти один из файлов в этой теме». Чтобы восстановить эти поврежденные системные файлы, вы можете запустить команды DISM:
- Нажмите клавиши Win + X и нажмите «Командная строка (Admin)».
- После этого последовательно введите каждую из команд, перечисленных ниже, чтобы выполнить их:
- Dism / Online / Очистка-изображение / CheckHealth
- Dism / Online / Очистка-изображение / ScanHealth
- Dism / Online / Очистка-изображение / RestoreHealth
- Выполнив приведенные выше команды, перезагрузите компьютер и проверьте, устранена ли проблема.
Вариант 5 — Запустите средство проверки системных файлов
Проверка системных файлов или SFC — это встроенная командная утилита, которая помогает восстановить поврежденные и отсутствующие файлы. Он заменяет испорченные и поврежденные системные файлы на хорошие системные файлы, которые могут быть причиной ошибки «Windows не может найти один из файлов в этой теме». Для запуска команды SFC выполните шаги, указанные ниже.
- Введите «cmd» в поле «Начать поиск» и щелкните правой кнопкой мыши соответствующий результат поиска.
- Затем выберите «Запуск от имени администратора», чтобы открыть командную строку с правами администратора.
- После открытия командной строки введите ПФС / SCANNOW
Команда запустит сканирование системы, которое займет несколько секунд, прежде чем завершится. Как только это будет сделано, вы можете получить следующие результаты:
- Защита ресурсов Windows не обнаружила нарушений целостности.
- Защита ресурсов Windows обнаружила поврежденные файлы и успешно восстановила их.
- Windows Resource Protection обнаружила поврежденные файлы, но не смогла исправить некоторые из них.
- Теперь перезагрузите компьютер и посмотрите, исправлена ли проблема.
Узнать больше
Чтобы включить пароль для входа в Windows 10, вам понадобится примерно одна минута вашего времени. Так давайте сделаем это быстро и эффективно Нажмите ⊞ ОКНА + X открыть секретное меню
 Нажмите на командная строка (администратор)
Нажмите на командная строка (администратор)
 Введите в командной строке следующее:
Введите в командной строке следующее:
powercfg / SETDCVALUEINDEX SCHEME_CURRENT SUB_NONE CONSOLELOCK 0
нажмите ENTER
powercfg / SETACVALUEINDEX SCHEME_CURRENT SUB_NONE CONSOLELOCK 0
нажмите ENTER
Готово! В следующий раз, когда вы откроете свой ноутбук из спящего режима, вам больше не нужно будет вводить пароль.
Узнать больше
Итак, вы только что вернулись домой из этого нового компьютерного магазина со своей модной и совершенно новой мышью, экраном, клавиатурой и т. д. Вы подключили свой новый компонент, Windows обнаружила его, установила для него драйверы, и он работает как часы. Проходит несколько месяцев, и компьютер начинает понемногу тормозить. Plug and play — отличная концепция, а автоматическое обнаружение — еще лучше, но как проходит время, старые неиспользуемые груды вещей накапливаются на вашем жестком диске и в самой Windows, что замедляет работу вашего компьютера и все больше и больше облагает его налогом по мере добавления новых компонентов и программного обеспечения. К сожалению, старые драйверы от старых компонентов не удаляются из самой Windows, и в течение некоторого большего периода времени они могут накапливаться и замедлять вашу повседневную работу на компьютере или даже вызывать в нем некоторые проблемы. Это руководство научит вас, как вручную удалить старые неиспользуемые драйверы устройств из вашей Windows, чтобы она снова была свежей и как новая.
Делаем старые устройства видимыми
Чтобы удалить старые драйверы, первое, что мы должны сделать, это сделать их видимый в нашем диспетчер устройств, старые драйверы скрыты и не будут отображаться, мы должны это сделать. Делаем это нажатием Windows + X клавиши на клавиатуре, чтобы вызвать скрытое меню в Windows.
 Когда появится меню, нажмите на on Командная строка (администратор)
Когда появится меню, нажмите на on Командная строка (администратор)
 Как только на экране появится командная строка с правами администратора введите это следующая строка:
Как только на экране появится командная строка с правами администратора введите это следующая строка:
SET DEVMGR_SHOW_NONPRESENT_DEVICES = 1
 Эта команда заставит Windows показать все устройства в диспетчере устройств, включая старые, которые больше не используются, но, поскольку их драйверы все еще установлены, устройства будут отображаться. При вводе команды нажмите ENTER. Еще раз нажмите Windows + X чтобы показать скрытое меню, но на этот раз выберите диспетчер устройств
Эта команда заставит Windows показать все устройства в диспетчере устройств, включая старые, которые больше не используются, но, поскольку их драйверы все еще установлены, устройства будут отображаться. При вводе команды нажмите ENTER. Еще раз нажмите Windows + X чтобы показать скрытое меню, но на этот раз выберите диспетчер устройств

Откроется диспетчер устройств, зайдите в вид> снег скрытые устройства чтобы показать неиспользуемые устройства.

Удаление старого устройства
Откройте любую категорию, и если есть устройство, которое когда-то использовалось и все еще имеет свои драйверы в системе, оно будет отображаться как исчез.
 Щелкните правой кнопкой мыши на устройстве и нажмите удалить устройство чтобы полностью удалить его из вашей системы.
Щелкните правой кнопкой мыши на устройстве и нажмите удалить устройство чтобы полностью удалить его из вашей системы.
 Пожалуйста, всегда будь осторожен при удалении устройств, чтобы вы не удаляйте устройство, которое используется по ошибке и всегда двойная проверка что вы удаляете то, что раньше было в вашей системе. Этот метод покажет все скрытые устройства даже те, которые скрыты, но имеют решающее значение для правильной работы системы.
Пожалуйста, всегда будь осторожен при удалении устройств, чтобы вы не удаляйте устройство, которое используется по ошибке и всегда двойная проверка что вы удаляете то, что раньше было в вашей системе. Этот метод покажет все скрытые устройства даже те, которые скрыты, но имеют решающее значение для правильной работы системы.
Узнать больше
Если вы не знаете, Windows Script Host предоставляет такие возможности, как пакетные файлы, но он также включает в себя множество других функций, таких как его можно использовать в руководстве пользователя, а также создавать операционной системой для автоматизации потока операций в система. Однако в этом процессе может произойти множество ошибок. Одна из них — следующая ошибка:
«Скрипт:
Линия: х
Char: x
Ошибка: описание ошибки.
Код: ххххххх
Источник: (Источник ошибки) »
На момент написания статьи еще не ясно, какова истинная причина ошибки, но есть несколько потенциальных исправлений, которые вы можете проверить, чтобы исправить это. Вы можете попробовать запустить проверку системных файлов или установить значение по умолчанию для ключа .vbs или устранить проблему в состоянии чистой загрузки. Вы также можете попробовать восстановить Установить Windows 10 или проверить компьютер на наличие вредоносных программ. Для более подробных инструкций обратитесь к следующим опциям.
Вариант 1. Попробуйте запустить сканирование с помощью средства проверки системных файлов.
- В Windows Start Search введите «командная строка» и щелкните правой кнопкой мыши командную строку в результатах поиска, а затем выберите параметр «Запуск от имени администратора».
- После открытия командной строки с правами администратора введите «ПФС / SCANNOW”И нажмите Enter, чтобы выполнить его.
- После завершения сканирования перезагрузите компьютер и посмотрите, нет ли ошибки в Windows Script Host.
Вариант 2. Попробуйте установить значение по умолчанию для ключа .vbs.
- Нажмите клавиши Win + R, чтобы открыть диалоговое окно «Выполнить», введите в поле «Regedit» и нажмите «Ввод», чтобы открыть редактор реестра.
- Далее перейдите к этому пути реестра: ComputerHKEY_CLASSES_ROOT.vbs
- Оттуда дважды щелкните по строке по умолчанию и измените ее значения данных на «VBSFile».
- Выйдите из редактора реестра и перезагрузите компьютер, чтобы изменения вступили в силу.
Вариант 3. Попробуйте устранить проблему в состоянии чистой загрузки.
Установка вашего компьютера в состояние чистой загрузки может помочь вам диагностировать, а затем устранять проблемы на вашем компьютере. В этом состоянии система запускается с минимальным количеством драйверов и программ запуска, которые помогают локализовать проблему с программным обеспечением, создающим помехи. Чтобы перевести компьютер в состояние чистой загрузки, выполните следующие действия.
- Войдите на свой компьютер как администратор.
- Введите MSConfig в Начальном поиске, чтобы открыть утилиту конфигурации системы.
- Оттуда перейдите на вкладку Общие и нажмите «Выборочный запуск».
- Снимите флажок «Загрузить элементы запуска» и убедитесь, что установлены флажки «Загрузить системные службы» и «Использовать исходную конфигурацию загрузки».
- Затем щелкните вкладку «Службы» и установите флажок «Скрыть все службы Microsoft».
- Нажмите Отключить все.
- Нажмите Apply / OK и перезагрузите компьютер. (Это переведет ваш компьютер в состояние чистой загрузки. И настройте Windows на обычный запуск, просто отмените изменения.)
- Оттуда начните изолировать проблему, проверив, какая из программ, которые вы недавно установили, является основной причиной проблемы.
Вариант 4 — Попробуйте восстановить, установите Windows 10
- Во-первых, вы должны нажать на эту ссылке а затем нажмите кнопку Загрузить инструмент сейчас.
- Затем нажмите «Использовать инструмент для создания установочного носителя (USB-накопитель, DVD или файл ISO)…» и следуйте приведенным ниже инструкциям на экране.
- Теперь выберите вариант файла ISO на шаге 5.
- После этого у вас должен появиться файл ISO.
- Затем перейдите в папку, в которую вы загрузили файл ISO.
- Затем щелкните правой кнопкой мыши ISO-файл Windows 10 и выберите параметр «Открыть с помощью», а затем выберите «Проводник».
- Теперь нажмите «setup.exe» и следуйте инструкциям, появляющимся на экране. При появлении запроса вы должны выбрать «Ничего» (чистая установка) или «Сохранить только личные файлы». Обратите внимание, что вы не должны выбирать «Сохранять личные файлы, приложения и настройки Windows».
Вариант 5. Попробуйте просканировать компьютер с помощью Защитника Windows.
Возможно, ваш компьютер заражен вредоносным ПО, из-за чего вы получаете ошибку сценария хоста Windows. Таким образом, вам необходимо просканировать компьютер с помощью Защитника Windows.
- Нажмите клавиши Win + I, чтобы открыть Обновление и безопасность.
- Затем нажмите «Безопасность Windows» и откройте Центр безопасности Защитника Windows.
- Затем нажмите Защита от вирусов и угроз> Запустить новое расширенное сканирование.
- Теперь убедитесь, что в меню выбрано «Полное сканирование», а затем нажмите кнопку «Сканировать сейчас», чтобы начать.
Узнать больше
Этот пост расскажет вам, что делать, если вы пытаетесь предоставить доступ к интернет-соединению со смартфона Android на компьютер с Windows 10, но USB-модем не работает. Хотя вы всегда можете подключить свой телефон Android к компьютеру с помощью USB-кабеля, вы все равно не сможете получить доступ к Интернету. Однако, если вы уже включили опцию USB-модема на своем смартфоне, вы должны иметь доступ к Интернету, но если вы все еще не можете, вы можете решить эту проблему, прочитав этот пост. Есть несколько возможных исправлений, которые вы можете проверить, чтобы решить проблему USB-модема. Вы можете попробовать запустить средства устранения неполадок подключения к Интернету и сетевого адаптера, установить адаптер USB RNDIS или отключить любые ненужные сетевые адаптеры.
Вариант 1. Попробуйте запустить средство устранения неполадок подключения к Интернету и сетевого адаптера.
В Windows 10 есть различные встроенные средства устранения неполадок, которые могут помочь исправить системные проблемы. Поскольку вы столкнулись с проблемой подключения к Интернету, вы можете попробовать запустить средства устранения неполадок подключения к Интернету и сетевого адаптера. Чтобы запустить их, выполните следующие действия:
- Выберите «Настройки»> «Обновление и безопасность»> «Устранение неполадок».
- Оттуда вы можете выбрать средство устранения неполадок интернет-соединений.
- Нажмите кнопку «Выполнить устранение неполадок», чтобы устранить проблему.
- Подождите, пока средство устранения неполадок не выполнит идентификацию и устранение проблемы автоматически.
- Затем следуйте следующим инструкциям на экране, которые могут появиться.
- После этого проверьте, не устранена ли проблема с USB-модемом.
Примечание: Вы также можете попробовать запустить средство устранения неполадок сетевого адаптера. Он также находится в разделе «Устранение неполадок». Просто прокрутите вниз, пока не увидите его, а затем запустите.
Вариант 2. Попробуйте установить или обновить адаптер USB RNDIS.
RNDIS или спецификация интерфейса удаленного сетевого драйвера также может помочь вам решить проблему с USB-модемом. Если предустановленный драйвер не помогает подключиться к Интернету, попробуйте установить драйвер USB RNDIS, если он еще не установлен. Если он уже установлен, вы можете попробовать обновить его.
- Нажмите клавиши Win + R, чтобы открыть Run, введите «devmgmt.msc» в поле и нажмите Enter, чтобы открыть диспетчер устройств.
- Затем разверните раздел Сетевые адаптеры и найдите устройство общего доступа к Интернету на основе удаленной NDIS. Но если вы используете смартфон Samsung, вы можете увидеть «Samsung» вместо «Сетевые адаптеры».
- Щелкните его правой кнопкой мыши и выберите опцию «Обновить драйвер».
- Затем выберите опцию «Просмотреть мой компьютер для программного обеспечения».
- После этого выберите «Разрешить мне выбирать из списка доступных драйверов на моем компьютере».
- Теперь снимите флажок «Показать совместимое оборудование».
- В списке слева найдите Microsoft, а затем выберите устройство общего доступа к Интернету на основе удаленной NDIS справа.
- Нажмите на Далее. Появится новое всплывающее окно, где вы должны нажать на Да. Это установит драйвер.
- Теперь нажмите на кнопку «Закрыть» и перезагрузите компьютер.
Вариант 3. Попробуйте отключить ненужные сетевые адаптеры / подключения.
Предполагая, что ваше соединение Ethernet показывает потерю пинга, что указывает на нестабильность Интернета. В таком случае, если вы используете функцию USB-модема, вы не сможете получить доступ к интернет-соединению со своего смартфона. Подключение к Интернету будет часто отключаться, так как ваш компьютер отдает приоритет подключению Ethernet. Таким образом, вы должны временно отключить соединение Ethernet.
- Щелкните правой кнопкой мыши значок сети на панели задач и выберите параметр «Центр управления сетями и общим доступом».
- После этого нажмите на сетевое соединение. А затем нажмите кнопку «Отключить» в открывшемся окне состояния.
- После этого проверьте, можете ли вы теперь подключиться к Интернету или нет.
Узнать больше
Файлы DLL, также известные как библиотеки динамической компоновки, являются внешними частями приложений, работающих в Windows и других операционных системах. Практически все приложения не завершены сами по себе и хранят код в разных файлах. В этом посте мы обсудим один DLL-файл под названием ntdll.dll. Он описывается как «NT Layer DLL», что означает, что он содержит некоторые функции ядра, которые помогают в нормальном функционировании операционной системы Windows. Он создается Windows в папке System32 при установке ОС. Этот файл может одновременно обслуживать разные программы, предоставляя им различные функции ядра, которые поддерживают производительность программ. Однако, если вы столкнулись с ошибкой файла ntdll.dll на своем компьютере с Windows 10, читайте дальше, поскольку этот пост поможет вам решить проблему.
Вариант 1. Попробуйте перерегистрировать файл ntdll.dll
Возможно, вам придется повторно зарегистрировать файл ntdll.dll с помощью regsvr32.exe, прежде чем вы сможете успешно установить программу и исправить ошибку сбоя файла ntdll.dll. Инструмент Regsvr32 — это служебная программа командной строки, которую можно использовать для регистрации и отмены регистрации элементов управления OLE, таких как DLL и ActiveX (OCX), в операционной системе Windows. Следуйте инструкциям ниже, чтобы использовать его.
- Откройте командную строку как администратор из меню WinX.
- Затем введите следующие команды в командной строке с повышенными правами и нажмите Enter, чтобы выполнить команду. Это позволит повторно зарегистрировать уязвимый файл DLL с помощью средства операционной системы Windows, regsvr32.exe.
- exe / u ntdll.dll
- exe ntdll.dll
- Вы должны увидеть сообщение «DllRegisterServer в vbscript.dll успешно завершено», если инструмент Regsvr32 смог успешно работать. После этого попробуйте снова установить программу и посмотреть, работает ли она сейчас.
Вариант 2 — отключить проблемные надстройки Internet Explorer
Есть случаи, когда некоторые надстройки в браузере Internet Explorer могут вызвать ошибку сбоя файла ntdll.dll. Таким образом, вам нужно отключить некоторые надстройки в Internet Explorer, а затем проверить, решает ли это проблему.
Вариант 3. Попробуйте запустить инструмент DISM.
Возможно, вы захотите восстановить потенциально поврежденные файлы в вашей системе, поскольку их наличие может также вызвать ошибку сбоя файла ntdll.dll. Чтобы восстановить эти поврежденные системные файлы, вы можете запустить команды DISM:
- Нажмите клавиши Win + X и нажмите «Командная строка (Admin)».
- После этого последовательно введите каждую из команд, перечисленных ниже, чтобы выполнить их:
- Dism / Online / Очистка-изображение / CheckHealth
- Dism / Online / Очистка-изображение / ScanHealth
- Dism / Online / Очистка-изображение / RestoreHealth
- Выполнив приведенные выше команды, перезагрузите компьютер и проверьте, исправлена ли ошибка DCOM.
Вариант 4. Попробуйте запустить средство устранения неполадок совместимости программ.
Вы также можете запустить средство устранения неполадок совместимости программ. Это встроенное средство устранения неполадок доступно в разделе Центр обновления и безопасности Windows. Оттуда выберите Устранение неполадок. Вы найдете список программ для вас, и, поскольку вы уже загрузили файлы драйверов, просто нажмите «Нет в списке», расположенный вверху списка программ. После этого просмотрите и выберите файлы драйверов, а затем дайте программе выполнить свою работу.
Вариант 5. Попробуйте заменить файл DLL из надежного источника.
- Во-первых, вам нужно получить новый DLL-файл с другого компьютера, желательно с тем же номером версии файла.
- После этого вам необходимо загрузить компьютер в безопасном режиме и перейти по нижеуказанным путям, а затем заменить файл с помощью USB-накопителя или других внешних устройств хранения.
- x86: Этот компьютер> C: WindowsSystem32
- x64: Этот компьютер> C: WindowsSysWOW64
- Затем введите «cmd» в поле поиска Cortana, щелкните правой кнопкой мыши командную строку и выберите «Запуск от имени администратора», чтобы открыть ее с правами администратора.
- Теперь введите «regsvr32 ntdll.dll”И нажмите Enter.
- Перезагрузите компьютер и проверьте, исправлена ли ошибка.
Вариант 6. Попробуйте просканировать компьютер с помощью Защитника Windows.
Ошибка сбоя файла ntdll.dll может быть также заражена вредоносным ПО или вирусом, и для ее устранения вам необходимо сканировать компьютер с помощью программ безопасности, таких как Защитник Windows.
- Нажмите клавиши Win + I, чтобы открыть Обновление и безопасность.
- Затем нажмите «Безопасность Windows» и откройте Центр безопасности Защитника Windows.
- Затем нажмите Защита от вирусов и угроз> Запустить новое расширенное сканирование.
- Теперь убедитесь, что в меню выбрано «Полное сканирование», а затем нажмите кнопку «Сканировать сейчас», чтобы начать.
Узнать больше
Не удается открыть и запустить EXE-файл в Windows — это не новая проблема, и, к сожалению, это все еще может происходить время от времени, к счастью, это пошаговое решение поможет вам решить эту проблему быстро и эффективно в кратчайшие сроки. Попробуйте приведенные ниже решения в произвольном порядке, и я надеюсь, что вы быстро решите проблему и сможете вернуться к использованию компьютера, как будто этого никогда не было.
-
Запуск сканирования SFC
Как EXE файл не открывается проблема заключается в ОС Windows, инструмент SFC сможет определить причину и устранить эту проблему. нажимать ⊞ ОКНА + X , а затем выберите командная строка (администратор)
в командной строке введите: ПФС / SCANNOW
Нажмите ENTER -
Проверьте реестр и при необходимости внесите изменения
Иногда значение в ключе реестра неверно и может вызвать эту ошибку, чтобы проверить, так ли это, мы откроем редактор реестра и найдем Нажмите ⊞ ОКНА + R чтобы вызвать диалоговое окно запуска, введите в нем: RegEdit и нажмите ENTER
На левой панели Редактор реестра нажмите на HKEY_CLASSES_ROOT чтобы развернуть раздел Прокрутите вниз, чтобы узнать .exe реестра и щелкните по нему. Перейдите в правую панель окна и дважды щелкните по По умолчанию и установите Значение as исполняемый файл
Нажмите на OK кнопка Далее, расположенная в окне: HKEY_CLASSES_ROOT>исполняемый файл>оболочка>открытый>команду
Нажать на «Command»В левой части окна
На правой панели окна дважды щелкните значок По умолчанию и установить Значение as «% 1»% *
Нажмите на OK кнопка
Перезагрузка ваш компьютер и проверьте если проблема не исчезнет -
Отключите брандмауэр и защитник
Если у вас активны брандмауэр и антивирус, может возникнуть конфликт, и этот брандмауэр или антивирус не позволяют запускать EXE-файл, отключите брандмауэр и антивирус и попробуйте еще раз открыть EXE-файл.
-
Отключить контроль учетных записей пользователей
Управление учетными записями пользователей может также наподобие брандмауэра предотвращать выполнение некоторых файлов, входить в учетные записи и отключить контроль учетных записей пользователей чтобы узнать, не мешает ли это открыть файл.
Узнать больше
Авторское право © 2022, ErrorTools, Все права защищены
Товарные знаки: логотипы Microsoft Windows являются зарегистрированными товарными знаками Microsoft. Отказ от ответственности: ErrorTools.com не аффилирован с Microsoft и не претендует на прямую аффилированность.
Информация на этой странице предоставлена исключительно в информационных целях.

Ремонт вашего ПК одним щелчком мыши
Имейте в виду, что наше программное обеспечение необходимо установить на ПК с ОС Windows. Откройте этот веб-сайт на настольном ПК и загрузите программное обеспечение для простого и быстрого устранения ваших проблем.
Stuck at loading disk configuration information? Take a closer look at the services
by Matthew Adams
Matthew is a freelancer who has produced a variety of articles on various topics related to technology. His main focus is the Windows OS and all the things… read more
Updated on December 6, 2022
Reviewed by
Alex Serban

After moving away from the corporate work-style, Alex has found rewards in a lifestyle of constant analysis, team coordination and pestering his colleagues. Holding an MCSA Windows Server… read more
- If Disk Management is not loading, there might be the case of a file corruption problem.
- However, if the app takes too much time to open, check if the hard drive is working properly.
- To solve the issue, try to run a Windows command-line tool to scan for potential errors.
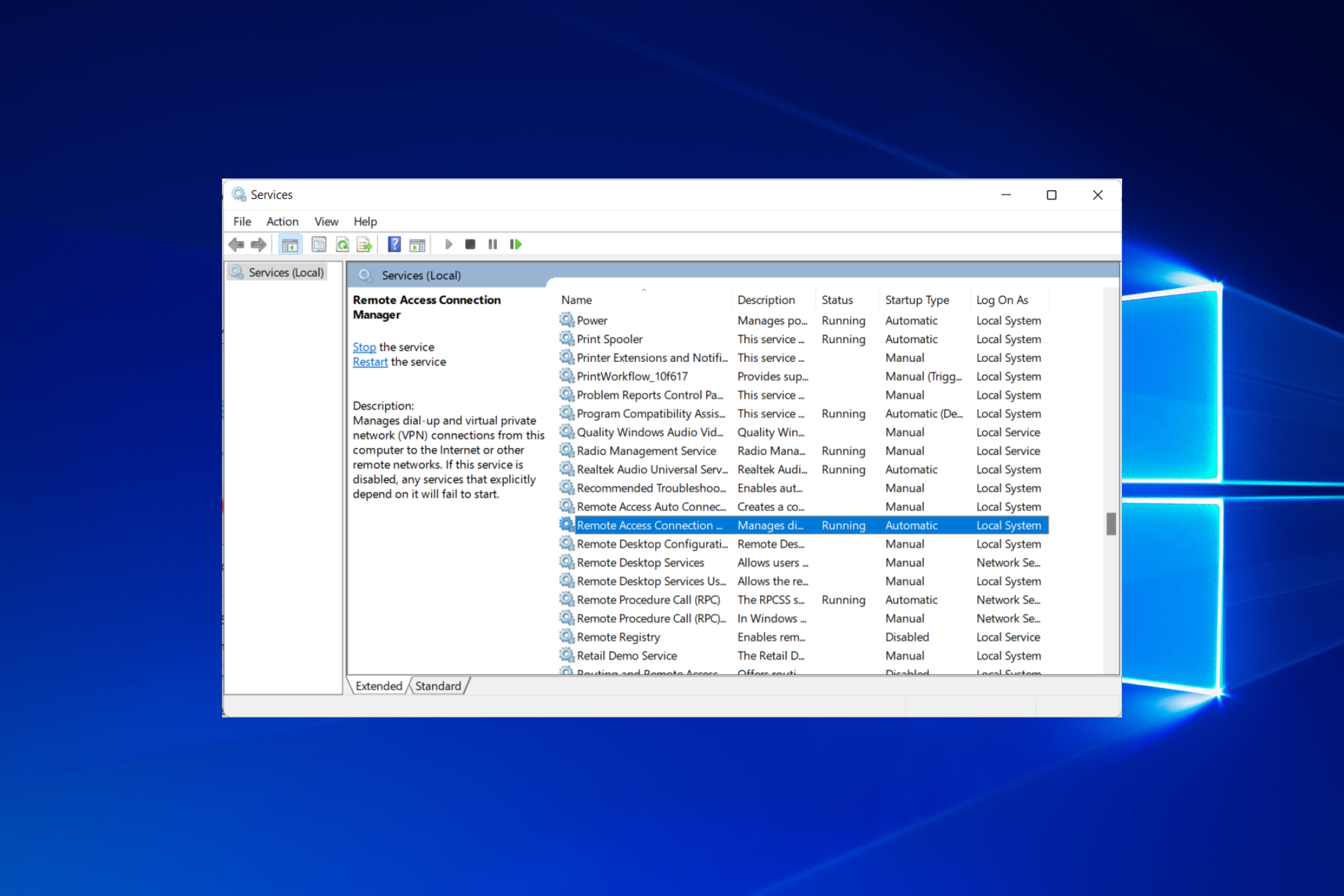
XINSTALL BY CLICKING THE DOWNLOAD FILE
- Download Restoro PC Repair Tool that comes with Patented Technologies (patent available here).
- Click Start Scan to find Windows 10 issues that could be causing PC problems.
- Click Repair All to fix issues affecting your computer’s security and performance
- Restoro has been downloaded by 0 readers this month.
The Disk Management tool provides handy options for disks, file systems, and volumes. However, sometimes you might get an Unable to Connect to Virtual Disk Service or Disk Management could not start Virtual Disk Service (VDS) on… error message.
Why my Disk Management is empty? Here’s another question that mustn’t get overlooked. It seems as though some of the system files are broken on your computer.
You will need to start the file-checking scan for the system. You can accomplish this by implementing the third method that we provide below.
Then the Disk Management app won’t load. If you can’t open the Disk Management window, this is how you can fix the system utility in Windows 10.
Why is Disk Management not loading?
If loading Disk Management takes a significant amount of time, the problem may be caused by the hardware on your computer. The corruption of one or more of the system’s files is yet another prevalent reason why it won’t load.
Disk Management is a useful tool that allows you to manage drives on your PC. However, certain issues can sometimes occur, such as:
- Disk Management takes a long time to load – If Disk Management takes a long time to load, the issue might be caused by your hardware. To fix the problem, be sure to check if your hard drive is working properly.
- Disk Management stuck on loading disk configuration – According to users, Disk Management can become stuck while loading disk configuration. If you encounter this issue, be sure to disconnect any unnecessary USB devices from your PC and check if that helps.
- Windows 10 Disk Management not working – Sometimes Disk Management won’t work due to file corruption. If your system files are corrupted, you might have to run DISM or SFC scan to repair them.
- Disk Management not initialized, showing anything, opening, loading – There are various problems that can appear with Disk Management, and sometimes these issues can affect older versions of Windows. Even if you don’t use Windows 10, you should be able to apply most of our solutions to the older versions of Windows.
- Disk Management could not start VDS – This issue can occur if the required services aren’t running. To fix the problem, be sure that the VDS service is enabled on your PC.
What can I do if Disk Management is not working?
- Why is Disk Management not loading?
- What can I do if Disk Management is not working?
- 1. Try fixing Disk Management from the Services window
- 2. Run the System File Checker and DISM
- 2.1 Run the SFC scan
- 2.2 Run a DISM scan
- 2.3 Use a specialized tool
- 3. Consider using a reliable third-party tool
- 4. Check your hardware
- 5. Disconnect unnecessary devices
- 6. Make sure that Cyberlink Virtual Drive is running
- 7. Use Diskpart
- 8. Keep your system up to date
- 9. Create a new user account
- How do I restart the Disk Management Service?
All these issues will be addressed below, so don’t worry as you are not the only one who encountered them.
Without further ado, let’s jump right into the list of solutions for Disk Management not loading, Connecting to Virtual Disk Service issues, and more.
1. Try fixing Disk Management from the Services window
- If Disk Management is not showing, open the Services window by pressing Windows + R. Enter services.msc into Run’s text box and press Enter.
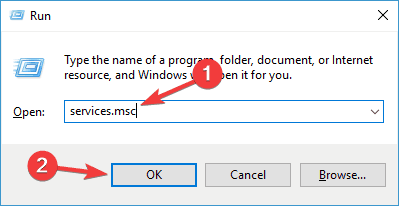
- Next, scroll to Remote Access Connection Manager and double-click it.
- Click the Startup type drop-down menu and select Disabled.
- Press the Apply and OK buttons at the bottom of the window.
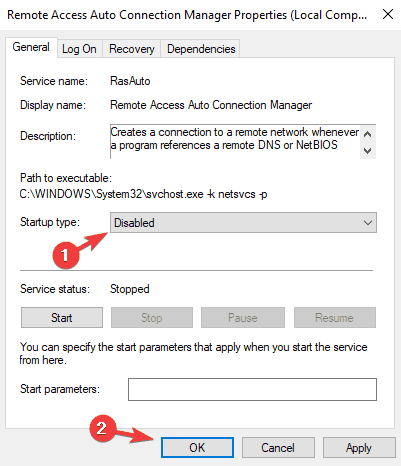
- Now double-click Remote Access Auto Connection Manager in the Services window.
- Select Disabled from its Startup type drop-down menu. Then click the Apply and OK buttons as before.
- Scroll to the Virtual Disk and double-click it to open the window in the snapshot below.
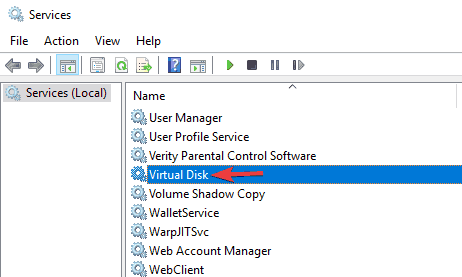
- Click the Startup type drop-down menu and select either Manual or Automatic from there. Then you should press Apply and OK to confirm the new settings.
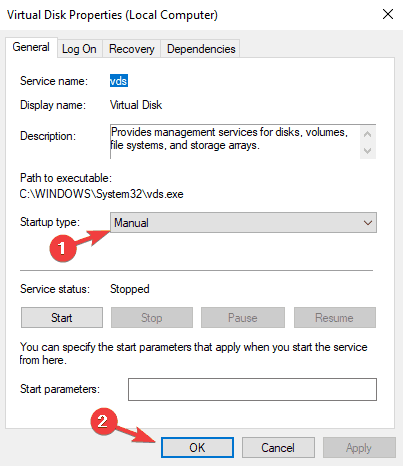
- Now restart Windows and open the Disk Management tool.
You can easily repair the Disk Management tool from the Services tool in Windows. See how to do that by following the steps above.
Most users don’t know what to do if their Windows key stops working. Check out our detailed guide and be a step ahead.
2. Run the System File Checker and DISM
2.1 Run the SFC scan
- Press Windows, type cmd, and click on Run as administrator to start Command Prompt with administrator privileges.

- Enter the following command and press the Enter key:
sfc /scannow
- When the scan is done, any issues found and fixed are then noted in the Command Prompt. Restart Windows if the System File Checker repairs some files.
Scannow, or System File Checker, is a handy tool that can fix Windows system files. So, this might also come in handy for fixing the Disk Management utility.
If you’re having trouble accessing Command Prompt as an admin, then you better take a closer look at our handy guide to fix the problem.
If the SFC scan doesn’t solve your issue, you might want to try performing a DISM scan. To do that, just do the following steps.
- Sfc /scannow stops on Windows 10/11 [BEST SOLUTIONS]
- FIX: Windows resource protection SFC error
- How to fix corrupted files in Windows 10 & 11
2.2 Run a DISM scan
- Start Command Prompt as administrator just like we did before.
- When Command Prompt starts, enter this command and press Enter:
DISM /Online /Cleanup-Image /RestoreHealth
DISM scan will now start. Keep in mind that the DISM scan can take up to 20 minutes or more to complete so don’t interrupt it. Once the scan is finished, check if the problem still persists.
If you were unable to perform an SFC scan before, try running it after the DISM scan. Once the SFC scan is finished, the corrupted files will be repaired and the issue should be resolved.
If the DISM scan failed on Windows take a look at our guide and get rid of the worries in no time.
2.3 Use a specialized tool
Restoro can be a great help in this situation because it is a great tool to repair and optimize systems. It monitors your computer’s health constantly and keeps it at its best performance.
Restoro is a complex Windows system repair solution that scans your PC for various issues and fixes all critical system files and registry errors, as well as the damage left by viruses (not antivirus software). With a few clicks, the program frees up space on your disk and restores all compromised Windows settings to their default value.
Here’s how you can perform this action:
- Download and install Restoro.
- Launch Restoro.
- Wait for it to find any system stability issues and possible malware infections.
- Press Start Repair.
- Restart your PC for all the changes to take effect.
Restoro’s technology replaces severely damaged Windows system files with clean, up-to-date ones from its secure online database. You can allow it to perform this action without harming your user data.
This the ideal all-in-one tool for fixing Windows errors, PC crashes, or registry issues. It can boost the performance of your device and make it more secure within a few minutes.
⇒ Get Restoro
Disclaimer: This program needs to be upgraded from the free version in order to perform some specific actions.
3. Consider using a reliable third-party tool
If Disk Management isn’t loading on your PC and you lack the patience to apply one troubleshot tip for another, you might want to consider using a third-party tool from the start.
Disk Management is indeed a convenient tool since it comes with Windows, but if you can’t start it, you might want to consider using the tool recommended below instead.
Unlike Disk Management, such programs offer some advanced features to manage hard drives and partitions with ease. Best of all, they aren’t at all complicated to use.
Hence, to find another third-party solution that can manage your disk and partitions, you definitely can proceed using the best disk management tools on Windows 10.
So, if you can’t run Disk Management at all, you might give it a try and see if it’s your cup of tea.
4. Check your hardware
Sometimes Disk Management won’t be able to start if there’s an issue with your hardware. To check if everything is in order, be sure that your hard drive is properly connected to your PC.
Some PC issues are hard to tackle, especially when it comes to corrupted repositories or missing Windows files. If you are having troubles fixing an error, your system may be partially broken.
We recommend installing Restoro, a tool that will scan your machine and identify what the fault is.
Click here to download and start repairing.
In addition to your hard drive, several users reported that the issue can occur due to your card reader. If the pins on the card reader are bent, you might experience issues with Disk Management.
In case there’s a problem with your card reader, you might need to take your PC to the repair center in order to solve the problem.
5. Disconnect unnecessary devices
According to users, issues with Disk Management can occur due to other USB devices attached to your PC.
If you have an external hard drive or USB flash drive connected, be sure to disconnect them before trying to start Disk Management.
In some rare cases, your phone can cause this issue to appear. If your phone is connected to your PC, be sure to disconnect it and try to start Disk Management again.
6. Make sure that Cyberlink Virtual Drive is running
This solution applies to you only if you have Cyberlink software on your PC. According to users, they were unable to start Disk Management because Cyberlink Virtual Drive wasn’t running.
- To fix the problem, press Windows + R then type services.msc and press Enter.
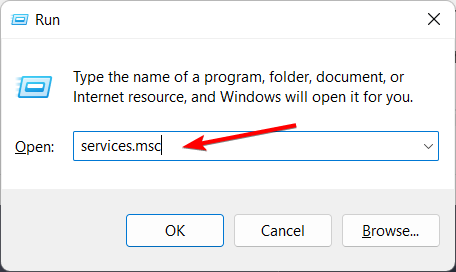
- Look for the Cyberlink Virtual Drive service, right-click it and make sure it is started. Press Restart in order to give it a boost.
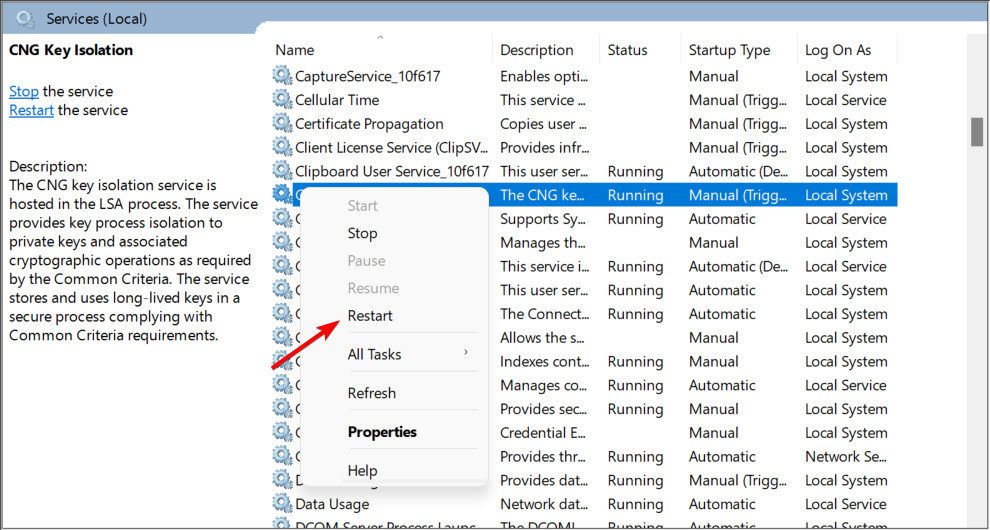
7. Use Diskpart
If you’re an advanced user and comfortable with using the command line tools, you might want to try using Diskpart.
Diskpart offers the same features as Disk Management, but it runs in the command line environment, so it might not be as user-friendly as Disk Management.
In case you’re not familiar with this tool, we advise you to read a tutorial or two and learn its syntax in order to use it.
Diskpart is more complex than Disk Management, and since it doesn’t have a graphical environment, you can sometimes make irreversible changes to your PC by accident.
In order to avoid any problems and file loss, be sure to be extra cautious and read a tutorial or two on how to properly use Diskpart.
8. Keep your system up to date
- Press Windows + I to open the Settings app. Once it opens, navigate to the Update & Security section.
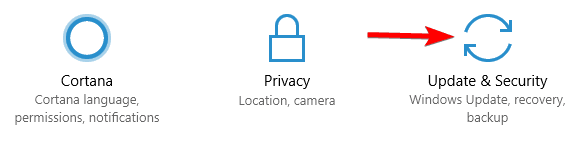
- Now click the Check for updates button. If any updates are available, they will be downloaded in the background.
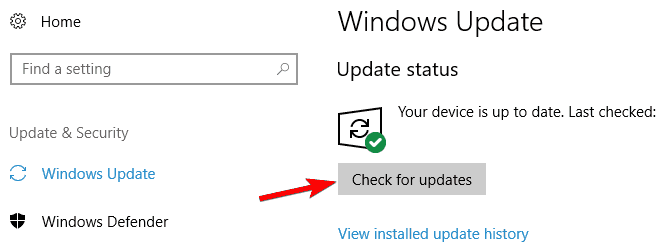
Sometimes, issues with Disk Management can occur due to certain bugs. If that’s the case, the best course of action would be to ensure that your PC is up to date with system updates.
These updates often bring new features and bug fixes, so it’s advised to keep your PC up to date.
By default, Windows 10 automatically downloads the updates in the background, but due to certain glitches, you might miss an update or two. However, you can check for updates manually by doing as described above.
Once the updates are downloaded, restart your PC in order to install the updates. After updating your system, check if the problem still persists.
If you’re having trouble opening the Setting app, don’t worry as we have already put together a detailed guide, just for you.
9. Create a new user account
- Open the Settings app and navigate to the Accounts section.
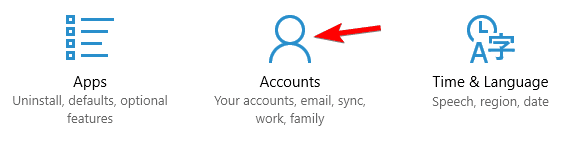
- Now select Family & other users from the menu on the left. In the right pane, select Add someone else to this PC.
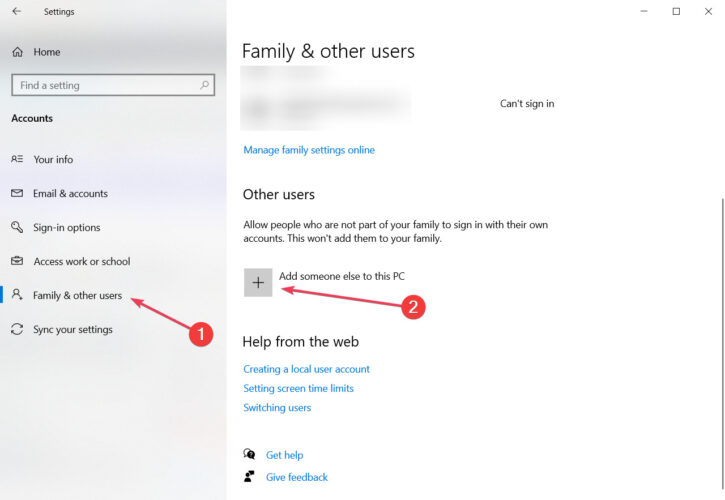
- Select I don’t have this person’s sign-in information.
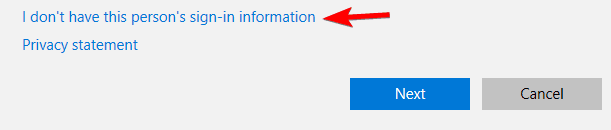
- Now select Add a user without a Microsoft account.
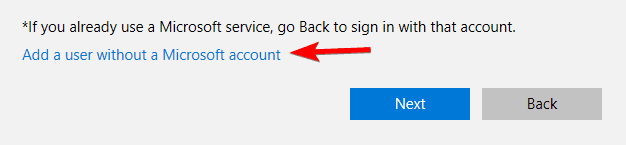
- Enter the desired username and click Next.

If Disk Management won’t load on your PC, the issue might be a corrupt user profile. To fix the problem, it’s advised to create a new profile.
After creating a new account, switch to it and check if that solves the problem.
If the issue doesn’t appear on the new account, you need to move your files to the new account and use it instead of your old account.
In case Windows won’t let you add a new user account, follow the easy steps we have included and create or add as many accounts as you want!
How do I restart the Disk Management Service?
- Press Windows + R then enter services.msc inside the text box and press OK.
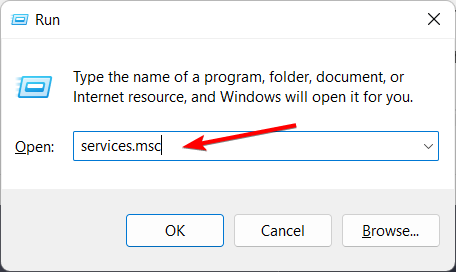
- Look for the Virtual Disk service then double-click it and under the Service status section press Stop then Start and OK.
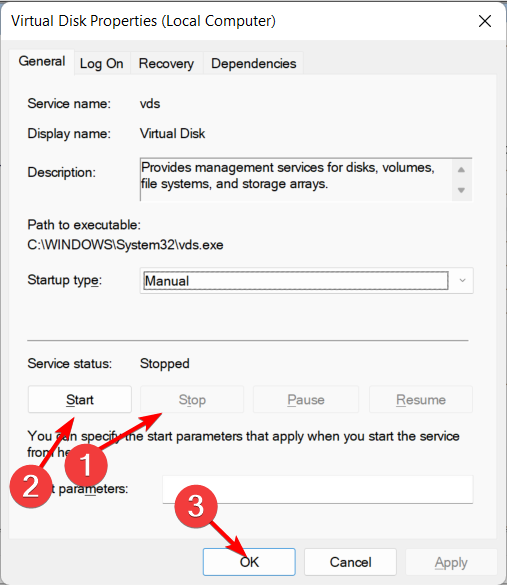
If Disk Management is not loading in Windows 10 or connecting to Virtual Disk Service got stuck, you finally know what to do.
However important, Disk Management is not the only or the best such software. You can also use other efficient disk management software suggested in the article.
Being unable to connect to a virtual disk service is unpleasant, yet not impossible when having the right tips at your disposal.
If you have any other questions, feel free to leave them in the comments section below.
Still having issues? Fix them with this tool:
SPONSORED
If the advices above haven’t solved your issue, your PC may experience deeper Windows problems. We recommend downloading this PC Repair tool (rated Great on TrustPilot.com) to easily address them. After installation, simply click the Start Scan button and then press on Repair All.
![]()
Newsletter
Stuck at loading disk configuration information? Take a closer look at the services
by Matthew Adams
Matthew is a freelancer who has produced a variety of articles on various topics related to technology. His main focus is the Windows OS and all the things… read more
Updated on December 6, 2022
Reviewed by
Alex Serban

After moving away from the corporate work-style, Alex has found rewards in a lifestyle of constant analysis, team coordination and pestering his colleagues. Holding an MCSA Windows Server… read more
- If Disk Management is not loading, there might be the case of a file corruption problem.
- However, if the app takes too much time to open, check if the hard drive is working properly.
- To solve the issue, try to run a Windows command-line tool to scan for potential errors.
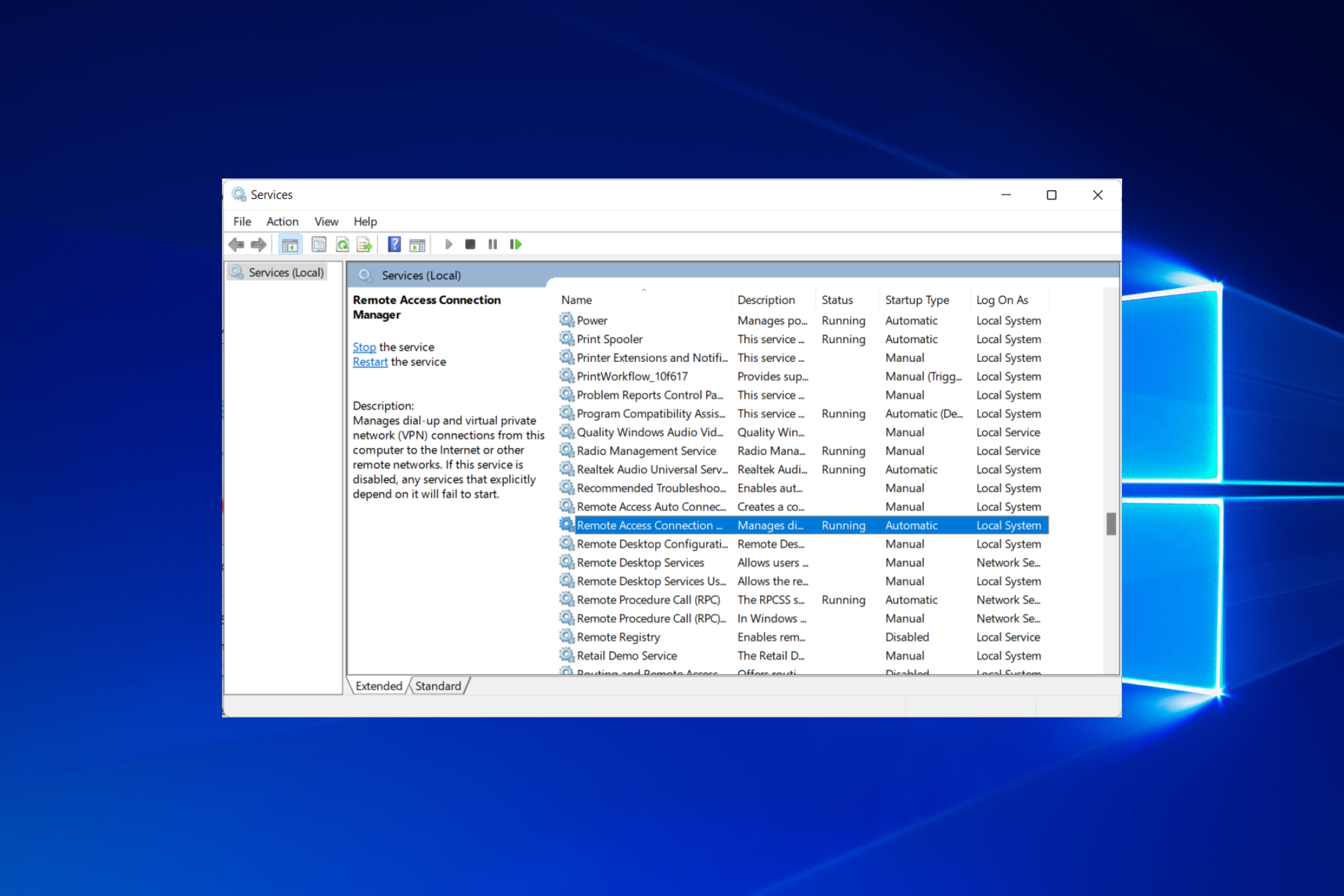
XINSTALL BY CLICKING THE DOWNLOAD FILE
- Download Restoro PC Repair Tool that comes with Patented Technologies (patent available here).
- Click Start Scan to find Windows 10 issues that could be causing PC problems.
- Click Repair All to fix issues affecting your computer’s security and performance
- Restoro has been downloaded by 0 readers this month.
The Disk Management tool provides handy options for disks, file systems, and volumes. However, sometimes you might get an Unable to Connect to Virtual Disk Service or Disk Management could not start Virtual Disk Service (VDS) on… error message.
Why my Disk Management is empty? Here’s another question that mustn’t get overlooked. It seems as though some of the system files are broken on your computer.
You will need to start the file-checking scan for the system. You can accomplish this by implementing the third method that we provide below.
Then the Disk Management app won’t load. If you can’t open the Disk Management window, this is how you can fix the system utility in Windows 10.
Why is Disk Management not loading?
If loading Disk Management takes a significant amount of time, the problem may be caused by the hardware on your computer. The corruption of one or more of the system’s files is yet another prevalent reason why it won’t load.
Disk Management is a useful tool that allows you to manage drives on your PC. However, certain issues can sometimes occur, such as:
- Disk Management takes a long time to load – If Disk Management takes a long time to load, the issue might be caused by your hardware. To fix the problem, be sure to check if your hard drive is working properly.
- Disk Management stuck on loading disk configuration – According to users, Disk Management can become stuck while loading disk configuration. If you encounter this issue, be sure to disconnect any unnecessary USB devices from your PC and check if that helps.
- Windows 10 Disk Management not working – Sometimes Disk Management won’t work due to file corruption. If your system files are corrupted, you might have to run DISM or SFC scan to repair them.
- Disk Management not initialized, showing anything, opening, loading – There are various problems that can appear with Disk Management, and sometimes these issues can affect older versions of Windows. Even if you don’t use Windows 10, you should be able to apply most of our solutions to the older versions of Windows.
- Disk Management could not start VDS – This issue can occur if the required services aren’t running. To fix the problem, be sure that the VDS service is enabled on your PC.
What can I do if Disk Management is not working?
- Why is Disk Management not loading?
- What can I do if Disk Management is not working?
- 1. Try fixing Disk Management from the Services window
- 2. Run the System File Checker and DISM
- 2.1 Run the SFC scan
- 2.2 Run a DISM scan
- 2.3 Use a specialized tool
- 3. Consider using a reliable third-party tool
- 4. Check your hardware
- 5. Disconnect unnecessary devices
- 6. Make sure that Cyberlink Virtual Drive is running
- 7. Use Diskpart
- 8. Keep your system up to date
- 9. Create a new user account
- How do I restart the Disk Management Service?
All these issues will be addressed below, so don’t worry as you are not the only one who encountered them.
Without further ado, let’s jump right into the list of solutions for Disk Management not loading, Connecting to Virtual Disk Service issues, and more.
1. Try fixing Disk Management from the Services window
- If Disk Management is not showing, open the Services window by pressing Windows + R. Enter services.msc into Run’s text box and press Enter.
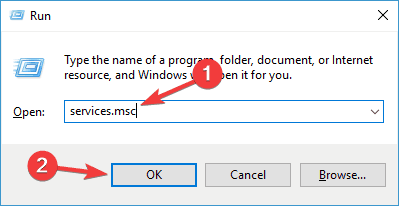
- Next, scroll to Remote Access Connection Manager and double-click it.
- Click the Startup type drop-down menu and select Disabled.
- Press the Apply and OK buttons at the bottom of the window.
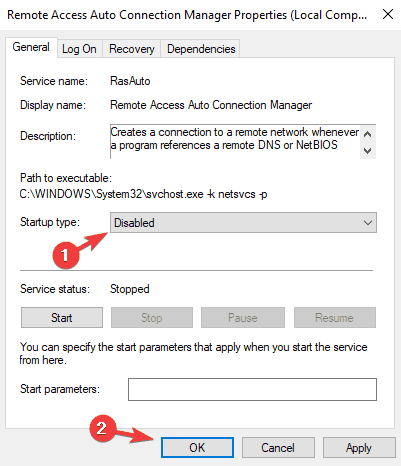
- Now double-click Remote Access Auto Connection Manager in the Services window.
- Select Disabled from its Startup type drop-down menu. Then click the Apply and OK buttons as before.
- Scroll to the Virtual Disk and double-click it to open the window in the snapshot below.
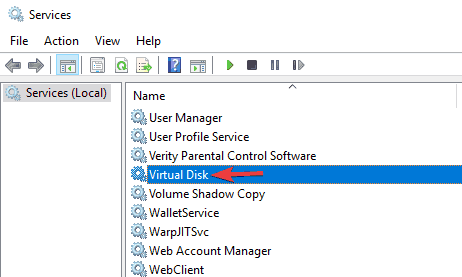
- Click the Startup type drop-down menu and select either Manual or Automatic from there. Then you should press Apply and OK to confirm the new settings.
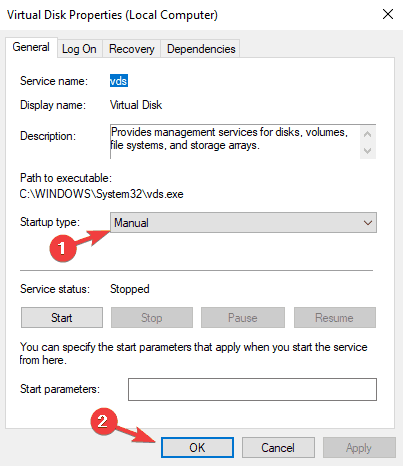
- Now restart Windows and open the Disk Management tool.
You can easily repair the Disk Management tool from the Services tool in Windows. See how to do that by following the steps above.
Most users don’t know what to do if their Windows key stops working. Check out our detailed guide and be a step ahead.
2. Run the System File Checker and DISM
2.1 Run the SFC scan
- Press Windows, type cmd, and click on Run as administrator to start Command Prompt with administrator privileges.

- Enter the following command and press the Enter key:
sfc /scannow
- When the scan is done, any issues found and fixed are then noted in the Command Prompt. Restart Windows if the System File Checker repairs some files.
Scannow, or System File Checker, is a handy tool that can fix Windows system files. So, this might also come in handy for fixing the Disk Management utility.
If you’re having trouble accessing Command Prompt as an admin, then you better take a closer look at our handy guide to fix the problem.
If the SFC scan doesn’t solve your issue, you might want to try performing a DISM scan. To do that, just do the following steps.
- Sfc /scannow stops on Windows 10/11 [BEST SOLUTIONS]
- FIX: Windows resource protection SFC error
- How to fix corrupted files in Windows 10 & 11
2.2 Run a DISM scan
- Start Command Prompt as administrator just like we did before.
- When Command Prompt starts, enter this command and press Enter:
DISM /Online /Cleanup-Image /RestoreHealth
DISM scan will now start. Keep in mind that the DISM scan can take up to 20 minutes or more to complete so don’t interrupt it. Once the scan is finished, check if the problem still persists.
If you were unable to perform an SFC scan before, try running it after the DISM scan. Once the SFC scan is finished, the corrupted files will be repaired and the issue should be resolved.
If the DISM scan failed on Windows take a look at our guide and get rid of the worries in no time.
2.3 Use a specialized tool
Restoro can be a great help in this situation because it is a great tool to repair and optimize systems. It monitors your computer’s health constantly and keeps it at its best performance.
Restoro is a complex Windows system repair solution that scans your PC for various issues and fixes all critical system files and registry errors, as well as the damage left by viruses (not antivirus software). With a few clicks, the program frees up space on your disk and restores all compromised Windows settings to their default value.
Here’s how you can perform this action:
- Download and install Restoro.
- Launch Restoro.
- Wait for it to find any system stability issues and possible malware infections.
- Press Start Repair.
- Restart your PC for all the changes to take effect.
Restoro’s technology replaces severely damaged Windows system files with clean, up-to-date ones from its secure online database. You can allow it to perform this action without harming your user data.
This the ideal all-in-one tool for fixing Windows errors, PC crashes, or registry issues. It can boost the performance of your device and make it more secure within a few minutes.
⇒ Get Restoro
Disclaimer: This program needs to be upgraded from the free version in order to perform some specific actions.
3. Consider using a reliable third-party tool
If Disk Management isn’t loading on your PC and you lack the patience to apply one troubleshot tip for another, you might want to consider using a third-party tool from the start.
Disk Management is indeed a convenient tool since it comes with Windows, but if you can’t start it, you might want to consider using the tool recommended below instead.
Unlike Disk Management, such programs offer some advanced features to manage hard drives and partitions with ease. Best of all, they aren’t at all complicated to use.
Hence, to find another third-party solution that can manage your disk and partitions, you definitely can proceed using the best disk management tools on Windows 10.
So, if you can’t run Disk Management at all, you might give it a try and see if it’s your cup of tea.
4. Check your hardware
Sometimes Disk Management won’t be able to start if there’s an issue with your hardware. To check if everything is in order, be sure that your hard drive is properly connected to your PC.
Some PC issues are hard to tackle, especially when it comes to corrupted repositories or missing Windows files. If you are having troubles fixing an error, your system may be partially broken.
We recommend installing Restoro, a tool that will scan your machine and identify what the fault is.
Click here to download and start repairing.
In addition to your hard drive, several users reported that the issue can occur due to your card reader. If the pins on the card reader are bent, you might experience issues with Disk Management.
In case there’s a problem with your card reader, you might need to take your PC to the repair center in order to solve the problem.
5. Disconnect unnecessary devices
According to users, issues with Disk Management can occur due to other USB devices attached to your PC.
If you have an external hard drive or USB flash drive connected, be sure to disconnect them before trying to start Disk Management.
In some rare cases, your phone can cause this issue to appear. If your phone is connected to your PC, be sure to disconnect it and try to start Disk Management again.
6. Make sure that Cyberlink Virtual Drive is running
This solution applies to you only if you have Cyberlink software on your PC. According to users, they were unable to start Disk Management because Cyberlink Virtual Drive wasn’t running.
- To fix the problem, press Windows + R then type services.msc and press Enter.
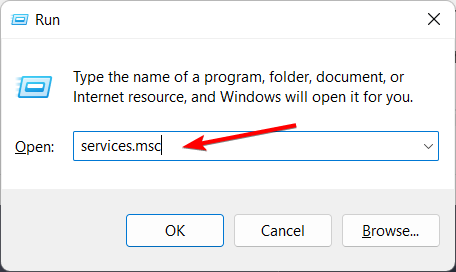
- Look for the Cyberlink Virtual Drive service, right-click it and make sure it is started. Press Restart in order to give it a boost.
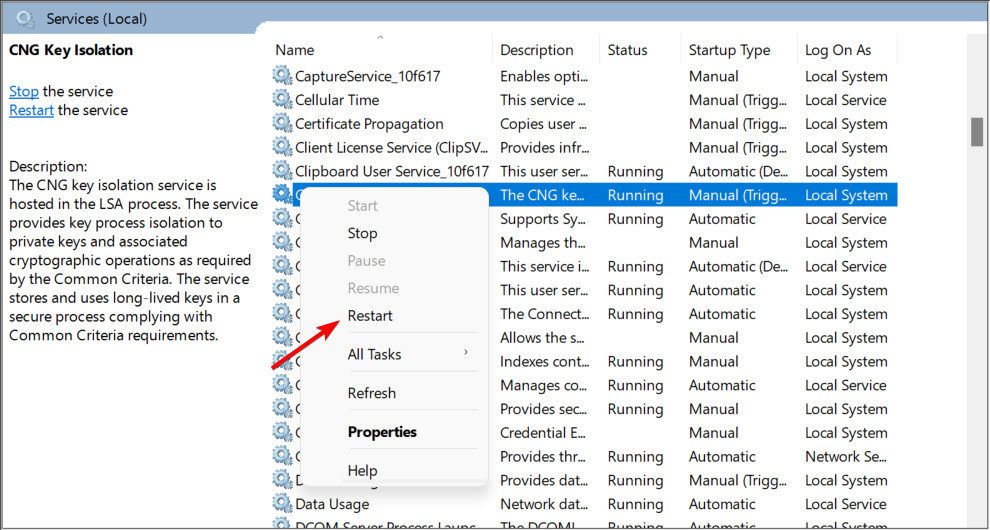
7. Use Diskpart
If you’re an advanced user and comfortable with using the command line tools, you might want to try using Diskpart.
Diskpart offers the same features as Disk Management, but it runs in the command line environment, so it might not be as user-friendly as Disk Management.
In case you’re not familiar with this tool, we advise you to read a tutorial or two and learn its syntax in order to use it.
Diskpart is more complex than Disk Management, and since it doesn’t have a graphical environment, you can sometimes make irreversible changes to your PC by accident.
In order to avoid any problems and file loss, be sure to be extra cautious and read a tutorial or two on how to properly use Diskpart.
8. Keep your system up to date
- Press Windows + I to open the Settings app. Once it opens, navigate to the Update & Security section.
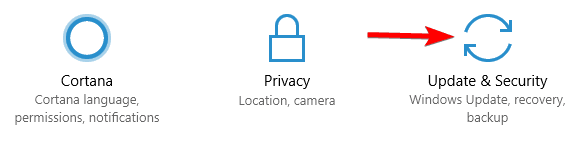
- Now click the Check for updates button. If any updates are available, they will be downloaded in the background.
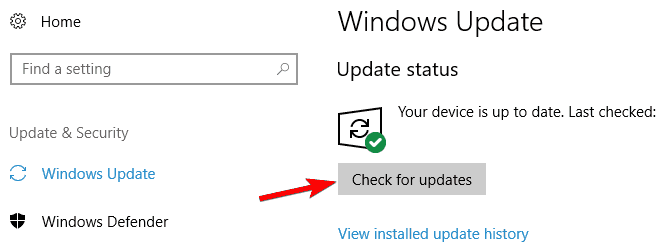
Sometimes, issues with Disk Management can occur due to certain bugs. If that’s the case, the best course of action would be to ensure that your PC is up to date with system updates.
These updates often bring new features and bug fixes, so it’s advised to keep your PC up to date.
By default, Windows 10 automatically downloads the updates in the background, but due to certain glitches, you might miss an update or two. However, you can check for updates manually by doing as described above.
Once the updates are downloaded, restart your PC in order to install the updates. After updating your system, check if the problem still persists.
If you’re having trouble opening the Setting app, don’t worry as we have already put together a detailed guide, just for you.
9. Create a new user account
- Open the Settings app and navigate to the Accounts section.
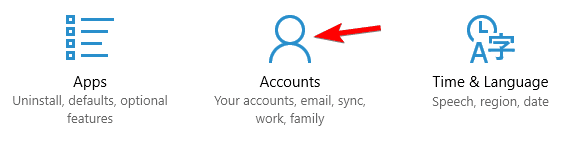
- Now select Family & other users from the menu on the left. In the right pane, select Add someone else to this PC.
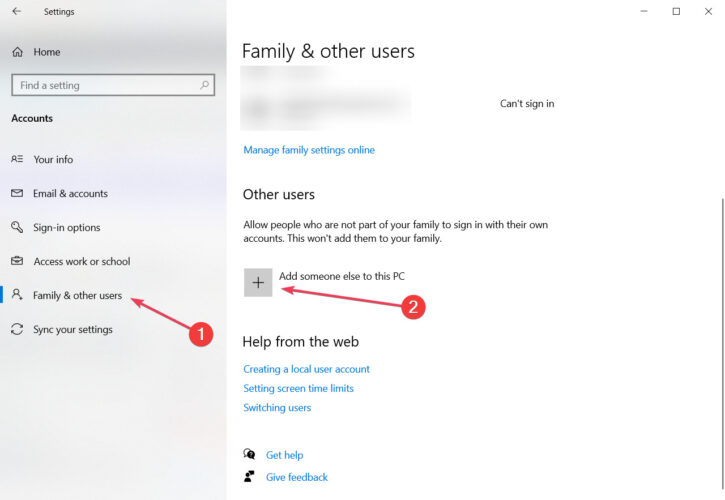
- Select I don’t have this person’s sign-in information.
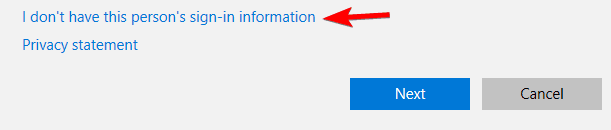
- Now select Add a user without a Microsoft account.
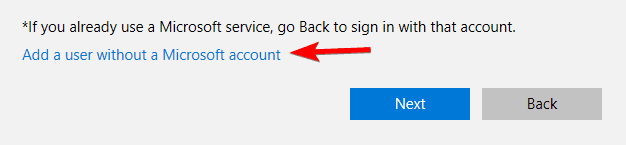
- Enter the desired username and click Next.

If Disk Management won’t load on your PC, the issue might be a corrupt user profile. To fix the problem, it’s advised to create a new profile.
After creating a new account, switch to it and check if that solves the problem.
If the issue doesn’t appear on the new account, you need to move your files to the new account and use it instead of your old account.
In case Windows won’t let you add a new user account, follow the easy steps we have included and create or add as many accounts as you want!
How do I restart the Disk Management Service?
- Press Windows + R then enter services.msc inside the text box and press OK.
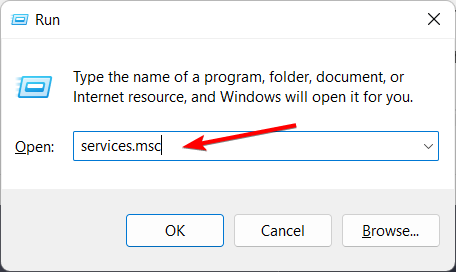
- Look for the Virtual Disk service then double-click it and under the Service status section press Stop then Start and OK.
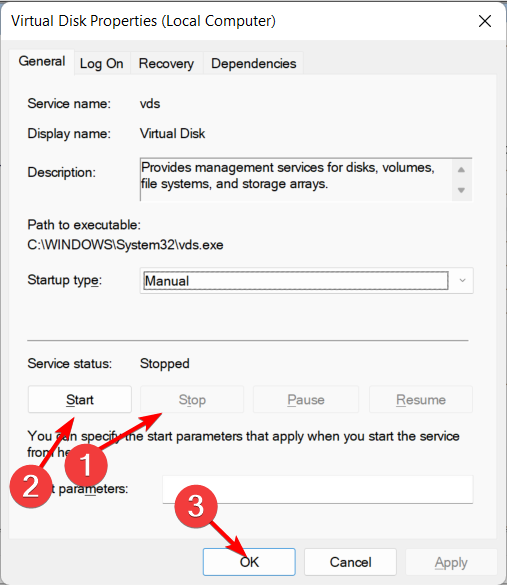
If Disk Management is not loading in Windows 10 or connecting to Virtual Disk Service got stuck, you finally know what to do.
However important, Disk Management is not the only or the best such software. You can also use other efficient disk management software suggested in the article.
Being unable to connect to a virtual disk service is unpleasant, yet not impossible when having the right tips at your disposal.
If you have any other questions, feel free to leave them in the comments section below.
Still having issues? Fix them with this tool:
SPONSORED
If the advices above haven’t solved your issue, your PC may experience deeper Windows problems. We recommend downloading this PC Repair tool (rated Great on TrustPilot.com) to easily address them. After installation, simply click the Start Scan button and then press on Repair All.
![]()
Newsletter
Инструмент управления дисками отвечает за работу жестких дисков, файловых систем и томов дисков. Он помогает инициализировать новые диски, изменять буквы дисков, сжимать разделы и расширять базовые тома. В большинстве случаев инструмент управления дисками без проблем загружается во время запуска. Однако бывают случаи, когда он может не запускаться должным образом. Если у вас возникли проблемы с загрузкой управления дисками, есть способы их исправить.

Проблемы с инструментом управления дисками могут проявляться по-разному:
- Управление дисками не инициализируется полностью.
- Управление дисками загружается слишком долго.
- Управление дисками зависает при загрузке.
- Сообщение об ошибке «Управлению дисками не удалось запустить службу виртуальных дисков (VDS)».
- Сообщение об ошибке ‘Не удается подключиться к службе виртуальных дисков.‘
- Инструмент управления дисками, который ранее работал, внезапно перестает работать.
К счастью, существуют различные способы решения этих проблем. Следуйте этим решениям, чтобы настроить и запустить управление дисками.
Иногда изменение типов запуска может исправить ошибку. Вы можете посетить диспетчер служб, чтобы настроить автоматический запуск программ, вручную или отключить приложения. Вот как вы можете это сделать.
Шаг 1: Откройте диалоговое окно, нажав клавиши Windows + R.
Шаг 2: Введите services.msc и нажмите OK, чтобы получить доступ к службам Windows.

Шаг 3. На правой панели найдите Диспетчер автоматического подключения удаленного доступа и дважды щелкните его.

Шаг 4: Прокрутите вниз до Тип запуска и выберите Отключено. Нажмите «Применить», затем «ОК», чтобы сохранить изменения.

Шаг 5. Вернитесь в окно «Службы» и дважды щелкните «Диспетчер подключений удаленного доступа».
Шаг 6: Установите для параметра «Тип запуска» значение «Отключено» и нажмите «Применить» и «ОК», чтобы сохранить изменения.
Шаг 7: Вернитесь в окно «Службы» и дважды коснитесь параметра «Виртуальный диск».

Шаг 8: Выберите «Автоматически» или «Вручную» для типа запуска, нажмите «Применить» и «ОК».

Перезагрузите компьютер, и проблема с загрузкой управления дисками должна быть устранена. Если нет, попробуйте другие решения.
2. Отключите внешние диски

Бывают случаи, когда подключенные внешние устройства могут вызвать проблемы с загрузкой управления дисками. В таких случаях отключение устройств может помочь решить проблему.
После отключения устройств перезагрузите систему и убедитесь, что инструмент управления дисками загружается правильно. Затем вы можете подключить устройства одно за другим, чтобы подтвердить, какое из них вызывает проблему.
3. Запустите сканирование SFC
Средство проверки системных файлов (SFC) — это встроенный инструмент Windows, который сканирует и исправляет проблемные системные файлы. Вот как вы можете использовать его для решения проблем с управлением дисками.
Шаг 1: В строке поиска Windows введите «Командная строка» и выберите «Запуск от имени администратора».

Шаг 2: В окне командной строки введите эту команду sfc/scannow и нажмите «Ввод».

Шаг 3: После завершения процесса сканирования выйдите из окон командной строки. Перезагрузите компьютер и убедитесь, что инструмент управления дисками загружается правильно.
4. Обновите Windows
Запуск устаревшей версии Windows может вызвать множество проблем. Одним из них является неправильная загрузка управления дисками. Чтобы обновить Windows, выполните следующие действия.
Шаг 1: Откройте «Настройки» из меню запуска и нажмите на него.

Шаг 2. Прокрутите вниз и нажмите «Обновление и безопасность».

Шаг 3. Проверьте наличие доступных обновлений на правой панели. Нажмите «Загрузить», чтобы установить последние функции.

5. Создайте новую учетную запись пользователя
Иногда поврежденная учетная запись пользователя может вызвать проблемы при загрузке инструмента управления дисками. Чтобы устранить проблемы с дефектными профилями пользователей, создайте новую учетную запись пользователя. Вот как вы можете это сделать.
Шаг 1: Откройте вкладку «Настройки» и выберите «Учетные записи».

Шаг 2: Выберите «Семья и другие пользователи» на левой панели.
Шаг 3: Перейдите на правую панель и нажмите «Добавить кого-то еще на этот компьютер».

Шаг 4: В следующем окне нажмите У меня нет данных для входа этого человека.

Шаг 5: Затем нажмите «Добавить пользователя без учетной записи Microsoft».

Шаг 6: Добавьте имя пользователя нового пользователя и создайте пароль (необязательно). Нажмите Далее, чтобы завершить процесс.

После создания новой учетной записи переключитесь на нее. В новой учетной записи убедитесь, что управление дисками загружается правильно. Если проблема решена, переместите свои папки в новую учетную запись, чтобы избежать повторения проблемы.
Устранение проблемы с управлением дисками
Еще одно решение проблемы управления дисками — подтверждение состояния вашего оборудования. Кабели, считыватели и жесткий диск должны быть правильно размещены для правильной работы инструментов управления дисками. В качестве альтернативы попросите технического специалиста выполнить диагностику работоспособности компьютера. Это делается для того, чтобы ваши внешние устройства не влияли на производительность ваших программ.
Post Views: 709
Содержание
- Не удалось запустить или подключиться к службе виртуальных дисков
- Устранение распространенных сообщений об ошибках управления дисками
- Устранение неполадок в сообщениях об ошибках управления дисками
- Состояние диска не инициализировано или отсутствует диск
- Состояние основного или динамического диска: «Не читается».
- Динамический диск имеет статус «Внешний»
- Динамический диск находится в режиме онлайн (ошибки)
- Динамический диск находится в автономном режиме или отсутствует
- Состояние основного или динамического тома – Неудачный
- Состояние основного или динамического тома – Неизвестно.
- Состояние динамического тома: данные неполны
- Статус динамического тома – «Здоров» (под угрозой)
- Не удается управлять чередующимися томами с помощью управления дисками или DiskPart
- Управление дисками не может запустить службу виртуального диска
- Управление дисками в Windows 10 не работает
- Управление дисками в Windows 10 не работает
- Перезапустите соответствующую службу управления дисками
- Используйте SFC Scannow или DISM Scan
- Используйте Diskpart & Fsutil
- Используйте сторонние бесплатные программы
Не удалось запустить или подключиться к службе виртуальных дисков
Столкнулся с одной странной ошибкой при попытке расширить дисковый раздел на Windows Server 2012 R2. При попытке открыть консоль управления дисками (diskmgmt.msc), список доступных дисков системы не отображался, а внизу консоли Disk Management указана ошибка:
Невозможно подключиться к службе виртуальных дисков.

При удаленном подключении к компьютеру через оснастку Управления Дисками (Управления компьютером) ошибка выглядит так:
Программе администрирования дисков не удается запустить службу виртуальных дисков на Имя_Компьютера.

Я решил попытаться расширить том с помощью diskpart, но и эта утилита не работает, возвращая ошибку:
The service failed to initialize

В нормальной конфигурации служба vds в Windows остановлена и настроена на ручной запуск (тип запуска Manual). Т.е. она должна запускаться по необходимости при обращении других приложений к ней. Однако по какой-то причине в нашем случае это не происходит
Понятно, что нужно проверить состояние системной службы Virtual Disk (vds) / Виртуальный диск. Открыв консоль управления службами (services.msc), я увидел, что служба Virtual Disk не запушена. Попробовав запустить ее вручную, я получил ошибку:
More help is available by typing NET HELPMSG 2186.
В журнале системы при этом появляются события:
Я попробовал изменить тип запуска службы Virtual Disk с Manual (Вручную) на Automatic (Автоматически) и перезагрузил Windows.

После перезагрузки, служба Виртуальный диск успешно запустилась и работоспособность консоли Disk Management и diskpart восстановилась.
В том случае, если не удается удаленно подключится к службе Виртуальный диск, проверьте в файерволе Windows, что разрешены следующие правила для входящих подключений:
- Remote Volume Management — Virtual Disk Service (RPC) (Удаленное управление томами — служба виртуальных дисков (RPC))
- Remote Volume Management — Virtual Disk Service Loader (RPC) (Удаленное управление томами — загрузчик службы виртуальных дисков (RPC))
Можно разрешить удаленный доступ так:
netsh advfirewall firewall set rule group=»Remote Volume Management» new enable=yes
netsh advfirewall firewall set rule group=”Windows Firewall Remote Management” new enable =yes
netsh advfirewall firewall set rule group=”remote administration” new enable=yes
Если служба Виртуальный диск все равно не запускается, откройте редактор реестра и проверьте, что в разрешениях на ветку HKLMSYSTEMCurrentControlSetServicesvds у группы ALL APPLICATION PACAKAGES есть право на чтение (Read).

Если все вышеописанные способы не помогли восстановить работу службы VDS, выполните проверку целостности системных файлов командой:
Устранение распространенных сообщений об ошибках управления дисками
Ошибки диска – одна из самых распространенных ошибок в Windows 10. Это также страшно, потому что все наши данные находятся на дисках, и даже с резервным копированием на месте, их восстановление занимает много времени. Тем не менее, большинство из этих ошибок диска могут быть устранены, и именно об этом мы и поговорим в этом посте. Ознакомьтесь с лучшими советами по устранению неполадок распространенных сообщений об ошибках управления дисками в Windows 10.
Устранение неполадок в сообщениях об ошибках управления дисками
Этот пост поможет вам исправить ошибки управления дисками, такие как:
- Состояние диска не инициализировано или отсутствует диск,
- Состояние основного или динамического диска: «Не читается».
- Состояние динамического диска – Иностранный,
- Состояние динамического диска: онлайн (ошибки),
- Состояние динамического диска: «Не в сети» или «Отсутствует»,
- Состояние базового или динамического тома – Failed,
- Состояние основного или динамического тома – Неизвестно,
- Состояние динамического тома: данные неполны,
- Статус динамического тома – «Здоров» (под угрозой),
- Не удается управлять чередующимися томами с помощью управления дисками или DiskPart,
- Управление дисками не может запустить службу виртуального диска.
Прежде чем мы начнем, помните две вещи. Во-первых, вам нужна учетная запись с правами администратора. Во-вторых, будьте очень осторожны, используя инструменты управления дисками. Одна ошибка, и вы можете потерять все свои данные, и нет способа отменить что-либо без потери данных на этих дисках.
Чтобы открыть инструмент управления дисками, выполните следующие действия:
- В командной строке введите compmgmt.msc и нажмите Enter.
- Это запустит консоль управления компьютером.
- Выберите «Хранилище»> «Управление дисками». Это перечислит все диски и разделы внутри них.
Предварительные проверки:
- Я предполагаю, что ваш диск правильно подключен к ПК, и если это внешний диск, он правильно подключен к USB-порту.
- Обязательно проверьте это перед запуском и всегда пытайтесь подключиться к другому ПК, чтобы проверить, работает ли он там.
- Если устройство работает на другом ПК, попробуйте запустить программу проверки ошибок диска.
Состояние диска не инициализировано или отсутствует диск
Много раз ваш раздел или диск не появляется в проводнике. Чтобы проверить, присутствует ли он физически, откройте Управление дисками. Проверьте, не видите ли вы Не инициализировано. Если да, то это просто означает, что на диске нет действительной подписи, то есть он не зарегистрирован должным образом в системе. Диск регистрируется, когда вы форматируете его хотя бы один раз. Если диск был доступен раньше, то, вероятно, он как-то поврежден.
Если это новый диск, вы можете просто инициализировать его; однако, если это не так, нам нужно попробовать другие решения.

Подключите его к сети и добавьте букву диска .
- Если в разделе «Управление дисками» он находится в автономном режиме, щелкните правой кнопкой мыши и выберите «Онлайн».
- Если диск уже подключен к Интернету, но не имеет буквы диска (например, C, D, E и т. Д.), Щелкните правой кнопкой мыши и выберите «изменить букву диска и путь». Выберите письмо, которое еще не выделено.
- Наконец, вы можете отформатировать его в NTFS или FAT32. Если вы используете 64-битную версию, обязательно используйте NTFS. Это удалит все данные с вашего диска.
Проверьте диспетчер устройств на наличие проблем.
Возможно, из-за проблем с драйверами жесткий диск не работает должным образом. Всегда полезно проверить в диспетчере дисков, чтобы рядом с ним отображался желтый восклицательный знак. Если это так:
- Щелкните правой кнопкой мыши список жестких дисков и выберите «Удалить диск».
- Затем нажмите «Действие» и запустите проверку на наличие изменений оборудования.
Состояние основного или динамического диска: «Не читается».
Если вы столкнулись с этой проблемой, есть вероятность, что на вашем жестком диске произошел аппаратный сбой или какое-то необратимое повреждение. Также возможно, что база данных конфигурации диска системы повреждена, и сообщение об ошибке, которое вы получите в этом случае, является «Нечитаемым». Вы можете попробовать его на другом компьютере, но замена жесткого диска – единственное решение.
Динамический диск имеет статус «Внешний»
Когда вы перемещаете динамический диск с одного компьютера на другой, рядом с ним появляется значок предупреждения с внешним статусом. Динамические диски предлагают возможность создания отказоустойчивых томов, которые могут даже охватывать несколько дисков, чего не могут базовые диски. Когда вы создаете динамический диск, конфигурационный диск сохраняется на всех динамических дисках, и информация о том, кому принадлежит, теряется при переключении между ПК.
Решение состоит в том, чтобы использовать опцию Import Foreign Disks.Все, что вам нужно сделать, это щелкнуть правой кнопкой мыши на диске и использовать эту опцию. После импорта диска все существующие тома на стороннем диске становятся видимыми и доступными при импорте диска.
Теперь, когда вы знаете о Dynamic Disk, вот список ошибок и их решение по Dynamic Disk.
Динамический диск находится в режиме онлайн (ошибки)
Чтобы решить эту проблему, необходимо повторно активировать диск, чтобы вернуть его в состояние Онлайн . Просто щелкните правой кнопкой мыши, и у вас будет эта опция. Это работает, если ошибки ввода-вывода являются временными.
Динамический диск находится в автономном режиме или отсутствует
Если динамический диск был поврежден или периодически недоступен , он будет отображаться как автономный. Также имя диска меняется на отсутствующее. Возможно, он либо выключен, либо отключен. Убедитесь, что на диске есть питание. Подключите его снова, и, если он появится в инструменте, щелкните правой кнопкой мыши Reactivate Disk .
Если это не работает, ничего не поделаешь. Все, что вы можете сделать, это щелкнуть правой кнопкой мыши и выбрать Удалить диск . Однако перед этим удалите все тома (или зеркала) на диске. Чтобы сохранить данные, вы можете сохранить любые зеркальные тома на диске, удалив зеркало вместо всего тома.
Чтобы вернуть диск, который находится в автономном режиме и по-прежнему называется Диск № (не пропущен), обратно в сеть:
- Попробуйте Повторно активировать диск , чтобы вернуть диск в оперативный режим.
- Проверьте в Event Viewer, если у вас есть ошибка, которая говорит: «Нет хороших копий конфигурации». Если да, вам может помочь группа поддержки продуктов Microsoft.
- Попробуйте подключиться к другому компьютеру, особенно с тем, на котором установлены динамические диски. Если он подключен к Интернету, импортируйте диск на этот компьютер и верните его на компьютер, на котором он не работал.
Состояние основного или динамического тома – Неудачный
Опять же, это явный случай повреждения диска или поврежденной файловой системы. Вам нужно проверить состояние питания или попробовать шаги, которые мы указали для «Состояние диска не инициализировано или диск отсутствует». Это относится к базовым дискам, но если это динамический диск, щелкните правой кнопкой мыши и посмотрите, сможете ли вы подключить его к сети.
Тем не менее, если динамический том представляет собой зеркальный том или том RAID-5 со старыми данными, перевод основного диска в оперативный режим не будет автоматически перезагружать том. Сначала необходимо подключить другие подключенные диски, чтобы убедиться, что данные синхронизированы, а затем вручную перезагружать зеркальный том или RAID-5, а затем запустить средство проверки ошибок или Chkdsk.exe.
Состояние основного или динамического тома – Неизвестно.
В этом состоянии загрузочный сектор тома поврежден, и данные больше не доступны. Также возможно, что установка нового диска не была завершена. Чтобы решить, вам нужно инициализировать его снова.
- В разделе «Управление дисками» обязательно проверьте, находится ли статус «В сети», в противном случае необходимо сначала подключить его к сети.
- Затем нажмите правой кнопкой мыши на этом диске и выберите Инициализировать диск.
- Затем нажмите Ok, чтобы принять стиль раздела по умолчанию
- После того, как мастер завершит свою работу, вы должны иметь к нему доступ.
Состояние динамического тома: данные неполны
Windows 10 поддерживает многодисковый том. Если вы удалили один из дисков и перенесли его на другой компьютер, он не будет работать, а также уничтожит все данные, если вы не переместите и не импортируете оставшиеся диски, содержащие этот том.
Таким образом, решение состоит в том, чтобы переместить все диски, которые являются частью многодискового тома, на компьютер и импортировать его. Диски будут помечены как иностранные. Выше уже говорилось о том, как вы можете импортировать и активировать эти диски.
Статус динамического тома – «Здоров» (под угрозой)
Если один из ваших динамических томов помечен как подверженный риску, даже если он исправен, это указывает на наличие ошибок ввода-вывода в базовой части. Это может быть связано с тем, что находится на диске, но из-за этого все тома подвержены риску . Один из дисков должен быть отключен.
Чтобы решить эту проблему, вам нужно вернуть диск в рабочее состояние, и он восстановит статус, но если это не сработает, вам придется заменить этот диск
Не удается управлять чередующимися томами с помощью управления дисками или DiskPart
Существует множество инструментов управления дисками. Если вы используете один из них, возможно, эти продукты заменили Microsoft Logical Disk Manager (LDM) для расширенного управления дисками. К сожалению, вам нужно связаться со службой поддержки, чтобы решить эту проблему.
Управление дисками не может запустить службу виртуального диска
Обычно это происходит, когда удаленный компьютер блокирует службу виртуальных дисков (VDS) из-за брандмауэра или удаленный компьютер вообще не поддерживает VDS.Служба VDS позволяет удаленно подключиться к другому компьютеру с помощью инструмента «Управление дисками», а затем позволить администратору настроить его.
Вы можете настроить брандмауэр Защитника Windows для включения исключения удаленного управления томами или удаленного входа на этот компьютер, а затем использовать управление дисками.
Управление дисками в Windows 10 не работает
Инструмент Управление дисками в Windows 10 – это встроенная функция, которая предлагает пользовательский интерфейс для управления разделами диска администраторам ПК. Много раз вам нужно изменить размер раздела жесткого диска, объединить или уменьшить размер и так далее. Вот где инструмент управления дисками становится полезным. Так как интерфейс командной строки для этого может быть запутанным и рискованным, это становится огромной проблемой, если этот инструмент перестает работать. Мы видели сообщения о том, что Управление дисками Windows 10 не работает, не загружается и не отвечает, и в этом посте мы расскажем о возможных решениях для этого.
Управление дисками в Windows 10 не работает
Мы предложили несколько способов решения этой проблемы. Пожалуйста, посмотрите, какой из них вам поможет. Вам понадобятся права администратора для всего этого.
Перезапустите соответствующую службу управления дисками
Нажмите клавишу Win + R и введите services.msc . Нажмите Enter. Может потребоваться административные привилегии. Откроется диспетчер служб Windows.
В списке служб прокрутите вниз до службы Виртуальный диск . Дважды нажмите, чтобы открыть его, а затем выберите Автоматически для этого. Снова, нажмите Применить, и OK, чтобы сохранить состояние. Вы также можете нажать кнопку Пуск , чтобы запустить Службу. Если она еще не запущена, эта служба виртуального диска предоставляет службы управления дисками, томами, файловыми системами и массивами хранения.

После этого сохраните всю свою работу и перезагрузите компьютер. Проверьте, если теперь вы можете открыть инструмент управления дисками.
Если это не помогает, возможно, системные файлы были повреждены, и вам может потребоваться заменить их хорошими файлами ОС.
Используйте SFC Scannow или DISM Scan
Проверка системных файлов в безопасном режиме – очень популярный встроенный инструмент, который вы можете использовать время от времени, если у вашего компьютера много проблем. Он может исправить поврежденные системные файлы на ПК, а также восстановить здоровье.
Если команда SFC не работает, вы можете запустить инструмент DISM, который также может восстановить работоспособность ПК.
Используйте Diskpart & Fsutil
Если, к сожалению, у вас ничего не работает, вы можете попробовать diskpart & fsutil инструменты командной строки, но только если вы знаете, что делаете, или спросите кого-нибудь, кто может сделать это для вас. FSUtil и Diskpart являются мощными, но не для неопытного пользователя Windows. Так что будьте осторожны, пожалуйста.
Утилита Diskpart может сделать все, что может сделать консоль управления дисками, и даже больше! Это бесценно для сценаристов или тех, кто просто предпочитает работать в командной строке.
Помимо прочего, вы можете использовать Diskpart для выполнения следующих действий:
- Конвертировать базовый диск в динамический
- Конвертировать динамический диск в базовый диск.
- Создайте раздел с явным смещением диска.
- Удалить недостающие динамические диски.
Windows также включает дополнительный инструмент командной строки для управления файлами, системами и дисками, который называется Fsutil . Эта утилита поможет вам изменить краткое имя файла, найти файлы по SID (идентификатор безопасности) и выполнить другие сложные задачи.
Используйте сторонние бесплатные программы
Если у вас ничего не работает, вы можете использовать бесплатное ПО Partition Manager. Они предлагают простой в использовании интерфейс и могут упростить вам задачу.
На чтение 9 мин. Просмотров 11k. Опубликовано 03.09.2019
Средство управления дисками предоставляет удобные параметры для дисков, файловых систем и томов. Однако иногда вы можете получить сообщение об ошибке « Невозможно подключиться к службе виртуального диска » или « Управление дисками не может запустить службу виртуального диска (VDS) при… ».
Тогда инструмент управления дисками не открывается. Если вы не можете открыть окно «Управление дисками», вот как вы можете исправить системную утилиту в Windows 10.
Содержание
- Каковы наиболее распространенные проблемы управления дисками на ПК?
- Что я могу сделать, если Управление дисками не работает в Windows 10?
- Решение 1. Исправление управления дисками из окна служб
- Решение 2. Запустите проверку системных файлов
- Решение 3 – Проверьте ваше оборудование
- Решение 4 – Отключите ненужные устройства
- Решение 5. Убедитесь, что Cyberlink Virtual Drive работает
- Решение 6 – Рассмотрите возможность использования сторонних инструментов
- Решение 7 – Используйте diskpart
- Решение 8 – Поддерживайте свою систему в актуальном состоянии
- Решение 9 – Создать новую учетную запись пользователя
Каковы наиболее распространенные проблемы управления дисками на ПК?
Управление дисками – это полезный инструмент, который позволяет вам управлять дисками на вашем ПК. Однако иногда могут возникать определенные проблемы, такие как:
- Управление дисками требует много времени для загрузки . Если для управления дисками требуется много времени, проблема может быть вызвана вашим оборудованием. Чтобы решить эту проблему, убедитесь, что ваш жесткий диск работает правильно.
- Управление дисками зависло при загрузке конфигурации диска – По мнению пользователей, управление дисками может зависнуть при загрузке конфигурации диска. Если вы столкнулись с этой проблемой, обязательно отсоедините все ненужные USB-устройства от вашего ПК и проверьте, помогает ли это.
- Управление дисками в Windows 10 не работает . Иногда управление дисками не работает из-за повреждения файлов. Если ваши системные файлы повреждены, вам может потребоваться запустить сканирование DISM или SFC, чтобы восстановить их.
- Управление дисками не инициализировано, что-либо отображается, открывается, загружается Windows 7, 8 . При управлении дисками могут возникать различные проблемы, и иногда эти проблемы могут влиять на более старые версии Windows. Даже если вы не используете Windows 10, вы сможете применить большинство наших решений к более старым версиям Windows.
- Управлению дисками не удалось запустить VDS . Эта проблема может возникать, если необходимые службы не работают. Чтобы устранить проблему, убедитесь, что на вашем ПК включена служба VDS.
Что я могу сделать, если Управление дисками не работает в Windows 10?
Решение 1. Исправление управления дисками из окна служб
-
Сначала откройте окно «Службы» в окнах, нажав клавишу Win + R . Введите strong services.msc ’в текстовое поле« Выполнить », чтобы открыть окно на снимке непосредственно ниже.

-
Затем перейдите в Диспетчер подключений к удаленному доступу и дважды щелкните его.

-
Нажмите раскрывающееся меню Тип запуска и выберите Отключено . Нажмите кнопки Применить и ОК в нижней части окна.

- Теперь дважды нажмите Диспетчер автоматических подключений удаленного доступа в окне «Службы».
- Выберите Отключено в раскрывающемся меню Тип запуска. Затем нажмите на кнопки Применить и ОК b , как и раньше.
-
Перейдите на Виртуальный диск и дважды щелкните его, чтобы открыть окно на снимке экрана ниже.

-
Нажмите раскрывающееся меню «Тип запуска» и выберите из него Ручной или Автоматический . Затем нажмите Применить и ОК , чтобы подтвердить новые настройки.

- Теперь перезапустите Windows и откройте инструмент «Управление дисками».
Большинство пользователей не знают, что делать, если их ключ Windows перестает работать. Проверьте это подробное руководство и будьте на шаг впереди.
Решение 2. Запустите проверку системных файлов
Scannow, или System File Checker, – это удобный инструмент, который может исправить системные файлы Windows. Так что это также может пригодиться для исправления утилиты управления дисками. Вы можете запустить сканирование sfc/scannow следующим образом:
-
Нажмите Windows Key + I , чтобы открыть меню Win + X. Теперь выберите Командную строку (Администратор) из списка. Если Командная строка недоступна, вместо нее можно использовать PowerShell (Admin) .

-
Введите sfc/scannow в командную строку и нажмите клавишу Return . Теперь программа проверки системных файлов просканирует вашу систему.

- После завершения сканирования все обнаруженные и устраненные проблемы отмечаются в командной строке. Перезагрузите Windows, если средство проверки системных файлов исправит некоторые файлы.
Если у вас возникли проблемы с доступом к командной строке от имени администратора, то вам лучше ознакомиться с этим руководством.
Команда сканирования теперь остановлена до завершения процесса? Не волнуйтесь, у нас есть простое решение для вас.
Если сканирование SFC не решает вашу проблему, вы можете попробовать выполнить сканирование DISM.Чтобы сделать это, просто сделайте следующее:
- Запустите Командную строку от имени администратора.
-
При запуске Командная строка введите DISM/Online/Cleanup-Image/RestoreHealth и нажмите Ввод .

Сканирование DISM начнется. Имейте в виду, что сканирование DISM может занять до 20 минут или более, поэтому не прерывайте его. По завершении сканирования проверьте, сохраняется ли проблема.
Если вам не удалось выполнить сканирование SFC раньше, попробуйте запустить его после сканирования DISM. После завершения сканирования SFC поврежденные файлы будут восстановлены, и проблема должна быть решена.
Кажется, что все теряется при сбое DISM в Windows? Посмотрите это краткое руководство и избавьтесь от забот.
Решение 3 – Проверьте ваше оборудование
Иногда Disk Management не может запуститься, если есть проблемы с вашим оборудованием. Чтобы проверить, все ли в порядке, убедитесь, что ваш жесткий диск правильно подключен к компьютеру.
Помимо вашего жесткого диска, несколько пользователей сообщили, что проблема может возникнуть из-за вашего устройства чтения карт.
Если контакты устройства чтения карт согнуты, возможно, у вас проблемы с управлением дисками. В случае возникновения проблемы с устройством для чтения карт памяти, вам может потребоваться доставить компьютер в ремонтный центр, чтобы решить эту проблему.
Решение 4 – Отключите ненужные устройства
По словам пользователей, проблемы с управлением дисками могут возникать из-за других USB-устройств, подключенных к вашему ПК. Если у вас подключен внешний жесткий диск или USB-накопитель, обязательно отключите их, прежде чем пытаться запустить Управление дисками.
В некоторых редких случаях ваш телефон может вызвать эту проблему. Если ваш телефон подключен к компьютеру, обязательно отключите его и попробуйте снова запустить Управление дисками.
Решение 5. Убедитесь, что Cyberlink Virtual Drive работает
Это решение применимо только к вам, если на вашем ПК установлено программное обеспечение Cyberlink. По словам пользователей, они не смогли запустить Управление дисками, потому что Cyberlink Virtual Drive не работал.
Чтобы решить эту проблему, проверьте свои услуги и убедитесь, что Cyberlink Virtual Drive включен и работает.
Как только вы включите его, проблема должна быть окончательно решена.
Решение 6 – Рассмотрите возможность использования сторонних инструментов
Если программа «Управление дисками» не загружается на ваш компьютер, вы можете вместо этого рассмотреть возможность использования стороннего инструмента.
Управление дисками является удобным инструментом, поскольку оно поставляется с Windows, но если вы не можете его запустить, вы можете рассмотреть возможность использования мастера мини-разделов инструментов или Paragon Partition Manager .
В отличие от Disk Management, эти инструменты предлагают некоторые расширенные функции, но они не слишком сложны в использовании, поэтому, если вы вообще не можете запустить Disk Management, вы можете попробовать одно из этих приложений.
Ищете альтернативное программное обеспечение для управления дисками? Взгляните на этот список с нашими лучшими выборами.
Решение 7 – Используйте diskpart
Если вы опытный пользователь и знакомы с командной строкой, вы можете попробовать использовать diskpart.
Diskpart предлагает те же функции, что и Disk Management, но работает в среде командной строки, поэтому он может быть не таким удобным для пользователя, как Disk Management.
Если вы не знакомы с этим инструментом, мы советуем вам прочитать один или два учебника и изучить его синтаксис, чтобы использовать его.
Diskpart более сложен, чем «Управление дисками», и поскольку в нем нет графической среды, иногда вы можете случайно внести необратимые изменения в свой ПК.
Чтобы избежать каких-либо проблем и потери файлов, будьте предельно осторожны и прочитайте учебник или два о том, как правильно использовать diskpart.
Решение 8 – Поддерживайте свою систему в актуальном состоянии
Иногда проблемы с управлением дисками могут возникать из-за определенных ошибок. Если это так, лучшим способом будет убедиться, что на вашем компьютере установлены обновления системы.
Эти обновления часто содержат новые функции и исправляют ошибки, поэтому рекомендуется регулярно обновлять компьютер.
По умолчанию Windows 10 автоматически загружает обновления в фоновом режиме, но из-за определенных сбоев вы можете пропустить одно или два обновления. Однако вы можете проверить наличие обновлений вручную, выполнив следующие действия:
- Нажмите Ключ Windows + I , чтобы открыть приложение Настройки .
-
Открыв приложение “Настройки” , перейдите в раздел Обновление и безопасность .

-
Теперь нажмите кнопку Проверить обновления . Если доступны какие-либо обновления, они будут загружены в фоновом режиме.

После загрузки обновлений перезагрузите компьютер, чтобы установить обновления. После обновления вашей системы проверьте, сохраняется ли проблема.
Если у вас возникли проблемы с открытием приложения Настройка, обратитесь к этой статье, чтобы решить эту проблему.
Не можете обновить Windows? Проверьте это руководство, которое поможет вам решить их в кратчайшие сроки.
Решение 9 – Создать новую учетную запись пользователя
Если программа Disk Management не загружается на ваш компьютер, возможно, проблема в поврежденном профиле пользователя. Чтобы решить эту проблему, рекомендуется создать новый профиль, выполнив следующие действия:
-
Откройте приложение Настройки и перейдите в раздел Аккаунты .

-
Теперь выберите Семья и другие люди в меню слева. На правой панели выберите Добавить кого-то еще на этот компьютер .

-
Выберите У меня нет информации для входа этого человека .

-
Теперь выберите Добавить пользователя без учетной записи Microsoft .

-
Введите желаемое имя пользователя и нажмите Далее .

После создания новой учетной записи переключитесь на нее и проверьте, решает ли это проблему. Если проблема не появляется в новой учетной записи, необходимо переместить файлы в новую учетную запись и использовать ее вместо старой.
Windows не позволяет добавить новую учетную запись пользователя? Выполните несколько простых шагов и создайте или добавьте, сколько учетных записей вы хотите!
Таким образом, есть несколько способов исправить утилиту управления дисками в Windows, если она не открывается.
Кроме того, вы также можете попытаться восстановить Windows до более ранней даты, когда вы можете открыть утилиту управления дисками с помощью инструмента восстановления системы.
Если у вас есть другие вопросы, не стесняйтесь оставлять их в разделе комментариев ниже.
ЧИТАЙТЕ ТАКЖЕ
- Исправлено: Tiworker.exe высокое использование диска в Windows 10, 8.1 или 7 [Полное решение]
- Как исправить ошибку «не обнаружен загрузочный диск или диск неисправен»
- Исправлено: Ntoskrnl.exe высокая загрузка ЦП и диска в Windows 10, 8, 7
- Windows не удалось завершить формат: 7 решений для этой ошибки
- Предупреждение: форматирование сотрет все данные на этом диске
Disk Management may not load because of errors including «Unable to connect to Virtual Disk Service» and «Connecting to Virtual Disk Service». Are you facing the same problem? If so, read on to get solutions.
About Disk Management Not Loading
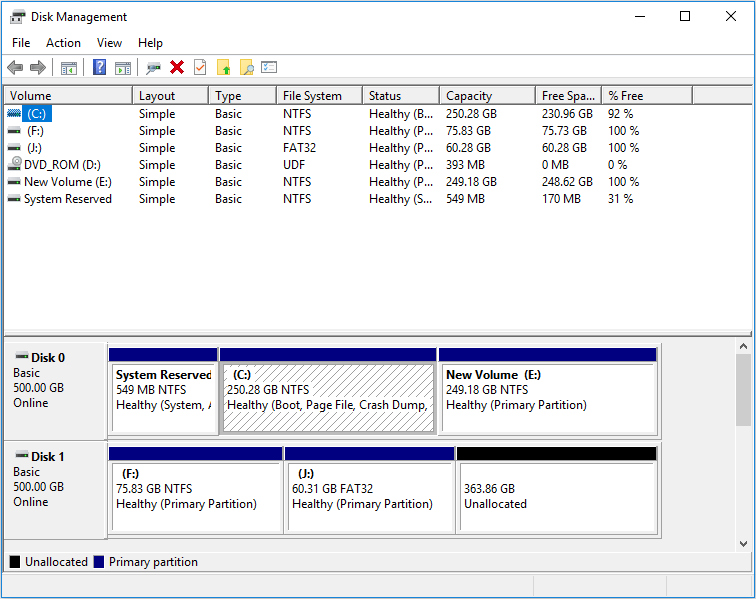
Disk Management is a useful tool. You can use it to set up a new drive, create and delete a volume, extend a volume, shrink a partition, change a drive letter, format a partition, etc. In a word, you can use it to manage your disk better.
If you use this tool very well, it can help you protect data and improve disk performance. Besides, it can also help you solve some disk problems.
However, what if the Disk Management doesn’t work as expected? Some users may encounter a situation where the Disk Management doesn’t load as usual. They may encounter the error «Unable to connect to Virtual Disk Service» when they attempt to access Disk Management in Windows 10.
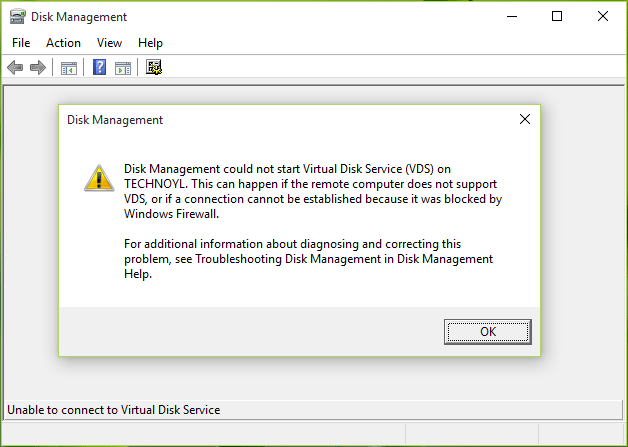
If users are using Windows 7, Disk Management may be stuck in «Connecting to Virtual Disk Service» or «Loading disk configuration information» when they access it. If you also encounter such errors, you could not open the Disk Management.

Related article: The Best Ways to Fix Diskpart Virtual Disk Service Errors.
How to Fix Error: Unable to Connect to Virtual Disk Service
Do you know how to fix Disk Management not loading? If not, please continue reading to get the solutions so you can try them one by one.
Method 1. Check External Storage Devices
If you are stuck in Disk Management connecting to Virtual Disk Service, you can first remove or eject external storage devices one by one to identify the problematic device. Some users repair Disk Management by removing external storage devices.
I had the same problem. I noticed that I had a windows phone plugged into a USB port for charging. After I unplugged the phone, Disk Management ran fine. — answers.microsoft.com
The device may be a USB drive, a card reader, an external hard drive, or a phone. It is possible that the external storage device is incompatible with Disk Management.
Besides, in order to solve this problem radically, I suggest that you update Universal Serial Bus controllers after removing devices.
Method 2. Enable Virtual Disk Services Manually
The reason why Disk Management is unable to connect to Virtual Disk Service may be that the Virtual Disk Service is disabled. You can start it manually.
Further Reading:
Virtual Disk Service (VDS) is used to manage a wide range of storage configurations, from single-disk desktops to external storage arrays. It supports the Disk Management user interface and DiskPart command line.
It provides API (Application Programming Interface) to the existing volume and disk management features in Windows. Only when the basic system services are converted into API, can application programs use these services.
Here is the tutorial on how to enable Virtual Disk Service on Windows 10.
Step 1: Press «Windows + R» keys simultaneously to call out Run box.
Step 2: Type «services.msc» in the Run box and press Enter key to open Windows Services Manager.
Step 3: Scroll down to find Virtual Disk service.
Step 4: Double-click this service to open it.
Step 5: Choose Automatic or Manual for the Startup type. Then, click OK to save changes.
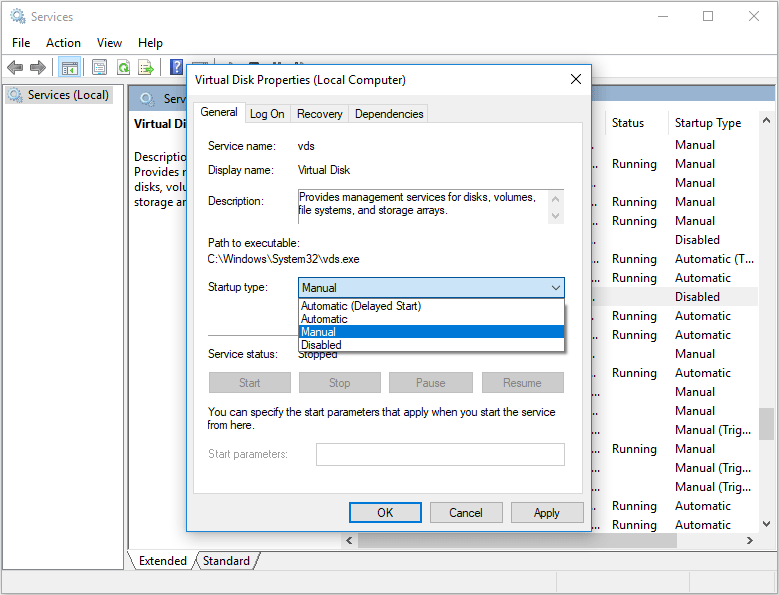
Then, you can try starting Disk Management to see whether the problem is solved.
Method 3. Enable Cyberlink Virtual Drive
Some users find that the Disk Management can’t be opened because Cyberlink Virtual Drive is disabled on startup. So, you can try enabling Cyberlink Virtual Drive to solve this problem.
Method 4. Disable or Configure Windows Defender
Some users find that after they have disabled Windows Defender, Disk Management can be loaded as usual again. So you can try this method.
Here is a tutorial on disabling the built-in Windows Defender Antivirus on Windows 10.
Step 1: Press «Windows + R» keys and type «gpedit.msc» to open Local Group Policy Editor.
Step 2: Navigate to Computer Configuration > Administrative Templates > Windows Components > Windows Defender Antivirus.
Step 3: Highlight Windows Defender Antivirus and double click Turn off Windows Defender Antivirus.
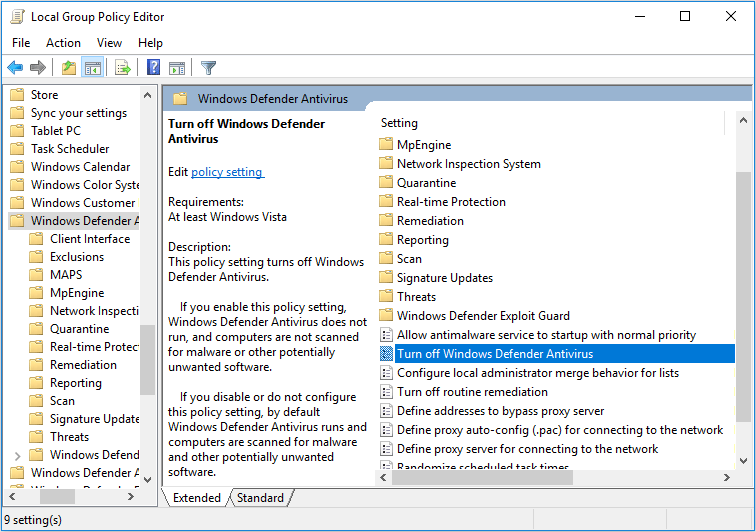
Step 4: Check Enabled and then click Apply and OK to save changes.
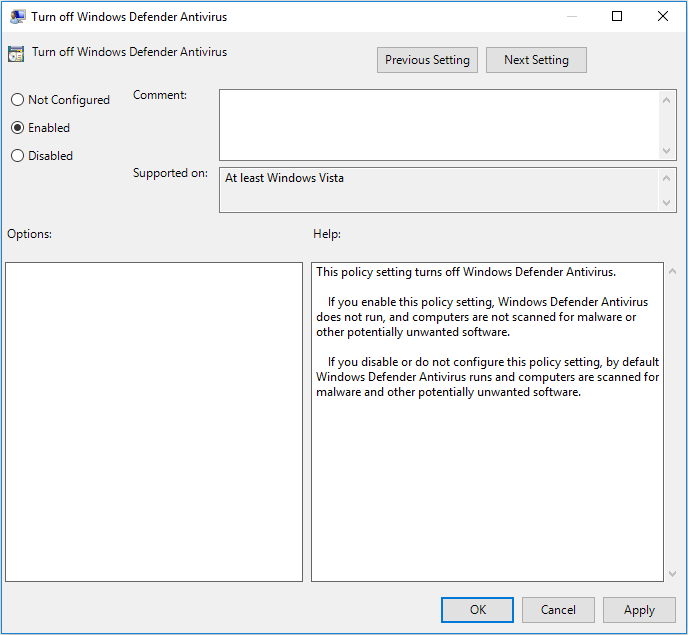
Step 5: Reboot computer to make the changes go into effect.
Error «Unable to connect to Virtual Disk Service» may also occur if the remote computer doesn’t support VDS or you can’t establish a connection to the remote computer because it is locked by Windows Firewall.
Then, you can adopt the following steps to solve this problem.
Step 1: Configure Windows Defender Firewall to allow VDS connections on both the remote computer and local computer.
Step 2: Configure Windows Defender Firewall to enable the Remote Volume Management Exception on the local computer.
As for how to configure Windows Defender Firewall, you can refer to the following steps.
- Click Start button and click Settings
- Scroll down to choose Update & Security.
- Highlight Windows Defender and click Open Windows Defender Security Center.
- Click Firewall & network protection and click Allow an app through firewall.
- Click Change settings.
- Choose services and click OK button to save changes.
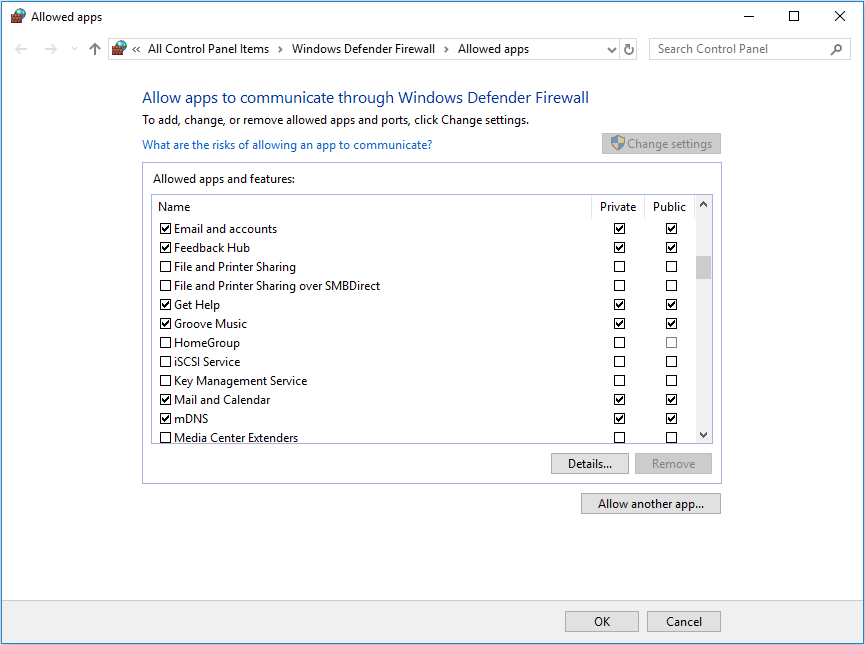
Surely, if you think configuring Windows Defender Firewall is troublesome, you can disable it directly.
Method 5. Run SFC and DISM
Here is a tutorial for running SFC command.
Step 1: Open Command Prompt window.
- Enter «command prompt» in Windows search box.
- Right click the Command Prompt icon and select Run as administrator.
Step 2: Type «sfc /scannow» and press Enter key. Then, wait until the procedure ends.
Please try starting Disk Management to see whether it can be loaded as usual. If SFC command fails to fix this problem, you can try DISM command.
Here is a guide for running DISM command.
Step 1: Similarly, open Command Prompt and run it as administrator.
Step 2: Type the following commands one by one.
- exe /Online /Cleanup-image /Scanhealth
- exe /Online /Cleanup-image /Restorehealth
Step 3: Close Command Prompt window after the procedure ends and test whether the error is solved.
Method 6. Disk Management Alternative
If the problem still persists after you have tried all of above methods, you should choose an alternative option for Disk Management. Although the Virtual Disk Service will affect DiskPart, you can still try this tool first.
Press «Windows + R» keys to call out Run box. Then, type «cmd» and press Enter key to call out cmd.exe window. Enter «diskpart» to call out diskpart.exe input window. Then, you can type command lines to manage your disks. You can click DiskPart commands to get their detailed usages.
If you can’t use DiskPart or you are not used to using it, you can use a piece of professional third-party disk management software. Then, I strongly recommend you MiniTool Partition Wizard.
Free Download
Actually, MiniTool Partition Wizard is not only an alternative option for Disk Management. It also has some features not owned by Disk Management. Let’s make a brief comparison between them.
In Disk Management:
When you right-click unallocated space, you can create a partition or dynamic volume on it.
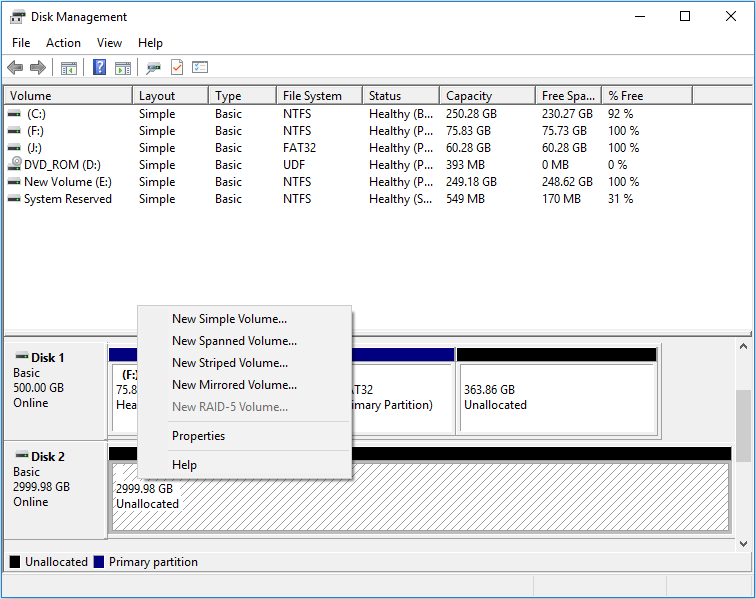
When you right-click a partition, you can explore it, mark it as active, change its drive letter, shrink or extend it, and delete or format it.
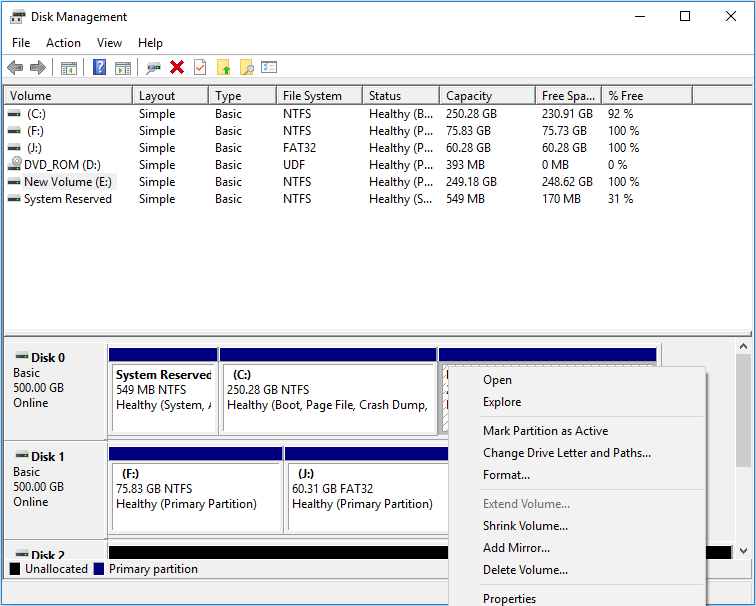
When you right-click the whole disk, you can create a partition or dynamic volume on it, convert it between basic disk and dynamic disk, and convert it between MBR disk and GPT disk.
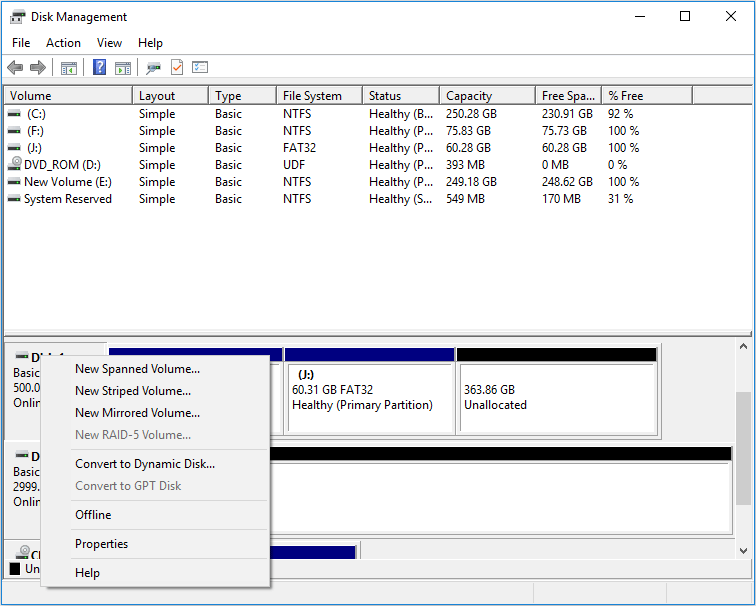
In MiniTool Partition Wizard:
When you right-click the unallocated space, you can create a partition on it, make a surface test to scan for bad sectors, recover data on it, and wipe it to make data unrecoverable. If you want to create a dynamic volume on it, you should convert the disk to dynamic disk first (MiniTool Partition Wizard can’t convert a disk to dynamic disk).
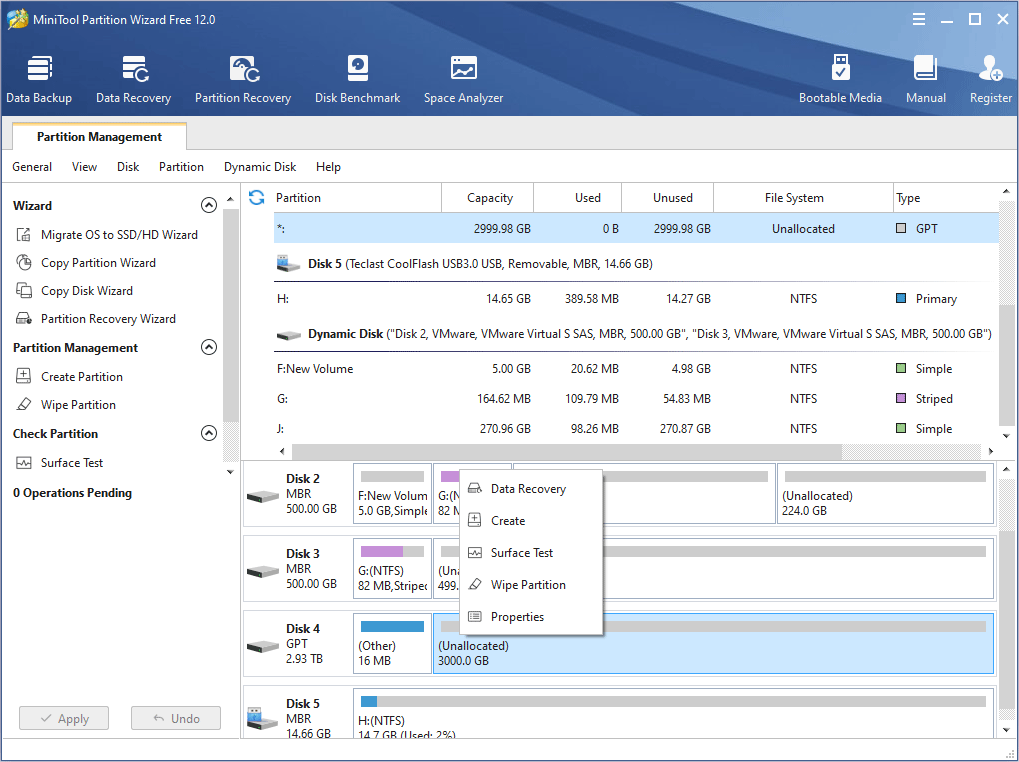
When you right-click a partition, you can not only explore it, set it active, change its driver letter, shrink or extend it, delete or format it, but also move its position, split or merge it, change its cluster size and convert it between NTFS and FAT without data loss, copy partition, perform 4K alignment, check its files system, etc.
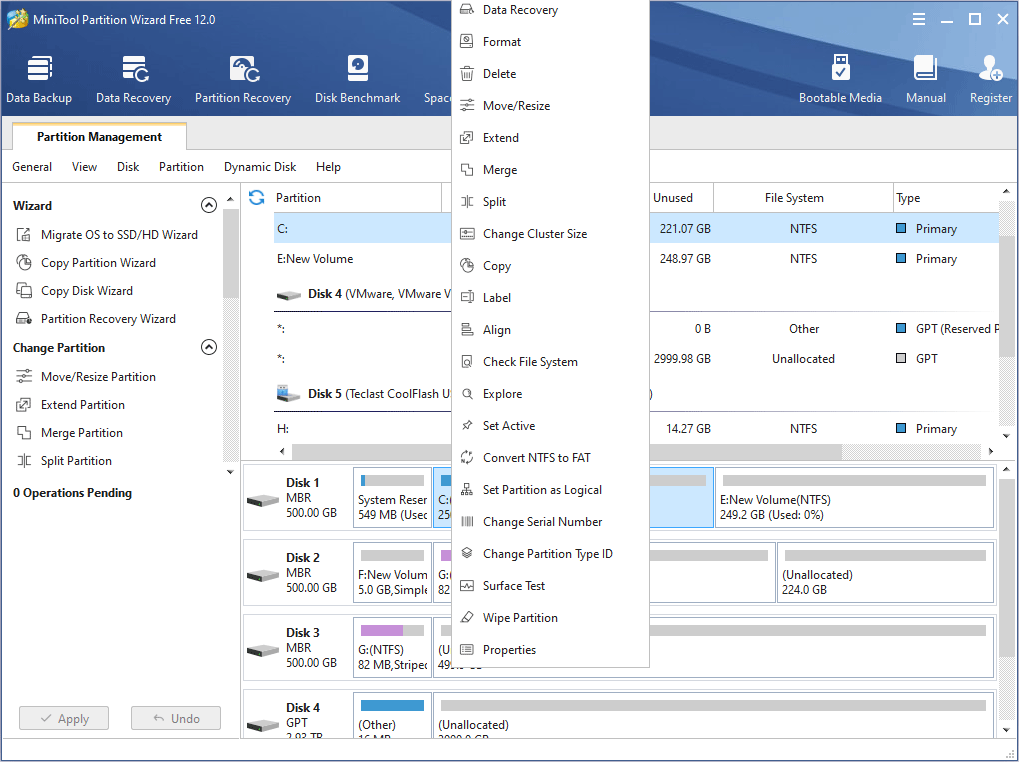
When you right-click the whole disk, you can copy the whole disk to migrate OS, align all partitions on it, delete all partitions, convert it between MBR and GPT without deleting all partitions, convert it from dynamic disk to basic disk without deleting all partitions, etc.
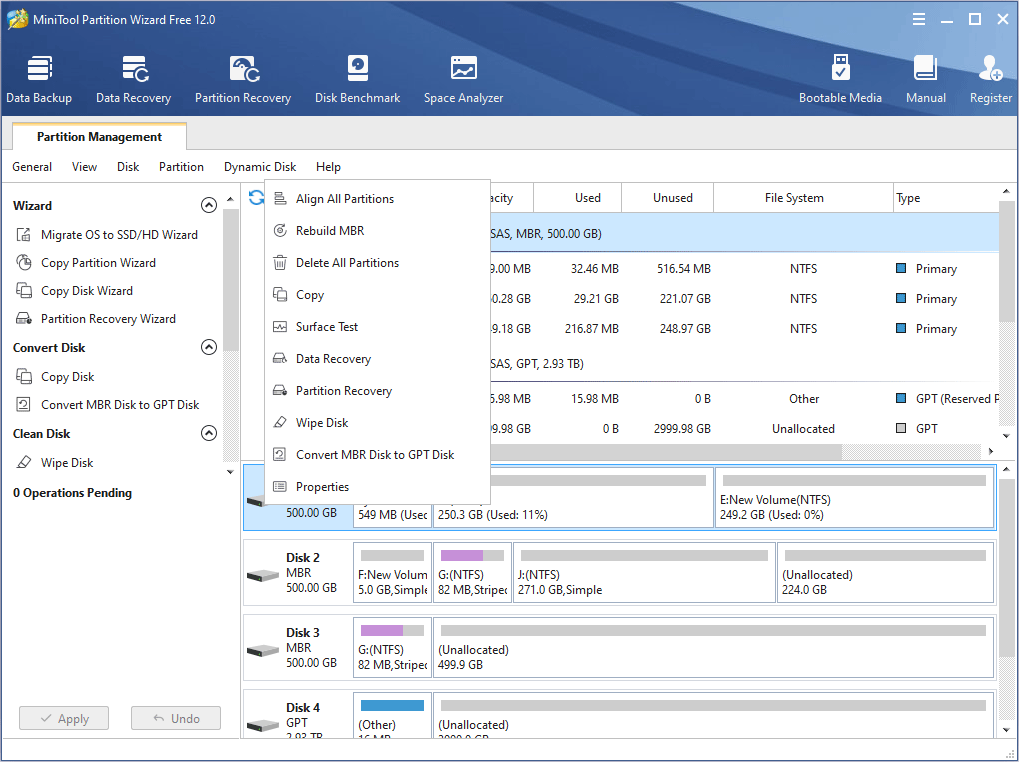
MiniTool Partition Wizard has different editions. You can click edition comparison to know their differences. MiniTool Partition Wizard has many free features; you can use MiniTool Partition Wizard Free, which will meet most of your needs in disk management.
Tip: Some features in MiniTool Partition Wizard are not free.
Here are 6 solutions to fix Disk Management not working. If you are suffering from Disk Management error «Unable to connect to Virtual Disk Service», or Disk Management is stuck in «Connecting to Virtual Disk Service», this article can help you out.Click to Tweet
Bottom Line
Did you ever encounter this problem? How did you solve it? If you solved the same problem with a method not mentioned above, please leave a comment below to describe your problem and solution. We are very grateful for your sharing.
If you are facing the problem now, please give us feedback after trying the above methods. If you have problems in performing the above methods or you have any questions about MiniTool Partition Wizard, please also leave a comment below or email us at [email protected]. We will reply to you as soon as possible.
Unable to Connect to Virtual Disk Service FAQ
???? How do I enable virtual disk services?
- Press «Windows + R» keys simultaneously to call out Run box.
- Type «msc» in the Runbox and press Enter key to open Windows Services Manager.
- Scroll down to find Virtual Disk service.
- Double-click this service to open it.
- Choose Automaticor Manual for the Startup Then, click OK to save changes.
???? What is the Virtual Disk Service?
Virtual Disk Service is a Microsoft Windows service that performs query and configuration operations at the request of end users, scripts, and applications.
The service provides an API to the existing volume and disk management features in Windows. It unifies volume management and hardware Redundant Array of Independent Disks (RAID) management under a single API.
???? What is Virtual Disk Service error?
При попытке форматирования флеш-накопителя (реже жёсткого диска) с помощью командного интерпретатора «DiskPart», пользователь встречается с информацией об ошибке «Программа DiskPart обнаружила ошибку», после чего часто приведена причина ошибки (например, «Носитель защищён от записи»). В данной статье я расскажу о наиболее частых ошибках в работе «Diskpart», а также поясню, как их исправить.

Содержание
- Ошибка №1. Носитель защищен от записи
- Решение №1
- Решение №2
- Ошибка №2. Отказано в доступе
- Решение №1
- Решение №2
- Ошибка №3. Программа DiskPart обнаружила ошибку параметр задан неверно
- Решение №1
- Решение №2
- Ошибка №4. Ошибка в данных CRC
- Решение
- Ошибка №5. Запрос не был выполнен
- Решение
- Ошибка №6. Ошибка I/O устройства
- Решение
- Заключение
Ошибка №1. Носитель защищен от записи
Пользователь может встретить сообщение «Носитель защищён от записи» при попытке форматирования своей флешки, при этом последняя может не иметь специальной перемычки для защиты от записи (если таковая имеется, просто попробуйте её переключить).

Решение №1
- Запустите командную строку от имени администратора, введите там:
- DiskPart — и нажмите на ввод.
- Затем наберите: list disk вновь нажмите на ввод.
- Высветится список имеющихся на ПК дисков, отметьте какую букву имеет проблемный диск (флешка).
- Наберите: select disk X — (вместо X поставьте букву проблемного диска) и нажмите на ввод.
- Наберите: attribute disk и нажмите ввод.
- Вам высветится информация, имеет ли проблемный диск статус «read only» (только чтение).

Если да, то наберите: attribute disk clear readonly и нажмите ввод. Данный статус будет изменён на «No» (нет). Попробуйте вновь отформатировать нужный диск с помощью DiskPart.
Интересно: Что делать, если компьютер не видит флешку?
Решение №2
Нажмите на кнопку «Пуск», в строке поиска введите regedit и нажмите на ввод. Перейдите по пути:
HKEY_LOCAL_MACHINESYSTEMCurrentControlSetControlStorageDevicePolicies — и поставьте там значение параметра «WriteProtect» на 0 (ноль).
Если вы не обнаружите конечный пункт ветки «StorageDevicePolicies», тогда вам необходимо его создать. Правый клик мыши на предыдущей ступени ветки (Control) – «Создать» — «Раздел». Имя разделу дайте «StorageDevicePolicies» (без кавычек).

Правый клик мыши на созданном разделе слева – «Создать» — «Параметр Dword (32 бита)». Переименуйте параметр на «WriteProtect» (без кавычек). Установите его значение на «0», нажмите на «Ок», и закройте системный реестр. Перегрузите ПК и попробуйте вновь выполнить DiskPart.
Важно знать: Инструкция по восстановлению флешек
Ошибка №2. Отказано в доступе
Сообщение об ошибки обычно возникает, когда вы пробуете очистить вашу флешку с помощью diskpart-команды «clean». В сообщении об ошибке система рекомендует просмотреть логи, в которых может быть детализирована причина проблемы.
Решение №1
Просмотрите логи системы (Панель Управления – Система и Безопасность – Администрирование – Просмотр Событий – Журналы Виндовс – Система). Возможно там будет указана причина дисфункции, вы сможете её выявить и исправить.
Решение №2
Запускайте командную строку только от имени администратора, и уже в ней вводите команду «diskpart».
Актуально: Файл слишком велик для конечной файловой системы: как исправить?
Ошибка №3. Программа DiskPart обнаружила ошибку параметр задан неверно
Ошибка параметр задан неверно обычно возникает в ситуации, когда файловая структура диска повреждена или изменён драйвер шифрования (encryption driver) диска в ОС Виндовс.
Решение №1
Перейдите в «Мой компьютер», наведите курсор на проблемный диск, нажмите правую клавишу мыши, в появившемся меню выберите «Свойства». В открывшемся меню перейдите во вкладку «Сервис» — «Выполнить проверку». Поставьте обе галочки и нажмите на «Запуск».

Решение №2
Скачайте, установите, и запустите программу «Partition Guru» Кликните на проблемный диск, затем нажмите на кнопку «File Recovery», а потом на кнопку «Start». Дождитесь окончания процесса восстановления файлов.

Ошибка №4. Ошибка в данных CRC
Возникает по причине наличия на устройстве битых (плохих) секторов.
Решение
Используйте CKDSK как было описано выше, или запустите «Partition Guru», выберите проблемный диск, выберите раздел меню «Disk», а в нём «Verify Or Repair Bad Sectors» – «Start Verify». Когда проверка закончится, нажмите на «Repair».

Ошибка №5. Запрос не был выполнен
Обычно означает аппаратные проблемы с самим накопителем.
Решение
- Если у вас возникли такие проблемы с флеш-накопителем, тогда перейдите в Диспетчер устройств (нажмите на кнопку «Пуск», в строке поиска введите devmgmt.msc и нажмите ввод).
- Найдите там «Контроллеры USB», откройте подраздел кликнув на него, и деинсталлируйте всё его содержимое (кликайте на первое в очереди субустройство, жмёте правую клавишу мыши – Удалить, и так пока не удалите всё содержимое «Контроллеры USB»).
- Затем перегрузите компьютер, и вновь попытайтесь запустить «DiskPart» и выполнить намеченное.
- Если не помогло – то скорее всего ваш флеш-накопитель аппаратно неисправен.
Ошибка №6. Ошибка I/O устройства
Ошибка I/O устройства возникает в ситуации, когда устройство (флешка или жёсткий диск) не может выполнить запись и считывание данных.
Решение
Проверьте аппаратное соединение между устройством и ПК. Если это флешка – используйте другой разъём ЮСБ, если жёсткий диск -проверьте шлейфы и штекеры, а также плотность подключения последних к соответствующим разъёмам.
Заключение
Появление сообщения «Программа DiskPart обнаружила ошибку» может быть вызвано рядом причин, большинство из которых перечислены мной выше. Конкретизируйте проблему, а затем выполните указанные мной действия, это поможет исправить ошибку на вашем ПК.
