While creating a partition on a hard disk by using the Diskpart utility, some users encountered the error “There is not enough usable space for this operation.” According to the error message, you are unable to create a new partition because of the lack of usable space on your hard disk. In this article, we will see how to deal with this error to get the issue fixed.

The complete error message displayed by the Diskpart utility could be either of the two:
There is not enough usable space on specified disks to extend the volume
There is not enough usable space for this operation
If Diskpart is showing the “Virtual Disk Service error: There is not enough usable space for this operation” while creating a new partition, the following solutions may help you fix the problem:
- Check the partition style of your Disk
- Rescan your disk
- Shrink the partition on your hard drive
- Use a third-party tool
1] Check the partition style of your disk
One possible cause of this error is the limitation of an MBR disk. If the disk installed on your system uses the Master Boot Record, you will not create more than 4 partitions on your disk. Whereas, in the GPT partition, there is no such limit. You can create unlimited partitions on a GPT disk, but Windows allows only up to 128 partitions on a GPT disk.

Check the partition style of your hard disk. To do so, follow the steps below:
- Launch the Run command box.
- Type diskmgmt.msc and click OK.
- The above command will open the Disk Management tool.
- Right-click on your hard disk and select Properties.
- Select the Volumes tab. You will see the partition style of your hard disk.
If the partition style of your hard disk is MBR and you already have 4 partitions on it, you have to convert it into GPT to create more partitions. Do note that the conversion is possible only if the hard disk contains no partitions or volumes. If your hard disk contains any partitions, you have to delete them before converting MBR into GPT. This action will also erase all the data on your hard disk. That’s why we suggest you backup all your data on an external hard disk.

The GPT disks use Unified Extensible Firmware Interface (UEFI) BIOS mode. You can check your BIOS mode in the System Information. If your BIOS supports both legacy and UEFI modes but it is set to the legacy mode, you can convert it to UEFI.
After converting your hard disk from MBR to GPT, check if the Diskpart is showing the same error while creating partitions.
2] Rescan your disk
The Rescan command helps you detect new disks added to your computer. When you run this command, it detects the configuration changes on your hard disk and updates the information. You can try running this command in Diskpart and see if it helps. Follow the steps below:
- Open Command Prompt as an administrator.
- Type Diskpart and press Enter.
- Type Rescan and press Enter.
After rescanning your disks, check if the issue persists.
3] Shrink the partition on your hard drive
According to the error, your disk does not have enough usable space. To fix this problem, you can shrink a partition to leave unallocated space. After shrinking the partition, you should be able to create a new partition. The steps to do this are written below:
- Open Command Prompt as an administrator.
- Type Diskpart.
- Type select disk #. Replace # with the disk number. For example, if you want to create a partition on disk 0, you have to type select disk 0 and press Enter.
- Now, you have to select the partition on your hard disk which you want to shrink. For this, type list par and press Enter. This command will list all the partitions on your hard disk.
- Now, type sel par #. Replace # with the partition number on your hard disk. After selecting a particular partition, say, partition 3, you will see a message “Partition 3 is now the selected partition.”
- Type shrink desired=size minimum=size. After that hit Enter. Replace the string size in the command with the actual size on the disk that you want to shrink. The size that you enter to shrink the volume should be less than the total size of the selected partition. For example, if the total size of the selected partition is 16 GB, the size to shrink the partition should be less than 16 GB.
- After the above command is executed successfully, a partition with unallocated space will be created. You can view this unallocated space in Disk Management.
- To make the unallocated space usable, you have to format it. Type fs=ntfs quick and press Enter.
- Wait till the formatting process gets completed.
After the formatting gets completed, a partition of the desired size is created. In step 6 above, we have used the command shrink desired=size minimum=size. This command consists of two values, namely, desired and minimum. Let’s see the meaning and purpose of each of these values.
- Desired: This represents the actual amount of space that you want on your partition.
- Minimum: It represents the minimum space on the selected partition.
If the size entered in the desired value is not possible to create, Windows will create the partition of the size that you enter in the minimum value. You can also enter the same size in both of these values.
Read: Diskpart error, The device does not recognize the command.
4] Use a third-party tool
You can also use a third-party tool to create partitions on your hard drive. If you search online, you will find many disk and partition manager tools that come with both free and paid plans.
Related:
- Diskpart Virtual Disk Service error. The operation timed out
- Diskpart Virtual Disk Service Error, The volume size is too big
- Diskpart Virtual Disk Service error, The file system is incompatible
- Diskpart Virtual Disk Service error. Delete is not allowed on the current boot, system, pagefile, crashdump or hibernation volume
- Diskpart Virtual Disk Service error, The operation is not supported by the object
- Diskpart Virtual Disk Service error, The specified disk is not convertible
How do you fix the virtual disk service error the specified disk is not convertible?
You may see an error message “The specified disk is not convertible” while converting an MBR disk into GPT by using the Diskpart utility. The complete error message is:
Virtual Disk Service error:
The specified disk is not convertible.
According to the error message, the disk you want to convert from MBR into GPT is not convertible. To fix this error, you should know what an MBR partition style is and what a GPT partition style is. If you want to convert an MBR disc into a GPT, your BIOS should support the UEFI mode. This is because the GPT disks use Unified Extensible Firmware Interface (UEFI) BIOS mode.
If you are getting this error message, first check your system’s BIOS mode. If it shows legacy mode, convert it into the UEFI mode. To know the BIOS mode, click on Windows Search and type System Information, then select the System Information app from the search results. In the System Information app, you will see your BIOS made on the right pane.
If your BIOS supports both legacy and UEFI modes, you will be able to convert legacy to UEFI. If your BIOS mode is already set to UEFI, but you are still getting this error message, you can use a third-party tool or software, like Minitool partition wizard to convert MBR to GPT.
Read: DiskPart error, Data error Cyclic redundancy check.
How do I fix the virtual disk service error volume size is too big?
The virtual disk service error volume size is too big usually occurs when you format a particular disk drive by using a FAT32 file system. In such a case, you can try another file system to format the disk drive, like NTFS. There are several limitations of the FAT32 file system. The maximum file size limit for the FAT32 file system is 4 GB. This is the reason why Diskpart displays this error while formatting a disk drive of large size by using the FAT32 file system.
Read next: Diskpart has encountered an error, The media is write-protected.
While creating a partition on a hard disk by using the Diskpart utility, some users encountered the error “There is not enough usable space for this operation.” According to the error message, you are unable to create a new partition because of the lack of usable space on your hard disk. In this article, we will see how to deal with this error to get the issue fixed.

The complete error message displayed by the Diskpart utility could be either of the two:
There is not enough usable space on specified disks to extend the volume
There is not enough usable space for this operation
If Diskpart is showing the “Virtual Disk Service error: There is not enough usable space for this operation” while creating a new partition, the following solutions may help you fix the problem:
- Check the partition style of your Disk
- Rescan your disk
- Shrink the partition on your hard drive
- Use a third-party tool
1] Check the partition style of your disk
One possible cause of this error is the limitation of an MBR disk. If the disk installed on your system uses the Master Boot Record, you will not create more than 4 partitions on your disk. Whereas, in the GPT partition, there is no such limit. You can create unlimited partitions on a GPT disk, but Windows allows only up to 128 partitions on a GPT disk.

Check the partition style of your hard disk. To do so, follow the steps below:
- Launch the Run command box.
- Type diskmgmt.msc and click OK.
- The above command will open the Disk Management tool.
- Right-click on your hard disk and select Properties.
- Select the Volumes tab. You will see the partition style of your hard disk.
If the partition style of your hard disk is MBR and you already have 4 partitions on it, you have to convert it into GPT to create more partitions. Do note that the conversion is possible only if the hard disk contains no partitions or volumes. If your hard disk contains any partitions, you have to delete them before converting MBR into GPT. This action will also erase all the data on your hard disk. That’s why we suggest you backup all your data on an external hard disk.

The GPT disks use Unified Extensible Firmware Interface (UEFI) BIOS mode. You can check your BIOS mode in the System Information. If your BIOS supports both legacy and UEFI modes but it is set to the legacy mode, you can convert it to UEFI.
After converting your hard disk from MBR to GPT, check if the Diskpart is showing the same error while creating partitions.
2] Rescan your disk
The Rescan command helps you detect new disks added to your computer. When you run this command, it detects the configuration changes on your hard disk and updates the information. You can try running this command in Diskpart and see if it helps. Follow the steps below:
- Open Command Prompt as an administrator.
- Type Diskpart and press Enter.
- Type Rescan and press Enter.
After rescanning your disks, check if the issue persists.
3] Shrink the partition on your hard drive
According to the error, your disk does not have enough usable space. To fix this problem, you can shrink a partition to leave unallocated space. After shrinking the partition, you should be able to create a new partition. The steps to do this are written below:
- Open Command Prompt as an administrator.
- Type Diskpart.
- Type select disk #. Replace # with the disk number. For example, if you want to create a partition on disk 0, you have to type select disk 0 and press Enter.
- Now, you have to select the partition on your hard disk which you want to shrink. For this, type list par and press Enter. This command will list all the partitions on your hard disk.
- Now, type sel par #. Replace # with the partition number on your hard disk. After selecting a particular partition, say, partition 3, you will see a message “Partition 3 is now the selected partition.”
- Type shrink desired=size minimum=size. After that hit Enter. Replace the string size in the command with the actual size on the disk that you want to shrink. The size that you enter to shrink the volume should be less than the total size of the selected partition. For example, if the total size of the selected partition is 16 GB, the size to shrink the partition should be less than 16 GB.
- After the above command is executed successfully, a partition with unallocated space will be created. You can view this unallocated space in Disk Management.
- To make the unallocated space usable, you have to format it. Type fs=ntfs quick and press Enter.
- Wait till the formatting process gets completed.
After the formatting gets completed, a partition of the desired size is created. In step 6 above, we have used the command shrink desired=size minimum=size. This command consists of two values, namely, desired and minimum. Let’s see the meaning and purpose of each of these values.
- Desired: This represents the actual amount of space that you want on your partition.
- Minimum: It represents the minimum space on the selected partition.
If the size entered in the desired value is not possible to create, Windows will create the partition of the size that you enter in the minimum value. You can also enter the same size in both of these values.
Read: Diskpart error, The device does not recognize the command.
4] Use a third-party tool
You can also use a third-party tool to create partitions on your hard drive. If you search online, you will find many disk and partition manager tools that come with both free and paid plans.
Related:
- Diskpart Virtual Disk Service error. The operation timed out
- Diskpart Virtual Disk Service Error, The volume size is too big
- Diskpart Virtual Disk Service error, The file system is incompatible
- Diskpart Virtual Disk Service error. Delete is not allowed on the current boot, system, pagefile, crashdump or hibernation volume
- Diskpart Virtual Disk Service error, The operation is not supported by the object
- Diskpart Virtual Disk Service error, The specified disk is not convertible
How do you fix the virtual disk service error the specified disk is not convertible?
You may see an error message “The specified disk is not convertible” while converting an MBR disk into GPT by using the Diskpart utility. The complete error message is:
Virtual Disk Service error:
The specified disk is not convertible.
According to the error message, the disk you want to convert from MBR into GPT is not convertible. To fix this error, you should know what an MBR partition style is and what a GPT partition style is. If you want to convert an MBR disc into a GPT, your BIOS should support the UEFI mode. This is because the GPT disks use Unified Extensible Firmware Interface (UEFI) BIOS mode.
If you are getting this error message, first check your system’s BIOS mode. If it shows legacy mode, convert it into the UEFI mode. To know the BIOS mode, click on Windows Search and type System Information, then select the System Information app from the search results. In the System Information app, you will see your BIOS made on the right pane.
If your BIOS supports both legacy and UEFI modes, you will be able to convert legacy to UEFI. If your BIOS mode is already set to UEFI, but you are still getting this error message, you can use a third-party tool or software, like Minitool partition wizard to convert MBR to GPT.
Read: DiskPart error, Data error Cyclic redundancy check.
How do I fix the virtual disk service error volume size is too big?
The virtual disk service error volume size is too big usually occurs when you format a particular disk drive by using a FAT32 file system. In such a case, you can try another file system to format the disk drive, like NTFS. There are several limitations of the FAT32 file system. The maximum file size limit for the FAT32 file system is 4 GB. This is the reason why Diskpart displays this error while formatting a disk drive of large size by using the FAT32 file system.
Read next: Diskpart has encountered an error, The media is write-protected.
Содержание
- 1 Программа DiskPart обнаружила ошибку
- 1.1 Ошибка №1. Носитель защищен от записи
- 1.2 Решение №1
- 1.3 Решение №2
- 1.4 Ошибка №2. Отказано в доступе
- 1.5 Ошибка №3. Программа DiskPart обнаружила ошибку параметр задан неверно
- 1.6 Ошибка №4. Ошибка в данных CRC
- 1.7 Решение
- 1.8 Ошибка №5. Запрос не был выполнен
- 1.9 Ошибка №6. Ошибка I/O устройства
- 1.10 Заключение
- 2 Если не хватает места для виртуальной памяти Windows: решаем проблему
- 2.1 Какая память Windows подразумевается
- 2.2 Причины возникновения ошибки
- 2.3 4 способа исправить проблему нехватки места в Windows 7, 8 и 8.1
- 2.4 Способ №1 – увеличение размера файла подкачки
- 2.5 Способ №2 – установка дополнительного модуля ОЗУ
- 2.6 Способ №3 – проверка потребляемой памяти программой
- 2.7 Способ №4 – проверить память встроенными средствами
- 3 Если не хватает места для виртуальной памяти windows: решаем проблему
- 3.1 Какая память windows подразумевается
- 3.2 4 СПОСОБА ИСПРАВИТЬ ПРОБЛЕМУ НЕХВАТКИ МЕСТА В WINDOWS 7, 8 И 8.1
- 3.3 СПОСОБ №1 – УВЕЛИЧЕНИЕ РАЗМЕРА ФАЙЛА ПОДКАЧКИ
- 3.4 СПОСОБ №2 – УСТАНОВКА ДОПОЛНИТЕЛЬНОГО МОДУЛЯ ОЗУ
- 3.5 СПОСОБ №3 – ПРОВЕРКА ПОТРЕБЛЯЕМОЙ ПАМЯТИ ПРОГРАММОЙ
- 3.6 СПОСОБ №4 – ПРОВЕРИТЬ ПАМЯТЬ ВСТРОЕННЫМИ СРЕДСТВАМИ
- 4 Служба виртуальных дисков Windows: ошибки подключения
- 4.1 Распространенные ошибки и быстрое решение
- 4.2 NERO, Daemon Tools и Alkohol 120
Ошибки со службой виртуальных дисков часто вызывают программы вроде Daemon Tools или Alkohol 120. Этот софт вмешивается в работу системы, создает виртуальные образы дисков.
Такие программы часто используются для того, чтобы запускать без лицензионного диска программы и игры, загруженные из интернета.
Помимо вмешательства в работу службы дисков, в этой ситуации добавляется еще и риск заражения системы вирусами и троянами из-за сомнительных источников загружаемых файлов.Для исключения рисков с этой стороны следует:
Удалить все созданные виртуальные диски во всех программах.
Удалить сам софт для «прожигания» дисков.Наиболее популярный софт для создания виртуальных образов (можно проверить наличие на ПК через «Пуск» -> «Поиск»):
Alcohol 52% — обеспечивает возможность эмуляции виртуального диска. Упрощенная версия Alcohol 120%.
Alcohol 52% Free Edition — бесплатная облегченная версия Alcohol 52% с минимальным базовым функционалом.
Alcohol 120% — приложение с широким функционалом, но исключительно платное.
Astroburn — а также бесплатный Astroburn Lite.
DAEMON Tools — самая популярная программа для создания виртуальных образов. Есть несколько версий DAEMON Tools: Pro Standard, Ultra, Lite.
Nero Burning ROM — одна из наиболее популярных программ для «прожигания» дисков.
PowerISO — менее известный софт с аналогичным функционалом.
UltraISO — программа для создания образом и работы с ISO, есть Premium-версия.
Virtual CD — создание и редактирование виртуальных образов и дисков.
Virtual CloneDrive — ПО для создания и открытия образов.Итого, приблизительная последовательность действий должна быть такая:
Проверить компьютер на вирусы, проверить карантин антивируса на предмет нужных DLL, восстановить их при необходимости.
Проверить, включена ли служба, убедиться в правильности настроек автозапуска (автоматически).
Удалить ПО для создания виртуальных дисков и все созданные образы.
Проверить систему при помощи команды sfc /scannow, исправить ошибки при помощи WinfowsFix.Если ничего не помогает, остается два варианта: либо откатывать систему к точке восстановления или переустанавливать Windows, либо воспользоваться платной компьютерной помощью. Если выбран вариант с восстановлением системы, следует сохранить все данные, созданные с момента последней точки восстановления.
- 5 Windows не удается завершить форматирование — что делать?
- 5.1 Полное форматирование флешки или карты памяти в управлении дисками Windows
- 5.2 Форматирование накопителя в безопасном режиме
- 5.3 Очистка и форматирование USB накопителя или карты памяти в DISKPART
- 5.4 Если флешка или карта памяти все так же не форматируются
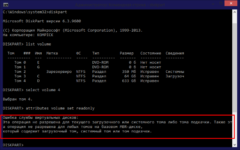
При попытке форматирования флеш-накопителя (реже жёсткого диска) с помощью командного интерпретатора «DiskPart», пользователь встречается с информацией об ошибке «Программа DiskPart обнаружила ошибку», после чего часто приведена причина ошибки (например, «Носитель защищён от записи»). В данной статье я расскажу о наиболее частых ошибках в работе «Diskpart», а также поясню, как их исправить.
Программа DiskPart обнаружила ошибку (отказано в доступе)
Ошибка №1. Носитель защищен от записи
Пользователь может встретить сообщение «Носитель защищён от записи» при попытке форматирования своей флешки, при этом последняя может не иметь специальной перемычки для защиты от записи (если таковая имеется, просто попробуйте её переключить).
При наличии переключите перемычку в режим записи
Решение №1
- Запустите командную строку от имени администратора, введите там:
- DiskPart — и нажмите на ввод.
- Затем наберите: list disk вновь нажмите на ввод.
- Высветится список имеющихся на ПК дисков, отметьте какую букву имеет проблемный диск (флешка).
- Наберите: select disk X — (вместо X поставьте букву проблемного диска) и нажмите на ввод.
- Наберите: attribute disk и нажмите ввод.
- Вам высветится информация, имеет ли проблемный диск статус «read only» (только чтение).
Здесь флеш-накопитель имеет статус «Read only» (только чтение)
Если да, то наберите: attribute disk clear readonly и нажмите ввод. Данный статус будет изменён на «No» (нет).
Попробуйте вновь отформатировать нужный диск с помощью DiskPart.
Интересно: Что делать, если компьютер не видит флешку?
Решение №2
Нажмите на кнопку «Пуск», в строке поиска введите regedit и нажмите на ввод. Перейдите по пути:
HKEY_LOCAL_MACHINESYSTEMCurrentControlSetControlStorageDevicePolicies — и поставьте там значение параметра «WriteProtect» на 0 (ноль).
Если вы не обнаружите конечный пункт ветки «StorageDevicePolicies», тогда вам необходимо его создать. Правый клик мыши на предыдущей ступени ветки (Control) – «Создать» — «Раздел». Имя разделу дайте «StorageDevicePolicies» (без кавычек).
Создайте требуемый элемент реестра
Правый клик мыши на созданном разделе слева – «Создать» — «Параметр Dword (32 бита)». Переименуйте параметр на «WriteProtect» (без кавычек). Установите его значение на «0», нажмите на «Ок», и закройте системный реестр. Перегрузите ПК и попробуйте вновь выполнить DiskPart.
Важно знать: Инструкция по восстановлению флешек
Ошибка №2. Отказано в доступе
Программа DiskPart обнаружила ошибку отказано в доступе обычно возникает, когда вы пробуете очистить вашу флешку с помощью diskpart-команды «clean». В сообщении об ошибке система рекомендует просмотреть логи, в которых может быть детализирована причина проблемы.
Ошибка №3. Программа DiskPart обнаружила ошибку параметр задан неверно
Ошибка параметр задан неверно обычно возникает в ситуации, когда файловая структура диска повреждена или изменён драйвер шифрования (encryption driver) диска в ОС Виндовс.
Ошибка №4. Ошибка в данных CRC
Возникает по причине наличия на устройстве битых (плохих) секторов.
Решение
Используйте CKDSK как было описано выше, или запустите «Partition Guru», выберите проблемный диск, выберите раздел меню «Disk», а в нём «Verify Or Repair Bad Sectors» – «Start Verify». Когда проверка закончится, нажмите на «Repair».
Проверьте наличие на диске битых секторов с помощью «Partition Guru»
Ошибка №5. Запрос не был выполнен
Обычно означает аппаратные проблемы с самим накопителем.
Ошибка №6. Ошибка I/O устройства
Ошибка I/O устройства возникает в ситуации, когда устройство (флешка или жёсткий диск) не может выполнить запись и считывание данных.
Заключение
Появление сообщения «Программа DiskPart обнаружила ошибку» может быть вызвано рядом причин, большинство из которых перечислены мной выше. Конкретизируйте проблему, а затем выполните указанные мной действия, это поможет исправить «Программа DiskPart обнаружила ошибку» на вашем ПК.
(9 3,56 из 5)
Загрузка…
Источник: https://it-doc.info/programma-diskpart-obnarujila-oshibku/
Если не хватает места для виртуальной памяти Windows: решаем проблему
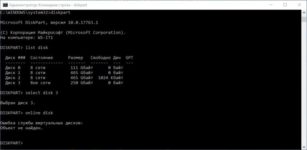
Операционка корпорации Майкрософт содержит маленькие недоработки. Некоторые пользователи сталкивались с тем, что на компьютере мало виртуальной памяти. О чем они оповещаются ошибкой.
Перед этим 95% юзеров сталкиваются с проблемой торможения компьютера или не запуска программ. Это первый признак того, что машине не хватает оперативной памяти. Решается проблем путем выполнения несложных манипуляций.
Действия выполнит даже новичок. Но сначала определим причину возникновения неполадки.
Для нормальной работы системы требуется достаточное количество виртуальной памяти
Когда пользователь работает с компьютером, последнему приходится выполнять ряд операций и отвечать на запросы и команды администратора.
Если оперативная память загружена, то выполнение процессов происходит с трудом и постепенно компьютер зависает. Изначально пользователь видит, что программа не отвечает, а затем выскакивает предложение от операционки завершить процесс.
Это нужно для предотвращения потери данных. Здесь важно научиться распознавать проблему еще при первых проявлениях.
Показатель того, что сильно загружена оперативная память – снижение быстродействия системы. При этом компьютер еще не сигнализирует о сбое. Возникают проблемы с открытием приложений.
Это видно, когда пользователь выполняет запуск программы, а она не открывается.
Если продолжительное время не поступает отклика от программы, то это указывает на то, что физическая память компьютера переполнена, и потребуется освобождение
Какая память Windows подразумевается
Когда пользователь увидел сообщение о нехватке свободного места, то подразумевается изначально оперативная и виртуальная память. Последней управляет файл подкачки. Она используется как добавочная к оперативной, когда той не хватает RAM.
Сообщение Windows о нехватке памяти RAM
Пользователи, которые не имеют опыта работы с компьютером или не разбираются в технических аспектах, рассматривают ошибку как недостаточное количество места на жестком диске. Отсюда у них возникает оправданное недоумение, ведь жесткий вмещает много Гб, а в системе недостаточно памяти. Получается тупиковая ситуация, из которой они не находят выход.
Причины возникновения ошибки
Прежде чем мы приступим к исправлению возникшей неполадки, определим распространенные причины, которые могли спровоцировать ее возникновение. К провоцирующим факторам можно отнести:
- одновременное открытие 3–10 приложений или программ (в зависимости от потребляемых ресурсов) приведет к тому, что компьютеру будет недостаточно памяти для обработки команды и всплывет ошибка. Это самый распространенный случай, при этом решается путем завершения работы неиспользуемых приложений;
- ограниченный объем установленного места, при этом не обязательно, что компьютер старый, ведь некоторые программы требуют для корректной работы 4 и более Гб RAM, и среднестатистических 2Гб не хватит;
- переполненность жесткого диска, соответственно у пользователя недостаточно свободной памяти носителя для корректной автоматической настройки и работы файла подкачки, то есть виртуальная не помещается;
- изменение размера файла подкачки, возможно, ранее юзер игрался с оптимизацией или использовал стороннее приложение для этих целей, то есть принудительно был изменен размер на недостаточный для корректной работы, а пользователь попросту забыл об этом;
- действие вредоносных или потенциально опасных программ, когда в их алгоритме заложено постепенное поедание свободного места, происходит постоянная утечка;
- некорректную работу программы, при запуске которой появляется сообщение о том, что недостаточно оперативной памяти.
В принципе это, если не единственные, то основные причины, на фоне которых возникает неполадка. Теперь приступим к изучению способов решения возникшей проблемы.
4 способа исправить проблему нехватки места в Windows 7, 8 и 8.1
Итак, как мы определились ранее, если на компе недостаточно оперативно памяти, то пробуем устранить проблему путем открытия малого количества приложений.
Это убережет пользователя от потери личной информации и повысит быстродействие машины. Пользователь должен обратить внимание и запомнить те программы, которые потребляют много ресурсов.
Если их не запускать одновременно, то проблема исчезнет.
Не всегда удается решить проблему таким способом.
Ведь часто для работы люди используют увесистые программы одновременно, то есть указанная выше мера допустима только в домашних условиях, в рабочей обстановке она не реализуется.
Часто пользователи сталкиваются с тем, что на рабочем столе всплывает надпись: «Для завершения операции недостаточно памяти», следуя ниже приведенной инструкции, вы научитесь решать проблему в считаные минуты.
Сообщение об ошибке по причине нехватки ОЗУ
Итак, освобождение оперативной памяти в Windows 7 и последующих разработках, выполняется несколькими способами, возможно, придется их комбинировать, но это уже в самых тяжелых случаях.
Способ №1 – увеличение размера файла подкачки
Если неполадка появляется не систематически, то для ее устранения нужно очистить виртуальную память компьютера. Делается это через Диспетчер Задач (закрыть неиспользуемые процессы). В противном случае пользователю придется вносить коррективы в размер файла подкачки. Иногда, этим занимается и сама операционка.
https://www.youtube.com/watch?v=ddJpk0LMvMw
Здесь сразу отмечу, что если вы скорректируете размер этого файла, то проблема исчезнет, но высока вероятность, что компьютер будет подтормаживать. Система быстрее обрабатывает информацию, которая имеется в ОЗУ.
Если увеличить размер файла подкачки, то комп будет читать инфу с жесткого, ведь именно там он располагается, отсюда и тормоза.
Чтобы внести коррективы в размер файла, зажимаем клавиши, отмеченные на картинке:
Нажмите требуемую комбинацию клавиш
Либо же открываем меню пуск, затем переходим в панель управления, оттуда идем в меню системы и выбираем дополнительные параметры:
Перейдите в дополнительный параметры
После нажатия откроется диалоговое окно, в котором перейдем на вкладку «Дополнительно» и откроем параметры быстродействия:
Для настройки быстродействия нажмите Параметры
Здесь перейдем на вкладку дополнительных настроек, где у нас располагается виртуальная память, и щелкнем по клавише изменения:
В самом верху снимаем галочку с автоматического определения размера и самостоятельно устанавливаем нужное число:
Совет! Если у вас установлено два физических жестких, то перенесите этот файл туда, где не установлена система.
Если вы не знаете, какие параметры нужно указывать относительно размера файла подкачки чтобы освободить оперативную память на компьютере, то порекомендую исходить из следующих пропорций: для стандартной работы установить 1,5 от общего объема оперативы, для игр не менее 2.
Способ №2 – установка дополнительного модуля ОЗУ
Первый способ рекомендуется тем пользователям, которые очень редко сталкиваются с проблемой, если у вас постоянно загружена оперативная память, то лучше всего поставить еще одну планку в системник. Посмотрите, что установлено сейчас: фирма, тип, объем и докупите идентичный.
Если пользователь не располагает средствами или проблема на рабочем месте, то можно попробовать очистить оперативную память на компьютере через Диспетчер и не запускать одновременно много программ. Другого способа нет.
Способ №3 – проверка потребляемой памяти программой
Когда ошибка возникает при работе определенной программы, необходимо проверить, сколько она потребляет ресурсов из ОЗУ. Если их слишком много, то происходит утечка памяти. Устранить неполадку может программа очистки оперативной памяти или пользователь самостоятельно. Во втором случае делаем следующее:
- Определяем потребляющее приложение в диспетчере задач: клик ПКМ на нижней панели рабочего стола и выберете соответствующий пункт;
- В приложении перейдите на вкладку с процессами;
- Для удобства определения расположите приложения по потребляемости. Для этого делаем клик по слову «Память».
Когда нашли нужный процесс, проверьте его на ошибки, возможно, придется удалить и переустановить программу.
Если очистка ram таким способ вызывает трудности, то прибегнем к программе Ccleaner. Если она не установлена, то качаем с офсайта, проходим простой процесс установки и запускаем работу. Далее нужно выбрать опцию «Очистка», выбрать вкладку Windows. Когда прога найдет ошибки или ненужные файлы, кликаем на «Очистить» и все готово.
Способ №4 – проверить память встроенными средствами
В редких случаях система сама определяет, что память компьютера загружена и тогда открывается мастер устранения неполадок. Если пользователь видит такое соглашение, то открываем приложение, и запускаем поиск неисправностей
Важно! Перед началом сохраните все данные и закройте приложения.
Щелкаем по первому варианту и ждем завершения работы мастера. Все происходит в автоматическом режиме. По завершению работы приложения, если было обнаружено, что системная память чрезмерно потребляется или некорректно распределяется, то будет предложено обратиться к поставщику оборудования, возможно, имеет место техническая неисправность микросхемы платы памяти.
Вот основные способы, которые помогут устранить неполадку. Все достаточно просто и справиться с ними смогут даже новички в компьютерном деле.
Источник: http://pcyk.ru/windows/esli-ne-xvataet-mesta-dlya-virtualnoj-pamyati-windows-reshaem-problemu/
Если не хватает места для виртуальной памяти windows: решаем проблему
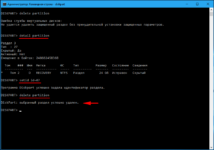
Операционка корпорации Майкрософт содержит маленькие недоработки. Некоторые пользователи сталкивались с тем, что на компьютере мало виртуальной памяти. О чем они оповещаются ошибкой.
Перед этим 95% юзеров сталкиваются с проблемой торможения компьютера или не запуска программ. Это первый признак того, что машине не хватает оперативной памяти. Решается проблем путем выполнения несложных манипуляций.
Действия выполнит даже новичок. Но сначала определим причину возникновения неполадки.
Когда пользователь работает с компьютером, последнему приходится выполнять ряд операций и отвечать на запросы и команды администратора.
Если оперативная память загружена, то выполнение процессов происходит с трудом и постепенно компьютер зависает. Изначально пользователь видит, что программа не отвечает, а затем выскакивает предложение от операционки завершить процесс.
Это нужно для предотвращения потери данных. Здесь важно научиться распознавать проблему еще при первых проявлениях.
Показатель того, что сильно загружена оперативная память – снижение быстродействия системы. При этом компьютер еще не сигнализирует о сбое. Возникают проблемы с открытием приложений.
Это видно, когда пользователь выполняет запуск программы, а она не открывается.
Если продолжительное время не поступает отклика от программы, то это указывает на то, что физическая память компьютера переполнена, и потребуется освобождение
Какая память windows подразумевается
Когда пользователь увидел сообщение о нехватке свободного места, то подразумевается изначально оперативная и виртуальная память. Последней управляет файл подкачки. Она используется как добавочная к оперативной, когда той не хватает RAM.
Сообщение Windows о нехватке памяти RAM
Пользователи, которые не имеют опыта работы с компьютером или не разбираются в технических аспектах, рассматривают ошибку как недостаточное количество места на жестком диске. Отсюда у них возникает оправданное недоумение, ведь жесткий вмещает много Гб, а в системе недостаточно памяти. Получается тупиковая ситуация, из которой они не находят выход.
4 СПОСОБА ИСПРАВИТЬ ПРОБЛЕМУ НЕХВАТКИ МЕСТА В WINDOWS 7, 8 И 8.1
Итак, как мы определились ранее, если на компе недостаточно оперативно памяти, то пробуем устранить проблему путем открытия малого количества приложений.
Это убережет пользователя от потери личной информации и повысит быстродействие машины. Пользователь должен обратить внимание и запомнить те программы, которые потребляют много ресурсов.
Если их не запускать одновременно, то проблема исчезнет.
Не всегда удается решить проблему таким способом.
Ведь часто для работы люди используют увесистые программы одновременно, то есть указанная выше мера допустима только в домашних условиях, в рабочей обстановке она не реализуется.
Часто пользователи сталкиваются с тем, что на рабочем столе всплывает надпись: «Для завершения операции недостаточно памяти», следуя ниже приведенной инструкции, вы научитесь решать проблему в считаные минуты.
Сообщение об ошибке по причине нехватки ОЗУ
Итак, освобождение оперативной памяти в Windows 7 и последующих разработках, выполняется несколькими способами, возможно, придется их комбинировать, но это уже в самых тяжелых случаях.
СПОСОБ №1 – УВЕЛИЧЕНИЕ РАЗМЕРА ФАЙЛА ПОДКАЧКИ
Если неполадка появляется не систематически, то для ее устранения нужно очистить виртуальную память компьютера. Делается это через Диспетчер Задач (закрыть неиспользуемые процессы). В противном случае пользователю придется вносить коррективы в размер файла подкачки. Иногда, этим занимается и сама операционка.
https://www.youtube.com/watch?v=ddJpk0LMvMw
Здесь сразу отмечу, что если вы скорректируете размер этого файла, то проблема исчезнет, но высока вероятность, что компьютер будет подтормаживать. Система быстрее обрабатывает информацию, которая имеется в ОЗУ.
Если увеличить размер файла подкачки, то комп будет читать инфу с жесткого, ведь именно там он располагается, отсюда и тормоза.
Чтобы внести коррективы в размер файла, зажимаем клавиши, отмеченные на картинке:
Нажмите требуемую комбинацию клавиш
Либо же открываем меню пуск, затем переходим в панель управления, оттуда идем в меню системы и выбираем дополнительные параметры:
Перейдите в дополнительный параметры
После нажатия откроется диалоговое окно, в котором перейдем на вкладку «Дополнительно» и откроем параметры быстродействия:
Для настройки быстродействия нажмите Параметры
Здесь перейдем на вкладку дополнительных настроек, где у нас располагается виртуальная память, и щелкнем по клавише изменения:
В самом верху снимаем галочку с автоматического определения размера и самостоятельно устанавливаем нужное число:
Совет! Если у вас установлено два физических жестких, то перенесите этот файл туда, где не установлена система.
Если вы не знаете, какие параметры нужно указывать относительно размера файла подкачки чтобы освободить оперативную память на компьютере, то порекомендую исходить из следующих пропорций: для стандартной работы установить 1,5 от общего объема оперативы, для игр не менее 2.
СПОСОБ №2 – УСТАНОВКА ДОПОЛНИТЕЛЬНОГО МОДУЛЯ ОЗУ
Первый способ рекомендуется тем пользователям, которые очень редко сталкиваются с проблемой, если у вас постоянно загружена оперативная память, то лучше всего поставить еще одну планку в системник. Посмотрите, что установлено сейчас: фирма, тип, объем и докупите идентичный.
Если пользователь не располагает средствами или проблема на рабочем месте, то можно попробовать очистить оперативную память на компьютере через Диспетчер и не запускать одновременно много программ. Другого способа нет.
СПОСОБ №3 – ПРОВЕРКА ПОТРЕБЛЯЕМОЙ ПАМЯТИ ПРОГРАММОЙ
Когда ошибка возникает при работе определенной программы, необходимо проверить, сколько она потребляет ресурсов из ОЗУ. Если их слишком много, то происходит утечка памяти. Устранить неполадку может программа очистки оперативной памяти или пользователь самостоятельно. Во втором случае делаем следующее:
- Определяем потребляющее приложение в диспетчере задач: клик ПКМ на нижней панели рабочего стола и выберете соответствующий пункт;
- В приложении перейдите на вкладку с процессами;
- Для удобства определения расположите приложения по потребляемости. Для этого делаем клик по слову «Память».
Когда нашли нужный процесс, проверьте его на ошибки, возможно, придется удалить и переустановить программу.
Если очистка ram таким способ вызывает трудности, то прибегнем к программе Ccleaner. Если она не установлена, то качаем с офсайта, проходим простой процесс установки и запускаем работу. Далее нужно выбрать опцию «Очистка», выбрать вкладку Windows. Когда прога найдет ошибки или ненужные файлы, кликаем на «Очистить» и все готово.
СПОСОБ №4 – ПРОВЕРИТЬ ПАМЯТЬ ВСТРОЕННЫМИ СРЕДСТВАМИ
В редких случаях система сама определяет, что память компьютера загружена и тогда открывается мастер устранения неполадок. Если пользователь видит такое соглашение, то открываем приложение, и запускаем поиск неисправностей
Важно! Перед началом сохраните все данные и закройте приложения.
Щелкаем по первому варианту и ждем завершения работы мастера. Все происходит в автоматическом режиме. По завершению работы приложения, если было обнаружено, что системная память чрезмерно потребляется или некорректно распределяется, то будет предложено обратиться к поставщику оборудования, возможно, имеет место техническая неисправность микросхемы платы памяти.
Вот основные способы, которые помогут устранить неполадку. Все достаточно просто и справиться с ними смогут даже новички в компьютерном деле.
Источник
Источник: https://pomogaemkompu.temaretik.com/1091083089248258806/esli-ne-hvataet-mesta-dlya-virtualnoj-pamyati-windows-reshaem-problemu/
Служба виртуальных дисков Windows: ошибки подключения

На очереди разбор ошибок со «Службой виртуальных дисков Windows» и «Службой логических дисков».
Проблемы с этими компонентами возникают редко: при попытке «разбить» диски на виртуальные части, переименовать их, подключить дополнительный или внешний жесткий диск.
Службы могут зависать, выдавать различные ошибки или попросту зависать при попытке подключиться к службе или зайти в настройки.
У обычных пользователей тоже могут возникнуть ошибки с сообщениями вроде «Не удалось подключиться к службе диспетчера логических дисков», либо служба просто начинает грузиться бесконечно долго. Чаще всего это происходит в случае заражения троянами, установкой вирусного ПО или изменения настроек системы по незнанию или по вине каких-либо программ.
Распространенные ошибки и быстрое решение
Ошибка «Не удалось подключиться к службе виртуальных дисков» может быть вызвана программами для создания образов вроде NERO, Daemon Tools и Alkohol 120 — подобный софт стоит удалить. Также нужно убедиться, что служба виртуальных дисков включена, а библиотека dmserver.dll находится на компьютере, не поражена вирусами и не присутствует в карантине антивируса.
Возможно, исправить проблему получится быстро. Для этого нужно:
- Проверить карантин антивирусов на наличие библиотеки dmserver.dll, в особенности если был обнаружен вирус Win32/Patched.BU. Если с файлом что-то не так, можно его загрузить и заменить.
- Открыть Командную строку (cmd.exe), просканировать систему на наличие ошибок при помощи команды sfc /scannow.
- Исправить ошибки в системе при помощи WinfowsFix.
- Удалить программы NERO, Daemon, Alkohol и аналогичные. Удалить все, что с ними связано, а также удалить все контроллеры из диспетчера устройств.
- Открыть Панель управления, найти диспетчер служб (Службы/Services). Найти Службу виртуальных дисков (Virtual Disk), зайти в свойства и изменить настройки автозапуска с Manual (Вручную) на Automatic (Автоматически).
- Проверить в файерволе и брандмауэре Windows, разрешены ли следующие правила для входящих подключений: «Удаленное управление томами» —> «Служба виртуальных дисков (RPC)» и «Удаленное управление томами» —> «Загрузчик службы виртуальных дисков (RPC)».
- Скопировать с другого компьютера с аналогичной версией Windows (7, 10, Vista, XP) ветку реестра HKEY_LOCAL_MACHINE SYSTEM CurrentControlSet Services PlugPlay.
Перед любыми изменениями желательно сделать резервные копии библиотек или реестра. Практически все вносимые изменения требуют перезагрузки компьютера.
Если ничего не помогает, самым крайним вариантом является переустановка Windows или возврат к точке восстановления.
Сначала стоит попробовать решить проблему менее радикальными методами, поскольку откат системы подразумевает удаление всех файлов, которые появились с момента создания точки восстановления.
NERO, Daemon Tools и Alkohol 120
Ошибки со службой виртуальных дисков часто вызывают программы вроде Daemon Tools или Alkohol 120. Этот софт вмешивается в работу системы, создает виртуальные образы дисков.
Такие программы часто используются для того, чтобы запускать без лицензионного диска программы и игры, загруженные из интернета.
Помимо вмешательства в работу службы дисков, в этой ситуации добавляется еще и риск заражения системы вирусами и троянами из-за сомнительных источников загружаемых файлов.
Для исключения рисков с этой стороны следует:
- Удалить все созданные виртуальные диски во всех программах.
- Удалить сам софт для «прожигания» дисков.
Наиболее популярный софт для создания виртуальных образов (можно проверить наличие на ПК через «Пуск» -> «Поиск»):
- Alcohol 52% — обеспечивает возможность эмуляции виртуального диска. Упрощенная версия Alcohol 120%.
- Alcohol 52% Free Edition — бесплатная облегченная версия Alcohol 52% с минимальным базовым функционалом.
- Alcohol 120% — приложение с широким функционалом, но исключительно платное.
- Astroburn — а также бесплатный Astroburn Lite.
- DAEMON Tools — самая популярная программа для создания виртуальных образов. Есть несколько версий DAEMON Tools: Pro Standard, Ultra, Lite.
- Nero Burning ROM — одна из наиболее популярных программ для «прожигания» дисков.
- PowerISO — менее известный софт с аналогичным функционалом.
- UltraISO — программа для создания образом и работы с ISO, есть Premium-версия.
- Virtual CD — создание и редактирование виртуальных образов и дисков.
- Virtual CloneDrive — ПО для создания и открытия образов.
Итого, приблизительная последовательность действий должна быть такая:
- Проверить компьютер на вирусы, проверить карантин антивируса на предмет нужных DLL, восстановить их при необходимости.
- Проверить, включена ли служба, убедиться в правильности настроек автозапуска (автоматически).
- Удалить ПО для создания виртуальных дисков и все созданные образы.
- Проверить систему при помощи команды sfc /scannow, исправить ошибки при помощи WinfowsFix.
Если ничего не помогает, остается два варианта: либо откатывать систему к точке восстановления или переустанавливать Windows, либо воспользоваться платной компьютерной помощью. Если выбран вариант с восстановлением системы, следует сохранить все данные, созданные с момента последней точки восстановления.
Источник: http://setupwindows.ru/errors/virtual-disk-service
Windows не удается завершить форматирование — что делать?
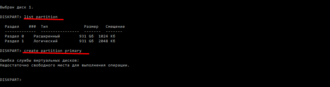
15.03.2017 windows | для начинающих
Одна из частых проблем при форматировании карт памяти SD и MicroSD, а также USB флешки — сообщение об ошибке «Windows не удается завершить форматирование», при этом, как правило ошибка появляется вне зависимости от того, в какой файловой системе выполняется форматирование — FAT32, NTFS, exFAT или другой.
В большинстве случаев проблема возникает после того, как карта памяти или флешка была извлечена из какого-то устройства (фотоаппарат, телефон, планшет и подобного), при использовании программ для работы с разделами дисков, в случаях внезапного отключения накопителя от компьютера во время выполнения операций с ним, при сбоях в питании или же при использовании накопителя какими-либо программами.
В этой инструкции — подробно о различных способах исправить ошибку «не удается завершить форматирование» в Windows 10, 8 и Windows 7 и вернуть возможность очистки и использования флешки или карты памяти.
Полное форматирование флешки или карты памяти в управлении дисками Windows
Прежде всего при возникновении ошибок с форматированием рекомендую попробовать два самых простых и безопасных, но не всегда работающих способа с использованием встроенной утилиты Windows «Управление дисками».
- Запустите «Управление дисками», для этого нажмите Win+R на клавиатуре и введите diskmgmt.msc
- В списке накопителей выберите вашу флешку или карту памяти, нажмите по ней правой кнопкой мыши и выберите «Форматировать».
- Рекомендую выбрать формат FAT32 и обязательно снимите отметку «Быстрое форматирование» (хотя процесс форматирования в данном случае может занять продолжительное время).
Возможно, в этот раз USB накопитель или карта SD будут отформатированы без ошибок (но не исключено, что снова появится сообщение о том, что системе не удается завершить форматирование). См. также: Чем отличается быстрое и полное форматирование.
Примечание: используя Управление дисками обратите внимание на то, как ваша флешка или карта памяти отображается в нижней части окна
- Если вы видите на накопителе несколько разделов, а накопитель является съемным — это может быть причиной проблемы с форматированием и в данном случае должен помочь способ с очисткой накопителя в DISKPART (описан далее в инструкции).
- Если вы видите на флешке или карте памяти единственную «черную» область, которая не распределена, нажмите по ней правой кнопкой мыши и выберите пункт «Создать простой том», далее следуйте указаниям мастера создания простых томов (в процессе ваш накопитель будет отформатирован).
- Если вы увидите, что на накопителе файловая система RAW, можно использовать способ с DISKPART, а если требуется не потерять данные, попробовать вариант из статьи: Как восстановить диск в файловой системе RAW.
Форматирование накопителя в безопасном режиме
Иногда проблема с невозможностью завершить форматирование бывает вызвана тем, что в работающей системе накопитель «занят» антивирусом, службами Windows или какими-либо программами. В этой ситуации помогает форматирование в безопасном режиме.
Также вы можете загрузить «безопасный режим с поддержкой командной строки» а затем использовать её для форматирования накопителя:
format E: /FS:FAT32 /Q (где E: — буква накопителя который нужно отформатировать).
Очистка и форматирование USB накопителя или карты памяти в DISKPART
Способ с использованием DISKPART для очистки диска может помочь в тех случаях, когда на флешке или карте памяти была испорчена структура разделов или же какое-то устройство, к которому был подключен накопитель создало разделы на нем (в Windows могут быть проблемы, если на съемном накопителе есть несколько разделов).
- Запустите командную строку от имени администратора (как это сделать), затем по порядку используйте следующие команды.
- diskpart
- list disk (в результате выполнения этой команды запомните номер накопителя, который нужно отформатировать, далее — N)
- select disk N
- clean
- create partition primary
- format fs=fat32 quick (или fs=ntfs)
- Если после выполнения команды под пунктом 7 по завершении форматирования накопитель не появится в проводнике Windows, используйте пункт 9, иначе пропустите его.
- assign letter=Z (где Z — желаемая буква флешки или карты памяти).
- exit
После этого можно закрыть командную строку. Подробнее на тему: Как удалить разделы с флешки.
Если флешка или карта памяти все так же не форматируются
Если ни один из предлагаемых способов не помог, это может говорить о том, что накопитель вышел из строя (но не обязательно). В этом случае можно попробовать следующие инструменты, есть вероятность, что они смогут помочь (но в теории могут и усугубить ситуацию):
На этом завершаю и надеюсь, что проблема связанная с тем, что Windows не удается завершить форматирование была решена.
А вдруг и это будет интересно:
Источник: https://remontka.pro/unable-complete-format-windows/
При создании раздела на жестком диске с помощью Diskpart утилиты некоторые пользователи столкнулись с ошибкой «Недостаточно полезного места для этой операции». Согласно сообщению об ошибке, вы не можете создать новый раздел из-за нехватки свободного места на жестком диске. В этой статье мы увидим, как справиться с этой ошибкой, чтобы устранить проблему.

Полное сообщение об ошибке, отображаемое утилитой Diskpart, может быть одним из двух:
На указанных дисках недостаточно полезного места для расширения тома
Недостаточно полезного места для этой операции
Если Diskpart показывает «Ошибка службы виртуальных дисков: недостаточно места для этой операции” при создании нового раздела следующие решения могут помочь вам решить проблему:
- Проверьте стиль раздела вашего диска
- Пересканируйте свой диск
- Уменьшите раздел на жестком диске
- Используйте сторонний инструмент
1] Проверьте стиль раздела вашего диска
Одной из возможных причин этой ошибки является ограничение диска MBR. Если диск, установленный в вашей системе, использует основную загрузочную запись, вы не создадите на своем диске более 4 разделов. В то время как в разделе GPT такого ограничения нет. Вы можете создавать неограниченное количество разделов на GPT-диске, но Windows позволяет только до 128 разделов на диске GPT.
Проверьте стиль раздела вашего жесткого диска. Для этого выполните следующие действия:
- Запустите окно команды «Выполнить».
- Тип diskmgmt.msc и нажмите «ОК».
- Приведенная выше команда откроет Управление дисками инструмент.
- Щелкните правой кнопкой мыши на жестком диске и выберите Свойства.
- Выберите Объемы вкладка Вы увидите стиль раздела вашего жесткого диска.
Если стиль раздела вашего жесткого диска — MBR, и на нем уже есть 4 раздела, вам необходимо преобразовать его в GPT для создания дополнительных разделов. Обратите внимание, что преобразование возможно только в том случае, если на жестком диске нет разделов или томов. Если ваш жесткий диск содержит какие-либо разделы, вы должны удалить их перед преобразованием MBR в GPT. Это действие также удалит все данные на вашем жестком диске. Вот почему мы предлагаем вам сделать резервную копию всех ваших данных на внешнем жестком диске.
Диски GPT используют режим BIOS Unified Extensible Firmware Interface (UEFI). Вы можете проверить свой режим BIOS в информации о системе. Если ваш BIOS поддерживает как устаревший, так и UEFI-режим, но установлен устаревший режим, вы можете преобразовать его в UEFI.
После преобразования жесткого диска из MBR в GPT проверьте, не показывает ли Diskpart ту же ошибку при создании разделов.
2] Пересканируйте свой диск
Команда Rescan помогает обнаружить новые диски, добавленные на ваш компьютер. Когда вы запускаете эту команду, она обнаруживает изменения конфигурации на вашем жестком диске и обновляет информацию. Вы можете попробовать запустить эту команду в Diskpart и посмотреть, поможет ли это. Выполните следующие действия:
- Открыть командную строку в качестве администратора.
- Тип Diskpart и нажмите Enter.
- Тип Пересканировать и нажмите Enter.
После повторного сканирования дисков проверьте, сохраняется ли проблема.
3] Уменьшите раздел на жестком диске.
Судя по ошибке, на вашем диске недостаточно полезного места. Чтобы решить эту проблему, вы можете сжать раздел, чтобы оставить нераспределенное пространство. После сжатия раздела вы сможете создать новый раздел. Шаги для этого написаны ниже:
- Откройте командную строку от имени администратора.
- Введите Diskpart.
- Тип выберите диск #. Замените # на номер диска. Например, если вы хотите создать раздел на диске 0, вам нужно ввести select disk 0 и нажать Enter.
- Теперь вам нужно выбрать раздел на жестком диске, который вы хотите уменьшить. Для этого введите list par и нажмите Enter. Эта команда выведет список всех разделов на вашем жестком диске.
- Теперь введите выбрать номинал #. Замените # на номер раздела на жестком диске. После выбора определенного раздела, скажем, раздела 3, вы увидите сообщение «Раздел 3 теперь является выбранным разделом«.
- Тип Желаемая усадка = минимальный размер = размер. После этого нажмите Enter. Замените размер строки в команде фактическим размером диска, который вы хотите уменьшить. Размер, который вы вводите для сжатия тома, должен быть меньше общего размера выбранного раздела. Например, если общий размер выбранного раздела составляет 16 ГБ, размер для сжатия раздела должен быть меньше 16 ГБ.
- После успешного выполнения вышеуказанной команды будет создан раздел с нераспределенным пространством. Вы можете просмотреть это нераспределенное пространство в разделе «Управление дисками».
- Чтобы нераспределенное пространство можно было использовать, его необходимо отформатировать. Тип фс=нтфс быстро и нажмите Enter.
- Дождитесь завершения процесса форматирования.
После завершения форматирования создается раздел нужного размера. На шаге 6 выше мы использовали команду уменьшить желаемый размер = минимальный размер = размер. Эта команда состоит из двух значений, а именно желаемого и минимального. Давайте посмотрим на значение и назначение каждого из этих значений.
- Желанный: Это представляет собой фактический объем пространства, который вы хотите на вашем разделе.
- минимальный: представляет минимальное пространство на выбранном разделе.
Если размер, введенный в нужное значение, невозможно создать, Windows создаст раздел размера, который вы введете в минимальное значение. Вы также можете ввести один и тот же размер в обоих этих значениях.
Читать: Ошибка Diskpart, Устройство не распознает команду.
4] Используйте сторонний инструмент
Вы также можете использовать сторонний инструмент для создания разделов на жестком диске. Если вы будете искать в Интернете, вы найдете много инструменты управления дисками и разделами которые поставляются как с бесплатными, так и с платными планами.
Похожие страницы::
- Ошибка службы виртуальных дисков Diskpart. Время операции вышло
- Ошибка службы виртуальных дисков Diskpart, Операция не поддерживается объектом
Как исправить ошибку службы виртуального диска, указанный диск не конвертируется?
Вы можете увидеть сообщение об ошибке «Указанный диск не может быть преобразован» при преобразовании диска MBR в GPT с помощью утилиты Diskpart. Полное сообщение об ошибке:
Виртуальная ошибка Disk Service:
Указанный диск не конвертируется.
Согласно сообщению об ошибке, диск, который вы хотите преобразовать из MBR в GPT, не может быть преобразован. Чтобы исправить эту ошибку, вы должны знать, что такое стиль раздела MBR и что такое стиль раздела GPT. Если вы хотите преобразовать диск MBR в GPT, ваш BIOS должен поддерживать режим UEFI. Это связано с тем, что диски GPT используют режим BIOS Unified Extensible Firmware Interface (UEFI).
Если вы получаете это сообщение об ошибке, сначала проверьте режим BIOS вашей системы. Если он показывает устаревший режим, преобразуйте его в режим UEFI. Чтобы узнать режим BIOS, нажмите Windows Найдите и введите «Информация о системе», затем выберите приложение «Информация о системе» в результатах поиска. В приложении «Информация о системе» вы увидите свой BIOS на правой панели.
Если ваш BIOS поддерживает как устаревший режим, так и режим UEFI, вы сможете преобразовать устаревший режим в UEFI. Если ваш режим BIOS уже установлен на UEFI, но вы все еще получаете это сообщение об ошибке, вы можете использовать сторонний инструмент или программное обеспечение, например Мастер создания разделов Minitool конвертировать MBR в GPT.
Читать: Ошибка DiskPart, ошибка данных Циклическая проверка избыточности.
Как исправить ошибку, из-за которой размер тома службы виртуального диска слишком велик?
Слишком большой размер тома ошибки службы виртуального диска обычно возникает при форматировании определенного диска с использованием файловой системы FAT32. В таком случае вы можете попробовать другую файловую систему для форматирования диска, например NTFS. Файловая система FAT32 имеет несколько ограничений. Максимальный размер файла для файловой системы FAT32 составляет 4 ГБ. По этой причине Diskpart отображает эту ошибку при форматировании диска большого размера с использованием файловой системы FAT32.
Оригинал статьи
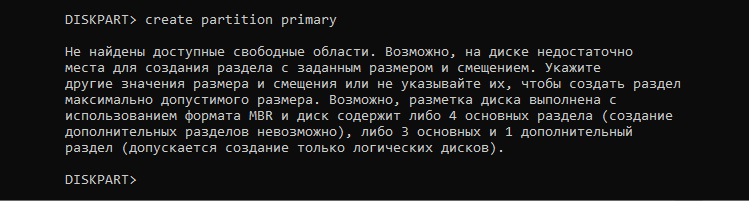
Иногда, во время работы с разделами жёсткого диска с помощью консольной утилиты Diskpart, пользователи могут столкнуться с такой ошибкой: «Не найдены свободные области. Возможно, на диске недостаточно места для создания раздела с заданным размером и смещением». Недостаток места в этом случае заключается не в отсутствии действительно свободного места, а в том, что есть нераспределённое пространство на диске, которое мешает Diskpart выполнить нужную операцию.
Хочу отдельно отметить, что новичкам не стоит лишний раз лезть в разбивку дисков, не изучив матчасть. Как подсказывает мне мой опыт — пользователь, выполняющий разметку диска не совсем понимает, сколько и каких разделов можно создать на одном физическом диске с конкретным типом разметки и сталкивается с различными проблемами. Например, при неправильном подсчёте размеров разделов при разделе диска.
Как справить ошибку «Не найдены свободные области» при работе с разделами
Вот несколько ходовых решений проблемы, когда в Diskpart появляется ошибка «Не найдены свободные области» и способы как это можно исправить:
1. Способ актуален, если ошибка возникает не на системном диске, плюс на диске нет важных данных! Тогда его можно очистить с помощью команды clean.

В том случае, когда надо сделать более четырех основных разделов на диске, то можно конвертировать его в GPT. Для этого введите в командную строку такую команду: convert gpt.

Теперь можно спокойно делать необходимое количество разделов.
2. Когда ошибка «Не найдены свободные области» в Diskpart появляется при создании раздела с указанием его размера, но при этом надо чтобы раздел занял всё оставшееся незанятое пространство диска, можно использовать команду создания раздела create partition logical без указания параметра size. Вот так:

3. Когда на диске нет незанятого разделами пространства и нужно создать дополнительные разделы, то сначала надо сжать один из уже имеющихся разделов с помощью следующих команд:
volume НОМЕР_СЖИМАЕМОГО_РАЗДЕЛА
shrink desired=РАЗМЕР
Вот наглядный пример:

Если у вас диск MBR и на нем уже есть 3 основных и 1 дополнительный раздел, либо же 4 основных раздела, тогда вы не сможете создать очередные основные (primary) разделы.
By Vega | Follow |
Last Updated May 25, 2023
Do you get the message “Virtual Disk Service error: There is not enough usable space for this operation” when you try to create a new partition on a hard disk using the DiskPart utility? How can you fix this error? Read this post from MiniTool Partition Wizard to know the answer.
If you encounter the error » Virtual Disk Service error: There is not usable enough space for this operation» while creating/extending partitions on your hard drive using the DiskPart utility. Well, you cannot create new partitions because there is not enough free space on your hard disk.
The complete error message displayed by the DiskPart utility could be either of the two:
Virtual Disk Service error: There is not enough usable space for this operation.
There is not enough free space on Specified disk(s) to extend the volume.
To solve the “Virtual Disk Service error: There is not enough usable space for this operation” problem, you can try the following methods.
Way 1: Use an Alternative to DiskPart
If you are eager to create or extend partition on the hard disk, you can consider taking advantage of an alternative to DiskPart. Here we highly recommend you use MiniTool Partition Wizard. It is a professional partition managing program that helps you create/wipe/delete/resize/extend/format partitions and other advanced features such as Copy Disk, Check File System, Data Recovery, and so on.
To use MiniTool Partition Wizard to create a partition on your hard disk, you can follow the steps below.
Step 1: Download and install MiniTool Partition Wizard on your PC.
Free Download
Step 2: Launch this program to enter its main interface.
Step 3: Click on the unallocated space and choose the Create Partition option.
Step 4: In the pop-up window, set parameters and click OK > Apply to execute the operation.
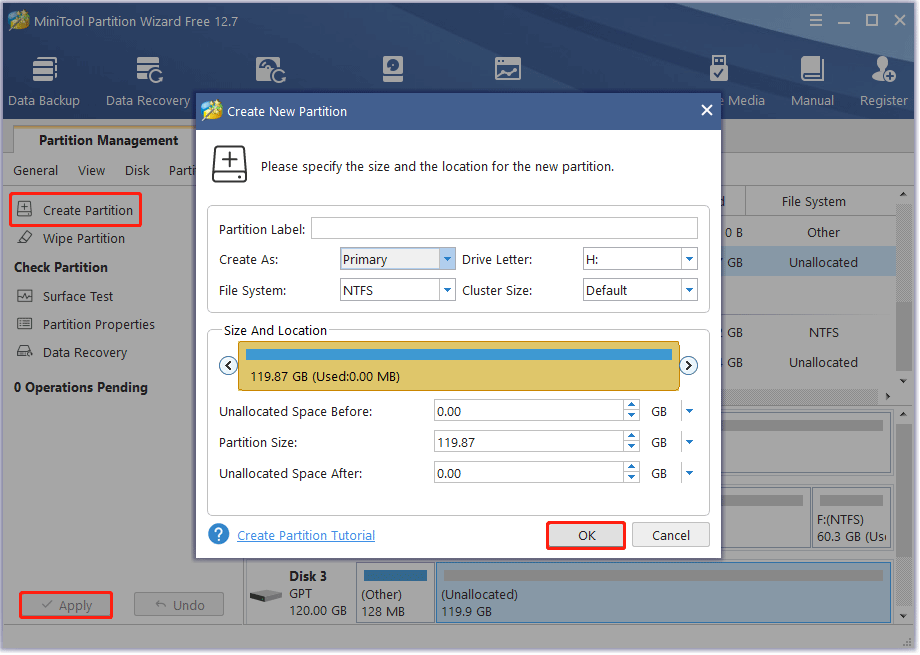
Way 2: Check the Partition Style of Your Disk
One possible cause of this error is a limitation of MBR disks. If your disk uses Master Boot Record, you cannot create more than 4 partitions on the disk.
To check the partition type of the hard disk, follow the steps below:
Step 1: Press the Win + R key to open the Run dialog box. Then type diskmgmt.msc and press Enter.
Step 2: In the Disk Management window, right-click on your hard disk and select Properties.
Step 3: Select the Volumes tab. Then you will see the partition style of your hard disk.
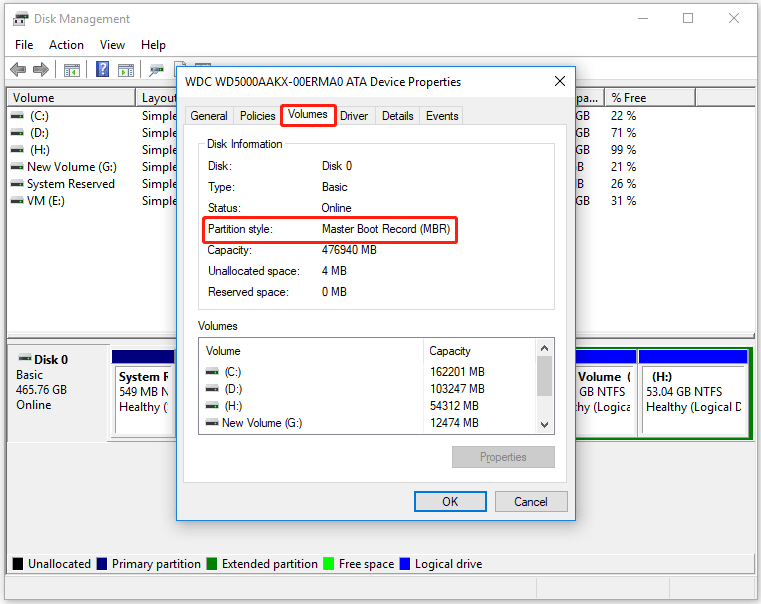
If your hard disk partition type is MBR, and you already have 4 partitions, you need to convert it to GPT to create more partitions.
Way 3: Rescan Your Hard Disk
The Rescan command helps you detect new disks added to your computer. When this command is run, it detects configuration changes on the hard drive and updates the information. You can try running this command in Diskpart and see if it helps. Follow the steps below:
Step 1: Open Command Prompt as an administrator.
Step 2: Type diskpart and press Enter.
Step 3: Type Rescan and press Enter.
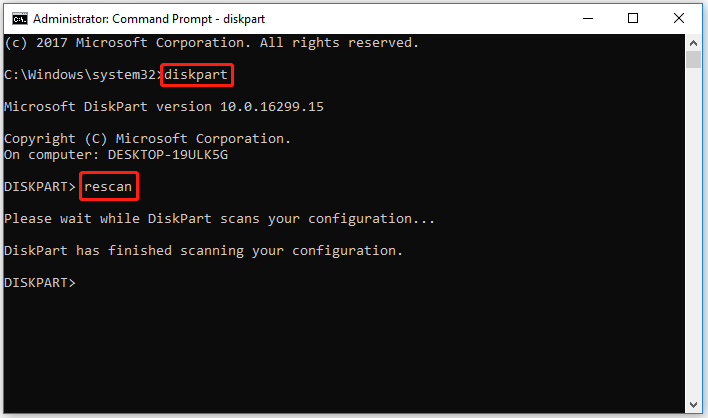
Once done, check if the “Disk Service error there is not enough usable space for this operation” persists.
Way 4: Shrink the Partition on Your Hard Disk
According to the error, your hard disk does not have enough free space. To fix this error, you can shrink the partition to leave unallocated space. After shrinking the partition, you should be able to create a new one.
You can use DiskPart to shrink the partition, but it might fail if you are not familiar with the commands. Therefore, you can also use MiniTool Partition Wizard to shrink a partition. This shrinking tool can shrink any partition that has free space without data loss with the Enhanced Data Protecting Mode enabled.
Let’s see how to shrink a partition in Windows 10/11 using the shrinking tool.
Free Download
Step 1: Launch MiniTool Partition Wizard to access its main interface. Then select the partition that you want to shrink and choose the Move/Resize Partition feature from the left action panel or choose Move/Resize from the right-click menu.
Step 2: On the Move/Resize Partition window, you should:
- Tick the Using Enhanced Data Protecting Mode
- Move the slide handle to the left and click the OK
Note:
In this step, you can adjust the location of the partition and the unallocated space on the hard disk by dragging the entire partition handle.
Step 3: The software returns to the main interface. On the interface, preview the reduced result. If you are satisfied with it, you can click the Apply button to apply the change.
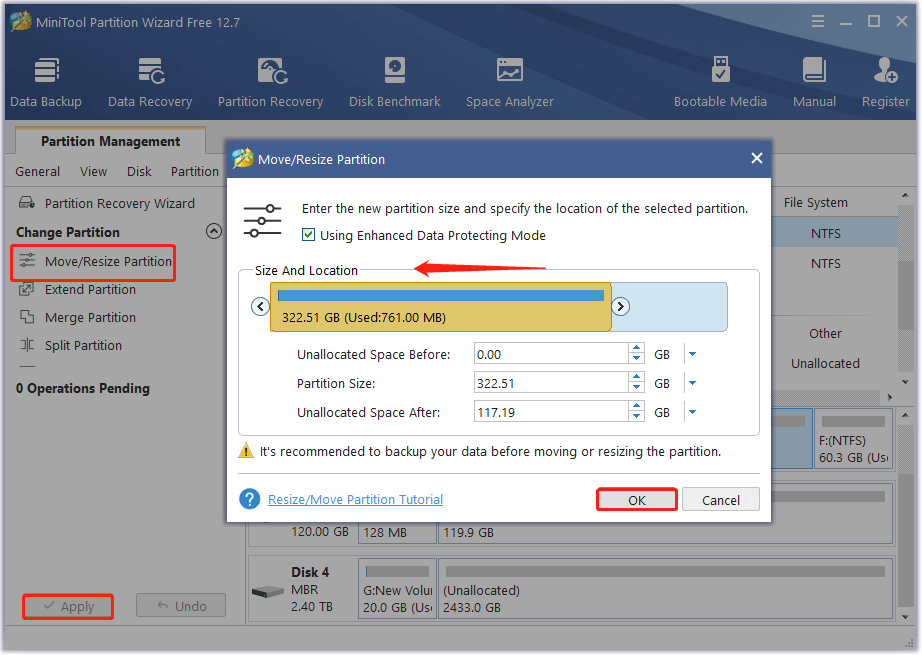
About The Author
![]()
Position: Columnist
Vega joined MiniTool as an editor after graduation. She enjoys helping people with computer problems, including disk management, data recovery, and more. She is constantly expanding her knowledge in related fields. And she will continue to bring more easy-to-understand professional articles to help people solve various problems on the PC.
In her daily life, Vega enjoys hanging out with friends, shopping online and listening to music. She is someone who knows how to enjoy life.
While creating a partition on a hard disk by using the Diskpart utility, some users encountered the error “There is not enough usable space for this operation.” According to the error message, you are unable to create a new partition because of the lack of usable space on your hard disk. In this article, we will see how to deal with this error to get the issue fixed.

The complete error message displayed by the Diskpart utility could be either of the two:
There is not enough usable space on specified disks to extend the volume
There is not enough usable space for this operation
If Diskpart is showing the “Virtual Disk Service error: There is not enough usable space for this operation” while creating a new partition, the following solutions may help you fix the problem:
- Check the partition style of your Disk
- Rescan your disk
- Shrink the partition on your hard drive
- Use a third-party tool
1] Check the partition style of your disk
One possible cause of this error is the limitation of an MBR disk. If the disk installed on your system uses the Master Boot Record, you will not create more than 4 partitions on your disk. Whereas, in the GPT partition, there is no such limit. You can create unlimited partitions on a GPT disk, but Windows allows only up to 128 partitions on a GPT disk.

Check the partition style of your hard disk. To do so, follow the steps below:
- Launch the Run command box.
- Type diskmgmt.msc and click OK.
- The above command will open the Disk Management tool.
- Right-click on your hard disk and select Properties.
- Select the Volumes tab. You will see the partition style of your hard disk.
If the partition style of your hard disk is MBR and you already have 4 partitions on it, you have to convert it into GPT to create more partitions. Do note that the conversion is possible only if the hard disk contains no partitions or volumes. If your hard disk contains any partitions, you have to delete them before converting MBR into GPT. This action will also erase all the data on your hard disk. That’s why we suggest you backup all your data on an external hard disk.

The GPT disks use Unified Extensible Firmware Interface (UEFI) BIOS mode. You can check your BIOS mode in the System Information. If your BIOS supports both legacy and UEFI modes but it is set to the legacy mode, you can convert it to UEFI.
After converting your hard disk from MBR to GPT, check if the Diskpart is showing the same error while creating partitions.
2] Rescan your disk
The Rescan command helps you detect new disks added to your computer. When you run this command, it detects the configuration changes on your hard disk and updates the information. You can try running this command in Diskpart and see if it helps. Follow the steps below:
- Open Command Prompt as an administrator.
- Type Diskpart and press Enter.
- Type Rescan and press Enter.
After rescanning your disks, check if the issue persists.
3] Shrink the partition on your hard drive
According to the error, your disk does not have enough usable space. To fix this problem, you can shrink a partition to leave unallocated space. After shrinking the partition, you should be able to create a new partition. The steps to do this are written below:
- Open Command Prompt as an administrator.
- Type Diskpart.
- Type select disk #. Replace # with the disk number. For example, if you want to create a partition on disk 0, you have to type select disk 0 and press Enter.
- Now, you have to select the partition on your hard disk which you want to shrink. For this, type list par and press Enter. This command will list all the partitions on your hard disk.
- Now, type sel par #. Replace # with the partition number on your hard disk. After selecting a particular partition, say, partition 3, you will see a message “Partition 3 is now the selected partition.”
- Type shrink desired=size minimum=size. After that hit Enter. Replace the string size in the command with the actual size on the disk that you want to shrink. The size that you enter to shrink the volume should be less than the total size of the selected partition. For example, if the total size of the selected partition is 16 GB, the size to shrink the partition should be less than 16 GB.
- After the above command is executed successfully, a partition with unallocated space will be created. You can view this unallocated space in Disk Management.
- To make the unallocated space usable, you have to format it. Type fs=ntfs quick and press Enter.
- Wait till the formatting process gets completed.
After the formatting gets completed, a partition of the desired size is created. In step 6 above, we have used the command shrink desired=size minimum=size. This command consists of two values, namely, desired and minimum. Let’s see the meaning and purpose of each of these values.
- Desired: This represents the actual amount of space that you want on your partition.
- Minimum: It represents the minimum space on the selected partition.
If the size entered in the desired value is not possible to create, Windows will create the partition of the size that you enter in the minimum value. You can also enter the same size in both of these values.
Read: Diskpart error, The device does not recognize the command.
4] Use a third-party tool
You can also use a third-party tool to create partitions on your hard drive. If you search online, you will find many disk and partition manager tools that come with both free and paid plans.
Related:
- Diskpart Virtual Disk Service error. The operation timed out
- Diskpart Virtual Disk Service Error, The volume size is too big
- Diskpart Virtual Disk Service error, The file system is incompatible
- Diskpart Virtual Disk Service error. Delete is not allowed on the current boot, system, pagefile, crashdump or hibernation volume
- Diskpart Virtual Disk Service error, The operation is not supported by the object
- Diskpart Virtual Disk Service error, The specified disk is not convertible
How do you fix the virtual disk service error the specified disk is not convertible?
You may see an error message “The specified disk is not convertible” while converting an MBR disk into GPT by using the Diskpart utility. The complete error message is:
Virtual Disk Service error:
The specified disk is not convertible.
According to the error message, the disk you want to convert from MBR into GPT is not convertible. To fix this error, you should know what an MBR partition style is and what a GPT partition style is. If you want to convert an MBR disc into a GPT, your BIOS should support the UEFI mode. This is because the GPT disks use Unified Extensible Firmware Interface (UEFI) BIOS mode.
If you are getting this error message, first check your system’s BIOS mode. If it shows legacy mode, convert it into the UEFI mode. To know the BIOS mode, click on Windows Search and type System Information, then select the System Information app from the search results. In the System Information app, you will see your BIOS made on the right pane.
If your BIOS supports both legacy and UEFI modes, you will be able to convert legacy to UEFI. If your BIOS mode is already set to UEFI, but you are still getting this error message, you can use a third-party tool or software, like Minitool partition wizard to convert MBR to GPT.
Read: DiskPart error, Data error Cyclic redundancy check.
How do I fix the virtual disk service error volume size is too big?
The virtual disk service error volume size is too big usually occurs when you format a particular disk drive by using a FAT32 file system. In such a case, you can try another file system to format the disk drive, like NTFS. There are several limitations of the FAT32 file system. The maximum file size limit for the FAT32 file system is 4 GB. This is the reason why Diskpart displays this error while formatting a disk drive of large size by using the FAT32 file system.
Read next: Diskpart has encountered an error, The media is write-protected.
While creating a partition on a hard disk by using the Diskpart utility, some users encountered the error “There is not enough usable space for this operation.” According to the error message, you are unable to create a new partition because of the lack of usable space on your hard disk. In this article, we will see how to deal with this error to get the issue fixed.

The complete error message displayed by the Diskpart utility could be either of the two:
There is not enough usable space on specified disks to extend the volume
There is not enough usable space for this operation
If Diskpart is showing the “Virtual Disk Service error: There is not enough usable space for this operation” while creating a new partition, the following solutions may help you fix the problem:
- Check the partition style of your Disk
- Rescan your disk
- Shrink the partition on your hard drive
- Use a third-party tool
1] Check the partition style of your disk
One possible cause of this error is the limitation of an MBR disk. If the disk installed on your system uses the Master Boot Record, you will not create more than 4 partitions on your disk. Whereas, in the GPT partition, there is no such limit. You can create unlimited partitions on a GPT disk, but Windows allows only up to 128 partitions on a GPT disk.

Check the partition style of your hard disk. To do so, follow the steps below:
- Launch the Run command box.
- Type diskmgmt.msc and click OK.
- The above command will open the Disk Management tool.
- Right-click on your hard disk and select Properties.
- Select the Volumes tab. You will see the partition style of your hard disk.
If the partition style of your hard disk is MBR and you already have 4 partitions on it, you have to convert it into GPT to create more partitions. Do note that the conversion is possible only if the hard disk contains no partitions or volumes. If your hard disk contains any partitions, you have to delete them before converting MBR into GPT. This action will also erase all the data on your hard disk. That’s why we suggest you backup all your data on an external hard disk.

The GPT disks use Unified Extensible Firmware Interface (UEFI) BIOS mode. You can check your BIOS mode in the System Information. If your BIOS supports both legacy and UEFI modes but it is set to the legacy mode, you can convert it to UEFI.
After converting your hard disk from MBR to GPT, check if the Diskpart is showing the same error while creating partitions.
2] Rescan your disk
The Rescan command helps you detect new disks added to your computer. When you run this command, it detects the configuration changes on your hard disk and updates the information. You can try running this command in Diskpart and see if it helps. Follow the steps below:
- Open Command Prompt as an administrator.
- Type Diskpart and press Enter.
- Type Rescan and press Enter.
After rescanning your disks, check if the issue persists.
3] Shrink the partition on your hard drive
According to the error, your disk does not have enough usable space. To fix this problem, you can shrink a partition to leave unallocated space. After shrinking the partition, you should be able to create a new partition. The steps to do this are written below:
- Open Command Prompt as an administrator.
- Type Diskpart.
- Type select disk #. Replace # with the disk number. For example, if you want to create a partition on disk 0, you have to type select disk 0 and press Enter.
- Now, you have to select the partition on your hard disk which you want to shrink. For this, type list par and press Enter. This command will list all the partitions on your hard disk.
- Now, type sel par #. Replace # with the partition number on your hard disk. After selecting a particular partition, say, partition 3, you will see a message “Partition 3 is now the selected partition.”
- Type shrink desired=size minimum=size. After that hit Enter. Replace the string size in the command with the actual size on the disk that you want to shrink. The size that you enter to shrink the volume should be less than the total size of the selected partition. For example, if the total size of the selected partition is 16 GB, the size to shrink the partition should be less than 16 GB.
- After the above command is executed successfully, a partition with unallocated space will be created. You can view this unallocated space in Disk Management.
- To make the unallocated space usable, you have to format it. Type fs=ntfs quick and press Enter.
- Wait till the formatting process gets completed.
After the formatting gets completed, a partition of the desired size is created. In step 6 above, we have used the command shrink desired=size minimum=size. This command consists of two values, namely, desired and minimum. Let’s see the meaning and purpose of each of these values.
- Desired: This represents the actual amount of space that you want on your partition.
- Minimum: It represents the minimum space on the selected partition.
If the size entered in the desired value is not possible to create, Windows will create the partition of the size that you enter in the minimum value. You can also enter the same size in both of these values.
Read: Diskpart error, The device does not recognize the command.
4] Use a third-party tool
You can also use a third-party tool to create partitions on your hard drive. If you search online, you will find many disk and partition manager tools that come with both free and paid plans.
Related:
- Diskpart Virtual Disk Service error. The operation timed out
- Diskpart Virtual Disk Service Error, The volume size is too big
- Diskpart Virtual Disk Service error, The file system is incompatible
- Diskpart Virtual Disk Service error. Delete is not allowed on the current boot, system, pagefile, crashdump or hibernation volume
- Diskpart Virtual Disk Service error, The operation is not supported by the object
- Diskpart Virtual Disk Service error, The specified disk is not convertible
How do you fix the virtual disk service error the specified disk is not convertible?
You may see an error message “The specified disk is not convertible” while converting an MBR disk into GPT by using the Diskpart utility. The complete error message is:
Virtual Disk Service error:
The specified disk is not convertible.
According to the error message, the disk you want to convert from MBR into GPT is not convertible. To fix this error, you should know what an MBR partition style is and what a GPT partition style is. If you want to convert an MBR disc into a GPT, your BIOS should support the UEFI mode. This is because the GPT disks use Unified Extensible Firmware Interface (UEFI) BIOS mode.
If you are getting this error message, first check your system’s BIOS mode. If it shows legacy mode, convert it into the UEFI mode. To know the BIOS mode, click on Windows Search and type System Information, then select the System Information app from the search results. In the System Information app, you will see your BIOS made on the right pane.
If your BIOS supports both legacy and UEFI modes, you will be able to convert legacy to UEFI. If your BIOS mode is already set to UEFI, but you are still getting this error message, you can use a third-party tool or software, like Minitool partition wizard to convert MBR to GPT.
Read: DiskPart error, Data error Cyclic redundancy check.
How do I fix the virtual disk service error volume size is too big?
The virtual disk service error volume size is too big usually occurs when you format a particular disk drive by using a FAT32 file system. In such a case, you can try another file system to format the disk drive, like NTFS. There are several limitations of the FAT32 file system. The maximum file size limit for the FAT32 file system is 4 GB. This is the reason why Diskpart displays this error while formatting a disk drive of large size by using the FAT32 file system.
Read next: Diskpart has encountered an error, The media is write-protected.
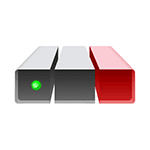 При создании или изменении разделов на диске в командной строке с помощью Diskpart вы можете столкнуться с ошибкой: Не найдены свободные области. Возможно, на диске недостаточно места для создания раздела с заданным размером и смещением.
При создании или изменении разделов на диске в командной строке с помощью Diskpart вы можете столкнуться с ошибкой: Не найдены свободные области. Возможно, на диске недостаточно места для создания раздела с заданным размером и смещением.
В этой инструкции подробно о том, чем может быть вызвана такая ошибка в Windows, как её исправить и создать разделы в зависимости от конкретной ситуации. На близкую тему: Ошибка службы виртуальных дисков в Diskpart — примеры ошибок и способы решения.
Причины ошибки при создании разделов

Сообщение Diskpart о том, что «Не найдены свободные области» содержит и информацию о типичных причинах этой ошибки, но для некоторых начинающих пользователей они могут требовать пояснений.
Чем может быть вызвана ошибка и информация по каждой ситуации:
- На диске недостаточно места для создания раздела — здесь речь идёт не о свободном месте на имеющихся разделах, а о свободном от разделов пространстве на диске. Например, в «Управление дисками» это пространство будет отображаться как область, которая не распределена.

- Возможен вариант, когда в Diskpart вы выделили (о том, как это сделать — далее) свободное пространство определенного размера (допустим, 10000 Мб), а затем пробуете создать два раздела по 5000 Мб. Первый создается, при создании второго сообщается о том, что «Не найдены свободные области». Причина: часть пространства используется для служебных целей и два раздела по 5000 Мб по факту занимают больше, чем 10000 Мб дискового пространства.
- У вас диск MBR (как узнать, MBR или GPT диск), на нем уже есть 3 основных и 1 дополнительный раздел, либо 4 основных раздела. В этом случае вы не сможете создать очередные основные (primary) разделы. Помните, что кроме видимых разделов на диске могут присутствовать и скрытые системные разделы Windows. На изображении ниже пример диска MBR с тремя основными разделами, одним дополнительным (расширенным), на котором расположены два логических раздела.

Способы исправить ошибку «Не найдены свободные области» при создании и изменении разделов
В зависимости от ситуации и требуемой структуры разделов, решить проблему и исправить ошибку «Не найдены свободные области» можно одним из следующих способов:
- Если это не системный диск и на нем нет важных данных — очистить его командной clean (все данные на всех разделах будут удалены), а если требуется создание на нем более 4 основных разделов, то также конвертировать его в GPT командой convert gpt, а уже затем создавать разделы.
- В случае, когда ошибка возникает при создании раздела с указанием его размера, при этом раздел требуется создать на всем оставшемся незанятом пространстве — достаточно использовать команду создания раздела без указания параметра size.
- Если на диске нет незанятого разделами пространства, а требуется создать дополнительные разделы — предварительно сжать один из имеющихся разделов с помощью команд
select volume НОМЕР_СЖИМАЕМОГО_РАЗДЕЛА shrink desired=РАЗМЕР

- Если это диск MBR, но с важными данными, можно конвертировать его в GPT с помощью сторонних программ или, в случае системного диска и последних версий Windows 11 и Windows 10 — с помощью встроенной утилиты mbr2gpt.
- Для диска MBR с 3-мя основными и одним расширенным разделом, не получится создавать основные разделы дополнительно к 3-м имеющимся, но можно создать логические разделы внутри расширенного (при наличии незанятого разделами места в нем) с помощью команды create partition logical
- Если диск MBR имеет 3 раздела, занимающих всё пространство диска, можно сжать один из разделов командой shrink desired=РАЗМЕР, создать на освободившемся месте расширенный раздел с помощью create partition extended, а затем создавать в расширенном разделе логические с помощью create partition logical

- Если на диске MBR уже есть 4 основных раздела, а требуется большее количество разделов, потребуется удалить один из основных разделов (сторонние программы позволяют конвертировать основной раздел в логический без удаления и потери данных), выбрав его и использовав команду delete partition, создать расширенный раздел командой create partition extended, а внутри этого раздела — создавать логические разделы с помощью команды create partition logical
Если полного понимания ограничений при создании разделов и других действий с ними нет, возможно, лучше попробовать использовать сторонние программы для работы со структурой разделов дисков — в них это может быть проще. Среди таких программ можно выделить: DiskGenius, Aomei Partition Assistant, MiniTool Partition Wizard, Paragon Partition Manager.
На диске недостаточно свободного места для выполнения операции

При попытке произвести действия с не размеченной областью диска в Windows может появиться ошибка с сообщением что недостаточно свободного места для выполнения этой операции. Устранить проблему можно средствами утилиты «Управление дисками» или программой «Acronis Disk Director».
Причина: в конце тома есть неперемещаемые или заблокированные системные файлы.
Перед любыми манипуляциями настоятельно рекомендуется делать копию важных данных на съёмный носитель или в «облако» для избежания потерь информации.

В верхнем меню системной утилиты «Управление дисками» выбираем:
- «Действие».
- «Повторить проверку дисков».

Если ошибка всё равно появляется, то следует воспользоваться утилитой «Acronis Disk Director».
Решение с помощью «Acronis Disk Director»
Чтобы отформатировать неразмеченную область или присоединить её к другому логическому диску необходимо преобразовать загрузочную запись из динамической в базовую (если этого ещё не сделано).
-
Запускаем утилиту и выделяем нужный физический диск. В левом меню выбираем преобразование в базовый («Convert to basic»).

-
Теперь доступны операции с не размеченной областью. Для создания нового тома выделяем область и нажимаем «Create volume». Для присоединения свободного места к существующему тому, выделяем его и выбираем «Resize volume».

-
Ползунком устанавливаем новый размер тома.

-
Осталось применить сделанные действия к физическому диску. Нажимаем кнопку «Commit pending operations» под верхним меню.

В теории эти манипуляции сохраняют файлы на существующих разделах. Но на практике возникают ситуации, которые могут привести к ошибкам. Пользователям без знаний в этой области следует предварительно позаботиться о резервной копии важной информации.
При создании раздела на жестком диске с помощью Diskpart утилиты некоторые пользователи столкнулись с ошибкой «Недостаточно полезного места для этой операции». Согласно сообщению об ошибке, вы не можете создать новый раздел из-за нехватки свободного места на жестком диске. В этой статье мы увидим, как справиться с этой ошибкой, чтобы устранить проблему.

Полное сообщение об ошибке, отображаемое утилитой Diskpart, может быть одним из двух:
На указанных дисках недостаточно полезного места для расширения тома
Недостаточно полезного места для этой операции
Если Diskpart показывает «Ошибка службы виртуальных дисков: недостаточно места для этой операции” при создании нового раздела следующие решения могут помочь вам решить проблему:
- Проверьте стиль раздела вашего диска
- Пересканируйте свой диск
- Уменьшите раздел на жестком диске
- Используйте сторонний инструмент
1] Проверьте стиль раздела вашего диска
Одной из возможных причин этой ошибки является ограничение диска MBR. Если диск, установленный в вашей системе, использует основную загрузочную запись, вы не создадите на своем диске более 4 разделов. В то время как в разделе GPT такого ограничения нет. Вы можете создавать неограниченное количество разделов на GPT-диске, но Windows позволяет только до 128 разделов на диске GPT.
Проверьте стиль раздела вашего жесткого диска. Для этого выполните следующие действия:
- Запустите окно команды «Выполнить».
- Тип diskmgmt.msc и нажмите «ОК».
- Приведенная выше команда откроет Управление дисками инструмент.
- Щелкните правой кнопкой мыши на жестком диске и выберите Объявления.
- Выберите Объемы вкладка Вы увидите стиль раздела вашего жесткого диска.
Если стиль раздела вашего жесткого диска — MBR, и на нем уже есть 4 раздела, вам необходимо преобразовать его в GPT для создания дополнительных разделов. Обратите внимание, что преобразование возможно только в том случае, если на жестком диске нет разделов или томов. Если ваш жесткий диск содержит какие-либо разделы, вы должны удалить их перед преобразованием MBR в GPT. Это действие также удалит все данные на вашем жестком диске. Вот почему мы предлагаем вам сделать резервную копию всех ваших данных на внешнем жестком диске.
Диски GPT используют режим BIOS Unified Extensible Firmware Interface (UEFI). Вы можете проверить свой режим BIOS в информации о системе. Если ваш BIOS поддерживает как устаревший, так и UEFI-режим, но установлен устаревший режим, вы можете преобразовать его в UEFI.
После преобразования жесткого диска из MBR в GPT проверьте, не показывает ли Diskpart ту же ошибку при создании разделов.
2] Пересканируйте свой диск
Команда Rescan помогает обнаружить новые диски, добавленные на ваш компьютер. Когда вы запускаете эту команду, она обнаруживает изменения конфигурации на вашем жестком диске и обновляет информацию. Вы можете попробовать запустить эту команду в Diskpart и посмотреть, поможет ли это. Выполните следующие действия:
- Открыть командную строку в качестве администратора.
- Тип Diskpart и нажмите Enter.
- Тип Пересканировать и нажмите Enter.
После повторного сканирования дисков проверьте, сохраняется ли проблема.
3] Уменьшите раздел на жестком диске.
Судя по ошибке, на вашем диске недостаточно полезного места. Чтобы решить эту проблему, вы можете сжать раздел, чтобы оставить нераспределенное пространство. После сжатия раздела вы сможете создать новый раздел. Шаги для этого написаны ниже:
- Откройте командную строку от имени администратора.
- Введите Diskpart.
- Тип выберите диск #. Замените # на номер диска. Например, если вы хотите создать раздел на диске 0, вам нужно ввести select disk 0 и нажать Enter.
- Теперь вам нужно выбрать раздел на жестком диске, который вы хотите уменьшить. Для этого введите list par и нажмите Enter. Эта команда выведет список всех разделов на вашем жестком диске.
- Теперь введите выбрать номинал #. Замените # на номер раздела на жестком диске. После выбора определенного раздела, скажем, раздела 3, вы увидите сообщение «Раздел 3 теперь является выбранным разделом«.
- Тип Желаемая усадка = минимальный размер = размер. После этого нажмите Enter. Замените размер строки в команде фактическим размером диска, который вы хотите уменьшить. Размер, который вы вводите для сжатия тома, должен быть меньше общего размера выбранного раздела. Например, если общий размер выбранного раздела составляет 16 ГБ, размер для сжатия раздела должен быть меньше 16 ГБ.
- После успешного выполнения вышеуказанной команды будет создан раздел с нераспределенным пространством. Вы можете просмотреть это нераспределенное пространство в разделе «Управление дисками».
- Чтобы нераспределенное пространство можно было использовать, его необходимо отформатировать. Тип фс=нтфс быстро и нажмите Enter.
- Дождитесь завершения процесса форматирования.
После завершения форматирования создается раздел нужного размера. На шаге 6 выше мы использовали команду уменьшить желаемый размер = минимальный размер = размер. Эта команда состоит из двух значений, а именно желаемого и минимального. Давайте посмотрим на значение и назначение каждого из этих значений.
- Желанный: Это представляет собой фактический объем пространства, который вы хотите на вашем разделе.
- минимальный: представляет минимальное пространство на выбранном разделе.
Если размер, введенный в нужное значение, невозможно создать, Windows создаст раздел размера, который вы введете в минимальное значение. Вы также можете ввести один и тот же размер в обоих этих значениях.
Читать: Ошибка Diskpart, Устройство не распознает команду.
4] Используйте сторонний инструмент
Вы также можете использовать сторонний инструмент для создания разделов на жестком диске. Если вы будете искать в Интернете, вы найдете много инструменты управления дисками и разделами которые поставляются как с бесплатными, так и с платными планами.
Похожие страницы::
- Ошибка службы виртуальных дисков Diskpart. Время операции вышло
- Ошибка службы виртуальных дисков Diskpart, Операция не поддерживается объектом
Как исправить ошибку службы виртуального диска, указанный диск не конвертируется?
Вы можете увидеть сообщение об ошибке «Указанный диск не может быть преобразован» при преобразовании диска MBR в GPT с помощью утилиты Diskpart. Полное сообщение об ошибке:
Виртуальная ошибка Disk Service:
Указанный диск не конвертируется.
Согласно сообщению об ошибке, диск, который вы хотите преобразовать из MBR в GPT, не может быть преобразован. Чтобы исправить эту ошибку, вы должны знать, что такое стиль раздела MBR и что такое стиль раздела GPT. Если вы хотите преобразовать диск MBR в GPT, ваш BIOS должен поддерживать режим UEFI. Это связано с тем, что диски GPT используют режим BIOS Unified Extensible Firmware Interface (UEFI).
Если вы получаете это сообщение об ошибке, сначала проверьте режим BIOS вашей системы. Если он показывает устаревший режим, преобразуйте его в режим UEFI. Чтобы узнать режим BIOS, нажмите Windows Найдите и введите «Информация о системе», затем выберите приложение «Информация о системе» в результатах поиска. В приложении «Информация о системе» вы увидите свой BIOS на правой панели.
Если ваш BIOS поддерживает как устаревший режим, так и режим UEFI, вы сможете преобразовать устаревший режим в UEFI. Если ваш режим BIOS уже установлен на UEFI, но вы все еще получаете это сообщение об ошибке, вы можете использовать сторонний инструмент или программное обеспечение, например Мастер создания разделов Minitool конвертировать MBR в GPT.
Читать: Ошибка DiskPart, ошибка данных Циклическая проверка избыточности.
Как исправить ошибку, из-за которой размер тома службы виртуального диска слишком велик?
Слишком большой размер тома ошибки службы виртуального диска обычно возникает при форматировании определенного диска с использованием файловой системы FAT32. В таком случае вы можете попробовать другую файловую систему для форматирования диска, например NTFS. Файловая система FAT32 имеет несколько ограничений. Максимальный размер файла для файловой системы FAT32 составляет 4 ГБ. По этой причине Diskpart отображает эту ошибку при форматировании диска большого размера с использованием файловой системы FAT32.
Оригинал статьи
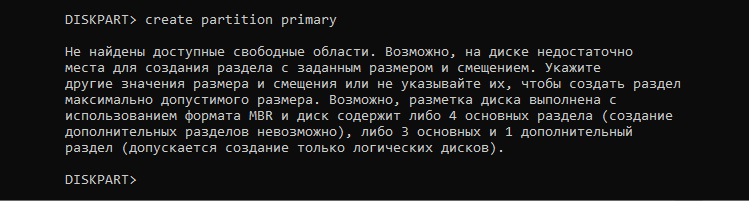
Иногда, во время работы с разделами жёсткого диска с помощью консольной утилиты Diskpart, пользователи могут столкнуться с такой ошибкой: «Не найдены свободные области. Возможно, на диске недостаточно места для создания раздела с заданным размером и смещением». Недостаток места в этом случае заключается не в отсутствии действительно свободного места, а в том, что есть нераспределённое пространство на диске, которое мешает Diskpart выполнить нужную операцию.
Хочу отдельно отметить, что новичкам не стоит лишний раз лезть в разбивку дисков, не изучив матчасть. Как подсказывает мне мой опыт — пользователь, выполняющий разметку диска не совсем понимает, сколько и каких разделов можно создать на одном физическом диске с конкретным типом разметки и сталкивается с различными проблемами. Например, при неправильном подсчёте размеров разделов при разделе диска.
Как справить ошибку «Не найдены свободные области» при работе с разделами
Вот несколько ходовых решений проблемы, когда в Diskpart появляется ошибка «Не найдены свободные области» и способы как это можно исправить:
1. Способ актуален, если ошибка возникает не на системном диске, плюс на диске нет важных данных! Тогда его можно очистить с помощью команды clean.

В том случае, когда надо сделать более четырех основных разделов на диске, то можно конвертировать его в GPT. Для этого введите в командную строку такую команду: convert gpt.

Теперь можно спокойно делать необходимое количество разделов.
2. Когда ошибка «Не найдены свободные области» в Diskpart появляется при создании раздела с указанием его размера, но при этом надо чтобы раздел занял всё оставшееся незанятое пространство диска, можно использовать команду создания раздела create partition logical без указания параметра size. Вот так:

3. Когда на диске нет незанятого разделами пространства и нужно создать дополнительные разделы, то сначала надо сжать один из уже имеющихся разделов с помощью следующих команд:
volume НОМЕР_СЖИМАЕМОГО_РАЗДЕЛА
shrink desired=РАЗМЕР
Вот наглядный пример:

Если у вас диск MBR и на нем уже есть 3 основных и 1 дополнительный раздел, либо же 4 основных раздела, тогда вы не сможете создать очередные основные (primary) разделы.
Консольная утилита Diskpart предоставляет больше возможностей, чем оснастка «Управление дисками», но и с ошибками при работе в Diskpart приходится сталкиваться чаще. Одной из них является ошибка «Не найдены свободные области…», с которой вы можете столкнуться при создании разделов. Возможные причины ошибки указываются в ее же описании, однако сама формулировка этих причин требует некоторых пояснений для тех пользователей, которые еще не набили руку на применении инструментария Diskpart.

Так, под недостатком места на диске утилита имеет ввиду не отсутствие свободного места на разделах, а нераспределенное пространство, обозначаемое черным или ярко-зеленым цветом в графическом интерфейсе оснастки управления дисками.
А еще взявшемуся за разметку в Diskpart пользователю необходимо четкое понимание того, сколько и каких разделов можно создать на одном физическом диске с конкретным типом разметки, например, на диске MBR нельзя создать более четырех primary-разделов.
Основные способы устранения ошибки «Не найдены свободные области…»
Если вы работаете с физическим диском MBR, убедитесь, что на диске имеется не более трех основных разделов плюс нераспределенная область или двух основных, одного дополнительного плюс нераспределенная область.
В противном случае в команде create partition primary вместо «primary» используйте параметр «logical».

Если вам нужно создать основной раздел, диск придется либо переразбить в соответствии с обозначенными выше требованиями, либо очистить его и конвертировать в GPT командой convert gpt, что в дальнейшем позволит создавать на нём более четырех основных томов.

Примечание: для конвертирования разметки MBR в GPT можно воспользоваться штатной утилитой mbr2gpt, доступной в Windows 10 и 11.
Если на MBR-диске требуется создать несколько разделов, в имеющемся нераспределенном пространстве сначала создаем расширенный раздел командой create partition extended, а затем уже в нём создаем логические диски командой create partition extended logical с добавлением параметра size=размер.

Если вы создаете раздел с указанием параметра size, попробуйте выполнить операцию без него.
Похоже на то, что вы ошиблись с назначением размера создаваемого тома, указав размер больший, чем имеется нераспределенного пространства на диске. Без указания параметра size Diskpart определит доступный объем места автоматически. Не забудьте также убедиться, что это самое свободное место на диске имеется и в случае его отсутствия, выберите ближайший раздел командой sel par номер и сожмите его командой shrink desired=размер.

Менеджеры разделов
Наконец, вы всегда можете прибегнуть к помощи сторонних менеджеров разделов, более функциональных и гораздо более простых в использовании, чем Diskpart. Впрочем, это нисколько не отменяет необходимости понимания того, что можно делать с дисками и разделами в Windows, а что нет.
![]() Загрузка…
Загрузка…
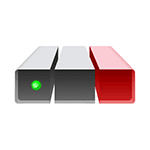 При создании или изменении разделов на диске в командной строке с помощью Diskpart вы можете столкнуться с ошибкой: Не найдены свободные области. Возможно, на диске недостаточно места для создания раздела с заданным размером и смещением.
При создании или изменении разделов на диске в командной строке с помощью Diskpart вы можете столкнуться с ошибкой: Не найдены свободные области. Возможно, на диске недостаточно места для создания раздела с заданным размером и смещением.
В этой инструкции подробно о том, чем может быть вызвана такая ошибка в Windows, как её исправить и создать разделы в зависимости от конкретной ситуации. На близкую тему: Ошибка службы виртуальных дисков в Diskpart — примеры ошибок и способы решения.
Причины ошибки при создании разделов

Сообщение Diskpart о том, что «Не найдены свободные области» содержит и информацию о типичных причинах этой ошибки, но для некоторых начинающих пользователей они могут требовать пояснений.
Чем может быть вызвана ошибка и информация по каждой ситуации:
- На диске недостаточно места для создания раздела — здесь речь идёт не о свободном месте на имеющихся разделах, а о свободном от разделов пространстве на диске. Например, в «Управление дисками» это пространство будет отображаться как область, которая не распределена.

- Возможен вариант, когда в Diskpart вы выделили (о том, как это сделать — далее) свободное пространство определенного размера (допустим, 10000 Мб), а затем пробуете создать два раздела по 5000 Мб. Первый создается, при создании второго сообщается о том, что «Не найдены свободные области». Причина: часть пространства используется для служебных целей и два раздела по 5000 Мб по факту занимают больше, чем 10000 Мб дискового пространства.
- У вас диск MBR (как узнать, MBR или GPT диск), на нем уже есть 3 основных и 1 дополнительный раздел, либо 4 основных раздела. В этом случае вы не сможете создать очередные основные (primary) разделы. Помните, что кроме видимых разделов на диске могут присутствовать и скрытые системные разделы Windows. На изображении ниже пример диска MBR с тремя основными разделами, одним дополнительным (расширенным), на котором расположены два логических раздела.

Способы исправить ошибку «Не найдены свободные области» при создании и изменении разделов
В зависимости от ситуации и требуемой структуры разделов, решить проблему и исправить ошибку «Не найдены свободные области» можно одним из следующих способов:
- Если это не системный диск и на нем нет важных данных — очистить его командной clean (все данные на всех разделах будут удалены), а если требуется создание на нем более 4 основных разделов, то также конвертировать его в GPT командой convert gpt, а уже затем создавать разделы.
- В случае, когда ошибка возникает при создании раздела с указанием его размера, при этом раздел требуется создать на всем оставшемся незанятом пространстве — достаточно использовать команду создания раздела без указания параметра size.
- Если на диске нет незанятого разделами пространства, а требуется создать дополнительные разделы — предварительно сжать один из имеющихся разделов с помощью команд
select volume НОМЕР_СЖИМАЕМОГО_РАЗДЕЛА shrink desired=РАЗМЕР

- Если это диск MBR, но с важными данными, можно конвертировать его в GPT с помощью сторонних программ или, в случае системного диска и последних версий Windows 11 и Windows 10 — с помощью встроенной утилиты mbr2gpt.
- Для диска MBR с 3-мя основными и одним расширенным разделом, не получится создавать основные разделы дополнительно к 3-м имеющимся, но можно создать логические разделы внутри расширенного (при наличии незанятого разделами места в нем) с помощью команды create partition logical
- Если диск MBR имеет 3 раздела, занимающих всё пространство диска, можно сжать один из разделов командой shrink desired=РАЗМЕР, создать на освободившемся месте расширенный раздел с помощью create partition extended, а затем создавать в расширенном разделе логические с помощью create partition logical

- Если на диске MBR уже есть 4 основных раздела, а требуется большее количество разделов, потребуется удалить один из основных разделов (сторонние программы позволяют конвертировать основной раздел в логический без удаления и потери данных), выбрав его и использовав команду delete partition, создать расширенный раздел командой create partition extended, а внутри этого раздела — создавать логические разделы с помощью команды create partition logical
Если полного понимания ограничений при создании разделов и других действий с ними нет, возможно, лучше попробовать использовать сторонние программы для работы со структурой разделов дисков — в них это может быть проще. Среди таких программ можно выделить: DiskGenius, Aomei Partition Assistant, MiniTool Partition Wizard, Paragon Partition Manager.
При создании раздела на жестком диске с помощью Diskpart утилиты некоторые пользователи столкнулись с ошибкой «Недостаточно полезного места для этой операции». Согласно сообщению об ошибке, вы не можете создать новый раздел из-за нехватки свободного места на жестком диске. В этой статье мы увидим, как справиться с этой ошибкой, чтобы устранить проблему.

Полное сообщение об ошибке, отображаемое утилитой Diskpart, может быть одним из двух:
На указанных дисках недостаточно полезного места для расширения тома
Недостаточно полезного места для этой операции
Ошибка Diskpart Virtual Disk Service, недостаточно полезного места
Если Diskpart показывает «Ошибка службы виртуальных дисков: недостаточно места для этой операции” при создании нового раздела следующие решения могут помочь вам решить проблему:
- Проверьте стиль раздела вашего диска
- Пересканируйте свой диск
- Уменьшите раздел на жестком диске
- Используйте сторонний инструмент
1] Проверьте стиль раздела вашего диска
Одной из возможных причин этой ошибки является ограничение диска MBR. Если диск, установленный в вашей системе, использует основную загрузочную запись, вы не создадите на своем диске более 4 разделов. В то время как в разделе GPT такого ограничения нет. Вы можете создавать неограниченное количество разделов на GPT-диске, но Windows позволяет только до 128 разделов на диске GPT.
Проверьте стиль раздела вашего жесткого диска. Для этого выполните следующие действия:
- Запустите окно команды «Выполнить».
- Тип diskmgmt.msc и нажмите «ОК».
- Приведенная выше команда откроет Управление дисками инструмент.
- Щелкните правой кнопкой мыши на жестком диске и выберите Предложения.
- Выберите Объемы вкладка Вы увидите стиль раздела вашего жесткого диска.
Если стиль раздела вашего жесткого диска — MBR, и на нем уже есть 4 раздела, вам необходимо преобразовать его в GPT для создания дополнительных разделов. Обратите внимание, что преобразование возможно только в том случае, если на жестком диске нет разделов или томов. Если ваш жесткий диск содержит какие-либо разделы, вы должны удалить их перед преобразованием MBR в GPT. Это действие также удалит все данные на вашем жестком диске. Вот почему мы предлагаем вам сделать резервную копию всех ваших данных на внешнем жестком диске.
Диски GPT используют режим BIOS Unified Extensible Firmware Interface (UEFI). Вы можете проверить свой режим BIOS в информации о системе. Если ваш BIOS поддерживает как устаревший, так и UEFI-режим, но установлен устаревший режим, вы можете преобразовать его в UEFI.
После преобразования жесткого диска из MBR в GPT проверьте, не показывает ли Diskpart ту же ошибку при создании разделов.
2] Пересканируйте свой диск
Команда Rescan помогает обнаружить новые диски, добавленные на ваш компьютер. Когда вы запускаете эту команду, она обнаруживает изменения конфигурации на вашем жестком диске и обновляет информацию. Вы можете попробовать запустить эту команду в Diskpart и посмотреть, поможет ли это. Выполните следующие действия:
- Открыть командную строку в качестве администратора.
- Тип Diskpart и нажмите Enter.
- Тип Пересканировать и нажмите Enter.
После повторного сканирования дисков проверьте, сохраняется ли проблема.
3] Уменьшите раздел на жестком диске.
Судя по ошибке, на вашем диске недостаточно полезного места. Чтобы решить эту проблему, вы можете сжать раздел, чтобы оставить нераспределенное пространство. После сжатия раздела вы сможете создать новый раздел. Шаги для этого написаны ниже:
- Откройте командную строку от имени администратора.
- Введите Diskpart.
- Тип выберите диск #. Замените # на номер диска. Например, если вы хотите создать раздел на диске 0, вам нужно ввести select disk 0 и нажать Enter.
- Теперь вам нужно выбрать раздел на жестком диске, который вы хотите уменьшить. Для этого введите list par и нажмите Enter. Эта команда выведет список всех разделов на вашем жестком диске.
- Теперь введите выбрать номинал #. Замените # на номер раздела на жестком диске. После выбора определенного раздела, скажем, раздела 3, вы увидите сообщение «Раздел 3 теперь является выбранным разделом«.
- Тип Желаемая усадка = минимальный размер = размер. После этого нажмите Enter. Замените размер строки в команде фактическим размером диска, который вы хотите уменьшить. Размер, который вы вводите для сжатия тома, должен быть меньше общего размера выбранного раздела. Например, если общий размер выбранного раздела составляет 16 ГБ, размер для сжатия раздела должен быть меньше 16 ГБ.
- После успешного выполнения вышеуказанной команды будет создан раздел с нераспределенным пространством. Вы можете просмотреть это нераспределенное пространство в разделе «Управление дисками».
- Чтобы нераспределенное пространство можно было использовать, его необходимо отформатировать. Тип фс=нтфс быстро и нажмите Enter.
- Дождитесь завершения процесса форматирования.
После завершения форматирования создается раздел нужного размера. На шаге 6 выше мы использовали команду уменьшить желаемый размер = минимальный размер = размер. Эта команда состоит из двух значений, а именно желаемого и минимального. Давайте посмотрим на значение и назначение каждого из этих значений.
- Желанный: Это представляет собой фактический объем пространства, который вы хотите на вашем разделе.
- минимальный: представляет минимальное пространство на выбранном разделе.
Если размер, введенный в нужное значение, невозможно создать, Windows создаст раздел размера, который вы введете в минимальное значение. Вы также можете ввести один и тот же размер в обоих этих значениях.
Читать: Ошибка Diskpart, Устройство не распознает команду.
4] Используйте сторонний инструмент
Вы также можете использовать сторонний инструмент для создания разделов на жестком диске. Если вы будете искать в Интернете, вы найдете много инструменты управления дисками и разделами которые поставляются как с бесплатными, так и с платными планами.
Похожие страницы::
- Ошибка службы виртуальных дисков Diskpart. Время операции вышло
- Ошибка службы виртуальных дисков Diskpart, Операция не поддерживается объектом
Как исправить ошибку службы виртуального диска, указанный диск не конвертируется?
Вы можете увидеть сообщение об ошибке «Указанный диск не может быть преобразован» при преобразовании диска MBR в GPT с помощью утилиты Diskpart. Полное сообщение об ошибке:
Виртуальная ошибка Disk Service:
Указанный диск не конвертируется.
Согласно сообщению об ошибке, диск, который вы хотите преобразовать из MBR в GPT, не может быть преобразован. Чтобы исправить эту ошибку, вы должны знать, что такое стиль раздела MBR и что такое стиль раздела GPT. Если вы хотите преобразовать диск MBR в GPT, ваш BIOS должен поддерживать режим UEFI. Это связано с тем, что диски GPT используют режим BIOS Unified Extensible Firmware Interface (UEFI).
Если вы получаете это сообщение об ошибке, сначала проверьте режим BIOS вашей системы. Если он показывает устаревший режим, преобразуйте его в режим UEFI. Чтобы узнать режим BIOS, нажмите Windows Найдите и введите «Информация о системе», затем выберите приложение «Информация о системе» в результатах поиска. В приложении «Информация о системе» вы увидите свой BIOS на правой панели.
Если ваш BIOS поддерживает как устаревший режим, так и режим UEFI, вы сможете преобразовать устаревший режим в UEFI. Если ваш режим BIOS уже установлен на UEFI, но вы все еще получаете это сообщение об ошибке, вы можете использовать сторонний инструмент или программное обеспечение, например Мастер создания разделов Minitool конвертировать MBR в GPT.
Читать: Ошибка DiskPart, ошибка данных Циклическая проверка избыточности.
Как исправить ошибку, из-за которой размер тома службы виртуального диска слишком велик?
Слишком большой размер тома ошибки службы виртуального диска обычно возникает при форматировании определенного диска с использованием файловой системы FAT32. В таком случае вы можете попробовать другую файловую систему для форматирования диска, например NTFS. Файловая система FAT32 имеет несколько ограничений. Максимальный размер файла для файловой системы FAT32 составляет 4 ГБ. По этой причине Diskpart отображает эту ошибку при форматировании диска большого размера с использованием файловой системы FAT32.
Оригинал статьи
