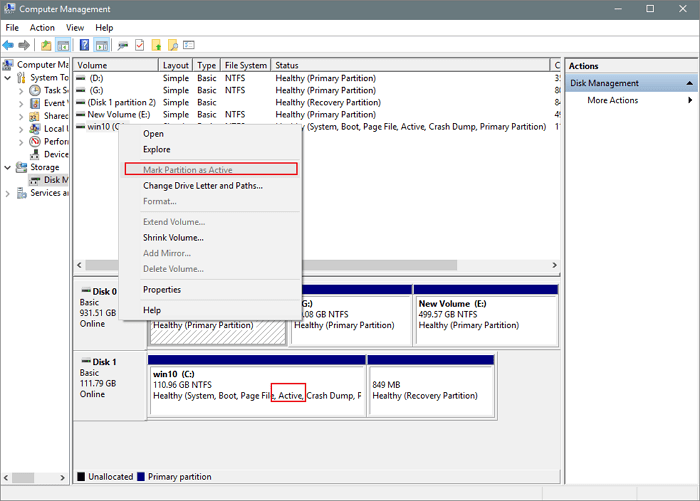
If «The system cannot find the file specified» or virtual disk manager the system cannot find the file specified errors occur while you are using Windows Backup, you can check if your system partition is set to active to fix this issue. To do so, you just need to open Disk Management, right-click the system drive (usually C drive) and choose the «Mark Partition as Active» option.
| Workable Solutions | Step-by-step Troubleshooting |
|---|---|
| Fix 1. Format Disk Partition | Run EaseUS Partition Master, right-click the hard drive partition you intend to format and…Full steps |
| Fix 2. Check and Remove Errors | Press the Windows key and type cmd. Right-click «Command Prompt» and choose…Full steps |
| Fix 3. Run CHKDSK Alternative | DOWNLOAD EaseUS CleanGenius for Free and install it. Open the software and select the «File showing»…Full steps |
| Fix 4. Check System Log File | Navigate to the C:/Windows/inf directory and open the Inf folder…Full steps |
| Other Effective Solutions | Change Registry > Update Your Hard Disk Driver > Reinstall Some Programs…Full steps |
Overview — Diskpart Has Encountered an Error: The System Cannot Find The File Specified
I have a USB flash drive, which I may have mucked up, so I used DISKPART’s CLEAN to clean it up. I created a simple volume and tried to format it. (This is all using Windows Disk Management.) I was told The system cannot find the file specified. When I plug in the drive, the computer makes a beeping noise as though it has recognized something, but nothing appears in My Computer. How can I format the disk so I can use it again?
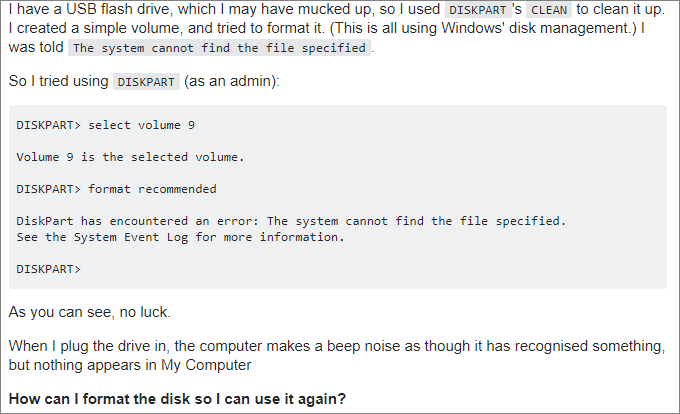
If you are having a similar problem as shown below that the computer doesn’t allow you to format a disk, partition, or an external storage device with «system cannot find the file specified» error, don’t worry. Reliable methods are available to help, and you can follow to remove this error from your PC so as to format your devices back to work again.
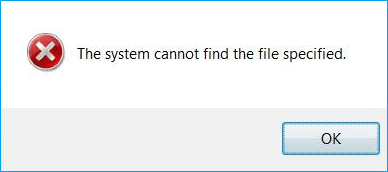
How to Fix Virtual Disk Manager The System Cannot Find The File Specified
Here in this part, we collected 8 methods that work to efficiently fix the «Virutal Disk Mananager the System Cannot Find the File Specified» error. Follow and try thme one by one, you’ll successfully make your device readable and writeable again.
Fix 1. Format Disk Partition with Free Partition Manager Software
When you are unable to complete the format process on your computer, you can refer to professional partition manager software — EaseUS Partition Master for help.The free version — EaseUS Partition Master Free allows you to directly format devices that you may not be able to format with Windows Explorer or Disk Management tool.
Download and install this free partition manager software on your Windows PC and apply it to fix ‘unable to format’ issue on your disk partition and storage devices:
Step 1. Run EaseUS Partition Master, right-click the hard drive partition you intend to format and choose «Format».

Step 2. In the new window, set the Partition label, File system (NTFS/FAT32/EXT2/EXT3/EXT4/exFAT), and Cluster size for the partition to be formatted, then click «OK».

Step 3. Then you will see a warning window, click «Yes» in it to continue.

Step 4. Click the «Execute 1 Task(s)» button to review the changes, then click «Apply» to start formatting the partition on your hard drive.

Video Tutorial of How to Format Hard Drive
All you need is to wait for the process to complete and then you’ll get a newly formatted hard drive partition or USB for saving data again.
Fix 2. Check and Remove Errors on Disk Partition to Fix the Error
If you prefer a manual way to fix «can’t format disk partition» error when the system cannot find the file specified than downloading and applying third-party software for help. You can just run CHKDSK to remove this issue from your disk partition:
Step 1. Press the Windows key and type cmd.
Step 2. Right-click «Command Prompt» and choose «Run as administrator».
Step 3. Enter the following command: chkdsk E: /f /r /x
«E» means the drive letter of the partition you want to repair or fix.

Also read: Fix ‘CHKDSK Is Not Available for RAW Drive/USB/SD Card’ Error
Fix 3. Run CHKDSK Alternative to Fix the System Cannot Find The File Specified
Download EaseUS CleanGenius and install it on your computer. Let’s start checking and refixing file system error on your device now.
Step 1. Click «File Showing» to enter the next step.

Step 2. Choose the target device and tick the box of «Check and fix file system error». Click «Execute» to start fixing the problematic device.

Step 3. When the fixing process completes, click «here» to open and use your device.

Fix 4. Check System Log File If the System Cannot Find The File Specified
If you get the prompt «The system cannot find the file specified» while accessing files/folders, you can try this operation.
Step 1. Navigate to the C:/Windows/inf directory and open the Inf folder.
Step 2. Locate the setupapi.dev or setupapi.dev.log file and open it.
Step 3. Press «Ctrl + F» hotkey and type cannot find the file in the search.
Step 4. Press «Enter» to run the search. You should get the missing file.
Step 5. Copy and paste it into the Windows/inf folder.
Step 6. Reinstall the driver and reboot the system.
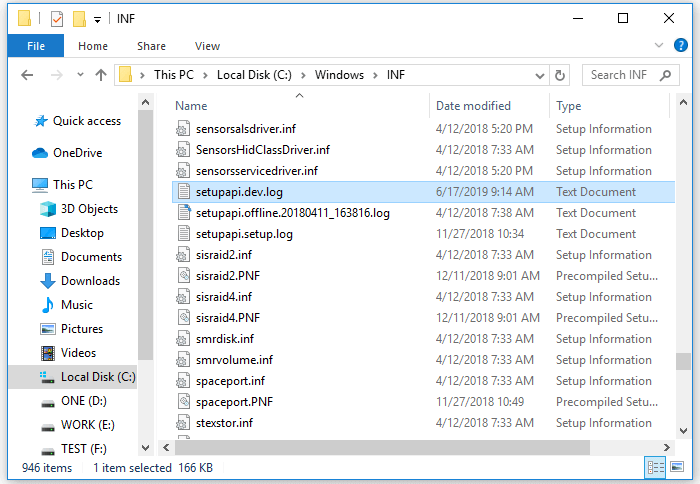
Fix 5. Change Registry to Fix System Cannot Find File Specified
According to users, you can fix this error simply by making few changes to your registry.
Step 1. Press «Windows + R» and enter Regedit. If there is a prompt asking for permission, click «Yes».
Step 2. Go to HKEY_LOCAL_MACHINESOFTWAREMicrosoftWindowsCurrentVersion and check if there is «RunOnce». If not, add it manually.
Step 3. Go to HKEY_CURRENT_USERSoftwareMicrosoftWindowsCurrentVersion and check whether there is «RunOnce». If not, create it manually.
Step 4. Quit Registry Edit, restart your computer and install hard disk drivers again.

Fix 6. Update Your Hard Disk Driver
If you are faced with the system cannot find the file specified error while launching programs, update your disk driver to fix it.
Step 1. Go to «This PC» > «Manage» > «Device Manager».
Step 2. Expand «Disk drives».
Step 3. Right-click the disk and choose «Update driver».

Fix 7. Uninstall and Reinstall Some Programs
If you receive this error when you are opening some specific programs, you can fix the error by uninstalling and reinstalling.
Step 1. Go to «Windows Settings» > «Apps» > «Apps & features».
Step 2. Click the problematic program and choose «Uninstall».
Step 3. Go to Microsoft Store, download the application, and then install it again.

Fix 8. Install Windows Update to Fix Cannot Find The File Specified
If you get this error when you are backing up the system, try this method to solve the system cannot find the file specified.
Step 1. Click «Start» and type update.
Step 2. Choose «Check for updates».
Step 3. Windows will show you the new updates available. Click «Install now» to update your Windows.

Diskpart Has Encountered an Error: The System Cannot Find The File Specified Conclusion
You can get a complete guide to fix the system cannot find the file specified error in Windows 10. EaseUS partition manager software can not only format your drive but also resize/partition your hard drive to manage your disk space. You can always turn to EaseUS Partition Master for help.
FAQs About Virual Disk Manger the System Cannot Find the File Specified
If you have further doubts about this error, follow the questions listed here and find answers below:
1. How do I fix the system cannot find the file specified?
- Format disk with EaseUS Partition Master.
- Run CHKDSK to check and fix device file system error.
- Check system lock file.
- Change Registry and create «RunOnce» value.
- Update hard disk error.
- Uninstall some corrupted programs.
- Reinstall Windows update.
2. Can I format USB drive with the system cannot find file specified error?
Yes, when you encounter «Virtual Disk Mananager: The System Cannot Find the File Specified» error while using Diskpart to format a USB drive, first, run CHKDSK command to check and fix device internal file system error at first. Then, turn to EaseUS Partition Master to complete formatting the USB and get it to reusable again.
3. How do I fix «Diskpart has encountered an error: access is denied» error?
When you come across with ‘Diskpart has encrounted an error: access is denied» error, try the 3 methods as listed here:
- #1. Run Command Prompt as Administrator and repeat to exeucte operations on your disk.
- #2. Remove write protection and get full perfmission to access the target disk.
- #3. Use third-party Diskpart altenrative like EaseUS Partition Master to manage, format, erase, or execute other operations on your device.
На чтение 26 мин. Просмотров 18.5k. Опубликовано 03.09.2019
Компьютерные ошибки могут помешать вам запускать ваши любимые приложения или доступ к вашим файлам. Говоря об ошибках, пользователи сообщили, что Система не может найти указанный файл , ошибка в Windows 10. По словам пользователей, они получают эту ошибку при попытке доступа к определенным файлам, поэтому сегодня мы собираемся показать вам как это исправить.
Содержание
- Как исправить Система не может найти файл, указанный в Windows 10?
- Решение 1 – Измените свой реестр
- Решение 2. Откройте папку «Библиотеки»
- Решение 3 – Установите последние обновления
- Решение 4 – отформатируйте флешку
- Решение 5 – Используйте chkdsk
- Решение 6 – Используйте WinRAR
- Решение 7 – Удалить ключ ProfileImagePath
- Решение 8 – Включить Automount
- Решение 9. Проверьте, активен ли системный раздел
- Решение 10 – Изменить область хранения shadowcopy
- Решение 11. Добавьте принтер вручную
- Решение 12. Скопируйте файлы вручную
- Решение 13 – Удалите все приложения HP
- Решение 14. Измените букву диска для раздела «Зарезервировано системой»
- Решение 15 – Удалить значение Config из реестра
- Решение 16 – Используйте менеджер загрузок
- Решение 17. Проверьте, запущены ли необходимые службы
- Решение 18. Проверьте, включен ли ваш USB-порт
- Решение 19 – Удалить папку Windows.old
- Решение 20. Перезапустите службу резервного копирования Windows
- Исправлено – «Система не может найти указанный файл» cmd
- Решение 1. Переместите проблемный файл
- Решение 2 – Удалить проблемное программное обеспечение
- Решение 3. Используйте команду bcdedit правильно
- Решение 4 – Показать расширения файлов
- Исправлено – «Система не может найти указанный файл» uTorrent
- Решение 1 – Удалить проблемный торрент
- Решение 2. Проверьте папку загрузки торрента
- Решение 3. Выполните очистку диска
- Решение 4 – Удалить установку uTorrent вручную
- Исправлено – «Система не может найти указанный файл» менеджер виртуальных дисков
- Решение 1. Используйте утилиту Chromebook Recovery
- Решение 2. Используйте команду clean в инструменте diskpart
- Решение 3 – внести изменения в ваш реестр
- Решение 4. Отформатируйте диск на Mac или Linux
- Решение 5 – отключить автомонтирование
- Решение 6 – Удалить и отформатировать все разделы
Как исправить Система не может найти файл, указанный в Windows 10?
- Изменить свой реестр
- Откройте папку «Библиотеки»
- Установите последние обновления
- Отформатируйте флешку
- Используйте chkdsk
- Используйте WinRAR
- Удалить ключ ProfileImagePath
- Включить автомонтаж
- Проверьте, активен ли системный раздел
- Изменить область хранения shadowcopy
- Добавить принтер вручную
- Скопируйте файлы вручную
- Удалите все приложения HP
- Изменить букву диска для раздела «Зарезервировано системой»
- Удалить значение Config из реестра
- Используйте менеджер загрузок
- Проверьте, работают ли необходимые службы
- Проверьте, включен ли ваш USB-порт
- Удалить папку Windows.old
- Перезапустите службу резервного копирования Windows.
- «Система не может найти указанный файл» cmd
- Исправлено – «Система не может найти указанный файл» uTorrent
- «Система не может найти указанный файл» менеджер виртуальных дисков
Решение 1 – Измените свой реестр
По словам пользователей, вы можете исправить эту ошибку, просто сделав несколько изменений в вашем реестре. Изменение реестра сопряжено с определенными рисками, поэтому мы настоятельно рекомендуем вам экспортировать реестр и создать его резервную копию на всякий случай. Чтобы изменить реестр, сделайте следующее:
- Нажмите Windows Key + R и введите regedit . Нажмите Enter или нажмите ОК .

- Необязательно: Чтобы экспортировать реестр, нажмите Файл> Экспорт .

Теперь введите имя файла для резервной копии и выберите Все в разделе диапазона Экспорт . Нажмите кнопку Сохранить , чтобы экспортировать реестр.

Если что-то пойдет не так, вы можете просто запустить этот файл, чтобы восстановить реестр до исходного состояния. - Когда откроется Редактор реестра , перейдите к клавише HKEY_LOCAL_MACHINESOFTWAREMicrosoftWindowsCurrentVersion на левой панели.
- Разверните ключ и найдите ключ RunOnce . Если этот ключ недоступен, вам нужно его создать. Для этого просто нажмите правую кнопку CurrentVersion и выберите в меню Новый> Ключ .

- Введите RunOnce в качестве имени нового ключа.
- Перейдите к клавише HKEY_CURRENT_USERSoftwareMicrosoftWindowsCurrentVersion на левой панели.
- Разверните ключ и проверьте, доступен ли ключ RunOnce . Если нет, повторите процедуру, начиная с Шаг 4 , чтобы создать ее.
- Закройте Редактор реестра и перезагрузите компьютер.
- ЧИТАЙТЕ ТАКЖЕ: адресная строка реестра обновлена в последней сборке Windows 10
После перезагрузки компьютера Система не может найти указанный файл . Ошибка должна быть полностью устранена. Еще раз отметим, что изменение реестра может привести к определенным проблемам, поэтому будьте предельно осторожны и обязательно создайте резервную копию.
Решение 2. Откройте папку «Библиотеки»
По словам пользователей, вы можете решить эту проблему, просто перейдя в папку «Библиотеки». Эта папка по умолчанию скрыта в Windows 10, и для доступа к ней вам необходимо сделать следующее:
- Откройте Проводник .
- На левой панели щелкните правой кнопкой мыши пустое место и выберите параметр Показать библиотеки .

- После этого на левой панели появится папка Libraries , и вы сможете легко получить к ней доступ.

Пользователи сообщили, что доступ к папке «Библиотеки» решил проблему, поэтому обязательно попробуйте это простое решение.
Решение 3 – Установите последние обновления
По словам пользователей, это было проблемой в прошлом, но вы можете легко исправить ее, установив последние обновления. Обновления Windows часто исправляют как аппаратные, так и программные ошибки, поэтому мы настоятельно рекомендуем вам установить последние обновления.Windows 10 обычно устанавливает обновления автоматически, но вы также можете проверить наличие обновлений вручную, выполнив следующие действия:
- Нажмите Windows Key + I , чтобы открыть приложение настроек .
- Перейдите в раздел Обновления и безопасность и нажмите кнопку Проверить обновления .

Windows 10 теперь проверит наличие обновлений. Если это так, он будет загружать и устанавливать обновления автоматически.
Решение 4 – отформатируйте флешку
Пользователи сообщили Системе не удалось найти указанный файл при установке флэш-накопителя USB. Эта проблема также может возникать при использовании любого съемного хранилища, и для ее устранения необходимо отформатировать диск. Для этого выполните следующие действия:
- Переключитесь на другой компьютер, который может распознать ваш USB-накопитель. Подключите флешку. Если вы можете, обязательно сделайте резервную копию всех ваших файлов.
- Откройте Этот компьютер и найдите флэш-накопитель USB. Щелкните правой кнопкой мыши флэш-накопитель USB и выберите в списке Формат .

- Когда откроется окно Формат , снимите флажок Быстрый формат .
- Теперь нажмите кнопку Пуск , чтобы начать процесс форматирования. Дождитесь окончания процесса форматирования.

- Читайте также: как зашифровать USB-накопитель в Windows
Отключив параметр Быстрое форматирование , все ваши файлы будут полностью удалены и не подлежат восстановлению. Некоторые пользователи также предлагают использовать программное обеспечение ImageUSB . Это программное обеспечение отформатирует ваш диск и заполнит его нулями, тем самым решая эту проблему. Имейте в виду, что этот процесс может занять некоторое время, поэтому вам придется набраться терпения.
Решение 5 – Используйте chkdsk
Если вы получаете сообщение Системе не удается найти указанный файл , это может быть связано с тем, что файл поврежден или поврежден. Чтобы решить эту проблему, вам нужно запустить команду chkdsk и просканировать ваши файлы. Это относительно просто, и вы можете сделать это, выполнив следующие действия:
- Нажмите Windows Key + X , чтобы открыть меню Win + X, и выберите в списке Командная строка (Администратор) .

- Когда откроется Командная строка , введите chkdsk/f X: . Обязательно замените X соответствующей буквой, соответствующей вашему разделу. Нажмите Enter , чтобы запустить команду.
- Подождите, пока chkdsk попытается восстановить ваши файлы.
Решение 6 – Используйте WinRAR
По словам пользователей, Системе не удается найти указанный файл появляется ошибка при попытке удалить определенный файл или папку. Если это так, вы можете решить проблему с помощью WinRAR. Чтобы устранить проблему, сделайте следующее:
- Найдите проблемный файл и щелкните его правой кнопкой мыши. Выберите в меню Добавить в архив .

- Установите флажок Удалить файлы после архивации , а затем нажмите кнопку ОК .

Ваш файл будет перемещен в архив, а оригинал будет удален с жесткого диска. Теперь вы можете просто удалить архив, чтобы полностью удалить файл.
Решение 7 – Удалить ключ ProfileImagePath
Системе не удается найти указанный файл. может возникнуть ошибка при использовании резервного копирования Windows, и это не позволит вам создать резервную копию. По словам пользователей, вы можете решить эту проблему, удалив определенные значения из вашего реестра.
- Читайте также: как изменить шрифт по умолчанию для редактора реестра в Windows 10
Изменение реестра может привести к проблемам со стабильностью, поэтому, прежде чем вносить эти изменения, мы настоятельно рекомендуем создать резервную копию реестра и создать точку восстановления системы. Чтобы удалить этот ключ из реестра, выполните следующие действия:
- Откройте реестр редактор . Это можно сделать, выполнив шаги из Решения 1 .
- Когда откроется Редактор реестра , перейдите к пути HKEY_LOCAL_MACHINESOFTWAREMicrosoftWindows NTCurrentVersionProfileList в левой панели.
- Разверните ключ ProfileList . Вы увидите несколько доступных подразделов. Перейдите по каждому подразделу и убедитесь, что ключ имеет значение ProfileImagePath на правой панели.

- Если у определенного подраздела нет значения ProfileImagePath или если его Данные пустые, вам необходимо удалить этот подраздел. Для этого нажмите правой кнопкой мыши и выберите в меню Удалить .

После удаления проблемного профиля закройте Редактор реестра и проверьте, решена ли проблема. Как мы уже упоминали, изменение реестра может привести к определенным проблемам, поэтому мы настоятельно рекомендуем вам создать резервную копию, прежде чем вносить какие-либо изменения.
Решение 8 – Включить Automount
Если эта проблема возникает при использовании резервного копирования Windows, вы можете исправить ее с помощью команд diskpart и automount . Diskpart – это мощный инструмент для управления жесткими дисками, поэтому будьте особенно осторожны при его использовании. Используя этот инструмент, вы можете нанести ущерб вашей системе, поэтому имейте в виду, что вы используете этот инструмент на свой страх и риск. Чтобы запустить diskpart в Windows 10, выполните следующие действия:
- Откройте Командную строку от имени администратора. Подробные инструкции о том, как это сделать, см. В разделе Решение 5 .
- Когда откроется Командная строка , введите diskpart и нажмите Enter .
-
Введите следующие строки в Командная строка :
- автомонтирования
- включение автомонтирования
- Закройте Командную строку и перезагрузите компьютер.
- ЧИТАЙТЕ ТАКЖЕ: PyCmd является альтернативой консоли командной строки Windows
Если проблема не устранена, вам необходимо сделать следующее:
- Откройте Командную строку и снова запустите diskpart .
- Когда diskpart запустится, введите список томов . Список всех разделов теперь появится.
- Выберите системный том. В нашем случае это Том 1 , поэтому нам нужно ввести выбрать том 1 . Если системный том помечен другим номером, обязательно используйте этот номер, чтобы выбрать его.
- Введите онлайн-объем и нажмите Enter .

- Закройте Командную строку и перезагрузите компьютер.
После перезагрузки компьютера проверьте, устранена ли проблема. Еще раз, Diskpart является мощным инструментом, и если вы не будете осторожны, вы можете удалить файлы или сделать вашу систему не загружаемой, поэтому будьте особенно осторожны с этим.
Решение 9. Проверьте, активен ли системный раздел
Системе не удается найти указанный файл. Ошибка может возникнуть при использовании резервного копирования Windows. Чтобы решить эту проблему, вам нужно проверить, активен ли системный раздел. Для этого выполните следующие простые шаги:
- Нажмите Windows Key + X и выберите в меню Управление дисками .

- Управление дисками теперь запустится. Найдите системный диск, в большинстве случаев ему должен быть присвоен ярлык C, и щелкните его правой кнопкой мыши. Выберите Пометить раздел как активный . Если вы не можете выбрать эту опцию, это означает, что ваш системный диск уже активирован.

- Закройте Управление дисками и перезагрузите компьютер.
Решение 10 – Изменить область хранения shadowcopy
Если Система не может найти указанный файл , появляется ошибка на вашем ПК, вы можете исправить ее, изменив размер области хранения shadowcopy. Это может быть рискованной процедурой, поэтому мы советуем вам создать резервную копию на всякий случай. Чтобы изменить область хранения shadowcopy, вам нужно сделать следующее:
- Откройте Командную строку от имени администратора.
- Когда откроется Командная строка , введите следующую строку vssadmin list shadowstorage .
- Теперь вы сможете увидеть область теневого хранилища и количество места, которое оно занимает. Чтобы увеличить его размер, введите vssadmin resize shadowstorage/For = C:/MaxSize = 5% .

- После этого перезагрузите компьютер.
Если проблема не устранена, снова откройте Командную строку и введите команду vssadmin delete shadows/all .
- ЧИТАЙТЕ ТАКЖЕ: Исправлено: «Возникла проблема с перезагрузкой ПК»
Решение 11. Добавьте принтер вручную
Немногие пользователи сообщили, что эта проблема возникает при попытке добавить принтер. Если у вас возникла та же проблема, вы можете попробовать добавить принтер вручную. Это простая процедура, и вы можете сделать это, выполнив следующие действия:
- Нажмите Windows Key + S и введите принтеры . Выберите в меню Устройства и принтеры .

- В верхнем меню выберите вариант Добавить принтер .

- Теперь вам нужно просто следовать инструкциям на экране, чтобы добавить принтер вручную.
По словам пользователей, эта ошибка возникает при установке принтеров HP, но если у вас есть проблема с любым другим принтером, обязательно попробуйте это решение.
Решение 12. Скопируйте файлы вручную
По-видимому, эта ошибка может возникать при попытке установить определенные устройства, и пользователи сообщили, что Система не может найти указанный файл , ошибка при установке сканера Epson. Немногие пользователи смогли решить эту проблему, просто найдя отсутствующий файл в папке Windows и скопировав его в соответствующее место.
По словам пользователей, они устранили проблему со своим устройством, найдя файл usbscan.sys в папке Windows и скопировав его в папку Windowsinfsetupapi.dev. Это решение работает только для определенных устройств, и вам, в основном, потребуется перенести другой файл на ваш компьютер. Мы должны предупредить вас, что внесение изменений в папку Windows может быть опасным, поэтому обязательно создайте резервную копию, если вы планируете внести изменения в каталог Windows.
Решение 13 – Удалите все приложения HP
По словам пользователей, эта ошибка появляется при установке драйвера принтера на некоторых ноутбуках HP. Если вы получаете сообщение Системе не удается найти указанный файл , вы можете исправить ее, удалив все приложения HP. Для этого выполните следующие действия:
- ЧИТАЙТЕ ТАКЖЕ: Исправлено: ошибка обновления Windows 10 0x80072af9
- Загрузите программу установки и удаления программ Microsoft.
- Запустите приложение и удалите все приложения HP с вашего ПК.
- После этого попробуйте загрузить и установить драйвер еще раз.
Немногие пользователи сообщили об этой проблеме, и, по их словам, ошибка вызвана антивирусом McAfee. Чтобы устранить эту проблему, необходимо отключить McAfee, выполнив следующие действия:
- Откройте McAfee Internet Security .
- Нажмите Изменить настройки .
- Теперь нажмите Сканирование в реальном времени .
- Выключите сканирование в реальном времени и попробуйте снова загрузить и установить драйверы.
Решение 14. Измените букву диска для раздела «Зарезервировано системой»
Системе не удается найти указанный файл . Ошибка может появиться при попытке использовать Windows Backup. Если это так, вы можете решить проблему, открыв раздел «Зарезервировано системой». Следует отметить, что изменение настроек раздела «Зарезервировано системой» может привести к определенным проблемам, поэтому имейте в виду, что эта процедура не без риска. Чтобы внести необходимые изменения, выполните следующие действия:
- Нажмите Ключ Windows + X и выберите Управление дисками .
- Найдите раздел System Reserved и щелкните его правой кнопкой мыши. Выберите в меню Изменить букву диска и пути .

- Нажмите кнопку Добавить .

- Выберите Назначить следующую букву диска и выберите букву в раскрывающемся меню. Мы предлагаем вам использовать такие буквы, как Z или W.

- Закончив, нажмите ОК , чтобы сохранить изменения.
Закройте Управление дисками и проверьте, решена ли проблема. Следует отметить, что раздел «Зарезервировано системой» останется видимым, поэтому не вносите в него никаких изменений. Это не лучшее решение, но это надежный обходной путь, который может работать для некоторых пользователей.
Решение 15 – Удалить значение Config из реестра
По словам пользователей, Система не может найти указанный файл . Ошибка может появиться при попытке переустановить сетевой драйвер. Если это так, вам нужно открыть редактор реестра и удалить из него одно значение. Прежде чем вносить какие-либо изменения, мы рекомендуем вам проверить Решение 1 , чтобы узнать, как сделать резервную копию вашего реестра.
- ЧИТАЙТЕ ТАКЖЕ: как отменить изменения в реестре в Windows 10
Чтобы удалить проблемный ключ, сделайте следующее:
- Откройте редактор реестра .
- На левой панели перейдите к ключу HKEY_LOCAL_MACHINESYSTEMCurrentControlSetControlNetworkConfig . Если вы не можете найти этот ключ в своем реестре, мы советуем вам пропустить это решение.
- Нажмите правой кнопкой мыши клавишу Конфигурация и выберите в меню Удалить .
- После этого перезагрузите компьютер и проверьте, устранена ли проблема.
Решение 16 – Используйте менеджер загрузок
Мало кто сообщил, что эта проблема возникает при попытке установить загруженные приложения. Если вы получаете сообщение Системе не удается найти указанный файл при попытке установить определенное приложение, возможно, вы захотите снова загрузить установочный файл. Пользователи сообщали, что использование диспетчера загрузки, такого как Internet Download Manager, решило эту проблему, поэтому мы советуем вам попробовать это.Иногда ваша загрузка может быть повреждена или повреждена, поэтому обязательно попробуйте использовать менеджер загрузки.
Решение 17. Проверьте, запущены ли необходимые службы
Эта ошибка может появиться практически с любым программным обеспечением, и пользователи сообщили Системе не удалось найти указанный файл при использовании VMware. Чтобы решить эту проблему, вам нужно запустить соответствующие службы VMware, и вы можете сделать это, выполнив следующие действия:
- Нажмите Windows Key + R и введите services.msc . Нажмите Enter или нажмите ОК .

- Когда откроется окно «Службы», найдите Служба авторизации VMware в списке. Нажмите правой кнопкой мыши на этот сервис и выберите в меню Пуск .

- После запуска службы закройте окно Службы и проверьте, решена ли проблема.
Другой способ запустить службы VMware – использовать командную строку. Этот метод быстрее, и вы можете выполнить его, выполнив следующие действия:
- Запустите Командную строку от имени администратора.
- Когда откроется Командная строка , введите net start vmx86 и нажмите Enter , чтобы запустить его.
- После выполнения команды закройте Командную строку и проверьте, решена ли проблема.
Если проблема все еще сохраняется, вам, возможно, придется полностью переустановить VMware и проверить, решает ли это проблему.
- ЧИТАЙТЕ ТАКЖЕ: новое обновление Windows устраняет критическую уязвимость в Adobe Flash Player
Решение 18. Проверьте, включен ли ваш USB-порт
Видимо эта проблема возникает при использовании функции резервного копирования Windows. Чтобы исправить Системе не удалось найти указанный файл , рекомендуется подключать любые внешние жесткие диски к USB-портам с питанием. Немногие пользователи сообщили, что вы можете решить эту проблему, просто подключив внешний жесткий диск к другому порту. Похоже, что функция резервного копирования Windows требует подключения внешнего хранилища к USB-порту с питанием. После подключения устройства к другому USB-порту проверьте, устранена ли проблема.
Решение 19 – Удалить папку Windows.old
По словам пользователей, Система не может найти указанный файл. может появиться ошибка из-за папки Windows.old. Папка Windows.old появляется, если вы обновляете Windows или выполняете чистую установку Windows 10. Эта папка содержит вашу предыдущую установку Windows и позволяет вам восстановить ее. Папка Windows.old может привести к появлению этой ошибки при использовании функции резервного копирования Windows, и для устранения проблемы необходимо удалить папку Windows.old. Это относительно просто, и вы можете сделать это, выполнив следующие действия:
- Нажмите Windows Key + S и введите cleanup . Выберите Очистка диска из списка результатов.

- Выберите диск C и нажмите ОК . Windows 10 теперь будет сканировать ваш компьютер.

- Выберите Предыдущие установки Windows и нажмите ОК .
- Подождите, пока Windows удалит выбранные файлы.
После удаления папки Windows.old с вашего ПК, проверьте, решена ли проблема.
Решение 20. Перезапустите службу резервного копирования Windows
Если вы получаете сообщение Системе не удается найти указанный файл при попытке запустить Windows Backup, мы рекомендуем вам перезапустить службу Windows Backup. Для этого выполните следующие действия:
- Откройте окно Службы , выполнив шаги из Решения 18 .
- Когда откроется окно Службы , найдите службу Резервное копирование Windows и дважды щелкните ее.

- Установите для Тип запуска этой службы значение Вручную . Если служба не работает, нажмите кнопку Пуск , чтобы запустить ее снова. Теперь нажмите Применить и ОК , чтобы сохранить изменения.

- В окне Службы нажмите правой кнопкой мыши Резервное копирование Windows и выберите в меню Перезагрузить . После этого закройте окно Службы .

- ЧИТАЙТЕ ТАКЖЕ: Исправлено: ошибка службы поддержки Bluetooth 1079
Некоторые пользователи также рекомендуют удалить программное обеспечение Samsung Magician с вашего компьютера. + Если у вас установлено это программное обеспечение, удалите его и проверьте, решает ли это проблему.
Исправлено – «Система не может найти указанный файл» cmd
Решение 1. Переместите проблемный файл
По мнению некоторых пользователей, вы можете решить эту проблему, просто переместив проблемный файл в другую папку. Пользователи сообщили, что перемещение проблемного файла в корневую папку, например, C: , устранило проблему для них. Это простой обходной путь, но он может решить эту проблему для вас, поэтому не стесняйтесь попробовать его.
Решение 2 – Удалить проблемное программное обеспечение
Некоторые пользователи сообщали, что Система не может найти указанный файл . Ошибка появляется каждый раз, когда они запускают свой компьютер. Это может быть довольно раздражающим, и, по мнению пользователей, вы можете решить эту проблему, просто удалив проблемные приложения. Похоже, что эта проблема вызвана программным обеспечением Apple, Real Player и Spybot Search & Destroy. Если у вас установлена какая-либо из этих программ, мы советуем вам удалить их, чтобы решить эту проблему. Для этого вам необходимо выполнить следующие шаги:
- Нажмите Windows Key + I , чтобы открыть приложение настроек .
- Перейдите в раздел Система и выберите вкладку Приложения и функции .
- Найдите любое из ранее упомянутых приложений и удалите его с вашего ПК.
После удаления проблемных приложений вы можете запустить CCleaner и использовать его для удаления любых оставшихся файлов, связанных с этими приложениями. Наконец, перезагрузите компьютер и проверьте, появляется ли сообщение об ошибке снова.
Решение 3. Используйте команду bcdedit правильно
Несколько пользователей сообщили, что Система не может найти указанный файл , сообщение об ошибке при попытке запустить команду bcdedit в командной строке. Обычно это происходит, если вы не запускаете эту команду должным образом. Чтобы решить эту проблему, вам нужно сделать следующее:
- Откройте Командную строку от имени администратора.
- Теперь введите bcdedit/store c: BootBCD и команду, которую вы хотите выполнить. Чтобы использовать команду bcdedit в Windows 10, вам нужно каждый раз вводить bcdedit/store c: BootBCD вместо bcdedit .
- ЧИТАЙТЕ ТАКЖЕ: Исправлено: папка WindowsApps отсутствует в Windows 10
Решение 4 – Показать расширения файлов
Иногда вы можете получить сообщение Система не может найти указанный файл в командной строке, если вы не знаете точное расширение файла. По умолчанию Windows 10 скрывает расширения файлов от пользователя, и это иногда может привести к определенным проблемам. Например, предположим, что у вас есть файл с именем file.txt . Это может выглядеть как обычный текстовый файл, но давайте посмотрим, что произойдет, если мы включим расширения файлов для файлов. Для этого просто перейдите на вкладку Вид и выберите Расширения имен файлов .

Теперь давайте посмотрим, как выглядит наш file.txt . После выявления расширений файлов полное имя файла будет file.txt.txt .

Если вы попытаетесь получить доступ к file.txt.txt вместо file.txt в командной строке, вы увидите, что он работает без проблем. Существует также другой способ проверить расширение файлов в командной строке. Просто перейдите к нужной папке в командной строке и введите команду dir . Появится список всех каталогов и файлов в этой папке. Как видите, теперь вы можете легко найти полное имя и расширение любого файла в этом каталоге.

Это не ошибка, а скорее ошибка новичка. В будущем, прежде чем пытаться получить доступ к определенному файлу, обязательно проверьте его полное имя, используя команду dir или открыв расширения файлов.
Исправлено – «Система не может найти указанный файл» uTorrent
Решение 1 – Удалить проблемный торрент
Если вы получаете сообщение Системе не удается найти указанный файл во время использования uTorrent, возможно, вы сможете временно исправить это с помощью этого решения. Чтобы устранить проблему, выполните следующие простые действия:
- Откройте uTorrent .
- Теперь найдите торрент, который дает вам это сообщение, щелкните его правой кнопкой мыши и выберите параметр Удалить и удалить .torrent + Данные .
- После этого попробуйте снова загрузить тот же торрент.
- ЧИТАЙТЕ ТАКЖЕ: Исправлено: система не может найти путь uTorrent ошибка в Windows 10
Имейте в виду, что это всего лишь временное решение, поэтому вполне возможно, что то же сообщение об ошибке появится снова. Мы также должны предупредить вас, что этот метод полностью удалит торрент и все связанные файлы с вашего ПК.
Решение 2. Проверьте папку загрузки торрента
Иногда Системе не удается найти указанный файл , возникает ошибка, если путь к папке загрузки загружен неверно. Чтобы решить эту проблему, не забудьте вручную выбрать папку для загрузки для каждого торрента. Для этого выполните следующие действия:
- Щелкните правой кнопкой мыши проблемный торрент.
- В меню выберите Дополнительно> Установить местоположение для загрузки .
- Теперь выберите правильную папку для загрузки.
- Повторите эти шаги для всех затронутых торрентов.
Кроме того, вы можете установить папку загрузки по умолчанию для всех торрентов, выполнив следующие действия:
- Откройте uTorrent и выберите Параметры> Настройки .
- Теперь перейдите на вкладку Каталоги .
- Выберите Добавить новые загрузки в и выберите нужную папку.
После этого сообщение об ошибке должно быть полностью устранено.
Решение 3. Выполните очистку диска
По словам пользователей, вы можете исправить Системе не удается найти указанный файл в uTorrent, просто выполнив Очистку диска. Иногда временные файлы или старые установки Windows могут мешать работе uTorrent и вызывать появление этой ошибки. Несколько пользователей сообщили, что программа «Очистка диска» устранила их проблему, поэтому мы рекомендуем вам попробовать ее. Что касается очистки диска, мы уже объяснили, как выполнить это в одном из наших предыдущих решений, поэтому обязательно ознакомьтесь с ним. При выполнении очистки диска обязательно выберите все доступные параметры, чтобы удалить все ненужные и старые файлы.
Решение 4 – Удалить установку uTorrent вручную
Иногда Система не может найти указанный файл . Может возникнуть ошибка, если ваша установка uTorrent повреждена. По словам пользователей, uTorrent недоступен в списке установленных приложений и запускается сам по себе. Если у вас возникла та же проблема, и вы не можете удалить uTorrent, вам необходимо выполнить следующие действия:
- ЧИТАЙТЕ ТАКЖЕ: 12 лучших инструментов для удаления ненужных файлов с вашего ПК с Windows 10
- Откройте Диспетчер задач , нажав Ctrl + Shift + Esc .
- Когда откроется Диспетчер задач , найдите uTorrent на вкладке Процессы . Нажмите на него правой кнопкой мыши и выберите в меню Открыть местоположение файла .

- uTorrent установочный каталог появится, и вы сможете удалить его вручную.
Исправлено – «Система не может найти указанный файл» менеджер виртуальных дисков
Решение 1. Используйте утилиту Chromebook Recovery
По словам пользователей, эта ошибка может появиться при попытке форматирования определенных USB-накопителей. Похоже, система не может найти указанный файл влияет на флэш-накопители USB, которые используются в качестве держателей образов для восстановления Chromebook. Чтобы решить эту проблему, пользователи предлагают использовать утилиту Chromebook Recovery для стирания USB-накопителя. После этого флешка начнет работать в Windows 10, и ошибка будет устранена. Чтобы устранить проблему, выполните следующие действия.
- Сначала загрузите утилиту Chromebook Recovery.
- Подключите проблемный USB-накопитель к компьютеру.
- Запустите утилиту восстановления Chromebook.
- Нажмите Настройки и выберите Стереть носитель для восстановления .
- В раскрывающемся меню выберите свой USB-накопитель.
- Нажмите Продолжить> Стереть сейчас .
- Дождитесь окончания процесса и нажмите Готово .
После этого вы сможете снова отформатировать флэш-накопитель в операционной системе. Помните, что это решение работает только с USB-накопителями, которые используются в качестве носителя для восстановления Chromebook.
Решение 2. Используйте команду clean в инструменте diskpart
Если у вас возникла ошибка Системе не удалось найти указанный файл во время использования флэш-накопителя USB, вам может потребоваться использовать diskpart для ее исправления. Этот процесс удалит все файлы с вашей флешки, поэтому создайте резервную копию, если вам нужно. Чтобы очистить USB-накопитель, выполните следующие действия:
- ЧИТАЙТЕ ТАКЖЕ: зарезервируйте место на жестком диске: что нужно знать
- Запустите Командную строку от имени администратора.
- Когда откроется командная строка, введите diskpart и нажмите Enter .
- Теперь введите команду список дисков . Список устройств хранения появится. Проверьте размер каждого диска и не забудьте найти свой USB-накопитель. Крайне важно выбрать правильный диск, иначе вы удалите все файлы с жесткого диска навсегда.
- Введите выберите диск X , чтобы выбрать USB-накопитель. В нашем примере мы использовали выберите диск 1 , поскольку диск 1 соответствует нашему USB-накопителю.Еще раз, обязательно перепроверьте все и выберите правильный USB-накопитель.
- Теперь введите clean , и diskpart удалит все файлы с вашей флешки.

- Закройте Командную строку .
Теперь ваш USB-накопитель очищен от любых файлов, и для его использования необходимо отформатировать его. Для этого выполните следующие действия:
- Нажмите Ключ Windows + X и выберите Управление дисками из списка.
- Когда откроется Управление дисками , найдите флэш-накопитель USB, щелкните его правой кнопкой мыши и выберите в меню Формат .

- Выберите нужные параметры и отформатируйте ваш диск.
- После завершения процесса форматирования закройте Управление дисками .
Как видите, этот процесс относительно прост, но вы должны быть особенно осторожны при использовании инструмента diskpart .
Решение 3 – внести изменения в ваш реестр
Системе не удается найти указанный файл . У некоторых пользователей появляется ошибка при подключении флэш-накопителя USB к их ПК. Чтобы решить эту проблему, вам нужно внести некоторые изменения в свой реестр. Прежде чем вносить какие-либо изменения, мы советуем вам создать резервную копию реестра, на всякий случай.
- Запустите Редактор реестра . Чтобы увидеть, как это сделать, обязательно ознакомьтесь с некоторыми из наших предыдущих решений.
- Теперь перейдите к клавише HKEY_LOCAL_MACHINESYSTEMCurrentControlSetServicesvds на левой панели.
- На правой панели найдите ImagePath . По умолчанию он должен иметь значение % SystemRoot% System32vds.exe. По словам пользователей, иногда проблема может быть в переменной% SystemRoot%, и вам нужно изменить ее вручную.

- Дважды нажмите ImagePath , чтобы изменить его. Замените % SystemRoot% на C: Windows в поле Значение данных . После внесения изменений поле «Значение» будет выглядеть следующим образом: C: WindowsSystem32vds.exe . Нажмите ОК , чтобы сохранить изменения.

- Закройте Редактор реестра .
- ЧИТАЙТЕ ТАКЖЕ: Исправлено: «Ошибка подключения с ошибкой 868»
В некоторых редких случаях переменная% SystemRoot% может работать неправильно, и это приведет к появлению этой ошибки. После внесения необходимых изменений и замены значения абсолютным путем проблема должна быть решена.
Решение 4. Отформатируйте диск на Mac или Linux
Если вы не можете получить доступ к флеш-накопителю в Windows из-за Системе не удается найти указанный файл , возможно, вам сначала нужно отформатировать ее на Mac или Linux. По словам пользователей, они решили эту проблему, просто подключив флэш-диск к любому компьютеру Mac или Linux и отформатировав диск с помощью файловой системы FAT32. После форматирования диска подключите его к ПК с Windows 10 и выполните Решение 2 , чтобы очистить диск с помощью инструмента diskpart .
Решение 5 – отключить автомонтирование
В одном из наших предыдущих решений мы упоминали, как можно разрешить включение функции автоматического монтирования. Система не может найти указанный файл при установке флэш-накопителя USB. Однако, похоже, что в некоторых случаях вы можете исправить эту ошибку, отключив автомонтирование в diskpart. Для этого вам необходимо выполнить следующие шаги:
- Откройте Командную строку от имени администратора.
- Введите diskpart и нажмите Enter .
- Теперь введите отключить автонастройку .
- Закройте Командную строку и проверьте, устранена ли ошибка.
После отключения автомонтирования вы сможете форматировать съемное хранилище без ошибок. После этого вы можете включить функцию автоматического монтирования. Чтобы увидеть, как это сделать, посмотрите одно из наших предыдущих решений.
Решение 6 – Удалить и отформатировать все разделы
Это решение удалит все файлы с вашего жесткого диска, поэтому, если вы собираетесь его использовать, обязательно сделайте резервную копию всех ваших важных файлов. Поскольку это решение удалит все файлы, мы рекомендуем использовать его только на новом ПК, на котором нет важных файлов. Пользователи сообщили, что после переустановки операционной системы они не могут инициализировать свой дополнительный жесткий диск.
По их словам, они не могут инициализировать его из-за сообщения Система не может найти указанный файл . Если у вас есть эта или любая другая подобная проблема, вы можете исправить ее с помощью программного обеспечения Partition Wizard. Просто создайте загрузочную флешку с помощью этого инструмента и запустите с нее компьютер. После запуска инструмента вам необходимо удалить все разделы на диске, которые вы не можете инициализировать, и снова отформатировать их. После этого инициализируйте разделы как GPT.
Еще раз, это решение удалит все файлы с проблемного диска, поэтому обязательно используйте это решение в качестве крайней меры или только с новым ПК или пустым жестким диском.
Система не может найти указанный файл. Ошибка может по-разному повлиять на ваш компьютер. Это может быть досадной ошибкой, но мы надеемся, что вы решили ее с помощью одного из наших решений.
Примечание редактора . Этот пост был первоначально опубликован в марте 2017 года и с тех пор был полностью переработан и обновлен для обеспечения свежести, точности и полноты.
|
2 / 2 / 0 Регистрация: 07.08.2013 Сообщений: 96 |
|
|
1 |
|
|
03.07.2014, 21:30. Показов 8983. Ответов 14
Помогите отформатировать жесткий диск. Данные не нужны, нужен винт пустой.
0 |
|
2361 / 1143 / 144 Регистрация: 10.02.2014 Сообщений: 3,976 |
|
|
03.07.2014, 23:03 |
2 |
|
Загружаюсь в acronis disk director, при попыткелибо удалить раздел и создать новый либо при попытке отформатировать текущий — акронис виснет. Зачем акронис опять?
проблемный винт подключен вторым диском Ну и затрите его на неск. секунд в hddscan (erase, не перепутайте диски). Затем разметьтеформатируйте через
0 |
|
2 / 2 / 0 Регистрация: 07.08.2013 Сообщений: 96 |
|
|
03.07.2014, 23:16 [ТС] |
3 |
|
smart Миниатюры
0 |
|
2361 / 1143 / 144 Регистрация: 10.02.2014 Сообщений: 3,976 |
|
|
03.07.2014, 23:17 |
4 |
|
smart Кроме одинокого релокейта, ничего особенного.
0 |
|
2 / 2 / 0 Регистрация: 07.08.2013 Сообщений: 96 |
|
|
03.07.2014, 23:37 [ТС] |
5 |
|
Затер в HDDSCAN, винт проблемный вообще пропал.
0 |
|
2361 / 1143 / 144 Регистрация: 10.02.2014 Сообщений: 3,976 |
|
|
03.07.2014, 23:46 |
6 |
|
винт проблемный вообще пропал. Так и должно быть.
Завершить форматирование успешно не удалось. С питанием нет проблем? Модель БП и возраст назовите. Миниатюры
0 |
|
2 / 2 / 0 Регистрация: 07.08.2013 Сообщений: 96 |
|
|
03.07.2014, 23:51 [ТС] |
7 |
|
Модель БП и возраст назовите. Нетбук Lenovo S10-2, батарея оригинальная, блок питания тоже оригинальный октябрь 2009г написано на нем.
0 |
|
2361 / 1143 / 144 Регистрация: 10.02.2014 Сообщений: 3,976 |
|
|
03.07.2014, 23:52 |
8 |
|
Ластик+спирт попробую уже завтра Ок. Отпишитесь.
0 |
|
2 / 2 / 0 Регистрация: 07.08.2013 Сообщений: 96 |
|
|
03.07.2014, 23:54 [ТС] |
9 |
|
запустил HDDSCAN в режиме Verify, он на 19 кластере (квадратике) выдал наличие Bad блока…. Хотя сегодня днем прогонял его на компе утилитой MHDD и все было чисто…..
0 |
|
2361 / 1143 / 144 Регистрация: 10.02.2014 Сообщений: 3,976 |
|
|
03.07.2014, 23:58 |
10 |
|
) выдал наличие Bad блока.. Может, тот релокейт?
утилитой MHDD На ночь поставьте ему в mhdd erase на весь диск, может, что и ещё выявится. А потом сделайте новый smart в hddscan и покажите.
0 |
|
2 / 2 / 0 Регистрация: 07.08.2013 Сообщений: 96 |
|
|
04.07.2014, 11:47 [ТС] |
11 |
|
MHDD нашла на 5% bad. Вылечил с функцией erase waits. Повторная проверка ошибок не выдала. На всякий случай еще прогнал тест поверхности Victoria. Тоже все чисто.
новый smart в hddscan прилагаю. Ластиком и спиртом почистил. Миниатюры
0 |
|
2361 / 1143 / 144 Регистрация: 10.02.2014 Сообщений: 3,976 |
|
|
04.07.2014, 13:03 |
12 |
|
прилагаю из hddscan 3.3 покажите новый smart. Выше уже показывали. Добавлено через 26 минут
0 |
|
2 / 2 / 0 Регистрация: 07.08.2013 Сообщений: 96 |
|
|
04.07.2014, 13:22 [ТС] |
13 |
|
hddscan 3.3 покажите новый smart В mhdd нету такого пункта, только erase waits или remap. Миниатюры
0 |
|
2361 / 1143 / 144 Регистрация: 10.02.2014 Сообщений: 3,976 |
|
|
04.07.2014, 13:30 |
14 |
|
В mhdd нету такого пункта А это не пункт, а в командной строке надо вводить erase и нажимать ввод.
0 |
|
2 / 2 / 0 Регистрация: 07.08.2013 Сообщений: 96 |
|
|
05.07.2014, 10:54 [ТС] |
15 |
|
Тема закрыта. Винт умер. При любой попытке что-то с ним сделать отключается и появляется в системе только после перезагрузки.
1 |
|
IT_Exp Эксперт 87844 / 49110 / 22898 Регистрация: 17.06.2006 Сообщений: 92,604 |
05.07.2014, 10:54 |
|
Помогаю со студенческими работами здесь Как отформатировать HDD? Просит отформатировать HDD HDD Seagate Seagate HDD не видит Искать еще темы с ответами Или воспользуйтесь поиском по форуму: 15 |
Здравствуйте админ, проблема такая, пошёл к приятелю чинить операционную систему, она у него жутко зависала, взял с собой флешку с антивирусной программой, придя, подсоединил «флеху» к USB-порту его ноутбука, но ничего не произошло, накопитель не появился в окне «Компьютер» и в управлении дисками тоже?!
Вытащил флешку и подсоединил к своему ноуту, вышло предупреждение
«Чтобы использовать диск в дисководе F:, сначала отформатируйте его«.
Нажимаю «Форматировать диск«.

Начать

ОК.

Выходит ошибка: «Windows не удаётся завершить форматирование.

Windows не может отформатировать F. Проверьте правильность подключения дисковода и диска, убедитесь, что диск не только для чтения, а затем повторите попытку».

В окне «Компьютер» флешка определяется вот так

Вот думаю и дела, помочь пришёл человеку, а теперь самому помощь нужна стала!
Худо бедно приятелю вопрос решил, откатил его ноут к заводским настройкам, затем пришёл домой и стал думать, что делать со своей флешкой. Полез в интернеты за советами, а их много, да ни один не помогает.
Один чел посоветовал запустить командную строку от имени администратора и ввести команду
format /FS:NTFS F: /q
Вышло сообщение: Вставьте новый диск в дисковод F: и нажмите клавишу ENTER…
Нажимаю клавишу Enter.
Вышло сообщение: Тип файловой системы: RAW.
Новая файловая система: NTFS.
Быстрое форматирование: 0,0 байт.
Не удаётся определить количество секторов на данном томе.
Сбой форматирования.

Пробовал команду
Convert F: /fs:ntfs /nosecurity /x
Вышла ошибка: Convert недопустим для дисков RAW.
Короче, хоть бери флешку и выкидывай! Может на вашем сайте подскажут как форматировать флешку в командной строке правильно, чтобы был результат в моём случае?
Как форматировать флешку в командной строке
Привет друзья! Расскажу про все известные мне команды форматирования флешки в командной строке, но сразу оговорюсь, нашему читателю, в его относительно сложном случае, поможет самая последняя команда описанная в этой статье.
Итак, поехали. Запускаем командную строку от имени администратора.

Самая простая команда:
format /fs:NTFS F: /q обозначает, что мы хотим форматировать накопитель имеющий букву (F:) в файловую систему NTFS и метка диска /q нам не нужна (что такое метка, объяснено дальше в статье). Если Вам нужна файловая система FAT32, значит команда будет выглядеть так format /FS:FAT32 F: /q.
Выходит сообщение: «Вставьте новый диск в дисковод F: и нажмите клавишу ENTER…»
Нажимаем ENTER.
Выходит сообщение: «Метка тома (11 символов, ENTER — метка не нужна)»
Нажимаем ENTER.

Всё, флешка отформатирована.
Вторая команда:
format F: /fs:NTFS /v:Remontcompa обозначает, что мы хотим форматировать накопитель имеющий букву (F:) в файловую систему NTFS и метка диска будет такая /v:Remontcompa (метку конечно можете выбрать другую). Если Вам нужна файловая система FAT32, значит команда будет выглядеть так format F: /fs:FAT32 /v:Remontcompa.
Выходит сообщение: «Вставьте новый диск в дисковод F: и нажмите клавишу ENTER…»

Флешка отформатирована.


И наконец, третья команда отформатирует вашу флешку при любых ошибках (конечно, если флешка исправна).
Набираем в командной строке:
diskpart — утилита управления дискового пространства
list disk — отображается весь список дисков, наша флешка под номером три (определяйтесь по объёму).
select disk 3 (3 — это число, соответствующее нашей флешке)
attributes disk clear readonly — очистка атрибутов.
clean — очистка флешки.
create partition primary — создание первичного раздела.
format fs=ntfs (или format fs=fat32, если нужна файловая система fat32. Также можете применить быстрое форматирование командой format fs=NTFS QUICK)
exit
Невозможно отформатировать диск: «Система не может найти указанный файл»
У меня есть флэш-накопитель USB, который я мог испортить, поэтому я использовал DISKPARTего CLEANдля очистки. Я создал простой том и попытался отформатировать его. (Это все с помощью управления дисками Windows.) Мне сказали The system cannot find the file specified.
Поэтому я попытался использовать DISKPART(в качестве администратора):
DISKPART> выбрать громкость 9 Том 9 - это выбранный том. DISKPART> рекомендуется формат DiskPart обнаружил ошибку: система не может найти указанный файл. См. Системный журнал событий для получения дополнительной информации. DISKPART>
Как видите, не повезло.
Когда я подключаю диск, компьютер издает звуковой сигнал, как будто он что-то узнал, но в Моем компьютере ничего не появляется
Как я могу отформатировать диск, чтобы я мог использовать его снова?
Ответы:
Просто хотел добавить еще одну возможную причину / решение для этого сообщения об ошибке. Проблема: ранее я использовал этот USB-накопитель в качестве держателя образа для восстановления Chromebook, и Win8 сообщала мне об ошибках, пытаясь отформатировать его. ХР отформатировала его нормально и показала букву диска, когда USB-диск был вставлен, а Win8 — нет.
Решение: в итоге я снова воспользовался утилитой Chromebook Recovery, чтобы стереть USB-накопитель (хотя он несколько раз был отформатирован в Windows), и тогда Win8 снова порадовалась.
https://support.google.com/chromebook/answer/6002417?hl=en
Запустите diskpartи выполните эти команды:
LIST DISK
SELECT DISK x
CLEAN
(x — это число, возвращаемое в первой команде для USB-диска.)
Закройте diskpart.
Откройте графический интерфейс Windows DiskAdministrator.
Теперь вы должны увидеть USB-диск как пустой жесткий диск и иметь возможность разделять и форматировать USB-диск как обычно.
У меня была эта проблема, когда USB-ключ был отформатирован с установкой linux iso ранее. Чтобы исправить это, я запустил утилиту linux fdisk, удалил все разделы и запустил:
dd if=/dev/zero of=/dev/XXX count=1 bs=4096
где ххх был sdb в моем случае.
Это полностью стерло таблицу разделов, и при новой вставке в Windows она смогла сделать стандартный формат. Я понял, что это как-то связано с таблицей разделов, так как диспетчер дисков Windows показывал старую структуру разделов после попытки создать формат том +, несмотря на тот факт, что я выбрал другой том и размер файловой системы (т.е. пытался чтобы создать том 4G, а файловая система восстановила предыдущий раздел 2G на экране диспетчера дисков, несмотря на то, что он был запущен из неразделенного состояния).
Я не смог отформатировать USB-накопитель емкостью 32 ГБ, используя инструменты из Ubuntu, диспетчера дисков win8 или diskpart, после того как мой сын отформатировал его для загрузочного устройства Linux Anaconda. Исправлено было использование переопределения раздела disk-list disk-select disk-delete раздела и, наконец, CLEAN. Это удалило базовые атрибуты, и я смог снова создать новый основной раздел и отформатировать его как NTFS!
UNetbootin может создать загрузочный Live USB-накопитель или выполнить «скромную установку» на локальный жесткий диск, если у вас нет USB-накопителя. Он загружает дистрибутивы либо путем загрузки файлов ISO (образ компакт-диска) для вас, либо с помощью файла ISO, который вы уже загрузили.
Попробуйте использовать UNetbootin для форматирования и создания live linux прямо на вашем флэш-накопителе. Если это не работает, я бы использовал UNetbootin для создания PartedMagic Live CD / DVD / USB (устройство, отличное от того, с которым у вас возникли проблемы) и загрузился бы с ним и попытался получить доступ к проблемному USB-устройству и стереть его с помощью Parted Магия.
У меня была эта проблема, когда у меня был жесткий диск в док-станции, подключенной к порту USB USB. Я переключился на стандартный порт USB и работал как шарм. Это было странно, потому что это происходило иногда только в USB-порту SS. Но надеюсь, это поможет!
Благодарю.
Что работает для меня, так это пробовать разные слоты, пока он не распознает их, а затем пробовать метод diskpart. Но если это не работает, я использую EaseUS Partition Master, а затем это работает. Это часто может произойти после создания загрузочного диска с TransMac.



