16.10.2016
Просмотров: 11667
Для исправления множества ошибок, которые возникают в операционной системе Windows, используется команда sfc /scannow. Она предназначена для замены и восстановления системных файлов, от которых зависит работоспособность служб, программ и прочих компонентов Windows. Если с помощью sfc /scannow решить проблему не удалось, на помощь приходит команда dism /online /cleanup-image /restorehealth. Однако при её запуске может возникнуть ошибка с кодом 1726, которая указывает на сбой при удаленном вызове процедуры.
Читайте также: Что делать, если возникла ошибка 1068: не удалось запустить службу?
Содержание:
- Причины возникновения ошибки 1726
- Решение проблемы с запуском команды DISM и ошибкой 1726
Причины возникновения ошибки 1726
Ошибка 1726 при запуске команды DISM, которая сигнализирует о сбое при удаленном вызове процедуры, может возникать по следующим причинам:
- Команда запускается, когда происходит обслуживание Удаленного вызова процедур. В таком случае стоит запустить команду через некоторое время.
- Команду DISM блокирует антивирус.
- Если вы ранее запустили любую другую команду для исправления системных ошибок, возможно, она ещё не завершила проверку или исправление системных файлов.
Первая рекомендация: перезагрузите ПК, отключите антивирус и попробуйте запустить команду DISM повторно.
Решение проблемы с запуском команды DISM и ошибкой 1726
Для того, чтобы исправить ошибку 1726, стоит внести правки в системный реестр. Все изменения в реестре могут повлиять на работоспособность системы. Поэтому рекомендуем сделать резервную копию реестра, которая в дальнейшем может быть использована для восстановления значений реестра.
- Жмём «Win+R» и вводим «regedit».
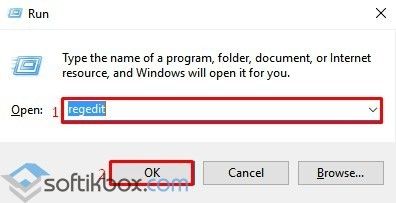
- Откроется редактор реестра. Переходим по адресу «HKEY_LOCAL_MACHINESYSTEMCurrentControlSetServicesRpcSs» или копируем и вставляем адрес в поисковую строку.
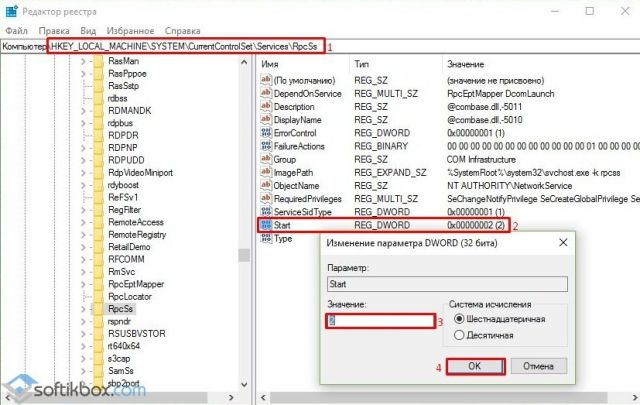
- В разделе «RpcSs» находим и редактируем параметр «Start». Задаём ему значение «2».
- Сохраняем результат и перезагружаем ПК, чтобы изменения вступили в силу.
После перезагрузки системы стоит запустить команду DISM для проверки системы на наличие повреждённых файлов.
Все мы знаем, что для решения большинства проблем в ОС Windows, есть универсальные инструменты проверка системных файлов (SFC) и команды DISM. Запуск sfc /scannow будет проверять целостность защищенных файлов операционной системы и заменит поврежденные, где это возможно. Тем не менее, если ошибки файлов массовые, это выходит за рамки SFC и вы должны использовать DISM команды, чтобы устранить системные ошибки и сбои.
Сегодня, во время работы с командами Dism, я получил: Ошибка:1726.Сбой при удаленном вызове процедуры. Вы можете увидеть это ниже в скриншоте.
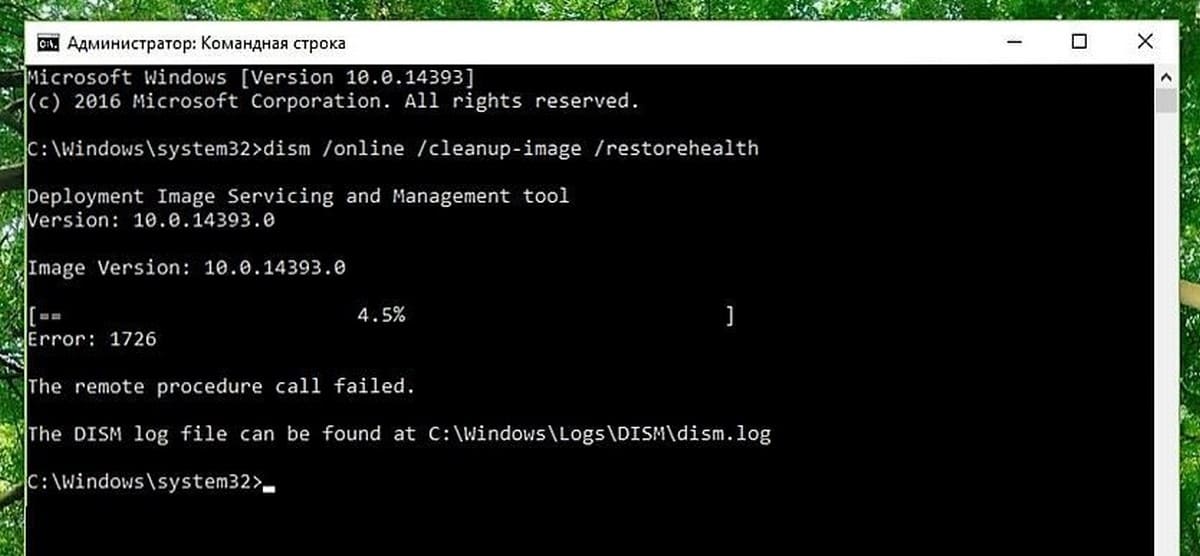
После исследования этой ошибки, я обнаружил, что это может произойти по следующим причинам:
- В данный момент происходит обслуживание Удаленного вызова процедур в этом случае он отключается и не работает.
- Ваш системный образ в ожидании исправления. Это означает, что если вы запускали предыдущий экземпляр команды DISM и что операция была неожиданно прервана.
- Вероятно программа, такая как антивирус, установленная в вашей системе, прерывает DISM операцию. Необходимо отключить или временно удалить ее и проверить, есть ли изменения в данной ситуации.
Вы можете также следовать действиям, описанным ниже, чтобы решить эту проблему.
Как исправить: DISM Ошибка:1726. Сбой при удаленном вызове процедуры в Windows 10
Примечание: Дальнейшие шаги будут включать в себя изменения реестра. Ошибки во время правки реестра могут повлиять на вашу систему отрицательно. Так что будьте осторожны при редактировании записей реестра, рекомендуем создать точку восстановления системы.
1. Нажмите Win + R и вставьте Regedit в диалоговом окне Выполнить, чтобы открыть редактор реестра. Нажмите кнопку ОК.

2. Перейдите к следующему разделу реестра:
HKEY_LOCAL_MACHINE SYSTEM CurrentControlSet Services RpcSs
3. В правой панели в разделе реестра с именем RpcSs , найдите параметр DWORD с именем Start, имеющий значение 4.
4 . Откройте данный параметр и измените значение на 2, нажмите кнопку OK. Закройте редактор реестра и перезагрузите компьютер.
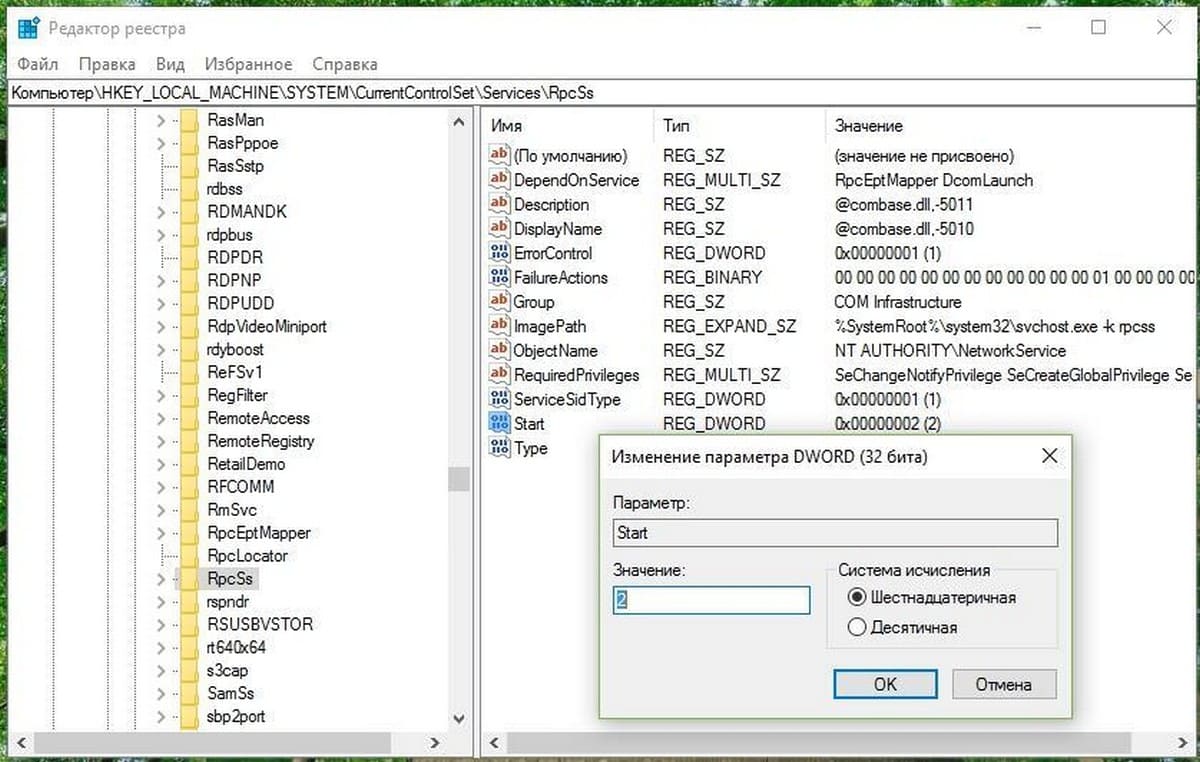
После перезагрузки снова запустите команду DISM, на этот раз она должна работать нормально.
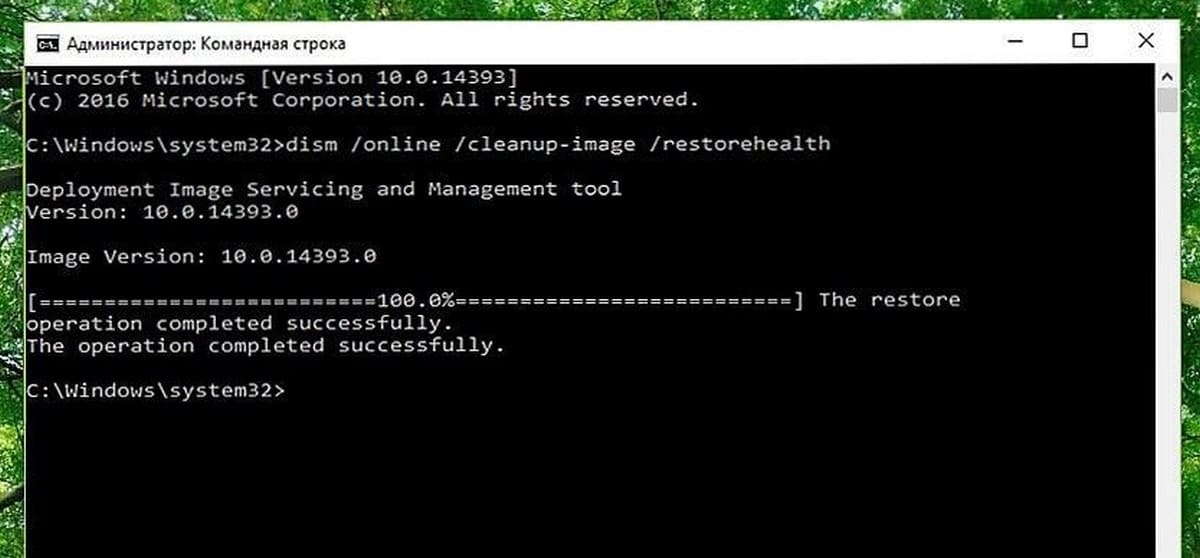
Надеюсь эта информация пригодится!
16.10.2016
Просмотров: 10857
Для исправления множества ошибок, которые возникают в операционной системе Windows, используется команда sfc /scannow. Она предназначена для замены и восстановления системных файлов, от которых зависит работоспособность служб, программ и прочих компонентов Windows. Если с помощью sfc /scannow решить проблему не удалось, на помощь приходит команда dism /online /cleanup-image /restorehealth. Однако при её запуске может возникнуть ошибка с кодом 1726, которая указывает на сбой при удаленном вызове процедуры.
Читайте также: Что делать, если возникла ошибка 1068: не удалось запустить службу?
Содержание:
- Причины возникновения ошибки 1726
- Решение проблемы с запуском команды DISM и ошибкой 1726
Ошибка 1726 при запуске команды DISM, которая сигнализирует о сбое при удаленном вызове процедуры, может возникать по следующим причинам:
- Команда запускается, когда происходит обслуживание Удаленного вызова процедур. В таком случае стоит запустить команду через некоторое время.
- Команду DISM блокирует антивирус.
- Если вы ранее запустили любую другую команду для исправления системных ошибок, возможно, она ещё не завершила проверку или исправление системных файлов.
Первая рекомендация: перезагрузите ПК, отключите антивирус и попробуйте запустить команду DISM повторно.
Решение проблемы с запуском команды DISM и ошибкой 1726
Для того, чтобы исправить ошибку 1726, стоит внести правки в системный реестр. Все изменения в реестре могут повлиять на работоспособность системы. Поэтому рекомендуем сделать резервную копию реестра, которая в дальнейшем может быть использована для восстановления значений реестра.
- Жмём «Win+R» и вводим «regedit».
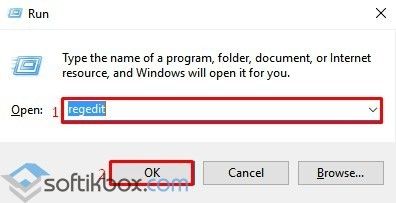
- Откроется редактор реестра. Переходим по адресу «HKEY_LOCAL_MACHINESYSTEMCurrentControlSetServicesRpcSs» или копируем и вставляем адрес в поисковую строку.
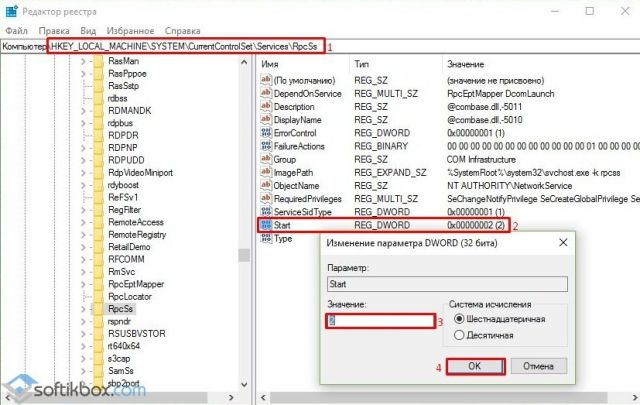
- В разделе «RpcSs» находим и редактируем параметр «Start». Задаём ему значение «2».
- Сохраняем результат и перезагружаем ПК, чтобы изменения вступили в силу.
После перезагрузки системы стоит запустить команду DISM для проверки системы на наличие повреждённых файлов.
Содержание
- Fix: DISM error 1726 “The remote procedure call failed”
- How to fix the DISM 1726 Error
- Method 1: Update to latest Windows build available
- Method 2: Changing the Startup Type of the Remote Procedure Call (RPC) service
- Method 3: Modifying the value of the RpcSs registry key
- Method 4: Temporarily disabling the Windows Search service
- Ошибка:1726.Сбой при удаленном вызове процедуры
- Как исправить: DISM Ошибка:1726. Сбой при удаленном вызове процедуры в Windows 10
- Как исправить ошибку 1726: сбой при удаленном вызове процедуры?
- Причины возникновения ошибки 1726
- Решение проблемы с запуском команды DISM и ошибкой 1726
- Как исправить ошибку DISM «Сбой при удаленном вызове процедуры» с кодом 1726
Fix: DISM error 1726 “The remote procedure call failed”
Whenever an SFC scan doesn’t manage to get the issue resolved, DISM commands are usually sufficient to resolve the vast majority of system file corruption. DISM commands (Deployment Image Servicing and Management) use the Internet to download and replace damaged or incorrect files in an attempt to fix system issues.
Even though DISM commands are usually effective in resolving even the most severe cases of system file corruption, there are situations where the deployment operation itself becomes corrupted and returns an error. Such is the case with the 1726 Error: “The remote procedure call failed”. Some users report that this DISM failure occurs right before the process is supposed to end.

After researching the error, we came to the conclusion that the issue typically occurs due to one of the following reasons:
- A third party software (most likely an external firewall or antivirus) interrupts the current DISM operation and ends up triggering the 1726 Error: “The remote procedure call failed”.
- The issue occurs because there is currently a pending corruption repair. This typically occurs if you previously tried to run a DISM command that was manually terminated or was halted due to a machine malfunction.
- The 1726 error might also occur because the process responsible for the procedure (Remote Procedure Call) is disabled or prevented from running.
How to fix the DISM 1726 Error
If you’re currently struggling to resolve this particular DISM error, this article will provide you with a bunch of troubleshooting steps that other users in a similar situation have used to eliminate the error. For the best results, please follow the methods below in order until you discover a fix that is effective in allowing you to circumvent the issue. Let’s begin!
Method 1: Update to latest Windows build available
Because the issue is specific to certain Windows 10 builds, it’s important to make sure that your system is up to date before you try anything else. Microsoft has already addressed this issue with a couple of hotfixes, so take the time to install every pending Windows Update.
To do this, press Windows key + R to open up a Run box. Then, type “ms-settings:windowsupdate” and hit Enter to open the Windows Update screen. Next, click on Check for Updates and follow the on-screen prompts to apply every pending update. Once every update has been applied, reboot your computer and run the DISM command again to see if the issue has been resolved.

If you’re still encountering the same 1726 error, move down to the next method below.
Method 2: Changing the Startup Type of the Remote Procedure Call (RPC) service
Since the DISM error 1726 is most likely occurring because the Remote Procedure Call (RPC) service is disabled or prevented from running for some reason or another.
The Remote Procedure Call (RPC) service is the service control manager for COM and DCOM servers. It’s responsible for performing object variation requests, exporting resolution and distributing collection for COM and DCOM servers.If this server is disabled, all programs using COM and DCOM (including DISM commands) will not function properly.
Here’s a quick guide on making sure that the RPC service is scheduled to enable itself at every startup:
- Press Windows key + R to open up a Run box. Then, type “services.msc” and hit Enter to open the Services window.

- In the Services, window, scroll down through the list of local services and locate the Remote Procedure Call (RPC) service. Once you do, right-click on it and choose Properties.

- In the Properties screen of the RPC service, go to the General tab and change the drop-down menu next to Startup type to Automatic.
- Hit Apply then Ok and restart your computer. At the next startup, run the DISM command again and see if the operation completes without the 1726 error.
If you’re still encountering the same error during a DISM operation, continue down with the next method below.
Method 3: Modifying the value of the RpcSs registry key
If the DISM 1726 error could not be avoided using Method 2, let’s try resolving the issue by doing some registry changes. Some users have managed to get the issue fixed by enabling the Remote Procedure Call (RPC) service via Registry Editor.
Warning: The procedure below involves manipulating the registry. Even though the changes done in the steps below are safe if done correctly, improper registry manipulation might provoke adverse reactions to your system. Because of this, we strongly advise that you back-up the registry before doing the modifications presented below.
Here’s a quick guide on modifying the RpcSs registry key via Registry Editor to fix the DISM 1726 error:
- Press Windows key + R to open up a Run box. Then, type “regedit” and hit Enter to open Registry Editor. Next, click Yes at the UAC (User Account Control) prompt.

- Using the left pane of Registry Editor, navigate to the following Registry key:
- With the RpcSs registry key selected, move over to the right pane and double-click on the Start value.
- Change the Value data of Start to 2 and press Ok to save the changes.

- Close Registry Editor and restart your computer. At the next startup, see if the issue has been resolved and you are able to complete the DISM command.
If this method wasn’t effective in allowing you to fix the 1726 DISM error, continue down with the next method below.
Method 4: Temporarily disabling the Windows Search service
As some users have discovered, the issue can be resolved by making sure that the Windows Search service is disabled while the DISM command is running. If the DISM process is interrupted by the Search service, you’ll be able to complete the operation if you turn off the Windows Search service from Services window.
Here’s a quick guide on doing this:
- Press Windows key + R to open up a Run box. Then, type “services.msc” and hit Enter to open the Services window.

- In the Services screen, scroll down through the services list and double-click on the Windows Search service.
- In the Properties window of Windows Search, select the General tab and click the Stop button to temporarily prevent the service from running.
- With the service disabled, run the DISM scan again. If the error was triggered by the Windows Search service, the scan should complete without the 1726 error.
- To restart the Windows Search service, either return to the Properties window (using steps 1 to 3) and click Start or restart your computer.
Источник
Ошибка:1726.Сбой при удаленном вызове процедуры
Публикация: 13 October 2016 Обновлено: 16 April 2018
Все мы знаем, что для решения большинства проблем в ОС Windows, есть универсальные инструменты проверка системных файлов (SFC) и команды DISM. Запуск sfc /scannow будет проверять целостность защищенных файлов операционной системы и заменит поврежденные, где это возможно. Тем не менее, если ошибки файлов массовые, это выходит за рамки SFC и вы должны использовать DISM команды, чтобы устранить системные ошибки и сбои.
Сегодня, во время работы с командами Dism, я получил: Ошибка:1726.Сбой при удаленном вызове процедуры. Вы можете увидеть это ниже в скриншоте.
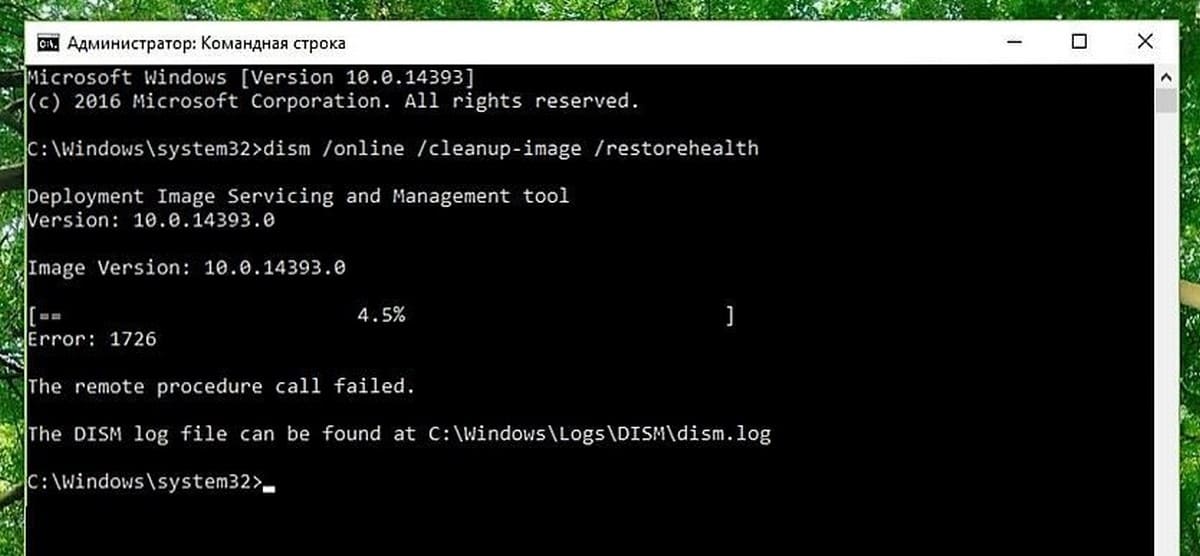
После исследования этой ошибки, я обнаружил, что это может произойти по следующим причинам:
- В данный момент происходит обслуживание Удаленного вызова процедур в этом случае он отключается и не работает.
- Ваш системный образ в ожидании исправления. Это означает, что если вы запускали предыдущий экземпляр команды DISM и что операция была неожиданно прервана.
- Вероятно программа, такая как антивирус, установленная в вашей системе, прерывает DISM операцию. Необходимо отключить или временно удалить ее и проверить, есть ли изменения в данной ситуации.
Вы можете также следовать действиям, описанным ниже, чтобы решить эту проблему.
Как исправить: DISM Ошибка:1726. Сбой при удаленном вызове процедуры в Windows 10
Примечание: Дальнейшие шаги будут включать в себя изменения реестра. Ошибки во время правки реестра могут повлиять на вашу систему отрицательно. Так что будьте осторожны при редактировании записей реестра, рекомендуем создать точку восстановления системы.
1. Нажмите Win + R и вставьте Regedit в диалоговом окне Выполнить, чтобы открыть редактор реестра. Нажмите кнопку ОК.

2. Перейдите к следующему разделу реестра:
3. В правой панели в разделе реестра с именем RpcSs , найдите параметр DWORD с именем Start, имеющий значение 4.
4 . Откройте данный параметр и измените значение на 2, нажмите кнопку OK. Закройте редактор реестра и перезагрузите компьютер.
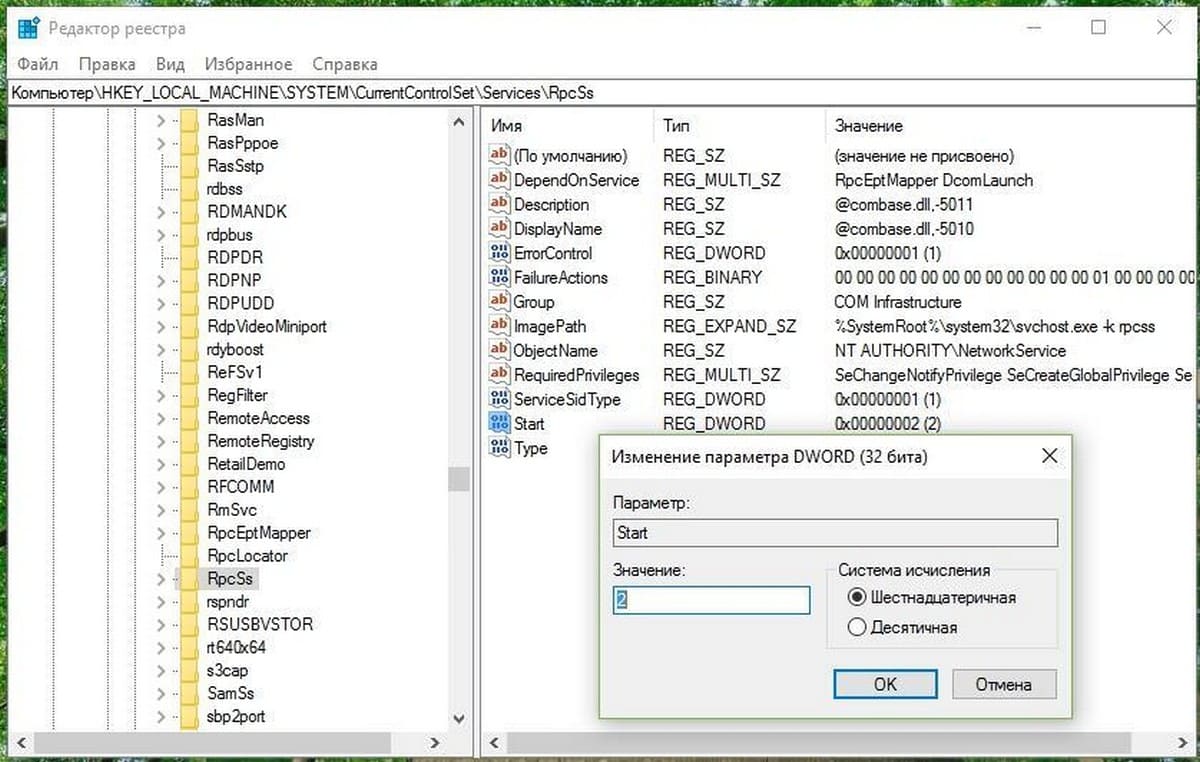
После перезагрузки снова запустите команду DISM, на этот раз она должна работать нормально.
Источник
Как исправить ошибку 1726: сбой при удаленном вызове процедуры?

Для исправления множества ошибок, которые возникают в операционной системе Windows, используется команда sfc /scannow. Она предназначена для замены и восстановления системных файлов, от которых зависит работоспособность служб, программ и прочих компонентов Windows. Если с помощью sfc /scannow решить проблему не удалось, на помощь приходит команда dism /online /cleanup-image /restorehealth. Однако при её запуске может возникнуть ошибка с кодом 1726, которая указывает на сбой при удаленном вызове процедуры.
Причины возникновения ошибки 1726
Ошибка 1726 при запуске команды DISM, которая сигнализирует о сбое при удаленном вызове процедуры, может возникать по следующим причинам:
- Команда запускается, когда происходит обслуживание Удаленного вызова процедур. В таком случае стоит запустить команду через некоторое время.
- Команду DISM блокирует антивирус.
- Если вы ранее запустили любую другую команду для исправления системных ошибок, возможно, она ещё не завершила проверку или исправление системных файлов.
Первая рекомендация: перезагрузите ПК, отключите антивирус и попробуйте запустить команду DISM повторно.
Решение проблемы с запуском команды DISM и ошибкой 1726
Для того, чтобы исправить ошибку 1726, стоит внести правки в системный реестр. Все изменения в реестре могут повлиять на работоспособность системы. Поэтому рекомендуем сделать резервную копию реестра, которая в дальнейшем может быть использована для восстановления значений реестра.
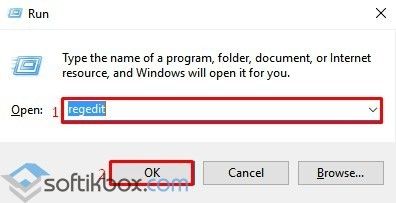
- Откроется редактор реестра. Переходим по адресу «HKEY_LOCAL_MACHINESYSTEMCurrentControlSetServicesRpcSs» или копируем и вставляем адрес в поисковую строку.
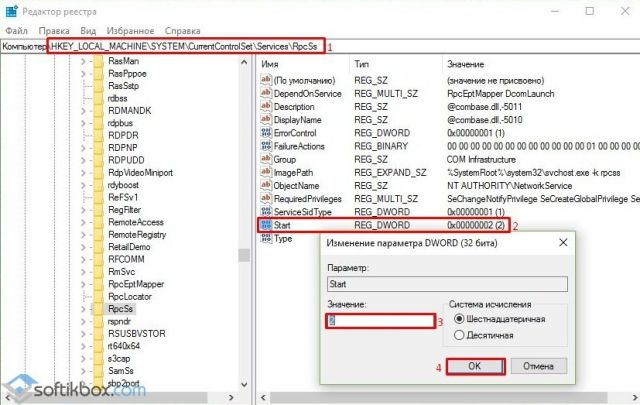
- В разделе «RpcSs» находим и редактируем параметр «Start». Задаём ему значение «2».
- Сохраняем результат и перезагружаем ПК, чтобы изменения вступили в силу.
После перезагрузки системы стоит запустить команду DISM для проверки системы на наличие повреждённых файлов.
Источник
Как исправить ошибку DISM «Сбой при удаленном вызове процедуры» с кодом 1726
Использование встроенной утилиты sfc.exe является наиболее распространенным способом исправления ошибок в Windows, вызванных повреждениями системных файлов. Но если повреждения достаточно серьезные или их очень много, для восстановления нормальной работы Windows используется другая, более мощная консольная утилита DISM.exe, предназначенная для обслуживания и развертывания образов и управления ими.
Но что, если сама DISM при запуске выдает ошибку? Это тоже не исключено и сегодня одну из таких ошибок мы как раз и рассмотрим. Это ошибка с кодом 1726 и описанием «Сбой при удаленном вызове процедуры». Причин ее появления может быть несколько. Например, если работа предыдущего экземпляра DISM была неожиданно прервана, при повторном вызове процедуры утилита выдаст ошибку 1726.
Чтобы ее исправить, можно попробовать выполнить небольшой твик реестра. Откройте редактор командой regedit и разверните в левой колонке следующую ветку:
В правой панели окна редактора найдите DWORD-параметр с именем Start, кликните по нему два раза и измените его значение с 4 на 2, сохраните изменения и перезагрузите компьютер. После этого ошибка 1726 появляться не должна.

Примечание: так как владельцем подраздела RpcSs является система, так просто отредактировать параметр Start скорее всего не получится. Чтобы изменить значение параметра, сначала вам нужно будет заменить владельца подраздела пользователем (администратором) компьютера.
Источник
Использование встроенной утилиты sfc.exe является наиболее распространенным способом исправления ошибок в Windows, вызванных повреждениями системных файлов. Но если повреждения достаточно серьезные или их очень много, для восстановления нормальной работы Windows используется другая, более мощная консольная утилита DISM.exe, предназначенная для обслуживания и развертывания образов и управления ими.
Но что, если сама DISM при запуске выдает ошибку? Это тоже не исключено и сегодня одну из таких ошибок мы как раз и рассмотрим. Это ошибка с кодом 1726 и описанием «Сбой при удаленном вызове процедуры». Причин ее появления может быть несколько. Например, если работа предыдущего экземпляра DISM была неожиданно прервана, при повторном вызове процедуры утилита выдаст ошибку 1726.
Чтобы ее исправить, можно попробовать выполнить небольшой твик реестра. Откройте редактор командой regedit и разверните в левой колонке следующую ветку:
HKEY_LOCAL_MACHINESYSTEMCurrentControlSetServicesRpcSs
В правой панели окна редактора найдите DWORD-параметр с именем Start, кликните по нему два раза и измените его значение с 4 на 2, сохраните изменения и перезагрузите компьютер. После этого ошибка 1726 появляться не должна.

Примечание: так как владельцем подраздела RpcSs является система, так просто отредактировать параметр Start скорее всего не получится. Чтобы изменить значение параметра, сначала вам нужно будет заменить владельца подраздела пользователем (администратором) компьютера.
Отличного Вам дня!
Что такое ошибка DISM 1726? Каждый раз, когда вы сталкиваетесь с некоторыми проблемами на вашем компьютере с Windows 10, особенно когда дело касается поврежденных системных файлов, вы всегда можете использовать сканирование SFC, и если SFC не может решить проблему, вы также можете воспользоваться инструментом DISM. использование, которое обычно устраняет подавляющее большинство повреждений системных файлов в достаточной степени. Однако бывают случаи, когда проблемы возникают даже с командами DISM. Так обстоит дело с ошибкой 1726: «Не удалось вызвать удаленную процедуру».
Некоторые пользователи сообщали, что эта проблема DISM возникает непосредственно перед тем, как должен завершиться процесс. По мнению экспертов, эта ошибка в DISM возникает по одной из следующих причин:
- Сторонняя программа могла прервать операцию DISM и вызвала ошибку 1726: «Ошибка удаленного вызова процедуры».
- Ошибка также может появиться при ожидающем исправлении повреждения. Обычно это происходит, когда вы ранее пытались выполнить команду DISM, которая была прервана вручную или остановлена из-за какой-либо неисправности.
- Наконец, ошибка также может возникать из-за того, что процесс, отвечающий за процедуру, отключен или не может быть запущен.
В любом случае, вот несколько советов, которые могут помочь вам в устранении ошибки 1726: «Ошибка удаленного вызова процедуры».
Вариант 1. Попробуйте обновить свой компьютер до последней доступной сборки Windows.
Поскольку проблема связана с определенными сборками в Windows 10, вам необходимо убедиться, что ваш компьютер обновлен, прежде чем пытаться выполнить другие действия по устранению неполадок. Таким образом, выполните следующие действия, чтобы обновить ПК с Windows 10.
- Нажмите клавиши Win + R, чтобы открыть диалоговое окно «Выполнить».
- Затем введите «мс-настройка: WindowsUpdate”И нажмите Enter, чтобы открыть экран Windows Update.
- После этого нажмите «Проверить наличие обновлений» и следуйте инструкциям на экране, чтобы применить последнее обновление Windows.
- После установки обновления перезагрузите компьютер и еще раз введите команду DISM, чтобы проверить, устранена ли проблема.
Вариант 2. Попробуйте изменить тип запуска службы удаленного вызова процедур.
Как указывалось ранее, ошибка также может быть вызвана отключенной службой удаленного вызова процедур или RPC или тем, что по какой-то причине она может быть заблокирована.
Если вы не знаете, RPC — это диспетчер управления службами для серверов COM и DCOM, и он отвечает за выполнение запросов на изменение объектов, экспорт разрешения, а также распространение коллекции для серверов. Таким образом, если сервер отключен, все программы, использующие COM и DCOM, включая команды DISM, не будут работать правильно. Таким образом, вам необходимо убедиться, что служба RPC запланирована таким образом, чтобы она включалась при каждой загрузке системы. Для этого вам нужно сделать следующее:
- Нажмите клавиши Win + R, чтобы открыть диалоговое окно «Выполнить».
- Тип «услуг.MSC”И нажмите Enter, чтобы открыть Службы.
- Оттуда прокрутите вниз, пока не увидите службу удаленного вызова процедур (RPC), а затем щелкните ее правой кнопкой мыши и выберите «Свойства».
- Затем перейдите на вкладку General и измените раскрывающееся меню рядом с типом запуска на Automatic.
- После этого нажмите кнопку Применить, а затем ОК, чтобы применить внесенные изменения.
- Перезагрузите компьютер и еще раз введите команду DISM при следующем запуске.
Вариант 3. Попробуйте изменить значение ключа реестра RpcSs.
Если этот вариант не сработал, вы также можете попробовать включить службу RPC с помощью редактора реестра. Прежде чем продолжить, обязательно сначала создайте точку восстановления системы, а затем выполните следующие действия.
- Нажмите клавиши Win + R, чтобы открыть диалоговое окно «Выполнить».
- Тип «Regedit»И нажмите« Ввод »или« ОК », чтобы открыть редактор реестра. И если появится приглашение контроля учетных записей, просто нажмите Да.
- После этого перейдите к этому разделу реестра: HKEY_LOCAL_MACHINE SYSTEM CurrentControlSet Services RpcSs
- После выбора вышеупомянутого раздела реестра перейдите на правую панель и дважды щелкните значение Start.
- Затем, измените значение Value start на 2 и нажмите OK, чтобы сохранить сделанные изменения.
- Выйдите из редактора реестра и перезагрузите компьютер и убедитесь, что ошибка 1726 в DISM уже устранена или нет.
Вариант 4. Попробуйте временно отключить службу поиска Windows.
Некоторые пользователи также порекомендовали отключить службу поиска Windows на данный момент, поскольку она может быть той, которая прерывает процесс DISM.
- Нажмите клавиши Win + R, чтобы открыть диалоговое окно «Выполнить».
- В поле введите «услуг.MSC”, Чтобы снова открыть окно служб и нажать Enter, чтобы открыть его.
- Затем прокрутите список служб и дважды щелкните службу Windows Update.
- После этого перейдите в свойства поиска Windows и перейдите на вкладку «Общие», а затем нажмите кнопку «Стоп», чтобы временно остановить службу.
- Теперь попробуйте снова выполнить команды DISM и посмотрите, устранена ли проблема.
- Перезапустите службу поиска Windows, а затем перезагрузите компьютер.
Расширенный ремонт системы Pro
Автоматизированное решение для ремонта ПК в один клик

С Advanced System Repair Pro вы можете легко
Замените поврежденные файлы
Восстановить производительность
Удалить вредоносные программы
СКАЧАТЬ
Advanced System Repair Pro совместим со всеми версиями Microsoft Windows, включая Windows 11.
Поделиться этой статьей:
Вас также может заинтересовать
Corefoundation.dll Ошибка — Что это?
Ошибка Corefoundation.dll — это код ошибки DLL, связанный с программным обеспечением Apple, таким как iTunes, MobileMe, QuickTime и т. д. Чтобы лучше понять эту ошибку, сначала вам нужно понять, что такое файл corefoundation.dll. Corefoundation.dll — это файл библиотеки динамической компоновки, который используется программными продуктами Apple. Этот файл создан Apple computer Inc и предназначен для открытия некоторых мультимедийных файлов, которые могут быть на вашем ПК. Библиотеки DLL способствуют модульности кода, эффективному использованию памяти, повторному использованию кода и уменьшению дискового пространства, позволяя операционной системе и программам загружаться и работать быстрее и занимать меньше места на диске компьютера.
Сообщения об ошибках
Эта ошибка появляется на экране при возникновении проблемы, связанной с программными продуктами Apple в вашей системе. Ошибка Corefoundation.dll отображается на экране компьютера в любом из следующих форматов:
«Программа не может запуститься, потому что на вашем компьютере отсутствует corefoundation.dll. Попробуйте переустановить программу, чтобы решить эту проблему ».
«Не удалось запустить данное приложение, так как не найден файл CoreFoundation.dll. Повторная установка приложения может решить эту проблему».
«Не удалось найти запись процедуры point_CFBundleCopyFileTypeForFileData в библиотеке динамических ссылок corefoundation.dll».
«Панель управления MobileMe не может продолжать работу, так как поддержка приложений Apple отсутствует или устарела. Чтобы устранить эту проблему, удалите и переустановите последнюю версию iTunes и панели управления MobileMe».
Хотя этот код ошибки не является фатальным, но если он не будет исправлен немедленно, он будет препятствовать вашей способности загружать и запускать программы Apple в вашей системе.
Решения
 Причины ошибок
Причины ошибок
Corefoundation.dll ошибка может быть вызвана по нескольким причинам. Вот некоторые из наиболее распространенных причин ошибки corefoundation.dll:
- Устаревшие драйверы для ПК
- Вирусная инфекция
- Поврежденные файлы реестра Windows
- Поврежденный файл corefoundation.dll
- Отсутствует файл corefoundation.dll
- Неправильно установленное стороннее программное обеспечение
Дополнительная информация и ручной ремонт
Чтобы решить эту проблему на вашем компьютере, вот некоторые из лучших, простых и быстрых способов сделать это самостоятельно, которые вы можете попробовать:
Способ 1: скачать оригинальный файл Corefoundation.dll
Если основной причиной ошибки corefoundation.dll является повреждение файла или его отсутствие, лучший способ решить эту проблему — загрузить исходный файл corefoundation.dll. Как только вы загрузите его, вставьте его в нужное место. Файлы DLL обычно находятся в следующем месте C:WindowsSystem32. Вставив его, зарегистрируйте файл, введя «regsvr corefoundation.dll» в командной строке. Когда процесс будет завершен, перезагрузите компьютер, чтобы активировать изменения. Кроме того, вы можете удалить и переустановите любое программное обеспечение Apple у вас может быть на вашем компьютере с Windows. Для этого откройте панель управления, перейдите к «Установка/удаление программы», найдите программное обеспечение Apple и удалите его.
Способ 2: обновить драйверы окна
Если код ошибки связан с устаревшими драйверами, рекомендуется как можно скорее обновить их, чтобы устранить ошибку corefoundation.dll на вашем ПК. Это можно сделать с помощью мастера обновления драйверов изнутри Диспетчер устройств. Мастер обновления драйверов проведет вас через весь процесс обновления диска, делая процесс обновления простым.
Метод 3: скачать Restoro
Если ошибка не устранена, попробуйте способ 3. Иногда причиной corefoundation.dll может быть вирусная инфекция или проблемы с реестром. Вирусы могут проникнуть на ваш компьютер по незнанию через фишинговые электронные письма и загрузки, которые могут повредить ваши DLL-файлы. Кроме того, если вы не очищаете реестр часто, в реестре могут накапливаться ненужные и устаревшие файлы, такие как файлы cookie, ненужные файлы, история Интернета и временные файлы. Эти файлы занимают много места на диске, повреждают DLL-файлы и приводят к фрагментации диска. Независимо от того, в чем проблема, Restoro — ваш универсальный помощник по ремонту ПК. Это многофункциональный и удобный инструмент для восстановления, в который встроено 6 различных сканеров, включая очиститель реестра и антивирус. Он сканирует и удаляет все типы вирусов, а также очищает и восстанавливает реестр.
Открыть чтобы загрузить Restoro и устранить ошибку corefoundation.dll сегодня же!
Узнать больше
Проведение большого количества времени за работой или играми перед компьютером может сказаться на вашем здоровье. И как человек, который действительно проводит много времени перед компьютером, я хотел бы поделиться некоторыми мыслями о том, как вы можете быть одновременно счастливым и здоровым, внедрив некоторые практики и привычки.

Получить хороший стул
Это первое в списке, потому что это самое важное. Правильный стул для сидения необходим для здоровья спины. Если ваш бюджет позволяет, сделайте себе одолжение и приобретите анатомическое кресло для сидения или игровое кресло с поясничной поддержкой. Это стоит, но оно того стоит.
Научитесь сидеть правильно
Как и стул, правильное сидение также важно. Ваш позвоночник, хотите верьте, хотите нет, является очень важной частью вашего тела, и вы должны заботиться о нем. К сожалению, длительные периоды сидения вредны для мышц вокруг позвоночника, что может отразиться на самом позвоночнике. Держите спину прямо, а голову не опускайте и не поднимайте, расположите ее в таком положении, как при ходьбе, чтобы позвоночник, идущий от головы, находился на одной линии с позвоночником на спине.
Протяжение
По медицинским стандартам каждый час сидения должен сопровождаться сеансом растяжки, так как сидение само по себе оказывает слишком сильное давление на определенные мышцы и снижает кровообращение. Изменение положения ног и небольшая растяжка каждый час могут быть очень полезными для вашего здоровья в долгосрочной перспективе.
Делать перерывы
Да, играть в игры — это весело, и большую часть времени мы не хотим прекращать играть, особенно если мы выигрываем, но перерывы необходимы для вашего личного здоровья. Старая поговорка гласит, что переусердствовать в чем-либо плохо, и это относится даже к вещам, которые мы делаем для удовольствия и расслабления. Делайте периодические перерывы, чтобы потянуться, встать и, возможно, даже немного пройтись.
Пить воду
Во время долгих рабочих часов или долгих игровых сессий мы нередко настолько сосредоточены на своей деятельности, что забываем пить воду. Приблизительно 2 литра воды в день необходимо взрослому человеку для нормального функционирования в течение дня, и если вы проводите много времени перед компьютером, не забывайте пить воду.
Не пренебрегайте повседневными делами
Какими бы приятными ни были игры, они могут заставить нас забыть о наших повседневных задачах, не пренебрегайте своей жизнью и своими задачами. Помните, что игры допустимы только в том случае, если они не мешают вашим повседневным делам. Не откладывайте поход за продуктами из-за игр, не переключайте душ на другой уровень в игре. Сначала сделайте все, что вы должны сделать, а затем сядьте и играйте.
Позаботьтесь о себе мысленно
Психическое здоровье так же важно, как и физическое. Играть в игры весело, но играть в игры с кем-то еще лучше, не забывайте общаться и приглашать друзей, чтобы вы могли весело провести время вместе. Кроме того, отстранитесь от результатов, которые придут из-за игры, это очень важно для геймеров, которые много играют в PVP и раздражаются и злятся, когда они проигрывают или когда другой игрок несет чушь. Помните, игра предназначена для того, чтобы вы могли расслабиться и получить удовольствие, а не для того, чтобы напрягать вас.
Узнать больше
Если вы пытались открыть проводник, но он внезапно перестал работать, и вы столкнулись с сообщением об ошибке, в котором говорится: «Была предпринята попытка сослаться на несуществующий токен», читайте дальше, так как этот пост поможет вам решить эту проблему. Первоначально об этой проблеме сообщалось после апрельского обновления, и Microsoft смогла исправить ее сразу после исправления сборки. Тем не менее, эти усилия кажутся некоторым пользователям бесполезными, так как в последнее время некоторые сообщали о той же ошибке при попытке открыть не только проводник Windows, но и такие утилиты, как консоль управления Microsoft или MMC, Visual Studio, диспетчер задач, принтер, корзина, и т. д. Двумя наиболее вероятными причинами этой ошибки являются проблемный Центр обновления Windows и поврежденные системные файлы. Какой бы ни была причина, вот несколько советов, которым вы можете следовать, чтобы исправить ошибку «Была предпринята попытка сослаться на несуществующий токен».
Вариант 1. Попробуйте перерегистрировать проблемный DLL-файл.
Возможно, вам придется повторно зарегистрировать файл ntdll.dll с помощью regsvr32.exe, прежде чем вы сможете успешно установить программу и исправить ошибку сбоя файла ntdll.dll. Средство Regsvr32 — это служебная программа командной строки, которую можно использовать для регистрации и отмены регистрации элементов управления OLE, таких как DLL и ActiveX (OCX), в операционной системе Windows. Следуйте инструкциям ниже, чтобы использовать его.
- Откройте командную строку как администратор из меню WinX.
- Затем введите следующие команды в командной строке с повышенными правами и нажмите Enter, чтобы выполнить команду. Это позволит повторно зарегистрировать уязвимый файл DLL с помощью средства операционной системы Windows, regsvr32.exe.
- exe / [файл DLL]
- exe [файл DLL]
Примечание: Замените «[DLL file]» именем DLL-файла, указанного в ошибке.
- После того, как вы выполните указанные команды, вы должны увидеть сообщение «DllRegisterServer в vbscript.dll успешно выполнен», если инструмент Regsvr32 смог успешно работать. После этого попробуйте снова установить программу и посмотреть, работает ли она сейчас.
Вариант 2. Заменить DLL-файл из надежного источника.
- Во-первых, вам нужно получить новый DLL-файл с другого компьютера, желательно с тем же номером версии файла.
- После этого вам необходимо загрузить компьютер в безопасном режиме и перейти по нижеуказанным путям, а затем заменить файл с помощью USB-накопителя или других внешних устройств хранения.
- x86: Этот компьютер> C: / Windows / System32
- x64: Этот компьютер> C: / Windows / SysWOW64
- Затем введите «cmd» в поле поиска Cortana, щелкните правой кнопкой мыши командную строку и выберите «Запуск от имени администратора», чтобы открыть ее с правами администратора.
- Теперь введите «regsvr32 ntdll.dll”И нажмите Enter.
- Перезагрузите компьютер и проверьте, исправлена ли ошибка.
Вариант 3. Выполните сканирование с помощью средства проверки системных файлов.
Средство проверки системных файлов или сканирование SFC может обнаружить и автоматически восстановить поврежденные системные файлы, которые могут вызывать появление ошибки «Была сделана попытка сослаться на несуществующий токен». SFC — это встроенная командная утилита, которая помогает восстанавливать как поврежденные, так и отсутствующие файлы. Он заменяет плохие и поврежденные системные файлы хорошими системными файлами. Чтобы запустить команду SFC, выполните действия, указанные ниже.
- Нажмите Win + R, чтобы запустить Run.
- Введите CMD в поле и нажмите Enter.
- После открытия командной строки введите ПФС / SCANNOW и нажмите Enter.
Команда запустит сканирование системы, которое займет несколько секунд, прежде чем завершится. Как только это будет сделано, вы можете получить следующие результаты:
- Защита ресурсов Windows не обнаружила нарушений целостности.
- Защита ресурсов Windows обнаружила поврежденные файлы и успешно восстановила их.
- Windows Resource Protection обнаружила поврежденные файлы, но не смогла исправить некоторые из них.
Вариант 4. Попробуйте вернуться к предыдущей сборке Windows.
Этот тип ошибки может иметь какое-то отношение к обновлению компонентов, поэтому вы можете попытаться вернуть свой компьютер к предыдущей сборке Windows 10, поскольку это может помочь вам решить проблему. В этом случае будет лучше, если вы воздержитесь от обновления компьютера с Windows 10 до тех пор, пока эта проблема не будет полностью решена Microsoft.
Узнать больше
Обновление вашей системы является обязательным, и обновления Windows, безусловно, отличный способ сделать это. Эти обновления необходимы, поскольку они обеспечивают важную безопасность и различные исправления ошибок на вашем компьютере с Windows 10. Тем не менее, есть много случаев, когда вы сталкиваетесь с проблемами с обновлениями Windows, и один из них — это когда обновления Windows автоматически отключаются в случайное время. Некоторые пользователи сообщили, что видели уведомление об отключении обновлений Windows. Обратите внимание, что проблема не в самом обновлении, поскольку многие пользователи включили Центр обновления Windows, и система была правильно обновлена. Проблема в том, что обновления Windows отключились сами по себе. Может быть несколько причин, по которым обновления Windows отключились сами по себе. Это может быть связано с антивирусной программой, установленной на вашем компьютере. Известно, что антивирусные программы вызывают проблемы с другими программами, включая компоненты обновлений Windows. Это может произойти из-за ложных срабатываний, а также из-за странных проблем с совместимостью. Помимо антивирусных программ, сама служба Windows Update также может быть основной причиной проблемы. Возможно, в папке Центра обновления Windows находится поврежденный файл, или служба Центра обновления Windows не была запущена должным образом. Любую из этих проблем можно решить, следуя приведенным ниже вариантам устранения неполадок. Обязательно тщательно следуйте каждому из них для достижения лучших результатов.
Вариант 1. Попробуйте отключить антивирусную программу.
Отключение антивирусной программы или любого программного обеспечения безопасности, установленного на вашем компьютере, — это всегда хорошая идея, которую вы можете попробовать, если процесс обновления Windows не проходит гладко. Поэтому перед повторным обновлением компьютера обязательно отключите антивирусную программу или программу безопасности, и после завершения обновления Windows не забудьте снова включить антивирусную программу.
Вариант 2 — Попробуйте внести некоторые изменения в реестр
- Нажмите клавишу Wins один раз и введите «командную строку» в поле.
- В результатах поиска щелкните правой кнопкой мыши командную строку и выберите параметр «Запуск от имени администратора», чтобы запустить ее с правами администратора.
- Затем введите следующую команду и нажмите Enter:
reg add «HKEY_LOCAL_MACHINESOFTWAREMicrosoftWindowsCurrentVersionWindowsUpdateAuto Update»/v AUOptions/t REG_DWORD/d 0/f
- После этого введите следующую команду и снова нажмите Enter:
sc config wuauserv start = auto
Команда, которую вы ввели, установит Центр обновления Windows на автоматический, так что вам будет хорошо.
Вариант 3. Попробуйте сбросить компоненты Центра обновления Windows.
Если по какой-либо причине второй вариант не сработал, сброс компонентов Центра обновления Windows также может помочь решить проблему. Как? Обратитесь к следующим шагам:
- Откройте командную строку с правами администратора.
- После этого введите каждую из следующих команд и нажмите Enter после ввода одной за другой.
- net stop wuauserv
- net stop cryptsvc
- чистые стоповые бит
- net stop msiserver
Примечание: Введенные вами команды остановят компоненты Центра обновления Windows, такие как служба Центра обновления Windows, Криптографические службы, BITS и установщик MSI.
- После отключения компонентов WU необходимо переименовать папки SoftwareDistribution и Catroot2. Для этого введите каждую из следующих команд ниже и не забудьте нажать Enter после ввода одной команды за другой.
- ren C: WindowsSoftwareDistribution SoftwareDistribution.old
- ren C: WindowsSystem32catroot2 Catroot2.old
- Затем перезапустите службы, которые вы остановили, введя другую серию команд. Не забудьте нажать Enter после ввода одной команды за другой.
- net start wuauserv
- net start cryptsvc
- чистые стартовые биты
- net start msiserver
- Закройте командную строку и перезагрузите компьютер.
Вариант 4. Запустите средство устранения неполадок Центра обновления Windows.
Запуск встроенного средства устранения неполадок Центра обновления Windows — это одна из вещей, которую вы можете сначала проверить, поскольку известно, что она автоматически устраняет любые ошибки Центра обновления Windows. Чтобы запустить его, перейдите в «Настройки» и затем выберите «Устранение неполадок» в настройках. Оттуда нажмите Центр обновления Windows, а затем нажмите кнопку «Запустить средство устранения неполадок». После этого следуйте следующим инструкциям на экране, и все будет хорошо.
Узнать больше
RAM-диск — это, по сути, жесткий диск, сделанный из вашей оперативной памяти. Хотя этот тип накопителя не может и недоступен для сохранения каких-либо данных при выключении компьютера, его преимуществом является молниеносная скорость, поскольку приложение устанавливается в самой оперативной памяти, оно загружается оттуда и выполняется оттуда. Создание такого диска, который будет использовать вашу оперативную память, ну, часть этого не может быть сделана изначально в Windows, вам понадобится какое-то приложение для этой задачи. К счастью, для такой задачи есть бесплатное приложение с открытым исходным кодом. ImDisk, вы можете скачать приложение здесь.
ImDisk Toolkit — это приложение для управления виртуальными дисками. Он также включает утилиту, которая позволяет создавать RAM-диски. Загрузите приложение и установите его, убедитесь, что вы выбрали все компоненты на экране выбора установки. После завершения установки дважды щелкните значок RamDisk Configuration. После запуска приложения отрегулируйте размер диска в поле в верхней части окна для вашего RAM-диска. Нажмите «ОК» в нижней части окна. Это создаст ваш RAM-диск, который является просто виртуальным диском, назначенным оперативной памяти вашего компьютера. Процесс происходит прозрачно, поэтому вам не нужно ничего делать. Если вы получили предупреждение о настройках выключения, нажмите кнопку «Настройки выключения». Затем разблокируйте панель настроек с помощью пароля администратора. Наконец, снимите флажок рядом с «Включить быстрый запуск (рекомендуется)» и нажмите «Сохранить изменения» в нижней части окна. Теперь ваш RAM-диск готов к использованию. Быстрый запуск ускоряет процесс включения компьютера, сохраняя на жестком диске состояние системы между полным выключением и гибернацией. Это происходит, когда компьютер записывает содержимое вашей оперативной памяти на стабильный жесткий диск. Как вы можете догадаться, это может повлиять на способность вашего RAM-диска сохранять и отслеживать свои данные. С отключенным быстрым запуском загрузка может занять немного больше времени, но сомнительно, что вы заметите много. Отключение быстрого запуска удовлетворит окно с предупреждением, но давайте рассмотрим, почему. Это также позволит ImDisk сохранять данные вашего RAM-диска в файл образа, когда вы выключите компьютер. Если вы этого не сделаете, содержимое вашего RAM-диска будет каждый раз полностью стираться без сохранения сохраненных изображений. Это также отключило бы возможность RAM-диска загружать предыдущее содержимое. По сути, диск будет действовать больше как ОЗУ, а не как диск. В зависимости от вашего варианта использования это может быть разочаровывающим или непригодным для использования. Вы можете получить к нему доступ и использовать его так же, как любой обычный жесткий диск. Он отображается в проводнике Windows, как и любой другой диск. Тем не менее, RAM-накопитель экспоненциально быстрее, чем традиционные типы хранилищ. И мы имеем в виду экспоненциально. В то время как SSD может предлагать от 300 до 500 МБ при чтении с диска, RAM-диск может предлагать более 5000 МБ даже на посредственных картах памяти.
Узнать больше
Как известно, все устройства компьютерной мыши спроектированы с учетом эргономики для пользователей-правшей. Хотя в основном это так, существуют и другие мышиные устройства, разработанные специально для левшей или те, которыми можно пользоваться как правой, так и левой рукой. Но прежде чем искать такие мышиные устройства, вы можете попробовать вариант, позволяющий вашей мыши работать как левой, так и правой рукой. Все, что вам нужно сделать, это настроить мышь. Помимо настройки устройства для работы любой рукой, вы также можете переключать кнопки мыши слева направо, выполнив всего пару простых шагов. Как упоминалось ранее, большинство мышиных устройств созданы для правшей. Это означает, что эти устройства мыши сконфигурированы так, чтобы быть правшами, их основная кнопка находится слева, а вторая — справа. Основная кнопка используется для определенных функций, таких как выбор и перетаскивание. Теперь вы можете настроить мышь для левшей, поменяв местами ее предопределенные функции. Как? См. каждую из приведенных ниже инструкций.
Вариант 1 — через Панель управления
- Сначала перейдите в меню «Пуск» и найдите «панель управления» в поисковой строке «Пуск».
- Как только вы увидите его в результатах поиска, щелкните по нему, чтобы открыть, а затем перейдите в раздел «Оборудование и звук».
- Оттуда щелкните мышью в разделе «Устройство и принтеры». Откроется окно свойств мыши.
- Теперь необходимо установить флажок «Переключить первичные и вторичные кнопки»
- Затем нажмите ОК, чтобы сохранить внесенные изменения. После этого вашей основной кнопкой выбора на вашем устройстве мыши станет ваша правая кнопка, в то время как дополнительная кнопка, также известная как щелчок правой кнопкой мыши, теперь является левой кнопкой.
Вариант 2 — через настройки Windows 10
Это второй вариант, который вы можете использовать, чтобы изменить конфигурацию мыши с левой на левую.
- Сначала щелкните правой кнопкой мыши значок Windows и выберите «Поиск».
- Затем введите «мышь» и в появившихся результатах поиска щелкните «Настройки мыши».
- После этого выберите «Вправо» в раскрывающемся меню «Выберите основную кнопку». Это должно переключить устройство мыши с правши на левшу.
Узнать больше
Если вы не знаете, реестр Windows содержит системный куст, который является основной частью Windows. Операционная система Windows хранит различные настройки, параметры и конфигурации. И если вы столкнулись с ошибкой 49 диспетчера устройств для устройства, это означает, что системный куст превысил предельный размер. Не беспокойтесь, этот пост предоставит вам возможные решения, которые могут помочь вам исправить код ошибки 49. Вы увидите следующее сообщение об ошибке, когда столкнетесь с кодом ошибки 49:
«Windows не может запустить новые аппаратные устройства, потому что куст системы слишком большой (превышает ограничение размера реестра), (код 49)»
Бывают случаи, когда может случиться так, что устройство или устройства больше не подключены к компьютеру, но они все еще перечислены в системном кусте реестра. Например, если вы годами удаляли оборудование и приложения, но не удаляли их из реестра, то размер системного куста будет расти, пока не достигнет максимального предела. Как известно, вносить изменения в реестр вручную, как бы вы ни разбирались в таких вещах, не мудро, поскольку реестр не только важен, но и сложен. Кроме того, System Hive также является постоянной частью реестра, связанной с набором файлов, содержащих информацию, связанную с конфигурацией компьютера, на котором установлена ОС. Чтобы устранить эту ошибку, необходимо удалить или деинсталлировать все аппаратные устройства, которых больше нет в системе. Фактически, диспетчер устройств скрывает их по умолчанию, поэтому вам необходимо включить скрытые или отсутствующие устройства. Следуйте приведенным ниже инструкциям, чтобы настроить Диспетчер устройств для отображения устройств, которые больше не подключены к компьютеру.
Шаг 1: Нажмите клавиши Win + R, чтобы открыть диалоговое окно «Выполнить».
Шаг 2: После этого введите «cmd» и нажмите Enter, чтобы открыть командную строку.
Шаг 3: Тип «set devmgr_show_nonpresent_devices = 1”В командной строке и нажмите Enter, чтобы включить опцию скрытых устройств.
Шаг 4: После этого выйдите из командной строки и нажмите Win + X + M, чтобы открыть диспетчер устройств.
Шаг 5: Открыв Диспетчер устройств, нажмите «Просмотр» и выберите «Показать скрытые устройства». Это покажет вам все устройства, которые не подключены к компьютеру, но все еще упоминаются.
Шаг 6: Затем выберите отсутствующее устройство и нажмите «Удалить» на вкладке «Драйвер».
Шаг 7: После этого повторите то, что вы сделали на шаге 5, для любого другого устройства, которое вы больше не используете.
Шаг 8: Перезагрузите компьютер. Вы можете проверить диалоговое окно «Свойства устройства» в диспетчере устройств после того, как вы закончите удаление всех бесполезных устройств, чтобы проверить, устранена ли ошибка. Кроме того, вы также можете попробовать запустить средство устранения неполадок оборудования и устройств, поскольку оно также может помочь решить проблемы, связанные с оборудованием. Чтобы использовать его, обратитесь к шагам ниже.
- Первое, что вам нужно сделать, это нажать на Пуск, а затем на иконку в виде шестеренки, чтобы открыть окно настроек.
- После открытия настроек найдите параметр «Обновление и безопасность» и выберите его.
- Оттуда перейдите к варианту устранения неполадок, расположенному в левой части списка.
- Далее выберите «Оборудование и устройства» из списка, откройте средство устранения неполадок и запустите его. Когда он выполнит свою работу, подождите, пока он завершит процесс, а затем перезапустите систему.
- После перезагрузки системы проверьте, не устранена ли проблема. Если нет, обратитесь к следующей опции, приведенной ниже.
Узнать больше
Код ошибки 0xd0000272 — Что это?
Код ошибки 0xd0000272 — это код ошибки активации, который возникает, когда пользователи Windows не могут активировать свою операционную систему Windows. Этот код ошибки имеет общие симптомы, которые включают следующее:
- Невозможность активировать операционную систему Windows 10
- Окно сообщения с кодом ошибки 0xd0000272
Решения
 Причины ошибок
Причины ошибок
Когда в Windows 0 возникает код ошибки 0000272xd10, это обычно связано с проблемами, связанными с серверами активации Windows. В таком случае, когда код ошибки возникает из-за того, что сервер активации временно недоступен, пользователям может потребоваться подождать несколько часов, пока сервер активации не станет доступным. Их копия Windows будет автоматически активирована. Если процесс активации не будет выполнен соответствующим образом, вы можете столкнуться с другими ошибками Windows 10, такими как код ошибки 0xc004f034.
Дополнительная информация и ручной ремонт
Как и в случае со многими кодами ошибок активации, Windows 10 Пользователи могут выполнить несколько ручных методов восстановления, чтобы определить причину, а также исправить код ошибки, влияющий на их устройство. Вместо того, чтобы пассивно ждать, чтобы увидеть, будет ли ваш код ошибки активации исправлен самостоятельно, разрешите код ошибки 0xd0000272 с помощью доступных ручных методов восстановления. Ниже приведены простые инструкции, которые при соблюдении могут привести к вашему успеху.
Способ первый: проверка интернет-соединения
Проверьте Настройки, чтобы проверить, подключено ли ваше устройство к Интернету. Это одна из причин возникновения различных кодов ошибок, влияющих на Windows 10. Кроме того, этот ручной метод представляет собой простой процесс, который может помочь пользователям Windows распознать или устранить факторы, которые могут влиять или не влиять на их систему. Чтобы проверить подключение к Интернету, следуйте простым инструкциям ниже.
- Шаг первый: нажмите кнопку «Пуск» и выберите «Настройки».
- Шаг второй: выберите Сеть и Интернет
- Шаг третий: щелкните раздел «Состояние» на вкладке «Сеть и Интернет».
После того, как вы сможете проверить подключение к Интернету или устранить любые проблемы, связанные с вашей сетью, перейдите в раздел «Обновление и безопасность». Сделайте попытку активировать вашу систему. Если вы добьетесь успеха, вы сможете получить доступ ко всем функциям и преимуществам, предлагаемым через вашу копию Windows. Однако перейдите к следующему ручному методу ниже, если код ошибки 0xd0000272 повторяется.
Способ второй: запустить средство устранения неполадок Центра обновления Windows
Ваша неспособность активировать Windows 10 может быть связано с проблемой Центра обновления Windows. Чтобы проверить, правильно ли работает Центр обновления Windows, запустите средство устранения неполадок Центра обновления Windows.
Вам необходимо посетить веб-сайт Microsoft, чтобы получить доступ к их инструменту устранения неполадок Центра обновления Windows. Скачав средство устранения неполадок, запустите его. После запуска инструмента проверьте, можете ли вы получить доступ к службам Центра обновления Windows, а также активировать Windows 10. Если проблема с кодом ошибки 0xd0000272 не устранена, следуйте инструкциям, приведенным для метода ручного восстановления три, подробно описанных ниже.
Способ третий: отключить настройки прокси
Другой вариант, доступный для пользователей с кодом ошибки 0xd0000272 в Windows 10, — вручную отключить настройки прокси-сервера своего компьютера. После отключения настроек прокси-сервера не забудьте открыть вкладку Windows Update, чтобы завершить процесс активации. См. Инструкции ниже, чтобы отключить настройки прокси.
- Шаг первый: нажмите клавишу Windows + R
- Шаг второй: введите control, затем нажмите OK
- Шаг третий: выберите «Настройки», затем перейдите в «Сеть и Интернет».
- Шаг четвертый: Просмотр настроек подключения
- Шаг пятый: перейдите на вкладку «Сеть».
- Шаг шестой: Нажмите «Прокси» — отключите прокси.
После того, как вы успешно отключили настройки прокси, откройте Центр обновления Windows. Выберите вариант активации, чтобы получить доступ к своей копии Windows 10. Однако, если вы не можете завершить процесс активации, обратитесь к специалисту по ремонту Windows.
Метод четвертый: используйте автоматизированный инструмент
Коды ошибок в Windows часто возникают из-за плохого обслуживания компьютера. Чтобы улучшить вашу систему и снизить риск появления на вашей машине кодов ошибок, скачать мощный автоматизированный инструмент, Этот инструмент является одновременно мощным и удобным, что делает его преимущества доступными даже для самых нетехнических пользователей Windows.
Узнать больше
Сборка собственной компьютерной системы может стать одним из лучших способов сэкономить бюджет. Вместо того, чтобы заниматься перестройкой, мы подробно расскажем о том, почему сборка собственного ПК — гораздо лучший вариант. Также обратите внимание, что если вы не обладаете достаточными техническими знаниями по какой-либо теме, существует множество магазинов, которые предложат вам совет по компонентам, и, в конце концов, вы всегда можете получить помощь от друга.

Итак, не отвлекаясь от темы, давайте рассмотрим все преимущества сборки собственного компьютера.
Сборка собственного ПК дешевле
На первый взгляд, это утверждение кажется неверным, поскольку, когда вы смотрите на готовые системы, у вас возникает ощущение, что это намного дешевле, чем вариант «сделай сам», и хотя ЦП и ГП кажутся отличными, я прошу вас заглянуть под капот на других компонентах. Обычно для снижения цены компромисс приходится на другие важные компоненты, такие как SD или блок питания, корпус ПК или материнская плата, поэтому даже если у вас есть хороший процессор и графический процессор, это не будет иметь большого значения, поскольку другие компоненты не смогут догнать их. В конце концов, за готовые компьютеры нужно будет платить людям, которые их собирают, и нет никакого способа, чтобы это было дешевле, если вы просто купили те же компоненты самостоятельно и установили их.
Когда вы контролируете выбор каждого компонента, это не только дешевле в Интернете, но и гибкость при построении. Вы сами выбираете, какие компоненты хотите усилить, а какие сделать нормальными. Кроме того, вы можете выбрать точную модель данного компонента, что дает вам больше контроля и открытость для будущих обновлений.
Больше гибкости
Кроме того, это может показаться неуместным, но при сборке собственного персонального ПК вы также можете выбрать компанию, которую вы хотели бы приобрести для каждой модели, да, учитывая процессор, это AMD или Intel, но когда вы покупаете корпус, SSD, GPU и Другие компоненты Выбор правильной компании для ваших нужд также не следует упускать из виду.
Вы можете настроить его так, как хотите
На самом деле это не аргумент в пользу качества, но с пользовательской сборкой ПК вы можете выбрать, хотите ли вы этот компонент RGB или нет, вы выбираете, нравятся ли вам белые или черные вентиляторы и многое другое. Вы действительно можете поставить личную печать на компьютер, сделав его действительно персональным компьютером.
Вы выбираете ОС и приложения
Когда вы покупаете уже готовый ПК, обычно на нем установлена какая-то ОС, иногда это freedos, Linux, а иногда — Windows Home. Когда вы испачкаете руки, вы можете разместить на нем любую систему и установить приложения, которые вы используете и знаете, а также некоторые предустановленные типичные приложения.
Узнать больше
Если вы столкнулись с пустой страницей с сообщением об ошибке «Ошибка источника» при попытке загрузить веб-страницу, этот пост наверняка поможет вам решить эту ошибку. Как видите, эта ошибка очень редкая, и она не связана с популярной игрой, известной как Origin, где все, что вам нужно сделать, это переустановить клиент. Хотя это сообщение об ошибке встречается очень редко, при попытке загрузить веб-страницу вы увидите пустую страницу с сообщением «Ошибка источника». Чтобы исправить эту ошибку, этот пост предоставит вам некоторые потенциальные исправления, которые могут помочь. Внимательно следуйте приведенным ниже исправлениям и посмотрите, какое из них устраняет проблему.
Вариант 1. Используйте клавиши Ctrl + F5, чтобы очистить кеш браузера.
Первое, что вы можете попробовать, это выполнить «Жесткое обновление», чтобы очистить кеш ваших браузеров. Вы можете сделать это с помощью клавиш Ctrl + F5 на клавиатуре. С другой стороны, вы также можете вручную очистить кеш для Chrome, Edge и Firefox.
Вариант 2 — удалить прокси
Вы также можете попробовать удалить Прокси-сервер, так как он также может помочь вам исправить ошибку Origin. Вот как вы можете это сделать:
- Нажмите клавиши Win + R, чтобы открыть диалоговое окно «Выполнить».
- Затем введите «inetcpl.cpl» в поле и нажмите Enter, чтобы открыть Свойства Интернета.
- После этого перейдите на вкладку «Подключения» и выберите настройки локальной сети.
- Оттуда. Снимите флажок «Использовать прокси-сервер» для вашей локальной сети, а затем убедитесь, что установлен флажок «Автоматически определять настройки».
- Теперь нажмите кнопку ОК и кнопку Применить.
- Перезагрузите компьютер.
Примечание: Если вы используете стороннюю прокси-службу, вы должны отключить ее.
Вариант 3. Попробуйте очистить DNS, сбросить Winsock и TCP / IP.
Вы также можете захотеть очистить DNS и сбросить Winsock, а также сбросить TCP / IP, поскольку это может помочь в исправлении ошибки Origin. Для этого обратитесь к этим шагам:
- Нажмите кнопку «Пуск» и введите «командная строка» в поле.
- В появившихся результатах поиска щелкните правой кнопкой мыши Командную строку и выберите параметр «Запуск от имени администратора».
- После открытия командной строки необходимо ввести каждую из перечисленных ниже команд. Просто убедитесь, что после ввода каждой команды, вы нажимаете Enter
- IPCONFIG / выпуск
- IPCONFIG / все
- IPCONFIG / flushdns
- IPCONFIG / обновить
- netsh int ip set dns
- Netsh сброс Winsock
После того, как вы введете команды, перечисленные выше, кэш DNS будет очищен, и Winsock, а также TCP / IP будут сброшены.
- Теперь перезагрузите компьютер и откройте Google Chrome, затем попробуйте открыть веб-сайт, который вы пытались открыть ранее.
Вариант 4. Попробуйте использовать Google Public DNS
Возможно, вы захотите изменить текущий DNS на публичный DNS Google. Все, что вам нужно сделать, это явно изменить настройки DNS в вашей операционной системе, используя IP-адреса DNS. Вот шаги, чтобы сделать это:
- Первое, что вам нужно сделать, это щелкнуть правой кнопкой мыши значок сети на панели задач и выбрать Центр управления сетями и общим доступом.
- Затем нажмите «Изменить настройки адаптера».
- После этого выполните поиск сетевого подключения, которое вы используете для подключения к Интернету. Обратите внимание, что этот параметр может быть «Беспроводное подключение» или «Подключение по локальной сети».
- Щелкните правой кнопкой мыши свое сетевое соединение и выберите Свойства.
- Затем выберите новое окно, чтобы выбрать «Протокол Интернета 4 (TCP / IPv4)».
- После этого нажмите кнопку «Свойства» и установите флажок в новом окне для параметра «Использовать следующие адреса DNS-серверов».
- Печатать «8.8.8(Основной ключ) и 8.8.4.4”И нажмите OK и выйдите.
Узнать больше
Авторское право © 2022, ErrorTools, Все права защищены
Товарные знаки: логотипы Microsoft Windows являются зарегистрированными товарными знаками Microsoft. Отказ от ответственности: ErrorTools.com не аффилирован с Microsoft и не претендует на прямую аффилированность.
Информация на этой странице предоставлена исключительно в информационных целях.

Ремонт вашего ПК одним щелчком мыши
Имейте в виду, что наше программное обеспечение необходимо установить на ПК с ОС Windows. Откройте этот веб-сайт на настольном ПК и загрузите программное обеспечение для простого и быстрого устранения ваших проблем.
Если при запуске встроенного средства DISM в Windows 10 вы получаете коды сообщений об ошибках, такие как 87, 112, 11, 50, 2, 3, 87,1726, 1393, 1910, 0x800f081f, то эти общие рекомендации по устранению неполадок могут помочь вам решить проблему. Код ошибки может сопровождаться сообщением:
- Если сопровождающее сообщение – Параметр восстановления работоспособности не распознается в этом контексте или Произошла ошибка при обработке команды , это может указывать на то, что используемая вами команда DISM имеет вид не поддерживается версией операционной системы.
- Если сопровождающее сообщение – Опция add-package неизвестна , это может означать, что используемая опция не поддерживается версией операционной системы.

Если образ Windows становится неработоспособным, вы можете использовать средство управления развертыванием образов и обслуживанием (DISM) для обновления файлов и устранения проблемы. В случае системных несоответствий и повреждений, поврежденных файлов Центра обновления Windows и т. Д. Вы можете запустить инструмент DISM, используя функциональность Cleanup-Image вместе с доступными переключателями. Но если усилия не увенчаются успехом, вам может понадобиться выяснить, почему это произошло. Такие ошибки обычно возникают при использовании параметра /restorehealth , но могут появляться и при использовании других параметров.
Исправить ошибку DISM
1] Откройте окно командной строки с повышенными правами и выполните следующую команду, чтобы обновить инструмент DISM:
dism.exe/image: C:/cleanup-image/revertpendingactions
Это вернет все отложенные задачи, включая обновления Windows. Рекомендуется загрузиться в автономном режиме, а затем запустить его из командной строки восстановления.
2] Затем выполните следующую команду:
dism.exe/online/Cleanup-Image/StartComponentCleanup
Это очистит хранилище компонентов, чтобы все снова могло нормально работать.
3] Перезапустите, а затем запустите sfc/scannow в безопасном режиме.
Перезагрузите систему и посмотрите, можете ли вы сейчас запустить следующую команду:
dism.exe/online/Cleanup-Image/RestoreHealth
Это должно помочь!
СВЯЗАННЫЕ ЧИТАНИЯ:
- Исправьте ошибку DISM 0x800f0906.
- Сбой DISM в Windows 10. Исходные файлы не найдены.
Главная » Windows » При использовании утилиты DISM появляется ошибка «Сбой при удаленном вызове процедуры»
Здравствуйте друзья, простите, что так долго не выкладываю статьи, но это не просто так и этому есть объяснение. Но сейчас не об этом.
В операционной системе Windows присутствует много интересных утилит для исправления и восстановления системы. Например, использование sfc с какими-либо атрибутами поможет исправить много ошибок связанных с системными файлами, если эта утилита не справляется, то на помощь приходит утилита DISM – для обслуживания Windows.
Но косяки могут быть и здесь, то есть при работе с DISM вы тоже можете получить ошибку, к примеру, с номером 1726, а означает она, что произошел «сбой при удаленном вызове процедуры». Проблема может появиться по нескольким причинам. Одной из них является повторное использование DISM, потому что первое использование было прервано.
Как исправить ошибку Error 1726 сбой при удаленном вызове процедуры?
Исправление данной проблемы не займет у вас много времени, но читайте внимательно, чтобы не совершить ошибку. Нам нужно кое-что сделать в реестре. Открываем реестр, для этого жмем клавиши Win+R и вводим туда команду regedit, после чего развертываем каждую вкладку, пока не дойдем до раздела RpcSs:
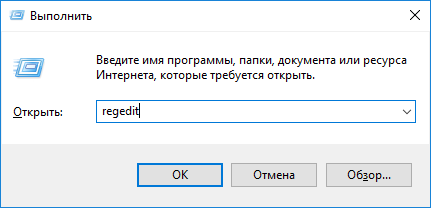
HKEY_LOCAL_MACHINESYSTEMCurrentControlSetServicesRpcSs
Нажмите одним кликом по этому подразделу. Справа от окошка редактора реестра поищите параметр Start c типом DWORD и щелкните по нему два раза. Откроется окно, где вы должны сменить значение параметра с 4 на 2, а потом нажать ОК. Перезагрузите компьютер. Можете убедиться, что ошибка dism сбой при удаленном вызове процедуры больше не появляется.

ВАЖНО! Некоторые разделы реестра так просто изменить нельзя, потому что у вас нет на это особых прав, поэтому при изменении RpcSs у вас тоже могут возникнуть проблемы. Вам нужно заменить владельца подраздела, об этом вы можете почитать в одно из моих статей: Советы по правильной работе с реестром и пролистать до пункта «Права доступа реестра».
Пользователи Windows 10 привыкли бороться с разными кодами сообщений об ошибке. Однако большинство из них являются результатом их собственных ошибок, независимо от того, сделано это сознательно или неосознанно. Например прерывание подключения к интернету во время обновления Windows или загрузка вредоносных программ, после чего вы запускаете инструмент DISM, чтобы исправить ошибки, но он выдает сам ошибку 87, 112, 11, 50, 2, 3, 87,1726, 1393, 0x800f081f.
DISM.exe — важный инструмент командной строки для устранения проблем в Windows 10, включая его предков. Он также работает над обслуживанием образов развертывания и управления, форматированием локальных дисков, создание виртуальных, проверка и восстановление поврежденных системных файлов.
Исправить ошибки DISM 87, 112, 11, 50, 2, 3, 87,1726, 1393, 0x800f081f
Если при запуске встроенного средства Windows 10 DISM вы получаете коды сообщений об ошибках, такие как 87, 112, 11, 50, 2, 3, 87,1726, 1393, 0x800f081f, тогда эти общие рекомендации по устранению неполадок могут помочь вам исправить ошибки. Такие ошибки обычно возникают при использовании параметра /restorehealth, но могут появляться при использовании других параметров.
1. Обновить инструмент DISM
Рекомендую: Советую вводить команды в командную строку CMD в автономном режиме (среде восстановления windows). Запустите CMD при восстановлении системы windows.
Откройте командную строку от имени администратора и введите следующую команду для обновления самого инструмента DISM. Это позволит отменить все ожидающие задачи, включая обновления Windows.
dism.exe /image:C: /cleanup-image /revertpendingactions
Введите ниже следующую команды для очистки хранилища компонентов, чтобы все снова могло работать правильно.
dism.exe /online /Cleanup-Image /StartComponentCleanup
Если вы находитесь в автономном режиме, то перезагрузитесь в безопасный режим и введите следующую команду SFC для проверке целостности системы.
sfc /scannow
Перезагрузите систему в нормальный режим и посмотрите, можно ли запустить следующую команду: dism.exe /online /Cleanup-Image /RestoreHealth, которая в основном выдавала ошибки.
2. Что может вызывать ошибки инструмента Dism
Важно знать почему происходит ошибка в инструменте DISM в Windows 10. Распространенной причиной этой проблемы является ввод неправильных команд в черное окно командной строки. Чтобы казалось нагляднее я вводил неправильную и правильную команду ниже.
- DISM/Online/Cleanup-Image/RestoreHealth — нет пробела после каждого слова перед слешем/. Выдает ошибку 87, что является неправильной командой.
- DISM /Online /Cleanup-Image /RestoreHealth — команда введена правильно и имеется пробел перед слешем /.
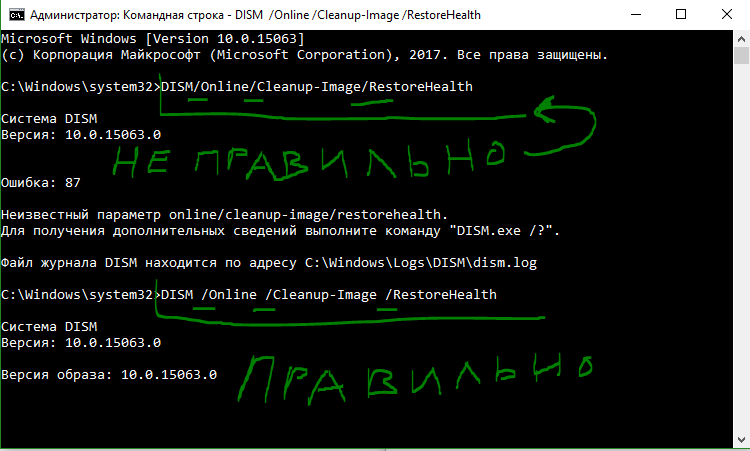
Смотрите еще:
- Как увеличить яркость экрана на ноутбуке Windows
- Не работают живые плитки в windows 10? Что делать?
- Что такое ACPI INT33A0 0 в Windows 10 и как исправить
- Как установить NET Framework 2.0 3.0 и 3.5 в Windows 10
- MSVCP140.dll отсутствует на компьютере
[ Telegram | Поддержать ]
- Remove From My Forums
-
Question
-
I’m desperately trying to find a solution for the following problem:
I do a Standard Client Deployment task sequence in MDT for a Windows 10 x64 deployment. Everything of it works perfectly fine apart from the injection of the cumulative update KB3201845.
All cumulative updates have worked properly until KB3193494. All succeeding cumulative updates peculiarly fail to install.Instead, DISM responds with error code 1726. Although there’s a lot about this on the internet, I haven’t found a solution yet.
KB3201845 is the only update that is being installed in the task sequence. The error definitely originates from that specific update (or any other version from KB3194798 through KB3201845) since the deployment will proceed successfully if it is skipped/not
installed.Neither the successful KB3193494 nor the failing subsequent updates require anything to be installed priorly, so why do the more recent ones fail?
Regards,
Keith
- Edited by
Monday, December 12, 2016 3:31 PM
- Edited by
DISM commands can help check and repair your corrupted system files and some potential issues, but some users receive the “DISM error 1726 the remote procedure call failed” message when they use the tool. To get rid of this error, this article on MiniTool Website will give you a step-by-step guide.
DISM Error 1726 “The Remote Procedure Call Failed”
DISM, standing for Deployment Image Service and Management, is a built-in command-line tool, used to scan and restore potential issues within windows that may impact an operating system.
When people run the DISM command — DISM /Online /Cleanup-Image /RestoreHealth — to fix some system-related issues, some of them will encounter DISM errors for some reason. Recently, the remote procedure call failed error is one of the commonly reported issues that people are struggling with.
So, why does this DISM failure happen to you?
According to what users reported about this error, we conclude its possible reasons as the following.
- Third-party software conflicts. If you have downloaded and installed any third-party antivirus programs, some aggressive features may interrupt the DISM operation.
- Pending corruption repair. If your system has intrinsic corruptions in it, the DISM command won’t work normally.
- Disabled Remote Procedure Call (RPC) service. You’d better check the service and change its startup type.
Back Up Your Data in Advance
As you can see, the DISM error 1726 can be triggered by multiple reasons and when it happens, your DISM will go into malfunction and even more severe issues can be accompanied by that. We strongly recommend backing up your system in advance so that you can quickly recover the system when something wrong happens.
MiniTool ShadowMaker is professional backup software, providing different types of backup and scheduled backup. You can use it for a one-click system backup solution. Come to have a try!
Click the following button to download and install the program.
Free Download
Step 1: Open the program and click Keep Trial to have a 30-day free trial.
Step 2: Go to the Backup tab where the system-included part has been chosen and you just need to select your backup destination. After that, click Backup Up Now to start the process.

Now, you can go to the next part to learn some methods to fix the DISM error 1726.
How to Fix the DISM Error 1726?
Fix 1: Change Remote Procedure Call (RPC) Service Settings
In most situations, the DISM /Online /Cleanup-Image /RestoreHealth error 1726 occurs because of the disabled related service — Remote Procedure Call (RPC) service. You can fix DISM error 1726 by changing the startup type of the Remote Procedure Call (RPC) service.
Step 1: Open the Run dialog box by pressing the Win + R keys and input services.msc to enter the Services window.
Step 2: Scroll down to locate and right-click on the Remote Procedure Call (RPC) service and then choose Properties.

Step 3: In the General tab, make sure the Startup type option is Automatic. If not, change it and choose Apply and OK to save your choice.
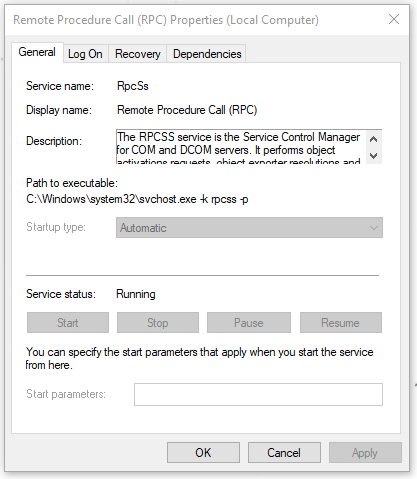
Then you can restart your computer and check if the error is still there.
Fix 2: Modify the RpcSs Registry Key
Another method to enable the Remote Procedure Call (RPC) service is via Registry Editor. If the last fix can’t work, you can try this one.
But be careful, the registry editor is quite an important component for normal system operation, so you’d better back up your registry first to avoid any mistaken deletion. For details, you can refer to this post: How to Backup and Restore Registry in Windows 10.
Step 1: Open Run and input regedit to enter Registry Editor.
Step 2: Go to the following registry key by using the left panel.
HKEY_LOCAL_MACHINE SYSTEM CurrentControlSet Services RpcSs

Step 3: Select RpcSs and double-click Start from the right panel to type 2 in Value data and click OK to save it.

After that, you can close the window and try the DISM /Online /Cleanup-Image /RestoreHealth command to check if the error 1726 persists.
Fix 3: Temporarily Disable the Windows Search Service
Some users find that the remote procedure call failed error can be fixed by disabling the Windows Search service. This service, sometimes, may interrupt the normal function of the DISM process, so you can try to temporarily disable the service.
Step 1: Open Run and input services.msc to enter.
Step 2: Locate and double-click on Windows Search and then in the General tab, choose Stop to disable the service temporarily.
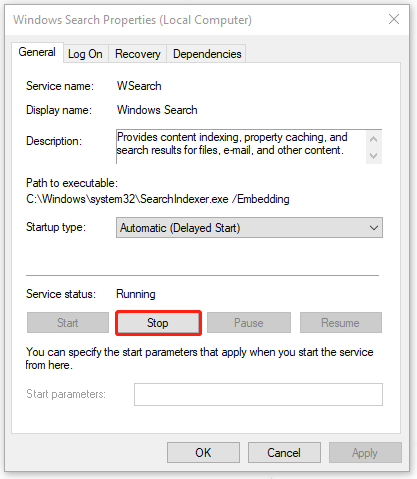
You can go running the DISM command again; if the error is triggered by the Windows Search service, then the error can be fixed. After the DISM scan, you can restart the Windows Search service.
Fix 4: Update Windows
Besides, it is important to keep your Windows up to date. If you have a long time of ignoring the update demands, some tools may go wrong and can’t work. So, you can update Windows by the following steps.
Step 1: Go to Start > Settings > Update & Security > Windows Update.
Step 2: Click Check for updates and Windows will automatically check for available ones and download and install it.
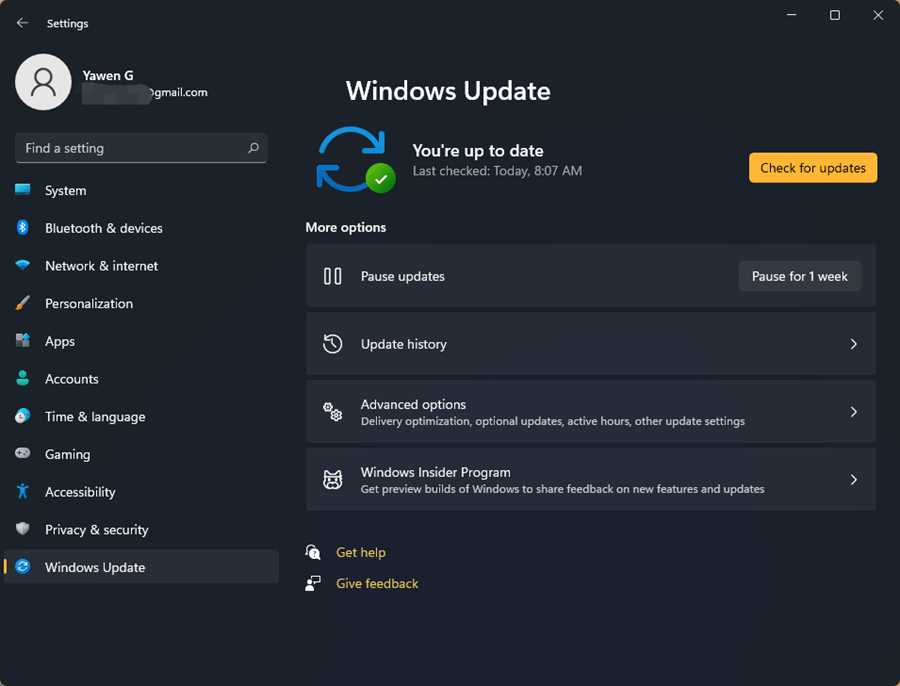
To fix the 1726 Error: “The remote procedure call failed”, this article has listed some easy and useful methods for you. If you like this post, welcome to share it.Click to Tweet
Bottom Line:
How to get rid of the “DISM error 1726 the remote procedure call failed” message? This article has listed a bunch of methods to help you resolve this issue. Besides, we still highly recommend you use MiniTool ShadowMaker to back up your important data in case of data loss.
If you have encountered any issues when using MiniTool ShadowMaker, you can leave a message in the following comment zone and we will reply as soon as possible. If you need any help when using MiniTool software, you may contact us via [email protected].
Использование встроенной утилиты sfc.exe является наиболее распространенным способом исправления ошибок в Windows, вызванных повреждениями системных файлов. Но если повреждения достаточно серьезные или их очень много, для восстановления нормальной работы Windows используется другая, более мощная консольная утилита DISM.exe, предназначенная для обслуживания и развертывания образов и управления ими.
Но что, если сама DISM при запуске выдает ошибку? Это тоже не исключено и сегодня одну из таких ошибок мы как раз и рассмотрим. Это ошибка с кодом 1726 и описанием «Сбой при удаленном вызове процедуры». Причин ее появления может быть несколько. Например, если работа предыдущего экземпляра DISM была неожиданно прервана, при повторном вызове процедуры утилита выдаст ошибку 1726.
Чтобы ее исправить, можно попробовать выполнить небольшой твик реестра. Откройте редактор командой regedit и разверните в левой колонке следующую ветку:
HKEY_LOCAL_MACHINESYSTEMCurrentControlSetServicesRpcSs
В правой панели окна редактора найдите DWORD-параметр с именем Start, кликните по нему два раза и измените его значение с 4 на 2, сохраните изменения и перезагрузите компьютер. После этого ошибка 1726 появляться не должна.

Примечание: так как владельцем подраздела RpcSs является система, так просто отредактировать параметр Start скорее всего не получится. Чтобы изменить значение параметра, сначала вам нужно будет заменить владельца подраздела пользователем (администратором) компьютера.
Отличного Вам дня!
Содержание
- Исправлено: ошибка DISM 1726 Ошибка удаленного вызова процедуры —
- Как исправить ошибку DISM 1726
- Способ 1. Обновление до последней версии Windows доступно
- Способ 2. Изменение типа запуска службы удаленного вызова процедур (RPC)
- Способ 3: изменение значения раздела реестра RpcSs
- Способ 4. Временное отключение службы поиска Windows
- Исправить ошибки DISM 87, 112, 11, 50, 2, 3, 87, 1726, 1393, 0x800f081f
- Исправить ошибки DISM 87, 112, 11, 50, 2, 3, 87,1726, 1393, 0x800f081f
- 1. Обновить инструмент DISM
- 2. Что может вызывать ошибки инструмента Dism
- При использовании утилиты DISM появляется ошибка «Сбой при удаленном вызове процедуры»
- Как исправить ошибку Error 1726 сбой при удаленном вызове процедуры?
- Как исправить ошибку 1726: сбой при удаленном вызове процедуры?
- Причины возникновения ошибки 1726
- Решение проблемы с запуском команды DISM и ошибкой 1726
Исправлено: ошибка DISM 1726 Ошибка удаленного вызова процедуры —
Всякий раз, когда сканированию SFC не удается решить проблему, команд DISM обычно достаточно для устранения подавляющего большинства повреждений системных файлов. DISM команды (Обслуживание образов развертывания и управление ими) использовать Интернет для загрузки и замены поврежденных или неправильных файлов в попытке исправить системные проблемы.
Несмотря на то, что команды DISM обычно эффективны при разрешении даже самых серьезных случаев повреждения системных файлов, существуют ситуации, когда сама операция развертывания повреждается и возвращает ошибку. Так обстоит дело с 1726 Ошибка: «Ошибка удаленного вызова процедуры». Некоторые пользователи сообщают, что этот сбой DISM происходит непосредственно перед тем, как должен завершиться процесс.
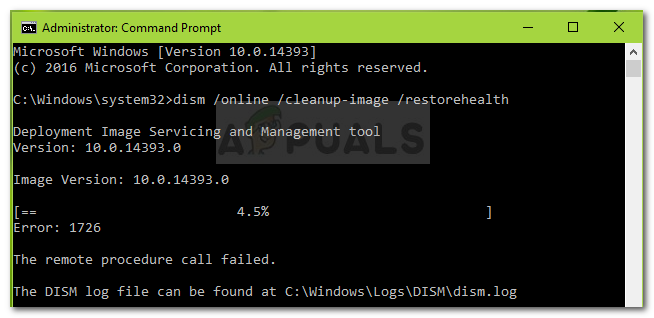
После изучения ошибки мы пришли к выводу, что проблема обычно возникает по одной из следующих причин:
- Стороннее программное обеспечение (скорее всего, внешний брандмауэр или антивирус) прерывает текущую операцию DISM и завершает работу 1726 Ошибка: «Ошибка удаленного вызова процедуры».
- Эта проблема возникает из-за ожидаемого исправления повреждения. Обычно это происходит, если ранее вы пытались выполнить команду DISM, которая была вручную прервана или остановлена из-за неисправности компьютера.
- Ошибка 1726 также может возникать из-за того, что процесс, ответственный за процедуру (удаленный вызов процедуры), отключен или не может быть запущен.
Как исправить ошибку DISM 1726
Если вы в настоящее время пытаетесь устранить эту конкретную ошибку DISM, эта статья предоставит вам несколько шагов по устранению неполадок, которые другие пользователи в аналогичной ситуации использовали для устранения ошибки. Для достижения наилучших результатов следуйте приведенным ниже методам, чтобы найти исправление, позволяющее обойти проблему. Давай начнем!
Способ 1. Обновление до последней версии Windows доступно
Поскольку проблема характерна для определенных сборок Windows 10, важно убедиться, что ваша система обновлена, прежде чем пытаться что-либо еще. Microsoft уже решила эту проблему с помощью нескольких исправлений, поэтому найдите время для установки каждого ожидающего обновления Windows.
Для этого нажмите Windows ключ + R открыть окно Run. Затем введите «мс-настройка: WindowsUpdateИ ударил Войти открыть окно Центра обновления Windows. Далее нажмите на Проверить наличие обновлений и следуйте инструкциям на экране, чтобы применить каждое ожидающее обновление. После применения каждого обновления перезагрузите компьютер и снова введите команду DISM, чтобы проверить, была ли проблема решена.
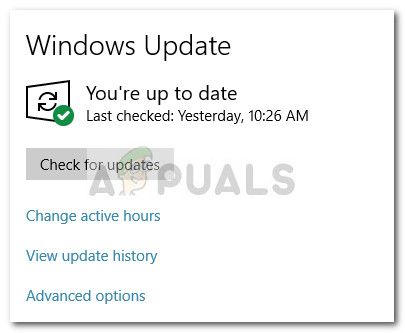
Если вы все еще сталкиваетесь с той же ошибкой 1726, перейдите к следующему способу ниже.
Способ 2. Изменение типа запуска службы удаленного вызова процедур (RPC)
Поскольку Ошибка DISM 1726 скорее всего происходит потому, что Удаленный вызов процедур (RPC) служба по какой-либо причине отключена или заблокирована.
Удаленный вызов процедур (RPC) сервис — менеджер управления сервисами для серверов COM и DCOM. Он отвечает за выполнение запросов на изменение объекта, экспорт разрешения и распространение коллекции для серверов COM и DCOM. Если этот сервер отключен, все программы, использующие COM и DCOM (включая команды DISM), не будут работать должным образом.
Вот краткое руководство по обеспечению того, чтобы служба RPC включалась по расписанию при каждом запуске:
- Нажмите Windows ключ + R открыть окно Run. Затем введите «services.mscИ ударил Войти открыть Сервисы окно.
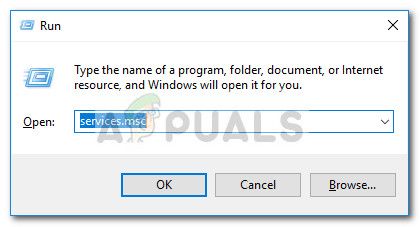
- В окне «Службы» прокрутите вниз список локальных служб и найдите Удаленный вызов процедур (RPC) оказание услуг. Как только вы это сделаете, щелкните правой кнопкой мыши на нем и выберите свойства.

- в свойства экран службы RPC, перейдите к генеральный вкладку и измените раскрывающееся меню рядом с Запускать введите в автоматическая.
- Удар Применять затем Хорошо и перезагрузите компьютер. При следующем запуске снова запустите команду DISM и посмотрите, завершится ли операция без 1726 ошибка.
Если вы все еще сталкиваетесь с той же ошибкой во время операции DISM, перейдите к следующему способу ниже.
Способ 3: изменение значения раздела реестра RpcSs
Если DISM 1726 ошибка нельзя избежать с помощью Способ 2, Давайте попробуем решить проблему, выполнив некоторые изменения в реестре. Некоторым пользователям удалось решить проблему, включив Удаленный вызов процедур (RPC) сервис через редактор реестра.
Предупреждение: Процедура ниже включает манипулирование реестром. Несмотря на то, что изменения, сделанные на следующих этапах, безопасны, если все сделано правильно, неправильные манипуляции с реестром могут спровоцировать негативную реакцию вашей системы. В связи с этим мы настоятельно рекомендуем создать резервную копию реестра, прежде чем вносить изменения, представленные ниже.
Вот краткое руководство по изменению раздела реестра RpcSs с помощью редактора реестра, чтобы исправить DISM 1726 ошибка:
- Нажмите Windows ключ + R открыть окно Run. Затем введите «смерзатьсяИ ударил Войти открыть редактор реестра. Далее нажмите да на UAC (контроль учетных записей пользователей) незамедлительный.
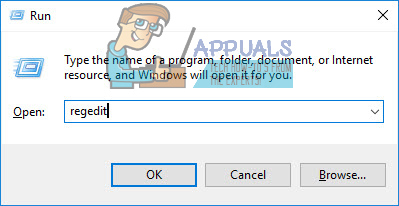
- Используя левую панель редактора реестра, перейдите к следующему разделу реестра:
- С RpcSs выберите ключ реестра, перейдите на правую панель и дважды щелкните Начните значение.
- Изменить Значение данных из Начните в 2 и нажмите Хорошо сохранить изменения.
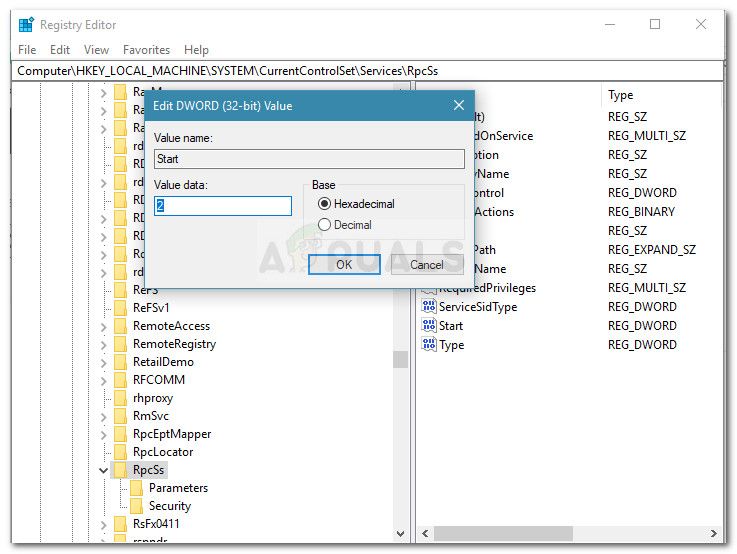
- Закройте редактор реестра и перезагрузите компьютер. При следующем запуске проверьте, была ли проблема решена, и вы можете выполнить команду DISM.
Если этот метод не помог вам исправить ошибку DISM 1726, перейдите к следующему способу, описанному ниже.
Способ 4. Временное отключение службы поиска Windows
Как обнаружили некоторые пользователи, проблему можно решить, убедившись, что служба поиска Windows отключена во время выполнения команды DISM. Если процесс DISM прерывается службой поиска, вы сможете завершить эту операцию, если отключите службу поиска Windows из окна «Службы».
Вот краткое руководство по этому:
- Нажмите Windows ключ + R открыть окно Run. Затем введите «services.mscИ ударил Войти открыть Сервисы окно.
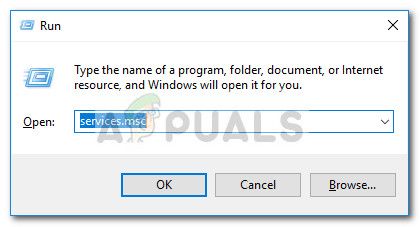
- в Сервисы прокрутите вниз список служб и дважды щелкните Windows Search оказание услуг.
- в свойства окно Windows Search, выберите генеральный вкладку и нажмите Стоп кнопка, чтобы временно запретить запуск службы.
- С отключенной службой снова запустите сканирование DISM. Если ошибка была вызвана службой поиска Windows, сканирование должно завершиться без ошибки 1726.
- Чтобы перезапустить Windows Search сервис, либо вернуться к свойства окно (используя шаги с 1 по 3) и нажмите Начните или перезагрузите компьютер.
Исправить ошибки DISM 87, 112, 11, 50, 2, 3, 87, 1726, 1393, 0x800f081f
Пользователи Windows 10 привыкли бороться с разными кодами сообщений об ошибке. Однако большинство из них являются результатом их собственных ошибок, независимо от того, сделано это сознательно или неосознанно. Например прерывание подключения к интернету во время обновления Windows или загрузка вредоносных программ, после чего вы запускаете инструмент DISM, чтобы исправить ошибки, но он выдает сам ошибку 87, 112, 11, 50, 2, 3, 87,1726, 1393, 0x800f081f.
DISM.exe — важный инструмент командной строки для устранения проблем в Windows 10, включая его предков. Он также работает над обслуживанием образов развертывания и управления, форматированием локальных дисков, создание виртуальных, проверка и восстановление поврежденных системных файлов.
Исправить ошибки DISM 87, 112, 11, 50, 2, 3, 87,1726, 1393, 0x800f081f
Если при запуске встроенного средства Windows 10 DISM вы получаете коды сообщений об ошибках, такие как 87, 112, 11, 50, 2, 3, 87,1726, 1393, 0x800f081f, тогда эти общие рекомендации по устранению неполадок могут помочь вам исправить ошибки. Такие ошибки обычно возникают при использовании параметра /restorehealth, но могут появляться при использовании других параметров.
1. Обновить инструмент DISM
Рекомендую: Советую вводить команды в командную строку CMD в автономном режиме (среде восстановления windows) . Запустите CMD при восстановлении системы windows.
Откройте командную строку от имени администратора и введите следующую команду для обновления самого инструмента DISM. Это позволит отменить все ожидающие задачи, включая обновления Windows.
- dism.exe /image:C: /cleanup-image /revertpendingactions
Введите ниже следующую команды для очистки хранилища компонентов, чтобы все снова могло работать правильно.
- dism.exe /online /Cleanup-Image /StartComponentCleanup
Если вы находитесь в автономном режиме, то перезагрузитесь в безопасный режим и введите следующую команду SFC для проверке целостности системы .
Перезагрузите систему в нормальный режим и посмотрите, можно ли запустить следующую команду: dism.exe /online /Cleanup-Image /RestoreHealth, которая в основном выдавала ошибки.
2. Что может вызывать ошибки инструмента Dism
Важно знать почему происходит ошибка в инструменте DISM в Windows 10. Распространенной причиной этой проблемы является ввод неправильных команд в черное окно командной строки. Чтобы казалось нагляднее я вводил неправильную и правильную команду ниже.
- DISM/Online/Cleanup-Image/RestoreHealth — нет пробела после каждого слова перед слешем/. Выдает ошибку 87, что является неправильной командой.
- DISM /Online /Cleanup-Image /RestoreHealth — команда введена правильно и имеется пробел перед слешем /.
При использовании утилиты DISM появляется ошибка «Сбой при удаленном вызове процедуры»
Здравствуйте друзья, простите, что так долго не выкладываю статьи, но это не просто так и этому есть объяснение. Но сейчас не об этом.
В операционной системе Windows присутствует много интересных утилит для исправления и восстановления системы. Например, использование sfc с какими-либо атрибутами поможет исправить много ошибок связанных с системными файлами, если эта утилита не справляется, то на помощь приходит утилита DISM – для обслуживания Windows.
Но косяки могут быть и здесь, то есть при работе с DISM вы тоже можете получить ошибку, к примеру, с номером 1726, а означает она, что произошел «сбой при удаленном вызове процедуры». Проблема может появиться по нескольким причинам. Одной из них является повторное использование DISM, потому что первое использование было прервано.
Как исправить ошибку Error 1726 сбой при удаленном вызове процедуры?
Исправление данной проблемы не займет у вас много времени, но читайте внимательно, чтобы не совершить ошибку. Нам нужно кое-что сделать в реестре. Открываем реестр, для этого жмем клавиши Win+R и вводим туда команду regedit, после чего развертываем каждую вкладку, пока не дойдем до раздела RpcSs:
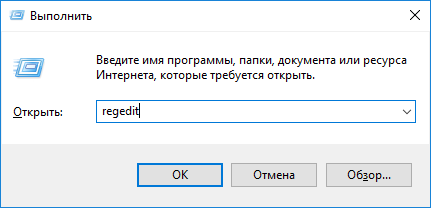
HKEY_LOCAL_MACHINESYSTEMCurrentControlSetServicesRpcSs
Нажмите одним кликом по этому подразделу. Справа от окошка редактора реестра поищите параметр Start c типом DWORD и щелкните по нему два раза. Откроется окно, где вы должны сменить значение параметра с 4 на 2, а потом нажать ОК. Перезагрузите компьютер. Можете убедиться, что ошибка dism сбой при удаленном вызове процедуры больше не появляется.

ВАЖНО! Некоторые разделы реестра так просто изменить нельзя, потому что у вас нет на это особых прав, поэтому при изменении RpcSs у вас тоже могут возникнуть проблемы. Вам нужно заменить владельца подраздела, об этом вы можете почитать в одно из моих статей: Советы по правильной работе с реестром и пролистать до пункта «Права доступа реестра».
Как исправить ошибку 1726: сбой при удаленном вызове процедуры?

Для исправления множества ошибок, которые возникают в операционной системе Windows, используется команда sfc /scannow. Она предназначена для замены и восстановления системных файлов, от которых зависит работоспособность служб, программ и прочих компонентов Windows. Если с помощью sfc /scannow решить проблему не удалось, на помощь приходит команда dism /online /cleanup-image /restorehealth. Однако при её запуске может возникнуть ошибка с кодом 1726, которая указывает на сбой при удаленном вызове процедуры.
Причины возникновения ошибки 1726
Ошибка 1726 при запуске команды DISM, которая сигнализирует о сбое при удаленном вызове процедуры, может возникать по следующим причинам:
- Команда запускается, когда происходит обслуживание Удаленного вызова процедур. В таком случае стоит запустить команду через некоторое время.
- Команду DISM блокирует антивирус.
- Если вы ранее запустили любую другую команду для исправления системных ошибок, возможно, она ещё не завершила проверку или исправление системных файлов.
Первая рекомендация: перезагрузите ПК, отключите антивирус и попробуйте запустить команду DISM повторно.
Решение проблемы с запуском команды DISM и ошибкой 1726
Для того, чтобы исправить ошибку 1726, стоит внести правки в системный реестр. Все изменения в реестре могут повлиять на работоспособность системы. Поэтому рекомендуем сделать резервную копию реестра, которая в дальнейшем может быть использована для восстановления значений реестра.
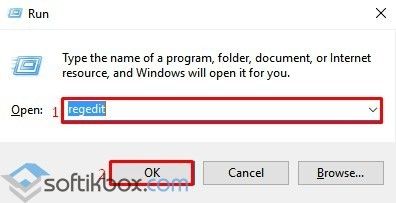
- Откроется редактор реестра. Переходим по адресу «HKEY_LOCAL_MACHINESYSTEMCurrentControlSetServicesRpcSs» или копируем и вставляем адрес в поисковую строку.
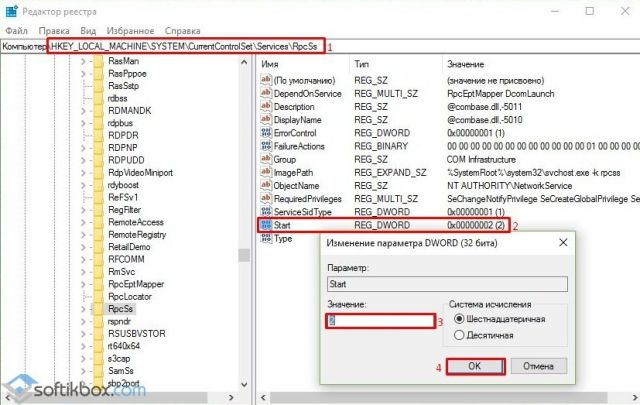
- В разделе «RpcSs» находим и редактируем параметр «Start». Задаём ему значение «2».
- Сохраняем результат и перезагружаем ПК, чтобы изменения вступили в силу.
После перезагрузки системы стоит запустить команду DISM для проверки системы на наличие повреждённых файлов.
